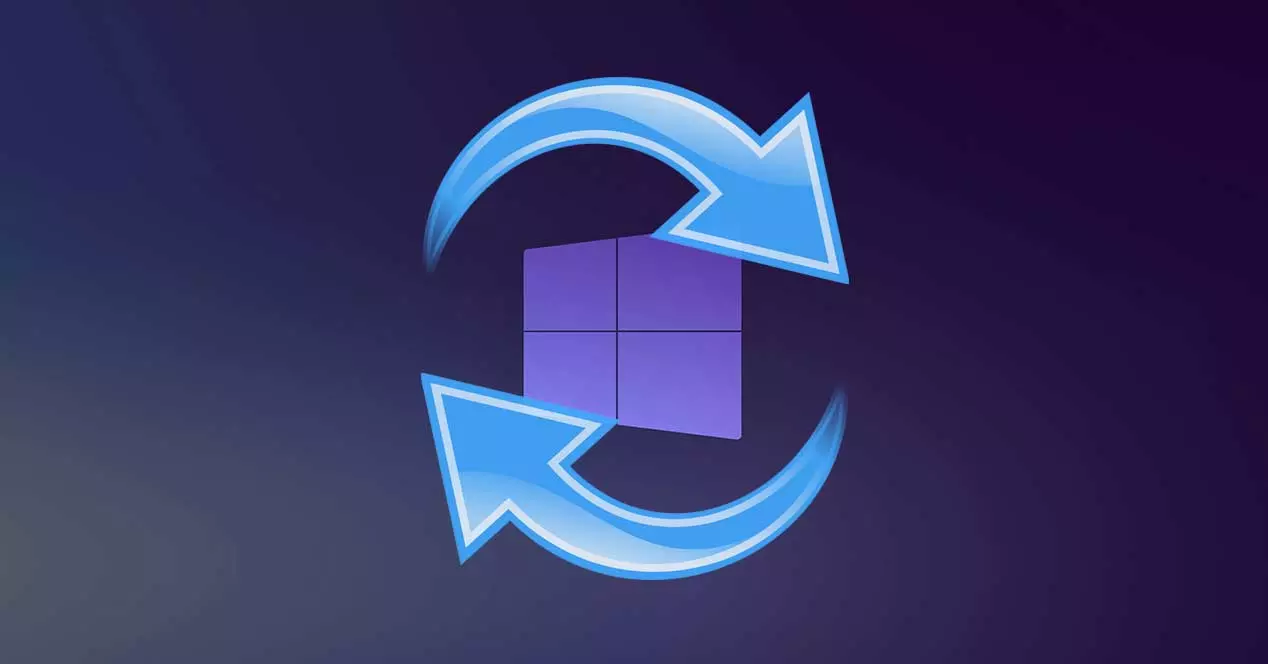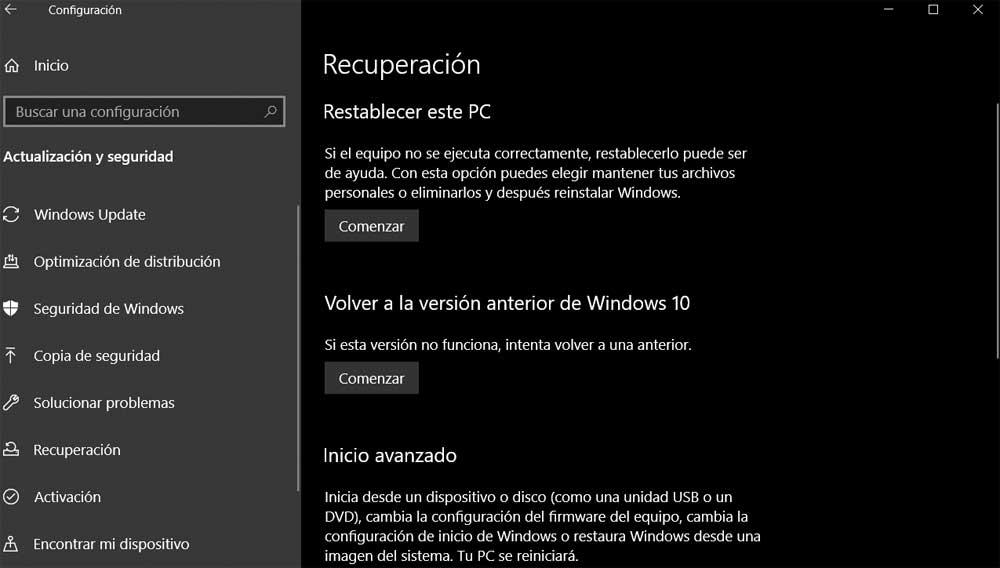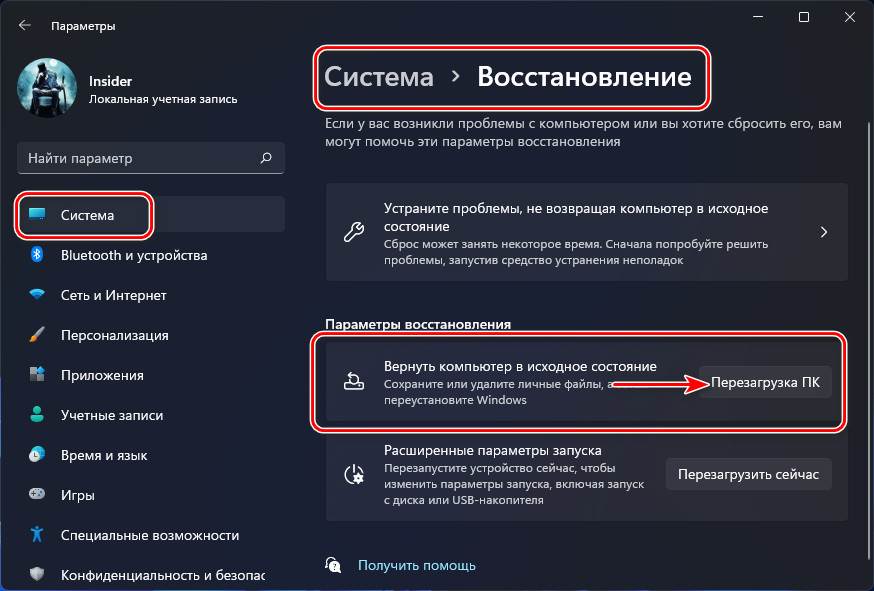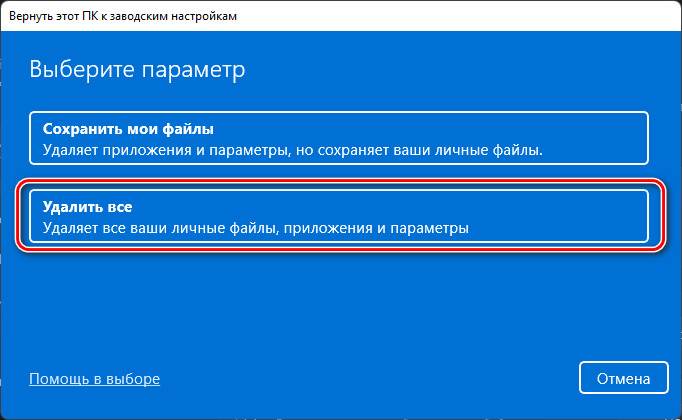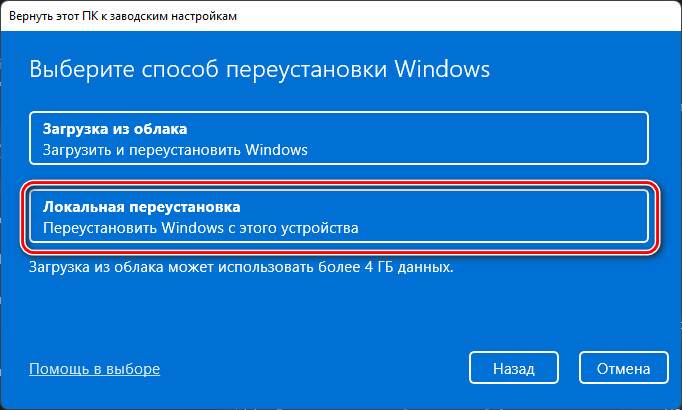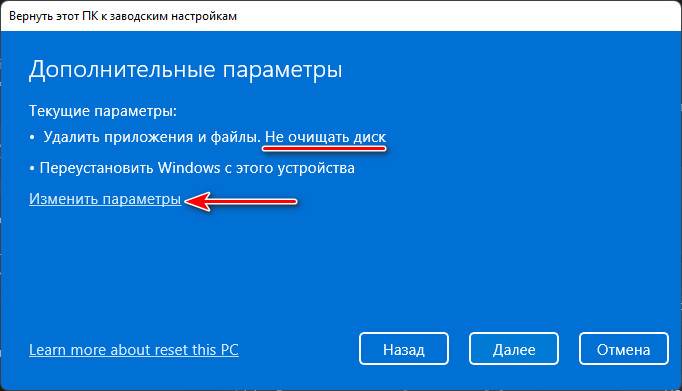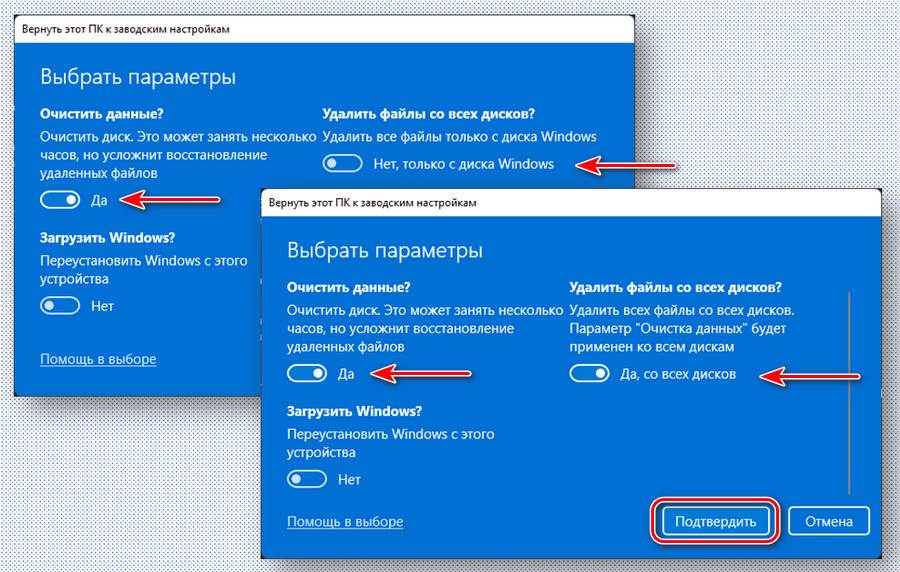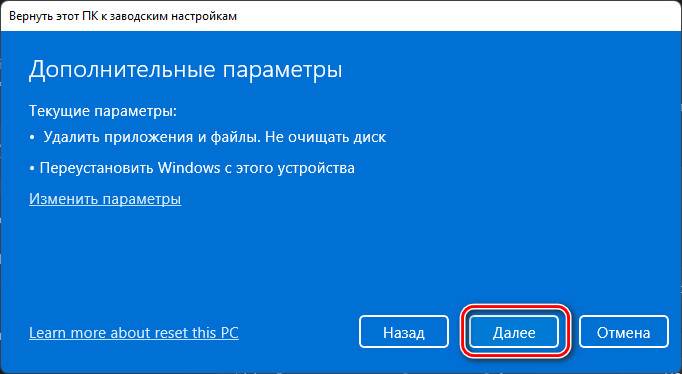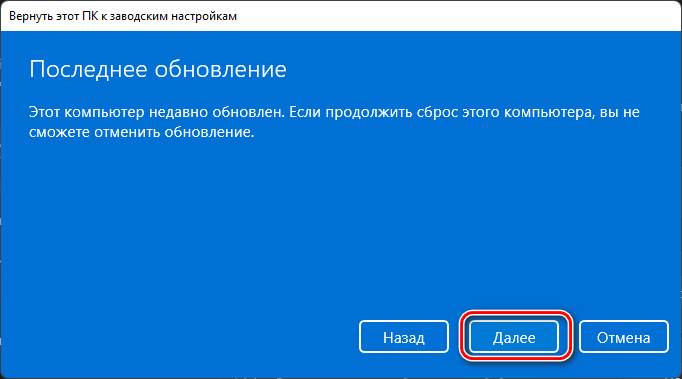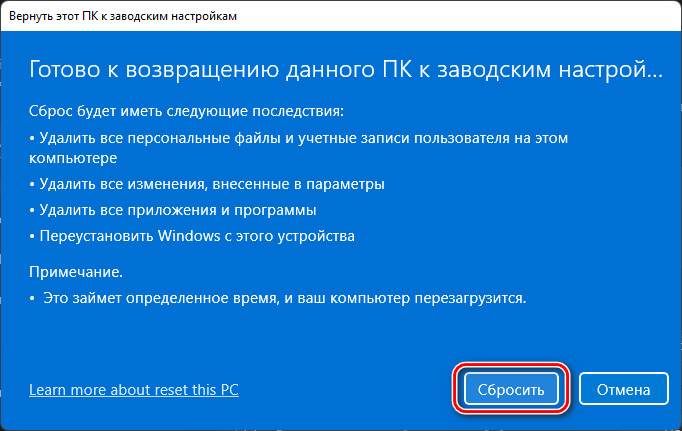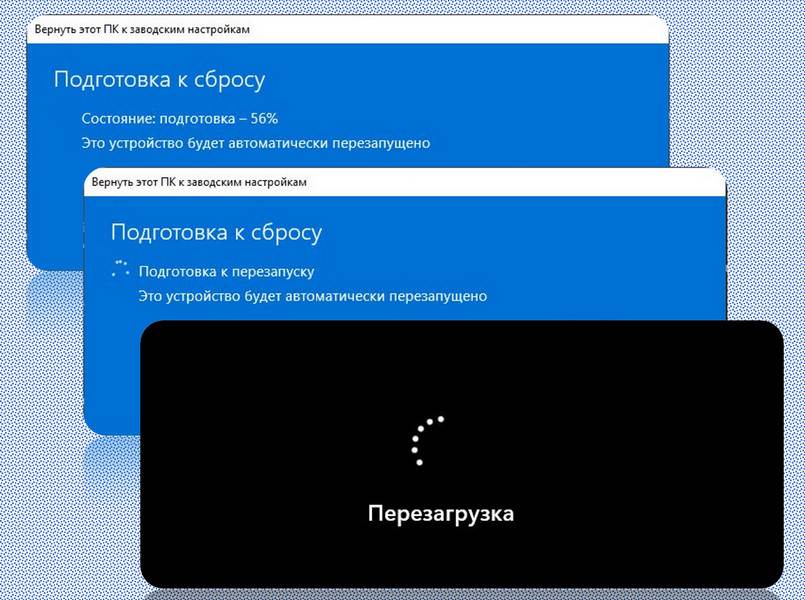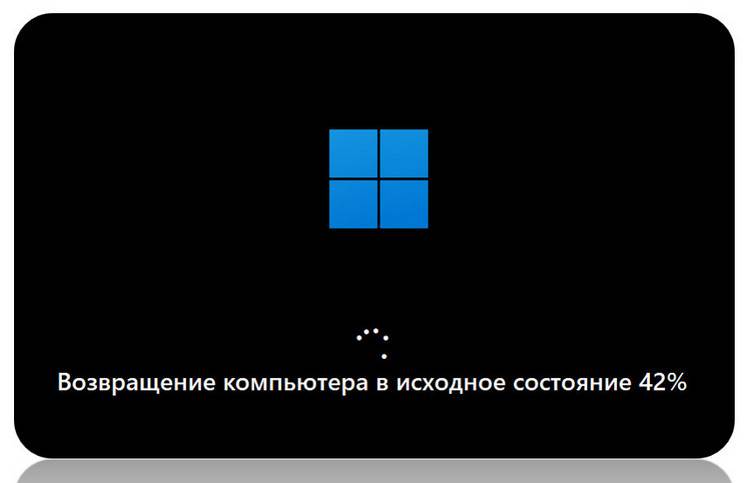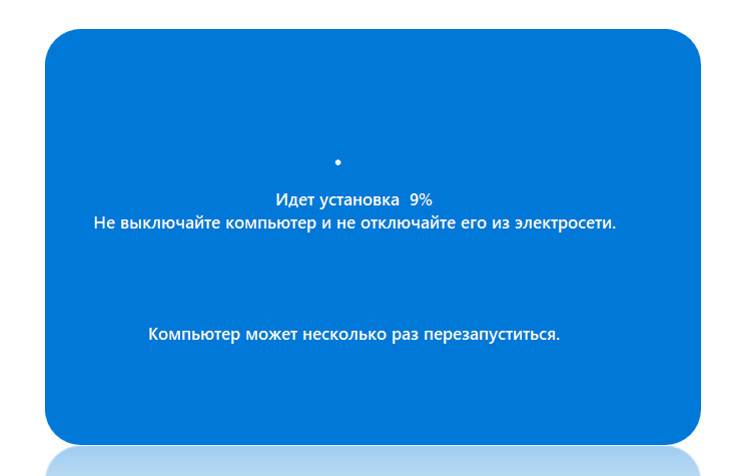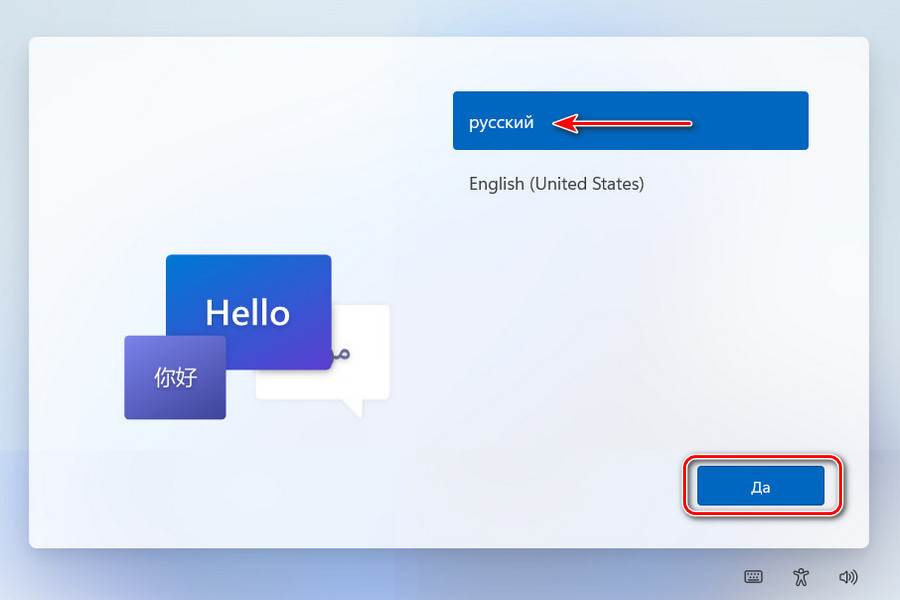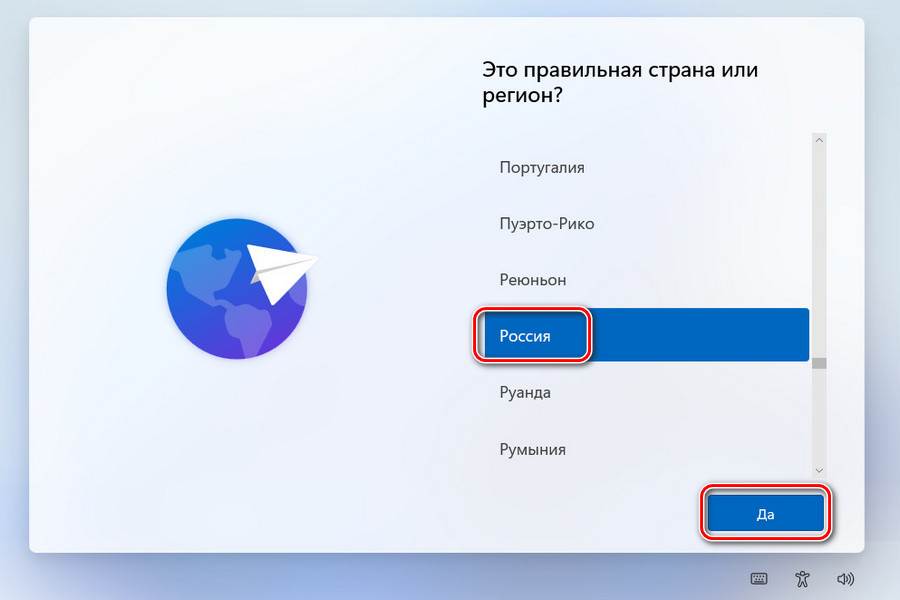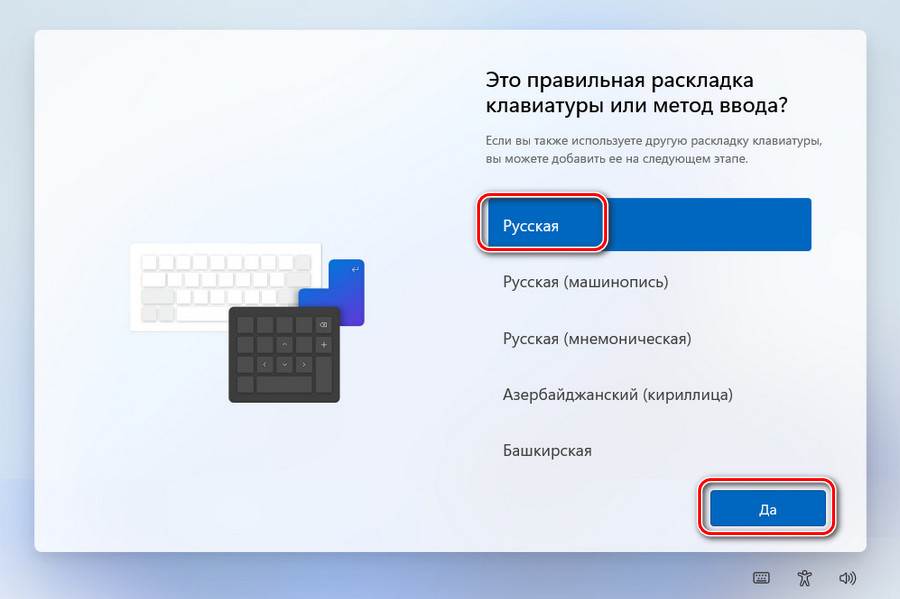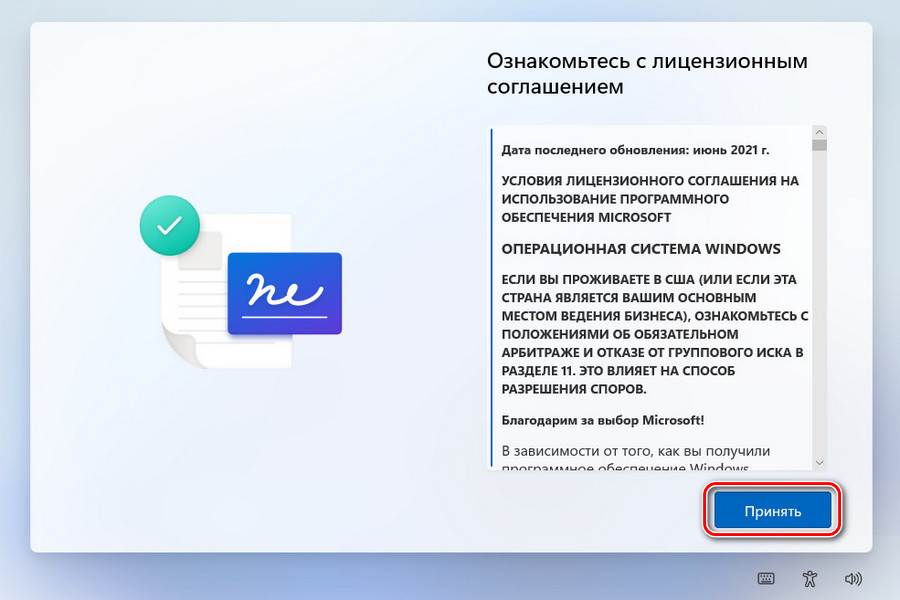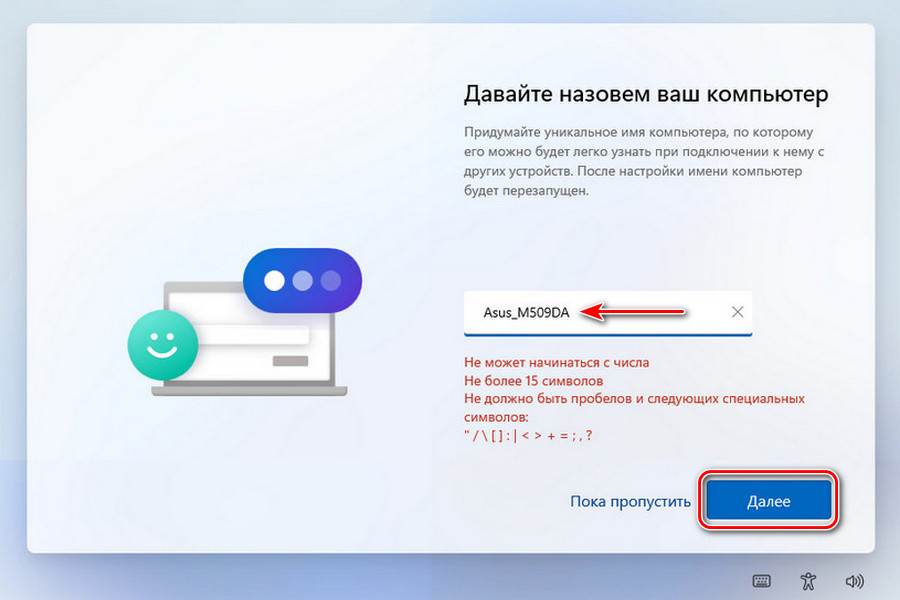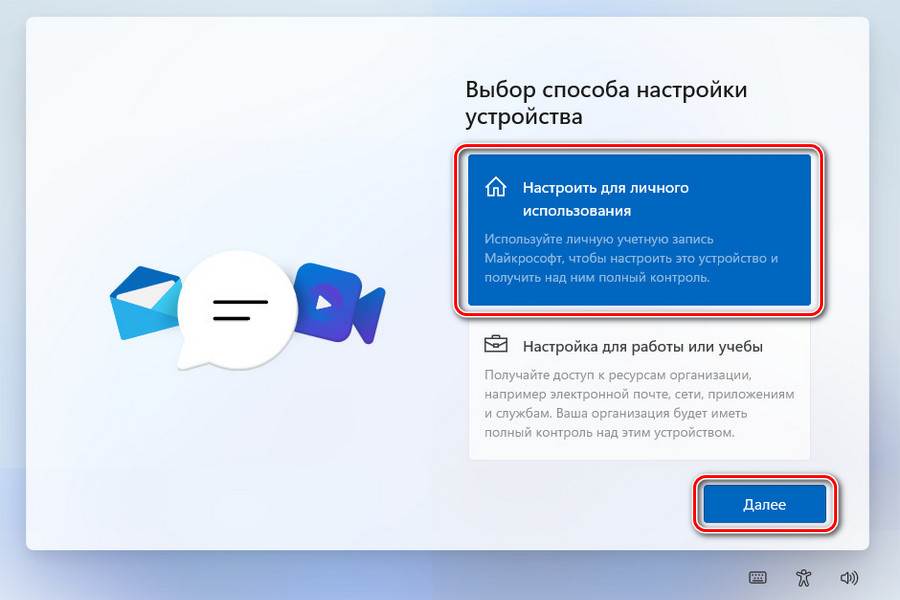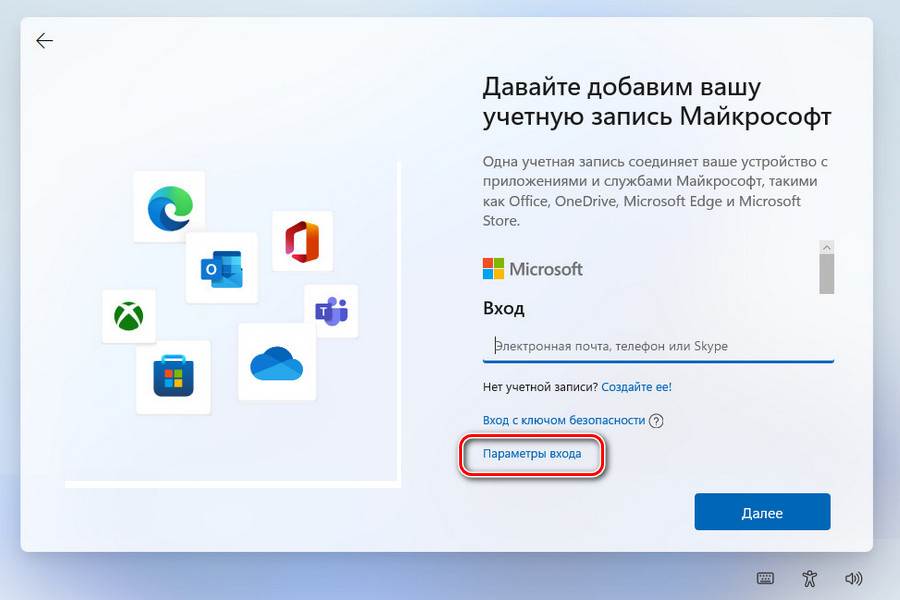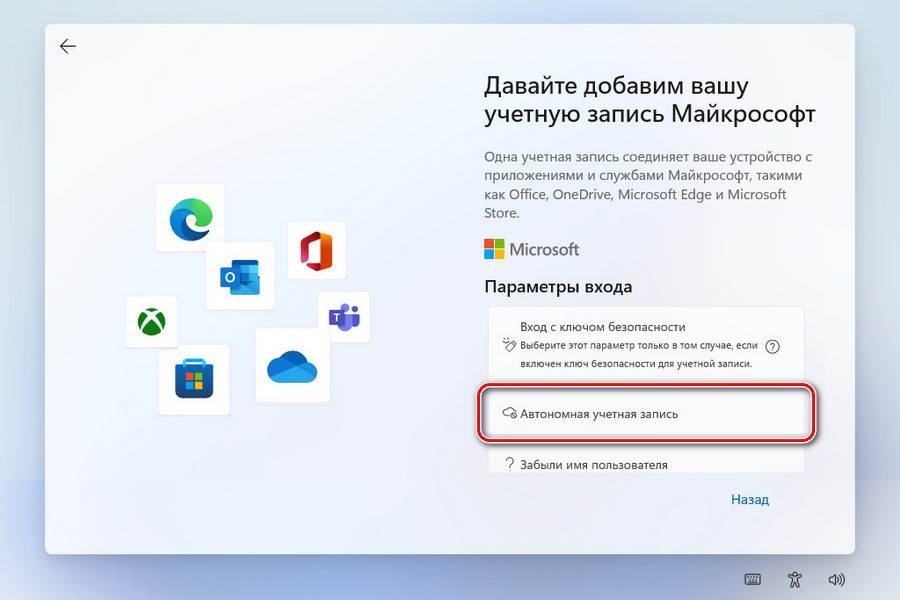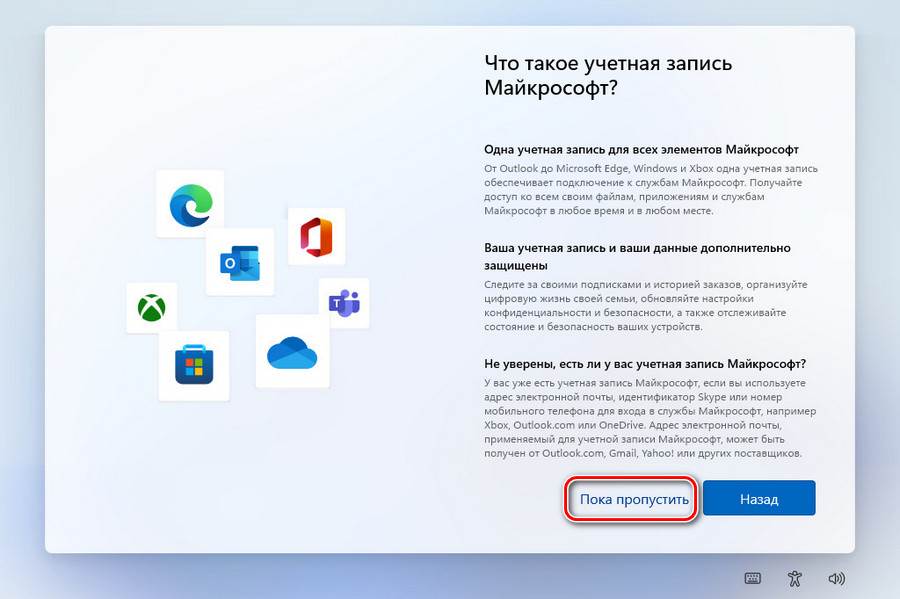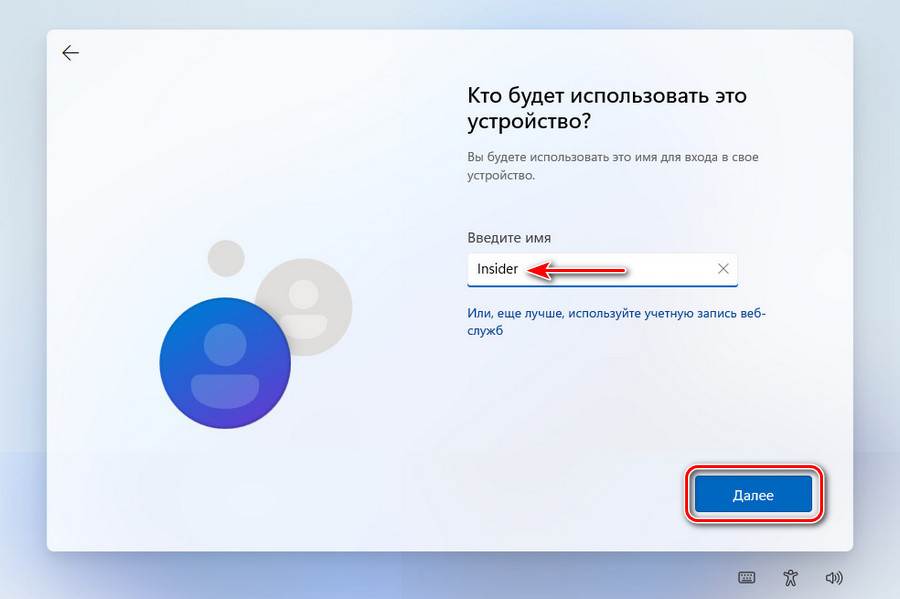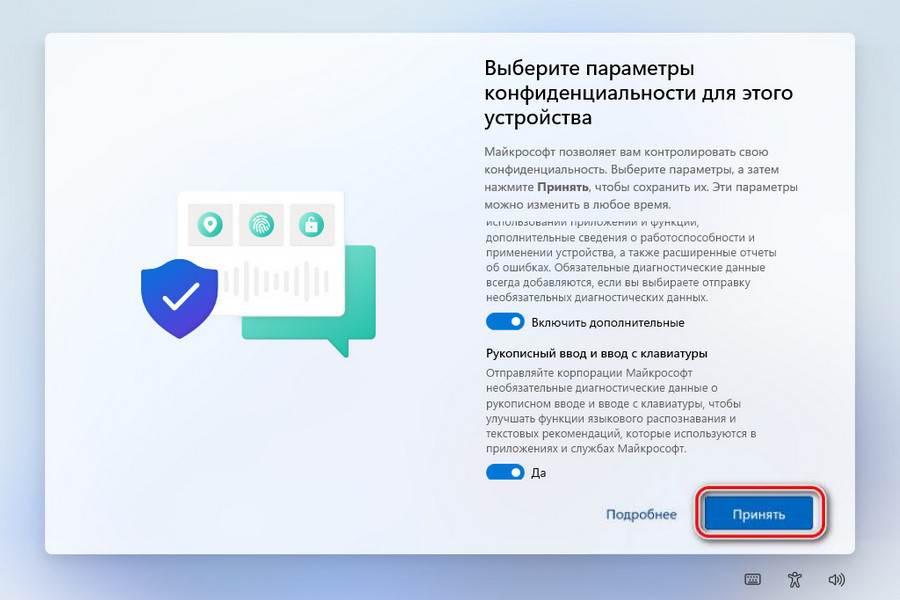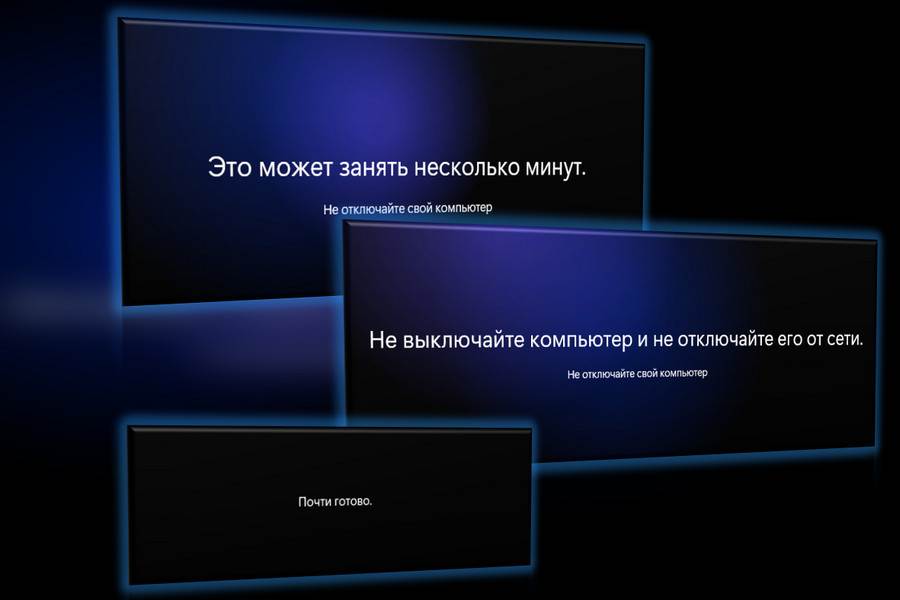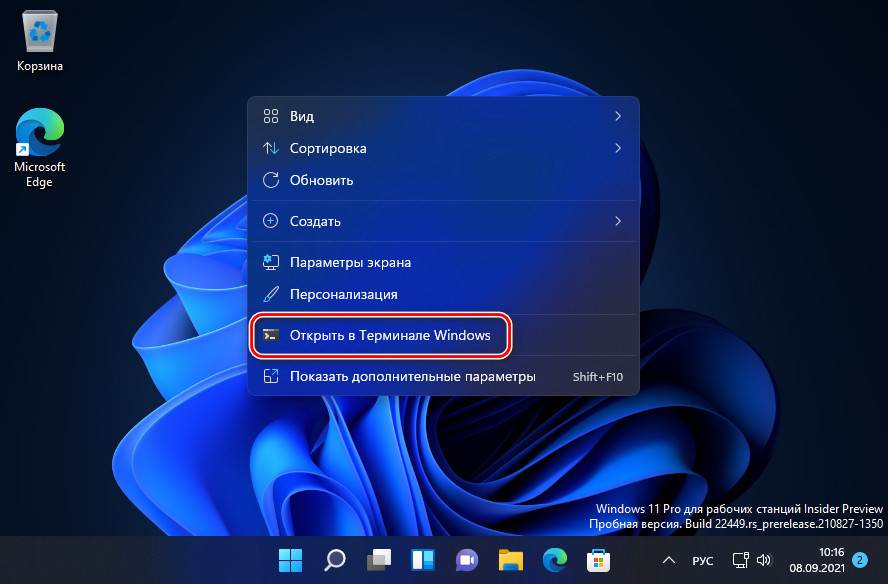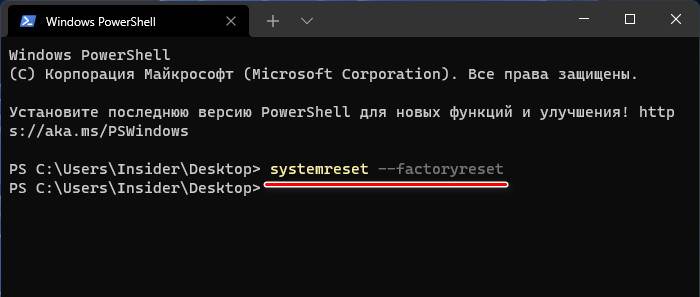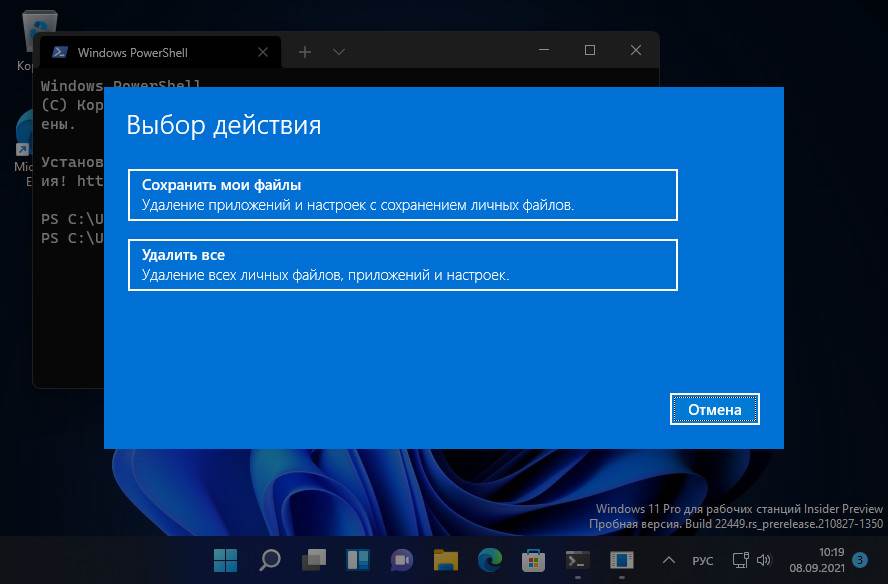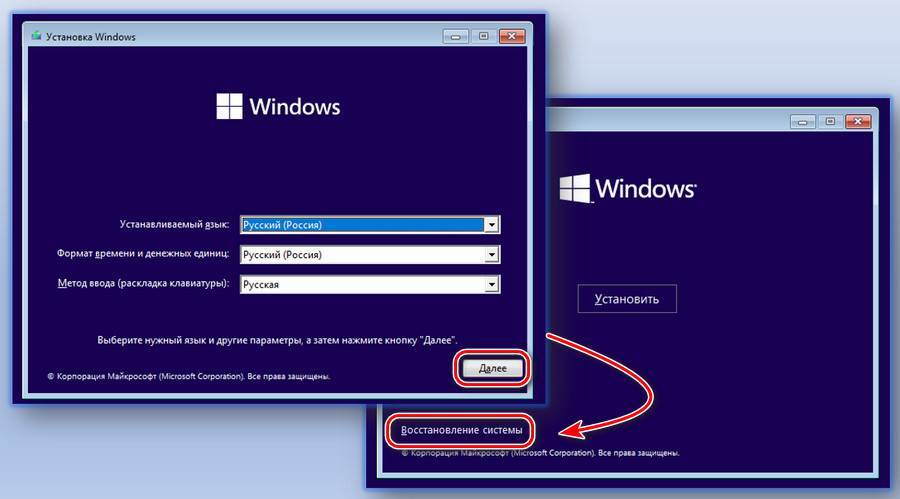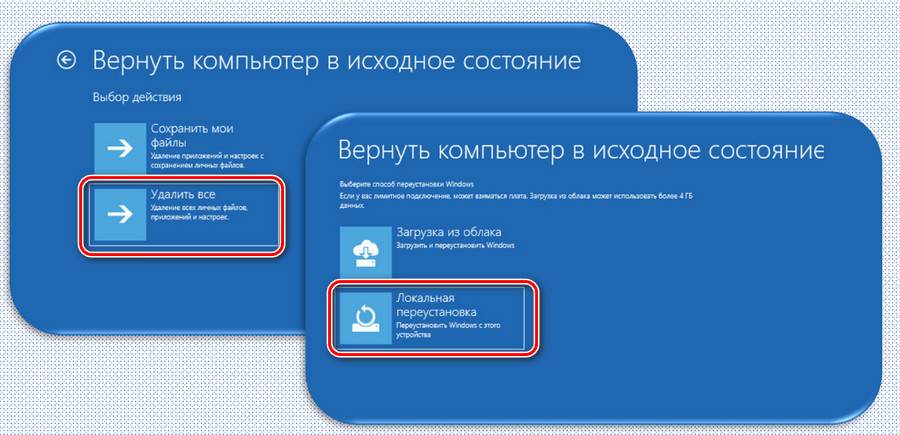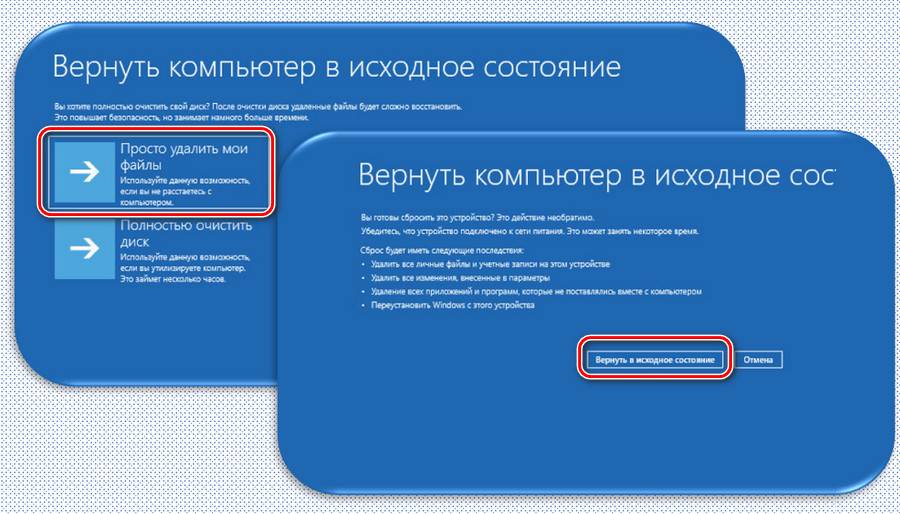Переустановить Виндовс с этого устройства — что значит?

Разбираемся
- Одна из новых функций Windows 10 билд 2004 — облачная переустановка ОС. Это переустановка без флешки или диска, образ операционки подтягивается из интернета. Запуск такой переустановки возможен из работающей ОС или среды восстановления, разумеется нужен доступ в интернет, а также минимум 4 гб свободного места на системном диске для скачивания образа. Все это — Облачная переустановка.
- Но также присутствует и Локальная переустановка (Переустановить Windows с этого устройства), при которой используется установочный образ диска Windows 10, который находится локально на системном диске. Интернет здесь не нужен, самое главное чтобы образ не был поврежден. Простыми словами — это обычный тип переустановки, когда вместо USB-флешки или диска использует образ на диске. PS: минус данного способа — нужно чтобы образ еще скачался, что может занять некоторое время.
- Также при выборе Переустановить Виндовс с этого устройства будут сохранены все ваши файлы, но не установленные программы. Но можно выбрать чтобы было удалено все — тогда Виндовс будет установлена начисто.
Как запустить такое восстановление? Очень просто. Сперва зажмите клавиши Win + I, появится окно Параметры, где нужно выбрать плитку Обновление и безопасность:
Далее выбрать раздел Восстановление и нажать справа кнопку Начать:
Далее будет предложено сохранить личные файлы или нет:
Далее выбираем Локальная переустановка (Переустановить Windows с этого устройства):
Потом нажимаем Далее:
Теперь появится список задач, которые будут выполнены, чтобы начать процесс возвращения ПК к заводским настройкам необходимо нажать Заводской:
После — ожидаем, пока все закончится и выполнится автоматическая перезагрузка. В это время ничего с компьютером не делаем. Когда все закончится — на рабочем столе будет HTML-файл со списком программ, которые были удалены при восстановлении компьютера:
Надеюсь данная информация оказалась полезной. Удачи и добра, до новых встреч друзья!
На главную!
03.12.2021

При перезагрузке ПК с Windows 10 или Windows 11 вас спросят, хотите ли вы выполнить «облачную загрузку» или «локальную переустановку». Эти варианты работают немного по-разному, и у каждого есть свои плюсы и минусы. Вот разница между ними.
Функция «Сбросить этот компьютер» переустанавливает операционную систему Windows на вашем компьютере. У вас также есть возможность сохранить свои личные файлы или стереть их или даже стереть весь диск. Но что бы вы ни делали, Windows заменит ваши системные файлы на свежие. После этого у вас будет как новая система, и вам придется снова ее настраивать и переустанавливать программы.
В Windows 10 перейдите в «Настройки»> «Обновление и безопасность»> «Восстановление» и нажмите «Начать» в разделе «Сбросить этот компьютер», чтобы найти эту функцию. В Windows 11 вы найдете эту функцию в меню «Настройки» > «Система» > «Восстановление» > «Сбросить ПК».
И «Облачная загрузка», и «Локальная переустановка» — это разные способы достижения одного и того же состояния: это как новая система Windows 10 или Windows 11. Думайте об этом как о функции сброса настроек для вашего ПК с Windows.
«Облачная загрузка» загружает системные файлы
Когда вы выбираете «Облачная загрузка», Windows загружает свежие системные файлы с серверов Microsoft и использует их для переустановки Windows на ваш компьютер.
Как отмечает интерфейс «Сбросить этот компьютер», размер этой загрузки может превышать 4 ГБ. Если у вас есть лимиты интернет-данных или у вас медленное соединение, это может быть проблемой, и вместо этого вы можете использовать локальную переустановку.
Этот параметр необходим, если системные файлы вашего ПК повреждены. Если вариант «Локальная переустановка» не работает и не может правильно перезагрузить компьютер, вам следует вместо этого попробовать облачную загрузку.
Хотите верьте, хотите нет, но если у вас быстрое подключение к Интернету, облачная загрузка может быть быстрее, чем локальная переустановка. Это из-за того, как работает локальная переустановка.
«Локальная переустановка» использует файлы вашего ПК
Если вы выберете «Локальная переустановка», Windows будет использовать системные файлы, уже имеющиеся на вашем ПК, для переустановки Windows.
Это немного больше работы для Windows, чем кажется. Windows должна просмотреть свои файлы, найти оригинальные и собрать их в новую систему Windows. По этой причине локальная переустановка на самом деле может быть медленнее, чем облачная загрузка, особенно если у вас быстрое подключение к Интернету.
Аарон Лоуэр из Microsoft говорит, что локальная переустановка может занять более 45 минут, чтобы «[construct] новая копия Windows из существующей установки», когда он объяснил, как работает облачная загрузка по-другому.
Локальная переустановка особенно полезна, если у вас есть ограничения скорости передачи данных в Интернете, медленное соединение или ваше устройство находится в автономном режиме. Он также сохранит все обновления Windows, которые вы установили на свой компьютер.
Кроме того, локальная переустановка может не завершиться, если системные файлы Windows на вашем компьютере повреждены. Если вы хотите сбросить Windows из-за системных проблем, облачная загрузка может быть более надежной.
Что выбрать?
Для типичного ПК подойдет облачная загрузка или локальная переустановка. Предполагая, что у вас есть быстрое подключение к Интернету без жестких ограничений на загрузку, и ваш компьютер не находится в поврежденном состоянии, любой из них должен вернуть ваш компьютер в состояние как новый за разумное время.
Однако некоторые варианты лучше подходят для определенных ситуаций:
- Если у вас есть быстрое подключение к Интернету и данные не являются проблемой, используйте облачную загрузку. Вы могли бы сэкономить немного времени.
- Если у вас медленное соединение или вы хотите избежать дополнительных загрузок, используйте локальную переустановку. Вы избежите ненужных загрузок.
- Если ваш компьютер не работает должным образом или вы уже пробовали локальную переустановку, но она не удалась, используйте облачную загрузку.
Что бы вы ни выбрали, ваш компьютер останется на том же месте с совершенно новой установкой Windows.
И не беспокойтесь: если локальная переустановка не удалась, вы увидите сообщение о том, что возникла проблема. Это не просто переустановка Windows с поврежденными системными файлами. Если процесс сброса этого компьютера завершен, он работает правильно.
(Что делать, если процесс «Сбросить этот компьютер» завершен, но у вас по-прежнему возникают сбои, синие экраны или другие системные проблемы? Это признак того, что на вашем компьютере могут быть проблемы с оборудованием, а не с программным обеспечением.)
Если мы используем саму функцию, которая помогает нам перезагрузить компьютер с Windows 10 или Windows 11, она спрашивает нас, хотим ли мы загрузить из облака или выполнить локальную переустановку. Первое, что мы должны знать на этом этапе, это то, что оба варианта работают по-разному. Каждый из них имеет свои преимущества и недостатки, которые мы увидим ниже. Это позволит нам выбрать наиболее подходящее на все времена. Сказать, что эта функция сброса Windows в принципе переустанавливает систему на вашем компьютере, либо удаляя все ваши личные файлы, либо сохраняя их.
В любом случае, Windows заменяет системные файлы на новые, так что в основном она остается такой, как будто только что вышла с завода. Это то, чего мы достигаем с помощью Настройки приложения . Конкретно от Обновление и безопасность/Восстановление . Конечно, и режим облачной загрузки, и локальная переустановка — разные способы достижения одной и той же цели.
Когда использовать облачную загрузку при переустановке Windows
В случае, если мы решим использовать скачать из облака , Windows автоматически загружает системные файлы с Серверы Майкрософт . Затем он использует их для переустановки системы на компьютере. Вы должны знать, что все это может быть больше 4 гигабайт. Таким образом, если у нас есть какие-либо ограничения данных или плохое соединение, это может стать серьезной проблемой.
И дело в том, что в этот момент процесс восстановления Windows может занять несколько часов и даже никогда не завершиться. Наоборот, в том случае, если файлы, соответствующие операционной системе, по какой-либо причине были серьезно повреждены, этот режим работы идеален. Более того, если у нас хорошая связь, хотя может и не казаться, загрузка из облака может быть даже быстрее, чем локальная .
Преимущества локальной переустановки системы
В случае, если мы выберем другой метод, локальная переустановка , Windows использует файлы, которые уже есть на ПК. Но это немного дороже для программного обеспечения, чем кажется. Причина этого в том, что вы должны просмотреть свои файлы , найдите оригинальные и переустановите их. Следовательно, этот режим может быть медленнее, чем восстановление из облака.
Но, конечно, как вы понимаете, этот метод особенно полезен в том случае, если мы работаем с компьютер, который в этот момент не имеет связи . Кроме того, мы находим преимущество в том, что обновления, которые мы ранее установили на ПК, сохраняются здесь.
Все это означает, что в зависимости от нашего интернет-соединения или причины, по которой мы собираемся восстанавливать систему, мы можем выбрать тот или иной метод. И это если, например, , локальное восстановление не удается сколько бы раз мы ни пытались, у нас всегда есть возможность скачать из облака. Ведь цель, которую мы собираемся достичь, рано или поздно будет одна и та же.
Сбои и ошибки в работе системы Windows — увы, отнюдь не редкостное явление, особенно подвержена актуальная Windows 10, которая постоянно обновляется и функционально дорабатывается наряду с её массовым использованием. Крайне важно делать временами резервную копию операционной системы или хотя бы создавать точку восстановления, чтобы, случись системный сбой, или же просто мелкий баг, Windows 10 можно было сразу же откатить к исправному состоянию. Это гораздо проще, чем переустанавливать систему, настраивать её по новой и переустанавливать используемый софт. Однако, если сбой работы Windows 10 всё же случился, а у вас нет точки отката или бэкапа, то переустановке системы есть более простая альтернатива – это её возврат в исходное состояние. А как вернуть Windows 10 в исходное состояние?
Что такое возврат в исходное состояние «Десятки»
Операция возврата «Десятки» в исходное состояние, по сути, являет собой ту же переустановку Windows 10, но без участия внешнего установочного носителя. Это очень удобно, нам не нужно будет ни о чём заморачиваться: качать дистрибутив операционной системы, записывать его на флешку, сталкиваться с различными возможными проблемами запуска компьютера с флешки. Мы просто запускаем процесс переустановки «Десятки» из среды её работающей, либо же из её среды восстановления, если «Десятка» просто вообще не загружается. Также возврат в исходное состояние примечателен и тем, что он сохраняет активацию системы, имя компьютера, а при необходимости даже может сохранить и данные нашего профиля – имя пользователя, пароль, наши пользовательские файлы, хранимые на рабочем столе и профильных папках на диске С («Загрузки», «Изображения», «Видео» и т.п.). Но в любом случае ни драйверы, ни программы, ни системные какие-то настройки не сохраняются, всё возвращается в дефолтное состояние. А при необходимости в рамках такой вот лайтовой переустановки Win 10 можем и использовать возможность для полного уничтожения всех данных на жёстком диске, чтобы их невозможно было восстановить. Это весьма полезная вещь для случаев отчуждения компьютера.
Но, конечно, дабы такой возврат в исходное состояние был возможен, на нашем компьютере как минимум должна запускаться среда для восстановления. Тогда мы сможем в разделе поиска и устранения неисправностей запустить возврат в исходное состояние системы.
Также желательно, чтобы у нас на компьютере работал Интернет, тогда возврат исходного состояния системы мы сможем выполнить с использованием способа облачной переустановки.
Так, у системы Windows 10 есть два способа для возврата в исходное состояние:
- Локальная переустановка – предусматривает использование локально находящегося (на диске С) установочного образа «Десятки». Способ независим от наличия на компьютере Интернета, но имеет недостаток: локальный образ системы может быть повреждён, что делает невозможным его использование ;
- Облачная переустановка – предусматривает использование загружаемого с серверов Microsoft установочного образа «Десятки». Для этого способа нужен работающий Интернет и порядка 4 Гб свободного места на диске С для загрузки образа. Способ хорош тем, что с серверов Microsoft всегда подтягивается целостный образ установки «Десятки». И именно этот способ лучше предпочесть локальной переустановке. Но облачная переустановка доступна в Windows 10, если только установлена версия 2004 или выше.
Как вернуть Windows 10 в исходное состояние
Ну и давайте непосредственно рассмотрим этот процесс. В работающей системе запускаем системное приложение «Параметры». Заходим по пути:
- Обновление и безопасность > Восстановление
И нажимаем «Начать» в самом верху.
Нам будет предложено выбрать параметр сохранения или нет пользовательского профиля, и, соответственно, у нас есть два варианта:
- «Сохранить мои файлы» — этот вариант сохранит нашу учётную запись и хранящиеся в профильных папках наши файлы. Вариант примечателен тем, что в процессе возврата системы в исходное состояние нам не нужно будет вносить региональные настройки, создавать новую учётную запись, и нам не надо самим заботиться о переносе нужных файлов на несистемные диски. Учётная запись с нашим именем и паролем, если он есть, будет создана автоматически;
- «Удалить все» — это вариант возврата «Десятки» в исходное состояние с полным удалением учётной записи, и он, соответственно, удаляет хранящиеся в профильных папках файлы. На определённом этапе операции нам нужно будет указать региональные настройки и создать новую учётную запись. Этот вариант хорош при смене пользователя компьютера. Выберем именно этот вариант, чтобы показать, как по полной проходит процесс возврата Windows 10 в исходное состояние.
Способ переустановки системы выбираем приоритетный «Загрузка из облака».
Далее, обратим наше внимание на то, что переустановка по умолчанию, конечно же, не предусматривает зачистку всего жёсткого диска от наших файлов. Но мы можем нажать «Изменить параметры» и настроить здесь зачистку диска, если это нужно.
Далее жмём «Сбросить».
Дожидаемся завершения подготовительного процесса.
Компьютер перезагрузится и далее последует непосредственно процесс возврата «Десятки» в исходное состояние.
После проходим тот самый упомянутый этап региональных настроек и создания новой учётной записи. Указываем страну.
Раскладку клавиатуры.
Принимаем лицензионное соглашение.
Настраиваем компьютер для личного использования.
Если используем система Windows 10 в редакции от Pro и выше, тогда мы можем создать локальную учётную запись, не подключая аккаунт Microsoft. Нажимаем «Автономная учётная запись».
Далее – «Ограниченные возможности».
Вводим имя пользователя.
Если надо создаём пароль, либо же оставляем поле пустым и идём далее.
Важное примечание: в редакции Home, если же подключён Интернет, тогда возможности создать локальную учётную запись не будет, будет только один вариант подключения аккаунта Microsoft. Если же вы принципиально хотите создать локальную учётную запись, просто сразу не подключайте Интернет, а если он подключён, то, соответственно, отключите его.
Дальше, если мы хотим, то настраиваем параметры конфиденциальности, если нет, просто принимаем их.
Ожидаем, пока создастся учётная запись.
И всё – возврат Windows 10 в исходное состояние выполнен.
Можно теперь установить драйверы, программы, настраивать систему. Процесс возврата Windows 10 из среды восстановления такой же.
В этой статье, друзья, будем говорить о фундаментально важной теме в работе с Windows 11 – как её вернуть в исходное состояние. Т.е. как выполнить сброс настроек Windows 11, откатить её до изначального состояния с дефолтными настройками. Это реализованная системным функционалом альтернатива полной переустановке Windows 11. Примечательна тем, что если система не сильно повреждена, нам не потребуется создавать её установочный носитель. Как и переустановка Windows 11 с установочного носителя, возврат в исходное состояние предусматривает возможность как начисто накатить систему, так и сохранить некоторые наши данные – имя компьютера, активацию системы, пользовательские учётные записи, файлы в профильных папках пользователей. Давайте рассмотрим, как вернуть Windows 11 в исходное состояние методом локальной или облачной переустановки.
Итак, друзья, возврат Windows 11 в исходное состояние, это решение на случай сбоев и ошибок в работе системы, если у вас нет точки восстановления и резервной копии, к которым вы можете откатиться, дабы устранить проблемы. Это также решение на случай передачи компьютера другим лицам и в иных ситуациях, где нужна переустановка системы. Возврат в исходное состояние являет собой альтернативу переустановке Windows 11, не требующую установочного носителя, но при условии, что система запускается, либо же запускается хотя бы её среда восстановления. Если не запускается среда восстановления, для её запуска потребуется установочный носитель Windows 11, 10 или 8.1. Но даже здесь возврат в исходное состояние выигрывает у обычной переустановки примечательностью для пользователей-новичков, поскольку не требует указания места установки системы, а также форматирования разделов загрузчика и системы, где они могут допустить ошибку и уничтожить разделы диска с важными данными.
Системная функция возврата операционной системы в исходное состояние впервые появилась на борту Windows 8, потом она была унаследована Windows 10, в ней эта функция улучшилась и расширилась. Windows 11 же получила её от Windows 10 как есть. Что нам нужно знать об этой функции?
Возврат операционной системы в исходное состояние имеет два метода проведения этой операции:
- Локальная переустановка – при таковой для возврата системы в исходное состояние используется системный образ установки, находящийся на диске С. Это делает операцию возможной при отсутствии Интернета, ей можно отдать предпочтение при лимитном Интернете. И при этом методе возврат в исходное состояние произойдёт быстрее, поскольку образ установки уже находится на компьютере. Но локальная переустановка уязвима, ибо находящийся на диске С образ установки системы может быть повреждён в процессе системных сбоев или вирусной атаки;
- Облачная переустановка – при таковой для возврата системы в исходное состояние используется образ установки, находящийся на сервере Microsoft, он скачивается нам на компьютер. И это всегда целостный образ, гарантирующий корректное проведение операции. Но для этого нужен работающий Интернет. И облачная переустановка по времени продлится чуть дольше, чем локальная, поскольку образ установки должен быть скачан с Интернета.
Какой метод проведения операции выбрать – решать, друзья, вам. Вы можете попробовать запустить для начала локальную переустановку, и если в процессе её проведения будут какие-то проблемы, прибегните тогда к облачной переустановке.
Возврат операционной системы в исходное состояние возможен с разными сценариями, что касается наших данных:
- С сохранением данных – в этом случае сохраняется имя компьютера, активация Windows 11, все имеющиеся в системе учётные записи, пароли к ним, хранящиеся в профильных папках («Загрузки», «Документы», «Видео» и т.п.) наши файлы. Но будут удалены все драйверы и наши программы. Выберите этот вариант, если вам ничего не нужно менять из числа сохраняющихся данных. Это быстрый способ переустановки, поскольку пользовательский профиль будет перенесён из старой системы и в новой пересоздан автоматически, а, значит, нам не нужно будет проходить этапы первичной настройки Windows 11;
- С удалением данных – в этом случае никакие наши данные не сохраняются, это полноценная переустановка Windows 11. И на последней её стадии нам нужно будет пройти этапы первичной настройки операционной системы – указать региональные настройки, дать имя компьютеру, создать первую учётную запись. Выберите этот вариант, если вам попутно нужно сменить данные, которые мы указываем при первичной настройке, создать новую учётную запись, убрать ненужные учётные записи, которые есть в системе;
- С удалением данных и зачисткой жёсткого диска – в этом случае происходит полная переустановка Windows 11 с затиранием данных на отдельных или выбранных разделах жёсткого диска. Затирание данных — это операция, которая делает невозможным восстановление этих данных. Выберите этот вариант, если вы передаёте свой компьютер или жёсткий диск сторонним лицам. Затирание жёсткого диска – затратная по времени операция, соответственно, она увеличивает в целом процесс возврата операционной системы в исходное состояние.
Теперь, друзья, давайте рассмотрим, как выполнить возврат Windows 11 к исходному состоянию. И рассмотрим мы его на примере локальной переустановки с удалением данных.
Для возврата Windows 11 в исходное состояние открываем системное приложение «Параметры». В нём идём в раздел «Система», в подраздел «Восстановление». В блоке «Параметры восстановления» жмём «Перезагрузка ПК».
Далее выбираем, как мы хотим выполнить возврат в исходное состояние – с сохранением данных или без сохранения. В нашем случае – без сохранения.
Выбираем метод проведения операции – облачная переустановка, это пункт «Загрузка из облака» или локальная переустановка. В нашем случае выбираем локальную переустановку.
Далее у нас будет возможность настроить возврат в исходное состояние с зачисткой диска на случай передачи компьютера сторонним лицам. По умолчанию эта возможность отключена, и если вы хотите её включить, кликайте «Изменить параметры».
Чтобы включить зачистку диска установите переключатель параметра «Очистить данные?» в положение «Да». Если у вас на компьютере кроме системного есть другие разделы, у вас будет параметр «Удалить файлы со всех дисков?». Его положение по умолчанию «Нет, только с диска Windows» означает, что зачистка будет проведена только на системном диске С. Чтобы зачистка выполнилась на всех разделах диска, необходимо для параметра выставить значение «Да, со всех дисков». Параметр «Загрузить Windows?» — это возможность нам передумать на этом этапе и сменить локальную переустановку на облачную или наоборот. В итоге жмём «Подтвердить».
В нашем случае зачистка диска применяться не будет, мы на этом этапе просто жмём «Далее».
Дальше нам выдаётся предупреждение о том, что операционная система недавно обновлена, и что возврат к заводским настройкам, естественно, сделает невозможными откат обновлений. Идём далее.
Нам даётся, так сказать, разнарядка по параметрам возврата Windows 11 в исходное состояние. Если нас всё устраивает, жмём «Сбросить».
Далее система подготовится к собственному сбросу, компьютер перезагрузится.
И запустится возврат в исходное состояние.
Будем наблюдать прогресс этой операции.
Если вы выбрали возврат системы в исходное состояние с сохранением данных, как упоминалось выше, у вас не будет первичных настроек Windows 11, системный профиль пересоздастся автоматически, и вы просто войдёте в уже переустановленную систему. Если же вы выбрали, как в нашем случае, возврат в исходное состояние с удалением данных, давайте пройдём первичные настройки. Выбираем язык.
Регион.
Раскладку клавиатуры.
Жмём «Пропустить».
Соглашаемся с условиями лицензии.
Называем компьютер.
Выбираем «Настроить для личного пользования».
Далее можем авторизоваться в операционной системе с помощью аккаунта Microsoft. Но если у вас редакция Windows 11 Pro и выше, можете создать локальную учётную запись. Мы так и сделаем. Жмём «Параметры входа».
Кликаем «Автономная учётная запись».
Далее – «Пока пропустить».
Вводим имя пользователя.
Если нужен пароль, придумываем его, если нет, оставляем поле пароля пустым.
Настраиваем или просто принимаем параметры конфиденциальности.
Ждём, пока применятся первичные настройки Windows и создастся учётная запись.
И на этом всё, далее на экране увидим переустановленную Windows 11.
Друзья, если у вас Windows 11 сбоит, в частности, не запускаются системные «Параметры» и вы, соответственно, не можете добраться к функционалу возврата в исходное состояние, имейте в виду, что этот функционал также можно запустить с помощью терминала Windows (это, по сути, командная строка). На рабочем столе делайте клик правой клавишей мыши, кликайте «Открыть в терминале Windows».
Вводите:
systemreset –factoryreset
И жмите Enter.
Должен запуститься функционал возврата Windows 11 в исходное состояние.
Если Windows 11 повреждена и не запускается, но запускается её среда восстановления, вернуть систему в исходное состояние можем в ней. А если даже среда восстановления не запускается, можете запустить эту среду на установочном носителе самой Windows 11, Windows 10 или Windows 8.1.
Любым способом попав в среду восстановления, идём в раздел «Поиск и устранение неисправностей», жмём «Вернуть компьютер в исходное состояние».
Выбираем параметры возврата – сохранение или удаление данных, облачная или локальная переустановка, возможно, зачистка диска от данных.
В итоге жмём «Вернуть в исходное состояние».
И здесь будет такой же процесс переустановки Windows 11, как при запуске возврата в исходное состояние из работающей системы.
Вот это, друзья, как вернуть Windows 11 в исходное состояние.
Если у вас возникли проблемы с Windows 11 на компьютере или вы хотите создать новую копию Windows 11 без нагромождения старых файлов или приложений, вы можете переустановить Windows 11, чтобы попытаться устранить проблемы и вернуть компьютер в более чистое состояние.
Проверка места на диске
Если ваш компьютер работает неправильно или у вас возникли проблемы с Windows 11, это может быть связано с нехваткой места на диске. Прежде чем переустановить Windows 11, попробуйте освободить место на диске, чтобы узнать, помогает ли это. Дополнительные сведения см. в статье Освобождение места на диске в Windows.
Перед началом работы
Если у вас есть личные данные и файлы, которые вы хотите сохранить, создайте резервную копию на внешнем жестком диске, USB-накопителе, SD-карте или в облачном расположении (например, OneDrive), прежде чем приступить к переустановке Windows 11.
Windows 11 необходимо активировать после переустановки. В большинстве случаев это происходит автоматически после подключения к Интернету. Дополнительные сведения см. в разделе Активация после переустановки Windows в разделе Активация Windows.
Если вы переустановите Windows 11 после значительного изменения оборудования компьютера (например, замены системной платы), он больше не будет активирован. Для повторной активации Windows можно использовать средство устранения неполадок активации. Дополнительные сведения см. в разделе Использование средства устранения неполадок активации.
При переустановке Windows 11 необходимо выбрать выпуск Windows, соответствующий вашей цифровой лицензии. Например, если вы используете Windows 11 Домашняя, вам потребуется снова установить Windows 11 Домашняя.
Чтобы узнать, какой выпуск Windows вы используете, перейдите в раздел Пуск > Параметры > Системные > Сведения . Ваш выпуск указан в разделе Спецификации Windows.
Типы переустановок для Windows 11
На следующей диаграмме представлены сведения о различных параметрах, которые можно выбрать для каждого типа переустановки, в том числе о том, что происходит с приложениями, файлами, личными данными и сколько места на диске требуется для переустановки. Используйте эту диаграмму, чтобы решить, какой вариант следует использовать для переустановки Windows 11.
Рекомендуется сначала попробовать «Сброс Windows 11», затем при необходимости «Переустановить Windows 11 использование установочного носителя», а затем при необходимости попробовать «Чистая установка Windows 11 с помощью установочного носителя».
Примечания:
-
Переустановка Windows 11 с помощью установочного носителя при выборе параметра «Ничего не хранить» (чистая установка) автоматически включает зарезервированное хранилище, если раздел, в который вы переустановите Windows, составляет 20 ГБ или больше. Зарезервированное хранилище выделяет дисковое пространство, используемое обновлениями, приложениями, временными файлами и системными кэшами, что позволяет улучшить повседневную работу компьютера и гарантирует, что критически важные функции ОС всегда будут иметь доступ к дисковому пространству.
-
Для устройств с зарезервированным хранилищем для сброса или переустановки сначала будет использоваться это зарезервированное хранилище, а затем — другое дисковое пространство. Дополнительные сведения см. в статье Как работает зарезервированное хранилище в Windows.
|
Тип переустановки |
Доступные параметры переустановки |
Что происходит с вашими приложениями |
Что происходит с личными |
Что происходит с данными, которые хранятся в других папках или на других дисках |
Объем места на диске |
|
Сброс Windows 11 |
Сохранить файлы |
Приложения, которых не было на компьютере изначально, будут удалены. |
Сохраняются |
Сохраняются |
Средний |
|
Сброс Windows 11 |
Удалить все |
Приложения, которых не было на компьютере изначально, будут удалены. |
Удаляются |
Удаляются |
Низкий |
|
Переустановка Windows 11 с помощью установочного носителя |
Сохранить все (по умолчанию) |
Все приложения и параметры будут сохранены. |
Сохраняются |
Сохраняются |
Высокий |
|
Переустановка Windows 11 с помощью установочного носителя |
Сохранить личные данные |
Все приложения будут удалены. |
Сохраняются |
Сохраняются |
Средний |
|
Переустановка Windows 11 с помощью установочного носителя |
Ничего не сохранять |
Все приложения будут удалены. |
Удаляются |
Удаляются |
Низкий |
|
Чистая установка Windows 11 с помощью установочного носителя |
— (Этот параметр переустановить удаляет и повторно создает все разделы диска.) |
Удаляются |
Удаляются |
Удаляются |
Очень низкий |
Сброс Windows 11
Этот параметр возвращает устройство в состояние, аналогичное тому, когда вы включили его в первый раз, при удалении установленных программ и удалении личных файлов в зависимости от выбранного параметра. Windows обработает все автоматически, и вам не потребуется использовать внешний накопитель. Сброс устройства менее повлияет, чем вариант чистой установки, хотя для этого потребуется достаточно места на диске.
Вы можете сбросить компьютер из параметров или в среде восстановления Windows (WinRE), доступ к которым можно получить через экран входа. Инструкции по сбросу Windows 11 см. в разделе Сброс или переустановка Windows.
Если на компьютере недостаточно места для сброса Windows 11, вы получите уведомление. В этом сценарии освободите дополнительное место или выполните действия, описанные в следующем разделе, чтобы переустановить Windows 11.
Переустановка Windows 11 с помощью установочного носителя
Этот параметр использует инструмент для создания установочного носителя, который можно использовать для полной очистки диска и установки новой копии Windows 11. При использовании этого параметра необходимо внешнее запоминающее устройство, например USB-накопитель, при этом вы сможете выбрать, что нужно сохранить во время установки.
Перед началом работы убедитесь, что у вас есть следующее:
-
Подключение к Интернету
-
Внешнее запоминающее устройство, например USB-накопитель, SD-карта или внешний жесткий диск с объемом свободного пространства не менее 8 ГБ.
Создание установочного носителя
Сначала создайте установочный носитель, который будет использоваться для переустановки Windows 11.
-
Создайте резервную копию всех файлов на вашем устройстве, которые вы хотите сохранить, на внешнем носителе, таком как USB-накопитель, SD-карта или внешний жесткий диск, или загрузите файлы в OneDrive.
Примечание: При использовании внешнего запоминающего устройства для резервного копирования файлов убедитесь, что оно отличается от устройства, которое будет использоваться для загрузки установочного носителя Windows 10.
-
Скачайте установочный носитель Windows 11 на отдельное внешнее запоминающее устройство с объемом свободного места не менее 8 ГБ. Все данные на этом диске будут удалены для завершения загрузки, поэтому убедитесь, что он пуст, перед продолжением. Для этого выполните следующие действия.
-
На рабочем компьютере перейдите на веб-сайт загрузки программного обеспечения Майкрософт и выберите Скачать средство.
-
Когда скачивание завершится, откройте средство с рабочего стола и нажмите кнопку Да , если вы хотите разрешить приложению вносить изменения на устройство.
-
Когда появится руководство по настройке Windows 11, примите условия лицензии и соглашения.
-
Выберите Создать установочный носитель (USB-устройство флэш-памяти, DVD-диск или ISO-файл) для другого компьютера, а затем нажмите кнопку Далее.
-
Выберите язык, выпуск и архитектуру (64- или 32-разрядная система), а затем нажмите кнопку Далее.
-
Выберите USB-накопитель, а затем нажмите кнопку Далее.
-
Следуйте инструкциям для создания установочного носителя, а затем нажмите кнопку Готово.
-
Использование установочного носителя для переустановки Windows 11
Подключите созданный установочный носитель к компьютеру и переустановите Windows 11.
-
Откройте проводник и выберите диск с установочным носителем.
-
В корневом каталоге диска дважды щелкните setup.exe, а затем выберите Да, если вам будет предложено разрешить приложению вносить изменения в устройство.
-
Выберите Изменить , чтобы определить, что нужно сохранить. Выберите один из следующих параметров, а затем нажмите кнопку Далее:
-
Сохранить личные файлы и приложения — этот параметр позволяет сохранить персональные данные, приложения и параметры.
-
Сохранить только личные файлы — этот параметр позволяет сохранить персональные данные и параметры, но удаляет все ваши приложения.
-
Ничего не сохранять — этот параметр позволяет удалить все персональные данные, параметры и приложения.
Предупреждение: Повторную установку Windows 10 невозможно отменить. Сначала создайте резервную копию файлов, если выбран параметр Ничего не хранить .
-
-
Для завершения нажмите кнопку Установить, чтобы начать переустановку Windows 11 на компьютере.
Во время повторной установки компьютер будет перезапускаться несколько раз.
Чистая установка Windows 11 с помощью установочного носителя
Предупреждение:
-
Чистая установка — это расширенный вариант, помогающий начать работу с устройством с нуля. Мы рекомендуем выполнить следующие действия, только если вы уверены в необходимости таких изменений. Для получения дополнительной помощи обратитесь в службу поддержки.
-
При этом будут удалены все личные файлы, установленные приложения и драйверы, приложения и настройки изготовителя ПК, а также изменения, внесенные в параметры.
Этот параметр использует инструмент для создания установочного носителя, который можно использовать для полной очистки диска и установки новой копии Windows 11. Для этого требуется внешний накопитель, например USB-диск, а также могут потребоваться несколько дополнительных действий. При этом будут удалены все данные для чистой установки. Этот тип чистой установки удаляет и повторно создает системные секции. Будут удалены все личные файлы на вашем устройстве и раздел на жестком диске, используемый для восстановления диска.
Перед началом работы убедитесь, что у вас есть следующее:
-
Подключение к Интернету
-
внешнее запоминающее устройство, например USB-накопитель, SD-карта или внешний жесткий диск, на котором свободно по крайней мере 8 ГБ места.
Создание установочного носителя
Сначала создайте установочный носитель, который будет использоваться для чистой установки Windows 11.
-
Создайте резервную копию всех файлов на вашем устройстве, которые вы хотите сохранить, на внешнем носителе, таком как USB-накопитель, SD-карта или внешний жесткий диск, или загрузите файлы в OneDrive.
Примечание: Если вы используете внешнее запоминающее устройство для резервного копирования файлов, убедитесь, что оно отличается от того, которое будет использоваться для скачивания Windows 11 установочного носителя.
-
Скачайте установочный носитель Windows 11 на отдельное внешнее запоминающее устройство размером 8 ГБ. Все данные на этом диске будут удалены для завершения загрузки, поэтому убедитесь, что он пуст, перед продолжением. Для этого выполните следующие действия.
-
На рабочем компьютере перейдите на веб-сайт загрузки программного обеспечения Майкрософт и выберите Скачать средство.
-
Когда скачивание завершится, откройте средство на рабочем столе и нажмите кнопку Да , если вы хотите разрешить средству вносить изменения на устройство.
-
Когда появится руководство по настройке Windows 11, примите условия лицензии и соглашения.
-
Выберите Создать установочный носитель (USB-устройство флэш-памяти, DVD-диск или ISO-файл) с другого компьютера, а затем нажмите кнопку Далее.
-
Выберите язык, выпуск и архитектуру (64- или 32-разрядная система).
-
Следуйте инструкциям для создания установочного носителя, а затем нажмите кнопку Готово.
-
Использование установочного носителя для чистой установки
Подключите созданный установочный носитель к компьютеру и выполните чистую установку Windows 11.
-
Рядом с пунктом Расширенный запуск выберите Перезапустить сейчас.
-
Выберите Использовать устройство, а затем выберите соответствующий внешнее запоминающее устройство.
Примечание: Если параметр Использовать устройство недоступен, посетите веб-сайт изготовителя устройства, чтобы узнать, как загрузить компьютер с USB-устройства флэш-памяти.
-
Когда появится первый экран Windows, выберите параметры, которые лучше всего соответствуют вашим потребностям, а затем нажмите кнопку Далее.
-
Выберите Установить сейчас и установите флажок Принимаю. Нажмите кнопку Далее, а затем выберите Пользовательская: установка только Windows (дополнительно). Теперь на устройстве отобразится список дисков и секций. Если отображается несколько дисков, необходимо удалить только все разделы с диска, на котором требуется установить Windows.
-
Выделите каждый диск и раздел в списке и нажмите кнопку Удалить. При появлении уведомления программы установки Windows нажмите кнопку ОК.
-
Выполните шаг 5 для каждого диска в списке, за исключением того, рядом с которым отображается сообщение Незанятое пространство. По завершении останется только диск 0 Нераспределенный пробел.
-
Выберите Далее.
-
На экране установки Windows появится окно Установка Windows. Когда установка завершится, устройство перезагрузится. В этом случае оно может попытаться перезапуститься с внешнего запоминающего устройства. Если на начальном экране программы установки Windows вам предлагается выбрать язык или раскладку клавиатуры, извлеките внешнее запоминающее устройство и выберите ОК. Это приведет к перезапуску устройства.
-
После завершения установки и перезапуска устройства выберите необходимые параметры.
Если на Компьютере возникают проблемы с Windows 10 или вы хотите получить новую копию Windows 10 без лишних старых файлов и приложений, вы можете переустановить Windows 10, чтобы устранить проблемы и восстановить компьютер в исходном состоянии.
Проверка места на диске
Если ваш компьютер не работает должным образом или если у вас возникли проблемы с Windows 10, возможно, это вызвано нехваткой места на диске. Прежде чем начать переустановку Windows 10, попробуйте освободить место на диске, чтобы узнать, поможет ли это решить проблему. Дополнительные сведения см. в статье Освобождение места на диске в Windows.
Перед началом работы
Если вы хотите сохранить личные данные и файлы, создайте их резервную копию на внешнем жестком диске, USB-накопителе, SD-карте или в облаке (например, в OneDrive) перед началом переустановки Windows 10.
После переустановки Windows 10 необходимо активировать повторно. В большинстве случаев это происходит автоматически после подключения к Интернету. Дополнительные сведения см. в разделе Активация после переустановки Windows 10 в разделе Активация Windows.
Примечание: Если Windows 10 была активирована на вашем устройстве после обновления с Windows 7 или Windows 8.1, значит у вас есть цифровая лицензия для Windows 10, которая автоматически активирует Windows 10 после ее переустановки. Дополнительные сведения см. в разделе Активация после переустановки Windows 10 в разделе Активация Windows.
В Windows 10 (версии 1607 или более поздней) необходимо связать свою учетную запись Майкрософт с Windows 10 цифровой лицензией на компьютере, прежде чем повторно активировать Windows. Дополнительные сведения см. в разделе Связывание лицензии Windows 10 с учетной записью Майкрософт в статье Повторная активация Windows после изменения оборудования.
Если вы переустановите Windows 10 после внесения значительных изменений в оборудование компьютера (например, замены системной платы), он больше не будет активирован. Если до внесения изменений в оборудование вы использовали Windows 10 (версия 1607), для повторной активации Windows можно использовать средство устранения неполадок активации. Дополнительные сведения см. в разделе Использование средства устранения неполадок активации.
Примечание: Если вы не запускали Windows 10 перед изменением оборудования или если средство устранения неполадок не может повторно активировать Windows, обратитесь в службу поддержки.
При переустановке Windows 10 необходимо выбрать выпуск Windows, соответствующий вашей цифровой лицензии. Например, если вы используете Windows 10 Домашняя, вам потребуется снова установить Windows 10 Домашняя.
Типы из переустановки Windows 10
На следующей диаграмме представлены сведения о различных параметрах, которые можно выбрать для каждого типа переустановки, в том числе о том, что происходит с приложениями, файлами, личными данными и сколько места на диске требуется для переустановки. Используйте эту диаграмму, чтобы решить, какой параметр следует использовать для переустановки Windows 10.
Рекомендуется сначала попробовать «Сброс Windows 10», затем при необходимости «Переустановить Windows 10 использование установочного носителя», а затем при необходимости попробовать «Чистая установка Windows 10 с помощью установочного носителя».
Примечания:
-
Начиная с обновление Windows 10 за май 2019 г. (версия 1903), переустановка Windows 10 с помощью установочного носителя при выборе параметра «Ничего не хранить» (чистая установка) автоматически включает зарезервированное хранилище, если раздел, в который вы переустановите Windows, составляет 20 ГБ или больше. Зарезервированное хранилище выделяет дисковое пространство, используемое обновлениями, приложениями, временными файлами и системными кэшами, что позволяет улучшить повседневную работу компьютера и гарантирует, что критически важные функции ОС всегда будут иметь доступ к дисковому пространству.
-
Для устройств с зарезервированным хранилищем для сброса или переустановки сначала будет использоваться это зарезервированное хранилище, а затем — другое дисковое пространство. Дополнительные сведения см. в разделе Как работает зарезервированное хранилище в Windows 10.
|
Тип переустановки |
Доступные параметры переустановки |
Что происходит с вашими приложениями |
Что происходит с личными |
Что происходит с данными, которые хранятся в других папках или на других дисках |
Объем места на диске |
|
Сброс Windows 10 |
Сохранить файлы |
Приложения, которых не было на компьютере изначально, будут удалены. |
Сохраняются |
Сохраняются |
Средний |
|
Сброс Windows 10 |
Удалить все |
Приложения, которых не было на компьютере изначально, будут удалены. |
Удаляются |
Удаляются |
Низкий |
|
Переустановка Windows 10 с помощью установочного носителя |
Сохранить все (по умолчанию) |
Все приложения и параметры будут сохранены. |
Сохраняются |
Сохраняются |
Высокий |
|
Переустановка Windows 10 с помощью установочного носителя |
Сохранить личные данные |
Все приложения будут удалены. |
Сохраняются |
Сохраняются |
Средний |
|
Переустановка Windows 10 с помощью установочного носителя |
Ничего не сохранять |
Все приложения будут удалены. |
Удаляются |
Удаляются |
Низкий |
|
Чистая установка Windows 10 с помощью установочного носителя |
— (Этот параметр переустановить удаляет и повторно создает все разделы диска.) |
Удаляются |
Удаляются |
Удаляются |
Очень низкий |
Сброс Windows 10
Этот параметр возвращает устройство в состояние, аналогичное тому, когда вы включили его в первый раз, при удалении установленных программ и удалении личных файлов в зависимости от выбранного параметра. Windows обработает все автоматически, и вам не потребуется использовать внешний накопитель. Сброс устройства менее повлияет, чем вариант чистой установки, хотя для этого потребуется достаточно места на диске.
Вы можете сбросить компьютер из параметров или в среде восстановления Windows (WinRE), доступ к которым можно получить через экран входа. Инструкции по сбросу Windows 10 см. в статье Сброс или переустановка Windows.
Если на вашем компьютере недостаточно места для сброса Windows 10, вы получите уведомление. В этом сценарии освободите дополнительное место или выполните действия, описанные в следующем разделе, чтобы переустановить Windows 10.
Переустановка Windows 10 с помощью установочного носителя
В этом случае используется средство для создания установочного носителя, с помощью которого можно полностью очистить диск и установить новую копию Windows 10. При использовании этого параметра необходимо внешнее запоминающее устройство, например USB-накопитель, при этом вы сможете выбрать, что нужно сохранить во время установки.
Перед началом работы убедитесь, что у вас есть следующее:
-
Подключение к Интернету
-
Внешнее запоминающее устройство, например USB-накопитель, SD-карта или внешний жесткий диск с объемом свободного пространства не менее 8 ГБ.
Создание установочного носителя
Сначала создайте установочный носитель, используемый для переустановки Windows 10.
-
Создайте резервную копию всех файлов на вашем устройстве, которые вы хотите сохранить, на внешнем носителе, таком как USB-накопитель, SD-карта или внешний жесткий диск, или загрузите файлы в OneDrive.
Примечание: При использовании внешнего запоминающего устройства для резервного копирования файлов убедитесь, что оно отличается от устройства, которое будет использоваться для загрузки установочного носителя Windows 10.
-
Скачайте установочный носитель Windows 10 на отдельное внешнее запоминающее устройство размером не менее 8 ГБ. Все данные на этом диске будут удалены для завершения загрузки, поэтому убедитесь, что он пуст, перед продолжением. Для этого выполните следующие действия.
-
На рабочем компьютере перейдите на веб-сайт загрузки программного обеспечения Майкрософт и выберите Скачать средство.
-
Когда скачивание завершится, откройте средство с рабочего стола и нажмите кнопку Да , если вы хотите разрешить приложению вносить изменения на устройство.
-
Когда появится мастер установки Windows 10, примите условия лицензионного соглашения.
-
Выберите Создать установочный носитель (USB-устройство флэш-памяти, DVD-диск или ISO-файл) для другого компьютера, а затем нажмите кнопку Далее.
-
Выберите язык, выпуск и архитектуру (64- или 32-разрядная система), а затем нажмите кнопку Далее.
-
Выберите USB-накопитель, а затем нажмите кнопку Далее.
-
Следуйте инструкциям для создания установочного носителя, а затем нажмите кнопку Готово.
-
Использование установочного носителя для переустановки Windows 10
Подключите созданный установочный носитель к компьютеру и переустановите Windows 10.
-
Откройте проводник и выберите диск с установочным носителем.
-
В корневом каталоге диска дважды щелкните setup.exe, а затем выберите Да, если вам будет предложено разрешить приложению вносить изменения в устройство.
-
Выберите Изменить, чтобы определить, что нужно сохранить. Выберите один из следующих параметров, а затем нажмите кнопку Далее:
-
Сохранить личные файлы и приложения — этот параметр позволяет сохранить персональные данные, приложения и параметры.
-
Сохранить только личные файлы — этот параметр позволяет сохранить персональные данные и параметры, но удаляет все ваши приложения.
-
Ничего не сохранять — этот параметр позволяет удалить все персональные данные, параметры и приложения.
Предупреждение: Повторную установку Windows 10 невозможно отменить. Сначала создайте резервную копию файлов, если выбран параметр Ничего не хранить .
-
-
Для завершения, нажмите кнопку Установить, чтобы начать переустановку Windows 10 на компьютере.
Во время повторной установки компьютер будет перезапускаться несколько раз.
Чистая установка Windows 10 с помощью установочного носителя
Предупреждение:
-
Чистая установка — это расширенный вариант, помогающий начать работу с устройством с нуля. Мы рекомендуем выполнить следующие действия, только если вы уверены в необходимости таких изменений. Для получения дополнительной помощи обратитесь в службу поддержки.
-
При этом будут удалены все личные файлы, установленные приложения и драйверы, приложения и настройки изготовителя ПК, а также изменения, внесенные в параметры.
В этом случае используется средство для создания установочного носителя, с помощью которого можно полностью очистить диск и установить новую копию Windows 10. Для этого требуется внешний накопитель, например USB-диск, а также могут потребоваться несколько дополнительных действий. При этом будут удалены все данные для чистой установки. Этот тип чистой установки удаляет и повторно создает системные секции. Будут удалены все личные файлы на вашем устройстве и раздел на жестком диске, используемый для восстановления диска.
Перед началом работы убедитесь, что у вас есть следующее:
-
Подключение к Интернету
-
внешнее запоминающее устройство, например USB-накопитель, SD-карта или внешний жесткий диск, на котором свободно по крайней мере 8 ГБ места.
Создание установочного носителя
Сначала создайте установочный носитель, используемый для чистой установки Windows 10.
-
Создайте резервную копию всех файлов на вашем устройстве, которые вы хотите сохранить, на внешнем носителе, таком как USB-накопитель, SD-карта или внешний жесткий диск, или загрузите файлы в OneDrive.
Примечание: При использовании внешнего запоминающего устройства для резервного копирования файлов убедитесь, что оно отличается от устройства, которое будет использоваться для загрузки установочного носителя Windows 10.
-
Скачайте установочный носитель Windows 10 на отдельное внешнее запоминающее устройство размером 8 ГБ. Все данные на этом диске будут удалены для завершения загрузки, поэтому убедитесь, что он пуст, перед продолжением. Для этого выполните следующие действия.
-
На рабочем компьютере перейдите на веб-сайт загрузки программного обеспечения Майкрософт и выберите Скачать средство.
-
Когда скачивание завершится, откройте средство на рабочем столе и нажмите кнопку Да , если вы хотите разрешить средству вносить изменения на устройство.
-
Когда появится мастер установки Windows 10, примите условия лицензионного соглашения.
-
Выберите Создать установочный носитель (USB-устройство флэш-памяти, DVD-диск или ISO-файл) с другого компьютера, а затем нажмите кнопку Далее.
-
Выберите язык, выпуск и архитектуру (64- или 32-разрядная система).
-
Следуйте инструкциям для создания установочного носителя, а затем нажмите кнопку Готово.
-
Использование установочного носителя для чистой установки
Подключите созданный установочный носитель к компьютеру и выполните чистую установку Windows 10.
-
В разделе Особые варианты загрузки выберите элемент Перезагрузить сейчас.
-
Выберите Использовать устройство, а затем выберите соответствующий внешнее запоминающее устройство.
Примечание: Если параметр Использовать устройство недоступен, посетите веб-сайт изготовителя устройства, чтобы узнать, как загрузить компьютер с USB-устройства флэш-памяти.
-
Когда появится первый экран Windows, выберите параметры, которые лучше всего соответствуют вашим потребностям, а затем нажмите кнопку Далее.
-
Выберите Установить сейчас и установите флажок Принимаю. Нажмите кнопку Далее, а затем выберите Пользовательская: установка только Windows (дополнительно). Теперь на устройстве отобразится список дисков и секций. Если отображается несколько дисков, необходимо удалить только все разделы с диска, на котором требуется установить Windows.
-
Выделите каждый диск и раздел в списке и нажмите кнопку Удалить. При появлении уведомления программы установки Windows нажмите кнопку ОК.
-
Выполните шаг 5 для каждого диска в списке, за исключением того, рядом с которым отображается сообщение Незанятое пространство. По завершении останется только диск 0 Нераспределенный пробел.
-
Выберите Далее.
-
На экране установки Windows появится окно Установка Windows. Когда установка завершится, устройство перезагрузится. В этом случае оно может попытаться перезапуститься с внешнего запоминающего устройства. Если на начальном экране программы установки Windows вам предлагается выбрать язык или раскладку клавиатуры, извлеките внешнее запоминающее устройство и выберите ОК. Это приведет к перезапуску устройства.
-
После завершения установки и перезапуска устройства выберите необходимые параметры.
Нужна дополнительная помощь?
FAQ
Этот вариант сброса приведет к переустановке Windows 10 и сохранит ваши личные файлы, такие как фотографии, музыка, видео. Однако он удалит установленные вами приложения и драйверы, а также удалит изменения, внесенные вами в настройки.
※ Примечание: для восстановления компьютера потребуется некоторое время, поэтому убедитесь, что адаптер переменного тока подключен во время процесса сброса. Также, пожалуйста, не выключайтесь принудительно, чтобы предотвратить возникновение каких-либо проблем.
Содержание:
Microsoft предоставляет два метода переустановки Windows, и вы можете выбрать любой из них
- Способ 1: переустановить Windows через Сбросить этот ПК в параметрах системы
- Способ 2: переустановить Windows через Windows Recovery Environment (WinRE)
Способ 1: Переустановить Windows через Сброс ПК в парамтерах системы
Пожалуйста, перейдите к соответствующей инструкции для текущей операционной системы Windows на вашем компьютере (Сброс ПК может занять в среднем от тридцати минут до нескольких часов, в зависимости от модели и спецификации):
- Windows 11
- Windows 10
— операционная система Windows 11:
- Введите и найдите [Reset this PC] в поисковой строке Windows ①, нажмите [Open]②.
- Нажмите [Сбросить ПК]③ в разделе Сбросить этот ПК.
- Выберите [Сохранить мои файлы]④.
- Выберите [Локальная переустановка]⑤.
※Примечание: Если вы не можете выполнить локальную переустановку Windows или возникли иные ошибки, вы можете выбрать Загрузить из облака для переустановки Windows. (Ваш компьютер должен находиться в доступе к интернет-среде для загрузки с облака)
- Нажмите [Изменить настройки]⑥.
- Установите для параметра [Восстановить приложения и настройки, поставляемые с этим ПК] значение Да⑦, затем выберите [Подтвердить]⑧.
Приложение: Если на Вашем компьтере установлена заводская операционная система Windows, все предустановленные приложения ASUS и настройки будут удалены при выборе значениея Нет для параметра [Восстановить приложения и настройки, поставляемые с этим ПК].
- Убедитесь, что натройки верны, затем нажмите [Далее]⑨.
- Вы можете поолучить следующее уведомление, выбирете [Далее]⑩ для продолжения процесса сброса.
- Нажмите [Посмотреть приложения, которые будут удалены]⑪.
- Все приложения будут удалены после перезагрузки. Следующие приложения нельзя переустановить из Microsoft Store, поэтому вам необходимо переустановить эти приложения из Интернета или с установочных дисков. Выберите [Back]⑫, чтобы продолжить следующий шаг.
- Нажмите [Сбросить]⑪, чтобы начать переустановку Windows 11, после завершения переустановки Ваш компьютер перезагрузится.
※Примечание: Пожалуйста, убедитесь, что адаптер питания подключён во время процесса сброса. Please make sure that the AC adapter is connected during the reset process. Кроме того, пожалуйста, не применяйте принудительное выключение во время сброса, чтобы предотвратить возникновение каких-либо проблем.
Вернуться в начало
— операционная система Windows 10:
- Введите и выполните [Сбросить этот компьютер] ① в строке поиска Windows, затем щелкните [Открыть] ②.
- Нажмите [Начать]③.
- Выберите [Сохранить мои файлы]④.
- Выберите [Локальная переустановка]⑤.
- Нажмите [Изменить настройки]⑥.
- Установите для параметра [Восстановить приложения и настройки, поставляемые с этим ПК] значение Да⑦, затем выберите [Подтвердить] ⑧.
※ Примечание: Если на вашем компьютере встроена операционная система Windows 10, все приложения и настройки ASUS, которые были предустановлены на вашем компьютере, будут удалены после того, как вы установите для параметра [Восстановить приложения и настройки, поставляемые с этим ПК] значение Нет.
- Подтвердите правильность настроек, затем выберите [Далее] ⑨.
- Щелкните [Просмотреть приложения, которые будут удалены] ⑩.
- Все ваши приложения будут удалены после перезагрузки компьютера. Следующие приложения нельзя переустановить из Microsoft Store, поэтому вам необходимо переустановить эти приложения из Интернета или с установочных дисков. Выберите [Назад] ⑪, чтобы продолжить следующий шаг.
- Выберите [Сброс] ⑫, чтобы начать переустановку Windows 10, и ваш компьютер перезагрузится после завершения переустановки.
※ Примечание: убедитесь, что адаптер переменного тока подключен во время процесса сброса. Также, пожалуйста, не выключайтесь принудительно, чтобы предотвратить возникновение каких-либо проблем.
Вернуться в начало
Способ 2: Переустановить Windowsчерез Windows Recovery Environment (WinRE)
- Сначала позвольте вашему компьютеру войти в среду восстановления Windows. Здесь вы можете узнать больше: Как войти в Windows Recovery Environment.
- После того как компьютер войдет в среду восстановления Windows, выберите [Диагностика]①.
- Выберите [Сбросить этот ПК]②.
- Выберите [Сохранить мои файлы]③.
- Выберите ваш аккаунт④.
- Укажите пароль для аккаунта⑤, затем [Продолжить]⑥. Если вы не устанавливали пароль для этой учетной записи, выберите Продолжить сразу.
- Выберите [Локальная переустановка]⑦.
- Выберите [Сброс]⑧ для запуска переустановки Windows 10.
※ Примечание: убедитесь, что адаптер переменного тока подключен во время процесса сброса. Также, пожалуйста, не выключайтесь принудительно, чтобы предотвратить возникновение каких-либо проблем.
Вернуться в начало
-
Категория
Настройки Windows/ Система -
Тип
Product Knowledge
Эта информация была полезной?
Yes
No
- Приведенная выше информация может быть частично или полностью процитирована с внешних веб-сайтов или источников. Пожалуйста, обратитесь к информации на основе источника, который мы отметили. Пожалуйста, свяжитесь напрямую или спросите у источников, если есть какие-либо дополнительные вопросы, и обратите внимание, что ASUS не имеет отношения к данному контенту / услуге и не несет ответственности за него.
- Эта информация может не подходить для всех продуктов из той же категории / серии. Некоторые снимки экрана и операции могут отличаться от версий программного обеспечения.
- ASUS предоставляет вышеуказанную информацию только для справки. Если у вас есть какие-либо вопросы о содержании, пожалуйста, свяжитесь напрямую с поставщиком вышеуказанного продукта. Обратите внимание, что ASUS не несет ответственности за контент или услуги, предоставляемые вышеуказанным поставщиком продукта.