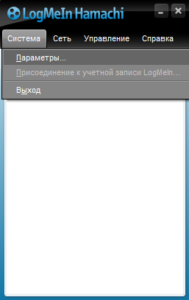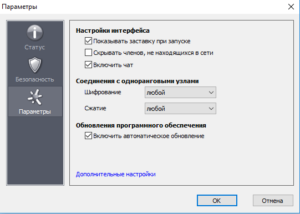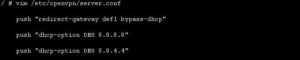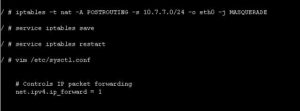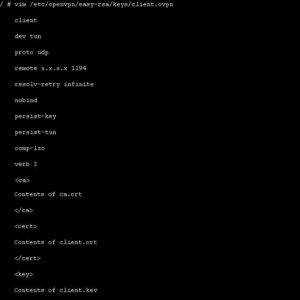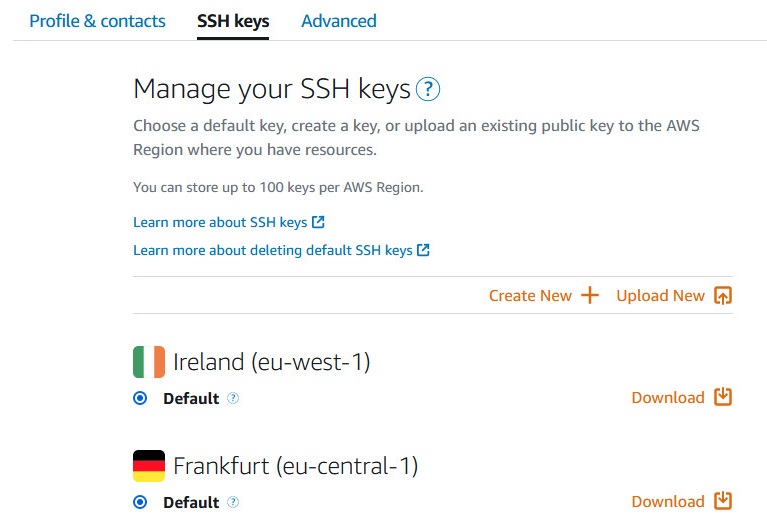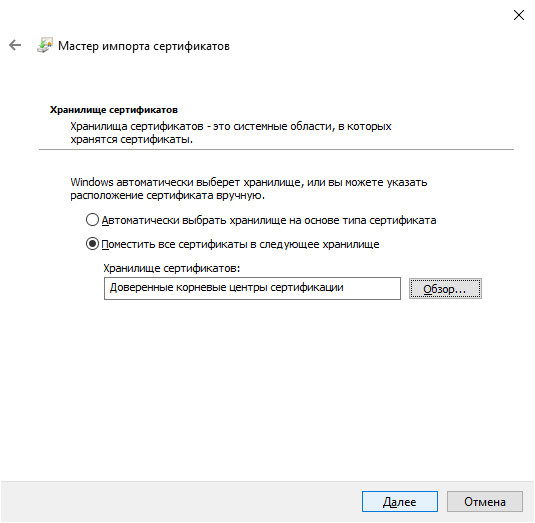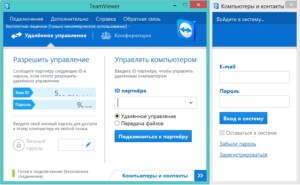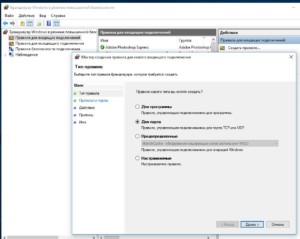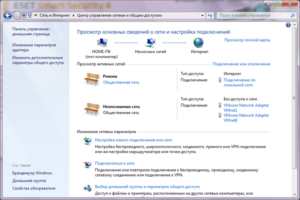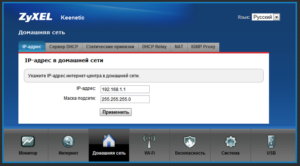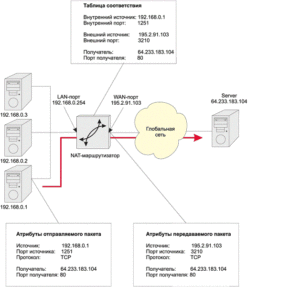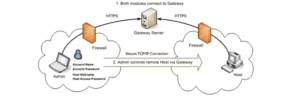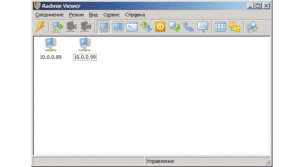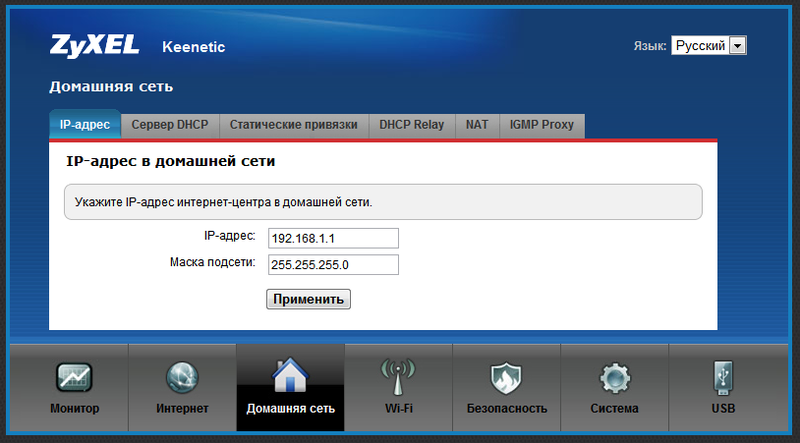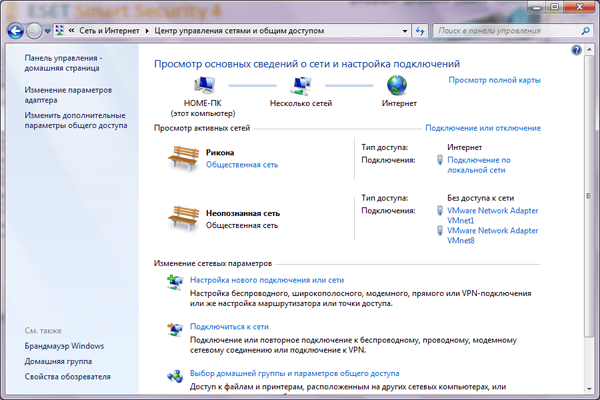В доме практически каждого современного человека располагается большое количество электронных устройств. Некоторые из них бывает нужно объединить в общую сеть для выхода в Internet или передачи файлов и других данных. Чтобы соединить несколько компьютеров в единую локальную сеть, нужно придерживаться конкретной инструкции. Дополнительно будет дано руководство для пользователя, желающего создать локальную сеть без проводов, используя сеть Wi-Fi.
Локальная сеть через интернет
Для объединения нескольких компьютеров в единую сеть нужно использовать коммуникатор, который также имеет название свитч. В этом устройстве есть несколько портов или разъемов, с помощью которых можно подключать витую пару для соединения нескольких устройств вместе. Витая пара с двух сторон должна быть отпрессована специальными коннекторами типа rj-45. Эта технология получила название Ethernet.
Важно! Провод для подключения компьютеров к единой сети можно найти в любом магазине электронной техники. Также операцию по опрессовке витой пары можно провести самостоятельно, если есть подобный опыт.
Вся операция занимает не больше 15 минут. Для соединения нескольких компьютеров в локальную сеть нужно включить нужные устройства в маршрутизатор, используя витую пару с коннектором rj-45.
Первый конец кабеля подсоединяется к сетевому порту компьютера или ноутбука. Второй необходимо подключить к свободному порту, что расположен на обратной стороне коммутатора.
Используя подобный метод связи двух компьютеров в единую сеть, можно обмениваться информацией между устройствами — передавать любые файлы. Но выход в сеть пока будет недоступен.
В продаже можно найти коммутатор с различным количеством портов, в зависимости от того, сколько компьютеров необходимо соединить между собой. Если на устройстве остаются свободные разъемы, их можно использовать в будущем, чтобы добавить новые оборудования к уже созданной сети.
Важно! Чтобы свитч начал работать, к нему следует подвести питание, а потому желательно ставить его около розетки, чтобы не протягивать длинные провода через весь дом.
Чтобы вновь созданная локальная сеть имела доступ к интернету, нужно использовать сеть LAN, которая будет внутренней. Помимо этого существует внешняя глобальная компьютерная сеть под названием WAN, но в данный момент она не понадобится.
Чтобы соединенные компьютеры могли выходить в интернет, нужно использовать маршрутизатор или роутер, который дополнительно подключается к оборудованию.
На роутере должен быть отдельный порт WAN, с помощью которого получится соединить витую пару. Через порт локальная сеть будет связана с интернетом. В зависимости от модели маршрутизатора, на нем может быть различное количество LAN портов для соединения по локальной сети. Обычно роутер имеет четыре или более портов, чего вполне хватит для домашнего использования на двух или трех компьютерах.
Важно! Чтобы в домашних условиях организовать локальную сеть, достаточно одного маршрутизатора. Если на устройстве слишком мало портов, тогда придется дополнительно купить коммутатор.
Кабель провайдера связи нужно соединить с Wan-портом на роутере, а остальные провода подключить к устройству для объединения в локальную сеть.
В качестве примера можно рассмотреть следующую схему: объединение нескольких компьютеров, сетевого накопителя и телевизора, с помощью которого можно выходить в интернет. В этом случае моноблок компьютера, а также сетевой накопитель, необходимо соединить с портом LAN на роутере, оставшийся порт нужно оставить в качестве резерва, если понадобится подсоединить дополнительные устройства к сети. В последний сетевой порт необходимо вставить витую пару, имеющую свободный конец от коммутатора.
Все соединенные в сеть электронные устройства необходимо подключить в порты коммутатора. Если в будущем придется добавить еще несколько устройств в общую локальную сеть, но разъемов уже не хватает, можно подключить еще один дополнительный коммутатор — для соединения с уже имеющимися устройствами. Подобные схемы используют для организации сети в коттеджах, когда на общем этаже имеется отдельный свитч.
Локальная сеть через интернет создана и готова к использованию.
Важно! Для рассматриваемого примера можно купить маршрутизатор, имеющий большее количество портов — для соединения компьютеров в сеть. В этом случае коммутаторах будет не нужен.
Используя эту конфигурацию, можно с любого соединенного устройства выходить в интернет по одному каналу, который использует интернет провайдер.
Особенности настройки локальной сети для Windows 7, 8, 10
Необязательно искать в интернете информацию о том, как настроить общую сеть, используя ОС разных версий — 7, 8, 10 — поскольку алгоритм действий во всех случаях практически идентичен.
Первым делом необходимо перейти в настройки имеющегося роутера или маршрутизатора. Активировать административную панель с персонального компьютера и любого браузера, который подключен к роутеру. Для этого в пустой строке необходимо ввести ip-адрес маршрутизатора, который указан в инструкции по эксплуатации.
Если таких данных нет, можно ввести следующие значения:
Важно! Точные данные должны быть указаны на табличке, где размещены сведения о пароле и логине (задняя сторона роутера).
Далее действовать так:
- Найти вкладку под названием «Сеть».
- Выбрать способ соединения — LAN.
- Найти dhcp-сервер и поставить галочку напротив слова «Разрешить».
С такими настройками ip-адрес будет раздаваться автоматически внутри единой сети и на те компьютеры, которые подсоединены к одному маршрутизатору.
Если уже была ранее создана единая Wi-Fi сеть, то это все равно желательно проверить в разделе «Wi-Fi», где необходимо поставить галочку напротив пункта с включением беспроводного соединения. Таким образом, можно будет с любого локального устройства переходить в сетевые папки, и иметь доступ к общим данным или интернету. Все созданные настройки нужно сохранить перед закрытием окна.
После настройки роутера необходимо перейти в параметры локальной сети Windows, чтобы убедиться, что подключенные компьютеры относятся к единой рабочей группе:
- Нажать сочетание клавиш Windows и R.
- Во вкладке «Рабочая группа» посмотреть название — оно должно быть единым на каждом ПК, иначе организовать связь между ними не получится.
Чтобы проверить правильность работы протокола tcp IP/v4, необходимо курсором мышки щелкнуть по области уведомлений и зайти в центр управления общими сетями или доступом. Там появляется вкладка «подключение по локальной сети». В открывшемся окне необходимо щелкнуть по значку в свойствах, и перейти в необходимый раздел, где указывается нужно протокол.
Следующий шаг — создание домашней группы:
- Открыть директорию.
- Найти папки, которым следует присвоить доступ.
- Щелкнуть ПКМ и открыть доступ.
- Выбрать любой из предложенных вариантов.
- Создать домашнюю группу, когда система предложит это действие.
Если предложение с созданием группы не появляется, значит, она уже была создана ранее и придется только немного изменить ее настройки.
На экране в случае успешного выполнения предыдущих действий появится сообщение с паролем от группы. Его нужно записать. Если пароль не нужен, то его можно отменить в разделе «Домашняя группа» — «Общий доступ». Там можно отменить вход по паролю.
Следующий шаг — открыть общий доступ ко всем файлам, к которым будут иметь доступ все компьютеры в домашней локальной сети:
- Заново открыть директорию размещение на локальном диске.
- Нажать на любой файл, чтобы выбрать там общий доступ.
- Поставить разрешение на чтение и запись.
Важно! К ценным сведениям не стоит открывать свободный доступ. Достаточно поставить ограниченные разрешения — чтение или просмотр.
На этом настройка локальной сети в домашних условиях завершена. Чтобы проверить, имеется ли общий доступ к папкам, необходимо перейти в «мой компьютер», во вкладку «сеть» и убедиться, что все папки на соединенных компьютерах отображаются одинаково. После этого можно зайти в них с другого ПК и убедиться, что все настроено правильно.
Как создать и настроить при помощи роутера
Чтобы из локальной сети можно было выходить в интернет, нужно подключить к общей линии роутер и провести его настройку:
- Зайти в мастер подключений.
- Выбрать раздел WAN и нажать «Добавить».
- Имеющийся интернет кабель соединить с роутером.
- Вариант настройки — ручной.
- Ввести персональные данные.
- Поставить галочку напротив вкладки с сетевым экраном или файерволом.
- Принять поступившие настройки и перезагрузить маршрутизатор.
В случае возникновения проблем при подключении интернета через роутер, необходимо произвести несколько простых манипуляций, чтобы исправить возможные ошибки.
Как создать локальную сеть через интернет — устранение мелких ошибок:
- Если не получается получить доступ к папкам локальной сети, которые должны быть полностью активны, необходимо перезагрузить компьютер или ноутбук для повторного подключения и активации настроек. Как правило, параметры роутера в этом случае заносить заново не нужно, поскольку система автоматически выберет рабочие и ранее установленные настройки.
- Дополнительно нужно зайти в брандмауэр и отключить Firewall. Это встроенный защитник операционной системы, который будет препятствовать проникновению в общее соединение вирусов. Но эта система иногда не позволяет получить доступ к общим файлам, подключенным через роутер, а потому желательно отключить брандмауэр.
Если дополнительно к персональному компьютеру нужно подключить смартфон или планшет на операционной системе Android, нужно установить специальную программу, под названием ES-Проводник.
Она есть в свободном доступе в Google Play. После установки необходимо подключить телефон к имеющейся сети Wi-Fi, той самой, на которой в данный момент несколько соединенных компьютеров. После этого перейти в меню приложения, и найти подраздел «сеть».
В открывшемся окне выбрать раздел Wlan, где будут обнаружены все компьютеры, подключенные к локальной сети. Щелкнув по одному из них, можно получить доступ к информации, размещенной внутри жесткого диска.
Если какой-то персональный компьютер входит в домашнюю группу, но при этом защищен паролем, то потребуется пройти авторизацию в приложении. После этого откроются все папки, которые располагаются на персональном компьютере.
Используя возможности приложения, пользователь сможет отправлять на печать любые документы со своего гаджета, если он тоже соединен с ПК по локальной сети.
Настройка домашней сети посредством Wi-Fi
Связь по Wi-Fi удобнее тем, что для подключения к роутеру не придется использовать большое количество проводов, которые захламляют помещение. Для создания локальной сети по Wi-Fi, необходимо в свободный порт маршрутизатора, используя обжатую витую пару, подключить новое устройство, которое раздает точку доступа.
Таким образом, можно обмениваться информацией с нескольких компьютеров, при этом не используя провода. Дополнительное преимущество: пользователь сможет выходить в интернет не только с ноутбука или персонального компьютера, а также со смартфона и планшета, которые будут подключены к общей сети через вай-фай.
Важно! Если имеющиеся виртуальные покрытия Wi-Fi слишком маленькие, то их можно увеличить, создав дополнительную точку доступа.
Для объединения компьютеров общим соединением, они должны находиться в единой рабочей группе. Для проверки необходимо нажать клавишу Windows + R, и в открывшемся окне ввести команду sysdm.cpl, после чего нажать клавишу ОК.
У рабочей группы должно быть название workgroup, чтобы все остальные компьютеры входили в эту же рабочую группу. Чтобы изменить настройки, необходимо нажать на соответствующую клавишу (редактировать), и выбрать необходимое соединение.
Устранение проблем
При настройке домашней сети могут возникнуть проблемы. Но их просто устранить, если следовать инструкции:
- ПК в сети не видно. Нужно посмотреть на настройки общего доступа в разделе с сетями. Возможно, один из ПК не получил доступ. Если способ не помог, нужно проверить маршрутизатор и подключения к нему.
- Общая папка недоступна. Сбились настройки доступа или антивирус блокирует сигнал (нужно на время его отключить).
- Ни одного устройства нет в созданной сети. Необходимо проверить статус сети и для какого профиля она работает в данный момент.
Для создания локальной сети в доме не требуется особых знаний, пользователю даже не пригодится адрес маршрутизатора, если он хочет сделать все с помощью проводов. В этом случае достаточно просто соединить кабели в нужном порядке.
Предоставленной информации достаточно, чтобы понять, как в домашних условиях создать vpn соединение между двумя компьютерами через интернет или локальное соединение своими руками, используя Wi-Fi роутер или проводной метод соединения (на выбор пользователя).
Последнее обновление — 10 июля 2022 в 15:25
Создание и настройка локальной сети через Интернет
В 21 в. актуальность присутствия сотрудника в офисе компании постепенно теряет смысл. Корпоративный дух и доступность коллег под рукой, конечно, приносят преимущества, но домашний уют и удобства становятся все равно в приоритете у многих сотрудников. Людям просто удобней работать из дома, к тому же у них есть такая возможность благодаря технологии создания локальной сети через Интернет. О том, как все настроить, пойдет речь ниже.
Содержание
- Принцип работы локальных сетей через Интернет
- Программы для настройки сети
- Программа Hamachi и ее настройка
- Создание виртуальной сети, используя OpenVPN
- Генерация ключей и сертификатов
- Настройка параметров маршрутизации
- Как создавать конфигурации параметров клиентов OpenVPN
Принцип работы локальных сетей через Интернет
Локальная сеть, безусловно, полезна в случае удалённой работы для группы людей. Внешние ресурсы не слишком надежны, если речь идет про степень защиты, и к тому же не слишком удобны в использовании нескольких человек. На помощь в решение этой непростой ситуации приходят программы и сервисы для создания виртуального сетевого пространства, подключение к которому происходит через Интернет.
В Сети есть как бесплатные варианты подобных программ, так и платные, но с более расширенным функционалом. Один пользователь, создавший сеть, становится администратором. Далее он либо приглашает новых участников в новую сеть, либо дает им адрес для самостоятельного подключения. Сервер виртуальной сети находится в облаке. Это значит, что остальным участникам при работе в сети не нужно присутствие администратора.
Программы для настройки сети
Рассматривая варианты, как создать локальную сеть через Интернет, стоит обратить внимания на такие сервисы.
Программа Hamachi и ее настройка
Это одним из самых популярных сервисов для простого и быстрого создания виртуальных сетей.
Обратите внимание! Есть две вариации утилиты: бесплатная, которая способна создать одновременный доступ к сети для 16-ти человек, и платная расширенная версия с большим функционалом, созданным для упрощения работы.
Стоимость составляет примерно 200 $ в год. Эта программа очень проста в настройке и в использовании в целом. Подключение Hamachi происходит в несколько шагов:
- Сперва нужно запустить само приложение и открыть подменю «Параметры» во вкладке «Система».
- В данном меню найти два ключевых параметра: «Шифрование» и «Сжатие». Во всплывающем списке следует установить значение «Любой».
- Далее для настройки программы стоит перейти во вкладку «Дополнительные параметры» и запретить использование прокси-сервера. Там же установить параметр разрешения имен по протоколу mDNS. Стоит также проследить, чтобы для опции «Фильтрация трафика» было выбрано «Разрешить все».
Важно! Когда подключение к Интернету происходит через роутер, в настройках Hamachi нужно открыть порты для исправного функционирования.
После проделанных операций можно считать, что локальная сеть через Интернет настроена. Программа будет функционировать в полном объёме, другие пользователи могут смело подключаться.
Создание виртуальной сети, используя OpenVPN
Для создания более безопасного подключения к LAN через Интернет стоит рассмотреть вариант установки OpenVPN. Эта программа использует вместо стандартных ключей известные сертификаты TLS/SSL. Для создания сети рекомендуется использовать ОС CentOS. Но официальном сайте OpenVPN можно найти вариации и для других ОС. Для установки и настройки нужно подключить репозиторий EPEL Linux.
Затем из распакованного репозитория устанавливается сам OpenVPN. Для настройки виртуальной сети используется конфигурационный файл, который копируется в используемую папку. Затем следует запустить редактор Nano для открытия и корректировки файла. Там нужно убрать комментарий из строки со словом «push» в начале. Это позволит клиентской версии программы маршрутизироваться через OpenVPN.
Важно! Аналогичную операцию стоит проделать и для строк, отвечающих за корневые DNS-сервера Google.
Генерация ключей и сертификатов
После того как конфигурационный файл был отредактирован и готов к работе, нужно создать ключи и сертификаты для подключения. Подходящие скрипты можно найти в корневой папке программы. Для генерации ключей сначала стоит создать новую папку и скопировать в нее все ключевые файлы.
После этого нужно найти и внести изменения в файл «vars», в нем можно будет найти всю необходимую информацию для скрипта: vim/etc/openvpn/easy-rsa/vars.
В заданном файле должны интересовать строки, начинающиеся на «KEY_». В них и заполняется нужная для создания ключа информация.
После проделанных операций следует создание сертификатов для клиентов, использующих VPN. Это нужно сделать в отдельности для каждого устройства, которое будет подключаться при помощи VPN.
Настройка параметров маршрутизации
Для запуска нужно создать правило для Firewall Iptables для обеспечения правильной маршрутизации VPN подсети. Стоит также проверить возможность маршрутизации пакетов сервером, для чего стоит отредактировать файл Sysctl.
После всех правок настройки Sysctl применяются, и сервер можно запускать. Как только он начнет работать, стоит поместить его в автозагрузку.
Только тогда VPN сервер настроен и готов к работе.
После настройки работы самого сервера нужно создать возможность подключаться к нему с клиентской версии программы. Для этого пользователям рекомендуется получить несколько файлов, а именно: ca.crt, client.crt и client.key. Их можно найти в папке /etc/openvpn/easy-rsa/keys. Затем нужно создать еще один файл с названием client.ovpn, где будут храниться данные о самом клиенте.
Важно! Рекомендуется хранить файл в безопасном месте, именно через него совершается подключение к рабочей сети и серверу в целом.
Пользоваться данной сетью могут клиенты как с ОС Windows, так и Linux. В первом случае нужно скачать инсталляционный файл OpenVPN и установить его, после чего поместить четыре упомянутых ранее файла в корневую папку клиента. Для любителей Linux так же устанавливается клиент из официального репозитория и запускается с параметрами файла «.ovpn».
Обратите внимание! После проделанных операций локалка через Интернет будет работать, и появится возможность раздавать доступ другим участникам.
В обоих ранее указанных вариантах виртуальная локальная сеть создается довольно просто. Пошаговые инструкции понятны даже новичку. Главное, чтобы был доступ к Интернету.
Подгорнов Илья Владимирович
Всё статьи нашего сайта проходят аудит технического консультанта. Если у Вас остались вопросы, Вы всегда их можете задать на его странице.
Частная виртуальная сеть (VPN) хороша тем, что предоставляет пользователю защищенный или доверительный канал с другим ПК без необходимости предоставления выделенного канала связи. Её создают поверх другой сети — Интернет, например.
Windows имеет встроенные инструменты для налаживания VPN-подключения между компьютерами, размещенными на больших расстояниях. Наладим VPN-туннель между двумя ПК, которые управляются средой Windows.
Содержание статьи
- Настройка сервера
- Настройка клиентской части
- Подключение
Создадим серверную часть
Подсоединение удаленных клиентов к VPN-сети организовывается через специальный сервер доступа. От входящего подключения он может потребовать прохождения процедур идентификации и аутентификации. Он знает, какие пользователи обладают доступом к виртуальной сети. Также, он располагает данными о разрешенных IP-адресах.
Для налаживания VPN-сервера доступа в центре управления сетями надо открыть апплет изменений параметров адаптеров. Если главное меню апплета не отображается, нажмите кнопочку «Alt». В верхней части апплета должно появиться главное меню, в котором следует найти пункт «Файл», а затем выбрать «Новое входящее подключение». Рассмотрим более подробнее.
В панели управления пройдем «Сеть и Интернет».
На следующем шаге откроем сетевой центр.
Далее, понадобится пройти по ссылке, на которую указывает стрелка.
Создадим новое входящее соединение.
Появившееся окошко предложит выбрать из существующих пользователей или определить нового, которым будет разрешено подсоединяться к данному ПК.
При добавлении нового «юзера» нужно указать имя и пароль, с которыми ему дозволено будет соединяться с VPN-сервером доступа.
На следующем шаге мастер настройки частной сети спросит, как будут подключаться пользователи.
Надо указать, что делать они это будут поверх Интернет, поэтому отметим флажком требуемую опцию.
Следующий шаг связан с налаживанием сетевых приложений, которые должны принимать входящие подключения. Среди них есть компонент «Интернет-протокол версии 4(TCP/IPv4)». Понадобится открыть его свойства и вручную ввести диапазон IP-адресов, которым дозволен доступ к серверу.
Иначе, предоставьте это дело DHCP-серверу для автоматического определения «айпишников». В нашем случае понадобилось вручную их определять.
После выполнения процесса обработки введенных данных, сервер доступа получит требуемую информацию для предоставления необходимых разрешений авторизующимся пользователям. Одновременно система подскажет имя компьютера, которое понадобится в будущем.
В итоге, мы получим такой результат. Подключенных клиентов еще нет.
Настроим клиента
Современные сети чаще всего выстраиваются по клиент-серверной архитектуре. Она позволяет выделить главный компьютер в сетевом окружении. Клиенты инициируют запросы к серверу и делают первыми попытку подключения к серверу.
Серверную часть этой архитектуры мы уже настроили. Теперь осталось наладить работу клиентской части. В качестве клиента должен выступать другой компьютер.
В сетевом центре другого ПК (клиента) наладим новое подключение.
Нам надо подсоединяться напрямую к рабочему месту.
Опять же обратимся в сетевой центр Windows только теперь другого ПК. Выберем опцию настройки нового подсоединения. Появившийся апплет предложит несколько вариантов на выбор, однако нам понадобится опция подключения к рабочему месту. Мастер спросит, как выполнять подсоединение. Нам же надо остановить свой выбор на настройке подсоединения к Интернету (VPN).
Мастер попросит на следующем шаге указать IP-адрес VPN-сервера доступа и назначить имя местоназначения. IP-адрес сервера доступа можно узнать на первом нашем компьютере, введя в командной строке команду ipconfig. IP-адрес Ethernet-сети и будет искомым адресом.
Далее, для клиента мы должны определить его имя и указать пароль, которые мы определяли на сервере, когда добавляли нового пользователя.
Затем, система применит все введенные настройки.
Выполним подключение
Временем X для нашего эксперимента является выполнение подсоединения клиента к серверной части нашей сети. В сетевом центре выберем опцию «Подключиться к сети». В появившемся окошке кликнем VPN-Test (мы указали местоназначение именно с данным именем) и кликнем кнопочку подключиться.
Так, мы откроем апплет соединения с VPN-Test. В текстовых полях укажем имя и пароль «юзера» для осуществления авторизации на сервере доступа. Если все пройдет успешно и наш пользователь не только зарегистрируется в сети, но и сможет полностью подсоединиться к серверу доступа, то на противоположной стороне появится обозначение подключившегося «юзера».
Но иногда, может случиться ошибка такого рода. VPN-сервер не отвечает.
Кликнем ярлычок входящих соединений.
На отмеченной вкладке откроем свойства протокола IP.
Установим опцию указывать IP адреса явным образом и пропишем, какие «айпишники» надо обслуживать.
Когда же повторно подключимся, то увидим такую картину. Система нам показывает, что подключен один клиент и этот клиент vpn(SimpleUser).
Краткий итог
Итак, для налаживания VPN-сети между двумя ПК понадобится определиться с тем, какой из них должен стать «главным» и играть роль сервера. Остальные ПК должны подсоединяться к нему через систему авторизации. В Windows есть средства, обеспечивающие создание серверной части для нашей сети. Она настраивается через создание нового входящего соединения, указания пользователя, а также приложений, которые должны принимать соединение. Клиента настраивают через установление соединения к рабочему месту, указывая пользователя и данные сервера, к которому этот пользователь должен подключаться.
Вы можете пропустить чтение записи и оставить комментарий. Размещение ссылок запрещено.
Время прочтения
4 мин
Просмотры 28K
Lightsail AWS — о нем пойдет речь в данной статье.
Подобных обзоров «как создать свой VPN» крайне много, но я так и не нашёл простого решения для новичка, с поддержкой создания полноценной локальной сети между двух и более клиентов с серым IP, находящимися за NAT.
Данное руководство я отношу к уровню подготовки «user+»: пользователь должен но не обязан знать что хочет получить, уверенно держит в руке мышь и видел командную строку в фильмах про хакеров.
Хочу обратить внимание начинающих хакеров: если вы взломаете пентагон с данного IP, скорее всего, ваш провайдер (Amazon в данном случае) сдаст вас «с потрохами» и от суровых людей с паяльником в руках спасения не будет.
Начну с цены
Ежемесячный платёж 350 рублей, но вы можете сэкономить и не покупать выделенный IP у своего провайдера.
Шаг 1 — регистрация на AWS
Собственно проходим по ссылке и регистрируемся lightsail.aws.amazon.com
Номер телефона и банковскую карту указываем свою, может придётся пройти проверку по телефону (звонит робот), мне не пришлось.
(дополнительно) для доступа по SSH нужно получить отдельный ключ
делается один раз — для учётной записи
Шаг 2 — создаём виртуальный сервер
Мой выбор региона — Ирландия (Дублин), если нужна максимальная скорость — Германия (Франкфурт).
Теперь резервируем выделенный IP4 адрес, IP6 — закрепляется автоматом при создании виртуального сервера (его поменять нельзя).
Получив IP4 адрес, сразу закрепляем его за нашим виртуальным сервером.
Здесь важный момент (его можно сделать как до настройки сервера, так и позже). Рядом с кнопкой вызова терминала (выделена синим квадратом) нажимаем 3 точки, выбираем Manage затем Networking.
Открываем входящие порты для нашего сервера, добавлю только что 2012 выбран для shadowsocks.
Шаг 3.1 — настройка сервера (AWS)
Запускаем терминал и обновляем систему и устанавливаем пакеты (копируем построчно, нажимая enter и отвечая «y«).
su
pkg update
pkg upgrade
pkg install shadowsocks-libev
pkg install softether
sysrc softether_server_enable=yes
sysrc shadowsocks_libev_enable=yesЯ не осилил текстовый редактор vi, поэтому установим более простой вариант 
pkg install nanoУдаляем все строки несколько раз нажимаем ctrl+k и добавляем, где 12345 — ваш пароль для подключения к shadowsocks (лучше заменить).
{
"server":["[::0]","0.0.0.0"],
"server_port":2012,
"password":"12345",
"method":"aes-256-gcm",
"timeout":300,
"user":"nobody",
"fast_open":false
}Сохраняем и выходим ctrl+x, на вопрос о сохранении отвечаем «y«.
Перезагружаем сервер: пишем в консоли reboot и нажимаем enter.
Шаг 3.2 — настройка сервера (Windows)
Скачиваем SoftEther VPN Client для Windows www.softether.org, устанавливаем оба приложения из списка во время установки.
После установки запускаем SoftEther VPN Server Manager.
В главном окне нажимаем «Encryption and Network» Выбираем шифрование для VPN подключений и скачиваем сертификат
На этом настройка сервера полностью завершена, я рекомендую ещё раз перезагрузить свой удаленный сервер.
Шаг 4 — настройка клиента
Устанавливаем сертификат, сертификат нужен на всех устройствах для подключения VPN (Windows: только в «локальный компьютер», по другому не работает SSTP VPN).
Создаём подключение SSTP VPN (ПускПараметрыСеть и ИнтернетVPN).
Панель управленияВсе элементы панели управленияСетевые подключения
vpnCвойства
Внимание: утечка DNS
Или SSL VPN (запускаем SoftEther VPN Client Manager).
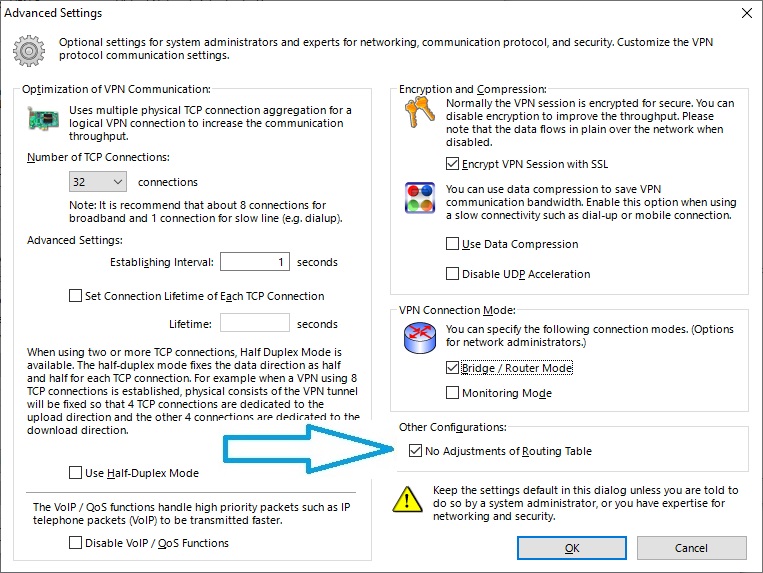
Внимание: утечка DNS
Теперь, разные ПК подключённые к вашему VPN серверу, будут находится в одной сети.
Если вам нужен полный доступ между домашней подсетью и подсетью рабочего компьютера, вам понадобиться на рабочий и домашний компьютер установить SoftEther VPN Bridge.
SoftEther VPN Bridge
По уровню сложности это выходит за рамки данной статьи, если интересно — читайте здесь https://www.softethernet.ru/pr1.html
Бонус (shadowsocks)
Не всегда нужен полноценный VPN, иногда просто хочется безопасно посмотреть котиков в браузере. Для Windows скачиваем https://github.com/shadowsocks/shadowsocks-windows/releases
В браузере Firefox скачиваем расширение FoxyProxy (так же и на Android), настройка: SOCKS5/127.0.0.1/1080
Для Android https://play.google.com/store/apps/details?id=com.github.shadowsocks выбираем только прокси (тогда не будет подниматься VPN канал).
P.S.
Почему Amazon? — самая низкая скорость, которая была — 10Mbps.
Почему FreeBSD? — SoftEther под него устанавливается менеджером пакетов, да и сама ОС потребляет меньше ресурсов и без того дохлого виртуального сервера.
Содержание
- Объединение двух офисов через VPN. Часть 1 – обходимся средствами Windows
- Объединяем свои устройства через интернет в одну сеть (VPN для самых маленьких, в картинках)
- Бонус (shadowsocks)
- Программы для создания локальной сети
- Hamachi
- Radmin VPN
- CommFort
- Wippien
- NeoRouter
- Garena Plus
- LanGame++
Объединение двух офисов через VPN. Часть 1 – обходимся средствами Windows
Хотя тема и избита, но тем не менее, часто многие испытывают затруднения – будь то начинающий системный администратор или же просто продвинутый пользователь, которого начальство заставило выполнять функции эникейщика. Парадоксально, но несмотря на обилие информации по VPN, найти внятный вариант — целая проблема. Более того, даже складывается впечатление, что один написал – другие же нагло скопировали текст. В итоге, поисковая выдача буквально захламлена обилием ненужной информации, из которой стоящее редко можно вычленить. Поэтому я решил в своей манере разжевать все нюансы (может, кому и пригодится).
Итак, что такое VPN? VPN ( Virtual Private Network — виртуальная частная сеть) — обобщённое название технологий, позволяющих обеспечить одно или несколько сетевых соединений (логическую сеть) поверх другой сети (в том числе и интернет). В зависимости от применяемых протоколов и назначений, VPN может обеспечивать соединения трёх видов: узел-узел, узел-сеть и сеть-сеть. Как говорится, без комментариев.
VPN позволяет легко объединить удаленный хост с локальной сеткой фирмы или другого хоста, а также объединить сети в одну. Выгода вполне очевидна – мы легко с клиента VPN получаем доступ к сети предприятия. Кроме того, VPN еще и защищает ваши данные посредством шифрования.
Я не претендую на то, чтобы вам описать все принципы работы VPN, так как есть масса специальной литературы, да и если честно, я и сам много чего не знаю. Тем не менее, если у вас стоит задача «Сделай!», нужно срочно вливаться в тему.
Давайте рассмотрим задачу из моей личной практики, когда нужно было объединить по VPN два офиса –головной и филиал. Ситуацию еще и осложнял тот факт, что в головном офисе стоял видео-сервер, который должен принимать видео с IP камеры филиала. Вот вам вкратце задача.
Способов решения много. Все зависит от того, что у вас есть под рукой. Вообще, VPN легко построить с помощью железного решения на базе различных роутеров Zyxel. В идеале, может случиться и то, что интернет обоим офисам раздает один провайдер и тогда у вас вообще проблем не возникнет (достаточно просто обратиться к прову). Если фирма богата, то может себе позволить и CISCO. Но обычно все решается программными средствами.
А тут выбор велик – Open VPN, WinRoute (учтите, что он платный), средства операционной системы, программы типа Hamanchi (честно говоря, в редких случаях она может и выручит, но полагаться на нее не рекомендую – бесплатная версия имеет ограничение в 5 хостов и еще один существенный минус заключается в том, что все ваше соединение зависит хоста Hamanchi, что не всегда гуд). В моем случае идеально было бы воспользоваться OpenVPN – бесплатной программой, способной незатейливо создать надежное VPN-соединение. Но мы, как всегда, пойдем по пути наименьшего сопротивления.
У меня в филиале интернет раздает шлюз на базе клиентской Windows. Согласен, не самое лучшее решение, но для тройки клиентских компьютеров хватит с головой. Мне нужно сделать VPN-сервер из этого шлюза. Так как вы читаете эту статью, то наверняка уверен, что являетесь новичком в VPN. Поэтому для вас я привожу самый простой пример, который, в принципе, устраивает и меня.
В Windows семейства NT уже вшиты зачаточные возможности серверов. Поднять VPN-сервер на одной из машин не составит труда. В качестве сервера я буду приводить примеры скриншотов Windows 7, но общие принципы будут теми же самыми, что и для старушки XP.
Учтите, что для соединения двух сетей, нужно чтобы они имели разный диапазон! Например, в головном офисе диапазон может быть 192.168.0.x, а в филиале – 192.168.20.x (или любой диапазон серых ip). Это очень важно, так что будьте внимательны. Теперь, можно приступать к настройке.
Теперь нажмите клавишу Alt, вызвав меню. Там в пункте Файл нужно выбрать «Новое входящее подключение».
Поставьте галочки тем пользователям, которые могут входить в систему по VPN. Я настоятельно рекомендую Добавить нового пользователя, назвать его понятным именем и назначить пароль.
После того, как вы это сделали, нужно в следующем окне выбрать как будут подключаться пользователи. Ставьте галку «Через интернет». Теперь вам остается назначить диапазон адресов виртуальной сети. Причем, можно выбрать сколько всего компьютеров может участвовать в обмене данных. В следующем окне выберите протокол TCP/IP версии 4 нажмите «Свойства»:
У вас появится то, что у меня на скриншоте. Если вы хотите, чтобы клиент получил доступ к локальной сети, в которой находится сервер, просто ставьте галку «Разрешить звонящим доступ к локальной сети». В пункте «Назначение IP адресов» я рекомендую указать адреса вручную по принципу, который я выше описал. В моем примере я дал диапазону всего двадцать пять адресов, хотя мог указать просто и два и 255.
После этого жмем на кнопку «Разрешить доступ».
Система автоматически создаст VPN-сервер, который будет сиротливо ожидать, когда к нему кто-либо присоединится.
Теперь остается дело за малым – настроить VPN-клиента. На клиентской машине также идете в Центр управления сетями и общим доступом и выбираете Настройка нового подключения или сети. Теперь вам нужно будет выбрать пункт «Подключение к рабочему месту»
Жмете на «Использовать мое подключение к Интернету и теперь вас выбросит в окно, где нужно будет ввести адрес нашего интернет-шлюза в филиале. У меня он имеет вид 95.2.x.x
Теперь можно вызывать подключение, вводить то имя пользователя и пароль, который вы ввели на сервере и пытаться подключиться. Если все правильно, то вы подключитесь. В моем случае, я могу уже посылать пинг любому компьютеру филиала и запрашивать камеру. Теперь ее моно легко цеплять к видеосерверу. У вас же может быть что-то другое.
Как вариант, при подключении может выскочить ошибка 800, сигнализируящая о том, что с подключением что-то не то. Это проблема брэндмауэра либо клиента, либо сервера. Конкретно я сказать вам не могу – все определяется экспериментально.
Вот так незатейливо мы создали VPN между двумя офисами. Таким же образом можно объединить и игроков. Однако не стоит забывать, что это будет все-таки не полноценный сервер и лучше использовать более продвинутые средства, о которых я расскажу в следующих частях.
В частности, в части 2 мы с вами рассмотрим настройку OPenVPN под Windows и Linux.
Источник
Объединяем свои устройства через интернет в одну сеть (VPN для самых маленьких, в картинках)
Подобных обзоров «как создать свой VPN» крайне много, но я так и не нашёл простого решения для новичка, с поддержкой создания полноценной локальной сети между двух и более клиентов с серым IP, находящимися за NAT.
Данное руководство я отношу к уровню подготовки «user+»: пользователь должен но не обязан знать что хочет получить, уверенно держит в руке мышь и видел командную строку в фильмах про хакеров.
Хочу обратить внимание начинающих хакеров: если вы взломаете пентагон с данного IP, скорее всего, ваш провайдер (Amazon в данном случае) сдаст вас «с потрохами» и от суровых людей с паяльником в руках спасения не будет.

Ежемесячный платёж 350 рублей, но вы можете сэкономить и не покупать выделенный IP у своего провайдера.
Собственно проходим по ссылке и регистрируемся lightsail.aws.amazon.com

Номер телефона и банковскую карту указываем свою, может придётся пройти проверку по телефону (звонит робот), мне не пришлось.
(дополнительно) для доступа по SSH нужно получить отдельный ключ





Получив IP4 адрес, сразу закрепляем его за нашим виртуальным сервером.


Здесь важный момент (его можно сделать как до настройки сервера, так и позже). Рядом с кнопкой вызова терминала (выделена синим квадратом) нажимаем 3 точки, выбираем Manage затем Networking.


Открываем входящие порты для нашего сервера, добавлю только что 2012 выбран для shadowsocks.
Запускаем терминал и обновляем систему и устанавливаем пакеты (копируем построчно, нажимая enter и отвечая «y«).


Я не осилил текстовый редактор vi, поэтому установим более простой вариант 🙂
Сохраняем и выходим ctrl+x, на вопрос о сохранении отвечаем «y«.


Перезагружаем сервер: пишем в консоли reboot и нажимаем enter.
Скачиваем SoftEther VPN Client для Windows www.softether.org, устанавливаем оба приложения из списка во время установки.

После установки запускаем SoftEther VPN Server Manager.








В главном окне нажимаем «Encryption and Network» Выбираем шифрование для VPN подключений и скачиваем сертификат








На этом настройка сервера полностью завершена, я рекомендую ещё раз перезагрузить свой удаленный сервер.
Устанавливаем сертификат, сертификат нужен на всех устройствах для подключения VPN (Windows: только в «локальный компьютер», по другому не работает SSTP VPN).
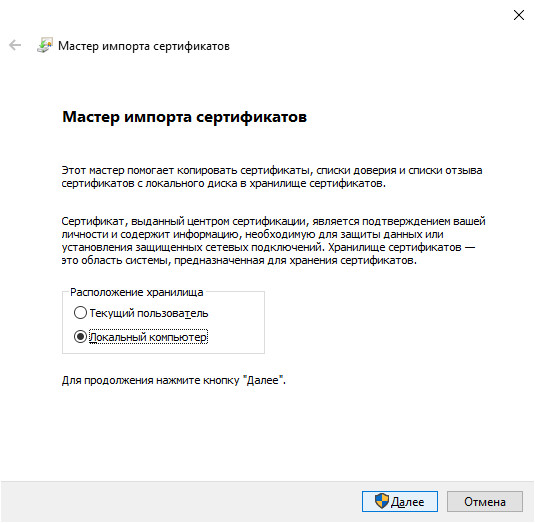
Создаём подключение SSTP VPN (ПускПараметрыСеть и ИнтернетVPN).
Панель управленияВсе элементы панели управленияСетевые подключения
Внимание: утечка DNS
Или SSL VPN (запускаем SoftEther VPN Client Manager).
Внимание: утечка DNS
Теперь, разные ПК подключённые к вашему VPN серверу, будут находится в одной сети.
Если вам нужен полный доступ между домашней подсетью и подсетью рабочего компьютера, вам понадобиться на рабочий и домашний компьютер установить SoftEther VPN Bridge.
SoftEther VPN Bridge
Бонус (shadowsocks)
Не всегда нужен полноценный VPN, иногда просто хочется безопасно посмотреть котиков в браузере. Для Windows скачиваем https://github.com/shadowsocks/shadowsocks-windows/releases

В браузере Firefox скачиваем расширение FoxyProxy (так же и на Android), настройка: SOCKS5/127.0.0.1/1080
Для Android https://play.google.com/store/apps/details?id=com.github.shadowsocks выбираем только прокси (тогда не будет подниматься VPN канал).



Источник
Программы для создания локальной сети
Локальная сеть между двумя или более компьютерами открывает много новых возможностей для пользователей. Но реализовать ее можно только при наличии подключения между устройствами через специальный кабель или по Wi-Fi. К счастью, существует множество специальных приложений, позволяющих создать виртуальную локальную сеть через интернет, даже если ПК расположены в разных странах, чтобы можно было общаться, передавать файлы, осуществлять звонки и подключаться в кооперативные игры.
Hamachi
Самым популярным и эффективным средством для создания локальной сети является Hamachi. Используя интернет-соединение, оно позволяет создать виртуальную сеть в формате клиент-сервер, организовать собственный сервер или подключиться к существующему. Для этого нужно знать специальный идентификатор (присваивается автоматически) и пароль, заданный пользователем. Присутствует множество настроек, в которых можно определить практически все — от внешнего вида приложения до технических параметров.
Подключенные пользователи могут переписываться друг с другом, передавать файлы и вместе играть в компьютерные игры, в которых сервера не предусмотрены разработчиком. Бесплатная версия открывает все функции, но с ограничениями. Таким образом, вы сможете создать не более одной сети, к которой смогут подключиться не более пяти компьютеров. При наличии одной из лицензий эти ограничения или расширяются, или убираются вовсе.
Radmin VPN
Radmin VPN является отличным аналогом Hamachi с таким же перечнем функций, даже интерфейс крайне схож. Приложение полностью бесплатно и позволяет создавать локальную сеть в несколько кликов. Система использует безопасный VPN-туннель с качественным шифрованием данных, посредством которого можно передавать файлы и переписываться, не беспокоясь о сохранности данных. Максимальная скорость соединения может достигать 100 Мбит/с.
Программа отлично подходит для объединения нескольких компьютеров и получения удаленного доступа. Геймеры тоже смогут использовать ее в качестве средства для совместной игры. Интерфейс выполнен на русском языке, а на официальном сайте можно ознакомиться не только с возможностями, но и с подробным руководством по использованию.
CommFort
На очереди платная программа для создания локальной сети, которая по большей части предназначена для предприятий. CommFort позволяет объединять неограниченное количество компьютеров, создавать видеоконференции между ними, обмениваться файлами и сообщениями, обеспечивать удаленный доступ другому участнику сервера и многое другое. Помимо этого, реализована система объявлений и новостей, доступная всем пользователям.
Для ознакомления со всеми возможностями можно воспользоваться бесплатной 30-дневной версией, в которой доступен сервер на 5 клиентов. В платной версии ограничения убираются. Доступна годовая и вечная лицензия, а также три их варианта: Business (20 клиентов), ViceoConf Business (60 клиентов + конференции) и All-In (все функции + неограниченное количество пользователей).
Wippien
Wippien — бесплатное приложение с открытым исходным кодом, являющееся простым сервисом для организации виртуальных сетей между неограниченным количеством компьютеров. Возможностей у программы не так много, однако этого вполне хватит для многих целей. В ней можно вести переписку в сервисах ICQ, MSN, Yahoo, AIM, Google Talk, а также передавать файлы по P2P-подключению. Для этого используется технология VPN с надежным шифрованием.
При необходимости можно использовать Wippien для кооперативных игр. Для этого достаточно организовать сеть, подключиться к ней с друзьями, после чего заходить в игру. Русский интерфейс не предусмотрен.
NeoRouter
NeoRouter — профессиональное кроссплатформенное приложение, позволяющее создавать виртуальные VPN-сети для множества целей, обеспечивая таким образом удаленный доступ между компьютерами и позволяя передавать данные по P2P. Предусмотрен контроллер домена и корпоративный сетевой экран. Доступно две версии: домашняя и для бизнеса. Каждая из них обладает своими возможностями и приобретается отдельно.
Приложение может быть установлено на компьютер или просто запущено с флешки. Имеется пробная версия, работающая 14 дней. При покупке лицензии определяющим фактором является количество компьютеров, которые будут подключаться к сети — их может быть от 8 до 1000.
Garena Plus
Об этой программе слышал практически каждый любитель видеоигр. Garena Plus не похожа на предыдущие решения, ведь это не просто средство для создания локальных сетей, а целое сообщество геймеров с поддержкой огромного количества игр и готовых серверов. Здесь можно добавлять друзей, получать опыт профиля, собирать лобби, общаться, отправлять файлы и многое другое.
Для использования платформы необходимо зарегистрироваться, однако сделать это можно с помощью социальных сетей, например, Facebook. На сегодняшний день Garena Plus поддерживает 22 онлайн-игры, среди которых Warcraft 3: Frozen Throne, Left 4 Dead 1 и 2, CS: Source, CS 1.6, Starcraft и многие другие. Приложение распространяется на бесплатной основе и имеет русифицированный интерфейс. Примечательно, что время от времени в рамках данной платформы проводятся любительские турниры.
LanGame++
Рассмотрим еще одно приложение для создания локальной сети с целью совместной игры. LanGame++ распространяется бесплатно и поддерживает как английский, так и русский языки. На официальном сайте есть электронная почта и ICQ разработчика, по которым можно получить поддержку. Доступно два режима работы: сервер и клиент. В первом случае пользователь сам «хостит» локальную сеть, во втором подключается к уже созданной, если у него есть адрес и пароль.
Стоит отметить необычную функцию, которой нет ни в одном из перечисленных в статье решений. LanGame++ позволяет сканировать локальную сеть на наличие игровых серверов и подключиться к ним. За 10 секунд программа проверяет более 60 тысяч IP-адресов. В список поддерживаемых входят практически все популярные игры от FIFA и Minecraft до Quake и S.T.A.L.K.E.R.
Мы рассмотрели несколько наиболее популярных приложений, предназначенных для организации локальной сети между удаленными устройствами. Одни из них нацелены на компьютерные игры, другие разработаны специально организации для удаленного доступа, передачи файлов, осуществления видеоконференций и других задач, подходящих для корпоративных целей.
Помимо этой статьи, на сайте еще 12342 инструкций.
Добавьте сайт Lumpics.ru в закладки (CTRL+D) и мы точно еще пригодимся вам.
Отблагодарите автора, поделитесь статьей в социальных сетях.
Источник
Что потребуется для объединения двух и более компьютеров
Чтобы подключить два компьютера, 2 ноутбука или компьютер и ноутбук между собой, нам понадобиться:
- Сетевой кабель, обжатый с двух сторон (патч-корд). Вдруг решите обжимать самостоятельно, тогда посмотрите, как это нужно делать правильно в нашей статье: порядок обжима витой пары, все схемы.
- Если нужно соединить два стационарных компьютера тогда смотрите, что бы было две сетевые карты, по одной на каждом ПК. А вот соединить два любых ноутбука между собой труда не составит, потому что сетевые карты там точно есть.
Смотрите наши рекомендации по настраиванию Windows 10 после установки на ПК.
Для начала, конечно же, необходимо вставить один конец сетевого кабеля в порт сетевой карты одного компьютера, а другой конец аналогично в другой компьютер. Дальше приступаем к настройке локальной сети Windows 10.
Действие No 1
- Наводим мышку на ярлык «Мой компьютер» и клацаем правой клавишей мышки. Выбираем «Свойства».
- В окне которое появится нажмите на надпись «Изменить параметры», выскочит еще одно окошко, жмем «Изменить…».
- В графе «Имя компьютера» прописывает имя ПК (имена для каждого ПК должны быть разные), пишите обязательно латинскими буквами. Графу «Рабочая группа» можно не изменять, оставьте как есть.
Действие No 2
Теперь можно переходить к наладке общего доступа на доступных компьютерах, которые присутствуют в локальной сети.
- Клацаем левой клавишей мышки на иконку «Сеть», далее «Центр управления сетями….», «Изменить дополнительные параметры….».
- Далее, для частной сети включите все пункты, как на картинке ниже.
- Включаем аналогично и для гостевой сети. Смотрим фото ниже.
- А вот для всех сетей нужно заблокировать общий доступ. Производим установку шифрования.
- Обязательно в самом низу жмем «Сохранить».
Действие No 3
Чтобы подключить ваш ноутбук к компьютеру необходимо вбить IP адреса на этих устройствах.
- Выполняем настройку сети на первом (главном) компьютере, который соединен с сетью интернет. Жмем ЛКМ на иконке «Сеть», «Сетевые параметры».
- Клацаем на строке «Настройка параметров адаптера». Попадаете в окно всех модулей, нам необходим адаптер «Ethernet».
Кликаем правой кнопкой мыши на «Ethernet», далее «Свойство», кликаем двойным щелчком на строке «IP версии 4 (TCP/IPv4)».
Устанавливаем точку напротив «Использовать следующий IP — адрес….». Теперь прописываем:
- IP-адрес — 192.168.11.11.
- Маска подсети — 255.255.255.0.
Маска должна выставиться автоматически, после нажатия на поле ввода. Жмем «Ок».
Переходим на второй ПК. На нем выполняем все точно также, только вбиваем другие настройки сетевой платы:
- IP-адрес вводим — 192.168.11.12.
- Маску подсети вбиваем — 255.255.255.0.
- Основной шлюз — 192.168.11.11.
- Предпочитаемый DNS прописываем — 192.168.11.11.
Жмем «Ок». После ввода настроек у вас должно получиться соединить ноутбук с компьютером, по локальной сети на Windows 10.
Действие No 4
Последний этап, завершающий настройку. На первом (главном) устройстве дать разрешения на использования интернета, всем устройствам в вашей сети.
- На ПК который является шлюзом, открываем окно сетевых подключений, где находятся все ваши адаптеры. Находим настроенный ярлык, через который подключаетесь к интернету и жмете ПКМ, «Свойства».
- Выскочит окошко, в котором перейдите во вкладку «Доступ» и поставьте две галочки разрешения. Нажимаем «Ок».
После выполненного четвертого действия, вы сможете пользоваться всемирной паутиной на всех ПК, которые соедините по сети и настроите. Теперь вы будете знать, как подключить любые компьютеры по локальной сети на Виндовс 10.
Удобство сети
Необходимость локальной сети обусловлена передачей сигнала интернет на некоторое количество персональных ПК. Можно, конечно, завести в дом два кабеля интернет-провайдера с разными IP-адресами, но это будет экономически нецелесообразно. Установление сетевого подключения между компьютерами, ноутбуками или другим оборудованием (планшеты, смартфоны, телевизоры с функцией Smart TV), дает ряд преимуществ для их пользователей:
- Быстрая передача файлов (фото, музыка, кинофильмы, текстовые) по локальной сети между устройствами, не используя USB-флэш-накопитель.
- Использование одного принтера при работе на любом компьютере.
- Объединение компьютеров в одно игровое пространство, если в семье играют в сетевые игры.
Наладка локальной сети между ПК на Виндовс 7
После того как соедините оба компьютера кабелем (витой парой), можно будет приступать к настройке локальной сети Windows 7.
Шаг первый
Задаем всем компьютерам, которые будет в сети уникальное имя (английскими буквами). Рабочие группы оставляем без изменений.
- К примеру, первое устройство: Имя – Home, группа — work group.
- Второе устройство: Имя – Home 1, группа — work group.
- Входим «Панель управления», «Система и безопасность», «Система».
- Теперь нажмите опцию «Дополнительные параметры системы».
- В окне, которое появится, можно изменить имя, на любое какое хотите.
Шаг второй
Устанавливаем общий доступ для выбранных вами папок.
- Заходим «Пуск», «Панель управления», «Сеть и интернет», «Центр управления сетями….».
- С левой стороны самая последняя строка «Изменить дополнительные параметры….» кликаем на ней.
- Появиться профиль: домашний, рабочий и общий. Везде ставим точки напротив строки включить. Единственное, это нужно убрать парольную защиту. Сохраняемся и перезагружаемся. Пример можно посмотреть ниже.
Шаг третий
Прописываем на компьютерах индивидуальные сетевые настройки. Выполняется третий шаг аналогично, как и на Windows 10. Поэтому повторно расписывать, как его сделать не будем. Смотрите выше в статье пункт «Действие No 3».
Шаг четвертый
Если необходимо, чтобы первый ПК, который подключен во всемирную сеть, раздавал еще и Интернет, тогда сделайте следующие шаги:
- Чтобы расшарить для второго ПК доступ к всемирной паутине, необходимо зайти «Сетевые подключения».
- Клацаем ПКМ на иконке настроенного подключения, благодаря которому вы делаете выход во всемирную сеть и нажимаете «Свойства».
- Переходите в пункт «Доступ», ставите везде птички. Жмем «Ок».
Шаг пятый
Выполняем расшаривание папок, чтобы на втором ПК был полный доступ к этим папкам.
Клацаем правой клавишей мыши на папке которую желаете открыть для всеобщего доступа, выбираем «Общий доступ», «Домашняя группа (чтение)». Ожидаем 30 секунд и готово, папка теперь доступна для второго компьютера.
Если вам необходимо посмотреть все имеющиеся ПК в сети, тогда в проводнике клацните «Сеть».
На этом все, как соединить ваши компьютеры в локальную сеть на Виндовс 7, мы показали.
Подключение устройств к единой сети
Далее будет осуществляться настройка локальной сети через роутер и состыковка 2 и более девайсов устройств к открытому серверу. Другими словами, о том, как настроить домашнюю сеть, получится узнать ниже.
Для компьютеров
После создания домашней сети через беспроводной Wi-Fi-роутер на компьютерах с Windows семеркой, можно приступать к подсоединению других устройств. Процедура подключения занимает две минуты, однако для начала потребуется ознакомиться с действующими сетями.
Для начала необходимо убедиться в том, что в окне с наименованием домашней группы появилась возможность синхронизации.
Пользователю потребуется нажать на появившийся адрес, после чего произойдет подключение. Когда надпись с названием отсутствует, значит, требуется переключиться на домашнюю сеть.
Как настроить локальную сеть:
После установки требуемых параметров следует осуществить подключение. Для этого необходимо сделать следующее:
Во время подключения нескольких устройств данная манипуляция осуществляется на каждом из них поочередно.
Для мобильных телефонов
Когда создана сеть через роутер для 2 или более девайсов, соединять с открытым сервером можно как компьютерное, так и мобильное оборудование. Однако в этом случае потребуется обзавестись специальным ПО. Оптимальным вариантом будет проводник ES (приложение), который облегчает управление смартфоном. Как подключить смартфон к локальной сети:
Когда процедура будет завершена, пользователь сможет добраться до выбранных элементов. Для обмена информацией через беспроводной канал рекомендуется воспользоваться утилитой Link Asus Share. Установить рассматриваемое ПО можно на любой телефон, работающий на базе Андроид. В отличие от устройств Виндовс, обмен информацией осуществляется по данной инструкции:
Аналогично случаю с ПК для передачи информации необходима синхронизация в едином узле. Организовать это можно, придерживаясь данной инструкции:
Соединяем два компьютера при помощи вай фай роутера
Пример настроек покажем вам на ОС Windows 10, для других ОС принцип тот же самый. Небольшие отличия будут только в названиях пунктов. Приступим к настройке локальной сети через роутер. Для начала, конечно же, требуется подключить оба компьютера к Wi Fi роутеру.
- Можно подключить с помощью витой пары обжатой штекером RG-45 с двух сторон.
- Или, при наличии Wi-Fi модулей, подключаемся по беспроводной технологии вай фай.
Настройка новой локальной сети
- Смотрим на всех ПК, чтобы была одинаково написанная рабочая группа и были прописаны разные имена на латинице. Как это реализовать мы уже писали в данной статье выше для Windows 10, 7.
- Чаще всего роутер настраивают, чтобы он выдавал автоматически все настройки устройствам, будь то ноутбук, смартфон или планшет. Поэтому вам только нужно удостовериться, что на сетевой карте точки стоят напротив строки «Получить IP адрес автоматически», «Получить адрес DNS сервера автоматически».
Разрешаем общий доступ
Так же как и в способах вышеописанных, здесь необходимо активировать общий доступ и конечно же сетевое обнаружение. Как это реализовать вы уже знаете. Если забыли, смотрите пункты «Действие No 2 или шаг второй».
Расшариваем папки, диски
- Выбираем папку которую хотим расшарить. Клацаем на ней ПКМ, выбираем «Поделиться», «Отдельные люди».
- Появиться окно, раскрываем список, нажимаем «Все», «Добавить».
- Определяем операции которые можно будет проводить с папкой. Рекомендуем поставить «Чтение», тогда другие пользователи не смогут изменять нечего в папке, а только лишь копировать, просматривать. Жмем «Поделиться» . Доступ можно осуществлять из «Проводника», а еще из папки «Компьютер».
Надеемся мы доступно рассказали как можно создать локальную сеть между двумя компьютерами или ноутбуками с помощью WiFi роутера. Вдруг вы забудете свой пароль от беспроводной сети, тогда прочтите нашу статью: как узнать пароль от вай фай на компьютере Windows 7.
Как сделать общие папки
После того, как все настроено, необходимо создать общие папки
для обмена информацией.
Однако этого еще не достаточно. Теперь на окне свойств папки нужно найти закладку безопасность
. И тут последовательно нажимать
Изменить
–
Добавить
.
Локальные сети
давно уже не являются чем-то необычным, как это было на заре их создания. Преимущества таких сетей очевидны. Пользователи компьютеров, объединенных в единую локальную сеть, получат доступ к общим файлам и папкам и могут совершенно запросто обмениваться необходимой информацией, редактировать документы, играть в игры, использующие командные режимы и т. д. Однако, это касается только компьютеров, которые соединяются между собой с использованием проводов и довольно большого количества «железного» оборудования. А что делать, когда компьютеры находятся довольно далеко друг от друга? Здесь на помощь приходят программные продукты для создания виртуальных локальных сетей. Среди них довольно часто встречаются совершенно бесплатные программы. Скачать бесплатные программы для создания локальных сетей и установить на компьютер сейчас не является проблемой. Как говорится, было бы желание. Среди бесплатных прогарам для локальных сетей таких приложений можно выделить два основных типа. Первый тип позволяет создать виртуальную частную сеть таким образом, что один из компьютеров будет исполнять роль сервера. И сюда же можно отнести и программы, которые используют в качестве основного сервера компьютеры попеременно. Обмен данными в таком случае осуществляется с применением технологий P2P (peer-to-peer), то есть, по универсальному протоколу BitTorrent. Ко второму типу относятся программы, где роль центрального сервера исполняет удаленный сервер производителя программного обеспечения. Здесь необходима только регистрация именно на сайте производителя. Если говорить о бесплатных программах такого рода, то, в сравнении с платными аналогами, они позволяют создавать сети с подключением порядка полутора десятков компьютеров или учетных записей. Понятное дело, что платные аналоги могут создавать сети с подключением даже нескольких сотен компьютеров. Однако, для домашнего использования или для малых офисов 15-20 пользователей совершенно достаточно. Надо сказать, что сети, созданные с использованием таких приложений, обладают всеми возможностями обычных проводных сетей. Да и настройка, в большинстве случаев, очень похожа. Различие в таких программах может быть еще и в том, что иногда привязка одного компьютера производится только к одному конкретному IP-адресу. В некоторых других случаях IP-адрес может присваиваться автоматически. Для работы в такой сети будет необходима только установленная на компьютере программа. Некоторые бесплатные программы для создания частных виртуальных сетей позволяют использовать даже регистрационные данные множества Интернет-пейджеров, к примеру, учетных записей Jabber. Однако, возможности таких программ довольно похожи между собой. Некоторые дополнительные функции могут отличаться, например, наличием встроенных чатов или возможностями обмена короткими текстовыми сообщениями. Думается, на сегодняшний день, виртуальные сети все-таки предпочтительнее, поскольку, позволяют объединять в единую сеть компьютеры, находящиеся даже в разных уголках земного шара. На нашем сайте вы можете скачать самые современные программы для создания локальных сетей.
У меня на блоге уже была одна статья про организацию локальной сети через интернет при помощи , но сегодня мы поговорим про еще один сервис, используемый в подобных целях, — OpenVPN.
О чем вообще речь? О том, чтобы связать два или большее количество компьютеров, находящихся в совершенно разных местах, в единую локальную сеть. То есть физически то они будут далеко друг от друга, а виртуально — как будто в одной локальной сети. Что это дает?
- Возможность делиться файлами по сети;
- Возможность запустить какую-нибудь программу типа , обращающуюся с одного компьютера на другой;
- Возможность играть вместе в игры и многое другое.
Сама статья написана не мной, предложил мне ее один из постоянных участников нашего форума, NicromanseR, за что я ему очень благодарен. Сам я лишь немного подредактировал статью, чтобы она больше ложилась в стилистику этого блога.
Итак, как же сделать локалку через интернет с использованием OpenVPN? Задача не совсем простая и потребует некоторого количества манипуляций, но предлагаемая инструкция описывает их достаточно подробно.
Итак, скачиваем дистрибутив программы с официального сайта , распаковываем его и устанавливаем всё по умолчанию. Внимание! Нужно подтвердить установку драйвера сетевого адаптера TAP-Win32 Adapter V9, когда Windows это попросит.
Проверка соединения между вашими компьютерами по настроенной сети
После настройки сетевых карт, можно проверить связь между устройствами. Прямо сейчас мы и покажем, как её проверить между компьютерами.
- Заходим на любом настраиваемый ПК в «Поиск», прописываем «cmd», «Enter».
- Появиться командная строка, пишем в ней IP адрес второго компьютера. К примеру: ping –t 192.168.10.11.
- Если соединен ваш компьютер с ноутбуком правильно, тогда у вас должны пойти «Ответы».
- А вот если будет написано «Заданный узел недоступен или превышен интервал ожидания для запроса» это означает, что либо вы неправильно вбили командную строку, либо связи со вторым устройством нет. При таком раскладе подключить быстро компьютер к ноутбуку у вас не получится, сперва необходимо найти неполадку.
Локальная сеть с выходом в интернет
Локальная сеть с выходом в интернет
В этой статье описывается настройка и использования общего доступа к подключению Интернета в Microsoft Windows XP. Общий доступ к подключению Интернета позволяет связанным в локальную сеть компьютерам использовать одно подключение для выхода в Интернет.
Для организации совместного доступа в Интернет с помощью общего доступа к подключению Интернета на сервере должна быть одна сетевая карта для подключения к внутренней сети и еще одна карта или модем для подключения к Интернету.
На сервере
Подключение к Интернету будет доступно для других компьютеров локальной сети. Для сетевой платы локальной сети устанавливается статический IP-адрес 192.168.0.1 и маска подсети 255.255.255.0.
Для просмотра видеоклипа с инструкциями по настройке сервера для общего доступа к подключению Интернета нажмите кнопку воспроизведения ( кнопка «Воспроизведение» ) в окне проигрывателя Windows Media, приведенном ниже.
На клиентском компьютере
Для подключения к Интернету через общее соединение, необходимо проверить настройки IP для сетевой платы локальной сети и затем настроить клиентский компьютер. Для проверки настроек IP для сетевой платы локальной сети, выполните указанные ниже действия.
- Войдите на клиентский компьютер с учетной записью администратора или владельца.
- Нажмите кнопку Пуск и выберите пункт Панель управления .
- Щелкните пункт Сеть и подключения к Интернету .
- Щелкните ссылку Сетевые подключения .
- Щелкните правой кнопкой мыши значок Подключение по локальной сети и выберите команду Свойства .
- На вкладке Общие выберите параметр Протокол Интернета (TCP/IP) в списке Компоненты, используемые этим подключением и нажмите кнопку Свойства .
- В диалоговом окне Свойства: Протокол Интернета (TCP/IP) выберите пункт Получить IP-адрес автоматически (если он еще не выбран) и нажмите кнопку ОК .
Примечание . Можно также назначить уникальный статический IP-адрес в диапазоне от 192.168.0.2 до 192.168.0.254. Например, возможно назначение следующей комбинации статического IP-адреса, маски подсети и шлюза по умолчанию:
Для просмотра видеоклипа с инструкциями по настройке парметров IP адаптера локальной сети нажмите кнопку воспроизведения ( кнопка «Воспроизведение» ) в окне проигрывателя Windows Media, приведенном ниже.
Чтобы настроить клиентский компьютер для использования общего подключения к Интернету, выполните указанные ниже действия.
- Нажмите кнопку Пуск и выберите пункт Панель управления .
- Щелкните пункт Сеть и подключения к Интернету .
- Нажмите кнопку Параметры Интернета .
- В диалоговом окне Свойства обозревателя откройте вкладку Подключения .
- Нажмите кнопку Установить .
Будет запущен мастер нового подключения.
Теперь при запуске обозревателя Internet Explorer клиентский компьютер будет пытаться подключиться к Интернету через общее подключение главного компьютера.
Для просмотра видеоклипа с инструкциями по настройке клиентского компьютера для использования общего доступа к подключению Интернета нажмите кнопку воспроизведения ( кнопка «Воспроизведение» ) в окне проигрывателя Windows Media, приведенном ниже.
Как раздавать интернет на компьютеры в локальной сети (настройка Windows)

При соединении нескольких компьютеров в локальную сеть, можно не только совместно играть, использовать общие папки и файлы, но и при подключении хотя бы одного компьютера к интернету — расшарить его для других ПК (т.е. дать им тоже доступ к интернету).
Вообще, конечно, можно установить роутер и, настроив его соответствующим образом (о самостоятельной настройке роутера рассказано здесь: https://pcpro100.info/kak-podklyuchit-samomu-wi-fi-router/ ) , сделать возможность подключения к интернету для всех компьютеров (а так же телефонов, планшетов и пр. устройств). К тому же в этом случае есть один важный плюс: не нужно держать постоянно включенным компьютер, который раздает интернет.
Тем не менее, некоторые пользователи роутер не ставят (да и не всем он нужен, честно говоря). Поэтому, в этой статье я рассмотрю, как можно раздавать интернет на компьютеры локальной сети без использования роутера и сторонних программ (т.е. только за счет встроенных функций в Windows) .
Важно! Есть некоторые версии Windows 7 (например, начальная или starter) в которых функция ICS (с помощью которой можно расшаривать интернет) не доступна. В этом случае вам лучше воспользоваться специальными программами (прокси-серверами), или обновить свою версию Windows до профессиональной (например).
1. Настройка компьютера, который будет раздавать интернет
Компьютер, который будет раздавать интернет, называют сервером (так я и буду его называть в дальнейшем в этой статье). На сервере (компьютере-доноре) должно быть как минимум 2 сетевых подключения: одно для локальной сети, другое — для доступа в интернет.
Например, у вас может быть два проводных соединения: один сетевой кабель идет от провайдера, другим сетевым кабелем подключен к одному ПК — второй. Или другой вариант: 2 ПК подключены друг к другу с помощью сетевого кабеля, а доступ в интернет на одном из них осуществляется с помощью модема (сейчас популярны различные решения от мобильных операторов) .
Итак… Сначала нужно настроить компьютер, на котором есть доступ в интернет (т.е. с которого вы собираетесь его расшаривать) . Откройте строку « Выполнить «:
- Windows 7 : в меню ПУСК;
- Windows 8, 10 : сочетание кнопок Win+R .
В строке напишите команду ncpa.cpl и нажмите Enter . Скриншот представлен ниже.
Способ, как открыть сетевые подключения
Перед вами должно открыться окно сетевых подключений , которые доступны в Windows. Здесь должно быть, как минимум, два подключения: одно — к локальной сети, другое — к интернету.
На скриншоте ниже показано, как это примерно должно выглядеть: красной стрелкой показано подключение к интернет, синий — к локальной сети.
Далее нужно зайти в свойства своего подключения к интернету (для этого просто щелкните по нужному подключению правой кнопкой мышки и выберите во всплывшем контекстном меню данную возможность) .
Во вкладке « Доступ » поставьте одну галочку: « Разрешить другим пользователям подключение к интернету данного компьютера «.
Примечание
Чтобы пользователи из локальной сети могли управлять сетевым подключением к интернету, поставьте галочку напротив пункта «Разрешить другим пользователям сети управлять общим доступом к подключению к Интернету».
После того, как сохраните настройки, Windows предупредит Вас о том, что будет назначен IP-адрес 192.168.137.1 сервера. Просто соглашаемся.
2. Настройка сетевого подключения на компьютерах в локальной сети
Теперь осталось настроить компьютеры в локальной сети, чтобы они могли пользоваться доступом в интернет от нашего сервера.
Для этого нужно зайти в сетевые подключения , далее там найти сетевое подключение по локальной сети и зайти в его свойства . Чтобы увидеть все сетевые подключения в Windows, нажмите сочетание кнопок Win+R и введите ncpa.cpl (в Windows 7 — через меню ПУСК).
Когда зайдете в свойства выбранного сетевого подключения, перейдите в свойства IP версии 4 (как это делается и эта строка показана на скриншоте ниже).
Теперь нужно задать следующие параметры:
- IP-адрес : 192.168.137.8 (вместо 8 можете использовать другое число, отличное от 1. Если у вас 2-3 ПК в локальной сети, задавайте на каждом уникальный IP-адрес, например, на одном 192.168.137.2, на другом — 192.168.137.3 и т.д.) ;
- Маска подсети : 255.255.255.0
- Основной шлюз : 192.168.137.1
- Предпочитаемый DNS-сервер : 192.168.137.1
Свойства: IP версии 4 (TCP/IPv4)
После этого сохраняете параметры и тестируете свою сеть. Как правило, все работает без каких-то дополнительных настроек или утилит.
Примечание
Кстати, так же можно на всех компьютерах локальной сети установить в свойствах «Получить IP-адрес автоматически», «Получить адрес DNS-сервера автоматически». Правда, не всегда это корректно работает (на мой взгляд, все же лучше указывать параметры вручную, как я привел выше).
Важно! Доступ к интернету в локальной сети будет до тех пор, пока будет работать сервер (т.е. компьютер, с которого он раздается). Как только он будет выключен, доступ в глобальную сеть пропадет. Кстати, чтобы решить эту проблему — используют простое и не дорогое оборудование — роутер.
3. Типовые проблемы: почему могут наблюдаться проблемы с интернетом в локальной сети
Бывает такое, что вроде все сделано верно, а интернета на компьютерах локальной сети нет. В этом случае рекомендую обратить внимание на несколько вещей (вопросов), приведенных ниже.
1) Работает ли соединение с интернет на компьютере, который его раздает?
Это первый и самый важный вопрос. Если на сервере (компьютере-доноре) — интернета не будет, то его не будет и на ПК в локальной сети (очевидный факт). Прежде чем переходить к дальнейшей настройке — убедитесь, что интернет на сервере работает стабильно, странички в браузере грузятся, ничего не пропадает спустя минуту-две.
2) Работают ли службы: «Общий доступ к подключению к Интернет (ICS)», «Служба авто-настройки WLAN», «Маршрутизация и удаленный доступ»?
Кроме того, что эти службы должны быть запущены, рекомендуется так же выставить им автоматический запуск (т.е. чтобы они запускались автоматически, когда включается компьютер).
Как это сделать?
Сначала откройте вкладку службы : для этого нажмите сочетание Win+R , затем введите команду services.msc и нажмите Enter .
Выполнить: открытие вкладки «службы».
Далее в списке находите нужную службу и открываете ее двойным щелчком мышки (скриншот ниже). В свойствах выставляете тип запуска — автоматически , затем нажимаете кнопку запустить . Пример показан ниже, такое нужно проделать для трех служб (перечислены выше).
Служба: как запустить ее и изменить тип запуска.
3) Настроен ли общий доступ?
Дело в том, что, начиная с Windows 7 Microsoft, заботясь о безопасности пользователей, ввел дополнительную защиту. Если ее не настроить соответствующим образом — то локальная сеть у вас работать не будет (вообще, если у вас настроена локальная сеть, скорее всего, у вас уже сделаны соответствующие настройки, именно поэтому этот совет я поставил почти в самый конец статьи) .
Как это проверить и как настроить общий доступ?
Сначала заходите в панель управления Windows по следующему адресу: Панель управленияСеть и ИнтернетЦентр управления сетями и общим доступом .
Далее слева открываете ссылку « Изменить дополнительные параметры общего доступа » (скрин ниже).
Затем Вы увидите два-три профиля, чаще всего: гостевой, частный и все сети. Ваша задача: открыть их поочередно, убрать ползунки с парольной защиты для общего доступа, и разрешить сетевое обнаружение. Вообще, чтобы не перечислять каждую галочку, рекомендую сделать настройки, как на следующих скриншотах (все скрины кликабельные — увеличиваются по клику мышки) .
Таким образом, сравнительно быстро, для домашней локальной сети можно организовать доступ в глобальную сеть. Каких-либо сложных настроек, я считаю, здесь нет. Сравнительно упростить процедуру раздачи интернета (и его настройки) позволяют спец. программы, их называют прокси-серверами (но их и без меня найдете десятками :)). На сим закругляюсь, удачи и терпения…
Подключаем локальную сеть к Интернету через Windows-сервер
Возможность совместного подключения к Интернету (Internet Connection Sharing, ICS) позволяет средствами ОС Windows предоставить доступ клиентам небольшой сети к Интернету с использованием лишь одного Интернет-подключения. Впервые ICS появилось в линейке Windowsс версии 98 SE. В WindowsXP и WindowsVista ICS было усовершенствовано, его стало проще настраивать. Однако, это упрощение имеет и обратную сторону – теперь невозможно отключить DHCP-сервер, или изменить диапазон адресов, назначаемых DHCP-сервером. Для использования ICS необходимо, чтобы соблюдался ряд условий. На компьютере, где будет «раздаваться» Интернет, необходимо наличие как минимум двух сетевых интерфейсов.
Для настройки параметров совместного доступа к сети Интернет необходимо иметь полномочия администратора. ICS будет недоступен, если в сети присутствуют контроллер домена, серверы DHCP и DNS или шлюз. Как правило, в небольших сетях эти ограничения не вызовут никаких проблем, по причине отсутствия вышеперечисленных устройств. Также следует отметить, что при установке VPN-соединения, остальные компьютеры сети не смогут получить доступ в Интернет, пока не закончится сеанс VPN-соединения. Самым же существенным недостатком ICS является то, что управляющий компьютер обязательно должен быть включен для того, чтобы остальные клиенты смогли подключиться к Интернету. Иногда это не столь существенно (например, при использовании модемного подключения или использования модема с USB-интерфейсом), но если такое условие является критичным, для совместного доступа следует использовать решения, основанные на применении маршрутизаторов. Включить возможность совместного доступа, как уже отмечалось, очень просто. WindowsXP Настройка управляющего компьютера Нажимаем кнопку «Пуск», выбираем панель управления, переходим в раздел «Сеть и подключения к Интернету». Щелкаем ссылку Сетевые подключения. Теперь необходимо выбрать сетевой адаптер, по которому «приходит» Интернет. Делаем на нем щелчок правой кнопкой мыши и в открывшемся меню выбираем команду Свойства. В открывшемся диалоговом окне переходим на закладку «Дополнительно». Устанавливаем флажок «Разрешить другим пользователям использовать подключение к Интернету».
Если вы хотите предоставить возможность пользователям сети управлять общим подключением – то есть включать/выключать общее соединение для всей сети – установите флажок «Разрешить другим пользователям управлять общим доступом». Если производится настройка коммутируемого (например, модемного) соединения, в списке параметров появится еще один флажок – «Устанавливать вызов по требованию».
При его включении любой пользователь сети сможет самостоятельно инициировать процесс автоматического подключения к Интернету в случае обращения к ресурсам Интернета. После установки необходимых параметров нажмите кнопку «ОК», расположенную внизу окна. Появится сообщение с предупреждением о смене IP-адреса сетевого интерфейса. Нажмите кнопку «Да». Если внутри локальной сети работают службы, к которым необходимо предоставить доступ из Интернета (например, в сети работает Web- или FTP-сервер, или пользователям внутренней сети нужны он-лайн игры), нажимаем кнопку «Параметры» в разделе «Общий доступ».
В списке служб представлены стандартные протоколы, использующие общепринятые порты. Если вам необходимо добавить собственную службу, нажмите кнопку «Добавить». Необходимо будет задать название службы, указать компьютер, на котором будет запущена эта служба, указать номера внешних и внутренних портов и тип протокола. Здесь нам придется немного забежать вперед. Обычная настройка ICS предполагает, что IP-адреса в локальной сети будут назначаться DHCP-сервером, запущенным на управляющем компьютере. Однако, это не всегда удобно. Если компьютеры-клиенты настроены на автоматическое получение IP-адресов, а компьютер, их назначающий, не включен, сеть окажется неработоспособной. Поэтому предпочтительней вариант назначения статических адресов, даже, несмотря на запущенный DHCP-сервер. В случае, если компьютеру со службой, к которой смогут обратиться пользователи Интернета, назначен статический адрес, в поле Имя можно указать его IP-адрес. После того, как будет разрешено совместное использования подключения к сети Интернет, на управляющем компьютере запустятся службы DHCP. Это позволит динамически назначать IP-адреса остальным клиентам домашней сети. При этом IP-адрес самого управляющего компьютера на сетевом интерфейсе, «смотрящем» в домашнюю сеть, автоматически получит статический адрес 192.168.0.1 с маской подсети 255.255.255.0. Если ранее другим компьютерам в домашней сети были вручную назначены статические IP-адреса, возможно, связь с ними будет потеряна. Не переживайте, дальнейшими настройками ICS мы восстановим работоспособность сети. Примечание. В сети есть неофициальные ссылки, что область адресов, назначаемых DHCP-сервером компьютера с запущенной службой ICS, определяется в разделе реестра HKLMSYSTEMCurrentControlSetServicesSharedAccessParameters и при необходимости можно попробовать изменить этот диапазон. Однако работоспособность сети в этом случае никто не гарантирует. 🙂 Настройка компьютеров-клиентов Теперь перейдем к настройке остальных компьютеров в сети. Для ее осуществления также необходимы полномочия администратора. В панели управления выберите раздел «Сетевые подключения». Щелкните правой кнопкой мыши на значке сетевого подключения и в открывшемся меню выберите команду «Свойства». На вкладке «Общие» выберите в разделе «Компоненты», используемые этим подключением пункт «Протокол Интернета (TCP/IP)» и нажмите кнопку «Свойства».
Откроется окно свойств. Если вы решили, что все адреса в домашней сети будут автоматически назначаться DHCP-сервером, переведите переключатели в положение автоматического получения настроек. Если же необходимо указать статические адреса клиентам сети, настройка будет несколько сложнее. Устанавливаем верхний переключатель в положение «Использовать следующий IP-адрес». В поле «IP-адрес» укажите любой из диапазона 192.168.0.2–192.168.0.254. Выбирать адреса в этом диапазоне можно в произвольном порядке, условие лишь одно – в пределах сети адреса должны быть уникальны для каждого компьютера. После ввода адреса маска подсети должна появиться автоматически. Если этого не произошло, введите вручную значение 255.255.255.0. В поле «Основной шлюз» указываем адрес управляющего компьютера — 192.168.0.1.
Выбор сетевого коммутатора
Сейчас, во время всевозможных гаджетов и электронных девайсов, которые переполняют среду обитания обычного человека, актуальна проблема – как эти все интеллектуальные устройства увязать между собой. Почти в любой квартире есть телевизор, компьютер/ноутбук, принтер, сканер, звуковая система, и хочется как-то скоординировать их, а не перекидывать бесконечное количество информации флешками, и при этом не запутаться в бесконечных километрах проводов. Та же самая ситуация касается офисов – с немалым количеством компьютеров и МФУ, или других систем, где нужно увязать разных представителей электронного сообщества в одну систему. Вот тут и возникает идея построения локальной сети. А основа грамотно организованной и структурированной локальной сети – сетевой коммутатор.
ОПРЕДЕЛЕНИЕ
Коммутатор, или свитч — прибор, объединяющий несколько интеллектуальных устройств в локальную сеть для обмена данными. При получении информации на один из портов, передает ее далее на другой порт, на основании таблицы коммутации или таблицы MAC-адресов. При этом процесс заполнения таблицы идет не пользователем, а самим коммутатором, в процессе работы – при первом сеансе передачи данных таблица пуста, и изначально коммутатор ретранслирует пришедшую информацию на все свои порты. Но в процессе работы он запоминает пути следования информации, записывает их к себе в таблицу и при последующих сеансах уже отправляет информацию по определенному адресу. Размер таблицы может включать от 1000 до 16384 адресов.
Для построения локальных сетей используются и другие устройства – концентраторы (хабы) и маршрутизаторы (роутеры). Сразу, во избежание путаницы, стоит указать на различия между ними и коммутатором.
Концентратор (он же хаб) – является прародителем коммутатора. Время использования хабов фактически ушло в прошлое, из-за следующего неудобства: если информация приходила на один из портов хаба, он тут же ретранслировал ее на другие, «забивая» сеть лишним трафиком. Но изредка они еще встречаются, впрочем, среди современного сетевого оборудования выглядят, как самоходные кареты начала 20-го века среди электрокаров современности.
Маршрутизаторы – устройства, с которыми часто путают коммутаторы из-за похожего внешнего вида, но у них более обширный спектр возможностей работы, и ввиду с этим более высокая стоимость. Это своего рода сетевые микрокомпьютеры, с помощью которых можно полноценно настроить сеть, прописав все адреса устройств в ней и наложив логические алгоритмы работы – к примеру, защиту сети.
Коммутаторы и хабы чаще всего используются для организации локальных сетей, маршрутизаторы – для организации сети, связанной с выходом в интернет. Однако следует заметить, что сейчас постепенно размываются границы между коммутаторами и маршрутизаторами – выпускаются коммутаторы, которые требуют настройки и работают с прописываемыми адресами устройств локальной сети. Они могут выполнять функции маршрутизаторов, но это, как правило, дорогостоящие устройства не для домашнего использования.
Самый простой и дешевый вариант конфигурации домашней локальной сети средних размеров (с количеством объектов более 5), с подключением к интернету, будет содержать и коммутатор, и роутер:
ОСОБЕННОСТИ РАБОТЫ
При покупке коммутатора нужно четко понимать – зачем он вам, как будете им использоваться, как будете его обслуживать. Чтобы выбрать устройство, оптимально отвечающее вашим целям, и не переплатить лишних денег, рассмотрим основные параметры коммутаторов:
- Вид коммутатора– управляемый, неуправляемый и настраиваемый.
- Размещение коммутатора – может быть трех типов:
- Настольный – компактное устройство, которое можно просто разместить на столе;
- Настенный– небольшое устройство, которое, как правило, можно расположить как на столе, так и на стене – для последнего предусмотрены специальные пазы/крепления;
- Монтируемый на стойку – устройство с предусмотренными пазами для монтажа в стойку сетевого оборудования, но которое, как правило, также можно расположить на столе.
- Базовая скорость передачи данных – скорость, с которой работает каждый из портов устройства. Как правило, в параметрах коммутатора указывается сразу несколько цифр, к примеру: 10/100Мбит/сек – это означает, что порт может работать и со скоростью 10Мбит/сек, и 100Мбит/сек, автоматически подстраиваясь под скорость источника данных. Представлены модели с базовой скоростью:
- 10/100Мбит/сек;
- 10/100/1000Мбит/сек;
- 10/20/100/200/1000/2000Мбит/сек.
- Общее количество портов коммутатора – один из основных параметров, в принципе именно он больше всего влияет конфигурацию локальной сети, т.к. от него зависит, какой количество оборудования вы сможете подключить. Диапазон лежит в пределах от 5 до 48 портов. Коммутаторы с количеством портов 5-15 наиболее интересны для построения маленькой домашней сети, устройства с количеством портов от 15 до 48 ориентированы уже на более серьезные конфигурации.
- Количество портов со скоростью 1Гбит/сек – порты, поддерживающие скорость 100Мбит/сек, бывает до 48;
- Количество портов со скоростью 1Гбит/сек – порты, поддерживающие скорость 1Гбит/сек – что особенно актуально для высокоскоростной передачи данных, бывает до 48;
- Поддержка РоЕ – если такой параметр есть, то означает, что подключенное к порту с этой опцией устройство можно питать по сетевому кабелю (витой паре), при этом никакого влияния на передающийся сигнал информации не оказывается. Функция особенно привлекательна для подключения устройств, к которым нежелательно, либо невозможно подводить дополнительный кабель питания – к примеру, для WEB-камер.
- SFP-порты – порты коммутатора для связи с устройствами более высокого уровня, либо с другими коммутаторами. По сравнению с обычными портами могут поддерживать передачу данных на более дальние расстояния (стандартный порт с RJ-45 разъемом и подключенным кабелем «витая пара» поддерживает передачу в пределах 100м). Такой порт не оснащен приемо-передатчиком, это только слот, к которому можно подключить SFP-модуль, представляющий из себя внешний приемо-передатчик для подключения нужного кабеля – оптического, витой пары.
- Скорость обслуживания пакетов – характеристика, обозначающая производительность оборудования, и измеряющаяся в миллионах пакетов в секунду – Мррs. Как правило, подразумеваются пакеты размеров 64 байта (уточняется производителем). Величина этой характеристики различных устройств лежит в пределах от 1,4 до 71,4 Мррs.
ОБЛАСТЬ ПРИМЕНЕНИЯ
Область применения коммутаторов широка, самые распространенные сферы применения:
- маленькая домашняя локальная сеть, включающая, к примеру, несколько компьютеров, принтер, телевизор и музыкальный центр (при условии, что все оборудование поддерживает сетевое подключение);
- локальная сеть предприятия/офиса, с большим количеством компьютеров и офисной техники;
- системы «умный дом» – с подключением огромного множества датчиков, контролирующих все по желанию хозяина – начиная с котла отопления, и заканчивая крышкой унитаза;
- системы видеонаблюдения – если система велика, камер много, то помимо контроллера для подключения всех камер целесообразно использовать коммутатор;
- промышленные локальные сети, объединяющие датчики, контролирующие процесс производства и диспетчерские центры, откуда идет непосредственное управление технологическим процессом.
СТОИМОСТЬ
Ценовой разброс различных устройств велик – от 440 до 27999 рублей.
От 440 до 1000 рублей обойдутся простые устройства неуправляемого типа, с общим количеством портов до 5 штук, с наличием у некоторых устройств портов 1 Гбит/сек.
В сегменте от 1000 до 10000 рублей будут устройства как управляемого, так и не управляемого типов, с количеством портов до 24 портов, с возможностью РоЕ, с наличием SFP-порта.
За стоимость от 10000 до 27999 рублей вы сможете приобрести высокопроизводительное устройство, для высокоемких сетей.
Как настроить доступ к локальной сети через интернет
Есть больше количество причин, по которым нужно получить доступ в локальную сеть из интернета. Кому-то нужно подключиться, чтобы просмотреть удаленные файлы и каталоги, а кому-то срочно требуется доступ к системе безопасности, включающей камеры наблюдения, датчики движения и так далее. Причин, по которым люди хотят получить доступ к локальной сети и глобальной множество, как и способов организовать это. В данном материале читатель ознакомится с тем, как подключиться к локальной сети через интернет и что для это нужно сделать.
Содержание
- Как подключиться к домашней сети через интернет
- Настройка маршрутизатора — трансляция адресов
- Настройка доступа на компьютере с ОС Windows
- Настройка доступа с использованием сторонних программ
Как подключиться к домашней сети через интернет
Согласно теории, на которой поострены компьютерные сети, чтобы получить доступ к данным сервера или какого-либо компьютера, можно использовать два базовых параметра — IP-адрес и порт, на которых функционирует утилита, позволяющая устройству выходить в сеть по определенному стандарту и протоколу. Именно поэтому так важна правильная и грамотная настройка роутера (модема), персонального компьютера и сервера, которые и обеспечивают непрерывный доступ друг к другу и совместное функционирование.
Доступность каждого протокола связи по базовым и принятым всеми стандартам осуществляется по некоторым портам:
- 80 и 8080 — доступность веб-сервера и HTTP протокол. Подключение по TCP портам;
- 443 — передача информации веб серверу по защищенным методам;
- 21 — основной порт, использующийся для протокола передачи данных FTP;
- 22 — конфигурирование устройств и выполнение над ними действий из терминала SSH (протокол защищен);
- 23 — незащищенный протокол для обычного подключения к терминалу TCP;
- 25 и 110 — получение доступа к серверам почтового типа на протоколах SMTP и POP3 соответственно.
Важно! Некоторые программы вообще работают на своих собственных портах. В качестве примера можно привести программу VNC. Когда она требует получения доступа из интернет в локальную сеть, необходимо открывать порт 5900.
Также нельзя не сказать об открытии портов. Если делать это на сервере, то его защищенность будет значительно меньше. Уязвимости всегда привлекают недобросовестных людей. Именно поэтому порты открывают только тогда, когда это действительно необходимо. Из этого вытекает то, что если доступ по какому-либо протоколу больше не осуществляется, его выделенный порт желательно закрыть. Специалисты рекомендуют закрывать все порты сервера, а открывать их по одному по мере добавления новых служб.
Опасность представляют по большей мере те порты, которые не требуют авторизации. Это, к примеру, 21 порт Виндовс, который открыт по умолчанию и может быть использован для несанкционированного доступа.
Настройка маршрутизатора — трансляция адресов
Трансляция или по-другому «проброс» — специальная процедура, которую выполняют на маршрутизаторе. Делается она для того, чтобы устройство переключало внутренний адрес локальной сети на внешний адрес. Это значит, что при подсоединении всегда будет указан айпи, который «смотрит» в глобальную сеть. Сам по себе внешний айпи может быть:
- Серым или динамическим;
- Белым или статическим.
К сожалению, конфигурирование роутера дл описания всех случаев никак не впишется в рамки статьи, поэтому, чтобы понимать суть происходящего, будет показан пример на белом (статическом) айпи адресе.
Производиться настройка будет из веб-интерфейса роутера Zyxel модели Keenetic. Это устройство отлично подходит для выполнения цели — получению доступа. Чтобы приступить к конфигурированию, требуется войти в настройки роутера по адресу, который указан на его задней панели, и авторизоваться в них с логином и паролем, которые указаны там же.
Персональный компьютер или ноутбук подключается к маршрутизатору по технологии DHCP, выдающей айпи всем устройствам сети. Каждый раз при перезаходе в сеть ПК будет получать пой адрес из диапазона. Чтобы доступ был организован для всех устройств, необходимо каждому из них выдать айпи. Сделать это можно на главном окне настроек в вкладке «Домашняя сеть», где находится параметр » Закрепить IP адрес за аппаратом«.
После закрепления нужно выбрать вкладку «Безопасность» и в ней найти «Трансляцию сетевых адресов». Тут добавляются правила: по одному на каждую службу, которой нужно дать доступ к серверу.
Важно! Пункт «Сокет» — это комбинация айпи адреса и порта черед двоеточие. Например, 185.32.132.4:8080. Он нужен для того, чтобы подключиться к серверу.
Когда будет нажата кнопка «Добавить правило», откроется окно, в котором необходимо заполнить следующие параметры:
- Интерфейс. Выбрать «WAN». Все зависит от того, какой тип подключения использует провайдер (PPPoE, L2TP и так далее);
- Протокол. Выбрать из списка протокол, необходимый для того, чтобы подключиться к соединению;
- Перенаправление. Указать локальный адрес сервера или ПК, на который будут перенаправляться запросы;
- Новый порт. Указать порт компьютера, на который будет происходить перенаправление.
Все это требуется сделать для каждого устройства, подключенного к локальной сети и для всех протоколов. Это означает, что каждое устройство и каждая служба будет иметь для себя отдельное правило, конфигурирующее их работу. Каждое правило после своего описание принимается и сохраняется на соответствующую кнопку.
Настройка доступа на компьютере с ОС Windows
Чтобы настройки на роутере работали по отношению к машине, необходимо открыть порты и на ней. Сделать это можно в Брандмауэре. Запустить его можно следующим образом: Панель управления — Система и безопасность — Брандмауэр. Также можно прописать название программы в меню Пуск и найти ее там. Открытие порта делается так:
- В окне Брандмауэра необходимо открыть меню дополнительных параметров;
- Нажать на кнопку «Правила для входящих соединений» и создать новое правило;
- В окне мастера создания правила выбрать тап правила: для программы, для порта, используя предустановленные правила и конфигурируемые правила;
- Выбрать «Для порта» и указать тип протокола «TCP»;
- Указать порт или целый диапазон портов через тире;
- Создать правило для «Разрешения подключения»;
- Определить профиль подключения, выбрав все профили системы или только профиль администратора;
- Нажать на кнопку «Готово» и дать правилу наименование.
Важно! Таким незамысловатым способом удалось открыть порт на компьютере. Так же точно, как и в маршрутизаторе, для каждого порта требуется создавать свое правило. Чтобы не заниматься этим, необходимо просто отключить встроенный защитник Windows, но делать это категорически не советуют.
Настройка доступа с использованием сторонних программ
В наше время можно не заниматься всем вручную и довериться специализированным программам, которые сами предоставят доступ из локальной вычислительной сети в глобальную сеть интернет. Более того, при их использовании не понадобятся никакие дополнительные навыки. Программу достаточно скачать, установить и запустить на машине сервера и клиента. В некоторых случаях все же потребуется для нормальной работы открыть трансляцию адресов на своем роутере.
В пример можно поставить такую известную программу, как Team Viewer. Среди ее возможностей — функция подключения к удаленным персональным компьютерам и их рабочему столу. Это позволяет не только управлять компьютером в режиме реального времени но и скачивать файлы, передавать их на другие сервера и выполнять еще множество других функций.
Важно! Чтобы подключиться к другому пользователю, достаточно знать его идентификационный номер (ID) и пароль, который он сообщит после создания сессии по просмотру удаленного рабочего стола.
Помимо ТимВивера, популярными программами для доступа к локальной сети из интернета являются:
- Anyplace Control. Старый софт, поддерживаемый начиная от Виндовс 95 до Виста. Одна из немногих программ, обладающая русскоязычным интерфейсом. Позволяет осуществлять удаленное взаимодействие с локальными сетями через интернет;
- Access Remote PC. Не менее старая программа с поддержкой версий 95, 96, XP, NT, Millennium. Осуществляет перехват рабочего стола и получение полного доступа к ПК;
- DameWare NTUtilities. Мощная система удаленного администрирования ЛВС. Основана на пакете программ для Виндовс НТ, которые удобно объединены в один рабочий интерфейс;
- RemotelyAnywhere. Пакет программ для удаленного управления сетями, персональными компьютерами и серверами через глобальную или локальную сеть. Позволяет реализовать любые действия сподключенным компьютером;
- Radmin. Софт, который не нуждается в представлении. Обладает широкими возможностями администрирования локальных сетей. Плюсом стает наличие русского интерфейса управления;
- UltraVNC. Наличие серверной и клиентской версии. Больше подходит для локальных сетей и управления внутри них, чем осуществлением доступа через интернет;
- VNC Personal Edition. Приложение позволяет удаленно управлять подключенными компьютерами по протоколу VNC иVPN.
Таким образом, подключать доступ к удаленным машинам через сеть Internet вполне реально. Настроить такое подключение можно не только самостоятельно, но и с помощью специальных программ, позволяющих исправить необходимые параметры сетей и организовать прямой доступ.
Подгорнов Илья Владимирович
Всё статьи нашего сайта проходят аудит технического консультанта. Если у Вас остались вопросы, Вы всегда их можете задать на его странице.
На чтение 6 мин. Просмотров 37.9k. Опубликовано 20.08.2017
Существует множество причин, по которым необходимо получить доступ к собственной локальной сети из глобальной сети интернет: кому-то необходимо подключиться, чтобы была возможность просматривать удаленной файлы и папки, некоторым нужен доступ к системам безопасности, камерам и прочим объектам, кто-то «поднял» веб-сервер и не хочет платить за хостинг, а кому-то нужен совет по настройке компьютера с удаленным подключением. Причин множество, также, как и вариантов решения проблемы.
Содержание
- Постановка задачи
- Настройка маршрутизатора — трансляция адресов
- Настройка доступа на компьютере с ОС Windows
- Настройка доступа с использованием сторонних программ
Постановка задачи
Согласно теории сети, для доступа к ресурсам сервера или отдельно взятого компьютера используются два основных параметра — это IP адрес и порт, на котором работает служба, обеспечивающая подключение к ресурсу по определенному протоколу. Поэтому необходима осознанная настройка маршрутизатора, компьютера и сервера, для обеспечения совместной работы и корректного доступа.
Общепринятыми стандартами доступ по каждому протоколу происходит по следующим портам:
- Веб-сервер или доступ по HTTP протоколу. Удаленное подключение обеспечивается по TCP портам 80 и 8080.
- Защищенная передача данных к веб-серверу — 443 порт.
- Основной протокол для передачи файлов или FTP использует порт 21.
- Защищенный протокол для доступа из терминала SSH по порту 22. Обычно используется для выполнения настроек устройств.
- Открытый протокол для подключения к удаленному терминалу TCP — порт 23.
- Доступ к почтовым серверам SMTP и POP3 используют порты 25 и 110 соответственно.
Специализированные программы используют свои собственные порты, например, чтобы получить доступ из интернета в локальную сеть используя программу VNC нужно открыть порт 5900, Radmin — 4899, а для подключения к встроенной службе удаленного рабочего стола Windows (RDC) — 3389.
Стоит отметить, что открытие портов на сервере добавляет уязвимости и привлекает злоумышленников. Поэтому открытие портов производится исключительно по мере необходимости, т.е. если нет необходимости в использовании доступа по протоколу, то и порт, используемой службой необходимо закрыть. Хорошей практикой является такая, что изначально закрывается доступ к любой службе, а по мере необходимости производится настройка доступа к службе. Особо уязвимыми являются порты, не предусматривающие авторизацию пользователя, например, 21-й порт в Windows по умолчанию открыт, что дает возможность несанкционированного подключения.
После того, как будут определены конкретные цели, т.е. для чего и к каким ресурсам нужен доступ, можно приступать к настройке удаленного доступа.
Настройка маршрутизатора — трансляция адресов
Трансляция или проброс адресов необходим для того, чтобы роутер переключил внутренний локальный адрес на внешний. Это означает, что при подключении будет указываться IP, который «смотрит» в интернет. Внешний IP адрес бывает «серым» (динамическим) или «белым» (статическим), но особенности настройки маршрутизатора по каждому из случаев выходят за рамки статьи, поэтому в качестве примера условно будет использоваться настройка на статическом адресе.
Настройка доступа производится на примере роутера Zyxel семейства Keenetic с версией прошивки v2. Этот роутер хорошо подходит для реализации поставленных задач. Чтобы выполнить настройку необходимо зайти через веб-интерфейс на страницу конфигурации.
Компьютер подключается к роутеру по DHCP. Это означает, что каждый раз при запросе добавить в сеть он получает новый IP адрес. Чтобы обеспечить доступ к локальной сети через интернет необходимо закрепить IP за каждым устройством. Это делается на главной странице во вкладке «Домашняя сеть» путем нажатия зеленой стрелки (при наведении появляется подсказка — «Закрепить IP адрес за устройством»).
Далее в конфигурации выбирается пункт меню «Безопасность» и вкладка «Трансляция сетевых адресов». На этой вкладке необходимо добавить для каждой выбранной службы свое правило доступа и трансляции сокета в интернет. Сокет — это связка IP адреса и номера порта, например, 192.168.1.1:8080 для подключения к Веб-серверу.
В открывшемся по нажатию кнопки «Добавить правило» окне нужно указать конкретные поля для создания правила:
- «Интерфейс» — из выпадающего списка выбирается WAN интерфейс. Вариантов выбора может быть несколько в зависимости от настроек провайдера: PPTP, PPPoE, L2TP или ISP (Broadband Connection).
- «Протокол» — выбирается из списка протокол для удаленного подключения входящих соединений.
- «Перенаправить на адрес» — указывается локальный адрес машины, для которой необходимо сделать перенаправление.
- «Новый номер порта назначения» — номер локального порта указанного компьютера.
Эти действия необходимо выполнить для каждого устройства в локальной сети и для каждого протокола, т.е. каждое устройство и служба на нем будут иметь отдельное правило. Не стоит забывать нажимать кнопку «Сохранить». После того как все нужные правила будут добавлены можно приступать к настройке конкретного компьютера.
Настройка доступа на компьютере с ОС Windows
Для настройки компьютера нужно на нем открыть порты для входящих соединений. Это делается в программе стандартной поставки «Брандмауэр Windows». Программа запускается из «Панели управления — Система и безопасность — Брандмауэр» или «Пуск — Выполнить — cmd — firewall.cpl».
Открытие портов происходит следующим образом:
- В программе нужно выбрать пункт меню «Дополнительные параметры».
- Откроется новое окно, которое позволит настроить расширенные параметры защиты компьютера.
- При нажатии кнопки «Правила для входящих соединений — Создать правило» открывает модальный диалог «Мастера создания правила».
- Первый пункт диалога позволяет выбрать тип правила: для конкретной программы (обычно при установке программы самостоятельно добавляют правила для корректно работы), для порта, предустановленные правила и настраиваемые правила.
- Выбирать нужно переключатель «Для порта».
- Выбирается тип протокола (TCP или UDP), и в соответствующее поле вносится конкретный порт или диапазон портов через дефис.
- После выбора порта создается само правило, т.е. разрешается или запрещается подключение. В нашем случае при открытии порта нужно поставить переключатель напротив «Разрешить подключение».
- Определяется профиль сетевого соединения. Можно проставить галочки напротив всех профилей.
- На последнем пункте нужно придумать имя для правила и нажать «Готово».
Таким образом открывается порт на компьютере. Аналогично, как и в роутере для каждого порта нужно создавать отдельное правило. Чтобы не добавлять доступ к каждому порту, можно полностью отключить брандмауэр, но делать это категорически не рекомендуется.
Настройка доступа с использованием сторонних программ
Для доступа к локальной сети из интернета при использовании сторонних специализированных программ обычно не требуется специальных знаний или навыков. Достаточно того, чтобы программа была установлена на машине клиенте и запущена на сервере. В некоторых случаях потребуется открыть для трансляции адреса на маршрутизаторе.
В качестве примера можно привести популярную программу TeamVewer. Она позволяет подключаться к удаленному рабочему столу, передавать и скачивать файлы и другие функции. Для подключения достаточно знать UserID и пароль компьютера, к которому необходимо подключиться.