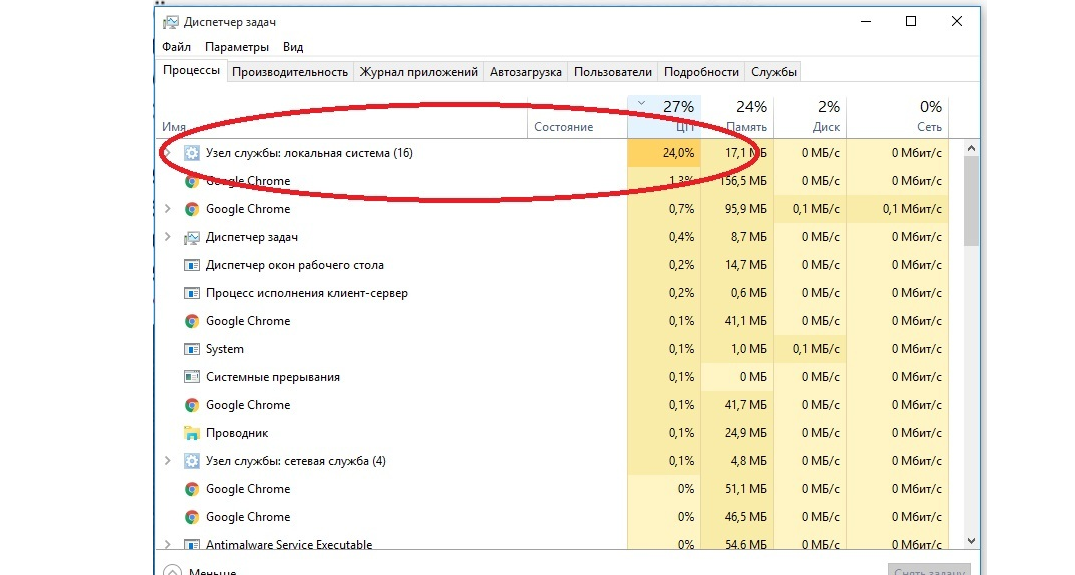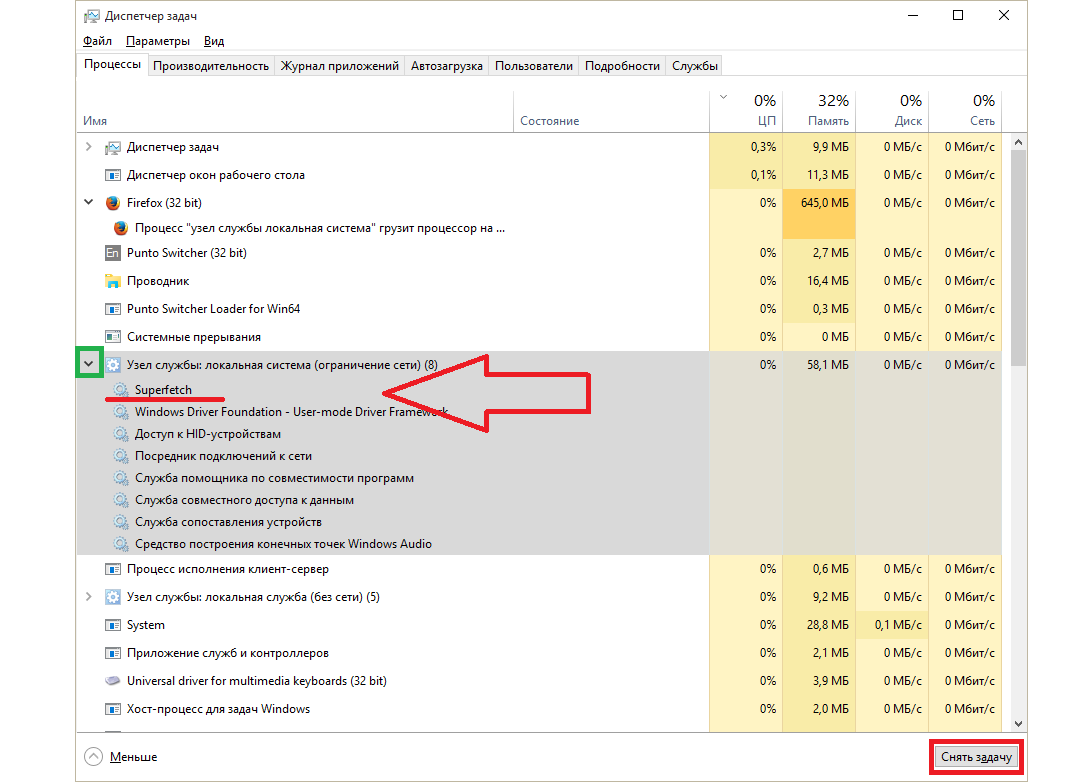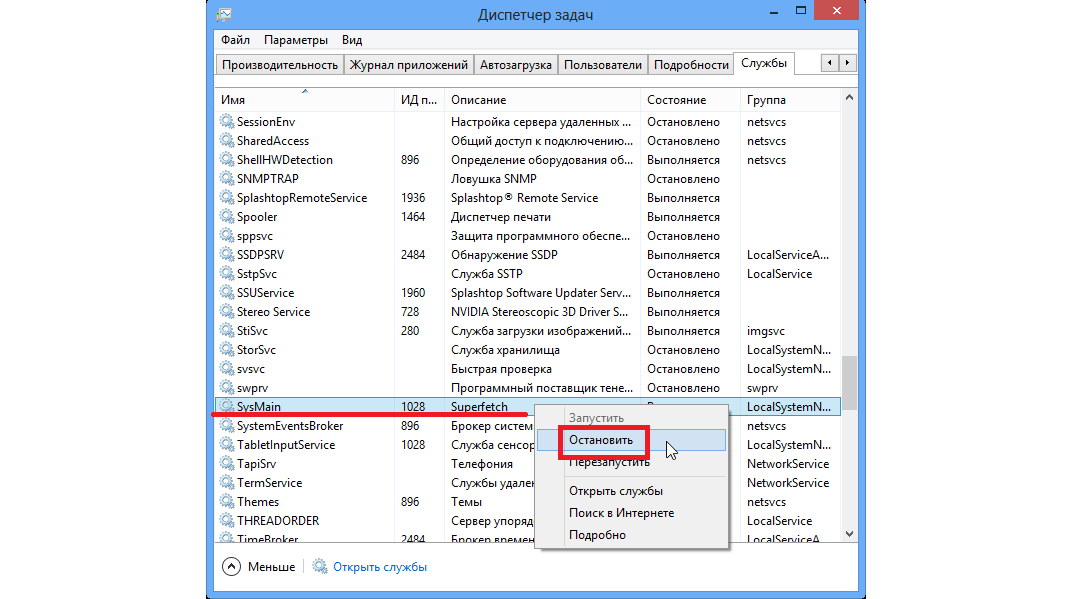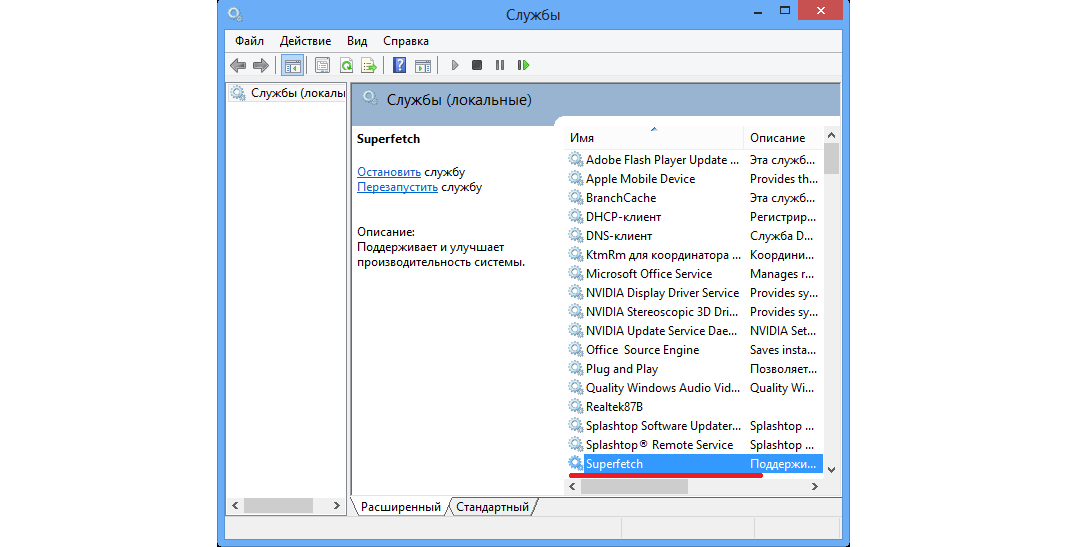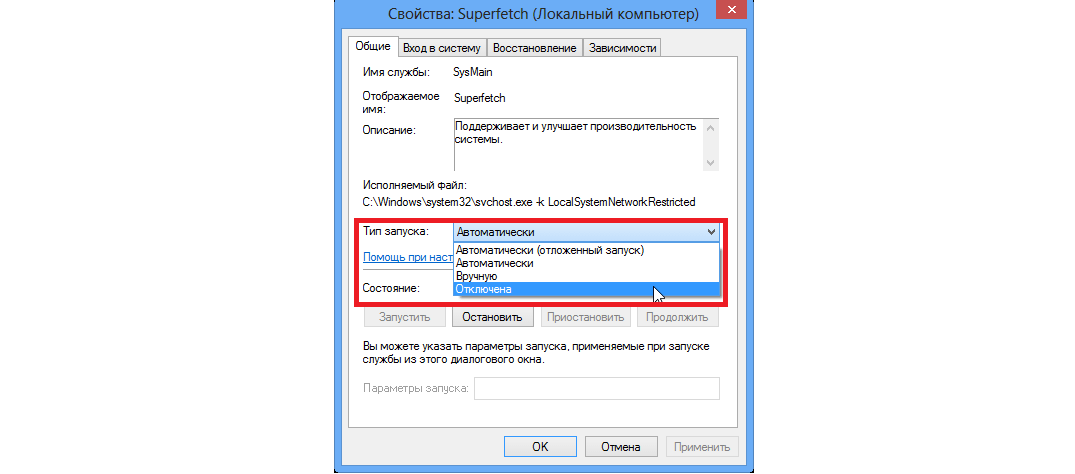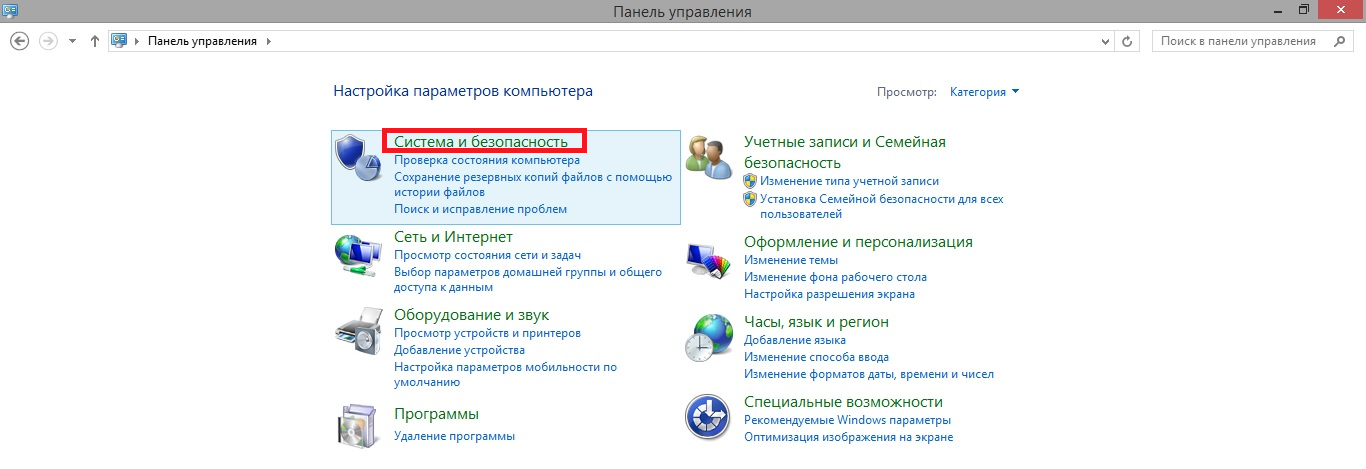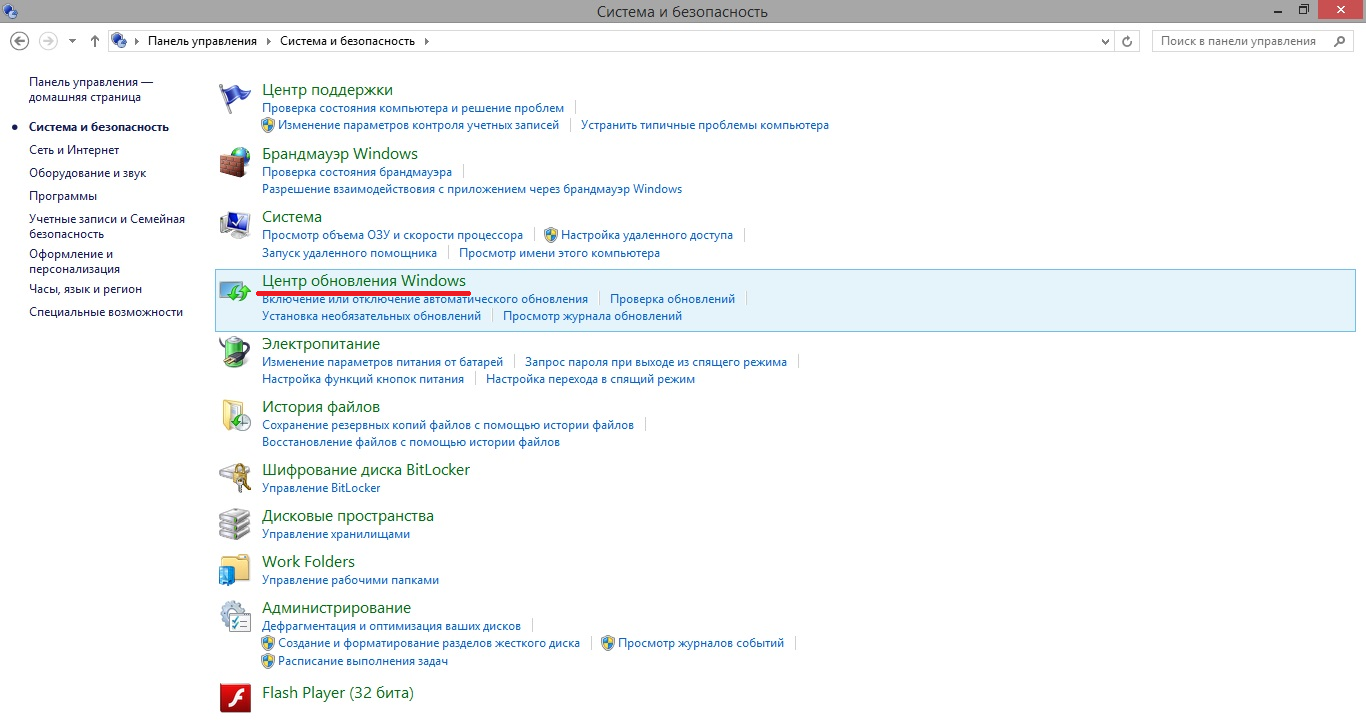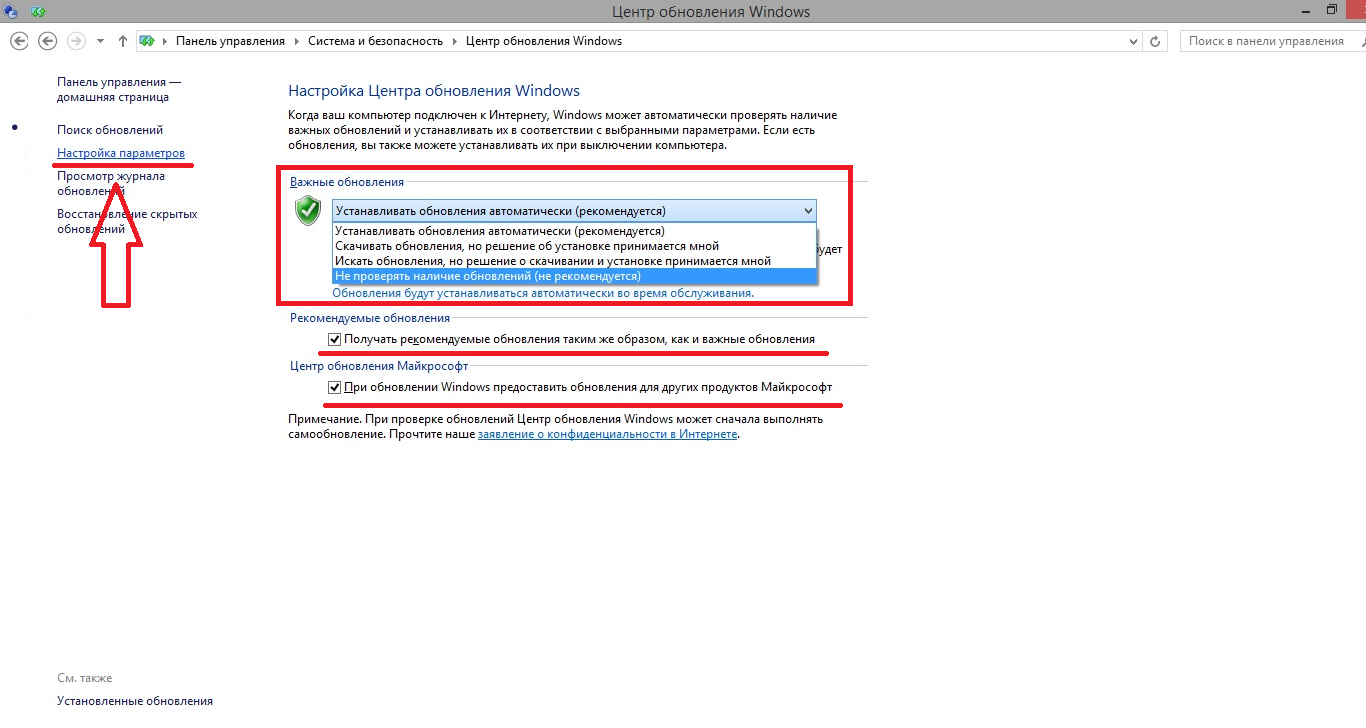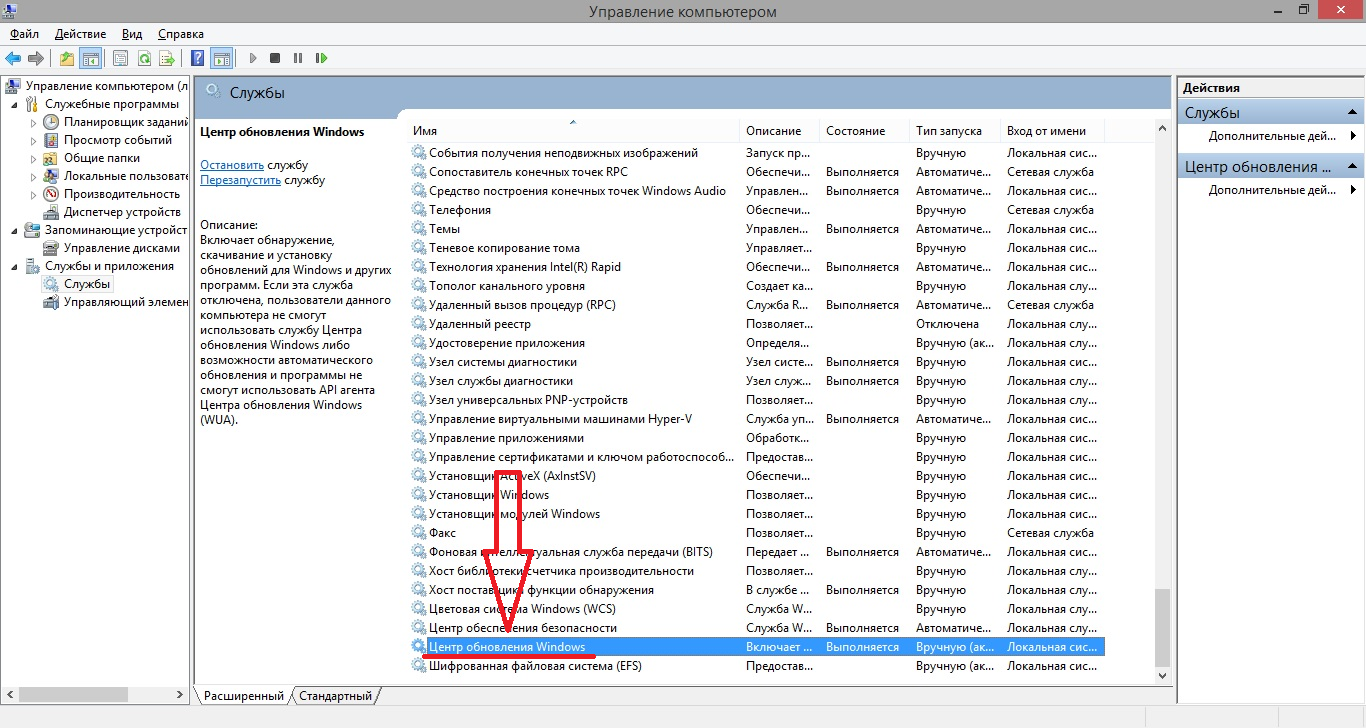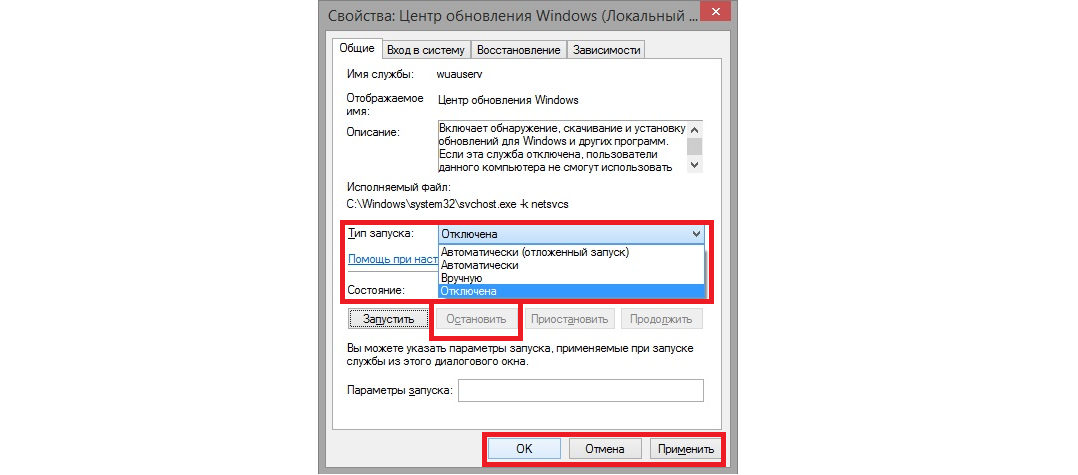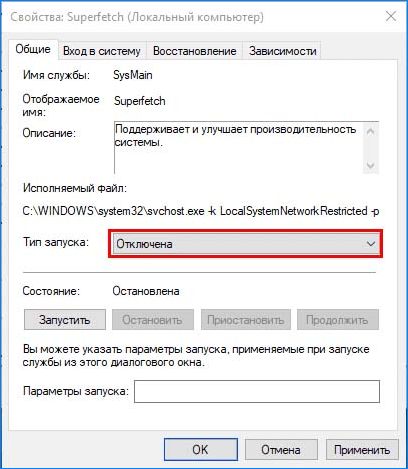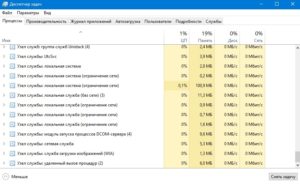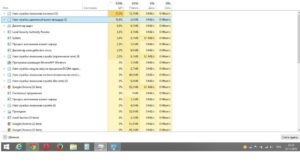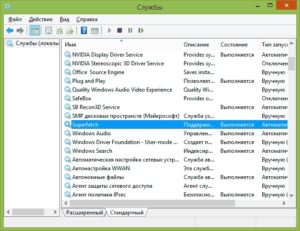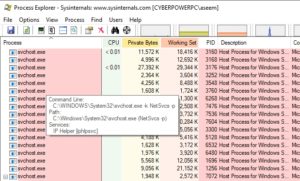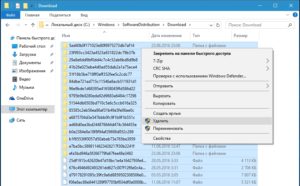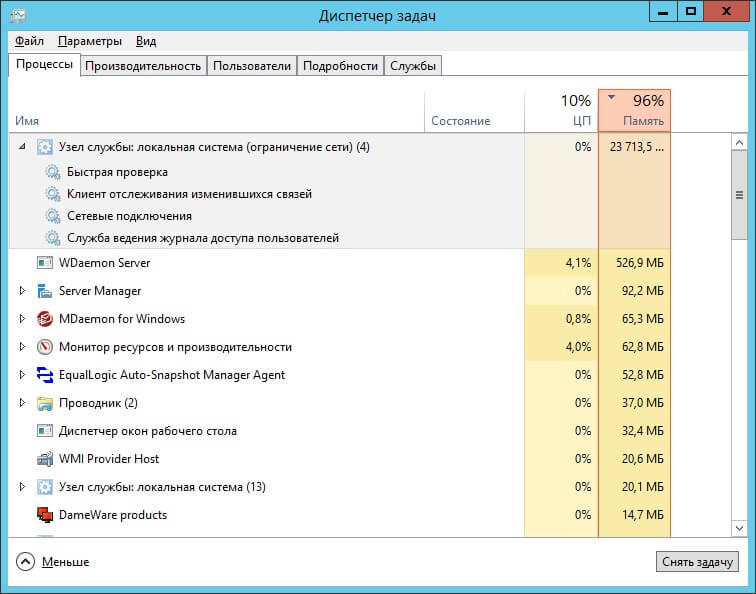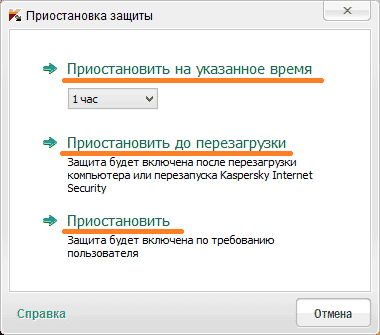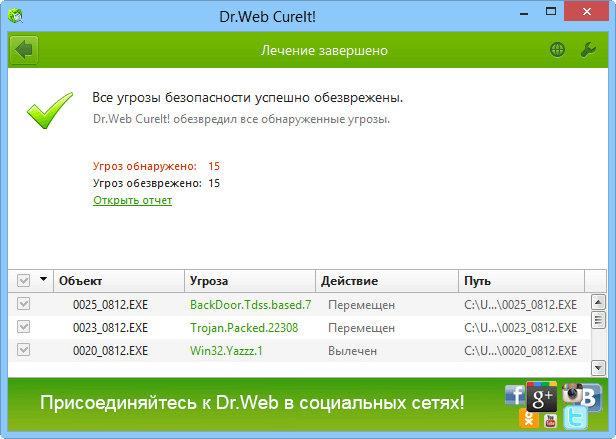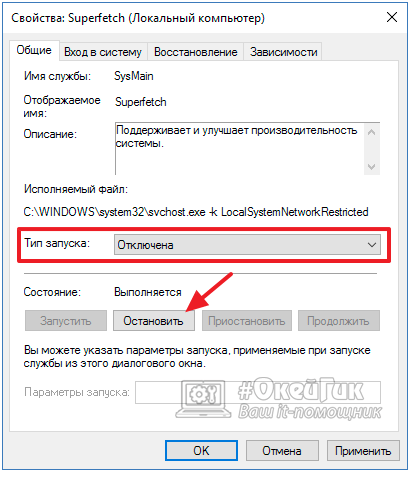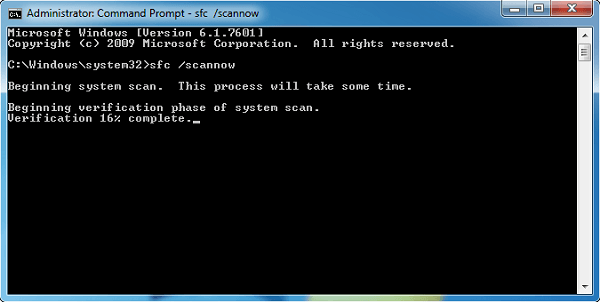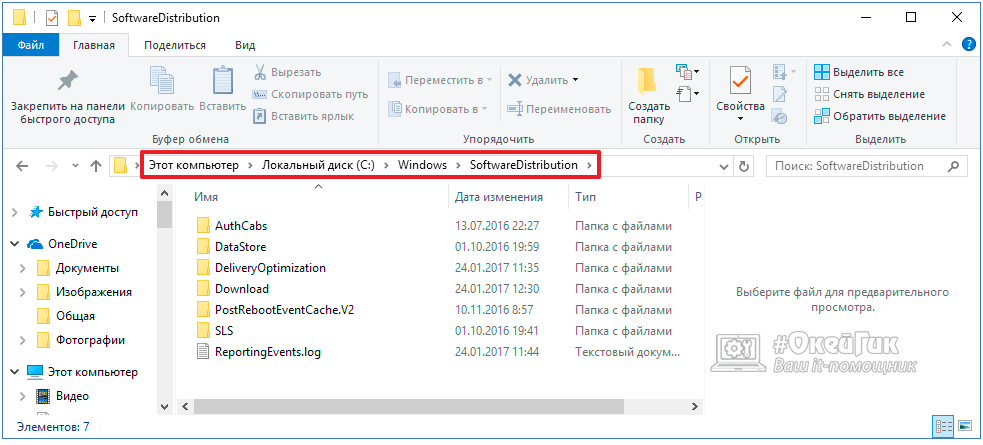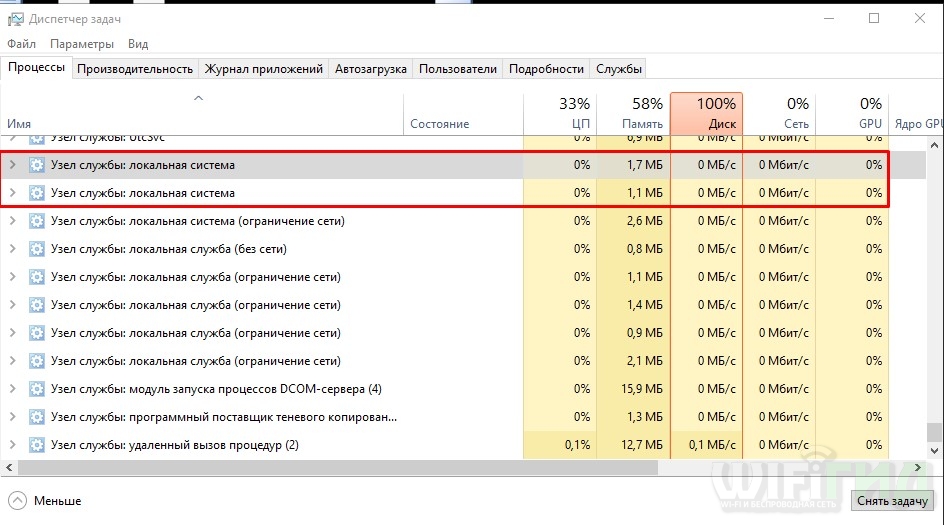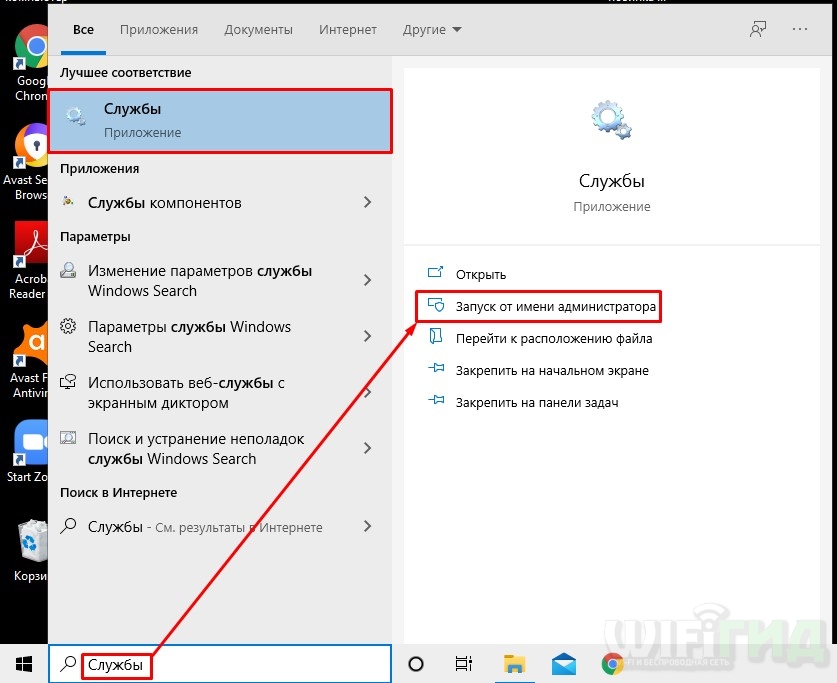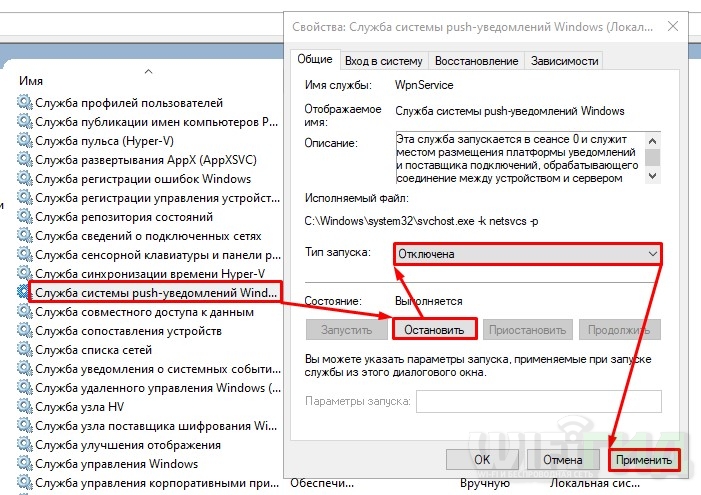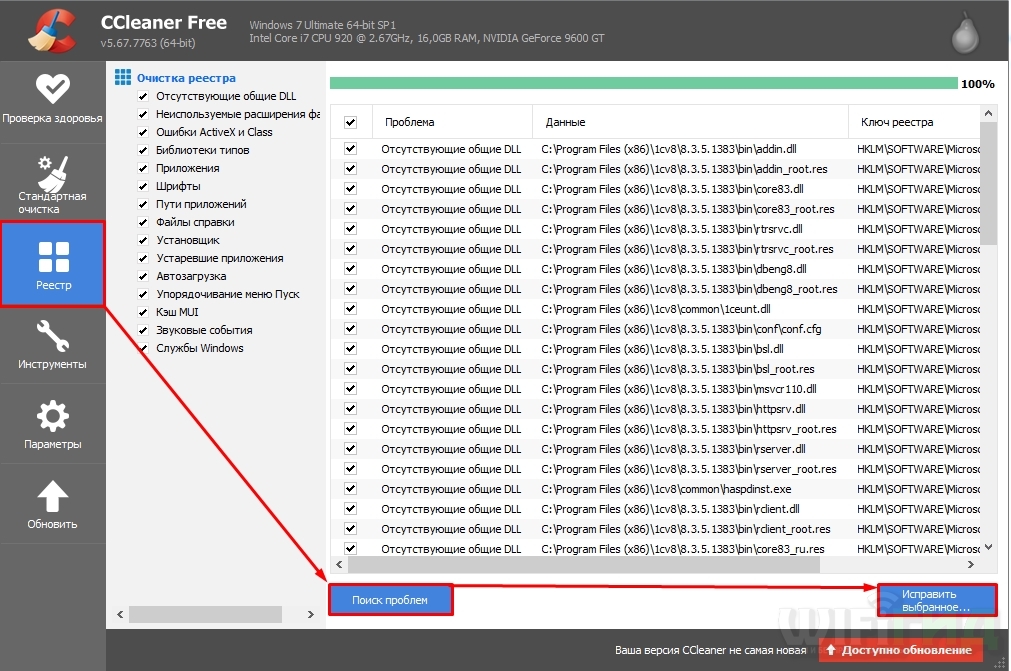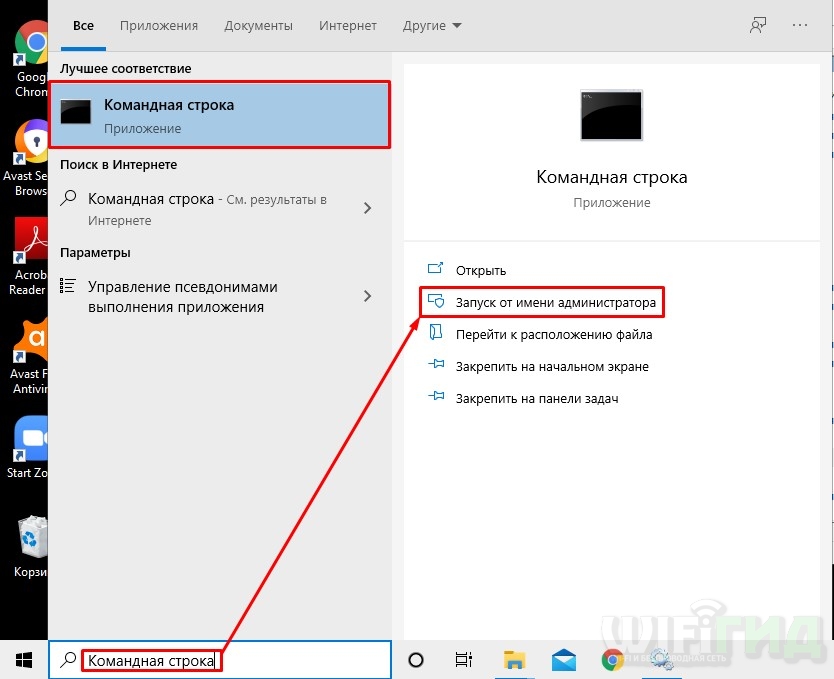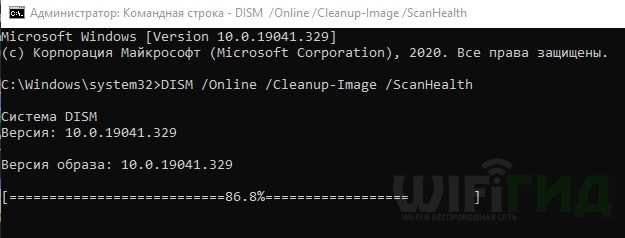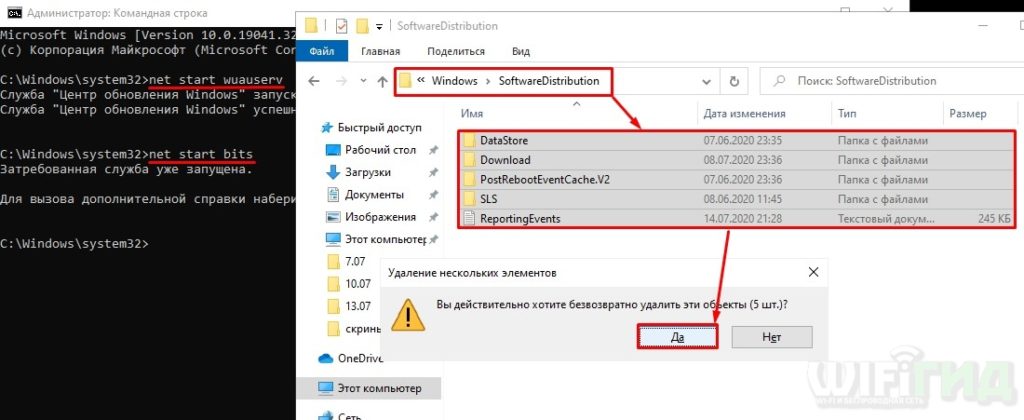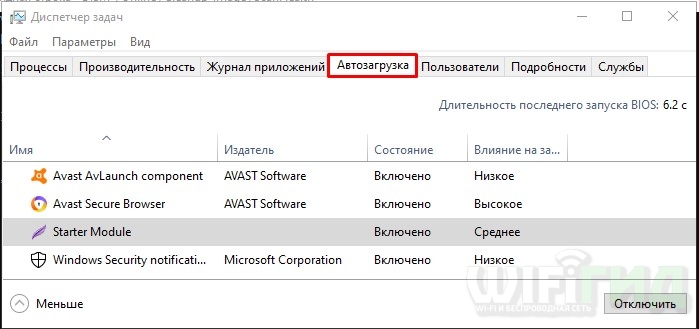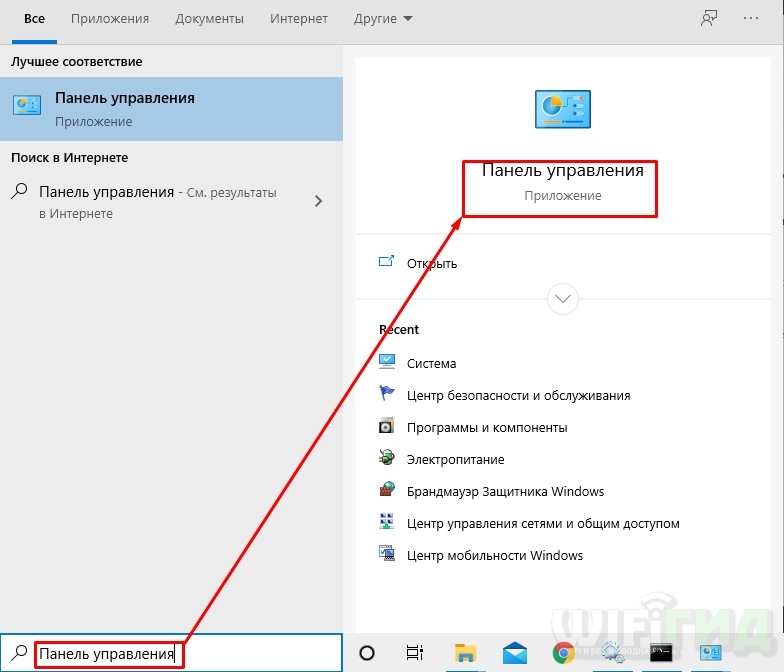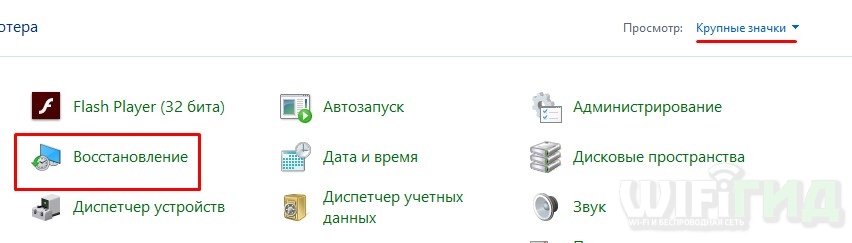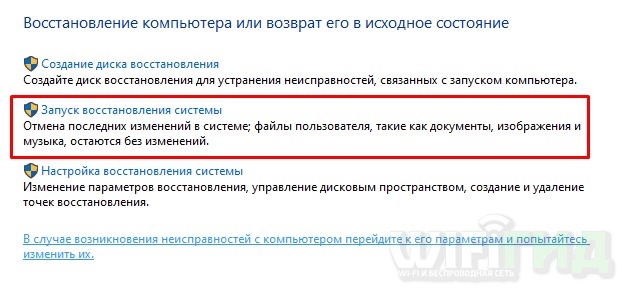Что такое Узел службы: Локальная система (ограничение сети). Что делать если он грузит систему!?
Иногда пользователи замечают, что некий Узел службы локальная система ограничение сети начинает чрезвычайно сильно загружать память системы.
Из-за этого все работает крайне медленно, все открывается очень долго, а иногда и вообще не открывается.
В некоторых случаях ситуация доходит до того, что компьютер приходится перезагружать, так как зависает абсолютно все.
Помимо всего прочего, все это создает еще и ограничение сети, то есть не дает спокойно зайти в интернет или подключиться к LAN.
Содержание:
Как можно заметить проблему
В какой-то момент пользователю удается запустить «Диспетчер задач». Делается это с помощью одновременного нажатия кнопок «Ctrl», «Alt» и «Delete».
А там оказывается элемент с названием «Узел службы: локальная система», который больше всех остальных грузит систему, то есть в столбце «ЦП», «Память» и «Диск» там больше всего процентов.
Все это выглядит так, как показано на рисунке 1.
Рис. 1. «Узел службы: локальная система» в Диспетчере задач.
Первое, что приходит в голову, так это просто взять и закрыть этот процесс в Диспетчере задач.
Это означает, что пользователь выделит эту программу в общем списке и нажмет на кнопку «Снять задачу» в правом нижнем углу открытого окна.
Возможно, процесс этот и будет завершен, но при следующем запуске он снова даст о себе знать. То есть проблема от этого точно не решиться.
Со временем компьютер начинает работать в нормальном режиме (не зависая и не подтормаживая) все меньше времени. В конце концов, работать с ним становится просто невозможно.
Стоит сказать, что проблема эта актуальна для Windows 8 и 10, на семерке она не возникает.
К делу!
Мы разберем несколько действительно работающих способов избавиться от этой назойливой проблемы.
к содержанию ↑
Выключаем SuperFetch
Эта служба работает следующим образом: программы, которые часто используются, грузятся в память компьютера напрямую, а не запускаются при каждом включении компьютера заново.
Такая простая, на первый взгляд, процедура может значительно разгрузить компьютер от ненужных данных и лишней нагрузки.
Но иногда она работает совершенно непонятным образом и начинает, наоборот, загружать систему ненужными файлами.
А все потому, что этих самых «часто используемых» программ со временем оказывается слишком много. Более того, по каким-то причинам программы эти запускаются по ходу работы системы.
Получается, что чем дольше пользователь работает с системой, тем больше программ открывает SuperFetch.
В общем, в некоторых случаях стоит попытаться отключить эту службу.
Только сначала это нужно сделать в рамках рассматриваемого процесса, а потом, если не поможет, и для всей операционной системы. Этот процесс выглядит следующим образом:
1. В диспетчере задач откройте элемент «Узел службы: локальная система». Для этого нажмите на стрелку вправо, которая находится слева от подписи к элементу. После этого она превратится в стрелку вниз (на рисунке 2 выделена зеленым квадратом).
2. Откроется список элементов, которые являются частью узла локальной системы. Среди них, собственно, и может быть SuperF Если это так, нажмите на него левой кнопкой мыши один раз и кликните по кнопке «Снять задачу», которая, как и раньше, находится слева внизу.
Рис. 2. Диспетчер задач со службой SuperFetch
3. Дальше перезагрузите компьютер и попробуйте снова воспользоваться компьютером. Если проблема не исчезнет, следует попробовать выключить SuperFetch для всей операционной системы.
4. Для этого в том же окне Диспетчера задач перейдите на вкладку «Службы» (находится вверху). Нам нужна служба с названием «SysMain» и словом «SuperFetch» в столбце «Описание».
5. На этом элементе нужно будет нажать правой кнопкой мыши и в выпадающем меню нажать на надпись «Остановить».
Рис. 3. Отключение службы «SysMain» в службах системы
6. Снова попробуйте перезагрузить компьютер и воспользоваться его услугами. Если ничего не поменяется, откройте окно служб, то есть services. Для этого можно воспользоваться поиском или же нажать одновременно «Win» и «R», после чего ввести «services.msc» и нажать «Enter» на клавиатуре. Появится окно, показанное на рисунке 4.
7. В нем найдите службу SuperFetch и два раза щелкните по ней левой кнопкой мышки.
Рис. 4. SuperFetch в окне служб Windows
8. Откроется более детальный просмотр этой службы. Там, на вкладке «Общие», найдите надпись «Тип запуска». Возле нее изначально будет написано «Автоматически». Так вот, вам нужно выбрать вариант «Отключена», затем нажать «Применить» и «ОК».
Рис. 5. Окно детального просмотра службы SuperFetch
Внимание! Если и после выполнения этих действий проблема с быстродействием не решается, обязательно верните все так, как было, то есть включите SuperFetch в окне служб Windows.
к содержанию ↑
Отключаем службу обновления системы
Иногда именно эта служба может чрезвычайно сильно нагружать операционную систему. И из-за этого она перестанет нормально работать.
При этом эта самая служба может не отображаться в рамках узла локальной системы в Диспетчере задач и будет складываться впечатление, что причина совершенно не в этом.
Но отключить обновление попробовать точно стоит. Сделать это можно двумя способами – один из них точно подойдет вам в зависимости от ОС.
Итак, первый способ состоит в следующем:
1. Через меню «Пуск» откройте «Панель управления» и найдите там раздел «Система и безопасность». Нажмите на него.
Рис. 6. Раздел «Система и безопасность» в Панели управления.
2. В следующем окне нажмите по надписи «Центр обновления Windows».
Рис. 7. Пункт «Центр обновления Windows» в разделе «Система и безопасность».
3. На панели слева нажмите на пункт «Настройка параметров». Дальше вы увидите надпись «Важные обновления». Под ним можно выбрать, когда они будут происходить. Собственно, в нем и нужно выбрать вариант «Не проверять…».
4. А также снимите галочки с двух пунктов, которые расположены немного ниже. После этого система не будет проверять обновления и, соответственно, грузиться.
Рис. 8. Отключение автоматической проверки обновлений Windows
Также избавить систему от необходимости постоянной проверки обновлений можно в службах. Добраться в окно с таковыми можно так, как мы описывали выше – нажать «Win» и «R», запустится окно выполнения программ, в него нужно ввести «services.msc» и нажать «Enter». Дальше сделайте вот что:
5. Найдите в службах «Центр обновления Windows». Нажмите на этот пункт правой кнопкой мыши два раза.
Рис. 9. «Центр обновления Windows» в окне служб
6. Откроется окно подробного просмотра этой службы. Дальше все так, как мы тоже говорили выше – возле надписи «Тип запуска» выбираем «Отключена». Если изначально сделать это будет невозможно, сначала нажмите на кнопку «Остановить». Потом выполните описанные выше действия.
Рис. 10. Подробный просмотр службы обновления операционной системы
7. Останется только нажать кнопку «Применить», а затем «ОК». Закройте все открытые окна.
Подсказка: Если проблема не решится, попробуйте перезагрузить компьютер, чтобы изменения вступили в силу.
Достаточно часто такой простой способ помогает избавиться от этой надоедливой проблемы.
к содержанию ↑
Используем антивирус
Антивирусная программа будет одним из лучших способов решения проблемы с зависанием из-за некоего узла службы локальной системы.
Дело в том, что очень много пользователей сталкивается с тем, что вирус маскируется под одну из служб в рамках этого самого узла.
На всякий случай уточним, что мы говорим о тех элементах, которые видны на рисунке 2 вместе с SuperFetch.
Продолжаем.
В таком случае существует два способа решения проблемы:
- смотреть на название каждого элемента и искать о нем множество информации в интернете, а затем удалять один из них согласно описанным в интернете инструкциям;
- воспользоваться хорошим антивирусом, который самостоятельно найдет и удалит вирус.
Разумеется, первый способ является совершенно неэффективным. Поэтому лучше воспользоваться вторым.
Если у вас слабый компьютер, который не потянет какого-то тяжеловеса вроде Антивируса Касперского, воспользуйтесь одной из утилит для удаления вирусов.
Лучшие из таких программ описаны в нашей статье.
А что если и тогда ничего не помогает?
Остается лишь одно!
к содержанию ↑
Делаем откат системы
Наконец, если все вышеописанные действия не убрали проблему, остается только вернуть систему к тому состоянию, при котором в ней еще не было вируса.
Подробная инструкция по этому поводу приведена в нашей статье по восстановлению ОС Windows 10. В Windows эта процедура выглядит практически так же.
Ниже можно наглядно видеть второй способ из тех, что описаны выше.
При просмотре фоновых программ в Диспетчере задач Windows 10 замечаем высокую активность процесса «Узел службы: локальная система», который грузит диск и процессор. По данным пользователей, нагрузка на ЦП достигает почти 90%, а использование дискового накопителя превышает иногда отметку 70 МБ/с.
Тем не менее, с узлом локальной системы не все так однозначно, поскольку это не одна служба. Под ней работает несколько различных служб Windows, любая из которых может вызвать высокую загрузку процессора или диска. Кроме того, потребление ресурсов системы этим процессом может значительно увеличится из-за утечки памяти в невыгружаемый пул.
Было установлено, что основной причиной чрезмерного использования ресурсов является служба Superfetch, которая направлена на повышение производительности системы. Но, если после ее остановки, высокая нагрузка остается, то она вызвана утечкой памяти в невыгружаемый пул. Есть два эффективных решения для устранения этой проблемы.
Содержание
- 1 Отключение Superfetch
- 2 Как устранить проблему утечки памяти в невыгружаемый пул
- 3 Запуск средства проверки целостности системы
- 4 Отключение процессов службы
- 5 Выполнение чистой загрузки
Отключение Superfetch
Для входа в системные службы выполните команду services.msc из командного интерпретатора (Win + R).
Найдите в списке Superfetch, щелкните на ней правой кнопкой мыши и выберите Свойства. Нажмите на кнопку «Остановить», затем переключите тип запуска на значение «Отключена». Сохраните изменения нажатием на «Применить».
После перезагрузки компьютера проверьте интенсивность использования ресурсов процессом «Узел службы: локальная система», грузит ли он диск и процессор.
Как устранить проблему утечки памяти в невыгружаемый пул
Если первое решение не сработало, выполните следующие шаги:
Откройте Редактор реестра командой regedit, запущенной из окна «Выполнить» (Win + R).
На левой панели перейдите в следующий раздел:
HKEY_LOCAL_MACHINE — SYSTEM — ControlSet001 — Services
Найдите и щелкните на раздел Ndu. С правой стороны окна дважды кликните на параметр Start. Измените его значение на 4. Это позволит очистить пул памяти. Щелкните на «ОК» и закройте Редактор реестра.
После перезагрузки ПК «Узел службы: локальная система (ограничение сети)» не должен грузить диск и ЦП.
Запуск средства проверки целостности системы
Иногда интенсивное использование ресурсов вызвано повреждением файлов узла службы локальной системы. Воспользуемся утилитами SFC и DISM для проверки целостности системы.
Наберите в окне системного поиска cmd и нажмите под найденным результатом на ссылку «Запуск от имени администратора».
В консоли запустите команду:
sfc /scannow
Если в результате сканирования отобразится сообщение, что Windows обнаружил поврежденные файлы, но не смог их исправить, выполните следующую команду:
Dism /Online /Cleanup-Image /RestoreHealth
После успешного завершения проверьте, снизилась ли интенсивность загрузки диска и процессора до свойственных значений. Если процесс по-прежнему грузит ресурсы перейдите к следующему шагу.
Отключение процессов службы
Для решения проблемы попробуйте завершить процессы, связанные с этой службой. После загрузите ожидающие обновления Windows.
Откройте Диспетчер задач совместным нажатием Ctrl + Shift + Del.
Перейдите на «Узел службы: локальная система», дважды щелкните на нем, чтобы отобразились работающие процессы. Это Центр обновления Windows и Update Orchestrator Service. Кликните на каждой и выберите «Остановить».
Когда отобразится запрос на подтверждение, установите флажок отказаться от несохраненных данных и завершить работу.
После этого нагрузка на процессор и диск, вызываемая узлом службы локальной системы должна снизится.
Выполнение чистой загрузки
Иногда стороннее приложение или служба могут вызвать чрезмерную нагрузку на диск. Поэтому их нужно отключить.
Откройте конфигурацию системы командой msconfig, запущенной из окна интерпретатора (Win + R).
Перейдите на вкладку «Службы», установите флажок «Не отображать службы Майкрософт» и нажмите на кнопку «Отключить все». Подтвердите изменения на «ОК».
Затем на вкладке «Автозагрузка» кликните на ссылку «Открыть Диспетчер задач».
Кликните на каждое приложение со значением «Включено» и выберите опцию «Отключить». После перезапустите компьютер.
Компьютер будет запущен в состоянии «чистой загрузки». Если процесс чрезмерно не грузит систему, включайте службы и приложения по одному, пока не найдете проблемные. После их либо переустановите, либо оставьте отключенными.
Комментарии к записи Что такое Узел службы: Локальная система (ограничение сети). Что делать если он грузит систему!? отключены
Иногда пользователи замечают, что некий Узел службы локальная система ограничение сети начинает чрезвычайно сильно загружать память системы.
Из-за этого все работает крайне медленно, все открывается очень долго, а иногда и вообще не открывается.
В некоторых случаях ситуация доходит до того, что компьютер приходится перезагружать, так как зависает абсолютно все.
Помимо всего прочего, все это создает еще и ограничение сети, то есть не дает спокойно зайти в интернет или подключиться к LAN.
Как можно заметить проблему
В какой-то момент пользователю удается запустить «Диспетчер задач». Делается это с помощью одновременного нажатия кнопок «Ctrl», «Alt» и «Delete».
А там оказывается элемент с названием «Узел службы: локальная система», который больше всех остальных грузит систему, то есть в столбце «ЦП», «Память» и «Диск» там больше всего процентов.
Все это выглядит так, как показано на рисунке 1.
Рис. 1. «Узел службы: локальная система» в Диспетчере задач.
Первое, что приходит в голову, так это просто взять и закрыть этот процесс в Диспетчере задач.
Это означает, что пользователь выделит эту программу в общем списке и нажмет на кнопку «Снять задачу» в правом нижнем углу открытого окна.
Возможно, процесс этот и будет завершен, но при следующем запуске он снова даст о себе знать. То есть проблема от этого точно не решиться.
Со временем компьютер начинает работать в нормальном режиме (не зависая и не подтормаживая) все меньше времени. В конце концов, работать с ним становится просто невозможно.
Стоит сказать, что проблема эта актуальна для Windows 8 и 10, на семерке она не возникает.
К делу!
Мы разберем несколько действительно работающих способов избавиться от этой назойливой проблемы.
Выключаем SuperFetch
Эта служба работает следующим образом: программы, которые часто используются, грузятся в память компьютера напрямую, а не запускаются при каждом включении компьютера заново.
Такая простая, на первый взгляд, процедура может значительно разгрузить компьютер от ненужных данных и лишней нагрузки.
Но иногда она работает совершенно непонятным образом и начинает, наоборот, загружать систему ненужными файлами.
А все потому, что этих самых «часто используемых» программ со временем оказывается слишком много. Более того, по каким-то причинам программы эти запускаются по ходу работы системы.
Получается, что чем дольше пользователь работает с системой, тем больше программ открывает SuperFetch.
В общем, в некоторых случаях стоит попытаться отключить эту службу.
Только сначала это нужно сделать в рамках рассматриваемого процесса, а потом, если не поможет, и для всей операционной системы. Этот процесс выглядит следующим образом:
1. В диспетчере задач откройте элемент «Узел службы: локальная система». Для этого нажмите на стрелку вправо, которая находится слева от подписи к элементу. После этого она превратится в стрелку вниз (на рисунке 2 выделена зеленым квадратом).
2. Откроется список элементов, которые являются частью узла локальной системы. Среди них, собственно, и может быть SuperF Если это так, нажмите на него левой кнопкой мыши один раз и кликните по кнопке «Снять задачу», которая, как и раньше, находится слева внизу.
Рис. 2. Диспетчер задач со службой SuperFetch
3. Дальше перезагрузите компьютер и попробуйте снова воспользоваться компьютером. Если проблема не исчезнет, следует попробовать выключить SuperFetch для всей операционной системы.
4. Для этого в том же окне Диспетчера задач перейдите на вкладку «Службы» (находится вверху). Нам нужна служба с названием «SysMain» и словом «SuperFetch» в столбце «Описание».
5. На этом элементе нужно будет нажать правой кнопкой мыши и в выпадающем меню нажать на надпись «Остановить».
Рис. 3. Отключение службы «SysMain» в службах системы
6. Снова попробуйте перезагрузить компьютер и воспользоваться его услугами. Если ничего не поменяется, откройте окно служб, то есть services. Для этого можно воспользоваться поиском или же нажать одновременно «Win» и «R», после чего ввести «services.msc» и нажать «Enter» на клавиатуре. Появится окно, показанное на рисунке 4.
7. В нем найдите службу SuperFetch и два раза щелкните по ней левой кнопкой мышки.
Рис. 4. SuperFetch в окне служб Windows
8. Откроется более детальный просмотр этой службы. Там, на вкладке «Общие», найдите надпись «Тип запуска». Возле нее изначально будет написано «Автоматически». Так вот, вам нужно выбрать вариант «Отключена», затем нажать «Применить» и «ОК».
Рис. 5. Окно детального просмотра службы SuperFetch
Внимание! Если и после выполнения этих действий проблема с быстродействием не решается, обязательно верните все так, как было, то есть включите SuperFetch в окне служб Windows.
Отключаем службу обновления системы
Иногда именно эта служба может чрезвычайно сильно нагружать операционную систему. И из-за этого она перестанет нормально работать.
При этом эта самая служба может не отображаться в рамках узла локальной системы в Диспетчере задач и будет складываться впечатление, что причина совершенно не в этом.
Но отключить обновление попробовать точно стоит. Сделать это можно двумя способами – один из них точно подойдет вам в зависимости от ОС.
Итак, первый способ состоит в следующем:
1. Через меню «Пуск» откройте «Панель управления» и найдите там раздел «Система и безопасность». Нажмите на него.
Рис. 6. Раздел «Система и безопасность» в Панели управления.
2. В следующем окне нажмите по надписи «Центр обновления Windows».
Рис. 7. Пункт «Центр обновления Windows» в разделе «Система и безопасность».
3. На панели слева нажмите на пункт «Настройка параметров». Дальше вы увидите надпись «Важные обновления». Под ним можно выбрать, когда они будут происходить. Собственно, в нем и нужно выбрать вариант «Не проверять…».
4. А также снимите галочки с двух пунктов, которые расположены немного ниже. После этого система не будет проверять обновления и, соответственно, грузиться.
Рис. 8. Отключение автоматической проверки обновлений Windows
Также избавить систему от необходимости постоянной проверки обновлений можно в службах. Добраться в окно с таковыми можно так, как мы описывали выше – нажать «Win» и «R», запустится окно выполнения программ, в него нужно ввести «services.msc» и нажать «Enter». Дальше сделайте вот что:
5. Найдите в службах «Центр обновления Windows». Нажмите на этот пункт правой кнопкой мыши два раза.
Рис. 9. «Центр обновления Windows» в окне служб
6. Откроется окно подробного просмотра этой службы. Дальше все так, как мы тоже говорили выше – возле надписи «Тип запуска» выбираем «Отключена». Если изначально сделать это будет невозможно, сначала нажмите на кнопку «Остановить». Потом выполните описанные выше действия.
Рис. 10. Подробный просмотр службы обновления операционной системы
7. Останется только нажать кнопку «Применить», а затем «ОК». Закройте все открытые окна.
Подсказка: Если проблема не решится, попробуйте перезагрузить компьютер, чтобы изменения вступили в силу.
Достаточно часто такой простой способ помогает избавиться от этой надоедливой проблемы.
Используем антивирус
Антивирусная программа будет одним из лучших способов решения проблемы с зависанием из-за некоего узла службы локальной системы.
Дело в том, что очень много пользователей сталкивается с тем, что вирус маскируется под одну из служб в рамках этого самого узла.
На всякий случай уточним, что мы говорим о тех элементах, которые видны на рисунке 2 вместе с SuperFetch.
Продолжаем.
В таком случае существует два способа решения проблемы:
- смотреть на название каждого элемента и искать о нем множество информации в интернете, а затем удалять один из них согласно описанным в интернете инструкциям;
- воспользоваться хорошим антивирусом, который самостоятельно найдет и удалит вирус.
Разумеется, первый способ является совершенно неэффективным. Поэтому лучше воспользоваться вторым.
Если у вас слабый компьютер, который не потянет какого-то тяжеловеса вроде Антивируса Касперского, воспользуйтесь одной из утилит для удаления вирусов.
Лучшие из таких программ описаны в нашей статье.
А что если и тогда ничего не помогает?
Остается лишь одно!
Делаем откат системы
Наконец, если все вышеописанные действия не убрали проблему, остается только вернуть систему к тому состоянию, при котором в ней еще не было вируса.
Подробная инструкция по этому поводу приведена в нашей статье по восстановлению ОС Windows 10. В Windows эта процедура выглядит практически так же.
Ниже можно наглядно видеть второй способ из тех, что описаны выше.
Файл svchost.exe, более известный как «Узел службы», часто начинает потреблять больше системных ресурсов, чем ранее. Возможно, он был заражен вирусом, однако в большинстве случаев проблема заключается в неполадках с процессами Windows.
Содержание
- Что такое «Узел службы локальная система»?
- «Узел службы» перегружает дисковый накопитель
- «Узел службы» потребляет сетевой трафик или ОЗУ
- Основные признаки проблемы
- Остановка основных служб
- Отмена изменений по точке восстановления
- Восстановление поврежденных файлов Windows
- Чистка SoftwareDistribution с обновлениями
- Использование антивируса
Что такое «Узел службы локальная система»?
Запустив диспетчер задач, можно увидеть процесс Svchost.exe, предназначенный для поддержки служб операционной системы, сохраненных как DLL-библиотеки. То есть, он запускает все сервисы, отображаемые в списке после нажатия комбинации Win+R и ввода services.msc. Он также запускает для большинства из них процессы, отображаемые в диспетчере задач.
Службы Windows, особенно запускаемые с Svchost, требуются для полноценного ее функционирования. Почти все они запускаются во время запуска ОС. То есть, они представляют собой следующие утилиты:
- Диспетчеры сетевых подключений, позволяющих получить доступ к Интернету, включая использование беспроводного соединения;
- Отвечающие за работу устройств P&P или HID (мышек, клавиатур или периферийных устройств);
- Для запуска Центра обновлений, защиты ОС и другие.
Следовательно, системе требуется запускать одновременно до десятка служб и все они будут выглядеть в диспетчере задач как отдельные процессы svchost.exe.
«Узел службы» перегружает дисковый накопитель
Важно! Часто в Windows появляется проблема в виде перегруженного диска этим процессом. В большинстве случаев проблема решается простой перезагрузкой компьютера, так как ошибка возникает из-за единичного сбоя одной из служб. Тем не менее, если служба начала работать неправильно, повторный запуск не сможет исправить ситуацию.
Другими словами, накопитель продолжит работать неправильно и к проблеме следует отнестись серьезно. То есть, сначала сделать отключить антивирусное ПО и выключить его запуск вместе с системой.
«Узел службы» потребляет сетевой трафик или ОЗУ
Аналогично svchost.exe может перегружать сетевой трафик или оперативную память. В первом случае какой-то узел службы локальная система грузит сеть windows 10 и потребляет слишком много трафика. Во втором — в фоне автоматически запускается служба или программа, которая не хочет отключаться, даже если она не нужна. Например, svchost exe узел службы локальная система ограничение сети часто объясняется работой Центра обновлений, которому всегда нужно загружать дополнительные файлы.
Основные признаки проблемы
Загруженность диска именно узлом службы становится заметной быстро — запуск операционной системы выполняется медленнее, чем раньше, как и других программ или игр. Операции с файлами (копирование, удаление, перемещение) также могут потребовать значительно больше времени.
С сетевым трафиком симптомы также понятны — медленно открываются веб-страницы, а скорость загрузки файлов снижена в несколько раз. Что касается перегруженной ОЗУ, это определяется также по сниженной скорости запуска программ, обработки различных процессов и операционной системы в целом.
Обратите внимание! Чтобы проверить, действительно ли узел службы является проблемой, достаточно запустить диспетчер задач и посмотреть на загруженность ОС во вкладке «Процессы». Там отображено состояние работы каждого из процессов, включая использование ОЗУ и ресурсов процессора.
В диспетчере задач также можно увидеть, как инфраструктура расширяемости беспроводной локальной сети грузит процессор.
Остановка основных служб
В узле службы локальная система имеется несколько процессов, после отключения которых или перезагрузки можно восстановить работоспособность компьютера:
- Центр обновлений. Во время загрузки или установки обновлений появляется вероятность нагрузки на диск, поэтому не лишним будет проверить этот процесс.
- SuperFetch. Системный компонент предназначен для оптимизации Windows, ускоряя запуск установленных на ней программ. Если в нем произошел сбой, нагрузка на остальные компоненты увеличивается.
- Push-уведомления. Утилита, отвечающая за появление уведомлений, отображаемых поверх остальных открытых окон, даже если приложение будет отключено. Ее отключение может помочь избавиться от лишних нагрузок.
Можно поискать эти службы вручную, однако проще воспользоваться специальными командами. Достаточно открыть командную с правами администратора и ввести следующие фразу, выключающие вышеуказанные сервисы:
- net stop wpnservice
- net stop sysmain
- net stop wuauserv
Если после одной из команд система снова плавно работает, причина крылась в отключенном сервисе. Однако такая мера временная, поскольку после перезагрузки проблема может вернуться. Поэтому потребуется вручную выключить ее запуск:
- В окне «Выполнить» ввести services.msc.
- Найти каждую из служб и открыть их свойства.
- Перейти в «Тип запуска», выбрать «Отключено» и сохранить изменение.
Обратите внимание! В случае, когда причина кроется в других службах, стоит воспользоваться инструментом Process Explorer.
По сравнению с диспетчером задач, здесь более детально показано, что именно потребляет больше всего ресурсов.
Отмена изменений по точке восстановления
Такой способ может помочь в случае, когда текущая точка восстановления создавалась до семи дней назад и в тот момент Windows работала как нужно. Чтобы начать этот процесс, нужно открыть «Панель управления» и ввести в ее окне поиска «Восстановление».
Останется только выбрать «Запуск восстановления системы» и следовать инструкциям в новом окне.
Восстановление поврежденных файлов Windows
Возможно, причина кроется в изменениях системных файлов, после чего они перестали работать корректно. Проверить это можно через «Командную строку», при вводе команды, позволяющей восстановить образ ОС:
DISM.exe /Online /Cleanup-image /Restorehealth
Когда процесс завершится, нужно ввести следующую, чтобы найти поврежденные файлы в Windows:
sfc /scannow
Обратите внимание! После завершения этих действий потребуется перезагрузить компьютер. При следующем запуске останется открыть диспетчер задач для контрольной проверки.
Чистка SoftwareDistribution с обновлениями
Если вышеприведенный способ не принес требуемых результатов, нужно снова открыть «Командную строку» и очистить каталог SoftwareDistribution. Для этого нужно остановить два сервиса командами:
- net stop wuauserv
- net stop bits
Затем можно открывать каталог C:WindowsSoftwareDistribution и полностью очистить его содержимое (его удалять не нужно). Когда он будет пуст, следует перезапустить Windows и при следующем запуске включить службы назад:
- net start wuauserv
- net start bits
Важно! Службы обновлений не обязательно включать заново — в большинстве случаев для пользовательского компьютера обновления требуются очень редко. Вдобавок, это поможет освободить системные ресурсы для своих задач.
Использование антивируса
Некоторое вредоносное ПО может быть замаскировано под svchost.exe или загружаться при помощи настоящего. Впрочем, подобное заражение встречается редко. Существует несколько симптомов, свидетельствующих об этом:
- svchost.exe замечен не в каталогах system32/SysWOW64. Для проверки его расположения достаточно нажать ПКМ на процесс в диспетчере задач и запустить пункт проверки его расположения. Примечательно, что этот файл также находится в других каталогах системы — это не вирус, но и не должен быть запущен.
- Также svchost.exe в Windows 7/8 не запускается от пользователя, а исключительно от «Система», «LOCAL SERVICE» или «Network Service». Однако в Windows 10 все как раз наоборот.
- Доступ к интернету может появляться сразу после запуска Виндовс, а затем перестает работать. В некоторых случаях наблюдаются активные передача и прием трафика.
- Остальные стандартные признаки вирусов — самопроизвольное изменение настроек, появляется реклама, компьютер начинает тормозить и другое.
Если подозрения подтверждаются, проблема устраняется следующими действиями:
- Воспользоваться Process Explorer. Выбрать подозрительный svchost.exe, нажать по нему ПКМ и выбрать Check VirusTotal.
- Через Process Explorer выяснить, что именно запускается через svchost.exe и проверить также его на наличие вирусов.
- Запустить антивирус, выбрав полную проверку.
Важно! На практике маскируемый вирус под узел службы редко влияет систему, однако очень часто svchost грузит интернет windows 10.
Узел службы локальная сеть является одним из основных компонентов, отвечающих за корректную работу служб Виндовс. Если он начинает функционировать неправильно, это сразу сказывается на работоспособности компьютера.
Подгорнов Илья Владимирович
Всё статьи нашего сайта проходят аудит технического консультанта. Если у Вас остались вопросы, Вы всегда их можете задать на его странице.
«Узел службы локальная система» грузит диск, память, сеть
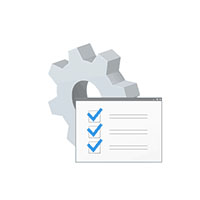
Что такое «Узел службы локальная система»
«Узел службы локальная система» — это процесс, который включает в себя работу различных служб, загружаемых компьютером вместе с запуском системы или определенного приложения. При этом имеются и другие узлы, например:
- Узел службы: группа служб Ubistack;
- Узел службы: локальная служба;
- Узел службы: UtcSvc;
- Узел службы: сетевая служба.
Также стоит отметить, что каждый из «узлов» может быть продублирован в списке процессов «Диспетчера задач», но он включает в себя службы, которые не входят в остальные узлы.
«Узел службы локальная система» грузит диск: что делать
Наиболее распространенной проблемой является загрузка диска узлом службы, отвечающим за локальную систему. Чаще всего, чтобы исправить проблему, достаточно просто перезагрузить компьютер, поскольку ошибка вызвана единичным случаем сбоя одной из служб, входящих в группу. Однако если перезагрузки оказалось недостаточно и сразу после запуска компьютера узел службы грузит диск, рекомендуется проделать следующие действия:
- Отключите антивирус и проверьте, сохраняется ли нагрузка на диск. Если ситуация не изменилась, попробуйте отключить в настройках антивируса его старт одновременно с запуском компьютера. После этого перезагрузите Windows и вновь проверьте, удалось ли избавиться от проблемы;
- Если ситуация не связана с работой антивируса, не исключено, что проблема кроется, наоборот, в вирусах. Загрузите на компьютер антивирус и проведите полную проверку всех подключенных накопителей. Рекомендуем использовать следующие антивирусные приложения для подобного рода проверки: Web CureIt!, Trojan Remover, Malware Anti-Malware;
- Воспользуйтесь точкой восстановления. Если проблема возникла недавно и в системе включена функция автоматического создания точек восстановления, можно воспользоваться одной из последних точек, чтобы вернуть настройки системы к прежнему состоянию. Чаще всего данный метод помогает, если процесс «Узел службы локальная система» начал потреблять ресурсы компьютера после вмешательства в настройки системы или реестр со стороны пользователя или приложений, установленных на компьютере;
- Отключите службы «Superfetch» и «Центр обновления Windows». Для этого нужно в поиске написать «Службы» и открыть системное приложение, в котором представлен список служб Windows. Далее в нем потребуется отыскать службы «Superfetch» и «Центр обновления Windows» и отключить их. Для этого требуется нажать правой кнопкой мыши на службу, перейти в «Свойства» и сначала остановить исполнение службы, а после выбрать в пункте «Тип запуска» вариант «Отключена». Сохранив изменения в настройках обеих служб, перезагрузите компьютер и проверьте, удалось ли исправить ошибку.
Если ни один из приведенных выше советов не помог справиться с проблемой, рекомендуется скачать на компьютер приложение Process Explorer, которое поможет точно определить, из-за чего узел службы загружает диск. Также можно попробовать воспользоваться решением, описанным ниже, которое чаще помогает при загрузке рассматриваемым процессом сети и памяти.
«Узел службы локальная система» грузит сеть или память
Чаще всего рассматриваемый процесс излишне активно расходует ресурсы оперативной памяти или сети из-за повреждения системных файлов. Предлагаем выполнить следующие действия, чтобы убедиться, связана ли конкретно ваша проблема с этим:
- Откройте командную строку от имени администратора и примените в ней команду:
DISM.exe /Online /Cleanup-image /Restorehealth
Начнется процесс восстановления системных файлов при помощи DISM – системы обслуживания образов развертывания и управления ими;
- Когда процесс подойдет к концу, исполните в командной строке стандартную команду восстановления системных файлов:
sfc/scannow
- По завершению процесса перезагрузите компьютер и проверьте, продолжает ли процесс «Узел службы локальная система» потреблять чрезмерное количество ресурсов. Если да, то переходите к следующему пункту;
- Примените друг за другом в командной строке следующие две команды:
net stop wuauserv net stop bits
- Далее откройте системный жесткий диск и проследуйте в папку Windows – SoftwareDistribution. Удалите всё содержимое из папки SoftwareDistribution – это могут быть как отдельные файлы, так и папки;
- После этого перезагрузите компьютер и вновь запустите командую строку от имени администратора. Исполните в ней вновь друг за другом команды:
net start wuauserv net start bits
- После этого проблема должна пропасть.
Если неисправность после выполнения вышеописанных действий по восстановлению системных файлов продолжает сохраняться, попробуйте использовать способы, описанные выше для ситуации, когда узел службы локальной системы нагружает диск.
(433 голос., средний: 4,48 из 5)
Загрузка…
Если говорить о ранних версиях актуальной операционной системы Windows 10, то тут довольно часто пользователи сталкивались с зависаниями, лагами, нарушениями в нормальной работе некоторых приложений.
Бывалый юзер наверняка первым делом подумает о том, что что-то грузит всю систему, и это связано с каким-то процессом. Немаловажно добавить, что грузиться может вся система, либо её отдельный компонент. Это относится к процессору, памяти, жёсткому диску и даже сети. Одним из частых виновников оказывается «Узел службы: локальная система».
Отключение Superfetch
Для входа в системные службы выполните команду services.msc из командного интерпретатора (Win + R).
Найдите в списке Superfetch, щелкните на ней правой кнопкой мыши и выберите Свойства. Нажмите на кнопку «Остановить», затем переключите тип запуска на значение «Отключена». Сохраните изменения нажатием на «Применить».
После перезагрузки компьютера проверьте интенсивность использования ресурсов процессом «Узел службы: локальная система», грузит ли он диск и процессор.
Чистка SoftwareDistribution с обновлениями
Если вышеприведенный способ не принес требуемых результатов, нужно снова открыть «Командную строку» и очистить каталог SoftwareDistribution. Для этого нужно остановить два сервиса командами:
Затем можно открывать каталог C:WindowsSoftwareDistribution и полностью очистить его содержимое (его удалять не нужно). Когда он будет пуст, следует перезапустить Windows и при следующем запуске включить службы назад:
Важно! Службы обновлений не обязательно включать заново — в большинстве случаев для пользовательского компьютера обновления требуются очень редко. Вдобавок, это поможет освободить системные ресурсы для своих задач.
Как устранить проблему утечки памяти в невыгружаемый пул
Если первое решение не сработало, выполните следующие шаги:
Откройте Редактор реестра командой regedit, запущенной из окна «Выполнить» (Win + R).
На левой панели перейдите в следующий раздел:
HKEY_LOCAL_MACHINE — SYSTEM — ControlSet001 — Services
Найдите и щелкните на раздел Ndu. С правой стороны окна дважды кликните на параметр Start. Измените его значение на 4. Это позволит очистить пул памяти. Щелкните на «ОК» и закройте Редактор реестра.
После перезагрузки ПК «Узел службы: локальная система (ограничение сети)» не должен грузить диск и ЦП.
Что такое «Бездействие системы» в диспетчере задач
Cлужба оптимизации доставки windows 10 грузит интернет и жесткий диск: как отключить?
Большая часть пользователей привыкла, что в диспетчере задач отображается информация о потреблении ресурсов компьютера тем или иным приложением. Это верное утверждение для всех служб и программ, кроме бездействия системы.
Данный процесс является стандартным для операционной системы Windows, и он имеет одну интересную особенность. В графе ЦП диспетчера задач для процесса «Бездействие системы» отображается не его нагрузка на центральный процессор, а, наоборот, количество свободных мощностей компьютера.
Например: Если в графе ЦП диспетчера задач указано около процесса «Бездействие системы» значение 80, это говорит о том, что на 80% центральный процессор простаивает и ничем не занят, тогда как остальные 20% нагружены службами и приложениями.
Запуск средства проверки целостности системы
Иногда интенсивное использование ресурсов вызвано повреждением файлов узла службы локальной системы. Воспользуемся утилитами SFC и DISM для проверки целостности системы.
Наберите в окне системного поиска cmd и нажмите под найденным результатом на ссылку «Запуск от имени администратора».
В консоли запустите команду:
sfc /scannow
Если в результате сканирования отобразится сообщение, что Windows обнаружил поврежденные файлы, но не смог их исправить, выполните следующую команду:
Dism /Online /Cleanup-Image /RestoreHealth
После успешного завершения проверьте, снизилась ли интенсивность загрузки диска и процессора до свойственных значений. Если процесс по-прежнему грузит ресурсы перейдите к следующему шагу.
Основные признаки проблемы
Загруженность диска именно узлом службы становится заметной быстро — запуск операционной системы выполняется медленнее, чем раньше, как и других программ или игр. Операции с файлами (копирование, удаление, перемещение) также могут потребовать значительно больше времени.
С сетевым трафиком симптомы также понятны — медленно открываются веб-страницы, а скорость загрузки файлов снижена в несколько раз. Что касается перегруженной ОЗУ, это определяется также по сниженной скорости запуска программ, обработки различных процессов и операционной системы в целом.
Обратите внимание! Чтобы проверить, действительно ли узел службы является проблемой, достаточно запустить диспетчер задач и посмотреть на загруженность ОС во вкладке «Процессы». Там отображено состояние работы каждого из процессов, включая использование ОЗУ и ресурсов процессора.
В диспетчере задач также можно увидеть, как инфраструктура расширяемости беспроводной локальной сети грузит процессор.
Отключение процессов службы
Для решения проблемы попробуйте завершить процессы, связанные с этой службой. После загрузите ожидающие обновления Windows.
Откройте Диспетчер задач совместным нажатием Ctrl + Shift + Del.
Перейдите на «Узел службы: локальная система», дважды щелкните на нем, чтобы отобразились работающие процессы. Это Центр обновления Windows и Update Orchestrator Service. Кликните на каждой и выберите «Остановить».
Когда отобразится запрос на подтверждение, установите флажок отказаться от несохраненных данных и завершить работу.
После этого нагрузка на процессор и диск, вызываемая узлом службы локальной системы должна снизится.
Под ним понимают процесс, включающий в себя работу нескольких служб. При запуске Винды они автоматически с ней загружаются. Существует несколько служб, включающих локальную, сетевую и другие. В штатной работе системы ни один процесс не должен перезагружать ее.
Если это произошло, существует ряд причин, по которым образовалась проблема:
- проникновение в систему вирусных ПО;
- нарушение целостности системных файлов;
- сбои в операционке;
- проблемы в работе Центра обновлений;
- сбои в настройках БИОС.
Обнаружение проблемы происходит с помощью Диспетчера задач. После выявления причины неполадки ее легко устранить своими силами. В открывшемся списке пользователь увидит название узла, который будет перезагружать процессор.
Пытаемся исправить ошибку 1107 в Sony Bravia
Для начала попробуем проверить работоспособность сетевого соединения, как рекомендует компания Sony на официальном сайте. Диагностику проводим в разделе “Справка” (Help), предварительно нажав на пульте ДУ кнопку Home.
Выбираем “Признаки интернет-соединения” (Internet Connectivity Symptoms) либо “Сеть” –> “ “Настройка и диагностика сетевых подключений” и диагностируем выход в сеть.
Результатом может быть как диагноз “Неисправно “ (Failed), так и “Все OK”. Если есть проблемы с интернет-соединением, то сначала пробуем просто обесточить и телевизор, и маршрутизатор. Через несколько минут проверяем работоспособность. Если сетевая ошибка 1107 в Sony Bravia продолжает появляться и не дает подключиться к интернету, то, возможно, необходимо сделать одно или все из предложенных ниже действий:
- Обновить программное обеспечение телевизора.
- Вернуть телевизору заводские параметры.
- Ограничить количество подключенных к маршрутизатору гаджетов, так как это может тормозить работу интернета.
Указанные действия не помогли? Действуем следующим образом.
Изменяем настройки канала
Если мы получили ответ от техподдержки Sony либо своего провайдера о временных проблемах, то пробуем их обойти при помощи введения новых параметров для прокси. Для этого входим в настройки телевизора Sony Bravia и ищем раздел, в котором говорится о прокси. Затем действуем так:
- Открываем любой поисковик (Google, Яндекс) и набираем free proxy list.
- Мониторим первые сайты в выдаче и находим выложенные актуальные данные прокси.
- Применяем последние как новые точки доступа к сети. Там, где нужно будет указать свою страну, выбираем ту, где находимся (!).
- Обязательно сохраняем все данные и обновляемся.
Может быть, к некоторым приложениям доступ останется закрытым, в этом случае необходимо просто дождаться, когда наладится работа серверов или провайдер восстановит работу линии.
Блокировка IP
Так же причиной возникновения сетевой ошибки 1107 в ТВ Sony Bravia может быть деятельность Роскомнадзора, вызвавшая шумиху среди пользователей в последнее время. Если IP-адрес телевизора случайно попадет в списки подозрительных соединений, то в этом случае от наших действий ничего не зависит. Остается только ждать, пока IP разблокируют. Сейчас уже идут активные работы по восстановлению нормальной работы сервисов, случайно попавших под санкции, введенные против мессенджера Телеграм.
Меняем тип выхода в сеть
А что делать, если мы узнали об отсутствии проблем на серверах и со стороны провайдера? Значит, дело в нашем телевизоре либо устройствах, к нему подключенных. Если обычно мы используем подключение Sony Bravia к сети через Wi-Fi, то меняем тип выхода на кабель.
Причина в том, что кое-какие из обновлений не “дружат” с беспроводным соединением. После смены подключения на кабель начнется автозагрузка новых системных файлов. Ждем завершения процесса и для корректной установки обязательно перезагружаем телевизор Sony Bravia.
Устранение проблемы со службой
Перед тем, как приступать к радикальным методам исправления ошибки, рекомендуется выполнить простую перезагрузку цифрового устройства. Такой способ должен помочь вернуть систему в рабочее состояние. Если проблема вернулась – переходить к методам устранения неполадки.
Отключение служб
В «десятке» присутствует множество служб и компонентов, которыми юзер не пользуется. В их поиске поможет Командная строка с расширенными правами. Для отключения процессов достаточно ввести в КС значения: «net stop wpnservice», «net stop sysmain» и «net stop wuauserv».
Как узнать, svchost.exe — это вирус или нет
Компьютер включается, но не запускается операционная система: возможные причины и способы решения проблемы
Существует некоторое количество вирусов, которые либо маскируются, либо загружаются с помощью настоящего svchost.exe. Хотя, в настоящее время они встречаются не очень часто.
Симптомы заражения могут быть различными:
Основной и почти гарантированно говорящий о вредоносности svchost.exe — расположение этого файла вне папок system32 и SysWOW64 (чтобы узнать расположение, вы можете кликнуть правой кнопкой мыши по процессу в диспетчере задач и выбрать пункт «Открыть расположение файла»
В Process Explorer посмотреть расположение можно схожим образом — правый клик и пункт меню Properties). Важно: в Windows файл svchost.exe можно обнаружить также в папках Prefetch, WinSxS, ServicePackFiles — это не вредоносный файл, но, одновременно, среди запущенных процессов файла из этих расположений быть не должно. Среди прочих признаков отмечают, что процесс svchost.exe никогда не запускается от имени пользователя (только от имени «Система», «LOCAL SERVICE» и «Network Service»). В Windows 10 это точно не так (Shell Experience Host, sihost.exe, запускается именно от пользователя и через svchost.exe). Интернет работает только после включения компьютера, потом перестает работать и страницы не открываются (причем иногда можно наблюдать активный обмен трафиком). Другие обычные для вирусов проявления (реклама на всех сайтах, открывается не то, что нужно, изменяются системные настройки, компьютер тормозит и т.д.). В случае, если у Вас возникли подозрения на то, что на компьютере какой-либо вирус, имеющий к svchost.exe, рекомендую:
В случае, если у Вас возникли подозрения на то, что на компьютере какой-либо вирус, имеющий к svchost.exe, рекомендую:
- С помощью ранее упоминавшейся программы Process Explorer кликнуть правой кнопкой мыши по проблемному экземпляру svchost.exe и выбрать пункт меню «Check VirusTotal» для проверки этого файла на вирусы.
- В Process Explorer посмотреть, какой процесс запускает проблемный svchost.exe (т.е. в отображаемом в программе «дереве» находится «выше» в иерархии). Проверить его на вирусы тем же способом, что был описан в предыдущем пункте, если он вызывает подозрения.
- Воспользоваться антивирусной программой для полной проверки компьютера (так как вирус может быть не в самом файле svchost, а просто использовать его).
- Посмотреть описания вирусов здесь https://threats.kaspersky.com/ru/ . Просто введите в поисковую строку «svchost.exe» и получите список вирусов, использующих этот файл в своей работе, а также описание, как именно они работают и каким образом скрываются. Хотя, наверное, это излишне.
- Если по имени файлов и задач вы способны определить их подозрительность, можно посмотреть, что именно запускается с помощью svchost с помощью командной строки, введя команду Tasklist /SVC
Стоит отметить, что 100% загрузка процессора, вызываемая svchost.exe редко бывает следствием работы вирусов. Чаще всего это все-таки следствие проблем со службами Windows, драйверами или другим ПО на компьютере, а также «кривости» установленных на компьютерах многих пользователей «сборок».
источник-remontka
Что такое «Бездействие системы»
В Диспетчере действительно отображается то, что может нагружать компьютер. Поэтому логична паника тех пользователей, которые увидели 90–99% возле последней строки. На самом деле процесс «Бездействие» является исключением из этого правила. Он собирает данные от всего того, что грузит центральный процессор, и представляет собой, насколько он свободен, степень времени, когда он бездействует. Т.е. если этот процесс показывает ЦП, загруженный под 96%, это значит, что память занята лишь на 4%, а на 96% свободна. Таким образом, это нормальное явление и показатель, наоборот, хорошей работы компьютера, а не его перегрузки. Поэтому вопросы типа «Как отключить «Бездействие системы» на Win 7» не корректны. Можно не отображать этот процесс, но не убрать и не отключить.
Но почему же тогда компьютер виснет при таких показателях? Ведь он должен быть свободен почти на все 100, а на самом деле не реагирует и просто умирает. Причём часто и перезагрузка не помогает
Есть здесь моменты, на которые стоит обратить внимание
Жесткий диск загружен полностью: причины
Когда компьютер с Windows 10 (иногда и 
Проблема полной загрузки возникает по нескольким причинам. Пользователи, столкнувшиеся с ней, выделяют такие:
Неправильная работа драйвера или системного компонента
Вредоносное ПО, повредившее важное приложение. Автозагрузка «тяжёлых» утилит, сервисов – Google Chrome и Skype, функции SuperFetch, диспетчер очереди печати Print Spooler, BITS
Использование диска редко должно достигать 100%
В обычном режиме работы компьютера нет никаких причин, чтобы диск был загружен задачами на 100%. Проблемой может стать устаревшая платформа, тогда придется отключать плагины в браузере, останавливать службы или запускать проверки антивирусного программного обеспечения. Но причины такого поведения диска могут лежать в аппаратной части компьютера. Возможно, диск уже выработал свой ресурс, он неисправен или нужна замена кабелей. Есть вероятность, что проблема связана с инструментом дефрагментации Windows.
В случае, если компьютер пытается дефрагментировать медленный HDD-диск, могут возникнуть проблемы. Откройте «Планировщик заданий» с помощью комбинации WIN + Q и ввода в строку поиска названия этого приложения. В этой программе отключите все запланированные задачи дефрагментации диска.
Попробуйте все предложенные нами способы в следующий раз, когда Windows начнет работать медленно из-за постоянной загрузки диска. Сохраните предложенные исправления в набор вариантов для решения наиболее частых проблем с операционной системой.
Процесс System грузит жесткий диск и память до 100%
System – это процесс операционной системы Windows, который не является вирусом, вопреки распространенному заблуждению. Он отвечает за работу приложений в «фоновом» режиме, то есть без активного контроля со стороны пользователя. Данный процесс не скрывается, и его можно с легкостью обнаружить в «Диспетчере задач».
Главная проблема процесса System.exe, что его нельзя остановить. Таким образом, если System грузит оперативную память или жесткий диск компьютера, выключить простыми методами его не удастся. Понижение приоритета процесса с помощью стандартных средств Windows так же не приводит к успеху.
Процесс System примечателен тем, что он забирает оперативную память понемногу, и в итоге полностью ее нагружает. При этом в «Диспетчере задач» может отмечаться, что System грузит не более 200-400 Мб оперативной памяти, а она будет заполнена полностью, и компьютер начнет сильно зависать при выполнении любых задач. Подобным образом системный процесс System может грузить жесткий диск.
Чтобы файл System не грузил компьютер, расходуя непомерные ресурсы, следует отключить в операционной системе Windows некоторые «фоновые» задачи:
- Отключаем антивирус, поскольку проблема может крыться именно в нем. Чаще всего серьезно нагружает в фоне файл System антивирус от компании DrWeb;
- Отказываемся от автоматического обновления операционной системы Windows;
- Отключаем некоторые стандартные службы Windows.
Если выключить и удалить DrWeb без лишних подсказок может любой владелец компьютера, то с другими двумя задачами справиться сложнее, и мы расскажем о них чуть подробнее.
Что делать, если процесс «Бездействие системы» тормозит компьютер
Но не всё так радужно, если при такой строчке вы ещё и наблюдаете, что компьютер реально подвисает и тормозит. Это случается в том случае, если под процесс бездействия замаскировался вирус. А это случается настолько часто, что в нашем личном топе проблем, эта причина на одном из первых мест.
Чтобы проверить, является ли процесс вирусом, вам нужно зайти в Диспетчер задач, и найти строчку процесса. Возьмите показатель, например, 98%, и сложите его с показанием «Загрузка ЦП». Если в сумме будет ровно 100% — то в большинстве случаев всё в порядке:
Если же это не настоящий процесс, который наоборот, расходует ресурсы, а не показывает свободные, то у вас во всех случаях будет больше 100%. Например, загрузка 98% при общей загрузке ЦП 100% даст в сумме 198% — это значит, что строка о бездействие системы – вирус.
Всем привет! Сегодня столкнулся с проблемой, когда процесс «Узел службы: локальная система» сильно грузит диск, процессор (ЦП) или сеть на Windows 10. В первую очередь советую просто перезагрузить комп или ноутбук – очень часто это помогает. Но в моем случае проблема все же вернулась вновь.
Если тормоза появились достаточно резко, то есть вероятность, что вы подхватили вирус – они могут не только грузить систему, но также воровать нужные им данные. Советую проверить весь комп антивирусной программой. Можно также воспользоваться разовыми утилитами: AVZ, Dr Web Cureit или Kaspersky Virus Removal Tool (скачиваем и запускаем сканирование). Если это не помогло, то значит проблема в системе.
Отключение служб
В Виндовс есть огромное количество служб, которые пользователь не использует. Также есть такие компоненты ОС, которыми можно пренебречь. В «Службы» можно попасть двумя способами. Первый – введите это название в поисковую строку и запустите от имени администратора. Второй – вызвать поле «Выполнить» через сочетание клавиш «Win» и «R» и далее нужно ввести команду:
services.msc
Чтобы отключить компонент, нужно зайти в её свойства (двойным щелчком левой кнопкой мыши), далее установить «Тип запуска» как «Отключено». А теперь список ненужных служб:
- «Служба системы push-уведомлений Windows»
- «Служба «Superfetch».
- «SysMain».
- «Центр обновления Windows».
- «Служба ввода планшетного ПК».
- «Диспетчер печати» если нет принтера.
- «Смарт-карты» – если вы не знаете что это, то отключаем.
- «Служба лицензий клиента» – если вам не нужен магазин Microsoft.
- «Биометрическая служба Windows».
- «Служба географического положения».
- «Сетевая служба Xbox Live».
- «Сетевой вход в систему».
- «Вторичный вход в систему» если на компе у вас используется только один пользователь.
После этого перезапускаем машину и проверяем работу.
Узел службы: локальная система грузит диск
Самый простой способ избавиться от проблем в Windows – перезагрузить компьютер, после чего компоненты конфигурации нагружаться больше не должны. Если вы это уже сделали, значит проблема немного серьезнее. Переходим к следующим методом:
- Отключение антивируса. Если стоит антивирус другой компании, например, Касперский, Аваст или любой другой, попробуйте его на время отключить. Также отключите в параметрах опции, связанные с запуском антивируса вместе с включением ПК. Перезагружаемся.
- Проверка компьютера на вирусы. Вирусное ПО довольно коварно, оно может замаскироваться под любой процесс в системе и творить свои темные дела. Попробуйте использовать инструменты для проверки на вредоносные программы. Для начала антивирусами, которые стоять у вас в системе, а затем одноразовыми утилитами AVZ, Dr Web Cureit, Kaspersky Virus Removal Tool.
Остановка вышеперечисленных служб
Чтобы не искать службы вручную можно воспользоваться короткими командами. Для этого открываем командную строку с повышенными привилегиями и вводим такие фразы для отключения служб Push-уведомлений, SuperFetch и Центра обновления:
- net stop wpnservice
- net stop sysmain
- net stop wuauserv
Можно сделать это и вручную. Для этого введите в поиске системы Windows слово “Службы” и нажмите по результату поиска. Затем находим в списке службы, которые необходимо отключить. Дважды нажимаем по каждому пункту левой кнопкой мышки.
Откроется окно свойств службы, где нужно перевести параметр “Тип запуска” в режим “Отключена”. Нажмите на кнопку “Остановить”, а затем “Применить”.
Если вы заметили, что процесс нагрузки прекратился и система начала работать плавно, то причина действительно была в одной из этих служб. К сожалению, этот эффект временный, так как после перезапуска компьютера проблема может снова появится. Чтобы этого не произошло, придется отключить запуск вручную:
- Нажимаем комбинацию Win+R для открытия окошка «Выполнить» и вводим команду services.msc для входа в раздел служб;
- Ищем службы SysMain, Центр обновлений и SuperFetch;
- В свойствах служб в разделе «Тип запуска» используем параметр «Отключено» и применяем изменения.
Если это никак не помогло решить проблему, пробуем использовать утилиту Process Explorer. Она показывает текущие процессы, которые больше всего грузят систему, она то пригодится как нельзя лучше.
Скачайте утилиту по ссылке выше с официального сайта Microsoft. Распакуйте архив и запустите файл procexp64.exe. Откроется окошко, где вы увидите все процессы в системе. Чтобы выявить, почему узел службы локальная система грузит память, процессор или диск, нужно отсортировать процессы по столбцу CPU.
Если навести курсор мыши на процесс, то всплывет подсказка с названием служб, относящихся к процессу.
Чтобы отключить процесс, который грузит систему, а очень часто это делает svchost.exe узел службы: локальная система , которая ограничивает сеть нажимаем дважды по пункту. Откроются свойства процесса.
В данном случае нас интересует раздел “Threads”. Тут показываются потоки в реальном времени и нагрузка на процессор. Отсортируйте потоки по наибольшему использованию ЦП. Чтобы отключить службу нужно нажать по кнопкам Kill и Suspend.
Таким образом можно избавиться от проблемы с узлом службы локальной системы, который грузит диск на 100 процентов в Windows 7 или 10.
Читать: Что делать, если диск загружен на 100%
Возвращение системы по точке восстановления
Этот способ имеет смысл, если существующая точка восстановления была создана недавно, максимум неделю назад. Чтобы попасть в раздел восстановления, в поиске Windows введите «Восстановление».
Выбираем опцию «Запуск восстановления системы» и следуйте инструкции в окне.
Это интересно:
Как сделать восстановление системы, если Windows не загружается?Как создать точку восстановления системы для Windows 7,8 и 10?
Чистка и исправление ошибок реестра
Для этого нам понадобится программа CCleaner – находим в интернете и скачиваем Free-версию. После запуска, закройте все работающие программы в системе. Далее переходим в раздел «Стандартной очистки», нажимаем «Анализ». Как только анализ закончится нажимаем по кнопке «Очистка».
Теперь переходим в «Реестр» и проделываем то же самое: «Поиск проблем» – «Исправить выбранное» – создавать резервную копию не нужно – в конце нажимаем «Исправить отмеченные».
Варианты решения проблемы
Читайте также: [Инструкция] Как подключить принтер к компьютеру на Windows 10 и Mac OS
Теперь поговорим о более интересном: методах, с помощью которых можно решить проблему и заставить компьютер работать нормально. Их не так много, но практически все являются эффективными. Вот они.
- Завершение процесса. Технически и теоретически это возможно. «Узел службы: локальная система» — это всего лишь процесс. И его можно завершить обычным способом. Но при следующей загрузке ПК все повторится. Так что это временная мера
- Выключение службы «Superfetch». Именно она чаще всего становится причиной глюка узла. Да и на современных компьютерах она совершенно бесполезна. Так что ее можно отключить раз и навсегда
- Отключить обновление системы. Когда Windows скачивает и устанавливает обновления это влияет на работу ПК не самым лучшим образом. В результате именно это может стать причиной глюка узла. Так что данную службу можно отключить
- Проверка на вирусы. Бывает и так, что какой-то вирус маскируется под службу узла и начинает творить что попало. В этом случае поможет хороший антивирус. Но только не тот, который идет с самой Windows
- Повреждение системных файлов. Такая ситуация может возникнуть и из-за того, что некоторые системные файлы были повреждены в результате работы вируса или просто удалены. В этом случае поможет командная строка с восстановлением файлов
Все вышеперечисленное – возможные причины того, что «Узел службы: локальная система» невероятно сильно грузит процессор, оперативную память или диск. Однако довольно теоретизировать. Пора приступать к практическим мерам по исправлению ситуации.
back to menu ↑
Завершаем процесс
Читайте также: Планировщик заданий Windows — как настроить и что можно отключить без ущерба для системы?
Если компьютер резко стал тормозить (вплоть до зависания), то первая временная мера, которую следует применить – отключение процесса «Узел службы: локальная система». Это поможет стабилизировать работу хотя бы до следующей загрузки.
Но стоит учесть, что в некоторых случаях это может привести к непредсказуемым последствиям, так как отключатся все службы, что стартовали вместе с запуском операционной системы. Но попробовать никто не мешает. Вот что нужно сделать.
1 Нажимаем на клавиатуре сочетание «Win+R» и запускаем знакомый компонент «Выполнить». В строке вводим «taskmgr» и жмем «ОК» или «Enter».
2 Запустится главное окно «Диспетчера задач». Здесь нужно будет сразу нажать на кнопку «Дополнительно».
3 ]Теперь в списке ищем нужный узел, кликаем по нему правой кнопкой мыши и в контекстном меню щелкаем по пункту «Снять задачу».
Это поможет вырубить проблемный узел хотя бы на время. Только не ожидайте, что после этого проблема не будет повторяться
Через некоторое время все вернется на круги своя и ПК снова начнет жутко тормозить. Именно поэтому это всего лишь временная мера. Для того, чтобы решить проблему раз и навсегда нужно обратиться к другим вариантам. И сейчас мы рассмотрим один из самых действенных. Он помогает в различных ситуациях.
back to menu ↑
Отключаем службу «Superfetch»
Читайте также: Автозагрузка в Windows 7/8/10: где находится, как открыть ее, как добавить или убрать программу
Эта служба предназначена для того, чтобы хранить часто используемые программы в оперативной памяти. Они там остаются даже после перезагрузки. Так что неудивительно, что после отключения «Superfetch» существенно снижается нагрузка на оперативную память.
По сути, толку от этой службы не очень много. Просто некоторые программы загружаются быстрее. Но лучше, если компьютер работает стабильно и не тормозит. А медленный старт программ как-нибудь пережить можно. Для отключения данной службы нужно сделать вот что.
1 Нажимаем «Win+R» и вызываем компонент «Выполнить». Вводим в строку «taskmgr» и жмем на кнопку «ОК».
2 В «Диспетчере задач» перемещаемся на вкладку «Службы».
3 В списке служб нужно найти ту, которая называется «SysMain» (это и есть пресловутый «SuperFetch»). Кликаем правой кнопкой мыши по названию и выбираем «Остановить» в контекстном меню.
После этого можно перезагрузить компьютер. Для того, чтоб убедиться, что служба действительно остановлена
Теперь «Superfetch» работать не будет. Велика вероятность того, что пресловутый узел службы зависать больше не будет.
Если это не помогло, то есть еще один способ, который поможет решить проблему. Он тоже основывается на принципе отключения служб. И сейчас мы займемся самой ресурсоемкой из них. Начнем, пожалуй.
back to menu ↑
Отключение автоматического обновления
Читайте также: [Инструкция] Как обновить драйвера видеокарты на Виндовс (Windows) 7/10
Обновление Windows – очень странная штука. Оно как бы есть, но толку от него никакого. И в то время, как система ищет себе обновления, скачивает их и устанавливает компьютер может жутко тормозить.
Самое интересное, что в списке узла служб автоматическое обновление не значится. Но оно работает. Именно поэтому его стоит отключить. Так как оно может быть той самой причиной возникновения тормозов. Вот что нужно сделать.
1 Открываем меню «Пуск», перемещаемся в каталог «Служебные – Windows» и запускаем «Панель управления».
2 В самой панели кликаем по пункту «Администрирование».
3 В следующем окошке выбираем «Службы».
4 В списке служб ищем «Центр обновления Windows» и кликаем по нему два раза.
5 Теперь в графе «Тип запуска» выбираем «Отключена» и жмем на кнопку «ОК».
После отключения службы автоматического обновления системы перезагружаем компьютер
Конечно, выключить обновления – идея неплохая. Но это тоже временная мера. Через некоторое время служба восстановится и запустится снова. Придется выключать ее заново.
Однако отключения центра обновлений помогает не всегда. Особенно, если проблема вызвана работой вирусов. Если причина сбоев и тормозов – различное вредоносное программное обеспечение, то и способ решения проблемы должен быть соответствующий.
back to menu ↑
Удаляем вирусы
Читайте также: ТОП-15 Лучших бесплатных антивирусов для Windows | Рейтинг 2020 года
Вирусы любят маскироваться под какие-нибудь системные процессы. И «Узел службы: локальная система» отнюдь не исключение. В его составе могут находиться различные вредоносные штуки, которые как раз и нагружают компьютер сверх меры.
Для удаления вирусов придется воспользоваться соответствующим программным обеспечением. Лучше всего для выполнения этой задачи подходят Антивирус Касперского, ESET NOD32 и Dr Web. Они способны справиться с большинством вирусов.
1 Дважды кликаем по значку антивируса в системном трее.
2 В главном окне переходим на вкладку «Сканирование ПК».
3 Далее выбираем «Выборочное сканирование».
4 Теперь выбираем элементы для сканирования. Лучше выбрать все сразу и затем нажать на кнопку «Сканировать как админ».
5 Сразу же начнется сканирование с отображением прогресса. Необходимо дождаться завершения.
6 В конце сканирования антивирус выдаст сообщение о количестве найденных и устраненных вирусов.
После проверки на вирусы рекомендуется перезагрузить ПК
Если проблема была именно в этом, то тормозов больше наблюдаться не будет. Вообще, такую проверку рекомендуется проводить раз в месяц. Тогда вирусов точно не будет.
Но что делать, если вирусы уже успели повредить системные файлы? Да, они умеют делать и такое. А об этом разговор будет в следующей главе. Есть один очень хороший инструмент, который поможет решить проблему.
back to menu ↑
Восстанавливаем системные файлы
Читайте также: 5 Советов по настройке файла подкачки Windows (7/8/10)
«Узел службы: локальная система» может нагружать компьютер и по той причине, что некоторые системные файлы были повреждены или удалены. Как правило, это работа не вовремя выявленных вирусов.
Восстановить системные файлы можно с помощью командной строки (которую совершенно не нужно бояться) и определенных команд. В общем, ничего сложного в восстановлении файлов нет. Нужно только следовать инструкции. А она такая.
1 Открываем меню «Пуск», перемещаемся в каталог «Служебные – Windows», находим пункт «Командная строка», кликаем по нему правой кнопкой мыши, выбираем в контекстном меню «Дополнительно», затем – «Запуск от имени администратора».
2 Запустится консоль. В ней нужно ввести команду «DISM.exe /Online /Cleanup-image /Restorehealth». Она запустит восстановление системных файлов.
3 После того, как восстановление завершится необходимо ввести «sfc/scannow» и нажать «Enter». Эта команда проверит целостность восстановленных файлов.
Теперь можно закрыть командную строку и перезагрузить компьютер или ноутбук
После рестарта потребление ресурсов компьютера должно прийти в норму. Кстати, этот способ универсальный. Он способен помочь и при других ошибках, связанных с системными файлами.
Важно запускать консоль от имени администратора. Иначе DISM не сможет копаться в системных файлах Windows. А ведь нам именно это от него и нужно. Как бы то ни было, DISM – неплохой инструмент, который может починить ОС без проблем.
back to menu ↑ back to menu ↑
Чистка через командную строку
Запускаем командную строку от имени администратора.
Теперь прописываем команду:
DISM /Online /Cleanup-Image /ScanHealth
Система проверит системное хранилище и выдаст результат. Если после проверки вы увидите надпись:
«Системное хранилище подлежит восстановлению»
То вам нужно прописать ещё одну команду:
DISM /Online /Cleanup-Image /RestoreHealth
Также давайте проверим системные файлы на целостность:
sfc /scannow
Перезагружаемся и проверяем работы ОС. Если это не поможет, то опять зайдите в консоль и пропишите две команды:
net start wuauserv net start bits
После этого открываем проводник или «Компьютер» и проходим по пути:
C:WindowsSoftwareDistribution
Выделяем все и удаляем с компа с помощью клавиш «Shift+Del».
Сильно нагружается жесткий диск. Что делать?
Одной из самых распространенных проблем с этой службой является — загруженность жесткого диска. Частенько эта проблема исправляется путем обыкновенной перезагрузки компьютера. Это происходит потому, что одна из служб в связке дала сбой. Но так же бывает, что после загрузки системы это служба в очередной раз начинает кушать ресурсы харда.
В этом случае я предлагаю совершить действия описанные ниже:
Отключаем антивирусную защиту и перезагружаемся. Пример выполнен на антивирусе от Malwarebytes — AntiMalware
Если после этой манипуляции проблема остается. Тогда я рекомендую прогнать все жесткие диски компьютера на вирусы. Выполнить это можно фактически любым антивирусов. Будь то — Антивирус Касперского, drWEB и т.п.
И все же я настоятельно рекомендую использовать софт от компании Malwarebytes
Скачать антивирус и использовать его 14-ти дневную пробуную версию можно по ссылке ниже:
https://ru.malwarebytes.com/
Так же можно использовать «Точку восстановления Windows» — если таковая имеется. Это следует делать, если проблема появилась после собственноручного вмешательства в настройки системы или после установки определенного софта.
Так же давайте отключим несколько служб. Для этого через «панель управления» — зайдем в «Администрирование» — > «Службы».
Там найдем службу «Центр обновления Windows» и отключим её. Для этого открываем правой кнопкой мыши меню операций и заходим в свойства службы. Там все делаем, как показано на картинке слева.
Точно так-же поступим и со службой «Superfetch».
После этого перезагрузим компьютер и проверим решилась ли проблема.
Если проблема осталась рекомендуем скачать такой софт например, как Process Hacker — С его помощью можно точно определить, какая служба нагружает систему.
Если проблема не решена. Переходим к следующему пункту.
Автозагрузка
По мере работы системы автозапуск забивается огромным количеством хлама, который забивает память системы, а также тормозит комп. Зайдите опять в «Диспетчер задач» – кликните правой кнопкой по нижнему меню.
На вкладке «Автозагрузки» отключаем все кроме антивируса. Даже панели настроек для видеокарт AMD и NVIDIA не нужны – многие думают, что это драйвер видеокарты, но на самом деле это обычная панель, а драйвер загружается ещё до загрузки ОС.
ПРИМЕЧАНИЕ! Если какие-то элементы вернуться обратно в автозагрузку через какое-то время, то читаем эту статью.
«Узел службы» потребляет сетевой трафик или ОЗУ
Почему и кем блокируется доступ в Интернет: брандмауэр, антивирус или администратор
Аналогично svchost.exe может перегружать сетевой трафик или оперативную память. В первом случае какой-то узел службы локальная система грузит сеть windows 10 и потребляет слишком много трафика. Во втором — в фоне автоматически запускается служба или программа, которая не хочет отключаться, даже если она не нужна. Например, svchost exe узел службы локальная система ограничение сети часто объясняется работой Центра обновлений, которому всегда нужно загружать дополнительные файлы.
Восстановление системы
Очень часто помогает обычная служба по восстановлению операционной системы – заходим в «Панель управления».
Далее выбираем «Восстановление».
Запускаем службу – далее на одном из этапов вам нужно выбрать самую раннюю точку восстановления. После перезагрузки ОС будет восстановлена на определенную дату.
Остановка основных служб
В узле службы локальная система имеется несколько процессов, после отключения которых или перезагрузки можно восстановить работоспособность компьютера:
- Центр обновлений. Во время загрузки или установки обновлений появляется вероятность нагрузки на диск, поэтому не лишним будет проверить этот процесс.
- SuperFetch. Системный компонент предназначен для оптимизации Windows, ускоряя запуск установленных на ней программ. Если в нем произошел сбой, нагрузка на остальные компоненты увеличивается.
- Push-уведомления. Утилита, отвечающая за появление уведомлений, отображаемых поверх остальных открытых окон, даже если приложение будет отключено. Ее отключение может помочь избавиться от лишних нагрузок.
Можно поискать эти службы вручную, однако проще воспользоваться специальными командами. Достаточно открыть командную с правами администратора и ввести следующие фразу, выключающие вышеуказанные сервисы:
- net stop wpnservice
- net stop sysmain
- net stop wuauserv
Если после одной из команд система снова плавно работает, причина крылась в отключенном сервисе. Однако такая мера временная, поскольку после перезагрузки проблема может вернуться. Поэтому потребуется вручную выключить ее запуск:
- В окне «Выполнить» ввести services.msc.
- Найти каждую из служб и открыть их свойства.
- Перейти в «Тип запуска», выбрать «Отключено» и сохранить изменение.
Обратите внимание! В случае, когда причина кроется в других службах, стоит воспользоваться инструментом Process Explorer.
По сравнению с диспетчером задач, здесь более детально показано, что именно потребляет больше всего ресурсов.
Выполнение чистой загрузки
Иногда стороннее приложение или служба могут вызвать чрезмерную нагрузку на диск. Поэтому их нужно отключить.
Откройте конфигурацию системы командой msconfig, запущенной из окна интерпретатора (Win + R).
Перейдите на вкладку «Службы», установите флажок «Не отображать службы Майкрософт» и нажмите на кнопку «Отключить все». Подтвердите изменения на «ОК».
Затем на вкладке «Автозагрузка» кликните на ссылку «Открыть Диспетчер задач».
Кликните на каждое приложение со значением «Включено» и выберите опцию «Отключить». После перезапустите компьютер.
Компьютер будет запущен в состоянии «чистой загрузки». Если процесс чрезмерно не грузит систему, включайте службы и приложения по одному, пока не найдете проблемные. После их либо переустановите, либо оставьте отключенными.
Для запуска траблшутера необходима включенный и работающий ЦО
Откройте Панель управления, затем Устранение неполадок и соответствующий пункт в меню Система и безопасность.
Данная проблема, как выше было описано, чаще всего происходит на страх и скорее всего неподдерживаемых устройствах, поэтому решение проблемы на каждом ПК может протекать по-своему. Не у всех пользователей будет причина нагрузки на диск, память или ЦП вышеперечисленными службами, именно поэтому желательно больше внимания уделить на наличие ошибок в журнале событий, обновления ОС (либо их удаления, если ошибка возникла после них) и драйверов (особенно чипсета).
Выключение обновлений
Постоянные обновления улучшают ОС, защищают от обнаруженных уязвимостей. Но их выкачивание заметно грузит сеть в Windows 10, при этом служба закачки может не отображаться в перечне «Диспетчера задач». Деактивировать ее в любой версии Винодвс надо так:
- зажимайте Win+R и вписывайте services.msc
; - в списке процессов отыщите «Центр обновлений», в англоязычном варианте Windows Update;
- дважды кликайте на эту строку, в окошке настроек выбирайте «Остановить»;
- в поле «Тип запуска» выбирайте «Отключена».
После этого ОС перестанет автоматически подгружать свои дополнения. Включить обновления обратно можно подобным образом.
Откат системы
Когда ничего не помогает, верните ОС в предыдущее состояние. Этот вариант поможет в том случае, если вы успели сделать точку восстановления до возникновения проблемы и не позднее 10 дней до настоящего момента. Запускайте параметры Windows, в поиске вводите «восстановление». В окне выбирайте «Начать», чтобы запустить откат.
Если точка отката недоступна и другие способы не помогли, кардинально решить проблему поможет переустановка Windows. Только так вы получите чистый компьютер, избавленный от ошибок – только выбирайте полную установку ОС, с форматированием диска.
Сторонние приложения
Для борьбы с торможениями удобно использовать специальные программы, которые эффективно отслеживают процессы в Windows . Одна из таких программ – Process Explorer. По сравнению со штатным «Диспетчером», она позволяет более гибко управлять элементами системы, приостанавливать службы на определенное время.
В Process Explorer отображаются все запущенные процессы и библиотеки с указанием имен владельцев-учетных записей.
Всем привет! Сегодня столкнулся с проблемой, когда процесс «Узел службы: локальная система» сильно грузит диск, процессор (ЦП) или сеть на Windows 10. В первую очередь советую просто перезагрузить комп или ноутбук – очень часто это помогает. Но в моем случае проблема все же вернулась вновь.
Если тормоза появились достаточно резко, то есть вероятность, что вы подхватили вирус – они могут не только грузить систему, но также воровать нужные им данные. Советую проверить весь комп антивирусной программой. Можно также воспользоваться разовыми утилитами: AVZ, Dr Web Cureit или Kaspersky Virus Removal Tool (скачиваем и запускаем сканирование). Если это не помогло, то значит проблема в системе.
Содержание
- Отключение служб
- Чистка и исправление ошибок реестра
- Чистка через командную строку
- Автозагрузка
- Восстановление системы
- Последние действия
- Задать вопрос автору статьи
Отключение служб
В Виндовс есть огромное количество служб, которые пользователь не использует. Также есть такие компоненты ОС, которыми можно пренебречь. В «Службы» можно попасть двумя способами. Первый – введите это название в поисковую строку и запустите от имени администратора. Второй – вызвать поле «Выполнить» через сочетание клавиш и R и далее нужно ввести команду:
services.msc
Чтобы отключить компонент, нужно зайти в её свойства (двойным щелчком левой кнопкой мыши), далее установить «Тип запуска» как «Отключено». А теперь список ненужных служб:
- «Служба системы push-уведомлений Windows»
- «Служба «Superfetch».
- «SysMain».
- «Центр обновления Windows».
- «Служба ввода планшетного ПК».
- «Диспетчер печати» если нет принтера.
- «Смарт-карты» – если вы не знаете что это, то отключаем.
- «Служба лицензий клиента» – если вам не нужен магазин Microsoft.
- «Биометрическая служба Windows».
- «Служба географического положения».
- «Сетевая служба Xbox Live».
- «Сетевой вход в систему».
- «Вторичный вход в систему» если на компе у вас используется только один пользователь.
После этого перезапускаем машину и проверяем работу.
Чистка и исправление ошибок реестра
Для этого нам понадобится программа CCleaner – находим в интернете и скачиваем Free-версию. После запуска, закройте все работающие программы в системе. Далее переходим в раздел «Стандартной очистки», нажимаем «Анализ». Как только анализ закончится нажимаем по кнопке «Очистка».
Теперь переходим в «Реестр» и проделываем то же самое: «Поиск проблем» – «Исправить выбранное» – создавать резервную копию не нужно – в конце нажимаем «Исправить отмеченные».
Чистка через командную строку
Запускаем командную строку от имени администратора.
Теперь прописываем команду:
DISM /Online /Cleanup-Image /ScanHealth
Система проверит системное хранилище и выдаст результат. Если после проверки вы увидите надпись:
«Системное хранилище подлежит восстановлению»
То вам нужно прописать ещё одну команду:
DISM /Online /Cleanup-Image /RestoreHealth
Также давайте проверим системные файлы на целостность:
sfc /scannow
Перезагружаемся и проверяем работы ОС. Если это не поможет, то опять зайдите в консоль и пропишите две команды:
net start wuauserv
net start bits
После этого открываем проводник или «Компьютер» и проходим по пути:
C:WindowsSoftwareDistribution
Выделяем все и удаляем с компа с помощью клавиш «Shift+Del».
Автозагрузка
По мере работы системы автозапуск забивается огромным количеством хлама, который забивает память системы, а также тормозит комп. Зайдите опять в «Диспетчер задач» – кликните правой кнопкой по нижнему меню.
На вкладке «Автозагрузки» отключаем все кроме антивируса. Даже панели настроек для видеокарт AMD и NVIDIA не нужны – многие думают, что это драйвер видеокарты, но на самом деле это обычная панель, а драйвер загружается ещё до загрузки ОС.
ПРИМЕЧАНИЕ! Если какие-то элементы вернуться обратно в автозагрузку через какое-то время, то читаем эту статью.
Восстановление системы
Очень часто помогает обычная служба по восстановлению операционной системы – заходим в «Панель управления».
Далее выбираем «Восстановление».
Запускаем службу – далее на одном из этапов вам нужно выбрать самую раннюю точку восстановления. После перезагрузки ОС будет восстановлена на определенную дату.
Последние действия
Ещё раз проверьте систему, если идет загрузка диска на 100% – то смотрим эту инструкцию.
Если идет загрузка ЦП, диска или сети, то советую мою статью по ускорению системы с Windows 10 – там я описал основные методы, которые должны помочь. Также ваш компьютер или ноутбук будет работать быстрее.