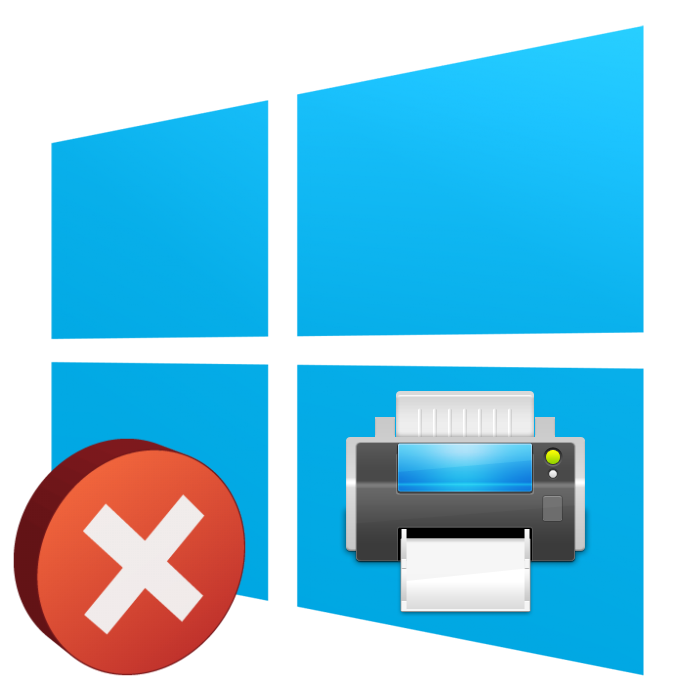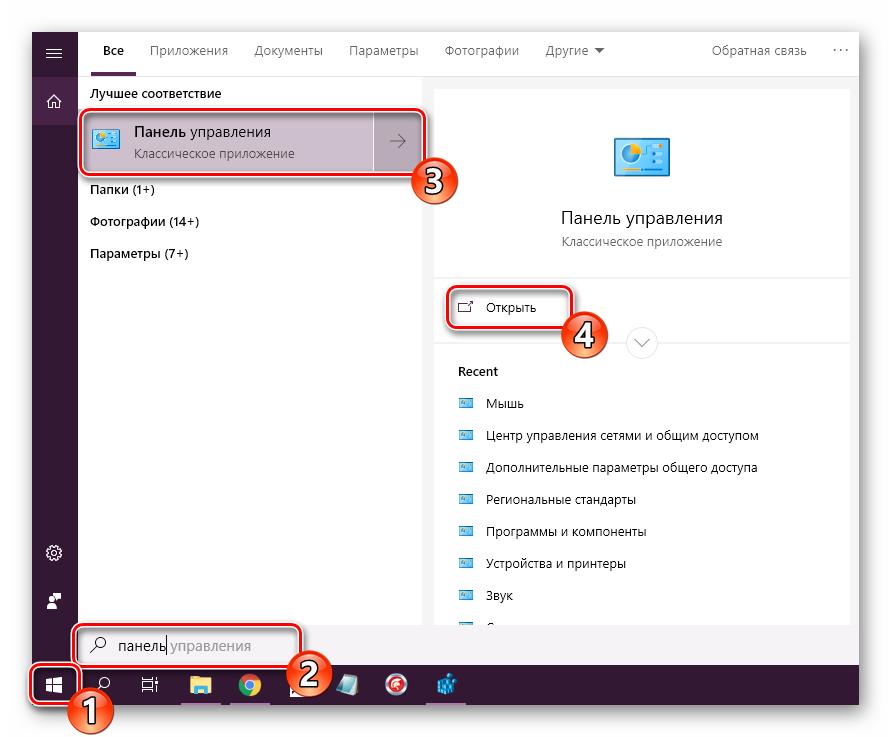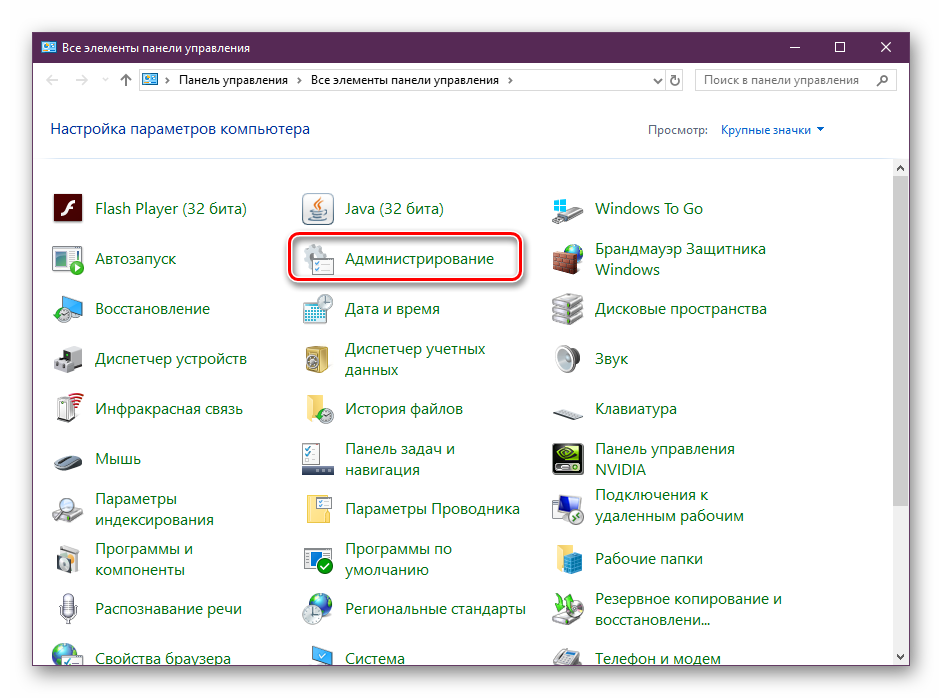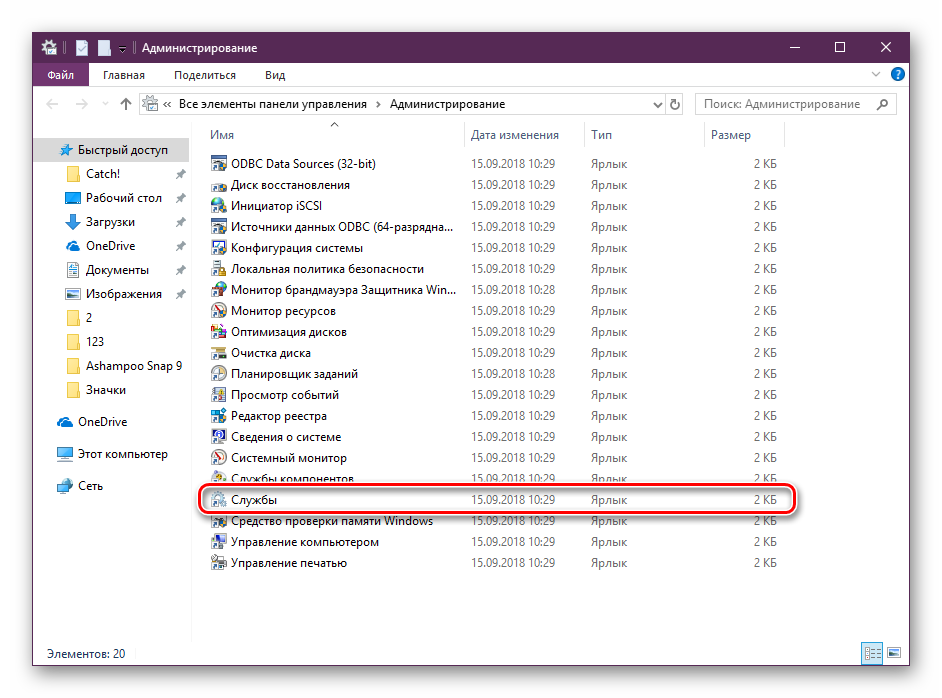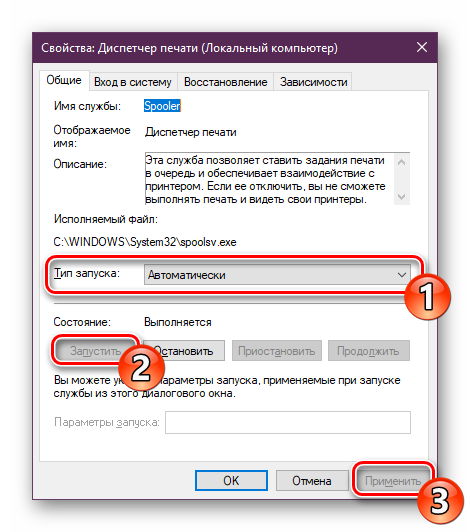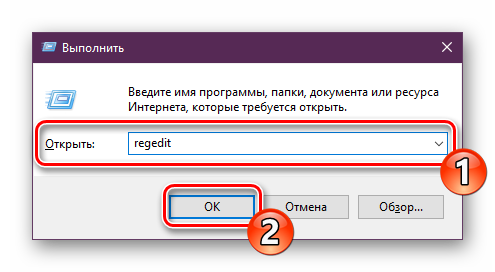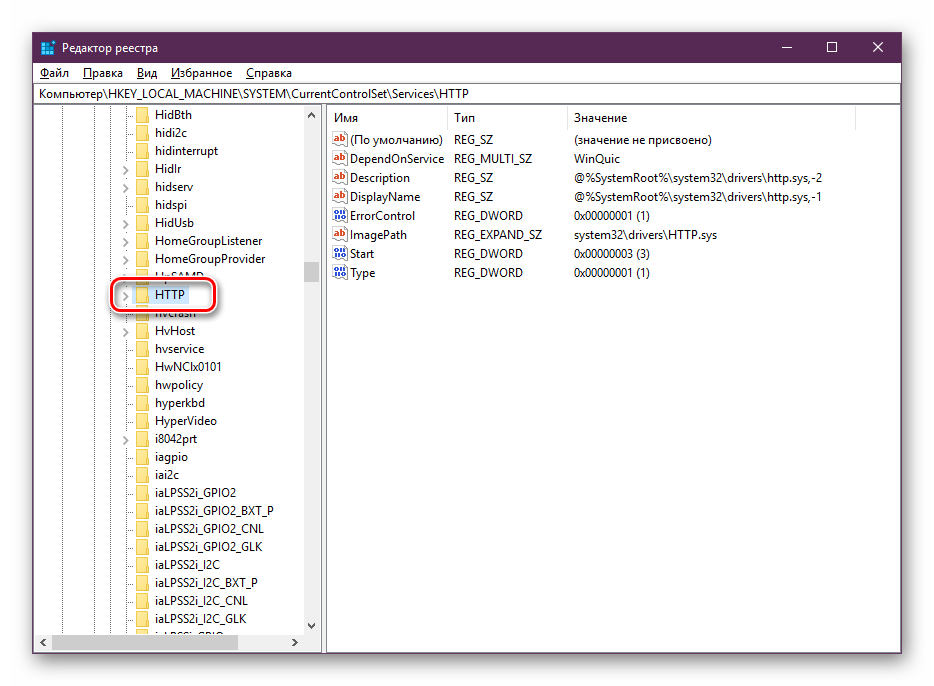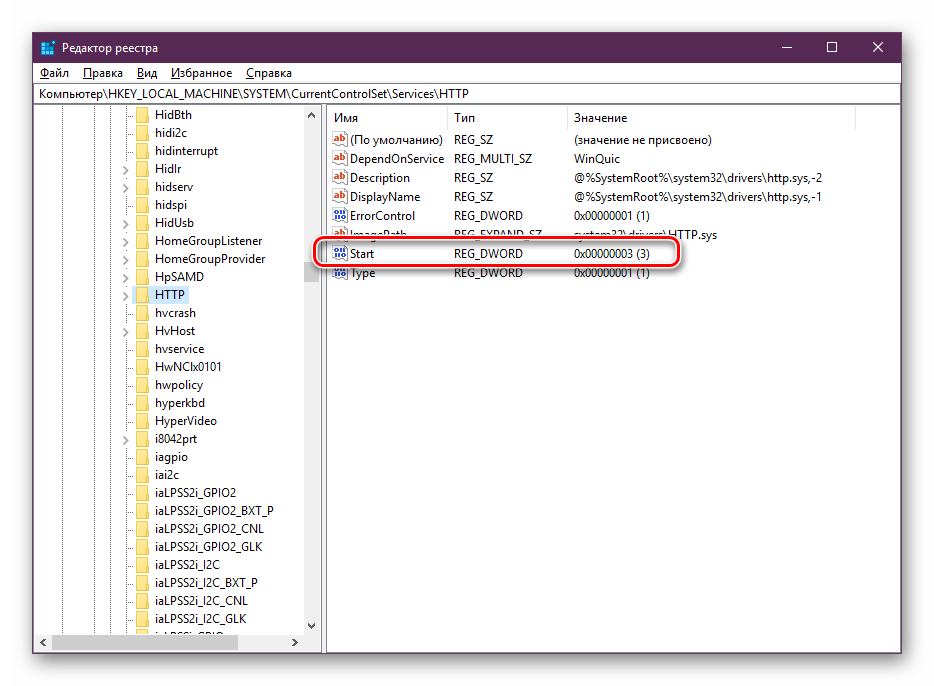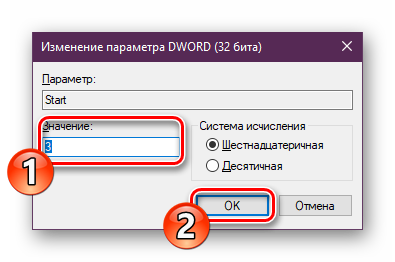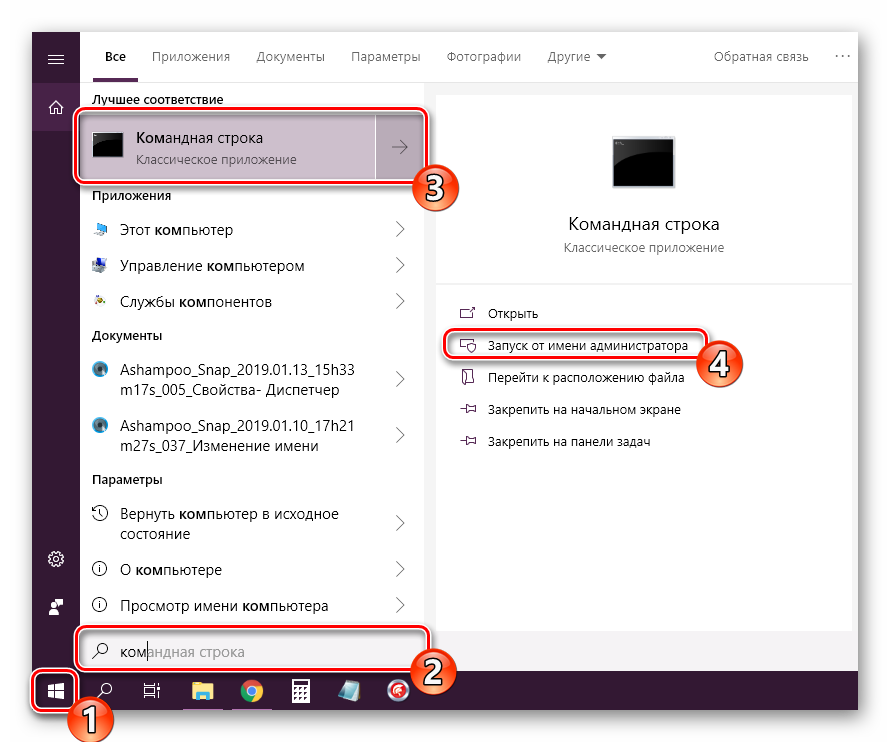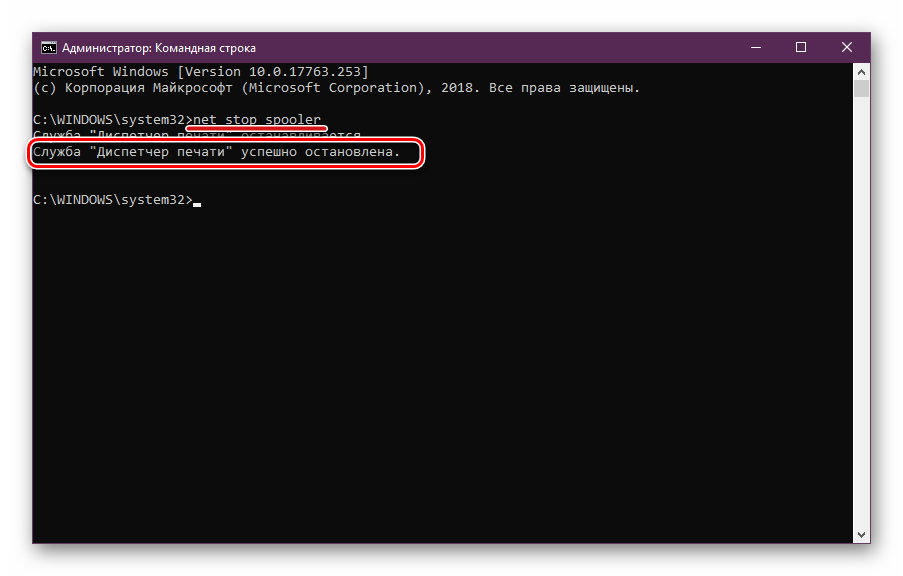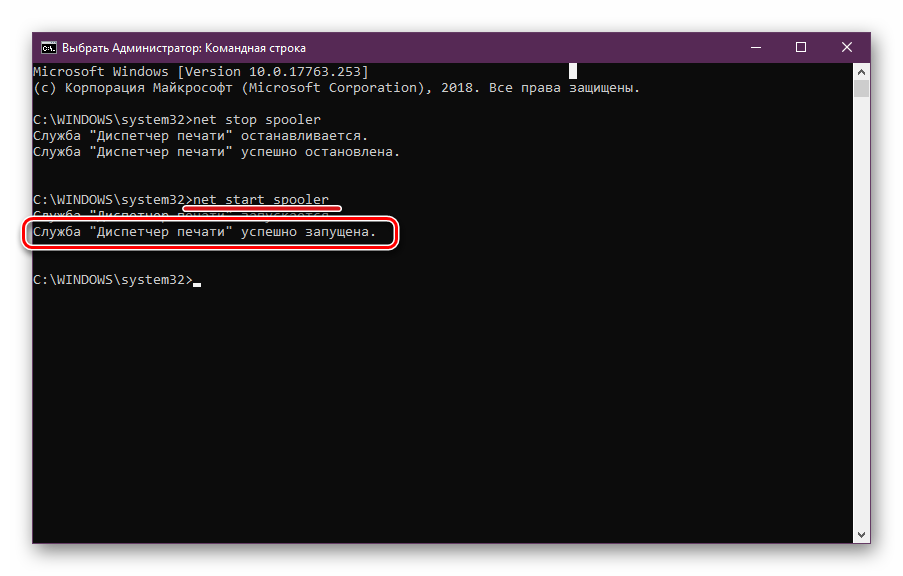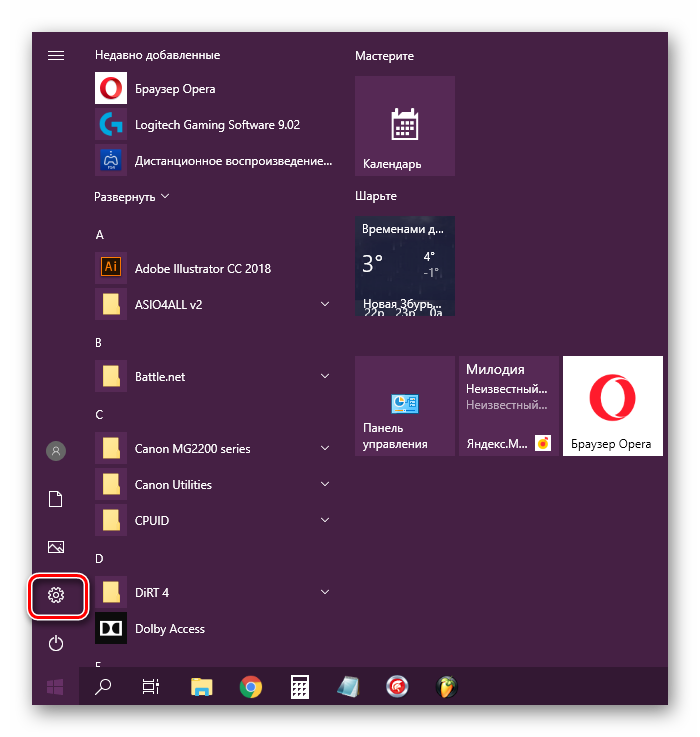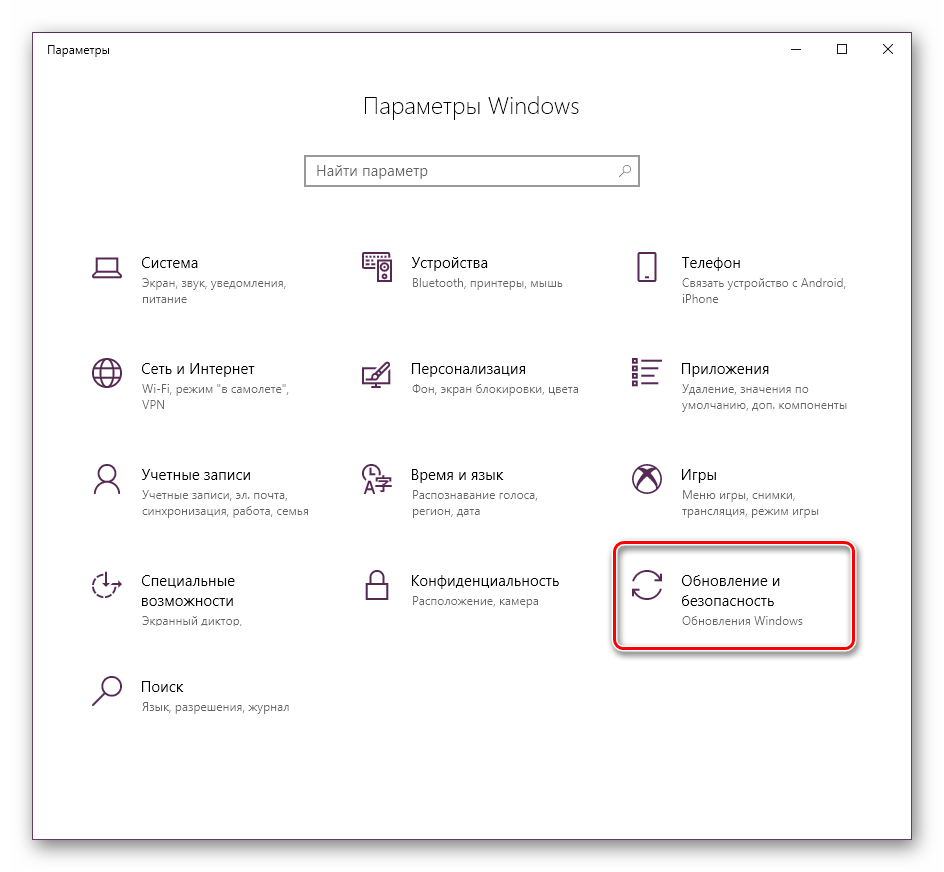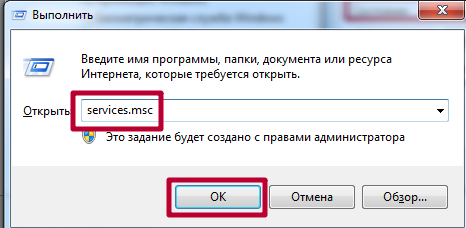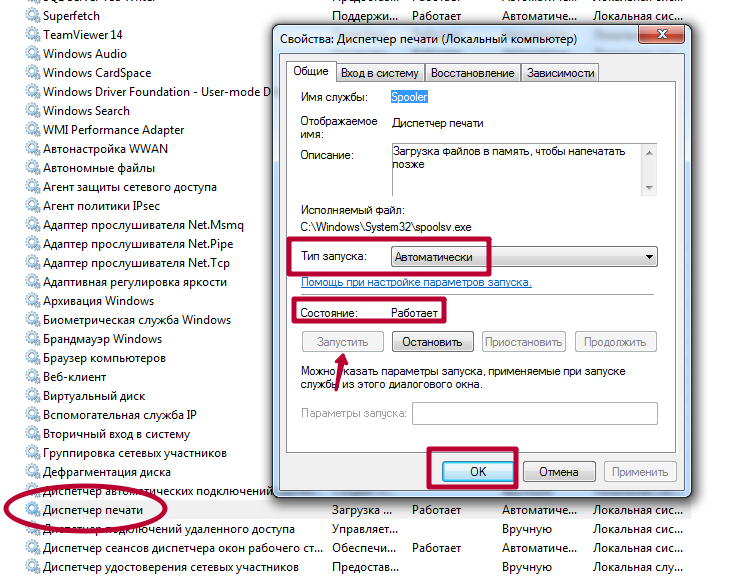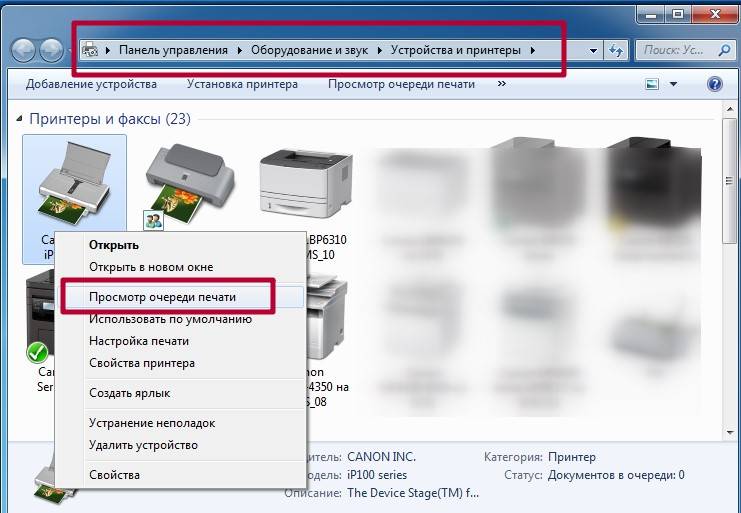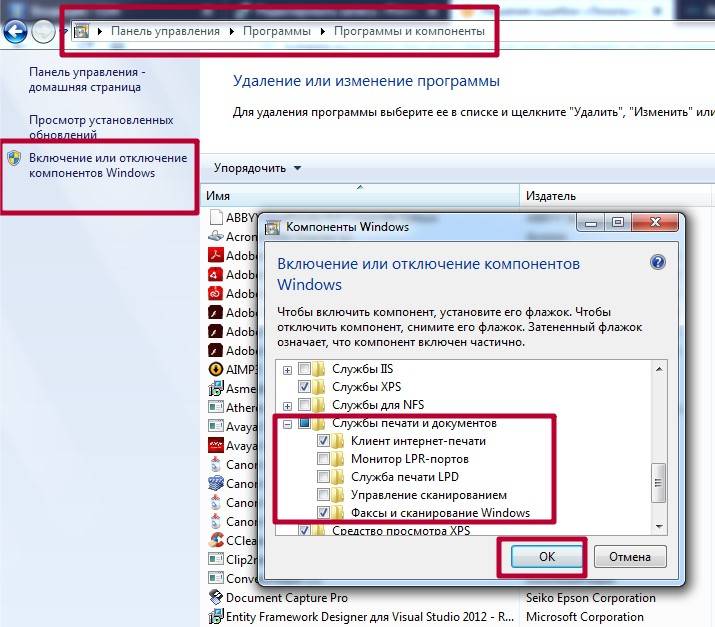В Windows 10 разработчики предусмотрели очень удобную встроенную утилиту для печати: можно использовать любой принтер без установки драйверов и дополнительного ПО. К сожалению, в более ранних версиях такая преференция отсутствует: стоит допустить малейшую ошибку в настройке, и тут же выскакивает окошко с уведомлением: «локальная подсистема печати не выполняется в операционной системе Windows 7». Иногда такая неприятность может случиться и с Windows 10 из-за сбоев в функционировании компьютера. Ниже мы разберем причины неполадки и способы ее устранения.
Способы решения ошибки Как решить ошибку «Локальная подсистема печати не выполняется в Windows».
Причины возникновения проблемы
Источники возникновения ошибки:
- отключение службы, отвечающей за процесс (случайная или намеренная);
- повреждение системных файлов;
- вредоносное ПО;
- неправильная установка драйверов принтера;
- забитый реестр очереди печати.
Способы решения
Самая распространенная причина сбоя печати под кодом 000006 (ошибка 0x000006ba) – отключение ответственной службы, поэтому первым делом проверяем данную вероятность, а затем переходим к другим.
Проверяем «Диспетчер печати»
- Следуем пути: «Пуск» — «Панель управления» — «Система и безопасность».
- Меняем тип просмотра на «Крупные значки» и переходим в пункт «Администрирование» — «Службы».
- Теперь перед нами длинный список различных компонентов, среди которых нам нужно отыскать «Диспетчер печати».
- Напротив него должно быть написано «Работает». Если нет, дважды щелкните по наименованию службы и укажите автоматический тип запуска.
- Закройте окошко и в левой колонке кликните «Запустить».
- Подождите, пока компонент заработает, и вернитесь к печати.
Обычно для Windows 10 этих мер достаточно, чтобы нормализовать процесс выведения данных на бумагу.
Сканирование на вирусы
Нередко помехой для печати служат вирусы. Для эффективной очистки войдите в систему в «Безопасном режиме»:
- Перезагрузите компьютер и до появления заставки успейте нажать F8 или другие клавиши: F1, Del, F2, F10, Tab, Reset (их выбор зависит не от того, какая у вас Windows: 8, 10, 7 или ХР, а исключительно от типа BIOS) и подождите, пока загрузится BIOS.
- Выберите «Безопасный режим» — вы получите доступ к основным функциям управления.
- Запустите антивирус (обратите внимание, что некоторые из них работают только в стандартном режиме) и проверьте все файлы.
Можно также скачать антивирусную утилиту и запустить сканирование с флешки.
Чистка очереди печати
Обычный способ
- Откройте «Панель управления» (в «Виндовс» 10 лучше действовать не через «Параметры», а через «Классическое приложение») и вкладку «Устройства и принтеры».
- Выберите подключенный принтер и кликните по его значку вспомогательной кнопкой мыши.
- Здесь нужно нажать «Просмотр очереди печати».
- Кликните крайний раздел «Принтер» и укажите «Очистить очередь».
Принудительная очистка
Если в ответ на попытку очистить реестр печати появляется сообщение о невозможности выполнить операцию, придется прибегнуть к другому способу.
- Снова найдите принтер в списке устройств, щелкните по названию основной кнопкой мыши и вверху отыщите вкладку «Свойства сервера печати» — «Дополнительные параметры» — «Папка очереди печати».
- В строке должен быть указан путь: Cwindowssystem32spoolPrinters. Если поле пустует, кликните «Изменить дополнительные параметры» и впишите значение.
- Теперь закройте «Панель управления», нажмите Win+R.
- В строку «Выполнить» пишем: cmd и жмем «Энтер».
- После открытия командной строки (окно с черным полем) задайте для выполнения: net stop spooler.
- Затем по очереди:
- del %systemroot%system32spoolprinters*.shd /F /S /Q
- del %systemroot%system32spoolprinters*.spl /F /S /Q
- net start spooler.
Перезагрузите компьютер и попробуйте распечатать какой-нибудь документ, чтобы убедиться, что все работает нормально.
Восстановление системы
Стоит также проверить состояние системных файлов. Для этого:
- Вызовите «Командную строку» (выше написано, как это делается).
- Задайте команду: С/Windows/System32/sfc /scannow.
Теперь ОС продиагностирует и исправит неполадки самостоятельно.
Переустановка принтера
- Отключите принтер от компьютера и из сети.
- Войдите в «Панель управления» — «Устройства и принтеры».
- Выделите принтер и нажмите вверху «Удалить устройство».
- Если у вас Windows 10, то перезапустите систему и подключите принтер к компьютеру заново.
Для «Виндовс» более ранних версий, нужно скачивать драйвера с сайта той фирмы, чье имя носит ваше оборудование, и устанавливать их:
- Извлеките файлы из архива и сохраните их где-нибудь под рукой, чтобы точно помнить путь.
- Откройте «Этот компьютер» — «Свойства системы» — «Диспетчер устройств».
- Найдите свой принтер, кликните правой кнопкой по его названию и выберите «Обновить драйвер» — «Поиск в компьютере» — распакованные файлы.
Перед началом печати лучше перезагрузить ОС.
Содержание
- Решаем проблему «Локальная подсистема печати не выполняется» в Windows 10
- Способ 1: Включение службы «Диспетчер печати»
- Способ 2: Встроенное средство исправления неполадок
- Способ 3: Очистка очереди печати
- Способ 4: Проверка компьютера на вирусы
- Способ 5: Восстановление системных файлов
- Способ 6: Переустановка драйвера принтера
- Вопросы и ответы
В операционной системе Windows 10 была введена специальная функция, позволяющая пользоваться принтером сразу же после его подключения, без предварительного скачивания и инсталляции драйверов. Процедуру добавления файлов берет на себя сама ОС. Благодаря этому юзеры стали реже сталкиваться с различными проблемами печати, однако полностью они не исчезли. Сегодня мы бы хотели поговорить об ошибке «Локальная подсистема печати не выполняется», которая появляется при попытке распечатать любой документ. Ниже мы представим основные методы исправления этой неполадки и пошагово разберем их.
Локальная подсистема печати отвечает за все процессы, связанные с подключенными устройствами рассматриваемого типа. Останавливается она только при ситуациях системных сбоев, случайного или намеренного отключения ее через соответствующее меню. Поэтому причин ее возникновения может быть несколько, а самое главное — отыскать верную, исправление уже не займет много времени. Давайте приступим к разбору каждого метода, начиная с самого простого и распространенного.
Способ 1: Включение службы «Диспетчер печати»
Локальная подсистема печати вмещает в себе ряд служб, в список которых входит «Диспетчер печати». Если он не работает, соответственно, никакие документы не будут передаваться на принтер. Проверить и в случае надобности запустить этот инструмент можно следующим образом:
- Откройте «Пуск» и найдите там классическое приложение «Панель управления».
- Перейдите в раздел «Администрирование».
- Отыщите и запустите инструмент «Службы».
- Опуститесь немного вниз, чтобы найти «Диспетчер печати». Сделайте двойной клик левой кнопкой мыши, чтобы перейти в окно «Свойства».
- Установите тип запуска на значение «Автоматически» и убедитесь в том, что активное состояние «Работает», в противном случае запустите службу вручную. После чего не забудьте применить изменения.

По завершении всех действий перезагрузите компьютер, подключите принтер и проверьте, печатает ли он документы сейчас. Если «Диспетчер печати» снова отключен, потребуется проверить связанную с ним службу, которая может мешать запуску. Для этого нужно заглянуть в редактор реестра.
- Откройте утилиту «Выполнить», зажав комбинацию клавиш Win + R. Напишите в строке
regeditи щелкните на «ОК». - Перейдите по указанному ниже пути, чтобы попасть в папку HTTP (это и есть необходимая служба).
HKEY_LOCAL_MACHINESYSTEMCurrentControlSetservicesHTTP - Найдите параметр «Start» и убедитесь в том, что он имеет значение 3. Иначе дважды кликните на нем левой кнопкой мыши, чтобы приступить к редактированию.
- Установите значение 3, а затем нажмите на «ОК».

Теперь осталось только перезагрузить ПК и проверить результативность выполненных ранее действий. При возникновении ситуации, что неприятности со службой наблюдаются и до сих пор, проведите сканирование операционной системы на наличие вредоносных файлов. Подробнее об этом читайте в Способе 4.
Если вирусов не было обнаружено, потребуется выявить код ошибки, свидетельствующий о причине отказа запуска «Диспетчера печати». Делается это через «Командную строку»:
- Выполните поиск через «Пуск», чтобы отыскать утилиту «Командная строка». Запустите ее от имени администратора.
- В строке введите
net stop spoolerи нажмите на клавишу Enter. Данная команда остановит «Диспетчер печати». - Теперь попробуйте запустить службу, введя
net start spooler. При успешном запуске приступайте к печати документа.

Если инструмент запустить не удалось и перед вами появилась ошибка с определенным кодом, обратитесь за помощью на официальный форум компании Microsoft или найдите расшифровку кода в интернете, чтобы разобраться с причиной неприятности.
Перейти на официальный форум Microsoft
Способ 2: Встроенное средство исправления неполадок
В Windows 10 присутствует встроенное средство обнаружения и исправления ошибок, однако в случае проблемы с «Диспетчер печати» оно не всегда работает корректно, поэтому мы и взяли этот метод вторым. Если упомянутый выше инструмент у вас функционирует нормально, попробуйте воспользоваться установленной функцией, а делается это следующим образом:
- Откройте меню «Пуск» и перейдите в «Параметры».
- Щелкните на разделе «Обновление и безопасность».
- На панели слева отыщите категорию «Устранение неполадок» и в «Принтер» нажмите на «Запустить средство устранения неполадок».
- Дождитесь завершения обнаружения ошибок.
- Если принтеров используется несколько, потребуется выбрать один из них для дальнейшей диагностики.
- По окончании процедуры проверки вы сможете ознакомиться с ее результатом. Найденные сбои обычно исправляются или предоставляется инструкция по их решению.

Если модуль устранения неполадок не выявил проблем, переходите к ознакомлению с другими способами, приведенными ниже.
Способ 3: Очистка очереди печати
Как известно, когда вы отправляете документы в печать, они помещаются в очередь, которая автоматически очищается только после удачной распечатки. Иногда случаются сбои с используемым оборудованием или системой, вследствие чего появляются ошибки с локальной подсистемой печати. Вам требуется вручную провести очистку очереди через свойства принтера или классическое приложение «Командная строка». Детальные инструкции по этой теме вы найдете в другой нашей статье по следующей ссылке.
Подробнее:
Очистка очереди печати в Windows 10
Как очистить очередь печати на принтере HP
Способ 4: Проверка компьютера на вирусы
Как уже было сказано выше, проблемы с различными службами и с функционированием операционной системы могут возникать из-за заражения вирусами. Тогда поможет только сканирование компьютера с помощью специального программного обеспечения или утилит. Они должны выявить зараженные объекты, исправить их и обеспечить корректное взаимодействие необходимого вам периферийного оборудования. О том, как бороться с угрозами, читайте в отдельном нашем материале далее.
Подробнее:
Борьба с компьютерными вирусами
Программы для удаления вирусов с компьютера
Проверка компьютера на наличие вирусов без антивируса
Способ 5: Восстановление системных файлов
Если приведенные выше методы не принесли никакого результата, стоит задуматься о целостности системных файлов операционной системы. Чаще всего повреждаются они из-за мелких сбоев в работе ОС, необдуманных действий пользователей или вреда от вирусов. Поэтому рекомендуется воспользоваться одним из трех доступных вариантов восстановления данных, чтобы наладить работу локальной подсистемы печати. Развернутое руководство по проведению этой процедуры вы найдете по ссылке ниже.
Подробнее: Восстановление системных файлов в Windows 10
Способ 6: Переустановка драйвера принтера
Драйвер принтера обеспечивает его нормальное функционирование с ОС, а также эти файлы связываются с рассматриваемой подсистемой. Иногда такое ПО устанавливается не совсем корректно, из-за чего и появляются ошибки различного рода, в том числе и упомянутая сегодня. Исправить ситуацию можно с помощью переустановки драйвера. Сначала его нужно полностью удалить. Детально с выполнением этой задачи вы можете ознакомиться в нашей следующей статье.
Подробнее: Удаление старого драйвера принтера
Теперь вам нужно перезагрузить компьютер и подключить принтер. Обычно Виндовс 10 сама устанавливает необходимые файлы, однако если этого не произошло, придется самостоятельно решать этот вопрос доступными методами.
Подробнее: Установка драйверов для принтера
Неисправность с работой локальной подсистемы печати — одна из самых частых неполадок, с которыми сталкиваются пользователи при попытке распечатки требуемого документа. Надеемся, приведенные выше способы помогли вам разобраться с решением этой ошибки и вы без особого труда нашли подходящий вариант исправления. Оставшиеся вопросы по поводу данной темы смело задавайте в комментариях, и вы получите максимально быстрый и достоверный ответ.
Читайте также:
Решение проблемы «Доменные службы Active Directory сейчас недоступны»
Решение проблемы с предоставлением общего доступа для принтера
Решение проблем с открытием Мастера добавления принтеров
Вы можете столкнуться с ошибкой «Локальная подсистема печати не выполняется» как при попытке подключить новый принтер, так и при открытии настроек уже настроенного локального принтера или при отправке на печать любого документа. Эта ошибка может появиться как в Windows 10, так и в Win 7 или 8.1.
Текст сообщения об ошибке может немного отличаться в зависимости от того, какое действие вы пытаетесь выполнить с объектами в подсистеме печати. Например:
Ошибка открытия принтера.
Windows не удается подключиться к принтеру.
Локальная подсистема печати не выполняется. Перезапустите подсистему или перезагрузите компьютер.
Или
Не удалось открыть мастер добавления принтеров. Локальная подсистема печати не выполняется.
В английской версии Windows ошибка может выглядеть так:
Windows can’t open Add printer. The local Print Spooler service is not running, Please restart the Spooler or restart the machine.
Windows cannot connect to the printer, The local Print Spooler service is not running.
В первую очередь нужно проверить, запушена ли служба печати (Print Spooler). При отключенной службы печати вы можете столкнуться с ошибкой 0x000006ba.
- Для этого откройте консоль управления службами (services.msc);
- В списке служб найдите службу «Диспетчер печати» (Print Spooler);
- Убедитесь, что служба запущена (состояние – «Выполняется»), а тип запуска «Автоматический»;
- Перезапустите службу;
- Если служба не запущена, измените тип запуска службы и запустите ее;
- На вкладке зависимости убедитесь, что служба Print Spooler зависит от служб Удаленный вызов процедур RPC (Remote Procedure Contro) и HTTP службы (HTTP Service). Для корректной работы службы печати данные службы должны быть запущены. Если зависимости не настроены, вы можете восстановить их командой:
sc config spooler depend= RPCSS
Так же вы можете проверить статус службы печати из командной строки, выполнив команду:
sc query spooler
В этом примере видно, что служба запушена (Running).
Если служба «Диспетчер печати» отсутствует или не запускается, попробуйте очистить очередь печати и удалить файлы в папке C:windowssystem32spoolPrinters (при остановленной службе печати). Затем проверьте, включен ли компонент печати Windows:
- Перейдите в Панель управления -> Все элементы панели управления -> Программы и компоненты –> Включение или отключение компонентов Windows
- В списке компонентов найдите раздел «Службы печати и документов»;
- Убедитесь, что включены службы: Клиент интернет-печати, Служба печати LPD и Факсы и сканирование Windows;
- Можете попробовать переустановить компоненты: отключите их, сохраните изменения, а потом включить заново.
Если ошибка «Локальная подсистема печати не выполняется» появляется при попытке подключения общего сетевого принтера с другого компьютера, попробуйте подключить сетевой принтер через локальный порт (в качестве имени порта используется адрес принтера в формате \PCName1HP2000). Процедура подключения сетевого принтера через локальный порт подробно описана в статье Печать на сетевом принтере на Windows 10 из-под XP.
Если ничего не помогло, запустите мастер исправления проблем с печатью: Параметры -> Обновления и безопасность -> Принтер (Поиск и устранение проблем с печатью) -> Запустите средство устранения неполадок.
Также проверьте целостность системных файлов с помощью команд:
sfc /scannow
или
dism /Online /Cleanup-Image /RestoreHealth

После очередного обновления Windows 10 в некоторых пользователей перестали работать все принтеры. Притом в панели управления они все могут отображаться, а при попытке зайти в принтер выдается ошибка подключения к принтеру. Windows не удалось подключиться к принтеру. Локальная подсистема печати не выполняется. Перезапустите подсистему или перезагрузите компьютер.
Данная статья расскажет как исправить ошибку подключения к принтеру несколькими способами. Что делать когда локальная система печати не выполняется мы рассмотрим на примере операционной системы Windows 10. Первым же делом рекомендуем убедиться запущена ли локальная подсистема печати, а только потом перейти к следующим способам.
Как запустить локальную подсистему печати
Для управления службами в операционной системе Windows 10 используется классическое приложение служб, но также отключать службы можно в сопутствующих параметрах. Смотрите также другие решения Как открыть службы в Windows 10.
- Откройте службы выполнив команду services.msc в окне Win+R.
- Перейдите в свойства службы Диспетчер печати, и нажмите кнопку Запустить.
Служба диспетчера печати позволяет ставить задания печати в очередь и обеспечивает взаимодействие с принтером. Если её отключить, Вы не сможете выполнять печать и видеть свои принтеры.
Добавление локального принтера
- Откройте классическую панель управления выполнив команду control panel в окне Win+R.
- Дальше переходим в раздел Оборудование и звук > Устройства и принтеры, где нажимаем кнопку Добавление принтера.
- В открывшемся окне нажимаем кнопку Необходимый принтер отсутствует в списке и выбираем пункт Добавить локальный или сетевой принтер с параметрами, заданными вручную.
- После чего выбираем пункт Создать новый порт и указываем тип порта Local Port и нажимаем Далее.
- Теперь необходимо ввести Имя порта в открывшемся окне в формате \Имя_Вашего_ПК_в_свойствахНазвание_Вашего_принтера.
- Последним шагом выберите драйвер устройства указав Изготовителя принтера и Принтер.
Добавление принтера таким образом обычно убирает ошибку, при которой Windows не удалось подключиться к принтеру, а локальная подсистема не выполняется.
Запустить диагностику и устранить неполадку
Обновленный мастер устранения неполадок действительно работает лучше чем ранее, после нескольких обращений проблема всегда решалась. Средство устранения неполадок позволяет выполнить поиск и устранение проблем с печатью.
- Откройте Пуск > Параметры > Обновление и безопасность > Устранение неполадок.
- В текущем расположении выделите Принтер и нажмите Запустить средство устранения неполадок.
После чего пользователю остается только следовать шагам мастера устранения неполадок. Есть большая вероятность того что Windows 10 самостоятельно исправит возникшую проблему.
Очистка папки Spool
Если же принтер работал нормально, но после некоторого времени использования обнаружилась проблема с подключением к принтеру можно попробовать очистить папку Spool на системном диске.
Программа Spooler сохраняет отправленные пользователем документы, и по очереди отправляет их на принтер для печати.
Для очистки папки Spool необходимо загрузить безопасный режим в Windows 10. Дальше достаточно перейти в C: Windows System32 Spool.
- C: Windows System32 spool prtprocs w32x86 – удаляем все содержимое, кроме файла winprint.dll (в x64 версиях операционной системы папка называется соответственно).
- C: Windows System32 Spool Printers – удаляем все данные об установленных принтерах.
- C: Windows System32 Spool Drivers w32x86 – чистим папку от все файлов ранее установленных драйверов (в операционных системах x64 путь Drivers x64).
После полной очистки всех данных относящихся к принтерам пользователю придется заново установить последние драйвера принтера.
Заключение
Ошибка подключения к принтеру: Windows не удалось подключиться к принтеру. Локальная подсистема печати не выполняется. Перезапустите подсистему или перезагрузите компьютер появляется не только на операционной системе Windows 10, но и на предыдущих версиях. А способы решения за всё это время почти не изменились.

Администратор и основатель проекта Windd.ru. Интересуюсь всеми новыми технологиями. Знаю толк в правильной сборке ПК. Участник программы предварительной оценки Windows Insider Preview. Могу с лёгкостью подобрать комплектующие с учётом соотношения цены — качества. Мой Компьютер: AMD Ryzen 5 3600 | MSI B450 Gaming Plus MAX | ASUS STRIX RX580 8GB GAMING | V-COLOR 16GB Skywalker PRISM RGB (2х8GB).
Одной из наиболее «популярных» офисных проблем, связанных с использованием сетевых принтеров, является системное сообщение с текстом «Windows не удаётся подключиться к принтеру. Локальная подсистема печати не выполняется. Перезапустите подсистему или перезагрузите компьютер».
Такая ошибка содержит много непонятных для рядового пользователя терминов, поэтому большинство юзеров пытаются просто перезагрузить рабочий компьютер, что в данном случае полностью бесполезно, и отнюдь не решает проблему.
И в данной статье мы обозначим основные причины возникновения проблем с локальной печатью, а также предложим оптимальные методы борьбы с неисправностью.
Почему возникает ошибка при запуске приложения «Локальная подсистема печати не выполняется…»
Итак, из текста возникшей ошибки понятно, что принтер отказывается печатать вследствие недоступности «Локальной подсистемы печати».
И для решения данной проблемы — в первую очередь — необходимо диагностировать причину возникновения несиправности.
А возможных причин великое множество. Например, можно выделить:
- повреждение системных файлов;
- следствие вирусной активности;
- вмешательство стороннего ПО;
- некорректность работы драйвера, в том числе его неактуальность;
- «захламлённость» системы и много другое.
Учитывая данное обстоятельство, мы предлагаем следующий алгоритм борьбы с неисправностью.
Как включить локальную подсистему печати — вариант 1
С помощью стандартных средств диагностики работы системы:
sfc/scannow
или CHKDSK
проверьте целостность операционной системы и корректность работы жёсткого диска.
По завершению диагностики запустите антивирусную проверку с полным сканированием имеющихся файлов и папок.
Откройте «Диспетчер задач», перейдите на вкладку «Процессы» и проверьте, нет ли среди запущенных процессов подозрительных приложений (указывать на это может, например, длинное наименование, неизвестный путь нахождения файла или потребляемое количество памяти).
По сути, любое отклонение от нормы сигнализирует о том, что проблема кроется не в принтере, а в корректности работы ОС Windows на вашем устройстве.
Что делать при возникновении данной ошибки — вариант 2
Второй способ решения проблемы объединяет две возможные причины:
- некорректную работу драйвера (в силу неактуальности установленной на вашем компьютере версии ПО);
- несовместимость драйвера с используемой версией операционной системы, в том числе при возможном обновление ОС.
Соответственно, для исключения проблем с драйверами программного обеспечения, следует выполнить следующие действия:
- Посетить официальный сайт производителя принтера и проверить последние вышедшие редакции драйверов;
- На основе полученной информации, определить, совместимы ли данные версии с имеющейся структурой операционной системы.
Если для загрузки и установки доступны новые, ранее не установленные версии драйверов принтера, то скачайте их с сайта производителя и установите на компьютер.
Однако если последние редакции софта не получили нужных обновлений и не поддерживаются вашей версией операционной системы, то скачайте наиболее актуальную и стабильную редакцию драйверов, при необходимости распакуйте архив и запустите установщик в режиме совместимости.
Это поможет решить проблему если, например, используется Windows 10, а последние вышедшие редакции драйверов принтера были с поддержкой Windows 7.
Для запуска в режиме совместимости кликните правой кнопкой мышки по файлу инсталятора и выберите «Свойство».
Далее перейдите на вкладку «Совместимость» и установите флажок в строке «Запустить программу в режиме совместимости».
Ниже разблокируется возможность выбора операционной системы, где следует выбрать версию, поддержка которой возможна в настоящий момент.
В качестве альтернативы данного метода можно полностью удалить драйвер/принтер с последующей автоматической или ручной установкой нужного софта.
Для этого:
Нажмите «Пуск» — «Служебные Windows» — «Панель Управления».
- В открывшемся списке разделов в блоке «Настройка параметров компьютера» выберите «Устройства и принтеры».
- В раскрывающемся списке «Принтеры» выберите проблемное оборудование, нажмите на него правой кнопкой мышки и кликните по строке «Удалить устройство».
Перезагрузите компьютер:
- если принтер подключен физически, то, возможно, необходимые драйверы будут установлены автоматически;
- если нет, то в том же разделе «Устройства и принтеры» выберите «Добавление принтера».
Дождитесь завершения сканирования и выберите необходимо вам оборудование.
Как перезапустить подсистему печати — вариант 3
Третий вариант борьбы с ошибкой «локальная подсистема печати не выполняется…» в качестве основной причины проблемы предполагает некорректную работу службы «Диспетчер печати» или «Spooler», которая автоматически (порой циклически) отключается, что и вызывает подобный сбой.
Соответственно, требуется как-то заставить данную службу работать. Для этого:
Нажмите комбинацию клавиш «WIN+R» и введите команду «services.msc».
В открывшемся списке найдите строку/службу с именем «Диспетчер печати» и кликом правой кнопки мышки вызовите «Свойства».
- На вкладке «Общее» в строке «Тип запуска» выберите «Автоматически».
- Перейдите на вкладку «Восстановление» и в строках «Первый сбой», «Второй сбой», «Последующие сбои» выберите «Перезапуск служб».
Нажмите «ОК» и перезагрузите компьютер.
Данные действия помогут решить проблему с отключением службы «Диспетчер печати», однако не устранят первоначальной причины её возникновения.
Подсистема печати не работает — 4 вариант решения проблемы
Это ручная установка локального принтера с указанием необходимых для его работы портов:
- По аналогии с предыдущими способами дойдите до раздела «Устройства и принтеры» и нажмите «Добавление принтера».
- В открывшемся окне сканирования подключенных устройств нажмите на строку «Необходимый принтер отсутствует в списке».
- Здесь откроется окно «Найти принтер по другим параметрам», в котором необходимо выбрать последнюю строку «Добавить локальный или сетевой принтер с параметрами, заданными вручную».
- На следующем шаге выберите «Создать новый порт», а тип порта оставьте «Local port».
Далее появится небольшое окно, в котором будет затребован ввод имени нового порта. Имя должно быть следующего вида «\<имя компьютера с принтером><имя принтера>» (например, «\<JOB1><CANONMP230>»).
Если путь указан верно, в следующем окне появится введённый на предыдущем этапе принтер, останется только подтвердить установку и перезагрузить компьютер.
Заключение
В заключение стоит привести окончательный/дополнительный способ, который помог некоторым пользователям в решении рассматриваемой проблемы — это очистка содержимого папки «PRINTERS», находящуюся в «C:WINDOWSsystem32spool».
Содержание
- 1 Решаем проблему «Локальная подсистема печати не выполняется» в Windows 10
- 2 Как запустить локальную подсистему печати
- 3 Добавление локального принтера
- 4 Запустить диагностику и устранить неполадку
- 5 Очистка папки Spool
- 6 Возможные причины неисправности
- 7 Настройка и запуск нужных служб
- 8 Чистка очереди печати
- 9 Включение нужных компонентов Windows
- 10 Восстановление системных файлов
- 11 Проверка на наличие вирусов
- 12 Переустановка принтера и его драйверов
- 13 Видео
В операционной системе Windows 10 была введена специальная функция, позволяющая пользоваться принтером сразу же после его подключения, без предварительного скачивания и инсталляции драйверов. Процедуру добавления файлов берет на себя сама ОС. Благодаря этому юзеры стали реже сталкиваться с различными проблемами печати, однако полностью они не исчезли. Сегодня мы бы хотели поговорить об ошибке «Локальная подсистема печати не выполняется», которая появляется при попытке распечатать любой документ. Ниже мы представим основные методы исправления этой неполадки и пошагово разберем их.
Локальная подсистема печати отвечает за все процессы, связанные с подключенными устройствами рассматриваемого типа. Останавливается она только при ситуациях системных сбоев, случайного или намеренного отключения ее через соответствующее меню. Поэтому причин ее возникновения может быть несколько, а самое главное — отыскать верную, исправление уже не займет много времени. Давайте приступим к разбору каждого метода, начиная с самого простого и распространенного.
Способ 1: Включение службы «Диспетчер печати»
Локальная подсистема печати вмещает в себе ряд служб, в список которых входит «Диспетчер печати». Если он не работает, соответственно, никакие документы не будут передаваться на принтер. Проверить и в случае надобности запустить этот инструмент можно следующим образом:
- Откройте «Пуск» и найдите там классическое приложение «Панель управления».
Перейдите в раздел «Администрирование».</li>
Отыщите и запустите инструмент «Службы».</li>
Опуститесь немного вниз, чтобы найти «Диспетчер печати». Сделайте двойной клик левой кнопкой мыши, чтобы перейти в окно «Свойства».</li>
Установите тип запуска на значение «Автоматически» и убедитесь в том, что активное состояние «Работает», в противном случае запустите службу вручную. После чего не забудьте применить изменения.</li>
</ol>
По завершении всех действий перезагрузите компьютер, подключите принтер и проверьте, печатает ли он документы сейчас. Если «Диспетчер печати» снова отключен, потребуется проверить связанную с ним службу, которая может мешать запуску. Для этого нужно заглянуть в редактор реестра.
- Откройте утилиту «Выполнить», зажав комбинацию клавиш Win + R. Напишите в строке
regeditи щелкните на «ОК».
Перейдите по указанному ниже пути, чтобы попасть в папку HTTP (это и есть необходимая служба). HKEY_LOCAL_MACHINESYSTEMCurrentControlSetservicesHTTP</li>
Найдите параметр «Start» и убедитесь в том, что он имеет значение 3. Иначе дважды кликните на нем левой кнопкой мыши, чтобы приступить к редактированию.</li>
Установите значение 3, а затем нажмите на «ОК».</li>
</ol>
Теперь осталось только перезагрузить ПК и проверить результативность выполненных ранее действий. При возникновении ситуации, что неприятности со службой наблюдаются и до сих пор, проведите сканирование операционной системы на наличие вредоносных файлов. Подробнее об этом читайте в Способе 4.
Если вирусов не было обнаружено, потребуется выявить код ошибки, свидетельствующий о причине отказа запуска «Диспетчера печати». Делается это через «Командную строку»:
- Выполните поиск через «Пуск», чтобы отыскать утилиту «Командная строка». Запустите ее от имени администратора.
В строке введите net stop spooler и нажмите на клавишу Enter. Данная команда остановит «Диспетчер печати».</li>
Теперь попробуйте запустить службу, введя net start spooler. При успешном запуске приступайте к печати документа.</li>
</ol>
Если инструмент запустить не удалось и перед вами появилась ошибка с определенным кодом, обратитесь за помощью на официальный форум компании Microsoft или найдите расшифровку кода в интернете, чтобы разобраться с причиной неприятности.
Перейти на официальный форум Microsoft
Способ 2: Встроенное средство исправления неполадок
В Windows 10 присутствует встроенное средство обнаружения и исправления ошибок, однако в случае проблемы с «Диспетчер печати» оно не всегда работает корректно, поэтому мы и взяли этот метод вторым. Если упомянутый выше инструмент у вас функционирует нормально, попробуйте воспользоваться установленной функцией, а делается это следующим образом:
- Откройте меню «Пуск» и перейдите в «Параметры».
Щелкните на разделе «Обновление и безопасность».</li>
На панели слева отыщите категорию «Устранение неполадок» и в «Принтер» нажмите на «Запустить средство устранения неполадок».</li>Дождитесь завершения обнаружения ошибок.</li>Если принтеров используется несколько, потребуется выбрать один из них для дальнейшей диагностики.</li>По окончании процедуры проверки вы сможете ознакомиться с ее результатом. Найденные сбои обычно исправляются или предоставляется инструкция по их решению.</li></ol>
Если модуль устранения неполадок не выявил проблем, переходите к ознакомлению с другими способами, приведенными ниже.
Способ 3: Очистка очереди печати
Как известно, когда вы отправляете документы в печать, они помещаются в очередь, которая автоматически очищается только после удачной распечатки. Иногда случаются сбои с используемым оборудованием или системой, вследствие чего появляются ошибки с локальной подсистемой печати. Вам требуется вручную провести очистку очереди через свойства принтера или классическое приложение «Командная строка». Детальные инструкции по этой теме вы найдете в другой нашей статье по следующей ссылке.
Подробнее:Очистка очереди печати в Windows 10Как очистить очередь печати на принтере HP
Способ 4: Проверка компьютера на вирусы
Как уже было сказано выше, проблемы с различными службами и с функционированием операционной системы могут возникать из-за заражения вирусами. Тогда поможет только сканирование компьютера с помощью специального программного обеспечения или утилит. Они должны выявить зараженные объекты, исправить их и обеспечить корректное взаимодействие необходимого вам периферийного оборудования. О том, как бороться с угрозами, читайте в отдельном нашем материале далее.
Подробнее:Борьба с компьютерными вирусамиПрограммы для удаления вирусов с компьютераПроверка компьютера на наличие вирусов без антивируса
Способ 5: Восстановление системных файлов
Если приведенные выше методы не принесли никакого результата, стоит задуматься о целостности системных файлов операционной системы. Чаще всего повреждаются они из-за мелких сбоев в работе ОС, необдуманных действий пользователей или вреда от вирусов. Поэтому рекомендуется воспользоваться одним из трех доступных вариантов восстановления данных, чтобы наладить работу локальной подсистемы печати. Развернутое руководство по проведению этой процедуры вы найдете по ссылке ниже.
Подробнее: Восстановление системных файлов в Windows 10
Способ 6: Переустановка драйвера принтера
Драйвер принтера обеспечивает его нормальное функционирование с ОС, а также эти файлы связываются с рассматриваемой подсистемой. Иногда такое ПО устанавливается не совсем корректно, из-за чего и появляются ошибки различного рода, в том числе и упомянутая сегодня. Исправить ситуацию можно с помощью переустановки драйвера. Сначала его нужно полностью удалить. Детально с выполнением этой задачи вы можете ознакомиться в нашей следующей статье.
Подробнее: Удаление старого драйвера принтера
Теперь вам нужно перезагрузить компьютер и подключить принтер. Обычно Виндовс 10 сама устанавливает необходимые файлы, однако если этого не произошло, придется самостоятельно решать этот вопрос доступными методами.
Подробнее: Установка драйверов для принтера
Неисправность с работой локальной подсистемы печати — одна из самых частых неполадок, с которыми сталкиваются пользователи при попытке распечатки требуемого документа. Надеемся, приведенные выше способы помогли вам разобраться с решением этой ошибки и вы без особого труда нашли подходящий вариант исправления. Оставшиеся вопросы по поводу данной темы смело задавайте в комментариях, и вы получите максимально быстрый и достоверный ответ.
Читайте также:Решение проблемы «Доменные службы Active Directory сейчас недоступны»Решение проблемы с предоставлением общего доступа для принтераРешение проблем с открытием Мастера добавления принтеровМы рады, что смогли помочь Вам в решении проблемы.Опишите, что у вас не получилось. Наши специалисты постараются ответить максимально быстро.
Помогла ли вам эта статья?
После очередного обновления Windows 10 в некоторых пользователей перестали работать все принтеры. Притом в панели управления они все могут отображаться, а при попытке зайти в принтер выдается ошибка подключения к принтеру. Windows не удалось подключиться к принтеру. Локальная подсистема печати не выполняется. Перезапустите подсистему или перезагрузите компьютер.
Данная статья расскажет как исправить ошибку подключения к принтеру несколькими способами. Что делать когда локальная система печати не выполняется мы рассмотрим на примере операционной системы Windows 10. Первым же делом рекомендуем убедиться запущена ли локальная подсистема печати, а только потом перейти к следующим способам.
Как запустить локальную подсистему печати
Для управления службами в операционной системе Windows 10 используется классическое приложение служб, но также отключать службы можно в сопутствующих параметрах. Смотрите также другие решения Как открыть службы в Windows 10.
- Откройте службы выполнив команду services.msc в окне Win+R.
- Перейдите в свойства службы Диспетчер печати, и нажмите кнопку Запустить.
Служба диспетчера печати позволяет ставить задания печати в очередь и обеспечивает взаимодействие с принтером. Если её отключить, Вы не сможете выполнять печать и видеть свои принтеры.
Добавление локального принтера
- Откройте классическую панель управления выполнив команду control panel в окне Win+R.
- Дальше переходим в раздел Оборудование и звук >Устройства и принтеры, где нажимаем кнопку Добавление принтера.
- В открывшемся окне нажимаем кнопку Необходимый принтер отсутствует в списке и выбираем пункт Добавить локальный или сетевой принтер с параметрами, заданными вручную.
- После чего выбираем пункт Создать новый порт и указываем тип порта Local Port и нажимаем Далее.
- Теперь необходимо ввести Имя порта в открывшемся окне в формате Имя_Вашего_ПК_в_свойствахНазвание_Вашего_принтера.
- Последним шагом выберите драйвер устройства указав Изготовителя принтера и Принтер.
Добавление принтера таким образом обычно убирает ошибку, при которой Windows не удалось подключиться к принтеру, а локальная подсистема не выполняется.
Запустить диагностику и устранить неполадку
Обновленный мастер устранения неполадок действительно работает лучше чем ранее, после нескольких обращений проблема всегда решалась. Средство устранения неполадок позволяет выполнить поиск и устранение проблем с печатью.
- Откройте Пуск > Параметры > Обновление и безопасность > Устранение неполадок.
- В текущем расположении выделите Принтер и нажмите Запустить средство устранения неполадок.
После чего пользователю остается только следовать шагам мастера устранения неполадок. Есть большая вероятность того что Windows 10 самостоятельно исправит возникшую проблему.
Очистка папки Spool
Если же принтер работал нормально, но после некоторого времени использования обнаружилась проблема с подключением к принтеру можно попробовать очистить папку Spool на системном диске.
Программа Spooler сохраняет отправленные пользователем документы, и по очереди отправляет их на принтер для печати.
Для очистки папки Spool необходимо загрузить безопасный режим в Windows 10. Дальше достаточно перейти в C: Windows System32 Spool.
- C: Windows System32 spool prtprocs w32x86 – удаляем все содержимое, кроме файла winprint.dll (в x64 версиях операционной системы папка называется соответственно).
- C: Windows System32 Spool Printers – удаляем все данные об установленных принтерах.
- C: Windows System32 Spool Drivers w32x86 – чистим папку от все файлов ранее установленных драйверов (в операционных системах x64 путь Drivers x64).
После полной очистки всех данных относящихся к принтерам пользователю придется заново установить последние драйвера принтера.
Заключение
Ошибка подключения к принтеру: Windows не удалось подключиться к принтеру. Локальная подсистема печати не выполняется. Перезапустите подсистему или перезагрузите компьютер появляется не только на операционной системе Windows 10, но и на предыдущих версиях. А способы решения за всё это время почти не изменились.
В этой статье мы подробно разберем ситуацию, когда не удалось открыть мастер добавления принтеров и на весь экран монитора «красуется» сообщение «Локальная подсистема печати не выполняется» или это же уведомление «вылетает» при попытке в Windows подключится к уже настроенному устройству. Эти же способы решения можно смело применить при возникновении ошибки 0x000006ba «Невозможно завершить операцию. Подсистема печати недоступна» в операционных системах «Виндовс» 7, 8, 10.
Возможные причины неисправности
- Если отправить на печать много файлов сразу, а еще и большого размера, то вполне легко может образоваться очередь на печать. Очень часто такой процесс попросту зависает и образует проблему с распечатыванием на компьютере или ноутбуке.
- Чтобы принтер работал, мало его подсоединить к ПК и настроить. Нужно настроить саму операционную систему, для этого необходимо дополнительно установить нужные компоненты, если ранее это не было сделано.
- Кроме компонентов есть еще службы, которые непосредственно руководят процессом «общения» принтера с железом компьютера. Служба «Диспетчера печати» должна быть запущена во время печати и настроена на автоматический запуск при загрузке системы.
- Компоненты и службы — это некоторые системные файлы. Они хранятся в определенных надежных местах диска, но по неосторожности пользователя или из-за вмешательства вредоносных программ могут быть повреждены.
- Вирусы на «компе» нельзя исключать из «виновников» проблем с доступностью подсистемы печати. Они могут останавливать и блокировать работу служб, а также повредить или вовсе удалить критично важные системные файлы.
- Кардинальным решением может стать переустановка принтера «с нуля» и соответственно его драйверов. Процесс несколько отличается в зависимости от способа подключения устройства. Это может быть локальный или сетевой вариант.
Настройка и запуск нужных служб
- Зайдите в оснастку «Службы» используя ее инициализацию через окно запуска программ (кнопка «Виндовс» и клавиша R одновременно) и команды «services.msc».
- В списке отыщите «Диспетчер печати» и зайдите в его свойства двойным нажатием левой клавиши мыши.
- Настройте службу согласно рисунка ниже, а при необходимости запустите ее.
В целях профилактики можно попробовать остановить, потом повторно сразу запустить службу.
Чистка очереди печати
- Откройте панель управления, а в ней раздел с принтерами.
- Найдите свою модель по названию.
- Мышкой через контекстное меню активируйте пункт «Просмотр очереди печати».
- Используя закладку «Принтер» произведите чистку списка заданий.
Другие способы чистки очереди печатиВоспользуйтесь, если вариант выше не сработал или не подходит в вашей ситуации.
Включение нужных компонентов Windows
- Через панель управления зайдите в раздел «Программы и компоненты».
- В списке слева выберите ярлык «Включение и отключение компонентов Windows».
- В небольшом окошке дождитесь загрузки всего «дерева».
- В перечне найдите пункт «Службы печати и документов» и отметьте галочкой все, что там есть.
- Дождитесь завершения процесса установки, а после этого перезагрузите компьютер.
Восстановление системных файлов
- Для таких целей в системе Windows существует специальная встроенная утилита «sfc». Чтобы ею воспользоваться, нужно запустить командную строку. Для этого нажмите кнопку «Пуск» и в строке поиска наберите «Командная строка». Запустите ее от имени администратора, чтобы получить права на выполнение утилиты.
- Уже на черном экране наберите «sfc /scannow». Это запустит процесс сканирования немедленно. Во время проверки, при обнаружении проблем, будет все исправлено. Дождитесь его завершения.
Проверка на наличие вирусов
Вирусные программы и файлы могут оказаться «глубоко» в системе самыми разными способами. Что избавится от них, следует запустить проверку и удаление их в своем штатном антивирусе. Обязательно он должен быть последней версии, а его базы обновлены. Если такого программного обеспечения нет среди установленного на ПК, то, как вариант, можно воспользоваться одноразовой утилитой от компании «Доктор Веб». Речь идет о «Cureit». Ее скачивание и работа не составит проблем даже неопытному пользователю.
Чистку жестких дисков от вирусов рекомендовано проводить в безопасном режиме загрузки ПК. В такой режим некоторые антивирусы переводят компьютер сами, но лучше сделать это вручную. При загрузке системы нажмите клавишу F8 на клавиатуре. Далее из списка выберите пункт «Безопасный режим».
Переустановка принтера и его драйверов
Самый кардинальный вариант решения ошибки 0x000006ba — это полная переустановка принтера и его драйверов. Сначала Вам следует определить, какой из двух вариантов используется у Вас. Далее действуйте согласной предложенным инструкциям ниже для каждого из способов подключения.
Локальный
- Удалим старое устройство печати из системы.
- Отключаем принтер от компьютера или ноутбука.
- Заходим через панель управления в раздел с принтерами и удаляем наш аппарат оттуда.
- В диспетчере устройств делаем то же самое.
- В окне сервера печати (Windows+R, а затем вводим «printerui /s») находим соответствующий пакет драйверов и удаляем их.
- Перезагружаем ПК.
- Подключаем устройство печати и ждем автоматической установки и копирования новых файлов его программного обеспечения в систему.
- Если принтер не появился в списке, то производим установку вручную.
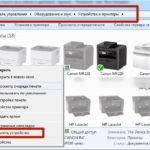

Сетевой
- Выполните все действия из инструкции выше до пункта под номером 6.
- Дальше заходим в панель управления, а оттуда в раздел принтеров и нажимаем кнопку «Добавить» или «Установить» (в зависимости от версии «Виндовс»).
- Выбираем установку локального устройства.
- На этом шаге создаем новый порт, по которому в дальнейшем будет происходить подключение.
- Следуйте указаниям и командам мастера установки.
- Завершите процесс до конца.
- Перезагрузите «комп».
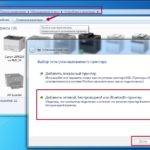
Видео
Используемые источники:
- https://lumpics.ru/local-printing-subsystem-is-not-running-in-windows-10/
- https://windd.ru/lokalnaya-podsistema-pechati-ne-vypolnyaetsya-windows-10/
- https://printeru.info/oshibki-i-problemy/oshibka-0x000006ba-podsistema-pechati-nedostupna
Приветствую вас на WiFiGid! В современных версиях Windows обычно вообще не возникает проблем с печатью – подключили принтер да и печатаем нужные документы. Но все же иногда возникает чисто «виндовая» проблема, которая начала проявляться еще на Windows 7 и затрагивается современные Windows 10 и Windows 11 – «Локальная подсистема печати не выполняется». Если вы тоже получили эту ошибку, следуем дальнейшим понятным пошаговым инструкциям с картинками.
Если у вашего пользователя нет прав администратора в системе (обычно есть), могут появиться сложности на некоторых шагах. В любом случаем – пробуем все.
Содержание
- Текст ошибки
- Шаг 0 – Перезагрузка компьютера
- Шаг 1 – Службы
- Шаг 2 – Редактор реестра
- Шаг 3 – Проверка антивирусом
- Шаг 4 – Командная строка
- Шаг 5 – Средство устранения неполадок
- Шаг 6 – Очистка очереди печати
- Шаг 7 – Драйвер принтера
- Шаг 8 – Проверка целостности системы
- Шаг 9 – Комментарии
- Видео по теме
- Задать вопрос автору статьи
Текст ошибки
Полный текст ошибки звучит так: «Windows не удается подключиться к принтеру. Локальная подсистема печати не выполняется. Перезапустите подсистему или перезагрузите компьютер».
Шаг 0 – Перезагрузка компьютера
Порой проще всего перезагрузить компьютер – службы могут включиться самостоятельно.
И уже если проблема проявляется и после перезагрузки, читаем дальше.
Шаг 1 – Службы
Разумеется, за систему печати отвечает какая-то служба. Обычно она называется «Диспетчер печати». Т.е. если произошла какая-то внезапная ошибка, то эта служба падает, а за ней вы и получаете ошибку подсистемы печати. Что нужно сделать? Запустить ее!
- Переходим любым удобным способом в «Службы». Для этого можно воспользоваться встроенным поиском Windows (в нем прямо и набираем слово «Службы»), а можно и запустить «Выполнить» (горячие клавиши + R), где уже выполнить команду services.msc.
- Находим службу «Диспетчер печати», щелкаем по ней правой кнопкой мыши и выбираем пункт «Свойства».
- Если служба не запущена, выставляем тип запуска «Автоматически», нажимаем на кнопку «Запустить» и закрываем окно по «Применить».
Сейчас можно проверить работу принтера. Если служба по-прежнему выключается здесь, идем дальше.
Шаг 2 – Редактор реестра
Так как проблема не имеет четкого решения, попробуем все возможные варианты.
- Запускаем редактор реестра (открываем «Выполнить» через + R и там прописываем команду regedit, должен открыться редактор реестра).
- В редакторе последовательно открываем папки (или просто копируем строку ниже и вставляем ее в поисковую строку редактора):
HKEY_LOCAL_MACHINESYSTEMCurrentControlSetservicesHTTP
- Среди параметров справа ищем «Start». По умолчанию должно быть значение 3, если установлено другое – двойным кликом по параметру вызываем окно установки значения и ставим 3.
- Перезагружаем компьютер и проверяем работу службы печати.
Если не помогло – едем дальше.
Шаг 3 – Проверка антивирусом
Используем свой антивирус или скачиваем любой НОРМАЛЬНЫЙ (например, Dr.Web Cure It! Или аналоги). Просто сделайте один полный прогон системы, есть вероятность появления какой-то заразы в системе, которая и блокирует выполнение нашей службы.
Шаг 4 – Командная строка
- Запускаем командную строку от имени администратора (ссылка на инструкцию по запуску).
- Последовательно выполняем следующие команда (делает остановку и запуск диспетчера печати):
net stop spooler
net start spooler
Шаг 5 – Средство устранения неполадок
В Windows есть встроенные средства разрешения неполадок, и порой они даже очень неплохо справляются. Одна из них как раз и посвящена печати. Если предыдущие способы вдруг ничем не помогли, пробуем этот.
- Открываем «Параметры». Самый быстрый способ – + I (а можно и через меню «Пуск»). Там переходим в «Обновление и безопасность».
- Слева выбираем «Устранение неполадок», а справа «Дополнительные средства устранения неполадок».
- Среди списка средств находим «Принтер», запускаем его и ждем завершения.
Шаг 6 – Очистка очереди печати
Обычно очередь печати не вызывает напрямую ошибку, но очень редко может помочь. Просто очищаем очередь печати:
- В правом нижнем углу в трее (возле часов) ищем значок принтера. Если он есть – значит очередь печати не пустая. Двойным кликом открываем ее.
- Если здесь присутствую документы на печать – последовательно удаляем их и пробуем печатать заново.
И как дополнение – пользуемся Шагом 1 и ОСТАНАВЛИВАЕМ службу печати (именно останавливаем). Далее идем по пути C:windowssystem32spoolPrinters и там УДАЛЯЕМ все файлы. После этого снова запускаем службу печати и проверяем работу.
Шаг 7 – Драйвер принтера
Если совсем ничего не помогло (хотя к этому шагу уже должно все было разрешиться), я бы попробовал переустановить драйвер принтера любым удобным для вас способом. Так как моделей принтеров много, под всех здесь не подстроишься. Поэтому даю универсальные советы:
- Идем на сайт производителя принтера.
- Находим там свою модель.
- В разделе поддержки ищем самые свежие драйвера.
- Скачиваем и устанавливаем их.
На примере моего домашнего HP P1102:
Шаг 8 – Проверка целостности системы
Тоже универсальный способ на все случаи жизни – пусть система проверит сама себя на повреждения, и при необходимости восстановится. Запускаем командную строку (как это сделать, уже писал выше) и последовательно выполняем следующие команды:
sfc /scannow
dism /Online /Cleanup-Image /RestoreHealth
Шаг 9 – Комментарии
Конечно, здесь можно было бы написать про то, раз ничего не помогло, нужно или восстанавливать систему или переустанавливать Windows (а иногда и просто откатить обновления), но лично мне такое не по душе (хотя иногда все-таки и приходится прибегать к подобному). Поэтому если кому-то все же удалось решить проблему другим методом, настоятельно рекомендую написать об этом в комментариях под этой статьей. А только столкнувшимся с ней – спуститесь ниже и просмотрите комментарии, быть может кто-то уже разрешил вашу ошибку новым способом. Поможем друг другу вместе!
Видео по теме
Для упрощения использования только что подключенных принтеров в Windows 10 была введена специальная функция автоматического определения. Благодаря ней вы можете пользоваться только что подключенным принтером без необходимости предварительного поиска, скачивания и установки драйверов, так как этим занимается сама операционная система. Отчасти это упростило работу, но и стало причиной появления новых проблем при печати. Одной из таких проблем стало появление сообщения с текстом “Локальная подсистема печати не выполняется” при попытке распечатать тот или иной документ.
Содержание
- Как исправить ошибку “Локальная подсистема печати не выполняется” в Windows 10
- Вариант 1: Включение “Диспетчера печати”
- Вариант 2: Запустить встроенное средство устранения неполадок
- Вариант 3: Очистка очереди печати
- Вариант 4: Переустановить драйвера принтера
- Вариант 5: Заражение вирусами
- Вариант 6: Повреждение системных файлов
Служба локальной подсистемы печати отвечает за все процессы, связанные с подключением и настройкой печатного оборудования. Ее остановка может произойти как из-за системных сбоев, так и в случае случайного или намеренного отключения одним из пользователей ПК. К счастью, исправить данную проблему очень просто — достаточно включить службу локальной подсистемы печати, а также выполнить определенные действия по предотвращению появления ошибок.
Вариант 1: Включение “Диспетчера печати”
“Диспетчер печати” является одним из самых важных компонентов локальной подсистемы печати. Если он отключен, то вероятно, что отключена и сама подсистема. Для начала попытаемся просто включить ее. Если после включения ошибка исчезнет и процесс печати документов спокойно запустится, то значит, что все нормально. Запуск производится по следующей инструкции:
- Для начала нам потребуется открыть “Панель управления”. Это производится через меню “Пуск”. В Windows 10 будет проще воспользоваться поиском по системе, используя сочетание клавиш Win+S и введя в поисковую строку искомое значение.
- Чтобы внешний вид “Панели управления” у вас соответствовал с тем, что представлена на скриншотах в статье, установите в поле “Просмотр” значение “Крупные значки”.
- Среди представленного перечня найдите и запустите подраздел “Администрирование”.
- Откроется окошко с перечнем инструментов. Выберите там инструмент “Службы”.
- Среди представленных служб отыщите пункт “Диспетчер печати”. Для открытия окна с подробной информацией о данном компоненте кликните по нему два раза.
- Откроется окошко “Свойства”. Там обратите внимание на значение в строке “Тип запуска”. Выберите параметр “Автоматически”. Также обратите внимание на графу “Состояние”. Если написано, что служба выполняется, то все нормально. В противном случае вам придется делать запуск вручную, используя соответствующую кнопку.
- Примените указанные настройки, воспользовавшись соответствующей кнопкой в нижней части окна.
Если после проделанных действий “Диспетчер печати” все равно отключен или отключается спустя непродолжительное время, то вам потребуется проверить связанную с ним службу. Делается это через системный редактор реестра:
- Запустите “Редактор реестра”. Это проще всего сделать через системную строку “Выполнить”, которая вызывается сочетанием клавиш Win+R. Туда пропишите команду regedit и нажмите кнопку “Ок” или клавишу Enter.
- Теперь воспользуйтесь адресной строкой редактора реестра. В Windows 10 таковая присутствует (она выделена на скриншоте для наглядности). Туда введите следующий адрес: HKEY_LOCAL_MACHINESYSTEMCurrentControlSetservicesHTTP
- В папке, куда вы были направлены, найдите компонент “Start”. Обратите внимание на его значение. Оно должно быть “3”. В противном случае вам потребуется внести изменения. Сделайте двойной клик мышью для открытия интерфейса редактирования параметра. В поле “Значение” установите “3” и нажмите “Ок” для применения.
- Перезагрузите компьютер и попробуйте снова запустить службу.
Если же проблемы с “Диспетчером печати” все равно продолжаются, то мы рекомендуем выполнить запуск через “Командную строку”. В таком случае вы сможете получить точный код ошибки и найти информацию о решении именно вашей проблемы на официальном сайте Майкрософт.
- Для начала запустите саму “Командную строку”. Это можно сделать как через строку “Выполнить”, так и через поисковую строку по системе. В обоих случаях можно использовать команду cmd. Она всегда запускает “Командную строку”.
- Откроется интерфейс “Командной строки”. Там введите команду net stop spooler и нажмите Enter для ее применения. Данная команда отвечает за приостановку “Диспетчера печати”.
- После остановки, если не было никаких ошибок в процессе, потребуется выполнить повторный запуск. Для повторного запуска “Диспетчера печати” используется команда: net start spooler.
- Если в ходе запуска и некоторое время после него в “Командной строке” не появилось никаких сообщений об ошибках, то значит, что вам лучше рассмотреть еще другие варианты устранения неполадок.
Вариант 2: Запустить встроенное средство устранения неполадок
Попытаться обнаружить и исправить возникшие неполадки можно с помощью встроенного в Windows 10 средства, которое так и называется. Оно отвечает за сканирование системных компонентов и устранение обнаруженных неполадок. Если “Диспетчер печати” у вас запускается без проблем, то попробуйте воспользоваться встроенным средством поиска и устранения неполадок:
- Запустите “Параметры” системы. Это можно сделать, воспользовавшись сочетанием клавиш Win+I или кликнув по иконке пуска, а затем по иконке шестеренки.
- Переключитесь в раздел “Обновление и безопасность”.
- Теперь переключитесь в левом меню на подраздел “Устранение неполадок”.
- Кликните по блоку “Принтер” и нажмите в нем по кнопке “Запустить средство устранения неполадок”.
- Запустится процедура поиска неполадок. Она может занять до нескольких минут. Ожидайте ее завершения.
- Если к системе ранее подключалось и успешно определялось несколько принтеров, то вам придется выбрать из списка именно тот, при использовании которого возникает соответствующая ошибка. Выберите нужный принтер и нажмите кнопку “Далее”.
- По окончании процедуры проверки вы сможете ознакомиться с ее результатом. Найденные сбои обычно исправляются или предоставляется инструкция по их решению.
При условии, что средство поиска и устранения неполадок не выявило проблем, либо не смогло с ними справится, рассмотрите другие варианты устранения ошибки “Локальная подсистема не выполняется” в Windows 10.
Вариант 3: Очистка очереди печати
Принудительная очистка очереди печати часто помогает избавиться от многих проблем с “Диспетчером печати”. По умолчанию очередь печати должна автоматически очищаться после успешной распечатки, но иногда этого не происходит, что приводит к сбоям в работе. Вы можете выполнить очистку вручную. Подробно про то, как это сделать в Windows 10 у нас уже есть отдельная статья. Рекомендуем с ней ознакомиться.
Вариант 4: Переустановить драйвера принтера
Иногда Windows 10 при автоматическом поиске драйверов для того или иного принтера может ошибаться или выполнять некорректную установку. Исправить ситуацию можно только полной переустановкой некорректно установленного драйвера. Для начала, конечно, придется удалить неправильно установленный драйвер:
- Перейдите в “Панель управления”. Для примера мы это выполним через поисковую строку по системе.
- Теперь перейдите в раздел “Устройства и принтеры”.
- Найдите среди принтеров тот, что нужно удалить. Нужное устройство будет находится в блоке “Принтеры и факсы”. Выделите его и нажмите в верхней части интерфейса по кнопке “Удалить устройство”.
- Подтвердите удаление.
- Дополнительно лучше еще удалить драйвера из сервера печати. Запустите строку “Выполнить”, воспользовавшись сочетанием клавиш Win+R. В открывшуюся строку введите команду: printui /s и нажмите “Ок” или Enter для перехода.
- Откроется окошко “Свойства: Сервера печати”. Переключитесь во вкладку “Драйвера” в верхней части интерфейса.
- Среди перечня установленных драйверов выберите тот, который вам требуется удалить. Кликните по его названию, а затем по кнопке “Удалить”.
- В окошке, где предлагается выбрать тип удаления, мы рекомендуем указать “Удалить драйвер и пакет драйвера”.
- Подтвердите удаление.
Читайте также:
Как подключить принтер к ноутбуку Windows 10 без диска
Смотрим разрядность в Windows 10
Создаем диск восстановления Windows 10
Сочетания клавиш для работы в Windows 10
Далее потребуется снова выполнить установку драйвера для проблемного принтера, но уже желательно вручную. Отлично, если в комплекте с принтером шла флешка или диск с драйверами. Если такого нет, то мы рекомендуем найти в интернет официальный сайт производителя вашего принтера и на нем уже найти драйвера, а затем выполнить установку согласно представленной инструкцией мастером установки. У каждого более-менее известного производителя принтеров должен быть собственный сайт.
Вариант 5: Заражение вирусами
Некоторые вирусы способны вызывать ошибку с текстом “Локальная подсистема не выполняется”. Если ни один из представленных способов не помог, то мы рекомендуем проверить компьютер на наличие вирусов и при обнаружении таковых провести их удаление из системы. Процедуру можно без проблем выполнить с помощью встроенного Защитника Windows 10. Он ничем не уступает многим коммерческим решениям. Подробно про запуск сканирования системы и удаления обнаруженных вирусов с помощью Защитника Windows мы уже писали отдельную статью.
Вариант 6: Повреждение системных файлов
Это самый крайний вариант развития событий — повреждение системных файлов. Обычно такое происходит как раз из-за действий вирусов или других серьезных неполадок. Мы рекомендует перед восстановлением проверить систему на вирусы и устранить для начала их. Также системные файлы могут быть повреждены по вине пользователя.
Что касается восстановления системных файлов, то для этого вам потребуется воспользоваться заранее созданной точкой восстановления (обычно создается системой по умолчанию в фоновом режиме). Если точек восстановления нет, то придется использовать образ Windows, записанный на флешку. Подробно про восстановление системных файлов в Windows 10 читайте здесь.
Ошибка “Локальная подсистема не выполняется” в Windows 10 при попытке распечатать документ является одной из самой частой. К счастью, она в большинстве случаев решается после небольших манипуляций с “Диспетчером печати”.
В операционной системе Windows 10 была разработана мощная функция, позволяющая пользоваться любым принтером сразу же после подключения без установки драйверов. В ранних версиях системы такой опции предоставлено не было, и из-за этого пользователи нередко встречались с ошибкой «Локальная подсистема печати не выполняется». Сегодня она может появиться и в Windows 10 из-за сбоев в функционировании компьютера. Далее мы поговорим с вами о том, какие существуют способы решения данной проблемы и как ими воспользоваться.
За передачу данных на принтер и печать документов отвечает служба «Диспетчер печати». Она должна быть обязательна включена, если вы планируете распечатать какой-либо файл. Поэтому, если она не активна, то иногда может отображаться ошибка «Локальная система печать не выполняется».
Таким образом, начнем мы с проверки функционирования данной службы, а затем разберем остальные методы решения проблемы.
Способ 1: Включение службы печати
Управление любой службой в Windows осуществляется в окне «Службы». Чтобы его открыть и активировать службу печати, выполняем следующее:
- Запускаем меню «Пуск» и вводим запрос «Службы». Затем переходим по первому результату.
Открываем список доступных служб
- В отобразившемся окне находим строку под названием «Диспетчер печати» и кликаем по ней двойным щелчком мыши.
Переходим в настройки службы
- Далее проверяем, установлен ли тип запуска в режиме «Автоматически». Если нет, то выбираем данный режим. Затем смотрим немного ниже на строку «Состояние». Если указано «Выполняется», то все окей. Иначе активируем службу с помощью кнопки «Запустить».
Активируем службу
Если после активации службы «Диспетчер печати» вы перезагрузили компьютер, но служба перестала работать, то стоит воспользоваться редактором реестра и проверить ошибку, которая мешает запуску. Сразу хочу обратиться к менее опытным пользователям: не копайтесь в реестре, а просто следуйте нижеуказанной инструкции, потому как из-за незнания реестра можно заиметь для себя новые проблемы.
- Открываем окно «Выполнить» с помощью комбинации клавиш «Win+R» и переходим по запросу «regedit».
Запускаем редактор реестра
- Далее в строку запроса, расположенную в верхней части реестра, вставляем путь HKEY_LOCAL_MACHINESYSTEMCurrentControlSetservicesHTTP и открываем параметр «Start» в правой части окна.
Открываем параметр Start
- В появившемся окне устанавливаем значение «3» и нажимаем на кнопку «ОК».
Изменяем значение параметра Start и сохраняем изменения
Теперь осталось перезагрузить компьютер и проверить работоспособность службы печати. Если и сейчас она не активна, то остается узнать код ошибки и обратиться с ним на форум Microsoft. Посмотреть код можно через командую строку:
- Кликаем правой кнопкой мыши по меню пуск и открываем «Windows PowerShell (администратор)» либо «Командная строка (администратор)».
Включаем командную строку
- Далее вводим запрос «net start spooler». Если служба исправна, то она автоматически запуститься, в противном же случае вы просто увидите код ошибки.
Смотрим на указный код ошибки
С кодом ошибки вы уже сможете пойти на форум Microsoft и легко найти там варианты решения проблемы.
Способ 2: Средство исправления неполадок
В Windows 10 функционирует специальное средство для обнаружения и исправления ошибок, которое также может помочь и с нашей проблемой. Воспользоваться им можно следующим образом:
- Запускаем параметры компьютера путем сочетания клавиш «Win+I» и открываем раздел «Обновление и безопасность».
Переходим в раздел обновления и безопасности
- Далее открываем окно «Устранение неполадок» и в разделе «Запустить диагностику и устранить неполадку» находим принтер и запускаем средство устранения неполадок.
Запускаем утилиту
- Дожидаемся завершения обнаружения ошибок и смотрим на результат.
Ждем, пока утилита закончит поиск проблем
Если модуль устранения неполадок не выявил проблем, то следуем дальше.
Способ 3: Чистка очереди печати
Когда вы отправляете документы в печать, они автоматически помещаются в очередь, которая очищается после удачной распечатки документов. Поэтому при малейших сбоях с используемым оборудованием или системой появляются ошибки с локальной подсистемой печати. В таких случаях необходимо вручную произвести очистку очереди через свойства принтера или командную строку.
Чтобы это сделать, воспользуемся инструкцией:
- Открываем «Пуск» и вводим запрос «Панель управления», а затем переходим по первому результату.
Открываем панель управления
- Далее открываем раздел «Устройства и принтеры».
Открываем список доступных принтеров
- Выбираем свой принтер и кликаем по нему правой кнопкой мыши для перехода в меню просмотра очереди печати.
Смотрим очередь печати принтера
- Далее открываем выпадающее меню и используем опцию «Очистить очередь печати».
Очищаем очередь печати
Если после попытки очистить очередь печати появится сообщение о невозможности выполнить операцию, то стоит прибегнуть к другому способу:
- Снова открываем меню «Устройства и принтеры» и выбираем свой принтер. В верхнем меню выбираем «Свойства сервера печати» и переходим в раздел «Дополнительные параметры». В нем смотрим на путь, указанный после строки «Папка очереди печати».
Указанная строка показывает, где расположена папка печати
- Если в строке введен путь Cwindowssystem32spoolPrinters, то переходите к следующему способу. Если адрес не тот, введите его самостоятельно с помощью кнопки «Изменить дополнительные параметры».
Вписываем указанный путь
- Запускаем командную строку от имени администратора (подробнее можете посмотреть в способе 1) и поочередно вводим команды:
del %systemroot%system32spoolprinters*.shd /F /S /Q
del %systemroot%system32spoolprinters*.spl /F /S /Q
net start spooler.
Запускаем указанные команды
По окончании выполнения инструкции перезагрузите компьютер и попробуйте распечатать какой-нибудь документ, чтобы убедиться в нормальном функционировании службы.
Способ 4: Проверка компьютера на вирусы
Кроме всего вышесказанного, повлиять на работу могут и различные вирусы. В таких случаях требуется сканировать компьютер с помощью специального программного обеспечения или утилит. Они должны выявить зараженные объекты, исправить их и обеспечить корректную работу периферийного оборудования. Воспользоваться всем этим очень просто, достаточно загрузить проверенное антивирусное средство. Например, для этого хорошо подходит ESET NOD32, но вы можете найти и другую программу в Интернете.
Чтобы ей воспользоваться, нужно всего лишь открыть программу и нажать на кнопку «Просканировать компьютер».
Сканирование компьютера в среднем занимает от одного до трех часов
Способ 5: Восстановление системы
Если ошибка «Локальная подсистема печати не выполняется» появилась после загрузки или установки какой-либо программы, то стоит воспользоваться средством восстановления системы. Для этого воспользуемся пуском и введем в поисковике запрос «Восстановление». Затем откроем первый результат в отобразившемся списке.
Раскрываем основные настройки восстановления системы
Далее открываем окно «Запуск восстановления системы».
Запускаем средство восстановления системы
После этого откроется окно, через которое вы сможете доступным способом восстановить ОС Windows 10.
Способ 6: Переустановка драйвера принтера
Драйвер принтера обеспечивает его нормальное функционирование с любой операционной системой. Иногда он устанавливается не совсем корректно, из-за чего и появляются ошибки различного рода, в том числе и упомянутая сегодня. Исправить ситуацию можно с помощью переустановки драйвера. Сначала его нужно полностью удалить из системы. Сделать это можно нижеуказанным способом:
- Кликаем на рабочем столе по проводнику «Этот компьютер» правой кнопкой мыши и выбираем «Свойства».
Открываем свойства основные компьютера
- Затем переходим в раздел «Диспетчер устройств».
Открываем полный список драйверов
- В отобразившемся окне будут предоставлены все установленные драйверы на данный момент. Найдите в нем драйвер от принтера и кликните по нему правой кнопкой мыши. Затем в выпадающем меню выберите «Удалить устройство».
Далее вам останется только скачать драйвер с официальной страницы производителя.
На этом я заканчиваю разбор ошибки «Локальная подсистема печати не выполняется». Надеюсь, приведенные выше способы помогли вам разобраться с решением этой ошибки, и вы без особого труда нашли подходящий способ исправления неполадки.
Загрузка …
Post Views: 2 381