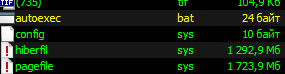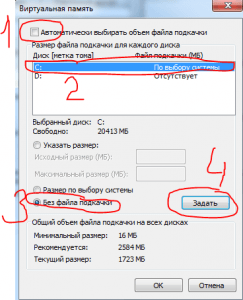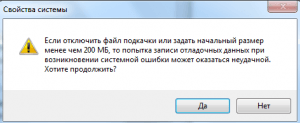Системный диск постепенно заполняется разными файлами ОС и программ. Однажды вы можете зайти в «Проводник» и обнаружить, что локальный диск С горит красным. Это крик диска о помощи. Когда свободного места практически не остаётся, «Виндовс» начинает работать медленно и со сбоями. Освободите накопитель — сделать это может даже начинающий пользователь.
Диск C на Windows 10 переполнен — чем забивается и как очистить
Для быстрой очистки системного диска можно использовать встроенное средство «Виндовс» «Очистка диска» и/или стороннюю утилиту (CCleaner и другие). Мы же рассмотрим поэтапную ручную очистку диска, чтобы указать на конкретные типы файлов, которые могут забивать системную память.
Основной этап очистки: корзина, кэш браузеров, папка с загрузками и прочее
Покажем, какие файлы обязан удалять каждый пользователь ПК, чтобы диск быстро не засорялся.
Очистка папки «Загрузки»
Все файлы, которые вы загружаете с «инета», сохраняются на системный диск — в каталог «Загрузки». Со временем там может скапливаться слишком много файлов, в том числе слишком объёмных. Откройте «Проводник», зайдите в системный диск, в каталог своего профиля в папке «Пользователи». А там уже перейдите в загрузки: все ненужные файлы удалите, а те документы, что нужны, переместите на пользовательский диск, где больше свободного места.
Откройте папку «Загрузки» для своего профиля и очистите её
Очистка корзины
Обычно после стандартного удаления файлы попадают в раздел «Корзина», откуда можно восстановить случайно удалённые объекты. «Корзина» находится на системном диске. Нужно периодически её чистить.
Для этого отыщите на «Рабочем столе» иконку с корзиной. Кликните по ней правой клавишей мышки и выберите очистку. Подтвердите действие в сообщении.
Удалите всю информацию из «Корзины»
Очистка кэша браузеров
В кэше обозревателей сохраняются файлы, которые позволяют быстро загружать страницы, посещённые ранее. Его тоже нужно чистить время от времени. Если этого не делать, системный диск будет забиваться ненужной информацией, а браузер сильно тормозить. Для удаления файлов зайдите в настройки браузера и найдите там раздел с кэшем и файлами куки, нажмите «Очистить кэш».
Удалите данные из кэша браузеров, которыми вы пользовались
Удаление приложений
Удаляйте время от времени программы, которыми в принципе не собираетесь больше пользоваться. Делать это советуем с помощью сторонних деинсталляторов, чтобы полностью очищать систему от файлов, связанных с удаляемыми приложениями. Например, можно взять Revo Uninstaller.
С помощью Revo Uninstaller можно удалить бесследно любую программу с ПК
Удаляем временные файлы
Во время работы на ПК и «сёрфинга» в интернете в ОС скапливаются временные файлы. Обычно они нужны для работы в текущем сеансе. Но система их не удаляет с выключением ПК. Все эти файлы хранятся на системном диске в каталоге Temp. Их можно удалить вручную в «Проводнике». Бояться, что вы удалите какие-то важные файлы, не стоит. Даже если вы уберёте документы, которые нужны для текущей работы ПК, ОС их снова создаст.
Как можно ещё удалить временные объекты системы в «Виндовс» 10:
- Нажмите одновременно на «Виндовс» и I на клавиатуре. Либо запустите окно «Параметры» через «Пуск» (иконка в виде шестерни). Перейдите в раздел для системы.
Откройте раздел «Система»
- Откройте пункт «Память». Щёлкните по системному диску.
Откройте диск «Этот компьютер»
- Перейдите во временные документы.
Перейдите к временным файлам
- Отметьте галочками все пункты (можно сразу удалить старые обновления «Виндовс», если ваша система после апдейта работает стабильно и откат вам не нужен). Щёлкните по «Удалить».
Запустите удаление всех файлов
- В разделе «Память» кликните по автоматическому освобождению места.
- Отметьте пункт «Удалять временные файлы приложений». Поставьте период удаления.
- Также кликните по «Очистить сейчас», чтобы ОС запустила тут же удаление.
Запустите немедленную очистку
Уменьшаем файл, зарезервированный на диске под гибернацию
В отличие от спящего режима гибернация предполагает перемещение информации из «оперативки» на обычный жёсткий диск. На этом диске уже зарезервировано место под сохранение информации после включения гибернации. Вы можете уменьшить этот зарезервированный объём памяти:
- Запустите PowerShell с правами «админа»: кликните правой клавишей мышки по «Пуску» в левом нижнем углу экрана. Выберите запуск PowerShell с правами администратора.
В меню «Пуска» выберите Windows PowerShell
- Введите команду powercfg /h /type reduced и нажмите на «Энтер».
Выполните команду powercfg /h /type reduced
- Если первая команда не сработала, выполните вторую — powercfg -h -type reduced.
- Если и вторая не работает, выполните сначала powercfg /h size 0, а потом powercfg /h type reduced. Объём зарезервированной памяти уменьшится в два раза.
Выключение или уменьшение файла подкачки
Если у вас «оперативка» не слабая (от 8 ГБ), уменьшите файл подкачки — место на жёстком диске, который резервируется на тот случай, если компьютеру не хватит «оперативки». Как уменьшить размер файла и сэкономить место на системном диске:
-
В «Поиске» наберите слово «производительность», а затем щёлкните по пункту «Настройка представления».
Перейдите в первый результат поиска
-
В окне перейдите на вкладку «Дополнительно», а в блоке «Виртуальная память» кликните по кнопке «Изменить».
Щёлкните по «Изменить» в разделе для виртуальной памяти
-
По умолчанию в параметрах будет стоять «Автоматически выбирать объём файла». Чтобы задать вручную размер файла подкачки, уберите птичку с автоматического определения, поставьте значение «Указать размер», вбейте нужный размер в мегабайтах и кликните по «Задать». Сохраните изменения и перезапустите компьютер.
Изначально система сама определяет размер виртуальной памяти
-
Чтобы вовсе выключить файл подкачки, поставьте значение «Без файла». Сохраните изменения и перезагрузитесь.
Вручную выберите размер файла подкачки
Удаляем ненужные точки восстановления
В «Виндовс» можно сохранять точки восстановления, до которых впоследствии можно делать откат, если вдруг в системе возникли какие-то сбои. Эти точки, естественно, занимают место на жёстком диске. Удалите эти точки, если ваша система работает стабильно, предварительно создав одну новую.
Как удалить все точки:
- Кликните по разделу «Этот компьютер» в «Проводнике» или на «Рабочем столе». Выберите пункт со свойствами.
Зайдите в свойства своего компьютера
- Перейдите в дополнительные параметры слева.
Перейдите по ссылке «Дополнительные параметры»
- Откройте вкладку для защиты системы. Выберите системный диск и нажмите на «Настроить».
Перейдите к настройке защиты системы
- Деактивируйте защиту и установите своё максимальное значение для объёма памяти, зарезервированного под точки. Удалите все точки с помощью специальной кнопки.
Отключите защиту в окошке
- Сохраните изменения.
Убираем папку Windows.old с предыдущими обновлениями системы
В Windows.old собираются все обновления, которые в прошлом получила ваша система. Часто эта папка весит слишком много — до пары десятков ГБ. Очистить её через «Проводник» не получится. Нужно запускать встроенное средство системы:
- Нажмите на Win+R на клавиатуре и в окне выполнения команд наберите строку cleanmgr, после чего кликните по кнопке ОК.
- Удостоверьтесь, что выбран системный диск, и также нажмите на ОК.
- Подождите, пока система оценит файлы, которые можно очистить, и создаст дамп памяти.
- В окне «Очистка диска» нажмите на элементе «Очистить системные файлы».
Кликните по «Очистить системные файлы»
- Повторно выберите системный диск.
- Обозначьте пункт «Предыдущие установки Windows» и нажмите ОК.
Удалите предыдущие установки
- Дождитесь, пока завершится процедура удаления.
Очищаем кэш обновлений Windows
Ещё один этап очищения — удаление данных из кэша обновлений:
- Зайдите в «Проводник Виндовс». Откройте в системном локальном диске каталог Windows.
Откройте папку Windows
- Перейдите в папку SoftwareDistribution.
Заходим в блок SoftwareDistribution
- Откройте раздел с загрузками.
Перейдите в папку Download
- Выделите мышкой все файлы. Нажмите на выделенное правой клавишей мышки и выберите удаление.
Выделите и удалите все файлы
- Поставьте отметку, чтобы выполнить действие для всех объектов и кликните по «Продолжить».
Подтвердите удаление объектов
Активация функции Compact OS
В «Виндовс» 10 встроен инструмент Compact OS, которая сжимает документы системы. Когда ОС к ним обращается, инструмент их автоматически разжимает. В этом случае, однако, увеличивается нагрузка на «оперативку» и ЦП. Эту функцию рекомендуется включать только в исключительных случаях, когда, к примеру, у вас диск SSD с небольшим объёмом памяти:
- Откройте «Командную строку» или PowerShell с правами администратора. Это делается кликом правой кнопкой мыши по «Пуску».
- Впишите строчку Compact.exe /CompactOS:always и нажмите на Enter.
Выполните команду Compact.exe /CompactOS:always
- Процедура сжатия продлится 10 – 20 минут, по окончании чего будет выведен объём в байтах, на который была сжата система.
- Если вы вдруг чувствуете, что производительность ПК ощутимо снизилась, снова откройте консоль и введите туда Compact.exe /CompactOS:never. Компьютер в обоих случаях перезагружать не нужно.
Начните с малого: удалите содержимое «Корзины», папки с загрузками и кэша браузеров. Затем переходите к очистке папки с временными файлами и обновлениями. Если даже после очистки места всё равно недостаточно, включите режим Compact OS.
- Распечатать
Оцените статью:
- 5
- 4
- 3
- 2
- 1
(23 голоса, среднее: 5 из 5)
Поделитесь с друзьями!
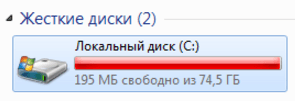
Проблема с переполнением системного диска С
Довольно распространенной проблемой является нехватка свободного места на диске C, с установленной операционной системой. Несмотря на то, что многие пользователи стараются ничего лишнего на этом диске не хранить, проблема нехватки свободного места на системном диске со временем появляется если не у всех, то у многих.
Освобождаем место на диске С – Какие файлы можно удалить?
Итак, начнем мы нашу очистку системного диска с таких системных файлов, как hiberfil.sys и pagefile.sys.
Самый простой способ освобождения места на диске С – удаление с него файлов pagefile.sys и hiberfil.sys
Первый файл занимает от 1 до 4-ех гигабайт, а файл pagefile.sys может занимать от 1 до 3 гигабайт. Убрав эти файлы с диска C можно освободить на нем до 7-ми гигабайт!
Для начала убедимся, что данный файлы присутствуют на нашем компьютере. Для этого либо через Total Commander, либо через стандартный проводник заходим в корень диска С, предварительно включив отображение скрытых и системных файлов.
Вот эти файлы можно удалить с диска С
Просто клавишей DELETE или через контекстное меню мышки их удалить нельзя. Но об этом чуть позже. Давайте разберемся что это за файлы и не повлияет ли их удаление на работу компьютера?
Первый файл hiberfil.sys это файл режима гибернации. Подробно его мы рассматривали в этой отдельной статье. Там же вы найдете способ его удаления.
Pagefile sys что это за файл?
Что касается файла pagefile.sys, то это так называемый “файл подкачки”. Или другими словами файл виртуальной памяти windows. Его мы не будем удалять, а переместим на другой локальный диск, на котором свободного места достаточно.
Чтобы убрать файл pagefile.sys с диска С заходим в свойства системы. Для этого делаем один клик правой кнопкой мыши по значку “Компьютер” в меню “Пуск” и в открывшемся меню выбираем “Свойства”.
Заходим в свойства системы
В открывшемся окне нажимаем “Дополнительные параметры” далее вкладка “Дополнительно” далее первая сверху кнопка “Параметры” далее снова вкладка “Дополнительно” и последняя снизу кнопка “Изменить”.
Вышеописанная последовательность переходов
В открывшемся окне “Виртуальная память” снимаем галочку “Автоматически выбирать объем файла подкачки”.
Далее ставим выделение на диск С, выбираем ниже “без файла подкачки” и нажимаем кнопку “Задать”.
Убираем файл pagefile sys с диска
После этого вы увидите предупреждающее сообщение:
Предупреждение при удалении файла подкачки с диска С
Не стоит его пугаться, жмем “Да”.
Таким образом удалили файл pagefile.sys с диска С. Другими словами мы полностью отключили файл подкачки. А это неправильно. Теперь нужно его переназначить, но уже на другой локальный диск.
Для этого в последнем открытом окне выделяем диск D, или другой, на котором свободно более 5 гигабайт. Ставим переключатель в положение “Указать размер” и в полях “Исходный размер” и “Максимальный размер” пишем 4000. После этого нажимаем кнопку “Задать”.
Перенос файла подкачки на другой диск
После всех проделанных действий нажимаем “Ок” внизу окна. Возможно будет предложено перезагрузить компьютер. Соглашаемся. Если предложения о перезагрузке не было, то делаем это вручную и после вы можете убедиться, что данных файлов на диске С больше нет и места на нем стало существенно больше.
Также можно очистить папку system volume information. Отвечает она за точки восстановления системы, но если вы им не пользуетесь, то смело можете ее очищать. Как это сделать написано в этой статье.
Лучшая благодарность автору — репост к себе на страничку:
Содержание
- Забитый системный диск на Windows 10 — как его поэтапно очистить от мусора
- Диск C на Windows 10 переполнен — чем забивается и как очистить
- Основной этап очистки: корзина, кэш браузеров, папка с загрузками и прочее
- Очистка папки «Загрузки»
- Очистка корзины
- Очистка кэша браузеров
- Удаление приложений
- Удаляем временные файлы
- Уменьшаем файл, зарезервированный на диске под гибернацию
- Выключение или уменьшение файла подкачки
- Удаляем ненужные точки восстановления
- Убираем папку Windows.old с предыдущими обновлениями системы
- Очищаем кэш обновлений Windows
- Активация функции Compact OS
- Освобождаем место на диске C в Windows 10
- Очистка системного диска в Windows 10
- Шаг 1: Базовая очистка компьютера
- Шаг 2: Удаление временных файлов
- Шаг 3: Отключение/изменение размера файла гибернации
- Шаг 4: Отключение/уменьшение файла подкачки
- Шаг 5: Удаление точек восстановления/отключение восстановления
- Шаг 6: Удаление папки Windows.old
- Шаг 7: Очистка кэша обновлений Windows
- Шаг 8: Отключение облачной синхронизации
- Шаг 9: Анализ дисков
- Шаг 10: Проверка на вирусы
- Шаг 11: Проверка жесткого диска на ошибки
- Шаг 12: Включение Compact OS
- Дополнительная информация
- Заключение
Забитый системный диск на Windows 10 — как его поэтапно очистить от мусора
Системный диск постепенно заполняется разными файлами ОС и программ. Однажды вы можете зайти в «Проводник» и обнаружить, что локальный диск С горит красным. Это крик диска о помощи. Когда свободного места практически не остаётся, «Виндовс» начинает работать медленно и со сбоями. Освободите накопитель — сделать это может даже начинающий пользователь.
Диск C на Windows 10 переполнен — чем забивается и как очистить
Для быстрой очистки системного диска можно использовать встроенное средство «Виндовс» «Очистка диска» и/или стороннюю утилиту (CCleaner и другие). Мы же рассмотрим поэтапную ручную очистку диска, чтобы указать на конкретные типы файлов, которые могут забивать системную память.
Основной этап очистки: корзина, кэш браузеров, папка с загрузками и прочее
Покажем, какие файлы обязан удалять каждый пользователь ПК, чтобы диск быстро не засорялся.
Очистка папки «Загрузки»
Все файлы, которые вы загружаете с «инета», сохраняются на системный диск — в каталог «Загрузки». Со временем там может скапливаться слишком много файлов, в том числе слишком объёмных. Откройте «Проводник», зайдите в системный диск, в каталог своего профиля в папке «Пользователи». А там уже перейдите в загрузки: все ненужные файлы удалите, а те документы, что нужны, переместите на пользовательский диск, где больше свободного места.
Откройте папку «Загрузки» для своего профиля и очистите её
Очистка корзины
Обычно после стандартного удаления файлы попадают в раздел «Корзина», откуда можно восстановить случайно удалённые объекты. «Корзина» находится на системном диске. Нужно периодически её чистить.
Для этого отыщите на «Рабочем столе» иконку с корзиной. Кликните по ней правой клавишей мышки и выберите очистку. Подтвердите действие в сообщении.
Удалите всю информацию из «Корзины»
Очистка кэша браузеров
В кэше обозревателей сохраняются файлы, которые позволяют быстро загружать страницы, посещённые ранее. Его тоже нужно чистить время от времени. Если этого не делать, системный диск будет забиваться ненужной информацией, а браузер сильно тормозить. Для удаления файлов зайдите в настройки браузера и найдите там раздел с кэшем и файлами куки, нажмите «Очистить кэш».
Удалите данные из кэша браузеров, которыми вы пользовались
Удаление приложений
Удаляйте время от времени программы, которыми в принципе не собираетесь больше пользоваться. Делать это советуем с помощью сторонних деинсталляторов, чтобы полностью очищать систему от файлов, связанных с удаляемыми приложениями. Например, можно взять Revo Uninstaller.
С помощью Revo Uninstaller можно удалить бесследно любую программу с ПК
Удаляем временные файлы
Во время работы на ПК и «сёрфинга» в интернете в ОС скапливаются временные файлы. Обычно они нужны для работы в текущем сеансе. Но система их не удаляет с выключением ПК. Все эти файлы хранятся на системном диске в каталоге Temp. Их можно удалить вручную в «Проводнике». Бояться, что вы удалите какие-то важные файлы, не стоит. Даже если вы уберёте документы, которые нужны для текущей работы ПК, ОС их снова создаст.
Как можно ещё удалить временные объекты системы в «Виндовс» 10:
- Нажмите одновременно на «Виндовс» и I на клавиатуре. Либо запустите окно «Параметры» через «Пуск» (иконка в виде шестерни). Перейдите в раздел для системы.
Откройте раздел «Система»
Откройте диск «Этот компьютер»
Перейдите к временным файлам
Запустите удаление всех файлов
Запустите немедленную очистку
Уменьшаем файл, зарезервированный на диске под гибернацию
В отличие от спящего режима гибернация предполагает перемещение информации из «оперативки» на обычный жёсткий диск. На этом диске уже зарезервировано место под сохранение информации после включения гибернации. Вы можете уменьшить этот зарезервированный объём памяти:
- Запустите PowerShell с правами «админа»: кликните правой клавишей мышки по «Пуску» в левом нижнем углу экрана. Выберите запуск PowerShell с правами администратора.
В меню «Пуска» выберите Windows PowerShell
Выполните команду powercfg /h /type reduced
Выключение или уменьшение файла подкачки
Если у вас «оперативка» не слабая (от 8 ГБ), уменьшите файл подкачки — место на жёстком диске, который резервируется на тот случай, если компьютеру не хватит «оперативки». Как уменьшить размер файла и сэкономить место на системном диске:
В «Поиске» наберите слово «производительность», а затем щёлкните по пункту «Настройка представления».
Перейдите в первый результат поиска
В окне перейдите на вкладку «Дополнительно», а в блоке «Виртуальная память» кликните по кнопке «Изменить».
Щёлкните по «Изменить» в разделе для виртуальной памяти
По умолчанию в параметрах будет стоять «Автоматически выбирать объём файла». Чтобы задать вручную размер файла подкачки, уберите птичку с автоматического определения, поставьте значение «Указать размер», вбейте нужный размер в мегабайтах и кликните по «Задать». Сохраните изменения и перезапустите компьютер.
Изначально система сама определяет размер виртуальной памяти
Чтобы вовсе выключить файл подкачки, поставьте значение «Без файла». Сохраните изменения и перезагрузитесь.
Вручную выберите размер файла подкачки
Удаляем ненужные точки восстановления
В «Виндовс» можно сохранять точки восстановления, до которых впоследствии можно делать откат, если вдруг в системе возникли какие-то сбои. Эти точки, естественно, занимают место на жёстком диске. Удалите эти точки, если ваша система работает стабильно, предварительно создав одну новую.
Как удалить все точки:
- Кликните по разделу «Этот компьютер» в «Проводнике» или на «Рабочем столе». Выберите пункт со свойствами.
Зайдите в свойства своего компьютера
Перейдите по ссылке «Дополнительные параметры»
Перейдите к настройке защиты системы
Отключите защиту в окошке
Убираем папку Windows.old с предыдущими обновлениями системы
В Windows.old собираются все обновления, которые в прошлом получила ваша система. Часто эта папка весит слишком много — до пары десятков ГБ. Очистить её через «Проводник» не получится. Нужно запускать встроенное средство системы:
- Нажмите на Win+R на клавиатуре и в окне выполнения команд наберите строку cleanmgr, после чего кликните по кнопке ОК.
- Удостоверьтесь, что выбран системный диск, и также нажмите на ОК.
- Подождите, пока система оценит файлы, которые можно очистить, и создаст дамп памяти.
- В окне «Очистка диска» нажмите на элементе «Очистить системные файлы».
Кликните по «Очистить системные файлы»
Удалите предыдущие установки
Очищаем кэш обновлений Windows
Ещё один этап очищения — удаление данных из кэша обновлений:
- Зайдите в «Проводник Виндовс». Откройте в системном локальном диске каталог Windows.
Откройте папку Windows
Заходим в блок SoftwareDistribution
Перейдите в папку Download
Выделите и удалите все файлы
Подтвердите удаление объектов
Активация функции Compact OS
В «Виндовс» 10 встроен инструмент Compact OS, которая сжимает документы системы. Когда ОС к ним обращается, инструмент их автоматически разжимает. В этом случае, однако, увеличивается нагрузка на «оперативку» и ЦП. Эту функцию рекомендуется включать только в исключительных случаях, когда, к примеру, у вас диск SSD с небольшим объёмом памяти:
- Откройте «Командную строку» или PowerShell с правами администратора. Это делается кликом правой кнопкой мыши по «Пуску».
- Впишите строчку Compact.exe /CompactOS:always и нажмите на Enter.
Выполните команду Compact.exe /CompactOS:always
Начните с малого: удалите содержимое «Корзины», папки с загрузками и кэша браузеров. Затем переходите к очистке папки с временными файлами и обновлениями. Если даже после очистки места всё равно недостаточно, включите режим Compact OS.
Освобождаем место на диске C в Windows 10
Системный раздел Windows очень подвержен засорению, и если время от времени не проводить грамотную очистку, доступное место попросту закончится. Этот процесс для диска C в Виндовс 10 состоит из нескольких этапов, и далее мы разберем каждый из них.
Очистка системного диска в Windows 10
Сразу же стоит отметить, что ручной процесс освобождения дискового пространства небыстрый, поэтому запаситесь терпением. Для ускоренного и автоматического процесса советуем использование сторонних утилит наподобие CCleaner. В этой ситуации пользователю достаточно отметить галочками подходящие для удаления элементы и дождаться выполнения задачи. Однако далеко не все хотят доверять такой процесс сторонним программам, тем более многим будет важно знать, почему пропало место на диске C в Windows 10, поэтому в статье мы рассмотрим поэтапную очистку вручную, а все желающие ускорить процедуру, могут ознакомиться со следующей статьей.
Шаг 1: Базовая очистка компьютера
Под базовой очисткой подразумевается все то, что для поддержания производительности своего компьютера должен делать каждый пользователь.
Очистка папки «Загрузки»
По умолчанию все файлы, которые вы скачиваете через браузеры и файловые менеджеры, попадают в папку «Загрузки», что находится в разделе С. Просмотрите, что там сейчас находится, — как правило, это установщики разных программ и прочие, ставшие неактуальными, файлы. Перенесите то, что необходимо, в другие папки, а остальное — удалите. Если все загрузки попадают на Рабочий стол или в другую папку, выполните то же самое там.
Очистка корзины
Все файлы, помещаемые в Корзину, хранятся в определенном разделе диска С до тех пор, пока вы их не удалите. Когда вы уверены, что восстанавливать оттуда нечего, нажмите правой кнопкой мыши по ярлыку «Корзина» и очистите ее.
Кстати, зайдя в «Свойства» через это же контекстное меню, вы сможете настроить ее расположение и параметры удаления.
Очистка кэша браузеров
Кэш в браузерах — довольно полезная вещь, позволяющая быстро загружать страницы интернета. Однако со временем он становится довольно объемным, а при использовании 2 и более веб-обозревателей спустя какое-то время размеры нескольких кэшей могут быть 1 ГБ и больше. Учитывая то, что многие сайты, на которые мы заходили, больше не зайдем, хранящийся кэш для них не нужен. Более подробно о том, что такое кэш и как удалять его из браузеров, написано в отдельных статьях на нашем сайте.
Удаление приложений
Многие постоянно устанавливают разные программы на компьютер, о которых впоследствии забывают. Некоторые могут весить пару мегабайт, а некоторые — по несколько сотен. Кроме того, из-за невнимательной инсталляции одних программ вполне возможна незаметная установка рекламных приложений, например, браузеров, антивирусов и пр. В связи с этим рекомендуется регулярно просматривать список установленного ПО, при необходимости удаляя ненужные позиции. Дополнительно можете избавиться от предустановленных Windows-приложений типа Xbox, если не пользуетесь ими. Никакого вреда системе это не нанесет.
Шаг 2: Удаление временных файлов
За время работы в Windows неизбежно накапливается множество временных файлов из разных источников. Это могут быть файлы интернета или программ, а также самой операционной системы. После их использования такие файлы практически всегда оказываются не нужны, но ОС не удаляет их, оставляя храниться в специальной папке до момента, когда вручную это сделает сам юзер. Несмотря на то что в большинстве случаев они не занимают много пространства, общее их количество, накопленное за месяцы, а то и годы, может существенно уменьшить доступное место на накопителе.
Пака, ответственная за временные файлы, называется «Temp». Каждый пользователь может довольно быстро очистить ее не боясь того, что при удалении будет стерто что-то важное. Даже если какие-то актуальные файлы удалятся, система или приложение создадут их заново.
Перейдите в раздел «Система».
Через панель слева найдите и выберите вкладку «Память устройства».
Из списка логических дисков выберите системный.
Отобразится количество занятой памяти по категориям, из которых выберите «Временные файлы».
Здесь уже отмечены галочками подходящие параметры, но вам доступно включение в очистку и других источников, те же «Загрузки» и «Корзину» вместо Шага 1. Затем кликните «Удалить файлы».

Приложения в Виндовс создают свои временные файлы, которые в дальнейшем остаются висеть мертвым грузом какое-то время. Пользователю доступна активация этой функции и мгновенная очистка кэша всех приложений.
Перейдите в «Система».
Выберите пункт «Память устройства» через левую панель.
Отыщите ссылку «Изменить способ автоматического освобождения места» и перейдите по ней.
Рядом с параметром «Удалять временные файлы, не используемые в моих приложениях» должна стоять галочка. Если ее там нет — установите.
Чтобы сразу же провести удаление неиспользуемых данных приложениями, нажмите «Очистить сейчас». После непродолжительного процесса отобразится информация с цифрой освобожденного места.

Шаг 3: Отключение/изменение размера файла гибернации
Функцией гибернации пользуется далеко не каждый юзер, предпочитая ему спящий режим, непрерывную работу ПК или полное отключение устройства. В этой ситуации, учитывая специфику работы этого режима, разумнее будет отключить ее в целях экономии свободного места. Гибернация помещает последний сеанс не в оперативную память, как спящий режим, а на жесткий диск, что так же позволяет компьютеру быстро выйти из режима сниженного энергопотребления. При этом Виндовс заранее резервирует файл с определенным количеством гигабайт. Сам файл находится в корневой папке диска C и называется «hiberbil.sys». В другой нашей статье мы подробно рассмотрели способ отключения этого режима в «десятке».
А если же вы ранее пользовались гибернацией, но готовы перейти на спящий режим в целях экономии дискового пространства, советуем ознакомиться с этой статьей.
Некоторым пользователям необходима гибернация для использования или же просто для возможности осуществлять «Быстрый запуск».
В этой ситуации его размер можно уменьшить, открыв командную строку либо PowerShell от имени администратора и написав там команду powercfg /h /type reduced . Чтобы вернуть размер по умолчанию, замените слово «reduced» на «full».
При возникновении ошибки о том, что параметр задан неверно, можно слегка видоизменить написание команды: powercfg -h -type reduced .
Иногда и этот совет не помогает, в связи с чем нужно использовать небольшой обход. Сперва пишем powercfg /h size 0 , а затем powercfg /h type reduced . Так файл станет легче в 2 раза.
Шаг 4: Отключение/уменьшение файла подкачки
Этот вариант рекомендуется только тем пользователям, у кого достаточно собственной оперативной памяти в компьютере! Файл подкачки «добавляет» к установленной в ПК оперативной памяти несколько гигабайт, занимая их у жесткого диска. По аналогии с прошлым шагом здесь также создается отдельный зарезервированный файл, куда при нехватке места в ОЗУ добавляются запущенные программы, позволяя таким образом открыть больше приложений одновременно.
- Как правило, минимальный достаточный для комфортного использования ПК объем ОЗУ составляет 8 ГБ. Если вы знаете, что не расходуете больше, отключите подкачку — это позволит получить в среднем 1-2 ГБ или больше. Вместо этого ее объем можно уменьшить до оптимального значения. Узнать, сколько всего установлено памяти в устройстве, и сколько вы используете, легко, зайдя в «Диспетчер задач» клавишами Ctrl + Shift + Esc.
- Переключитесь на вкладку «Производительность» > «Память».
Вверху справа отображается общее количество памяти — на нашем примере это 4 ГБ. Ниже под графиком расположена информация о том, сколько занято на текущий момент, а сколько свободно. На основании этих данных сделайте вывод, стоит ли отключать файл подкачки. Еще ниже, в пункте «Выделено» находится общий объем памяти с включенным файлом подкачки. На нашем примере добавлено 4 ГБ, если у вас эта цифра совпадает с той, что вверху справа, значит подкачка выключена и этот шаг придется пропустить. В ином случае либо уменьшите уровень выделенного места с жесткого диска, либо вовсе отключите подкачку. С этим поможет следующая статья.
Шаг 5: Удаление точек восстановления/отключение восстановления
При активированной функции восстановления системы Виндовс и пользователь совместно создают точки, к которым при возникновении неполадок можно откатиться. Со временем их накапливается достаточное количество, из-за чего от системного раздела будет отнято значительное число гигабайт. При нормальной работе достаточно будет удалить все старые и уже неактуальные архивы, создав одну новую точку.
- Щелкните по «Этот компьютер» правой кнопкой мыши и выберите пункт «Свойства».
Через панель слева перейдите в «Дополнительные параметры системы».
Переключитесь на вкладку «Защита системы», проверьте, чтобы в списке дисков был выделен нужный (подписан как «Система») и нажмите «Настроить». Обратите внимание, если рядом с диском состояние системы «Выключено», значит сама опция восстановления отключена и доступных точек нет.
Обязательно обратите внимание, не включено ли восстановление системы для диска D и других логических дисков! В некоторых ноутбуках эта функция бывает активирована по умолчанию, отнимая до 100 ГБ пространства с системного раздела. Если напротив какого-то из дисков, восстановление которых вам не нужно, состояние «Включено», выделите его левой кнопкой мыши и воспользуйтесь следующим пунктом этой инструкции для отключения функции.
Если решили отключить восстановление, подтвердите свое действие.
После удаления достаточно будет закрыть окно и, снова находясь на вкладке «Защита системы», нажать «Создать» для генерации свежей, актуальной точки восстановления. Если вы отключили функцию создания точек восстановления, пропустите этот шаг.
Шаг 6: Удаление папки Windows.old
После перехода с предыдущих версий Windows, а также вследствие переустановки системы с сохранением данных в корне диска С обязательно будет располагаться папка «Windows.old». В ней содержатся все те файлы, которые были перенесены из предыдущей Виндовс. Вся иерархия основных папок здесь соблюдена, поэтому юзер не составит труда просмотреть используемые адреса и восстановить нужную информацию. Все остальное можно удалить, если вы уверены, что нынешняя «десятка» работает стабильно и откатываться обратно нет необходимости. Однако Виндовс.олд нельзя удалить без предоставления на то прав. О том, как это сделать, мы уже рассказывали в другом материале.
Шаг 7: Очистка кэша обновлений Windows
Виндовс 10 активно обновляется, и некоторые из этих установочных файлов кэшируются в отдельную папку. Она часто занимает несколько сотен мегабайт или больше, но при этом сами файлы, как правило, не нужны, особенно если обновления устанавливаются без проблем. В связи с этим папку можно без проблем очистить.
- Откройте «Проводник», перейдите в «Локальный диск (С:)» и выберите папку «Windows».
Здесь отыщите папку «SoftwareDistribution» и зайдите туда.
Теперь — в «Download».
Здесь выделите все файлы через Ctrl + A и удалите, нажав Delete на клавиатуре либо через ПКМ вызвав контекстное меню и выбрав «Удалить».
Поскольку чтобы их стереть, необходимы полномочия администратора, подтвердите свое действие кнопкой «Продолжить», предварительно установив галочку рядом с пунктом, подтверждающим применение удаления не к одному файлу, а ко всем.
Если в каких-то ситуациях не получается очистить папку, сперва отключите службу обновлений Виндовс, а после окончания удаления включите ее снова. О том, как это сделать, написано в Способе 3 статьи по ссылке ниже.
Не забывайте, что все файлы попадают в Корзину, которую тоже нужно очищать после удаления всех мусорных файлов.
Кроме того, стоит проверить объем папки «WinSxS», которая хранит себе копии оригинальных файлов после установки системных обновлений. Она, как и «SoftwareDistribution», расположена по адресу C:Windows и со временем может занимать несколько десятков ГБ. Очищать ее таким же методом (просто удалив все), нельзя. О грамотной очистке мы уже рассказывали ранее, предлагаем прочитать эту статью, щелкнув по ссылке ниже.
Шаг 8: Отключение облачной синхронизации
Поскольку сейчас очень популярны облачные хранилища, многие люди пользуются ими, дополнительно устанавливая десктопный клиент на компьютер. У обладателей Windows 10 по умолчанию уже присутствует OneDrive, дополнительно доступны для установки Яндекс.Диск, Google Drive, Dropbox и другие клиенты. Обязательно проверьте эти папки — если в них есть синхронизированная информация, которая вам нужна только в облаке, а не на ПК, произведите выборочное отключение их синхронизации с ПК.
Шаг 9: Анализ дисков
Бывает и так, что все приведенные выше рекомендации не дали ощутимого результата — некоторое количество гигабайт все же удалось восстановить, но определенное количество все равно чем-то занято или утеряно. Занимать ценное пространство могут как системные файлы, зачастую оказывающиеся ненужными, так и то, что вы сами когда-то скачали или сохранили и спустя время забыли про это.
Сперва воспользуемся специальными утилитами, которые помогают наглядно посмотреть, куда же распределились гигабайты пространства более наглядно, чем Проводник Windows. Воспользуйтесь утилитой Scanner или CCleaner, каждая из которых поможет в этом деле.
Запускайте эти программы с повышенными правами (правый клик мышки по ярлыку — «Запуск от имени администратора»)!
CCleaner
Самое популярное приложение для оптимизации работы ОС также включает в себя и инструмент анализа накопителей.
- Откройте программу, переключитесь на вкладку «Инструменты», там на «Анализ дисков», пометьте галочкой «Все» и нажмите «Анализ».
Нажимайте на название категории, у которой обнаружился большой объем занимаемого пространства. Чуть ниже будет выведен список всех файлов, которые к ней относятся. Отсортируйте их по размеру, нажав на название этой колонки, чтобы просмотреть, какие именно объемные файлы были найдены.
Вы можете сразу пометить файлы галочками для их удаления, а можете переходить в папки, где они хранятся — для этого нажмите правой кнопкой мыши и выберите пункт «Удалить выбранные файлы» либо «Открыть папку» в зависимости от потребностей.

Scanner
Эта небольшая программа заточена именно под анализ накопителей, и делает это довольно качественно.
- После непродолжительного сканирования вы увидите визуальное распределение пространства. Чем больше выглядит конкретный блок, тем больше он занимает пространства на диске С.
Наводя курсором мышки на любой такой блок, слева вверху вы сможете увидеть путь к папке, количество занимаемых ей гигабайт и число файлов, которые в ней содержатся.
Шаг 10: Проверка на вирусы
Банальный донельзя совет, который при этом может оказаться кому-то действительно эффективным. Нередко вирусы действуют таким способом, что попадая в компьютер, начинают бесконтрольно создавать копии определенных файлов, например, изображений. Их количество может переходить границу в тысячи копий, что неизбежно становится заметным при проверке свободного пространства.
Даже если вы не ощущаете внешне никаких признаков наличия вируса, обязательно просканируйте свой компьютер встроенным или сторонним защитником. Другой наш автор подготовил статью, как можно отыскать в своей системе опасность. Не забывайте, что всегда лучше проверить компьютер как минимум двумя разными программами, потому что нередки случаи, когда одна утилита находит проблему там, где вторая ее не видит.
Важно понимать, что даже после удаления вируса следы его деятельности могут остаться на ПК. Папки с размноженным контентом могут обнаружиться в совершенно случайном месте среди системных файлов. Поэтому не лишним будет пройтись по основным папкам диска C, а также воспользоваться Шагом 9, который поможет понять, чего именно в системе очень много. CCleaner упростит поиск по категориям (так, вы сможете быстрее найти картинки/видео/аудио, которые вирусы размножают в огромных количествах), а Scanner просто будет показывать большие папки, что также поможет добраться до истины. Однако не забывайте, что вы можете увидеть только результаты деятельности вируса, а сами же вредоносные программы, такие как руткиты, не удастся обнаружить ни такими программами, ни файловыми менеджерами!
Дополнительно можете проверить системный раздел на наличие пользовательских файлов-дубликатов, например, программой Duplicate File Detector или любым его аналогом.
Шаг 11: Проверка жесткого диска на ошибки
Из-за ошибок в файловой системе может происходить некорректный подсчет свободного пространства, поэтому при отсутствии результата от выполненных рекомендаций выше попробуйте осуществить проверку накопителя с исправлением найденных ошибок. В другой нашей статье этот процесс был подробно рассмотрен. Советуем обратить внимание на утилиту CHKDSK, о которой было рассказано в отдельном подзаголовке Способа 2.
Шаг 12: Включение Compact OS
Этот вариант рекомендуется лишь для ограниченного количества пользователей — преимущественно для тех, кто пользуется твердотельными накопителями с малым объемом (например, eMMC-память или SSD с минимальным количеством ГБ). Хотя предустановленная Win 10 обычно уже имеет включенный режим Компакт ОС, он вполне может понадобиться и там, где объем был изначально приемлемым, но сильно сократился после установки объемных программ.
Инструмент Compact OS, встроенный в «десятку», сжимает системные файлы, разжимая их каждый раз, когда к ним происходит обращение. Обычно это отрицательно сказывается на малопроизводительных устройствах, поскольку увеличится нагрузка на процессор и ОЗУ. Вы всегда можете отключить этот режим, предварительно освободив место, так как после сжатия будет освобождено от 2 и более гигабайт пространства.
- Откройте «Командную строку» или «PowerShell» с правами администратора. Это делается кликом правой кнопкой мыши по «Пуск».
Впишите строчку Compact.exe /CompactOS:always и нажмите Enter.
Дополнительная информация
Некоторые юзеры замечают несоответствие между занятым местом в показателях Windows. Если зайти в корень диска C, выделить все папки и файлы (пусть даже включая скрытые) и вызвать их «Свойства» через ПКМ, а затем также кликнуть по «Локальному диску (C:)» правой кнопкой мыши и зайти в его «Свойства», видно, что количество всех файлов, хранимых на диске C, уступает тому объему, что показано в свойствах локального диска.
Наглядный пример такого расхождения вы видите ниже.
На самом деле, это нормальное явление, поскольку такой подсчет и сравнение в целом не являются правильными. В системе довольно много папок, к которым Проводник, запускаемый от имени обычного пользователя не дает доступа.
Ввиду этого не удается даже просто подсчитать объем информации, которая в них хранится, так как через «Свойства» отображается пустая папка.
Альтернативные файловые менеджеры типа Total Commander могут показать реальный объем данных папок, поэтому если вам необходимо узнать их действительный размер, используйте данное ПО для анализа.
Заключение
Несмотря на объем статьи, мы рассмотрели лишь общие принципы освобождения пространства на диске C, поскольку во многих случаях исчезновение свободного пространства носит частный характер, который каждому пользователю необходимо искать самостоятельно, опираясь на наши советы, собственную логику и внимательность.
Дополнительно рекомендуем пользоваться облачными хранилищами, куда можно помещать в среднем по 10 ГБ бесплатно. В интегрированном в Windows 10 хранилище OneDrive от Microsoft также есть функция «Файлы по запросу», скачивающая выбранные пользовательские файлы тогда, когда это необходимо. Однако не забывайте об их правильной настройке (подробнее об этом написано в Шаге 8).
Пользователям, испробовавшим все, предлагаем попытаться разобраться с консольной утилитой fsutil, используя справочные средства интернета или переустановить Windows.
Содержание
- Жесткий диск автоматически заполняется без каких-либо причин в Windows 10
- Жесткий диск автоматически заполняется
- Исправления, применимые только к системному диску C
- Исправления, применимые к системному диску C и D Data Drive
- Освобождаем место на диске С – Какие файлы можно удалить?
- Pagefile sys что это за файл?
- Недостаточно места на диске в Windows 10 как исправить
- почему недостаточно места на диске
- очистка диска windows 10
- Отключение уведомлений о недостатке места на диске в Windows 10
- отключаем уведомления — на диске недостаточно места
- Почему на ноутбуке не хватает памяти, хотя её много — 5 способов мгновенной помощи
- Закрытие тяжелых программ
- Очистка временных файлов
- Настройка файла подкачки
- Реальная нехватка RAM и HDD
- Диск C заполнен. Что делать и что можно удалить?
- Чем грозит переполненный диск C?
- Что можно удалить с локального диска C?
- Главный совет
Жесткий диск автоматически заполняется без каких-либо причин в Windows 10
Могут быть определенные моменты, когда логический раздел вашего жесткого диска может начать заполняться и быстро заканчиваться. Для этого может быть несколько причин. Тем не менее, нет особой причины для такого поведения; Есть несколько возможных причин этой ошибки. Это может быть вызвано вредоносным ПО, раздутой папкой WinSxS, настройками гибернации, повреждением системы, восстановлением системы, временными файлами, другими скрытыми файлами и т. Д.
В этом посте мы рассмотрим два сценария. Причины будут другими, а затем и устранение неполадок:
Жесткий диск автоматически заполняется
Системный диск может заполняться автоматически по нескольким причинам. Если вы устанавливаете и удаляете программное обеспечение, оно может в конечном итоге раздуть папку WinSxS с потерянными файлами DLL. Вам необходимо проверить пространство, выделенное для точек восстановления системы, а также отключить файл гибернации – или это может быть избыточное количество файлов журнала (.log), генерируемых для ошибок, происходящих в вашей системе.
Прежде чем начать, воспользуйтесь бесплатным программным обеспечением Disk Space Analyzer, чтобы узнать, какие из ваших папок и на каком диске занимают слишком много места.

Исправления, применимые только к системному диску C
Следующие исправления относятся только к системному диску C,
1] Управление настройками гибернации
Закройте окно командной строки.
Однако, если вы заметили, этот метод применяется только к системному разделу. Обычно это раздел C :.
2] Выполните очистку папки WinSxS
Выполните очистку папки WinSxS, чтобы уменьшить размер папки.
3] Проверьте установленное программное обеспечение
Проверьте, не работает ли какое-либо установленное программное обеспечение и не занимает ли оно место на диске. Может быть, он генерирует много файлов журнала (.log). Установка программного обеспечения является единственным вариантом в этом случае.
Исправления, применимые к системному диску C и D Data Drive
Следующие исправления применяются к системному диску C, а также к дисководу данных D,
1] Исправление повреждения файловой системы
Он либо начнет проверку на наличие ошибок и их исправление. В противном случае будет отображено сообщение:
Chkdsk не может быть запущен, потому что том используется другим процессом. Желаете ли вы проверить график этого тома при следующем перезапуске системы? (Y/N)
2] Обнаружение и удаление вредоносных программ
На вашем компьютере может быть серьезное заражение вредоносным ПО, которое может вызвать такое поведение. Чтобы это исправить, вы можете выполнить полное сканирование системы, быстрое сканирование и сканирование во время загрузки с помощью Защитника Windows или любого другого используемого вами антивирусного программного обеспечения.
3] Управление точками восстановления системы
Чтобы настроить дисковое пространство, используемое точками восстановления системы, нажмите правой кнопкой мыши значок Этот компьютер и выберите Свойства.
На левой боковой ленте нажмите Защита системы.
Затем появится мини-окно. В нижней части этого мини-окна нажмите Настроить.
Теперь появится еще одно мини-окно. В разделе Использование дискового пространства вы можете переместить ползунок, чтобы переключить максимальный объем памяти, который можно использовать при создании точки восстановления системы.
4] Запустите очистку диска
Запустите утилиту очистки диска.
Введите Очистка диска в поле поиска Cortana и нажмите Enter, чтобы вызвать его, и выберите соответствующий результат.
Вы также можете использовать его для удаления даже 7-дневных временных файлов и даже освободить дополнительное дисковое пространство, удалив все, кроме самой последней точки восстановления системы, с помощью утилиты очистки диска.
5] Найдите скрытые файлы
Эти файлы могут быть удалены, чтобы освободить дополнительное пространство.
Он включает в себя некоторые файлы данных RAW из игр и некоторые служебные программы.
6] Разные исправления
Это исправление содержит широкий спектр исправлений, которые вы можете предпринять, чтобы устранить проблему, с которой вы столкнулись.
Прежде всего, вы можете попробовать удалить приложения UWP или Win32, установленные на вашем компьютере. Вы можете удалить приложения, которые больше не используются или содержат достаточно ошибок, чтобы вызвать проблему с использованием свободного места на вашем диске.
Во-вторых, вы можете использовать сторонние инструменты, такие как CCleaner, чтобы очистить весь мусор, который лежит почти во всех частях вашего компьютера, и освободить много места.
В-третьих, вы можете очистить корзину, чтобы еще больше освободить место, удалив некоторые файлы, в которых вы уверены, что они вам не нужны постоянно.
Источник
Освобождаем место на диске С – Какие файлы можно удалить?
Итак, начнем мы нашу очистку системного диска с таких системных файлов, как hiberfil.sys и pagefile.sys.
Самый простой способ освобождения места на диске С – удаление с него файлов pagefile.sys и hiberfil.sys
Первый файл занимает от 1 до 4-ех гигабайт, а файл pagefile.sys может занимать от 1 до 3 гигабайт. Убрав эти файлы с диска C можно освободить на нем до 7-ми гигабайт!
Для начала убедимся, что данный файлы присутствуют на нашем компьютере. Для этого либо через Total Commander, либо через стандартный проводник заходим в корень диска С, предварительно включив отображение скрытых и системных файлов.
Вот эти файлы можно удалить с диска С
Просто клавишей DELETE или через контекстное меню мышки их удалить нельзя. Но об этом чуть позже. Давайте разберемся что это за файлы и не повлияет ли их удаление на работу компьютера?
Первый файл hiberfil.sys это файл режима гибернации. Подробно его мы рассматривали в этой отдельной статье. Там же вы найдете способ его удаления.
Pagefile sys что это за файл?
Что касается файла pagefile.sys, то это так называемый “файл подкачки”. Или другими словами файл виртуальной памяти windows. Его мы не будем удалять, а переместим на другой локальный диск, на котором свободного места достаточно.
Чтобы убрать файл pagefile.sys с диска С заходим в свойства системы. Для этого делаем один клик правой кнопкой мыши по значку “Компьютер” в меню “Пуск” и в открывшемся меню выбираем “Свойства”.
Заходим в свойства системы
В открывшемся окне нажимаем “Дополнительные параметры” далее вкладка “Дополнительно” далее первая сверху кнопка “Параметры” далее снова вкладка “Дополнительно” и последняя снизу кнопка “Изменить”.
Вышеописанная последовательность переходов
В открывшемся окне “Виртуальная память” снимаем галочку “Автоматически выбирать объем файла подкачки”.
Далее ставим выделение на диск С, выбираем ниже “без файла подкачки” и нажимаем кнопку “Задать”.
Убираем файл pagefile sys с диска
После этого вы увидите предупреждающее сообщение:
Предупреждение при удалении файла подкачки с диска С
Не стоит его пугаться, жмем “Да”.
Таким образом удалили файл pagefile.sys с диска С. Другими словами мы полностью отключили файл подкачки. А это неправильно. Теперь нужно его переназначить, но уже на другой локальный диск.
Для этого в последнем открытом окне выделяем диск D, или другой, на котором свободно более 5 гигабайт. Ставим переключатель в положение “Указать размер” и в полях “Исходный размер” и “Максимальный размер” пишем 4000. После этого нажимаем кнопку “Задать”.
Перенос файла подкачки на другой диск
После всех проделанных действий нажимаем “Ок” внизу окна. Возможно будет предложено перезагрузить компьютер. Соглашаемся. Если предложения о перезагрузке не было, то делаем это вручную и после вы можете убедиться, что данных файлов на диске С больше нет и места на нем стало существенно больше.
Также можно очистить папку system volume information. Отвечает она за точки восстановления системы, но если вы им не пользуетесь, то смело можете ее очищать. Как это сделать написано в этой статье.
Источник
Недостаточно места на диске в Windows 10 как исправить
С завидным постоянством пользователи Windows 10 сталкиваются с проблемой и… соответственным уведомлением о том, что «место на диске переполнено», всплывают частые раздражающие сообщения типа «Недостаточно места на диске. Заканчивается свободное место на диске».
Что делать, когда «Недостаточно места на диске»? как очистить диск — т.е. освободить место? …вот всё это наиподробнейшим образом рассмотрим по тексту ниже…
Однако, в некоторых случаях, очистка диска, это не единственное что требуется выполнить (да и не всегда полезно!), тогда как для некоторых случаев целесообразнее всего-то отключить сообщения о недостатке места…
Вот об этом по порядку… и по существу…
почему недостаточно места на диске
Как и предыдущие версии ОС — Windows 10, также, по умолчанию, время от времени выполняет проверку системы на наличие занимаемого места на локальных дисках. И именно поэтому — как только свободное пространство диска «C» уменьшится до критического — всплывает уведомление «Недостаточно места на диске» — так как же это исправить.
1 — Распространённый пример с диском «C»: на этом диске хранятся данные пользователя т.е системные данные, используемых им инструментов — всякие кэш браузеров, данные о временных файлах, различные резервные копии и пр пр. — в этом случае нелишнем будет очистить системный диск от устаревших данных…
Вообще, подобная очистка от мусорных данных весьма целесообразна через определённые промежутки времени (как очищать браузеры, описано в статьях ЭТОЙ рубрики).
вернуться к оглавлению ↑
очистка диска windows 10
Как и говорилось, чтобы избавиться от системного уведомления типа недостаточно свободного места на диске, в некоторых случаях, поможет очистка диска «С» — избавимся от всего лишнего!
Системный мусор приводит помимо всего прочего и к тому, что система Windows здорово тормозит (по этой статье более подробно о том, как очищать системные диски Виндовс — это обусловит более быструю работу системы)
Также очистка полезна и для тех разделов дисков, которые каким-то образом используются самой системой: например, если вы лично (выделяли) настраивали место под кэш, либо под файлы подкачки… так вот: для избавления от оповещений… следует отрегулировать отведённый объём места в зависимости от того, как и что наиболее чаще вами используется.
вернуться к оглавлению ↑
Отключение уведомлений о недостатке места на диске в Windows 10
…или, к примеру, у нас на компе существует раздел диска, который мы целенаправленно полностью отвели под хранение ценных данных, — в этом случае — как в первом, так и втором оч. полезно отключить уведомления, чтобы не всплывало оповещение о том, что на диске С и пр. недостаточно места…
вернуться к оглавлению ↑
отключаем уведомления — на диске недостаточно места
Поможет интерпретатор «Выполнить» и горячие клавиши Win+R
В окне ввода в выполнить прописываем: regedit (можно копировать) «Enter»…
(подробнее о работе в окне «Выполнить» читайте ТУТ — полный список команд).
Как зайти в безопасный режим Windows 7 — Windows 10.
Откроется то, что нам нужно: так называемый редактор реестра (скриншот ниже).
Здесь — в редакторе реестра — нам потребуется перейти по указанному ниже пути к разделу (искать папку на панели — слева)
Теперь скрин ниже: нужно задать параметр созданному разделу — имя NoLowDiskSpaceChecks ( No — отключение уведомления…).
…далее… щёлкнем дважды ЛЕВОЙ кнопкой мыши по созданному параметру — устанавливаем значение 1 (единица).
Всё!! закрываем окно редактора реестра.
Что нам и требо. …и обратите внимание: блокировка уведомлений для всех разделов дисков!
. А мне остаётся только раскланяться. и пожелать полезной работы в сети
удаляем временные файлы: очистка системы, ускорение системы
Источник
Почему на ноутбуке не хватает памяти, хотя её много — 5 способов мгновенной помощи
Память ноутбука имеет свойство заканчиваться, как бы много ее ни было изначально. И рано или поздно наступает момент, когда компьютер забивается под завязку, начиная тормозить даже при выполнении самых простых сценариев.
А бывает и такое, что место для хранения данных еще есть, но ПК все равно не справляется с поставленными задачами, выдавая все те же уведомления о нехватке памяти. Ну а мы в свою очередь расскажем, как быстро справиться с проблемой во всех перечисленных случаях.
Закрытие тяжелых программ
Если ноутбук начал тормозить, а приложения стали очень долго грузиться, не спешите сдавать его специалисту, греша на вирусы и прочие баги. Вполне возможно, что в системе вашего устройства запущено слишком много процессов, большую часть из которых можно смело закрыть, вернув ПК к полноценной работе после перезагрузки.
А некоторые из этих приложений могут «съедать» слишком много ОЗУ. Так может быть дело в них?
Проверить, насколько это предположение соответствует действительности можно, вызвав диспетчер задач (Ctrl+Alt+Del) и посмотрев, сколько памяти потребляют запущенные на устройстве приложения. Также здесь можно увидеть, насколько используемый софт является тяжелым для процессора.
Чтобы улучшить скорость работы, лучше не запускать одновременно много программ, особенно если речь идет о «тяжелом» софте. Это могут быть игры, приложения для работы с графикой, сразу несколько интернет-браузеров и пр. Да, и в целом лучше избегать установки приложений, которые имеют завышенные требования к «железу».
Очистка временных файлов
Временные файлы имеют свои особенности. Когда их накапливается слишком много, они начинают занимать ощутимую часть свободного пространства на диске.
Безусловно, эти файлы важны, используясь для ускорения работы ПК при повторной загрузке любого контента, однако периодически их нужно подчищать.
Сделать это просто. Для этого нужно:
Также после завершения процедуры следует перезапустить ноутбук.
Настройка файла подкачки
Файл подкачки – полезная опция для устройств, которые не могут похвастаться большим объемом ОЗУ. При нехватке последней она позволяет компьютеру использовать для хранения данных жесткий диск.
Размер файла подкачки в Windows можно настраивать вручную, зарезервировав определенный объем памяти.
Для настройки файла подкачки следует:
Файл подкачки – полезная опция для устройств, которые не могут похвастаться большим объемом ОЗУ. При нехватке последней она позволяет компьютеру использовать для хранения данных жесткий диск. Размер файла подкачки в Windows можно настраивать вручную, зарезервировав определенный объем памяти.
Для настройки файла подкачки следует:
Высчитать оптимальный размер файла подкачки проще простого.
Для этого нужно открыть Диспетчер задач, посмотреть объем занятой памяти во вкладке «Производительность», умножить его на два, а затем из полученного значения вычесть объем ОЗУ, установленный на ноутбуке.
Реальная нехватка RAM и HDD
Бывает так, что памяти реально не хватает.
Если системный диск забит и постоянно возникает сообщение о нехватке памяти, то нужно просто почистить файлы на вашем HDD. Следует удалить ненужные, старые или временные файлы, чтобы в итоге повысить производительность системы.
В случае, когда на лицо реальная нехватка ОЗУ (к примеру, для запуска приложения нужно 4 Гб, а у вас – 1,5), то выход единственный – установить дополнительный модуль оперативной памяти. Естественно, если производитель предусмотрел такую возможность.
Источник
Диск C заполнен. Что делать и что можно удалить?
Здравствуйте дорогие друзья! Сейчас я буду рассказывать о проблеме, с которой встречались наверное все. Это когда диск C заполнен, и я расскажу что в таких случаях нужно делать, и что можно удалить без ущерба для работы Windows. Меня уже не раз спрашивали, что можно удалить с диска C, а то он заполнен до придела, и система показывает окно с предупреждениями.
Давайте по порядку. Почему именно диск C? Потому что, именно на этом диске в 99% случаев установлена операционная система Windows и не важно Windows 7 это, или Windows XP. В процессе установки Windows мы разбиваем жесткий диск на разделы, о том как это сделать, я писал в статье “Как разбить новый жесткий диск при установке Windows 7” Обязательно разбивайте жесткий диск, не делайте один раздел под систему и под хранения файлов.
Мы создаем раздел, и задаем его размер. Вод здесь самая кульминация, в зависимости от того, сколько вы отдадите памяти под локальный диск C, зависит через которое время он полностью заполнится. Раньше я всегда отдавал под диск C примерно 30 Гб, но уже почти все компьютеры идут с жесткими дисками размером в 500 Гб – 1 Тб. И давать под систему в таких случаях 30 Гб под диск C, мне кажется глупо. Я сейчас отдаю под системный диск, 100 – 150 Гб.
Но как показывает практика, и эти 150 Гб очень быстро забиваются и диск C делается красным, а это значит что он полностью заполнен, и тогда начинаются вопросы, а что можно сделать, что можно удалить с локального диска C? Хотя я всегда говор, мол не сохраняйте на системный раздел всякое там видео, фото и другие тяжелые файлы. Да и игры желательно устанавливать на другие разделы, сейчас такие игры, что занимаю по несколько десятков Гб.
Чем грозит переполненный диск C?
Ничего страшного произойти не должно. Компьютер будет работать медленнее, Windows будет предупреждать о том, что на системном диске нет памяти. Короче говоря, будет много неприятных моментов в работе компьютера. Оно нам надо? Будем решать :).
Что можно удалить с локального диска C?
Это наверное самый главный вопрос в этой ситуации. Многие хотят удалить информацию, но бояться удалить что-то нужное. Ведь на этом диске установлена операционная система, и многие боятся навредить ей.
Знаете, я видел много компьютеров, в которых диск на котором установлен Windows забит под завязку. Да что там много, такое почти на всех компьютерах, с которыми я встречался. И смотришь что бы это такое не нужное удалить, да и вроде же все нужно :), знакомо?
2. Дальше стоит проверить, программы и игры, которые установлены на ваш компьютер. Ведь по умолчанию они устанавливаются на диск C. Программы это еще пол беды, а вот игры могут здорово его загрузить.
4. Очистите корзину, как вариант освободить пару Мб :).
Это основные (по моему мнению) способы, проделав которые, можно освободить не мало памяти на локальном диске C. Можно еще отключит, или перенести на другой диск восстановление системы, или перенести файл подкачки, но мне кажется, что это не очень эффективные варианты и использовать их нужно в крайнем случае.
Главный совет
Подводя итоги всего написанного выше, я хочу сказать, что можно и не допустить полного заполнения локального диска C. И сделать это очень просто.
Копируете, или качаете с интернета фильм? Не поленитесь выбрать для сохранения диск D, Е, или какой там у вас. Не нужно сохранять его на рабочий стол. Устанавливаете игру, смените место для установки с диска C на другой раздел, это дело нескольких секунд, а в итоге поможет уберечь системный диск от покраснения и обеспечит стабильную работу компьютера.
Так же сохраняя файлы на раздел C, стоит помнить, что в случае проблем с операционной системой и можно потерять все файлы. Потому что при установке Windows, раздел C как правило форматируется. Думаю вам будет еще интересно почитать “Как увеличить размер диска C за счет другого логического раздела?“, должно пригодится.
И напоследок сделайте еще дефрагментацию диска, памяти это навряд прибавит, но порядок наведет, да и компьютер будет быстрее работать. Удачи!
Источник
Содержание
- Чем грозит переполненный диск C?
- Что можно удалить с локального диска C?
- Главный совет
Здравствуйте дорогие друзья! Сейчас я буду рассказывать о проблеме, с которой встречались наверное все. Это когда диск C заполнен, и я расскажу что в таких случаях нужно делать, и что можно удалить без ущерба для работы Windows. Меня уже не раз спрашивали, что можно удалить с диска C, а то он заполнен до придела, и система показывает окно с предупреждениями.
Давайте по порядку. Почему именно диск C? Потому что, именно на этом диске в 99% случаев установлена операционная система Windows и не важно Windows 7 это, или Windows XP. В процессе установки Windows мы разбиваем жесткий диск на разделы, о том как это сделать, я писал в статье «Как разбить новый жесткий диск при установке Windows 7» Обязательно разбивайте жесткий диск, не делайте один раздел под систему и под хранения файлов.
Мы создаем раздел, и задаем его размер. Вод здесь самая кульминация, в зависимости от того, сколько вы отдадите памяти под локальный диск C, зависит через которое время он полностью заполнится. Раньше я всегда отдавал под диск C примерно 30 Гб, но уже почти все компьютеры идут с жесткими дисками размером в 500 Гб — 1 Тб. И давать под систему в таких случаях 30 Гб под диск C, мне кажется глупо. Я сейчас отдаю под системный диск, 100 — 150 Гб.
Но как показывает практика, и эти 150 Гб очень быстро забиваются и диск C делается красным, а это значит что он полностью заполнен, и тогда начинаются вопросы, а что можно сделать, что можно удалить с локального диска C? Хотя я всегда говор, мол не сохраняйте на системный раздел всякое там видео, фото и другие тяжелые файлы. Да и игры желательно устанавливать на другие разделы, сейчас такие игры, что занимаю по несколько десятков Гб.
Чем грозит переполненный диск C?
Ничего страшного произойти не должно. Компьютер будет работать медленнее, Windows будет предупреждать о том, что на системном диске нет памяти. Короче говоря, будет много неприятных моментов в работе компьютера. Оно нам надо? Будем решать :).
Что можно удалить с локального диска C?
Это наверное самый главный вопрос в этой ситуации. Многие хотят удалить информацию, но бояться удалить что-то нужное. Ведь на этом диске установлена операционная система, и многие боятся навредить ей.
Знаете, я видел много компьютеров, в которых диск на котором установлен Windows забит под завязку. Да что там много, такое почти на всех компьютерах, с которыми я встречался. И смотришь что бы это такое не нужное удалить, да и вроде же все нужно :), знакомо?
1. Первым делом, стоит помнить, что вся информация которая хранится на рабочем столе, в папке «Документы», «Изображения» и «Музыка», хранятся на локальном диске C. Обязательно сначала проверьте эти папки. Если там есть тяжелые файлы, такие как фильмы, музыка, фотографии и т. д. То перенесите их на локальный диск D, ну или E. В большинстве случаев, в этих папках хранятся файлы, которые и заполняют раздел C. И еще я не раз встречал кучу фильмов на рабочем столе, разве так сложно скопировать их на другой раздел?
2. Дальше стоит проверить, программы и игры, которые установлены на ваш компьютер. Ведь по умолчанию они устанавливаются на диск C. Программы это еще пол беды, а вот игры могут здорово его загрузить.
Зайдите в «Мой компьютер» и нажмите вверху «Удалить или изменить программу». Откроется окно с списком установленных программ и игр. Нажмите на «Размер», что бы отсортировать список по размеру, который занимают установленные программы и игры. Удалите все не нужное, я уверен такое найдется. Если есть очень тяжелые игры, то удалите их и установите заново, только выбрав другой раздел для установки.
3. Удаляем мусор из системы. Если Windows не переустанавливалась длительное время, то там уже наверняка на собиралось несколько Гб, мусора и временных файлов. Для того что бы их удалить, можно воспользоваться хорошей программой CCleaner. Я всегда время от времени делаю чистку компьютера этой программой. Скачать ее можно в интернете, просто наберите в Гугле «Скачать CCleaner». Установит программу и запустите чистку системы. Я сейчас не буду подробно на этом останавливаться, напишу об этой программе позже.
4. Очистите корзину, как вариант освободить пару Мб :).
Это основные (по моему мнению) способы, проделав которые, можно освободить не мало памяти на локальном диске C. Можно еще отключит, или перенести на другой диск восстановление системы, или перенести файл подкачки, но мне кажется, что это не очень эффективные варианты и использовать их нужно в крайнем случае.
Главный совет
Подводя итоги всего написанного выше, я хочу сказать, что можно и не допустить полного заполнения локального диска C. И сделать это очень просто.
Копируете, или качаете с интернета фильм? Не поленитесь выбрать для сохранения диск D, Е, или какой там у вас. Не нужно сохранять его на рабочий стол. Устанавливаете игру, смените место для установки с диска C на другой раздел, это дело нескольких секунд, а в итоге поможет уберечь системный диск от покраснения и обеспечит стабильную работу компьютера.
Так же сохраняя файлы на раздел C, стоит помнить, что в случае проблем с операционной системой и можно потерять все файлы. Потому что при установке Windows, раздел C как правило форматируется. Думаю вам будет еще интересно почитать «Как увеличить размер диска C за счет другого логического раздела?«, должно пригодится.
И напоследок сделайте еще дефрагментацию диска, памяти это навряд прибавит, но порядок наведет, да и компьютер будет быстрее работать. Удачи!
Понравилась статья? Оцените её:
Здравствуйте! Возможно, вам знакома ситуация, когда место на жестком диске занято, а файлов нет и папок нет, на самом деле пространство на жестком диске бывает заполнено не только пользователем, но и операционной системой, создающей на нем необходимые каталоги и записывающей сервисные данные.
В сегодняшней публикации разберем, как сделать больше места на HDD в Windows 10, что делать, если свободный объем забит лишними файлами, сколько места на жестком диске получится освободить.
Неправильно отображается дисковое пространство
В подобной ситуации диск может быть и не занят и на самом деле на нем ничего не записано, но на аппаратном уровне винчестер неправильно воспринимается системой. Такое обычно происходит при повреждении файловой системы, вызванном резким скачком напряжения или неправильным отключением компьютера. «Лечится» подобный дефект только полным форматированием HDD, а еще лучше удалением логического раздела и повторным его пересозданием.
Важные данные, если они есть, нужно сохранить на другом носителе.
Диск заполнен, но нет файлов в Windows 10
Итак, у вас на харде должно быть, например, 500 Гб, а фактически пустой накопитель отображает 465 Гб. Не стоит паниковать, такое наблюдается постоянно. Происходит так потому, что операционная система считает объем винчестера в двоичной системе, а производители для удобства указывают его в десятичной системе.
Логично предположить, что 500 Гб это 500 000 мегабайт, но это не так. На самом деле это 512 000 мегабайт, если смотреть в двоичной системе.
Такая же потеря происходит при конвертации байтов в килобайты и килобайтов в мегабайты. Фактически, 500 Гб, указанные в десятичной системе исчислении — это и есть 465 Гб, которые отображает двоичная система компьютера.
Учитывайте этот факт, если будете пытаться найти «потерянное» место на диске.
Проверка на наличие вирусов
Одна из причин, почему на винчестере оказывается меньше места, чем на самом деле должно быть — действие вредоносного ПО. Которое создает собственные скрытые папки и файлы.
Если ваша антивирусная программа на это никак не реагирует, советую скачать утилиту Dr.Web CureIT! Программа не требует установки и умеет искать вирусы, которые не обнаруживает большинство антивирусов.
Минус в том, что проверка выполняется только в принудительном порядке и приложение нельзя использовать как антивирусный сканер, работающий в режиме реального времени.
Проверка ошибок HDD диска
Еще одна причина — битые и плохие сектора на HDD. Они могут не учитываться как полезный объем, так как уже не способны записывать данные.
Для проверки советую воспользоваться утилитой Victoria, про особенности которой я недавно уже писал в одном из предыдущих постов.
Показ скрытых файлы и папок
Чтобы отобразить скрытые данные, в Проводнике в любой открытой папке нажмите кнопку «Вид» вверху и выберите «Параметры» — «Изменить параметры папок». Во вкладке «Вид» в самом низу установите переключатель в положение «Отображать скрытые» и сохраните изменения.
Далее придется вручную проверить винчестер на наличие лишних папок и файлов. Они обычно создаются различными приложениями и могут оставаться после их удаления, содержа в себе данные, которые вам больше не нужны.
Удаление точки восстановления системы
Точки восстановления системы, которые может создавать Windows, занимают до 10% места на диске. Для отключения этой функции кликните ПКМ по иконке «Компьютер» и выберите «Свойства». В разделе «Защита» в одноименной вкладке отключите данную опцию и сохраните изменения. Перезагрузка компьютера не понадобится.
Удаление временных файлов
Как сама Виндовс, так и многие приложения создают временные файлы, которые могут не удаляться во время и занимать место на накопителе. Для очистки от подобного хлама рекомендую соответствующие сервисные утилиты — например, бесплатный CCleaner или платный Auslogics BoostSpeed.
После проверки, занимающей немного времени, эти приложения удаляют все «мусорные» файлы.
Пустая корзина Windows
Данные, которые пользователь удаляет в Корзину, перемещаются системой в каталог RECYCLE.BIN. Вследствие программного сбоя после очистки корзины информация может остаться там, хотя и Корзина отображается пустой.
Справиться с проблемой не слишком сложно, хотя напрямую взаимодействовать с папкой Корзины пользователь не может.
Нужно загрузиться с Live CD, желательно пользуюсь дистрибутивом Linux, и удалить этот каталог. После запуска компьютера Корзина никуда не денется, так как повторно будет создана операционной системой. Таким способом можно высвободить несколько гигабайт памяти, пропавших вследствие программного сбоя.
Подписывайтесь на меня в социальных сетях, чтобы не пропустить уведомление о новой публикации. До скорой встречи!
С уважением, автор блога Андрей Андреев.