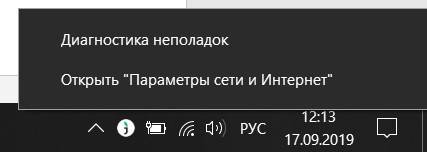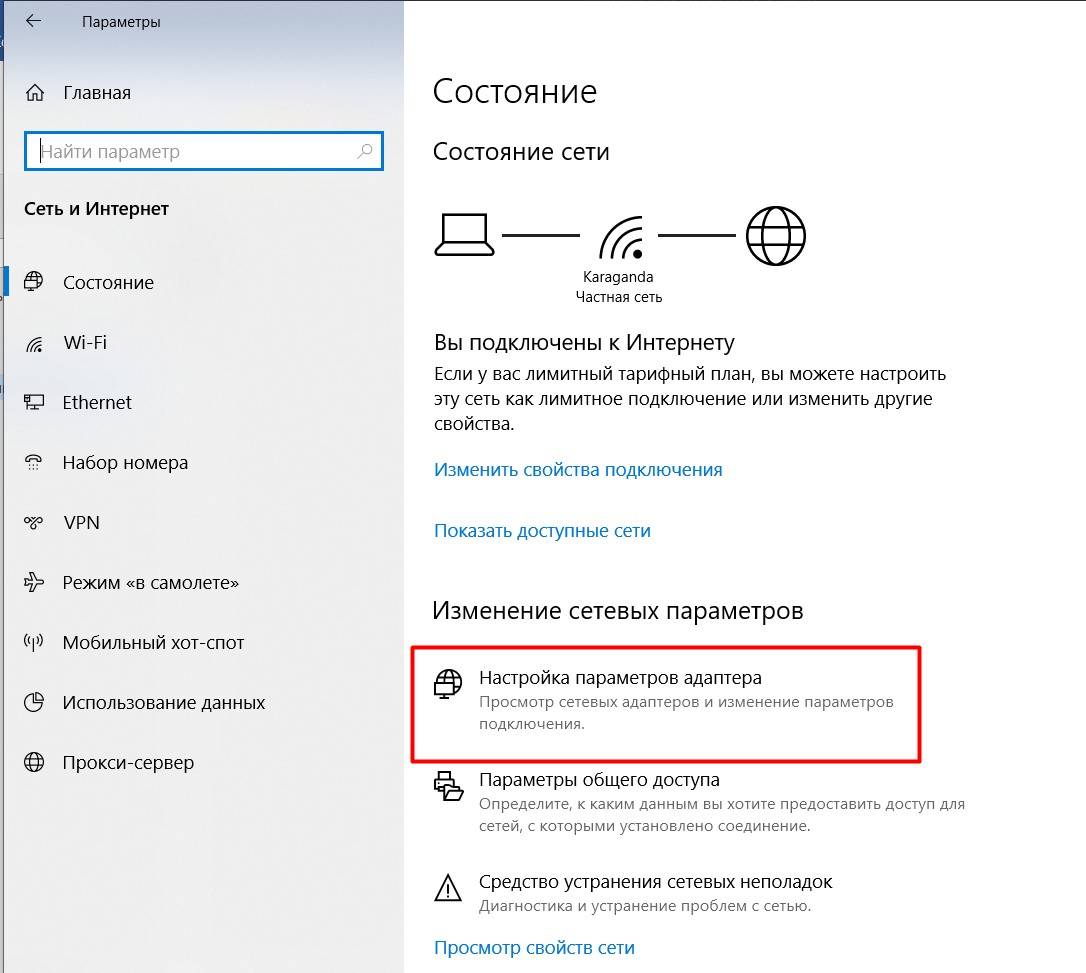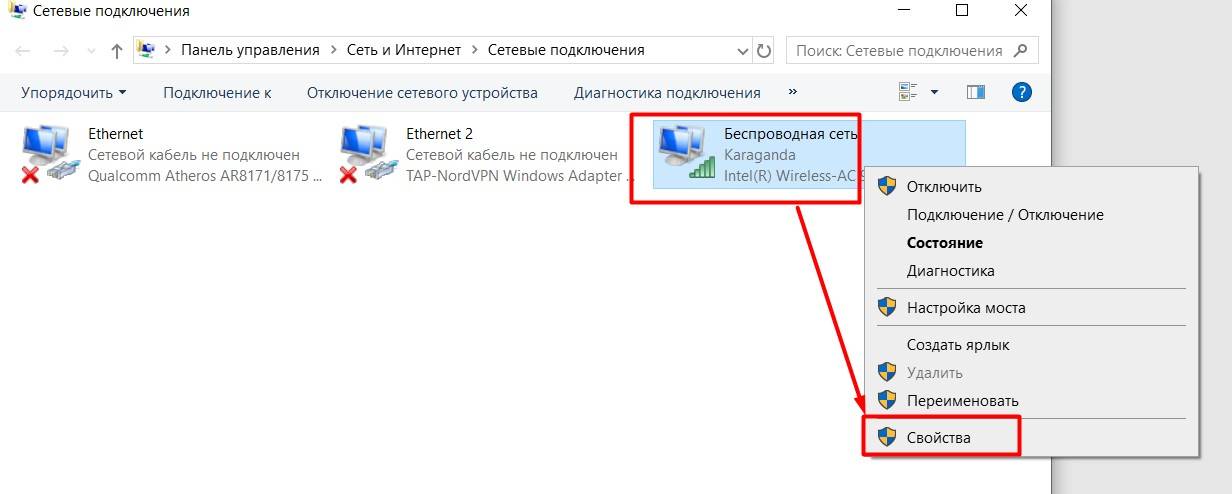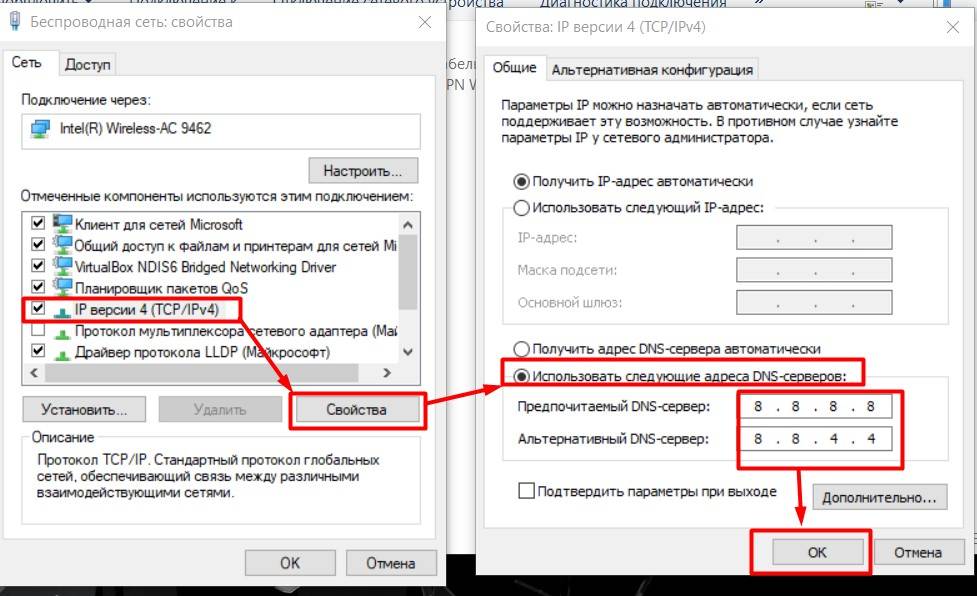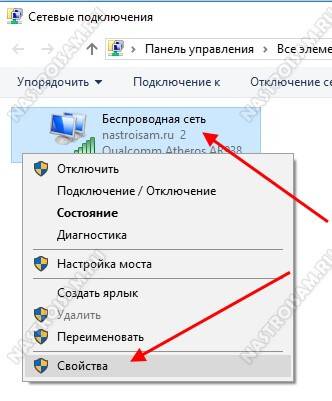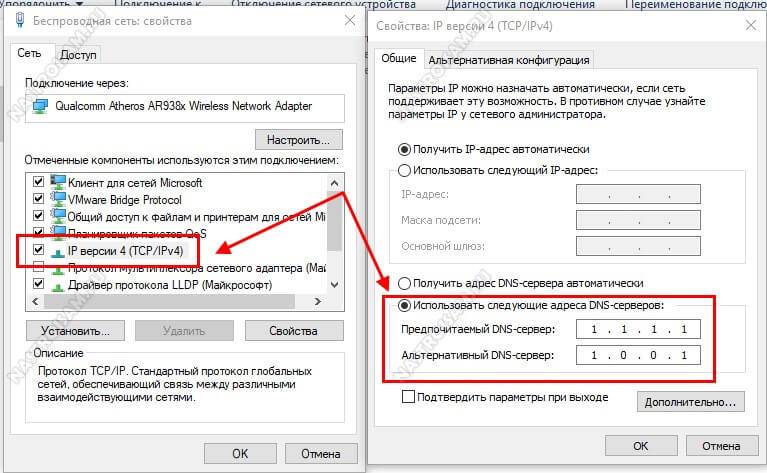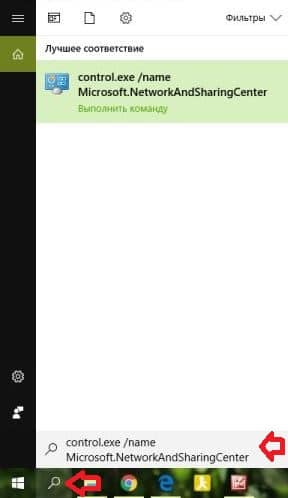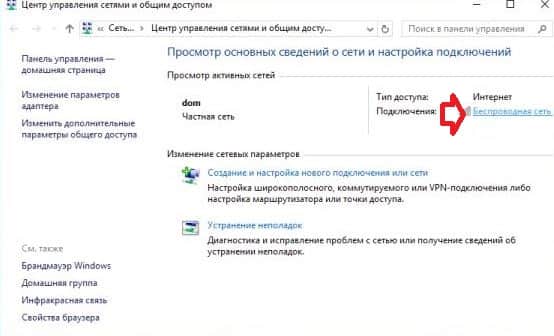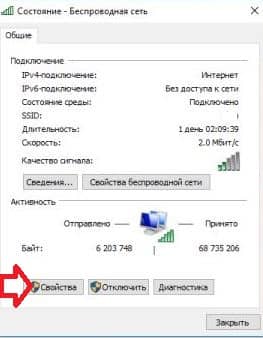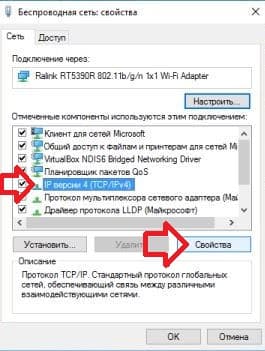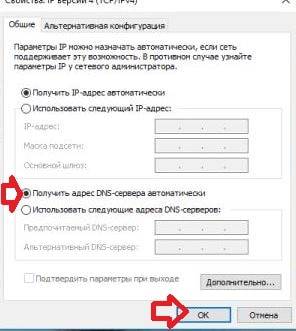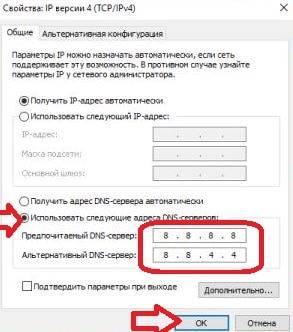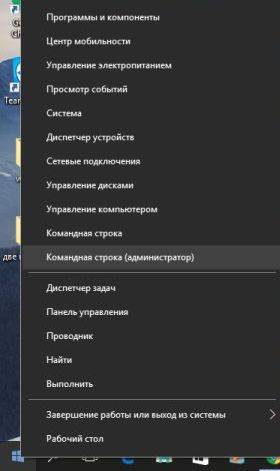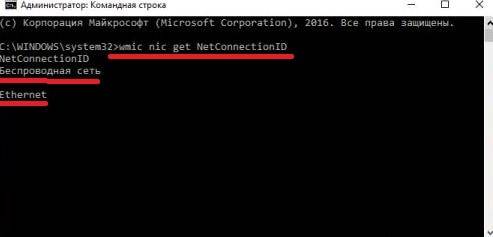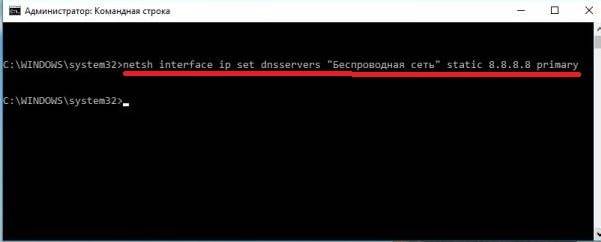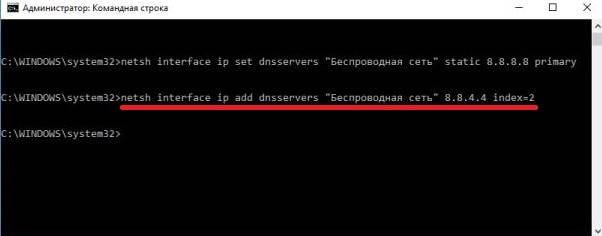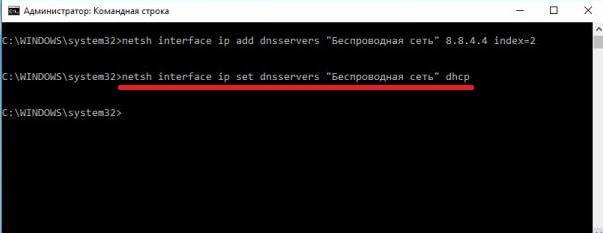Вот для этого и была придумана служба DNS, если я не ошибаюсь, то у каждого провайдера есть свой ДНС-сервер и он не всегда работает так, как хотелось бы. Тут как повезет, вот у меня до недавнего времени не было проблем с этим. Но вот поменял провайдера и стал замечать, что иногда бывает сайты одни загружаются, другие нет. При этом все как-то странно работало. Ну я попробовал поменять DNS, поставил от Гугла и проблемы исчезли.
Вот картинка, чтобы примерно понимать как работает ДНС-сервер:
Вы тоже можете поменять DNS-сервер в Windows 10, тут нет ничего сложного. Я советую пользоваться ДНС-серверами от Гугла, они такие:
8.8.8.8
8.8.4.4
Но есть и альтернативные, которые предлагает компания OpenDNS:
208.67.222.222
208.67.220.220
Ну, разумеется что все это бесплатно и провайдеру все равно меняете ли вы DNS или нет. Но если хотите — поменяйте, хуже не будет, а вот исключить проблемы с ДНС таким образом вы можете.
Самое главное, это понять какое подключение у вас интернетовское. То есть ДНС нужно прописать именно в том подключении, откуда идет интернет так бы сказать. Просто в сетевой карте этого делать не нужно.
Нажмите правой кнопкой по Пуск, там выберите Панель управления:
Теперь найдите вот такой значок:
Потом нажмите на изменение параметров адаптера:
И вот теперь вы попали в папку, где у вас есть как локальная сеть так и подключение к интернету. У вас скорее всего будет подключение к интернету, я не буду описывать какие-то технические моменты, я скажу так, что оно может называться как просто VPN, или Internet, или VPN и название вашего провайдера, ну что-то такое. Или может у вас модемное подключение, где нужно вводить логин и пароль. Если есть — то вам нужно зайти именно в свойства этого подключения. Не переживайте, если вы не там укажите DNS-сервер, то вы также просто сможете все вернуть обратно.
Так получилось, что у меня подключение к интернету идет через локальную сеть. Поэтому мне нужно изменить ДНС сервер той сетевой карты, где интернет.
Нажимаем правой кнопкой по подключению и выбираем свойства:
Потом выбираем IP версии 4 и нажимаем кнопку Свойства:
В окошке внизу будет настройка ДНС-серверов, вам нужно просто указать эти адреса, вот у меня они уже указаны от Гугла:
Указать нужно именно так как на картинке, вместо Гугла вы конечно можете использовать и OpenDNS.
Ну вот, как видите — нет ничего сложно в установке стороннего ДНС-сервера в Windows 10.
Проверить какой у вас ДНС можно на сайте dnsleaktest.com, там нужно выбрать Standart test и вы увидите имя ДНС-сервера. Так как я использую Гугл, то у меня вот такой результат:
Надеюсь и у вас проблем не будет, удачи
На главную!
23.05.2016
Содержание
- Очистка кеша DNS
- Способ 1: Системные «Параметры»
- Способ 2: Свойства сетевого подключения
- Способ 3: «Командная строка»
- Способ 4: Сторонний софт
- Вопросы и ответы
Перед тем как вы решите изменить DNS-сервер в Windows 10, рекомендуем очистить его кеш, чтобы избежать возможных неполадок с подключением:
- Запустите «Командную строку» с расширенными правами. Для этого введите соответствующий запрос в строке системного поиска и выберите пункт «Запуск от имени администратора».
- Вставьте команду
ipconfig /flushdnsи нажмите на клавишу «Enter».

На этом очистка кеша сервера DNS завершена. В окне терминала отобразится уведомление об успешном завершении процедуры.
Способ 1: Системные «Параметры»
В операционной системе Windows 10 изменить DNS-сервер можно через приложение «Параметры» и раздел с настройками сети:
- Запустите «Параметры» через главное меню, нажав по кнопке «Пуск» на нижней рабочей панели.
- В открывшемся окне перейдите в раздел «Сеть и Интернет».
- Слева выберите ту вкладку, название которой соответствует типу вашего интернет-соединения. Если это беспроводное подключение, то «Wi-Fi», а если проводное – «Ethernet». Кликните по названию соединения.
- Пролистайте до блока «Параметры IP» и нажмите на кнопку редактирования.
- В новом окошке разверните меню и выберите пункт «Вручную». С помощью тумблера активируйте соединение IPv4.
- В строках «Предпочтительный DNS-сервер» и «Дополнительный DNS-сервер» пропишите нужные значения. Сохраните настройки.


При необходимости можно изменить DNS-сервер и для IPv6, проделав то же самое при его выборе на Шаге 6.
Способ 2: Свойства сетевого подключения
В окне со свойствами текущего интернет-соединения тонко настраиваются его параметры. Чтобы изменить настройки протокола TCP, где прописывается сервер DNS, откройте раздел «Сетевые подключения» в классической «Панели управления»:
- Самый быстрый способ переход в окно с сетевыми подключениями – это диалоговое окно «Выполнить». Вызовите его одновременным нажатием на клавиши «Win + R».
- В строке введите команду
ncpa.cplи кликните по кнопке «ОК». - Откроется раздел с сетевыми подключениями. Найдите текущее соединение, щелкните по его названию правой кнопкой мыши и из контекстного меню выберите пункт «Свойства».
- На вкладке «Общие» в списке компонентов отыщите строку «IP версии 4 (TCP/IPv4)», выделите ее нажатием левой кнопкой мыши и щелкните по «Свойства».
- В новом окне отметьте пункт «Использовать следующие адреса DNS-серверов». В строках через точку пропишите нужные значения. Подтвердите внесение изменений кнопкой «ОК».


По такому же принципу нужно действовать, если требуется сменить адрес DNS в протоколе IPv6.
Способ 3: «Командная строка»
Множество операций в системе Windows 10 можно проделать через терминал «Командная строка», если знать определенные команды. Например, через консоль легко меняются DNS-серверы:
- Запустите «Командную строку» от имени администратора способом, описанном в самом начале статьи. Чтобы посмотреть список всех подключений, введите команду
netsh interface show interface. Нажмите на клавишу «Enter». - В столбце «Имя интерфейса» отыщите то подключение, DNS-сервер которого нужно изменить. В следующем шаге его название будет использоваться в команде.
- Для смены постоянного адреса на следующей строке консоли вставьте
netsh interface ip set dns name="Имя интерфейса" source="static" address="DNS-сервер". На нашем примере это будет выглядеть так:netsh interface ip set dns name="Ethernet 3" source="static" address="8.8.8.8". Нажмите на клавишу ввода, чтобы настройки немедленно вступили в силу. - Если нужно изменить альтернативный DNS-адрес, то введите команду
netsh interface ip add dns name="Имя интерфейса" address="DNS-сервер" index=2, заменив примеры в кавычках собственными данными (кавычки надо оставить). Подтвердите действие команды.


После смены адресов DNS-серверов можно очистить кеш протокола командой из начала статьи.
Способ 4: Сторонний софт
Для экономии времени пользователей разработаны специальные утилиты, с помощью которых можно изменить DNS-сервер несколькими кликами мышки. Алгоритм работы такого софта прост: возможности в интерфейсе взаимодействуют с системными параметрами, поэтому не нужно копаться в настройках или вводить специальные команды в консоли Windows.
Одна из самых простых и эффективных утилит – это DNS Jumper. Интерфейс простой и интуитивно понятный, а сама программа не требует установки. С помощью ее инструментов можно быстро переключаться между DNS-серверами.
Скачать DNS Jumper с официального сайта
- Запустите скачанный файл. В меню «Сетевой адаптер» выберите компонент, чтобы настроить параметры для него.
- В списке «DNS-сервер» можно выбрать один из популярных адресов, например от Google. Ниже отобразится постоянный и альтернативный адрес. Для смены значения нажмите на кнопку «Применить DNS», чтобы настройки вступили в силу.

Также через интерфейс утилиты можно вручную прописать значение адресов DNS, отметив пункт «Настроить DNS сервер».

В DNS Jumper доступна автоматическая и ручная настройка протокола TCP/IPv6.
Еще статьи по данной теме:
Помогла ли Вам статья?
Настройка DNS-сервера в Windows 10, 7, Linux
Содержание
- 1 Зачем менять DNS-сервер
- 2 Как выбрать подходящий вариант
- 3 Смена DNS на ПК
- 3.1 Windows седьмой версии
- 3.2 Windows 10
- 3.3 Linux
- 4 Как настроить DNS в админке роутера
- 4.1 TP–Link
- 4.2 D–Link
- 4.3 ASUS
- 5 Сброс параметров
- 6 Заключение
- 7 Видео по теме
DNS-сервер — группа устройств, на которых хранится информация о доменных адресах сайтов. При загрузке веб-страниц, браузер сначала обращается именно к серверу. Там он получает IP-адрес для перехода на нужный сайт. После этого страница отображается на вашем экране.
Адрес DNS–сервера — это обязательный параметр при подключении к сети Интернет. Каждое сетевое устройство использует ДНС для обработки URL-запросов. В данном материале узнаем — как поменять DNS на роутере и ПК под управлением ОС Windows и Linux.
Зачем менять DNS-сервер
Провайдеры услуг предоставляют пользователям основной и альтернативный DNS адреса. Однако вы не обязаны пользоваться предложенными параметрами и можете в любой момент сменить адрес сервера на другой.
Для чего может потребоваться замена:
- Увеличение скорости. Некоторые сторонние серверы обрабатывают запросы быстрее тех DNS, что используются провайдером по умолчанию. Поэтому многие пользователи меняют адрес под предлогом повышения скорости интернета. На самом деле разница в скорости обработки сведена к минимуму и в реальных условиях она неощутима.
- Надежность. DNS может быть взломан либо работать слишком медленно из-за высокой нагрузки. Изменение адреса на новый позволит вам выбрать более надежный сервер, обеспечивающий стабильную обработку запросов.
- Защита от фишинга. Ряд DNS–серверов имеют встроенную функцию блокировки фишинговых сайтов. Это позволяет обезопасить интернет–сеансы и предотвратить хищение личных данных.
- Доступ к защищенному контенту. С помощью сторонних DNS можно обойти региональные ограничения. Однако есть и минус — в этом случае контент будет загружаться намного медленнее.
ДНС сервер на компьютере изменяют также тогда, когда требуется комплексное восстановление доступа к сети Интернет. Если соединение было утрачено по неизвестным причинам, изменение ДНС иногда позволяет восстановить доступ. Обычно это помогает тогда, когда интернет–соединение пропало за счет того, что есть сбои в работе на стороне ISP.
ISP – это Internet Service Provider, т.е. организация, которая предоставляет доступ к интернету.
Как выбрать подходящий вариант
В первую очередь вам нужно определить, какой адрес DNS вы хотите использовать. В свободном доступе очень много вариантов.
| Название | Основной адрес | Альтернативный адрес |
|---|---|---|
| OpenDNS | 208.67.222.222 | 208.67.220.220 |
| Google Public DNS | 8.8.8.8 | 8.8.4.4 |
| Cloudflare | 1.1.1.1 | 1.0.0.1 |
| Quad9 | 9.9.9.9 | 149.112.112.112 |
| Yandex.DNS | 77.88.8.8 | 77.88.8.1 |
| Comodo Secure | 8.26.56.26 | 8.20.247.20 |
| Adguard | 94.140.14.14 | 94.140.15.15 |
В таблице приведены некоторые популярные DNS. Список доступных вариантов на самом деле значительно шире. Однако, если вы хотите подключить надежный сервер для обработки запросов, пропишите одну из указанных адресных комбинаций.
Смена DNS на ПК
Настройка и изменение DNS-сервера на компьютере довольно несложная процедура. Для этого достаточно воспользоваться стандартными инструментами Виндовс или Linux. Действия в этом случае могут варьироваться в зависимости от версии ОС, но в целом он имеет мало отличий.
Windows седьмой версии
В Windows 7 прописать DNS можно через центр управления сетями. Попасть туда можно с помощью «Панели управления» либо воспользовавшись поиском в меню «Пуск».
Что прописать новый адрес в Windows 7:
- Запустите инструмент для управления сетевыми настройками. Кликните ЛКМ по названию текущего подключения.
- На экране появится окошко «Состояние». В нижней части этого окна кликните «Свойства». Данная опция доступна пользователям с правами администратора.
- Далее необходимо найти пункт «Протокол Интернета версии 4 (TCP/iPv4) ». Кликните по этой строке и вы увидите, какие параметры интернета установлены на ноутбуке или ПК сейчас.
- Ставим отметку возле строки «Использовать следующие адреса DNS–серверов». Указываем основной и альтернативный IP. Подтверждаем свои действия и кликаем по «OK».
После этого настройка DNS сервера на ОС Windows 7 будет завершена. При необходимости вы всегда можете вернуть первоначальные настройки, поставив отметку возле строки «Получить адрес автоматически».
Windows 10
Порядок действий будет практически идентичным ранее описанным. Настраивать адрес надо будет аналогичным способом — с помощью центра управления сетями. Для этого выполняем поиск через «Пуск» либо при помощи панели управления.
- Входим в центр Windows 10. Потом кликаем по названию текущего подключения.
- Потом в новом окошке щелкаем «Свойства».
- Находим строку «IP версии 4 (TCP/IPv4)» и кликаем по ней. Далее в новом окне отмечаем чекбокс «Использовать следующие адреса DNS–серверов». Задаем основной и альтернативный адреса. Затем для подтверждения изменений щелкаем по «OK».
Linux
Помимо Windows 10, рассмотрим способ настройки DNS на Linux Ubuntu. Для этого используется встроенный инструмент «Network Manager». Ранее на Linux был доступен вариант указания адреса сервера через системный файл. Сейчас такая опция недоступна.
Установка и настройка DNS в Linux происходит так:
- Кликаем по иконке сетевого подключения в верхней части рабочего стола. Выбираем команды «Изменить соединения».
- В новом окошке выбираем текущее подключение. После этого справа нажимаем команду «Изменить».
- Отобразится окно с настройками, в котором выбирается вкладка «Параметры IPv4».
- Далее находите строчку «Способ настройки». Здесь измените значение на «Автоматически (DHCP, только адрес)».
- Ниже в окне настройки появится поле «Серверы DNS». Там прописываете новые адреса. Надо также нажать кнопку «Сохранить», чтобы новые параметры вступили в силу.
На Linux также есть возможность сменить сетевые параметры через терминал. Однако этот способ намного сложнее, а набор команд напрямую зависит от того, какая версия Ubuntu установлена на устройстве.
Как настроить DNS в админке роутера
Можно изменить DNS-сервер практически в любом роутере, минуя вариант настройки через ПК. Это довольно удобно, так как новые параметры будут применяться для всех устройств, подключенных к сети, включая компьютеры и мобильные аппараты под управлением iOS или на Андроиде.
Чтобы изменить прописанный DNS, необходимо войти в панель администратора. Дальнейший порядок изменения параметров варьируется, в зависимости от производителя и модели роутера.
TP–Link
Изменить DNS можно через раздел «Дополнительная настройка». Визуально интерфейс на разных моделях TP–Link может отличаться. Однако названия команд будут идентичные.
Порядок действий будет следующим:
- Откройте вкладку «Сеть», затем выберите пункт «Интернет». В данном окне кликните стрелку возле строки «Дополнительные настройки».
- Ставим отметку напротив команды «Использовать следующие адреса». Указываем значения для предпочитаемого и альтернативного DNS–сервера.
После этого рекомендуется перезагрузить маршрутизатор. Для этого его нужно отключить и включить заново, используя кнопку Power (Питание) на корпусе, также можно воспользоваться кнопкой перезагрузки в меню настроек самого роутера.
D–Link
Настройка маршрутизаторов этого бренда может осуществляться при помощи функции Click’n’Connect. Однако, если вам нужно поменять ДНС-сервер, проще воспользоваться другим способом.
Для этого:
- Откройте вкладку «Расширенные настройки». В окошке «Сеть» кликните строку «WAN».
- В поле «IP» убираете отметку возле строки «Получить адрес DNS автоматически». Далее прописываете первичный и вторичный сервер на свое усмотрение. Не забудьте сохранить изменения при помощи клика по кнопке «Применить».
ASUS
Зная адрес роутера, а также данные для входа в админ–панель, вы легко сможете изменить DNS на маршрутизаторе ASUS. Для выполнения этой операции достаточно открыть вкладку «Дополнительные настройки» в меню слева. В выпадающем списке выберите «WAN».
Первая вкладка отвечает за настройку интернет–соединения. Здесь вам нужно поставить «Нет» («No») напротив строки «Подключаться к DNS–серверу автоматически?». Далее замените автоматически прописанный DNS на новый вариант.
Сброс параметров
Иногда замена DNS приводит к тому, что роутер перестанет раздавать интернет. Это происходит тогда, когда заданный сервер больше не работает. Также подобная ситуация случается на устаревших моделях маршрутизаторов, которые ранее перепрошивались. При таком развитии событий есть два варианта решений проблемы.
Первый — вы можете вернуть прежние параметры. Отметить пункт «Получить адрес DNS–сервера автоматически» и текущие значения будут изменены на стандартные.
Так как сбросить настойки можно только в админ–панели, необходимо убедиться в том, что ПК подключен к маршрутизатору. Если войти в панель администратора не удается, возможно потребуется второй, более радикальный вариант – возврат роутера к заводским параметрам.
Для выполнения этой процедуры включенные в сеть роутеры перезагружаются с помощью кнопки «Reset». На большинстве моделей она находится на тыльной стороне корпуса.
После возврата к параметрам по умолчанию, маршрутизатор нужно настроить повторно, задав тип подключения, предпочтительный способ получения DNS и указав необходимые настройки для беспроводного режима.
Заключение
Мы рассмотрели ранее — как настроить DNS на ПК под управлением Windows 10, 7 и Linux. Замена DNS–адресов позволяет увеличить скорость обработки запросов, защитить персональные данные от кражи, обеспечить общую стабильность соединения.
Адрес DNS–сервера также можно заменить на роутере. Такой способ позволяет распространить обновленные настройки на все подключенные устройства. Настройка DNS осуществляется через панель администратора.
Видео по теме
Содержание
- 1 Способ 1 – С помощью мыши – Просто
- 2 Способ 2 – С помощью командной строки
- 3 Смена DNS — порядок действий
Приветствую тебя на нашем сказочном портале WiFiGid! В своих статьях в случае проблем с интернетом я часто отправляю читателей идти исправлять свои DNS, т.к. в домашних условиях – это один из самых верных способов исправить доступность некоторых сайтов. В этой статье я покажу на своем примере как изменить DNS-сервер в Windows 10. Пошагово, с картинками, без воды. Поехали!
Что-то не получается? Нашли лучший и удобный для себя способ? Есть своя история успеха? Всегда можете добавить свой комментарий к этой статье и помочь другим читателям!
Способ 1 – С помощью мыши – Просто
Это самый простой способ поменять DNS, искренне рекомендую всем. Сам делаю именно так:
- Щелкаем правой кнопкой мыши по значку нашей сети в трее и выбираем «Параметры сети и интернет»:
- «Настройка параметров адаптера»:
- И тут начинается самое интересное. Нужно найти наш сетевой адаптер, через который вы подключены к интернету. Т.е. если по Wi-Fi – беспроводной, если по проводу – проводной. Щелкаем по этому адаптеру правой кнопкой мыши и выбираем «Свойства»:
- Далее повторяем действия по стрелке как на рисунке ниже:
В качестве ДНС-адресов можете установить любые свои, но лично я предпочитаю гугловские (8.8.8.8 и 8.8.4.4). После нажатия кнопки «Ок» во всех окнах сервер изменится. Обычно перезагружать ничего не нужно, но если уж очень захочется – пожалуйста.
Видел способы изменения через Панель управления – но на «десятке», как по мне, описанный мной способ самый простой.
Способ 2 – С помощью командной строки
Метод для опытных пользователей и выше по смене DNS на Windows 10. Не буду объяснять как запускать командную строку (от имени администратора!), поэтому сразу переходим к командам:
- Определяем имя нашего адаптера в консоли:
wmic nic get NetConnectionID
- Для имени сети «Беспроводная сеть» (смотрим на прошлом шаге) применяем команды:
- После этого основной ДНС назначится в 8.8.8.8, а альтернативный в 8.8.4.4. На добивку можно почистить кэш DNS:
ipconfig /flushdns
Для отмены ДНС обратно к автоматическим настройкам применяется команда:
netsh interface ip set dnsservers “Беспроводная сеть” dhcp
Вот и все. Все действительно проще чем выглядит на первый взгляд. Настроить самостоятельно не так страшно! Но если вдруг что-то пошло не так или вдруг захотелось поделиться историей – комментарии открыты ниже. До скорых встреч!
Начать нужно с того, что открыть настройки сетевого подключения. В Windows 10 для этого есть два варианта. Первый — через параметры системы открыв меню Пуск. Второй значительно быстрее. Кликаем правой кнопкой на кнопку Пуск и выбираем пункт меню «Выполнить», либо нажимаем комбинацию клавиш Win+R.
В строку «Открыть» вводим команду ncpa.cpl и нажимаем кнопку «OK».
Появится список сетевых подключений Виндовс. Обычно их один или два, реже три и больше. Выбираем то из них, через которое подключен Интернет. Например у меня это WiFi-адаптер:
Чтобы поменять DNS сервер в настройках подключения, кликаем на его значке правой кнопкой мыши и выбираем пункт «Свойства».
Откроется окне, в котором надо найти компонент «IP версии 4 (TCP/IPv4)» и кликнуть по нему дважды левой кнопкой мыши.
Появится еще одно окно со свойствами протокола. Здесь надо надо поставить флажок «Использовать следующие адреса DNS-серверов», чтобы Ваш компьютер под управлением ОС Windows 10 использовал нужные Вам параметры. Ниже станут активными два поля. В них вводим IP предпочитаемого и альтернативного DNS сервера, после чего нажимаем на кнопку «ОК», чтобы изменения вступили в силу.
P.S.: Если Вы не хотите использовать серверы провайдера, но не знаете какой лучше альтернативной воспользоваться — обратите внимание на публичные DNS от Cloudflare 1.1.1.1, либо аналогичный сервис от Google — 8.8.8.8. Это на сегодняшний день лучшие альтернативные варианты и по скорости, и по стабильности!
Иногда DNS — серверы медленно реагируют на запросы, или они просто не являются надежными, в таких случаях может выручить их изменение. В сегодняшней статье рассмотрим как изменить адрес DNS — сервера в Windows 10.
Рассмотрим два способа, один в свойствах сети и второй с помощью командной строки.
Изменить адрес DNS-сервера в центре управление сетями.
1. Откройте «Центр управления сетями и общим доступом»: один из способов — в строке поиска или в меню «Выполнить» (выполнить вызывается клавишами Win+r) введите команду control.exe /name Microsoft.NetworkAndSharingCenter и нажмите клавишу Enter.
2.Возле «Подключения» (смотрите рисунок) вы увидите подключение которое используется в данный момент, нажмите на него левой клавишей мыши (если вы хотите изменить DNS-сервера для другого подключения — откройте «изменение параметров адаптера» с правой стороны и когда откроется список с подключениями — нажмите на нужное подключение правой клавишей мыши, выберите «Свойства»).
3.Откройте «Свойства».
4.Найдите в списке и выберите «IP версии 4 (TCP/IPv4), нажмите на «Свойства».
5.Если вы хотите получать адрес DNS-сервера автоматически от своего провайдера — точка должна стоять в поле «Получить адрес DNS-сервера автоматически».
Также вы можете задать свой адрес DNS-сервера, поставьте точку в поле «Использовать следующие адреса DNS-серверов» и в полях ниже напишите нужные адреса. К примеру вы можете использовать Google Public DNS IP addresses (IPv4): 8.8.8.8 и 8.8.4.4 Или DNS OpenDNS: 208.67.222.222 и 208.67.220.220 Задайте нужные адреса DNS-серверов и нажмите «ОК».
6.Еще раз нажмите «ОК».
7. Нажмите на «Закрыть» и также закройте «Центр управления сетями и общим доступом.
На всякий случай, очистите кеш распознавателя DNS, для этого откройте командную строку от имени администратора и напишите команду ipconfig /flushdns после чего нажмите Enter.
Изменить адрес DNS-сервера в командной строке.
1.Откройте командную строку от имени администратора: один из способов нажать на меню «Пуск» правой клавишей мыши и выбрать из контекстного меню «Командная строка (администратор)».
2.Для начала нам нужно узнать название сетевого подключения для которого будем менять DNS-сервера, для этого в командной строке пишем команду wmic nic get NetConnectionID и нажимаем Enter.
3.В предыдущем окне мы увидели два доступных подключения «Беспроводная сеть» и «Ethernet», в нашем примере мы будем менять DNS-сервера в «Беспроводная сеть».
Чтобы задать свои адреса DNS-сервера — нужно немного отредактировать и выполнить следующую команду netsh interface ip set dnsservers «Имя соединения» static Предпочтительный DNS-сервер primary К примеру вы можете использовать Google Public DNS IP addresses (IPv4): 8.8.8.8 и 8.8.4.4 Или DNS OpenDNS: 208.67.222.222 и 208.67.220.220, а имя соединения нам уже известно.
В моем примере мы задаем DNS-сервера от Google для беспроводной сети: в командной строке пишем команду netsh interface ip set dnsservers «Беспроводная сеть» static 8.8.8.8 primary и нажимаем Enter.
Задаем альтернативный DNS-сервер используя команду netsh interface ip add dnsservers «Имя соединения» Альтернативный DNS сервер index=2 Отредактированная под наш пример команда будет выглядеть так: netsh interface ip add dnsservers «Беспроводная сеть» 8.8.4.4 index=2 пишем данную команду в командной строке и нажимаем Enter.
Если вы хотите, чтобы DNS-сервера присваивались автоматически вашим провайдером — нужно отредактировать и выполнить команду netsh interface ip set dnsservers «Имя подключения» dhcp В нашем примере команда будет выглядеть netsh interface ip set dnsservers «Беспроводная сеть» dhcp пишем ее в командной строке и нажимаем Enter.
На всякий случай, очистите кеш распознавателя DNS, для этого в командной строке напишите команду ipconfig /flushdns и нажмите Enter. Закройте командную строку после выполнения команд.
На сегодня всё, если у вас есть дополнения — пишите комментарии! Удачи Вам 🙂
Используемые источники:
- https://wifigid.ru/raznye-sovety-dlya-windows/kak-izmenit-dns-server-v-windows-10
- https://nastroisam.ru/change-dns-windows-10/
- https://vynesimozg.com/izmenit-adres-dns-servera-v-windows-10/
Приветствую тебя на нашем сказочном портале WiFiGid! В своих статьях в случае проблем с интернетом я часто отправляю читателей идти исправлять свои DNS, т.к. в домашних условиях – это один из самых верных способов исправить доступность некоторых сайтов. В этой статье я покажу на своем примере как изменить DNS-сервер в Windows 10. Пошагово, с картинками, без воды. Поехали!
Что-то не получается? Нашли лучший и удобный для себя способ? Есть своя история успеха? Всегда можете добавить свой комментарий к этой статье и помочь другим читателям!
Содержание
- Способ 1 – С помощью мыши – Просто
- Способ 2 – С помощью командной строки
- Задать вопрос автору статьи
Способ 1 – С помощью мыши – Просто
Это самый простой способ поменять DNS, искренне рекомендую всем. Сам делаю именно так:
- Щелкаем правой кнопкой мыши по значку нашей сети в трее и выбираем «Параметры сети и интернет»:
- «Настройка параметров адаптера»:
- И тут начинается самое интересное. Нужно найти наш сетевой адаптер, через который вы подключены к интернету. Т.е. если по Wi-Fi – беспроводной, если по проводу – проводной. Щелкаем по этому адаптеру правой кнопкой мыши и выбираем «Свойства»:
- Далее повторяем действия по стрелке как на рисунке ниже:
В качестве ДНС-адресов можете установить любые свои, но лично я предпочитаю гугловские (8.8.8.8 и 8.8.4.4). После нажатия кнопки «Ок» во всех окнах сервер изменится. Обычно перезагружать ничего не нужно, но если уж очень захочется – пожалуйста.
Видел способы изменения через Панель управления – но на «десятке», как по мне, описанный мной способ самый простой.
Способ 2 – С помощью командной строки
Метод для опытных пользователей и выше по смене DNS на Windows 10. Не буду объяснять как запускать командную строку (от имени администратора!), поэтому сразу переходим к командам:
- Определяем имя нашего адаптера в консоли:
wmic nic get NetConnectionID
- Для имени сети «Беспроводная сеть» (смотрим на прошлом шаге) применяем команды:
netsh interface ip set dnsservers “Беспроводная сеть” static 8.8.8.8 primary
netsh interface ip add dnsservers “Беспроводная сеть” 8.8.4.4 index=2
- После этого основной ДНС назначится в 8.8.8.8, а альтернативный в 8.8.4.4. На добивку можно почистить кэш DNS:
ipconfig /flushdns
Для отмены ДНС обратно к автоматическим настройкам применяется команда:
netsh interface ip set dnsservers “Беспроводная сеть” dhcp
Вот и все. Все действительно проще чем выглядит на первый взгляд. Настроить самостоятельно не так страшно! Но если вдруг что-то пошло не так или вдруг захотелось поделиться историей – комментарии открыты ниже. До скорых встреч!