
Если подобные вещи мешают вашей работе за компьютером или ноутбуком, вы можете включить функцию выравнивания громкости (Loudness Equalization) в Windows 10 и проверить, поможет ли она решить проблему. Возможность может быть полезной как для тех, кого резко включающиеся громкие звуки заставляют подпрыгивать, так и для тех, кто плохо слышит и хотел бы выровнять всё воспроизводимое аудио по верхней границе громкости. В этой инструкции подробно о включении опции и нюансах, с которыми можно столкнуться при попытке её задействовать.
Включение функции Выравнивание громкости или Loudness Equalization
Прежде чем приступить, учитывайте: что для некоторых звуковых карт и на некоторых драйверах опция может быть недоступной: попробуйте установить оригинальные драйверы звука от производителя материнской платы или ноутбука, а если это не привело к появлению опции — последние доступные драйверы вашей звуковой карты из других источников.
И даже это не гарантирует наличие опции: например, для моей старой звуковой карты Creative она недоступна, на относительно новом Realtek HD и для HDMI звука от NVIDIA — есть. В этом случае можно проверить наличие опции в отдельном фирменном ПО для управления звуком, либо использовать сторонние бесплатные программы, такие как WALE (Windows Audio Loudness Equalizer).
Сами шаги по включению выравнивания громкости в Windows 10 выглядят следующим образом:
- Нажмите правой кнопкой мыши по значку динамика в области уведомлений и откройте Параметры звука.
- В разделе «Вывод» нажмите «Свойства устройства».
- На следующем экране в разделе «Сопутствующие параметры» нажмите «Дополнительные свойства устройства». Пункт может располагаться не внизу, как на изображении ниже, а в правой части окна.
- Перейдите на вкладку «Enhancements» (Улучшения) при её наличии.
- Включите опцию «Loudness Equalization» или Тонкомпенсация и примените настройки.
- Вместо шагов 1-3 можно открыть окно устройств записи и воспроизведения, выбрать нужное устройство воспроизведения и нажать по кнопке «Свойства».
- При следующих запусках контента с аудио, звук будет выравниваться, и, как заявляется в описании опции — в соответствии с особенностями человеческого слуха.
Субъективно, выравнивание производится по уровню громкости, выставленного для устройства вывода звука следующим образом: тихие звуки «подтягиваются» к установленному в Windows 10 уровню, а громкие остаются на прежнем уровне.
То есть после включения выравнивания, при том же установленном уровне громкости, всё начинает звучать несколько громче, чем обычно, но уже без резких перепадов. Для возврата привычной картины громкость в Windows 10 может потребоваться слегка убавить (при условии, что функция не была включена из-за проблем со слухом, когда, напротив, требуется поднять уровень всех звуков).

Но оказывается в Windows тоже есть свои некоторые опции улучшения звучания. Про одну из них мы сегодня и поговорим.
Loudness Equalization — что это такое?
Loudness Equalization — функция выравнивание громкости. Сглаживает перепады звука, может помочь например при просмотре фильма. Всем знакома частая ситуация, когда люди говорят в фильмах — плохо слышно (тихо), когда едет транспорт то — наоборот слишком громко.
Перевод названия на русский: выравнивание громкости.
Опция Loudness Equalization находится в окне Свойства: Динамики, на вкладке Enhancements (переводится примерно как технологии улучшения звука):
Разберем функции, представленные в окне:
- Bass Boost — функция улучшения низких частот. Может значительно улучшить звучание, однако есть один важный момент — при условии что ваша акустика (колонки, наушники) справится с низкими частотами (простыми словами с повышенным бассом). Все мы знаем, когда басса слишком много — динамики издают неприятный хрип.
- Virtual Surround — эффект обьемного звучания (может имитировать несколько колонок). Улучшение также зависит от уровня акустики, однако в наушниках он все же более заметный.
- Room Correction — настройка звука в соответствии с помещением, в котором вы находитесь. Калибровка выполняется при помощи микрофона, поддерживаются как стерео-колонки так и системы домашнего кинотеатра 5.1. Микрофон нужно разместить там, где пользователь предполагает сидеть. После — активируем мастер настройки, который воспроизводит специальный набор звуков и измеряет расстояние от колонки до микрофона. И так с каждой колонкой.
Также в окне видим кнопки:
- Disable all enhancements — отключить все эффекты. На дешевых звуковых чипах Realtek зачастую всякие улучшения будут лишними, так как сам чип бюджетный и рассчитан на базовые возможности звука (например просмотр фильма, слушать радио, общение в Skype).
- Restore Defaults — сброс настроек до заводского состояния.
- Preview — демонстрация выбранного эффекта. Вы сможете сразу прослушать и сделать вывод — стоит ли применять эффект либо нет.
Кстати в Windows 7 были похожие настройки:
Заключение
Итак, подытожим:
- Использование эффектов позволяет улучшить звук в случае использования дорогих колонок, наушников и качественной звуковой карты.
- Во всех остальных случаях — советую вместо эффектов использовать традиционный эквалайзер. Разве что стоит попробовать Loudness Equalization — при просмотре фильма реально может быть польза.
- Низкие частоты можно увеличить только до уровня, поддерживающего динамиками. Дальше будут искажения в звуке.
Лично мое мнение — количество эффектов зависит от версии драйвера и операционки. Если у вас Windows 7, то возможно, установив Windows 10 и последние дрова — появятся дополнительные эффекты. Но также могут некоторые и исчезнуть.
Удачи и добра.
На главную!
21.10.2019
Выравнивание громкости Windows — это специальная функция операционной системы, которая позволяет убрать значительную разницу в уровне воспроизведения звуков из разных источников. Если пользователь одновременно воспроизводит звук в браузере, медиа плеере и мессенджере — выравнивание громкости постарается сгладить перепады.
В нашей статье мы подробно расскажем, как активировать эту функцию в операционной системе Windows 10, а также эта инструкция подойдет для включения тон компенсации или Loudness Equalization (так называется эта функция в настройках ОС) и на более ранних версиях Windows, восьмерке и семерке, так как в этих системах она активируется также, как и в десятке.
Как работает функция выравнивания громкости
Выравнивание осуществляется операционной системой по уровню громкости следующим образом: тихим звукам прибавляется немного громкости, а громкие звуки остаются на установленном пользователем уровне. После активации функции, при том же установленном уровне громкости, все звуки начинают воспроизводиться относительно громче чем обычно, но без резких перепадов.
Полезно знать: Пространственный звук в Windows 10.
Активация функции тон компенсации
Включить выравнивание громкости звука достаточно легко, для этого нужно изменить настройку в соответствующих параметрах Windows. Потребуется проделать следующие шаги:
1. Кликните правой кнопкой мыши по иконке с изображением динамика на панели задач рядом с часами.
2. В появившемся меню выберите вариант «Звуки».
3. В новом окне перейдите на вкладку «Воспроизведение».
4. Выберите активное устройство воспроизведения, оно будет обозначено зеленой галочкой, в большинстве случаев это «Динамики»или по-английски «Speakers».
5. Нажмите на кнопку «Свойства».
6. В новом окне перейдите на вкладку «Улучшения».
7. Далее уберите галочку в пункте «Отключение всех звуковых эффектов», если она там установлена.
8. Включите функцию выравнивания громкости установив галочку в пункте «Тонкомпенсация».
9. Кликните по кнопке «ОК».
Теперь функция активирована и при следующем запуске программ воспроизводящих звук, громкость звучания будет корректироваться. На некоторых компьютерах вкладка улучшений звука может отображаться на английском языке, не смотря на то что в системе установлен русский. В таком случае потребуется проделать те же операции, как на скриншоте ниже:
Что делать если в настройках звука нет функции тон компенсации
Некоторые звуковые карты могут не поддерживать функцию выравнивания громкости, соответственно в настройках вы не найдете возможность ее активации. Также нужно убедиться, что у вас установлены новейшие драйверы звуковой карты, так как возможно ваше устройство поддерживает тонкомпенсацию на аппаратном уровне, но в старом драйвере она просто не была реализована программно.
Скачивать драйвер для звуковой карты всегда лучше с сайта производителя устройства или, если звуковая карта интегрирована на материнской плате компьютера, то с сайта производителя самой платы.
Если обновление драйвера звуковой карты не помогло, то скорее всего ваше устройство не поддерживает тонкомпенсацию, в таком случае можно использовать сторонние решения, например, программа для выравнивания громкости Windows Audio Loudness Equalizer. Приложение распространяется бесплатно и загрузить его можно со страницы WALE на github.
У WALE имеется множество настроек, которые позволят тонко настроить уровень громкости для каждой программы.
На этом наша статья подошла к концу. Теперь вы знаете как активировать выравнивание громкости в Windows 10. Желаем удачи.
Post Views: 265
Качество звука вашего компьютера зависит от многих факторов – от компьютерного оборудования, наушников, программного обеспечения. Конечно, если вас не устраивает звук, лучший способ его улучшить – это купить новые наушники или более мощные динамики, но в Windows 10 есть некоторые настройки, которые вы можете начать видеть, улучшаются.
Чтобы получить доступ к настройкам звука в Windows 10, откройте «Настройки»> «Система»> «Звук». Вы также можете щелкнуть правой кнопкой мыши по значку динамика в «Системный лоток» и выбрать «Открыть настройки звука».
Затем выберите устройство, которое вы хотите исправить, используя раскрывающееся меню «Выберите свое устройство вывода». Нажмите «Свойства устройства».
На вкладке «Улучшения» вы найдете три режима, с которыми вы можете поэкспериментировать. Вот несколько полезных советов от Make Use Of.
1. Bass Boost – Протяните бас
Таким образом, вы будете увеличивать самые низкие частоты, которые вы слышите. Для этого нажмите «Настройки».
2.Virtual Surround – Виртуальный объемный звук
Если у вас есть стереогарнитура или два динамика, вы можете активировать эту опцию, и Windows даст вам объемный звук через них.
3.Room Correction. Рекомендация для наилучших настроек.
Этот параметр немного отличается. При нажатии на «Room Correction» откроется информационное окно. По сути, этот инструмент воспроизводит тестовые тональные сигналы через динамики компьютера. Он проанализировал эти данные, чтобы рекомендовать лучшие настройки.
4.Loudness Equalization
Этот последний вариант стремится уравнять различия между самой высокой и самой низкой точкой звука. Таким образом, сильные звуки (например, взрывы в кинофильмах) не так сильны, а тихие звуки получают импульс. Это может сделать просмотр фильмов более приятным, но вы потеряете динамические различия в некоторых песнях.
После проверки параметров, которые вы хотите попробовать, выберите «Применить», чтобы увидеть результат. Возможно, вам придется перезапустить все приложения, воспроизводящие аудио, чтобы применить изменения.
Содержание
- Как увеличить басы для колонок или наушников в Windows 10
- (ПОЛНОЕ РУКОВОДСТВО) Как усилить басы в Windows 10 | Советы 2020
- Шаг 1. Обновите драйвер звуковой карты
- Вариант 1. Загрузите и установите драйверы от производителей.
- Шаг 2. Отрегулируйте настройки усиления низких частот в Windows 10
- Bass boost settings windows 10
- Loudness Equalization — что это такое?
- Заключение
- Добавить комментарий Отменить ответ
- Инструкция по усилению басов в наушниках колонках в Windows 10
- Настройка эквалайзера в Windows 10: штатные средства и сторонние утилиты
- Что такое эквалайзер и для чего он нужен
- Настройка звучания штатными средствами «десятки»
- Настройка динамиков в окне «Свойства»
- Видео: настраиваем эквалайзер в свойствах динамиков
- Использование драйвера Realtek
- Видео: как пользоваться эквалайзером
- Обзор лучших сторонних эквалайзеров
- Equalizer APO: бесплатное приложение с достаточным количеством функций
- Видео: как пользоваться Equalizer APO
- Viper4Windows: отдельная настройка звучания музыки и фильмов
- Видео: как установить Viper4Windows
- Graphic Equalizer Studio: бесплатный инструмент с визуализацией настроек
- Hear: множество эффектов и объёмное звучание
- 6 программ для усиления басов на ПК с Windows 10
- 6 программ для усиления басов на ПК с Windows 10
- Программное обеспечение для усиления басов для Windows 10
- Boom 3D от GlobalDelight Apps (рекомендуется)
- Эквалайзер АПО
- Особенности эквалайзера APO:
- FX Sound
- Ключевые особенности FX Sound:
- Усилитель низких частот
- Viper4Windows
- Bongiovi DPS
- Вывод
Как увеличить басы для колонок или наушников в Windows 10

Вот как повысить низкие частоты в компьютерах с ОС Windows:
1. Нажмите правой кнопкой мыши на значок динамика в системном трее и выберите в меню “Устройства воспроизведения”.
2. Выберите из списка “Динамики” (или любое другое устройство вывода, для которого вы хотите изменить настройки), а затем нажмите на кнопку “Свойства”.
3. Во вкладке “Enhancements”, отмечаем пункт “Bass Boost” и нажимаем “OK”.
4. По умолчанию, настройки басов работают очень хорошо, но вы можете нажать на кнопку “Settings”, чтобы изменить частоту и уровень усиления эффекта Bass.
Share the post «Как увеличить басы для колонок или наушников в Windows 10»
Источник
(ПОЛНОЕ РУКОВОДСТВО) Как усилить басы в Windows 10 | Советы 2020
How Boost Bass Windows 10 2020 Tips
Чувствуете, что звук ваших динамиков или наушников довольно ровный? Не волнуйтесь, вы не одиноки. Основная причина может заключаться не в устройствах вывода звука, а в драйверах звуковой карты и настройках Windows. Итак, пришло время выполнить это руководство, выполнить тонкую настройку и подождать, чтобы насладиться потрясающим эффектом усиления низких частот, как вы и ожидали.
Шаг 1. Обновите драйвер звуковой карты
Устаревшие или поврежденные драйверы имеют ограниченные функции, поэтому они могут не обеспечить вам наилучшее качество звука или привести ваши устройства вывода звука в идеальное состояние. Если вы хотите максимально использовать возможности своих устройств (например, колонок или наушников), обновляйте их драйверы.
У вас есть 3 варианта обновления аудиодрайверов:
Вариант 1. Загрузите и установите драйверы от производителей.
После того, как вы загрузили правильный драйвер для своей системы, дважды щелкните загруженный файл и следуйте инструкциям на экране, чтобы установить драйвер. По завершении перезагрузите компьютер, чтобы изменения вступили в силу.
Чтобы обновить аудиодрайвер через диспетчер устройств, выполните следующие действия:
Driver Easy автоматически распознает вашу систему и найдет для нее подходящие драйверы. Вам не нужно точно знать, в какой системе работает ваш компьютер, вам не нужно рисковать, загружая и устанавливая неправильный драйвер, и вам не нужно беспокоиться о том, что вы ошиблись при установке. Driver Easy позаботится обо всем.
Вы можете автоматически обновлять драйверы с помощью БЕСПЛАТНОЙ или Pro версии Driver Easy. Но с версией Pro требуется всего 2 клика (и вы получаете полную поддержку и 30-дневную гарантию возврата денег):
Заметка: вы можете сделать это бесплатно, если хотите, но отчасти это делается вручную.
Шаг 2. Отрегулируйте настройки усиления низких частот в Windows 10
Независимо от того, используете ли вы гарнитуру или динамики, вы можете выполнить следующие действия, чтобы настроить параметры усиления низких частот:
Надеюсь, этот пост помог вам решить проблему! Если у вас есть дополнительные вопросы или идеи, не стесняйтесь оставлять комментарии ниже. Спасибо за прочтение!
Источник
Bass boost settings windows 10

Но оказывается в Windows тоже есть свои некоторые опции улучшения звучания. Про одну из них мы сегодня и поговорим.
Loudness Equalization — что это такое?
Loudness Equalization — функция выравнивание громкости. Сглаживает перепады звука, может помочь например при просмотре фильма. Всем знакома частая ситуация, когда люди говорят в фильмах — плохо слышно (тихо), когда едет транспорт то — наоборот слишком громко.
Перевод названия на русский: выравнивание громкости.
Опция Loudness Equalization находится в окне Свойства: Динамики, на вкладке Enhancements (переводится примерно как технологии улучшения звука):
Разберем функции, представленные в окне:
Также в окне видим кнопки:
Кстати в Windows 7 были похожие настройки:
Заключение
Лично мое мнение — количество эффектов зависит от версии драйвера и операционки. Если у вас Windows 7, то возможно, установив Windows 10 и последние дрова — появятся дополнительные эффекты. Но также могут некоторые и исчезнуть.
Добавить комментарий Отменить ответ
Этот сайт использует Akismet для борьбы со спамом. Узнайте как обрабатываются ваши данные комментариев.
Как мы знаем, восприятие аудио весьма и весьма индивидуально, и абсолютно устраивающего всех звука быть не может в принципе. И если одним хватает тех же низких частот (басов), что проигрываются вкупе с остальными частотами в наушниках или колонках, то другие испытывают явный дискомфорт от слабых басов.
Несомненно, звук можно подстроить, воспользовавшись эквалайзером в программе-проигрывателе, через который проигрывается сама композиция. Но что делать, если, к примеру, аудио прослушивается в потоковом режиме, прямо через сайт. Ведь в этом случае не предлагается никаких инструментов, которые бы могли улучшить звук, добавить те же басов.
К счастью, басы в Windows 10 усилить на системном уровне. Вся процедура осуществляется в соответствующем разделе настроек.
Инструкция по усилению басов в наушниках колонках в Windows 10
Будет выведено меню, там следует нажать на пункте Устройства воспроизведения.

В открытом окне будут перечислены устройства воспроизведения. Там могут быть наушники, колонки, порты для вывода аудио потока в «цифре». Вам необходимо выделить нажатием мышки то устройство, для которого необходимо усилить басы. Далее нажать кнопку Свойства, что располагается в нижней части данного окна.
В примере мы проделаем данную процедуру для устройства воспроизведения Динамики.
Откроется окно свойств устройства. В нём следует кликнуть по вкладке Enhancements (Улучшения).
В данной вкладке отображаются улучшения, что доступны для аудио карты, которая установлена у вас в компьютере или ноутбуке.
Среди прочего, в данном окне должен иметься пункт Bass Boost – поставьте напротив него галочку и нажмите располагающуюся внизу кнопку Settings…
В открывшемся окне установите уровень в децибелах, на который вы желаете усилить басы в системе.
Сделав всё это – нажмите клавишу OK.
Всё. Басы в Windows 10 теперь усилены.
Вы будете отчётливее слышать низкие частоты не только в музыкальных композициях, но и аудио составляющей фильмов, а также игр.
В свою очередь, Вы тоже можете нам очень помочь.
Просто поделитесь статьей в социальных сетях с друзьями.
Поделившись результатами труда автора, вы окажете неоценимую помощь как ему самому, так и сайту в целом. Спасибо!

Вот как повысить низкие частоты в компьютерах с ОС Windows:
1. Нажмите правой кнопкой мыши на значок динамика в системном трее и выберите в меню “Устройства воспроизведения”.
2. Выберите из списка “Динамики” (или любое другое устройство вывода, для которого вы хотите изменить настройки), а затем нажмите на кнопку “Свойства”.
3. Во вкладке “Enhancements”, отмечаем пункт “Bass Boost” и нажимаем “OK”.
4. По умолчанию, настройки басов работают очень хорошо, но вы можете нажать на кнопку “Settings”, чтобы изменить частоту и уровень усиления эффекта Bass.
Поделиться «Как увеличить басы для колонок или наушников в Windows 10»
Источник
Настройка эквалайзера в Windows 10: штатные средства и сторонние утилиты
Звук во время воспроизведения музыкальных композиций и фильмов может быть некачественным — отсутствие басов, помехи и прочее. В этом случае юзеры запускают эквалайзер и настраивают частотное звучание, чтобы исправить ситуацию. Что эквалайзер представляет собой? Есть ли в Windows подобное стандартное средство? Какие сторонние приложения для настройки звука предлагают разработчики?
Что такое эквалайзер и для чего он нужен
Качество воспроизведения звука зависит от помещения, акустических систем (колонки, наушники и прочее), условий записи композиций (звук может быть частично искажённым из-за использования низкокачественного оборудования) и других факторов.
В связи с этим в функционал практически любого музыкального плеера включён хотя бы простой эквалайзер. Его ещё называют темброблоком. Он призван улучшать качество звука при воспроизведении определённых аудио- или видеозаписей.
Существуют также отдельные утилиты, которые отвечают только за настройку частот без функции воспроизведения музыки (встроенного плеера). Плюс их в том, что они обрабатывают звуки на уровне всей системы Windows (под регулировку попадают даже системные), а не для конкретного плеера.
У каждого музыкального инструмента есть свой частотный диапазон. Эквалайзер включает в себя, как правило, 10 и больше полос — данных диапазонов частот. Они позволяют настраивать амплитуду избирательно для каждого инструмента — увеличивать или уменьшать громкость его звучания в общем миксе композиции за счёт передвижения бегунков, расположенных на полосах. Таким образом выравнивается общая амплитудно-частотная характеристика звукового сигнала для комфортного восприятия композиции на слух.
Настройка звучания штатными средствами «десятки»
В Windows есть штатные эквалайзеры, которые настраивают звук для всей системы в целом. Их недостаток — скудный функционал и всего 10 полос. Тем не менее даже этого будет достаточно начинающему пользователю, чтобы настроить звучание.
Настройка динамиков в окне «Свойства»
Один из стандартных эквалайзеров можно найти в настройках ваших динамиков. Следуйте инструкции:
Видео: настраиваем эквалайзер в свойствах динамиков
Использование драйвера Realtek
Похожий эквалайзер вы найдёте и в стандартной утилите «Диспетчер Realtek». Она устанавливается вместе с драйверами одноимённой звуковой карты. Если вы не сможете найти диспетчер у себя на ПК, обновите драйверы звуковой карты в окне «Диспетчер устройств» либо вручную скачайте апдейт с официального сайта производителя вашего устройства. Чтобы запустить «Диспетчер Realtek», воспользуйтесь инструкцией:
Видео: как пользоваться эквалайзером
Обзор лучших сторонних эквалайзеров
Сторонние приложения, как правило, предлагают более широкий спектр возможностей. В окнах можно не только тонко настраивать частоты (полос них обычно больше 10), но и добавлять эффекты, убирать искажения, делать речь и вокал более понятными и многое другое.
Equalizer APO: бесплатное приложение с достаточным количеством функций
Equalizer APO — настоящая находка для обычных юзеров и музыкантов, которые хотят пользоваться бесплатным, но довольно функциональным софтом. Она даёт возможность тонко настроить звук как в «операционке» в целом, так и в отдельных аудиофайлах. При этом она не грузит процессор.
У приложения есть следующие достоинства:
Приложение подходит для таких версий Windows, как 7, 8, 8.1, 10. Есть ещё одно требование: утилита, которая будет впоследствии воспроизводить аудиофайл после настройки эквалайзера, не должна обходить системные эффекты обработки звука (как это делает WASAPI Exclusive, ASIO).
Загрузить установщик приложения можно с официальной страницы разработчика jthedering на этом сайте.
Видео: как пользоваться Equalizer APO
Viper4Windows: отдельная настройка звучания музыки и фильмов
Viper4Windows — бесплатный продукт от компании Viper’s Audio для полноценной настройки звука, где эквалайзер — лишь одна из функций. Минус его в том, что он не подойдёт для обработки и сохранения отдельных аудиофайлов. Приложение регулирует звучание только в целом в операционной системе.
Плюсов у программы достаточное количество:
Все опции настраиваются отдельно для трёх отдельных режимов: «Музыка», «Видео» и «Фристайл».
Приложение подходит практических для всех версий Windows: 7, 8, 8.1, 10, XP, Vista. Оно находится в свободном доступе на официальном сайте разработчика.
Видео: как установить Viper4Windows
Graphic Equalizer Studio: бесплатный инструмент с визуализацией настроек
Graphic Equalizer Studio от компании PAS-Products также сочетает в себе удобный интерфейс и множество функциональных возможностей. Он способен редактировать и воспроизводить отдельные файлы (есть встроенный плеер). Приложение подходит только для 64-разрядных систем. В эквалайзере есть 31 настраиваемая полоса. Для удобства можно использовать экран визуализации. Кроме этого, разработчики добавили в свой продукт профессиональные инструменты для обработки звука: микшер, ограничитель, усилитель и другое.
У программы есть ещё и следующие преимущества:
Утилита работает в таких версиях Windows, как 2000, XP, 2003, Vista, Server 2008, 7, 8, 10. При этом она бесплатная и не занимает много места на ПК. Установщик весит всего 10 МБ. Скачивать приложение лучше с официального сайта.
Hear: множество эффектов и объёмное звучание
Hear — компактный, удобный и функциональный инструмент от разработчика Prosoft Engineering, где эквалайзер — не единственная функция. Здесь он, кстати говоря, даёт возможность очень тонко настроить звук (256 регулируемых полос). Опция работает в двух режимах — стандартные слайдеры (Sliders) в виде вертикальных полос и кривая (Curve). В нижней части окна находится полоса для предусиления звучания (Preamp).
В утилите есть множество готовых наборов настроек для самых популярных музыкальных жанров, речи, игр, фильмов. Отдельно для каждой группы созданы свои эффекты: с S — для колонок, а с H — для наушников. Вы вправе редактировать сами пресеты, а также создавать свои и сохранять их в библиотеке.
После установки программы система создаёт виртуальное аудиоустройство Hear. Весь звук в ОС будет обрабатываться приложением, а затем передаваться на реальное оборудование — наушники либо колонки.
Hear предлагает ещё и такие возможности:
Окно утилиты разделено на 13 вкладок — отдельных групп с параметрами. Минус, однако, в том, что в приложении отсутствует поддержка русского языка, поэтому пользователю, который не владеет английским, будет достаточно сложно в ней разобраться.
Ещё один недостаток — программа только условно бесплатная. Полный набор функций доступен только в течение месяца. Приложение также может начать потреблять много системных ресурсов, поэтому для слабых ПК не подойдёт. Программа поддерживает только версии Windows выше «семёрки».
Каждый юзер может скачать утилиту на официальном ресурсе разработчика. Инсталлятор весит всего 7 МБ.
Некачественную запись можно обработать с помощью эквалайзера. Конечно, при сильных помехах идеального звучания не добиться, но сделать прослушивание комфортным более чем возможно. Вы вправе воспользоваться как штатными эквалайзерами в «Диспетчере Realtek» или в окне «Свойства: Динамики», так как сторонними утилитами. Последние имеют более широкий функционал по сравнению со стандартными — добавление различных эффектов и устранение явных звуковых помех.
Источник
6 программ для усиления басов на ПК с Windows 10
6 программ для усиления басов на ПК с Windows 10
Эти инструменты должны помочь вам управлять басом по своему вкусу. Если вы действительно заинтересованы в том, чтобы максимально использовать ваши воспроизводящие устройства и получить наиболее живые басы, проверьте решения, которые мы перечислили ниже.
Программное обеспечение для усиления басов для Windows 10
Boom 3D от GlobalDelight Apps (рекомендуется)

Это не только отличный инструмент для воспроизведения музыки, но Boom 3D также отлично подходит для игр и домашних кинотеатров. Благодаря особому подходу к реалистичному объемному звучанию и 31 пресету эквалайзера, а также точности воспроизведения звука, этот инструмент сделает воспроизведение мультимедиа полностью расширенным.
Наиболее отличительные особенности Boom 3D:
Это удивительный пакет, и мы предлагаем попробовать его, так как есть 15-дневный пробный период. После этого вы можете приобрести его по довольно низкой цене.
Эквалайзер АПО

Эквалайзер APO — один из лучших эквалайзеров для настройки звука в мельчайших деталях. Это очень надежный инструмент, и вы можете использовать его в сочетании с Room EQ Wizard, что позволяет легко читать его формат текстового файла фильтра. Этот инструмент также имеет очень полезную надстройку пользовательского интерфейса, которая называется Peace GUI.
Эквалайзер APO может значительно улучшить и улучшить качество вашего звука. После установки его можно настроить, обратившись к его TXT-файлу конфигурации, который находится в папке установки на ПК с Windows 10.
Особенности эквалайзера APO:
У некоторых пользователей были проблемы с работой Equalizer APO. Самая распространенная ошибка, которую делают люди, заключается в том, что они не перезагружают свои ПК с Windows 10 после установки и забывают активировать свое устройство воспроизведения в EQ APO. Это решает проблему и запускает программу в кратчайшие сроки.
Equalizer APO также предлагает вам возможность изменить свой внешний вид, установив Peace GUI, что делает его еще более простым в использовании и добавляет инструменты микширования звука на ваш компьютер.
Использование Peace GUI с Equalizer APO предлагает вам другие очень важные опции:
FX Sound

FX Sound имеет полностью переработанный пользовательский интерфейс по сравнению с DFX, что позволяет вам получить интуитивно понятный и эстетически приятный опыт при его использовании.
Если у вас есть набор громкоговорителей для ПК среднего качества, который не позволяет вам полностью испытывать музыку, и вы не хотите тратить много денег на качественную аудиосистему, то FX Sound, безусловно, является более дешевой альтернативой. Это превращает способ, которым вы слушаете песни, в первоклассный опыт прослушивания.
Это программное обеспечение очень простое и удобное в использовании, оно работает в фоновом режиме и оказывает огромное влияние на то, как вы сможете слушать музыку в 2018 году.
Ключевые особенности FX Sound:
Эти две функции позволяют вам легко контролировать / усиливать или обрезать низкие частоты: бас-гитары, барабанные установки, электронные драм-машины / акустические барабаны.
Большая часть старых аудиозаписей не обладает большой басовой энергией. FX Sound исправляет это благодаря контролю 110 Гц. В случае, если у вас есть недорогая акустическая система, вы, вероятно, обнаружите, что бас не звучит достаточно глубоко, разрушая ваши ощущения от прослушивания. Если это так, то рекомендуется уменьшить настройки 110 Гц, чтобы исправить это.
Предыдущие пользователи DFX могут перейти на Fx Sound Premium со скидкой.
Вы можете попробовать FX Sound как бесплатную пробную версию на 7 дней. Вы также можете купить FX Sound Premium и пользоваться дополнительными опциями и настройками.
Усилитель низких частот

Bass Treble Booster является бесплатной (бесплатной) лицензионной программой, которая имеет очень простой для понимания интерфейс. Вы можете легко настроить звуки, выходящие из ПК с Windows 10, на любую частоту, которую вы хотите.
Он не такой мощный, как FX Sound, когда речь идет о диапазоне частот, на котором он может работать, но он делает жизнеспособный вариант для пользователей, которым нужна более простая альтернатива.
Он имеет возможность без потерь увеличивать громкость вашей музыки, применять различные настройки для низких и высоких частот с помощью своих пользовательских пресетов и конвертировать аудиофайлы в нужный вам тип файла.
Основные функции Bass Treble Booster:
Viper4Windows

Viper4 поддерживает хороший набор звуковых эффектов, помимо других функций. Он имеет 18 диапазонов и предлагает пресеты, включая рок-музыку, супер-бас, джаз и многое другое.
Viper4Windows использует улучшения, такие как XClarity (шумоподавитель) 3 полосы для настройки децибел, поддержка XBass для добавления дополнительных басов к музыке и многое другое.
Вы также можете использовать это для сжатия высоких звуков и добавления эффектов, таких как демпфирование, затухание, плотность, раннее микширование, предварительная задержка и другие, благодаря функции реверберации.
Одна из его более интересных функций позволяет изменять настройки в соответствии с условиями, в которых вы находитесь — маленькая комната, маленькая комната, комната среднего размера, большая комната.
Bongiovi DPS

Bongiovi DPS был создан в месте под названием Motown, где Тони Бонджови начал свою легендарную карьеру, работая с известными художниками. Он построил свою собственную студию звукозаписи, а затем разработал технологию, которая заставляет записанную музыку чувствовать себя живой, под названием Acoustic Labs.
Цифровая электростанция (DPS) — это профессиональный запатентованный алгоритм с 120 точками калибровки, который способен оптимизировать любой аудиосигнал в режиме реального времени, добавляя глубину, четкость, четкость и невероятное изображение в стереополе.
До запуска этой технологии единственным способом получить профессиональный опыт прослушивания, не тратя много денег на покупку нового аудиооборудования, было использование наушников и динамиков.
Bongiovi DPS с технологией Digital Power Station является одним из лучших программных решений, которое сканирует аудиосигнал вашего устройства во время чтения, используя его пользовательские профили для максимально возможной оптимизации.
Ключевые особенности Bongiovi DPS:
Вывод
Эта информация, представленная в этой статье, позволяет вам выбрать лучшие варианты программного обеспечения для усиления басового звучания вашего ПК с Windows 10. Мы перечислили широкий спектр инструментов для усиления басов как на профессиональном, так и на начальном уровне.
Если вы считаете, что мы пропустили какое-то необходимое программное обеспечение, сообщите нам об этом в разделе комментариев ниже.
СВЯЗАННЫЕ ПОСТЫ, ЧТОБЫ ПРОВЕРИТЬ
Примечание редактора: этот пост был первоначально опубликован в ноябре 2018 года и с тех пор был полностью переработан и обновлен для обеспечения свежести, точности и полноты.
Источник
Download PC Repair Tool to quickly find & fix Windows errors automatically
You may have come across instances where, while listening to music or watching videos on your computer, the audio levels sometimes fluctuate between being too high and too low even when your device’s media volume stays stagnant. For example, action scenes or commercials usually tend to have a higher audio level than dialogues. And this disparity between audio levels runs throughout the movie you are watching or the podcast you’re listening to, thus making your experience a bit frustrating.
This common problem, for most people, has only one solution, which is to change the volume level again and again so as to adjust it with the varying audio frequencies, but it is only so long that a person can go on for without getting annoyed out of his/her mind.
This is where Loudness Equalization can come to your rescue on Windows 11/10. This functionality helps control audio levels by bringing both, sounds that are too high-pitched and the ones that are too low-pitched, to an average level, thus eliminating the need for you to constantly flicker with your computer’s volume. There are several applications that offer this feature and while it will be a soothing experience for you to listen to music or watch videos in one such program, the Loudness Equalization will only be limited to that particular application.
Thus, what one can do is enable the Loudness Equalization from Windows’ Audio Enhancement settings which will help normalize audio levels for files played across all programs on your computer. Today, I will show how users can enable or disable Loudness Equalization on Windows 10.
- Type in the words ‘Control Panel’ on the search pane of your taskbar and open it.
- Here, you will see a search bar on the top-right corner of the screen. Type the word ‘Sound’ there and press Enter.
- This will present you with your system’s Sound settings.
- Here, click on Manage audio devices, which will then open a separate dialog box for you.
- Click on the audio output device in which you want to enable the Loudness Equalization setting.
- In our case, it is the computer’s built-in RealTek speakers. After having selected the audio device, click on properties from the bottom-right.
- Select Enhancement from the array of categories on the top of the dialog box, enable Loudness Equalization, and apply these settings.
That is all that had to be done in order to enable Loudness Equalization on your computer. The process of disabling the feature is analogous to the one of enabling it. You can directly open Manage Audio devices in the control bar via the search pane since, if you’re disabling it, you are already familiar with it, and all you have to do is follow the steps mentioned above, disable the setting from where you enabled it and select apply.
You can find a couple more features under the Enhancements category like Room Collection, Speaker Fill, and Bass Management. You may also encounter a scenario where the Loudness Equalization setting is missing under Enhancements. In that article, we talk about the probable causes for it and what users can do to fix it.
Related reads:
- Windows 10 user? Read how to Turn off or Disable Audio Enhancements in Windows 10
- Windows 11 user? Read how to use Enhance audio feature on Windows 11.
What does Windows loudness equalization do?
The loudness equalizer normalizes the volume of sounds being produced. It balances the more loud and more quiet parts of the audio and either boosts the volume or reduces it so that it sounds at a constant level.
Should you enable loudness equalization?
Yes, you should enable loudness equalization as it evens out the sounds much better allowing lower volume settings so you don’t damage your ears.
Shiwangi loves to dabble with and write about computers. Creating a System Restore Point first before installing new software, and being careful about any third-party offers while installing freeware is recommended.
Download PC Repair Tool to quickly find & fix Windows errors automatically
Audio/video experience on computers has come a long way. The tech involved has advanced greatly so as to bring us as close to living these experiences as possible. But there are a few things that haven’t quite balanced out yet. If you have played different types of audio, you would agree that some parts of it can sometimes be too loud while the others stay rather quite at a static volume level. This can irk users as it requires them to change the volume level constantly. The solution to the problem is as easy as the commonality of the problem itself. All it requires for you is to enable Loudness Equalization on your Windows 11/10 computer.
Loudness Equalizer is a Windows feature that solves the aforementioned problem by bringing both terribly loud and low-frequency audio to parity, to a constant audio level. This helps you to avoid changing the volume again and again while listening to music watching videos on your computer. It modifies the audio to bring both loud and low audios close to an average sound level.
You may, however, sometimes not have this feature at your disposal i.e., the Enhancement tab is missing as a result of which the Loudness Equalization may not be a part of your Windows setup. There can be a couple of solutions for this problem, which is what we will be discussing in this post today.
1] Update device’s sound drivers
The most common reason behind the absence of Loudness Equalization from your computer is that your device’s audio card doesn’t provide the relevant audio enhancement services. Thankfully, the procedure to update your computer’s sound drivers is very convenient and involves just a few steps.
- Open Device Manager on your computer by searching for it in the search pane on the taskbar or by pressing the Windows+X key combination to open the Power User Menu and selecting it from there.
- Here, click on Sound, video and game controllers and further right-click Realtek(R) audio.
- Click on ‘Disable device’. Your computer’s audio device will stop operating hence, which you can verify with the mute icon on your System tray.
- Look for Sound, video, and game controllers again, right-click your computer’s Realtek audio device and select ‘Update Driver’.
- This will open a window that presents you with two options; either to let the computer look for relevant updated drivers automatically or you browse your computer for drivers manually. Select the latter.
- Click on Let me pick from the list of available drivers on my computer.
- This presents you with a list of available drivers. Select ‘High definition audio device’.
- You will then be presented with a warning prompt. Select ‘Yes’ and wait for the driver to get updated.
- After it is updated, restart your PC and check if you are now able to use the Loudness Equalization feature.
2] Download third-party software
The process mentioned above is usually found to do the trick, but in a scenario where you still are not able to use Loudness Equalization, you still have a handful of options to modulate the various audio levels of your media files.
There is several free software out there that provide the exact same features as the default Sound Enhancement settings on Windows 11/10 and then some. The list of freeware includes Equalizer APO, RealTek HD Audio Manager, and several more. In this article, we talk about such free audio equalizers and the features they offer to stabilize varied audio levels on your media and make your listening/watching experience as seamless as possible.
Read: How to open the Sound and Volume Mixer in Windows.
Shiwangi loves to dabble with and write about computers. Creating a System Restore Point first before installing new software, and being careful about any third-party offers while installing freeware is recommended.
Download PC Repair Tool to quickly find & fix Windows errors automatically
Audio/video experience on computers has come a long way. The tech involved has advanced greatly so as to bring us as close to living these experiences as possible. But there are a few things that haven’t quite balanced out yet. If you have played different types of audio, you would agree that some parts of it can sometimes be too loud while the others stay rather quite at a static volume level. This can irk users as it requires them to change the volume level constantly. The solution to the problem is as easy as the commonality of the problem itself. All it requires for you is to enable Loudness Equalization on your Windows 11/10 computer.
Loudness Equalizer is a Windows feature that solves the aforementioned problem by bringing both terribly loud and low-frequency audio to parity, to a constant audio level. This helps you to avoid changing the volume again and again while listening to music watching videos on your computer. It modifies the audio to bring both loud and low audios close to an average sound level.
You may, however, sometimes not have this feature at your disposal i.e., the Enhancement tab is missing as a result of which the Loudness Equalization may not be a part of your Windows setup. There can be a couple of solutions for this problem, which is what we will be discussing in this post today.
1] Update device’s sound drivers
The most common reason behind the absence of Loudness Equalization from your computer is that your device’s audio card doesn’t provide the relevant audio enhancement services. Thankfully, the procedure to update your computer’s sound drivers is very convenient and involves just a few steps.
- Open Device Manager on your computer by searching for it in the search pane on the taskbar or by pressing the Windows+X key combination to open the Power User Menu and selecting it from there.
- Here, click on Sound, video and game controllers and further right-click Realtek(R) audio.
- Click on ‘Disable device’. Your computer’s audio device will stop operating hence, which you can verify with the mute icon on your System tray.
- Look for Sound, video, and game controllers again, right-click your computer’s Realtek audio device and select ‘Update Driver’.
- This will open a window that presents you with two options; either to let the computer look for relevant updated drivers automatically or you browse your computer for drivers manually. Select the latter.
- Click on Let me pick from the list of available drivers on my computer.
- This presents you with a list of available drivers. Select ‘High definition audio device’.
- You will then be presented with a warning prompt. Select ‘Yes’ and wait for the driver to get updated.
- After it is updated, restart your PC and check if you are now able to use the Loudness Equalization feature.
2] Download third-party software
The process mentioned above is usually found to do the trick, but in a scenario where you still are not able to use Loudness Equalization, you still have a handful of options to modulate the various audio levels of your media files.
There is several free software out there that provide the exact same features as the default Sound Enhancement settings on Windows 11/10 and then some. The list of freeware includes Equalizer APO, RealTek HD Audio Manager, and several more. In this article, we talk about such free audio equalizers and the features they offer to stabilize varied audio levels on your media and make your listening/watching experience as seamless as possible.
Read: How to open the Sound and Volume Mixer in Windows.
Shiwangi loves to dabble with and write about computers. Creating a System Restore Point first before installing new software, and being careful about any third-party offers while installing freeware is recommended.







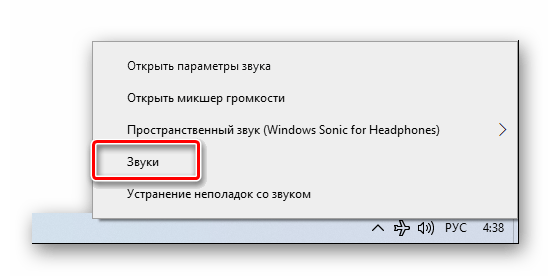
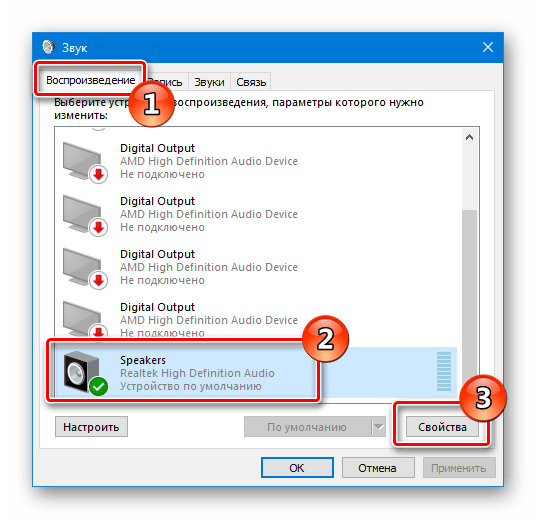
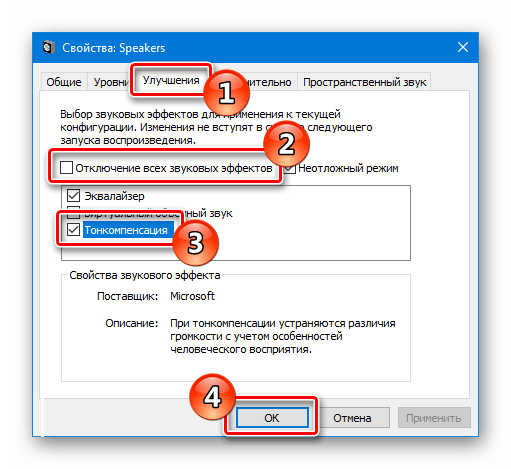
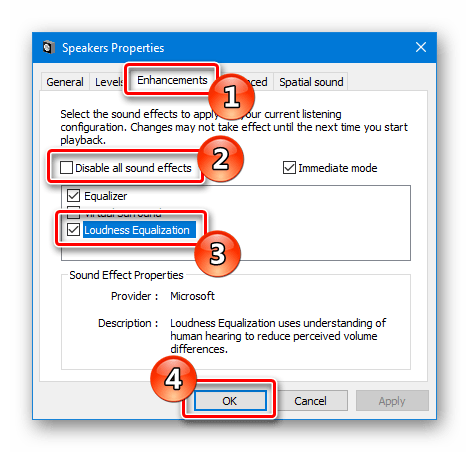
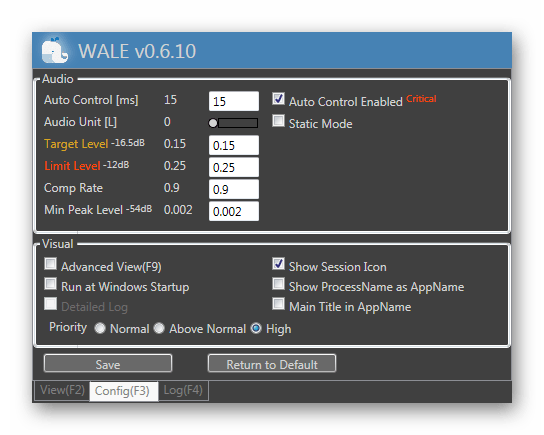
.png)
.png)




















