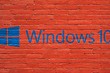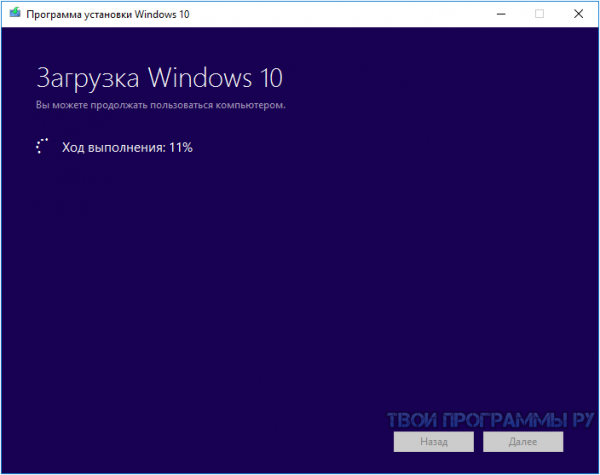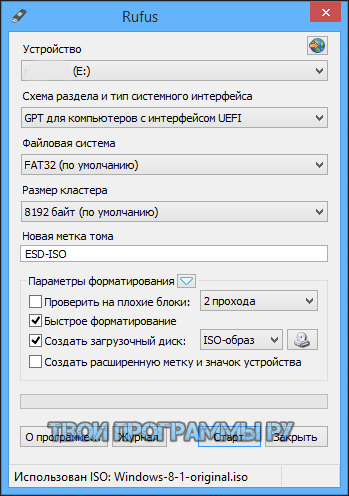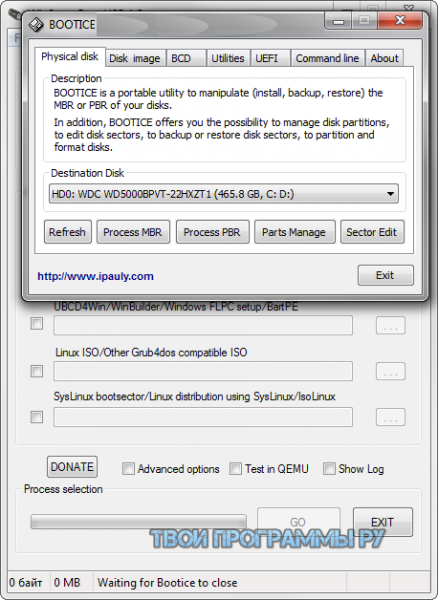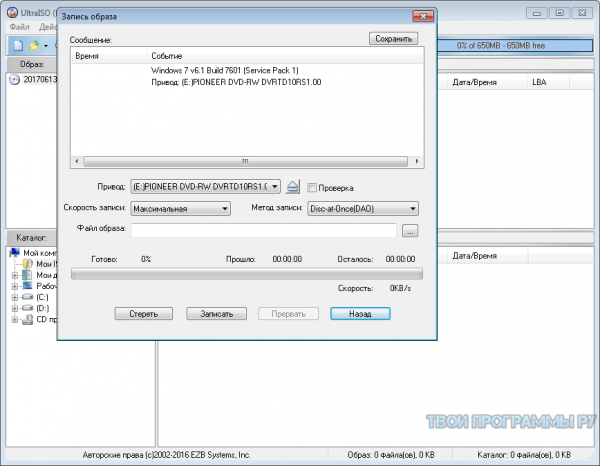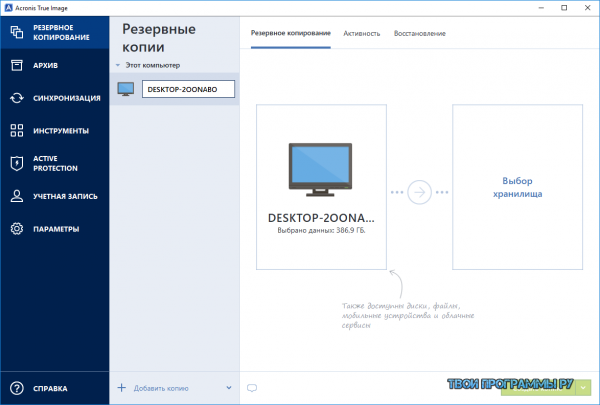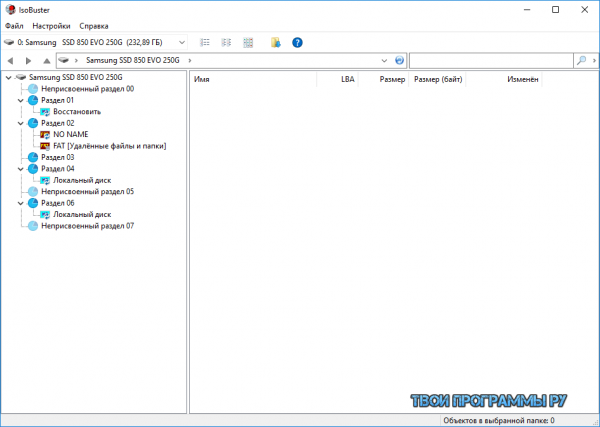Вставьте USB-накопитель, выберите одну из утилит для Windows, macOS или Linux, и через несколько минут всё будет готово.
1. Rufus
- Цена: бесплатно.
- Платформа: Windows.
Один из самых популярных инструментов, позволяющий подготовить установочную флешку с Windows или Linux всего в несколько кликов. Помимо основной функции умеет проверять диски на целостность, а также добавлять в загрузочный образ полезные утилиты для тестирования.
Скачать с официального сайта →
2. Etcher
- Цена: бесплатно.
- Платформы: Windows, macOS, Linux.
Кросс‑платформенное приложение с простым и удобным интерфейсом, которое поможет развернуть установочный образ на карту памяти или USB‑флешку. Всё, что нужно сделать, — это выбрать файл образа, целевой диск и нажать кнопку Flash. После записи Etcher может проверить чтение диска и автоматически отмонтировать его.
Скачать с официального сайта →
3. Windows USB/DVD Download Tool
- Цена: бесплатно.
- Платформа: Windows.
Фирменная утилита Microsoft, которая изначально была предназначена для записи образов Windows 7. Тем не менее она также поддерживает более новые версии этой операционной системы и по‑прежнему актуальна. Благодаря аскетичному интерфейсу допустить какую‑нибудь ошибку в процессе работы просто нереально.
Скачать с официального сайта →
4. WinToUSB
- Цена: бесплатно / 29,95 доллара.
- Платформа: Windows.
В отличие от предыдущих, эта программа предназначена для создания дисков, с которых ОС будет загружаться и работать без установки. Источниками могут выступать образы в различных форматах, DVD‑диски или инсталлированная на компьютере Windows.
Скачать с официального сайта →
5. Win32 Disk Imager
- Цена: бесплатно.
- Платформа: Windows.
Предельно простой инструмент для записи загрузочных дисков с минимальным количеством настроек. Помимо развёртывания готовых образов, умеет создавать полные резервные копии дисков и карт памяти для последующего быстрого восстановления.
Скачать с официального сайта →
6. Universal USB Installer
- Цена: бесплатно.
- Платформа: Windows.
Функциональная утилита создаёт загрузочную флешку для установки системы. Поддерживает все версии Windows и многочисленные дистрибутивы Linux. При этом умеет не только использовать готовые образы, но и автоматически скачивать их из интернета.
Скачать с официального сайта →
7. WinSetupFromUSB
- Цена: бесплатно.
- Платформа: Windows.
Мощное приложение, с которым всего за несколько минут можно записать установочный диск Windows или Linux. WinSetupFromUSB поддерживает BIOS и UEFI, а также образы различных форматов и имеет множество полезных инструментов для работы с дисками.
Скачать с официального сайта →
8. UNetbootin
- Цена: бесплатно.
- Платформы: Windows, macOS, Linux.
Кросс‑платформенная утилита с открытым исходным кодом, которая поможет создать загрузочный диск практически любого Linux‑дистрибутива. Для записи можно использовать имеющийся образ или скачать его из интернета прямо через UNetbootin.
Скачать с официального сайта →
9. DiskMaker X
- Цена: бесплатно.
- Платформа: macOS.
Простое приложение для создания установочных флешек macOS. DiskMaker X не имеет интерфейса: выбор образа и целевого диска осуществляется через диалоговые окна, а об окончании процесса вы узнаете из системного уведомления.
Скачать с официального сайта →
10. Install Disk Creator
- Цена: бесплатно.
- Платформа: macOS.
Очень простая утилита для записи загрузочных флешек с macOS, с которой справится даже самый неопытный пользователь. Install Disk Creator автоматически распознаёт скачанный установщик из папки «Программы», и всё, что остаётся сделать, — это выбрать флешку, на которую его нужно развернуть.
Скачать с официального сайта →
Читайте также 💿💻🤔
- 12 вещей, которые нужно сделать после установки Windows 10
- 6 способов сделать загрузочную флешку с Windows
- Как создать образ диска в формате ISO
- Как установить Linux: подробнейшая инструкция
- Как установить macOS через виртуальную машину
В нашем обзоре уделим внимание специализированным программам, с помощью которых проще всего создавать загрузочные Live USB флешки самого разного назначения — сборки на основе Ubuntu, Linux Mint, Fedora, Debian, OpenSUSE, Puppy Linux а так же сборки для ремонта файловой системы, восстановления данных, разделения дисков либо лечения ПК от вирусов.
Каждую из программ объединяет безотказность и простота в использовании — причем некоторые из них вообще предложат сразу перейти на сайт разработчика для загрузки самого свежего выбранного дистрибутива. Ведь прошли времена, когда нам для записи образа на флешку, нужно было вручную прописывать загрузочные сектора и тратить время на изучения особенностей файловой системы и консольных команд. Для начала нам понадобится сам носитель с объемом не менее 4 Гб и смена загрузочного устройства в BIOS для загрузки с флешки — заходим в BIOS и выбираем загрузку с USB.
Общий рейтинг
Общие сведения
Общие сведения:
Стоимость
Интерфейс
Простота использования
Функционал
Популярность
Рейтинг
бесплатно
русский
7
10
10
9
бесплатно
русский
8
9
7
8
бесплатно
русский
10
6
8
8
бесплатно
русский
10
6
8
8
бесплатно
русский
8
8
8
7
бесплатно
английский
9
7
5
6
бесплатно
русский
8
6
4
6
бесплатно
английский
9
5
5
6
бесплатно
английский
6
5
3
5

Первая в нашем обзоре программа не совсем предназначена для создания загрузочных носителей, точнее эта функция не является её основной, но UltraISO срабатывает даже в том случае, когда пасуют Universal-USB-Installer и Unetbootin-Windows.
Основной задачей UltraIso служит создание, конвертирование, редактирование и запись различных образов на все виды носителей, включая интересующие нас USB флешки и жесткие диски в режимах USB-HDD и USB-ZIP.
Ультра Исо не поможет с загрузкой образов Windows из Сети — эта задача возложена на крепкие плечи пользователей, но вот с записью справляется на ура.
Рассмотрим последовательность действий для создания загрузочной флешки с Windows из ранее загруженного на ПК ISO файла, либо любого из 30-ти форматов образов, поддерживаемых программой.
- Откройте имеющийся образ в программе: Файл — открыть;
- В разделе Самозагрузка выберем пункт — Записать образ Жесткого диска;
- Напротив Disk Drive выбираем из списка нашу флешку;
- Метод записи USB-HDD и снимаем отметку с Create Boot Partition (если есть);
- Жмем кнопку «Записать» и увлеченно наблюдаем за процессом.
Полный обзор »

Очередная кроссплатформенная утилита под Windows для записи LiveUSB из ISO образов, которые так же как и в первом случае можно загружать прямо с сайтов разработчиков, используя загрузчик Syslinux.
Основные отличия UNetbootin от Universal-USB-Installer в русификации и поддержке большего числа дистрибутивов, а также возможности выбора для загрузки различных версий операционной системы — например, можно выбрать FreeBSD и любую версию от 6.3 до 8.0, включая 64-битные.
UNetbootin позволяет закачивать различные системные утилиты — Parted Magic для работы с разделами дисков, Backtrack для анализа сетей включая Wi-Fi, NTPasswd утилиты для сброса паролей в Windows системах и много других.
Присутствует режим установки содержимого ISO образа Windows на жесткий диск HDD по сети (frugal install), которого нет в других рассмотренных программах.
Также программа позволяет не форматировать носитель, а значит не будут потеряны данные уже находящиеся на флешке, при записи ISO образа. На это стоит обратить внимание в том случае, когда USB носитель большого размера и процесс копирования занял бы много времени.
Полный обзор »

Далее в нашем обзоре идут совсем небольшие программки, не имеющие большого количества возможностей как у старших товарищей, но вполне неплохо справляющиеся с основной задачей — созданием загрузочных usb носителей.
Rufus позволит предварительно проверить устройство на наличие плохих блоков, количество проходов стоит устанавливать не более 2-х, если не желаете состариться, пока проверка будет закончена. Пошаговая инструкция к нему также довольно легкая
- В разделе Устройство выберите вставленный USB носитель, в следующем пункте меню «Схема раздела» выбираем MBR для компьютеров с BIOS.
- В случае, если ваша флешка объемом менее 4 Гб — сделайте выбор на файловой системе FAT32, либо NTFS если объем флешки больше 4 Гигабайт.
- Главная отметка — ставьте галочку возле пункта «Создать загрузочный диск» и кликом на иконку с CD диском, укажите путь к образу на жестком диске.
- После того как Руфус запишет файлы Windows, можно вставить флеш накопитель в USB разъем ПК и загрузиться с него.
Полный обзор »

WinSetupFromUSB отлично подходит продвинутым пользователям. Портативная утилита имеет массу настроек распаковки и записи для usb-флешки, поддерживается мультизагрузочная флешка с несколькими разными версиями Винды на борту. Вместо флэшки допускается использование любого внешнего накопителя большого объема, например, внешних жестких дисков или SD карт с переходником для ноутбука.
Запись образа на флешку со стандартными настройками под силу даже новичку! Дальше все стандартно — вставьте флешку, укажите приоритет при загрузке. Теперь запускаем ее из-под dos, кликаем на нужную ОС в контекстном меню Груба и пробуем установить Windows 7 – 10, используя стандартный способ.
Единственное «но» – образ обязательно должен быть в ISO. Если он дополнительно завернут в ZIP или RAR, то необходимо его распаковать, а mdf можно конвертировать через виртуальный привод Daemon Tools Lite, PowerISO и т.д.
Полный обзор »

WinToFlash – удобная программа для записи образа на флешку. Средство работает с образами разных форматов, не требует знания командной строки и наличия оптического дисковода. Его высоко оценят как новички, так и продвинутые пользователи по причине легкости русскоязычного графического интерфейса и возможности создания установочной мультизагрузочной флешки.
Т.е. вы можете записывать образы сразу нескольких разных Windows – от XP до 10. Во время запуска ПК с установочной флешки подгрузится grub4dos и предложит загрузить установщик любой из записанных ОС. Остается только выбрать. Далее идет стандартный процесс. Причем, инсталлятор нормально запустится как под UEFI, так и с обычным БИОС. Единственное отличие для EFI – необходимо, чтобы накопитель имел стиль разделов GPT. Лучше предварительно проверить это и конвертировать его Акронисом, Windows Diskpart (встроенные средства OS) или другим софтом.
Кроме того, по заявлениям разработчиков, установочный инструмент может устранять ошибки запуска ПК, попробуйте заранее пройтись им после подготовки флешки. Может быть прога «починит» загрузчик и вам больше и не нужно будет пробовать переустановить ОС Windows.
Полный обзор »

Universal-USB-Installer — программа с английским языком интерфейса, однако пусть вас это не пугает, каждый из 3-х шагов прост и понятен. В первом шаге нам предложат выбрать дистрибутив для копирования на USB носитель — программа подготовит загрузочный сектор для выбранного дистрибутива и даже предложит перейти на сайт для его загрузки, если это необходимо. Важно, что вы можете с легкостью использовать любой ISO образ, поскольку модифицированные загрузочные образы пользуются большой популярностью в сети Интернет.
В шаге 2 — указываем путь к образу на диске кнопкой Browse, в нашем примере это образ в формате ISO — W8x64_REACTOR_FULL_04.13.iso
На шаге 3 останется выбрать USB носитель, который делаем загрузочным и нажать кнопку Create.
В последнем окне нас предупредят о параметрах которые будут изменены, после чего останется следить за ходом создания USB носителя с Windows:
- Флешка будет отформатирована;
- Все существующие на ней данные будут удалены;
- Будет создана запись MBR (старая запись будет перезаписана);
- Записана новая метка диска;
- Установлена Windows 8;
Полный обзор »

Также у нас найдется место для совсем простых и маленьких утилиток, в противовес «монстрам» из первых строчек обзора.
WiNToBootic имеет всего три кнопки, по нажатию первой — выбираем USB флешку для Windows, вторая кнопка — поможет указать путь к ISO файлу с загрузочным образом, а третья — собственно начать форматирование.
Но WiNToBootic не так проста как пытается казаться на первый взгляд. Программа с радостью, в нужный момент подскажет начинающему пользователю о не верно выбранном формате носителя, либо когда используется неподходящий ISO образ и так далее.
WiNToBootic вполне имеет право занять достойное место в обзоре, благодаря простоте и максимально оптимизированному интерфейсу и конечно, неплохому чувству юмора автора.

Windows 7 USB DVD download tool поможет вам не только записать образ на флешку, но и предварительно скачать свежую Винду с серверов Microsoft. Алгоритм программного обеспечения не всегда работает надежно, но с ним вам не придется ломать голову над поисками iso-образа в интернете. Приложение тянет чистые официальные сборки ОС с оригинальными установочными файлами без активаций и прочего лишнего.
Это очень удобно, если вы хотите ознакомиться со свежей версией Десятки до обновления на рабочей машине или часто ставите Виндовс на новые нетбуки и ноутбуки, имея лицензионные ключи. Из минусов решения стоит выделить минимальное количество настроек, длительные процесс скачивания ИСО и монтирования образа на флэш-диск. Естественно, все параметры программа выбирает автоматически, поэтому больше подходит для новичков, нежели администраторов.
Полный обзор »

Microsoft Windows Installation Media Creation Tool
Обязательно нужно упомянуть и о второй, более функциональной официальной утилите Microsoft для создания загрузочных флешек Windows 7, 8.1 и Windows 10.
Принципиальное отличие от всех программ в обзоре — создание только указанных выше образов Windows, при этом происходит загрузка только официальных дистрибутивов с серверов Microsoft. Незаменимая вещь, если вас интересует установка чистой версии Windows: в наличии имеется код регистрации и прочая важная информация.
Утилита существует только на английском, но все интуитивно понятно:
- Загружаем программу со страницы Microsoft — http://windows.microsoft.com/en-us/windows-8/create-reset-refresh-media;
- Выбираем язык операционной системы, версию Windows и разрядность системы;
- Выбираем что будем создавать — загрузочную флешку или DVD диск c Windows;
- Ожидаем загрузки дистрибутива Windows с серверов Microsoft и окончания процесса записи.
Очень надеемся, что наш обзор поможет вам в выборе программы для записи загрузочных флешек с Windows, в зависимости от именно ваших задач и наличия свободного времени, которое вы готовы потратить на изучение интерфейса и возможностей самих программ. Мы рассмотрели самые популярные проги, но только две из них поддерживают мультизагрузку. Конечно, можно было бы еще упомянуть Бутлер, SARDU MultiBoot creator, Xboot и прочие аналоги, но их функционал подобен уже упомянутому ПО, поэтому подробно описывать все опции не имеет смысла. Также не были упомянуты утилиты для прошивки BIOS материнских плат. Но для этого лучше использовать фирменное ПО производителя. Как правило, оно доступно на официальном сайте Вендора.
В операционной системе Windows насчитывается огромное количество ошибок, приводящих к тому, что ОС не загружается. Иногда намного проще и быстрее переустановить систему, а не тратить многие часы на выявление причины неполадки. Кроме того, с помощью загрузочного накопителя, можно не только поставить свежую винду, но и воспользоваться некоторыми встроенными в образ инструментами. Например, восстановлением системы, когда доступа к ней нет. Поэтому, мы считаем, что флешка с дистрибутивом должна быть абсолютно у каждого пользователя.
Наверняка, многие из вас уже давно умеют создавать Live-USB (если нет — советуем ознакомиться с соответствующими публикациями у нас на сайте). Но мало кто задумывается о том, какую утилиту лучше использовать для записи образа. CHIP расскажет про лучшие программы для создания загрузочной флешки.
Rufus
Пожалуй, самый популярный софт в своем роде. Программа распространяется на бесплатной основе, что является огромным плюсом. Также здесь вы не встретите навязчивой рекламы (проект существует благодаря пожертвованиям, которые можно отправить на официальном сайте разработчиков). Утилита регулярно обновляется и поддерживает огромное количество языков. Полная совместимость с 32 и 64-битными системами.
Стоит отметить, что установка не требуется: это portable-версия. Интерфейс программы очень простой, с ним разберется даже ребенок. По заявлениям девелоперов, их продукт справляется с созданием образа Windows 7 в 2 раза быстрее, чем популярные решения конкурентов (Windows 7 USB/DVD Download Tool и Universal USB Installer). При одинаковом сетапе комплектующих Rufus разделывается с «семеркой» за 3:25, а две других утилиты более чем за 8 минут. Мы считаем, это весомое преимущество, которое заставляется нас назвать данный инструмент — лучшей программой для создания загрузочной флешки Windows 7.
Etcher
Ещё одно популярное программное обеспечение, распространяющееся бесплатно. Отличительной особенностью данного софта является простота в использовании. Здесь нет детальных настроек, как в Rufus. Но нельзя сказать, что это минус, ведь большинство опций остаются в дефолтном значении при создании загрузочной флешки. Поэтому разработчики выпилили почти все настройки. Выбираем образ, выбираем носитель и запускаем процесс. Ничего лишнего.
Ещё один плюс — кроссплатформенность, благодаря чему в списке лучших программ для создания загрузочной флешки Linux, эта утилита находится на первом месте. Поддерживается не только Windows и Linux, но и Mac OS. Разработчики регулярно выпускают апдейты, что позволяет минимизировать количество ошибок в работе софта. Однако имеются и недостатки. Программа не поддерживает русский язык, что лично для нас не является проблемой, ведь интерфейс крайне прост. Но не упомянуть об этом мы не могли. Также требуется установка: странно, что при таком скромном функционале,отсутствует портативная версия.
Windows 10 Installation Media
Microsoft прекрасно понимают, насколько загрузочный накопитель полезный инструмент. Поэтому они сделали собственную утилиту, работающую с образами операционной системы. Скачать можно на официальном сайте абсолютно бесплатно. Средство предназначено только для установки Windows 10. Для инсталляции старых версий, лучше выбрать другую утилиту, потому что в процессе создания live-usb могут возникнуть ошибки.
Устанавливать программу не потребуется. Нужно лишь иметь подключение к интернету, накопитель объемом 8 Гбайт и ISO-образ операционной системы. Кстати с помощью Installation Media можно проводить апдейты ОС. Поддерживается большое количество языков. В случае, если софт не работает или не запускается, отключите антивирус и попробуйте принудительный запуск с правами администратора. На наш взгляд, это лучшая программа для создания загрузочной флешки Windows 10.
WinSetupFromUSB
Отличная утилита, позволяющая создавать мультизагрузочные флешки. То есть, флешки, которые будут иметь на борту сразу несколько операционных систем. Это может быть полезно системным администраторам, обслуживающим большое количество компьютеров. Не нужно таскать несколько накопителей. Намного проще купить один. Однако учтите, что для создания мультизагрузочной флешки потребуется устройство соответствующего объема.
По нашему мнению, это самый универсальный софт. Присутствует большое количество настроек (не такое богатое, как в Rufus, но всё же). Поддерживаются все виды популярных операционных систем. Начиная с Linux и Windows 2000, и заканчивая актуальной Windows 10. Из минусов следует отметить довольно сложную навигацию внутри программы (если сравнить с конкурентами). А также не поддерживается русский язык. Зато есть фишка, которая крайне редко встречается: на носитель можно записать встроенную виртуальную машину QEMU.
UltraISO
Пожалуй, самая многофункциональная программа для работы с образами дисков. Если все вышеперечисленные утилиты предпочитают ISO-образы, то для данного софта формат не имеет значения. Здесь есть функция конвертации, которая легко преобразует NRG, MDF, MDS, IMG, CCD и другие, в ISO. Поддерживается множество языков, включая русский. Имеется портативная версия программы.
Приложение условно бесплатное. Некоторый функционал доступен только после приобретения ключа. Однако большинство возможностей открыто в стартовой версии. Например, можно создавать образ из файлов. Производить различные манипуляции с приводами. Также можно редактировать ISO-файлы без их распаковки. UltraISO — самый «тяжелый» софт из всех представленных, и мы рекомендуем его продвинутым пользователям. Для обычной записи образа на флешку лучше использовать что-то попроще.
Windows 7 USB/DVD Download Tool
Ещё одна утилита от компании Microsoft. В отличие от Windows 10 Installation Media, данный софт предназначен для Windows 7. И хоть остальные ОС тоже поддерживаются, мы рекомендуем использовать программу только для установки «семерки». Главные преимущества USB/DVD Download Tool — простой и понятный интерфейс, низкая нагрузка на систему и бесплатное распространение.
Использование не представляет собой никаких сложностей. После установки, вам необходимо будет указать путь к файлу образа диска с Windows (.iso). Выбрать, на какой USB-диск производить запись (все данные будут удалены), и дождаться завершения операции. Вот и всё, загрузочная флешка с Windows 10, 8.1 или Windows 7 готова.
Читайте также:
- Как бесплатно установить Windows 10
- Как разбить USB-флэшку на разделы
- WinToFlash
- WinSetupFromUSB
- UNetbootin
- PeToUSB
- Win32 Disk Imager
Для установки Windows теперь не нужен загрузочный диск, потому что записать образ с дистрибутивом операционной системы можно на USB-флешку, а затем выполнить установку Windows со съемного носителя.
WinToFlash
WinToFlash — программа, которая помогает создать загрузочную USB-флешку с Windows путем записи образа на носитель информации. В утилите есть встроенный инструмент для переноса программы установки операционной системы на USB. Операции, которые выполняются во время работы, можно посмотреть в журнале событий.
На первом этапе работы с Novicorp WinToFlash нужно выбрать инструмент «Multiboot USB Drive Creation Menu», который позволяет записать образ на USB-флешку.
В разделе «USB диск» выберите устройство, на которое необходимо записать образ с установочными файлами Windows, а затем нажмите «Добавить». В открывшемся окне нужно выбрать тип образа и версию операционной системы.
На следующем этап укажите путь к образу, который хранится на компьютере. Задайте имя для меню вручную или воспользуйтесь функцией «Авто», чтобы автоматизировать этот процесс. После указания пути к образу можно приступать к процессу записи операционной системы Windows на USB-флешку.
Преимущества программы Novicorp WinToFlash:
- проверка файлов USB-накопителя после записи;
- исправление найденных ошибок на устройстве;
- автоматическое форматирование USB-дисков;
- создание структуры каталогов;
- создание загрузочных флешек с антивирусами и другими утилитами;
- работа с несколькими файловыми системами;
- встроенный журнал событий;
- возможность выбора уровня форматирования.
Недостатки:
- отсутствует возможность работы через UEFI;
- нельзя создать резервную копию данных.
Утилиту Novicorp WinToFlash можно загрузить бесплатно с интерфейсом на русском языке.
WinSetupFromUSB
WinSetupFromUSB — утилита, с помощью которой можно сделать загрузочную флешку и записать ISO-образ с Windows и Linux на USB-носитель. В программе поддерживается возможность создания загрузочной флешки для загрузки в UEFI и BIOS. На один носитель можно записать несколько дистрибутивов с операционными системами.
Выберите USB-флешку из списка. В разделе «Add to USB Disk» отметьте галочкой пункт «Windows 7/8/10 based ISO». Этот пункт отвечает за загрузку образов формата ISO на съемный носитель информации. Добавьте образ Windows через встроенный проводник файлов.
В приложении WinSetupFromUSB есть расширенные настройки процесса создания загрузочного диска. В этом разделе можно включить дополнительные функции для разных версий Windows, а также есть возможность отображения всех интерфейсов в списке, а не только USB-флешки.
Перед созданием загрузочной флешки можно включить функцию выполнения теста в QEMU. Также доступна функция отображения лога выполнения операции. Чтобы начать запись образа с Windows на флешку, нажмите «GO».
Главные преимущества программы WinSetupFromUSB:
- отображение лога записи образа;
- дополнительные настройки для каждой версии ОС Windows;
- несколько основных режимов создания загрузочной USB-флешки;
- быстрая запись образов на съемный носитель информации;
- загрузка USB-накопителя через UEFI и BIOS;
- запись нескольких дистрибутивов на одно устройство.
Недостатки утилиты:
- нельзя изменить файловую систему;
- нет возможности создания загрузочной USB-флешки с программами;
- нет инструмента для автоматического удаления данных с накопителя информации.
Приложение WinSetupFromUSB можно скачать бесплатно, интерфейс английский.
UNetbootin
UNetbootin — небольшая программа для создания загрузочных USB-флешек. С помощью утилиты можно записать образ формата ISO с установочными файлами Windows на съемный накопитель информации, а также загрузить дистрибутив операционной системы из приложения.
Выберите режим работы «Образ диска» и укажите «Стандарт ISO» (также здесь доступна возможность работы с дискетой). Далее укажите полный путь к расположению образа операционной системы Windows на компьютере. В заключении укажите тип устройства и носитель, а затем нажмите «ОК».
Программа начнет запись образа на USB-накопитель в автоматическом режиме. Время выполнении операции зависит от размера файла формата ISO. Чтобы начать установку операционной системы, укажите режим запуска компьютера через USB-флешку в BIOS.
У программы UNetbootin есть ряд преимуществ:
- минималистичный интерфейс;
- загрузка дистрибутивов программ и операционных систем;
- работа со всеми актуальными версиям Windows;
- возможность работы с дискетами;
- функция установки места на диске, которое будет использоваться для хранения файлов;
- низкая нагрузка на систему во время работы;
- быстрая запись образов на USB-флешку;
- можно выбрать версию программы или операционной системы перед загрузкой дистрибутива.
Главные недостатки утилиты:
- нет отдельного журнала событий, в котором сохраняются основные операции приложения;
- нельзя изменить файловую систему;
- нет инструмента для проверки файлов и устройства на ошибки;
- не поддерживается работа через UEFI.
Программа UNetbootin переведена на русский язык и доступно для скачивания бесплатно.
PeToUSB
PeToUsb — утилита для записи образов с Windows на USB-флешки. Через программу можно посмотреть информацию об устройстве, есть функция создания резервных копий и восстановления данных из бэкапов. Перед началом записи можно выполнить форматирование флешки в нескольких режимах.
Выберите тип устройства и USB-флешку из списка в программе PeToUSB. В разделе «Format Options» можно включить форматирование носителя информации. Доступно 4 режима удаления информации с носителя, а также можно указать имя устройства, которое будет задано после форматирования.
Далее нужно указать путь к образу, который расположен на компьютере. Можно активировать функцию создания копий файлов. Чтобы начать запись образа Windows на USB-флешку, нажмите «Start».
Преимущества PeToUSB:
- поддержка нескольких режимов форматирования устройства;
- просмотр информации о USB-флешке, подключенной к компьютеру;
- создание резервных копий данных;
- копирование файлов после записи;
- быстрая запись образа на USB-диск.
Недостатки программы:
- нельзя проверить устройство на ошибки после записи;
- нет функции смены файловой системы;
- не поддерживается загрузка установки Windows через UEFI;
- отсутствует функция загрузки дистрибутива программ и операционных систем для записи на USB-накопители;
- нельзя сохранить лог в отдельный файл.
Программа PeToUSB имеет интерфейс на английском языке и распространяется бесплатно.
Win32 Disk Imager
Win32 Disk Imager — небольшая программа, которая дает возможность записать образ Windows на съемный USB-накопитель. В ПО есть инструмент для проведения верификации устройства, функция чтения данных на носителе и выбор типа хэширования для верификации данных.
Выберите образ, который хранится на компьютере в разделе «Image File». Укажите устройство, на которое программа Win32 Disk Imager запишет выбранный файл. В разделе «Hash» можно указать тип хэширования во время верификации (MD5, SHA1, SHA256). Далее можно активировать функцию чтения данных только выделенных разделов устройства. Чтобы начать запись, нажмите кнопку «Write».
Главные преимущества утилиты Win32 Disk Imager:
- выбор хэширования для верификации;
- инструмент для чтения данных;
- возможность выполнения верификации без записи и чтения.
Недостатки программы:
- нет инструмент для создания резервных копий данных;
- нельзя выполнить копирование файлов после записи;
- отсутствует функция автоматического форматирования USB-флешки.
Утилита Win32 Disk Imager доступна для загрузки бесплатно, интерфейс англоязычный.
Простое создание загрузочных USB-дисков
Rufus — это утилита, которая помогает форматировать и создавать загрузочные Flash/Pen/Key диски, карты памяти и т.д.
Rufus будет особенно полезен в случаях, когда:
- необходимо создать загрузочный USB-диск из загрузочного ISO-образа (Windows, Linux, UEFI и др.)
- необходимо работать на системах, которые не имеют установленной ОС
- необходимо прошить BIOS или другую прошивку из-под DOS
- необходимо запустить низкоуровневую утилиту
Несмотря на небольшой размер, Rufus умеет делать все, что вам нужно!
А ещё Rufus работает очень быстро. Например, вдвое быстрее, чем UNetbootin, Universal USB Installer или Windows 7 USB download tool при создании загрузочного Windows 7 USB-диска из ISO-образа. Rufus также немного быстрее при создании загрузочного Linux USB-диска из ISO-образа. (1)
Неполный список ISO-образов, с которыми Rufus умеет работать, представлен внизу страницы. (2)
Скачать
Последнее обновление 2022.11.28:
- Rufus 3.21 (1.3 МБ)
- Rufus 3.21 Переносная версия (1.3 МБ)
- Другие версии (GitHub)
- Другие версии (FossHub)
Поддерживаемые языки:
| Bahasa Indonesia | , | Bahasa Malaysia | , | Български | , | Čeština | , | Dansk | , | Deutsch | , | Ελληνικά | , |
| English | , | Español | , | Français | , | Hrvatski | , | Italiano | , | Latviešu | , | Lietuvių | , | Magyar | , | Nederlands | , | Norsk | , |
| Polski | , | Português | , | Português do Brasil | , | Русский | , | Română | , | Slovensky | , | Slovenščina | , | Srpski | , |
| Suomi | , | Svenska | , | Tiếng Việt | , | Türkçe | , | Українська | , | 简体中文 | , | 正體中文 | , | 日本語 | , | 한국어 | , | ไทย | , |
| עברית | , | العربية | , | پارسی | . |
Системные требования:
Windows 7 или более поздней версии, неважно, 32 или 64 бит. После загрузки приложение готово к использованию.
Я хочу выразить мою благодарность переводчикам, которые перевели Rufus, а также эту веб-страницу на различные языки. Если вы обнаружите, что можете пользоваться Rufus на вашем родном языке, вы должны благодарить их!
Использование
Скачайте исполняемый файл и запустите его – установка не требуется.
Исполняемый файл имеет цифровую подпись, содержащую:
- «Akeo Consulting» (v1.3.0 или более поздней версии)
- «Pete Batard — Open Source Developer» (v1.2.0 или более ранней версии)
Несколько слов о поддержке DOS:
Если вы создаете DOS загрузочный диск и используете не-US клавиатуру, Rufus выберет раскладку клавиатуры в соответствии с региональными настройками вашей системы. В этом случае FreeDOS, который используется по умолчанию, рекомендуется вместо MS-DOS, поскольку он поддерживает большее кол-во раскладок клавиатуры.
Несколько слов о поддержке ISO:
Все версии Rufus, начиная с 1.1.0, позволяют создать загрузочный USB-диск из ISO-образа (.iso).
Создать ISO-образ из физического диска или из набора файлов очень легко с помощью программ для записи дисков CD, таких как свободно распространяемые InfraRecorder или CDBurnerXP.
Часто задаваемые вопросы (FAQ)
FAQ по Rufus доступен ЗДЕСЬ.
Для того чтобы оставить отзыв, сообщить об ошибке или предложить идею, пожалуйста, используйте GitHub отслеживание проблем. Также вы можете отправить e-mail.
Лицензия
Открытое лицензионное соглашение GNU (GPL) версии 3 или позднее.
Вы можете свободно распространять, изменять или даже продавать программное обеспечение при соблюдении лицензии GPLv3.
Rufus создан со 100% открытым кодом в среде MinGW32.
Изменения
- Версия 3.21 (2022.11.28)
- Allow the provision of an arbitrary local account username in the Windows User Experience dialog
- Improve Windows version reporting from ISO/.wim
- Update UEFI:NTFS’ NTFS drivers to v1.4 and exFAT drivers to v1.9
- Switch to remote download for nonstandard GRUB (Fedora 37, openSUSE Live, GeckoLinux)
- Fix UEFI:NTFS partition not being set in MBR mode for ISOs with a >4GB file (UwUntu)
- Fix GRUB support for Arch and derivatives, when a non FAT compliant label is used
- Fix incorrect detection of GRUB with nonstandard prefixes
- Fix tab order not working on the Windows User Experience dialog
- Другие версии
Исходный код
- Rufus 3.21 (4.5 МБ)
- Alternatively, you can clone the git repository using:
$ git clone https://github.com/pbatard/rufus
- Дополнительные сведения см. в разделе проект GitHub.
Если вы разработчик, вы можете сильно помочь в развитии Rufus, прислав свои патчи с изменениями.
Пожертвования
Поскольку постоянно задаются вопросы о пожертвованиях, поясняю, что на странице нет кнопки пожертвовать.
Причина отсутствия возможности пожертвовать заключается в том, что, по моему мнению, пожертвования не помогают в разработке программного обеспечения, а только вызывают чувство вины у пользователей, которые не пожертвовали.
Если вы все же настаиваете, то всегда можете сделать пожертвование в Free Software Foundation, так как именно благодаря FSF является возможным создание Rufus.
В любом случае, я хочу вам сказать спасибо за вашу постоянную поддержку и энтузиазм, связанные с этой небольшой программой: для меня это очень важно!
Пожалуйста, продолжайте пользоваться Rufus безвозмездно, без каких-либо пожертвований – вы ничего не должны!
(1) Сравнение скорости работы Rufus и других приложений
Сравнения были проведены на компьютере с ОС Windows 7 x64 с процессором Core 2 duo, 4 ГБ RAM, с контроллером USB 3.0 и флешкой 16 ГБ USB 3.0 ADATA S102.
| • | Windows 7 x64 | : | en_windows_7_ultimate_with_sp1_x64_dvd_618240.iso |
| Windows 7 USB/DVD Download Tool v1.0.30 | 00:08:10 |
| Universal USB Installer v1.8.7.5 | 00:07:10 |
| UNetbootin v1.1.1.1 | 00:06:20 |
| RMPrepUSB v2.1.638 | 00:04:10 |
| WiNToBootic v1.2 | 00:03:35 |
| Rufus v1.1.1 | 00:03:25 |
| • | Ubuntu 11.10 x86 | : | ubuntu-11.10-desktop-i386.iso |
| UNetbootin v1.1.1.1 | 00:01:45 |
| RMPrepUSB v2.1.638 | 00:01:35 |
| Universal USB Installer v1.8.7.5 | 00:01:20 |
| Rufus v1.1.1 | 00:01:15 |
| • | Slackware 13.37 x86 | : | slackware-13.37-install-dvd.iso |
| UNetbootin v1.1.1.1 | 01:00:00+ |
| Universal USB Installer v1.8.7.5 | 00:24:35 |
| RMPrepUSB v2.1.638 | 00:22:45 |
| Rufus v1.1.1 | 00:20:15 |
(2) Неполный список ISO-образов, с которыми Rufus умеет работать
| AlmaLinux | , | Arch Linux | , | BartPE | , | CentOS | , | Clonezilla | , | Damn Small Linux | , | Debian | , | Elementary OS | , |
| Fedora | , | FreeDOS | , | Garuda Linux | , | Gentoo | , | GParted | , | Hiren’s Boot CD | , | Kali Linux | , | Knoppix | , | KolibriOS | , |
| Linux Mint | , | Manjaro Linux | , | NT Password Registry Editor | , | OpenSUSE | , | Raspberry Pi OS | , | Raspbian | , |
| ReactOS | , | Red Hat | , | rEFInd | , | Rocky Linux | , | Slackware | , | Super Grub2 Disk | , | Tails | , | Trinity Rescue Kit | , |
| TrueNAS CORE | , | Ubuntu | , | UEFI Shell | , | Ultimate Boot CD | , | Windows XP (SP2+) | , | Windows Vista | , |
| Windows 7 | , | Windows 8/8.1 | , | Windows 10 | , | Windows Server 2019 | , | Windows 11 | , | … |
Оцените программу
(4 233 оценок, среднее: 5,00 из 5)
Загрузка…
В нашем репортаже посвятим внимание специализированным комплексам утилит, с поддержкой которых банальнее всего воссоздавать загрузочные Live USB флешки самое-самого различного предназначения — комплектации на концепции Ubuntu, Linux Mint, Fedora, Debian, OpenSUSE, Puppy Linux а так же наладки для ремонта файловой подсистемы, воссоздания информатизаций, разграничения дисков либо излечения ПК от вирусов.
Каждую из утилит соединяет исполнительность и лаконичность в применении — причем некоторые из них вовсе предоставят моментально перескочить на веб-сайт создателя для закачки самое-самого свежайшего подобранного дистрибутива.
Ведь прошли времена, когда нам для записи образа на флешку, нужно было собственноручно предусматривать посадочные сектора и расходовать время на исследования специальностей файловой системы и консольных команд. Для начала нам потребуется сам носитель с объемом не менее 4 Гб и замена погрузочного переустройства в BIOS для погрузки с флеш-карты — заходим в BIOS и подбираем погрузку с USB.
Рейтинг программ для записи Windows на флешку
| Программы | Русский язык | Лицензия | Простота использования | Рейтинг | Функционал |
| Media Creation Tool | Да | Бесплатная | 10 | 10 | 10 |
| Rufus | Да | Бесплатная | 10 | 10 | 10 |
| WinSetupFromUSB | Нет | Бесплатная | 9 | 9 | 9 |
| UltraISO | Да | Бесплатная | 8 | 10 | 8 |
| Acronis True Image | Да | Бесплатная | 9 | 8 | 10 |
| IsoBuster | Да | Бесплатная | 7 | 10 | 7 |
| HDD Regenerator | Да | Бесплатная | 10 | 10 | 8 |
Media Creation Tool скачать
Media Creation Tool — бесплатная утилита, создающая оригинальный и проверенный образ Windows 10. С её помощью вы можете быстро обновить свою ОС на последнюю версию посредством создания дистрибутивов.Алгоритм работы софта прост и понятен. Сперва нужно скачать бесплатно Media Creation Tool на компьютер, затем определить какую именно операцию необходимо совершить (обновить операционку либо загрузить данные для «чистой» установки). Пользователю необходимо самостоятельно выбирать тип загружаемых объектов, язык, версию и архитектуру устройства. ISO-образ можно записать на флешку либо оптический диск.
Rufus скачать
Rufus – бесплатная утилита, форматирующая съемные носители и позволяющая создавать образы ISO на них.Это приложение работает с флеш-носителями разного объема, форматирует диски USB, поддерживает DOS и BIOS-прошивки, а также позволяет создать загрузочную флешку для запуска игр, софта, ОС и специфического ПО.С помощью Руфус можно создавать установочный диск DVD с Linux, Windows и прочих ОС. Если скачать бесплатно Rufus на компьютер, можно быстро создать загрузочный съемный носитель, который будет работать на любом исправном ПК.
WinSetupFromUSB скачать
WinSetupFromUSB – бесплатная утилита для установки операционных систем с флешек на компьютеры и нетбуки, у которых отсутствует привод.Это приложение создает мультизагрузочную флешку, поддерживающую почти все версии Linux и Windows, а также ISO-образы Paragon, Norton Ghost, Acronis, Defender Offline и др. Также софт поддерживает достаточно специфические продукты WPE и FLP и 32-х, 64-битные системы.
UltraISO скачать
UltraISO — бесплатное приложение, создающее виртуальные образы дисков с возможностью их редактирования и упаковывания для жестких и оптических дисков, а также флешек.Приложение схоже с Nero Burning Rom, но более оптимизировано для юзера и функционально дополнено. Позволяет создавать образы для флеш-накопителей, жесткого и оптического дисков. Осуществлена возможность записи на оптический диск созданного образа, а затем его подключения к виртуальному диску.
Acronis True Image скачать
Acronis True Image – инструмент для резервного копирования данных и их быстрого восстановления.Софт создает образ жесткого диска с дубликатами файлов и сохраняет его в онлайн-хранилище разработчиков, другом ПК или любом съемном носителе. Эта процедура очень полезна в ситуации, когда систему атаковали вирусы, произошел программный сбой или необходимо перенести данные на другую машину.
IsoBuster скачать
IsoBuster – инструмент для работы с CD-образами, доступа к файловой архитектуре CD-дисков и восстановления данных с носителей.Утилита предназначена для простого и быстрого реанимирования материала из разных носителей, будь то оптический и жесткий диск, флешка или Blu-Ray. Предоставляет допуск к просмотру и извлечению дорожек, файлов, сессий и секторов, поддерживает обратный/прямой порядок байтов, всевозможные типы UDF, Rock Ridge, Romeo, Joliet, ISO9660 и прочие.
HDD Regenerator скачать
HDD Regenerator – мощное приложение для восстановления новых и старых винчестеров с неисправными секторами без потери имеющейся на них информации.Утилита обследует жёсткий диск на наличие ошибок и исправляет их, тем самым оптимизируя работу ПК. Также осуществлена регенерация поврежденных областей и накопителей на жестких магнитных дисках, а также средства для создания загрузочных дисков для USB Flash, DVD и CD.
Похожие программы для компьютера
Загрузка…
Переустановка Windows – сложный процесс, требующий от владельца компьютера должного уровня подготовки и внимательности. Чтобы выполнить операцию, ему предстоит создать загрузочную флешку и записать на нее образ ОС.
В таком случае пользователю понадобится специальная программа для создания загрузочной флешки на операционной системе Windows 10. Далее рассмотрим лучшие приложения, помогающие записать образ.
Rufus
Пожалуй, самая популярная программа для записи образа. Она распространяется бесплатно и доступна для скачивания на официальном сайте разработчика. Приложение характеризуется не только функцией создания загрузочной флешки, но и возможностью проверить целостность накопителя. Также в процессе подготовки внешнего носителя допускается интеграция полезных утилит для дальнейшего тестирования.
На примере Rufus рассмотрим, как осуществляется подготовка загрузочной флешки. Ту же инструкцию можно будет использовать для других программ, представленных в рейтинге:
- Подключите внешний накопитель к ПК.
- Запустите Rufus.
- Во вкладке «Устройство» укажите флешку.
- Нажатием на кнопку «Выбрать» подгрузите ISO-образ операционной системы.
- Если объем накопителя составляет более 8 Гб, то в качестве файловой системы выберите NTFS.
- Нажмите на кнопку «Старт».
- Дождитесь окончания операции.
В случае с остальными приложениями допускается несущественное отличие в названии некоторых пунктов меню. В то же время сам алгоритм останется идентичным. То есть вам понадобится указать флешку, расположение образа, тип файловой системы и запустить процесс. По его окончании внешний накопитель будет готов для установки Windows 10 и любой другой операционки.
WinToUSB
Главная отличительная особенность этой программы – возможность создавать загрузочную флешку, с которой в дальнейшем Виндовс будет работать без установки. То есть WinToUSB предназначена для записи образов портативных версий ОС. Одновременно с этим допускается создание привычной загрузочной флешки.
WinToUSB представлена в двух модификациях. Первая является бесплатной, но имеет ограниченный функционал, которого, впрочем, будет достаточно для записи образа. Вторая предлагает более широкие возможности, однако стоит почти 30 $.
Win32 Disk Imager
Очередное приложение, которое может пригодиться для установки операционной системы и подготовки загрузочной флешки. За использование Win32 Disk Imager не нужно платить, но этот факт компенсируется наличием ограниченного числа настроек. Зато вы с легкостью разберетесь в интерфейсе программы, где потребуется лишь указать расположение образа, подключить накопитель и запустить процесс.
На заметку. Несмотря на ограниченный функционал, Win32 Disk Imager умеет создавать резервные копии для дальнейшего восстановления в ускоренном режиме.
Universal USB Installer
Универсализм этой программы указан в заголовке, а подтверждается он возможностью нарезать не только Windows, но и Linux. Интерфейс Universal USB Installer такой же простой, как и у рассмотренной ранее Win32 Disk Imager. Но важным преимуществом является возможность загрузки образа через интернет. То есть вы сможете использовать ПО для установочной флешки даже в том случае, когда ISO-файл операционки отсутствует на компьютере.
WinSetupFromUSB
Довольно простая и, что важно, бесплатная утилита, позволяющая за пару минут нарезать образ Windows или Linux на внешний накопитель. Программа обладает поддержкой различных базовых систем ввода/вывода, будь то BIOS или UEFI, поэтому может использоваться на любом компьютере. Внутри пользователя ждут дополнительные инструменты для управления дисками, а также поддержка большинства форматов образа. Таким образом, вам не обязательно искать установочный файл операционки, представленный в виде ISO.
UNetbootin
Еще одна программа, которую можно использовать для загрузки дистрибутива операционной системы как напрямую с компьютера, так и через интернет. Приложение распространяется бесплатно и не требует оформления подписки на дальнейшее использование. Среди поддерживаемых платформ представлены Windows, Linux и MacOS, а открытый код утилиты позволяет использовать массу надстроек для расширения функционала.
DiskMaker X
Эта программа также поможет создать образ системы на внешнем USB-накопителе. Утилита доступна для бесплатного скачивания, обладает простым интерфейсом и не нагружена лишними функциями, которые теоретически могут ввести нового пользователя в заблуждение. Внутри есть всего три диалоговых окна, отвечающих за выбор образа и флешки, а также старт процесса подготовки образа.
Важно. DiskMaker X совместим только с MacOS. Поддержка операционных систем Microsoft не предусмотрена.
Install Disk Creator
Приложение с говорящим названием не случайно пользуется популярностью среди пользователей по всему миру, ведь оно обладает простым интерфейсом, который подозрительно похож на DiskMaker X. Есть и еще одно сходство, объединяющее данную программу с DiskMaker X.
Оно заключается в поддержке только MacOS, без возможности подготовки образа на Windows 10. Впрочем, если вы используете MacBook или iMac для нарезки установочного файла операционки Microsoft для дальнейшей установки на другом компьютере, этот факт не станет определяющим и не окажет негативного воздействия.
AOMEI Partition Assistant
Продвинутый софт, отлично работающий в связке с Windows 10. Распространяется бесплатно, из-за чего разработчики добавили в главное меню приложения кнопку с донатом. Пожертвования – не обязательное условие использования программы, а лишь пожелание.
С точки зрения функциональности, AOMEI Partition Assistant способен конкурировать с любыми представителями в рейтинге. Программа поможет привести флешку к нужному формату, выбрать подходящий образ ОС, а также нарезать его буквально за 1-2 минуты. Единственный недостаток утилиты заключается в отсутствии русского языка, но и без него интерфейс выглядит понятным.
WinSetupFromUSB
Практически точная копия AOMEI Partition Assistant, как с точки зрения оформления, так и в плане функционала. Внутри также есть кнопки доната, выбора образа, формата флешки и типа операционной системой. Словом, если вы пользовались приложением от AOMEI, то разобраться в WinSetupFromUSB не составит труда.
Xboot
Программа иного плана, внешне выглядящая как более продвинутый инструмент. На деле Xboot не имеет серьезных преимуществ в сравнении с конкурентами. Однако базовый набор функций все-таки присутствует. Это и форматирование внешнего накопителя, и нарезка нескольких образов одновременно. Так что в случае, если подготовка загрузочных флешек поставлена на поток, Xboot станет оптимальным инструментом.
SARDU
Еще одно бесплатное приложение для подготовки мультизагрузочных флешек. Внутри есть инструменты проверки образов на вирусы, а наличие русского языка позволяет разобраться во всех функциях SARDU за пару минут. Также присутствует встроенный загрузчик, который будет полезен тем, кто не располагает нужным образом ОС.
Бутлер
Русскоязычная утилита, созданная нашими разработчиками, готовая похвастать набором основных функций без лишних вкраплений. Меню приложения представлено окном для выбора пути расположения образа, файловой системы и начала записи. На выполнение операции средствами Бутлера уйдет не более двух минут.
ISO to USB
Тот случай, когда по названию приложения сразу становится понятно, для чего оно необходимо. Программа позволяет быстро нарезать ISO-файл Windows 10 и любой другой ОС на USB-флешку. Утилита отличается небольшим размером (менее 2 Мб) и хорошей оптимизацией, благодаря которой удается подготовить даже дистрибутив, не поддающийся другим похожим приложениям.
Media Creation Tool
Заключительный представитель подборки в лице бесплатной утилиты от разработчиков Windows 10. Несмотря на то, что созданием приложения занимались программисты из Microsoft, его необходимо скачать дополнительно, обратившись к официальному сайту компании. Внутри вас ждет русскоязычный интерфейс с поддержкой всех версий Windows 10, будь то Home, Professional или Essential.
Загрузочная флешка или внешний жесткий диск в умелых руках могут стать очень нужным и полезным инструментом с большим количеством вариантов применения. Так, например, с помощью загрузочного внешнего накопителя можно установить/переустановить операционную систему на устройство, не имеющее собственного CD/DVD/BD привода — тот же нетбук или планшет.
Подробнее о создании загрузочных флешек читайте в руководствах: Как создать загрузочную флешку с помощью Rufus и Как записать образ Windows на флешку
Можно провести и предустановочные работы: создание разделов на HDD, форматирование жестких дисков, перенос данных и т.д. Также с помощью загрузочной флешки можно попытаться восстановить поврежденную ОС в случае, если работа с оптическими дисками и приводами опять-таки невозможна. В добавок к этому, с внешним загрузочным накопителем работать гораздо комфортнее и быстрее, да и хранить/переносить флешки или внешний HDD, согласитесь, гораздо удобнее, чем оптические диски!
Для того, чтобы превратить обычный внешний накопитель в загрузочный, необходимо воспользоваться специально предназначенными для этого утилитами. Самые лучшие из существующих на сегодняшний день, вы можете скачать бесплатно из данного набора программ. С их помощью вы получите возможность создавать загрузочные флешки для самых различных целей, будь то загрузочный накопитель с операционной системой, предустановочной ОС (например, windows pe) или загрузочная флешка со специальным набором технических утилит для сканирования и восстановления системы.
Большинство подобных утилит работает с различными видами источников. В качестве исходного программного материала можно использовать софт, находящийся на оптических дисках, в файлах-образах (iso, mdf и др.), а также в свободно скопированном виде на жестких внутренних/внешних накопителях.