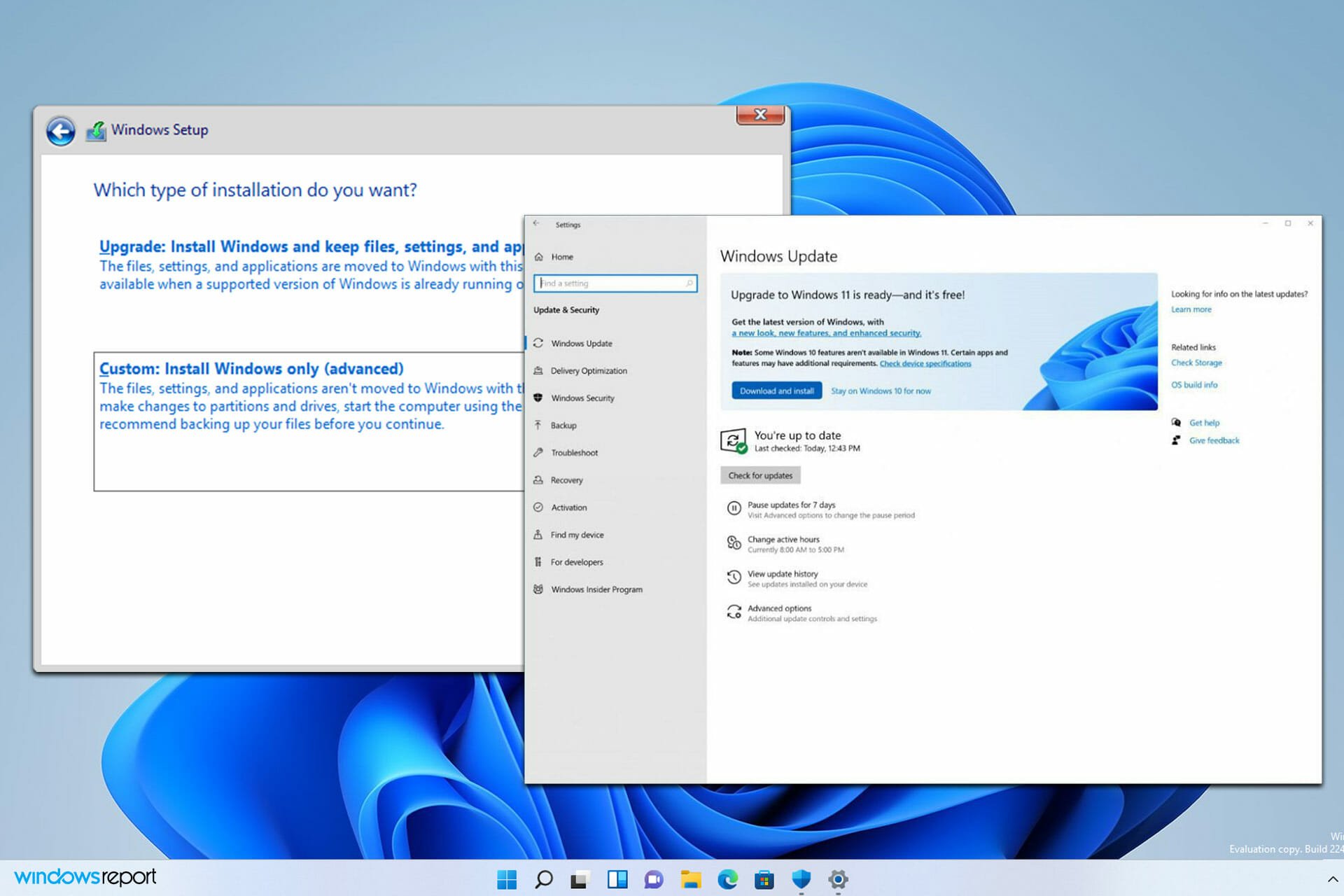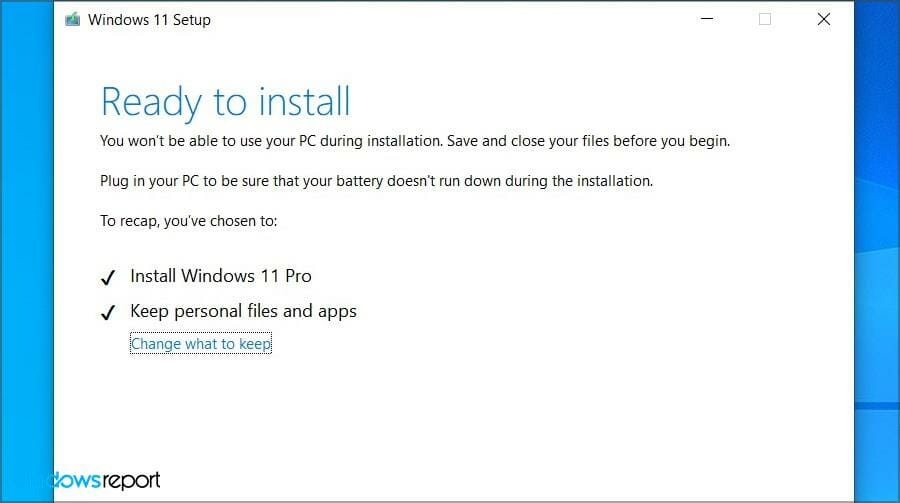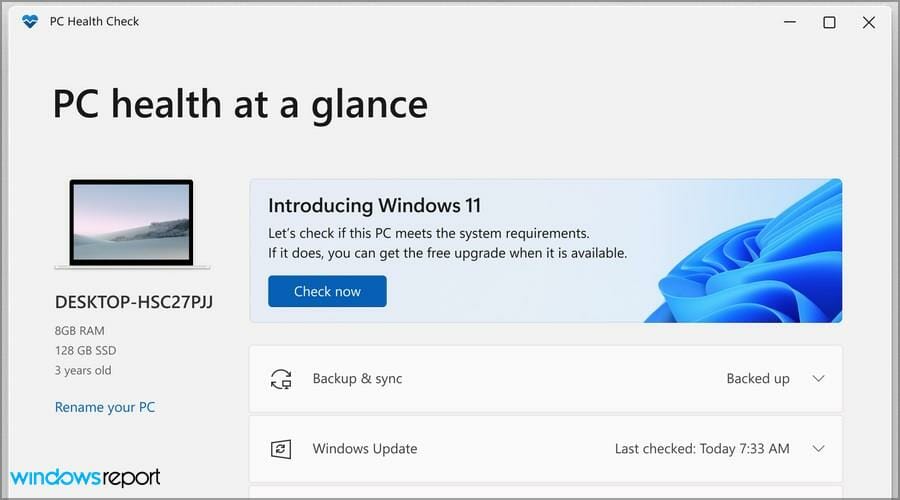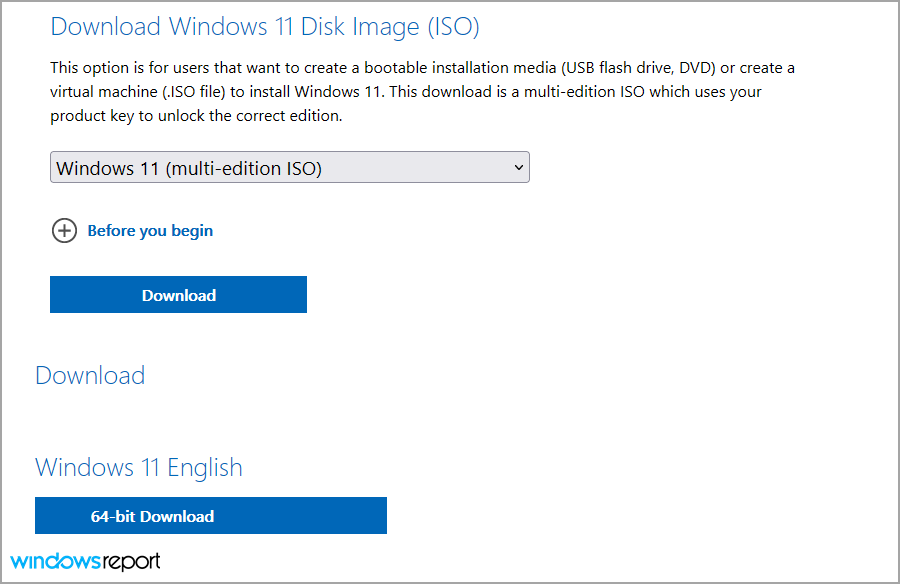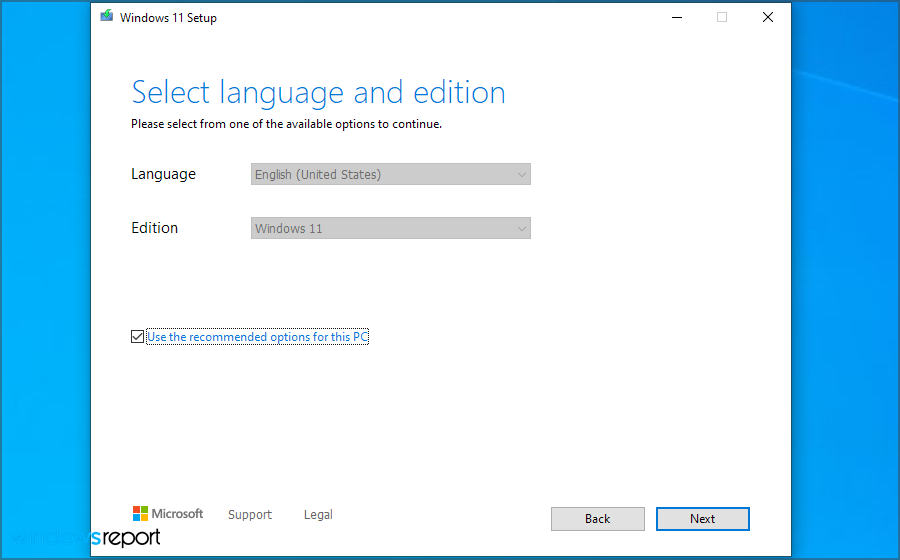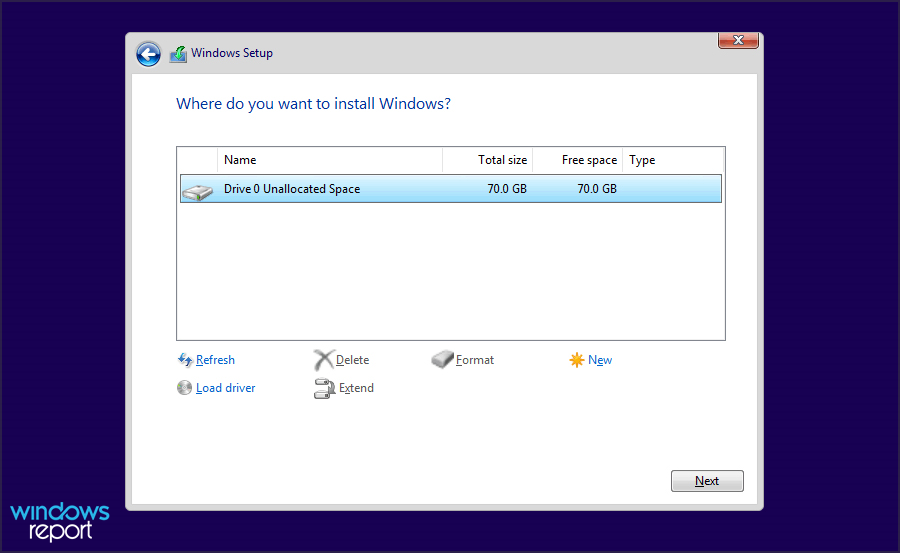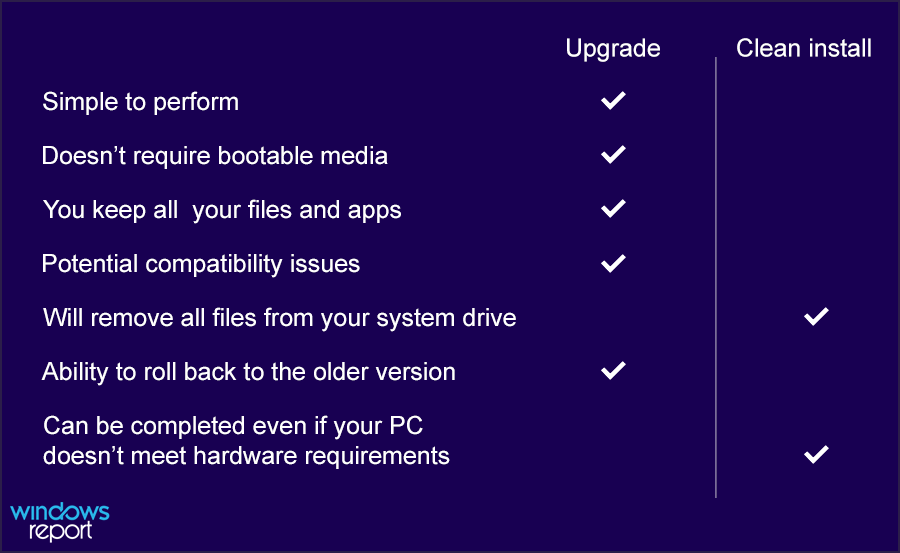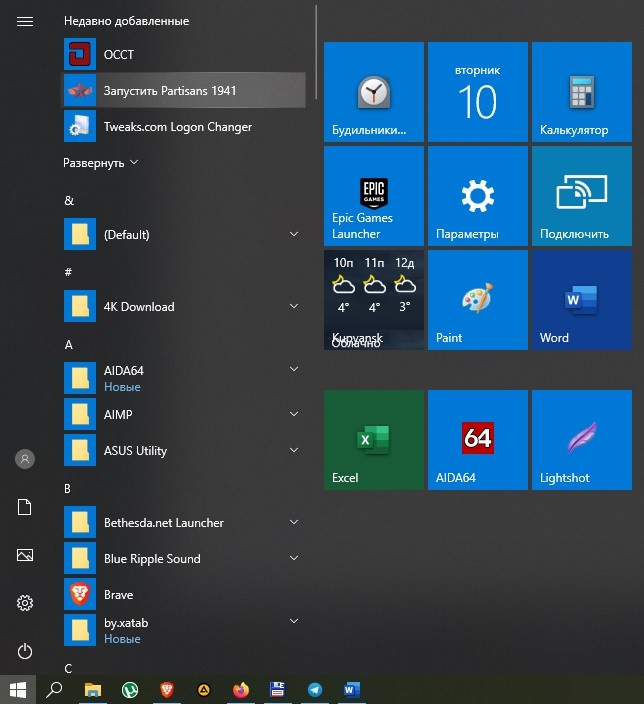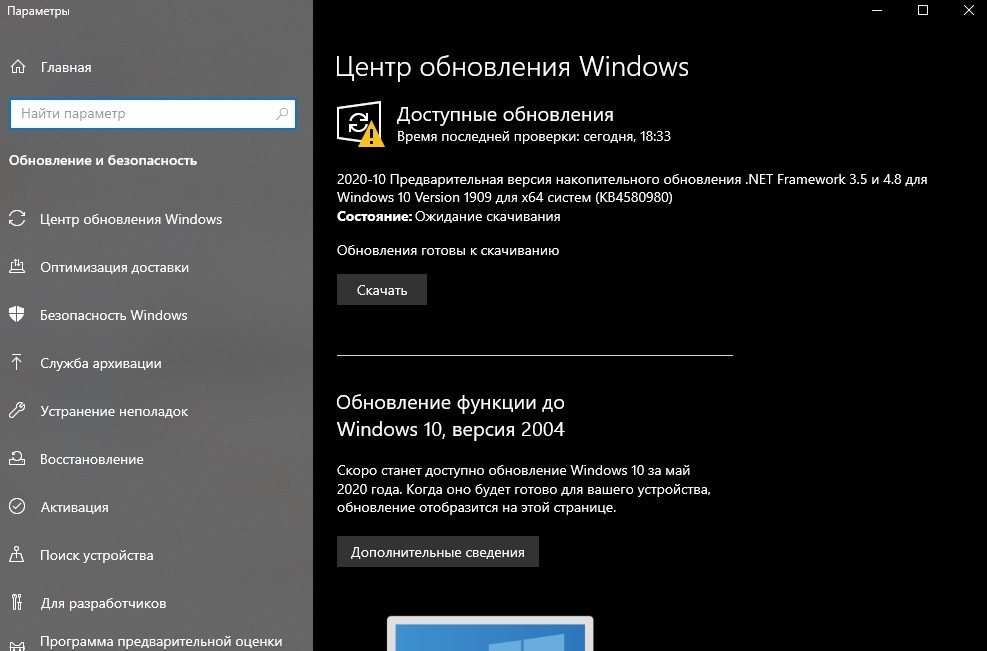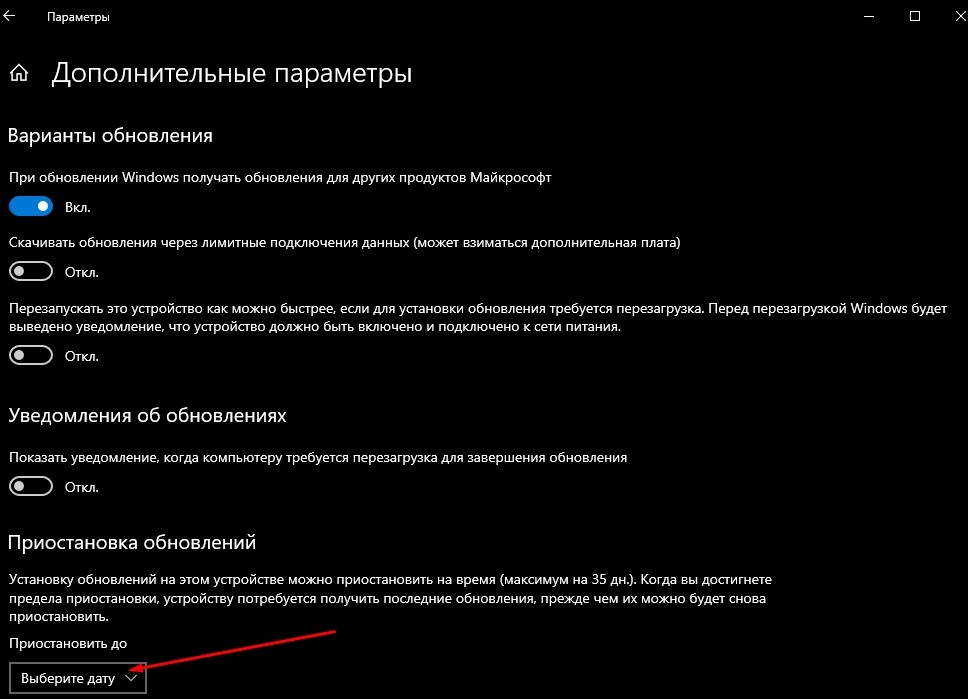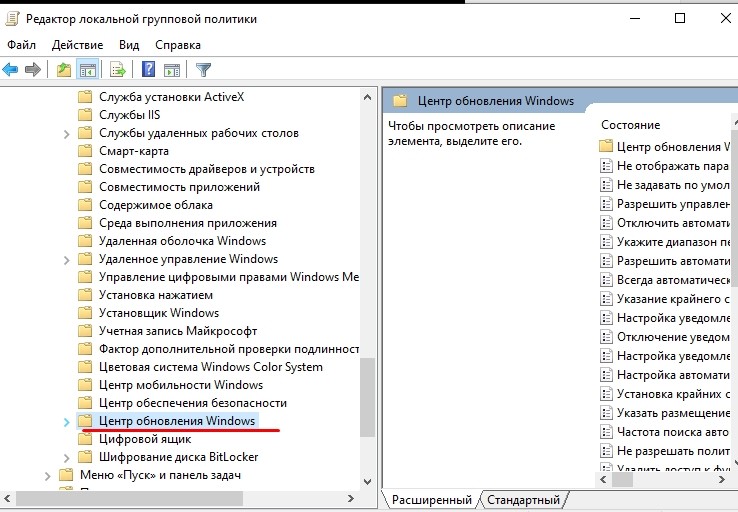С тех пор как 29 июля Microsoft представила свою следующую операционную систему, миллионы компьютеров уже работают под управлением Windows 10 , и ожидается, что последуют еще миллионы компьютеров . Фактически, Microsoft надеется обновить более одного миллиарда устройств в ближайшие 2-3 года , и в этом случае шансы выглядят многообещающими.
Хотя Windows 10 содержит новые функции, такие как возвращение меню «Пуск», новый Центр поддержки, новые функции безопасности, такие как Windows Hello и Cortana , есть еще одна веская причина, по которой пользователи обновляются так быстро. Это связано с тем, что компания делает Windows 10 бесплатным обновлением для каждого компьютера, на котором установлена подлинная копия Windows 7 и Windows 8.1.
Если вы не выполнили обновление, вы, вероятно, все еще задаетесь вопросом, что является лучшим вариантом для обновления до Windows 10? Можно выполнить обновление на месте с помощью Центра обновления Windows или выполнить чистую установку операционной системы.
Чтобы немного прояснить ситуацию и помочь вам решить, какой вариант лучше для вас, мы рассмотрим преимущества и недостатки между чистой установкой и обновлением Windows 10 на месте.
Обновление до Windows 10
Одним из наиболее распространенных способов перехода с одной версии Windows на другую является обновление на месте. Основным преимуществом обновления на месте является то, что вам не нужно переформатировать жесткий диск. Новая операционная система просто заменит вашу предыдущую установку, и вы сможете сохранить все свои файлы и программы. Этот процесс занимает наименьшее количество времени, так как технически вам не требуется делать резервную копию (хотя это настоятельно рекомендуется сделать) . Кроме того, вам не предлагается вводить ключ продукта, по крайней мере, для тех пользователей, которые обновляют Windows 7 или Windows 8.1.
Выбор пути обновления с помощью приложения «Get Windows 10» вместо чистой установки также поможет пользователям установить правильную версию операционной системы. Для чистой установки необходимо вручную загрузить правильную версию Windows 10, которая обновит вашу систему.
Технически, обновление через Центр обновления Windows должно быть самым простым и безопасным способом перехода на Windows 10. Однако выполнение обновления также может быть проблематичным. Вы можете наткнуться на ошибки, вызванные ранее существовавшими проблемами в вашей системе. После обновления есть вероятность того, что приложения и периферийные устройства могут работать некорректно, и это может привести к дополнительному времени на поиск и устранение неисправностей.
Совет. Если вы планируете выполнить обновление, обязательно удалите все защитные программы, например антивирус, и ненужное программное обеспечение. Потратьте время и проверьте онлайн, чтобы убедиться, что ваше аппаратное и программное обеспечение совместимо с Windows 10. Кроме того, обязательно отключите все периферийные устройства, такие как принтеры, сканеры и USB-устройства, чтобы избежать возможных ошибок.
Еще одно преимущество, на которое следует обратить внимание, заключается в том, что выполнение обновления также позволит вам вернуться к Windows 7 или Windows 8.1, если что-то пойдет не так или вам просто не понравится операционная система. Вы не сможете сделать это, если выполните чистую установку, загрузившись с установочного носителя Windows 10.
Чистая установка Windows 10
Если у вас есть собственный компьютер или вы хотите начать с нуля с чистой установкой Windows 10, вы можете отформатировать жесткий диск и начать с чистой установки Windows 10 .
Чистая установка Windows 10 дает много преимуществ. Например, чистая установка — это возможность начать все с нуля без использования вредоносного ПО и пробного программного обеспечения, которые могли быть предварительно установлены в вашей системе. Вы также восстановите контроль над своими приложениями, поскольку теперь вы можете устанавливать только те приложения, которые вам нужны, и вы также начнете с совершенно нового и чистого реестра Windows.
Кроме того, ваши шансы столкнуться с ошибками и другими проблемами будут значительно снижены. Если на вашем ПК возникли проблемы с программным или аппаратным обеспечением, чистая установка, скорее всего, решит все проблемы.
В то время как для многих технических пользователей всегда есть необходимость в чистой установке, обновление до Windows 10 может быть непростым делом. Microsoft позволяет пользователям выполнять чистую установку операционной системы при обновлении с Windows 7 или Windows 8.1. Однако пользователям требуется выполнить обновление, прежде чем ключи продукта смогут работать в чистой установке Windows 10. В противном случае, скорее всего, ваша установка не будет активирована правильно.
Начинание с нуля также занимает больше времени, чем простое обновление на месте, поскольку вам потребуется переустановить и перенастроить любое ранее установленное программное обеспечение. Также требуется наличие установочных файлов приложений и ключей продуктов.
Если программа установки Windows не может распознать другое оборудование на вашем компьютере, вам придется вручную найти и установить все необходимые драйверы. Иногда это не простая задача.
Помимо удаления всех ваших приложений и настроек, чистая установка Windows удалит все ваши файлы. (Убедитесь, что вы сделали резервную копию всех ваших данных перед использованием пути обновления.)
Microsoft не предлагает вариант чистой установки, если вы выполняете обновление с помощью Центра обновления Windows. Единственный способ выполнить чистую установку — это загрузить установочные файлы Windows 10 вручную.
Используя программу установки Windows 10, вы можете выбрать «Обновить этот компьютер сейчас» или «Создать установочный носитель для другого компьютера». Выбрав «Обновить этот компьютер сейчас», вы сможете сохранить все свои файлы и приложения. Если вы решите сохранить свои файлы и приложения, вы будете выполнять обновление на месте. Выбор не хранить ваши файлы и приложения можно рассматривать как вариант для чистой установки.
Лично мне нравится создавать установочный носитель. Таким образом, я могу лучше контролировать установку Windows 10, а также реорганизовать разделы жесткого диска.
Стоит отметить, что чистая установка предложит пользователям ввести ключ продукта. Это не имеет большого значения, но об этом нужно помнить. Кроме того, выполнение чистой установки с загрузочного носителя не дает возможности выполнить откат.
На практике всегда лучше начинать все заново с чистой установки Windows, даже более того, если вы уже достаточно долго выполняете одну и ту же установку.
Вывод
Хотя существует несколько способов обновления до Windows 10, как обновление на месте, так и чистая установка имеют свои преимущества и недостатки. Microsoft вносит различные улучшения в процесс обновления до такой степени, что обновление на месте выглядит для большинства пользователей правильным решением, но все сводится к тому, что вы чувствуете себя более комфортно.
Microsoft хочет и рекомендует пользователям выполнить обновление до Windows 10, зарезервировав их копии с помощью приложения «Get Windows 10», которое предлагает только вариант обновления на месте. Этот способ позволяет пользователям хранить свои файлы и приложения, что является отличным выбором для обычных пользователей.
Мне нравится делать чистую установку операционной системы, хотя это занимает больше времени и больше работы. Кроме того, зная, что Microsoft предлагает Windows в качестве службы, я, вероятно, буду избегать некоторых проблем с обновлением в первые дни.
Дополнительные ресурсы
- Окончательный обзор Windows 10
- Справка, советы и рекомендации по Windows 10 в Windows Central
- Форумы по Windows 10 в Windows Central
Как вы устанавливаете Windows 10? Дайте нам знать в комментариях ниже.
Если на вашем компьютере возникли проблемы с программным или аппаратным обеспечением, чистая установка, скорее всего, решит любые проблемы. Хотя для многих технических пользователей всегда выбирают чистую установку, обновление до Windows 10 может оказаться непростым делом. … Однако для того, чтобы ключи продукта могли работать с чистой установкой Windows 10, пользователям необходимо выполнить обновление.
Стоит ли делать чистую установку Windows 10?
Вам следует выполнить чистую установку Windows 10, а не обновление с сохранением файлов и приложений, чтобы избежать проблем во время большого обновления функций. Начиная с Windows 10, Microsoft перешла от выпуска новой версии операционной системы каждые три года к более частому графику.
Стоит ли делать чистую установку Windows?
Если вы правильно заботитесь о Windows, вам не нужно регулярно ее переустанавливать. Однако есть одно исключение: вам следует переустановить Windows при обновлении до новой версии Windows. … Выполнение установки обновления может привести к множеству проблем — лучше начать с чистого листа.
Следует ли мне выбрать вариант обновления или выборочный вариант во время установки?
Чтобы выполнить чистую установку Windows, не выбирайте опцию «Обновить» при установке Windows. Выберите вариант Выборочная: установка только Windows (дополнительно) и выберите жесткий диск, на который вы хотите установить Windows. Вы даже можете выполнить чистую установку с лицензией на обновление.
Почему чистая установка лучше обновления?
Метод чистой установки дает вам больше контроля над процессом обновления. Вы можете настроить диски и разделы при обновлении с установочного носителя. Пользователи также могут вручную создавать резервные копии и восстанавливать папки и файлы, которые им необходимы для миграции в Windows 10, вместо того, чтобы переносить все.
Переустановка Windows удалит все?
Хотя вы сохраните все свои файлы и программное обеспечение, переустановка удалит некоторые элементы, такие как пользовательские шрифты, системные значки и учетные данные Wi-Fi. Однако в рамках процесса установки также будет создан файл Windows. старая папка, в которой должно быть все из вашей предыдущей установки.
Удалит ли мои файлы чистая установка Windows 10?
Новая чистая установка Windows 10 не удалит файлы данных пользователя, но все приложения необходимо переустановить на компьютер после обновления ОС. Старая установка Windows будет перемещена в папку «Windows. старая », и будет создана новая папка« Windows ».
Улучшает ли чистая установка производительность?
Чистая установка не улучшает производительность, если у вас нет проблем с самого начала. Нет никаких дополнительных преимуществ от чистой установки для тех, у кого нет конфликтующих проблем. Если вы собираетесь выполнить удаление и установку, сделайте две отдельные резервные копии перед этим.
Как часто следует выполнять сброс настроек компьютера до заводских?
По возможности рекомендуется перезагружать Windows 10, желательно каждые шесть месяцев. Большинство пользователей прибегают к сбросу Windows только в том случае, если у них возникают проблемы с их ПК. Тем не менее, тонны данных сохраняются с течением времени, некоторые с вашим вмешательством, но большинство без него.
Чистая установка стирает все?
При чистой установке с жесткого диска стирается все — приложения, документы и все остальное.
Windows 10 лучше, чем Windows 7?
Несмотря на все дополнительные функции Windows 10, Windows 7 по-прежнему лучше совместима с приложениями. Хотя Photoshop, Google Chrome и другие популярные приложения продолжают работать как в Windows 10, так и в Windows 7, некоторые старые сторонние программы лучше работают в более старых ОС.
Сброс Windows такой же, как и чистая установка?
Параметр «Удалить все» при перезагрузке компьютера похож на обычную чистую установку, при которой с жесткого диска стираются данные и устанавливается новая копия Windows. … Но, напротив, сброс системы происходит быстрее и удобнее. Для чистой установки требуется установочный диск или USB-накопитель.
В чем разница между чистой установкой и обновлением?
О: Чистая установка означает установку операционной системы на компьютер, на котором в настоящее время ее нет. Обновление будет выполнено, если у вас уже была операционная система и вы получили необходимое совместимое программное обеспечение для обновления ее до более новой версии.
Каковы наиболее распространенные методы установки Windows 10?
Три наиболее распространенных метода установки Windows? Установка загрузочного DVD, установка дистрибутива, установка на основе образа.
Какой тип установки вы хотите?
Пройдите процесс установки как обычно, пока не увидите сообщение «Какой тип установки вам нужен?» экран. Выберите вариант «Выборочная», чтобы убедиться, что вы выполняете чистую установку, а не установку обновления. Разбейте системный диск на разделы, как хотите.
by Milan Stanojevic
Milan has been enthusiastic about technology ever since his childhood days, and this led him to take interest in all PC-related technologies. He’s a PC enthusiast and he… read more
Published on January 31, 2022
- There are several methods to switch to Windows 11, and the most popular ones are upgrade and clean install.
- The upgrade is a simple and straightforward procedure that will preserve your files and apps during the setup.
- A clean install will remove all files from a system drive, and ensure that your operating system works without any issues.
XINSTALL BY CLICKING THE DOWNLOAD FILE
- Download Restoro PC Repair Tool that comes with Patented Technologies (patent available here).
- Click Start Scan to find Windows 11 issues that could be causing PC problems.
- Click Repair All to fix issues affecting your computer’s security and performance
- Restoro has been downloaded by 0 readers this month.
Windows 11 has been out for some time, and users are eager to switch and give it a try. Microsoft has streamlined this process, so you can upgrade with just a few clicks.
However, many are worried about potential compatibility issues that might arise so they are preferring to do a clean install instead.
In today’s guide, we’re going to take a closer look at both Windows 11 upgrade and clean install and see which is a better method to use if you want to upgrade to the latest version.
Should I go for a Windows 11 upgrade or clean install?
What does Windows upgrade do?
The upgrade process is designed to be straightforward, and it allows you to upgrade to Windows 11 with ease. This makes upgrading to the latest version as simple as installing a system update.
Just head to the Update & Security section in the Settings app, and you should see the option to download and install the latest version. Click the button and follow the instructions on the screen.

To learn more about this process, visit our guide on how to upgrade to Windows 11 for step-by-step instructions.
In case this method doesn’t work, you can use Windows 11 Installation Assistant tool to download the update and upgrade seamlessly.
Both these methods will preserve all your files and installed apps, so you can continue where you left off, once you upgrade to the latest version.
What are the disadvantages of an upgrade?
The main disadvantage of the upgrade is that it will utilize more of your storage space during the initial installation.
It will also move all your files, including old and junk files to the new installation. This might result in performance and compatibility issues on your PC.
Although these issues aren’t common several users reported them, so that’s something you should keep in mind.
What should you perform before you do an upgrade installation?
Before upgrading, it’s advised to check the hardware requirements for Windows 11 by using the PC Health Check app. If your hardware is supported, you can move to the next step.
Even if your device isn’t fully compatible, there’s no need to worry, since there are ways to install Windows 11 on unsupported hardware.
If possible, clean up your system drive and leave as much free space as possible. You’ll need at least 64GB, but it won’t hurt to have more available.
It’s highly advised that you back up your files. You can move them to an external drive, or a different partition on your PC, or even to the cloud.
To do this, we suggest using backup software since it will speed up and automate the entire process, plus it will give you access to some advanced features.
Backing up your files isn’t mandatory, but in case anything goes wrong, it’s always a good idea to have your important files in a safe location.
What does a clean install do?
A clean install is a bit more complex, and it requires you to download Windows 11 ISO from Microsoft’s website and create an installation media with third-party tools.
You can also use Media Creation Tool for Windows 11 to download and create installation media from a single application. This method is more straightforward, so we recommend using it instead.
Once you have installation media created, you need to change your boot configuration and boot from it to start the Windows 11 setup.
By using this method, you’ll get the option to clean your system drive and install the new operating system from scratch, without any performance or compatibility issues.
Clean install also allows you to circumvent certain requirements, such as TPM and Secure Boot, which is useful for users that are using older hardware.
If you can’t enable TPM 2.0 in BIOS then your only option is to bypass the TPM requirement when installing Windows 11, and this is possible with a clean install. To learn more, you should read our Windows 11 and TPM guide for in-depth information.
What are the disadvantages of a clean install?
Clean install requires you to create a bootable media, and use a USB flash drive to start the installation. If you have never done this before, it might feel a bit complicated at first.
Some PC issues are hard to tackle, especially when it comes to corrupted repositories or missing Windows files. If you are having troubles fixing an error, your system may be partially broken.
We recommend installing Restoro, a tool that will scan your machine and identify what the fault is.
Click here to download and start repairing.
A clean install will also remove all your files and apps from the system drive, so you’ll need to back up important files beforehand.
This also means that you need to install all your applications again, which can take a while, depending on the number of apps that you use.
It’s worth mentioning that you can accidentally format a wrong partition and install Windows on it by mistake if you’re not careful, so this is why this method is recommended for more advanced users.
- How to download Windows 11 ISO or update from Windows 10
- Steam Won’t Open on Windows 11: How to Fix It
- How to Find & Change Mac address on Windows 11
What should you perform before you do a clean installation?
To perform a clean installation, you need to download the Windows 11 ISO beforehand and create installation media, so be sure to have a 16GB or larger flash drive ready.
With a clean install, it’s crucial to move all your important settings to a different drive on your PC, or better yet on an external drive.
This is especially important because drives during the setup phase aren’t labeled, so you might select the wrong drive by accident.
Therefore, it’s advised to check the size and the available space of your partitions, so you can select the correct one during the setup process.
What is the difference between an upgrade installation vs a clean installation?
The upgrade process is designed to be straightforward, so even if you’re not tech-savvy, you’ll be able to install Windows 11.
All your files will be there, so you can continue exactly where you left off. Plus, the upgrade is available for free for a limited time, so there’s no reason not to perform it.
The clean installation is a bit more complex, and it requires you to create a bootable media and boot from it. This isn’t too complicated, but it does come with a learning curve.
The main benefit of the clean installation is that it will format your system drive, thus removing the previous installation, and all your files and applications.
If you’re not tech-savvy, and you just want to give Windows 11 a try without any file loss, the upgrade is the right choice for you.
On the other hand, if you’re an advanced user and you know what you’re doing, and you want a fresh start, you can use the clean install instead.
Is it better to upgrade or clean install Windows 11?
This depends entirely on your needs, but we suggest an upgrade for both less experienced and advanced users alike.
By doing the upgrade, you’ll transfer the license to Windows 11, so you don’t have to deal with activation later.
Plus, the free upgrade process won’t last forever, and according to Microsoft, the free upgrade process should last at least up to October 5th, 2022.
However, Panos Panay, chief product officer at Microsoft stated that the upgrade offer to Windows 11 is reaching its final phase of availability, and many are speculating that the free upgrade period is quickly coming to an end.
If this turns out to be true, it might be a good idea to upgrade and save yourself the trouble and use the free upgrade offer.
In case you run into any issues, you can always roll back to the previous version 10 days after the upgrade. To learn more, visit our guide on how to roll back to Windows 10 from Windows 11.
The main problem with the upgrade is that you’ll keep all your files, even the ones that you don’t need, along with all apps and registry entries, which might negatively affect your performance.
However, we would go for an upgrade, and if any performance issues appear, you can always perform a clean install to fix them.
This is everything you need to know about the differences between Windows 11 setup and upgrade, and we hope that this guide will help you make the right choice.
For more information about this subject, we suggest visiting our guide on how to install Windows 11 without file loss.
If you have any questions, feel free to ask them in the comments section below.
Newsletter
by Milan Stanojevic
Milan has been enthusiastic about technology ever since his childhood days, and this led him to take interest in all PC-related technologies. He’s a PC enthusiast and he… read more
Published on January 31, 2022
- There are several methods to switch to Windows 11, and the most popular ones are upgrade and clean install.
- The upgrade is a simple and straightforward procedure that will preserve your files and apps during the setup.
- A clean install will remove all files from a system drive, and ensure that your operating system works without any issues.
XINSTALL BY CLICKING THE DOWNLOAD FILE
- Download Restoro PC Repair Tool that comes with Patented Technologies (patent available here).
- Click Start Scan to find Windows 11 issues that could be causing PC problems.
- Click Repair All to fix issues affecting your computer’s security and performance
- Restoro has been downloaded by 0 readers this month.
Windows 11 has been out for some time, and users are eager to switch and give it a try. Microsoft has streamlined this process, so you can upgrade with just a few clicks.
However, many are worried about potential compatibility issues that might arise so they are preferring to do a clean install instead.
In today’s guide, we’re going to take a closer look at both Windows 11 upgrade and clean install and see which is a better method to use if you want to upgrade to the latest version.
Should I go for a Windows 11 upgrade or clean install?
What does Windows upgrade do?
The upgrade process is designed to be straightforward, and it allows you to upgrade to Windows 11 with ease. This makes upgrading to the latest version as simple as installing a system update.
Just head to the Update & Security section in the Settings app, and you should see the option to download and install the latest version. Click the button and follow the instructions on the screen.

To learn more about this process, visit our guide on how to upgrade to Windows 11 for step-by-step instructions.
In case this method doesn’t work, you can use Windows 11 Installation Assistant tool to download the update and upgrade seamlessly.
Both these methods will preserve all your files and installed apps, so you can continue where you left off, once you upgrade to the latest version.
What are the disadvantages of an upgrade?
The main disadvantage of the upgrade is that it will utilize more of your storage space during the initial installation.
It will also move all your files, including old and junk files to the new installation. This might result in performance and compatibility issues on your PC.
Although these issues aren’t common several users reported them, so that’s something you should keep in mind.
What should you perform before you do an upgrade installation?
Before upgrading, it’s advised to check the hardware requirements for Windows 11 by using the PC Health Check app. If your hardware is supported, you can move to the next step.
Even if your device isn’t fully compatible, there’s no need to worry, since there are ways to install Windows 11 on unsupported hardware.
If possible, clean up your system drive and leave as much free space as possible. You’ll need at least 64GB, but it won’t hurt to have more available.
It’s highly advised that you back up your files. You can move them to an external drive, or a different partition on your PC, or even to the cloud.
To do this, we suggest using backup software since it will speed up and automate the entire process, plus it will give you access to some advanced features.
Backing up your files isn’t mandatory, but in case anything goes wrong, it’s always a good idea to have your important files in a safe location.
What does a clean install do?
A clean install is a bit more complex, and it requires you to download Windows 11 ISO from Microsoft’s website and create an installation media with third-party tools.
You can also use Media Creation Tool for Windows 11 to download and create installation media from a single application. This method is more straightforward, so we recommend using it instead.
Once you have installation media created, you need to change your boot configuration and boot from it to start the Windows 11 setup.
By using this method, you’ll get the option to clean your system drive and install the new operating system from scratch, without any performance or compatibility issues.
Clean install also allows you to circumvent certain requirements, such as TPM and Secure Boot, which is useful for users that are using older hardware.
If you can’t enable TPM 2.0 in BIOS then your only option is to bypass the TPM requirement when installing Windows 11, and this is possible with a clean install. To learn more, you should read our Windows 11 and TPM guide for in-depth information.
What are the disadvantages of a clean install?
Clean install requires you to create a bootable media, and use a USB flash drive to start the installation. If you have never done this before, it might feel a bit complicated at first.
Some PC issues are hard to tackle, especially when it comes to corrupted repositories or missing Windows files. If you are having troubles fixing an error, your system may be partially broken.
We recommend installing Restoro, a tool that will scan your machine and identify what the fault is.
Click here to download and start repairing.
A clean install will also remove all your files and apps from the system drive, so you’ll need to back up important files beforehand.
This also means that you need to install all your applications again, which can take a while, depending on the number of apps that you use.
It’s worth mentioning that you can accidentally format a wrong partition and install Windows on it by mistake if you’re not careful, so this is why this method is recommended for more advanced users.
- How to download Windows 11 ISO or update from Windows 10
- Steam Won’t Open on Windows 11: How to Fix It
What should you perform before you do a clean installation?
To perform a clean installation, you need to download the Windows 11 ISO beforehand and create installation media, so be sure to have a 16GB or larger flash drive ready.
With a clean install, it’s crucial to move all your important settings to a different drive on your PC, or better yet on an external drive.
This is especially important because drives during the setup phase aren’t labeled, so you might select the wrong drive by accident.
Therefore, it’s advised to check the size and the available space of your partitions, so you can select the correct one during the setup process.
What is the difference between an upgrade installation vs a clean installation?
The upgrade process is designed to be straightforward, so even if you’re not tech-savvy, you’ll be able to install Windows 11.
All your files will be there, so you can continue exactly where you left off. Plus, the upgrade is available for free for a limited time, so there’s no reason not to perform it.
The clean installation is a bit more complex, and it requires you to create a bootable media and boot from it. This isn’t too complicated, but it does come with a learning curve.
The main benefit of the clean installation is that it will format your system drive, thus removing the previous installation, and all your files and applications.
If you’re not tech-savvy, and you just want to give Windows 11 a try without any file loss, the upgrade is the right choice for you.
On the other hand, if you’re an advanced user and you know what you’re doing, and you want a fresh start, you can use the clean install instead.
Is it better to upgrade or clean install Windows 11?
This depends entirely on your needs, but we suggest an upgrade for both less experienced and advanced users alike.
By doing the upgrade, you’ll transfer the license to Windows 11, so you don’t have to deal with activation later.
Plus, the free upgrade process won’t last forever, and according to Microsoft, the free upgrade process should last at least up to October 5th, 2022.
However, Panos Panay, chief product officer at Microsoft stated that the upgrade offer to Windows 11 is reaching its final phase of availability, and many are speculating that the free upgrade period is quickly coming to an end.
If this turns out to be true, it might be a good idea to upgrade and save yourself the trouble and use the free upgrade offer.
In case you run into any issues, you can always roll back to the previous version 10 days after the upgrade. To learn more, visit our guide on how to roll back to Windows 10 from Windows 11.
The main problem with the upgrade is that you’ll keep all your files, even the ones that you don’t need, along with all apps and registry entries, which might negatively affect your performance.
However, we would go for an upgrade, and if any performance issues appear, you can always perform a clean install to fix them.
This is everything you need to know about the differences between Windows 11 setup and upgrade, and we hope that this guide will help you make the right choice.
For more information about this subject, we suggest visiting our guide on how to install Windows 11 without file loss.
If you have any questions, feel free to ask them in the comments section below.
Newsletter

Обновление Windows сохранит программы и многое другое
Обычный пользователь, не слишком «заморачивающийся» по поводу компьютеров, вполне резонно может решить, что обновление — это лучший способ установки. Например, при обновлении Windows 7 до Windows 8, помощник по обновлению участливо предложит перенести многие Ваши программ, системные настройки, файлы. Очевидным кажется, что это куда удобнее, чем после установки Window 8 на компьютер вновь искать и устанавливать все нужные программы, настраивать систему, копировать различные файлы.
Мусор после обновления Windows
Теоретически, обновление системы должно помочь сэкономить Ваше время, избавив от многих действий по настройке операционной системы после установки. На практике, обновление вместо чистой установки нередко вызывает массу проблем. Когда Вы выполняете чистую установку, на Вашем компьютере, соответственно, появляется чистая операционная система Windows без какого-либо мусора. Когда Вы производите обновление Windows, программа установки должна попытаться сохранить Ваши программы, записи в реестре и многое другое. Таким образом, по окончании обновления Вы получаете новую операционную систему, поверх которой были записаны все Ваши старые программы и файлы. Не только полезные. Файлы, которые не использовались Вами годами, записи реестра от давно удаленных программ и многий другой мусор в новой ОС. Кроме этого, далеко не все из того, что будет заботливо перенесено в новую операционную систему (не обязательно Windows 8, при обновлении с Windows XP до Windows 7 действуют те же правила) сможет нормально работать — переустановка различных программ в любом случае понадобится.
Как произвести чистую установку Windows
Обновление или установка Windows 8
Подробно о чистой установке Windows 8 я писал в этой инструкции. Аналогичным образом устанавливается и Windows 7 взамен Windows XP. В процессе установки потребуется лишь указать Тип установки — Только установка Windows, отформатировать системный раздел жесткого диска (предварительно сохранив все файлы на другой раздел или диск) и установить Windows. Сам процесс установки описан и в других руководствах, в том числе и на этом сайте. Статья же о том, что чистая установка практически всегда лучше, чем обновление Windows с сохранением старых параметров.
Появление свежих версий операционной системы семейства Виндовс сопровождается обязательными спорами: нужны ли предложенные изменения потребителю. Польза вводимых изменений не всегда очевидна, а вопрос, стоит ли обновлять систему Windows 10, всегда дискуссионный. Win 10 вызвала недовольство пользователей агрессивной политикой внедрения и обязательностью апгрейда ОС.
Для чего нужно обновлять систему Виндовс до Windows 10
Опыт пользователя подсказывает, что не все нововведения Виндовса полезны, внедряемые версии еще сырые и требуют больших ресурсов. Исчезают знакомые приложения, возможны конфликты программного обеспечения, драйвера используемой периферии могут отсутствовать.
Но апгрейд до «десятки» сделать нужно, хотя бы из-за утверждения, что это – последняя версия. Другая веская причина — прекращение поддержки работоспособных, но старых вариантов.
Преимущества обновлений
От них точно не следует полностью отказываться, ведь:
- системный апгрейд бесплатный, не требует от пользователя отслеживать его периодичность и целесообразность;
- происходит улучшение интерфейса системы, позволяющее улучшить навигацию при работе с устройством;
- совершенствование кода, ревизия набора драйверов повышают производительность;
- тестирование нововведенных программ выявляют наиболее работоспособные, функциональные, заменяющие устаревающий или недоработанный софт; увеличивают набор инструментов для работы.
Для Виндовс 10 свежие версии необходимы еще из-за новинок. Браузер Microsoft Edge сменил критикуемый Explorer, по мнению разработчиков обладающий уникальным по возможностям функционалом, включает полезные расширения браузеров-конкурентов, управляется голосовыми командами и постоянно совершенствуется. Встроенный антивирус по определению должен систематически обновляться. Голосовой помощник Cortana ждет полноценной русскоязычной версии.
Происходящие изменения могут не замечаться пользователем, тем не менее, они происходят постоянно и целенаправленно. Каждое из них снижает нагрузку процессора, улучшает синхронизацию с портативными устройствами — смартфонами и планшетами.
Выявленные недостатки
Пик недовольства при использовании новой операционной системы был вызван непредсказуемостью времени изменений, невозможностью их отложить или отвергнуть. Из навязанных неприятностей критиковались:
- усиленное энергопотребление, сокращающее время работы от аккумулятора, вызванное потребностями Cortana;
- автономное, самовольное, анонимное удаление лишних, на взгляд ОС, программ и даже драйверов;
- настырное внедрение браузера Edge;
- агрессивная, не отключаемая реклама приложений магазина Microsoft.
Win 10 из продукта стал превращаться в автономно работающий сервис, контроль над действиями которого недоступен потребителю.
Можно ли их отключить?
В центре обновления Виндовса предусмотрена возможность отложить дату апгрейда на 35 дней:
- нажимаем кнопку Пуск;
- последовательно переходим: «Параметры» – «Обновления и безопасность» – «Центр обновления Win»;
- в центре обновлений «Дополнительные параметры» устанавливаем желаемую дату.
Без сторонних инструментов, в ручном режиме, полностью отключить изменения можно так:
- в командной строке вводим gpedit.msc, нажимаем «OK»;
- переходим: «Конфигурация компьютера» – «Административные шаблоны» – «Компоненты Windows» – «Центр обновления»;
- находим строку «Настройка автоматического обновления», жмем на «Enter»;
- в «Настройке» выбираем пункт «Отключено».
Избавить себя от надобности углубления в настройки можно благодаря использованию инструментов отключения обновлений: приложения Win Updates Disabler либо утилиты Windows Update Blocker, или Simplewall.
Вам помогло? Поделитесь с друзьями — помогите и нам!
Вопрос необходимости обновлений Windows всегда стоял остро, и на то есть вполне обоснованные причины. Единого мнения не существует до сих пор, поэтому чтобы решить, стоит ли обновлять систему, необходимо рассмотреть все аргументы за и против.
Почему не нужно обновлять Windows 10
Осмысленность обновлений для линейки операционных систем Windows всегда была под вопросом.
Если говорить об операционных системах Windows 7, 8 и 8.1, то почти все обновления не несли ничего нового или вносили изменения в функции, которые для обычных пользователей являлись невостребованными. С выходом в свет Windows 10 эта традиция частично сохранилась. Большинство обновлений этой ОС добавляют только новые корпоративные, серверные и прочие узконаправленные функции, а также исправляют старые и добавляют новые небольшие ошибки.
Обновления Windows 10 устанавливаются довольно долго и требуют перезагрузки компьютера. В этом не было бы ничего страшного, если бы они выходили реже, чем раз в две недели. По большей части в такой частоте виновата корпоративная политика Microsoft, благодаря которой всё новое сразу пакуется и отправляется в работу без тщательной проверки и тестирования.
Обновления Windows 10 устанавливаются очень долго и в самый неподходящий момент
Windows 10 не спрашивает пользователей, нужно им обновление или нет, и устанавливает всё автоматически при перезагрузке системы. Это может застать врасплох пользователя, решившего по-быстрому перезагрузить компьютер. Установка некоторых обновлений Windows 10 может занимать до двух часов в зависимости от характеристик устройства. Кроме того, их загрузка может съедать весь трафик интернета, а порой и ресурсы компьютера.
Также в Windows 10 присутствует такая вещь, как реклама. А на бесплатных версиях системы она часто сопровождается принудительной установкой непопулярного и низкопробного софта от Microsoft. Обновления сервисов, отвечающих за рекламу, также входят в список общего обновления Windows.
Обновляя Windows 10, вы обновляете и рекламные сервисы
Почему нужно обновлять Windows 10
Устанавливать первое обновление сразу после установки системы нужно обязательно. Дело в том, что разновидностей Windows 10 существует намного больше, чем может показаться на первый взгляд.
Сначала устанавливается общая неперсонализированная версия системы. После установки драйверов и первого обновления ОС меняется на версию, которая наиболее соответствует конфигурации оборудования, что позволяет улучшить общую производительность Windows 10 и её совместимость с компьютером.
Теперь поговорим о плюсах регулярного обновления Windows 10. Наверняка вы слышали о шпионских функциях этой системы. Во многом подобные сервисы работают с единой целью: сбор и отправка статистики в центр технической поддержки. Это позволяет разработчикам мониторить работу Windows 10 на разных компьютерах и в разных условиях, чтобы регулярно улучшать систему путём выпуска обновлений. Именно благодаря активному сбору информации некоторые обновления Windows 10 являются действительно ценными и позволяют сделать работу пользователей более комфортной.
Отдельно стоит сказать и про обновление системы безопасности. Каждое второе обновление Windows 10 несёт в себе улучшение защиты системы от вирусов и прочих внешних угроз.
С учётом высокой активности шифровальщиков и киберприступности в последнее время обновление защитных систем является актуальным. Даже если на компьютере есть хороший антивирус, которому вы полностью доверяете, это не даёт гарантированной защиты от угроз, направленных на уязвимости самой Windows.
В общее обновление Windows 10 входят устранение уязвимостей и обновление системы безопасности
Обновления Windows 10 особенно важны для владельцев старого «железа». После установки Windows 10 большинство драйверов скачиваются автоматически: подобная процедура часто включает в себя некоторые мероприятия по улучшению совместимости с целью дальнейшего обеспечения лучшей производительности компьютера. К сожалению, база данных Microsoft является далеко не полной, что особенно сказывается на устаревшем «железе». Но подобная информация собирается очень быстро, и с очередным обновлением может прийти пакет, предназначенный исключительно для одной из комплектующих компьютера.
Где купить?
Качественное программное обеспечение имеет свою цену! Когда дело доходит до приобретения Windows, Office или даже игр, мы все знаем приблизительные расценки, и насколько порой высокой бывает стоимость покупки. В то же время мы также знаем, что существуют различные варианты и способы легально получить лицензионные ключи для активации продукта по разумной цене. Мы хотим порекомендовать вам сайт Keysoff.com.
*Их предложения как правило доступны на время проведения акции!
Windows 10 — специальное предложение
Получите 45% скидку при переходе на ОС Windows 10 сегодня благодаря нашей специальной акции. При оформлении заказа на сайте Keysoff.com воспользуйтесь промокодом «ESS45», чтобы получить огромную скидку в размере 45% на покупку лицензионного ключа для активации ОС Windows 10.
- Windows 10 Professional at $8.34
- Windows 10 Home at $8.97
Офисный пакет MS Office 2016&MS OFFICE 2020 — специальное предложение
Одна из наших самых крупных и выгодных предложений относится к офисному пакету MS OFFICE 2016&MS OFFICE 2020. Купите любой лицензионный ключ для активации MS OFFICE на сайте Keysoff.com, используя промокод «ESS58», и получите скидку в размере 58%! Да, вы правильно прочитали — более 50% экономии на покупке MS OFFICE.
- Microsoft Office 2020 Professional Plus at $28.12
- Microsoft Office 2020 Professional Plus at $23.43
- Microsoft Office 2020 Professional + Windows 10 Pro at $33.19
- Microsoft Office 2020 Professional + Windows 10 Home at $34.14
- Microsoft Office 2020 Professional + Windows 10 Pro at $27.35
- Microsoft Office 2020 Professional + Windows 10 Home at $27.64
- Microsoft Office 2020 Home and Student — 1 User at $33.05
- Microsoft Office 2020 Home and Student — 1 User at $34.43
Другие специальные предложения, связанные с офисным пакетом MS OFFICE
По каким-то причинам MS OFFICE 2020 вам не подходит, и вы рассматриваете какую-то другую версию офисного пакета? У нас есть то, что вам нужно. При оформлении заказа на сайте Keysoff.com воспользуйтесь промокодом «ESS55», чтобы получить огромную скидку в размере 55% на покупку любой версии офисного пакета MS OFFICE.
- Microsoft Office 365 Professional Plus Account — 1 Device 1 Year at $15.57
- Office365+windows 10 Pro at $21.11
- Office365+windows 10 Home at $21.75
- Office 2020 Home and Business for Mac at $43.55
Вот краткое объяснение того, как купить лицензионный ключ для активации Windows10 Professional, используя промокод «ESS45».
1) Выберите нужный продукт и нажмите кнопку Add to Cart («Добавить в корзину»), а затем нажмите кнопку Shopping Cart («Корзина»).
2) Перейдите на страницу корзины для покупок, нажмите кнопку Apply Coupon («Применить купон») и введите свой промокод «ESS45», чтобы получить дополнительную скидку 45%. После подтверждения введённого промокода вы увидите, что скидка была вычтена из первоначальной цены. Затем нажмите Proceed to Checkout («Перейти к оформлению»), чтобы перейти к оформлению заказа.
3) Прежде чем перейти к странице выбора способа оплаты, вам необходимо выполнить следующие действия. Вы можете продолжить оформление заказа либо в качестве гостя (CHECKOUT AS A GUEST), либо в качестве зарегистрированного пользователя (REGISTER), выбрав соответствующий метод. Сделав выбор, нажмите Continue «Продолжить», чтобы перейти к следующему шагу.
4) Платежная информация (Billing Information)
Для получения лицензионного ключа для активации продукта корректно введите свои имя, фамилию и адрес электронной почты, а также выберите свою страну и штат, чтобы помочь нам найти наиболее подходящий для вас способ оплаты.
5) Оплата при помощи Cwalletco
Cwalletco — это надёжная система, включающая несколько способов оплаты. Выберете ее, и система порекомендует вам наиболее подходящий способ оплаты.
6) Подтверждение и размещение заказа
Подтвердите свои личные данные, а также стоимость заказа с учетом скидки, просто нажав кнопку Place Order («Разместить заказ»).
7) Повторно проверьте сумму, выставленную к оплате, и нажмите кнопку Choose payment methods («Выберете способ оплаты»). Вы перейдете на следующую страницу, где вам будет предложено выбрать наиболее подходящий способ оплаты. Не стесняйтесь открывать следующую страницу и смело выбирайте способ оплаты, наиболее подходящий для вас.
После этого, пожалуйста, дождитесь уведомления от Keysoff, которое будет направлено вам по указанному адресу электронной почты, чтобы получить ваш цифровой ключ без каких-либо хлопот!
Простой путь: отключение всех обновлений и сторонние утилиты
Самый простой способ избежать любых предложений (особенно если к вам на компьютер ещё ничего не попало) — отключить обновления Windows и не включать их до 29 июля. Это самый действенный способ. В теории он открывает систему для новых неизвестных уязвимостей, но сегодня такая вероятность минимальна, тем более что домашние компьютеры находятся под защитой роутеров. В подавляющем большинстве случаев пользователь сам скачивает и запускает вирус.
Можно перевести центр обновления Windows в ручной режим и самому решать, что устанавливать. Но тогда вам придётся самим разбираться, что устанавливается, знать номера «вредных» обновлений… И всё равно есть шанс пропустить новую и хорошо замаскированную версию предложения обновиться.
А если вы уже получили приглашение обновиться на свой ПК, то придётся чистить компьютер.
Для ленивых уже выпущены сторонние утилиты, которые помогут избавиться от всей кутерьмы без головной боли. Лайф нашёл две:
- I don’t want Windows 10
- Never 10
Но помните: пробуйте их только на свой страх и риск (и лучше — после того, как сделали страховочную копию). Во-первых, они написаны энтузиастами, полной гарантии корректной работы нет, т.е. в редких случаях они могут испортить что-то в системе.
Во-вторых, мы не можем гарантировать, что в этих утилитах нет вирусов. Более того, даже если сама утилита «чистая», никто не мешает злоумышленнику скачать её, интегрировать в неё вирус и разместить где-нибудь «в людном месте». Будьте аккуратны, старайтесь скачивать из известных мест, где есть проверка на вредоносное ПО.
Библиотека приложений
Что приятно, ни на использовании виджетов на домашних экранах, ни на применении новой «Библиотеки приложений» создатели iOS не настаивают. Если у вас несколько экранов со значками, вы можете и после обновления на iOS 14 не подозревать о существовании такой «библиотеки» — пока, например, не попытаетесь перелистнуть последний экран влево.
В этот момент перед вами появится составленный автоматически каталог всех программ, установленных на смартфоне, в комплекте со строкой поиска наверху. Тянуться к ней пальцем, чтобы начать вводить первые буквы названия приложения, необязательно — достаточно просто потянуть экран вниз.
Значки в «Библиотеке приложений» рассортированы по категориям. Сначала «Предложения» и «Недавно добавленные», затем все остальное — «Утилиты», «Социальные сети» (сюда же определены некоторые мессенджеры и «Телефон»), «Продуктивность и финансы» (почта, календари, офисные программы, «Госуслуги», облачные сервисы, онлайн-банки,
На каждой плитке выводятся три значка чаще всего используемых программ из этой категории, четвертый является ярлыком для отображения всей категории полностью.
Сортировка не всегда предсказуемая. Например, догадаться искать Slack в «Продуктивности» еще можно, но туда же определен «Яндекс.Мессенджер», хотя казалось бы логичным искать его в «Социальных сетях», раз уже там уже есть Telegram, WhatsApp и Skype. Думаете, Zoom будут там же, где и Skype? А вот и нет: Skype — «соцсеть», а Zoom — «продуктивность».
Кроме того, например, большинство приложений для создания музыки — виртуальные драм-машины, синтезаторы, приложения для диджеинга и т.п. — iOS 14 как отдельную категорию не распознает. Обнаружились они все в категории «развлечения» — вместе с YouTube и Spotify. Поскольку переназначить категорию приложения невозможно (она задается, очевидно, при публикации в App Store), придется либо постоянно держать в голове «что есть что», либо игнорировать папки за исключением топовых приложений в них, а для остального пользоваться поиском. Это, на самом деле, гораздо быстрее и удобнее, чем кажется – как правило, если программ у вас установлено не слишком много, чтобы найти нужную достаточно потянуть экран вниз и ввести одну букву.