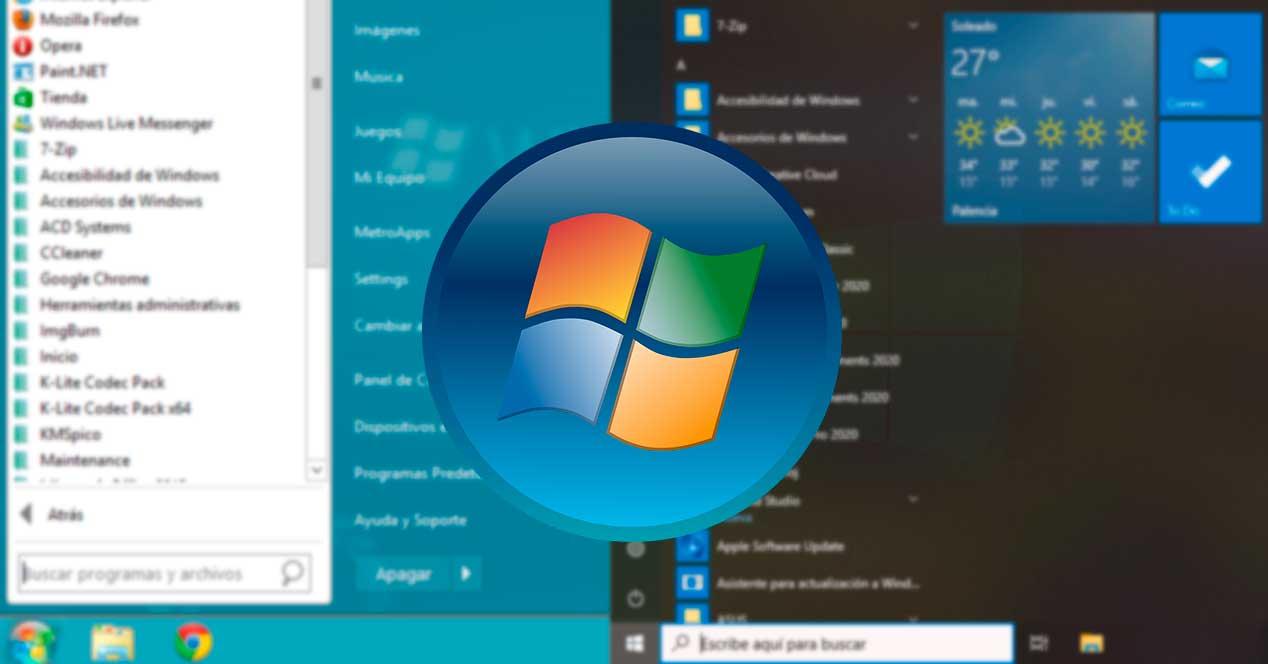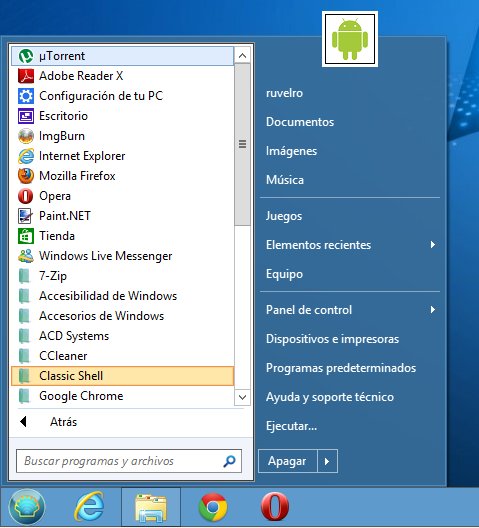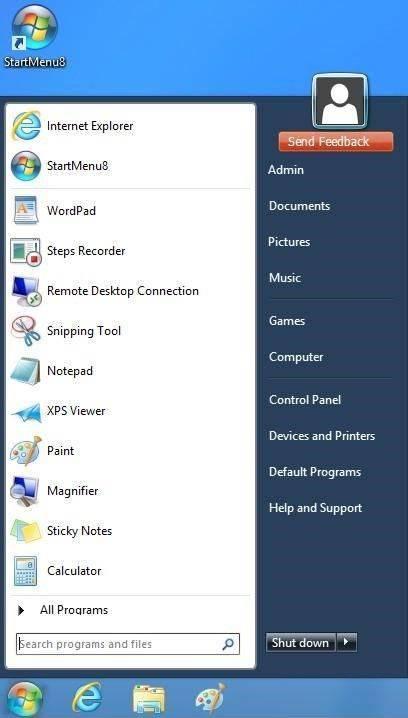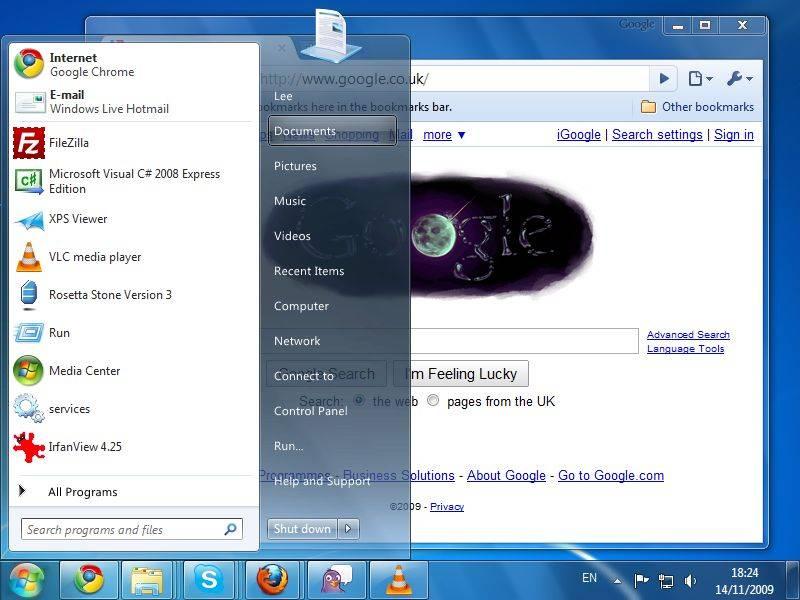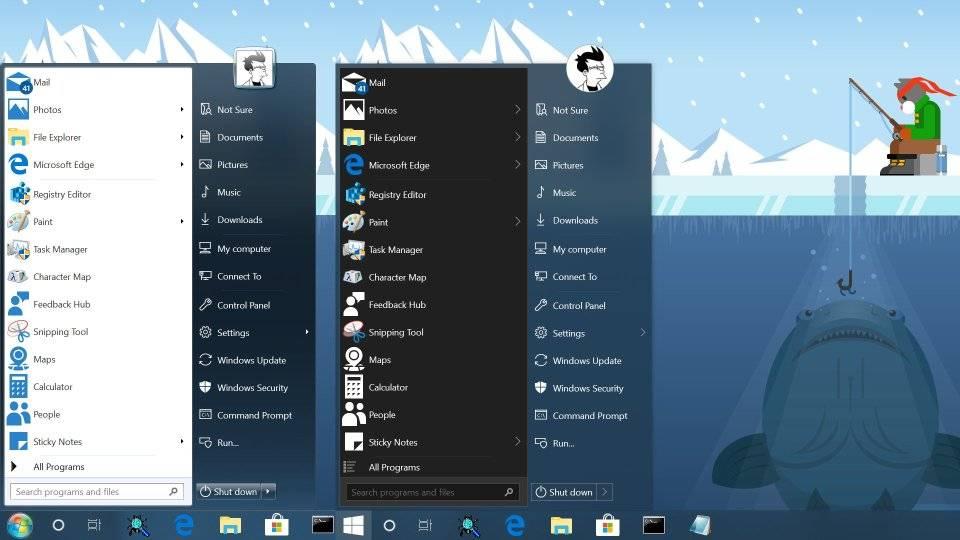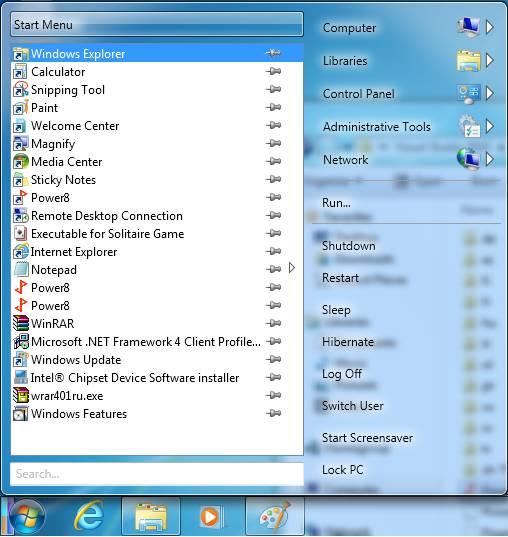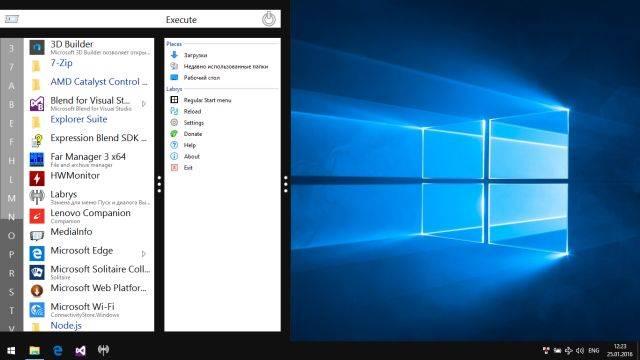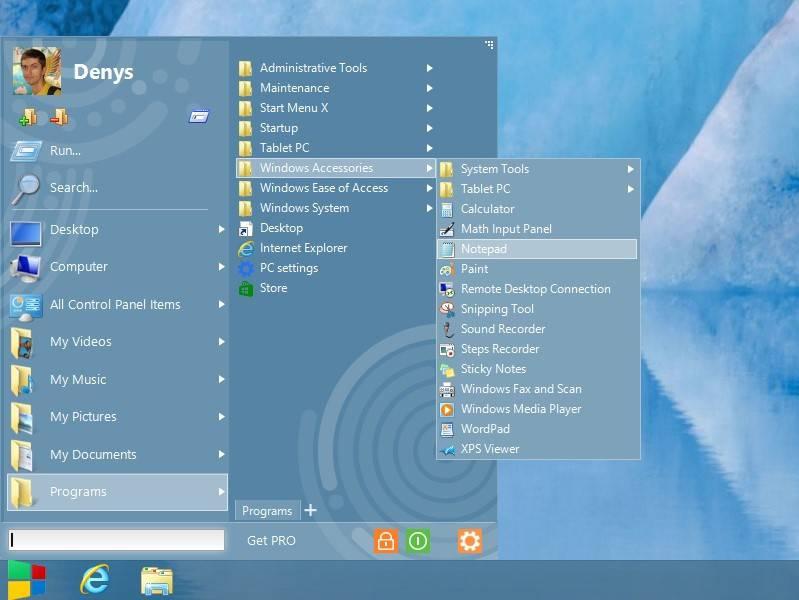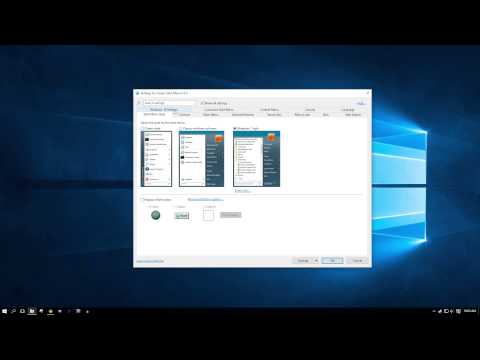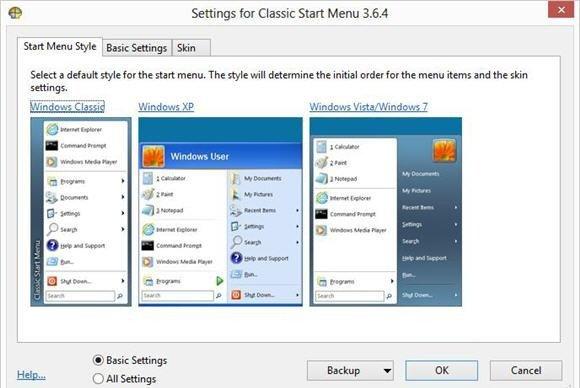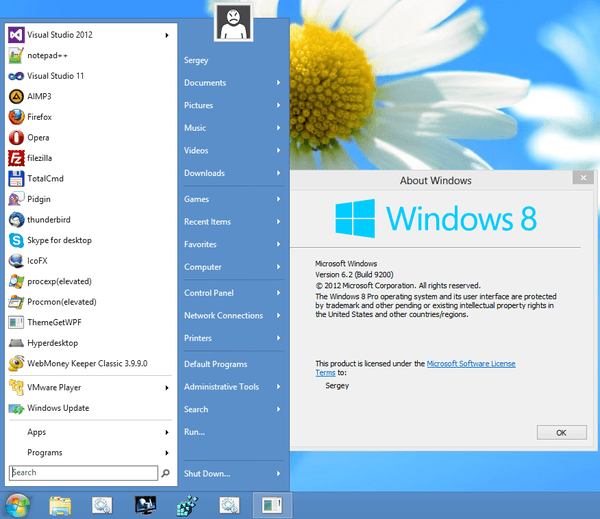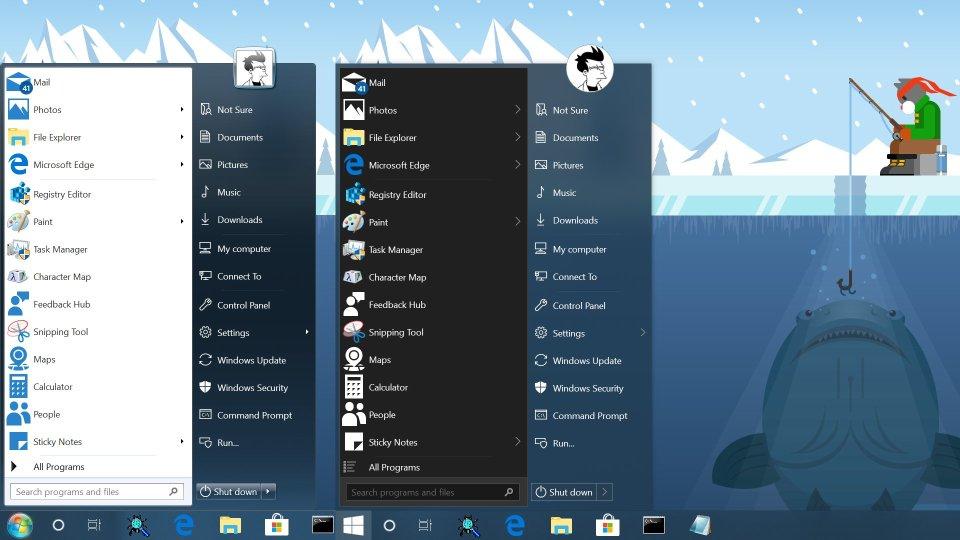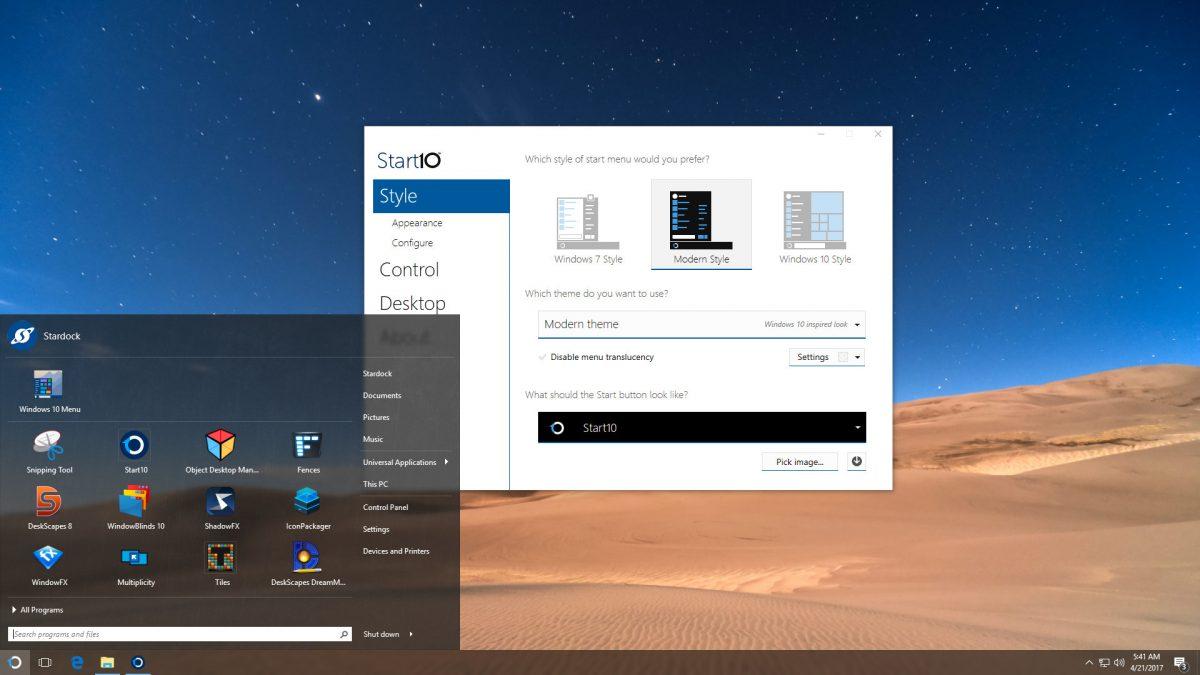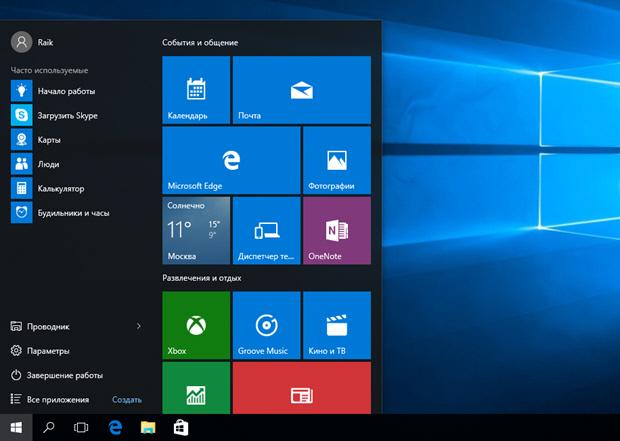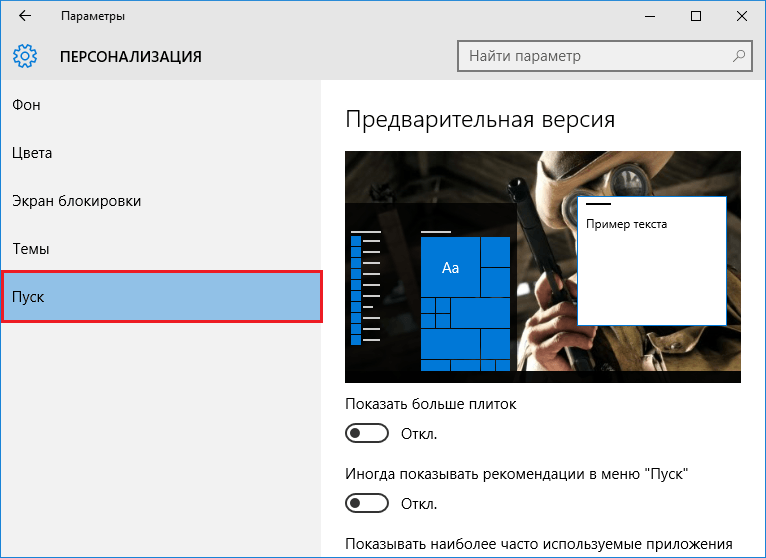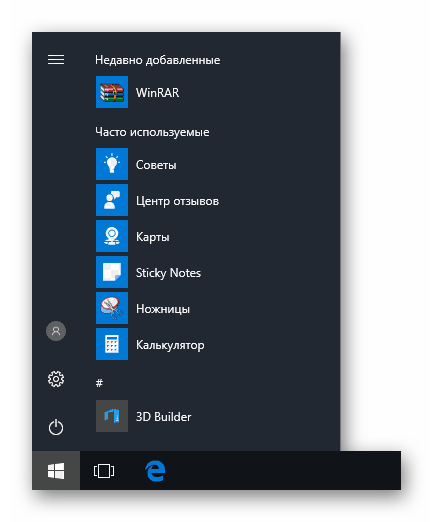Меню «Пуск» — важнейшая часть Windows, с которой миллионы людей по всему миру взаимодействуют каждый день. Однако, несмотря на все улучшения в последних версиях системы, многим оно по-прежнему не нравится. Некоторые пользователи банально привыкли к «Пуску» из Windows 7 с ярлыками для папок и без плиток, пользы от которых мало. На этот случай есть достаточно сторонних утилит, что могут заменить стандартное меню «Пуск» на более функциональное.
Start10 — современное и удобное меню
- Стоимость: 4,99 доллара на 1 ПК.
- Пробный период: 30 дней.
Start10 — это новая утилита, разработанная специально под Windows 10 для замены стандартного «Пуска» на более компактный и красивый.
Вместо необъемлемого полотна из разноразмерных плиток, приложение предлагает пользователю компактное и привычное меню с быстрым доступом к избранным папкам и системным настройкам. Кроме этого, в отличие от других утилит эта позволяет отображать установленные программы и в виде сетки, напоминающей Windows 10X.
Пользоваться приложением легко, а с недавнего обновления Start10 получил поддержку новой белой темы одного из обновлений Windows 10. Также, пользователю доступно огромное множество предзагруженных иконок «Пуска» и отдельная галерея на случай, если стандартных будет мало.
StartIsBack — самая функциональная замена «Пуску»
- Стоимость: 3,99 долларов на 1 ПК.
- Пробный период: 30 дней.
StartIsBack — пожалуй, самое мощное приложение для замены стандартного меню «Пуск».
Программа кардинально меняет стандартное меню Windows 10. На место списка приложений с плитками приходит полюбившееся многим меню с панелью быстрого доступа к избранным папкам и недавним документам, а также отдельное меню с избранными программами.
В отличие от других утилит с подобным функционалом, эта может невероятно гибко настраивать внешний вид панели задач — не составит труда максимально приблизить ее к фирменному дизайну Aero из Windows 7. Кроме этого, в приложении есть много встроенных тем, а также поддержка размытия, похожего на Fluent Design последних версий Windows 10.
Open Shell — лучшее бесплатное меню для Windows
- Стоимость: бесплатно.
Open Shell — это отличная замена стандартного меню «Пуск» на основе исходного кода некогда популярной утилиты Classic Shell.
Одним из преимуществ перед другими приложениями будет возможность скопировать внешний вид главного меню не только из Windows 7, но и XP. Конечно, пользы от него будет мало, но чувство ностальгии вызовет у каждого. А обилие настроек и встроенных тем поможет настроить «Пуск» под любой вкус.
Кроме этого, у Open Shell нет пробного периода, как и необходимости платить за её использование.
Альтернативные стартовые меню это программы, расположенные чуть выше кнопки запуска Windows 10, поэтому при нажатии на нее вместо открытия характерного меню Windows 10 открывается другая программа. Мы можем найти все виды альтернативных меню для Windows 10, из меню, которые стремятся принести нам классический внешний вид и функциональность Windows XP и Windows 7 , к революционным меню, которые стремятся получить дополнительную полезность для повышения производительности и повседневной жизни.
Посмотрим, какие из них лучшие.
Содержание
- Лучшие альтернативы стартовому меню Windows 10
- Открытый оболочки
- IObit Start Menu 8
- ViStart
- StartIsBack
- Мощность 8
- Start10
- Другие более экспериментальные альтернативы
- Labrys Меню Пуск
- Pokki
- Меню Пуск X
Открытый оболочки
Classic Shell долгое время была лучшим альтернативным меню для Windows 8 и Windows 10. Меню, полное функций и возможностей, которые мы могли бы установить и использовать совершенно бесплатно. Ответственный за программу отказался от ее разработки, и у него были детали публикации исходного кода, чтобы другие могли продолжить этот проект. Так что Open-Shell был Родился.
Это меню «Пуск» является полностью бесплатным и включает в себя все функции исходного проекта, но в форме программного обеспечения с открытым исходным кодом. Это позволяет нам изменить внешний вид меню «Пуск» Windows 10 и Windows 8 на внешний вид меню Windows XP и Windows 7. Это также позволяет нам настраивать кнопку запуска, и у нее есть различные функции, которые позволяют нам настраивать Интернет и файловый менеджер. Проводник.
Мы можем загрузить это меню «Пуск» из своего репозитория на GitHub , Без сомнения, одна из лучших программ, которые мы можем использовать в Windows 10 для замены стандартного меню «Пуск».
IObit не хотел упустить возможность открыть пробел в этом типе программного обеспечения и запустил Меню Пуск 8 , Эта программа имеет настраиваемое меню, которое каждый может адаптировать к своим потребностям, в дополнение к гораздо более быстрой и умной поисковой системе, чем та, которую Windows предлагает в стандартной комплектации.
Однако не все, что вращается вокруг этого меню, хорошо. Например, мы должны помнить, что мы имеем дело с платным программным обеспечением, которое предлагает нам только 30-дневную пробную версию. Также проблема в том, что при запуске игр в полноэкранном режиме меню не скрывается.
Мы можем скачать это альтернативное меню на эту ссылку .
ViStart
Этот вариант является одним из тех, которые лучше всего имитируют внешний вид меню Windows 7. Он имеет прозрачность, улучшенную поисковую систему, а также имеет большое количество возможностей настройки, позволяя очень легко изменять внешний вид с помощью скинов.
В качестве недостатка следует отметить, что нововведение, сделанное его разработчиками, было довольно мало. Он настолько хорошо имитирует внешний вид меню Windows 7, что если его использовать в этой операционной системе, мы вряд ли сможем отличить его от оригинала. Поэтому пользователям, которые ищут что-то действительно другое, придется пойти немного дальше.
Мы можем скачать ViStart с веб-сайта .
StartIsBack
Продолжая с меню запуска, которые имитируют внешний вид Windows 7, StartIsBack еще один из самых известных. Это меню позволяет нам изменять значок кнопки и имеет большое количество параметров настройки. Кроме того, параметры конфигурации гораздо более упорядочены и более интуитивно понятны, чем у других программ. Отличная альтернатива для тех, кто хочет использовать это полезное меню много лет назад.
В качестве недостатка указывают, что эта программа платная. И хотя его легче настроить и настроить, чем Open-Shell, на самом деле в нем нет ничего, что отличало бы вас от конкурента.
Мы можем купить это меню Пуск от Следующая ссылка , И прежде чем платить, мы можем попробовать его бесплатно благодаря пробной версии, которую он нам предлагает.
Мощность 8
Еще одна альтернатива предыдущим программам Мощность 8 , Это также позволит нам заменить меню «Пуск» нашей Windows 10. Среди его преимуществ можно выделить, в основном, то, что эта программа не исправляет системные файлы, что в конечном итоге приводит к меньшему количеству проблем. Он также не заменяет библиотеки DLL, не устанавливает дополнительные драйверы и службы и не вносит изменения в реестр.
Быстрое, легкое и открытое альтернативное меню, из которого мы сможем найти любую программу, которую мы установили, и, кроме того, привязать наши любимые программы для быстрого доступа к ним.
Мы можем скачать это меню Пуск с здесь .
Start10
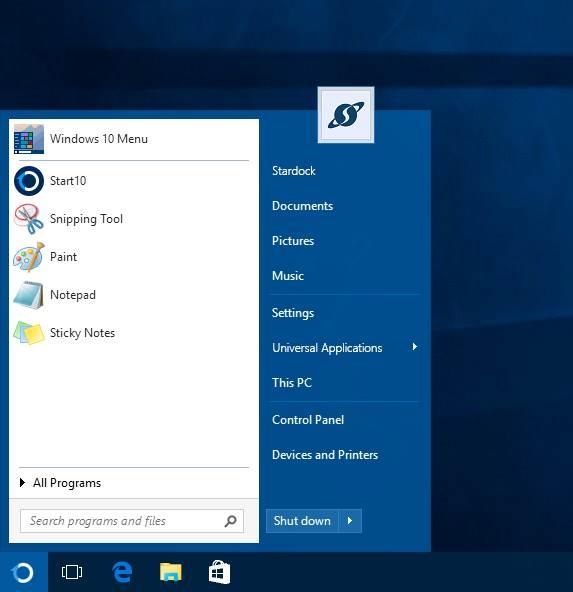
Мы можем купить это меню Пуск с их сайта , Конечно, мы должны учитывать, что это платежное программное обеспечение.
Другие более экспериментальные альтернативы
Для тех, кто ищет альтернативное и другое меню «Пуск», Labrys Меню Пуск отличная альтернатива. Эта программа не имитирует классическую Microsoft разрабатывает, но стремится дать поворот, чтобы обеспечить более быстрый доступ ко всем программам и всем утилитам, которые мы установили в операционной системе. Это меню предлагает нам новый и очень простой в использовании интерфейс, по которому мы можем без проблем перемещаться с помощью клавиатуры. У него очень быстрая поисковая система, фильтры совместимы даже с приложениями Windows 10 UWP.
Веб-сайт для этой программы больше не доступен. Поэтому, если мы хотим скачать это, мы можем сделать это из этой ссылки .
Pokki
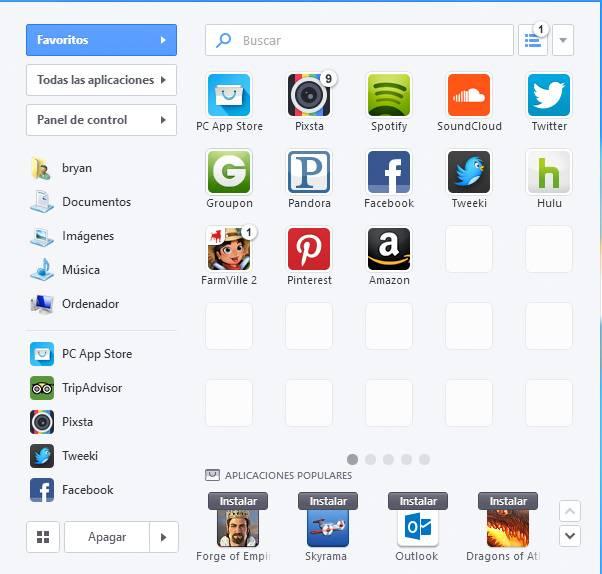
К сожалению, эта программа слишком агрессивна с собственным магазином. В дополнение к очень небольшому количеству приложений, магазин пытается заменить сам магазин Microsoft, чтобы его пользователи использовали его вместо альтернативы. Кроме того, адаптация к новому пользовательскому интерфейсу может быть затруднена для некоторых пользователей.
Мы можем скачать эту программу бесплатно с Следующая ссылка .
Витаминизированный заменитель всех предыдущих меню Windows start. Это меню особенно предназначено для опытных пользователей, которые интенсивно используют меню для открытия программ и нуждаются в чем-то более быстром и со многими опциями организации. Он позволяет создавать группы виртуальных программ, имеет большое количество параметров конфигурации и доступен для всех операционных систем, от XP до Windows 10.
Мы можем скачать эту профессиональную альтернативу с этого сайта , Конечно, мы должны помнить, что это программное обеспечение также платное, так как для раскрытия его потенциала нам придется заплатить за Лицензия Start Menu X PRO .
Меню пуск
Новые версии Windows выходят с переработанными меню пуск, все пункты переносятся в метро интерфейс, либо же вообще не доступны из обычного места. Программы в данном разделе помогут вернуть старый и удобный интерфейс меню пуск, вернуть привычный доступ к нужным функциям. Сделать меню пуск как в Windows XP или 7.
StartIsBack++ – удобное меню пуск для Windows
Классная программа для создания кнопки пуск для Windows 10, в стиле Windows 7. Возвращает былое удобство в десятку, добавляет новые функции и улучшает рабочий стол.
26.01.2022
Classic Shell – классическое меню для 7, 8 и 10
Программа для любителей классического меню пуск, как в Windows XP, которым не нравятся изменения в Windows Vista и семерке. Кроме изменений вида меню «Пуск», программа также изменяет панель инструментов проводника. Если необходимо воспользоваться пуском Windows 7, просто зажмите Shift и кликните на меню «Пуск».
20.08.2020
Start10 – изменить меню пуск Windows 10
Start10 – простой софт для модификации меню Пуск Windows 10, позволяет его сделать в стиле Windows 7, а также менять цвет, расположение колонок и изменять иконки самой кнопки пуск. Программа
02.07.2020
Open-Shell Menu – привычное меню пуск на Windows 10
Отличная замена меню пуск для Windows 10, возвращает удобство из предыдущих версий. Программа создана на базе ранее выпускающейся программы Shell Menu, автор которой открыл исходный код.
14.04.2020
Spencer – классическое меню пуск для Windows 10
Возвращает классическое меню Windows XP Start в Windows 10. Одним щелчком мыши у вас будет доступ ко всем пунктам меню Пуск. Кнопка меню Spencer не мешает кнопке запуска Windows 10, просто закрепите ярылк программы где-нибудь на панели задач.
24.11.2018
Labrys – интересная альтернатива меню «Пуск»
В отличии от других подобных программ, предназначенных для воссоздания меню «Пуск» из прошлых систем, программа Labrys не изменяет системные настройки, и делает пуск более удобным для доступа к нужным программам, настройкам и командной строке.
19.09.2018
Power8 – привычный пуск для Windows 8 и 10
Power8 – маленькая и бесплатная программа, которая возвращает в новую Windows удобное меню «Пуск». После установки, вместо значка «пуск» появится иконка программы (если у вас виден восклицательный знак, то есть
17.08.2018
Start Menu X – удобная альтернатива меню “Пуск…
Программа для замены стандартного меню “Пуск” в системах Windows. Основные возможности: сохраняются позиции программ и папок, использование вкладок для удобной навигации, подсвечивание недавно установленных программ, поддержка работы с командной строкой, встроенный локальный поиск и многое другое.
14.09.2017
Start Menu 8 – возвращает привычное меню «Пуск» в Windo…
Программа идеально подойдет пользователям, которые привыкли работать с меню «пуск», и которые не могут и не хотят привыкать к новому не удобному экрану «Metro» в ОС Windows 8. Возвращает привычную кнопку «Пуск» и предлагает возможность пропускать страницу «Метро» при загрузке.
13.05.2017
Стандартное меню пуск для Windows 10
Программ для возврата привычного меню «Пуск» в новую Windows 10, с некоторыми дополнительными возможностями и функциями. Утилита видоизменяет меню «Пуск», делает его более функциональным, привычным и приятным для восприятия.
27.08.2015
Start Menu Reviver – плиточное меню пуск для сенсорных …
Start Menu Reviver лучшая альтернатива меню «пуск» для Windows 7 и 8, которым очень удобно пользоваться на сенсорном экране. Используется плиточный интерфейс, по которому удобно «клыцать» пальцами.
11.10.2013
IObit StartMenu8 – как вернуть “Пуск” в Win…
Утилита предназначена вернуть всеми любимую классическую кнопку “Пуск” в ОС Windows 8. Отключение работы горячих углов экрана, блокировка всплывающей боковой панели, а также возможность автоматически пропускать стартовый экрана, который появляется после загрузки Windows 8.
15.03.2013
Меню «Пуск» в Windows 10 — это значительное улучшение по сравнению с Windows 8, но вы можете сделать его еще лучше. Особенно это актуально для тех кто недавно перешёл с Windows 7, староверам, так сказать.
Вот лучшие инструменты для обхода или замены меню «Пуск».
Вероятно, вы работаете с меню «Пуск» Windows десятки раз в день. Это центр всех приложений, настроек и утилит на вашем компьютере.
Хотя мы рады, что правильное меню вернулось после отсутствия в Windows 8, вы всегда можете улучшить функции Windows по умолчанию. Если вы ищете что-то новое, вот лучшие приложения, которые вы можете скачать, чтобы заменить меню «Пуск».
Classic Shell (бесплатно)
Стоит ожидать увидеть Classic Shell в таком списке, поскольку это одна из самых популярных замен меню «Пуск». В декабре 2017 года разработчик Classic Shell объявил, что больше не будет активно разрабатывать программное обеспечение.
С помощью этой программы вы можете выбрать один из трех стилей меню «Пуск». Классический стиль похож на древнее меню Windows 98 и имеет только один столбец. Если вы не фанат данной версии Windows сложно представить, чтобы это кому-либо понравилось в современную эпоху. Классик с двумя колонками добавляет ссылки в стиле Windows XP на Мои документы , Панель управления и тому подобное. Наконец, меню в стиле Windows 7 будет наиболее знакомым, если вы использовали эту версию Windows.
Независимо от того, какой из них вы выберете, Classic Shell поддерживает множество параметров настройки. Вы можете заменить значок «Пуск» на панели задач собственным изображением, изменить быстрые ссылки и многое другое.
Ссылаясь на нехватку свободного времени и частый цикл обновлений Windows 10 в качестве основных проблем, он сделал последнюю версию Classic Shell с открытым исходным кодом . Вы можете просмотреть исходный код на GitHub и даже разветвить его , если вы разработчик, желающий сохранить проект.
Что это значит для вас как для пользователя? Classic Shell никуда не исчезнет; вы все еще можете загрузить его с официального сайта и SourceForge на данный момент. Ваша копия продолжит работать, но программное обеспечение не будет получать никаких обновлений в будущем. Это означает, что если следующее большое обновление Windows 10 что-то сломает, разработчик не собирается выпускать для этого исправление.
1. StartIsBack (бесплатная Trial версия и платная)
StartIsBack — это чистая замена меню «Пуск», отличный вариант для тех, кто перешел с Classic Shell. Он предлагает несколько вариантов значков меню «Пуск» и панели задач. К ним относятся стили Windows 10 и Windows 7 для кнопок меню «Пуск» и панели задач, а также несколько различных вариантов внешнего вида кнопки «Пуск».
Вы также можете изменить цвета меню «Пуск», увеличить поля значков панели задач и использовать значки большего размера.
В самом меню «Пуск» вы можете решить, показывать ли современные приложения в ваших последних элементах, выделять новые программы и что включать в поиск. Вы также можете точно настроить отображаемые меню и ссылки, например « Документы», « Этот компьютер » и « Панель управления » . Это приятно, так как меню опытного пользователя не включает панель управления в новейших версиях Windows 10.
Меню Plain10 в сочетании с некоторыми из приведенных выше ссылок позволяет воссоздать меню «Пуск» Windows 7 с некоторыми современными улучшениями. И если вам когда-нибудь понадобится доступ к стандартному меню «Пуск», вы можете использовать сочетание клавиш ( WIN + CTRL по умолчанию), чтобы открыть его.
StartIsBack предлагает полнофункциональную 30-дневную бесплатную пробную версию. После пробной версии вы можете продолжать использовать его бесплатно, но вы не можете настроить его, и вам придется иметь дело с ворчащими экранами каждый раз при перезагрузке.
Кстати вы в курсе как настроить автоматический вход в учётную запись Windows 10?
2. Start10 (бесплатная Trial версия и платная)
Подобно StartIsBack, Start10 стремится вернуть знакомое меню «Пуск» с дополнительными функциями. Он может имитировать меню «Пуск» Windows 7, но также предлагает собственное меню «Пуск» в современном стиле, которое соответствует эстетике Windows 10. Если вам действительно нравится меню «Пуск» Windows 10 по умолчанию, вы можете сохранить этот скин и по-прежнему пользоваться улучшениями Start10.
Однако у Start10 есть и другие преимущества, которые стоит попробовать. Поскольку он создан тем же разработчиком, что и Fences (который позволяет очистить рабочий стол ), он включает в себя аналогичные инструменты организации для программ в меню «Пуск». Вы можете фильтровать результаты поиска, чтобы легче было найти то, что вы ищете и просматривать все установленные современные приложения в одном месте.
Для того чтобы пользоваться даже триал версией продукта необходимо указать почту и подтвердить регистрацию.
Независимо от того, хотите ли вы более простое меню «Пуск», которое по-прежнему сочетается с Windows 10, или вы присматриваетесь к расширенным функциям, Start10 предлагает привлекательный пакет.
3. Start Menu Reviver
Предыдущие программы созданы для людей, которые хотят использовать классическое меню «Пуск». Но Start Menu Reviver отличается. Он создает меню «Пуск», не похожее ни на что, что вы видели раньше. Он сочетает в себе традиционные меню и списки приложений Windows с мозаичным форматом Windows 8 и 10.
Вы можете прикрепить плитки к чему угодно — перетащите самые популярные приложения, веб-сайты или файлы в меню для быстрого доступа. Щелкните одну из вкладок категории слева, чтобы перейти к соответствующему меню или открыть список элементов. Конечно, вы также можете использовать его для поиска на вашем компьютере. Start Menu Reviver также выделяется тем, что это единственный инструмент в этом списке, оптимизированный для сенсорного использования, что идеально подходит для гибридных ноутбуков .
Если вам не нравится современный интерфейс плитки, этот интерфейс не для вас. Но для тех, кто не привязан к предыдущим меню «Пуск» Windows и хочет попробовать что-то другое, вам действительно понравится Start Menu Reviver.
Для того чтобы скачать эту программу в России, воспользуйтесь VPN, иначе будет ошибка с содержанием Эта программа недоступна для скачивания в Вашем регионе.
Альтернативы меню «Пуск»
Эти приложения позволяют выполнять те же функции, что и меню «Пуск». Если вы хотите сохранить меню «Пуск», но использовать его реже, попробуйте его. Хотя они не влияют на меню «Пуск» и поэтому не рассматриваются в этой статье, замена панели задач док-станцией — еще один вариант запуска программ.
4. MaxLauncher
Вместо того, чтобы индексировать все программы на вашем ПК, MaxLauncher позволяет вам создавать собственное быстрое меню, полное программ, которые вы используете чаще всего. После его установки вы можете перетаскивать свои любимые приложения, папки и файлы на различные кнопки.
По умолчанию комбинация клавиш по умолчанию Ctrl + ` (клавиша тильды в крайнем левом углу числового ряда) открывает панель запуска. Вы можете сохранить несколько вкладок в каждом окне MaxLauncher, что позволит вам разделить программы и файлы по типам. Нажатие цифровой клавиши переключает на определенную вкладку, затем вы можете нажать соответствующую букву или символьную клавишу, чтобы открыть эту программу. Это быстрый способ открыть что-либо на вашем компьютере, не запоминая названия всех программ, которые вы используете в работе.
5. Everything search
Меню «Пуск» может быстро найти большую часть вашего компьютера. Но это не очень удобно для конкретных поисков или поиска всех файлов, соответствующих определенному запросу.
Everything – это поисковая программа для Windows, мгновенно отыскивающая файлы и папки по их именам. В отличие от встроенной в Windows поисковой системы, Everything изначально показывает каждый файл и папку в компьютере (отсюда и название «Everything», т.е. «все»). Вы вводите поисковый фильтр, после чего отображаются только нужные вам файлы и папки.
Как только вы откроете его, он проиндексирует всю вашу файловую систему и выдаст мгновенные результаты всякий раз, когда вы вводите какой-либо текст.
У данной программы существует также поиск по содержимому с помощью поисковой функции Сontent. Поскольку содержимое файлов не индексируется, поиск содержимого медленнее.
Подводя итог
Если вам не нравится меню «Пуск» Windows 10 по умолчанию, не обязательно страдать! Мы показали вам альтернативы, которые позволяют выполнять те же функции. Полные замены позволяют настроить меню «Пуск» так, чтобы оно подходило именно вам. Попробуйте несколько и посмотрите, какой из них лучше всего улучшит ваш рабочий процесс!
Похожее
Всем привет! Сегодня мы поговорим про то, как вернуть классическое меню Пуск для Windows 10. В системе есть какие-то мелкие настройки, которые могут помочь немного упростить вид. Но без сторонних программ тут не обойтись – в основном мы поговорим про них. Лично я не сторонних вообще использовать что-то стороннее для изменения внешнего вида. Нужно понимать, что в таком случае программа будет менять какие-то внутренние системные модули.
К чему это может привести? Во-первых, могут начать появляться какие-то проблемы и ошибки, от них вас никто не застрахует. Во-вторых, после обновления системы (особенно это касается каких-то крупных обнов), опять же, начнут появляться ошибки вплоть до синего экрана смерти. Если же вас это не пугает, и вы хотите поэкспериментировать, тогда милости просим к прочтению статьи ниже.
В первую очередь я вам крайне рекомендую прямо сейчас создать точку восстановления (на всякий пожарный). Точка восстановления поможет вам откатить систему в случае возникновения каких-то проблем.
ПРИМЕЧАНИЕ! Если вам понадобится потом полностью удалить программу без каких-либо следов – читаем эту инструкцию.
Хотите небольшой спойлер? – я протестировал 3 программы, которые должны были превратить мою менюшку в классический вид. Конечно, если зажмурить глаза и отойти на пару метров, вроде бы похоже, но в целом мне не удалось получить ту классику с Windows 7, которую я хотел получить. С восьмеркой все куда лучше. В любом случае я советую вам попробовать варианты, представленные ниже, самому. Авось вам они покажутся нормальными и даже понравятся.
Содержание
- Способ 1: Classic Shell
- Способ 2: StartisBack++
- Способ 3: Stardock Start10
- Задать вопрос автору статьи
Способ 1: Classic Shell
Classic Shell для Windows 10 позволяет настроить меню «Пуск», а также другие элементы и сделать их более ламповыми и привычными. Приложение имеет достаточно много настроек, поэтому сразу в них может быть сложно будет разобраться, но давайте попробуем.
- Для начала нам нужно перейти на официальный сайт и скачать нужную версию. Ориентируйтесь на поддерживаемый язык.
- Установка делается стандартным методом, но вот на одном из шагов вам нужно выбрать пакет установки. Смотрите, у нас тут есть несколько модулей. Раз нам нужна только меню пуск – оставьте только «Classic Start Menu». Чтобы отключить ненужный модуль, нажмите по нему правой кнопкой мыши и выберите команду со значком крестика.
- После установки кликаем ПКМ по кнопке «Пуск» и заходим в «Настройки».
- В первом окошке установите тот тип меню, который вы хотите видеть. Я кликнул на Windows 7.
- Во вкладке «Основные параметры» можно изменить некоторые команды при использовании кнопки пуск с горячими клавишами.
- На третьей вкладке можно изменить скин или обложку самого меню. Просто выбираем любой из вариантов, а потом проверяем, нажав по кнопке «Пуск». Изменения сразу вступают в силу.
- На последней вкладке можно изменить некоторые иконки и команды, которые будут запускаться при нажатии по кнопке.
- При открытии меню вы должны увидеть что-то похожее. Чтобы открыть стандартное меню десятки, кликните по кнопке «Меню Пуск (Windows)».
Если честно, я был немного расстроен, так как добиться того же вида как в семерке, мне почему-то не удалось. Может у вас как-то это получится. Напишите в комментариях, какие настройки ставили вы, если вам все же это удастся. В общем «Классик Шелл» для Windows 10 мне не очень понравился – на мой взгляд программу еще нужно дорабатывать.
Способ 2: StartisBack++
Это еще одна программа, позволяющая сделать классик старт меню для Windows 10 и других версий «Окон». Приложение имеет уже более расширенный функционал чем Classic Shell, но у неё есть небольшой минус – бесплатный пробный период в 30 дней. Возможно в интернете есть ломанные версии, ничего про это не знаю, но поискать можно.
- Программу можно скачать от сюда – просто выберите вашу версию ОС.
- Во время установки выбираем «Установить только для меня».
- В конце давайте откроем настройки.
- Если вы нечаянно закрыли предыдущее окошко – вы можете открыть конфигурации, нажав ПКМ по кнопке «Пуск», и перейти в «Свойства».
- В настройках во «Внешнем виде» можете сразу выбрать тип меню, который вы хотите видеть. Я выбрал мою любимую семерку. Была бы XP-юшка, выбрал бы её. Ниже вы можете изменить прозрачность, как нижней панели задач, так и самого меню. И самое главное – размер значков.
- В первой вкладке можно более детально настроить некоторые свойства менюшки.
- Есть еще вкладка «Переключение», на которой можно найти дополнительные параметры, с которым можно поиграть.
И давайте посмотрим на результат – да выглядит лучше, чем у Classic Shell, но все равно на меню семерки не так сильно похоже. Там менюшка была куда красивее. Возможно, в настройках можно превратить её в таковую, но тратить на это время не очень хочется. Приложение, конечно, неплохое. Ключ вы можете приобрести на сайте – он вводится во вкладке «О программе». Уже дальше каждый сам решает – стоит ли платить за эту программу или нет.
16
Способ 3: Stardock Start10
Еще одна подобная программа – работает по аналогии. Приложение можно скачать с официального сайта. К сожалению, ПО тоже платное и стоит достаточно дорого (на мой взгляд). После установки выбираем пробную версию.
Для получения пробной версии вам нужно ввести действующий электронный ящик, на который придёт письмо со ссылкой на подтверждение.
После этого выбираем расположение меню «Пуск» – можно его сделать таким же, как в одиннадцатой версии винды.
Ну и далее просто выбираем ту версию, которая вам нравится больше всего. В соседних вкладках можно более детально настроить все компоненты, если вам это нужно.
А теперь давайте посмотрим, что же нам предлагают почти за 500 рублей? – смотрим на картинку ниже. Слева вы видите результат потугов этой программы, а справа оригинальное меню. Я если честно ничего особо общего не вижу. Возможно, можно полазать по настройкам, но почему я должен делать это за такую сумму? – каждый решает сам, стоит ли за неё платить. Но на мой взгляд эта программа не стоит и рубля.
На этом все, дорогие друзья. Если у вас есть какие-то дополнения, или вы нашли программы получше – пишите о них в комментариях. А портал WiFiGiD.RU и я, Бородач, с вами прощаюсь – до новых встреч.
Вы, вероятно, взаимодействуете с меню «Пуск» Windows десятки раз в день. Это центр для всех приложений, настроек и утилит на вашем компьютере. Разве тебе не нравится работать с этим?
Хотя мы рады, что верное меню вернулось после отсутствия в Windows 8, вы всегда можете улучшить функции Windows Если вы ищете что-то новое, вот лучшие приложения, которые вы можете скачать, чтобы заменить или обойти ваше меню Пуск.
Конец классической раковины
Вы ожидаете увидеть Classic Shell в таком списке, поскольку это одна из самых популярных замен в меню «Пуск». Однако в декабре 2017 года разработчик Classic Shell объявил, что больше не будет активно разрабатывать программное обеспечение .
Ссылаясь на недостаток свободного времени и частый цикл обновления Windows 10 в качестве основных проблем, он сделал последнюю версию Classic Shell с открытым исходным кодом открытым исходным Вы можете просмотреть исходный код на GitHub и даже разветвить его. если вы разработчик, желающий поддержать проект.
Что это значит для вас как пользователя? Классическая оболочка не исчезнет; Вы все еще можете скачать его с официального сайта и SourceForge . Ваша копия будет продолжать работать, но программное обеспечение не увидит никаких обновлений в будущем. Это означает, что если следующее большое обновление Windows 10 что-то сломает, разработчик не собирается выпускать исправление для него.
Так что если вы любите Classic Shell, придерживайтесь его сейчас. Надеемся, что команда новых разработчиков займется проектом и создаст преемника, который станет подходящей заменой. Если вы хотите попробовать что-то новое, попробуйте одну из подобных альтернатив ниже. Мы включили наш раздел о классической оболочке для людей, которые все еще хотят его использовать.
Замены меню «Пуск»
Если вас не устраивает меню «Пуск» в целом, эти приложения служат полной заменой.
0. Классическая оболочка (больше не в разработке)
Классическая оболочка заявила о себе, когда Windows 8 оставила пользователей на холоде с помощью полноэкранного начального экрана. До выхода на пенсию это приложение было предпочтительным для тех, кто ищет меню «Пуск», которое ближе к тому, которое можно увидеть в Windows 7 или даже в Windows XP .
С помощью этого инструмента вы можете выбрать один из трех стилей меню «Пуск». Классический стиль похож на древнее меню Windows 98 и имеет только одну колонку. Если вы действительно не испытываете ностальгию, мы не можем себе представить, что это будет полезно для любого человека в современную эпоху. Classic с двумя столбцами добавляет ссылки в стиле Windows XP на « Мои документы» , « Панель управления» и тому подобное. Наконец, меню стиля Windows 7 будет наиболее знакомым, если вы использовали эту версию Windows.
Независимо от того, какой из них вы выберете, Classic Shell поддерживает множество параметров настройки. Вы можете заменить значок «Пуск» на панели задач собственным изображением, изменить быстрые ссылки и многое другое. Если вы не заботитесь о современных приложениях или не предпочитаете новый список программ, это хороший способ получить старое меню «Пуск». Просто знайте, что разработчик прекратил поддержку.
Загрузить — Classic Shell (бесплатно)
1. StartIsBack
StartIsBack — это чистая замена меню «Пуск», которая является отличным вариантом для людей, приходящих из Classic Shell. Он предлагает несколько видов для вашего меню «Пуск» и иконки панели задач. К ним относятся стили Windows 10 и Windows 7 о кнопках меню «Пуск» и панели задач, а также о нескольких различных видах кнопок «Пуск».
Вы также можете изменить цвета меню «Пуск», увеличить поля значков на панели задач и использовать более крупные значки.
В самом меню «Пуск» вы можете решить, показывать ли современные приложения в ваших последних элементах, выделять новые программы и что включает в себя поиск. Вы также можете настроить меню и ссылки, которые вы хотите отображать, например « Документы», « Этот компьютер» и « Панель управления» . Это приятный штрих, поскольку в меню опытного пользователя не входит Панель управления в новейших версиях Windows 10.
Меню Plain10 в сочетании с некоторыми из приведенных выше ссылок позволяет воссоздать меню «Пуск» Windows 7 с некоторыми современными улучшениями. А если вам когда-нибудь понадобится доступ к стандартному меню «Пуск», вы можете использовать сочетание клавиш (по умолчанию WIN + CTRL ), чтобы открыть его.
StartIsBack предлагает полнофункциональную 30-дневную бесплатную пробную версию. После пробного периода вы можете продолжать использовать его бесплатно, но вы не можете настроить его, и вам придется иметь дело с раздражающими экранами при каждой перезагрузке.
Скачать — StartIsBack (бесплатная 30-дневная пробная версия; $ 2.99 за полную версию)
2. Start10
Как и StartIsBack, Start10 стремится вернуть знакомое меню «Пуск» с дополнительными функциями. Он может имитировать меню «Пуск» в Windows 7, но также предлагает свое собственное меню «Пуск в современном стиле», которое соответствует эстетике Windows 10. Если вам действительно нравится стандартное меню «Пуск» Windows 10, вы можете сохранить его и по-прежнему пользоваться улучшениями Start10.
У Start10 есть и другие льготы, поэтому стоит попробовать. Так как он от того же разработчика, что и Fences (который позволяет вам очистить ваш рабочий стол очистить ваш рабочий стол ), он включает аналогичные инструменты организации для программ в меню «Пуск». Вы можете фильтровать результаты поиска, чтобы легче находить то, что вы ищете, и просматривать все установленные современные приложения в одном месте.
Если вам нужно более простое меню «Пуск», которое по-прежнему сочетается с Windows 10, или обратите внимание на расширенные функции, Start10 предлагает привлекательный пакет. Он доступен только для Windows 10, поэтому проверьте Start8, если вы все еще используете Windows 8.1.
Загрузить — Start10 (Бесплатная пробная версия на 30 дней, $ 5 до покупки)
3. Пуск меню Reviver
Вышеуказанные инструменты существуют, потому что люди хотят использовать классическое меню «Пуск». Но Start Menu Reviver отличается. Он создает меню «Пуск», не похожее на то, что вы видели раньше. Он сочетает в себе традиционные меню Windows и списки приложений с форматом на основе плиток Windows 8 и 10.
Вы можете прикрепить плитку ко всему, что вам нравится — перетащите свои лучшие приложения, веб-сайты или файлы в меню для быстрого доступа. Нажмите одну из вкладок категории слева, чтобы перейти к соответствующему меню или открыть список элементов. Конечно, вы также можете использовать его для поиска на вашем компьютере. Start Menu Reviver также выделяется, поскольку это единственный инструмент в этом списке, который оптимизирован для сенсорного использования — идеально подходит для гибридных ноутбуков .
Если вам не нравится современный интерфейс плиток, этот не для вас. Но для тех, кто не имеет привязанности к предыдущим меню «Пуск» Windows и хочет попробовать что-то другое, вам действительно понравится Start Menu Reviver.
Загрузить — Start Menu Reviver (бесплатно)
Альтернативы меню Пуск
Эти приложения позволяют вам выполнять те же функции, что и в меню «Пуск». Если вы хотите сохранить меню «Пуск», но использовать его реже, попробуйте. Хотя они не влияют на меню «Пуск» и, следовательно, не являются предметом данного поста, замена док-станцией дока дока — еще один вариант запуска программ.
4. Launchy
Launchy существует уже некоторое время, и он по-прежнему выполняет свою работу так же хорошо, как и раньше, позволяя запускать программы несколькими нажатиями клавиш. После установки просто нажмите Alt + Space, чтобы открыть окно программы. Он индексирует все в вашем меню «Пуск», поэтому при вводе fir будет автоматически заполнено окно Firefox, и быстрое нажатие клавиши Enter откроет его. Конечно, вы можете сделать то же самое, нажав клавишу Windows и введя имя программы, но Launchy справляется с этим двумя способами.
Во-первых, Launchy подбирает названия приложений независимо от того, как вы их вводите. Нажатие на fox приведет к путанице в меню «Пуск», но Launchy будет соответствовать тексту как можно лучше. Во-вторых, вы можете расширить Launchy, чтобы сделать гораздо больше, чем просто запускать программы. Используя вкладку « Каталог » в ее настройках, вы можете выбрать дополнительные каталоги для индексации в Launchy. Добавление наиболее часто используемых папок , музыку или закладки браузера, и вы можете искать их как программы.
Если этого недостаточно, в Launchy также есть набор плагинов, которые добавляют дополнительные функции, такие как калькулятор, переключатель задач и быстрые параметры питания. Попробуйте и все на вашем компьютере никогда не будет больше, чем несколько нажатий клавиш.
Загрузить — Launchy (бесплатно)
5. MaxLauncher
Вам нравится идея Launchy, но вы не любите печатать названия программ? MaxLauncher для вас. Вместо того, чтобы индексировать все программы на вашем компьютере, этот инструмент позволяет вам создать свое собственное быстрое меню, содержащее наиболее часто используемые вами программы. После установки вы можете перетаскивать ваши любимые приложения, папки и файлы на различные кнопки.
Сочетание клавиш по умолчанию Ctrl + ` (клавиша тильды слева от строки номера) открывает панель запуска. Вы можете хранить несколько вкладок в каждом окне MaxLauncher, что позволяет разделять программы и файлы по типу. Нажатие цифровой клавиши переключает на определенную вкладку, затем вы можете нажать соответствующую буквенную или символьную клавишу, чтобы открыть эту программу. С небольшим объемом мышечной памяти, это быстрый способ открыть что-нибудь на вашем компьютере.
Загрузить — MaxLauncher (бесплатно)
6. Все поиск
Меню «Пуск» может быстро найти большую часть вашего компьютера. Но это не подходит для конкретных поисков или поиска всех файлов, которые соответствуют определенному запросу. Для тех, вы должны использовать все. Когда вы открываете его, он индексирует всю вашу файловую систему и выдает мгновенные результаты при вводе текста. Вам не нужно беспокоиться о неполных результатах в меню «Пуск» или предложениях Bing .
Если все не соответствует вашим потребностям, ознакомьтесь с другими замечательными бесплатными инструментами поиска
Скачать — Всё (Бесплатно)
7. Не забывайте горячие клавиши!
Хотя мы сосредоточены на загрузках для замены меню «Пуск», стоит упомянуть, что многие сочетания клавиш работают в сочетании с вышеуказанными инструментами, чтобы сделать меню «Пуск» ненужным, если это ваша цель. Windows содержит сотни сочетаний клавиш.
И некоторые из них относятся к функциональности меню «Пуск»:
- Нажмите клавишу Windows, чтобы открыть меню «Пуск».
- Клавиша Windows + S открывает Cortana, готовый к вводу с клавиатуры.
- Используйте клавишу Windows + I, чтобы мгновенно открыть окно настроек .
- Клавиша Windows + X открывает меню быстрого доступа (также известное как Power User), содержащее ярлыки для многих утилит Windows.
- Меню «Пуск» открывается быстрым нажатием клавиши Windows + R.
Если это не делает то, что вам нужно, вы можете легко создавать свои собственные сочетания клавиш. сочетания клавиш
Как вы используете меню «Пуск»?
Если вам не нравится стандартное меню «Пуск» Windows, вам не нужно с ним обращаться! Мы показали вам альтернативы, которые позволяют вам выполнять те же функции, не касаясь самого меню «Пуск». Полная замена позволит вам настроить меню «Пуск» так, чтобы оно подходило именно вам. Попробуйте несколько и посмотрите, что лучше всего повышает ваш рабочий процесс!
Хотите получить больше пользы от ванильного меню «Пуск», ничего не загружая? Проверьте лучшие настройки и хаки. и о том, как создавать пользовательские плитки меню.
Если вы используете альтернативу или замену меню «Пуск», сообщите нам об этом! Поделитесь своими альтернативами, заменами и ярлыками с нами в комментариях ниже.
Влад Золотаревский 25.06.2019
Загрузка…
Выход новой операционной системы всегда связан с изменениями интерфейса. Одним из самых заметных в десятой версии Windows стало переработанное меню «Пуск». Разработчики добавили в него живые плитки и предоставили пользователям возможность прикреплять на начальный экран множество элементов. К сожалению, такая инициатива сотрудников Microsoft понравилась не всем, поэтому стоит рассмотреть методы установки классического меню «Пуск» для Windows 10.
Classic Shell
Комплексная программа, которая способна вернуть не только привычный облик стартового меню, но также изменить вид проводника и установить обратно стандартный браузер. Для удобства пользователя ненужные компоненты отмечаются в процессе инсталляции. Скачать установочный файл можно с официального сайта разработчиков, софт предоставляется на бесплатной основе.
Инструкция по использованию:
- После установки, при первом нажатии на меню Пуск, откроется окно параметров.
- Первая вкладка позволяет выбрать стиль и изменить изображение кнопки (по желанию можно загрузить свое).
- Во вкладке «Основные параметры» выставляются действия, которые активируются после различных вариантов нажатия на кнопку: клик левой или правой кнопкой мыши, нажатие клавиши Windows и пр.
- Пункт «Обложка» необходим для выбора темы и изменения ее параметров.
- На последней вкладке отмечаются пункты, которые должны присутствовать в меню. Посредством перетаскивания получится изменить порядок их расположения.
Обратите внимание
Более тонкая настройка выполняется посредством установки галочки в строке «Показать все параметры». Так можно активировать контекстное меню, которое по умолчанию открывается в «десятке» при клике правой кнопкой. В нем находится много ссылок на полезные инструменты.
StartIsBack
Второй способ, как сделать пуск, как в Windows 10. За программу придется заплатить, поскольку пробная версия ограничена 30 днями использования (оф. сайт). Лицензия на два компьютера обойдется в 2 доллара.
Программа полностью русифицирована, имеет понятный интерфейс. После установки следует открыть панель управления и перейти в раздел «Меню Пуск» для настройки утилиты:
- На первой вкладке можно отметить отображаемые элементы, а также задать их стиль.
- Во вкладке «Внешний вид» выбирается тема меню. При этом получится добавить любое изображение для кнопки вызова. Дополнительно настраивается цвет и прозрачность стиля, отображение аватарки пользователя, увеличивается отступ между значками.
- В разделе «Переключение» получится указать условия отображения кнопки «Пуск» и действие при нажатии клавиши Windows.
- В дополнительных параметрах можно запретить запуск процессов SearchUI и ShellExperienceHost, а также часто используемых метро-приложений; убрать пункт «Закрепить…» из контекстного меню и др. В нижней части окна есть переключатель, деактивирующий StartIsBack для текущего пользователя.
Start10
Загрузка …
Схожая по своему функционалу утилита, помогающая решить вопрос, как в Windows 10 сделать классический пуск. Существенных отличий от предыдущих программ нет. Среди особенностей:
- возможность группировки ярлыков по категориям в разделе «Все программы»;
- изменение текстуры меню Windows 7, на такую же плоскую, как в новой ОС;
- дополнительная установка компонента «Fences», который добавляет на рабочий стол нечто похожее на полупрозрачные окна с ярлыками;
- вывод категории «Универсальные приложения», где отображаются ссылки на калькулятор, календарь, почту, карты, фото, магазин и т.д.
Будет полезным
Разработчики предоставляют 30 дней пробного использования, стоимость лицензии – 5 долларов. Загрузку можно выполнить на официальном сайте.
Видео
Меню Пуск Windows 10 как в 7 как сделать классическое меню
Настройка стандартного меню пуск в Windows 10
Если нет желания устанавливать стороннее программное обеспечение, предлагаем вам вариант настройки стандартного меню Windows 10, который сделает его максимально похожим на привычное. Прежде всего, не все пользователи догадываются, что новый «Пуск» подвергается изменению размера по желанию пользователя – по аналогии с обычным окном. Его можно превратить в один вертикальный столбец, как это сделано в Windows 7, следует лишь открепить все плитки: кликнуть правой кнопкой и выбрать пункт «Открепить от начального экрана».
Для более тонкой настройки меню пуск в Windows 10 потребуется:
- Открыть новый раздел «Параметры» и перейти в категорию «Персонализация».
- В боковом меню выбрать «Пуск».
- Отключить все опции, кроме «Показывать список приложений в меню Пуск». По желанию можно оставить включенным отображение недавно установленных программ (будут показываться вверху отсортированного по алфавиту списка).
- Кликнуть по ссылке «…какие папки будут отображаться в меню…».
- В данной подкатегории выбираются элементы, которые будут показаны в тонкой полоске слева (расширяется при нажатии на три вертикальные полоски).
Теперь в меню «Пуск» отображается минимальное количество элементов, делая его похожим на представленное в «семерке».
Прочие советы:
- в меню прикрепляется практически любой элемент операционной системы: папка, ярлык, ссылка на панель управления, ссылка на сайт, пункт настроек и т.д.;
- добавленные плитки можно сортировать по категориям и подписывать их;
- плитки объединяются в папки – после нажатия появляется выпадающее меню;
- размещенные элементы могут быть изменены в размере: от маленького до крупного.
Важно знать
Ошибка разработчиков Microsoft заключается в том, что изначально «Пуск» представляется пользователю захламленным ненужными элементами. Если немного посидеть над настройкой меню, удалить или упорядочить его составляющие, то новый вариант отображения покажется не таким уж и плохим.
Решая задачу, как изменить меню «Пуск» в Windows 10, можно прибегнуть к помощи специализированных программ или постараться откорректировать его внешний вид имеющимися настройками. Для скачивания доступно бесплатное и недорогое платное ПО. Все утилиты имеют похожий набор функций, поэтому выделить лидера сложно – все зависит от личных предпочтений пользователя.
Содержание
- 1 Как вернуть классический вид кнопки и меню Пуск на Windows 10
- 2 Меню Пуск на Windows 10
- 3 Как вернуть классический Пуск на Windows 10
- 4 Как вернуть обратно стандартный вид Пуск Windows 10
Приветствую всех в очередном выпуске, уважаемые друзья! Практически каждый пользователь успел испытать новую версию операционной системы от Microsoft, которая называется Windows 10. Новая операционная система имеет не только незначительно измененный функционал, но еще и обновленное меню «Пуск».
Для возвращения классической внешности меню «Пуск» в ОС Windows 10 нет необходимости устанавливать более раннюю версиюОС. Для этого существуют специальные программы и приложения, которые имеют существенное преимущество – они бесплатны. Если загружать приложения для смены внешности меню «Пуск» нет желания, то имеется еще один способ стандартный метод возвращения меню как на Windows 7. Рассмотрим данный способ, а также приложения, посредством которых можно пользоваться ОС Windows 10, но при этом внешний вид будет как на Windows 7.
Стоит ли переходить на Windows 10?
Как создать загрузочную флешку Windows 10?
Давайте для начала рассмотрим, как в Windows 10 сделать меню пуск как в windows 7 при помощи обычного стандартного способа.
Стандартный способ изменения меню «Пуск» на Windows 10
Первый традиционный способ изменения меню заключается в том, что пользователю необходимо самостоятельно подогнать персонализацию под классический формат. Для этого следует выполнить несложные манипуляции:
— Сочетанием клавиш «Win+I» вызвать системное приложение «Параметры».
— После этого открываем вкладку «Персонализация», после чего выбираем опцию «Пуск», как показано на скриншоте ниже.
— В открывшемся меню потребуется отключить все функции, кроме «Показать список приложений в меню Пуск». Данную опцию следует оставить включенной, как показано на скриншоте выше стрелочкой.
— Следующее действие заключается в том, что необходимо становится на плитки вызова приложений и щелкать правой кнопкой мышки. Во всплывающем окне нужно выбрать опцию «Открепить от начального экрана».
— После этого получаем классический вариант меню «Пуск» в ОС Windows 10». Этот вид конечно приближенный к классическому «семерочному», но намного удобнее, чем стандартный новой операционной системы.
Вот такими простыми манипуляциями можно выполнить замену стандартного вида меню в «десятке» на классический «семерочный». Если все же есть желание сделать так, чтобы меню имело полное сходство с Windows 7, тогда потребуется обратиться за помощью к специальным приложениям.
Как в Windows 10 сделать меню пуск как в windows 7 благодаря приложению Classic Shell
Изначально необходимо отметить, что приложений для изменения меню «Пуск» в Windows 10 много, но одним из наиболее качественных и надежных программ является Classic Shell. В этой статье я рассказывал уже как при помощи этого приложения изменить меню пуск в ОС Windows 8/8.1
Как поменять меню пуск в Windows 8/8.1
Кроме качества и надежности немаловажно отметить, что данное приложение является на русском языке, а также распространяется бесплатно. Искать что-либо другое попросту не имеет смысла, так как уже многие пользователи оценили приложение по достоинству.
Программа Classic Shell основывается на модулях, которые при необходимости в ходе установки приложения можно отключить. Для отключения тех или иных модулей достаточно воспользоваться клавишей «Компонент будет полностью недоступен». Рассмотрим некоторые варианты модулей:
- Classic Start Menu. Модуль, позволяющий сделать классическое меню как на Windows 7, а также осуществить его настройку.
- Classic IE. Модуль, позволяющий вернуть классический Internet Explorer.
- Classic Explorer. Позволяет сменить внешность проводника, оснащая его новыми элементами.
На скриншоте выше отображено окно установки приложения Classic Shell, в процессе чего потребуется выбрать модули, которые понадобятся для работы. Нас интересует модуль Classic Start Menu, поэтому его устанавливаем обязательно. Теперь рассмотрим процедуру по изменению меню на классический вид с помощью приложения Classic Shell.
Первым делом вам, конечно же, требуется установить приложение, скачав его исключительно с официального сайта производителя. После установки следует нажать на кнопку «Пуск», после чего появятся параметры приложения Classic Shell. Осуществляется настройка параметров в открывшемся окне. Важно учесть, что приложение позволяет выбрать значок для кнопки «Пуск».
После выбора соответствующих настроек, следует перейти на вкладку «Основные параметры». В этой вкладке можно осуществить дополнительную настройку по реакции срабатывания на нажатие кнопки «Пуск». Ниже представлен скриншот, где показано, какие основные настройки позволяет выполнить приложение Classic Shell.
Следующая вкладка «Обложка» позволяет выбрать подходящие темя оформления. Это могут быть различные варианты, которые нужно попробовать, чтобы определиться.
Заключительная вкладка «Настройка меню Пуск» дает возможность выполнить настройку отображения или скрытия элементов данного меню. Если имеется желание фантазировать, то требуется установить галку возле пункта «Показать все параметры» в окне приложения Classic Shell.
Для сравнения ниже представлен скриншот меню «Пуск» для Windows 7, а второй, который был настроен с помощью приложения Classic Shell.
Как в Windows 10 сделать меню пуск как в windows 7 при помощи приложения StartisBack++
Недостатком приложения StartisBack для смены стандартного меню «Пуск» является возможность бесплатного использования только на протяжении 30 дней. Для продления лицензии потребуется оплатить 125 рублей, что в принципе не очень-то и дорого.
Приложение StartisBack представляет собой один из самых лучших продуктов для реализации замены стандартного меню «десятки» на «семерку». Для тех, кто не подружился с приложением Classic Shell, предлагается воспользоваться программой StartisBack. Для выполнения настройки потребуется выполнить следующие манипуляции:
Когда приложение будет установлено на компьютер, после его запуска потребуется нажать клавишу «Настроить StartisBack». Для выполнения настройки в последующем потребуется заходить в «Панель управления», после чего нажимать «Меню Пуск».
Выполняя настройку, можно выбрать разнообразные варианты внешности кнопки «Пуск».
Если открыть вкладку «Переключение», то в ней можно выполнить настройку клавиш и поведение кнопки «Пуск».
Во вкладке «Дополнительно» можно выполнить отключение служб ОС Виндовс 10. Если пользователь не желает, чтобы кто-то кроме него мог выполнять настройку меню приложением StartisBack, то можно выбрать соответствующий пункт в данном приложении: «Отключить для текущего пользователя».
Немаловажно отметить, что приложение в управлении намного проще, чем в Classic Shell, что особенно приятно для новичков. Для сравнения ниже представлен вариант меню «Пуск», который был получен с помощью приложения StartisBack.
Скачать приложение StartisBack++ можно также с официального сайта производителя. Существуют и прочие приложения для настройки отображения меню «Пуск» на Windows 10, как на «семерке». К примеру, такое приложение, как Start10, основным преимуществом которого является простота настройки.
Повторюсь опять-таки, что главным его недостаток у данного приложения обусловлен необходимостью приобретения лицензии спустя 30 дней после установки. Стоимость лицензии составляет порядка 5 долларов, что далеко не каждый может себе позволить. Надеюсь, сегодняшний обзор – помог вам найти ответ на вопрос: Как в Windows 10 сделать меню пуск как в windows 7?
Как в Windows 10 убрать пароль при входе в систему?
Уважаемые пользователи, если у вас после прочтения этой статьи возникли вопросы или вы желаете что-то добавить относительно тематики данной статьи или всего интернет-ресурса в целом, то вы можете воспользоваться формой комментарий.Также Задавайте свои вопросы, предложения, пожелания..
Итак, на сегодня это собственно все, о чем я хотел вам рассказать в сегодняшнем выпуске. Мне остается надеяться, что вы нашли интересную и полезную для себя информацию в этой статье. Ну а я в свою очередь, жду ваши вопросы, пожелания или предложения относительно данной статьи или всего сайта в целом
Если вы привыкли ко внешнему виду меню Пуск или к старому виду кнопки Пуск на Windows 7 или Windows Vista, то вы наверняка захотите вернуть подобный внешний вид и на Windows 10. Существует несколько способов, как вы сможете это сделать. Первый способ не потребует от вас установки дополнительного ПО. Вы сможете просто настроить внешний вид меню Пуск на Windows 10. Но это не приведет ко 100% возврату к классической версии меню. Второй вариант потребует от вас установить дополнительное ПО. Этот вариант несколько сложней, зато он позволит на 100% вернуться к прежней версии меню Пуск, а также вернуть привычный внешний вид кнопки Пуск.
Как вернуть классический вид кнопки и меню Пуск на Windows 10
Компания Microsoft учла ошибки Windows 8, поэтому на Windows 10 кнопка и меню Пуск есть по умолчанию. Но внешний вид кнопки и меню отличается. Если вы хотите вернуться к привычному внешнему виду, то выбирайте один из двух способов:Каждый вариант обладает своими преимуществами. Существуют пользователи, кто не любит устанавливать сторонние программы. Особенно для того, чтобы изменить что-то в операционной системе. Эти пользователи оценят способ, не требующий установки программ. Но этот способ не идеален, так как он лишь приблизит внешний вид Пуска к классическому, но не вернет его на 100% к прежнему виду. Второй способ – с установкой ПО, вернет прежний внешний вид, но вам потребуется сохранить эту программу на компьютере до тех пор, пока вам нужен классический внешний вид Пуска.
Меню Пуск на Windows 10
Кнопка Пуск на Windows 10 расположена в том же самом месте, что и в прежних версиях ОС. Значит вам не придется бороться с ее перемещением. Но вот внешний вид меню Пуск на Windows 10 отличается от внешнего вида меню Пуск на Windows 10. Майкрософт сделала меню Пуск максимально гибким, поэтому у каждого пользователя оно выглядит по-разному, например, следующим образом:
Как вернуть классический Пуск на Windows 10
У всех свое понимание термина «Классический». Опросы показали, что большинство пользователей считают классическим меню из Windows 7. Поэтому рассмотрим на примере данного меню. Первый способ заключается в том, чтобы настроить меню Пуск по образу и подобию прежней версии. Для этого вам нужно развернуть меню, и правой кнопкой мышки щелкнуть на те элементы, которые вам не нужны, например, на плитки:Далее вам нужно выбрать пункт «Открепить от начального экрана» и этот элемент пропадет. После того, как вы открепите все элементы, у вас останется только левая колонка. В целом, это будет похоже на классический внешний вид меню Пуск. Но в стандартных настройках область меню очень широкая. Поэтому мышкой стягиваем область меню. Вы можете сделать меню любой ширины, но, чтобы меню было удобным, советуем сделать его по ширине не менее, чем 4 иконки под ним. В результате у вас получится следующий внешний вид меню:Это все, что вы можете сделать, не прибегая к сторонним программам. Согласитесь, это похоже на классический внешний вид, но им не является. Конечно, некоторых это устроит, но тех, кто решил идти до конца, ждет другой способ – установка дополнительного ПО. Этот способ не требует подготовительных действий, описанных выше. Вам нужно скачать и установить одну из программ, например:
- StartIsBack++;
- Classic Shell;
Существуют и другие программы для возврата классического меню на Windows 10. Но эти две являются бесплатными и лучшими. Во-первых, они занимают всего несколько Мб места, а во-вторых, они позволяют вернуть внешний вид всего за пару кликов. В результате вы сможете получить подобный внешний вид меню Пуск:Согласитесь, это уже намного больше похоже на правду. Но это еще не все. Так вы вернули только меню Пуск. Но вы сможете использовать программы и для возврата кнопки Пуск, то есть привычной круглой иконки. Все это могут сделать те же самые программы. И в результате вы получите прежний внешний вид, знакомый еще со времен Windows 7. Но не забывайте, что все украшения системы влияют на быстродействие Windows 10, а также на время автономной работы.
Как вернуть обратно стандартный вид Пуск Windows 10
Если классический внешний вид вам не подошел, то вы всегда можете вернуться к прежнему виду меню. Если вы использовали программы, то просто отключите их или удалите. После этого вернется стандартный вид меню Пуск. Ведь если нет программы, то нет и внешнего вида, который она сделала. А если вы использовали ручной метод и самостоятельно удалили все лишние плитки, то вам достаточно вернуть необходимые плитки тем же образом. Достаточно кликнуть правой кнопкой мышки и выбрать те виджеты и блоки, которые вы бы хотели видеть у себя в меню Пуск на Windows 10.В инструкции, как вернуть классический вид меню Пуск, мы использовали Windows 10 на русском языке. Если у вас версия на английском, то советуем перед началом работы с меню Пуск, перевести Windows 10 на русский и затем использовать эту инструкцию. <font>Понравилась статья? Поделитесь с друзьями:</font>
После обновления до Windows 10 многие пользователи разочаровались в модернизированном меню Пуск. В Windows 7 он состоял с двух частей: левая – ранее использованные программы, правая – Мой компьютер, Панель управления, прочие элементы для настройки и управления системой. Чтобы вернуть классический вид меню Пуск в Windows 10, достаточно воспользоваться некоторыми советами.
Читайте также:В Windows 10 не работает кнопка «Пуск»
Для того, чтобы сделать меню Пуск в Windows 10 похожим на классическое меню Windows 7, стоит удалить все плитки Метро. Для этого выполняем следующие действия.
- Жмём правой кнопкой мыши на элементе и выбираем «Удалить».
- Таким способом удаляем все плитки, пока не получим классический вид меню.
Вернуть классический вид меню Пуск в Windows 10 можно с помощью программы ClassicShell, которая работает в режиме совместимости.
- Загружаем и устанавливаем программу. Выбираем компоненты для установки. В данном случае нам необходимо «Classic Start Menu» и «Classic Explorer». Последний видоизменяет Проводник. Также можно вернуть старый вид Панели управления, которая в Windows 10 не слишком отличается и браузеру IE. Выбираем место хранения программной папки и жмём «Далее».
- Следуем подсказкам мастера установки. После завершения, кликаем на кнопку Пуск. Появится новое окно настроек. Выбираем модель элемента.
- Меню Пуск получит следующий вид.
- Все элементы на таком меню можно менять местами, настраивать размер и другие параметры.
- Проводник получит следующий вид.
- Панель управления не будет слишком отличаться от предыдущих версий Виндовс.
С помощью меню Параметров также можно сделать кнопку и меню Пуск классического вида. Для этого выполняем следующее:
- Жмём «Пуск», «Параметры» и выбираем раздел «Персонализация».
- В левом меню выбираем «Пуск» и отключаем функцию «Открывать начальный экран в полноэкранном режиме».
- Меню Пуск приобретёт следующий вид.

- http://temowind.ru/vse-o-windows-10/kak-v-windows-10-sdelat-menyu-pusk-kak-v-windows-7/
- https://programmok.net/poleznye-sovety/975-kak-vernut-klassicheskiy-pusk-v-windows-10.html
- https://softikbox.com/kak-vernut-klassicheskiy-pusk-v-windows-10-15934.html
Компания Microsoft в версии 8 Windows убрала было кнопку «Пуск», передав большинство его функций «Начальному экрану». Это было сделано для адаптации интерфейса операционной системы к набиравшим популярность планшетам. Однако многие пользователи Windows 7, особенно владельцы стационарных компьютеров, приняли нововведение в штыки. Реагируя на их массовое недовольство, Microsoft восстановила кнопку «Пуск» и, частично, его меню, в Windows 8.1. Кнопка и меню «Пуск» в «десятке» были задуманы компанией как разумный компромисс между классическим интерфейсом «семёрки» и плиточным «восьмёрки».
Содержание
- 1 Настройка меню «Пуск» Windows 10
- 1.1 Классическое меню «Пуск» или «Начальный экран»?
- 1.2 Общие и классические настройки меню «Пуск»
- 1.3 Редактирование плиток меню «Пуск»
- 2 Программы для изменения меню «Пуск»
- 2.1 Classic Shell
- 2.2 StartIsBack ++
- 2.3 Start Menu X
- 2.4 Start10
- 3 Заключение
Этот компромисс очевиден при нажатии на кнопку «Пуск» в Windows 10. Появившиеся меню двулико: левая часть похожа на классику Windows 7, а плиточные приложения справа заставляет вспомнить рабочий стол Windows 8 (интерфейс Metro). Такое меню Виндовс 10 также называют частичным начальным экраном.
В классическом меню слева сначала отображаются недавно добавленные, затем часто используемые программы, после чего они располагаются по алфавиту (сначала латинскому, затем русскому).
Меню «Пуск»- далее (МП) Windows 10 (частичный начальный экран) имеет много возможностей настройки. При желании его внешний вид, в частности, можно приблизить к наблюдаемому в Windows 7 (классическому). Приверженцы полного начального экрана, состоящего из плиток, наоборот, могут настроить МП под Windows 8. Для лучшего уяснения материала процесс настройки разделён на три раздела.
- Классическое меню «Пуск» или «Начальный экран».
- Общие и классические настройки меню «Пуск».
- Редактирование плиточной части меню «Пуск».
Классическое меню «Пуск» или «Начальный экран»?
Для перехода к окну выбора параметров (персонализации) МП необходимо произвести следующие действия.
- Щёлкаем пункт «Параметры» (взятая в кружок иконка шестерёнки) МП.
- В одноимённом окне щёлкаем раздел «Персонализация».
- В новом окне щёлкаем раздел «Пуск».
Глядя на окно настройки МП, становится понятной последовательность отображения программ классического меню кнопки «Пуск». Как видно, включены виртуальные ползунки «Показывать недавно добавленные приложения» и «Показывать наиболее часто используемые приложения».
А приверженцев плиточного начального экрана Windows 8 могут заинтересовать возможности, отмеченные оранжевым цветом. Для включения пункта «Открывать меню «Пуск» в полноэкранном режиме» им нужно будет щёлкнуть в правой части иконки ползунка этого пункта (отмечено стрелкой). В результате откроется так называемый полный начальный экран, знакомый по Виндовс 8.
Как видно, классический левый список приложений при этом скрыт. Он вновь появится, если вернуть частичный начальный экран. Но его можно вообще отключить деактивацией виртуального ползунка «Показать список приложений в меню «Пуск».
Начальное положение ползунка «Открывать меню «Пуск» в полноэкранном режиме регулируется автоматически при инсталляции Windows 10. При обнаружении подключённых клавиатуры и мыши этот ползунок отключается. В планшетах – наоборот, по умолчанию открывается полный начальный экран. Однако пользователь стационарного компьютера также имеет возможность включать полноэкранный режим планшета. Для этого в правом нижнем углу экрана нужно щёлкнуть иконку «Уведомления», после чего – «Режим планшета». Точно так же этот режим отключается.
Общие и классические настройки меню «Пуск»
Высоту и ширину МП Windows 10 (частичного начального экрана) легко изменять, воздействуя мышкой на его верхнюю и правую границу, как это принято в окнах. Если в результате уменьшения высоты часть плиток перестала помещаться на частичном экране, то для их отображения можно воспользоваться появляющейся полосой прокрутки в плиточной части.
Теперь обратимся к крайне левой части МП. В ней первоначально отображаются иконки учётной записи пользователя, перехода к папкам документов и изображений, параметров и выключения.
Редактирование этого списка станет возможным, если в уже знакомом нам окне «Пуск» щёлкнуть на пункте выбора отображаемых папок.
Выбор папок в появившемся окне, естественно, зависит от пристрастий пользователя.
Расцветка МП доступна из уже известного нам окна «Параметры» => «Персонализация», в котором следует щёлкнуть пункт «Цвета».
В появившемся длинном окне выбираем соответствующие тон и прозрачность,
затем прокручиваем его вниз для выбора цвета и поверхностей, на которых он будет действовать.
После этого МП поменяет цвет и примет окончательный вид.
Редактирование плиток меню «Пуск»
Итак, какие программы и приложения мы видим на экране при щелчке на кнопке «Пуск» в Windows 10? Почти все они представлены в длинном прокручиваемом списке в левой части. Примерно десяток плиток, изначально выбранных Microsoft, располагается в правой части. Наша задача будет заключаться в удалении ненужных плиток. Вместо них из глубин левого списка будут подняты и оформлены те, которые удобно иметь под рукой для быстрого вызова.
Такая настройка индивидуальна для каждого пользователя, поэтому её нужно не копировать, а воспринимать как пример.
Прежде всего, освободимся от игр и навязываемых развлечений (три нижних плитки). Это можно сделать в контекстном меню каждой плитки. Она исчезнет, если щёлкнуть на пункте «Открепить от начального экрана». Пункт «Удалить» одновременно уберёт приложение и из классического прокручиваемого списка (если оно там было). В контекстном меню можно также уменьшить размер или, наоборот, увеличить в «Изменить размер» (выбрав один из четырёх) и отключить анимацию «живых» плиток (подробнее – ниже).
Добавление приложения (Calendar) из общего списка как новой плитки очевидно из следующего скриншота.
После добавлений нужных приложений на начальный экран в форме плиток их легко собрать в группу простым перетаскиванием. Чтобы озаглавить созданную группу плиток, нужно установить курсор на появляющиеся две горизонтальные чёрточки чуть выше её правого верхнего угла, и ввести название в поле.
Если в окне настроек «Параметры» => «Пуск» (см. выше) включить верхний ползунок «Показывать больше плиток в меню «Пуск» (отмечено синим цветом), то , как показано на скриншоте.
Читайте о том, как создать ярлык на рабочем столе и панелях Windows 10.
Результат произведённых действий представлен на скриншоте.
Одна из плиток на скриншоте, представляющая погоду, является «живой». Так принято называть плитки, способные обновлять свою информацию в режиме реального времени. Такая возможность очень удобна для приложения, динамически отображающего текущие параметры погоды. Поэтому конкретно для него описанное выше отключение динамической («живой») плитки с превращением её в статическую не практикуется. В других случаях живые плитки могут быть отключены для устранения раздражающего некоторых пользователей мерцания.
Следует, однако, отметить, что будущее живых плиток туманно. Пик их популярности прошёл. Многие сторонние производители программ не поддерживают эту технологию, поэтому их нельзя использовать в Windows в форме живых плиток. Более того, ходят слухи, что сама компания Microsoft в следующих редакциях намерена отказаться от живых плиток.
В заключение этой части статьи напомним пользователю о контекстном меню МП (открываемом щелчком по правой клавише мышки). Оно открывает доступ к целому ряду важных компонентов системы.
Программы для изменения меню «Пуск»
Привыкших к МП Windows 7 консервативно настроенных пользователей «десятки» и «восьмёрки» оказалось немало. Они вообще не используют плиточный интерфейс, предпочитая размещать часто используемые приложения на панели задач.
Приверженцы традиционного интерфейса сформировали рыночный спрос на специальные программы, автоматизирующие процесс возврата к классическому МП.
Ниже будут рассмотрены несколько таких программ сторонних производителей, где можно исправить вид меню “Пуск”:
- Classic Shell;
- StartIsBack ++;
- Start Menu X;
- Start10.
О том, что такое программа читайте тут.
Classic Shell
Название этой бесплатной программы говорит само за себя. Её русскоязычная версия доступна на официальном сайте. При инсталляции у пользователя, кроме установки собственно «классической оболочки», есть также мало кому интересная возможность установки компонентов для возвращения прежнего вида проводнику Windows и браузеру Internet Explorer.
Непосредственно после завершения установки щелчок на кнопке «Пуск» вызывает меню в стиле Windows 7. Основная настройка установленной программы производится после правого щелчка на кнопке «Пуск» и выбора пункта «Настройка».
Следующее окно способно привести в восторг пользователя-консерватора. На вкладке «Стиль меню «Пуск», кроме установленного по умолчанию МП Windows 7, он может выбрать два ещё более старых меню – «Классический» и «Классический с двумя столбцами». Более того, программа напоминает ему, что сама кнопка «Пуск» ранее называлась «Start», и она доступна ему.
Активировав «Дополнительные параметры кнопки «Пуск», вместо логотипа или надписи можно иметь на её поверхности любое изображение (выделено синим цветом).
Последовательно открывая следующие три вкладки, пользователь может настраивать рабочие клавиши, (кстати, о настройке горячих клавиш есть статья, которую можно почитать тут)
выбирать обложку, значки и шрифты
и варианты отображения элементов меню.
После активации пункта «Показать все параметры» к первоначальным четырём вкладкам добавляются ещё 10, в которых можно провести дополнительные настройки.
Произведённые настройки можно «Сохранить в файл XML» с тем, чтобы при установке программы на другом устройстве быстро восстановить их с помощью «Загрузить из файла XML».
В заключение отметим, что утилита Classic Shell больше не обновляется. Её преемница – программа Open Shell.
В статье “Как сделать прозрачную Панель задач в Windows 10: программы и системные средства” узнаете как с помощью этой программы сделать панель задач более привлекательной.
StartIsBack ++
Эта программа – условно-бесплатна. По истечении пробного 30-дневного периода необходимо купить недорогую лицензию за 125 рублей. Как пробная, так и платная редакции доступны для скачивания с официального сайта производителя.
Не перепутайте: StartIsBack предназначена для Windows 8, а StartIsBack + – для Windows 8.1.
После стандартной установки программы (со встроенной активацией) следует щёлкнуть кнопку «Настроить StartIsBack» для перехода к окну настроек. Основные настройки производятся в разделах «Меню «Пуск»,
«Внешний вид» и
и «Переключение»
На следующем скриншоте представлен результат произведённых действий.
Эта бесплатная утилита доступна для скачивания с официального сайта. Программа, в отличие от двух предыдущих, не ограничилась восстановлением классического МП. Она сделала его более дружественным по отношению к пользователю.
Из системного меню Windows 10 почему-то убраны ссылки на системные папки. Для вызова часто востребованной «Панели управления» приходится набирать это словосочетание в поле ввода команд справа от кнопки «Пуск». Альтернативный вариант, рассмотренный нами выше – создание плитки «Панель управления». Он, однако, не подходит ненавистникам плиток. А вот как выглядит «Панель управления» в Start Menu. Как видно, в ней объединено всё, что относится к управлению компьютером, причём для удобства пользователя под отображение отведён весь экран. Как видно, элементы располагаются по алфавиту (сначала латинскому, затем русскому).
Аналогично выглядят «Программы». Щелчок на значке папки не открывает её, а запускает находящуюся в ней программу. А для открытия папки следует навести на значок курсор без какого-либо действия. Программы можно объединять в виртуальные группы без изменения их расположения на диске.
Start10
На сайте производителя доступны для скачивания три редакции программы. Домашняя редакция условно-бесплатна: она имеет 30-дневный пробный период. Утилита Start8 предназначена для «Восьмёрки».
Установка программы проходит на английском языке, но, после запуска, имеет русскоязычный интерфейс (за исключением нескольких непереведённых пунктов). По умолчанию предлагается «нагрузка» – программа Fences, от которой нужно вовремя отказаться. По завершении установки следует щёлкнуть пункт «Start 30 Day Trial» и ввести адрес электронной почты. Затем в пришедшем на него письме щёлкнуть зелёную кнопку для запуска пробного периода.
В появившемся окне настроек, прежде всего, выбирается вариант МП. Стиль Windows 10, кроме стиля семёрки, может быть заменён также «современным». По мнению разработчиков, он оптимально сочетает удачные решения «семёрки» и «десятки». А при выборе меню «Пуск» от Windows 7, оно стилизуется под Виндовс 10. Редактируются также вид кнопки «Пуск» и тема оформления.
Вариант настройки представлен на скриншоте.
В заключение предлагаем прочитать статью о том, как правильно удалить программы с вашего компьютера.
Заключение
Настройкой компромиссного меню «Пуск» Windows 10 его можно приблизить к внешнему виду МП Windows 7. Для полного восстановления внешнего вида Windows 7 необходимо пользоваться сторонними программами.
Автор статьи: Аркадий Георгиевич Мовсесян. Преподаватель курсов компьютерной грамотности.
Может быть интересно:
- Убираем панель поиска Windows 10