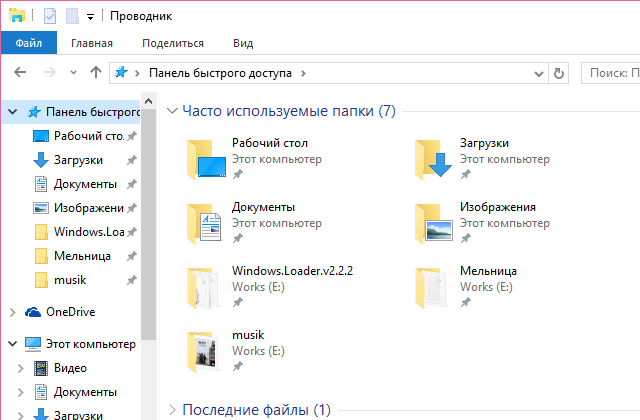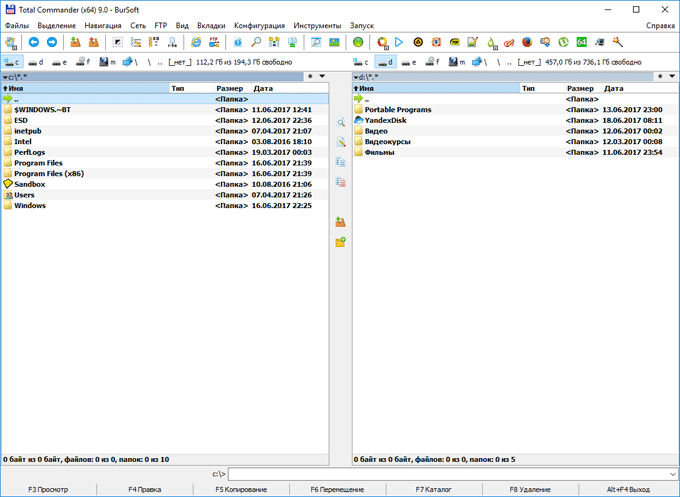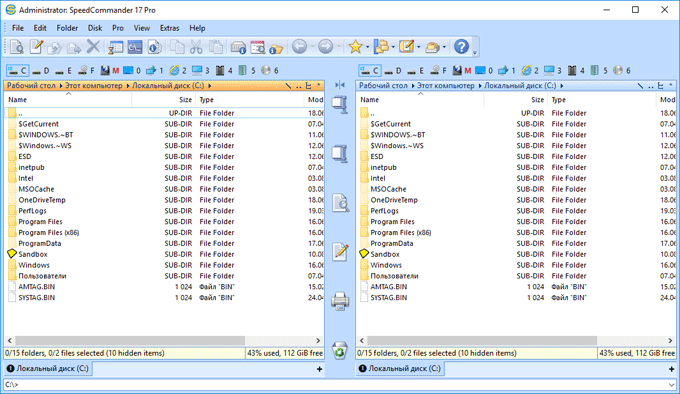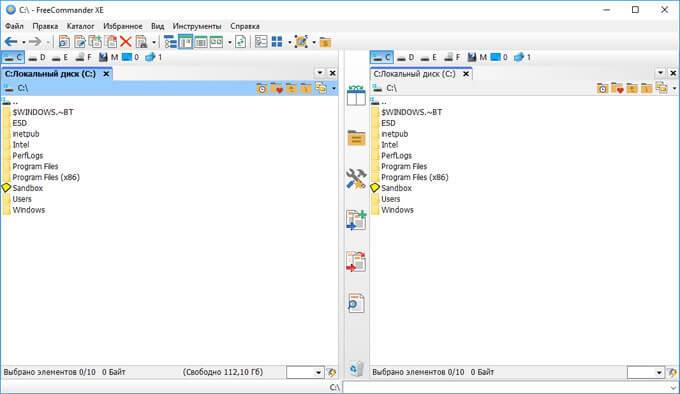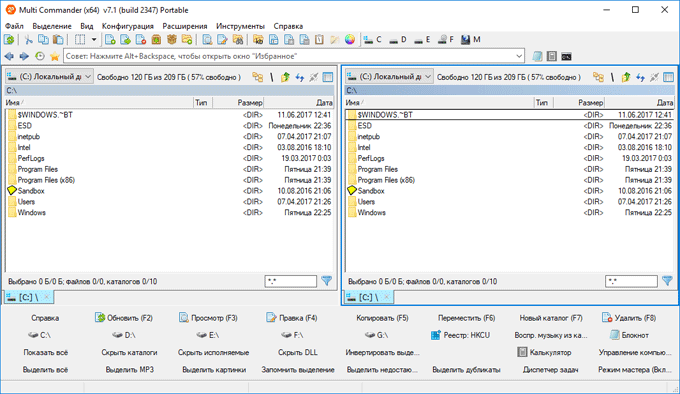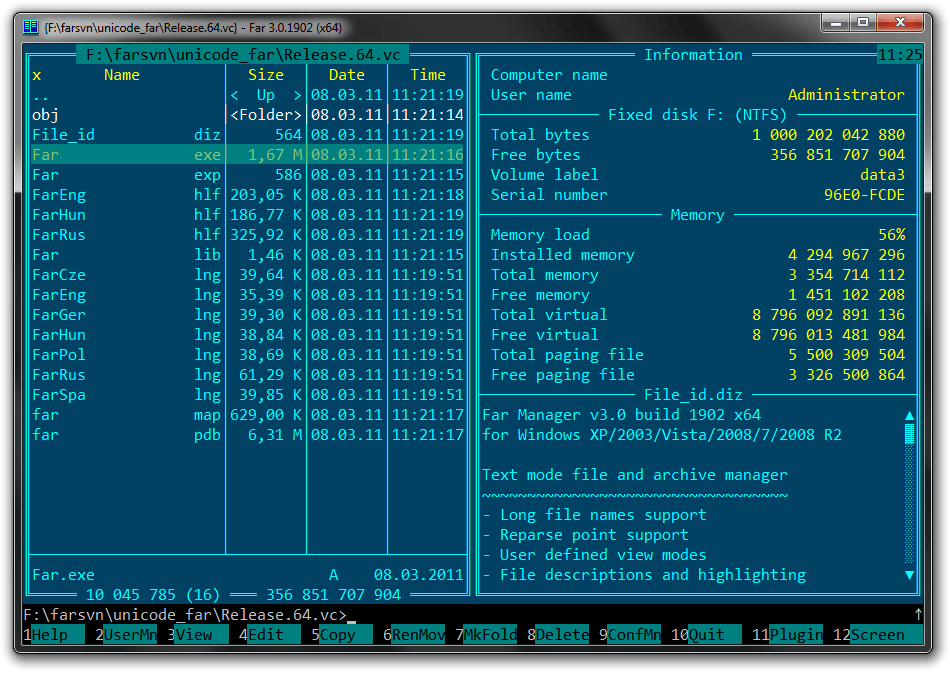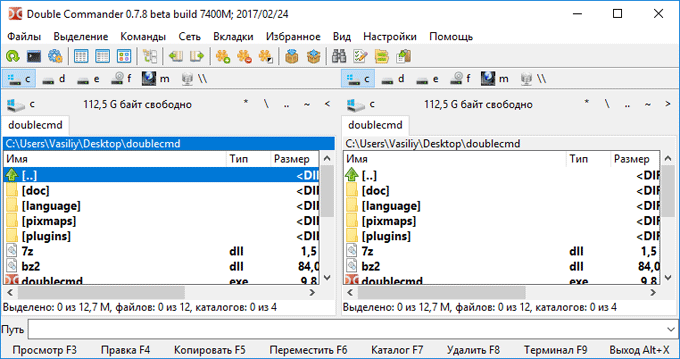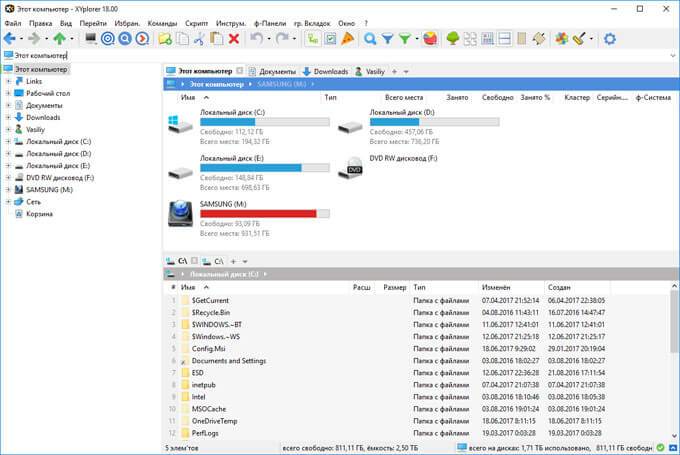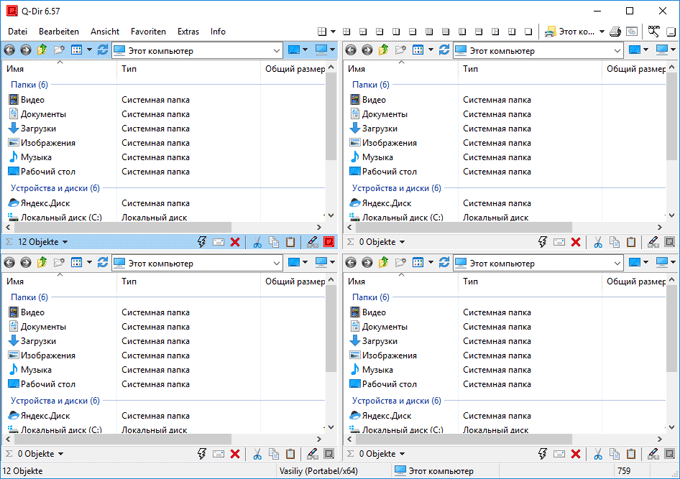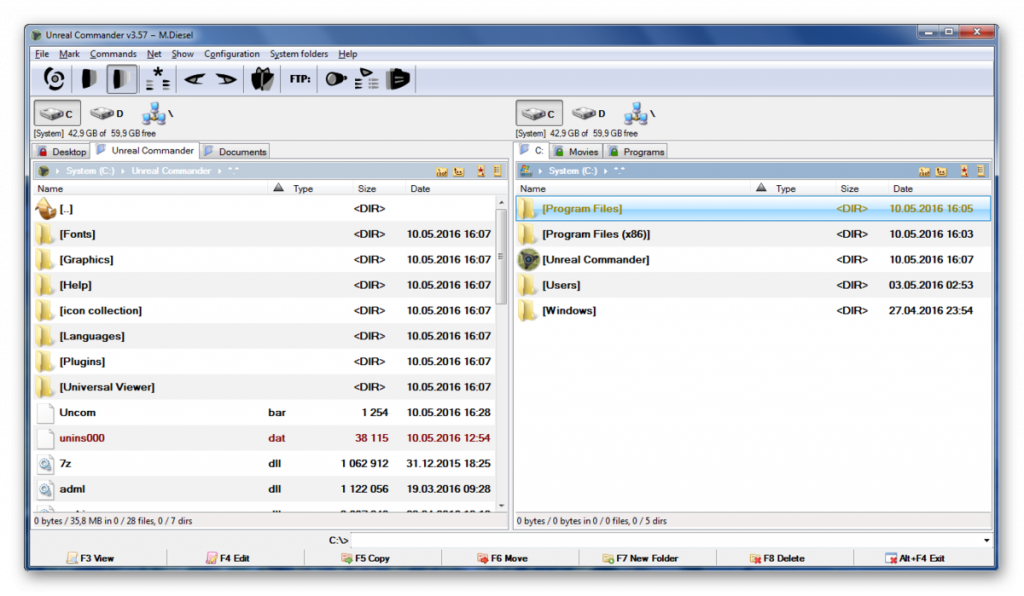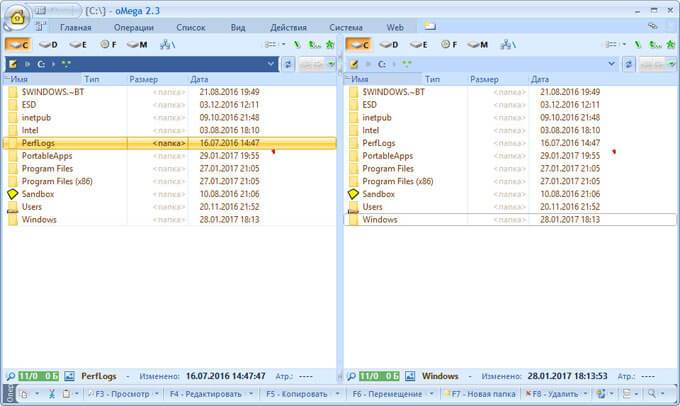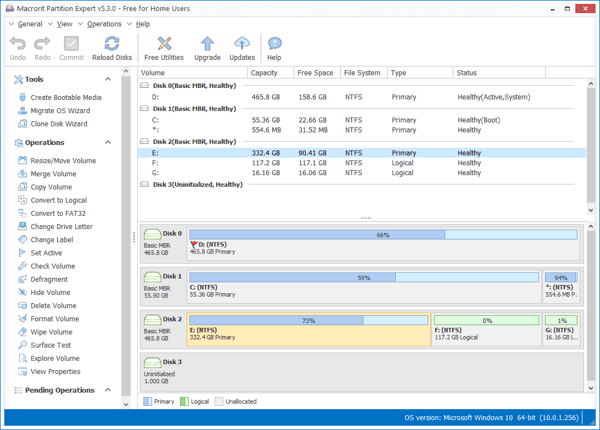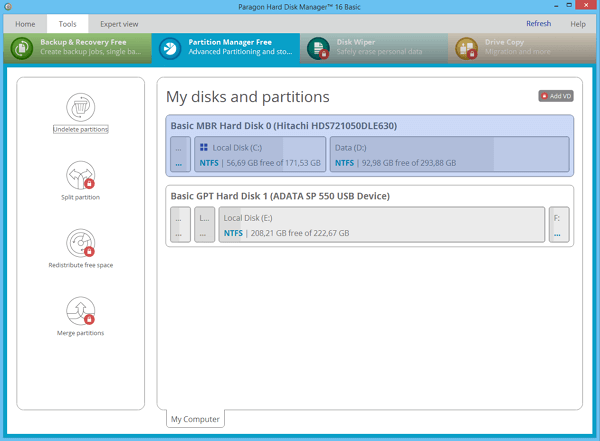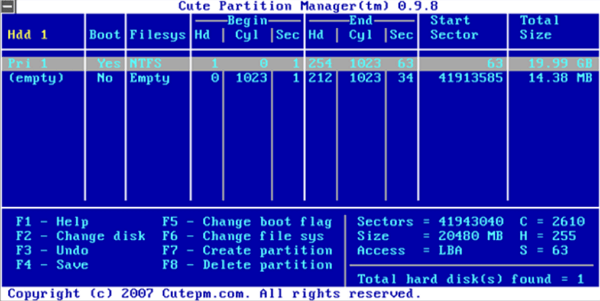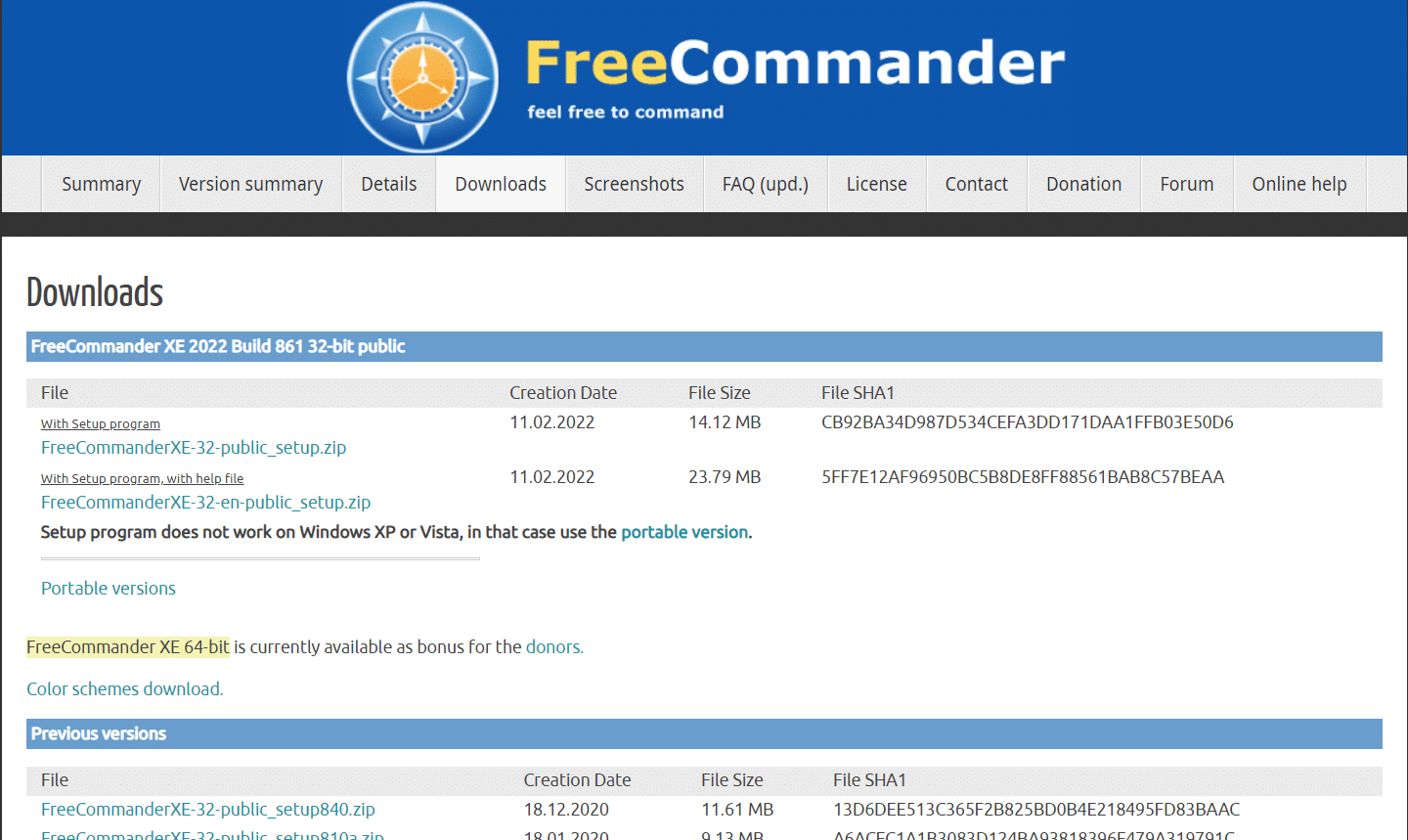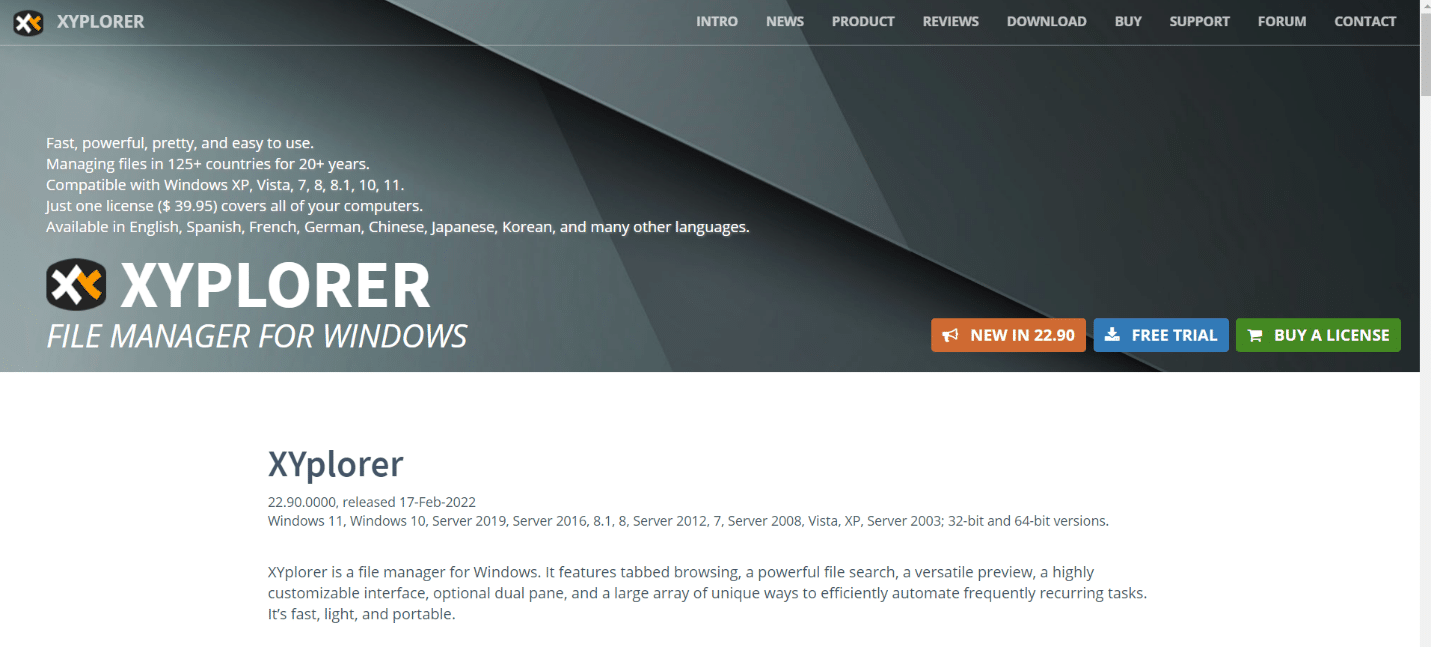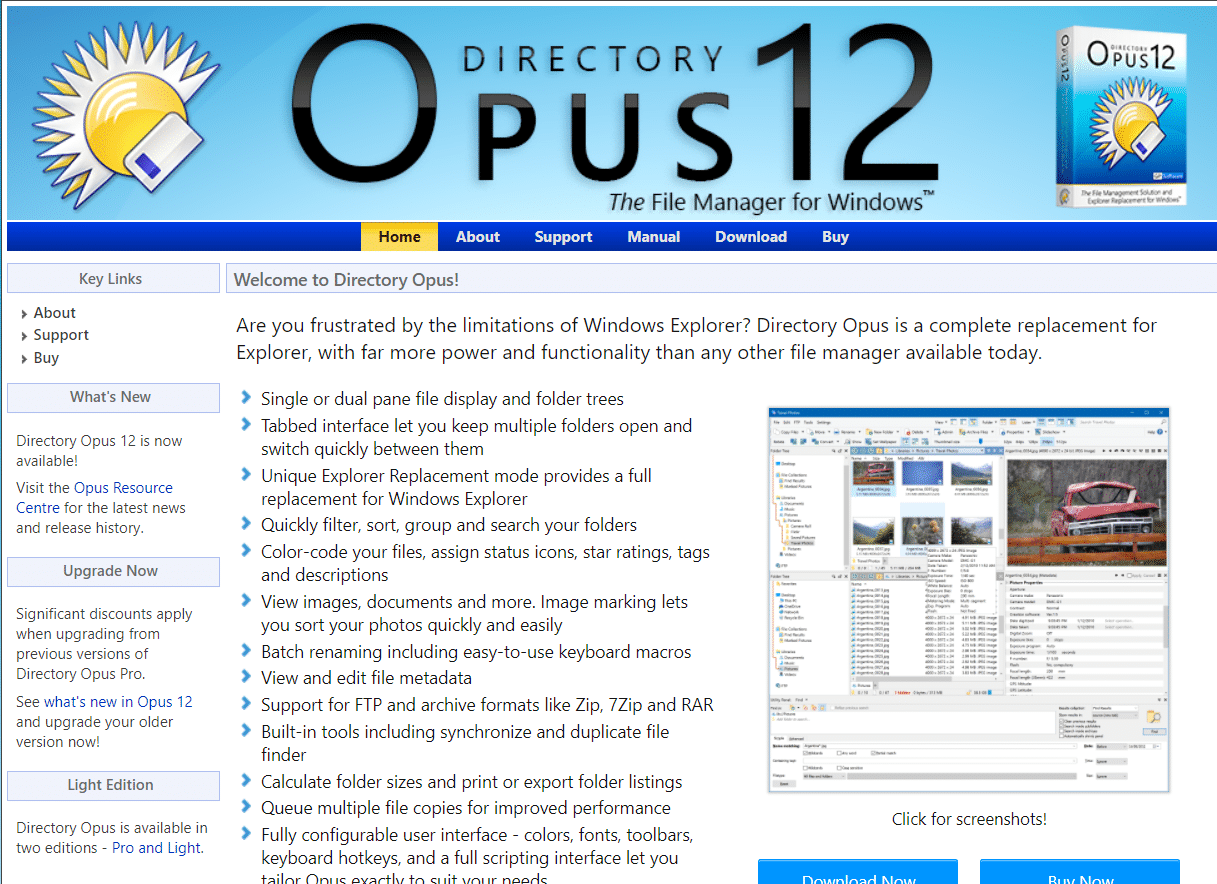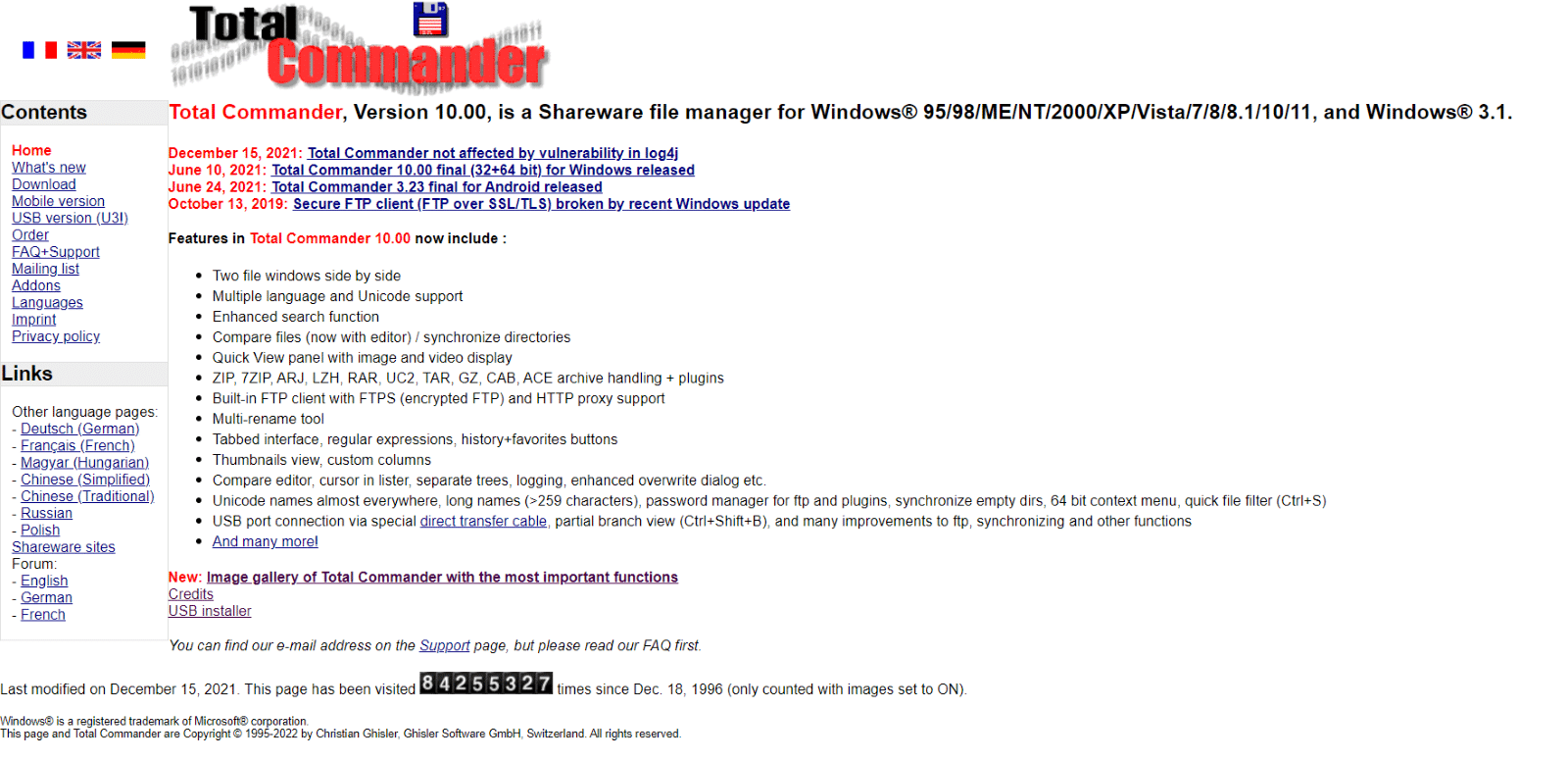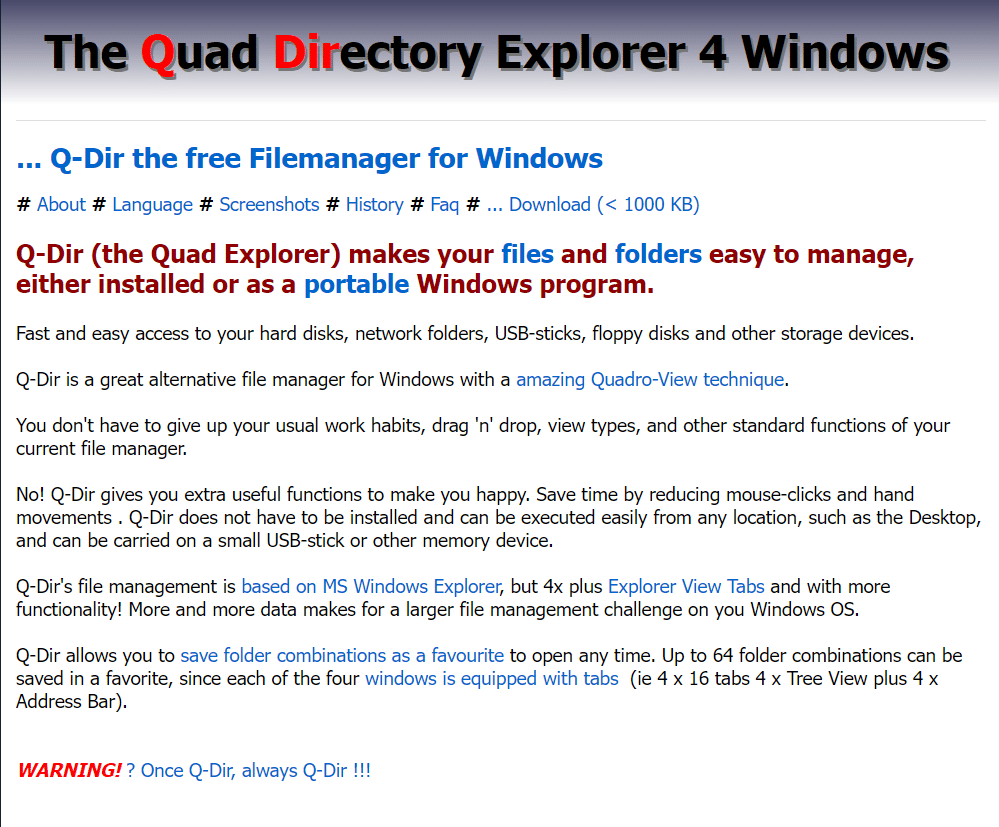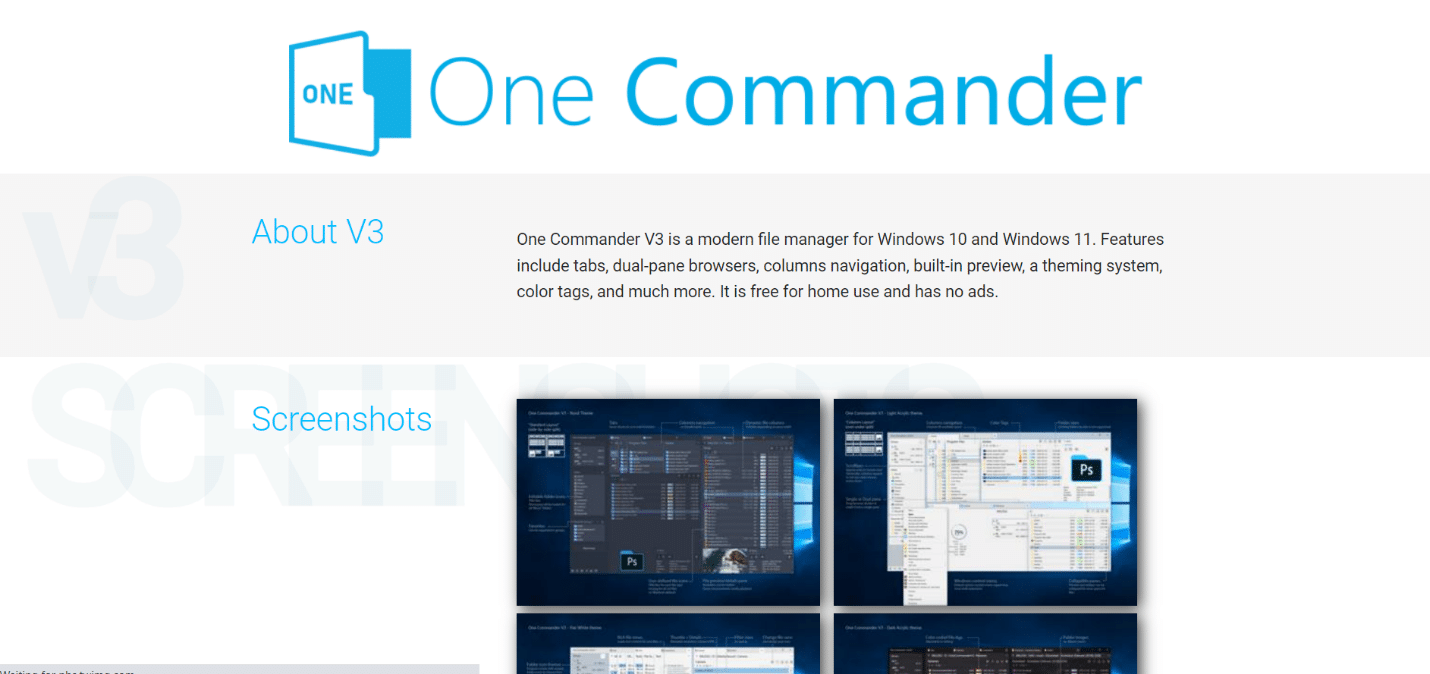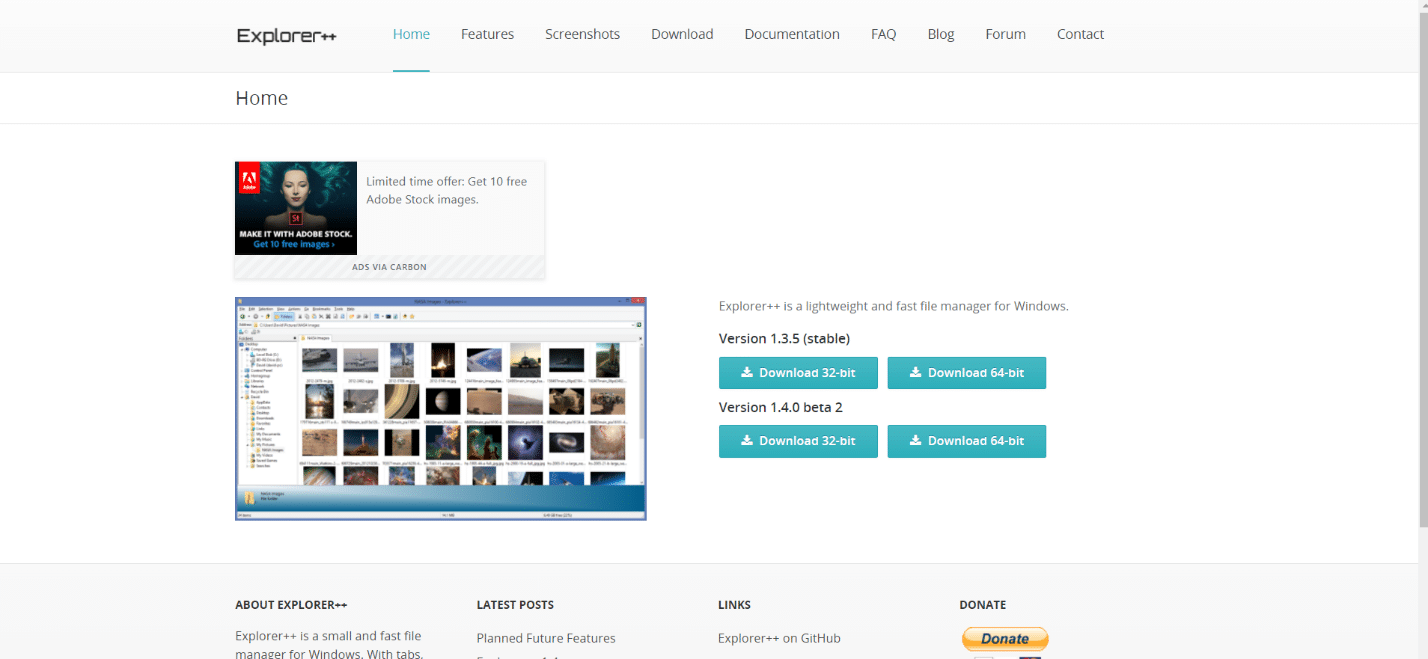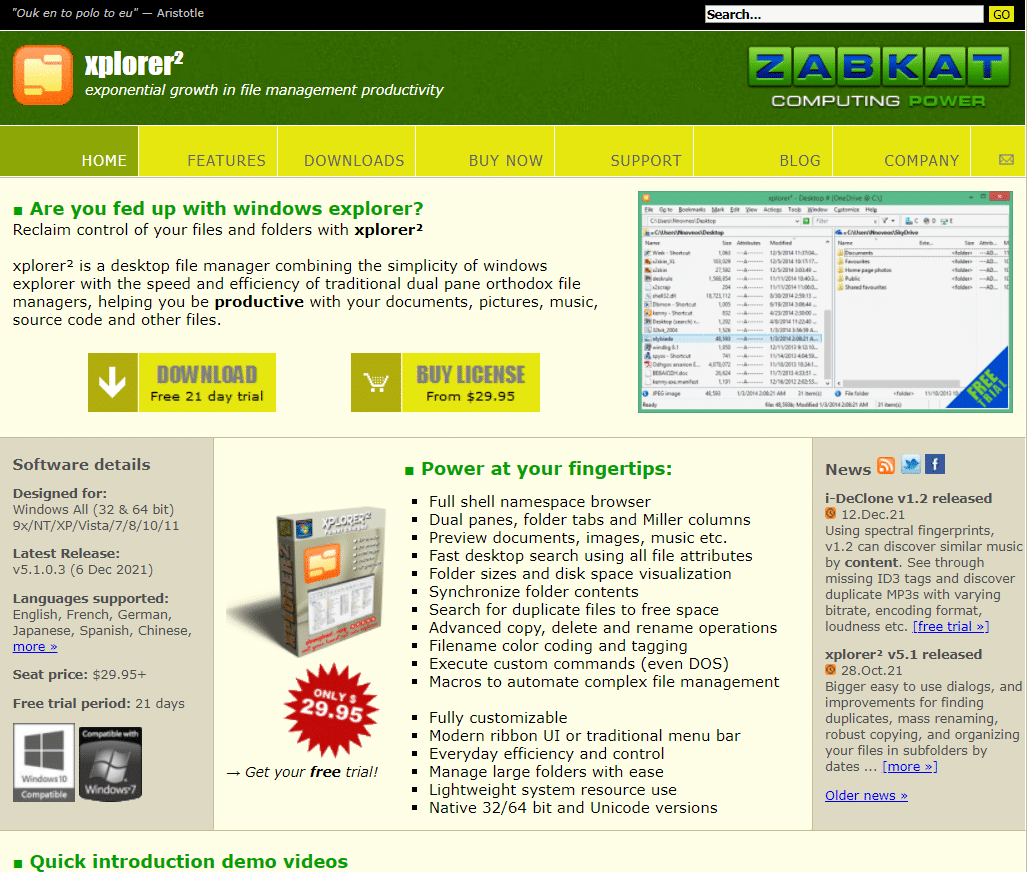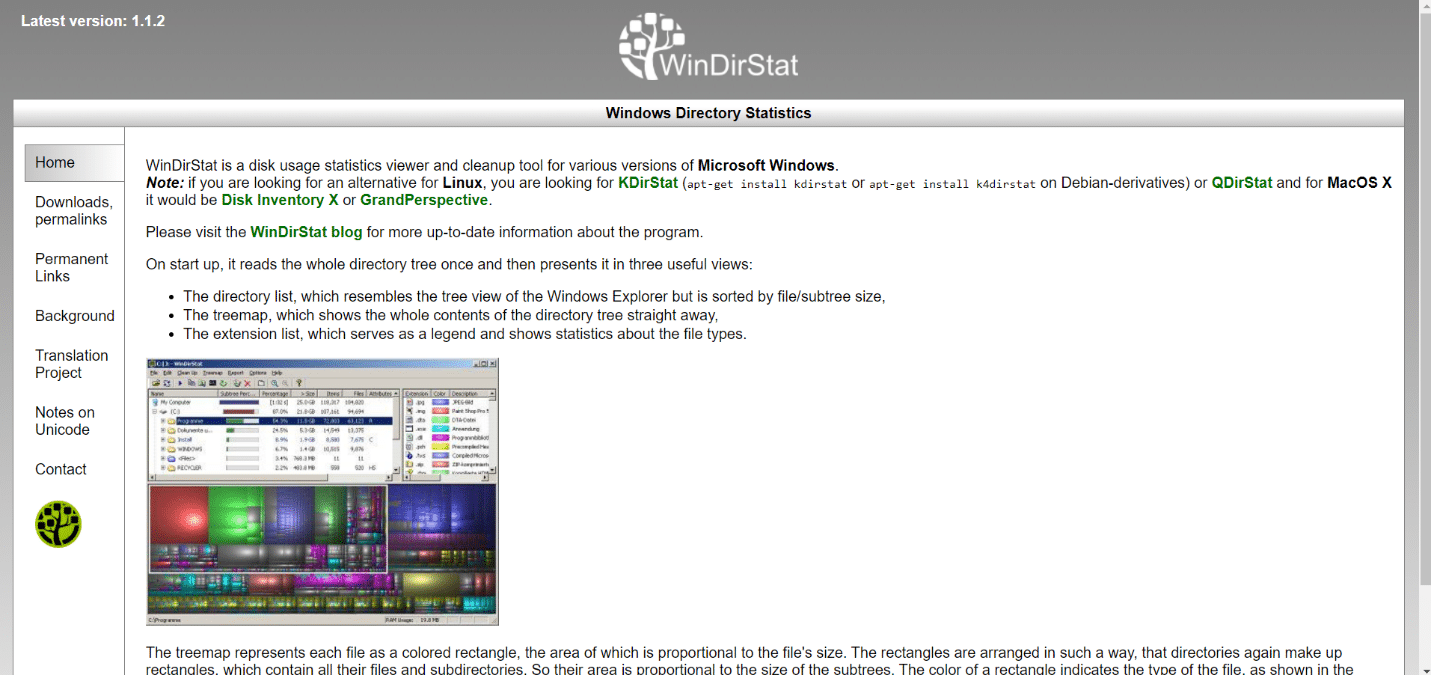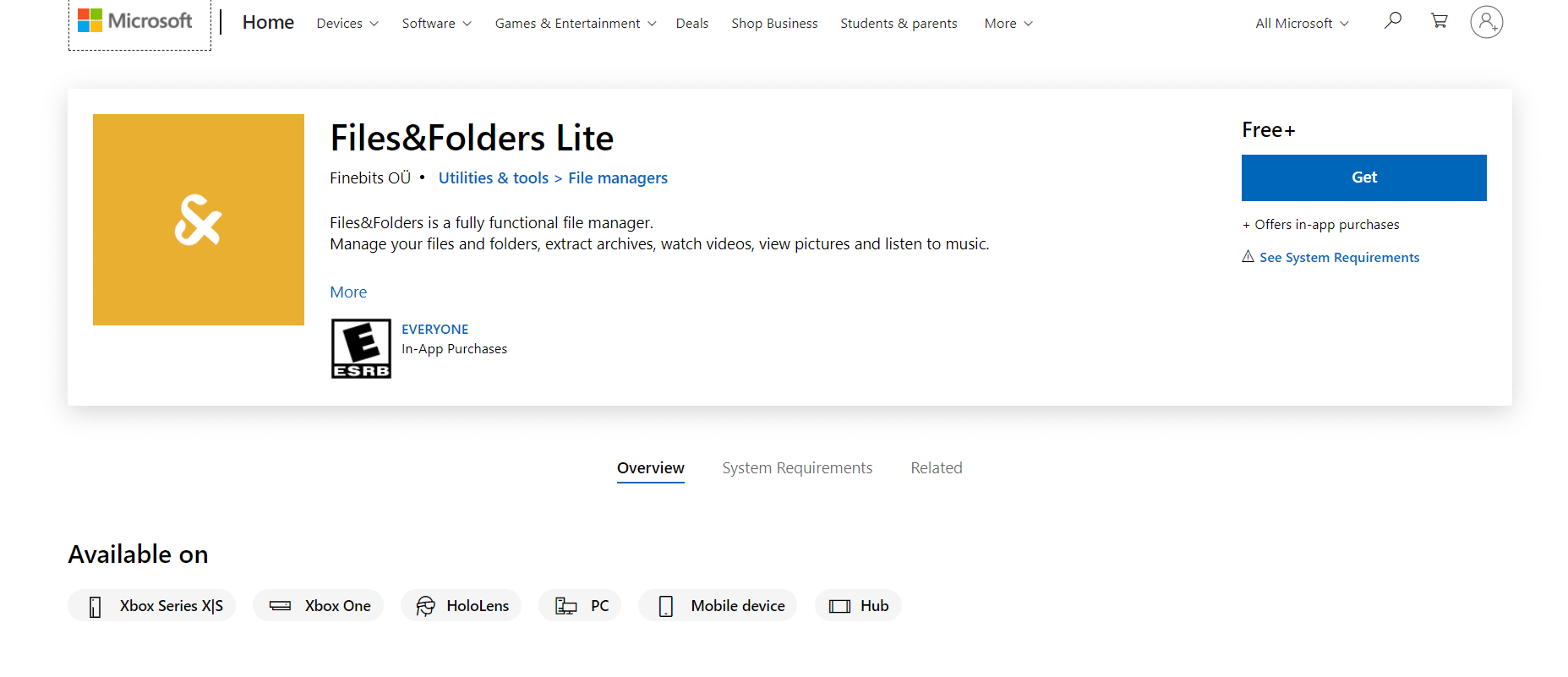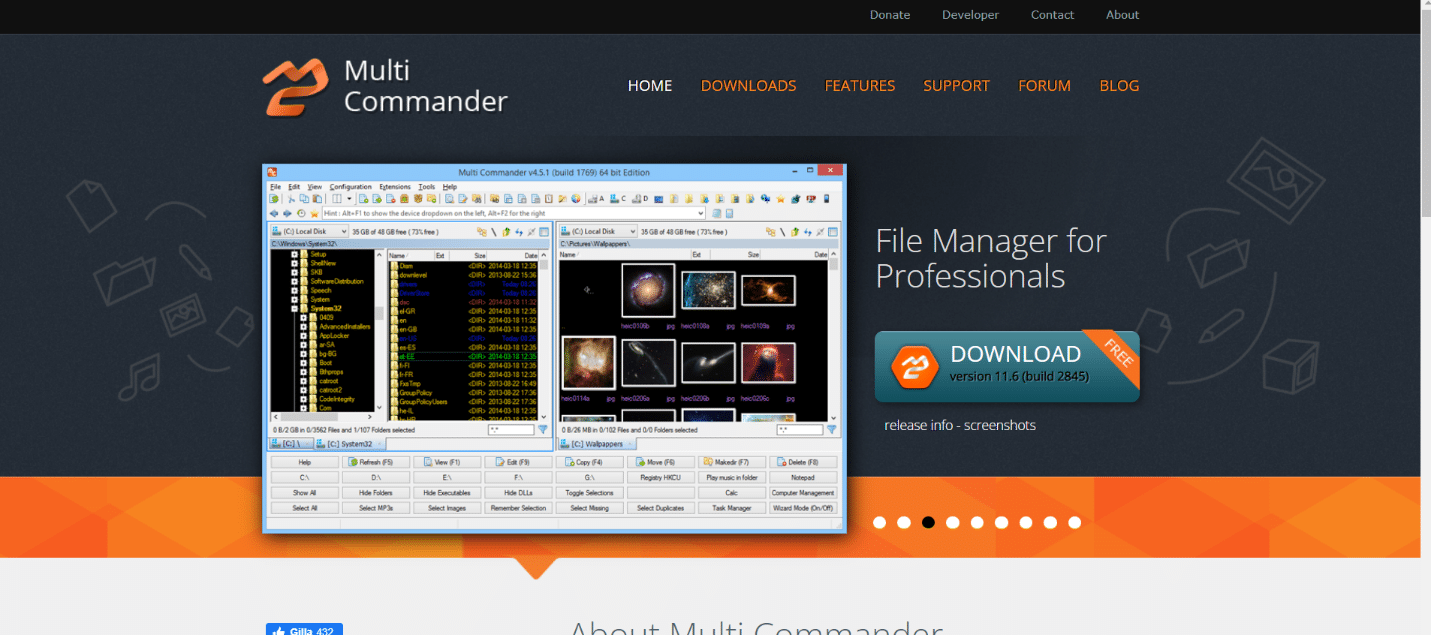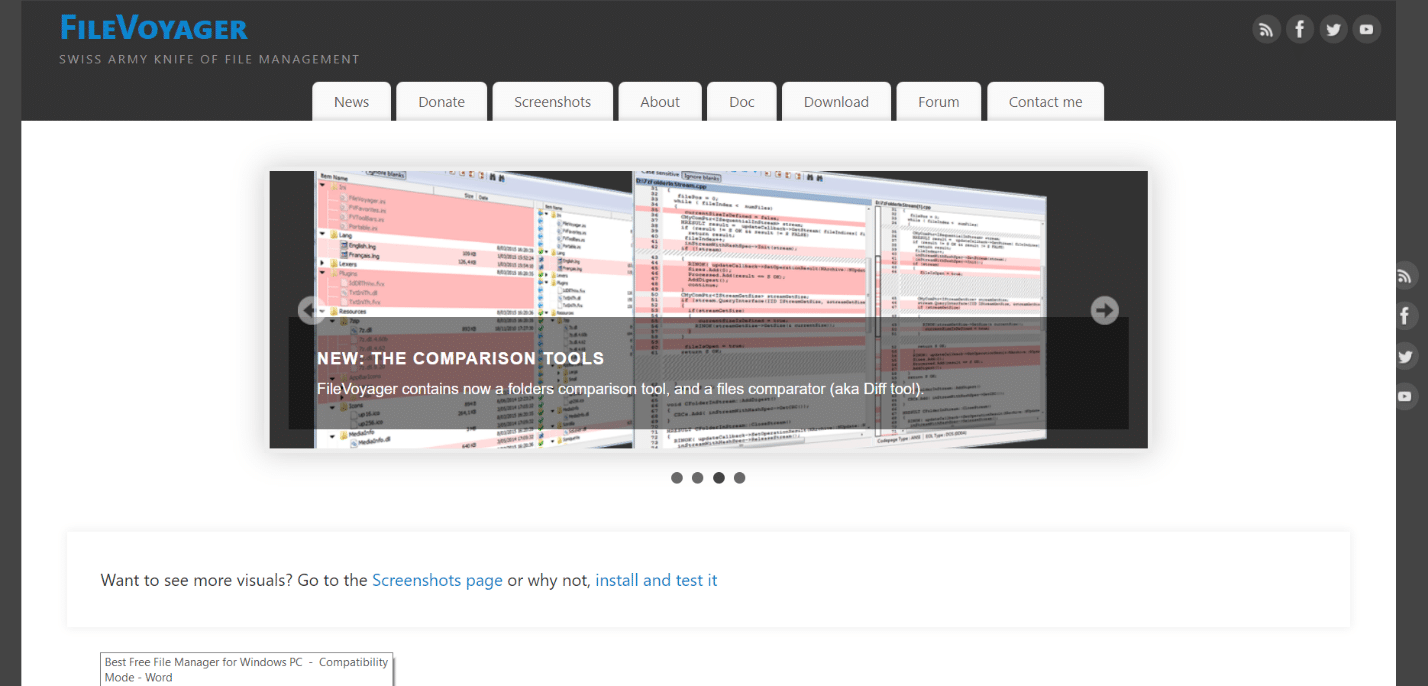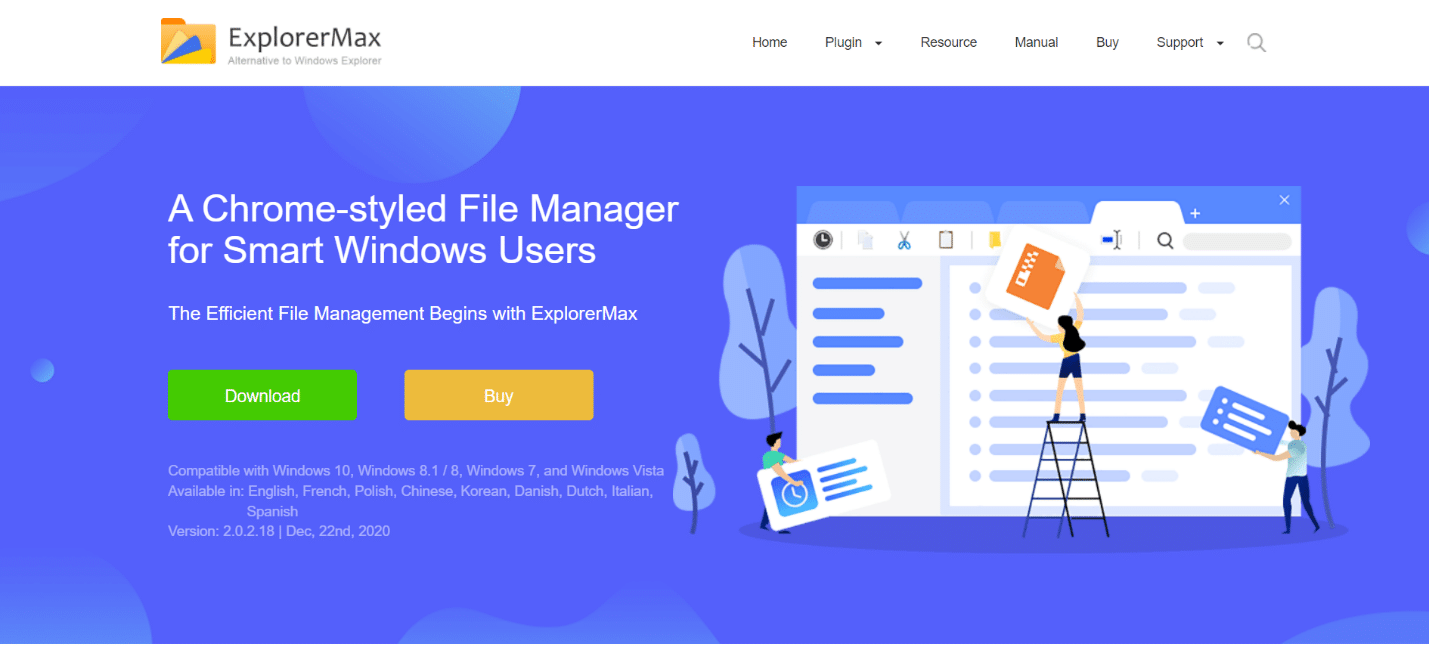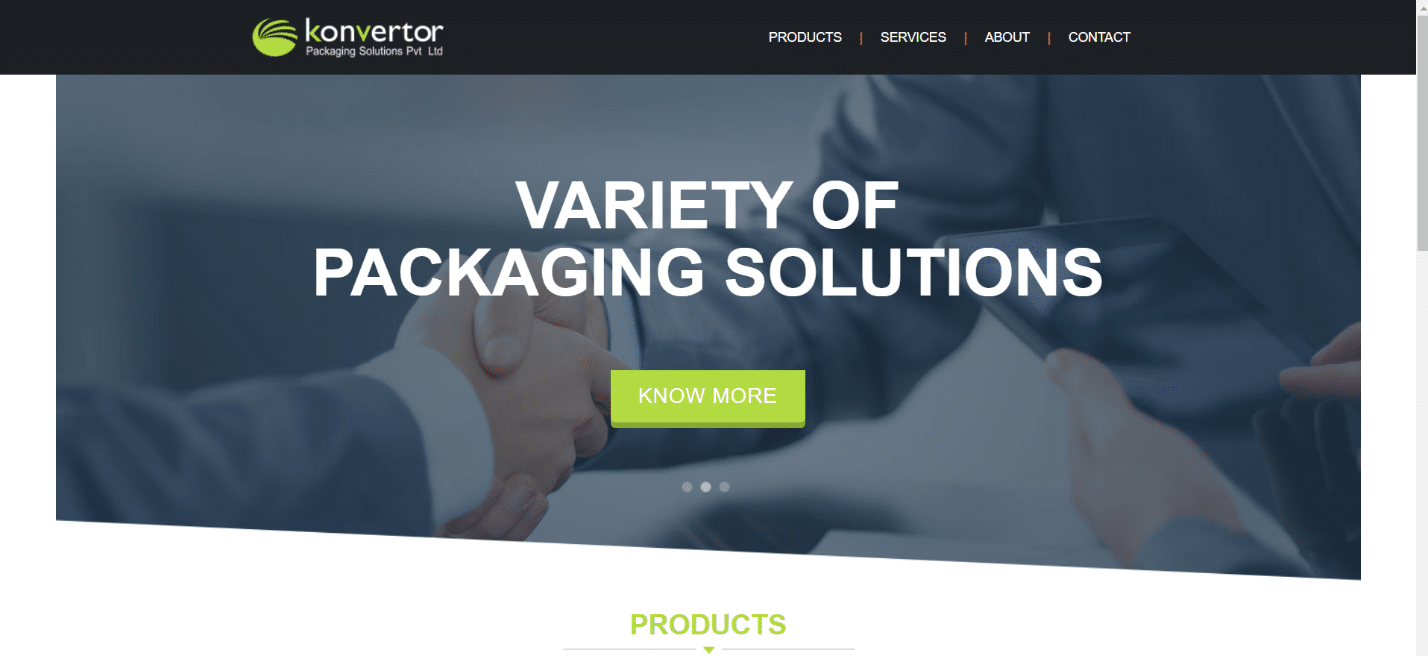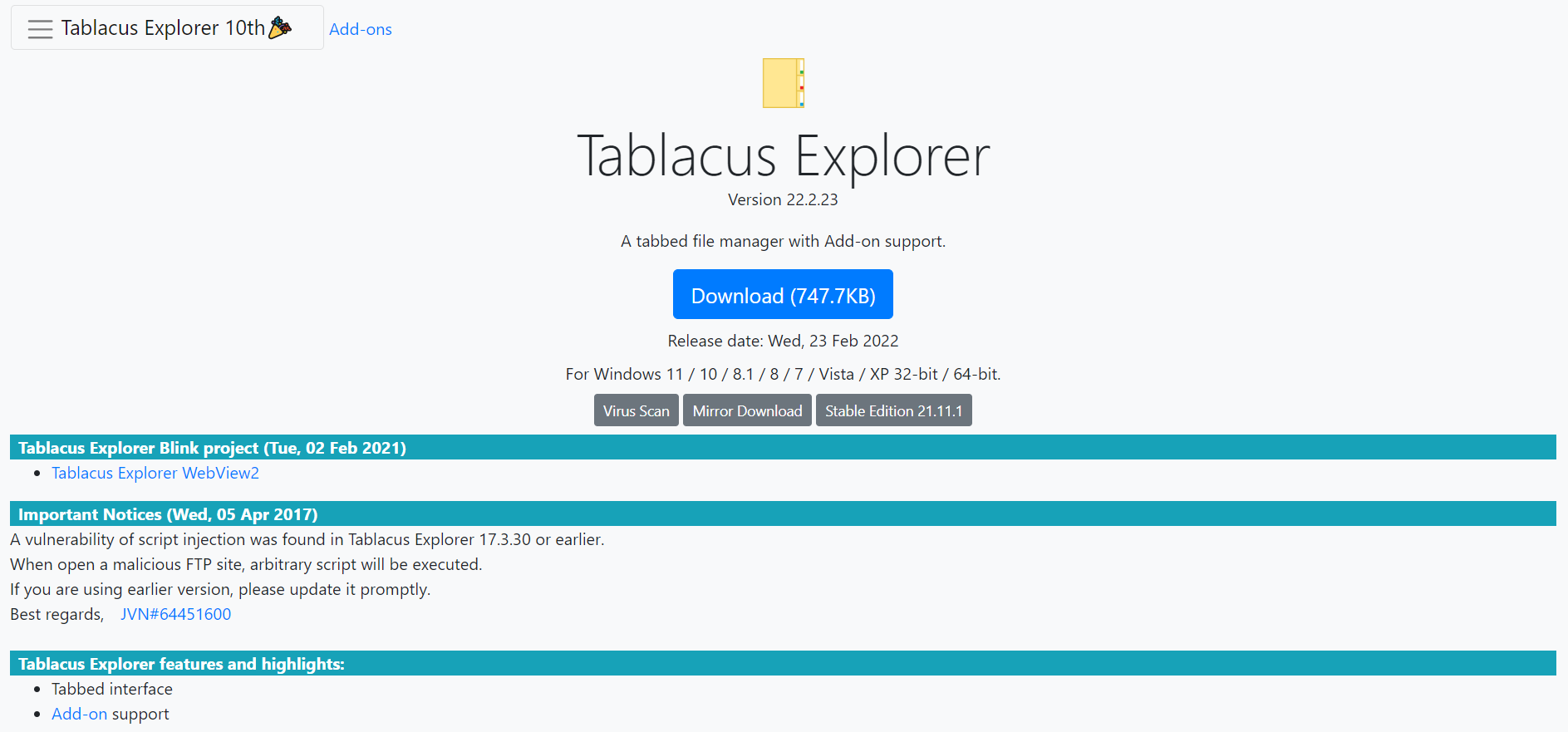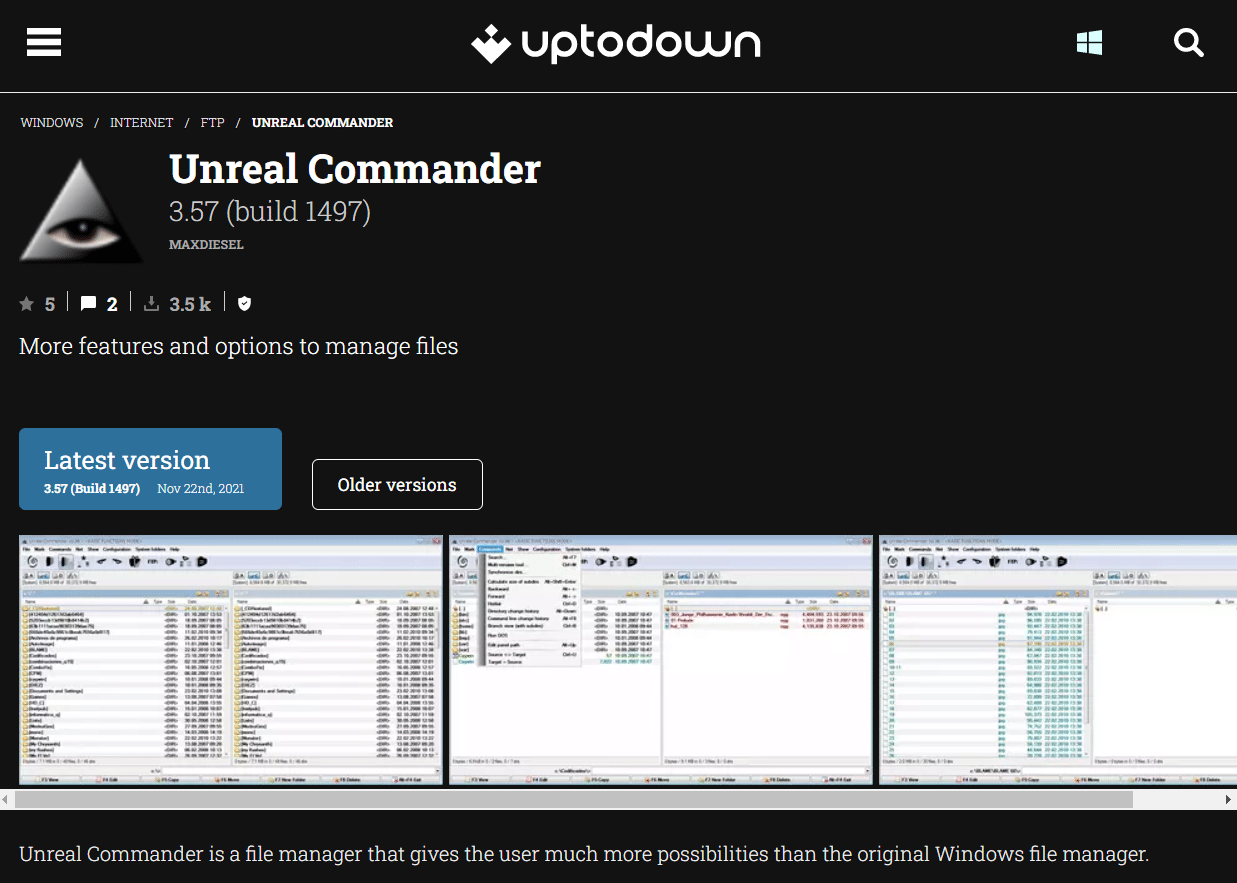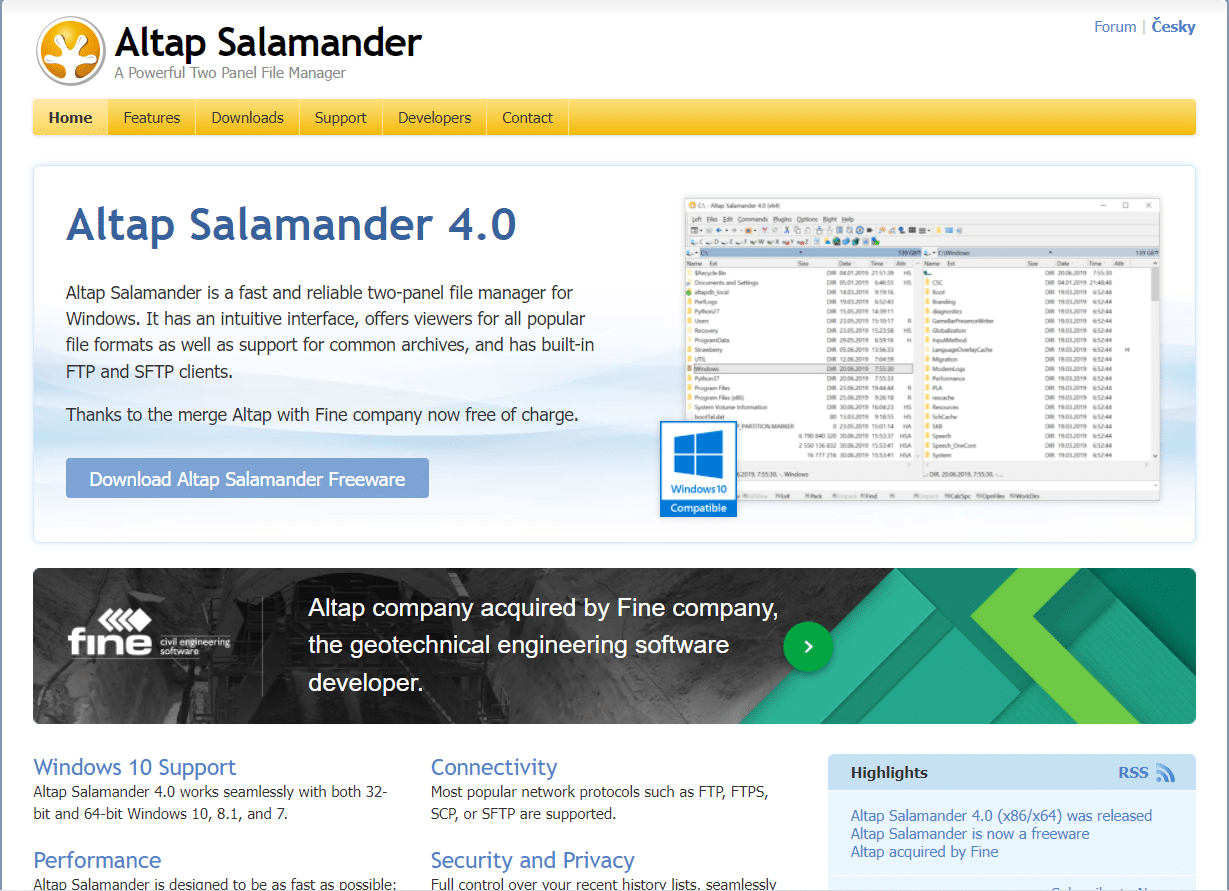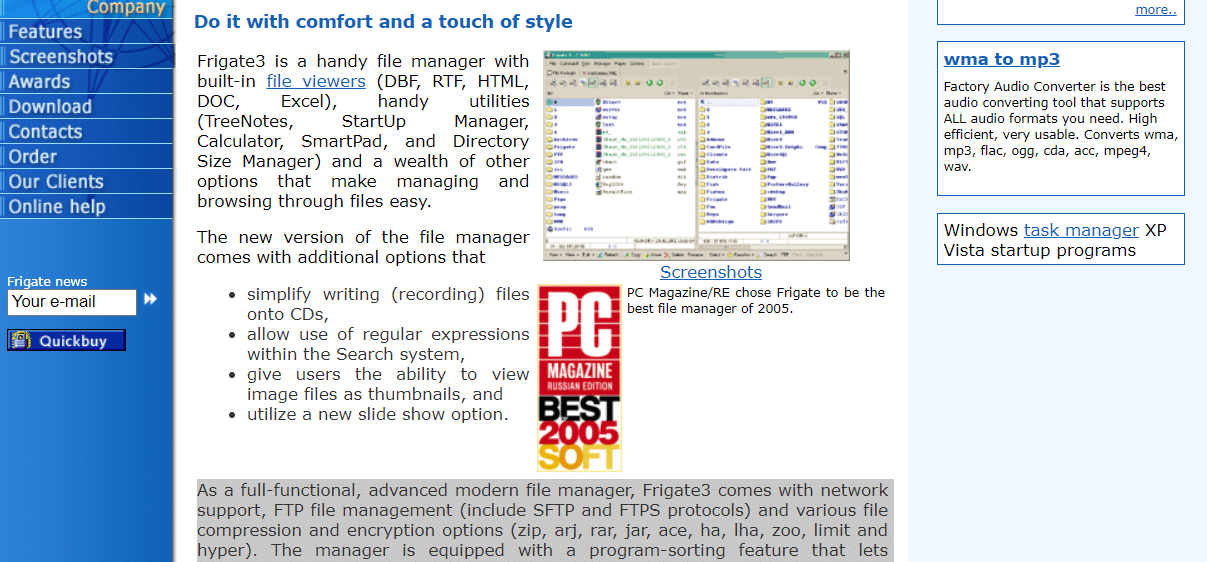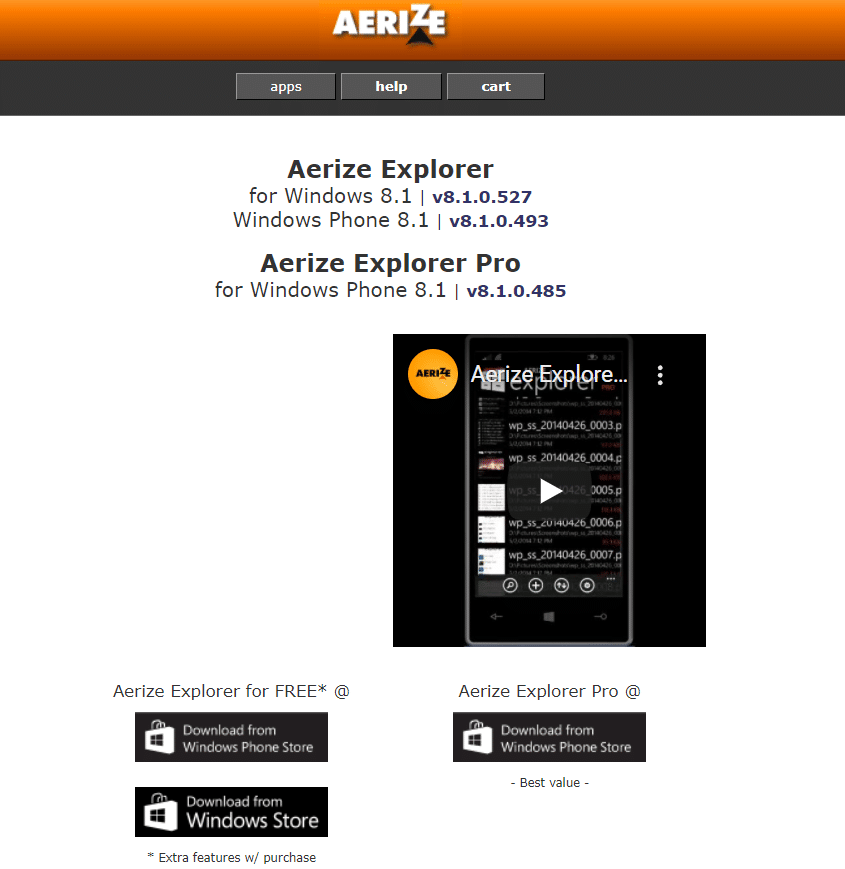На чтение 21 мин Просмотров 3.8к. Опубликовано 04.01.2023
Разделение диска — это процесс создания одного или нескольких блоков во вторичном хранилище вашего компьютера. Эти блоки обычно предназначены для разделения физического жесткого диска на несколько независимых областей хранения. Эти блоки называются разделами.
Их создание, безусловно, пригодится, если вы хотите выделить определенную часть вашего жесткого диска для конфиденциальных файлов, хранения резервных копий данных или, возможно, вы хотите использовать двойную загрузку Mac вместе с Windows.
Вы, наверное, знаете, что значительную часть вашего диска занимает раздел C:; если вы не используете все пространство на диске C:, вам следует подумать о разделении его на несколько разделов для других целей. С помощью безопасного и простого в использовании программного обеспечения для управления дисками и разделами вы можете выполнить свою работу.
Управление дисками Windows (встроенное)
- Совместимость: Windows Server 2012 и выше
- Цена: Бесплатный менеджер разделов
- Простота использования: 8,5/10
Прежде чем искать сторонний менеджер разделов Windows, мы рекомендуем попробовать встроенную системную утилиту «Управление дисками» для разбиения жесткого диска. С помощью этого инструмента вы можете выполнять множество задач по управлению разделами и дисками/
Особенности управления дисками Windows:
- Создайте или удалите раздел.
- Расширение или сжатие раздела или простого тома.
- Отформатируйте раздел или динамический том в NTFS, FAT32/FAT, exFAT.
- Отметьте раздел — Активный или Неактивный.
- Добавить, изменить или удалить букву диска.
- Преобразование базового диска в динамический
- Конвертируйте пустой диск в MBR/GPT.
Инициализируйте новый диск.
Показывает графическое представление физических дисков.
Создайте и прикрепите файлы виртуального жесткого диска.
Проверьте свободное место на жестком диске.
Совместимость с большинством версий Microsoft Windows.
Не поддерживает очистку всего диска.
Отсутствует поддержка очистки раздела.
Вердикт: лучше всего подходит для пользователей, которые не хотят устанавливать на свои компьютеры какие-либо сторонние программы управления дисками.
AOMEI Partition Assistant SE
- Совместимость: Windows 11, 10, 8.1, 8, 7, Vista и XP
- Цена: Бесплатный инструмент управления разделами (SE), профессиональная версия начинается с 39,95 долларов США в год.
- Простота использования: 9,5/10
Сайт — https://www.diskpart.com/free-partition-manager.html.
AOMEI Partition Assistant SE (Standard Edition) — это простое в использовании бесплатное программное обеспечение для создания разделов диска, предназначенное для безопасного разделения жесткого диска без потери данных. Приложение содержит широкий набор функций управления разделами жесткого диска, преобразования, очистки и других возможностей. Чтобы упомянуть несколько, ознакомьтесь со списком ниже.
Особенности AOMEI Partition Assistant SE:
- Инициализируйте новый диск.
- Создание и удаление раздела.
- Изменить размер/переместить раздел.
- Объединить разделы.
- Скрыть/показать и отформатировать раздел.
- Запустите проверку SMART Health .
- Преобразование диска данных между MBR и GPT .
- Частично очистить системный диск, раздел и жесткий диск.
Пошаговый мастер, который проведет вас через пользовательский интерфейс.
Внедряет технологию защиты данных на уровне сектора.
Имеет все основные инструменты управления разделами.
Имеет встроенный очиститель ПК.
Стандартная бесплатная техническая поддержка.
Версия SE не поддерживает разделение разделов.
Не поддерживает восстановление разделов.
Отсутствует возможность миграции ОС.
Вердикт: идеальное сочетание базовых и расширенных функций для создания разделов и управления дисками.
MiniTool Partition Wizard Free
- Совместимость: Windows XP и выше
- Цена: бесплатный менеджер разделов для Windows 11, версия Pro от 159 долларов.
- Простота использования: 9/10
Сайт — https://www.partitionwizard.com/free-partition-manager.html.
MiniTool Partition Wizard Free — отличная программа для создания разделов для Windows, которая может выполнять широкий спектр задач, таких как копирование, форматирование, удаление, изменение размера, расширение разделов и многое другое. Он имеет методы очистки данных для проверки файловых систем на наличие потенциальных ошибок и выравнивания разделов соответствующим образом. Подробнее об инструменте здесь.
Особенности MiniTool Partition Wizard Free:
- Создавайте первичные и логические диски с разными файловыми системами.
- Измените букву диска любого раздела.
- Запустите SurfaceTest, чтобы проверить наличие битых секторов.
- Поддерживает восстановление MBR и копирование его на GPT-диск.
- Преобразование системного диска из MBR в GPT.
- Скопируйте несистемные разделы.
- Протрите разделы легко.
- Отметьте раздел — Активный или Неактивный.
Установит разделы как первичные или логические.
Проанализируйте дисковое пространство и посмотрите, что занимает место на диске.
Простота настройки, установки и использования.
Множество инструментов управления разделами в бесплатной версии.
Не удается преобразовать диск ОС в диск GPT.
Не поддерживает перенос ОС на SSD/HD.
Невозможно восстановить потерянные или удаленные разделы.
Вердикт: по сравнению с другими бесплатными версиями бесплатно поддерживает множество распространенных задач по разбиению диска и управлению.
EaseUS Partition Master
- Совместимость: Windows 7 и выше
- Цена: бесплатная программа для создания разделов, версия Pro от 19,95 долларов США.
- Простота использования: 9/10
Сайт — https://www.easeus.com/partition-manager/epm-free.html.
Создание разделов жесткого диска и управление ими в EaseUS Partition Master не вызывает затруднений. И вся заслуга в его простом в навигации пользовательском интерфейсе слайдера, который требует всего лишь левого или правого слайда, чтобы уменьшить или расширить раздел. Лучшая часть этого программного обеспечения для управления дисками заключается в том, что все изменения выполняются виртуально.
Особенности EaseUS Partition Master:
- Легко изменяйте размер разделов Windows.
- Разделы на одном диске можно объединять.
- Клонируйте разделы или всю систему в несколько кликов.
- Удалить отдельные или все разделы на диске сразу.
- Отформатируйте разделы в файловых системах FAT/FAT32, NTFS, EXT2, EXT3 и EXT4.
- Скрыть раздел и запретить Windows отображать его с другими подключенными дисками.
- Преобразование основных разделов в логические разделы и наоборот.
Работает как мощный оптимизатор производительности диска.
Предварительный просмотр изменений до их реализации.
Легко заменить системный диск на жесткий диск большего размера.
Легкая программа управления дисками.
Очистите ненужные файлы и оптимизируйте ПК.
Не поддерживает миграцию ОС на HDD/SSD.
Не хватает пожизненных бесплатных обновлений.
Не восстанавливает потерянные разделы.
Вердикт: универсальный инструмент для просмотра и управления разделами диска с помощью удобного интерфейса.
Active@ Partition Manager
- Совместимость: Windows 11, 10, 8, 7, Vista, XP, Server 2012, 2008, 2003 .
- Цена: Бесплатная утилита для разметки диска
- Простота использования: 8,5/10
Сайт — http://www.lsoft.net/partition-manager/.
Active@ Partition Manager, разработанный и разработанный LSoft Technologies, выделяется как одно из лучших программ для создания разделов диска для Windows 11 и более ранних версий. Приложение помогает пользователям управлять своими устройствами хранения и всеми логическими дисками и разделами, которые они содержат. Он предлагает достойный набор функций и подходящий выбор для начинающих пользователей.
Возможности Active@ Partition Manager:
- Инициализировать новые диски.
- Создайте новые разделы из нераспределенного пространства.
- Создавайте разделы FAT32 размером до 1 ТБ.
- Изменение размера разделов в мегабайтах или секторах.
- Отформатируйте существующие разделы в несколько кликов.
- Поддерживает создание образа всего диска для резервного копирования.
- Позволяет конвертировать между MBR и GPT.
- Откат недавно внесенных изменений, связанных с разделами.
- Поддерживает создание разделов на устройствах флэш-памяти USB.
Интуитивно понятный и удобный интерфейс.
Поддерживает редактирование загрузочного сектора и таблицы разделов.
Некоторые внесенные вами изменения можно восстановить из резервной копии.
Легко управляйте и организуйте внешние устройства хранения.
Не ест много ресурсов процессора.
Последнее обновление было в 2021 году.
Могут возникнуть сбои при копировании разделов.
Вердикт: как бесплатная программа для создания разделов для Windows, она предлагает все, что связано с основами создания разделов и логических дисков и управления ими.
Paragon Partition Manager
- Совместимость: Windows 10, 8, 7
- Цена: бесплатный инструмент для управления разделами диска .
- Простота использования: 8/10
Сайт — https://www.paragon-software.com/free/pm-express/#features.
Если вы новичок в компьютерах и концепция разбиения жесткого диска совершенно новая, выберите простой инструмент, такой как Paragon Partition Manager. Он поставляется с пошаговым мастером, который помогает пользователям вносить все необходимые изменения в разделы простым способом. Он поддерживает распространенные файловые системы, такие как NTFS, FAT32, HFS и т. д. Редактор сообщества бесплатен для личного и домашнего использования.
Особенности Paragon Partition Manager:
- Создавайте или удаляйте разделы в соответствии с вашими потребностями.
- Отрегулируйте размер раздела с помощью ползунка или введите точный размер раздела, который вам нужен.
- Легко восстановить ваши драгоценные файлы из удаленного раздела.
- Поддерживает форматирование HDD, SSD, USB, карты памяти .
- Разверните разделы на нераспределенной области или смежных томах.
- Позволяет преобразовывать тома HFS в NTFS и MBR-диски в GPT и наоборот.
- Измените букву диска для лучшей организации данных.
- Запустите тестовую поверхность, чтобы проверить наличие ошибок и поврежденных секторов.
Легко управляйте динамическими дисками.
Пошаговый, простой пользовательский интерфейс.
Предварительный просмотр изменений перед применением.
Поддерживает распространенные файловые системы.
Не поддерживает миграцию ОС.
Расширенные функции отключены в бесплатной пробной версии.
Вердикт: Безусловно, быстрая программа для разметки дисков под Windows, оснащенная базовыми функциями.
Acronis Disk Director
- Совместимость: Windows 11, 10, 8, Vista и XP .
- Цена: бесплатная пробная версия с ограниченными функциями, домашняя версия от 49,99 долларов США.
- Простота использования: 8/10
Сайт — https://www.acronis.com/en-us/products/disk-director-home/.
Среди лучших бесплатных менеджеров разделов для Windows 10 и других версий Acronis Disk Director — один из самых продвинутых инструментов с простым и удобным интерфейсом. Он предлагает все основные утилиты, которые вы ожидаете от программного обеспечения для управления дисками, такие как создание, объединение, разделение, изменение размера, форматирование разделов жесткого диска и многое другое.
Возможности Acronis Disk Director:
- Перенесите свои файлы, ОС и приложения со старого диска на новый.
- Поддерживает беспроблемное восстановление тома из потерянных или удаленных разделов.
- Позволяет организовывать и настраивать разделы и структуру жесткого диска.
- Разделяйте, изменяйте размер, конвертируйте и объединяйте тома в соответствии с вашими предпочтениями.
- Легко создавать загрузочные носители .
- Предварительный просмотр изменений, внесенных в раздел, перед применением.
- Оптимизируйте пространство на жестком диске, чтобы максимально использовать возможности вашей системы.
Тонны инструментов для изменения разделов.
Мощный инструмент управления дисками.
Функции клонирования твердых дисков и восстановления данных.
Максимизируйте производительность системы за несколько кликов.
Настройте жесткий диск и эффективно управляйте данными.
Бесплатная пробная версия доступна с ограниченными функциями.
Вердикт: рассмотрите это лучшее программное обеспечение для создания разделов, если вы хотите оптимизировать использование диска и быстро защитить файлы.
Free Partition Manager by Tenorshare
- Совместимость: Windows 11, 10/8.1/8/7/Vista/XP
- Цена: Бесплатный менеджер дисков
- Простота использования: 9/10
Сайт — https://www.tenorshare.com/products/partition-manager.html.
Следующей в нашем списке лучших бесплатных программ для создания разделов диска для Windows 11 и более ранних версий является Tenorshare Partition Manager. Это, безусловно, обеспечивает легкий способ получить полный контроль над вашим жестким диском и связанными разделами. Он, вероятно, имеет почти все основные функции, которые вы бы искали в идеальном менеджере разделов для ПК. Некоторые из наиболее важных из них перечислены ниже:
Особенности Free Partition Manager от Tenorshare:
- Создание и удаление разделов.
- Клонирование и разделение разделов.
- Легко изменяйте размер разделов Windows.
- Отформатируйте разделы в файловой системе NTFS/FAT32/FAT16/FAT12/EXT/HFS.
- Поддерживает преобразование между FAT, NTFS, EXT, HFS и так далее.
- Позволяет конвертировать MBR в GPT-диск и наоборот.
- Измените свойства раздела, такие как буква драйвера, метка тома путей и т. д.
- Безупречная поддержка внешних жестких дисков , USB-накопителей и многого другого.
Быстрая и простая установка и настройка.
Поддержка почти всех файловых систем.
Возможность отменить и отменить изменения.
Раздел справки, чтобы узнать все об инструменте.
Пользовательский интерфейс выглядит немного устаревшим.
Нечастые обновления.
Вердикт: Широкая совместимость, охватывающая потребности пользователя, с различными вариантами ОС, съемных носителей и файловой системы.
NIUBI Partition Editor Free Edition
- Совместимость: Windows 11, 10, 8, 7, Vista и XP .
- Цена: бесплатный инструмент для создания разделов, версия Pro от 39 долларов.
- Простота использования: 8/10
Сайт — https://www.hdd-tool.com/index.html.
NIUIBI Partition Editor — бесплатная утилита для управления разделами без встроенной рекламы или плагинов. Используя программу порционирования, вы можете сжимать, расширять, перемещать и объединять разделы, чтобы оптимизировать дисковое пространство и наслаждаться повышенной скоростью ПК и общей производительностью. Помимо этого, он имеет десятки функций, которые делают его одним из лучших программ для управления дисками.
Особенности бесплатной версии NIUBI Partition Editor:
- Возможность исправления ошибок файловой системы.
- Создайте или удалите раздел.
- Скрыть/показать и отформатировать раздел.
- Проверьте наличие битых секторов.
- Отметьте раздел — Активный или Неактивный.
- Поддерживает дефрагментацию разделов для повышения производительности компьютера.
- Позволяет копировать разделы диска и переносить ваши драгоценные файлы и ОС.
- Преобразуйте MBR в GPT, логический раздел в основной, NTFS в FAT32 без потери данных.
Универсальный набор инструментов для оптимизации и управления ПК и серверами.
Позволяет работать в виртуальном режиме.
Перемещает разделы на 30-200% быстрее, чем другие инструменты.
Портативная версия доступна.
Поддерживаются все типы аппаратных RAID-массивов и USB-накопителей.
Плохая поддержка клиентов.
Вердикт: благодаря регулярным обновлениям, распространяемым для всех выпусков Partition Management Edition, разработчики постоянно работают над улучшением взаимодействия с пользователем.
Какое программное обеспечение для управления разделами диска является лучшим?
Как вы можете видеть из вышеупомянутого списка лучших приложений для работы с разделами для Windows, существует широкий спектр инструментов для создания, управления и управления разделами жесткого диска. Большинство программ предлагают аналогичные функции в бесплатных версиях, а в платных есть дополнительные навороты. В первую очередь мы сосредоточились на бесплатном программном обеспечении для создания разделов диска, поскольку оно удовлетворит потребности и требования большинства пользователей. Если вам нужны более продвинутые функции, вы, безусловно, можете переключиться на соответствующие версии Pro Edition.
Эти менеджеры разделов гарантируют, что вы не потеряете файлы при работе с ними. Тем не менее, всегда рекомендуется иметь резервную копию , прежде чем что-либо делать. Мы используем AOMEI Partition Assistant SE уже довольно давно, и он отлично справляется со своей задачей.
Какой лучший менеджер разделов Windows для Windows 11/10?
Каковы преимущества разбиения диска?
Лучшие бесплатные менеджеры разделов диска
-
Категория ~
Системные утилиты -
– Автор:
Игорь (Администратор)
- Менеджеры разделов диска
- Обзор бесплатных менеджеров разделов диска
- Менеджер разделов диска MiniTool Partition Wizard Home Edition удобная и мощная программа
- Менеджер разделов диска EASEUS Partition Master (Home Edition) от задачи к реализации
- Менеджер разделов диска Paragon Partition Manager Free Edition упрощенная версия
- Менеджер разделов диска GParted изначально сделан для Linux
- Восстановление потерянных/удаленных разделов диска:
- Процедура тестирования менеджеров разделов диска
- Другие менеджеры разделов диска
- Примечания и терминология
- Руководство по быстрому выбору (ссылки на скачивание бесплатных менеджеров разделов диска)
Менеджеры разделов диска
Разделы работают точно так же, как любой жесткий диск. Если смотреть глазами обычного пользователя, то вместо одно диска у вас становится несколько. Хотя, тут надо всегда помнить, что разделы и жесткие диски — это все же разные понятия. Никогда не путайте эти понятия, иначе вас могут не правильно понять.
Если на жестком диске вашего компьютера есть незанятое пространство, то его можно использовать для создания дополнительного раздела. Например, если вы хотите отделить операционную систему от ваших данных, то стоит разбить диск (только не представляйте молоток) на разделы. Это, кстати, одно из основных правил, которое поможет вам избежать множества проблем в будущем.
Самый простой пример — это переустановка системы. Обычно, перед тем, как приступить к установке, раздел форматируется (т.е. стираются все предыдущие данные). Тут возникают проблемы с сохранением ваших данных. Зачастую это приводит к простому выходу — копирование всего диска, по сути некое подобие резервной копии, но всего раздела. Но, это не все. После того как вы установили новую систему, вам надо будет заняться сортировкой всех данных на сделанной копии. Все это приводит к куче лишних действий и трате времени. Другой пример — это необходимость в нескольких операционных системах на вашем компьютере. Даже если вы исхитритесь и установите системы на одном разделе, то вы просто создадите себе проблемы на будущее.
Кроме создания, разделы можно удалять, изменять по размеру, форматировать в различные типы файловых систем, дефрагментировать, объединять и многое другое.
Некоторые пользователи предпочитают встроенную в Windows утилиту управления дисками. Но, большинство обычных пользователей используют сторонние программы или их версии на LiveCD. Причины просты. Такие программы предоставляют большое количество функций, и, в целом, их намного проще и удобнее использовать.
Обзор бесплатных менеджеров разделов диска
Менеджер разделов диска MiniTool Partition Wizard Home Edition удобная и мощная программа
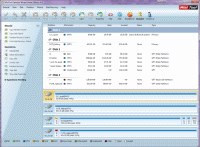
Тестирование показало, что MiniTool очень быстро справляется с большинством поставленных задач. В среднем, изменение размера диска (включая перезагрузку системы) составило менее 5 минут. Очень близкие результаты так же показала программа Easeus Partition Master, речь о которой пойдет чуть позже. Если вас интересуют подробности тестирования, то вы можете найти ближе к концу обзора.
Хочется отметить несколько примечательных особенностей. Мастер восстановления разделов действительно хорошо реализован. Он смог увидеть все предыдущие разделы, которые были созданы и удалены, вне зависимости от того какой программой это было сделано. И самое главное, смог восстановить 100% всех этих разделов, включая их данные. Существует также расширенный режим защиты данных, который можно дополнительно выбрать при изменении разделов. На веб-сайте разработчика описано, что режим защиты данных позволяет обезопасить ваши данные на время изменения разделов от различных сбоев, включая отключение электропитания компьютера. Звучит действительно заманчиво, а с учетом того, что для работы данной функции требуется всего несколько мегабайт, то можно смело отнести эту функцию к разряду «всегда включать».
В целом, можно сказать, что MiniTool это отличный инструмент, который постоянно развивается.
Менеджер разделов диска EASEUS Partition Master (Home Edition) от задачи к реализации

Все из вышеперечисленных функций можно вызвать с помощью интуитивно понятного, дружественного интерфейса. Выберите раздел, и только соответствующие задачи будут доступны. Удобно. Вы идете от задачи к ее реализации, и программа вам в этом помогает.
EASEUS Partition Master поддерживает различные файловые системы и обрабатывает жесткие диски объемом до 4 ТБ. Программа может управлять массивом из 32 жестких дисков, включая аппаратный RAID массив. Поддерживает MBR и GPT. Различные файловые системы Linux. Начиная с 9 версии поддерживает объединение разделов и полную очистку нераспределенного пространства жесткого диска.
Начиная с версии 9.1 программа позволяет не только объединять смежные разделы, но и мигрировать систему на диск большего размера почти в один клик. Конечно, в рамках тестирования данная функция не была опробована, но есть ощущение, что она не сильно отличается от клонирования системы в раздел большего размера.
Все же EASEUS имеет один существенный недостаток. Бесплатная версия не включает загрузочный диск для восстановления. Для данного класса приложений это важно, так как программа может легко и просто сделать так, что операционная система не сможет загрузиться. Обращаем ваше внимание, что не стоит упускать из виду данный недостаток. И прежде чем использовать программу, проверьте наличие какого-нибудь загрузочного диска, который позволит вам вернуть все назад в непредвиденной ситуации.
Менеджер разделов диска Paragon Partition Manager Free Edition упрощенная версия
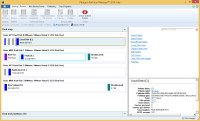
Программа включает в себя мастер, который позволит вам создать новый раздел в выбранном месте вашего жесткого диска, форматировать его в NTFS, и, наконец, назначить ему букву. Так же вы найдете мастер для изменения размера раздела за счет неиспользуемого пространства на соседнем разделе жесткого диска. Paragon предоставляет вам впечатляющий набор информации о всех ваших дисках и разделах, в том числе стартовые и конечные сектора, размеры, лейблы, ID, данные о файловой системе. Жаль, что только нет возможности экспортировать все эти данные [MiniTool позволяет экспортировать все эти данные, но, к сожалению, не имеет специального окна, где вы могли бы увидеть их все скопом]. Paragon так же включает в себя специальный мастер копирования.
Paragon имеет пару недостатков. Во-первых, чтобы получить бесплатный серийный номер для установки программы, вам придется зарегистрироваться на сайте. Во-вторых, более сложные функции доступны только в платной версии.
Менеджер разделов диска GParted изначально сделан для Linux

Этот менеджер разделов поддерживает различные журналированные файловые системы, включая ext2, ext3 и ext4, которые обычно используются на Linux. А так же NTFS, используемой на Windows. Из нежурналируемых — это FAT, который широко используется на большинстве внешних устройств, включая карты памяти.
GParted разработан специально для Linux. Чтобы использовать его для Windows, вам необходимо будет загрузиться с LiveCD под названием GParted Live, который доступ для скачивания на их веб-сайте.
Восстановление потерянных/удаленных разделов диска:
MiniTool и GParted включают мастера восстановления разделов. Программы прекрасно справляются с поставленной задачей. Для того чтобы воспользоваться, вам необходимо будет скачать загрузочные диски восстановления с сайтов разработчиков. Зачем это делать? А что вы будете делать, если будет поврежден раздел с операционной системой? Ведь в таком случае, компьютер не запустится. Поэтому скачайте любой вариант, сохраните его и отложите на черный день. Может черный день никогда и не наступит, но, согласитесь, лучше быть во всеоружии.
Вы так же можете использовать TestDisk. Это бесплатная консольная программа для восстановления данных. Умеет исправлять таблицу разделов, восстанавливать удаленные разделы или копировать файлы с удаленных разделов. К особенностям можно отнести: восстановление загрузочных секторов файловых систем NTFS и FAT, исправление таблицы FAT, восстановление файлов и много другое.
Процедура тестирования менеджеров разделов диска
Во время тестирования использовался достаточно простой компьютер, с небольшим жестким диском. Это было сделано намеренно. Во-первых, на тесты уходит меньше времени. Во-вторых, если что-то произойдет с компьютером, то будет намного легче все восстановить. В-третьих, далеко не у каждого пользователя есть большой и мощный компьютер.
В качестве операционной системы была взята Windows XP SP3, так как она достаточно стабильная, и до сих пор остается достаточно популярной среди пользователей. Во время тестирования использовался только реальный компьютер. Никаких виртуальных машин.
Примечание: если вы сами когда-нибудь будете что-нибудь тестировать, то помните, всегда лучше использовать реальные компьютеры. Так как нередки случаи, когда результаты с виртуальной и реальной машины различаются. То, что великолепно работало на виртуальной машине, на реальном компьютере может сильно вас разочаровать.
Каждое программное обеспечение подвергалось ряду очень простых тестов. Вначале создавался один большой раздел на весь диск. После чего данный раздел был разделен на два равных по размеру разделов. Новый раздел был отформатирован в файловую систему NTFS. Затем из изначального раздела в новый были скопированы объемные файлы, общим весом 10 Гб. После чего, разделы были обратно объединены в один большой. Каждый шаг замерялся от момента нажатия на кнопку «применить» до момента полного окончания (включая перезагрузку системы). Каждый тест проводился три раза. И в результаты записывалось среднее значение. Так же, используя аналогичную последовательность действий, тестировались функции удаления, восстановления и форматирования.
Другие менеджеры разделов диска
Ряд других бесплатных менеджеров разделов, которые стоят того, чтобы упомянуть их в обзоре.
- Partition Logic позволяет создавать, удалять, форматировать, дефрагментировать, изменять размер, перемещать разделы и менять их атрибуты. Она основана на операционной системе Visopsys, которая загружается с диска или дискеты как автономная система (работает независимо от вашей операционной системы).
- Cute Partition Manager использует DOS интерфейс. Она так же позволяет добавлять, редактировать, удалять и управлять разделами на вашем компьютере. Но, программа не умеет объединять или изменять размеры существующих разделов.
- Ranish Partition Manager. Еще одна консольная программа для управления разделами. К сожалению, последнее обновление программы датируется 2002 годом.
Примечания и терминология
- Количество разделов. Жесткий диск можно разделить максимум на 4 основных раздела, или 3 основных и 1 расширенного раздела, который может содержать в себе несколько логических дисков.
- Базовый диск — это физический диск, содержащий основные разделы, расширенные разделы или логические диски. Разделы и логические диски так же называют томами.
- Основной раздел — это первичный раздел, который можно создать на жестком диске. На данных разделах могут быть установлены операционные системы.
- Расширенный раздел является контейнером, который может содержать один или несколько логических дисков. Логические диски функционируют точно так же, как основные разделы, за исключением того, что они не могут быть использованы для запуска операционной системы, как, например, Windows.
Руководство по быстрому выбору (ссылки на скачивание бесплатных менеджеров разделов диска)
MiniTool Partition Wizard Home Edition
Перейти на страницу загрузки MiniTool Partition Wizard Home Edition
EASEUS Partition Master (Home Edition)
Перейти на страницу загрузки EASEUS Partition Master (Home Edition)
GParted
Перейти на страницу загрузки GParted
Paragon Partition Manager Free Edition
Перейти на страницу загрузки Paragon Partition Manager Free Edition
☕ Понравился обзор? Поделитесь с друзьями!
-
Лучшие бесплатные программы резервирования и восстановления драйверов Windows
Системные утилиты -
Лучшие бесплатные программы для установки окна поверх всех окон
Системные утилиты -
Лучшие бесплатные экранные / виртуальные клавиатуры
Системные утилиты -
Лучшие бесплатные мониторы ресурсов системы
Системные утилиты -
Лучшие бесплатные программы для создания образа диска
Системные утилиты -
Лучшие бесплатные программы для сбора информации о компьютере (системе)
Системные утилиты
Добавить комментарий / отзыв
Работа с документами, создание фотоальбомов, простой просмотр дисков, как и любая другая обработка информации, подразумевает под собой тесное взаимодействие с файловой системой компьютера. Чаще всего практически все задачи, связанные с носителями, решаются штатными средствами «Проводника» Windows 10 или же встроенным инструментарием используемых программ. Но что делать, если их функционала оказывается недостаточно? И чем вообще отличаются сторонние утилиты от системного решения Microsoft?
Сегодня мы поговорим о файловых менеджерах для Windows 10, а также рассмотрим лучшие из них.
- Зачем нужны сторонние файловые менеджеры?
- Расширения для «Проводника» Windows
- Total Commander
- SpeedCommander
- FreeCommander
- Multi Commander
- Far Manager
- Double Commander
- XYplorer
- Q-Dir
- Unreal Commander
- oMega Commander
Зачем нужны сторонние файловые менеджеры?
При всех своих недостатках и некоторой архаичности интерфейса, не особо изменившегося с эпохи первых графических версий Windows, «Проводник» остаётся самым используемым файловым менеджером, будучи достаточным решением для нетребовательных пользователей.
Проводник Windows 10
Кроме того, существует достаточно много функциональных расширений, позволяющих доработать некоторые раздражающие особенности программы – например, QTTabBar, добавляющий в стандартный интерфейс «Проводника» функционал вкладок, позволяющих организовать работу с несколькими папками в одном окне.
Но, к сожалению, не всё исправляется дополнениями, а если и исправляется, то не в полной мере. Среди важных недостатков «Проводника», заставляющих пользователей обращаться к сторонним решениям, следует выделить:
- маленькую скорость копирования,
- неудобный интерфейс,
- недостаточный функционал.
Рассмотрим наиболее функциональные и популярные аналоги стандартного «Проводника» Windows.
Несмотря на все преимущества сторонних утилит, не каждый захочет менять столь привычный и удобный интерфейс штатного решения Microsoft. Что делать в таком случае, если и замена приложения не представляется хорошим решением, а требования к функционалу больше не могут быть удовлетворены стандартными средствами?
На помощь приходят сторонние расширения для «Проводника», оставляющие на месте все основные особенности встроенного файлового менеджера, но дополняющие их новым функционалом. Среди таких дополнений, наиболее полезными и популярными являются:
- QTTabBar (аналог Clover, немного отличающийся интерфейсом). Одно из самых популярных дополнений, реализованных по умолчанию в практически всех файловых менеджерах от сторонних разработчиков. Вкладки позволяют существенно облегчить работу с несколькими расположениями, убирая лишние окна из интерфейса.
- TeraCopy. Надстройка, повышающая скорость копирования и перемещения информации. Помимо этого, она позволяет приостанавливать процесс и откладывать неоконченные задачи на потом.
- InfoTag Magic. С этим дополнением информация из метаданных будет автоматически выводиться при наведении мыши на файл.
А теперь перейдем к рейтингу лучших файловых менеджеров для Windows 10.
10 лучших файловых менеджеров
Несмотря на всё разнообразие дополнений для «Проводника», по-настоящему расширенный функционал может быть представлен только в других программах. Итак, поехали.
Total Commander
Меню самого известного файлового менеджера
Самый распространённый и известный файловый менеджер для Windows, также имеющий версии для Android, Windows Phone и давно забытой Windows CE/Mobile. Программа распространяется бесплатно в виде неограниченной демоверсии, обладает широким комьюнити и крайней нетребовательностью к системе (поддерживаются все версии Windows от 95).
Среди основных особенностей менеджера хочется выделить следующее:
- Цена полной версии – около 3 тысяч рублей. Бесплатная версия, тем не менее, не имеет каких-либо ограничений на использование.
- Двухпанельный интерфейс – возможность работы сразу с двумя папками в одном окне.
- Работа с сетевыми расположениями (в том числе защищёнными), наличие встроенной работы с архивами.
- Поддержка плагинов, позволяющих расширить и без того внушительный функционал программы.
- Официальная русификация и широкое фанатское комьюнити.
Плагины для Total Commander распространяются в формате отдельных приложений, не требующих особой настройки – достаточно запустить загруженный файл и следовать инструкциям установщика. Найти расширения возможно на официальном сайте программы в разделе «Addons».
Благодаря своей популярности и поддержке плагинов, менеджер довольно быстро обрёл множество функциональных сборок, включающих в себя наиболее полезные дополнения. Несколько наиболее популярных наборов:
- Total Commander PowerUser v67 – самый полный вариант, содержащий в себе все основные расширения. Подойдёт для взыскательных пользователей.
- Total Commander PowerPack – включает в себя основные программы для работы с дисками, мультимедиа, сетями.
- Total Commander 9.0 Extended – портативная сборка с оптимальным набором дополнений.
Total Commander – отличная замена «Проводнику» Windows, по личному опыту автора, в разы превосходящая штатную утилиту по скорости и удобству работы. Аналоги Total Commander для Linux и macOS.
SpeedCommander
Файловый менеджер SpeedCommander
Двухпанельный менеджер файлов со схожим с Total Commander интерфейсом. Окно программы может быть разделено на две панели либо в горизонтальном, либо в вертикальном положении (для удобства на разных форматах мониторов).
Среди основных особенностей следует выделить:
- мультивкладочность – несколько вкладок в одном окне;
- поддержку основных архивных форматов (ZIP, ARJ, LZH, gzip, tar, RAR, ACE и прочие);
- работу с системами шифрования отдельных файлов и папок;
- гибкую работу с фильтрацией/сортировкой файлов, сравнение изменения данных в выбранных папках;
- возможность разделения и последующей сборки крупных файлов (работает не со всеми форматами).
Хороший аналог Total Commander и «Проводника» Windows, который подойдёт для выполнения почти всех стандартных задач.
Полезно знать: Лучшие программы для диагностики ноутбука.
FreeCommander
Free Commander
Полностью бесплатный файловый менеджер, даже не пытающий скрывать своего вдохновителя – Total Commander. Распространяется в трёх версиях – простой программе установки, наборе со справкой на английском языке и портативной версии. Программа доступна для бесплатной загрузки в 32-битной версии. Для получения 64-битного издания потребуется внести «пожертвование» в 5 евро – довольно элегантная маскировка покупки под добровольную помощь. Искренне надеемся, что такие уловки не повлияют на отношения разработчика с налоговыми службами.
Файловый менеджер разработан польским программистом Мареком Ясински и доступен для свободной загрузки на официальной странице проекта. Основные особенности FreeCommander:
- возможность переключения между одно- и двухпанельным режимами работы;
- поддержка архивов ZIP, RAR, и CAB;
- работа с сетевыми расположениями и встроенный FTP-клиент;
- текстовый режим работы во встроенной командной консоли DOS;
- поддержка всех Windows от XP (программа требует, как минимум, 2 Гб оперативной памяти).
Multi Commander
Multi Commander
Двухпанельный файловый менеджер, доступный на всех популярных системах– Windows, Linux, macOS и FreeBSD. Некоторое время назад окончательно перешёл на свободную модель распространения.
По задумке разработчиков менеджер должен был представлять из себя этакий «комбайн», содержащий в себе архиваторы, видео и аудио кодеки, редактор реестра, надстройки для работы с серверами FTP и прочие дополнения. Весь функционал настраивается при установке, но в процессе работы вы сможете отменить подключение ненужных вам опций.
В главных фишках Multi Commander стоит отметить:
- свободное распространение;
- есть официальная русификация;
- крайне широкий функционал, который настраивается при установке;
- очень гибкая настройка всех параметров программы;
- функция автоматического обновления (включается/отключается в настройках).
Решение «всё в одном»: простой и удобный аналог «Проводника» для любителей настраивать ПО под свои нужды.
Far Manager
Far Manager — очень аутентичный менеджер
Для настоящих ценителей классики и тех, кто считает, что графический интерфейс – ненужная роскошь. Несмотря на крайне архаичный внешний вид, вызывающий воспоминания о лучших годах DOS, менеджер работает на последних версиях Windows. Программа является прямым наследником классического Norton Commander.
Опустим вопросы эстетики и сочетаемости, возникающие при использовании программы на Windows 10, и перейдём к основным особенностям:
- Крайне простой интерфейс. Двухпанельное отображение папок и применимые функции в нижней части экрана.
- Наличие официальной русификации. Для активации перейдём по следующему маршруту: F9 – Options – Languages – Русский.
- Поддержка плагинов. Бесплатные дополнения можно загрузить на официальной странице программы в разделе «PlugRing».
- Полностью бесплатен.
Интересный выбор для любителей DOS и эпохи псевдографических изображений. По функционалу – на уровне именитых аналогов, но особенности интерфейса могут отпугнуть некоторых пользователей.
Double Commander
Так выглядит Double Commander
Утилита от разработчиков из России, представляющая собой попытку сделать «отечественный» аналог Total Commander. И, как бы это ни было удивительно, Double Commander представляет собой решение не хуже именитых аналогов.
Среди приятных особенностей хочется выделить:
- Двухпанельный интерфейс, дополняющийся работой с вкладками на каждой из частей экрана. Достаточно удобное решение, хоть и вызывающее ощущение некоторой перегруженности интерфейса.
- Частичную совместимость с плагинами для Total Commander.
- Расширенный функционал работы с группами файлов и папок – синхронизацию, переименование и прочее.
- Поддержку работы с основными архивными форматами.
Программа представляет собой интересный аналог Total Commander, пока что слабо конкурентный на фоне источника своего вдохновения. Тем не менее рекомендуем его попробовать.
XYplorer
Меню XYplorer
Файловый менеджер с возможностью ставить метки (теги), во многом схожий с «Проводником» Windows. Распространяется в двух версиях: платное издание XYplorer Pro и издание с ограниченным функционалом. Тем не менее даже в бесплатной версии он представляет собой достаточно интересный аналог штатной утилиты Microsoft.
Среди основных особенностей выделяются:
- наличие русификации;
- работа в одно- и двухпанельном режимах;
- поддержка скриптов и пакетных операций;
- синхронизация каталогов;
- расширенный функционал поиска и группировки файлов;
- возможность ставить теги и подписи отдельным файлам и папкам.
Q-Dir
Главное меню Q-Dir
Пока все файловые менеджеры шли по пути разделения рабочего пространства на 2 окна, разработчики Q-Dir не стали мелочиться и добавили в программу сразу 4 активные панели, что сразу же выделило её на фоне остальных решений. Настолько ли это практично, как кажется – вопрос спорный (автору текста ближе разделение экрана по вкладкам).
Среди менее выделяющихся особенностей программы:
- наличие русификации;
- поддержка всех версий Windows от 98;
- полная бесплатность;
- возможность глубокой настройки интерфейса, в том числе и путем сокращения количества рабочих панелей.
Довольно интересное решение от разработчика из Германии. Вряд ли подойдёт всем, но можно попробовать.
Unreal Commander
Интерфейс Unreal Commander
Unreal Commander – это бесплатный двухпанельный файловый менеджер с богатым выбором функций от разработчика Max Diesel. Внешне интерфейс программы похож на Total Commander, и к тому же – плагины для Total Commander также работают на Unreal за исключением плагинов файловой системы. Unreal Commander может синхронизировать папки, поддерживает основные типы архивов и функцию пакетного переименования файлов. Для работы с полнофункциональным режимом необходимо получить бесплатный лицензионный ключ.
Главные особенности менеджера:
- возможность работы в двухпанельном режиме;
- групповое переименование файлов и каталогов;
- поддержка основных архивных форматов ZIP, RAR, ACE, CAB, JAR, TAR и др.;
- синхронизация каталогов;
- встроенный FTP-клиент;
- поддержка WLX-плагинов и WCX-плагинов.
oMega Commander
oMega Commander
«Мастер на все руки», обладающий крайне ярким интерфейсом и возможностью бесплатного использования без каких-либо ограничений. При желании поддержать разработчиков вы сможете купить официальную лицензию за 10$.
Хочется отметить общую дружелюбность oMega Commander к неопытным пользователям – сразу после запуска нас встречают многочисленные всплывающие подсказки, предлагающие ознакомить нас с основными особенностями интерфейса программы.
Главные особенности программы:
- официальная русификация,
- встроенная командная строка DOS,
- удобные настройки для обработки групп файлов или каталогов,
- работа с основными архивными форматами,
- безопасное удаление данных с невозможностью дальнейшего восстановления,
- разделение и сбор крупных файлов «по частям»,
- поддержка дополнений, расширяющих функционал программы – часть из них можно найти на официальной странице oMega Commander в разделе «Плагины», часть – на фанатских форумах.
Расширения программы представляют собой автоматические устанавливаемые пакеты, не требующие каких-либо дополнительных настроек перед запуском.
Заключение
На этом наш рейтинг подошел к концу. Какая программа лучше — решать только вам. Надеюсь, что мне удалось помочь вам выбрать файловый менеджер исходя из ваших потребностей.
Всего хорошего!
Загрузка …
Post Views: 21 630
Almost all of the new laptops and PCs come with a 1 TB or 2 TB disk. If the Windows suddenly becomes slow or the C drive gets full, managing your hard-drive partitions effectively is an important aspect, as that allows people to increase C drive space, and make full use of their disks.
Most modern operating systems contain built-in tools for creating, deleting, or resizing partitions. But many users find that third-party free partition manager Windows 11/10 makes these types of tasks easier. It enables you to create, delete, shrink, expand, format, or merge partitions on your HDD, SSD, or other storage devices.
Which Windows 11/10/8/7 Disk Management Tool Is Right for Me
There are numerous partitioning managers that one can obtain from the market nowadays. However, not all of the options one can find in the market are suitable for a person or is easier to use. Here are the top picks you should consider if you want to get your hands on quality partitioning manager software:
These eight free Windows 11/10 partition managers can satisfy your basic needs: creating, deleting, or resizing partitions. Except for the basic needs, we have analyzed the tools from versatility, data security, and ease of use to help you find the best free Windows 11/10 disk management tool here:
- EaseUS Partition Manager Windows 11/10 Free
- Windows Disk Management
- Macrorit Disk Partition Expert
- Paragon Partition Manager
- Gparted
- Cute Partition Manager
- Active Partition Disk
- Acronis Disk Director
Top 1. EaseUS Free Disk Management Tool for Windows 11/10
EaseUS Partition Master is the most feature-rich free partition manager for Windows 11/10/8.1/8/7. It has served 10+ million customers for 10+ years.
It promises that you can manage the partition without any data loss. If you are looking for a versatile and secure free Windows disk management tool, EaseUS Partition Master must be your best choice.
- All-in-one free disk management tool with a very simple and user-friendly interface
- Besides basic partition management including resize, move, format, create and check partitions.
Follow the guide to manage your partitions in Windows 11/10/8/7.
Step 1: Locate and select the target drive/partition
Launch EaseUS Partition Master and go to Partition Manager, select the target drive/partition to adjust its size, right-click on it and choose «Resize/Move».
Step 2: Resize or move the partition
1.To shrink the partition, simply drag one of its ends to free up unallocated space. Once done, click «OK».
2. To extend the partition, make sure that there is unallocated space aside (if there isn’t, follow the above steps to create some). In the same way, drag your mouse into the unallocated space. Click «OK».
3. To move a partition position, you need to leave unallocated space next to the target partition. If no, free up some unallocated space first.
Right-click the target partition, select «Reize/Move». Then drag the whole partition leftward or rightward to adjust its position. Click «OK» to confirm.
Step 3: Confirm the result and apply changes
At this step, you will see the new disk partition information & diagram.
To save changes, click the «Execute Task» button and then «Apply».
Pros
- Very easy to use
- Includes lots of useful operations (4K Alignment, Clone, Format)
- You can preview changes before applying them
Cons
- Additional features are included only in the Pro version (Convert between GPT and MBR, and convert between dynamic disks and basic disks)
- Extending the system volume requires a reboot
Price: Free. ($39.95 for the pro version)
Download Size: 33.2MB
Top 2. Windows Disk Management — Built-in Free Partition Manager
In fact, Windows 11/10/8/7 comes with a built-in disk management program called Disk Management. It can help you manage hard disk partitions without rebooting the system and any interruption. The features of Windows 10 Disk Management are as follows:
- Initialize an HDD or SSD
- Change drive letter and paths.
- Mark partition as active.
- Convert basic disk to dynamic disk
- Convert empty MBR to GPT disk, and vice versa
- Extend a volume, shrink, delete or create a partition
How to Open Windows 10 Disk Management
You can access Disk Management in these ways:
1. Access Disk Management via Run
Use Windows+R to open Run, type diskmgmt.msc in the empty box, and tap «OK».
2. Open Disk Management in Computer Management
Right-click the Start and choose «Disk Management» on the left.
3. Open it via a direct search
Type disk management in the search box on the taskbar and choose «Create and format hard disk partitions» in the result.
Windows 11/10 Disk Management VS EaseUS Partition Manager Software
You have learned about EaseUS free partition software and Windows 10 Disk Management. Take a look at the differences between the EaseUS Partition Master and Windows 10 Disk Management Tool.
| Features | Windows 10 Disk Management | EaseUS Partition Master |
|---|---|---|
| Merge partitions | ✘ | ✔ |
| Migrate OS to SSD/HDD | ✘ | ✔ |
| Convert dynamic disk to basic disk | ✘ | ✔ |
| Recover lost partition | ✘ | ✔ |
| Copy disk/partition | ✘ | ✔ |
| Rebuild MBR | ✘ | ✔ |
| Create/delete/extend/shrink/format partition | ✔ | ✔ |
| Change drive letter | ✔ | ✔ |
Top 3. Macrorit Disk Partition Expert — Partition Manager Windows 11/10
Macrorit Disk Partition’s unsoiled user interface makes it one of the best disk management software. It is a powerful free partition program that allows you to extend, create and format a partition, fix low disk space problem, manage disk space easily on MBR and GPT (GUID partition table) disk.
- 65% of the features are free (OS migrating and partition management).
- It also has a commercial version, still cannot support dynamic disk.
- It offers a portable version, so you can actually use it without having to install it on your PC.
If you are looking for a portable version of the Windows 10 management tool, Macrorit Disk Partition must take into account.
Pros
- Very easy to use
- It supports up to 16 TB of hard disk.
Cons
- Doesn’t support dynamic disks
Price: Free. ($39.99 for the pro version)
Download Size: 23.6MB
Top 4. Paragon Partition Manager for Windows 10 Disk Management
Paragon Partition Manager free is another great little utility that supports Windows 10. It is packed with tools that make managing partitions a breeze.
50% of the features are free (Basic partitioning, backup and restore).
It has served millions of people for 25 years with a good reputation.
If you are looking for an old-brand software, Paragon Partition Manager free is your best choice.
Pros
- Easy to use
- Convert NTFS file systems into HFS+ drives without reformatting the disk
Cons
- Lots of features are disabled in this free edition (Like disk cleanup, data migration)
- Require you to register to get a serial number
Price: Free. ($49.95 for the pro version)
Download Size: 41.59 MB
Top 5. Windows 10 Free Disk Management Tool — Gparted
Another free partition manager that can be counted on is Gparted. It is a disk management software that not only supports Windows but also supports Mac. This software is considered as GNOME (desktop environment composed of free and open-source software that runs on Linux and most BSD derivatives) editor.
This software is totally free, but it’s the best choice for advanced users.
Pros
- Doesn’t require an operating system
- Never requires a reboot to commit changes
Cons
- It takes longer to start up because you have to boot the software from a USB.
- Doesn’t support dynamic disks or other features (Migrating OS, Converting between MBR and GPT)
- Really old interface
Price: Free.
Download size: Around 300MB
Top 6. Cute Partition Manager Windows 10
Just like GParted, Cute Partition Manager also needs a bootable device to use it. It enables you to change the file system of a disk, create, manage and delete partitions of the disk. But you need to use a keyboard during the whole operation as it is a text-based application.
Advanced users are suggested. It is not that easy to use, because this software’s interface is pretty old and not that secure. But the size of the file is small compared with Gparted.
Pros
- Doesn’t require an operating system
- The download size is really small
Cons
- No graphical user interface (can only use a mouse)
- Must enter the exact size of the partition you want to make (not so user-friendly)
- No advanced features (e.g. copying/moving data between drives)
Price: Free.
Download Size: 232KB
Also read: Top 10 SD Card Recovery Software in 2023
Top 7. Windows 10 Disk Management — Active Partition Disk
Active Partition Manager is a free application that enables you to manage storage devices and logical drives or partitions. This free disk partitioning tool for Windows supports all the partition management features. You can create, delete, format, and name partitions on your computer without shutting down the system.
Pros
- It’s easy to use and understand
- Supports common partitioning functions
- You can restore some changes via backups.
Cons
- Unable to copy or clone partitions
- Extending the system partition might not work for you.
Price: Free (No limitations)
Download Size: 19.46MB
Top 8. Acronis Disk Director for Windows 10 Disk Management
Equipped with the basic partitioning tools, the Acronis Disk Director is a suitable partitioning wizard for those who are just beginning to step into the tech world. It offers a range of features as disk cloning, volume recovery, and partition management. It stores different file systems or operating systems on one disk by creating and managing disk partitions.
Pros
- Intuitive user interface
- Allows cloning your HDD to a replacement drive
- Offers support for native 4K disks
Cons
- Only allows a 30-day free trial ($49.99 for the pro version)
Price: 30-day Free Trial (No limitations)
Download Size: 150MB
Wrap Up
The partition managers introduced on this page are the top eight Windows 10 disk management tools that allow you to organize your hard drive and optimize disk partitions in an effective and efficient way. Among them, the first one — EaseUS Partition Master is highly recommended. To use this disk management tool, don’t worry if you aren’t experienced.
This tool has a very user-friendly interface and ultimate partition management features. It enables you to enhance your hard drive performance to fix problems like disk running out of space, partition inaccessible, converting disk style/file system, migrating OS to HDD/SSD or modifying disk partition size, etc. Don’t hesitate anymore, download and use the EaseUS Windows 10 partition manager NOW!
Partition Manager Windows 10 Frequently Asked Questions
There are some related questions and answers. If you want to get additional help, you can read on.
What is the best partition size for Windows 10?
It depends on your device. If you are installing the 32-bit version of Windows 10 you will need at least 16GB, while the 64-bit version will require 20GB of free space. On a 700GB hard drive, you can allocate 100GB to Windows 10, which should give me more than enough space to play around with the operating system.
What is Disk Management and what does it do?
Disk Management is the tool in Windows used to change drive letters, format drives, shrink partitions, and perform other disk tasks.
How do I open Disk Management?
You won’t find a shortcut to Disk Management in your Windows Start menu or Apps screen because it’s not a program in the same sense that most other software on your computer is. To open Disk Management via search bar:
Type disk management in the search box on the taskbar and choose «Create and format hard disk partitions» in the result.
What happens if we delete volume in Disk Management?
When you delete a volume or partition on a disk, it will become unallocated space on the disk. You could then extend another partition on the same disk into this unallocated space to add the unallocated space to the partition.
Almost all of the new laptops and PCs come with a 1 TB or 2 TB disk. If the Windows suddenly becomes slow or the C drive gets full, managing your hard-drive partitions effectively is an important aspect, as that allows people to increase C drive space, and make full use of their disks.
Most modern operating systems contain built-in tools for creating, deleting, or resizing partitions. But many users find that third-party free partition manager Windows 11/10 makes these types of tasks easier. It enables you to create, delete, shrink, expand, format, or merge partitions on your HDD, SSD, or other storage devices.
Which Windows 11/10/8/7 Disk Management Tool Is Right for Me
There are numerous partitioning managers that one can obtain from the market nowadays. However, not all of the options one can find in the market are suitable for a person or is easier to use. Here are the top picks you should consider if you want to get your hands on quality partitioning manager software:
These eight free Windows 11/10 partition managers can satisfy your basic needs: creating, deleting, or resizing partitions. Except for the basic needs, we have analyzed the tools from versatility, data security, and ease of use to help you find the best free Windows 11/10 disk management tool here:
- EaseUS Partition Manager Windows 11/10 Free
- Windows Disk Management
- Macrorit Disk Partition Expert
- Paragon Partition Manager
- Gparted
- Cute Partition Manager
- Active Partition Disk
- Acronis Disk Director
Top 1. EaseUS Free Disk Management Tool for Windows 11/10
EaseUS Partition Master is the most feature-rich free partition manager for Windows 11/10/8.1/8/7. It has served 10+ million customers for 10+ years.
It promises that you can manage the partition without any data loss. If you are looking for a versatile and secure free Windows disk management tool, EaseUS Partition Master must be your best choice.
- All-in-one free disk management tool with a very simple and user-friendly interface
- Besides basic partition management including resize, move, format, create and check partitions.
Follow the guide to manage your partitions in Windows 11/10/8/7.
Step 1: Locate and select the target drive/partition
Launch EaseUS Partition Master and go to Partition Manager, select the target drive/partition to adjust its size, right-click on it and choose «Resize/Move».
Step 2: Resize or move the partition
1.To shrink the partition, simply drag one of its ends to free up unallocated space. Once done, click «OK».
2. To extend the partition, make sure that there is unallocated space aside (if there isn’t, follow the above steps to create some). In the same way, drag your mouse into the unallocated space. Click «OK».
3. To move a partition position, you need to leave unallocated space next to the target partition. If no, free up some unallocated space first.
Right-click the target partition, select «Reize/Move». Then drag the whole partition leftward or rightward to adjust its position. Click «OK» to confirm.
Step 3: Confirm the result and apply changes
At this step, you will see the new disk partition information & diagram.
To save changes, click the «Execute Task» button and then «Apply».
Pros
- Very easy to use
- Includes lots of useful operations (4K Alignment, Clone, Format)
- You can preview changes before applying them
Cons
- Additional features are included only in the Pro version (Convert between GPT and MBR, and convert between dynamic disks and basic disks)
- Extending the system volume requires a reboot
Price: Free. ($39.95 for the pro version)
Download Size: 33.2MB
Top 2. Windows Disk Management — Built-in Free Partition Manager
In fact, Windows 11/10/8/7 comes with a built-in disk management program called Disk Management. It can help you manage hard disk partitions without rebooting the system and any interruption. The features of Windows 10 Disk Management are as follows:
- Initialize an HDD or SSD
- Change drive letter and paths.
- Mark partition as active.
- Convert basic disk to dynamic disk
- Convert empty MBR to GPT disk, and vice versa
- Extend a volume, shrink, delete or create a partition
How to Open Windows 10 Disk Management
You can access Disk Management in these ways:
1. Access Disk Management via Run
Use Windows+R to open Run, type diskmgmt.msc in the empty box, and tap «OK».
2. Open Disk Management in Computer Management
Right-click the Start and choose «Disk Management» on the left.
3. Open it via a direct search
Type disk management in the search box on the taskbar and choose «Create and format hard disk partitions» in the result.
Windows 11/10 Disk Management VS EaseUS Partition Manager Software
You have learned about EaseUS free partition software and Windows 10 Disk Management. Take a look at the differences between the EaseUS Partition Master and Windows 10 Disk Management Tool.
| Features | Windows 10 Disk Management | EaseUS Partition Master |
|---|---|---|
| Merge partitions | ✘ | ✔ |
| Migrate OS to SSD/HDD | ✘ | ✔ |
| Convert dynamic disk to basic disk | ✘ | ✔ |
| Recover lost partition | ✘ | ✔ |
| Copy disk/partition | ✘ | ✔ |
| Rebuild MBR | ✘ | ✔ |
| Create/delete/extend/shrink/format partition | ✔ | ✔ |
| Change drive letter | ✔ | ✔ |
Top 3. Macrorit Disk Partition Expert — Partition Manager Windows 11/10
Macrorit Disk Partition’s unsoiled user interface makes it one of the best disk management software. It is a powerful free partition program that allows you to extend, create and format a partition, fix low disk space problem, manage disk space easily on MBR and GPT (GUID partition table) disk.
- 65% of the features are free (OS migrating and partition management).
- It also has a commercial version, still cannot support dynamic disk.
- It offers a portable version, so you can actually use it without having to install it on your PC.
If you are looking for a portable version of the Windows 10 management tool, Macrorit Disk Partition must take into account.
Pros
- Very easy to use
- It supports up to 16 TB of hard disk.
Cons
- Doesn’t support dynamic disks
Price: Free. ($39.99 for the pro version)
Download Size: 23.6MB
Top 4. Paragon Partition Manager for Windows 10 Disk Management
Paragon Partition Manager free is another great little utility that supports Windows 10. It is packed with tools that make managing partitions a breeze.
50% of the features are free (Basic partitioning, backup and restore).
It has served millions of people for 25 years with a good reputation.
If you are looking for an old-brand software, Paragon Partition Manager free is your best choice.
Pros
- Easy to use
- Convert NTFS file systems into HFS+ drives without reformatting the disk
Cons
- Lots of features are disabled in this free edition (Like disk cleanup, data migration)
- Require you to register to get a serial number
Price: Free. ($49.95 for the pro version)
Download Size: 41.59 MB
Top 5. Windows 10 Free Disk Management Tool — Gparted
Another free partition manager that can be counted on is Gparted. It is a disk management software that not only supports Windows but also supports Mac. This software is considered as GNOME (desktop environment composed of free and open-source software that runs on Linux and most BSD derivatives) editor.
This software is totally free, but it’s the best choice for advanced users.
Pros
- Doesn’t require an operating system
- Never requires a reboot to commit changes
Cons
- It takes longer to start up because you have to boot the software from a USB.
- Doesn’t support dynamic disks or other features (Migrating OS, Converting between MBR and GPT)
- Really old interface
Price: Free.
Download size: Around 300MB
Top 6. Cute Partition Manager Windows 10
Just like GParted, Cute Partition Manager also needs a bootable device to use it. It enables you to change the file system of a disk, create, manage and delete partitions of the disk. But you need to use a keyboard during the whole operation as it is a text-based application.
Advanced users are suggested. It is not that easy to use, because this software’s interface is pretty old and not that secure. But the size of the file is small compared with Gparted.
Pros
- Doesn’t require an operating system
- The download size is really small
Cons
- No graphical user interface (can only use a mouse)
- Must enter the exact size of the partition you want to make (not so user-friendly)
- No advanced features (e.g. copying/moving data between drives)
Price: Free.
Download Size: 232KB
Also read: Top 10 SD Card Recovery Software in 2023
Top 7. Windows 10 Disk Management — Active Partition Disk
Active Partition Manager is a free application that enables you to manage storage devices and logical drives or partitions. This free disk partitioning tool for Windows supports all the partition management features. You can create, delete, format, and name partitions on your computer without shutting down the system.
Pros
- It’s easy to use and understand
- Supports common partitioning functions
- You can restore some changes via backups.
Cons
- Unable to copy or clone partitions
- Extending the system partition might not work for you.
Price: Free (No limitations)
Download Size: 19.46MB
Top 8. Acronis Disk Director for Windows 10 Disk Management
Equipped with the basic partitioning tools, the Acronis Disk Director is a suitable partitioning wizard for those who are just beginning to step into the tech world. It offers a range of features as disk cloning, volume recovery, and partition management. It stores different file systems or operating systems on one disk by creating and managing disk partitions.
Pros
- Intuitive user interface
- Allows cloning your HDD to a replacement drive
- Offers support for native 4K disks
Cons
- Only allows a 30-day free trial ($49.99 for the pro version)
Price: 30-day Free Trial (No limitations)
Download Size: 150MB
Wrap Up
The partition managers introduced on this page are the top eight Windows 10 disk management tools that allow you to organize your hard drive and optimize disk partitions in an effective and efficient way. Among them, the first one — EaseUS Partition Master is highly recommended. To use this disk management tool, don’t worry if you aren’t experienced.
This tool has a very user-friendly interface and ultimate partition management features. It enables you to enhance your hard drive performance to fix problems like disk running out of space, partition inaccessible, converting disk style/file system, migrating OS to HDD/SSD or modifying disk partition size, etc. Don’t hesitate anymore, download and use the EaseUS Windows 10 partition manager NOW!
Partition Manager Windows 10 Frequently Asked Questions
There are some related questions and answers. If you want to get additional help, you can read on.
What is the best partition size for Windows 10?
It depends on your device. If you are installing the 32-bit version of Windows 10 you will need at least 16GB, while the 64-bit version will require 20GB of free space. On a 700GB hard drive, you can allocate 100GB to Windows 10, which should give me more than enough space to play around with the operating system.
What is Disk Management and what does it do?
Disk Management is the tool in Windows used to change drive letters, format drives, shrink partitions, and perform other disk tasks.
How do I open Disk Management?
You won’t find a shortcut to Disk Management in your Windows Start menu or Apps screen because it’s not a program in the same sense that most other software on your computer is. To open Disk Management via search bar:
Type disk management in the search box on the taskbar and choose «Create and format hard disk partitions» in the result.
What happens if we delete volume in Disk Management?
When you delete a volume or partition on a disk, it will become unallocated space on the disk. You could then extend another partition on the same disk into this unallocated space to add the unallocated space to the partition.
CrystalDiskInfo 8.17.14
CrystalDiskInfo — одно из лучших приложений для проверки состояния жестких дисков, которые поддерживают технологию S.M.A.R.T. Производит подробную диагностику и отображает полную информацию с оценкой «здоровья» установленного жесткого диска…
get_app2 011 226 | Бесплатная |
TreeSize Free 4.63
TreeSize — полезная портативная утилита, которая поможет вам сориентироваться и понять, чем же заполнено дисковое пространство компьютера…
get_app52 709 | Бесплатная |
Argus Monitor 6.2.01
Argus Monitor — утилита для мониторинга температуры и состояния различных компонентов системы, включая процессор, видеокарта и жесткий диск. Программа позволяет следить за критическими SMART атрибутами жестких дисков…
get_app17 170 | Условно-бесплатная |
WinHex 20.7
WinHex — универсальный HEX-редактор. Как редактор дисков позволяет работать с жесткими дисками, дискетами, CD- ROM, DVD, ZIP, Smart Media, Compact Flash memory cards и прочими носителями, при этом поддерживается FAT12, FAT16, FAT32, NTFS, CDFS…
get_app404 723 | Условно-бесплатная |
HDCleaner 2.039
Удобное приложение для очистки вашего ПК и реестра от мусора, которое также позволяет шифровать данные, разделять файлы на части, удалять следы пребывания в системе, может дефрагментировать и искать ключи реестра, создавать резервную копию реестра…
get_app2 918 | Бесплатная |
Macrorit Disk Partition Expert Free 7.0.0
Disk Partition Expert — инструмент для работы с разделами жесткого диска, позволяющий выполнить целый комплекс операций с винчестерм…
get_app19 052 | Бесплатная |
SSD Fresh 2022.11.11
Удобная в использовании программа, которая поможет оптимизировать скорость работы установленного в системе SSD-накопителя, а также позволит увеличить его срок службы за счет постоянного мониторинга состояния диска и выявления ошибок в процессе работе…
get_app10 779 | Условно-бесплатная |
IsMyHdOK 3.77
IsMyHdOK — совсем небольшая системная утилита, которая поможет протестировать производительность жестких дисков компьютера…
get_app6 066 | Бесплатная |
Western Digital SSD Dashboard 3.7.2.5
Программное обеспечение, которое включает в себя средства, позволяющие максимально эффективно использовать SSD-диски Western Digital. Включает в себя инструменты для анализа диска (его модель, емкость, версию прошивки, SMART и пр.) и обновления прошивки…
get_app4 886 | Бесплатная |
Parkdale 3.06
Parkdale — полезная утилита для тестирования скорости записи и чтения данных с жёсткого диска, сетевого диска, флешки USB и других накопителей информации…
get_app10 148 | Бесплатная |
Macrorit Partition Extender 2.0.2
Простой в использовании инструмент, который позволяет быстро и легко расширять размер разделов за счет нераспределенного пространства на жестком диске. Кроме того имеется портативная версия программы, которую можно запускать с любого USB носителя…
get_app3 090 | Бесплатная |
Macrorit Disk Scanner 5.1.2
Macrorit Disk Scanner — инструмент для проверки жесткого диска и выявления на нем битых секторов…
get_app21 871 | Бесплатная |
Clear Disk Info 3.4.1.0
Программа для сбора статистических данных и информации о состоянии ваших жестких дисков, таких как SSD, HDD и FLASH-накопителей. Утилита поддерживает мониторинг S.M.A.R.T., журнал здоровья NVMe и устройств, подключенные по USB. Не требует инсталляции…
get_app2 534 | Бесплатная |
DiskCountersView 1.30
DiskCountersView — полезная утилита, отображающая подробную информацию о установленных жестких дисках. С помощью программы пользователь может узнать наименование жесткого диска, количество разделов, количество операций чтения/записи…
get_app3 044 | Бесплатная |
Любой, кто когда-либо работал на компьютере, хотел бы стать более эффективным при работе с файлами и папками на своем ПК. Большинство из нас довольны стандартным файловым менеджером Windows File Explorer. Но если вы хотите больше возможностей, пришло время поискать альтернативный файловый менеджер. Существует множество сторонних лучших бесплатных файловых менеджеров для Windows, которые могут сделать вас экспертом в работе с файлами. Функции и функции, предлагаемые этими сторонними файловыми менеджерами, могут показаться немного сложными, но после их использования и понимания вы забудете файловый менеджер по умолчанию в вашей системе. Некоторые из лучших бесплатных файловых менеджеров для Windows 10 перечислены ниже вместе с их функциями, которые помогут вам лучше управлять своими файлами.
Системы Windows имеют встроенный файловый менеджер, который выполняет за вас работу по управлению файлами. Тем не менее, на рынке доступно несколько других файловых менеджеров, конкурирующих с Проводник Windows и как-то преобладает. Вот несколько причин, по которым сторонний файловый менеджер может затмить проводник по умолчанию в вашей системе. Сторонний файловый менеджер содержит следующие функции, в отличие от File Explorer:
- Переименовывать и фильтровать пакеты файлов.
- Копируйте и вставляйте файлы за несколько простых шагов.
- Несколько сочетаний клавиш для использования.
- Скройте свои файлы и документы в любом формате.
- Цветовая маркировка ваших файлов для лучшей идентификации.
Сторонние файловые менеджеры предоставляют другие многочисленные функции для своего файлового менеджера. Теперь читайте дальше, чтобы узнать об этих файловых менеджерах и их подробных функциях.
1. Свободный командир
Свободный командир считается одним из лучших бесплатных файловых менеджеров для Windows.
-
Free Commander — простое и быстрое приложение.
-
Он имеет двухпанельный интерфейс.
-
Это позволяет вам разделять или объединять файлы и добавлять вкладки папок.
-
Встроенный просмотрщик файлов позволяет просматривать файлы в шестнадцатеричном, двоичном, графическом и текстовом формате.
-
Free Commander позволяет копировать или перемещать файлы между двумя папками.
-
Вы можете установить индивидуальные сочетания клавиш.
-
Он может создавать и проверять контрольную сумму.
-
Он использует интерфейс командной строки DOS и позволяет архивировать, распаковывать файлы и архивы.
-
Вы можете легко получить доступ к контекстному меню Windows с помощью этого файлового менеджера.
-
Это позволяет вам уничтожать или удалять файлы и переименовывать пакеты.
-
Он может напрямую открывать сетевые файлы.
-
Вам не нужно устанавливать какое-либо оборудование, чтобы использовать эту программу.
2. XYplorer
XYplorer — еще один лучший бесплатный файловый менеджер для Windows 10. Он также считается одной из лучших альтернатив Windows Explorer по следующим причинам:
-
XYplorer позволяет искать файлы и папки прямо из адресной строки.
-
Он потребляет меньше системной памяти и является очень компактным программным обеспечением.
-
Интерфейс этого программного обеспечения предлагает опцию дерева папок с левой стороны, обеспечивая плавную навигацию между различными путями и каталогами.
-
Он поддерживает регулярные выражения и нечеткое сопоставление, а также регулярно обновляется.
-
Это позволяет искать контент в нескольких местах.
-
Кроме того, он позволяет вам прикреплять индикаторы, такие как цвета, значки и рейтинги, к отдельным файлам.
-
Он поддерживает расширенные шаблоны, настраиваемые шрифты и шаблоны.
-
Кроме того, он обеспечивает многоязычную поддержку и предлагает логическую логику.
-
Это портативное приложение.
-
XYplorer предоставляет 30-дневную бесплатную пробную версию, и вы можете перейти на платную версию, начиная с 39,95 долларов США.
3. Справочник Опус
Справочник Опус является одним из старейших бесплатных файловых менеджеров для Windows 10 и занимает высокое место в списке лучших файловых менеджеров.
-
Directory Opus имеет простой и понятный пользовательский интерфейс.
-
Он имеет настраиваемые панели инструментов и предоставляет несколько сочетаний клавиш.
-
Он предоставляет пользователю возможность поиска, позволяющую легко переключаться между каталогами.
-
Вы можете легко отмечать файлы с помощью этого файлового менеджера.
-
Он позволяет фильтровать отдельные файлы с такими индикаторами, как цвета, значки и рейтинги.
-
Он содержит загрузчик изображений.
-
Он имеет конвертер изображений, который преобразует документ из одного типа файла в другой.
-
Directory Opus позволяет вам получить доступ к метаданным, предоставляя быструю информацию о данных файла, не открывая его.
-
Он позволяет пакетное переименование файлов и имеет встроенную поддержку FTP.
-
Кроме того, он поддерживает конвертеры файлов и может сохранять файлы в таких форматах, как zip, rar и многих других.
4. Тотал Коммандер
Total Commander — это классическое и надежное программное обеспечение для управления файлами, которое существует уже давно. Ранее называвшийся File Commander, он является одной из лучших альтернатив Windows File Explorer.
-
Total Commander имеет встроенный FTP, то есть протокол передачи файлов, позволяющий передавать большое количество файлов.
-
Это дает возможность использовать как классический пользовательский интерфейс, так и макет интерфейса с двумя панелями.
-
Вы можете запускать, останавливать, возобновлять и проверять ход передачи файлов в любое время.
-
Он может разделить или объединить содержимое файла.
-
Кроме того, у него есть регулировка скорости.
-
Он поддерживает синхронизацию файлов.
-
Это программное обеспечение позволяет одновременно переименовывать файлы, используя функцию нескольких имен.
-
Total Commander имеет настраиваемые сочетания клавиш.
-
Также есть сервисы облачного хранения.
-
Total Commander предлагает альтернативные служебные инструменты.
-
Он поддерживает несколько форматов, включая ZIP, 7ZIP, ARJ, LZH, RAR, UC2, TAR, GZ, CAB, ACE и многие другие.
-
Он имеет панель быстрого просмотра с растровым отображением.
5. Q-режим
Q-Dir — это многофункциональное программное обеспечение File Manager, следующее в нашем списке лучших бесплатных файловых менеджеров для Windows.
-
Q-Dir может бесплатно использовать программное обеспечение для управления файлами.
-
Он имеет четырехпанельный пользовательский интерфейс и поэтому называется «Quad Explorer». В то время как большинство других файловых менеджеров содержат только двухпанельный пользовательский интерфейс в качестве опции.
-
Он полностью настраиваемый и позволяет изменять количество панелей.
-
Этот файловый менеджер позволяет организовать эти панели и сохранять в них файлы и папки.
-
Вы можете расположить эти панели в любом вертикальном и горизонтальном положении для естественного вида.
-
Более того, он позволяет вам создавать и управлять несколькими вкладками папок на каждой панели одновременно для простоты работы.
-
Q-Dir также позволяет сохранять определенное расположение панелей.
-
Он использует цветовые фильтры.
-
Он легкий и предлагает поддержку Unicode.
6. Один командир
Один командир является следующим в списке лучших бесплатных файловых менеджеров для Windows 10.
-
Это бесплатная программа для управления файлами.
-
One Commander прост и быстр, с минималистичным пользовательским интерфейсом, обеспечивающим просмотр в двойном окне и в несколько столбцов.
-
Это позволяет работать с несколькими каталогами одновременно.
-
Он содержит адресную строку, которая отображает и проверяет все подпапки в текущем каталоге.
-
У вас есть возможность выбирать между белой, темной и светлой темами.
-
Пользовательский интерфейс One Commander позволяет легко перемещаться по файлам и папкам с помощью панели истории с правой стороны.
-
Впечатляющий дизайн этого файлового менеджера отображает интегрированное представление всех ваших видео, текстовых и аудиофайлов.
-
Он устанавливает свою работу на тему меню значков.
-
Его расширенные функции и ярлыки делают его совместимым с большинством ОС Windows.
7. Проводник++
Проводник++ — еще один бесплатный файловый менеджер, разработанный для Windows 10, который предлагает широкий список функций.
-
Explorer++ является программным обеспечением с открытым исходным кодом и не требует установки на ваш компьютер.
-
Он компактен и может быть легко загружен как в 32-битных, так и в 64-битных системах.
-
Вкладки папки закладок Explorer++ помогают нам организовать всю информацию.
-
Он предлагает окно отображения, которое позволяет вам предварительно просмотреть все ваши файлы и папки.
-
Он имеет функцию интеграции OneDrive, которая позволяет вам получать доступ, делиться и хранить все ваши файлы и папки в любое время, даже когда вы не в сети.
-
Explorer++ предлагает широкий спектр основных функций работы с файлами, таких как перемещение, сортировка и фильтрация всех ваших файлов и папок.
-
Он полностью настраиваемый и позволяет изменять даты и атрибуты файлов.
-
Простой в использовании пользовательский интерфейс с двумя панелями позволяет просматривать файлы и папки с молниеносной скоростью.
-
Это бесплатное программное обеспечение, позволяющее сохранять списки каталогов.
8. Исследователь²
Исследователь² Файловый менеджер обладает функциями и гибкостью, чтобы считаться одним из лучших бесплатных файловых менеджеров для Windows.
-
Xplorer² доступен в двух версиях с двухпанельным интерфейсом.
-
Дизайн программного обеспечения позволяет гибко выбирать пользовательский интерфейс в виде ленты или стандартную панель меню.
-
Он имеет опцию цветового кода, чтобы упростить идентификацию файла или папки с одного взгляда.
-
Это позволяет вам выбрать несколько файлов одновременно.
-
Кроме того, он позволяет легко добавлять вкладки и подкаталоги, что позволяет массово переименовывать файлы.
-
Он имеет функцию копирования и перемещения файлов одновременно, обеспечивая мгновенную передачу файлов.
-
Это программное обеспечение предлагает более высокую скорость работы по сравнению с аналогичным программным обеспечением в своей категории.
-
Он предлагает трехнедельную бесплатную пробную версию, чтобы понять его функции, но после этого вам придется заплатить 29,95 долларов США, чтобы использовать его обновленную версию.
9. ВинДирСтат
WinDirStat Файловый менеджер заслуживает внимания как один из лучших бесплатных файловых менеджеров для Windows 10, а также альтернатив проводнику.
-
WinDirStat — бесплатная программа с открытым исходным кодом.
-
Он предоставляет вам полную информацию о ежедневной статистике использования пространства, объеме используемого дискового пространства и для чего оно используется.
-
Он анализирует выбранный вами диск или каталог, назначая цветовые коды для каждого типа файлов в зависимости от занимаемого ими пространства. Он оценивает, какой файл занимает больше всего места. Например, файл, занимающий максимальное место на вашем диске или в каталоге, будет окрашен в синий цвет.
-
Эта функция использования пространства становится удобным инструментом очистки для управления вашими файлами. Он автоматически удаляет файлы без использования корзины, помогая вам оптимально экономить место на диске и использовать его.
10. Файлы и папки Lite
Файлы и папки Lite разработан нулевым разработчиком программного обеспечения, разработчиком Torrex. Он считается одним из лучших бесплатных файловых менеджеров Windows 10 благодаря следующим функциям.
-
Files&Folders Lite имеет удивительно разработанный бесплатный пользовательский интерфейс, который упрощает доступ к вашим файлам и папкам.
-
Он имеет расширяемое окно навигации слева от пользовательского интерфейса, которое помогает вам легко находить важные файлы.
-
Этот файловый менеджер позволяет использовать протокол передачи файлов и OneDrive.
-
Он позволяет вам получить доступ к вашим видео и фотографиям с помощью встроенного медиаплеера.
-
Это дает вам возможность добавлять больше папок в разных форматах.
-
Кроме того, он поддерживает облачные сервисы и содержит функцию сжатия и распаковки файлов.
-
Он совместим с большинством устройств Windows.
-
Вы можете настроить системный фон из системной галереи или загрузить из Интернета.
-
Он продолжает автоматически менять темы.
11. Мультикомандор
Мульти Командир Программное обеспечение File Manager для Windows является одной из лучших альтернатив Windows File Explorer благодаря различным функциям, подробно описанным ниже.
-
Multi Commander предлагает двухпанельный вид с различными инструментами и плагинами.
-
Этот файловый менеджер содержит ярлыки для папок по умолчанию, обеспечивая легкий доступ к различным файлам, таким как документы, библиотеки и рабочий стол.
-
Он имеет гибко настраиваемое программное обеспечение с готовыми функциями, предлагающими несколько инструментов для изображений и видео.
-
Кроме того, Multi Commander предлагает цветовые коды на основе фильтров для каждого типа файлов для простоты идентификации.
-
Он позволяет получить доступ к ветке HKEY_CURRENT_USER для хранения текущих пользовательских настроек, которые будут использоваться в их программе.
-
Он также доступен в портативной версии, чтобы вы могли носить его с собой и использовать везде, где бы вы ни находились.
12. Файл Вояджер
Файл Вояджер является следующим в списке лучших бесплатных файловых менеджеров для Windows благодаря множеству замечательных функций, как указано ниже:
-
Он имеет огромный набор функций, таких как переименование, копирование и перемещение, связывание, удаление и повторное использование файлов и т. д., которые облегчают работу.
-
Бесплатный настраиваемый интерфейс обеспечивает двухпанельный вид.
-
Он предлагает различные режимы отображения, такие как режимы отчета или эскизов, которые отображают размер файла или папки рядом с каждой записью.
-
File Voyager позволяет использовать ярлыки для отправки по факсу или электронной почте необходимых документов и предлагает инструмент сжатия файлов.
-
Это позволяет редактировать файлы и папки в блокноте.
-
Он также имеет портативную версию, позволяющую без проблем работать на ходу, где бы вы ни находились.
13. ПроводникМакс
ExplorerMax это программное обеспечение с широким набором функций, и оно является следующим в списке лучших бесплатных файловых менеджеров:
-
ExplorerMax имеет современный, простой в использовании и эффективный пользовательский интерфейс, который поддерживает пять различных языков.
-
Это позволяет выполнять быстрый поиск, позволяя просматривать только те файлы, изображения и документы, которые вам нужны.
-
Пользовательский интерфейс ExplorerMax позволяет использовать представление с двумя панелями, что делает его более эффективным, помогая вам легко находить важные файлы и папки.
-
Этот файловый менеджер имеет функцию пакетного переименования, позволяющую массово переименовывать файлы.
-
Кроме того, он имеет функцию архивирования/распаковки файлов, которая использует меньше места для хранения и позволяет быстро передавать файлы и папки в другие системы.
-
Он поддерживает светлый и темный режимы.
14. Конвертор
Конвертор — это бесплатный файловый менеджер с возможностью работы с двумя панелями и несколькими вкладками.
-
Konvertor может конвертировать более 3400 различных типов файлов.
-
Помимо JPG, PNG и GIF, он поддерживает 2034 формата файлов изображений, 795 аудио, 230 фильмов, 102 3D, документы Office и многие другие основные типы файлов.
-
Его структура похожа на Проводник.
-
Используя эту программу, вы можете быстро выбрать альтернативы, которые хотите обработать.
-
Он содержит более 40 фильтров, в том числе масштабирование, размытие, шум, уголь и другие для тех, кто хочет изменить и улучшить свои фотографии или картинки.
-
Вы можете точно настроить фотографии, регулируя яркость, контрастность и цвета, а также добавляя специальные эффекты, такие как кадрирование, поворот и минимизация эффекта красных глаз.
-
Он поставляется с множеством возможностей, включая возможность открывать несколько вкладок одновременно.
15. Таблакус Исследователь
Таблакус Исследователь это бесплатное портативное приложение, которое позволяет открывать несколько вкладок и упорядочивать их различными способами.
-
Эта программа File Manager не требует установки.
-
Вы можете изменить макет по умолчанию этого программного обеспечения на один из десяти других доступных макетов.
-
Он поддерживает надстройки в дополнение к окнам с вкладками.
-
Он улучшает внешний вид проводника, добавляя дополнительные функции, облегчающие поиск файлов.
-
На его дизайн сильно повлиял File Explorer, но он включает в себя несколько необходимых улучшений управления файлами.
16. Нереальный командир
Нереальный командир — это бесплатный файловый менеджер Windows, который успешно обрабатывает ваши системные данные. Если вы устали от использования старого File Explorer, попробуйте это программное обеспечение, которое имеет красивый пользовательский интерфейс и простое в использовании.
-
Это органайзер файлов с двумя панелями, который упрощает управление файлами и каталогами.
-
Unreal Commander может открывать архивы в различных форматах, включая ZIP, RAR, ACE, TAR и CAB.
-
После того, как вы установили шаблон именования с помощью правил, вы можете переименовывать множество файлов одновременно.
-
Это позволяет быстро загружать файлы на FTP-сервер.
-
Включен двухпанельный пользовательский интерфейс.
-
Он поставляется с несколькими предустановленными важными функциями и настройками.
-
Этот файловый менеджер содержит все основные функции управления файлами, такие как копирование, перемещение, удаление и переименование.
-
Он также имеет функцию перетаскивания.
17. Альтап Саламандра
Альтап Саламандра — первая альтернатива проводнику Windows, в которой особое внимание уделяется сетевым функциям.
-
Поддерживаются все сетевые протоколы, включая FTP, FTPS, SCP и SFTP.
-
Это упрощает процесс обмена данными через Интернет.
-
По сравнению с конкурентами программа поддерживает больше форматов архивных файлов.
-
Вы можете распаковывать файлы ZIP, RAR, 7-Zip, ISO и UDF с помощью этого файлового менеджера.
-
Altap Salamander имеет встроенный менеджер паролей, который является единственной в своем роде функцией.
-
Методы безопасного шифрования используются для защиты конфиденциальных или личных материалов, предотвращая их попадание в чужие руки.
-
У него одно из самых экономичных премиальных программ с ценой примерно 27 долларов.
18. Фрегат3
Фрегат3 может быть лучшим вариантом, если вы ищете простой в использовании, но мощный и лучший бесплатный файловый менеджер для Windows.
-
Он поддерживает различные форматы сжатия и шифрования файлов, включая zip, arj, rar, jar, ace, ha, lha, zoo, limit и hyper, а также сетевое подключение и управление файлами FTP (включая протоколы SFTP и FTPS).
-
Frigate3 предлагает инструмент для сортировки программ, который позволяет пользователям быстро и эффективно сортировать медиафайлы на жестких дисках и внешних носителях.
-
Механизм многопоточного приложения может обрабатывать несколько одновременных файловых задач, включая копирование, загрузку, перемещение, поиск, извлечение, сжатие и загрузку файлов.
-
Другими его важными функциями являются системы сравнения папок и управления размером, мощная поисковая система, встроенный тег MP3, текстовые редакторы и многое другое.
-
Любой может использовать его, так как он поставляется с подробными инструкциями по установке и удалению.
-
Он прост в использовании и не требует технических навыков.
19. Аэриз Исследователь
Аэриз Исследователь — одно из самых популярных приложений для управления файлами в магазине Microsoft Store.
-
Он предоставляет средства управления файлами премиум-класса, такие как блокировка паролем, настраиваемые фоны, различные размеры, макеты и отличительные значки, среди прочего.
-
Хотя это бесплатный органайзер файлов, он поддерживается рекламой.
-
Файлами, папками и картами памяти можно управлять быстро и легко.
-
Это упрощает операции с файлами, такие как вырезание, копирование и вставка.
-
Aerize Explorer позволяет управлять файлами и папками во внутренней памяти телефона, а также на SD-карте.
-
Он может переименовывать и удалять файлы из памяти хранилища в соответствии с вашими требованиями.
-
Он может передавать файлы между памятью телефона и SD-картой, а также обмениваться ими через NFC, Bluetooth, электронную почту и другие средства.
-
Пользовательский интерфейс Aerize Explorer прост, но эстетичен.
-
У него нет сбоев, задержек и других проблем.
***
Мы перечислили самый эффективный, удобный и лучший бесплатный файловый менеджер для ПК с Windows 10. Мы надеемся, что приведенный выше список поможет вам сделать правильный выбор для управления файлами на ПК с Windows. Напишите любые предложения или вопросы в разделе комментариев ниже.
Время прочтения
6 мин
Просмотры 296K
В посте собран перечень 20 лучших бесплатных инструментов разбивки, диагностики, шифрования, восстановления, клонирования, форматирования дисков. Вообщем практически все что нужно для базовой работы с ними.
1. TestDisk
TestDisk позволяет восстанавливать загрузочные разделы, удаленные разделы, фиксировать поврежденные таблицы разделов и восстанавливать данные, а также создавать копии файлов с удаленных/недоступных разделов.
Примечание: PhotoRec ето связанное с TestDisk приложением. С его помощью возможно восстановить данные в памяти цифровой камеры на жестких дисках и компакт-дисках. Кроме того можно восстановить основные форматы изображений, аудиофайлы, текстовые документы, HTML-файлы и различные архивы.
При запуске TestDisk предоставляется список разделов жесткого диска, с которыми можно работать. Выбор доступных действий, осуществляемых в разделах, включает: анализ для корректировки структуры (и последующее восстановление, в случае обнаружения проблемы); изменение дисковой геометрии; удаление всех данных в таблице разделов; восстановление загрузочного раздела; перечисление и копирование файлов; восстановление удаленных файлов; создание снапшота раздела.
2. EaseUS Partition Master
EaseUS Partition Master — инструмент для работы с разделами жесткого диска. Он позволяет создавать, перемещать, объединять, разделять, форматировать, изменяя их размер и расположение без потери данных. Также помогает восстанавливать удаленные или потерянные данные, проверять разделы, перемещать ОС на другой HDD/SSD и т.д.
Слева представлен перечень операций, которые можно выполнить с выбранным разделом.
3. WinDirStat
Бесплатная программа WinDirStat проводит анализ использованного места на диске. Демонстрирует, как данные распределяются и какие из них занимают больше места.
Клик по полю в диаграмме выведет на экран рассматриваемый файл в структурном виде.
После загрузки WinDirStat и выбора дисков для анализа, программа сканирует дерево каталога и предоставляет статистику в таких вариантах: список каталогов; карта каталогов; список расширений.
4. Clonezilla
Clonezilla создает образ диска с инструментом клонирования, который также упакован с Parted Magic и первоначально доступен, как автономный инструмент. Представлен в двух версиях: Clonezilla Live и Clonezilla SE (Server Edition).
Clonezilla Live является загрузочным дистрибутивом Linux, позволяющим клонировать отдельные устройства.
Clonezilla SE — это пакет, который устанавливается на дистрибутиве Linux. Он используется для одновременного клонирования множества компьютеров по сети.
5. OSFMount
Использование данной утилиты дает возможность монтировать ранее сделанные образы дисков и представлять их в виде виртуальных приводов, непосредственно просмотривая сами данные. OSFMount поддерживает файлы образов, такие как: DD, ISO, BIN, IMG, DD, 00n, NRG, SDI, AFF, AFM, AFD и VMDK.
Дополнительная функция OSFMount — создание RAM-дисков, находящихся в оперативной памяти компьютера, что существенно ускоряет работу с ними. Для запуска процесса нужно перейти в File > Mount new virtual disk.
6. Defraggler
Defraggler — бесплатная программа для дефрагментации жесткого диска, которая способствует увеличению его скорости и срока службы. Особенностью программы является возможность дефрагментации также и отдельных файлов.
Defraggler проводит анализ содержимого на диске и отображает список всех фрагментированных файлов. Во время процесса дефрагментации отображается передвижение данных по диску. Выделенные желтым — данные, которые считываются, а зеленым — те, что записываются. По завершению Defraggler выдает соответствующее сообщение.
Поддерживает файловые системы NTFS, FAT32 и exFAT.
7. SSDLife
SSDLife — проводит диагностику твердотельного диска, выводит на экран информацию о его состоянии и оценивает предполагаемый срок службы. Поддерживает удаленный мониторинг, управляет уровнем производительности на некоторых моделях жестких дисков.
Благодаря контролю износа SSD можно повысить уровень безопасности данных, вовремя выявлять проблемы. На основе анализа программа делает вывод насколько часто используется твердотельный диск.
8. Darik’s Boot And Nuke (DBAN)
Довольно популярная бесплатная утилита DBAN, применяется для очистки жестких дисков.
В DBAN два основных режима: интерактивный (interactive mode) и автоматический (аutomatic mode). Интерактивный режим позволяет подготовить диск к удалнию данных и выбирать необходимые опции стирания. Автоматический режим очищает все обнаруженные диски.
9. HD Tune
Утилита HD Tune предназначена для работы с жестким диском и SSD. Измеряет уровень чтения-записи HDD/SSD, сканирует ошибки, проверяет состояние диска и выводит на экран информацию о нем.
При запуске приложения, нужно выбрать диск из выпадающего списка и перейти к надлежащей вкладке, чтобы просмотреть информацию.
10. VeraCrypt
VeraCrypt — бесплатное приложение для шифрования с открытым исходным кодом. Используется шифрование на лету.
Проект VeraCrypt создался на основе TrueCrypt с целью усиления методов защиты ключей шифрования.
11. CrystalDiskInfo
CrystalDiskInfo отображает состояние жестких дисков, поддерживающих технологию S.M.A.R.T. Утилита проводит мониторинг, оценивает общее состояние и отображает детальную информацию о жестких дисках (версия прошивки, серийный номер, стандарт, интерфейс, общее время работы и т. д.). У CrystalDiskInfo есть поддержка внешних жестких дисков.
В верхней панели на экране отображаются все активные жесткие диски. Щелчок по каждому из них показывает информацию. Иконки Health Status и Temperature меняют цвет в зависимости от значения.
12. Recuva
Утилита Recuva служит для восстановления случайно удаленных или потерянных файлов. Она сканирует нужный носитель информации, после чего выводит на экран список удаленных файлов. Каждый файл имеет свои параметры (имя, тип, путь, вероятность восстановления, состояние).
Необходимые файлы определяются с помощью функции предпросмотра и отмечаются флажками. Результат поиска можно отсортировать по типу (графика, музыка, документы, видео, архивы) и сразу просмотреть содержимое.
13. TreeSize
Программа TreeSize показывает дерево находящихся на жестком диске директорий с предоставлением информации об их размерах, а также проводит анализ использования дискового пространства.
Размеры папок выводятся на экран от самых больших до самых маленьких. Таким образом становится понятно, какие папки занимают большую часть места.
Примечание: При наличии Defraggler, Recuva и TreeSize, можно инициировать функции Defraggler и Recuva для определенной папки непосредственно из TreeSize — все три приложения эффективно интегрируются.
14. HDDScan
HDDScan — утилита диагностики жесткого диска, используется для тестирования накопителей информации (HDD, RAID, Flash) с целью выявления ошибок. Просматривает S.M.A.R.T. атрибуты, выводит показания датчиков температуры жестких дисков в панель задач и выполняет сравнительный тест чтения-записи.
HDDScan предназначена для тестирования накопителей SATA, IDE, SCSI, USB, FifeWire (IEEE 1394).
15. Disk2vhd
Бесплатная утилита Disk2vhd преобразует действующую физический диск в виртуальный Virtual Hard Disk (VHD) для платформы Microsoft Hyper-V. Причем, VHD-образ можно создавать прямо с запущенной операционной системы.
Disk2vhd создает один VHD-файл для каждого диска с избранными томами, сохраняя информацию о разделах диска и копируя только те данные, которые относятся к выбранному тому.
16. NTFSWalker
Портативная утилита NTFSWalker позволяет проводить анализ всех записей (включая и удаленные данные) в главной файловой таблице MFT диска NTFS.
Наличие собственных драйверов NTFS дает возможность просматривать файловую структуру без помощи Windows на любых носителях чтения компьютера. К просмотру доступны удаленные файлы, обычные файлы, а также подробные атрибуты для каждого файла.
17. GParted
GParted — редактор дисковых разделов с открытым исходным кодом. Осуществляет эффективное и безопасное управление разделами (создание, удаление, изменение размера, перемещение, копирование, проверка) без потери данных.
GParted позволяет создавать таблицы разделов (MS-DOS или GPT), включать, отключать и изменять атрибуты, выравнивать разделы, восстанавливать данные с поврежденных разделов и многое другое.
18. SpeedFan
Компьютерная программа SpeedFan следит за показателями датчиков материнской платы, видеокарты и жёстких дисков, с возможностью регулирования скорости вращения установленных вентиляторов. Есть возможность проводить автоматическую и ручную регулировку.
SpeedFan работает с жесткими дисками с интерфейсом SATA, EIDE и SCSI.
19. MyDefrag
MyDefrag — бесплатный дисковой дефрагментатор, который используется для упорядочивания данных, размещенных на жестких дисках, дискетах, дисках USB и картах памяти.
У программы есть удобная функция работы в режиме скринсейвера, в результате чего дефрагментация будет производится во время, назначенное для запуска хранителя экрана. MyDefrag также позволяет создавать или настраивать собственные сценарии.
20. DiskCryptor
С помощью шифровальной программы DiskCryptor с открытым исходным кодом, можно полностью зашифровать диск (все дисковые разделы, включая системный).
У DiskCryptor довольно высокая производительность — это один из самых быстрых драйверов шифрования дисковых томов. Программа поддерживает FAT12, FAT16, FAT32, NTFS и exFAT файловые системы, позволяя шифровать внутренние или внешние диски.