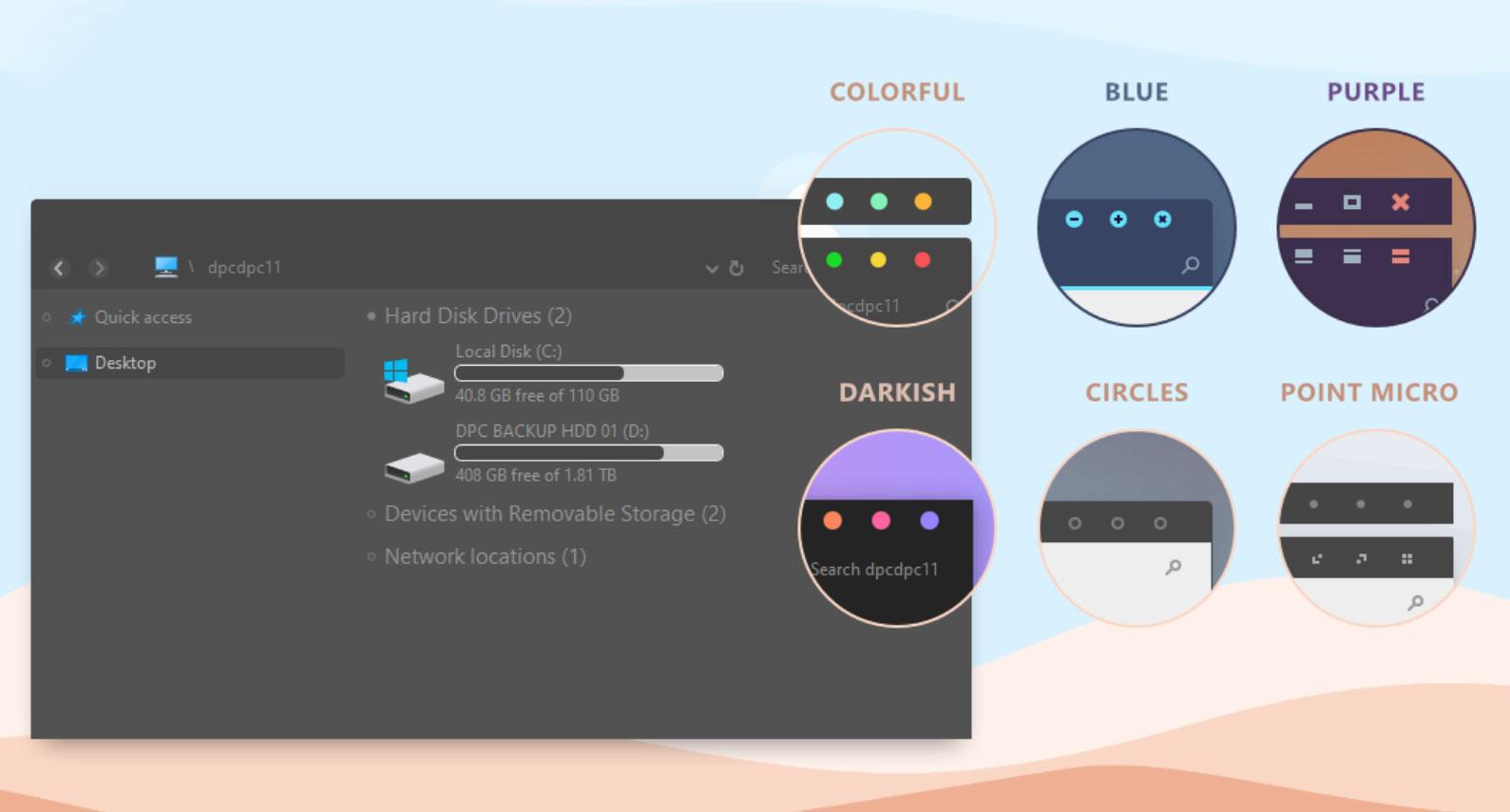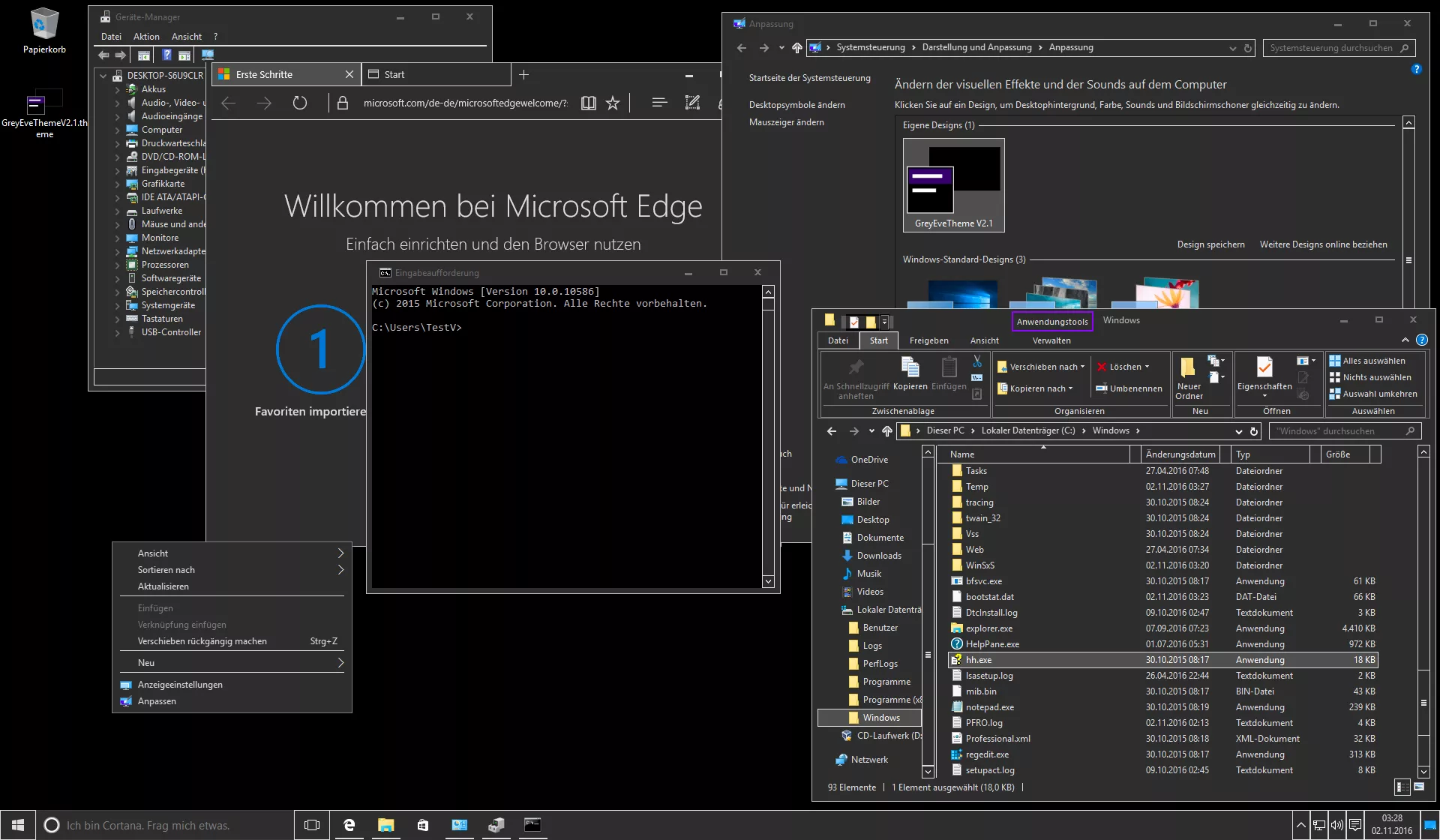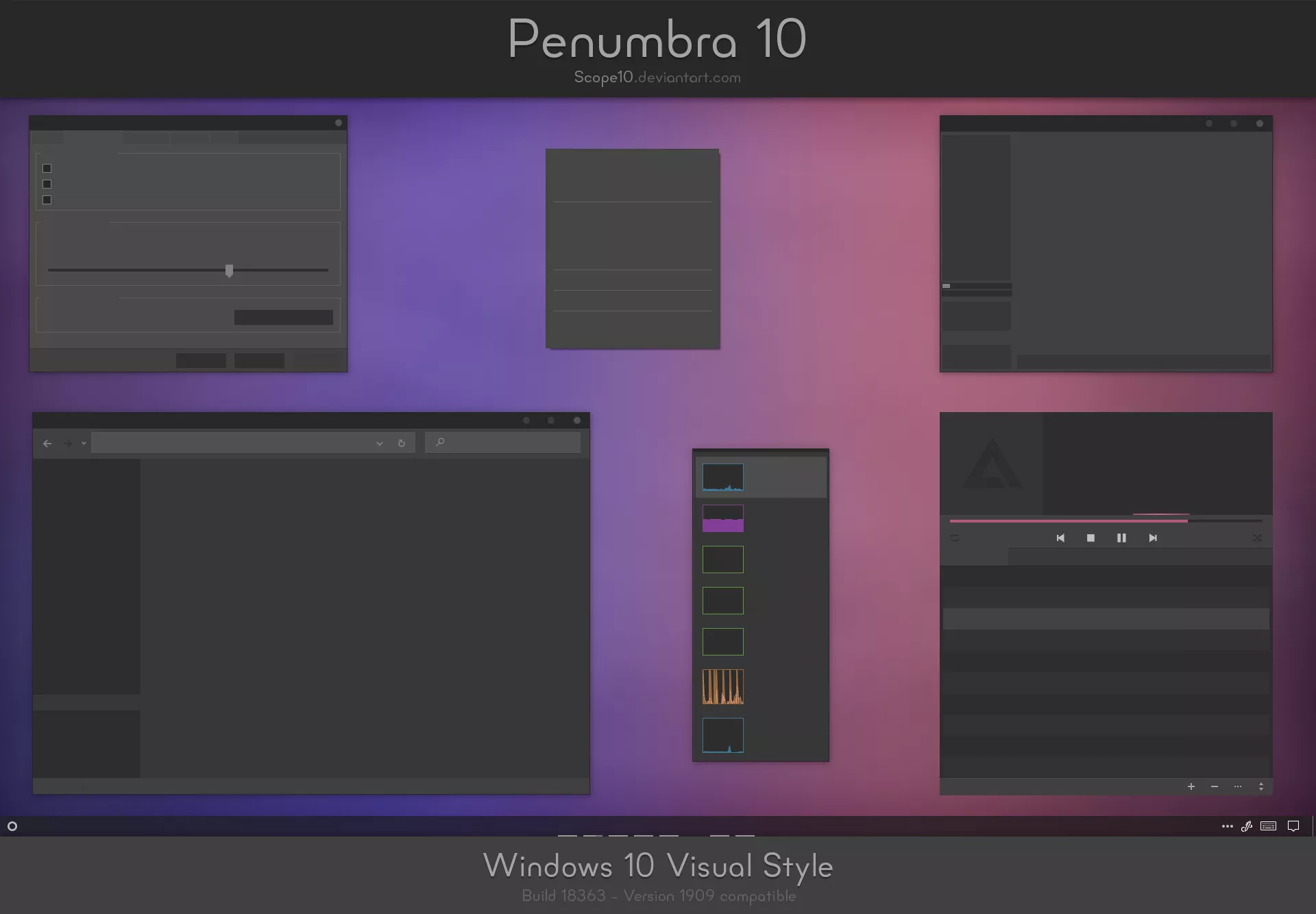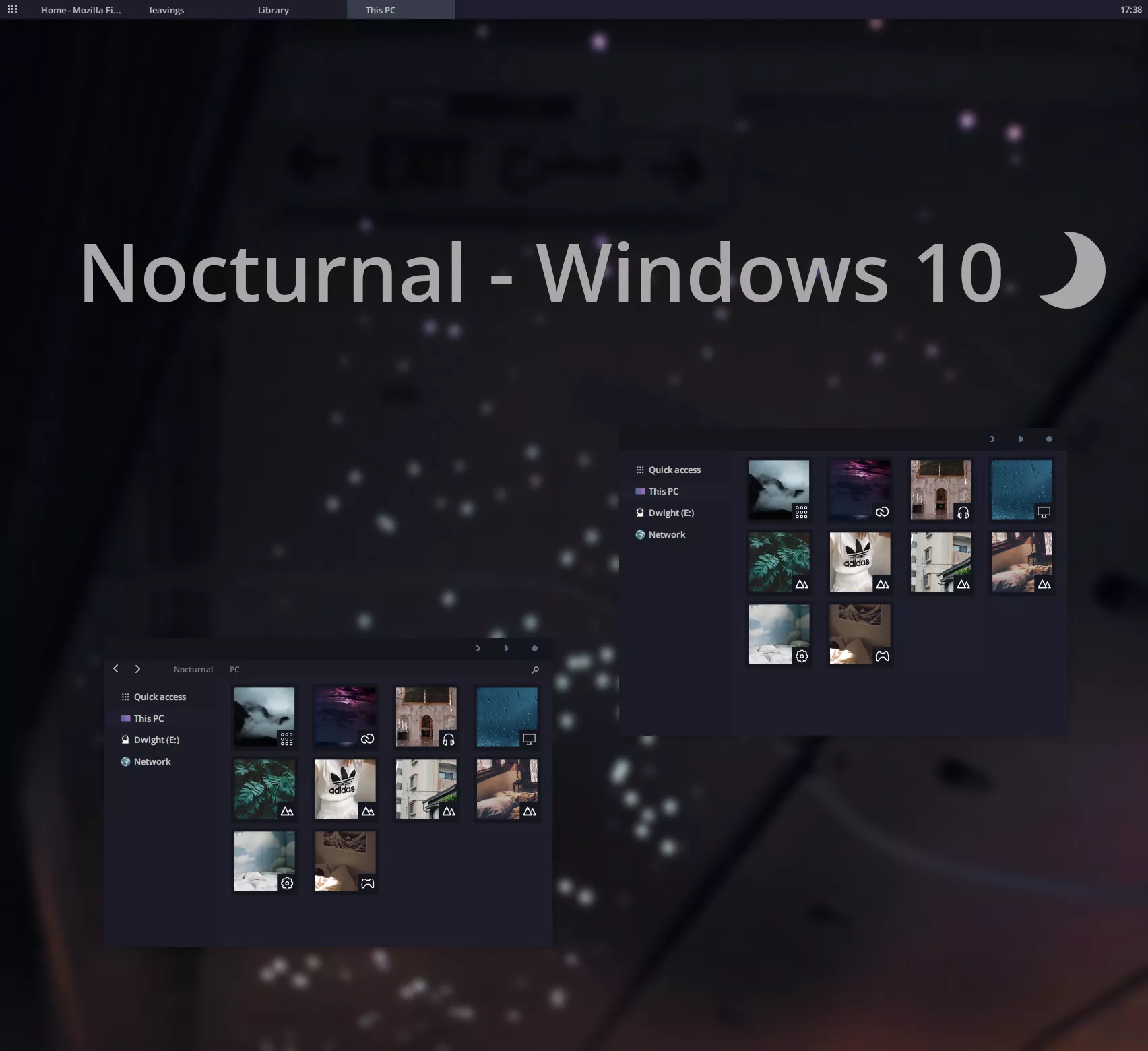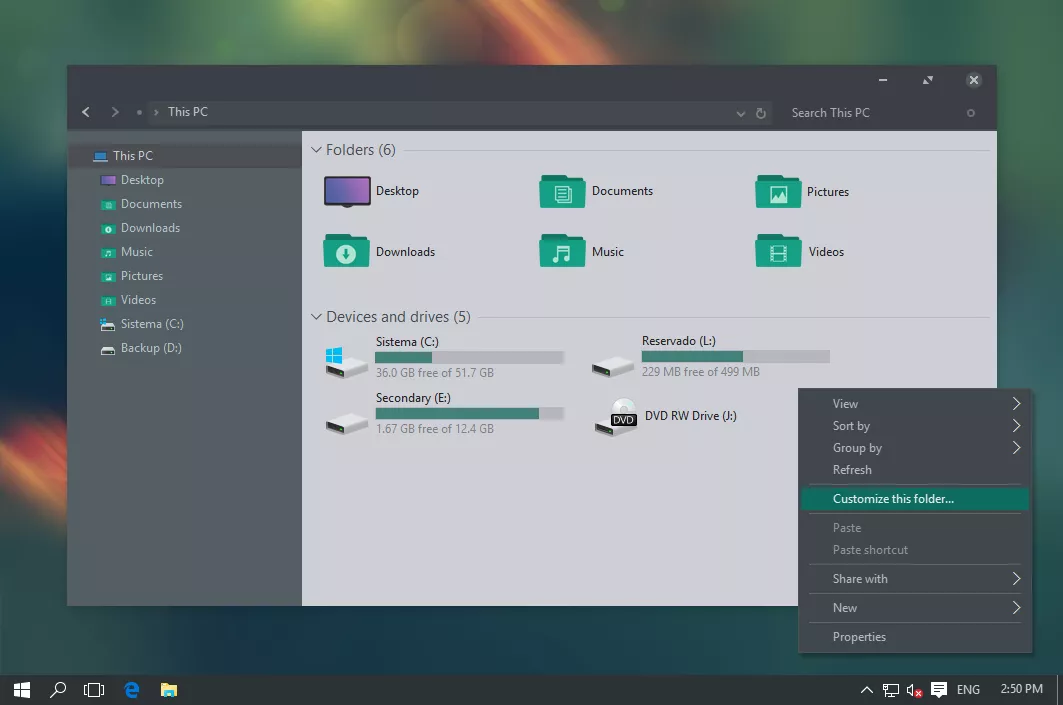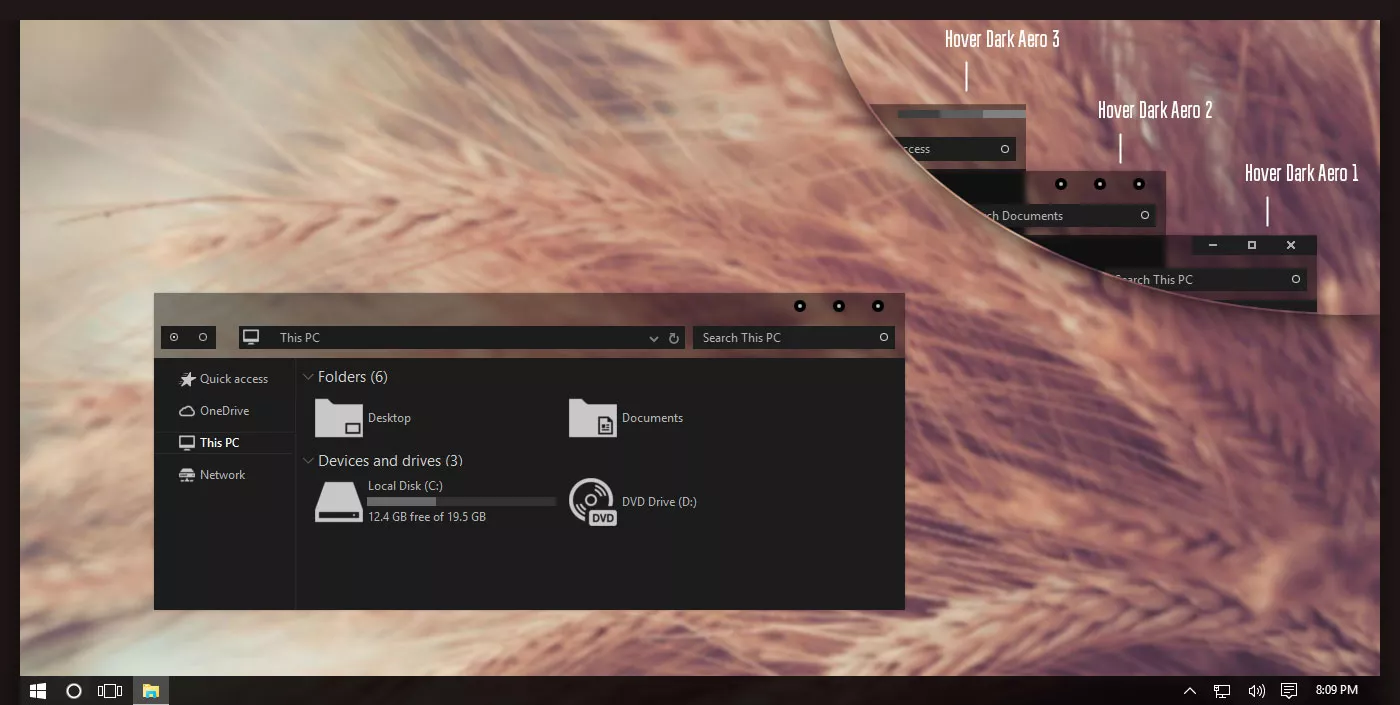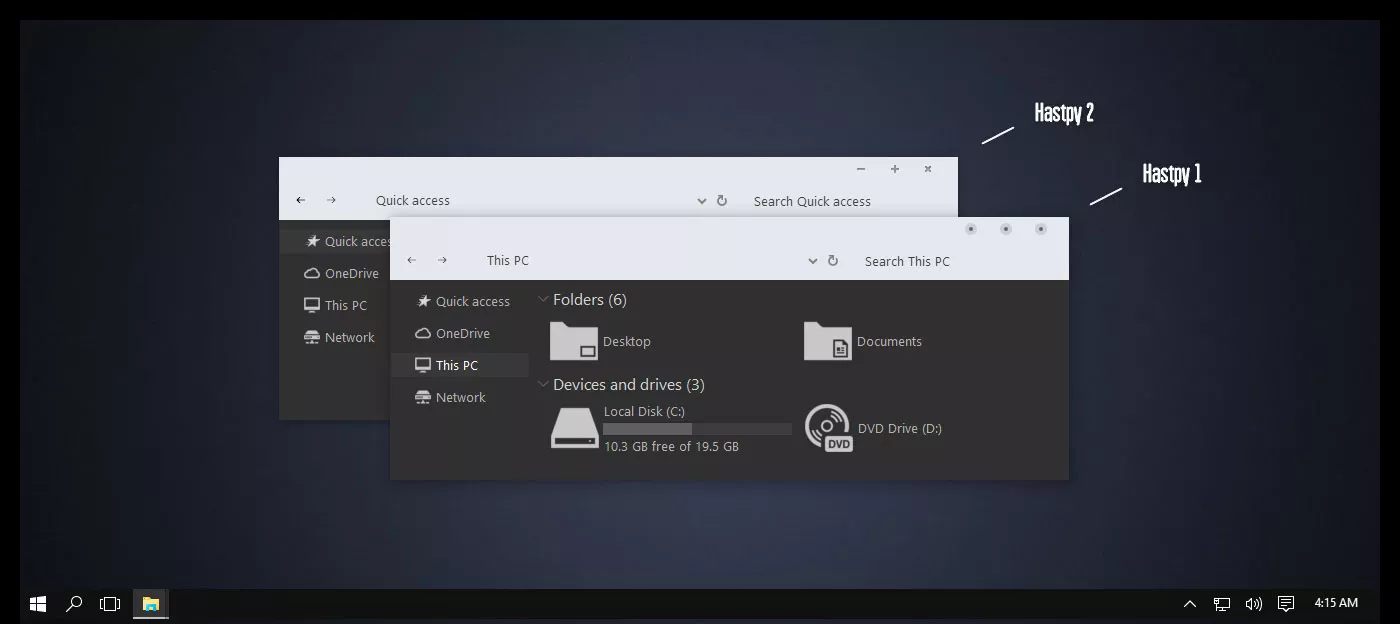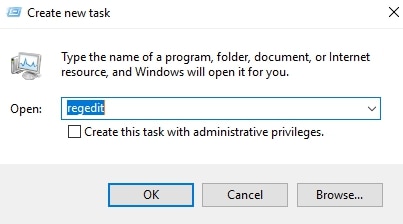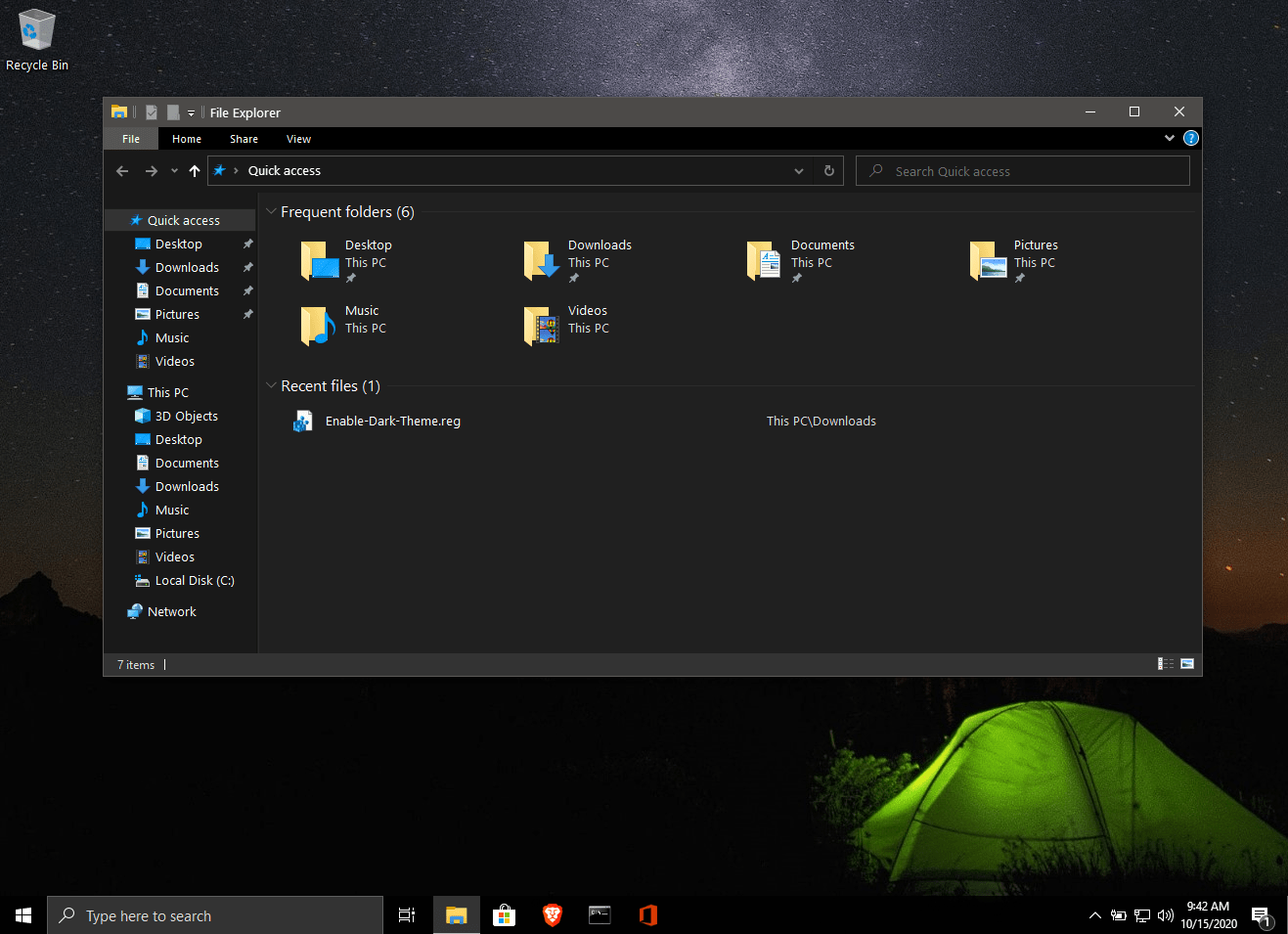Преимущества темных экранов легко понять — меньше утомляемости глаз, легче читать текст, и что ж, они просто круто выглядят, не так ли?
После пары лет ожидания Windows 10 теперь предлагает собственный режим темной темы. Вы также найдете множество сторонних темных тем, более чем достаточно на любой вкус и стиль.
Вот некоторые из лучших темных тем Windows 10, которые вы можете получить прямо сейчас.
Параметры персонализации Windows позволяют изменять фон, экран блокировки, цвет, звуки и внешний вид курсора. Вы можете изменить его с рабочего стола или покопаться в настройках Windows 10.
Сначала щелкните правой кнопкой мыши на рабочем столе и выберите «Персонализация»> «Темы» или перейдите в «Пуск»> «Настройки»> «Персонализация»> «Темы».
Вы можете выбрать одну из встроенных тем Windows или нажать «Получить другие темы» в Microsoft Store, чтобы увидеть больше.
1. Темная тема Windows 10
В юбилейном обновлении 2017 года Microsoft представила общесистемную темную тему Windows 10, которая ранее была доступна только через взлом реестра.
Если вы используете самую последнюю версию Windows 10, перейдите в «Настройки» (клавиша Windows + I)> «Персонализация»> «Цвета», прокрутите вниз и установите для режима приложения по умолчанию значение «Темный».
Тема изменит системные приложения Windows и приложения магазина Microsoft. Вам все равно придется менять другие сторонние приложения в индивидуальном порядке.
2. GreyEve
Тема GreyEve доступна для загрузки на DeviantArt. Это одна из лучших бесплатных тем для Windows 10, которую стоит попробовать.
В отличие от некоторых других тем в этом списке, его можно установить без использования каких-либо сторонних инструментов или редактирования каких-либо системных файлов, что делает его отличным вариантом для пользователей, которым нужен беспроблемный вариант.
Разработчик предупреждает, что он был вынужден сделать эту тему высококонтрастной из-за ограниченных возможностей темной темы Microsoft. Вам нужно будет проверить, соответствует ли он вашим потребностям.
Чтобы начать пользоваться, скачайте файл и поместите его в [USERNAME]AppData Local Microsoft Windows Themes.
3. Полутень 10
Прежде чем продолжить, имейте в виду, что это тема только для Windows 10. Если вы читаете эту статью, пытаясь найти темные темы для Windows 7 или 8, у вас это не сработает.
Он был разработан для использования нейтральных темных цветов, поэтому на экране не будет резких контрастов или неприятных цветов.
Процесс установки более сложный, чем предыдущие варианты. Перед установкой убедитесь, что вы скачали эти три основных инструмента:
- UltraUXThemePatcher
- СтарыйNewExplorer удалить ленту окна.
-
Сама тема
Чтобы тема заработала, сначала установите шрифт Open Sans (включен в загрузку темы). Затем установите UXThemePatcher и, наконец, OldNewExplorer.
Затем переместите содержимое папки визуальных стилей темы в C: Windows Resources Themes. Сейчас хорошее время, чтобы перезагрузить компьютер.
Наконец, выберите тему в приложении «Настройки», как описано ранее.
Вы можете дополнительно настроить эту тему, изменив цвет и прозрачность панели задач. Инструмент доступен для загрузки на странице темы DeviantArt.
4. Ночной W10
Еще раз, это тема только для Windows 10. Несмотря на то, что он имеет то же имя, что и его аналог Windows 8, он не будет работать в более старых версиях операционной системы.
Это, пожалуй, самый сложный в установке. Перед установкой основной темы вам потребуются три сторонних приложения. Они есть:
- СтарыйNewExplorer
- Классическая ракушка
- UXThemePatcher
Чтобы использовать темную тему, установите Blank.TFF, затем запустите Blank.REG.
Затем скопируйте папку темы прямо в C: Windows Resources Themes. Когда будете готовы, исправьте свою систему с помощью UXThemePatcher.
Наконец, вернитесь в «Настройки»> «Персонализация»> «Темы» и выберите тему из списка.
5. Тема Адеса
Вместо того, чтобы идти в полную темноту, Ades Theme использует различные оттенки серого и добавляет немного цвета.
Хотя для этого по-прежнему требуется сторонний инструмент, его проще установить, чем Nocturnal и Penumbra. Вам нужен UXThemePatcher, но в противном случае вы можете загрузить файл и поместить его прямо в C: Windows Resources Themes.
6. Ховер Дарк Аэро
Hover Dark Aero использует полупрозрачные оттенки черного и серого для создания гладкого и визуально впечатляющего пользовательского интерфейса. Если вы хотите воссоздать внешний вид, который вы видите на изображении выше, вам также необходимо загрузить связанный пакет тем создателя. Пакет значков включен в файлы загрузки темы.
На выбор предлагается шесть различных версий темы, каждая из которых немного отличается.
Чтобы тема заработала, вам необходимо убедиться, что вы установили вышеупомянутый UXThemePatcher.
7. Ност Метро
Nost Metro — еще одна темная тема Windows 10, которая нам очень нравится.
Сама тема — два в одном. В одном пакете загрузки есть как темная тема, так и светлая тема Windows 10, и вы можете выбрать, какую из них вы хотите запустить в своей системе.
Вы также получите тему для Firefox (которая помогает добавить единообразия в используемые вами приложения) и два пакета значков (один темный и один светлый).
Как и в случае со многими другими загрузками в этом списке, вам нужно будет запустить UXThemePatcher, прежде чем тема будет работать в Windows.
8. Hastpy
Следующий визуальный стиль Windows 10, который мы порекомендуем, — Hastpy.
Разработчик этой темы — Cleodesktop, тот же человек, который отвечает за Hover Dark Aero, и сходство очевидно; оба используют одни и те же пакеты значков.
В отличие от Hover Dark Aero, у Hastpy нет полупрозрачной ленты. Вместо этого он использует контрастный светло-серый цвет. И снова доступны шесть различных версий темы.
Чтобы установить Hastpy в вашей системе, вам необходимо запустить UXThemePatcher. Переместите все файлы в папку с файлом загрузки темы% windir% / Resources / Themes, чтобы начать работу.
9. Темная тема Ubuntu
Если вы пользователь Linux и хотите привнести в Windows чутье Ubuntu, обратите внимание на опцию Ubuntu Dark Theme.
В качестве вдохновения он использует популярный дистрибутив Linux с оранжевыми оттенками и множеством плоских иконок. Тема полностью без рекламы.
Тема полностью настраивается, поэтому вы можете настроить ее в соответствии со своими потребностями. Просто убедитесь, что вы используете UxThemePatcher, прежде чем начинать процесс установки.
10. После темного голубого
Последняя темная тема Windows, которую мы порекомендуем, — это After Dark Cyan.
В отличие от некоторых других «темных» тем в нашем списке, эта действительно полностью темная — в ней нет акцентных цветов или оттенков серого; тема черная как ночь.
Все части системы Windows 10 подвергаются затемнению, поэтому вы не столкнетесь с какими-либо светлыми экранами, которые могут неожиданно ужалить вам глаза.
Предупреждение перед применением тем Windows
Некоторые из этих тем вносят существенные изменения в ваши системные файлы. Таким образом, всегда создавайте точку восстановления системы и делайте резервную копию своей работы, прежде чем пытаться их установить.
Содержание
- Важные детали использования тем Windows
- HNY
- Requiem the cyberfox
- Arknight
- Chrononaut vintage
- Hud machine green
- Prometheus
- Toxic blue
- Hud machine purple
- Klingon
- Alienware
Темные темы в Windows 10 пользуются популярностью и успехом у многих пользователей. Да, в самой системе есть возможность установить системные темные цвета и тему, но это будет просто перекраска окон и панелей. Настоящая тема подразумевает графическое изменение всего и вся. Так заменяются иконки, формы окон, панелей, добавляются изображения, линии – HUD меняется, цвет меняется. Да, потребуются утилиты, патчи, приложения – но и тема будет зато настроена и установлена. В противном случае можно просто играть цветовыми схемами в Параметрах системы по умолчанию.
Мы подобрали для вас 10 лучших и красивейших темных тем для windows 10, которые поддерживают все существующие на текущий момент версии обновлений:
- 2004 (Vibranium 20H1);
- 2009 (October 20H2);
- 21H1 (May 2021);
- 21H2 (October 2021);
- А также 1909, 1903.
- Скачайте и установите на компьютер патч UltraUXThemePatcher. Перезагрузите компьютер. Сделать это нужно всего один раз, далее повторять не придется.
- Тема windows – это файл .theme. Распакуйте архив с темой оформления в системную папку: C:WindowsResourcesThemes. Сюда необходимо поместить папку с файлами .msstyles и файл .theme.
- Затем перейти в Персонализацию в Параметрах и выбрать тему.
- Все файлы проверены на вирусы и их не содержат.
- Рекомендуется самостоятельно делать точки восстановления системы.
- Также в архивах есть файлы readme, в которых описываются авторами детали установки, т.к. многие темы сложны из-за своей красоты.
- Часто в темах можно увидеть эффект прозрачности. Чтобы добавить его, используйте программу Aero Glass.
В случае необходимости, если темы того требуют:
- Для изменения кнопки пуск скачайте утилиту Start10 или Classic Shell.
- Для получения системных прав используйте TakeOwnerShipEx, а для настройки окон OldNewExplorer.
- Чтобы изменить параметры шрифтов и другие системные настройки установите Winaero Tweaker.
- Оформить иконки в панели быстрого доступа (сайдбаре проводника) можно с помощью Quick Access Icon Changer, также как использовать Blank It и TBarIconBlanker для скрытия значков в других областях.
Таким образом, установка тем рекомендуется только для продвинутых пользователей.
HNY
Размер: 5 МБ
Скачать
Requiem the cyberfox
Размер: 29 МБ
Скачать
Arknight
Размер: 23 МБ
Скачать
Chrononaut vintage
Размер: 20 МБ
Скачать
Hud machine green
Размер: 50 МБ
Скачать
Prometheus
Размер: 32 МБ
Скачать
Toxic blue
Размер: 12 МБ
Скачать
Hud machine purple
Размер: 28 МБ
Скачать
Klingon
Размер: 10 МБ
Скачать
Alienware
Размер: 18 МБ
Скачать
Собрали для вас несколько крайне эффектный тёмных тем оформления Windows 10. Гораздо прикольнее, чем стандартная по умолчанию. Даём также инструкции по установке и максимальной кастомизации.
У тёмных интерфейсов не всегда, но часто есть преимущества, о которых часто спорят. Обычно называют меньшую усталость глаз, лучшую читаемость текста, а ещё они до сих пор выглядят более экзотично и потому как-то круче что ли. В Windows 10 есть нативная тёмная тема оформления системы, которая, однако, появилась не сразу, а лишь спустя несколько лет существования ОС.
Но все мы любим, когда есть выбор и можно пользоваться не только дефолтной темой, но и сторонники, которые могут просто-напросто оказаться симпатичнее, ведь вкусы и представления о прекрасном у всех разные. Поэтому мы заморочились и раскопали на Makeuseof подборку самых эффектных тем для Windows 10. Тёмных, разумеется. подобные подборки мы постоянно публикуем в нашем Telegram-канале.
Кроме того, у нас есть подборка минималистичных тем оформления для Windows.
Как вообще менять тему оформления в Windows?
Ну, во-первых, для этого у вас должна быть активированная копия системы. Windows 10 позволяет пользоваться своей ОС бесплатно, но в таком случае ней будут некоторые ограничения, например, урезанные возможности кастомизации.
Для изменения внешнего вида переходим в «параметры», «персонализация», «темы». Теперь можно менять и выбирать встроенные темы, либо докачать что-то из магазина Microsoft Store.
Но самыми эффектными темами окажутся, как это часто бывает, сторонние. Вот, например, на заглавной иллюстрации к статье скриншот темы оформления Simplify 10 Dark. Хочется ведь установить и заценить?
1. Стандартная тёмная тема Windows 10
Итак, мы уже знаем, где в настройках меняются темы оформления. Осталось выбрать темноту, которую предлагает сама Microsoft.
«Параметры», «персонализация», «цвета», далее в разделе «Выберите режим Windows по умолчанию» ставим переключатель в «Тёмный». Это даст изменение темы Windows и родных приложений. Но сторонние могут при этом работать не всегда корректно. Придётся внести пару изменений в реестр.
- Зажимаем сочетание клавиш «Win»+«R», в открывшемся окне пишем «regedit» и жмём Enter.
- Переходим в ветку HKEY_LOCAL_MACHINESOFTWAREMicrosoftWindowsCurrentVersionThemesPersonalize.
- Создаём новый параметр типа DWORD с названием «AppsUseLightTheme», выставляя значение 0.
- Теперь переходим в ветку HKEY_CURRENT_USERSOFTWAREMicrosoftWindowsCurrentVersionThemesPersonalize.
- Снова создаём DWORD-параметр с названием «AppsUseLightTheme» со значением 0.
- Перезагружаем ПК.
Теперь, если потребуется вернуться к светлой теме оформления снова, придётся сменить значения новых параметров на 1, либо просто удалить их.
Тема оформления GreyEve
Забрать её можно по ссылке.
Это одна из немногих тем, которая устанавливается стандартными средствами Windows. Просто и быстро. Но из-за ограничений движка системы, тему пришлось сделать высококонтрастной. Потому сначала, конечно, стоит её «примерить», чтобы понять, будете ли пользоваться постоянно.
Скачиваем тему, а далее помещаем её в папку c:users*имя вашего пользовтаеля ПК*AppDataLocalMicrosoftWindowsThemes. Теперь она будет доступна для выбора в настройках Windows.
Тема оформления Penumbra 10
Тема доступна для скачивания по ссылке.
Прежде чем продолжить, предупредим, что она предназначена только для Windows 10. Если вдруг у вас Windows 7 или иная версия системы, то совместимости и стабильной работы не получится. Лучше не продолжайте.
Тема разработана с использованием нейтральны тёмных оттенков, потому здесь не будет высокой контрастности, что действительно даст глазам «мягкую» картинку и отдых.
Процесс установки немного более сложный, чем у предыдущей, но всё же считаем его простым.
Потребуется дополнительная утилита UXThemePatcher. А также приложение OldNewExplorer, чтобы ещё сильнее кастомизировать внешний вид окон проводника.
В комплекте с темой идёт шрифт OpenSans, который стоит установить, если хотите насладиться внешним видом целиком, который задумал автор. Затем устанавливаем скачанный UXThemePatcher и OldNewExplorer.
Затем копируем содержимое папки «Visual Style» в каталог C:WindowsResourcesThemes. Теперь можно темы выбрать в настройках системы, установив её активной.
Тема оформления Nocturnal W10
Нам снова потребуются привычные уже UXThemePatcher, OldNewExplorer, а также дополнительная программа Classic Shell, чтобы стилизовать ещё и меню «Пуск». Устаниваливаем в систему шрифт «Blank.TFF» из архива, а затем запускаем на выполнение файл «Blank.REG». Теперь копируем тему в каталог C:WindowsResourcesThemes. После этого устанавливаем UXThemePatcher, OldNewExplorer, Classic Shell. Выбираем новое оформление в настройках Windows.
Тема оформления Ades Theme
Это не радикально чёрная тема, здесь используются различные оттенки серого и вводится дополнительный акцентный цвет. Скачиваем тему по ссылке.
Кладём темы в директорию C:WindowsResourcesThemes. А дальше используем уже привычный UXThemePatcher, после чего выбираем новинку в настройках Windows 10.
Установка совсем простая, правда?
Тема оформления Hover Dark Aero
Мы уверены, что эта красота вас точно впечатлит. Забираем её по ссылке.
Автор потрудился и разработал не только тему, но и пак иконок для максимального погружения в новое оформление, для полной его гармоничности.
Плюс тема существует в 6 вариациях, которые друг от друга немного отличаются, имея общий стиль. Сможете выбрать тот, что вам по душе.
Для установки потребуется UXThemePatcher, расширяющий возможности Windows 10.
Тема оформления Hastpy
Последний стиль в сегодняшней подборке, мимо которого не смогли пройти. От того же автора. Снова 6 вариаций одной и той же темы и собственный сет иконок для полноты картины.
Тема доступна для скачивания по ссылке.
Для установки снова потребуется UXThemePatcher, но мы уже знаем, как им пользоваться. Ничего сложного.
Источник: Makeuseof.
👍 / 👎
Тогда можно поддержать её лайком в соцсетях. На новости сайта вы ведь уже подписались? 
Или хотя бы оставить довольный комментарий, чтобы мы знали, какие темы наиболее интересны читателям. Кроме того, нас это вдохновляет. Форма комментариев ниже.
Что с ней так? Своё негодование вы можете высказать на zelebb@gmail.com или в комментариях. Мы постараемся учесть ваше пожелание в будущем, чтобы улучшить качество материалов сайта. А сейчас проведём воспитательную работу с автором.
Если вам интересны новости мира ИТ так же сильно, как нам, подписывайтесь на Telegram-канал. Там все материалы появляются максимально оперативно. Или, может быть, удобнее «Вконтакте»?
Читайте нас где удобно
Ещё на эту тему было
- Как запретить OneDrive перехватывать клавишу PrtSc?
- Microsoft сделает Windows более безопасной
- Как передавать файлы со смартфона на ПК и обратно по Bluetooth?
- Приложение просмотра фото Windows желтит кадры. Как починить?
- Windows 11, наконец, догнала по скорости работы windows 10
- Поддерживает ли ваш ПК DirectStorage? Microsoft выпустила утилиту для проверки
- Windows 11 может получить новый инструмент контроля приватности
- Скачать Windows 11 и Windows 10 с сайта Microsoft из России больше невозможно
- В обновлении Windows 11 появятся папки на рабочем столе, как в Android
- Обновление Windows 11 даст больше эффектов прозрачности для сторонних приложений
Для тех, кто долистал
Ай-ти шуточка бонусом. Samsung Galaxy S III оказался настолько крут, что разрядился еще во время презентации.
Что Microsoft только не делала с дизайном Windows — каждый релиз новой версии операционной системы сопровождался обновлением внешнего вида: Luna в XP, Aero в Vista и 7, а затем не очень удачный Metro в Windows 8.1. Лишь спустя несколько лет, с выходом 10-й версии, дизайнеры Microsoft наконец определились со стилем своих продуктов и появился Fluent Design. Однако, даже сейчас Windows 10 выглядит не очень — система по-прежнему смотрится устаревшей на фоне других ОС. Но никто не мешает ставить сторонние темы для рабочего стола и всей системы в целом — в этой статье собраны самые популярные и красивые пакеты оформления, а также инструкция по установке.
Вы захотите скачать: 15 тем для Windows 10
Big Sur
Первой темой будет Big Sur, которая понравится любителям дизайна Apple. Кроме внешнего вида окон и иконок, этот пак включает в себя виджеты для Rainmeter, а также скин для приложений, имитирующих Dock из macOS — Rocketdock или Nexus.
Porcelain
Эта тема определённо понравится любителям минимализма. Ничего лишнего, только самое необходимое. Одним из достоинств её являются частые обновления — разработчик регулярно исправляет баги и добавляет поддержку новых версий Windows 10.
Fluent
В отличие от других тем, эта не меняет стиль системы кардинально, а лишь немного дополняет его — более минималистичный проводник с обновлёнными иконками поможет освежить пользовательский опыт, добавив в него новые краски.
Windows 10X
Релиз Windows 10X уже не за горами, а умельцы в интернете уже перенесли своё виденье дизайна будущей ОС на текущую версию Windows. Эта тема меняет не только внешний вид окон и иконок, но и имеет свои скины для PotPlayer, foobar2000 и различных приложений для имитации Dock.
Papyros
Papyros — это качественная адаптация популярной темы для Linux с названием Papyrus, внешний вид которой вдохновлён Material Design. Для пользователей доступно 5 разных вариаций тем с разными цветами заголовков, а также огромный набор системных иконок и приложений.
Penumbra
Встроенная тёмная тема Windows хороша, но она затрагивает лишь часть системы, оставляя некоторые белые участки. На этот счёт есть Penumbra — это минималистичный пак оформления, напоминающий по цветам продукты Adobe.
Janguru
Особенностью этой темы является поддержка размытия заголовков окон, а также полностью чёрный фон приложений. Кроме этого, у Janguru есть свои значки курсора, большой набор иконок и виджетов для Rainmeter.
Gray Dark
Ещё одна тема, выполненная в тёмных тонах. Не одним проводником единым — в комплекте с Gray Dark идёт набор скинов для StartIsBack, а также опциональный набор иконок, дополняющий тему. На выбор доступно несколько цветовых вариаций, их видно на скриншотах выше.
Gray Light
Gray Light — это противоположность теме Dark Gray. Вместо оттенков серого теперь преобладает белый, других значительных отличий нет. Кроме самого пака оформления, в описании также лежат ссылки на обои, что стоят на скриншотах выше.
Matte
В отличие от других тёмных тем, эта выполнена не в чёрных и серых тонах, а в мятных, в паре со строгими значками. Отличным дополнением будет скин для StartIsBack и разные вариации оформления. А частые обновления оперативно исправляют баги и различные недоработки.
Windows 20
Эта тема была вдохновлена концептом с названием «Windows 20» от Avdan. Конечно, перенести дизайн полностью не вышло, но максимально приблизиться к оригиналу получилось. Тут и иконки в стиле Fluent Design, и закругления на месте.
Dracula
Надоели скучные монохромные темы? На этот случай есть Dracula, которая привносит больше красок в оформление системы. Вместо оттенков серого, преобладают фиолетовые тона и градиенты. Также доступны разные вариации иконок для закрытия или сворачивания окон, скины для StartIsBack и оформление для Microsoft Office.
Discord Theme
Ещё одной интересной темой будет Discord Theme, так как она использует цвета и оформление одноимённого мессенджера для геймеров. Приятные для глаза оттенки помогут в снижении напряжения при использовании компьютера.
Glassic
Не обошлось и без прозрачных тем, что слегка напоминают Aero из прошлых версий Windows. Для корректного отображения прозрачности необходимо установить дополнительную программу под названием «Glass8», ссылка на которую есть в описании пака оформления.
BIB 2.0
Последней темой в подборке станет BIB 2.0. Это минималистичный пак оформления для Windows, с тремя вариациями кнопок заголовка окон, приятными иконками и с поддержкой мониторов с высокой плотностью пикселей.
Как устанавливать темы для Windows 10
Основой всех тем для Windows является приложение под названием UltraUXThemePatcher. Оно активирует поддержку сторонних пакетов оформления. Устанавливаем его и перезагружаем компьютер.
Затем, скачанные файлы тем (файлы с расширением .theme) необходимо поместить в папку по пути C:WindowsResourcesThemes. После этого, кликаем правой кнопкой мыши по рабочему столу и выбираем пункт «Персонализация», а потом «Темы». Список должен пополниться свежеустановленными пакетами оформления.
Для корректного отображения тем необходимо дополнительно установить ещё одно приложение — OldNewExplorer. С его помощью можно убрать ленту в «Проводнике», сделав файловый менеджер похожим на тот, что стоит в Windows 7.
К сожалению, единого метода для замены системных значков на кастомные нет, но в архивах с каждой темой есть инструкции в виде текстовых файлов, некоторые из них требуют установки дополнительного ПО.
Внимание! Всегда делайте точку восстановления системы перед любыми модификациями Windows.
Прежде чем предоставить вам список темных тем Windows 10, давайте сначала узнаем, почему темные темы так важны. Для тех, кто часами сидит за устройствами, темные темы в большей или меньшей степени являются благом. Философия дизайна Dark не утомляет глаза и подходит для случаев, когда недостаточно света. Это одна из причин, по которой имеет смысл использовать темные темы Windows 10, хотя есть официальная темная тема.
И есть много вариантов, и вы можете выбрать один на свой вкус. В этой статье мы поговорим о десяти различных темных темах для Windows 10. Список включает официальные и неофициальные темы, а также ручной метод. Может начнем?
Содержание
- 1. Официальная темная тема Windows 10
- 2. Темная тема Nocturnal W10
- 3. Ades Dark Theme — темная тема для Windows 10
- 4. Penumbra 10 темная тема
- 5. Темный / серый Windows 10 Темная тема
- 6. Наведите Темный Арео
- 7. После темного голубого
- 8. Ност Метро
- 9. Хэтспай
- 10 Темная тема Ubuntu
1. Официальная темная тема Windows 10
Мы говорили, что в Windows 10 нет официальной темной темы? Что ж, частично мы ошибались. На самом деле есть темная тема Windows 10, но она не видна из общей области настроек. Однако, если у вас есть Обновление для Windows 10 Anniversary, у вас будет возможность включить темную тему на устройстве. Для этого вы можете перейти в «Настройки»> «Персонализация»> «Цвета». Там вы можете переключаться между темными и светлыми темами. Одна из проблем заключается в том, что тема может не работать в сторонних приложениях и в некоторых областях.
Но подождите, что ждет тех, кто не обновился до версии Windows 10 Anniversary? Не волнуйтесь; у вас есть неофициальный метод включения темной темы на вашем компьютере. Если вы просто бежите Windows 10, вы можете выполнить следующие действия.
- Пуск> Выполнить.
- Тип RegEdit в поле «Выполнить».
- В появившемся окне перейдите по ссылке:
HKEY_LOCAL_MACHINE SOFTWARE Microsoft Windows CurrentVersion Themes Personalize
- Здесь вам нужно добавить новый DWORD. Назови это AppsUseLightTheme и присвойте значение «0».
- Теперь перейдите к:
HKEY_CURRENT_USER SOFTWARE Microsoft Windows CurrentVersion Themes Personalize
- Вам нужно добавить такой же DWORD — AppsUseLightTheme и значение «0».
- Как только вы закончите, вам нужно перезагрузить компьютер.
Теперь ваши приложения Windows должны работать в темной теме. Отметим, что и эта настройка не завершена. Итак, если у вас есть юбилейное обновление Windows 10, это лучший способ установить темную тему.
Альтернативный метод
Если вы не хотите вносить изменения в реестр вручную, то альтернативный и простой способ — создать файл win10-enable-dark-theme.reg со следующим содержимым:
---- НАЧАЛО ---- Редактор реестра Windows версии 5.00 [HKEY_LOCAL_MACHINESOFTWAREMicrosoftWindowsCurrentVersionThemesPersonalize] "AppsUseLightTheme" = dword: 00000000 [HKEY_CURRENT_USERSOFTWAREMicrosoftWindowsCurRENT_USERSOFTWAREMикрософтWindowsCurrent_USERSOFTWAREMикрософтWindowsCurrentVersionTheme 00000000Personalize: ---- ENDLEDLEDWORDVersionThemes XNUMXPersonalize]
Дважды щелкните файл, и темная тема будет применена немедленно (перезагрузка не требуется). Спасибо Крису за то, что поделился этим методом. Он пробовал это на последней версии Windows 1909.
2. Темная тема Nocturnal W10 для Windows 10
Вы ночной образ жизни, ищите темную тему? Если это так, то Nocturnal W10 — это фантастическая темная тема для Windows 10, которую вы можете получить. Следует отметить, что эту тему нельзя установить в Windows 8 или 7. Она привносит чистый, темный дизайн в интерфейс Windows 10. И надо сказать, что Nocturnal W10 весьма примечателен. От панели управления до проводника каждая часть вашего интерфейса Windows 10 будет обновлена до темной темы. Тем не менее, установить эту тему на свой компьютер не так-то просто.
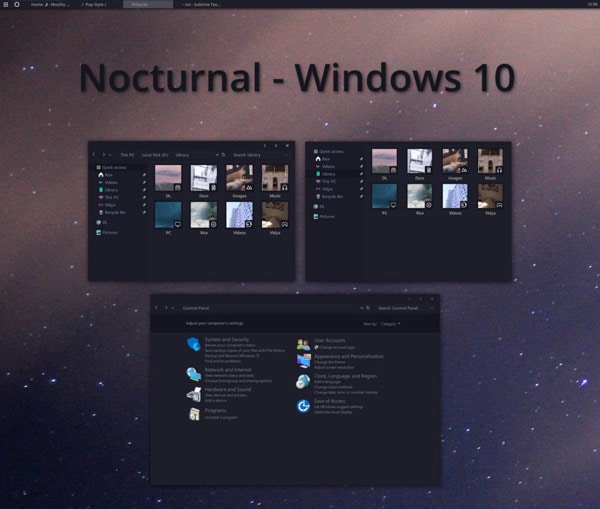
Для установки вам необходимо загрузить четыре разных сторонних приложения плюс содержимое темы. Вам необходимо загрузить следующие инструменты:
- Classic Shell
- Вин Аэро
- UXStyle
- OldNewExplorer
После загрузки этих инструментов вы можете использовать официальный гид установить тему. В пакете загрузки темы вы найдете шрифт Sans Semibold. Вы должны установить этот шрифт, чтобы получить полную версию темы Nocturnal W10. Не говорите, что мы не предупреждали, что установить эту тему непросто. Но если вы приложите усилия, это одна из лучших тем в мире. Итак, в общем, после загрузки темной темы Windows 10 вы можете получить темную тему Windows.
Посетить сайт
3. Темная тема Адеса
Ades Theme — отличная темная тема для Windows 10, которую легко установить. Вместо других приложений в этом списке Ades использует смесь серого и мягких цветов. Таким образом, даже без настоящей темноты вы можете избавиться от напряжения глаз и других проблем. В теме используются какие-то мягкие синие, зеленые и серые комбинации в разных частях пользовательского интерфейса Windows. Например, вы можете увидеть, как выглядит интерфейс проводника Windows:
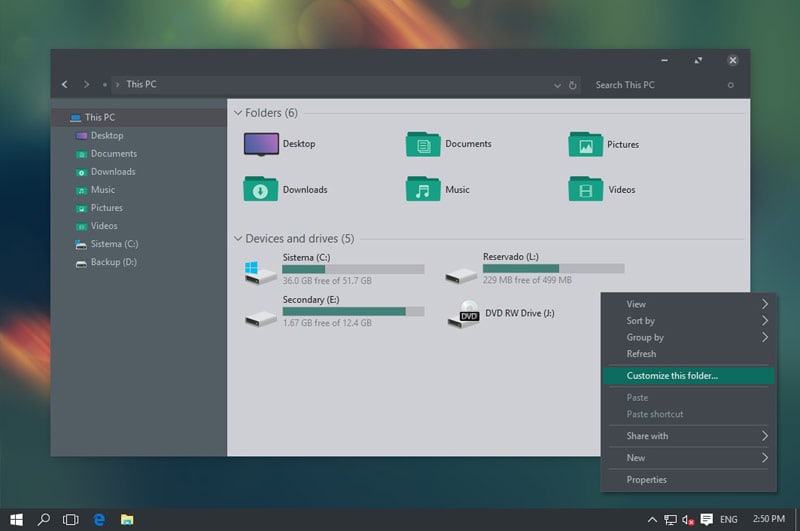
Говоря о совместимости, тема Ades должна нормально работать с Windows 10 Build 10586 и Anniversary Update. Если вы используете его на чем-то более старом, установка может вызвать некоторые проблемы. По сравнению с Nocturnal W10 установка Ades — несложная задача. Вам все равно придется использовать сторонний инструмент UXThemePatcher, но это не так уж важно. Также вы должны получить набор иконок от разработчика. Используя эти значки, ваша темная тема Windows 10 обновит весь пользовательский интерфейс.
Посетить сайт
4. Темная тема Penumbra 10
Если вы ищете полную темную тему Windows 10, вы можете выбрать Penumbra 10. Вместо смешивания цветов в интерфейсе Penumbra 10 предпочитает нейтральные темные цвета. Она отлично работает со сборками 10586 и 14393. Несмотря на простоту выбора цвета, вы не можете легко установить эту тему.
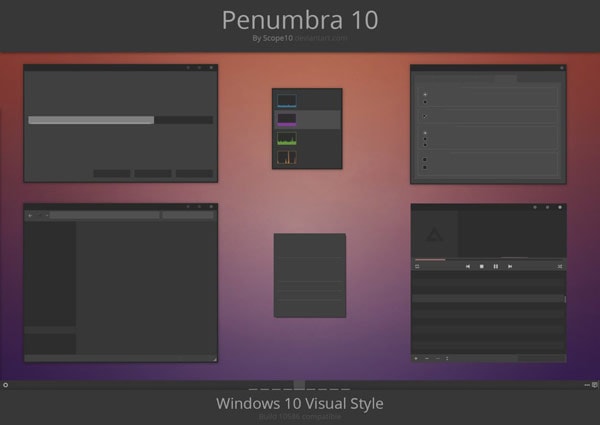
Чтобы установить Penumbra 10, вам понадобится несколько сторонних инструментов. Перед этим советуют взять точку восстановления системы — на всякий случай. Также вам необходимо установить на ПК шрифт Open Sans. Выполнив оба эти действия, вы можете выполнить следующие действия, чтобы установить эту темную тему.
- Во-первых, вам нужно скачать и установить UXStyle Patch. Вы можете получить это от uxstyle.com.
- Используя этот инструмент, вы можете отключить интерфейс ленты.
- Из загруженного пакета тем вы должны скопировать папку Visual Style в C: Windows Resources Themes.
- Теперь перейдите в меню «Темы» с помощью правой кнопки мыши на рабочем столе> «Персонализация»> «Темы»> «Настройка темы».
- Из доступных тем можно выбрать Penumbra W10.
Теперь вы должны были установить Penumbra 10 на свой компьютер с Windows 10. Если вы готовы выполнить эти шаги, будет весело иметь эту свежую темную тему.
Посетить сайт
5. Темная / серая темная тема для Windows 10
Вы хотите без лишних слов получить черную тему Windows 10? Если это так, то темная / серая тема Windows 10 — отличный вариант, на который вы можете пойти. Если вы не получили официальную тему Windows 10, вы можете рассчитывать на эту бесплатную тему. От меню «Пуск» до диспетчера задач и от проводника до контекстных меню, все становится темным с темной / серой темой Windows 10.
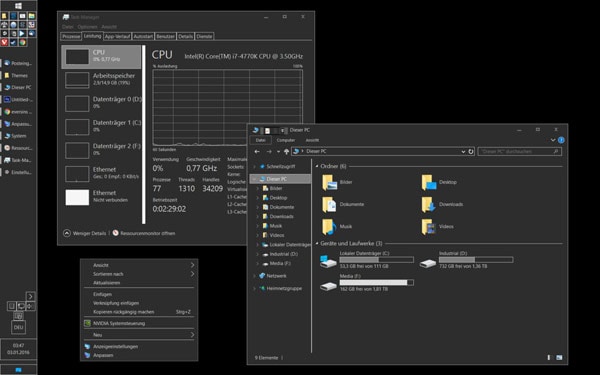
Установить тему намного проще. Вы можете скачать файл с DeviantArt или Pastebin. Затем вам необходимо скопировать эти файлы в «% USERPROFILE% AppData Local Microsoft Windows Themes». В следующий раз, когда вы откроете окно Темы, вы сможете найти это в списке. Просто нажмите и увидите, как ваш интерфейс Windows 10 переходит в темную среду.
Посетить сайт
6. Наведите курсор на темную область
Если вы предпочитаете современный, гладкий и элегантный пользовательский интерфейс модным вещам, Hover Dark Areo — превосходная темная тема Windows 10, которую вы должны попробовать. Это придает вашему компьютеру стильный вид, а также позволяет смотреть на экран в течение длительного времени. Помимо комфорта для глаз, Hover Dark Areo также обеспечивает привлекательный внешний вид для вашего общего компьютерного опыта. Просто чтобы вы знали, эта тема полностью черная, с уровнем прозрачности, который делает все потрясающим.
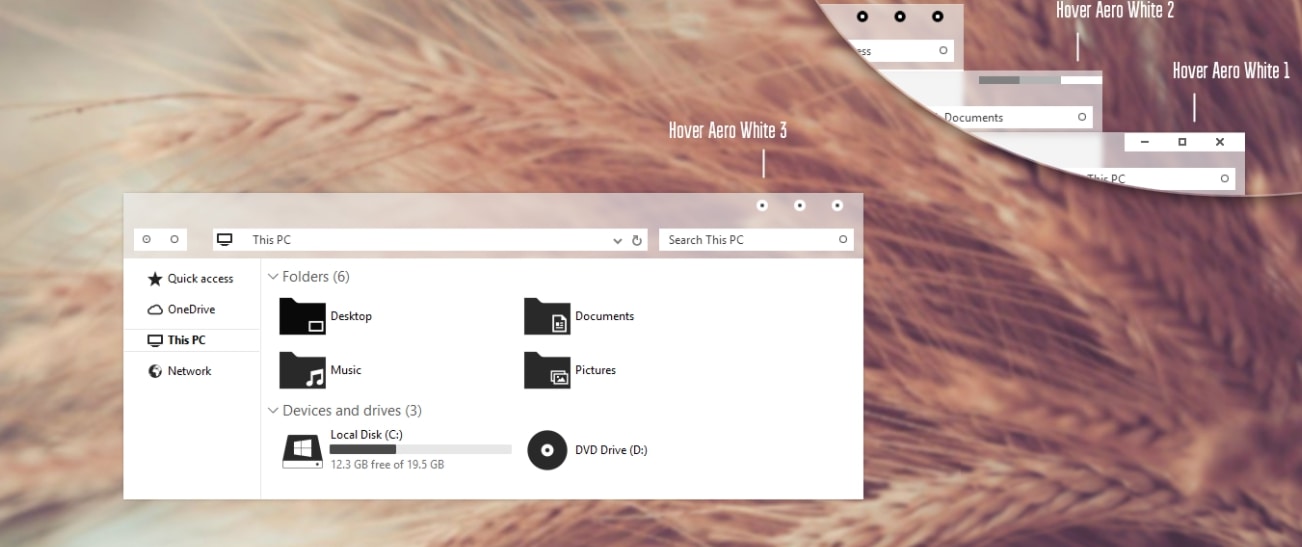
Однако установить Hover Dark Areo на компьютер с Windows 10 не так-то просто. Чтобы установить эту темную тему, вам понадобится помощь PatchUxtheme, стороннего программного обеспечения. После установки программного обеспечения вам нужно будет переместить загруженные файлы Hover Dark Areo в C: Windows Resources Themes. Как только вы это сделаете, Hover Dark Areo появится в списке тем вашего меню Windows. Вы можете просто пойти и выбрать его, чтобы включить темную тему.
Посетить сайт
7. После темно-голубого
Если вы используете ноябрьское обновление Windows 10 (10586), вы можете рассматривать After Dark Cyan в качестве превосходной темной темы для Windows 10. Она полностью темная и дает вам возможность настройки. Как и в случае с предыдущей темой, вам нужно будет использовать PatchUxtheme для установки темы и ее настройки позже. Тем не менее, это, безусловно, одна из лучших темных тем, которая может дать вам полную удобную для глаз работу с Windows 10.
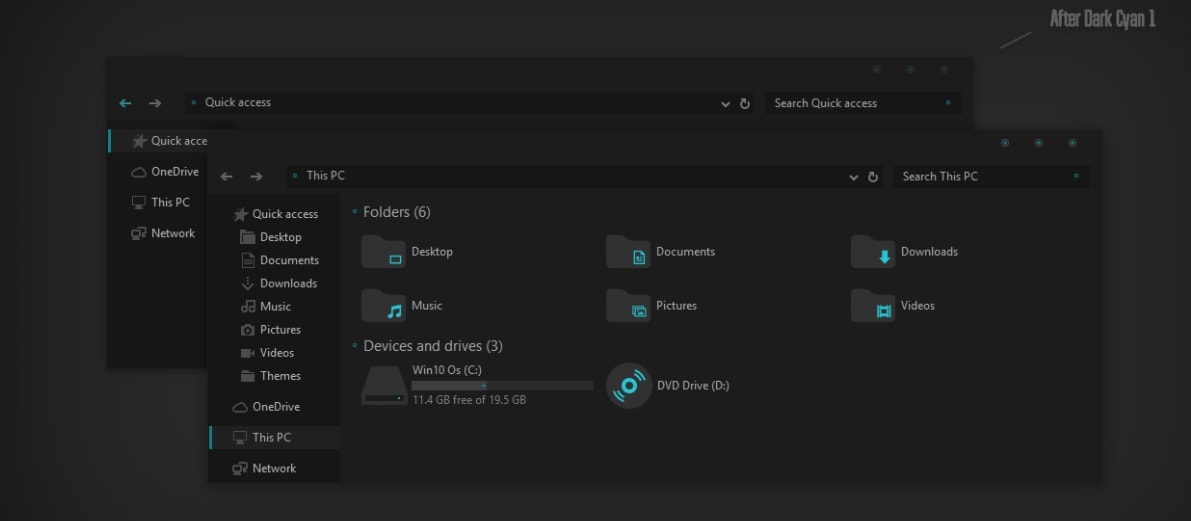
Помимо отсутствия рекламы и полной бесплатности, After Dark Cyan полностью оптимизирован для ноябрьской обновленной версии Windows 10. Вам понравится, как полная тьма распространяется по интерфейсу ПК. Дополнительные инструкции доступны в файле Readme, который вы найдете вместе с файлами темы. Самое привлекательное, что нам понравилось в After Dark Cyan, — это то, что он преобразует каждую часть интерфейса Windows. После перезагрузки вы получите совершенно новый опыт.
Посетить сайт
8. Ност Метро
Тема Nost Metro для Windows 10 создана теми же разработчиками, которые создали After Dark Cyan. Вы можете использовать тот же метод для установки и настройки. Если у вас есть какая-либо из этих версий Windows 10 — Windows10 Anniversary Update 1607, Windows10 Creators Update 1703 или Windows10 Fall Creators Update 1709 — вы можете попробовать Nost Metro. В отличие от других тем, которые мы рассмотрели здесь, Nost Metro — это тема «два в одном».
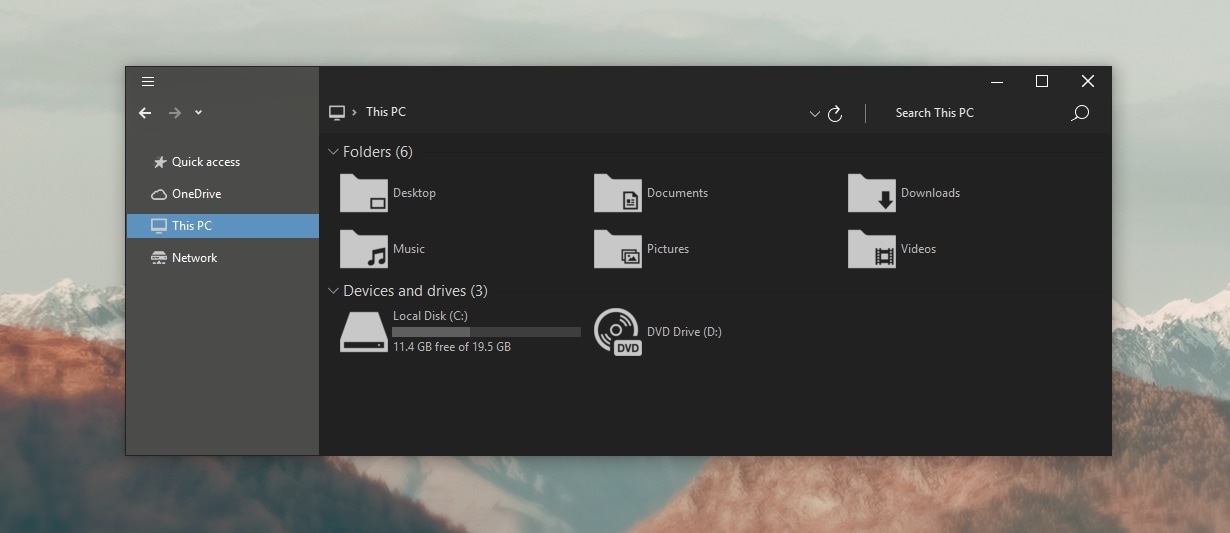
Это одновременно темная и белая тема. В зависимости от ваших предпочтений вы можете выбрать темный или белый. Оба параметра доступны на панели настройки. Если вы посмотрите на картинки по теме, это прекрасное сочетание темного и настоящего черного. Это дает элегантное, но дружелюбное ощущение при работе с компьютером. Мы также рекомендуем эту тему Windows 10, если вы хотите переключаться между темным и белым рабочим пространством.
Посетить сайт
9. Хэтспи
Hatspy — еще одна темная тема для Windows 10. Вы можете попробовать это, если используете Windows 10 RTM, и полная совместимость обеспечена. Просто имейте в виду, что Hatspy не только меняет цвет с белого на темный, но и заметно меняет пользовательский интерфейс. Перед установкой вам следует взглянуть на скриншоты. Если вы искали темную тему Windows 10, которая сохраняет собственный интерфейс Windows, эта тема не для вас.
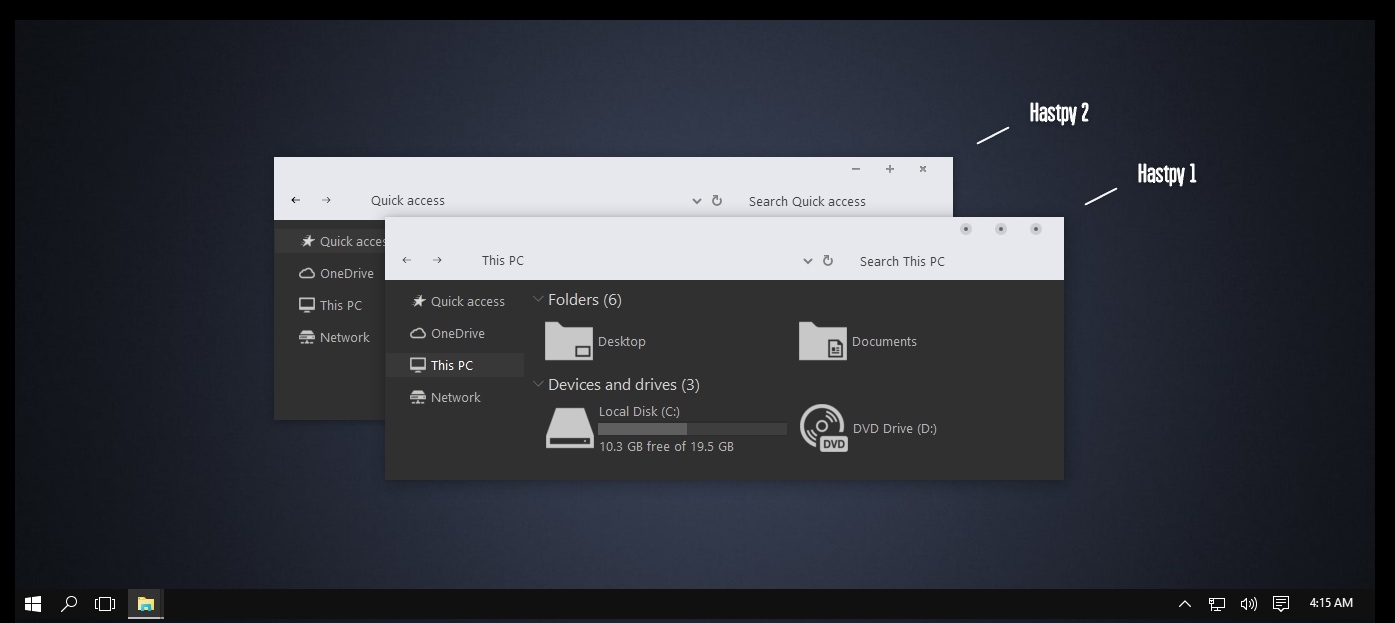
С другой стороны, общая элегантность Hatspy впечатляет. Вы можете увидеть идеальное сочетание белого, черного и серого. И еще есть несколько оттенков серого;). Будучи еще одной темой от разработчиков некоторых превосходных тем Win10, вам не нужно беспокоиться о рекламе или всплывающих окнах при установке Hatspy. Также следует отметить, что процесс установки прост и использует PatchUxtheme. В целом, если вы предпочитаете истинную черно-белую элегантность, Hapsty — отличный выбор.
Посетить сайт
10. Темная тема Ubuntu
Это может показаться немного удивительным, но есть темная тема Windows 10, которая переносит интерфейс Ubuntu на ваш ПК с Windows. Поверьте мне в этом; Темная тема Ubuntu — одна из лучших тем, которую вы можете получить для настройки всего Windows, даже если вы не большой поклонник пользовательского интерфейса Ubuntu. Как вы можете догадаться, дизайн соответствует среде рабочего стола Unity, а темные цветовые палитры достаточно хороши. Кроме того, есть возможности для настройки.
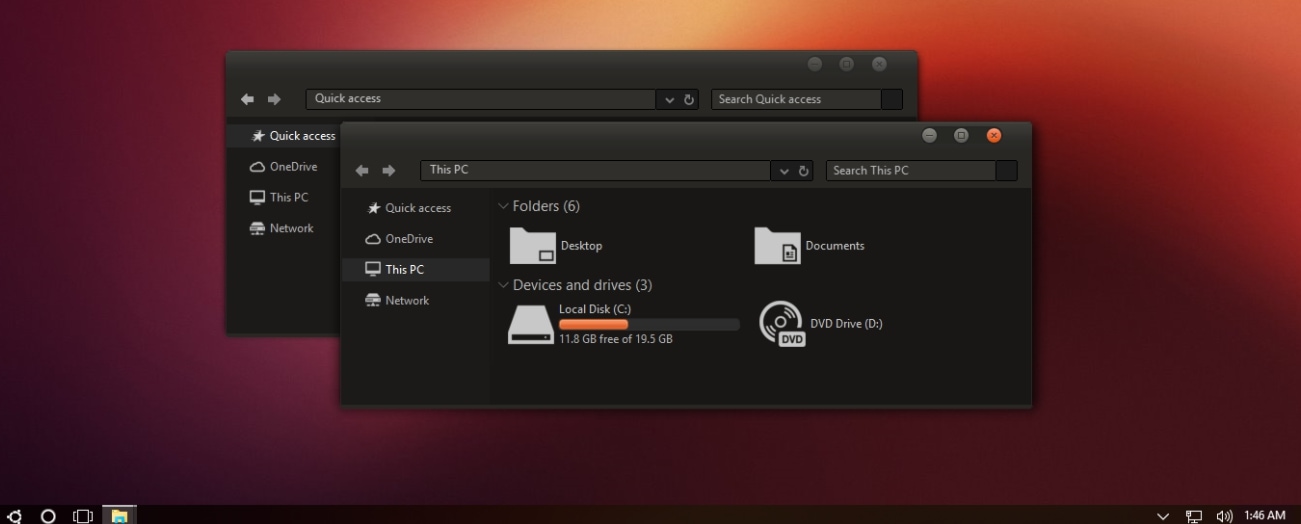
Это даже лучше, чем в Ubuntu Dark Theme без рекламы. Вы можете наслаждаться этим опытом без множества надоедливых рекламных объявлений. Хотя здесь не совсем темно. Как вы могли заметить в Ubuntu, есть также акцентный цвет. Несмотря на это, одно дело, что Ubuntu Dark Theme не напрягает ваши глаза, даже если вы очень долго смотрите на экран. Однако имейте в виду, что тема будет совместима только с Windows 10 Fall Creators Update 1709.
Посетить сайт
Ручной метод получения лучших темных тем для Windows 10
Итак, мы рассмотрели десять лучших темных тем для Windows 10. Иногда бывает невозможно следовать жестким методам установки. В таких случаях вы должны следовать ручному методу. Чтобы сделать интерфейс Windows 10 несколько темным, вы можете выполнить следующие действия:
Темный режим для приложений и настроек Windows 10
Для этого вам нужно перейти в «Настройки»> «Персонализация»> «Цвета». Там вы найдете опцию «Выберите режим приложения». В меню вы можете выбрать Dark. На этом этапе все ваши приложения и настройки Windows будут иметь темный интерфейс. Следует отметить, что это изменение не применимо к проводнику Windows или рабочему столу.
Включить Dark в Microsoft Edge
Если вы используете Microsoft Edge в качестве браузера, вы также можете установить темную тему. Для этого вам нужно перейти в «Настройки» à «Выбрать тему». Из доступных опций вы можете нажать «Темный». Это может привести к общему черному интерфейсу в браузере Microsoft Edge.
В Chrome, Mozilla и других браузерах
Чтобы придать темное ощущение вашим веб-браузерам, вы можете выбрать конкретную темную тему. Как известно, темные темы доступны для Google Chrome и Mozilla Firefox. Однако мы не уверены в других браузерах. Для Chrome вы можете получить Темная тема Morpheon из Интернет-магазина Chrome. Если вы используете Mozilla, вы можете перейти в официальную галерею тем. Итак, убедитесь, что вы выбрали удобную для глаз и свободную от стресса тему для вашего просмотра.
В дополнение к этим вещам вы можете попробовать изменить тему Microsoft Office. Если вы много работаете с Документами, вам стоит попробовать темную тему. Для этого вы можете перейти в меню «Файл» → «Параметры» на вкладку «Общие настройки». В разделе «Персонализация» вы найдете возможность включить тему Black Office.
Что ж, это действительно частично эффективный способ добавить темные темы в Windows 10. Как видите, он изменит несколько областей Office, настроек и браузеров. Но, когда у вас запущена еще одна темная тема, это отличный способ следовать.
Темные темы для Windows 10 — Заключение
Итак, у нас есть десять темных тем для Windows 10, которые вы можете использовать на своем ПК. Кроме того, мы также добавили один ручной метод для улучшения вещей. То есть, когда вы установили темную тему, такую как Penumbra или Nocturnal, вы можете использовать ручной способ улучшения таких областей, как веб-браузер, Office и Edge. В зависимости от того, сколько темноты вам нравится и сколько времени вы можете провести, можно выбрать одну из десяти темных тем.
Категория: Темы оформления
В данном разделе сайта вы можете бесплатно скачать отличную тему оформления для Windows 10 на любой вкус! Тут мы публикуем и темные и светлые темы для изменения внешнего вида рабочего стола. Хотите аниме? Или тему с девушками на рабочке? Или вам более по душе Mac тематика? Не проблема! Ниже вы найдете только топовые варианты.
Будьте внимательны при установке выбранной темы на совместимость. В описании к каждой указано на каких сборка Windows 10 обеспечена 100% работоспособность. Например 1909, 19h1 или 2004. Еще для удобства пользователей существуют темы с автоматической установкой — об этом также указано в описании к теме. Выбирайте и наслаждайтесь!

[Тема] God of War для Windows
Тема оформления God of War содержит в себе 15 HD тематических обоев.

[Тема] Dark Cars для Windows 10 / 11
Темный цвет извечный фаворит смелых, восторженных и амбициозных людей.

[Тема] Dark Amoled для Windows 10 / 11
Содержит коллекцию темных изображений, которые рисуют картину ужаса и тайны одновременно.

Flat тема «iWin» для Windows 10
За основу работы взяты элементы интерфейса операционной системы от Apple.

Catalina (MacOS) для Windows 10
Тема практически полностью похожа на интерфейс ОС от Apple.
Выбор автора
Тема изменит системные приложения Windows и приложения магазина Microsoft. Вам все равно придется менять другие сторонние приложения в каждом конкретном случае.
Удалите новые записи реестра или измените их значения на 1, чтобы снова включить светлую тему.
Тема GreyEve доступна для скачивания с DeviantArt.
В отличие от некоторых других тем в этом списке, его можно установить без использования каких-либо сторонних инструментов или редактирования каких-либо системных файлов, что делает его идеальным для пользователей, которым требуется беспроблемный выбор.
Разработчик предупреждает, что из-за ограниченных темных возможностей Microsoft он был вынужден сделать эту тему высококонтрастной. Вы должны проверить, соответствует ли это вашим потребностям.
Чтобы начать использовать его, загрузите файл и поместите его в [ИМЯ ПОЛЬЗОВАТЕЛЯ] AppData Local Microsoft Windows Themes .
3. Полутень 10
Прежде чем продолжить, имейте в виду, что это тема только для Windows 10. Если вы читаете эту статью, пытаясь найти темы для Windows 7 или 8, это не сработает для вас.
Он разработан для использования нейтральных темных цветов, поэтому на экране не будет никаких резких контрастов или неприятных цветов.
Процесс установки сложнее, чем в предыдущих вариантах. Перед установкой чего-либо убедитесь, что вы загрузили эти три основных инструмента:
- UXThemePatcher
- OldNewExplorer, чтобы удалить ленту окна.
- Сама тема
Чтобы запустить и запустить тему, сначала установите шрифт Open Sans (входит в загрузку темы). Затем установите UXThemePatcher и, наконец, OldNewExplorer.
Затем переместите содержимое папки Visual Style темы в папку C: Windows Resources Themes . Сейчас самое время перезагрузить компьютер.
Наконец, выберите тему в приложении «Настройки», как описано ранее.
Вы можете дополнительно настроить эту тему, изменив цвет и прозрачность панели задач. Инструмент доступен для скачивания на странице DeviantArt темы.
4. Ночной W10
Еще раз, это тема только для Windows 10. Несмотря на то, что он имеет то же имя, что и его аналог Windows 8, он не будет работать на старых версиях операционной системы.
Это, пожалуй, самый сложный для установки. Вам потребуется четыре сторонних приложения перед установкой основной темы. Они есть:
- OldNewExplorer
- Классическая оболочка
- UXThemePatcher
Чтобы использовать темную тему, установите Blank.TFF, затем запустите Blank.REG.
Затем скопируйте папку темы прямо в C: Windows Resources Themes . Когда все будет готово, исправьте вашу систему, используя UXThemePatcher .
Наконец, вернитесь в Настройки> Персонализация> Темы и выберите тему из списка.
5. Тема Адес
Вместо того, чтобы идти в полной темноте, Ades Theme использует различные оттенки серого и вводит некоторые цвета.
Хотя для этого требуется сторонний инструмент, его легче установить, чем Nocturnal и Penumbra. Вам все еще понадобится UXThemePatcher, но в противном случае вы можете скачать файл и поместить его прямо в C: Windows Resources Themes .
Чтобы он выглядел еще лучше, установите соответствующий пакет значков для разработчиков . Это позволит вам применить классные значки, которые вы видите на изображении ниже.
6. Ховер Темный Аэро
Hover Dark Aero использует полупрозрачные черные и серые цвета для создания гладкого и визуально впечатляющего пользовательского интерфейса. Если вы хотите воссоздать вид, который вы видите на изображении выше, вам также необходимо скачать соответствующий пакет тем создателя. Пакет значков включен в файлы загрузки темы.
Есть шесть разных версий темы на выбор — каждая имеет немного разные ощущения.
Чтобы тема работала, вам нужно убедиться, что вы установили вышеупомянутый UXThemePatcher .
7. Hastpy
Последний визуальный стиль Windows 10, который мы собираемся рекомендовать, это Hastpy.
Разработчик темы — Cleodesktop. Это тот же человек, который отвечает за Hover Dark Aero, и сходство очевидно; оба используют одни и те же пакеты значков.
В отличие от Hover Dark Aero, Hastpy не имеет полупрозрачной ленты. Вместо этого он использует контрастный светло-серый цвет. Еще раз, шесть различных версий темы доступны.
Чтобы установить Hastpy в вашей системе, вам нужно запустить UXThemePatcher . Переместите все файлы в папку загрузки темы % windir% / Resources / Themes folder, чтобы начать работу.
Слово предупреждения перед применением тем Windows
Некоторые из этих тем вносят существенные изменения в ваши системные файлы. Поэтому всегда создавайте точку восстановления системы и делайте резервные копии своей работы, прежде чем пытаться их установить.
И помните, есть много других темных скинов Windows 10. Если вы хотите узнать больше об использовании тем в Windows 10, обязательно прочитайте наши статьи о лучших темах Windows для каждого рабочего стола. , и лучшие белые темы для Windows 10 .