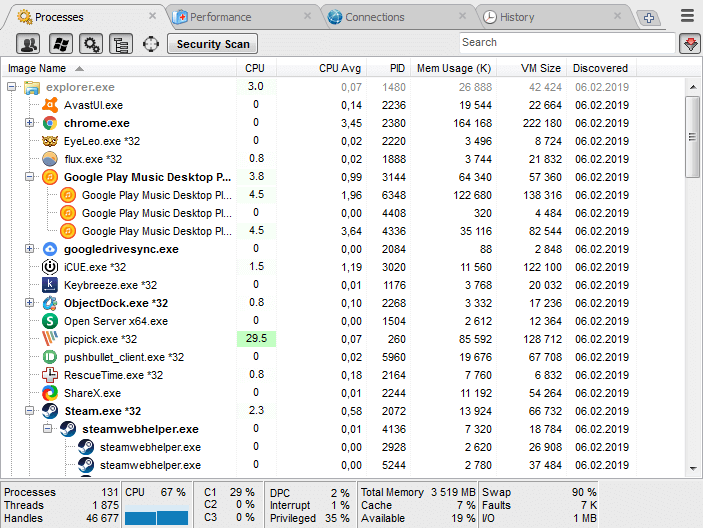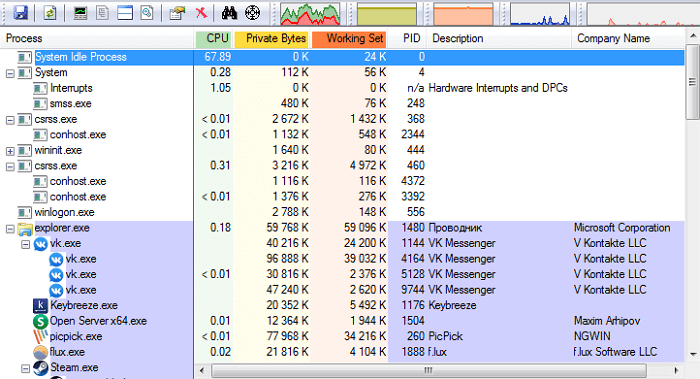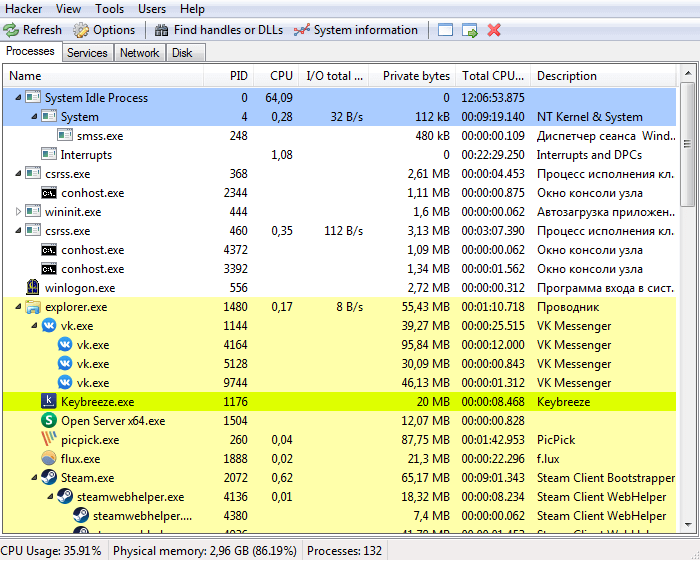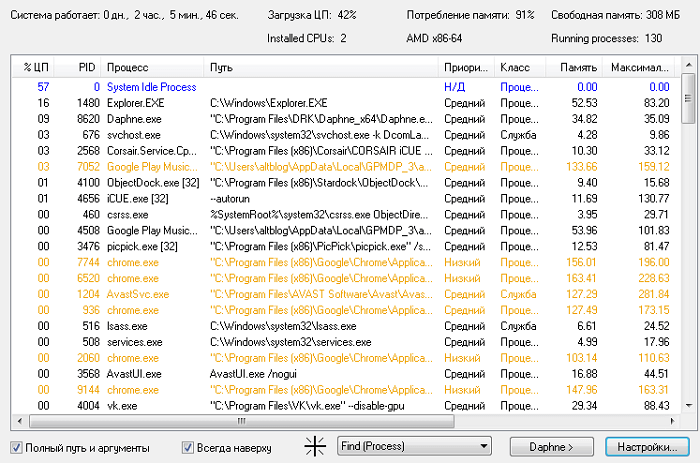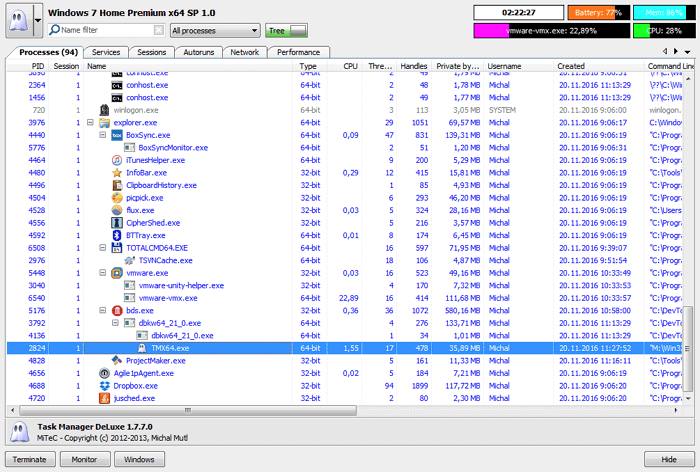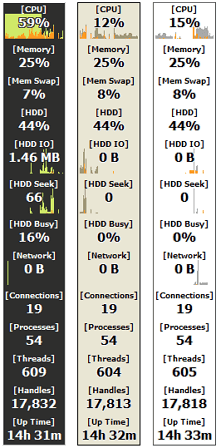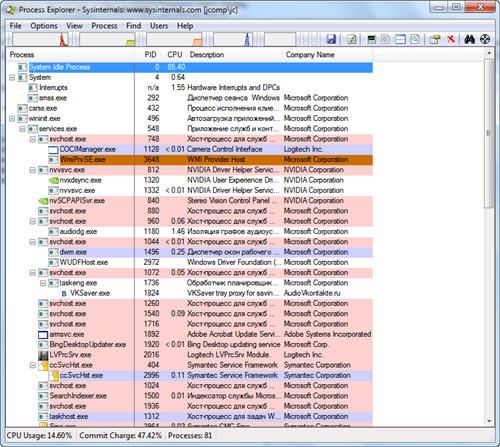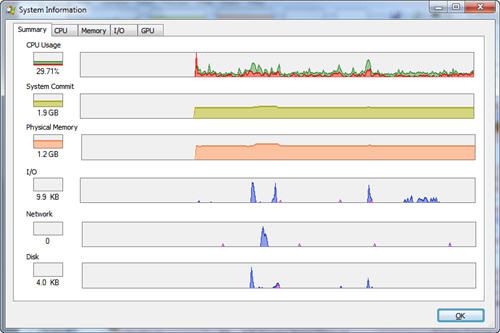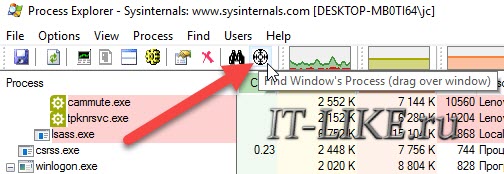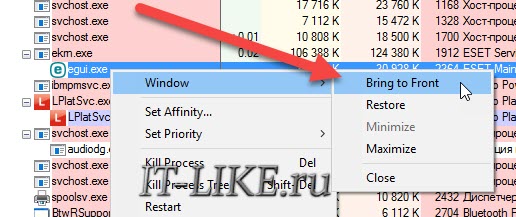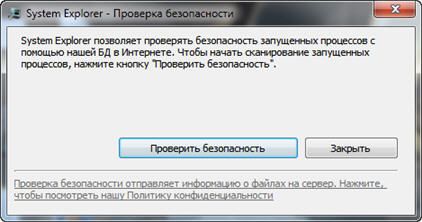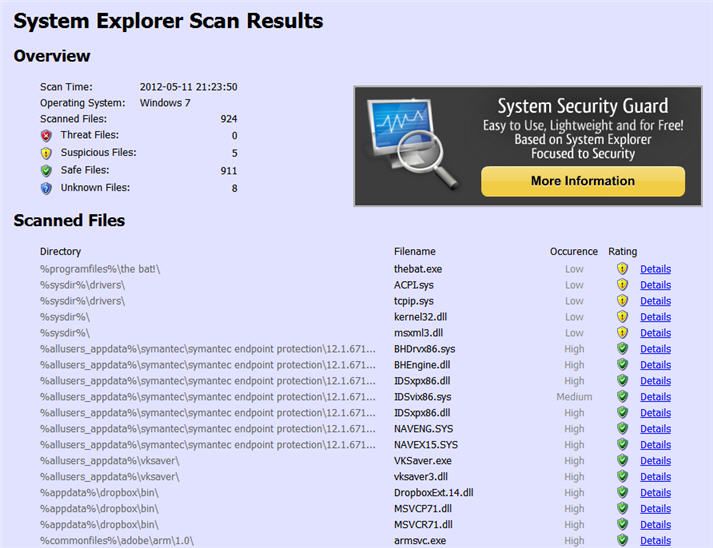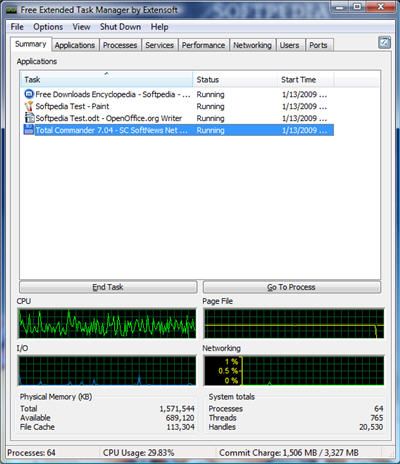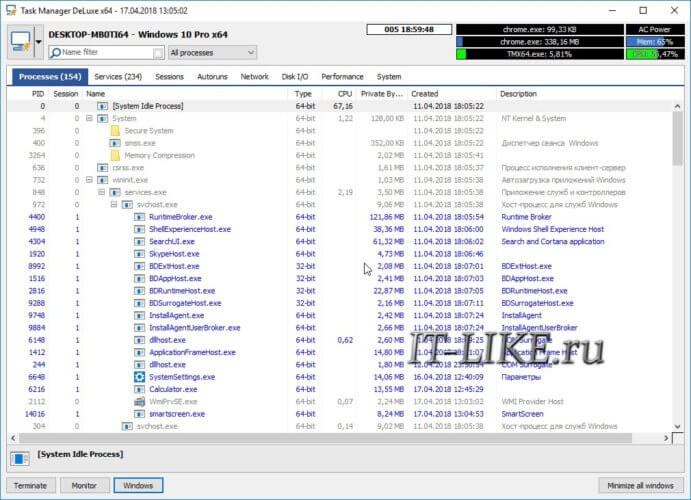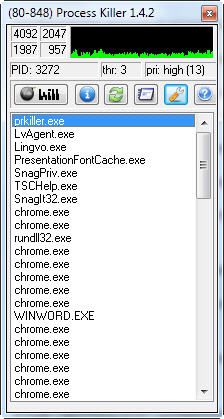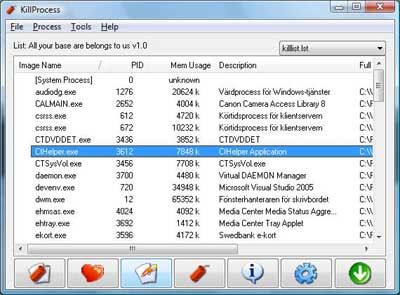Как пользователь Windows, вы будете временем от времени решать проблемы с системой: зависшее окно, высокая загрузка ЦП и жёсткого диска, подозрительное и приложение и т.д.

К сожалению, классический диспетчер задач Windows не очень впечатляет, но есть продвинутые аналоги.
- Process Explorer
- Process Hacker
- System Explorer
- Task Manager DeLuxe
- Daphne
Спасибо, что читаете! На данный момент большинство моих заметок, статей и подборок выходит в telegram канале «Левашов». Обязательно подписывайтесь, чтобы не пропустить новости мира ИТ, полезные инструкции и нужные сервисы.
Респект за пост! Спасибо за работу!
Хотите больше постов в блоге? Подборок софта и сервисов, а также обзоры на гаджеты? Сейчас, чтобы писать регулярно и радовать вас большими обзорами, мне требуется помощь. Чтобы поддерживать сайт на регулярной основе, вы можете оформить подписку на российском сервисе Boosty. Или воспользоваться ЮMoney (бывшие Яндекс Деньги) для разовой поддержки:
Заранее спасибо! Все собранные средства будут пущены на развитие сайта. Поддержка проекта является подарком владельцу сайта.
Одним из наиболее важных системных инструментов для Windows является диспетчер задач. Практически каждый пользователь данной операционной системы открывал его множество раз, чтобы проверить состояние ресурсов системы и закрыть зависшие программы. Каким бы эффективным он не был, в интернете можно найти утилиты, которые более качественно отображают информацию и позволяют лучше контролировать процессы, оставляя стандартный диспетчер далеко позади.
Каждая такая программа обладает особенностями, которых нет у других. Например, Process Explorer позволяет верифицировать сигнатуры, а System Explorer создавать резервные копии системы, которые потом можно сравнить.
System Explorer
Особенность System Explorer в том, что он предоставляет детальную информацию о запущенных процессах и службах. Кроме этого, с помощью вынесенных в навигационную панель вкладок, можно проследить за служебными сервисами, запущенными как системой, так и отдельными пользователями. При желании можно добавить дополнительную произвольную вкладку, нажав на «+».
Если понадобится, то можно запустить функцию сканирования безопасности. Если её активировать, System Explorer начнет верификацию всех запущенных программ на наличие угроз или руткитов. Показатели сравниваются с данными из собственной базы данных. Одной из наиболее интересных фишек является «Журнал», в котором хранятся отчеты активности всех процессов – включая интернет-активность, выполнение команд и т.п.
Process Explorer
Если вы не в курсе, Process Explorer входит в официальный пакет SysInternals от Microsoft. Можно сказать, что это такой стандартный диспетчер задач на стероидах. При его использовании, вы получаете множество различной информации о каждом процессе. Кроме прочего, она включает в себя: историю использования ресурсов ЦП, загрузку ЦП, таймлайн, запросы ввода/вывода, задействованные сетевые ресурсы и нагрузку жесткого диска и многое другое.
Две главных особенности Process Explorer заключаются в том, что вы можете определить сигнатуру программы и просканировать её с помощью онлайн антивируса Virus Total, в котором содержится база из более 50 различных антивирусов.
Второй особенностью является возможность использовать его также как диспетчер задач по умолчанию, включая расстановку приоритетов, закрытие отдельного процесса или всего древа, создание дампа. Также можно отследить отдельный дескриптор или DLL-файл.
Process Hacker
Process Hacker сильно напоминает Process Explorer. Однако, интерфейс первого — намного проще. Нужные опции находятся в одном клике, поэтому не приходится зарываться глубоко во вкладки меню, чтобы получить доступ к нужной. Одной из интересных особенностей Process Hacker является его поисковое окно и возможность «отслеживания окна», которая позволяет найти процесс по окну, открытому на рабочем столе. Эта «фишка» очень полезна, когда вы не можете найти в списке имя процесса, отвечающего за какую-то конкретную программу.
Вы также сможете найти связанные с процессами дескрипторы и DLL-файлы, просто нажав на кнопку «Find handles and DLLs» на навигационной панели. Process Hacker позволяет сделать детальную сводку по любому запускаемому файлу. Это можно сделать, выбрав на панели опцию «Tools → Inspect executable file». Кроме предоставления информации по запущенным процессам, Process Hacker открывает доступ к службам, диску и сетевому окружению. Если не учитывать отсутствие антивирусного сканера и верификации сигнатур, Process Hacker — это отличная альтернатива стандартному диспетчеру задач.
Daphne
Хотя интерфейс Daphne выглядит немного устаревшим, программа отлично справляется со своей главной задачей. Daphne – не такое продвинутое приложение, как приведенные выше, но тем не менее, оно может делать все то, что вы ждете от диспетчера задач. Его функции включают в себя, но не ограничиваются изменением цветовой схемы, закрытием, остановкой и перезапуском программ, а также возможностью посмотреть подозрительные процессы, установить их родство и приоритет.
Среди других возможностей, мне особенно понравилось, что можно задать расписание принудительного закрытия любой программы. То есть, вы просто устанавливаете временной период, а Daphne закроет программу автоматически, если она вдруг запустится в обозначенное время. Также вы можете поставить конкретным процессам «ловушку», которая позволит собрать информацию об их активности или просто закрыть.
MiTeC Task Manager
MiTeC Task Manager мало чем отличается от Process Explorer по функционалу. У MiTeC несколько лучше проработан интерфейс, а по функциям он сопоставим с другими программами в этом обзоре. Данный диспетчер имеет такие фишки, как журнал устройства, возможности просмотра открытых файлов, текущих сессий, автозагрузки, даты запуска и т.д.
Также есть функция Desktop Explorer, которая позволяет получить информацию о приложении или окне, наведя на неё курсор мышки. Все инструменты разделены по различным секциям, через которые можно легко найти то, что необходимо.
Moo0 System Monitor
И в качестве бонуса, расскажем про виджет для рабочего стола Moo0 System Monitor, который показывает загрузку процессора, использование GPU и его температура, электропитание, запросы ввода/вывода диска, сетевую активность и загрузку памяти. Но через него нельзя закрывать или перезагружать программы — можно только наблюдать.
Кастомизация виджета позволяет вывести только те параметры, которые в данный момент требуются. Если утилиту, которая покажет исчерпывающую информацию о ресурсах системы, не имея в виду работу с процессами (просмотр и закрытие), то стоит подумать об его установке.
Содержание
- System Explorer
- Process Explorer
- Auslogics BootSpeed’s Task Manager
- Starter
- Process Hacker
- Вопросы и ответы
System Explorer
Сторонний диспетчер процессов System Explorer – один из самых мощных, но при этом нетребовательных к ресурсам системы аналогов штатному «Диспетчеру задач» для Windows 10. Отличительная черта софта в том, что в его интерфейсе можно узнать детальную информацию обо всех службах и процессах, которые запущены на компьютере. Навигационная панель с вкладками позволяет переключаться между задачами системы и пользователя. Количество вкладок можно увеличить вручную, нажав на соответствующий значок.
Все запущенные процессы визуализированы на боковой панели в виде дерева, что позволяет проследить зависимость между задачами. Приоритет каждого процесса пользователь может задать самостоятельно. Еще одно преимущество софта заключается в том, что доступно отдельное окно для каждой задачи, где подробнейшим образом расписана информация о ней. Для наглядности реализована постройка понятных и простых графиков, визуализирующих потребление системных ресурсов. Программа распространяется компанией Microsoft и доступна для бесплатного использования.
Скачать System Explorer
Process Explorer
Другая достойная альтернатива «Диспетчеру задач» — Process Explorer, также от компании Microsoft, но ее отличие от предыдущего варианта в том, что «заточена» программа исключительно на активных процессах, проводя постоянный их мониторинг. Интерфейс разделен на две части, где слева все задачи представлены в виде удобного связанного между собой каталога, а справа отображается информация о потреблении ресурсов.
Приложение можно использовать в тех случаях, если возникают проблемы со стандартным «Диспетчером задач» из-за загруженности диска, центрального процессора или других компонентов. Она нетребовательна к ресурсам и занимает совсем немного места, но при этом способна выдать информацию об использовании памяти, нагрузке на ЦП, видеокарту, сведения о владельце задачи, расположении исполняемого файла. Через интерфейс Process Explorer пользователь может завершать процессы, выставлять приоритеты, осуществлять поиск DLL-файлов, которые используются задачами.
Скачать Process Explorer с официального сайта
Auslogics BootSpeed’s Task Manager
Auslogics Task Manager подойдет для тех пользователей, которые хотят подобрать простую и легкую замену «Диспетчеру задач». Несмотря на это, она содержит все необходимые инструменты, которые есть у штатного средства Windows 10. Помимо стандартных возможностей, в интерфейсе предусмотрен дополнительный столбец с графическим интерфейсом, где есть информация об уровне доверия процесса — является ли он известным. Это поможет определить, работает ли в фоне подозрительное или потенциально опасное ПО. Еще в ПО имеются инструменты для оптимизации работы системы.
Программа, позволяющая управлять службами, процессами и даже заблокированными файлами, распространяется бесплатно, у нее простой и интуитивно понятный интерфейс, где отображается использование ресурсов процессами, информация о приложениях, которые потребляют сетевой трафик. С помощью инструментов можно проверить, какое ПО может быть потенциально опасным, проверив его в интернете. Разработчик известен и другими полезными продуктами и регулярно обновляет версию и осуществляет поддержку своего софта.
Скачать Auslogics BootSpeed’s Task Manager с официального сайта
Starter
Еще одно простое приложение, с помощью которого в основном осуществляется управление запуском программ при старте ОС. В ней есть инструменты для редактирования содержимого папки «Автозагрузки», соответствующих параметров системного реестра, а также файла Win.ini. Помимо этого, в интерфейсе утилиты отображаются запущенные в системе процессы и службы. С помощью удобного дерева можно просматривать библиотеки, использующиеся работающими задачами.
Интерфейс разделен на несколько вкладок, а вверху располагается панель с основными инструментами для управления задачами. Пользователь может остановить процесс или выставить приоритет для него. В перечне отображается не только используемый объем памяти, но и полный путь к исполняемому файлу на локальном диске. Таблицу из окна утилиты можно сохранить в текстовой документ или в файл с расширением HTML.
Скачать Starter с официального сайта
Process Hacker
Интерфейс стороннего диспетчера задач Process Hacker похож на Process Explorer, но при этом он не перегружен, а все инструменты находятся в главном окне, а не в меню вкладок. Программа предоставляет подробную информацию обо всех запущенных службах и процессах. Если в работе системы есть проблемы, то диспетчер оповестит об этом, поскольку отслеживает все неполадки. Он работает также и с файлами DLL, находит скрытые и заблокированные файлы и задачи, позволяя завершить их.
С помощью Process Hacker пользователь может выполнить отладку, обезвредить подозрительные или вредоносные утилиты, которые работают в фоновом режиме, инсталлировать или удалить необходимые для системы драйверы. Особенность диспетчера в том, что у него есть возможность отобразить процессы в различных видах, подобрав для себя оптимальный вариант. Инструмент распространяется для бесплатного использования, предлагается и портативная версия, не требующая установки.
Скачать Process Hacker с официального сайта
by Milan Stanojevic
Milan has been enthusiastic about technology ever since his childhood days, and this led him to take interest in all PC-related technologies. He’s a PC enthusiast and he… read more
Updated on January 5, 2023
- Windows 10’s Task Manager is pretty good at its job to manage processes and applications but that doesn’t mean it’s the only one.
- We prepared a list of the best apps with advanced features for task management and more.
- Keep all processes and tasks under control with the best 21 Windows Task Manager software.
- All these software were designed for Windows so you will surely find the right app for you.
XINSTALL BY CLICKING THE DOWNLOAD FILE
This software will repair common computer errors, protect you from file loss, malware, hardware failure and optimize your PC for maximum performance. Fix PC issues and remove viruses now in 3 easy steps:
- Download Restoro PC Repair Tool that comes with Patented Technologies (patent available here).
- Click Start Scan to find Windows issues that could be causing PC problems.
- Click Repair All to fix issues affecting your computer’s security and performance
- Restoro has been downloaded by 0 readers this month.
If a certain application is unresponsive or slow, the best way to deal with it is to use Task Manager to close it.
Task Manager isn’t the only task management application for Windows 10, and today we’re going to show you the best task management software that can replace default Task Manager.
The default Task Manager in Windows 10 is a decent tool, but it lacks some advanced features.
If you’re an advanced user, or if you’re looking for a Task Manager alternative, we strongly suggest that you try any of the tools from our list.
What are the best task manager software for Windows 10?
AnVir Task Manager

The best and most powerful task management software that you might want to try is AnVir Task Manager. The application can show you detailed information about each process.
As a result, you can view DLLs that the application uses, inbound and outbound traffic, disk load, performance graph, open files, etc.
In addition, you can also view information about startup programs and services. If needed, you can even remove or add applications to startup.
The application can also show you information about drivers and active Internet connections.
AnVir Task Manager also has tray icons, and you can easily view CPU or hard drive usage right from the system tray. You can also see information about network traffic, laptop battery, and memory from the system tray.
AnVir Task Manager can also show you the security rating of each active process or service. Thanks to this feature you can easily locate potentially harmful software in the list of processes.
AnVir Task Manager will also inform you if any application tries to add itself to the startup. If needed, you can also scan any suspicious process by using the VirusTotal service.
The application also offers some File Explorer enhancements. Using this tool you can easily minimize any open window to the system tray or create a floating icon.
In addition, you can change the transparency and priority of every application with ease. If needed, you can also resize any open window to one of the many available sizes.
AnVir Task Manager is a great tool that allows you to see additional information about running processes.
The free version offers the most features that you need, but if you want to get access to several more advanced features, you might want to consider purchasing one of the two Pro versions.
We also have to mention that a portable version is available, so you can run this tool on any PC without installation.

AnVir Task Manager
This excellent tool shows disk load, performance graphs, open files, and detailed info on any process.
Wise System Monitor

If you’re looking for a simple and lightweight task manager software, you might want to consider Wise System Monitor. This is a free application that allows you to terminate any process with a single click.
The application will appear on the right side of your screen, and in order to activate it, you need to move your mouse all the way to the right.
Wise System Monitor has a simple interface that lets you view some basic information about running processes. Available information includes architecture, the number of child processes, and windows.
If needed, you can also view subprocesses for your running processes. You can also view additional information about any process simply by double-clicking it.
Regarding process termination, you just need to right-click a process in order to terminate it.
Wise System Monitor doesn’t offer any advanced options, and there are no performance graphs or any information regarding resource consumption.
This is a basic task manager that allows you to terminate any process with a single click. The application is completely free, but it doesn’t offer any advanced features.

Wise System Monitor
Make sure that no suspicious apps are running on your system with this great tool.
Process Hacker

If you’re not pleased with Task Manager, you might want to consider Process Hacker.
This application can show you detailed information about all running processes. Just like Task Manager, Process Hacker allows you to view a graph of your resources in order to see how much CPU or RAM your computer is using.
The application has one useful feature, and you can hover over the graph and see the application that was using the most resources. If needed, you can double click the graph to see more information about that application.
If you want to learn more about a certain process or application, simply double click it to see the additional information. Process Hacker also allows you to see which processes are using certain files.
This feature is useful if you can’t remove certain files because they are used by other applications.
Unlike Task Manager, Process Hacker has a search bar at the top right so you can easily find any application or process in a matter of seconds.
Using this tool you can see which programs have active network connections or get real-time information regarding disk access. The application can also manage services, which can be rather useful.
Process Hacker is an open-source application, which means that you can easily modify it or redistribute it. In addition, it can be customized with plugins, so you can easily enhance its features.
Process Hacker is available for free, and you can even download the portable version and use it without installation on any PC.
⇒ Get Process Hacker
Process Explorer
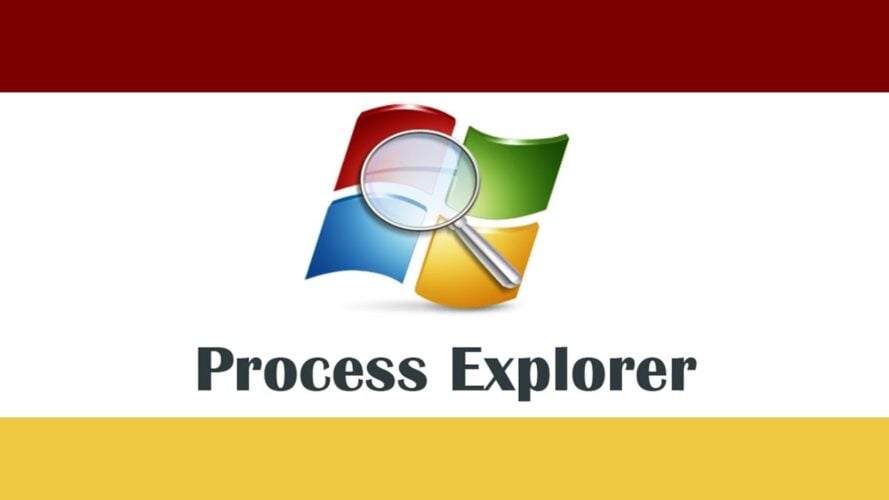
Process Explorer is a free and portable task manager software that can show you all available processes and services. Processes are grouped in the left pane, and you can easily expand them in order to see related processes.
Of course, you can click each process and see extensive information about it. If needed, you can also end or suspend a certain process.
We also have to mention that you can end an entire process tree, which can be rather useful sometimes.
Process Explorer allows you to see DLLs and handles related to available processes. In addition, you can also view graphs that allow you to monitor system resources.
The application can also add a live icon to your system tray, so you can easily monitor the desired resources.
Process Explorer also allows you to use drag and drop method to find certain processes, which can be rather useful. In addition, you can use VirusTotal service to scan suspicious files or processes.
If you want, you can replace the default Task Manager with Process Explorer. We have to admit that Process Explorer is a great tool with a wide range of features.
The user interface offers an extensive amount of information, but first-time users might have some issues adjusting to it.
Although Process Explorer is great, we have to mention that you can’t configure services or startup items with it. Despite this minor flaw, this is still an amazing task management software that you should try out.
⇒ Get Process Explorer
System Explorer

If you’re looking for a task management software, you might be interested in System Explorer. This is a free application, and it comes with a simple and neat user interface.
System Explorer uses a tabbed interface, and you can easily remove or add new tabs. The application allows you to choose which type of information you want to see.
For example, you can choose to see processes for all users, Microsoft system entries, or services. In addition, you can also show all processes and services using the tree structure.
The application supports the drag and drop method, so you can easily select any open window and see its process in System Explorer.
Just like any task manager software, you can use this tool to end certain processes or to suspend them. In addition, you can also end the entire process tree with ease.
The application also allows you to check your processes and applications for viruses, which can be rather useful. The software also allows you to view the performance graph thus allowing you to monitor your system resources.
You can also view all available connections using this tool. The application also has a History tab that you can use to view previous events.
In addition to events, you can also view some basic network information as well as a network graph. Of course, you can also manage services right from this tool.
The application also allows you to view startup applications, and you can disable the desired applications with a single click.
System Explorer also allows you to uninstall applications, and this feature can be quite useful to some users. In addition, you can also view security information and additional information about your PC right from this tool.
The application also has support for snapshots and WMI Browser. There’s also a system tray icon that allows you to monitor CPU and memory usage.
System Explorer is a great tool, and with its simple and attractive user interface it’s a great Task Manager replacement.
The tool also offers some additional options, so it should be perfect for both basic and advanced users alike. The application is completely free, and you can use it without restrictions.
⇒ Get System Explorer
Process Lasso
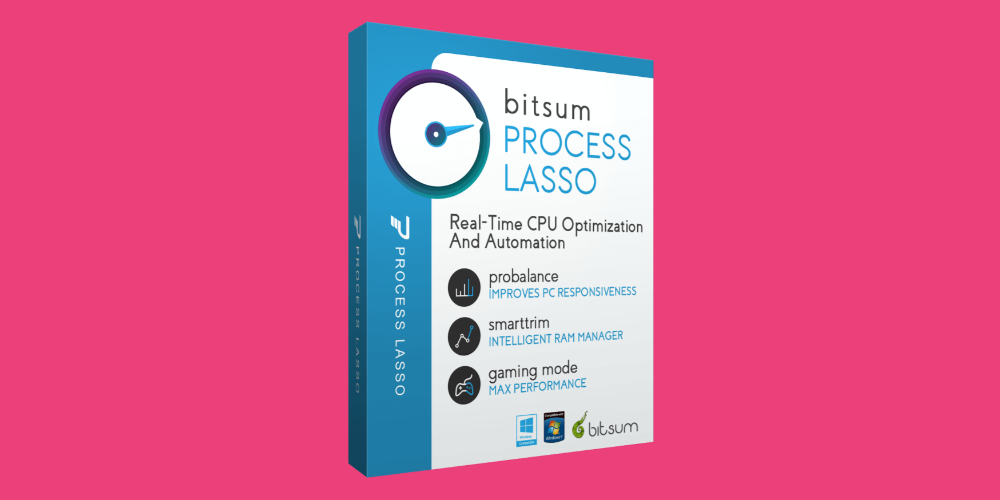
Process Lasso is another free task management software. The application will show you all running processes along with the resource graph so you can easily monitor all active applications.
Process Lasso allows you to balance your resources thanks to the ProBalance, SmartTrim, and IdleSaver features. In addition, you can change your power profile right from this application.
There’s also support for Gaming Mode that will optimize your processes so you can get the best performance.
The application offers extensive configuration, and you can configure CPU, memory, and I/O priority for all processes.
In addition, you can trim virtual memory for specific processes or throttle the CPU usage.
The application also allows you to set a maximum number of instances that you can run, and you can even set processes to automatically restart if a crash occurs.
If needed, you can also prevent sleep while a certain application is running. You can also terminate any running application or automatically terminate a specific application if it starts.
The application also has a useful action log so you can easily keep track of all processes. Process Lasso offers advanced features when it comes to process management.
We have to mention that this application doesn’t allow you to control startup items or to manage services. Despite those limitations, this is still a great task manager software so you might want to try it out.
The application is free for personal use, but if you want to use this tool for commercial purposes and get access to all features, you’ll have to purchase the Pro version.
⇒ Get Process Lasso
Daphne

Daphne is an open-source task management software for Windows. The application has a simple user interface that shows you the list of active processes as well as CPU and memory usage.
The software supports the drag and drop method so you can easily find any open application in Daphne.
Using this tool you can easily find the location of any process or application and end it with a single click. In addition to process management, you can also change the affinity or priority of any process.
This task management software also supports traps, and you can schedule a process to be terminated at a specific time.
The application also allows you to terminate tasks that have the same name. In addition, you can also close all windows that share the same name.
Daphne also supports graphs, and you can see a CPU usage graph at any time. If needed, you can also view the process tree and use it to quickly find the desired process.
This application can also show you all installed applications and allow you to remove them with ease.
Daphne is a solid task management software that offers great features. The only flaw of this application might be its simplistic user interface which doesn’t look too appealing.
Despite this minor flaw, Daphne is still a great task manager software, and since it’s completely free there’s no reason not to try it.
It’s worth mentioning that there’s also a portable version available, so you can run this tool on any PC without installation.
⇒ Get Daphne
What’s Running
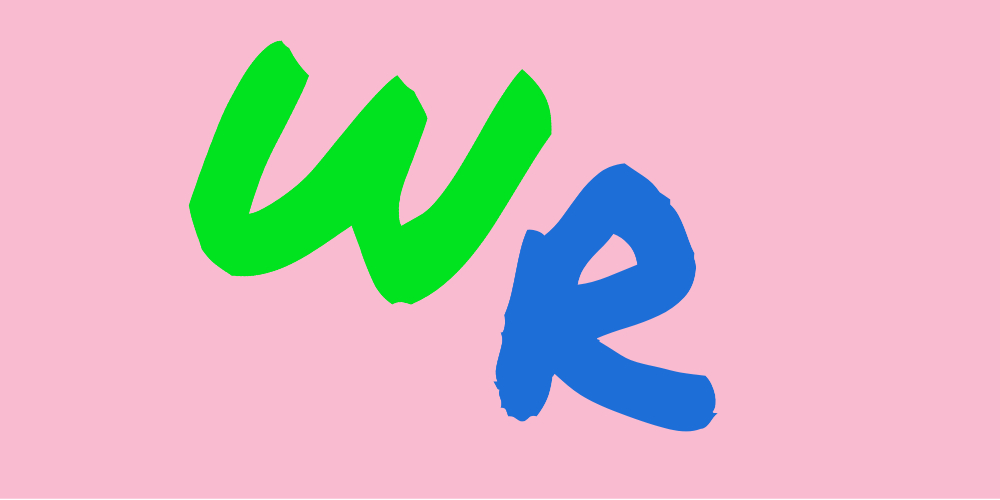
Another free task management software that you might want to check out is What’s Running. The application uses a tabbed interface, and you can quickly view running processes, services, modules, or IP connections.
You can also see all available drivers and startup items as well as system information.
Regarding processes, you can view them using the tree interface which makes it easier to find related processes.
The application also allows you to configure your services, and you can easily start or stop any service from this application.
Unfortunately, there’s no ability to configure startup type for your services. What’s Running allows you to configure your startup items, and you can easily disable, remove, or add new items to the startup.
The application can show you extra information about each running process, but you can also view the resource graph for every process.
What’s Running is a solid task manager software, and since it’s completely free, we advise you to try it out. The application also offers portable mode, so you can install it without making any changes to your registry.
⇒ Get What’s Running
Process Security

Another simple and free task management software that you might want to check out is Process Security.
The application has a friendly user interface, and you can easily find any running process. There’s also a useful search option that can help you find the desired process.
Using this tool you can easily end any process or see additional information about it.
If you want, you can start a new process from Process Security, and you can even completely replace Task Manager with it.
The application also allows you to view modules that are associated with a certain process. If needed, you can also assign a different priority to your processes.
Process Security doesn’t have a performance graph, but it has performance bars on the left side. Thanks to these bars you can monitor CPU or memory usage in real-time.
Process Security is a simple task manager software, but it has its flaws. It seems that this application doesn’t show you CPU, memory, or disk consumption per process, which is a major flaw in our opinion.
The absence of this feature makes it a lot harder to find and end demanding processes. Despite this flaw, Process Security is a decent software, so you might want to try it out.
⇒ Get Process Security
Task Manager DeLuxe

If you’re looking for a free and portable task manager software, you might want to consider Task Manager DeLuxe. This is a free and portable application, so it can work on any PC without installation.
The application uses a tabbed interface, and you can easily navigate to the desired section. If needed, you can easily terminate any application from Task Manager DeLuxe.
You can also monitor an application and see its additional information as well as its open windows. All processes are sorted in a tree view, but you can also use the search bar on the top to find the desired process.
Some PC issues are hard to tackle, especially when it comes to corrupted repositories or missing Windows files. If you are having troubles fixing an error, your system may be partially broken.
We recommend installing Restoro, a tool that will scan your machine and identify what the fault is.
Click here to download and start repairing.
The application also works with services, but it offers limited configuration. You can see the information about the service, but you can’t change its startup type.
If needed, you can start or stop any available service. There’s also support for startup applications, so you can easily remove startup items. Unfortunately, there’s no option to add startup items.
Task Manager DeLuxe has performance bars, and you can view them at any time. From there you can see CPU or memory usage, and you can see which processes are using most of your resources.
If needed, there’s also a network graph, disk I/O graph, and performance graph. You can also see some additional information about your system right from the application.
Task Manager DeLuxe offers a wide range of features, and you can even replace Task Manager with it. As we already mentioned, the application is free and portable, so we advise you to try it out.
⇒ Get Task Manager Deluxe
Security Process Explorer

Another free task management software that you might want to consider is Security Process Explorer. The application has a simple and friendly user interface, and you’ll be able to find all the necessary information with ease.
Using this tool you can change the priority of certain processes, end them, or view their details. You can also block certain processes that might be harmful right from this application.
The application doesn’t offer any graphs, so you can’t monitor your system performance. However, you can see how much memory or CPU power each process is using.
We have to mention that you can’t configure services or startup items with this tool.
Security Process Explorer is free and simple task manager software, and with its simple user interface, it will be perfect for first-time users.
However, if you’re looking for some advanced features, this tool might not be for you.
⇒ Get Security Process Explorer
TaskInfo

If you’re looking for a task management software that can show you extensive information about running processes, you might want to consider TaskInfo.
According to the developer, TaskInfo can show you information about all running processes and threads.
The application will show you all running processes in the left pane, and you can see extensive information about each process in the right pane.
You can see general information as well as modules, related files, and handles. Or course, you can easily terminate any running process or simply pause it right from this tool.
In addition, TaskInfo offers extensive information about your system, CPU, open files, connections, drivers, and services.
If needed, you can also stop or run a specific service from this application. The application also has a real-time performance graph, so you can always keep a close eye on your resources.
TaskInfo offers extensive information regarding running processes, so it will be perfect for all advanced users. Due to a large amount of information, this application might seem a bit daunting for basic users.
Despite its complexity, this is one of the most powerful task manager applications on our list, so if you’re an advanced user we recommend that you check it out.
⇒ Get TaskInfo
DTaskManager

If you’re looking for free and portable task manager software, you might want to consider DTaskManager. This application can show you the list of running applications, and you can easily stop any task.
We have to mention that this application allows you to terminate tasks using three different methods. In addition, you can even hide application windows temporarily or permanently.
Regarding processes, you can see memory and CPU usage for each process. Of course, you can suspend or resume any available process.
You can also terminate any process using the three different methods. If needed, you can even change the priority or affinity of individual processes.
Of course, there’s a performance graph thus allowing you to easily monitor your PC performance. The tool also allows you to view networking information as well as user and kernel modules.
We have to mention that you can terminate multiple processes simultaneously, which is an extremely useful feature.
DTaskManager doesn’t offer startup configuration, and you can’t disable services with it. If needed, you can replace Task Manager with DTaskManager completely.
We have to mention that we had some issues with this tool. The application crashed a few times when trying to use certain features.
Some users might not like the user interface because it resembles the old Task Manager from Windows 7.
Despite these issues, DTaskManager is a solid tool, and since it’s free and portable you might want to try it out.
⇒ Get DDTask Manager
Auslogics Task Manager
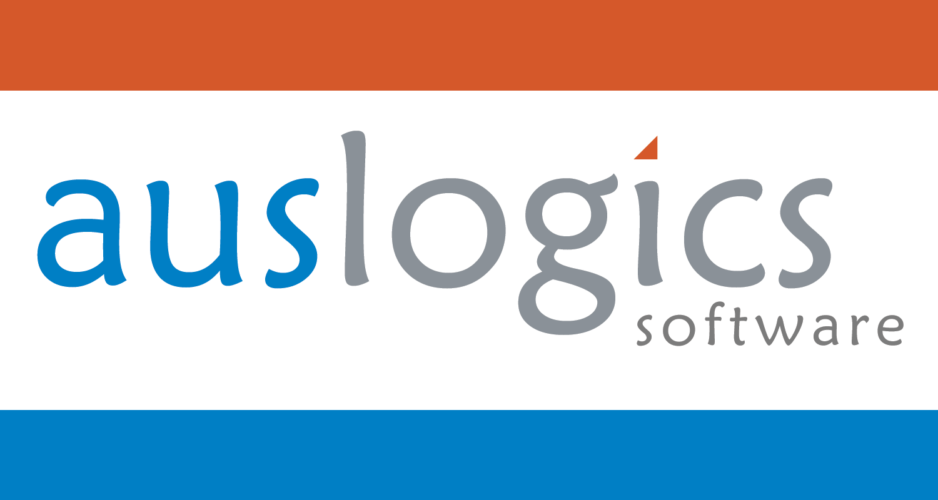
If you’re looking for a free and simple task manager software, you might want to check out Auslogics Task Manager. The application allows you to see all running applications, and you can easily minimize or maximize any application.
In addition, you can also speed up or slow down a certain task or close it completely. The same goes for available processes, and you can even search for a specific process thanks to the built-in search bar.
Auslogics Task Manager also works with services, and you can easily stop or run any service. Unfortunately, there’s no support for advanced options regarding services.
You can also see locked files with Auslogics Task Manager. Thanks to this feature you can see exact applications that are using your files. If needed, you can unlock any file with a single click.
Auslogics Task Manager is a decent tool, but it doesn’t allow you to see any extensive information regarding your processes.
If you’re looking for a simple task management software that offers some additional features, feel free to try Auslogics Task Manager.
⇒ Get Auslogics Task Manager
Bill2’s Process Manager

Another simple task management software that you might want to consider is Bill2’s Process Manager. The application has a simple interface, and you can easily see all running applications.
By default, some processes are hidden but you can enable them by checking the appropriate options. We also have to mention that Bill2’s Process Manager has a built-in search bar, so you can easily find the desired process.
With this tool, you can easily close an application or terminate a specific process. In addition, you can also set priority and affinity for each process.
If needed, you can suspend or restart any application or process. You can also view detailed information including modules and threads for each process.
There’s also a performance graph and statistics available, so you can easily monitor your resources with this tool. The software also allows you to create specific rules for applications, which can be useful to advanced users.
Overall, Bill2’s Process Manager offers decent features and it’s a solid task manager. The portable version is also available, so you don’t have to install this tool to use it.
We have to mention that our version was in French by default, but you can easily change the language to English from the options menu.
⇒ Get Bill2’s Process Manager
SterJo Task Manager

SterJo Task Manager is another free and portable task management software for Windows. The application has a visually appealing user interface, so it’s perfect for novice users.
Using this application you can easily end any running process or change process priority.
In addition to processes, SterJo Task Manager also allows you to configure startup applications. You can easily disable, remove, edit, and add applications to startup.
The application also works with services, and you can start or stop any service. In addition, you can change the startup type of every service right from this application. Lastly, you can also view all available connections on your PC.
SterJo Task Manager doesn’t have a performance graph, and you can’t see memory usage by process. This isn’t the best task manager on our list, but it’s a decent application with a great interface and some interesting features.
⇒ Get SterJo Task Manager
Yet Another Process Monitor

If you’re looking for a free task management software that can provide extensive information, you might want to consider this tool.
Yet Another Process Monitor allows you to view all running tasks, and you can easily terminate, switch, or minimize them.
Regarding processes, you can easily search for a specific process thanks to the built-in search bar. After you find the desired process, you can terminate it by using several available methods.
You can also stop a process or change its affinity and priority. The tool can also show you detailed information such as modules, handlers, threads, etc. In addition, you can also view file dependencies from this tool.
If needed, you can create specific jobs for your processes. The application supports monitoring, and you can easily monitor a single process and keep track of its performance.
Yet Another Process Monitor also works with services, and you can easily stop or start a service. In addition, you can also change startup type and view detailed information regarding your services.
There’s also support for active connections, and you can easily monitor them with this tool.
There’s also a detailed log that allows you to examine how your processes behave over time. Another feature that we want to mention is the performance graph.
Thanks to this tool you can view system information and monitor performance in real-time. We also have to mention that this tool supports remote connections. As a result, you can easily run it remotely on any other PC.
Yet Another Process Monitor offers an extensive amount of information, a solid user interface, and wide range of features. The tool is completely free, so be sure to try it out.
⇒ Get Yet Another Process Monitor
Security Task Manager

If you want a task management software that focuses on security, you might want to check out this tool. Each process has a security rating that tells you how potentially dangerous the process is.
Keep in mind that this rating isn’t always correct, and even if a file has a high-risk rating it doesn’t mean that it’s malicious.
The application allows you to see the full path to running processes as well as CPU and memory usage for every process. Regarding processes, you can scan each process for viruses right from this tool.
Of course, you can also end any running process using this tool. Another useful feature is the ability to add files to the quarantine, which is great if you need to deal with potentially malicious files.
In addition, the application also allows you to view a short description of each process. There’s also additional information such as the process type and embedded hidden functions.
Overall, Security Task Manager is a decent tool, and it offers some interesting features in terms of security. However, the tool doesn’t allow you to manage services or startup items, which is a flaw in our opinion.
If you want to manage services and drivers, you’ll have to purchase the full version. The application is available as a free trial, so feel free to try it out.
⇒ Get Security Task Manager
Alternate TaskManager

Alternate TaskManager is another free task management software for Windows. Unlike previous entries on our list, this application has a plain user interface that might be a bit confusing to new users.
The application allows you to see process ID, hex value, window caption, and window class name. In addition, you can also see the related executable file.
Since information about available processes isn’t presented in a user-friendly manner, it might be hard to find a specific process.
If needed, you can filter processes by process ID, but you can also choose what type of processes you want to view. In addition, you can view processes that are in a specific process ID range.
Alternate TaskManager allows you to easily end processes and to see additional information regarding each process. However, there’s no ability to configure startup items or services.
In addition, there’s no performance graph as well. Alternate TaskManager might not be the best task manager software on our list, but it’s completely free, so you might want to try it out.
⇒ Get Alternate TaskManager
Chameleon Task Manager

Another task management software that offers a wide range of features is Chameleon Task Manager. The application allows you to view all running processes and you can easily switch to a specific process or terminate it.
In addition, you can change process priority or affinity or restart any process. If needed, you can optimize memory for the selected process or block it from running.
The application has a built-in search bar, so you can easily find the desired process.
The application allows you to see an overview and information for every process. You can also view modules, resources, files, registry entries, handles, and logs for each process.
There’s also a performance graph in the background, but you can move it to a separate panel if you want. If needed, you can configure each individual process and assign rules to it.
The tool also allows you to view your computer statistics. This is rather useful if you need to monitor your PC performance.
Chameleon Task Manager also works with services, and you can start or stop any service using this tool. In addition, you can easily change the startup type of any service.
Chameleon Task Manager is a powerful task manager software, and it offers a wide range of features and information. Unfortunately, the tool isn’t free, so you’ll have to purchase it if you want to keep using it.
We have to mention that there’s also a free version, but it offers only the basic features.
⇒ Get Chameleon Task Manager
Free Extended Task Manager

The Extended Task Manager is on the bottom of the list but it still deserves a try since it brings you additional Windows process management features and information about disk activity and network port usage.
For starters, you can check the Disk I/O chart that allows you to monitor the applications that are running on your computer and see which applications utilize most of your disk at the moment.
Another nice feature is the port monitoring function. This enables you to see who is connected to your computer and the devices’ IP addresses.
Of course, it will also show you who you are connected to.
There are instances where you can’t use or delete a file because it is used by an unknown process.
The Extended Task Manager Another gives you the ability to locate Windows processes that lock a specific file and kill their process to release your file from being used.
This tool has a free other few features so make sure to try them for free, as its name suggests.
⇒ Get Free Extended Task Manager
We hope that you found the best option for you on our list. For any suggestions please leave us a line in the Comments section below.
Newsletter
by Milan Stanojevic
Milan has been enthusiastic about technology ever since his childhood days, and this led him to take interest in all PC-related technologies. He’s a PC enthusiast and he… read more
Updated on January 5, 2023
- Windows 10’s Task Manager is pretty good at its job to manage processes and applications but that doesn’t mean it’s the only one.
- We prepared a list of the best apps with advanced features for task management and more.
- Keep all processes and tasks under control with the best 21 Windows Task Manager software.
- All these software were designed for Windows so you will surely find the right app for you.
XINSTALL BY CLICKING THE DOWNLOAD FILE
This software will repair common computer errors, protect you from file loss, malware, hardware failure and optimize your PC for maximum performance. Fix PC issues and remove viruses now in 3 easy steps:
- Download Restoro PC Repair Tool that comes with Patented Technologies (patent available here).
- Click Start Scan to find Windows issues that could be causing PC problems.
- Click Repair All to fix issues affecting your computer’s security and performance
- Restoro has been downloaded by 0 readers this month.
If a certain application is unresponsive or slow, the best way to deal with it is to use Task Manager to close it.
Task Manager isn’t the only task management application for Windows 10, and today we’re going to show you the best task management software that can replace default Task Manager.
The default Task Manager in Windows 10 is a decent tool, but it lacks some advanced features.
If you’re an advanced user, or if you’re looking for a Task Manager alternative, we strongly suggest that you try any of the tools from our list.
What are the best task manager software for Windows 10?
AnVir Task Manager

The best and most powerful task management software that you might want to try is AnVir Task Manager. The application can show you detailed information about each process.
As a result, you can view DLLs that the application uses, inbound and outbound traffic, disk load, performance graph, open files, etc.
In addition, you can also view information about startup programs and services. If needed, you can even remove or add applications to startup.
The application can also show you information about drivers and active Internet connections.
AnVir Task Manager also has tray icons, and you can easily view CPU or hard drive usage right from the system tray. You can also see information about network traffic, laptop battery, and memory from the system tray.
AnVir Task Manager can also show you the security rating of each active process or service. Thanks to this feature you can easily locate potentially harmful software in the list of processes.
AnVir Task Manager will also inform you if any application tries to add itself to the startup. If needed, you can also scan any suspicious process by using the VirusTotal service.
The application also offers some File Explorer enhancements. Using this tool you can easily minimize any open window to the system tray or create a floating icon.
In addition, you can change the transparency and priority of every application with ease. If needed, you can also resize any open window to one of the many available sizes.
AnVir Task Manager is a great tool that allows you to see additional information about running processes.
The free version offers the most features that you need, but if you want to get access to several more advanced features, you might want to consider purchasing one of the two Pro versions.
We also have to mention that a portable version is available, so you can run this tool on any PC without installation.

AnVir Task Manager
This excellent tool shows disk load, performance graphs, open files, and detailed info on any process.
Wise System Monitor

If you’re looking for a simple and lightweight task manager software, you might want to consider Wise System Monitor. This is a free application that allows you to terminate any process with a single click.
The application will appear on the right side of your screen, and in order to activate it, you need to move your mouse all the way to the right.
Wise System Monitor has a simple interface that lets you view some basic information about running processes. Available information includes architecture, the number of child processes, and windows.
If needed, you can also view subprocesses for your running processes. You can also view additional information about any process simply by double-clicking it.
Regarding process termination, you just need to right-click a process in order to terminate it.
Wise System Monitor doesn’t offer any advanced options, and there are no performance graphs or any information regarding resource consumption.
This is a basic task manager that allows you to terminate any process with a single click. The application is completely free, but it doesn’t offer any advanced features.

Wise System Monitor
Make sure that no suspicious apps are running on your system with this great tool.
Process Hacker

If you’re not pleased with Task Manager, you might want to consider Process Hacker.
This application can show you detailed information about all running processes. Just like Task Manager, Process Hacker allows you to view a graph of your resources in order to see how much CPU or RAM your computer is using.
The application has one useful feature, and you can hover over the graph and see the application that was using the most resources. If needed, you can double click the graph to see more information about that application.
If you want to learn more about a certain process or application, simply double click it to see the additional information. Process Hacker also allows you to see which processes are using certain files.
This feature is useful if you can’t remove certain files because they are used by other applications.
Unlike Task Manager, Process Hacker has a search bar at the top right so you can easily find any application or process in a matter of seconds.
Using this tool you can see which programs have active network connections or get real-time information regarding disk access. The application can also manage services, which can be rather useful.
Process Hacker is an open-source application, which means that you can easily modify it or redistribute it. In addition, it can be customized with plugins, so you can easily enhance its features.
Process Hacker is available for free, and you can even download the portable version and use it without installation on any PC.
⇒ Get Process Hacker
Process Explorer
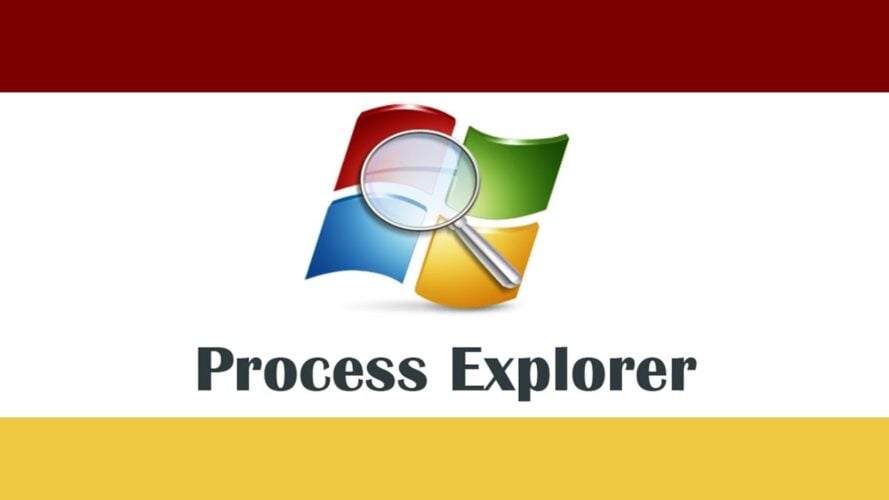
Process Explorer is a free and portable task manager software that can show you all available processes and services. Processes are grouped in the left pane, and you can easily expand them in order to see related processes.
Of course, you can click each process and see extensive information about it. If needed, you can also end or suspend a certain process.
We also have to mention that you can end an entire process tree, which can be rather useful sometimes.
Process Explorer allows you to see DLLs and handles related to available processes. In addition, you can also view graphs that allow you to monitor system resources.
The application can also add a live icon to your system tray, so you can easily monitor the desired resources.
Process Explorer also allows you to use drag and drop method to find certain processes, which can be rather useful. In addition, you can use VirusTotal service to scan suspicious files or processes.
If you want, you can replace the default Task Manager with Process Explorer. We have to admit that Process Explorer is a great tool with a wide range of features.
The user interface offers an extensive amount of information, but first-time users might have some issues adjusting to it.
Although Process Explorer is great, we have to mention that you can’t configure services or startup items with it. Despite this minor flaw, this is still an amazing task management software that you should try out.
⇒ Get Process Explorer
System Explorer

If you’re looking for a task management software, you might be interested in System Explorer. This is a free application, and it comes with a simple and neat user interface.
System Explorer uses a tabbed interface, and you can easily remove or add new tabs. The application allows you to choose which type of information you want to see.
For example, you can choose to see processes for all users, Microsoft system entries, or services. In addition, you can also show all processes and services using the tree structure.
The application supports the drag and drop method, so you can easily select any open window and see its process in System Explorer.
Just like any task manager software, you can use this tool to end certain processes or to suspend them. In addition, you can also end the entire process tree with ease.
The application also allows you to check your processes and applications for viruses, which can be rather useful. The software also allows you to view the performance graph thus allowing you to monitor your system resources.
You can also view all available connections using this tool. The application also has a History tab that you can use to view previous events.
In addition to events, you can also view some basic network information as well as a network graph. Of course, you can also manage services right from this tool.
The application also allows you to view startup applications, and you can disable the desired applications with a single click.
System Explorer also allows you to uninstall applications, and this feature can be quite useful to some users. In addition, you can also view security information and additional information about your PC right from this tool.
The application also has support for snapshots and WMI Browser. There’s also a system tray icon that allows you to monitor CPU and memory usage.
System Explorer is a great tool, and with its simple and attractive user interface it’s a great Task Manager replacement.
The tool also offers some additional options, so it should be perfect for both basic and advanced users alike. The application is completely free, and you can use it without restrictions.
⇒ Get System Explorer
Process Lasso
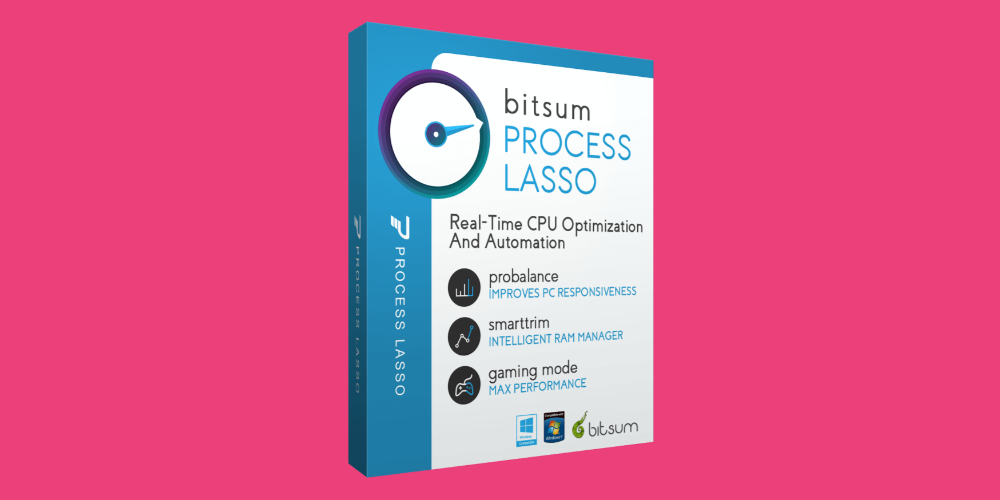
Process Lasso is another free task management software. The application will show you all running processes along with the resource graph so you can easily monitor all active applications.
Process Lasso allows you to balance your resources thanks to the ProBalance, SmartTrim, and IdleSaver features. In addition, you can change your power profile right from this application.
There’s also support for Gaming Mode that will optimize your processes so you can get the best performance.
The application offers extensive configuration, and you can configure CPU, memory, and I/O priority for all processes.
In addition, you can trim virtual memory for specific processes or throttle the CPU usage.
The application also allows you to set a maximum number of instances that you can run, and you can even set processes to automatically restart if a crash occurs.
If needed, you can also prevent sleep while a certain application is running. You can also terminate any running application or automatically terminate a specific application if it starts.
The application also has a useful action log so you can easily keep track of all processes. Process Lasso offers advanced features when it comes to process management.
We have to mention that this application doesn’t allow you to control startup items or to manage services. Despite those limitations, this is still a great task manager software so you might want to try it out.
The application is free for personal use, but if you want to use this tool for commercial purposes and get access to all features, you’ll have to purchase the Pro version.
⇒ Get Process Lasso
Daphne

Daphne is an open-source task management software for Windows. The application has a simple user interface that shows you the list of active processes as well as CPU and memory usage.
The software supports the drag and drop method so you can easily find any open application in Daphne.
Using this tool you can easily find the location of any process or application and end it with a single click. In addition to process management, you can also change the affinity or priority of any process.
This task management software also supports traps, and you can schedule a process to be terminated at a specific time.
The application also allows you to terminate tasks that have the same name. In addition, you can also close all windows that share the same name.
Daphne also supports graphs, and you can see a CPU usage graph at any time. If needed, you can also view the process tree and use it to quickly find the desired process.
This application can also show you all installed applications and allow you to remove them with ease.
Daphne is a solid task management software that offers great features. The only flaw of this application might be its simplistic user interface which doesn’t look too appealing.
Despite this minor flaw, Daphne is still a great task manager software, and since it’s completely free there’s no reason not to try it.
It’s worth mentioning that there’s also a portable version available, so you can run this tool on any PC without installation.
⇒ Get Daphne
What’s Running
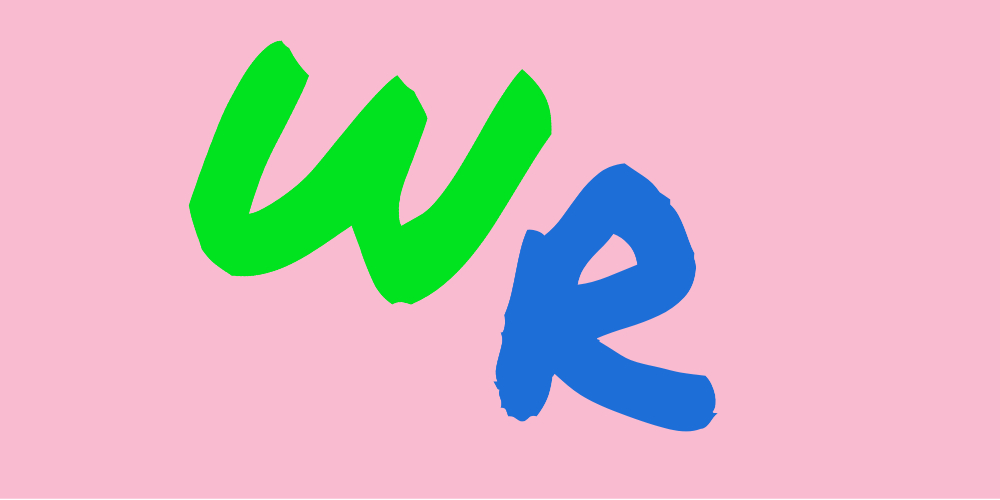
Another free task management software that you might want to check out is What’s Running. The application uses a tabbed interface, and you can quickly view running processes, services, modules, or IP connections.
You can also see all available drivers and startup items as well as system information.
Regarding processes, you can view them using the tree interface which makes it easier to find related processes.
The application also allows you to configure your services, and you can easily start or stop any service from this application.
Unfortunately, there’s no ability to configure startup type for your services. What’s Running allows you to configure your startup items, and you can easily disable, remove, or add new items to the startup.
The application can show you extra information about each running process, but you can also view the resource graph for every process.
What’s Running is a solid task manager software, and since it’s completely free, we advise you to try it out. The application also offers portable mode, so you can install it without making any changes to your registry.
⇒ Get What’s Running
Process Security

Another simple and free task management software that you might want to check out is Process Security.
The application has a friendly user interface, and you can easily find any running process. There’s also a useful search option that can help you find the desired process.
Using this tool you can easily end any process or see additional information about it.
If you want, you can start a new process from Process Security, and you can even completely replace Task Manager with it.
The application also allows you to view modules that are associated with a certain process. If needed, you can also assign a different priority to your processes.
Process Security doesn’t have a performance graph, but it has performance bars on the left side. Thanks to these bars you can monitor CPU or memory usage in real-time.
Process Security is a simple task manager software, but it has its flaws. It seems that this application doesn’t show you CPU, memory, or disk consumption per process, which is a major flaw in our opinion.
The absence of this feature makes it a lot harder to find and end demanding processes. Despite this flaw, Process Security is a decent software, so you might want to try it out.
⇒ Get Process Security
Task Manager DeLuxe

If you’re looking for a free and portable task manager software, you might want to consider Task Manager DeLuxe. This is a free and portable application, so it can work on any PC without installation.
The application uses a tabbed interface, and you can easily navigate to the desired section. If needed, you can easily terminate any application from Task Manager DeLuxe.
You can also monitor an application and see its additional information as well as its open windows. All processes are sorted in a tree view, but you can also use the search bar on the top to find the desired process.
Some PC issues are hard to tackle, especially when it comes to corrupted repositories or missing Windows files. If you are having troubles fixing an error, your system may be partially broken.
We recommend installing Restoro, a tool that will scan your machine and identify what the fault is.
Click here to download and start repairing.
The application also works with services, but it offers limited configuration. You can see the information about the service, but you can’t change its startup type.
If needed, you can start or stop any available service. There’s also support for startup applications, so you can easily remove startup items. Unfortunately, there’s no option to add startup items.
Task Manager DeLuxe has performance bars, and you can view them at any time. From there you can see CPU or memory usage, and you can see which processes are using most of your resources.
If needed, there’s also a network graph, disk I/O graph, and performance graph. You can also see some additional information about your system right from the application.
Task Manager DeLuxe offers a wide range of features, and you can even replace Task Manager with it. As we already mentioned, the application is free and portable, so we advise you to try it out.
⇒ Get Task Manager Deluxe
Security Process Explorer

Another free task management software that you might want to consider is Security Process Explorer. The application has a simple and friendly user interface, and you’ll be able to find all the necessary information with ease.
Using this tool you can change the priority of certain processes, end them, or view their details. You can also block certain processes that might be harmful right from this application.
The application doesn’t offer any graphs, so you can’t monitor your system performance. However, you can see how much memory or CPU power each process is using.
We have to mention that you can’t configure services or startup items with this tool.
Security Process Explorer is free and simple task manager software, and with its simple user interface, it will be perfect for first-time users.
However, if you’re looking for some advanced features, this tool might not be for you.
⇒ Get Security Process Explorer
TaskInfo

If you’re looking for a task management software that can show you extensive information about running processes, you might want to consider TaskInfo.
According to the developer, TaskInfo can show you information about all running processes and threads.
The application will show you all running processes in the left pane, and you can see extensive information about each process in the right pane.
You can see general information as well as modules, related files, and handles. Or course, you can easily terminate any running process or simply pause it right from this tool.
In addition, TaskInfo offers extensive information about your system, CPU, open files, connections, drivers, and services.
If needed, you can also stop or run a specific service from this application. The application also has a real-time performance graph, so you can always keep a close eye on your resources.
TaskInfo offers extensive information regarding running processes, so it will be perfect for all advanced users. Due to a large amount of information, this application might seem a bit daunting for basic users.
Despite its complexity, this is one of the most powerful task manager applications on our list, so if you’re an advanced user we recommend that you check it out.
⇒ Get TaskInfo
DTaskManager

If you’re looking for free and portable task manager software, you might want to consider DTaskManager. This application can show you the list of running applications, and you can easily stop any task.
We have to mention that this application allows you to terminate tasks using three different methods. In addition, you can even hide application windows temporarily or permanently.
Regarding processes, you can see memory and CPU usage for each process. Of course, you can suspend or resume any available process.
You can also terminate any process using the three different methods. If needed, you can even change the priority or affinity of individual processes.
Of course, there’s a performance graph thus allowing you to easily monitor your PC performance. The tool also allows you to view networking information as well as user and kernel modules.
We have to mention that you can terminate multiple processes simultaneously, which is an extremely useful feature.
DTaskManager doesn’t offer startup configuration, and you can’t disable services with it. If needed, you can replace Task Manager with DTaskManager completely.
We have to mention that we had some issues with this tool. The application crashed a few times when trying to use certain features.
Some users might not like the user interface because it resembles the old Task Manager from Windows 7.
Despite these issues, DTaskManager is a solid tool, and since it’s free and portable you might want to try it out.
⇒ Get DDTask Manager
Auslogics Task Manager
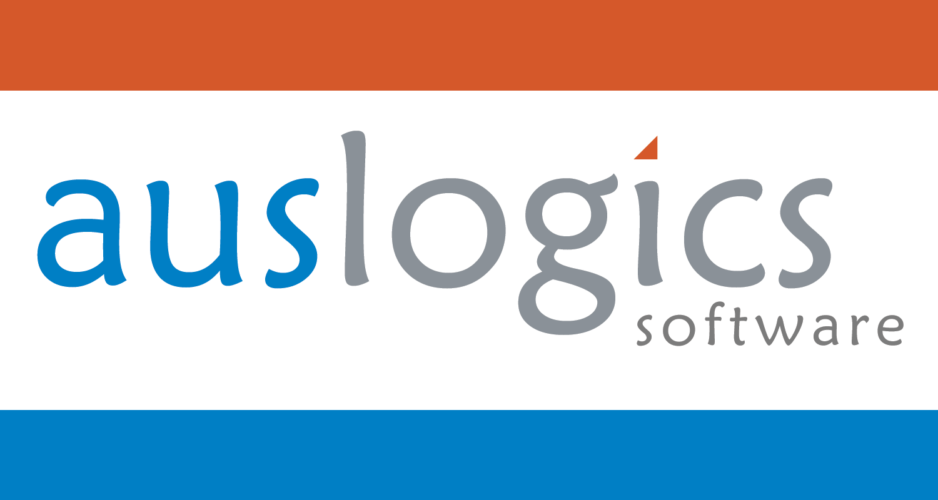
If you’re looking for a free and simple task manager software, you might want to check out Auslogics Task Manager. The application allows you to see all running applications, and you can easily minimize or maximize any application.
In addition, you can also speed up or slow down a certain task or close it completely. The same goes for available processes, and you can even search for a specific process thanks to the built-in search bar.
Auslogics Task Manager also works with services, and you can easily stop or run any service. Unfortunately, there’s no support for advanced options regarding services.
You can also see locked files with Auslogics Task Manager. Thanks to this feature you can see exact applications that are using your files. If needed, you can unlock any file with a single click.
Auslogics Task Manager is a decent tool, but it doesn’t allow you to see any extensive information regarding your processes.
If you’re looking for a simple task management software that offers some additional features, feel free to try Auslogics Task Manager.
⇒ Get Auslogics Task Manager
Bill2’s Process Manager

Another simple task management software that you might want to consider is Bill2’s Process Manager. The application has a simple interface, and you can easily see all running applications.
By default, some processes are hidden but you can enable them by checking the appropriate options. We also have to mention that Bill2’s Process Manager has a built-in search bar, so you can easily find the desired process.
With this tool, you can easily close an application or terminate a specific process. In addition, you can also set priority and affinity for each process.
If needed, you can suspend or restart any application or process. You can also view detailed information including modules and threads for each process.
There’s also a performance graph and statistics available, so you can easily monitor your resources with this tool. The software also allows you to create specific rules for applications, which can be useful to advanced users.
Overall, Bill2’s Process Manager offers decent features and it’s a solid task manager. The portable version is also available, so you don’t have to install this tool to use it.
We have to mention that our version was in French by default, but you can easily change the language to English from the options menu.
⇒ Get Bill2’s Process Manager
SterJo Task Manager

SterJo Task Manager is another free and portable task management software for Windows. The application has a visually appealing user interface, so it’s perfect for novice users.
Using this application you can easily end any running process or change process priority.
In addition to processes, SterJo Task Manager also allows you to configure startup applications. You can easily disable, remove, edit, and add applications to startup.
The application also works with services, and you can start or stop any service. In addition, you can change the startup type of every service right from this application. Lastly, you can also view all available connections on your PC.
SterJo Task Manager doesn’t have a performance graph, and you can’t see memory usage by process. This isn’t the best task manager on our list, but it’s a decent application with a great interface and some interesting features.
⇒ Get SterJo Task Manager
Yet Another Process Monitor

If you’re looking for a free task management software that can provide extensive information, you might want to consider this tool.
Yet Another Process Monitor allows you to view all running tasks, and you can easily terminate, switch, or minimize them.
Regarding processes, you can easily search for a specific process thanks to the built-in search bar. After you find the desired process, you can terminate it by using several available methods.
You can also stop a process or change its affinity and priority. The tool can also show you detailed information such as modules, handlers, threads, etc. In addition, you can also view file dependencies from this tool.
If needed, you can create specific jobs for your processes. The application supports monitoring, and you can easily monitor a single process and keep track of its performance.
Yet Another Process Monitor also works with services, and you can easily stop or start a service. In addition, you can also change startup type and view detailed information regarding your services.
There’s also support for active connections, and you can easily monitor them with this tool.
There’s also a detailed log that allows you to examine how your processes behave over time. Another feature that we want to mention is the performance graph.
Thanks to this tool you can view system information and monitor performance in real-time. We also have to mention that this tool supports remote connections. As a result, you can easily run it remotely on any other PC.
Yet Another Process Monitor offers an extensive amount of information, a solid user interface, and wide range of features. The tool is completely free, so be sure to try it out.
⇒ Get Yet Another Process Monitor
Security Task Manager

If you want a task management software that focuses on security, you might want to check out this tool. Each process has a security rating that tells you how potentially dangerous the process is.
Keep in mind that this rating isn’t always correct, and even if a file has a high-risk rating it doesn’t mean that it’s malicious.
The application allows you to see the full path to running processes as well as CPU and memory usage for every process. Regarding processes, you can scan each process for viruses right from this tool.
Of course, you can also end any running process using this tool. Another useful feature is the ability to add files to the quarantine, which is great if you need to deal with potentially malicious files.
In addition, the application also allows you to view a short description of each process. There’s also additional information such as the process type and embedded hidden functions.
Overall, Security Task Manager is a decent tool, and it offers some interesting features in terms of security. However, the tool doesn’t allow you to manage services or startup items, which is a flaw in our opinion.
If you want to manage services and drivers, you’ll have to purchase the full version. The application is available as a free trial, so feel free to try it out.
⇒ Get Security Task Manager
Alternate TaskManager

Alternate TaskManager is another free task management software for Windows. Unlike previous entries on our list, this application has a plain user interface that might be a bit confusing to new users.
The application allows you to see process ID, hex value, window caption, and window class name. In addition, you can also see the related executable file.
Since information about available processes isn’t presented in a user-friendly manner, it might be hard to find a specific process.
If needed, you can filter processes by process ID, but you can also choose what type of processes you want to view. In addition, you can view processes that are in a specific process ID range.
Alternate TaskManager allows you to easily end processes and to see additional information regarding each process. However, there’s no ability to configure startup items or services.
In addition, there’s no performance graph as well. Alternate TaskManager might not be the best task manager software on our list, but it’s completely free, so you might want to try it out.
⇒ Get Alternate TaskManager
Chameleon Task Manager

Another task management software that offers a wide range of features is Chameleon Task Manager. The application allows you to view all running processes and you can easily switch to a specific process or terminate it.
In addition, you can change process priority or affinity or restart any process. If needed, you can optimize memory for the selected process or block it from running.
The application has a built-in search bar, so you can easily find the desired process.
The application allows you to see an overview and information for every process. You can also view modules, resources, files, registry entries, handles, and logs for each process.
There’s also a performance graph in the background, but you can move it to a separate panel if you want. If needed, you can configure each individual process and assign rules to it.
The tool also allows you to view your computer statistics. This is rather useful if you need to monitor your PC performance.
Chameleon Task Manager also works with services, and you can start or stop any service using this tool. In addition, you can easily change the startup type of any service.
Chameleon Task Manager is a powerful task manager software, and it offers a wide range of features and information. Unfortunately, the tool isn’t free, so you’ll have to purchase it if you want to keep using it.
We have to mention that there’s also a free version, but it offers only the basic features.
⇒ Get Chameleon Task Manager
Free Extended Task Manager

The Extended Task Manager is on the bottom of the list but it still deserves a try since it brings you additional Windows process management features and information about disk activity and network port usage.
For starters, you can check the Disk I/O chart that allows you to monitor the applications that are running on your computer and see which applications utilize most of your disk at the moment.
Another nice feature is the port monitoring function. This enables you to see who is connected to your computer and the devices’ IP addresses.
Of course, it will also show you who you are connected to.
There are instances where you can’t use or delete a file because it is used by an unknown process.
The Extended Task Manager Another gives you the ability to locate Windows processes that lock a specific file and kill their process to release your file from being used.
This tool has a free other few features so make sure to try them for free, as its name suggests.
⇒ Get Free Extended Task Manager
We hope that you found the best option for you on our list. For any suggestions please leave us a line in the Comments section below.
Newsletter

- В нём нельзя посмотреть иерархию запущенных процессов, их связь между собой
- Нет информации о процессах
- Нет никакой информации об открытых дескрипторах и загруженных библиотеках DLL
- Нельзя завершить (прикончить) некоторые зависшие процессы, особенно системные
- Блокируется вирусами
- и некоторые другие
Process Explorer от компании Sysinternals
Компания Microsoft уже давно сотрудничает с Sysinternals и даже перекупила себе некоторых программистов. Утилиты этой компании Microsoft часто приводит на своём официальном сайте как вспомогательные для решения проблем с Windows. И именно Process Explorer рекомендуется в Microsoft как альтернатива диспетчеру задач.
Это бесплатная, лёгкая и не требующая установки программа. Достаточно загрузить утилиту по прямой ссылке, распаковать и запустить исполняемый файл «procexp.exe». Для 64-х битных систем запускаем «procexp64.exe»
Скачать Process Explorer
Process Explorer умеет делать всё:
- показывает всю необходимую информацию о ВСЕХ запущенных процессах и используемых ресурсах по каждому из них
- показывает подробную информацию по использованию ресурсов системы в целом (оперативная память, процессор, диски, а также по GPU (видеокарта))
- располагает информацией о том, какие DLL используются каждым процессом и с какими ключами они запускались
- имеет хорошую систему поиска по всей доступной информации
- есть поиск в интернете по выбранным подозрительным процессам на предмет вирусности
- и конечно же, умеет закрывать непослушные процессы
Посмотрите видео по Process Explorer
Монитор ресурсов компьютера можно вызвать кликнув два раза по графикам в шапке программы или с помощью комбинации клавиш «Ctrl + I».
Чтобы полностью заменить диспетчер задач на Process Explorer (т. е. чтобы он вызывался по «Ctrl + Shift + Esc» и «Ctrl + Alt + Del») нужно кликнуть в меню . Для того чтобы это сработало, Process Explorer должен быть запущен не из архива, а уже из папки распакованной из архива.
В свойствах каждого процесса есть информация и графики как он использует процессор, жёсткий диск, сеть, а также видеокарту. Показывается сколько использовано ресурсов видеопроцессора (GPU) и видеопамяти. Хорошо так отлавливать скрытые майнеры. Это такие программы, которые нагружают видеокарту своими задачами, из-за чего компьютер греется, но вы не понимаете почему.
Как узнать название процесса любого окна
Предположим, у нас есть программа антивирус NOD32, и мы хотим найти её в Process Explorer. Для этого есть функция «Find Window’s Process». Нажимаем на кнопку, удерживаем и переносим на окно программы:
Мы будем спозиционированы на дерево процессов указанной программы. Хорошо видно в видео.
Как узнать какой программе принадлежит процесс
Обратная ситуация, нажимаем правой кнопкой,
Эта команда восстановит окно приложения, если оно есть в принципе. Т.е, если у процесса вообще есть окно, то оно покажется на экране, а если нет, то и меню «Window» не будет активно. Тогда нужно изучать подробную информацию.
System Explorer – неплохая альтернатива
Программа справляется со всеми функциями встроенного диспетчера, плюс имеет ряд преимуществ. На сайте можно скачать обычную версию для установки и портативную, есть версии для Windows XP/Vista/7/8/10. После установки System Explorer сразу предложит проверить все запущенные процессы по своей базе данных
Это напоминает сканирование вирусов в памяти. В самой программе всегда можно проверить отдельный процесс на принадлежность к вирусам, и вообще разработчики уделили особое внимание безопасности. System Explorer отображает информативное дерево, не перегруженное лишней информацией. Рядом с каждым процессом есть кнопка «Подробности».
Помимо стандартных функций, таких как контролирование запущенных процессов и ресурсов компьютера, System Explorer умеет:
- управлять автозагрузкой
- удалять программы
- отслеживать процессы с ключами запуска
- обнаруживать драйвера, системные службы и модули программ
- можно просмотреть информацию о запускаемом файле ещё до его запуска, просто перетянув файл в специальное окно программы
- встраивается в систему и заменяет стандартный диспетчер задач
- интегрирован с социальными сетями
- имеет встроенный фильтр для более наглядного отображения информации
- возможность перейти к файлу процесса прямо из программы
Очень интересная возможность System Explorer делать снимки системы (файлы, реестр и файлы+реестр) и потом их сравнивать. Это очень удобно для отслеживания изменений в системе после действий какой-нибудь программы.
Скачать System Explorer
Free Extended Task Manager
Эта программа наглядно отображает информацию о запущенных программах и процессах, а также о драгоценных ресурсах компьютера, которые непонятно куда деваются. Кстати, очень смахивает на стандартный диспетчер программ.
Какие есть достоинства у Free Extended Task Manager:
- Отображение дисковой активности по каждому приложению
- Отображение сетевой активности отдельно по каждому IP-адресу
- Отображение информации по приложениям, которые наиболее всего используют процессорное время и оперативную память в графической форме
- Показывает все заблокированные (используемые) файлы по каждому процессу
- Находит все процессы, заблокировавшие определённый файл
- Есть вкладка «Общее» («Summary»), для быстрого доступа к информации об общем состоянии системы
- Позволяет ставить на паузу («замораживать») отдельно взятые процессы
- Другие визуальные и функциональные улучшения по сравнению со стандартным диспетчером задач.
Скачать Free Extended Task Manager
Task Manager Deluxe
Немного более мощный аналог диспетчера для требовательных пользователей, отображает очень подробные данные, не требует установки, интегрируется в операционную систему:
Особенности:
- запущенные службы и драйвера
- трафик по сетевым адаптерам
- сетевые подключения каждого процесса
- активные терминальные сессии, лог подключений пользователей
- всё что загружается автоматически с Windows
- какими процессами заняты заблокированные файлы
- видно разрядность (битность) программ
- Desktop Explorer — показывает информацию о приложении, при наведении на него курсором
Скачать TM Deluxe
Process Killer – прирождённый киллер
Бывает, что стандартный диспетчер задач ну никак не может прибить какой-то процесс, особенно если он системный, а очень надо! Например, у меня на днях был случай, когда антивирус стал ругаться на кряк к программе и стал требовать перезагрузки компьютера! А у меня было очень много открыто всего, и я точно знал что вируса там небыло. А он, зараза, поставил мне ультиматум, что через 30 минут перезагрузит комп, и делай что хочешь. Позакрывал все программы какие смог, а последний, его процесс, не даёт завершить, хоть ты тресни!
Для таких случаев и нужна программа Process Killer. В настройках можно включить автоматический запуск программы. А вызвать Process Killer можно простой комбинацией клавиш «Ctrl + Sift + ~». Также программа умеет замораживать работу и менять приоритет.
Скачать Process Killer
KillProcess – ещё один убийца
Ещё одна бесплатная программа, также позволяет останавливать нежелательные и системные процессы. Отличительные особенности:
- позволяет создать список процессов, который будет выгружаться одним кликом, например перед запуском ресурсоёмкой игры или программы
- умеет завершать процессы, даже защищённые Microsoft, в течении миллисекунд, как обещают разработчики
- можно вести учёт разрешённых и запрещённых к запуску процессов
- имеет обычную версию и портативный вариант
Общее число пользователей программы KillProcess переваливает за миллионы человек!
Скачать KillProcess

Список представлен четырьмя бесплатными программами, которые, по моему скромному мнению, являются лучшими в своей категории. Далее по тексту я кратко проиллюстрирую их особенности.
1. Process Explorer
Что касается альтернатив встроенному «Диспетчеру задач», то Process Explorer является одним из самых популярных вариантов, которые раскрывают богатство мощных функций. Пользовательский интерфейс этой программы является интуитивным, а мощные возможности поиска, которыми обладает Process Explorer, позволяют быстро и легко найти нужный процесс. Это бесплатная и портативная программа, которая совместима с Windows XP, Vista, 7 и 8
Скачать Process Explorer можно здесь
2. Process Hacker
Process Hacker очень похож на Process Explorer, но его преимущество заключается в том, что это инструмент с открытым исходным кодом. Программе не хватает некоторых функций Process Explorer, но она компенсирует это наличием других, которых нет в первой. Программа содержит список всех процессов, организованных в древовидной структуре, и дает полный контроль над ними. Процессы можно запускать, останавливать, приостанавливать, возобновлять и закрывать. Process Hacker доступен для Windows XP, Vista, 7, и 8, при чем как в виде портативного приложения, так и в формате установочного файла.
Скачать Process Hacker можно здесь
3. System Explorer
System Explorer является более передовым инструментом и предлагает большинство возможностей, которые вы найдете в Process Explorer и Process Hacker, а также те, которых в них нет, например, возможность проверить безопасность запущенных процессов с помощью базы данных в интернете. Основной интерфейс простой и понятный, в то время как дополнительные функции скрыты внутри меню.
Запустив программу, вы увидите подробную информацию о безопасности процессов, используемой памяти и т.д. Если вы откроете контекстное меню конкретного процесса, то сможете увидеть дополнительные сведения о нем, а также модули и его влияние на процессор в виде графиков.
Преимущество System Explorer по сравнению с двумя первыми программами заключается в том, что его интерфейс полностью переведен на русский язык. System Explorer доступен для Windows XP, Vista, 7, и 8. Опять же, есть портативная и установочная версии.
Скачать System Explorer можно здесь
4. Process Lasso
Process Lasso – это больше чем просто диспетчер задач. Это оптимизатор задач, который предоставляет ряд инструментов, которые позволяют убедиться, что ваша система работает нормально.
Его самая знаменитая функция называется ProBalance. Она автоматически корректирует системные процессы таким образом, чтобы оптимизировать распределение скорости процессора и производительности. Конечно, процессы и задачи можно настраивать и вручную, что позволяет максимально оптимизировать производительность и стабильность системы. Программа доступна бесплатно, но есть платная версия, которая открывает еще больше возможностей. Имеется поддержка русского языка.
Скачать Process Lasso можно здесь
Отличного Вам дня!
Лучшие бесплатные диспетчеры процессов
-
Категория ~
Оптимизация -
– Автор:
Игорь (Администратор)
- Диспетчер процессов Windows
- Обзор бесплатных диспетчеров процессов Windows
- Бесплатнй диспетчер процессов System Explorer отличная и мощная программа
- Диспетчер процессов Process Hacker аналог Process Explorer
- Бесплатный диспетчер процессов Process Explorer известное решение
- Anvir Task Manager Free еще один мощный инструмент отслеживания процессов
- Auslogics Task Manager замена стандартного диспетчера процессов Windows
- Руководство по быстрому выбору (ссылки на скачивание бесплатных диспетчеров процессов Windows)
Диспетчер процессов Windows
Начиная с Windows 95, Microsoft включала диспетчер задач Windows во всех свои операционные системы, чтобы помочь пользователям устранять неполадки или просто дать возможность посмотреть, сколько драгоценных ресурсов используют процессы. Легко открывается сочетанием горячих клавиш (Ctrl + Shift + Esc или Ctrl + Alt + Delete). Это небольшая утилита больше всего подходит только для остановки исполнения процессов.
Именно из-за этого множество разработчиков начали создавать собственные версии этой утилиты, во многих из которых добавляется новая функциональность и расширяется стандартная функциональность диспетчера задач.
На протяжении многих лет Windows Sysinternals предоставляло лучшее решение в данной категории. Но, за последние пару лет опенсурс проекты подросли, и выпустили весьма достойные продукты.
Обзор бесплатных диспетчеров процессов Windows
Бесплатнй диспетчер процессов System Explorer отличная и мощная программа

Эта программа имеет некоторые действительно полезные функции, такие как: способность сравнивать снапшоты системы, возможность загрузки файлов на VirusTotal для проверки на наличие вредоносного кода, а также для онлайн поиска файлов процессов прямо в самом интерфейсе. Достаточно удобный вариант диспетчера задач, который позволяет быстро получить информацию о процессе. Имеет множество модулей по управлению процессами, сервисами и файлами. Доступ к ним расположен в левой колонке интерфейса, оттуда вы можете получить все что нужно — от управления сервисами и процессами до обработчиков проводника Windows.
Понятно, что многие из данных возможностей никогда не будут использованы пользователями полностью на все сто процентов. И может показаться, что это просто утилита, в которую набито куча функциональности, но на самом деле они важны и полезны. С уверенностью можно сказать, что System Explorer — это самый лучший бесплатный диспетчер процессов, не смотря на то, что в нем могут отсутствовать другие важные функции.
Диспетчер процессов Process Hacker аналог Process Explorer

Бесплатный диспетчер процессов Process Explorer известное решение

Anvir Task Manager Free еще один мощный инструмент отслеживания процессов

Auslogics Task Manager замена стандартного диспетчера процессов Windows
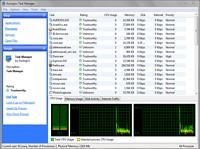
Руководство по быстрому выбору (ссылки на скачивание бесплатных диспетчеров процессов Windows)
System Explorer
Перейти на страницу загрузки System Explorer
Process Hacker
Перейти на страницу загрузки Process Hacker
Process Explorer
Перейти на страницу загрузки Process Explorer
AnVir Task Manager Free
Перейти на страницу загрузки AnVir Task Manager Free
Auslogics Task Manager
Перейти на страницу загрузки Auslogics Task Manager
☕ Понравился обзор? Поделитесь с друзьями!
-
Лучшие бесплатные программы архиваторы для создания архивов файлов
Оптимизация -
Лучшие бесплатные анализаторы дискового пространства (анализ диска)
Оптимизация -
Лучшие бесплатные утилиты для тестирования памяти
Оптимизация -
Лучшие бесплатные утилиты поиска и удаления копий файлов
Оптимизация -
Лучшие бесплатные программы для очистки компьютера
Оптимизация -
Лучшие бесплатные программы для удаления неудаляемых файлов
Оптимизация