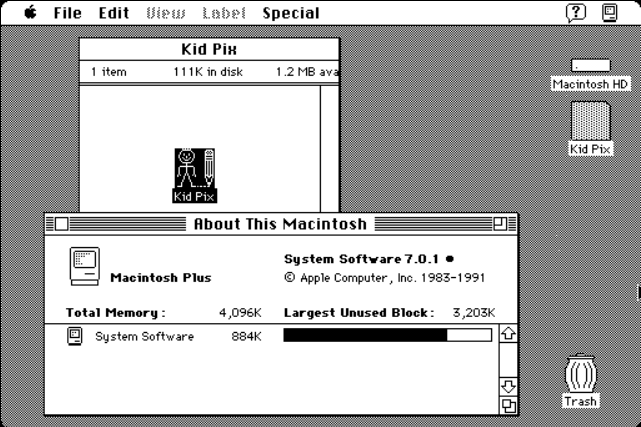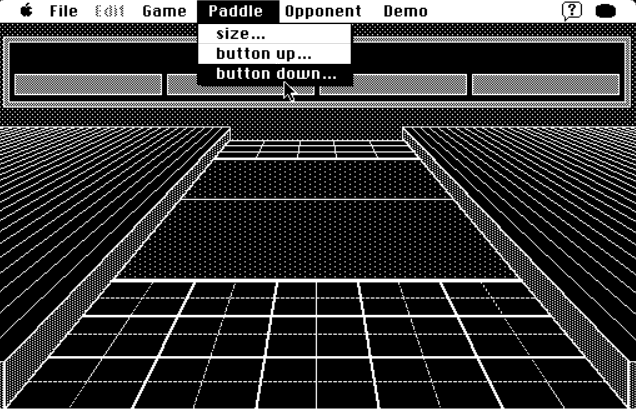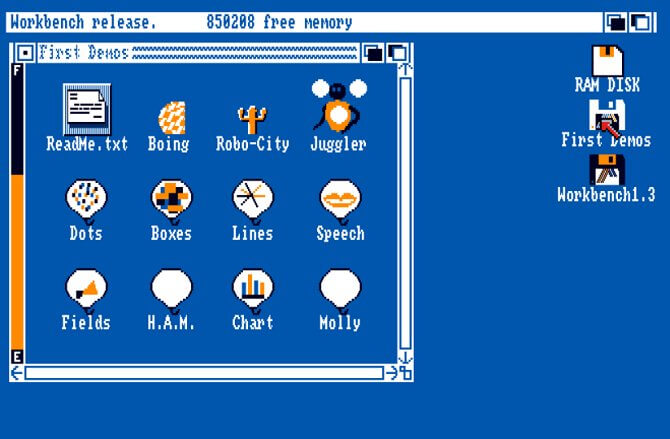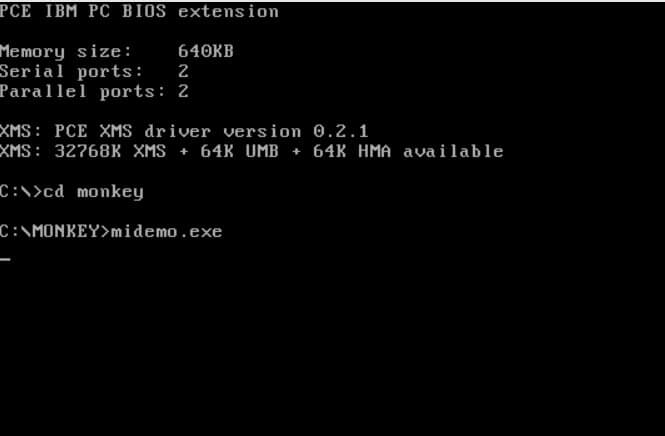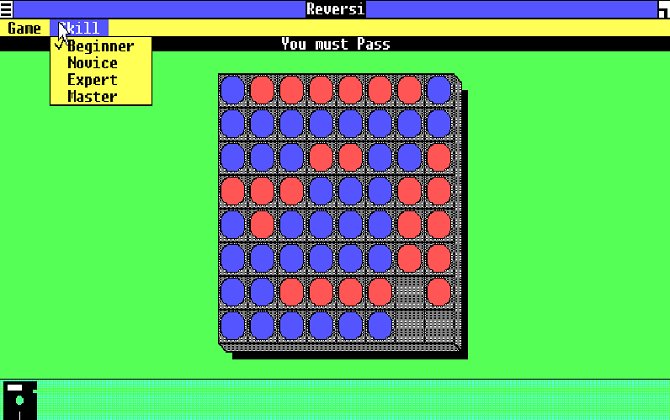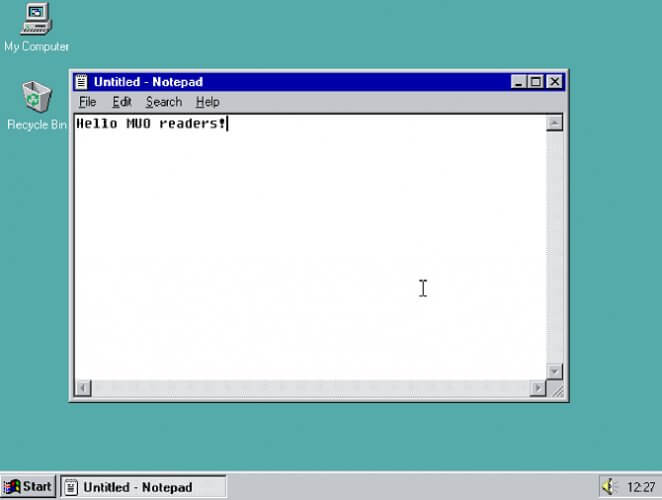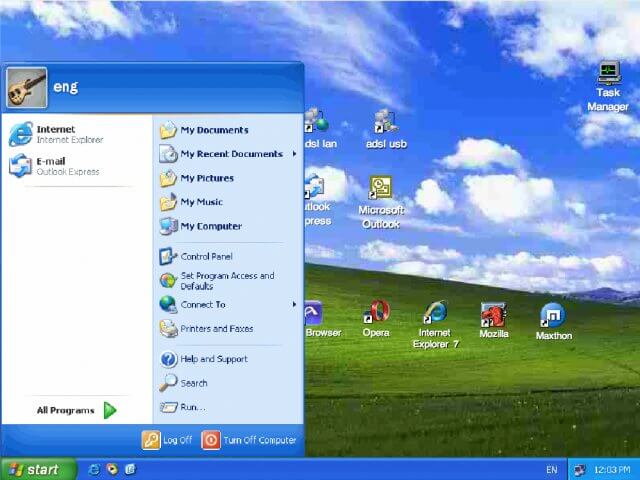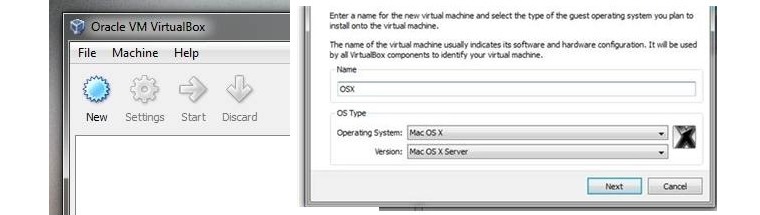О преимуществах и недостатках macOS можно долго спорить, однако лучший вариант в них разобраться – попробовать самому. Для этого вовсе не обязательно покупать дорогостоящую технику — можно воспользоваться одним из нескольких эмуляторов, представленных далее.
Строго говоря, полноценного эмулятора macOS в прямом смысле слова на Windows 10 нет: операционная система от Эппл обладает сопоставимыми с этой ОС системными требованиями, отчего эмулятор если и появится, то будет требовать мощное «железо» для работы. Тем не менее, всегда можно воспользоваться средством запуска виртуальных машин, которых существует две: Oracle Virtualbox и VMware Workstation Player. Начнём с последнего.
VMware Workstation Player
Решение от компании VMware, бесплатное для некоммерческого использования, известно богатыми возможностями по установке гостевой системы и работе с ней. В целом интерфейс этой программы выглядит более продуманным и удобным для конечного пользователя.
Программа удобна в настройке и использовании, однако русская локализация отсутствует. В отличие от Virtualbox, о которой далее мы еще расскажем, рассматриваемая программа позволяет создавать новую виртуальную машину без установки ОС, что требуется для некоторых специфических версий «яблочной» операционки. Также можно задать динамический виртуальный накопитель или сделать его в виде частей.
Кроме того, в пользу ВМваре говорит и улучшенная в сравнении с конкурентом поддержка трёхмерной графики и средств для разработчиков. Впрочем, функцией создания виртуальной среды по шаблону для макОС воспользоваться не получится, всё нужно настраивать вручную. Здесь пользователям пригодится самостоятельный ввод ID процессора, что важно для пользователей компьютеров с процессорами AMD, которые «яблоком» не поддерживаются.
Если говорить о недостатках, то они, увы, есть. Кроме отсутствия русского языка в интерфейсе и невозможности создания по шаблону отметим также нехватку функции снимков состояния (доступно в платной Pro-версии) и проблемы с запуском macOS на компьютерах с процессором от AMD.
Скачать VMware Workstation Player с официального сайта
Oracle VirtualBox
Средство VirtualBox от Oracle на просторах СНГ более известно, чем предыдущее решение и, следовательно, более популярно. Первая причина популярности – модель распространения приложения и открытый исходный код. Вторая – полная и качественная локализация на русский язык.
Рассматриваемое решение выгодно отличается от VMware Workstation Player официальной поддержкой macOS – правда, только на хостах с другой системой от Apple. Впрочем, и в версии для Windows 10 установка «яблок» возможна без особого труда, но в этом случае не надейтесь получить поддержку на официальном сайте Oracle. Конкретно поддерживаемая версия макОС ограничивается Snow Leopard или High Sierra на 32- или 64-битных версиях Виндовс соответственно, однако новейшую Catalina тоже можно установить, пусть и не без труда.
Читайте также: Установка macOS на VirtualBox
ВиртуалБокс имеет множество тонких настроек, в которых новичок наверняка запутается, но специалист сумеет тонко сконфигурировать среду под свои нужды. Для тех, кто не привык заморачиваться с настройкой, присутствует возможность загрузить готовую машину и импортировать её в программу, что порой представляет собой единственный выход для пользователей некоторых специфических конфигураций ПК.
Говоря о минусах, упомянем нестабильность – в релиз стараются выпускать хорошо протестированные версии, однако порой случаются накладки. Также отметим трудности в установке macOS: если в VMware всё можно прописать заранее в опциях самой программы, то в VirtualBox не обойтись без задействования командной строки. Кроме того, работа с 3D-графикой в виртуальной среде с ОС от Apple не поддерживается
Скачать Oracle VirtualBox
Заключение
Таким образом, мы познакомились с двумя решениями для эмуляции macOS на Windows 10. Как видим, ни один, ни другой не обеспечивают полноценного опыта использования макОС, однако «виртуалки» вполне достаточно для проверки, готов ли пользователь перейти на устройство с этой системой.
Download PC Repair Tool to quickly find & fix Windows errors automatically
Windows and Mac are two popular operating systems. They have great features to support the user. If you are searching for a way to install Mac on Windows, we have a solution for you. In this guide, we show the list of free Mac emulators for Windows 11 or Windows 10 PC.
Both Mac and Windows have different features and different programs. Sometimes, users need to use Mac programs to do their work, which is not possible on Windows. Then, comes the question. You can create a dual-bootable computer on your PC by installing both Mac and Windows. It needs a lot of disk space.
Unlike, Windows emulators for Mac, there are no dedicated Mac emulators for Windows available for free. You need to install Mac through a virtual machine on Windows. Here, we have curated some free such programs to install Mac on Windows 11 or Windows 10 PC.
- VirtualBox
- QEMU
- Portable VirtualBox
- Xen
- GreenVBox
Let’s get into the details of each one.
1] VirtualBox
VirtualBox is a powerful program to create a virtual machine and install operating systems on it. It is one of the best choice to run Mac on your Windows PC for free. Just download it from the official site and install it on your PC. Then, create a virtual machine and install Mac on it.
2] QEMU
QEMU is an open-source virtual machine platform and emulator that lets you install any operating system on any architecture and run it easily. It is updated frequently and lets you install and run Mac on your Windows PC.
3] Portable VirtualBox
PortableVirtualBox is one of the best emulators that lets you run any operating system from a USB without actually installing it on your PC. The settings required to run Mac on Windows are automatically done, which you can alter if you need.
4] Xen
Xen is one of the powerful virtualization programs that lets you virtualize any program. This has the capability to run Mac on Windows. But, you need to install it, create a virtual machine, and install Mac manually.
Read: How to use Mac-formatted HFS+ Drive on Windows computer
5] GreenVBox
GreenVBox is easy-to-use simple virtualization software. The software is too simple to operate for a beginner. This is free software using which you can use Mac on Windows PC.
These are some of the programs that can help you use and emulate Mac on your Windows PC.
Read: Best free Windows emulators for Mac.
What is the best Mac emulator for Windows?
Private VirtualBox is one of the best Mac emulators for Windows as it does not require the installation of an operating system. You can just use Mac from a USB using Private VirtualBox on Windows.
Read: Install Windows OS on Mac OS X using VMware Fusion.
Is there a Mac emulator for Windows?
Yes, there are some paid Mac emulators for Windows. To use Mac on Windows for free, you can use any of the above programs and install Mac to use it on Windows PC.
Related read: How to install Windows 11 on Mac using Parallels Desktop.
Guru Mandadi is a tech enthusiast and a movie buff who loves writing about computers and movies. He dreams of living a month devoid of all tech and modern-day advancements in a forest.
Download PC Repair Tool to quickly find & fix Windows errors automatically
Windows and Mac are two popular operating systems. They have great features to support the user. If you are searching for a way to install Mac on Windows, we have a solution for you. In this guide, we show the list of free Mac emulators for Windows 11 or Windows 10 PC.
Both Mac and Windows have different features and different programs. Sometimes, users need to use Mac programs to do their work, which is not possible on Windows. Then, comes the question. You can create a dual-bootable computer on your PC by installing both Mac and Windows. It needs a lot of disk space.
Unlike, Windows emulators for Mac, there are no dedicated Mac emulators for Windows available for free. You need to install Mac through a virtual machine on Windows. Here, we have curated some free such programs to install Mac on Windows 11 or Windows 10 PC.
- VirtualBox
- QEMU
- Portable VirtualBox
- Xen
- GreenVBox
Let’s get into the details of each one.
1] VirtualBox
VirtualBox is a powerful program to create a virtual machine and install operating systems on it. It is one of the best choice to run Mac on your Windows PC for free. Just download it from the official site and install it on your PC. Then, create a virtual machine and install Mac on it.
2] QEMU
QEMU is an open-source virtual machine platform and emulator that lets you install any operating system on any architecture and run it easily. It is updated frequently and lets you install and run Mac on your Windows PC.
3] Portable VirtualBox
PortableVirtualBox is one of the best emulators that lets you run any operating system from a USB without actually installing it on your PC. The settings required to run Mac on Windows are automatically done, which you can alter if you need.
4] Xen
Xen is one of the powerful virtualization programs that lets you virtualize any program. This has the capability to run Mac on Windows. But, you need to install it, create a virtual machine, and install Mac manually.
Read: How to use Mac-formatted HFS+ Drive on Windows computer
5] GreenVBox
GreenVBox is easy-to-use simple virtualization software. The software is too simple to operate for a beginner. This is free software using which you can use Mac on Windows PC.
These are some of the programs that can help you use and emulate Mac on your Windows PC.
Read: Best free Windows emulators for Mac.
What is the best Mac emulator for Windows?
Private VirtualBox is one of the best Mac emulators for Windows as it does not require the installation of an operating system. You can just use Mac from a USB using Private VirtualBox on Windows.
Read: Install Windows OS on Mac OS X using VMware Fusion.
Is there a Mac emulator for Windows?
Yes, there are some paid Mac emulators for Windows. To use Mac on Windows for free, you can use any of the above programs and install Mac to use it on Windows PC.
Related read: How to install Windows 11 on Mac using Parallels Desktop.
Guru Mandadi is a tech enthusiast and a movie buff who loves writing about computers and movies. He dreams of living a month devoid of all tech and modern-day advancements in a forest.
Содержание
- Эмуляторы macOS для Windows 10
- VMware Workstation Player
- Oracle VirtualBox
- Заключение
- Как запустить OS X на PC. Самый простой способ
- Загрузка, установка и настройка дистрибутива
- Установка и запуск OS X Yosemite
- Артём Баусов
- Как запустить Mac OS X на ПК с Windows 10, 8, 7 и XP
- Требования для установки macOS на Windows-ПК
- Приложения, необходимые для установки Mac на Windows-ПК или ноутбук
- Как установить Mac OS X на Windows
- indifound.com
- Вступление. Ностальгия по Apple Macintosh
- Почему SheepShaver?
- Файлы для эмулятора Mac OS — SheepShaver Windows
- Настройка эмулятора MacOS SheepShaver
- Запуск MYST на эмуляторе MAC
- Подборка классических ОС, которые можно запустить в браузере
- Авторизуйтесь
- Подборка классических ОС, которые можно запустить в браузере
- Macintosh Classic
- Macintosh Plus
- Mac OS X 10.7
- AmigaOS 1.2
- PC DOS 5
- Windows 1.01
- Windows 3.1
- Windows 95
- Windows XP
Эмуляторы macOS для Windows 10
Строго говоря, полноценного эмулятора macOS в прямом смысле слова на Windows 10 нет: операционная система от Эппл обладает сопоставимыми с этой ОС системными требованиями, отчего эмулятор если и появится, то будет требовать мощное «железо» для работы. Тем не менее, всегда можно воспользоваться средством запуска виртуальных машин, которых существует две: Oracle Virtualbox и VMware Workstation Player. Начнём с последнего.
VMware Workstation Player
Решение от компании VMware, бесплатное для некоммерческого использования, известно богатыми возможностями по установке гостевой системы и работе с ней. В целом интерфейс этой программы выглядит более продуманным и удобным для конечного пользователя.
Программа удобна в настройке и использовании, однако русская локализация отсутствует. В отличие от Virtualbox, о которой далее мы еще расскажем, рассматриваемая программа позволяет создавать новую виртуальную машину без установки ОС, что требуется для некоторых специфических версий «яблочной» операционки. Также можно задать динамический виртуальный накопитель или сделать его в виде частей.
Кроме того, в пользу ВМваре говорит и улучшенная в сравнении с конкурентом поддержка трёхмерной графики и средств для разработчиков. Впрочем, функцией создания виртуальной среды по шаблону для макОС воспользоваться не получится, всё нужно настраивать вручную. Здесь пользователям пригодится самостоятельный ввод ID процессора, что важно для пользователей компьютеров с процессорами AMD, которые «яблоком» не поддерживаются.
Если говорить о недостатках, то они, увы, есть. Кроме отсутствия русского языка в интерфейсе и невозможности создания по шаблону отметим также нехватку функции снимков состояния (доступно в платной Pro-версии) и проблемы с запуском macOS на компьютерах с процессором от AMD.
Oracle VirtualBox
Средство VirtualBox от Oracle на просторах СНГ более известно, чем предыдущее решение и, следовательно, более популярно. Первая причина популярности – модель распространения приложения и открытый исходный код. Вторая – полная и качественная локализация на русский язык.
Рассматриваемое решение выгодно отличается от VMware Workstation Player официальной поддержкой macOS – правда, только на хостах с другой системой от Apple. Впрочем, и в версии для Windows 10 установка «яблок» возможна без особого труда, но в этом случае не надейтесь получить поддержку на официальном сайте Oracle. Конкретно поддерживаемая версия макОС ограничивается Snow Leopard или High Sierra на 32- или 64-битных версиях Виндовс соответственно, однако новейшую Catalina тоже можно установить, пусть и не без труда.
ВиртуалБокс имеет множество тонких настроек, в которых новичок наверняка запутается, но специалист сумеет тонко сконфигурировать среду под свои нужды. Для тех, кто не привык заморачиваться с настройкой, присутствует возможность загрузить готовую машину и импортировать её в программу, что порой представляет собой единственный выход для пользователей некоторых специфических конфигураций ПК.
Говоря о минусах, упомянем нестабильность – в релиз стараются выпускать хорошо протестированные версии, однако порой случаются накладки. Также отметим трудности в установке macOS: если в VMware всё можно прописать заранее в опциях самой программы, то в VirtualBox не обойтись без задействования командной строки. Кроме того, работа с 3D-графикой в виртуальной среде с ОС от Apple не поддерживается
Заключение
Таким образом, мы познакомились с двумя решениями для эмуляции macOS на Windows 10. Как видим, ни один, ни другой не обеспечивают полноценного опыта использования макОС, однако «виртуалки» вполне достаточно для проверки, готов ли пользователь перейти на устройство с этой системой.
Помимо этой статьи, на сайте еще 12360 инструкций.
Добавьте сайт Lumpics.ru в закладки (CTRL+D) и мы точно еще пригодимся вам.
Отблагодарите автора, поделитесь статьей в социальных сетях.
Источник
Как запустить OS X на PC. Самый простой способ
Mac, как и вся продукция Apple, отличается безупречным качеством исполнения. За это её чтят и любят, но есть люди, которые сомневаются в покупке данного аппарата. Безусловно, каждый может зайти в любой «реселлерский» магазин и посмотреть в живую на технику Apple, но не всем хватает на это времени. Именно для них (да и просто для любознательных) создана эта инструкция.
Познакомимся с операционной системой с OS X Yosemite через ваш домашний ПК посредством виртуальной машины. Не считая времени загрузки, процесс установки и настройки займет у вас не более получаса!
Внимание: исходя из политики Apple, данная операционная система не устанавливается на продукцию других компаний. Поэтому нам придется использовать сторонний образ ОС, созданный на основе оригинального. Всё, что вы делаете, вы делаете на свой страх и риск.
Лучшая виртуальная машина для нашей задачи – VirtualBox. Она достаточно мощная, имеет простой интерфейс, да и бесплатная.
Для работы данного метода убедитесь в том, что ваш процессор поддерживает технологию виртуализации (этот параметр включается в БИОСЕ).
Загрузка, установка и настройка дистрибутива
1. Загружаем дистрибутив с официального сайта. Нам нужна VirtualBox 4.3.26 for Windows hosts.
2. Во время установки программа вас оповестит о том, что ей требуется установить некоторые патчи для сети, чтобы интернет мог работать на виртуальной машине. Нажимаем “Yes” и ждём окончания установки утилиты.
3. После установки открываем программу и мы видим окно приветствия. Нажимаем кнопку «Создать». Перед нами появляется окошко первоначальной настройки будущей операционной системы.
4. Называем нашу виртуальную машину и указываем тип OS X (32 bit/64 bit на выбор).
Памятка: если вам нужна будет «ось» для дальнейшего пользования и у вас 64-битный процессор, то не выставляйте настройки под 32-битную систему для 64-битных приложений. 64-битная ось медленнее запускает 32-битные приложения (OS X Yosemite работает исключительно на х64 процессорах).
5. Указываем, сколько требуется оперативной памяти для системы. По-хорошему, ей нужно не более 4ГБ ОЗУ, но можно и больше, в зависимости от ресурсов вашего ПК. Я задал 4 ГБ.
6. Нам также потребуется создать виртуальный жёсткий диск для нашей будущей машины. Именно на нём будут храниться все файлы ОС и всё то, что вы на ней будете создавать. Он берёт от физического «харда» лишь часть, размер которой вы задаёте сами. Выбираем первый пункт и идём дальше.
7. После этого заходим в раздел «Настройки->Система» и отключаем там EFI.
8. Теперь остается лишь запустить на ней OS X Yosemite. Нажимаем «Запустить» и в открывшемся диалоговом окне выбираем необходимый образ.
Памятка: для пущей верности можно задать для программы эмуляцию ноутбука от Apple. Открываем командную строку Windows (cmd.exe) и вставить:
1. cd C:Program Files(x86)OracleVirtualbox (стандартный путь установки)
2. VBoxManage setextradata *название_вашей_виртуальной_машины* VBoxInternal2/SmcDeviceKey “ourhardworkbythesewordsguardedpleasedontsteal(c)AppleComputerInc”
Установка и запуск OS X Yosemite
Итак, наша система загружается.
1. Выбираем русский язык и переходим к следующему шагу – настройке жёсткого диска для «операционки». Так как он создается изначально в файловой системе NTFS (которая не работает с OS X), нам придется немного «пошаманить».
2. В верхней панели заходим в «Утилиты->Дисковая утилита». В левом крае экрана выбираем наш новоиспечённый жёсткий диск, на который будет производиться установка, затем в правой части окна открываем вкладку «Стереть» и стираем диск. После этого в нём будет создан чистый раздел под ОС.
3. Переходим в верхнем «тулбаре» обратно в установщик (нажимаем на «Дисковая утилита» и выбираем «OS X Installer») указываем только что отформатированный под наши нужды «хард», жмём «Продолжить» и ожидаем окончания установки.
4. И вот, момент истины – OS X Yosemite готова к работе!
Пропускаем этап авторизации через iCloud, задаём логин/пароль для пользователя и, пожалуй, на этом всё.
Вот и всё! Добро пожаловать в дивный новый мир OS X. Делитесь вашим опытом работы с ОС от Apple в комментариях 😉
Артём Баусов
Главный по новостям, кликбейту и опечаткам. Люблю электротехнику и занимаюсь огненной магией. Telegram: @TemaBausov
Источник
Как запустить Mac OS X на ПК с Windows 10, 8, 7 и XP
macOS – продвинутая и в то же время надежная операционная система, которую многие пользователи PC предпочли вместо Windows 10. К сожалению, установить платформу Apple на компьютер другого производителя не так просто. Наиболее простой и удобный способ – загрузка виртуальной машины.
Требования для установки macOS на Windows-ПК
Для установки Mac OS X (10.5 и выше) на Windows-ПК понадобится виртуальная машина. Можно воспользоваться VMWare, которая позволяет запустить операционную систему macOS в среде Windows. Что касается аппаратных требований, то они следующие:
Перечисленные характеристики носят рекомендательный характер. На компьютерах с более слабым аппаратным обеспечением macOS запустится, но будет работать медленнее и загружаться дольше.
Приложения, необходимые для установки Mac на Windows-ПК или ноутбук
Помимо упомянутой выше VMWare Workstation, также понадобится инструмент под названием Unlocker. Он позволяет установить операционную систему Apple на виртуальную машину. Скачать программу можно по этой ссылке.
Также необходимо загрузить образ macOS здесь. Пароль – «xnohat».
Как установить Mac OS X на Windows
Шаг 1. Установите последнюю версию VMWare Workstation.
Шаг 2. Распакуйте Unlocker 2.0.8 и запустите от имени администратора файл «win-install.cmd».
Шаг 3. После запуска необходимо дождаться, пока патч установится и разблокирует возможность установки macOS в VMWare. Откройте VMWare и создайте новую виртуальную машину (автоматический метод). В появившемся окне выберите «Apple Mac OS X». В списке Version укажите Mac OS X 10.7 или любую более новую версию.
Шаг 4. После нажатия кнопки «Next» будет создана виртуальная машина. Для того, чтобы macOS работала нормально, необходимо настроить аппаратное обеспечение. Для этого выберите «Edit Virtual Machine Settings».
Шаг 5. Нажмите кнопку «Add», затем дважды нажмите «Next» и выберите «Use an Existing Virtual Disk» и снова нажмите «Next». Теперь выберите загруженный ранее образ операционной системы и нажмите «Finish».
Шаг 6. После завершения всех настроек нажмите на голубую кнопку запуска и следуйте инструкциям на экране для установки OS X.
Источник
indifound.com
Вступление. Ностальгия по Apple Macintosh
Вообще, вводную часть можно не читать. Если вы пришли за инструкцией, можно сразу перейти к процессу установки эмулятора Mac OS на Windows. А сначала просто немного лирики.
Давным-давно, в 90-е, была у меня светлая мечта — купить компьютер Mac. Денег тогда было мало, а стоили Apple Macintosh космические суммы. Это была эпоха, когда появились LC Performa и Quadra. И появились они, что самое странное, в том числе и в Омске, благодаря компании «Макрос».
Apple Macintosh Quadra Centris 660AV
В Макинтошах мне нравилось решительно всё. Волшебный интерфейс с окнами, корзиной и прочими плюшками (в то время как на PC доминировал чистый DOS + Norton Cammander). Однокнопочная мышь. Качество изготовления. Сборка без единого болта. Изумительный звук. В общем, как только мы с другом увидели Маки, сразу стали их фанатами.
А уж когда Валерка Маньяк достал из фирменного бокса только что вышедшую игру MYST, и вложил диск в Caddy… В тот день мы впервые увидели «живое видео», как тогда его называли. Это был ролик Making of Myst, где создатели рассказывали о процессе разработки одной из самых знаменитых игр, за всю их историю. Игра до сих пор продаётся, и имеет спрос! Сказать что мы были поражены увиденным, это значит очень тускло описать ощущения. То была юность, и свежесть эмоций. Apple ещё далеко не являлся мэйнстримом в России, и о таком изобилии всего, которое есть сейчас на рынке, даже никто и не мечтал.
Так вот, все выросли, стали дядями, но Мака у меня с тех пор так и не появилось, по разным причинам. Из всей техники Apple я владел только iPhone, самой первой моделью, да и то всего пару месяцев. Недавно, поддавшись приступу ностальгии, полез искать в интернете — не появилось ли эмуляторов, чтобы запустить Mac OS под Windows 7?+
Не лишним будет напомнить, что та же Quadra умела с помощью ПО эмулировать PC AT 286 ещё в те далекие девяностые, я помню, в Lines играли на Маке.
А вот эмуляция Мака на PC стала возможна куда как позже.
Почему SheepShaver?
Вдоволь погуглив пришёл к выводу, что лучшим эмулятором Apple Power PC с Mac OS является SheepShaver. Не помню точно, как пришёл к такому выводу, но прочёл для этого немало англоязычных страниц. В общем-то, там выбор вообще небогатый, судите сами:
Это не все эмуляторы, можно найти ещё, но мне было достаточно понять следующее: если я хочу попробовать «телепортироваться» в те самые времена, то нужен SheepShaver. Второй задачей было найти образ диска с MYST и запустить его на эмуляторе.
Всё это оказалось очень непросто, хотя и увенчалось успехом. Пришлось потратить весь день, а всё почему? Да потому что, не нашёл я ни одного вменяемого, адекватного описания на русском языке, чтобы настроить всё и запустить. Именно это явилось причиной того, что я создал этот текст, вдруг кому-то ещё он поможет?
Файлы для эмулятора Mac OS — SheepShaver Windows
Что нам понадобится?
На самом деле, конкретно для моей задачи больше подошёл бы эмулятор Basilisk II, но он вылетал по непонятной причине. Как было написано выше, SheepSaver это эмулятор всё же для более свежих Mac и Mac OS, начиная с 8-ки. Тем не менее он прекрасно работает с 7.5.3-7.5.5, вот только установка оказалась гораздо запутанней, так как пришлось изучать и сопоставлять две разные инструкции, перебирать варианты, ошибаться, и в итоге затратить много времени, чтобы понять, что к чему.
Для вас всё будет гораздо проще, поскольку теперь все файлы, проверенные, совместимые и работоспособные — собраны в один пакет. Итак, что нужно сделать: скачать эмулятор Mac OS SheepShaver. Одним архивом, всё включено.
Настройка эмулятора MacOS SheepShaver
Имея все необходимые файлы, остальное сделать не составит большого труда. Внимательно читайте текст и следуйте инструкциям.
Поздравляю, все настройки сделаны, и при нажатии кнопки Start должен запуститься эмулятор. Загрузочный диск выдаст предупреждение об установке системы. Картинка ниже. Смело жмём ОК, осталось самое простое — установить System 7.5.3.
После нажатия ОК появляется графическая оболочка. Это еще не система, в чём можно убедиться, нажав заветное яблочко и выбрав в меню: About this computer. Просто загрузочный диск с утилитами, созданный для установки Mac OS.
Заходим на диск (disk1), где лежат скопированные вам install-файлы System 7.5.3. Запускаем двойным кликом файл System 7.5.3 01 of 19.smi. Появится окно с лицензионным соглашением, в котором надо нажать Agree. После чего программа установки сгенерирует на виртуальном рабочем столе папку Sys 7.5 V7.5.3 CD Inst
Внутри этой папки находим файл Installer и запускаем его. Появляетя сплэш-скрин System 7.5, жмём Continue.
Инсталлятор ругается, что на диске Disk Tools установочных файлов не обнаружено. Ну это понятно, они на disk1. Тут всего лишь надо нажать Switch Disk, возможно пару раз, пока не увидите диск с заданным именем. Одновременно с этим кнопка Install станет активной — зелёный свет на установку получен. Нажимайте Install.
Сразу начнётся копирование файлов. Ждём пока оно завершится, по окончании нажимаем Quit. Установка завершена, но расслабляться ещё рано. В верхнем меню оболочки выберите Special > Shut Down. Вываливаемся из эмулятора, и снова запускаем SheepShaverGUI.exe. Смысл в том, что надо убрать из загрузки DiskTools85. Делаем как на картинке — выбрать DiskTools85 и нажать Remove. Остаётся только загрузка с HDD. После этого нажимаем Start.
И вот это уже победа. После загрузки системы появится окно EnergyStar, его можно закрыть, или настроить параметры энергосбережения, иначе будет выскакивать при каждой загрузке. Но главное, что вы теперь владелец виртуального Мака. В этом легко убедиться, кликайте на яблоко > About this Macintosh, должны появиться сведения о системе System 7.5.3.
Запуск MYST на эмуляторе MAC
Ну а что главная цель? — может быть, спросит кто-то. Запуск MYST? Начнём с того, что я нашёл только ISO-шник на японском языке. Буду благодарен, если у кого-то есть наводка на образ диска с оригинальным, английским MYST. Не переизданный. Может, на торрент выложите?
А японский-то, запустил конечно. Это просто, монтируете образ, например, в Daemon Tools Lite, после чего в эмуляторе появляется иконка MYST вместо значка CD-ROM. Следует зайти на диск и скопировать пару папок на рабочий стол Mac OS, после чего можно запускать.
Что же касается молодости, то её, увы, эмулятором не вернешь. Даже если купить на EBAY и привезти настоящий Mac Quadra, который стоит нынче бешеных денег, надо заметить (спасибо курсу USD и Вальдемару Путину лично), то фана хоть и прибавится, но всё равно. Уже не собрать вместе Митяя, Валерку Маньяка, и всех людей, что были рядом в 90-е. Да и торговые помещения в Общественно-политическом центре города Омска, где всё просиходило, уже давно не торговые вроде бы. И сам ОПЦ давно переименован в РЦСО — Региональный центр по связям с общественностью.
Постскриптум.
Те, кто дочитал, и у кого была необходимость запустить эмулятор Макинтоша под Windows, оставьте по возможности обратную связь. Получилось ли у вас запустить и настроить всё по инструкции? Нужно ли сделать ещё описание по установке более свежей Mac OS? Чего не хватает в целом?
Источник
Подборка классических ОС, которые можно запустить в браузере
Авторизуйтесь
Подборка классических ОС, которые можно запустить в браузере
Современные операционные системы очень технологичны — они сами справляются с большинством проблем, о которых вы даже не догадываетесь, и образуют громаднейшую экосистему, в которой пользователь чувствует себя комфортно и беззаботно. Но какими были операционные системы 10, 20 или даже 30 лет назад? Чтобы это узнать, не обязательно устанавливать виртуальную машину. Современные веб-технологии позволяют частично эмулировать ОС так, что от вас уже ничего не потребуется — достаточно открыть нужный сайт.
Представляем вашему вниманию подборку из девяти классических операционных систем, которые можно запустить в браузере.
Macintosh Classic
Ещё в далёком 1984 году компания Apple выпустила свой первый персональный компьютер — Macintosh. Именно он послужил началом мировой линейки компьютеров Maс. Macintosh Classic стал первым массово продаваемым компьютером с графическим интерфейсом.
Эмулятор ОС Macintosh работает под управлением System 7.0.1 с тремя ранними приложениями: MacPaint, MacDraw и Kid Pix.
Macintosh Plus
Спустя 2 года после выхода первого компьютера Macintosh Apple представила его продолжение: Macintosh Plus.
В те годы большинство игр были свободно доступными. На этом эмуляторе установлены Risk, Cannon Fodder и Shufflepuck.
Mac OS X 10.7
Mac OS X 10.7 или же Max OS X Lion — самая молодая ОС в этом списке. Пользователи увидели её только в июле 2011 года.
Как и предыдущие системы, она показала много новинок. К примеру, в Mac OS X 10.7 впервые можно было заметить AirDrop и Лаунчер приложений. Это была первая система Mac, которая поставлялась с emoji-шрифтом и FaceTime.
В этой ОС в последний раз можно увидеть некоторые приложения, например Fornt Row, iSync и QuickTime Streaming Server.
К сожалению, из-за некоторых особенностей эмуляция Max OS Lion более ограничена, чем другие системы в этом списке. Эмулятор в большей степени работает на CSS, поэтому в этой ОС можно будет полазить только на рабочем столе, в меню и просмотреть некоторую системную информацию.
AmigaOS 1.2
Операционную систему AmigaOS версии 1.2 впервые увидели на компьютере Commodore Amiga 500. Этот компьютер был самым продаваемым из линейки Amiga. Его продемонстрировали на выставке CES в 1987 году, после чего уже весной он начал расходиться по всему миру.
Несмотря на то, что Amiga 500 позиционировался как многозадачный компьютер домашнего пользования, в истории он запомнился именно как игровой ПК. Не зря во всём мире были на слуху такие игры как The Secret of Monkey Island, Lemmings, Elite и Sensible Soccer.
У этого компьютера были следующие характеристики:
На данном эмуляторе установлены первые игры Amiga: Boing, Robocity, Juggler, Dots, Boxes, Lines и Speech.
PC DOS 5
Пока Apple и Commodore боролись за место на рынке со своими линейками Mac и Amiga, IBM решило тоже внести свою лепту в эту область, чтобы дополнить свой ассортимент ПК.
Первые продажи компьютеров IBM приходятся на 1981 год. Однако этот эмулятор работает с PC DOS 5 1986 года — это обновление IBM PC XT 286.
У этого компьютера было 640 КБ оперативной памяти, 20 МБ жёсткого диска. Процессор работал на тактовой частоте в 6 МГц.
Непосредственно операционная система PC DOS 5 была выпущена только в 1991 году и стала самым крупным обновлением DOS в истории.
В этом эмуляторе есть три классические игры, которые наверняка вызовут приступ ностальгии: Wolfenstein 3D, оригинальная Civilization и Monkey Island.
Windows 1.01
Эта версия Windows вышла в ноябре 1985 года. Именно она стала первой ОС в свободном доступе. Кроме того, это была первая система Билла Гейтса. К слову, это всё происходило ещё до того, как появилась глобальная сеть Интернет.
По существу эта ОС была графической оболочкой для MS-DOS. Windows 1.01 запускалась непосредственно в MS-DOS как программа. В ней (и в эмуляторе) были доступны приложения Calculator, Calendar, Clipboard Viewer, Clock, Notepad, Paint, Reversi, Cardfile, Terminal и Write.
«Под капотом» у Windows 1.01 были собственные драйверы для видео-карты, мыши, клавиатуры, принтера и последовательного порта. Цветность ОС зависела от графического адаптера, поэтому есть не только цветной, но и чёрно-белый эмулятор Windows 1.01.
Windows 3.1
В апреле 1992 на полках магазинов появилась Windows 3.1. Она пришла на замену тогдашнеей Windows 3.0.
Несмотря на почти идентичное название, в этой ОС был представлен ряд улучшений. Явным изменением стали шрифты TrueType. Они использовались в интерфейсе самой ОС, что превратило её в мощный ресурс издательской индустрии. На тот момент было доступно три шрифта: Arial, Courier New и Times New Roman.
Естественно, изменения коснулись не только шрифтов. В Windows 3.1 появились такие вещи как drag-and-drop, поддержка мыши в MS-DOS и Менеджер программ. Теоретический максимум оперативной памяти был 4 ГБ, что по тем меркам было невообразимо. На практике это было всего 256 МБ.
В будущем на замену Windows 3.1 пришла Windows 95, но поддержка первой продолжалась аж до 2008 года.
В этом эмуляторе есть несколько классических игр, таких как Minesweeper и Solitaire, некоторые программы, например Write, Paintbrush, и даже доступ к Панели Управления.
Windows 95
Вышедшая в августе 1995 года операционная система Windows 95 безусловно стала ключевой для того десятилетия.
Именно она заложила базовые концепции, которые можно заметить в её современных потомках. Это, конечно, меню Пуск и Панель задач — именно они стали дебютными особенностями этой системы. Их можно заметить во всех последующих версиях Windows, кроме Windows 8, где кнопка Пуск была убрана. Windows 95 является результатом объединения продукции MS-DOS и Windows, ранее развивавшихся раздельно.
Эмулятор работает под управлением Windows 95 OSR2. В этой версии не было поддержки USB, и она плохо работала на процессорах Pentium. В эмуляторе можно включить полноэкранный режим и включить/отключить управление мышью. К сожалению, так как он работает в браузере, изменения в системе сохраняться не будут.
Windows XP
И завершает сегодняшнюю подборку, как вишенка на торте, всем известная Widnows XP. Вышедшая в 2001 году, она заняла 29 % рынка операционных систем, став второй самой популярной ОС (на первом месте Windows 7). По заверениям веб-аналитиков из Net Applications, на момент 2007 года Windows XP занимала 76,1 % используемых ОС.
Официальная поддержка последнего релиза этой ОС завершилась 8 апреля 2014 года.
Данный эмулятор работает на Total Emulator, небольшом сайте, на котором вы с лёгкостью сможете переключаться между версиями Windows ME, 98, 2000, XP и Vista.
Хинт для программистов: если зарегистрируетесь на соревнования Huawei Cup, то бесплатно получите доступ к онлайн-школе для участников. Можно прокачаться по разным навыкам и выиграть призы в самом соревновании.
Перейти к регистрации
Источник
Содержание:
- Используем VMWare Workstation
- OS X Mavericks – виртуальный эмулятор
Эмулятор Mac OS – это программа, которая позволяет запускать операционную систему Mac OS на Windows. То есть, фактически, перед нами будет одна ОС внутри другой.
На сегодняшний день не существует таких полноценных эмуляторов, если не считать OS X Mavericks. Поэтому мы рассмотрим, каким же образом можно запустить Мак ОС в Виндовс.
1. Используем VMWare Workstation
Перед написанием данного материала мы провели немаленькое исследование, чтобы найти качественную информацию по теме. Оказалось, что те, кто хочет выполнить поставленную задачу, довольно часто используют VMWare Workstation.
Пошаговая инструкция, как запустить эмулятор MacOS в этой программе, выглядит так:
- Скачайте и установите VMWare Workstation. Сделать это лучше всего с официального сайта vmware.com.
- Дальше скачайте образ Mac OS в формате .iso. На официальном сайте Apple файлы распространяются в формате .dmg. Такое нам не подойдет, потому придется искать какие-то альтернативные сайты в интернете.
- Запустите эмулятор, нажмите кнопку «New» слева вверху.
- На следующем этапе выберете Mac OS в полях «Operating System» и «Version». Также можете ввести имя своей виртуальной ОС в поле «Name». Нажмите кнопку «Next» после этого.
- Укажите объем оперативной памяти, которая будет выделяться на эмулируемую систему.
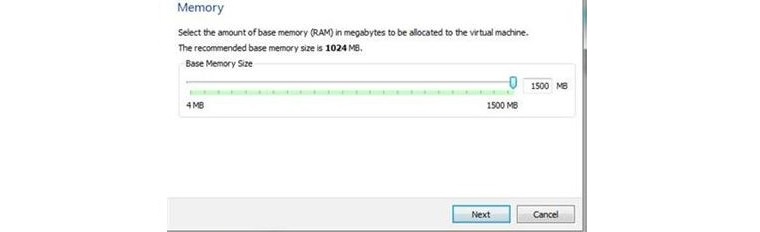
- Таким же образом укажите размер физической памяти. Кликните «Finish» на следующем шаге.
- Виртуальная машина еще не создана. Кликните значок плюса внизу. Выберете образ операционной системы, скачанный в самом начале. Жмите «Select».
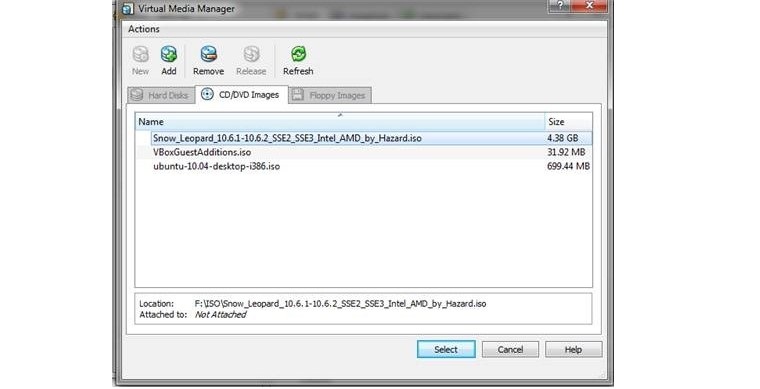
- Нажмите «Start». При загрузке операционной системы кликните кнопку «F8».
Дальше запустится ОС и вы сможете ее использовать. Если вы когда-то пользовались Mac OS, то знаете, как это делать.
2. OS X Mavericks – виртуальный эмулятор
Компания Apple создала OS X Mavericks, который является программой, работающей онлайн, то есть прямо в браузере. Преимуществом такого подхода является то, что ОС будет работать даже на слабых компьютерах, а также на устаревших операционных системах. На Windows 7 она запустится безо всяких проблем.
Пользователи уже успели раскритиковать OS X Mavericks из-за того, что в ней точно не запускаются такие утилиты, как MacPaint и MacDraw. Другие пишут, что не запускается вообще ничего и смысла пользоваться ею нет. Это действительно так. ПО очень сильно недоработано.
Чтобы его использовать, достаточно зайти на сайт jamesfriend.com.au. Дальше ничего делать не нужно. Система запустится автоматически. После запуска вы сможете убедиться в том, что ничего установить сюда не получится. То есть это какая-то игрушка для тех, кто в 90-х реально пользовался OS X и хочет вспомнить былые времена.
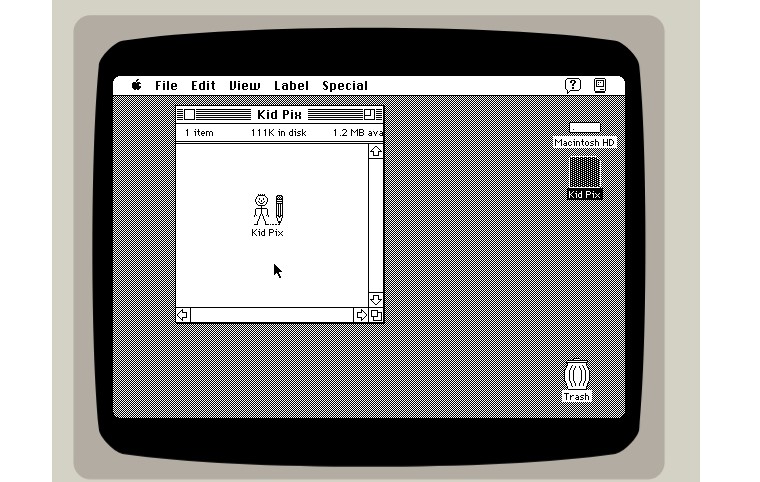
Кстати, обратите внимание на панель слева на этом сайте. Там есть несколько других интересных эмуляторов. Например, можно запустить IBM PC, Mac Plus и другие старые операционные системы. Все происходит в том же браузере и много ресурсов компьютера для этого не потребуется.
На github.io недавно описали, как полноценно установить Mac OS на обычный компьютер, который всю жизнь работал на Windows. Возможно, этот вариант подойдет вам больше, если вы хотите попробовать использовать данную ОС на своем ноутбуке или ПК. В интернете есть много других инструкций. Вы сможете найти то, что ищите. Но, во всяком случае, полноценного эмулятора Мак ОС на Виндовс не существует.
Отзывы
Прежде чем углубляться в «инструкции», вам необходимо загрузить и установить основные инструменты. В руководстве подробно описано, как создавать виртуальные машины macOS с помощью Oracle VirtualBox Manager (VirtualBox) и VMware Workstation Player (VMware Player).
- Загрузите последнюю версию VirtualBox . В этом руководстве используется VirtualBox 6.1.22.
- Загрузите последнюю версию VMware Player . В этом руководстве используется VMware Player 16.
Вам также понадобится копия macOS. Big Sur — последняя версия macOS.
В этом руководстве основное внимание уделяется установке macOS Big Sur на виртуальной машине, работающей на оборудовании Intel, с использованием VirtualBox или VMware Player.
К сожалению, у меня нет доступа к какому-либо оборудованию AMD, поэтому я не могу предоставить руководство.
Однако есть фрагмент кода, который требуется любому, кто использует систему AMD, для загрузки macOS Big Sur с использованием VMware на оборудовании AMD.
Запуск виртуальной машины MacOS Big Sur такой же, как и для версии Intel, но использует немного другой фрагмент кода. Вы можете найти руководство и фрагмент кода в разделе ниже.
Загрузите виртуальный образ macOS Big Sur
Воспользуйтесь приведенными ниже ссылками для загрузки, чтобы загрузить образ MacOS Big Sur для VirtualBox и VMware.
Скачать: образ виртуальной машины macOS Big Sur
Скачать: VMware Player Patch Tool
Как создать виртуальную машину MacOS Big Sur с VirtualBox
Перед созданием виртуальной машины macOS вам необходимо установить VirtualBox Extension Pack. Он включает исправления для поддержки USB 3.0, мыши и клавиатуры, а также другие полезные патчи VirtualBox.
Скачать : VirtualBox Extension Pack для Windows (бесплатно)
Прокрутите вниз, выберите Все поддерживаемые платформы для загрузки, затем дважды кликните, чтобы установить.
1. Создайте виртуальную машину MacOS Big Sur.
Откройте VirtualBox. Выберите New . Введите macOS .
VirtualBox будет определять ОС по мере ввода и по умолчанию будет использовать Mac OS X. Вы можете оставить все как есть.
Что касается имени виртуальной машины, сделайте его чем-нибудь запоминающимся, но легким для ввода. Вам нужно будет ввести это имя в серии команд, и вводить сложное имя несколько раз очень неприятно!
Затем установите объем оперативной памяти, который может использовать виртуальная машина macOS. Я бы посоветовал минимум 4 ГБ, но чем больше вы можете отдать от хост-системы, тем лучше вам будет.
Помните, что вы не можете назначить больше оперативной памяти, чем доступно вашей системе, и вам нужно оставить некоторую память доступной для операционной системы хоста.
Теперь выберите «Создать жесткий диск сейчас» и выберите « Создать» . На следующем экране выберите Virtual Hard Disk , затем установите размер диска как минимум 50 ГБ, но в идеале больше, если вы можете сэкономить место. Для macOS Big Sur требуется не менее 35 ГБ дискового пространства.
2. Измените настройки виртуальной машины macOS Big Sur.
Пока не пытайтесь запускать виртуальную машину MacOS Big Sur. Перед запуском виртуальной машины вам необходимо внести некоторые изменения в настройки. Кликните правой кнопкой мыши виртуальную машину macOS и выберите «Настройки».
- В разделе «Система» удалите дискету из порядка загрузки. Убедитесь, что набор микросхем установлен на ICH9.
- Выберите вкладку «Процессор». Назначьте два процессора. Если у вас есть ЦП с запасом мощности (например, Intel Core i7 или i9 с несколькими дополнительными ядрами), подумайте о назначении большего количества. Однако это не жизненно важно.
- Убедитесь, что установлен флажок Включить PAE / NX .
- В разделе «Дисплей» установите для параметра «Видеопамять» значение 128 МБ.
- Теперь в разделе « Хранилище» выберите чистый диск в разделе «Устройства хранения». Затем выберите значок диска рядом с оптическими приводами. Найдите и выберите образ диска MacOS Big Sur.
- Наконец, перейдите на вкладку USB и выберите USB 3.0, затем нажмите OK.
3. Используйте командную строку для добавления пользовательского кода в VirtualBox.
Еще не время запускать виртуальную машину MacOS Big Sur. В своей текущей конфигурации VirtualBox не работает с образом вашего диска macOS.
Чтобы его запустить и запустить, вам нужно по существу пропатчить VirtualBox, прежде чем виртуальная машина macOS заработает. Для этого вам нужно ввести код с помощью командной строки. Все подробности ниже.
Начните с закрытия VirtualBox. Команды не будут выполняться должным образом, если VirtualBox или любой из связанных с ним процессов запущен.
После закрытия нажмите клавиши Win + X, затем выберите в меню Командная строка (администратор). Если в вашем меню отображается только параметр PowerShell, введите команду в строку поиска меню «Пуск». Затем кликните правой кнопкой мыши «Лучшее совпадение» и выберите «Запуск от имени администратора». Используйте следующую команду, чтобы найти каталог Oracle VirtualBox:
cd "C:Program FilesOracleVirtualBox"Теперь введите следующие команды одну за другой. Настройте команду в соответствии с именем вашей виртуальной машины. Например, моя виртуальная машина называется macOS Big Sur.
Вот команды:
VBoxManage.exe modifyvm "macOS Big Sur" --cpuidset 00000001 000106e5 00100800 0098e3fd bfebfbff
VBoxManage setextradata "macOS Big Sur" "VBoxInternal/Devices/efi/0/Config/DmiSystemProduct" "iMac19,1"
VBoxManage setextradata "macOS Big Sur" "VBoxInternal/Devices/efi/0/Config/DmiSystemVersion" "1.0"
VBoxManage setextradata "macOS Big Sur" "VBoxInternal/Devices/efi/0/Config/DmiBoardProduct" "Mac-AA95B1DDAB278B95"
VBoxManage setextradata "macOS Big Sur" "VBoxInternal/Devices/smc/0/Config/DeviceKey" "ourhardworkbythesewordsguardedpleasedontsteal(c)AppleComputerInc"
VBoxManage setextradata "macOS Big Sur" "VBoxInternal/Devices/smc/0/Config/GetKeyFromRealSMC" 1После выполнения команд и предположения, что вы не обнаружили ошибок, закройте командную строку.
4. Загрузите виртуальную машину macOS Big Sur.
Снова откройте VirtualBox. Дважды кликните виртуальную машину macOS, чтобы запустить ее. Вы увидите длинный текстовый поток, за которым следует логотип Apple. На следующем экране выберите нужный язык, затем «Продолжить».
- Затем выберите Дисковую утилиту. Вы создаете чистый диск для установки macOS Big Sur.
- В Дисковой утилите выберите VBOX HARDDISK MEDIA в столбце Внутренний диск.
- После выбора диска перейдите к опции «Стереть» в верхней части утилиты.
- Дайте вашему диску имя, установите Формат на Mac OS Extended (с журналом), а схему — на карту разделов GUID.
- Выберите Стереть.
- После завершения вы можете выйти из Дисковой утилиты и вернуться к экрану восстановления Big Sur. Отсюда вы должны выбрать Установить macOS Big Sur.
- Выберите диск, который вы создали в Дисковой утилите, а затем нажмите «Продолжить».
Теперь установка говорит, что это займет несколько минут. Однако, по моему опыту, это было неправильно. Первоначальный этап установки занял около 15 минут, но затем вы попадаете на второй экран установки после перезапуска виртуальной машины macOS Big Sur.
Начальное время установки на этом экране начинается примерно с 29 минут. Однако, как только он достигнет Менее минуты, и у вас появится надежда — не надо.
Для завершения установки с этого момента потребовался еще час, но я также читал отчеты о людях, ожидающих более трех часов. Хуже того, невозможно определить, идет ли установка, вы просто зря теряете время.
Если у вас есть время, оставьте его на несколько часов, и, надеюсь, когда вы вернетесь, вы увидите приветственную страницу macOS Big Sur.
После завершения настройки macOS сделайте снимок в VirtualBox. Отправляйтесь машины -> Сделать снимок, дайте снимоку имя, и ждите его в процессе. Если что-то сломается или виртуальная машина Big Sur повредится, вы можете вернуться к моментальному снимку, чтобы восстановить ранее исправную установку.
Как создать виртуальную машину MacOS Big Sur с помощью VMware Workstation Player
Предпочитаете VMware VirtualBox? Вы можете создать виртуальную машину MacOS Big Sur с помощью VMware, которая работает точно так же, как VirtualBox. И, как и в случае с VirtualBox, VMware также требует установки исправлений, прежде чем виртуальная машина MacOS Big Sur заработает.
Эта часть руководства подходит для систем Intel и AMD. Пользователи AMD должны использовать второй фрагмент кода при редактировании файла VMX виртуальной машины. Прочтите руководство, чтобы понять, что именно это означает.
1. Патч VMware Workstation Player.
- В разделе «Загрузить виртуальный образ macOS Big Sur» находится средство исправления VMware Player. Прежде чем приступить к дальнейшим действиям, загрузите средство исправления.
- Перейдите в папку, в которую вы скачали средство исправления. Распакуйте содержимое архива. Этот процесс лучше всего работает, когда папки находятся на одном диске (например, корневая папка VMware и извлеченный архив находятся на диске C: ).
- Убедитесь, что VMware полностью закрыта. В папке Unlocker кликните правой кнопкой мыши командный сценарий win-install и выберите «Запуск от имени администратора». Сценарий откроет окно командной строки, и запустится сценарий исправления.
Обрати внимание. Сценарий пролетает незаметно, и вам нужно следить за любыми сообщениями «Файл не найден».
Наиболее частой причиной появления сообщения «файл не найден» или «система не может найти указанный файл» является установка VMware Workstation Player в другом месте, отличном от папки по умолчанию, и выполнение исправления из другого каталога.
По завершении установки патча вы можете открыть VMware.
2. Создайте виртуальную машину MacOS Big Sur с помощью VMware.
- Выберите «Создать новую виртуальную машину». Выберите «Я установлю операционную систему позже».
- Теперь выберите Apple Mac OS X и измените версию на macOS 10.16. Если вы не видите параметры macOS, значит, патч установился неправильно.
- Затем вам нужно выбрать имя для вашей виртуальной машины MacOS Big Sur. Выберите что-нибудь, что легко запомнить, затем скопируйте путь к файлу в удобное место — оно вам понадобится, чтобы мгновенно внести некоторые изменения.
- На следующем экране установите размер диска 50 ГБ или больше и выберите «Сохранить виртуальный диск как один файл». Завершите работу мастера создания виртуального диска, но пока не запускайте виртуальную машину.
3. Измените настройки виртуальной машины macOS Big Sur.
Прежде чем вы сможете загрузить виртуальную машину, вы должны отредактировать спецификацию оборудования.
- На главном экране VMware выберите виртуальную машину macOS Big Sur, затем кликните правой кнопкой мыши и выберите «Настройки».
- Увеличьте объем памяти виртуальной машины как минимум до 4 ГБ. Вы можете выделить больше, если у вас есть свободная оперативная память.
- В разделе «Процессоры» измените количество доступных ядер на 2 (или больше, если доступно).
- Теперь выберите Новый CD / DVD (SATA) —> Использовать файл образа ISO. Перейдите к ISO-файлу macOS Big Sur и выберите его.
- Закройте окно «Оборудование» и выберите «Готово».
Однако пока не запускайте виртуальную машину VMware Workstation Player macOS Big Sur. Осталось внести некоторые изменения в файлы конфигурации.
4. Отредактируйте файл MacOS Big Sur VMX для оборудования Intel.
Этот раздел предназначен для пользователей Intel и включает в себя последний набор изменений, которые необходимо внести перед включением виртуальной машины VMware macOS Big Sur!
Закройте VMware. Перейдите в место, где вы сохранили виртуальную машину MacOS. Местоположение по умолчанию:
C:UsersYOURNAMEDocumentsVirtual MachinesYOUR MAC OS X FOLDERПерейдите к macOS Big Sur.vmx, кликните правой кнопкой мыши и выберите Открыть с помощью -> Блокнот (или любой другой текстовый редактор). Прокрутите файл конфигурации до конца и добавьте следующую строку:
smbios.reflectHost = "TRUE"
hw.model = "MacBookPro14,3"
board-id = "Mac-551B86E5744E2388"
smc.version = "0"
Сохранить, затем выйти.
Теперь вы можете открыть VMware, выбрать виртуальную машину MacOS Big Sur и запустить ее!
5. Отредактируйте файл MacOS Big Sur VMX для оборудования AMD.
Этот раздел предназначен для пользователей AMD . Как и в предыдущем разделе, пользователи AMD также должны отредактировать файл VMX, прежде чем продолжить. Редактирование AMD включает на несколько строк больше, чем версия Intel, но вы можете скопировать и вставить данные в файл.
Закройте VMware. Перейдите в место, где вы сохранили виртуальную машину MacOS. Местоположение по умолчанию:
C:UsersYOURNAMEDocumentsVirtual MachinesYOUR MAC OS X FOLDERПерейдите к macOS Big Sur.vmx, кликните правой кнопкой мыши и выберите Открыть с помощью -> Блокнот (или любой другой текстовый редактор). Прокрутите файл конфигурации до конца и добавьте следующие строки:
smc.version = “0”
cpuid.0.eax = “0000:0000:0000:0000:0000:0000:0000:1011”
cpuid.0.ebx = “0111:0101:0110:1110:0110:0101:0100:0111”
cpuid.0.ecx = “0110:1100:0110:0101:0111:0100:0110:1110”
cpuid.0.edx = “0100:1001:0110:0101:0110:1110:0110:1001”
cpuid.1.eax = “0000:0000:0000:0001:0000:0110:0111:0001”
cpuid.1.ebx = “0000:0010:0000:0001:0000:1000:0000:0000”
cpuid.1.ecx = “1000:0010:1001:1000:0010:0010:0000:0011”
cpuid.1.edx = “0000:0111:1000:1011:1111:1011:1111:1111”
smbios.reflectHost = “TRUE”
hw.model = “MacBookPro14,3”
board-id = “Mac-551B86E5744E2388”Сохранить, затем выйти.
Теперь вы можете открыть VMware, выбрать виртуальную машину MacOS Big Sur и запустить ее!
6. Настройте и установите виртуальную машину MacOS Big Sur.
После запуска виртуальной машины MacOS Big Sur вам нужно будет настроить накопитель перед установкой.
- Затем выберите Дисковую утилиту. Вы создаете чистый диск для установки macOS Big Sur.
- В Дисковой утилите выберите VMware Virtual SATA Hard Drive Media в столбце Внутренний диск.
- После выбора диска перейдите к опции «Стереть» в верхней части утилиты.
- Дайте вашему диску имя, установите формат на APFS и схему на карту разделов GUID.
- Выберите Стереть.
- После завершения вы можете выйти из Дисковой утилиты и вернуться к экрану восстановления Big Sur. Отсюда вы должны выбрать Установить macOS Big Sur.
- Выберите диск, который вы создали в Дисковой утилите, а затем нажмите «Продолжить».
Процесс установки занимает некоторое время, но он быстрее, чем VirtualBox. После загрузки macOS Big Sur вы можете настроить операционную систему по своему усмотрению.
7. Установите VMware Tools на виртуальную машину MacOS Big Sur.
Теперь вам нужно установить VMware Tools, который представляет собой набор утилит и расширений, которые улучшают работу с мышью, производительность видео и другие полезные вещи.
Запустив виртуальную машину macOS, перейдите в Player -> Manage -> Install VMware Tools.
Установочный диск появится на рабочем столе macOS. Когда появится этот параметр, выберите «Установить VMware Tools», а затем разрешите ему доступ к съемному тому. Следуйте инструкциям установщика, который потребует перезапуска по завершении.
Поиск проблемы
При установке виртуальной машины macOS на VMware Player Workstation может произойти несколько ошибок.
- Если вы не видите «Apple Mac OS X» во время мастера создания виртуальной машины, вам необходимо повторно посетить процесс исправления. Убедитесь, что все процессы, связанные с VMware Player, отключены.
- Если при запуске виртуальной машины вы получаете сообщение «Mac OS X не поддерживается с двоичной трансляцией», есть большая вероятность, что вам нужно активировать виртуализацию в конфигурации BIOS / UEFI.
- Если вы получаете сообщение «Неустранимая ошибка VMware Player: (vcpu-0)» при запуске виртуальной машины, вам необходимо вернуться к файлу конфигурации macOS Big Sur.vmx, чтобы убедиться, что вы добавили дополнительную строку и сохранили правку.
- Если вы используете оборудование AMD и застряли на логотипе Apple, сначала выключите виртуальную машину. Теперь зайдите в Настройки -> Параметры -> Общие. Измените гостевую операционную систему на Microsoft Windows и версию на Windows 10 x64. Нажмите ОК, затем попробуйте снова включить виртуальную машину. После прохождения логотипа Apple выключите виртуальную машину, затем снова установите для параметра гостевой операционной системы значение Apple Mac OS X, выбрав правильную версию.
Виртуальные машины macOS для оборудования AMD
Apple использует оборудование Intel для питания настольных компьютеров и ноутбуков. Настроить виртуальную машину macOS с использованием оборудования Intel проще, поскольку спецификации оборудования очень похожи.
С AMD все наоборот. Поскольку Apple не разрабатывает macOS на оборудовании AMD, создание виртуальной машины macOS в системе AMD сложнее. Однако вы можете посмотреть следующий видеоурок, чтобы узнать, как установить macOS Big Sur на виртуальную машину VMware с использованием оборудования AMD.
Установка виртуальной машины macOS Big Sur завершена
У вас есть два варианта выбора виртуальной машины macOS Big Sur. Оба варианта отлично подходят, если вы хотите попробовать macOS, прежде чем переходить с Windows, и насладиться одними из лучших предлагаемых приложений Apple.
Вступление. Ностальгия по Apple Macintosh
Вообще, вводную часть можно не читать. Если вы пришли за инструкцией, можно сразу перейти к процессу установки эмулятора Mac OS на Windows. А сначала просто немного лирики.
Давным-давно, в 90-е, была у меня светлая мечта — купить компьютер Mac. Денег тогда было мало, а стоили Apple Macintosh космические суммы. Это была эпоха, когда появились LC Performa и Quadra. И появились они, что самое странное, в том числе и в Омске, благодаря компании «Макрос».
Apple Macintosh Quadra Centris 660AV
В Макинтошах мне нравилось решительно всё. Волшебный интерфейс с окнами, корзиной и прочими плюшками (в то время как на PC доминировал чистый DOS + Norton Cammander). Однокнопочная мышь. Качество изготовления. Сборка без единого болта. Изумительный звук. В общем, как только мы с другом увидели Маки, сразу стали их фанатами.
А уж когда Валерка Маньяк достал из фирменного бокса только что вышедшую игру MYST, и вложил диск в Caddy… В тот день мы впервые увидели «живое видео», как тогда его называли. Это был ролик Making of Myst, где создатели рассказывали о процессе разработки одной из самых знаменитых игр, за всю их историю. Игра до сих пор продаётся, и имеет спрос! Сказать что мы были поражены увиденным, это значит очень тускло описать ощущения. То была юность, и свежесть эмоций. Apple ещё далеко не являлся мэйнстримом в России, и о таком изобилии всего, которое есть сейчас на рынке, даже никто и не мечтал.
Так вот, все выросли, стали дядями, но Мака у меня с тех пор так и не появилось, по разным причинам. Из всей техники Apple я владел только iPhone, самой первой моделью, да и то всего пару месяцев. Недавно, поддавшись приступу ностальгии, полез искать в интернете — не появилось ли эмуляторов, чтобы запустить Mac OS под Windows 7?+
Не лишним будет напомнить, что та же Quadra умела с помощью ПО эмулировать PC AT 286 ещё в те далекие девяностые, я помню, в Lines играли на Маке.
А вот эмуляция Мака на PC стала возможна куда как позже.
Почему SheepShaver?
Вдоволь погуглив пришёл к выводу, что лучшим эмулятором Apple Power PC с Mac OS является SheepShaver. Не помню точно, как пришёл к такому выводу, но прочёл для этого немало англоязычных страниц. В общем-то, там выбор вообще небогатый, судите сами:
- SheepShaver — для Mac на базе PowerPC G4 с возможностью установки Mac OS вплоть до 9.0.4;
- Basilisk II — для более старых Маков на базе процессоров Motorola 68XXX;
- Mini vMac — для ещё более старых Mac Plus с операционкой System 6.
Это не все эмуляторы, можно найти ещё, но мне было достаточно понять следующее: если я хочу попробовать «телепортироваться» в те самые времена, то нужен SheepShaver. Второй задачей было найти образ диска с MYST и запустить его на эмуляторе.
Всё это оказалось очень непросто, хотя и увенчалось успехом. Пришлось потратить весь день, а всё почему? Да потому что, не нашёл я ни одного вменяемого, адекватного описания на русском языке, чтобы настроить всё и запустить. Именно это явилось причиной того, что я создал этот текст, вдруг кому-то ещё он поможет?
Итак, начнём.
Файлы для эмулятора Mac OS — SheepShaver Windows
Что нам понадобится?
- Собственно, эмулятор SheepShaver, графическая оболочка SheepShaver GUI, и программа для создания виртуального MAC HDD — HFVExplorer
- Бибилиотека SDL 1.2 Libraries
- Пакет GTK+ 2 runtime
- Файл ROM, это дамп ПЗУ Apple. Нужен ROM, поддерживающий ОС с версии 7.5.3
- Всё, что перечислено выше, позволит создать аппаратную часть виртуального Mac. После чего вам еще понадобится установочный диск с Mac OS. Для моих задач (поиграться с операционкой и запустить MYST) был необходим дистрибутив System 7.5.3
- Загрузочный диск DiskTools85_PPC.
На самом деле, конкретно для моей задачи больше подошёл бы эмулятор Basilisk II, но он вылетал по непонятной причине. Как было написано выше, SheepSaver это эмулятор всё же для более свежих Mac и Mac OS, начиная с 8-ки. Тем не менее он прекрасно работает с 7.5.3-7.5.5, вот только установка оказалась гораздо запутанней, так как пришлось изучать и сопоставлять две разные инструкции, перебирать варианты, ошибаться, и в итоге затратить много времени, чтобы понять, что к чему.
Для вас всё будет гораздо проще, поскольку теперь все файлы, проверенные, совместимые и работоспособные — собраны в один пакет. Итак, что нужно сделать: скачать эмулятор Mac OS SheepShaver. Одним архивом, всё включено.
Настройка эмулятора MacOS SheepShaver
Имея все необходимые файлы, остальное сделать не составит большого труда. Внимательно читайте текст и следуйте инструкциям.
- Скачанный архив 0-sheepshaver.zip скопировать на диск C: и распаковать, кликнув на нём правой кнопкой мыши и выбрав «распаковать здесь». Не волнуйтесь, там есть вложенная папка, мусора не будет;
- Зайти в папку 0-sheepsaver и установить пакет GTK+ 2 (файл gtk+-2.10.13-setup.exe). Обычная процедура инсталляции для Windows;
- Зайти в папку HFVExplorer и запустить HFVExplorer.exe. С помощью этой программы необходимо создать виртуальный жёсткий диск для вашего Мака. Для этого выбираем в меню: File > Format new volume
- Вы увидите такие настройки. Заполните все поля. Можно использовать такие же значения, как на картинке. Volume name это фактически то же, что имя тома в Windows. Размер выбирайте не более 1Gb, этого достаточно, да программа и не дает создать больше. При попытке создать 2Gb у меня вылетала ошибка no space. Чтобы задать путь и имя файла-образа HDD, следует нажать выделенную красным стрелку. Расширение .dsk программа подставит сама, вводите только имя файла.
- После нажатия ОК программа несколько секунд генерирует HDD, подождите. Когда процесс создания завершится, название тома (disk1) должно появится в левой панели навигации, над всеми вашими физическими дисками. Следующее что нужно сделать — закинуть на новый диск установочные файлы из папки System753.
Зайдите в эту папку с помощью браузера HFVExplorer, выделите все файлы (их 20), затем нажмите в верхней панели ‘Copy’. Перейдите на виртуальный диск (у меня disk1), и тоже в верхней панели нажмите ‘Paste’. На картинке отмечены обе кнопки. - После нажатия ‘Paste’ появится диалог Select copy mode, там оставьте значение Automatic, let the program decide и нажмите OK to All. Файлы должны появиться на новом месте. После чего можно закрывать HFVExplorer — вы подготовили Макось к установке.
- Теперь запускайте SheepShaverGUI.exe, и первым делом нам нужна вкладка Volumes. Там надо добавить, с помощью кнопки Add, сначала файл DiskTools85_PPC.img, затем ваш созданный виртуальный диск. Это не что иное, как указание порядка загрузки Apple Macintosh — загрузочный диск, после чего жесткий диск.
Здесь же укажите букву вашего CD/DVD ROM, у меня его нет, поэтому указан виртуальный — так тоже можно. Не обязательный пункт, если вы не планируете устанавливать что-либо с дисков. Галочка Enable «My Computer» icon позволит организовать прямой обмен файлами между реальным компьютером и виртуальным через монтирование внешней файловой системы. - На вкладке Graphic/Sound установите разрешение экрана виртуального Мака, а так же можно выбрать режими Fullscreen вместо оконного, и увеличить частоту обновления окна. Я ничего не менял, кроме разрешения, поставил 800 x 600. С остальным экспериментируйте сами.
- Едем дальше, на вкладку Memory/Misc. Здесь ставьте объем памяти 512 Mb, так как с меньшим количеством могут быть глюки и вылет эмулятора. Так же поставьте галочку Ignore Illegal Memory Access, во избежание геморроя.
Поздравляю, все настройки сделаны, и при нажатии кнопки Start должен запуститься эмулятор. Загрузочный диск выдаст предупреждение об установке системы. Картинка ниже. Смело жмём ОК, осталось самое простое — установить System 7.5.3.
После нажатия ОК появляется графическая оболочка. Это еще не система, в чём можно убедиться, нажав заветное яблочко и выбрав в меню: About this computer. Просто загрузочный диск с утилитами, созданный для установки Mac OS.
Заходим на диск (disk1), где лежат скопированные вам install-файлы System 7.5.3. Запускаем двойным кликом файл System 7.5.3 01 of 19.smi. Появится окно с лицензионным соглашением, в котором надо нажать Agree. После чего программа установки сгенерирует на виртуальном рабочем столе папку Sys 7.5 V7.5.3 CD Inst
Внутри этой папки находим файл Installer и запускаем его. Появляетя сплэш-скрин System 7.5, жмём Continue.
Инсталлятор ругается, что на диске Disk Tools установочных файлов не обнаружено. Ну это понятно, они на disk1. Тут всего лишь надо нажать Switch Disk, возможно пару раз, пока не увидите диск с заданным именем. Одновременно с этим кнопка Install станет активной — зелёный свет на установку получен. Нажимайте Install.
Сразу начнётся копирование файлов. Ждём пока оно завершится, по окончании нажимаем Quit. Установка завершена, но расслабляться ещё рано. В верхнем меню оболочки выберите Special > Shut Down. Вываливаемся из эмулятора, и снова запускаем SheepShaverGUI.exe. Смысл в том, что надо убрать из загрузки DiskTools85. Делаем как на картинке — выбрать DiskTools85 и нажать Remove. Остаётся только загрузка с HDD. После этого нажимаем Start.
И вот это уже победа. После загрузки системы появится окно EnergyStar, его можно закрыть, или настроить параметры энергосбережения, иначе будет выскакивать при каждой загрузке. Но главное, что вы теперь владелец виртуального Мака. В этом легко убедиться, кликайте на яблоко > About this Macintosh, должны появиться сведения о системе System 7.5.3.
Запуск MYST на эмуляторе MAC
Ну а что главная цель? — может быть, спросит кто-то. Запуск MYST? Начнём с того, что я нашёл только ISO-шник на японском языке. Буду благодарен, если у кого-то есть наводка на образ диска с оригинальным, английским MYST. Не переизданный. Может, на торрент выложите?
А японский-то, запустил конечно. Это просто, монтируете образ, например, в Daemon Tools Lite, после чего в эмуляторе появляется иконка MYST вместо значка CD-ROM. Следует зайти на диск и скопировать пару папок на рабочий стол Mac OS, после чего можно запускать.
Что же касается молодости, то её, увы, эмулятором не вернешь. Даже если купить на EBAY и привезти настоящий Mac Quadra, который стоит нынче бешеных денег, надо заметить (спасибо курсу USD и Вальдемару Путину лично), то фана хоть и прибавится, но всё равно. Уже не собрать вместе Митяя, Валерку Маньяка, и всех людей, что были рядом в 90-е. Да и торговые помещения в Общественно-политическом центре города Омска, где всё просиходило, уже давно не торговые вроде бы. И сам ОПЦ давно переименован в РЦСО — Региональный центр по связям с общественностью.
Постскриптум.
Те, кто дочитал, и у кого была необходимость запустить эмулятор Макинтоша под Windows, оставьте по возможности обратную связь. Получилось ли у вас запустить и настроить всё по инструкции? Нужно ли сделать ещё описание по установке более свежей Mac OS? Чего не хватает в целом?
Может быть интересным:
Ваш первый сайт на WordPress
Как набрать знак копирайт на клавиатуре ноутбука?
Похожих постов не найдено
Могу ли я запустить macOS на моем ПК?
Во-первых, вам понадобится совместимый компьютер.
Общее правило — вам понадобится машина с 64-битным процессором Intel.
Вам также понадобится отдельный жесткий диск для установки macOS, на котором никогда не была установлена Windows.
Подойдет любой Mac, на котором можно запустить Mojave, последнюю версию macOS.
Выполнено! Запустите свою виртуальную машину. Теперь вы можете запустить новую виртуальную машину с macOS Sierra в VirtualBox на компьютере с Windows 10. Откройте VirtualBox, затем нажмите «Пуск» или «Запустить виртуальную машину macOS Sierra». и запустите новую виртуальную машину macOS Sierra в VirtualBox на компьютере с Windows 10.
Как запустить виртуальную машину Mac в Windows?
Установка в VirtualBox [править]
- Откройте VirtualBox. Нажмите «Новый».
- Введите имя виртуальной машины и OS X в качестве типа. Выбери свою версию.
- Выберите размер памяти.
- Выберите «Создать виртуальный диск сейчас».
- Выберите VDI для формата.
- Выберите имя и размер хранилища. Размер должен быть не менее 32 ГБ.
- Перейти к настройкам»
- Перейдите на вкладку «Хранилище».
Есть ли эмулятор Mac для Windows?
VirtualBox — еще один эмулятор Windows для Mac, но, в отличие от Parallels и VMware, это программное обеспечение с открытым исходным кодом и полностью бесплатное. И в нем нет функции, позволяющей открывать отдельные приложения Windows из док-станции. Это означает, что вам придется запускать виртуальную машину вручную перед использованием приложений Windows.
Это законно для Хакинтоша?
EULA предусматривает, во-первых, что вы не «покупаете» программное обеспечение, а только «лицензируете» его. И что условия лицензии не разрешают вам устанавливать программное обеспечение на оборудование сторонних производителей. Таким образом, если вы устанавливаете OS X на машину, отличную от Apple, делая «Хакинтош», вы нарушаете договор, а также закон об авторских правах.
Как сделать мой компьютер похожим на Mac?
Надоело однообразие Windows? Добавьте немного волшебства Apple!
- Переместите панель задач в верхнюю часть экрана. Простой, но его легко пропустить.
- Установить док. Док-станция OSX — это простой способ запускать регулярно используемые программы.
- Получите разоблачение.
- Добавьте виджеты.
- Полностью переделать винду.
- Получите места.
- Вот это взгляд.
Можете ли вы запустить Windows 10 на Mac?
Есть два простых способа установить Windows на Mac. Вы можете использовать программу виртуализации, которая запускает Windows 10 как приложение прямо поверх OS X, или вы можете использовать встроенную программу Apple Boot Camp для разделения жесткого диска на двойную загрузку Windows 10 рядом с OS X.
Как установить macOS High Sierra на VirtualBox?
Установите macOS High Sierra в VirtualBox в Windows 10: 5 шагов
- Шаг 1. Распакуйте файл образа с помощью Winrar или 7zip.
- Шаг 2: Установите VirtualBox.
- Шаг 3: Создайте новую виртуальную машину.
- Шаг 4: Отредактируйте свою виртуальную машину.
- Шаг 5. Добавьте код в VirtualBox с помощью командной строки (cmd).
Может ли Mac работать на виртуальной машине?
Если мы хотим запустить macOS на ПК с Windows, без особого оборудования, необходимого для Hackintosh, виртуальная машина Mac OS X — следующая лучшая вещь. Вот как установить последнюю версию macOS High Sierra на виртуальную машину VMware или Virtualbox.
Является ли запуск OSX на виртуальной машине незаконным?
Пока вы получаете свою копию OSX на законных основаниях, запуск OSX на виртуальной машине или даже на оборудовании стороннего производителя не является незаконным. Вы нарушите лицензионное соглашение Apple EULA, но это не является незаконным. Раньше запуск Mac OS X на оборудовании, отличном от Apple, противоречил лицензионному соглашению.
Могу ли я установить Mac OS на свой ПК с Windows?
Вам нужен Mac. Вам нужно установить Boot Camp, а затем Windows. Наконец, при запуске Windows вам необходимо использовать VMware Workstation для установки macOS (OS X) в качестве гостевой операционной системы в Windows. Юридически вы можете виртуализировать macOS только на оборудовании Apple.
Операционная система Mac бесплатна?
Могу ли я получить Mac OS бесплатно и можно ли установить двойную ОС (Windows и Mac)? Да и нет. OS X предоставляется бесплатно при покупке компьютера Apple. Если вы не покупаете компьютер, вы можете приобрести розничную версию операционной системы по цене.
Какой лучший эмулятор Windows для Mac?
10 лучших эмуляторов Windows для Mac, которые вы должны скачать
- 1.4 Приложение Citrix XenApp.
- 1.5 Винодельня.
- 1.6 Виртуальный ящик.
- 1.7 Виртуальный ПК для Mac.
- 1.8 кроссовер Mac.
- 1.9 VMware Fusion.
- 1.10 Параллели.
- 1.11 похожих сообщений:
Бесплатная ли Windows для Mac?
Windows 8.1, текущая версия операционной системы Microsoft, обойдется вам примерно в 120 долларов за обычную версию. Однако вы можете запустить ОС следующего поколения от Microsoft (Windows 10) на своем Mac, используя виртуализацию бесплатно.
Могу ли я использовать программное обеспечение Mac в Windows?
Используя программу под названием VirtualBox, вы можете запустить Apple OS X на своем ПК с процессором Intel. Это будет полная версия OS X, позволяющая запускать специальное программное обеспечение Apple, такое как приложения и программы Mac.
Хакинтош безопасен?
Никакой хакинтош не является безопасным. Он предназначен для того, чтобы новые пользователи переняли пользовательский интерфейс Apple OS. Хакинтош слишком безопасен, если вы не храните важные данные. Он может выйти из строя в любое время, поскольку программное обеспечение вынуждено работать на «эмулированном» оборудовании Mac.
Может ли хакинтош запустить Windows?
Запускать Mac OS X на Hackintosh — это здорово, но большинству людей по-прежнему необходимо использовать Windows каждый раз и им. Двойная загрузка — это процесс установки Mac OS X и Windows на ваш компьютер, чтобы вы могли выбирать между ними при запуске Hackintosh.
Продажа Хакинтоша незаконна?
Краткий ответ: да, продажа компьютеров Hackintosh незаконна. Более длинный ответ: в лицензионном соглашении для OS X очень четко указано, как его можно использовать: гранты, изложенные в этой лицензии, не разрешают вам, и вы соглашаетесь не устанавливать, не использовать и не запускать Программное обеспечение Apple на каких-либо сторонах, не принадлежащих Apple. -брендированный компьютер, или дать возможность другим сделать это.
Как мне персонализировать свой компьютер?
Как персонализировать ваш компьютер
- Персонализируйте свой компьютер. Чтобы начать, щелкните правой кнопкой мыши фон рабочего стола и выберите «Персонализировать».
- Параметры меню. Появится окно панели управления, в котором вы сможете изменить свои настройки.
- Измените фон.
- Используйте свои собственные фотографии.
- Измените цвета.
- Настроить звуки.
- Измените заставку.
- Используйте свои собственные фотографии.
Как я могу улучшить Windows 10?
- Измените настройки мощности.
- Отключите программы, запускаемые при запуске.
- Выключите Windows. Советы и хитрости.
- Остановите синхронизацию OneDrive.
- Отключите поисковую индексацию.
- Очистите свой реестр.
- Отключите тени, анимацию и визуальные эффекты.
- Запустите средство устранения неполадок Windows.
Как запустить Mac на виртуальной машине?
Чтобы создать виртуальную машину под управлением macOS, следуйте инструкциям ниже:
- Загрузите установщик из Mac App Store (он должен быть доступен в разделе «Покупки», если вы приобрели его ранее).
- Сделайте скрипт исполняемым и запустите его: chmod + x prepare-iso.sh && ./prepare-iso.sh.
- Откройте VirtualBox и создайте новую виртуальную машину.
- Набор:
Виртуальные машины незаконны?
Вселенная — это не виртуальная машина! VirtualBox не только легален, но и крупные компании используют его для виртуализации важных сервисов. Если у вас есть законная копия ОС, в вашей виртуализации нет ничего противозаконного, и многие разработчики даже тестируют свое программное обеспечение таким образом.
Работает ли VMWare на Mac?
VMware Fusion ™ позволяет запускать любимые приложения для ПК на Mac с процессором Intel. VMware Fusion, разработанный с нуля для пользователей Mac, позволяет легко воспользоваться преимуществами безопасности, гибкости и переносимости виртуальных машин для запуска Windows и других операционных систем x86 одновременно с Mac OS X.
Законно ли устанавливать Mac OS на ПК?
Если вы устанавливаете macOS или любую операционную систему семейства OS X на неофициальное оборудование Apple, вы нарушаете лицензионное соглашение Apple для программного обеспечения. По заявлению компании, компьютеры Hackintosh являются незаконными в соответствии с Законом об авторском праве в цифровую эпоху (DMCA).
Как установить macOS Sierra на свой компьютер?
Установите macOS Sierra на ПК
- Шаг 1. Создать загрузочный установщик USB для macOS Sierra.
- Шаг 2. Настройте части BIOS или UEFI вашей материнской платы.
- Шаг 3. Загрузитесь в загрузочный USB-установщик macOS Sierra 10.12.
- Шаг 4. Выберите свой язык для macOS Sierra.
- Шаг 5. Создайте раздел для macOS Sierra с помощью Дисковой утилиты.
- Шаг #6.
- Шаг #7.
- Шаг #8.
Совместим ли мой компьютер с Hackintosh?
Наличие совместимого оборудования в Hackintosh (ПК с Mac OS X) определяет успех или неудачу. Если вы заинтересованы в установке Mac OS X на свой ПК, важно знать, какое оборудование совместимо, а какое нет. Эта статья поможет вам определить, может ли ваш текущий ПК работать с Mac OS X.
Могу ли я купить операционную систему Mac?
Текущая версия операционной системы Mac — macOS High Sierra. Если вам нужны более старые версии OS X, их можно приобрести в Apple Online Store: Snow Leopard (10.6) Lion (10.7)
Доступна ли еще Mac OS Sierra?
Если у вас есть оборудование или программное обеспечение, несовместимое с macOS Sierra, вы можете установить предыдущую версию OS X El Capitan. macOS Sierra не будет устанавливаться поверх более поздней версии macOS, но вы можете сначала очистить свой диск или установить на другой диск.
Сколько стоит операционная система Mac?
Цены на Mac OS X от Apple уже давно пошли на убыль. После четырех выпусков стоимостью 129 долларов Apple снизила цену обновления операционной системы до 29 долларов с OS X 2009 Snow Leopard 10.6 года, а затем до 19 долларов с прошлогодней OS X 10.8 Mountain Lion.
Фото в статье «Пикрил» https://picryl.com/media/mac-freelancer-macintosh-computer-communication-6612a3
Mac, как и вся продукция Apple, отличается безупречным качеством исполнения. За это её чтят и любят, но есть люди, которые сомневаются в покупке данного аппарата. Безусловно, каждый может зайти в любой «реселлерский» магазин и посмотреть в живую на технику Apple, но не всем хватает на это времени. Именно для них (да и просто для любознательных) создана эта инструкция.
Познакомимся с операционной системой с OS X Yosemite через ваш домашний ПК посредством виртуальной машины. Не считая времени загрузки, процесс установки и настройки займет у вас не более получаса!
Внимание: исходя из политики Apple, данная операционная система не устанавливается на продукцию других компаний. Поэтому нам придется использовать сторонний образ ОС, созданный на основе оригинального. Всё, что вы делаете, вы делаете на свой страх и риск.
Лучшая виртуальная машина для нашей задачи – VirtualBox. Она достаточно мощная, имеет простой интерфейс, да и бесплатная.
Для работы данного метода убедитесь в том, что ваш процессор поддерживает технологию виртуализации (этот параметр включается в БИОСЕ).
Загрузка, установка и настройка дистрибутива
1. Загружаем дистрибутив с официального сайта. Нам нужна VirtualBox 4.3.26 for Windows hosts.
2. Во время установки программа вас оповестит о том, что ей требуется установить некоторые патчи для сети, чтобы интернет мог работать на виртуальной машине. Нажимаем “Yes” и ждём окончания установки утилиты.
3. После установки открываем программу и мы видим окно приветствия. Нажимаем кнопку «Создать». Перед нами появляется окошко первоначальной настройки будущей операционной системы.
4. Называем нашу виртуальную машину и указываем тип OS X (32 bit/64 bit на выбор).
Памятка: если вам нужна будет «ось» для дальнейшего пользования и у вас 64-битный процессор, то не выставляйте настройки под 32-битную систему для 64-битных приложений. 64-битная ось медленнее запускает 32-битные приложения (OS X Yosemite работает исключительно на х64 процессорах).
5. Указываем, сколько требуется оперативной памяти для системы. По-хорошему, ей нужно не более 4ГБ ОЗУ, но можно и больше, в зависимости от ресурсов вашего ПК. Я задал 4 ГБ.
6. Нам также потребуется создать виртуальный жёсткий диск для нашей будущей машины. Именно на нём будут храниться все файлы ОС и всё то, что вы на ней будете создавать. Он берёт от физического «харда» лишь часть, размер которой вы задаёте сами. Выбираем первый пункт и идём дальше.
7. После этого заходим в раздел «Настройки->Система» и отключаем там EFI.
8. Теперь остается лишь запустить на ней OS X Yosemite. Нажимаем «Запустить» и в открывшемся диалоговом окне выбираем необходимый образ.
Памятка: для пущей верности можно задать для программы эмуляцию ноутбука от Apple. Открываем командную строку Windows (cmd.exe) и вставить:
1. cd C:Program Files(x86)OracleVirtualbox (стандартный путь установки)
2. VBoxManage setextradata *название_вашей_виртуальной_машины* VBoxInternal2/SmcDeviceKey “ourhardworkbythesewordsguardedpleasedontsteal(c)AppleComputerInc”
Установка и запуск OS X Yosemite
Итак, наша система загружается.
1. Выбираем русский язык и переходим к следующему шагу – настройке жёсткого диска для «операционки». Так как он создается изначально в файловой системе NTFS (которая не работает с OS X), нам придется немного «пошаманить».
2. В верхней панели заходим в «Утилиты->Дисковая утилита». В левом крае экрана выбираем наш новоиспечённый жёсткий диск, на который будет производиться установка, затем в правой части окна открываем вкладку «Стереть» и стираем диск. После этого в нём будет создан чистый раздел под ОС.
3. Переходим в верхнем «тулбаре» обратно в установщик (нажимаем на «Дисковая утилита» и выбираем «OS X Installer») указываем только что отформатированный под наши нужды «хард», жмём «Продолжить» и ожидаем окончания установки.
4. И вот, момент истины – OS X Yosemite готова к работе!
Пропускаем этап авторизации через iCloud, задаём логин/пароль для пользователя и, пожалуй, на этом всё.
Вот и всё! Добро пожаловать в дивный новый мир OS X. Делитесь вашим опытом работы с ОС от Apple в комментариях 

🤓 Хочешь больше? Подпишись на наш Telegram.

iPhones.ru
Mac, как и вся продукция Apple, отличается безупречным качеством исполнения. За это её чтят и любят, но есть люди, которые сомневаются в покупке данного аппарата. Безусловно, каждый может зайти в любой «реселлерский» магазин и посмотреть в живую на технику Apple, но не всем хватает на это времени. Именно для них (да и просто для любознательных)…
- macOS,
- инструкции
Артём Баусов
@Dralker
Главный по новостям, кликбейту и опечаткам. Люблю электротехнику и занимаюсь огненной магией.
Telegram: @TemaBausov
Большинство пользователей Windows хотят заменить свою операционную систему на macOS. Но они не одиноки, иногда даже пользователи Mac хотят испытать определенное программное обеспечение и программы Windows на своем компьютере. Если вам надоели ограничения для переключения между Windows и Mac по мере необходимости, попробуйте использовать Top Notch Windows Emulator Tools для Mac (2021).
Что такое эмулятор Windows?
С точки зрения непрофессионала, эмуляторы — это типичные утилиты, которые позволяют запускать любую утилиту, даже несовместимую с вашим устройством. В основном эти приложения-эмуляторы используются для воспроизведения видеоигр, доступа к различным программам ОС и запуска разных ОС на вашем текущем устройстве. Итак, без лишних слов, давайте проверим список лучших эмуляторов для бесплатного запуска Windows на Mac.
Вы можете прочитать: Как получить удаленный доступ к любому компьютеру с помощью Chrome?
Вот лучшие варианты, которые вы можете использовать для запуска Windows на Mac:
1. Учебный лагерь
Что ж, Boot Camp предустановлен на всех компьютерах Mac, и это надежный инструмент, который помогает пользователям испытать операционную систему Windows на macOS. Он даже предлагает отличный режим «двойной загрузки», который позволяет пользователям устанавливать Windows и Mac на два разных раздела. Как только вы включите Mac, вас спросят, хотите ли вы войти в Windows или macOS. Более того, стоит отметить тот факт, что Boot Camp совместим только с машинами Intel. Чтобы узнать больше об утилите на Страница поддержки Apple!
Пытаться Учебный лагерь Сегодня!
Почему вы должны использовать Boot Camp? = Поставляется предварительно установленным на вашем Mac, вам не нужно устанавливать никаких дополнительных инструментов на вашем компьютере для запуска ОС Windows.
2. Виртуальная коробка
Virtual Box — это бесплатный эмулятор Windows с открытым исходным кодом, доступный как для домашних, так и для корпоративных пользователей. Фактически, им можно управлять не только на Mac, но он поддерживает множество других операционных систем, таких как Linux, Windows и т. Д. Это гарантирует, что вы можете запускать программы Windows или всю операционную систему, как любое другое приложение, без внесения значительных изменений. в конфигурации системы. Просто убедитесь, что пока вы загружаете этот лучший эмулятор Windows, у вас есть как минимум 8 ГБ свободного места на диске.
Пытаться Виртуальная коробка Сегодня!
Почему вы должны использовать Virtual Box? = Это инструмент с открытым исходным кодом, что означает, что его можно использовать бесплатно для частных лиц.
Должны прочитать:
3. Parallels Desktop
Что ж, Parallels Desktop — один из самых популярных и лучших эмуляторов Windows для Mac, доступных сегодня. Он позволяет запускать несколько гостевых операционных систем, таких как Windows, Chrome OS, DOS, Ubuntu, Debian, Leopard, macOS X и Debian. Кроме того, он включает в себя удобные функции архивирования файлов и инструменты очистки дисков, чтобы обеспечить бесперебойную работу при запуске программ Windows на Mac.
Пытаться Parallels Desktop Сегодня!
Почему вам следует использовать Parallels Desktop? = Он работает быстро, и вам не нужно перезагружаться, чтобы изменения вступили в силу.
4. Вино
Если вы работаете на старых версиях Mac, но желаете испытать новейшие версии приложений Windows, Wine — идеальное решение для вас. Хотя при использовании эмулятора Windows вы сможете последовательно пользоваться только одной или двумя программами Windows. Помимо этого, также важно отметить, что Wine не поддерживает запуск всей ОС Windows на вашем Mac в качестве виртуальной машины. Подобно Virtual Box, эмулятор Wine Windows для Mac доступен бесплатно и может быть загружен, не потратив ни копейки.
Пытаться Вино Эмулятор Windows сегодня!
Почему вы должны использовать эмулятор Windows Wine? = Если вы ищете инструмент, который запускает только приложения Windows.
5. CrossOver
CrossOver, разработанный и разработанный CodeWeavers, является платным эмулятором Windows для Mac. Это приложение с открытым исходным кодом, которое не поддерживает запуск виртуальной машины на вашем Mac. В дополнение к этому, пользователям не нужно получать лицензию на Windows для бесперебойной работы. Используя CrossOver, вы можете легко запускать множество приложений Windows вместе с приложениями Mac без перезагрузки устройства. Эмулятор Windows предлагает бесплатную пробную версию, чтобы вы могли использовать программу перед покупкой.
Пытаться CrossOver Сегодня!
Почему вам следует использовать CrossOver? = Поддерживает запуск множества популярных приложений и игр Windows без каких-либо сбоев.
6. VMWare Fusion
Наш список лучших эмуляторов Windows для Mac завершает VMWare Fusion. В отличие от большей части упомянутого здесь программного обеспечения, VMWare Fusion позволяет пользователям запускать Windows в полноэкранном режиме, чтобы ваш Mac ощущался как ПК. Он даже позволяет запускать отдельное программное обеспечение Windows параллельно с приложениями Mac, чтобы вы могли максимально эффективно использовать свой компьютер. Этот эмулятор Windows работает аналогично Parallels Desktop, с той лишь разницей, что — Parallels авторизована на каждом компьютере Mac, а Fusion — для каждого клиента.
Пытаться VMWare Fusion Сегодня!
Почему вам следует использовать VMWare Fusion? = Потому что вы получаете возможность запускать больше типов операционных систем, кроме Windows.
Если вы хотите узнать о лучшем программном обеспечении виртуализации для Windows, щелкните здесь!
Часто задаваемые вопросы: Лучшие эмуляторы Windows для Mac (2021 г.)
Q1. Когда использовать эмулятор?
Что ж, эмуляторы часто используются разработчиками и тестировщиками продуктов для проверки того, как конкретное программное обеспечение взаимодействует с базовым оборудованием или смесью оборудования и программного обеспечения. Пользователи, которые хотят знать, приведет ли обновление прошивки к проблемам для ваших программ, должны использовать эмулятор, чтобы найти это.
Q2. Безопасно ли использовать эмуляторы?
Эмуляторные решения в целом достаточно безопасны. Однако вам нужно быть бдительным в отношении источника загрузки эмулятора. Если вы подумываете об установке программы из известных и заслуживающих доверия источников, ваше устройство безопасно на 100%!
Q3. Какие эмуляторы работают на Mac?
Когда дело доходит до выбора лучшего программного обеспечения-эмулятора Mac, доступно множество вариантов — Microsoft Virtual PC для Mac, эмулятор XBOX 360 для Mac, DosBox, OpenEmu и т. Д.
Какой ваш личный любимый выбор лучшего эмулятора Windows для Mac? Оставьте свои ответы в разделе комментариев ниже. Кроме того, не забудьте проверить нас на Facebook а также YouTube.
Post Views: 1 904