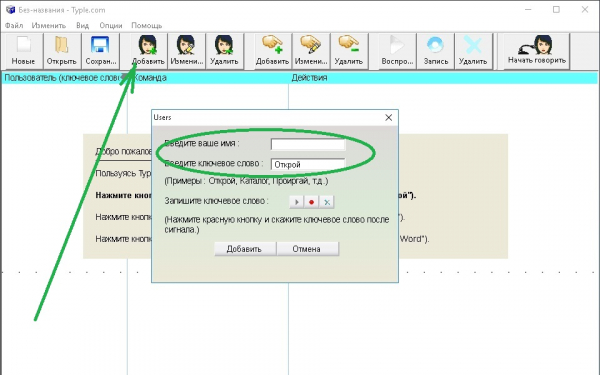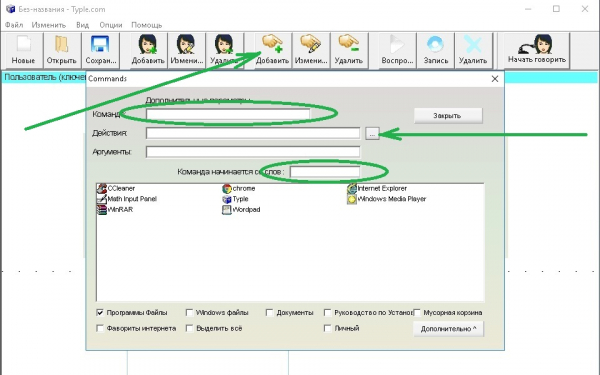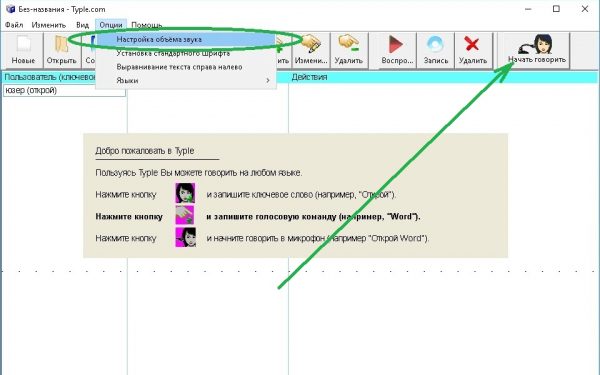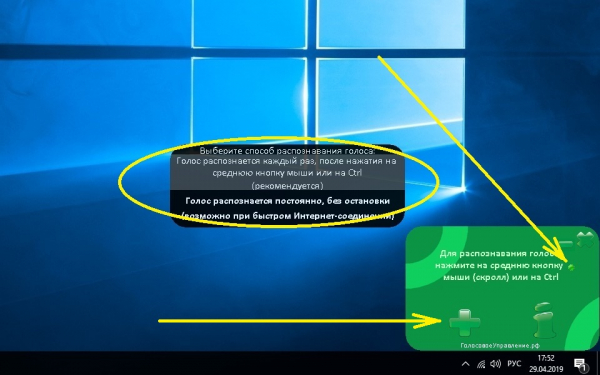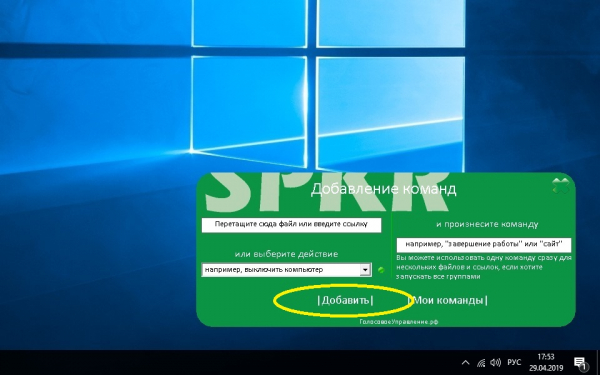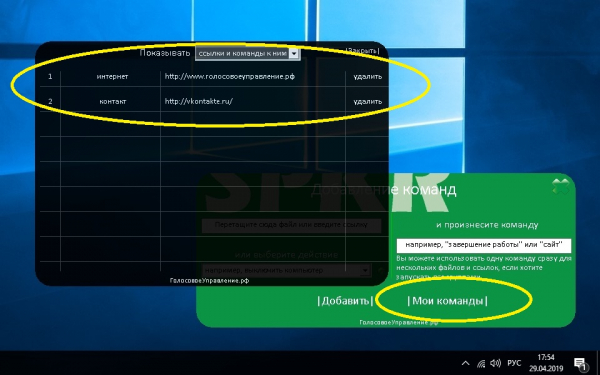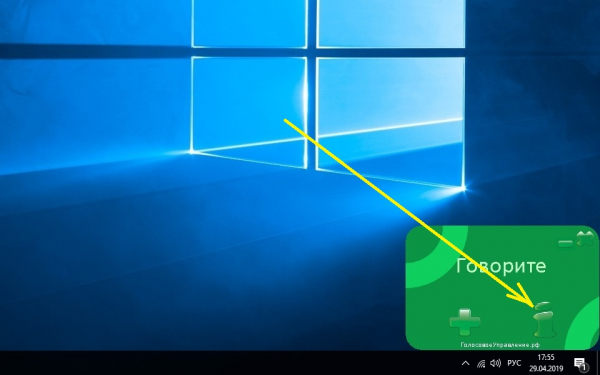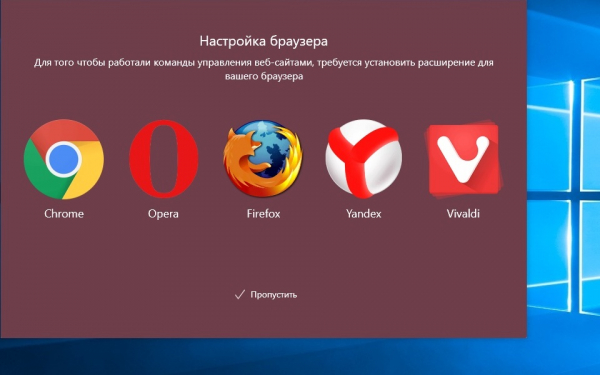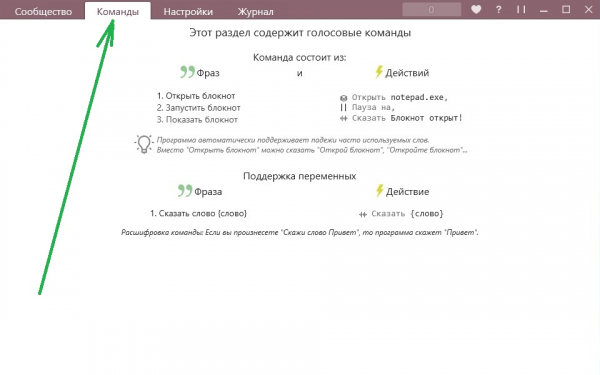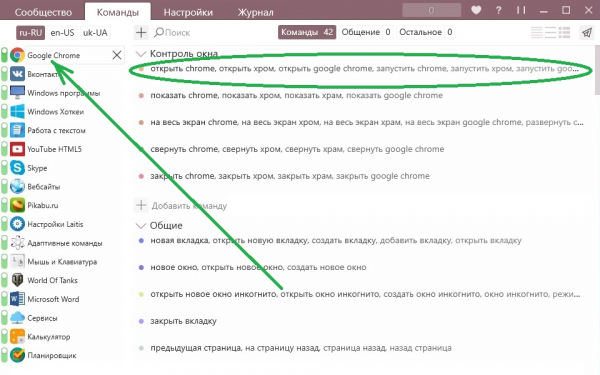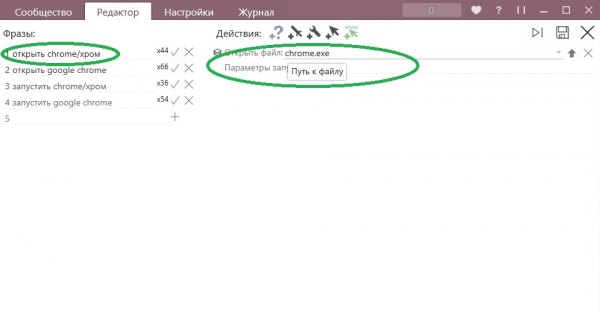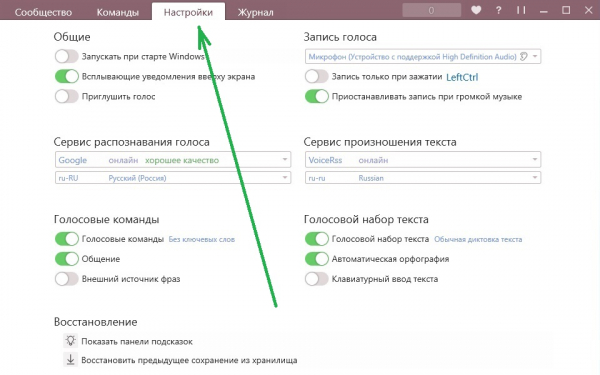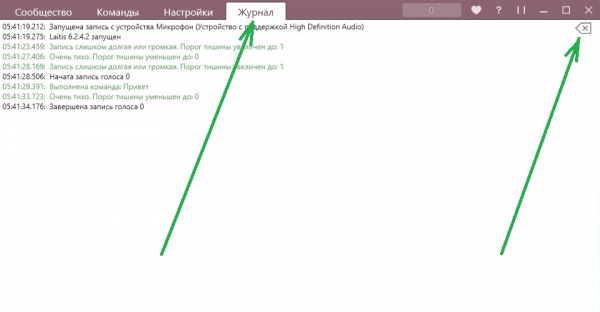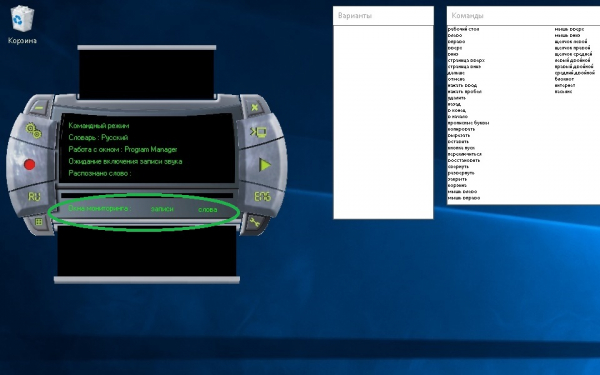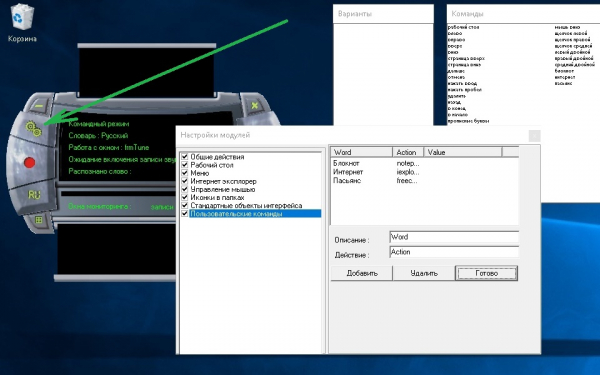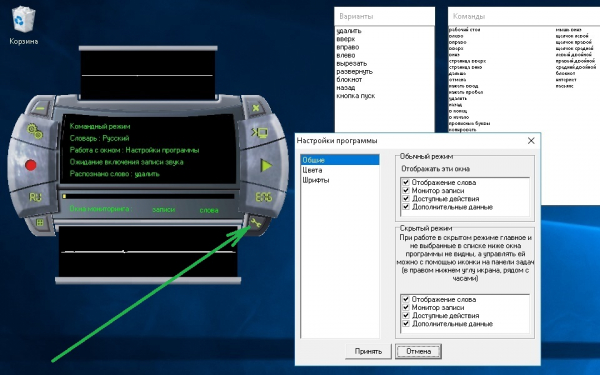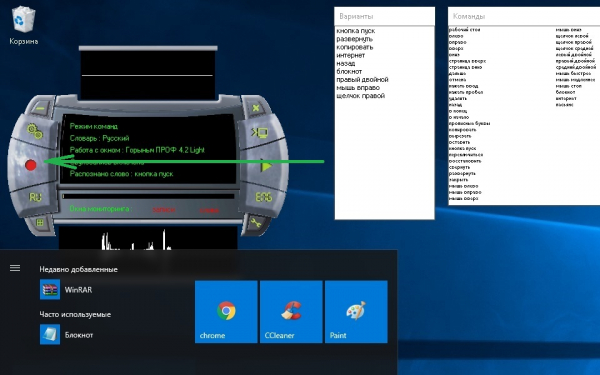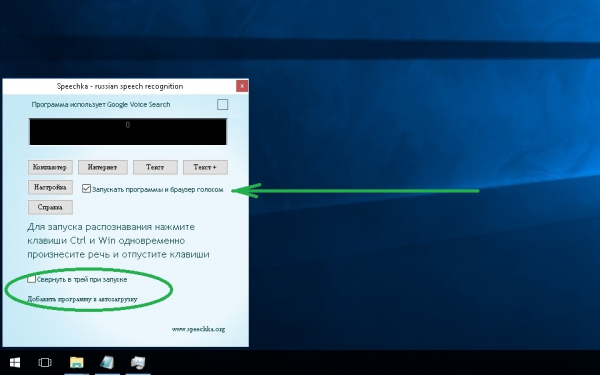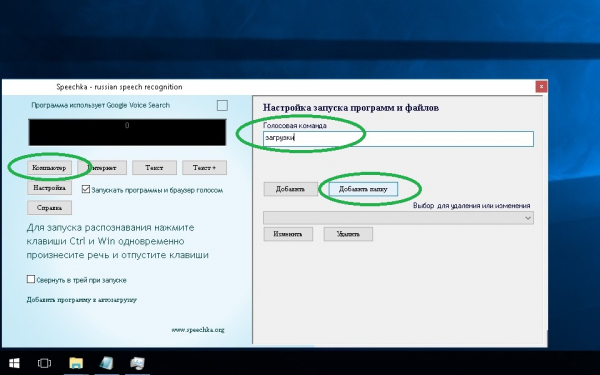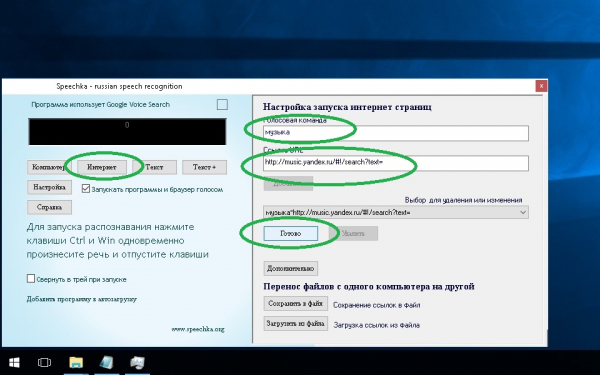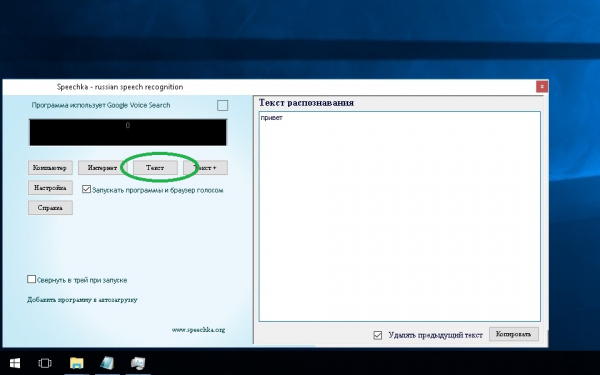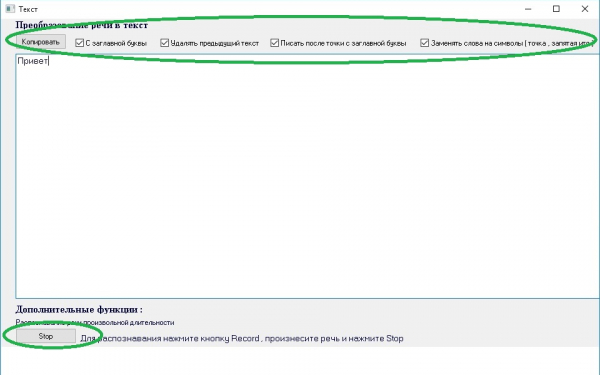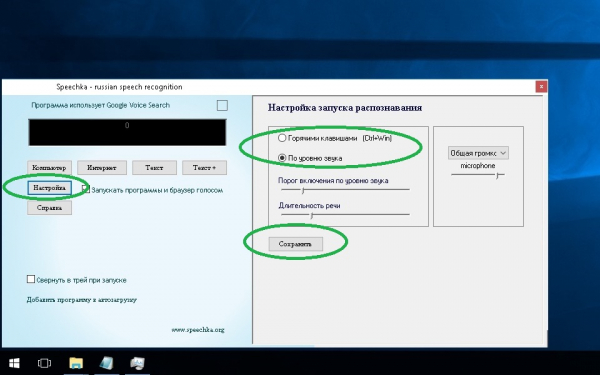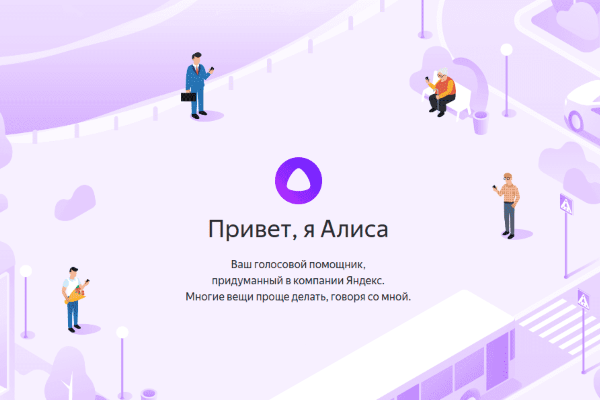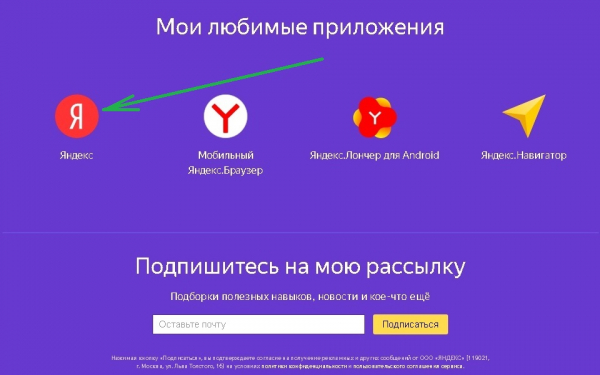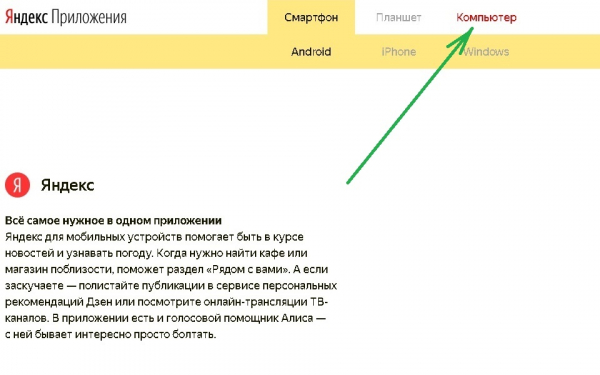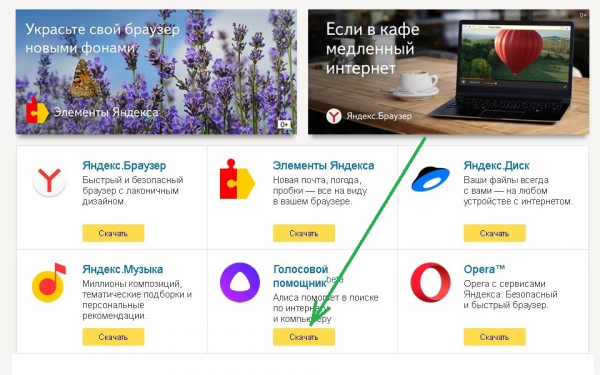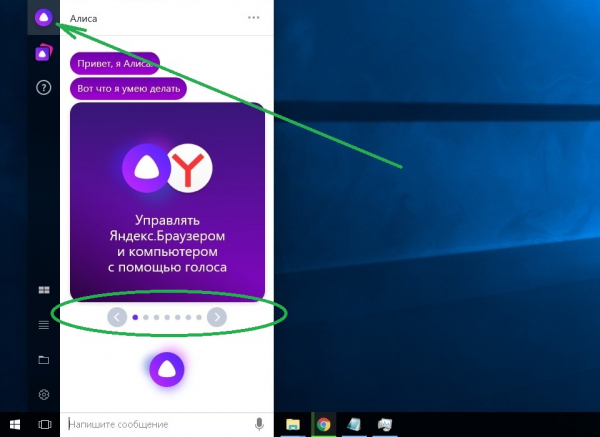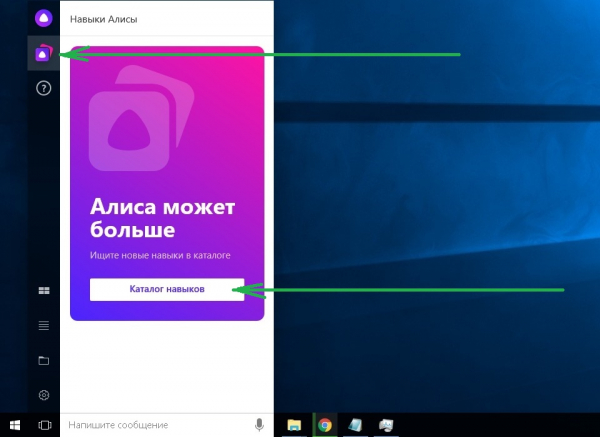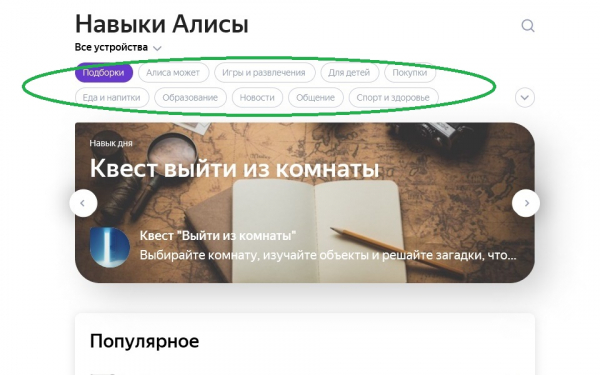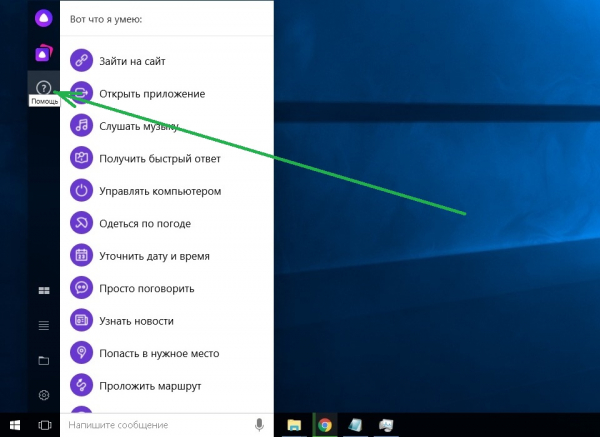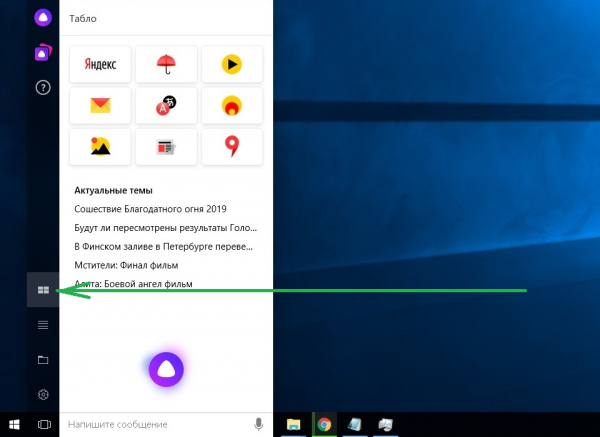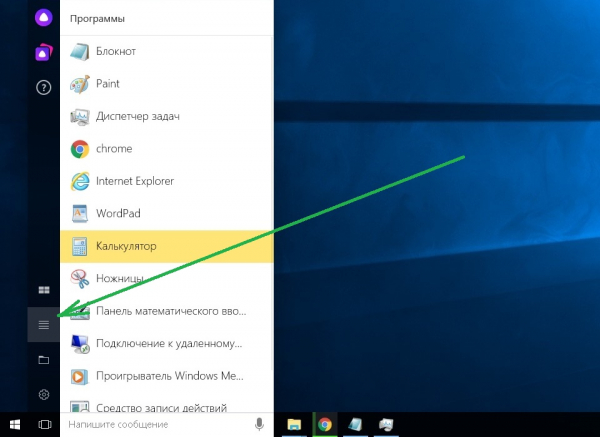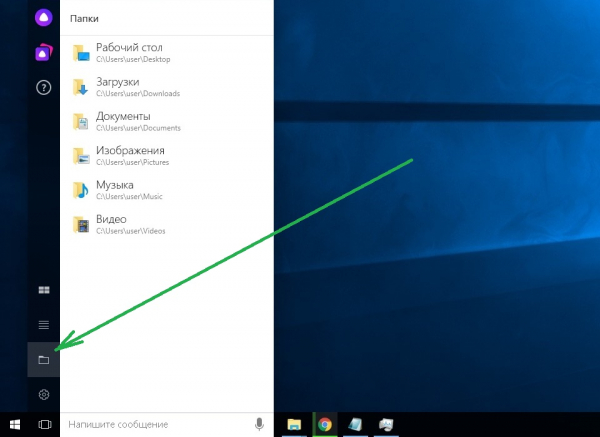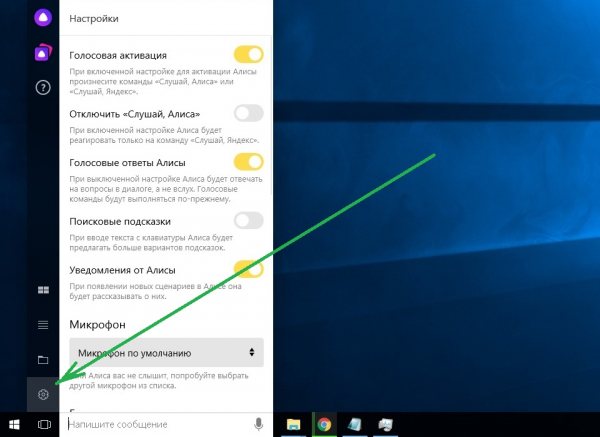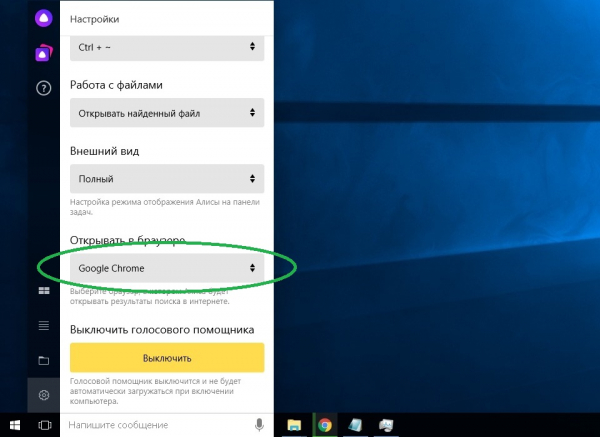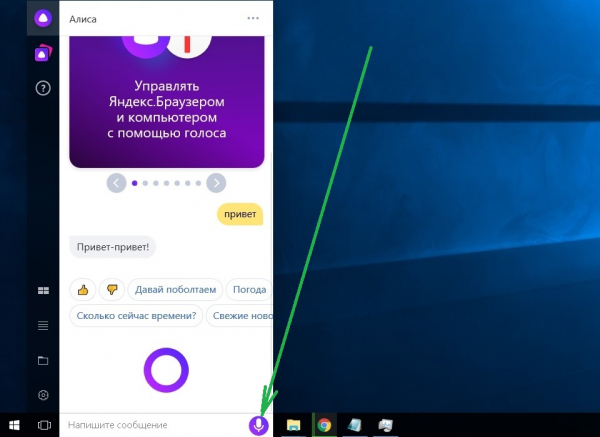Обзор голосовых помощников для телефона на базе Андроид и iOS на русском языке.
Сегодня голосовые помощники стали неотъемлемой частью жизни. С каждым днем все больше людей выбирает виртуальных ассистентов, заменяя мышку и клавиатуру. Искусственный интеллект помогает решать простые задачи с помощью голосового ввода. После ввода информации, помощник распознает сказанную речь и начинает функционировать. Говорите четко и внятно, чтобы помощник корректно выполнил запрос. Он может подсказать маршрут, новости дня, найти музыку, показать погоду, ответить на простой вопрос. Самые распространенные голосовые помощники для ПК: Cortana, Typle, Speaker, Ok Google, Siri, Горыныч, «Алиса» Яндекс.
Содержание
- Cortana для Windows
- Алиса Яндекс (десктопная версия)
- Typle — голосовое управление компьютером
- Горыныч
- Speaker — голосовое управление компьютером
- Ok Google для ПК
- Siri на компьютер
Cortana для Windows
«Cortana» — голосовой помощник, интегрированный в операционную систему и созданный компанией Microsoft. Помощница предназначается прежде всего для Windows, но также в качестве приложений работает на платформах iOS, Android, Xbox One, Microsoft Phone, Microsoft Band. «Cortana» поможет систематизировать и распланировать ваши задачи и планы на определенный период, напоминает о выполнении каких-либо действий, предоставляет по вашему запросу информацию. Также имеет встроенный функционал для ответов на общие вопросы, используя поиск Bing. В функционал входит прокладка маршрута, информация о состоянии дорог, поможет не опаздывать. Вводить информацию можно с помощью голоса и клавиатуры в текстовой форме. Она поддерживает разговор: поет песни, присылает анекдоты – не лишена чувства юмора.
К особенностям можно отнести такую функцию, как предугадывание желаний пользователя. Если дать доступ к личным данным, виртуальный помощник от Microsoft будет «подстраиваться» под вас, постоянно анализируя ваши действия: места, в которых вам нравится находиться; ваши предпочтения в тех или иных вещах; ваши долгосрочные интересы, хобби и многое другое.
Виртуальный ассистент Cortana тесно связана с операционной системой и может управлять Windows 10 и отдельными приложениями во время вашей работы: поможет прочитать Ваши электронные письма, отследить местоположение, проверить список контактов, следить за календарем, управлять музыкой и напоминания, охватывая многочисленные музыкальные приложения и контролируя звук в соответствии с предпочтениями пользователя.
Есть возможно синхронизации нескольких устройств. Cortana будет поддерживать актуальность на нескольких компьютерах одновременно.
Алиса Яндекс (десктопная версия)
Алиса – голосовой помощник, устанавливаемый на ПК (Windows 7-10), Android и IOS. Алиса может показать прогноз погоды, найти данные об общественных местах, найти музыку, проводить конвертацию валют, решает несложные математические вычисления и может поддержать разговор. Программа очень молодая и все время совершенствуется. «Алиса» позволяет вести диалог в текстовом виде и голосовом. Голосовой помощник Алиса способен понимать смысл ваших фраз: «Где здесь можно пошопиться?», она понимает: «Где здесь магазины?».
Поисковая строка Яндекс или другое название – Яндекс.Строка находится в панели задач операционной системы Windows. Поисковая строка Яндекс умеет находить на просторах Интернета информацию, которую пользователь вводить с помощью голоса или текста. Пользователь может задать команду открыть любую папку и документ, расположенные на компьютере. Программа открывается на портативном компьютере с помощью нажатия кнопки Строки или же горячих клавиш. По сути это частный случай Алисы для ПК. Для экономии места на панели задач 8 см кнопку заменяют на иконку с микрофоном. Подробнее способах отображения помощника на ПК в статье Настройки Алисы для Windows.
Typle — голосовое управление компьютером
Программа разработана для операционной системы Windows. Здесь не нужны знания английского языка, нет возможности работы с плеером и нет восприятия текстовой формы. Из-за ограниченного количества функций программа кажется не такой эффективной и функциональной в использовании. Ограниченность помощника заключается в открывании лишь утилитов и Интернет-страниц. Программа понимает шумы из вне, как команды для выполнения, отчего компьютер может работать не корректно. Голосовой помощник быстро выполняет поставленные задачи. После скачивания программы, можно придумать главное высказывание, которое дает сигнал работы.
Горыныч
Отечественная разработка голосового помощника, для управления ПК операционной системы Windows 7, XP, Vista. Размер 30,4 мб. Язык русский и английский. В основе идеи лежит приложение «Dragon Dictate», которое создано западными специалистами. Голосовой помощник выполняет все среднестатистические команды, которые выполняют его аналоги. С помощью голоса, пользователь может открывать любые папки в компьютере. Эта функция подобна функции из программы Typle. Особенностью голосового помощника «Горыныч» считается ввод текста в Word с помощью собственного голоса. Минус подобной функции в том, что речь пользователя должна быть без дефектов и четкой. Со временем программа запоминает голос владельца компьютера и начинает быстрее выполнять команды.
Speaker — голосовое управление компьютером
Speaker – голосовой помощник и программное обеспечение, которое используется в операционной системе Windows. Программное обеспечение отличается от остальных более широким функционалом. Пользователь может открывать и закрывать различные папки на ПК, делать фото экрана. Для работы со «Speaker» необходимо иметь стабильное Интернет-соединение. Управление программой осуществляется с помощью клавиатуры, что не всегда удобно. Голосовая функция оставляет желать лучшего: обработка речи по времени занимает 5 секунд, что долго. Программа преобразует речь в текст.
Ok Google для ПК
Окей Гугл — голосовой помощник и одновременно часть поисковой системы. У программы есть много функций: планирование событий (установка напоминаний), отслеживание почтовых отправлений, переход на любой сайт, поиск музыкальных композиций, нахождение адресов общественных мест и др. Особенность программы: после выполнения команды, программа дополняет сама информацию. Программа имеет плюсы: бесплатность и стабильная работа. Минусы: подробная настройка программы. Ассистент встроен в браузер Google Chrome, доступен для ПК, Android, iOS.
Siri на компьютер
Siri — голосовой ассистент, работающий на устройствах от компании Apple: iOS, iPhone, iPad и iPod touch и ноутбуках с macOS Sierra. На «яблочных» гаджетах Сири установлена по умолчанию, все что вам необходимо — активировать ее в настройках устройства.
С помощью эмулятора можно установить на Windows 7-10, размер файла 79 Мб. Программа преобразовывает речь человека, впоследствии давая пользователю рекомендации. Американский ассистент может выполнять простые команды, подобно другим. Отлично «понимает» русскую речь. Для работы необходимо подключение к интернету.
Так же читают:
- Яндекс Алиса голосовой помощник
- Алиса и Сири: сравнение
- Как настроить Алису для Windows
- Скачать Алиса Яндекс на ПК
Не нашли ответ, пишите в комментарии или обратную связь.
( 2 оценки, среднее 5 из 5 )
Управление голосом – одна из важнейших функций умных устройств. Она позволяет людям с ограниченными возможностями здоровья полноценно пользоваться гаджетами, да и для обычных пользователей голосовой ассистент становится помощником в решении повседневных задач. В этой связи важно разобраться, как настроить голосовое управление компьютером на базе Windows 10 на русском. И, в первую очередь, нужно заняться выбором ПО.
ПО для голосовых команд
Голосовое управление выполняется при помощи программного обеспечения. В этом отношении у пользователя есть широкий выбор приложений, которые будут способны осуществить задуманное. Ниже рассмотрим лучшие программы.
Typle
Одно из самых щадящих, с точки зрения потребления ресурсов ПК, приложение, поддерживающее массу полезных функций. Так, с помощью голоса владелец компьютера может запускать софт, открывать документы и взаимодействовать с программами, работающими в онлайне. Typle поддерживает русский язык, а для первичной настройки требуется:
- Запустить приложение.
- Нажать на кнопку «Добавить пользователя».
- Задать входные данные.
- Нажать кнопку «Добавить команды» и зарегистрировать необходимые действия.
К минусам Typle стоит отнести тот факт, что программа не имеет предустановленных команд и рассматривается исключительно в качестве средства выполнения действий голосом, но никак не в качестве полноценного ассистента.
Speaker
Еще одна простая программа, в возможностях которой легко сориентируется даже новичок. Приложение работает по схожему с Typle принципу. После первого запуска владельцу компьютера нужно зарегистрировать пользователя, а также команды для выполнения тех или иных действий, будь то запуск программ или открытие конкретной странице в браузере. По аналогии с Typle, приложение Speaker нельзя назвать полноценным голосовым помощником.
Laitis
В отличие от двух предыдущих, эта программа распространяется как на платной, так и на бесплатной основе. Во втором случае пользователю доступен ограниченный функционал, а в работе приложения неминуемо будут встречаться баги. В то же время Laitis справляется с поставленными задачами, предлагая зарегистрировать неограниченное число команд. Но, опять же, Laitis – не голосовой ассистент, а софт для обработки пользовательских команд, произнесенных голосом. Поэтому не стоит рассчитывать на то, что с вами будет общаться виртуальный помощник.
«Горыныч»
Разработка российских программистов, отличающаяся возможностью работать и онлайн, и офлайн. При регистрации пользователь заносит всю необходимую информацию, после чего «Горыныч» начинает распознавать голосовые команды. Из минусов важно отметить непродуманный интерфейс и общий проигрыш в оформлении, если сравнивать «Горыныча» с конкурентами.
Speechka
Это тоже отечественная разработка, но Speechka во многом базируется на технологии Google Voice Search. Функции нельзя назвать сверхинновационными: запуск приложений, открытие документов и поиск информации в сети (разумеется, через Google). Как и в случае с ранее рассмотренными программами, пользователю придется самостоятельно регистрировать команды, но зато с их распознаванием не должно возникнуть серьезных проблем.
«Алиса»
Куда более серьезный и проработанный софт, представляющий собой полноценного голосового ассистента. В «Алисе» уже запрограммированы основные команды, благодаря чему владельцу компьютера не придется долго копаться в настройках. Одновременно с этим предлагаются следующие интересные фишки:
- живой диалог с ассистенткой;
- быстрые ответы на вопросы;
- интеграция с онлайн-сервисами, включая Госуслуги;
- моментальный поиск информации в сети.
«Алиса» идеально распознает русскую речь и крайне редко допускает ошибки. Однако данное приложение не является оптимальным средством управления компьютером. Она не интегрирована в Windows 10 по умолчанию, в связи с чем пользователю приходится регистрировать команды или, как они здесь называются, «Навыки». Только после этого «Алиса» сможет осуществлять манипуляции с данными в оффлайне.
Cortana для Windows 10
Последним на очереди идет стандартный голосовой ассистент для компьютеров на базе Windows 10. Cortana рассматривается нами в последнюю очередь только из-за того, что она не поддерживает русский язык (во всяком случае пока). Поэтому пользоваться «Кортаной» могут лишь те, кто обладает разговорными навыками других языков.
На заметку. Cortana поддерживает английский, немецкий, французский, китайский, итальянский, испанский и японский языки.
Но у «Кортаны» есть несколько преимуществ, заставляющих рассматривать ее в качестве основного средства голосового управления. Во-первых, это стандартный инструмент, не требующий скачивания дополнительного софта и оплаты подписки. Во-вторых, Cortana – полноценный ассистент. Наконец, «Кортана» интегрирована в систему, что позволяет рассчитывать на управление любыми процессами компьютера.
Как использовать распознавание речи в Windows 10
Процесс взаимодействия голосом с компьютером напрямую зависит от того, какой софт выбрал пользователь для управления. Если это простая утилита вроде «Горыныча» или Typle, то владельцу придется регистрировать команды. Только затем его запросы, произнесенные на русском языке, будут обрабатываться, а софт начнет осуществлять те или иные манипуляции.
«Алиса» – совершенно другой пример. Здесь пользователь получает в свое распоряжение виртуальную ассистентку, готовую вести диалог без предварительного ввода команд. Достаточно задать интересующий вопрос – и помощница сразу же даст на него ответ.
И, конечно же, отдельно стоит рассматривать Cortana. Это оптимальный вариант ассистента и средства для настройки голосового управления, если вы пользуетесь компьютером на базе Windows 10. Но и здесь есть свои недостатки, которые затрагивают русскоязычных пользователей.
Также, вне зависимости от выбранного софта, необходимо дать разрешение на работу микрофона и осуществление операций в фоне. В противном случае программа, будь то Typle или «Алиса», не будет распознавать человеческую речь.
Как управлять компьютером голосом
Голосовые помощники способные управлять смартфоном или планшетом давно вошли в нашу жизнь и упрощают взаимодействие с гаджетом. Google Now и Siri способны искать в интернете информацию, ставить напоминания, вызывать номер из списка контактов, делится фотографиями и даже изменять настройки телефона.
Cortana от Microsoft
Голосовой помощник для Windows 10 Cortana входит в стандартную версию системы. Он позволяет выполнять поисковые запросы в интернете на компьютере, открывать программы и папки, изменять и удалить файлы, ставить напоминания и выключать компьютер. Cortana – это полноценная замена стандартному управлению Windows, заменяющая мышь и клавиатуру на голосовые команды. Поскольку помощник разработан самой Microsoft, он получил глубокую интеграцию с операционной системой и является лучшим решением для голосового управления Windows. Cortana имеет серьезный недостаток — она не поддерживает русский язык! Если вы владеете одним из этих языков: английский, немецкий, французский, испанский, итальянский, китайский, японский, португальский, то можете смело протестировать разработку от Microsoft на своем компьютере, при условии установленной Windows 10. Для этого выполните следующие действия:
Microsoft не анонсировали дату релиза русскоязычной версии Cortana, поэтому использовать комфортно ассистент практически невозможно. Также, из-за специфики акцента у русскоговорящих пользователей, помощник не всегда понимает голосовые команды. Перейдем к другому приложению, поддерживающего русский язык.
Программа Laitis
Программа Laitis позволяет гибко настроить действия в проводнике Windows, браузерах, выбрать управление на различных сайтах соцсетей и других программах. Также вы можете с помощью макросов настроить управление элементами умного дома. Чтобы установить приложение выполните следующие действия:
Приложение Laitis удовлетворит требования любого пользователя, желающего использовать голосовые команды для управления своим компьютером. Программа предлагает гибкую настройку индивидуально под требования каждого пользователя. Если вы не хотите долго настраивать и вникать в настройки приложения, то предлагаем перейти к простому варианту.
Яндекс Алиса, это не полноценное средство управления компьютером, однако она позволит быстро найти требуемую информацию в интернете или на компьютере и поддерживает элементарные функции управления питанием системы – выключить, перезагрузить или завершить сеанс. Главным плюсом отечественной разработки можно назвать простоту использования. К сожалению Яндекс удалили с главного сайта Алису для Windows, там вы найдете только Яндекс браузер со встроенным голосовым помощником, поэтому мы нашли полноценную рабочую версию ассистента. Перейдем к установке приложения.
Подробное описание всех возможностей ассистента от Яндекс вы найдете на специальных вкладках помощника «Навыки» и «Вот что я умею».
Источник
Голосовой помощник: выбор виртуального «друга», который будет выполнять ваши команды («Какой прогноз погоды?», «Курс доллара к рублю?», «Где ближайшее кафе?», «Расскажи анекдот!» и т.д.)
Пример выше это всего лишь одна небольшая «командочка», которые сегодня может выполнять голосовой помощник. Установив и настроив его один раз на ПК (телефоне), — вы сможете разговаривать с устройством: «Подскажи курс рубля. «, «Что там с погодой на завтра. «, «Прочитай новости. «, «Включи мою музыку. « и т.д.
Разумеется, помощник будет отвечать вам и выполнять все ваши поручения (прямо, как настоящий виртуальный друг), а вы можете даже не вставать с дивана!
Ну а я в этой заметке постараюсь помочь вам выбрать виртуального друга с наиболее кротким характером. (чтобы не возникло споров и разногласий 👀. Хоть это и смешно выглядит, но споры возникают не только в реальности. ).
Превью // Привет! Я ваш виртуальный помощник, чего изволите? 😉
Голосовые помощники: что выбрать
Алиса (Яндекс)
Алиса рассказала новости о футболе и предупредила насчет курса доллара!
На мой взгляд это наиболее «живой» и приближенный к российским реалиям виртуальный помощник. Яндексу удалось наделить «Алису» кучей полезных и интересных опций:
Разумеется, список задач, с которыми может помочь Алиса, не исчерпывается этим! Через нее можно работать с большинством сервисов Яндекс (и, если вы ими пользуетесь, — то этот «виртуальный друг» может быть весьма неплохим выбором).
Кстати, знаете почему я сказал, что Алиса почти как «живая»? Потому что отвечает она (на некоторые вопросы), как обычный человек: намеками, загадками. В общем, себе на уме. 👀
Маруся (Mail.ru)
Маруся рассказывает о динозаврах (помощник от Mail.ru)
«Младшая сестра» Алисы.
«Маруся» может запоминать те факты, которые вы ей рассказываете. Например, поделились вы с ней своими мечтами — она их «тихонько» запомнит и при удачном моменте расскажет о них! Чем не искусственный интеллект?
«Алиса», кстати, в этой же ситуации ведет себя немного по другому — она может просто записать какое-то дело на конкретную дату/время (своего рода расписание). Чувствуете разницу?
Еще один момент, который я бы отметил у «Маруси» — это возможность догадываться о вашем ходе мыслей. Например, спросите вы «сколько стоит такое-то лекарство. «, а она подскажет не только это, но и ближайшую аптеку, где оно продается.
Учитывая, что «Маруся» детище от Mail.ru — то очень вероятно она еще теснее будет интегрирована с сервисами ВК, ОК, Мой мир и пр. проектами компании.
В общем и целом, достаточно интересный продукт, рекомендую к знакомству!
Ассистент Google
Google ассистент // пример работы
Очень «умный» и всесторонне-подготовленный помощник (ассистент) от Gogole. Изначально был только англоязычным, но теперь подружился и с русской речью. 👌
По мере использования ассистента — он запоминает о всех ваших важных событиях, интересах, стилю ведения дел и начинает моментально (буквально с полуслова) находить нужный ответ. На мой взгляд, в этом плане он выигрывает у двух вышеприведенных помощников.
Разумеется, ассистент может по вашей команде проигрывать музыку, фильм, прокладывать маршруты и т.д. Кстати, весьма интересной возможностью этого помощника явл. опция звонка и отправки сообщений вашим адресатам из записной книжки! Такое пока могут делать далеко не все помощники!
Салют (от Сбера)
Салют от Сбера // несколько разных помощников
Установив «Салют» от Сбера вы получите не одного, а сразу троих помощников! Отличаются они характером: есть интеллигентный «Сбер»; педантичная и пунктуальная «Афина»; и радостная и веселая «Джой». (интересно, почему в русском приложении имена английские?)
Среди возможностей виртуального помощника можно выделить следующее:
В общем, интересный подход!
Ассистент Дуся
Этот ассистент интересен тем, что он может постоянно работать в фоне, и не «мешаться» на экране. Причем, обратиться к помощнику можно голосом в любое время! Звучит интригующе.
Что касается функций — то они, в общем-то, стандартны:
Кстати!
Siri (для устройств от Apple)
Siri — как я могу помочь?
Помощник Siri может работать на большинстве* устройств от Apple: часах, смартфоне, TV и пр. (что уже весьма удобно!).
Что касается функций и возможностей — то здесь, в общем-то, всё на высоте (точно не хуже, чем у большинства конкурентов)! Из особенностей я бы выделил следующее:
Кстати, несмотря на кучу преимуществ, у Siri есть и недостатки (по крайней мере для русскоязычной аудитории): иногда она не понимает завуалированные вопросы и некоторые обороты речи. Впрочем, можно переформулировать. 👌
Cortana (встроена в Windows 10)
Даю команду Кортане: «Удали себя сама!»
Не многие знают, что по умолчанию в Windows 10 уже встроен голосовой помощник Кортана! По голосовой команде — она способна настраивать ОС, запускать различные приложения и задачи, делать пометки в календаре и т.д.
Пока же вместо нее на компьютере можно использовать Алису, Марусю, ассистента Google, или Горыныча.
Кстати, если вы не пользуетесь Кортаной — то желательно бы ее отключить. Примечание: иногда ее «работа» приводит к сбоям в работе ПК.
Как отключить / удалить Кортану (Cortana) в Windows 10 (ее работа не дает уйти в сон, а также вешает систему прерываниями)
Источник
Лучший голосовой ассистент: сравниваем 6 помощников
Что лучше, Алиса, Siri или Google Ассистент? А может, Маруся или Дуся? А ведь еще есть Alexa от Амазон. Разбираемся в плюсах и минусах и выбираем самого лучшего голосового помощника.
Алиса
Самый функциональный голосовой помощник среди официально представленных в России. Алиса, разработанная Яндексом, говорит на русском языке, поддерживает русскоязычные сервисы, работает на Android и iOS и может управлять системами Smart Home разных производителей. Бытовую технику и электронику с Алисой на борту выпускает Samsung, LG, Xiaomi, Polaris, Redmond, Philips и другие популярные компании.
При исполнении голосовых команд Алиса использует сервисы Яндекса: ищет информацию в одноименном браузере, узнает погоду на Яндекс.Погоде, данные о трафике — в Яндекс.Картах, ищет музыку с помощью приложения от Яндекса и так далее. Так что если вы активно используете эти сервисы и имеете подписку на Яндекс.Плюс, то сможете пользоваться Алисой в полной мере.
Также отметим, что именно этот голосовой ассистент сейчас активно интегрируют в умные колонки в России. Кроме основных функций помощника Алиса может стать и центром развлечений: играть с детьми в загадки, рассказывать сказки и анекдоты и даже произносить тосты. Полный список возможностей Алисы можно найти на ее страничке в Яндексе.
Преимущества
Недостатки
Ассистент Google
Голосовой помощник от Google по умолчанию установлен на все смартфоны на Android с поддержкой GMS — так как разработан той же компанией, что выпускает операционную систему.Обычно Ассистента предлагают настроить при первом включении устройства, несколько раз произнеся «Окей, Гугл». А далее помощник запускается либо по голосовой команде, либо с помощью долгого нажатия на кнопку «Домой».
Логично, что при работе он обращается к сервисам Google — ищет видео на YouTube, строит маршрут по картам Гугл и так далее. Также Ассистента поддерживают многие бытовые приборы — например, техника из экосистемы Mi Home.
Если рассуждать, кто лучше, Алиса или Гугл Ассистент, то можно отталкиваться от предпочтений пользователя: если вы чаще пользуетесь поиском, навигатором и другими сервисами Яндекса, то стоит поставить на телефон Алису. Если же вы верны Gmail, Google Картам и слушаете YouTube Music — то логичнее будет использовать родного Ассистента. Кстати, на айфонах помощник от Google тоже работает, правда, его приложение понадобится установить отдельно.
Преимущества
Недостатки
Помощница от Apple, которая по умолчанию стоит на айфонах и айпадах. Ее главное преимущество заключается в том, что Siri работает с системными приложениями Apple — с ее помощью можно отвечать на звонки и сообщения, создавать заметки и напоминания, настраивать будильник, прокладывать маршрут и так далее. Siri совместима с Apple Watch и даже поможет найти потерянные AirPods.
Сравнивая, какой голосовой помощник лучше, Алиса или Сири, снова надо учитывать, какими сервисами вы чаще пользуетесь. Если вы не используете сервисы Apple и работаете, например, с Яндекс Картами, вам будет удобнее использовать Алису, а не Siri. Также Сири поддерживает только Apple Music, на которую нужна платная подписка. Теоретически, для помощницы можно создать быстрые команды для работы с приложениями — но это делается на уровне разработки с помощью пакета инструментов SiriKit.
Преимущества
Недостатки
Маруся
Ассистент, разработанный российской компанией Mail.ru. Сервис молодой, но уже активно внедряется в бытовую технику и даже имеет свою умную колонку — Капсулу. По набору функций Маруся напоминает Алису, но использует сервисы родной компании — поиск и почту Mail, музыку ВКонтакте, онлайн-кинотеатр Wink. Ассистент умеет рассказывать новости и гороскопы, устанавливать будильники и напоминания, загадывать загадки и играть в слова.
Приложение Маруси не является частью какой-либо системы и устанавливается отдельно. Удобно, что оно доступно и для iOS, и для Android, и даже для устройств Huawei/Honor, так как представлено в AppGallery. Впрочем, Алиса там тоже есть.
Преимущества
Недостатки
Ассистент Дуся
Приложение Ассистента Дуси доступно в Google Play только для владельцев Android-смартфонов. Помощница понравится гикам и любителям самостоятельно настраивать функции программы, а не довольствоваться стандартным набором. В приложении уже есть более 150 готовых скриптов, которые автоматически запускают разные функции смартфона: навигацию, календарь, заметки и так далее.
Управлять Дусей можно и с помощью ПК или чата в Телеграм, отправляя в него текстовые команды. А еще ассистент распознает жестовое управление и поддерживает запуск функций напрямую из виджета. Главное преимущество Дуси — возможность настроить скрипты для практически любых приложений на смартфоне.
Преимущества
Недостатки
Amazon Alexa
Американский голосовой помощник впервые появился в умных колонках Amazon. В россии они не продаются, более того, программы Алексы нет в наших магазинах приложений. Вы сможете установить его на смартфон, только если в вашей учетной записи Apple или Google указана другая страна.
Ассистент не говорит по-русски и не поддерживает отечественные сервисы вроде Яндекса и Mail.ru. Тем не менее, вы сможете пользоваться им, если будете произносить команды на английском. С помощью Alexa можно запускать музыку из Apple Music и Spotify, создавать списки дел, редактировать свой календарь и искать информацию в интернете — в общем, все то же самое, что и у «наших» голосовых помощников.
Интересно, что помощник от Amazon поддерживает устройства умного дома Xiaomi — так что с его помощью получится управлять лампочками, пылесосами и другой техникой из экосистемы Mi Home.
Источник
10 виртуальных ассистентов: обзор
Редактор направления Истории
В ходе очередной попытки реализовать идеи из фантастических фильмов техногиганты один за другим приступили к работе над виртуальными ассистентами. На конференции Google I/O 2016 компания представила Google Assistant, а также аналог Amazon Echo — домашний голосовой помощник Google Home.
Google — последняя из крупных компаний вступает в гонку виртуальных ассистентов. Давайте разберемся, какие у нее есть конкуренты (в том числе и среди стартапов).
Для начала вспомним, что такое Google Now.
Голосовой поиск Google/Google Now
Что: Голосовой помощник от главного мирового поискового сервиса. Анализирует вашу почту и историю поисковых запросов. Работает на устройствах с Android, iOS и в браузере Chrome.
Особенности: Быстрый. Крайне точен при создании маршрутов. Пугает своей осведомленностью о ваших перелетах, бронированиях и других подробностях. Может взаимодействовать с некоторыми сторонними приложениями: управлять заметками, сообщениями и воспроизведением музыки.
Недостатки: Иногда надоедает излишней инициативностью (например, показывает результаты игр команд, которые вам неинтересны, или маршруты до дома из известных мест). Бесполезен при управлении «умным домом». Работа над интеграцией со сторонними приложениями, похоже, приостановилась.
Уровень человечности: Нулевой. Не располагает к общению. У него нет даже имени, кроме Google.
Резюме: Обширные запасы личных данных и доступ к поисковому движку, в теории, должны были сделать Google лидером отрасли, однако компания пока даже не смогла понять, как использовать свои преимущества и создать ассистента, который может понять пользователя. На сегодня Google Now и голосовой поиск на равных соперничают с Siri, но нового уровня развития пока не достигли.
А теперь — о конкурентах.
Apple Siri
Что: Голосовой ассистент, который умеет разговаривать с пользователем и давать проактивные рекомендации. Активируется долгим нажатием на кнопку «Домой» на iPhone и iPad. Недавно появилась поддержка ассистента на Apple TV и Apple Watch.
Особенности: Легко пользоваться на устройствах с iOS. Понимает естественную речь. Хорошо осведомлен о новостях, погоде, спорте, кино, маршрутах и местных компаниях. Может подсказать, что посмотреть по телевизору. Умеет взаимодействовать с некоторыми элементами «умного дома».
Недостатки: Не умеет взаимодействовать с большинством других приложений и сервисов. Работает медленнее некоторых конкурентов.
Уровень человечности: Не способен поддерживать полноценную беседу, но в определенные моменты демонстрирует собственную мудрость. Женский голос звучит сравнительно по-человечески.
Резюме: Siri — первопроходец среди современных голосовых ассистентов, но за последние несколько лет не стала сильно умнее. Отсутствие открытого API означает, что с ее помощью нельзя включить песню на Spotify, добавить задачу или отправить сообщение в Slack, хотя совместимость с другими приложениями стала обязательным условием для других виртуальных помощников. Чтобы Siri оставалась популярной, Apple придется позаботиться об интеграции с другими сервисами, так что, возможно, мы узнаем что-то новое об этом на конференции WWDC в следующем месяце.
Amazon Alexa
Что: Голосовой ассистент, который интегрирован в аудиоустройства Amazon (Echo, Echo Dot, Tap), приставки Fire TV и скоро появится в других устройствах, таких как будильники и кормушки для питомцев.
Особенности: Может проигрывать музыку и читает новости с нескольких источников. Дает информацию о погоде, пробках и других параметрах. Поддерживается все большим числом устройств «умного дома». Позволяет заказывать товары из Amazon Prime и даже пиццу с помощью голоса. Может работать с любым сторонним приложением или сервисом благодаря открытому API.
Недостатки: Область применения ограничена домом, так как ассистент не может работать со смартфонами. Заставляет задуматься, есть ли в вашей жизни еще какой-то смысл помимо покупок в Amazon.
Уровень человечности: Умеет шутливо ответить на сложный вопрос, но быстро переводит все обратно в плоскость покупок. («Алекса, что мне делать со своей жизнью? —Вам нужно написать книгу. Когда закончите, сможете легко ее опубликовать с помощью Amazon Kindle Self-Publishing».)
Резюме: Apple и Google стоит с опаской относиться к Alexa, которая быстро привлекает интерес разработчиков и осваивает платформы вне системы Amazon. Тем не менее у компании больше нет собственной мобильной платформы, так что Siri и помощник от Google сохраняют свое преимущество на самом важном для большинства людей устройстве.
Microsoft Cortana
Что: Виртуальный ассистент с текстовым и голосовым вводом, который доступен на Windows, iOS и Android. Сочетает в себе умения предугадывать и отвечать на вопросы пользователей. В один прекрасный день может помешать пришельцам уничтожить всю жизнь во Вселенной.
Особенности: Управляет напоминаниями и календарем, отслеживает посылки, устанавливает будильники и ищет в Bing новости, прогноз погоды и другие сведения. Взаимодействует с некоторыми приложениями Windows, а с недавнего времени может общаться с другими ботами через Skype.
Недостатки: Отлично себя чувствует на Windows – платформе, которая меньше всего интересна разработчикам, а, возможно, и пользователям. Пользоваться помощником на Android и iOS сложнее, а функций меньше.
Уровень человечности: Обожает шутки, особенно банальные. Имеет наготове длинный список остроумных ответов на общие вопросы. Может читать выдержки из Шекспира.
Резюме: После нескольких лет пребывания в тени Siri и Google Cortana стала намного более интересным чат-ботом. В Microsoft хотят сделать своего голосового ассистента базовым интеллектом для всех остальных ботов, способным управлять вашими путешествиями, встречами, списками дел и другими вещами, а также увеличить степень интеграции с другими продуктами Microsoft, например, с Office. Компания ставит себе цель создать новую оболочку для вычислительных технологий эпохи пост-ПК, но пока рано судить, получится у нее это или нет.
Facebook M
Что: Частично управляется искусственным интеллектом, частично людьми, и пока еще находится в разработке. M будет ассистентом с текстовым управлением в среде Facebook Messenger.
Особенности: Постарается сделать все, что вы попросите.
Недостатки: Пока еще не является готовым продуктом, и еще долго им не станет. Доступен только небольшому количеству пользователей в Сан-Франциско.
Уровень человечности: Крайне высокий, поскольку в формировании ответов на вопросы будут участвовать люди. По данным Wired, в компании надеются, что со временем M научится у этих операторов и сможет работать более независимо.
Резюме: На данный момент M – это лишь чуть больше, чем просто идея. Но, учитывая интерес Facebook к чат-ботам в целом, будет неудивительно, если именно M в итоге станет сверхинтеллектом.
Что: Один из немногих виртуальных ассистентов, имеющих только одну функцию. Работает только через e-mail, где может назначать встречи по вашей просьбе.
Особенности: Знает ваше расписание и предпочтения, договаривается с другими участниками за вас.
Недостатки: По данным Bloomberg, при подтверждении данных о расписании, которые генерирует из писем помощник Amy, требует слишком большого вмешательства со стороны человека.
Уровень человечности: Ценится за стиль и интонацию, присущие человеку.
Резюме: Такие узкоспециализированные умные помощники станут действительно удобны, если смогут действовать полностью автономно. Тогда, возможно, люди, которые не против завести помощника для организации встреч, смогут нанять для этих целей других людей.
Что: Виртуальный ассистент от создателей Siri. Работа над ним пока не закончена, но планируется, что он будет доступен на всех типах устройств.
Особенности: Viv обещают, что их продукт сможет понимать сложные вопросы, такие как: «Будет ли температура около моста “Золотые ворота” выше 20 градусов послезавтра после 5 часов вечера?». Ведется работа по обеспечению совместимости со сторонними приложениями.
Недостатки: Пока, кроме подготовленных презентаций, нет доказательств, что все работает именно так, как заявлено.
Уровень человечности: Визуальные средства и конкретные ответы ценит выше, чем подробное описание. Наличие остроумия под вопросом.
Резюме: О Viv много говорят в прессе, так как на презентациях возможности распознавания речи впечатляют. Но лучше относиться к их заявлениям о новом витке развития технологий с долей скепсиса. По крайней мере до тех пор, пока они не объявят дату анонса и поддерживаемые платформы.
SoundHound Hound
Что: Голосовой помощник для iOS и Android от конкурента Shazam. Дополнительный сервис Houndify позволит сторонним разработчикам добавить голосовой управление в собственные устройства и сервисы.
Особенности: Качественное понимание сложных запросов наподобие «Покажи мне кофейни в радиусе пяти километров, но только не Starbucks». Интегрирован в такие сторонние сервисы, как Yelp, Uber и Expedia.
Недостатки: Возможности по интеграции со сторонними приложениями ограничены, а открыть сервис напрямую на iOS или Android невозможно. Запросы, которые ассистент не может распознать, перенаправляются на Ask.com.
Уровень человечности: Не располагает к долгим беседам, но умеет отвечать на дополнительные вопросы.
Резюме: Похоже, что мобильные приложения Hound на самом деле существуют только для того, чтобы показать возможности сервиса Houndify (добавление функции голосового ассистента в любые приложения — прим. ред.), который SoundHound планирует продавать другим компаниям. Если все получится, мы даже не будем знать, что пользуемся именно им.
Что: ИИ, главная функция которого на данный момент – поиск кафе, баров и ресторанов. Доступен для ограниченного количества пользователей.
Особенности: Находит и объединяет данные с нескольких источников, среди которых Yelp и Foursquare, а затем преподносит все в форме удобных карточек. Пытается общаться, задавая и отвечая на дополнительные вопросы, к примеру «какие места открыты сейчас?» или «что у них в меню?»
Недостатки: Ограниченные возможности, если только создатели Ozlo не добавят новые функции. При обучении ИИ сильно зависит от пользователей.
Уровень человечности: Избегает лишних любезностей, только кратко приветствует по имени.
Резюме: Ozlo ничем не отличался бы от множества других чат-ботов, если бы в нем не было перспектив создания чего-то большего. Способность совмещать данные из нескольких источников в единой выдаче уникальна, однако пока неясно, смогут ли разработчики реализовать весь потенциал, о котором заявляют. А пока бизнес-план Ozlo ограничивается только приложением, со сбором необходимых для обучения данных могут возникнуть проблемы.
SpeakToIt Assistant.ai
Что: Одна из множества копий Siri. В магазине приложений поиск по запросу Siri выдает множество подобных программ, к примеру Voice Commands, Voice Secretary и Assistant.
Особенности: Мало чем отличается от Siri, но может выучить пользовательские команды для активации списка функций.
Недостатки: Не так полезен, как встроенный ассистент в вашем смартфоне, и не так удобен.
Уровень человечности: Звучит довольно неестественно, но изображает себя в качестве ассистента-человека, чей пол и внешний вид можно менять.
Резюме: Некоторые из этих клонов Siri выглядят пережитком прошлого, когда не все модели iPhone могли работать с фирменным ассистентом от Apple и нуждались в замене. В любом случае, похоже, что их создатели осознают, что такой подход не позволит добиться успеха. К примеру, SpeakToIt перешли к созданию набора инструментов, с помощью которых другие разработчики могли бы сделать собственных чат-ботов.
Материалы по теме:
Видео по теме:
Источник
Управление голосом – одна из важнейших функций умных устройств. Она позволяет людям с ограниченными возможностями здоровья полноценно пользоваться гаджетами, да и для обычных пользователей голосовой ассистент становится помощником в решении повседневных задач.
В этой связи важно разобраться, как настроить голосовое управление компьютером на базе Windows 10 на русском. И, в первую очередь, нужно заняться выбором ПО.
ПО для голосовых команд
Голосовое управление выполняется при помощи программного обеспечения. В этом отношении у пользователя есть широкий выбор приложений, которые будут способны осуществить задуманное. Ниже рассмотрим лучшие программы.
Typle
Одно из самых щадящих, с точки зрения потребления ресурсов ПК, приложение, поддерживающее массу полезных функций. Так, с помощью голоса владелец компьютера может запускать софт, открывать документы и взаимодействовать с программами, работающими в онлайне. Typle поддерживает русский язык, а для первичной настройки требуется:
- Запустить приложение.
- Нажать на кнопку «Добавить пользователя».
- Задать входные данные.
- Нажать кнопку «Добавить команды» и зарегистрировать необходимые действия.
К минусам Typle стоит отнести тот факт, что программа не имеет предустановленных команд и рассматривается исключительно в качестве средства выполнения действий голосом, но никак не в качестве полноценного ассистента.
Speaker
Еще одна простая программа, в возможностях которой легко сориентируется даже новичок. Приложение работает по схожему с Typle принципу. После первого запуска владельцу компьютера нужно зарегистрировать пользователя, а также команды для выполнения тех или иных действий, будь то запуск программ или открытие конкретной странице в браузере. По аналогии с Typle, приложение Speaker нельзя назвать полноценным голосовым помощником.
Laitis
В отличие от двух предыдущих, эта программа распространяется как на платной, так и на бесплатной основе. Во втором случае пользователю доступен ограниченный функционал, а в работе приложения неминуемо будут встречаться баги. В то же время Laitis справляется с поставленными задачами, предлагая зарегистрировать неограниченное число команд. Но, опять же, Laitis – не голосовой ассистент, а софт для обработки пользовательских команд, произнесенных голосом. Поэтому не стоит рассчитывать на то, что с вами будет общаться виртуальный помощник.
«Горыныч»
Разработка российских программистов, отличающаяся возможностью работать и онлайн, и офлайн. При регистрации пользователь заносит всю необходимую информацию, после чего «Горыныч» начинает распознавать голосовые команды. Из минусов важно отметить непродуманный интерфейс и общий проигрыш в оформлении, если сравнивать «Горыныча» с конкурентами.
Speechka
Это тоже отечественная разработка, но Speechka во многом базируется на технологии Google Voice Search. Функции нельзя назвать сверхинновационными: запуск приложений, открытие документов и поиск информации в сети (разумеется, через Google). Как и в случае с ранее рассмотренными программами, пользователю придется самостоятельно регистрировать команды, но зато с их распознаванием не должно возникнуть серьезных проблем.
«Алиса»
Куда более серьезный и проработанный софт, представляющий собой полноценного голосового ассистента. В «Алисе» уже запрограммированы основные команды, благодаря чему владельцу компьютера не придется долго копаться в настройках. Одновременно с этим предлагаются следующие интересные фишки:
- живой диалог с ассистенткой;
- быстрые ответы на вопросы;
- интеграция с онлайн-сервисами, включая Госуслуги;
- моментальный поиск информации в сети.
«Алиса» идеально распознает русскую речь и крайне редко допускает ошибки. Однако данное приложение не является оптимальным средством управления компьютером. Она не интегрирована в Windows 10 по умолчанию, в связи с чем пользователю приходится регистрировать команды или, как они здесь называются, «Навыки». Только после этого «Алиса» сможет осуществлять манипуляции с данными в оффлайне.
Cortana для Windows 10
Последним на очереди идет стандартный голосовой ассистент для компьютеров на базе Windows 10. Cortana рассматривается нами в последнюю очередь только из-за того, что она не поддерживает русский язык (во всяком случае пока). Поэтому пользоваться «Кортаной» могут лишь те, кто обладает разговорными навыками других языков.
На заметку. Cortana поддерживает английский, немецкий, французский, китайский, итальянский, испанский и японский языки.
Но у «Кортаны» есть несколько преимуществ, заставляющих рассматривать ее в качестве основного средства голосового управления. Во-первых, это стандартный инструмент, не требующий скачивания дополнительного софта и оплаты подписки. Во-вторых, Cortana – полноценный ассистент. Наконец, «Кортана» интегрирована в систему, что позволяет рассчитывать на управление любыми процессами компьютера.
Как использовать распознавание речи в Windows 10
Процесс взаимодействия голосом с компьютером напрямую зависит от того, какой софт выбрал пользователь для управления. Если это простая утилита вроде «Горыныча» или Typle, то владельцу придется регистрировать команды. Только затем его запросы, произнесенные на русском языке, будут обрабатываться, а софт начнет осуществлять те или иные манипуляции.
«Алиса» – совершенно другой пример. Здесь пользователь получает в свое распоряжение виртуальную ассистентку, готовую вести диалог без предварительного ввода команд. Достаточно задать интересующий вопрос – и помощница сразу же даст на него ответ.
И, конечно же, отдельно стоит рассматривать Cortana. Это оптимальный вариант ассистента и средства для настройки голосового управления, если вы пользуетесь компьютером на базе Windows 10. Но и здесь есть свои недостатки, которые затрагивают русскоязычных пользователей.
Также, вне зависимости от выбранного софта, необходимо дать разрешение на работу микрофона и осуществление операций в фоне. В противном случае программа, будь то Typle или «Алиса», не будет распознавать человеческую речь.
Содержание
- 1 Typle
- 2 Speaker
- 3 Laitis
- 4 «Алиса»
- 5 Cortana для Windows 10
- 6 Горыныч
- 7 Speechka
- 8 Читайте также:
- 9 Что может Cortana
- 10 Где работает Cortana?
- 11 Как включить Cortana на Windows 10 в России
- 12 Включение Cortana на телефоне
- 13 Вывод
- 14 Как настроить распознавание речи в Windows 10
- 15 Как обучить распознавание речи и повысить точность
- 16 Как изменить настройки распознавания речи
- 17 Как использовать распознавание речи в Windows 10
- 18 Помощник Microsoft a.k.a Кортана (Cortana)
- 19 Коллекция сторонних программ
Для людей с ограниченными возможностями и просто для удобства разработчики многих операционных систем стали создавать специальные программы для управления компьютером при помощи голоса. Впервые встроенный голосовой помощник появился на МакОС с именем Siri, после чего Microsoft выпустила Cortana, предустановленную в Windows 10. Но распознавание голоса не является идеальным и чаще всего применяется в функциях поиска файлов или действий с ними.
Typle
Typle позволяет использовать голосовое управление компьютером. Присутствует возможность запуска программ, открытия интернет ресурсов или документов используя голосовое управление. Программа имеет довольно легкий интерфейс и русскую версию. Для работы желательно иметь хороший микрофон, без шумов и с работой в широких частотах. Скачать Typle можно с официального сайта.
Настройка приложения:
- Установив программу требуется создать учетную запись. Добавить ключевую фразу, после этого звуковой сигнал уведомит об активации.
- Далее создаются голосовые команды, они могут быть любого вида и назначения. Произвольное слово может быть запрограммировано на открытие любого приложения.
- Также создаются и другие команды, которые закрепляются за каким-либо действием компьютера.
Speaker
Приложение предельно простое для пользователя. Предназначено для голосового управления компьютером Windows 7, 8, 10. Утилита является незаметной для пользователя, работает в фоне и активируется нажатием на среднюю кнопку мыши и кнопку Ctrl. Speaker позволяет юзеру при помощи голосовых команд проводить различные действия с файлами, менять языковую раскладку, перезагружать или выключать компьютер (ПК). Интерфейс удобен и минималистичен, свертывается программа в системный трей. Для настройки утилиты придерживаемся следующего алгоритма:
- После установки программы и подключения микрофона, предстоит настроить команды. Открыть окно приложения и добавить команды нажав на большой плюс.
- Выбрать «добавить команду» и установить для нее действие. Программа долго «думает» 3-4 сек., обусловлено это тем, что сначала голос преобразуется в текст и только потом выполняется задача.
Программы для сканирования документов
Laitis
Laitis быстро устанавливается, следует просто запустить инсталлятор и установка пройдет в фоновом режиме без вмешательств пользователя. В наличии больший список уже запрограммированных команд и выражений:
- Все списки готовых фраз находятся в вкладке «Команды».
- В данном окне все действия разделены на подгруппы, которые относятся к определенному приложению или действию. Но и подгруппы содержат в себе категории, в которых уже прописаны сами команды.
- При выборе команды всплывает диалоговое окно, в который находятся все варианты голосовых команд, которые действуют в этом приложении. Редактировать их можно нажав на эмблему карандаша.
- При необходимости можно создать новые команды, нажав на значок «+» в отведенных для этого местах.
- Для добавления новой голосовой команды нужно в открывшемся окне «Голосовые команды» записать выражение, которое будет активировать действие.
- В пункте «Условие» следует выбрать, когда это действие может быть активно. Также указать вид задачи «Действие» или «Веб-действие». После заверешения добавления нажать «Сохранить изменения».
- Команда будет добавлена.
«Алиса»
Разработка российской компании Яндекс, приложение обучается наблюдая за действиями пользователя. Для настройки «Алисы» выполняем следующий алгоритм:
- После установки программы для голосового управления компьютером, на «Панели инструментов» появится область поиска «Алиса». Для его запуска нужно произнести в микрофон «Привет, Алиса».
- Приложение откроется и будет ждать дальнейших указаний, чтоб узнать все доступные команды нужно нажать по вопросительному знаку в открывшемся окне.
- Станет активна панель с действиями программы. Чтоб узнать нужную фразу для запуска действия нужно выбрать интересующую команду. При запуске откроется список голосовых команд, которые выполняют действия. Стоит заметить, что Алиса не имеет возможности добавления голосовых команд.
Создание документов pdf
Cortana для Windows 10
Виртуальный помощник, который взаимодействует с пользователем и помогает ему собирать конкретную информацию. Присутствует возможность самообучения, предугадывание запросов и требований пользователя. Для поиска помощник использует поисковую систему Bing. Иногда приложение может поговорить с пользователем и даже пошутить. Единственным весомым минусом может являться поддержка малого количества языков.
Роль запуска Cortana берет на себя Пуск, который открывает поиск. Функция распознает большинство запросов, те же которые не были корректно поняты можно ввести в строку поиска приложения вручную.
Доступ к помощнику происходит при помощи функции поиска, находящейся на панели задач. Активировать поиск можно вводом текста или произнеся фразу голосом. Cortana откроется в окне и отобразит на главной страницу данные об интересах и увлечениях пользователя.
Она выполнит любую просьбу или команду. Рекомендуется начинать работу с Cortana просто заведя с ней диалог, после такого общения приложение обучается и больше узнает о предпочтениях.
Присутствует функция добавления своего имени, которое программа будет использовать при обращении к пользователю. Тут же можно указать места, которые являются «домашними, рабочими либо любыми другими». На основе местоположения помощник будет эффективнее подбирать сводку новостей и информацию о погоде поблизости.
Cortana также имеет функции напоминаний, которые имеют глубокую сортировку по времени, местоположению или человеку.
Присутствует и синхронизация с предустановленными программами Windows, например, Microsoft Edge. К примеру можно просто выделить интересующее пользователя слово или словосочетание и помощник найдет в своем отдельном окне всю информацию о них.
Горыныч
Голосовой помощник, который принимает запросы пользователя для поиска информации и также работает с программами и приложениями в самой операционной системе. Ввод информации может производиться текстом и голосом. Горыныч имеет следующий функционал – поиск в интернете, работа с текстовыми файлами, запуск приложений, ввод текста, добавление новых слов в словарь программы.
Как исправить ошибки с туннелем в Hamachi – желтый треугольник и синий кружок
Speechka
Удобное и бесплатное приложения для управления Windows при помощи голоса. Присутствует поддержка русского языка. Speechka настраивается под запуск программ, папок, плееров, документов и многого другого. Имеет легкий в настройке интерфейс. Активация приложения осуществляется клавишами или голосом.
Добавление голосового управления происходит следующим методом: в открытом окне приложения выбрать для чего программируется голосовая команда, добавить текст команды и URL ресурса (либо путь к программе), который она должна открыть. После остается нажать клавишу «Добавить».
Читайте также:
Что может Cortana
Итак, Cortana – это виртуальная голосовая помощница, которая поможет вам без труда сделать заметку, добавит для вас напоминание, узнает расписание поездов или другого транспорта и предоставит необходимую вам информацию, также она может поддерживать с вами беседу, рассказывать шутки, петь песни и многое другое.
Впервые она предстала миру в 2014 году, и с того момента использовалась сначала на Windows Mobile 8.1, а теперь стала отличительной чертой Windows 10.
В Windows 10 она заменяет стандартную поисковую систему и может искать информацию как в интернете, так и на жестком диске. С помощью голосового управления Cortana, кроме поиска информации, может запускать программы, выполнять операции над файлами и даже изменять настройки системы.
Где работает Cortana?
К сожалению, сегодня, далеко не все могут использовать эту программу как личный помощник. Пока она научилась понимать и разговаривать только на шести языках:
- английский;
- немецкий;
- китайский;
- итальянский;
- испанский;
- французский.
Соответственно, работает она только в тех странах, где один из этих языков используется как основной. Со временем, разработчики обещают, что этот голосовой помощник станет доступен во всех странах. Но, если вы не хотите ждать, давайте разберемся, как включить Cortana на Windows 10 в других регионах.
Как включить Cortana на Windows 10 в России
Сам ассистент и его настройки располагаются в поле для поиска, расположенном рядом с кнопкой меню «Пуск». Но в нашем регионе мы только увидим сообщение о том, что Кортана нам недоступна.
Это происходит потому что язык интерфейса Windows не соответствует тому, который поддерживает данная программа.
Итак, выполните следующие действия, чтобы включить помощника, который сможет общаться с вами на английском языке:
- Нажмите в меню Пуск кнопку Параметры.
- В Параметрах Windows перейдите в раздел Время и язык, потом в раздел Регион и язык.
- В списке регионов выберите, например, США, а в разделе добавления языков — английский.
- После этого система предложит вам скачать для языка речевой пакет.
- В пункте распознавания языка выберите английский. Стоит учесть, что так как английский не является вашим родным языком, стоит поставить галочку на пункте о распознавании акцента.
- Перезагрузите компьютер, чтобы изменения вступили в силу.
- После этого в настройках включите Cortana как личного голосового помощника – для этого в поиске поставьте «On» на пункте «Cortana can give you suggestions…».
Когда вы выполните действия, можете смело пользоваться Кортаной, так как её использование является бесплатным.
Часто пользователи жалуются на плохую работу программы, аргументируя это тем, что она далеко не всегда выполняет их указания. И дело тут не в неправильной работе помощника, а в том, что программа была настроена для англоязычных пользователей, а потому отлично понимает их речь, но может плохо понимать ваш англоязычный акцент. По этой причине и возникают подобные проблемы.
На видео можно будет наглядно посмотреть, как включить голосовой помощник Cortana на своем компьютере.
Включение Cortana на телефоне
Так же как и на компьютерах, Cortana на телефоне поддерживает те же шесть языков, что и на компьютерах. Но, данные ограничения не уменьшают интерес к ней в русскоязычных и других странах. Но, можно ли подключить Cortana на Windows 10 Mobile, если вы живете в России? Да, для этого будет достаточно поменять следующие настройки:
- регион проживания (США);
- язык интерфейса (английский);
- выключить службу геолокации (на время до перезагрузки телефона).
После перезагрузки у вас появится возможность работы с Cortana, как с личным голосовым помощником.
Вывод
Важно помнить, что, проведя действия по включению Cortana, она будет работать, только на одном из поддерживаемых языков. Если, вы плохо знаете один из этих языков или же ваше произношение оставляет желать лучшего, вам будет удобнее отказаться от идеи использования Cortana, как личного помощника.
Некоторые эксперты утверждают, что в скором времени компания Microsoft выпустит русскоговорящую версию этой программы, аргументируя это тем, что в настройках Windows 10, в разделе дополнительных возможностей уже есть русскоговорящий пакет данных.
Другие же приводят им в пример Kinect, который спустя нескольких лет, так и не обрел в своей базе знаний русский язык или Siri, которая научилась говорить на русском только через пять после запуска англоязычной версии. Нам остается только следить за новостями от Microsoft.
Распознавание речи — это простой и многофункциональный инструмент Windows, с помощью которого можно управлять компьютером, используя голосовые команды.
Вы можете настроить эту функцию для навигации, запуска приложений, диктовки текста и выполнения множества других задач. Однако, распознавание речи предназначено в первую очередь для людей с ограниченными возможностями, которые не могут использовать мышь или клавиатуру.
В этом руководстве мы предоставляем шаги по настройке и эксплуатации функции распознавания речи, чтобы вы могли управлять компьютером только голосом.
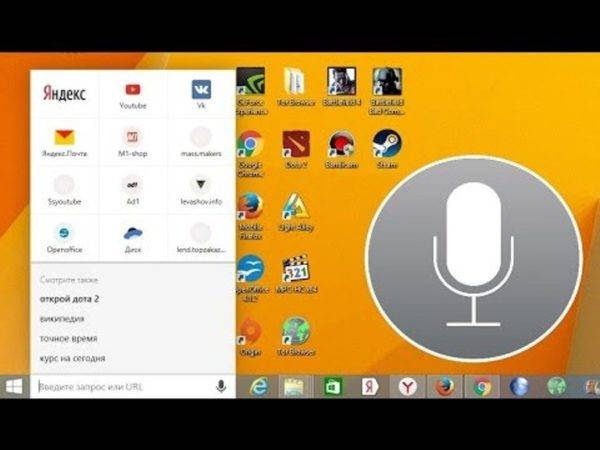
К большому сожалению, этот инструмент, как и Кортана, в нашем регионе сильно ограничен.
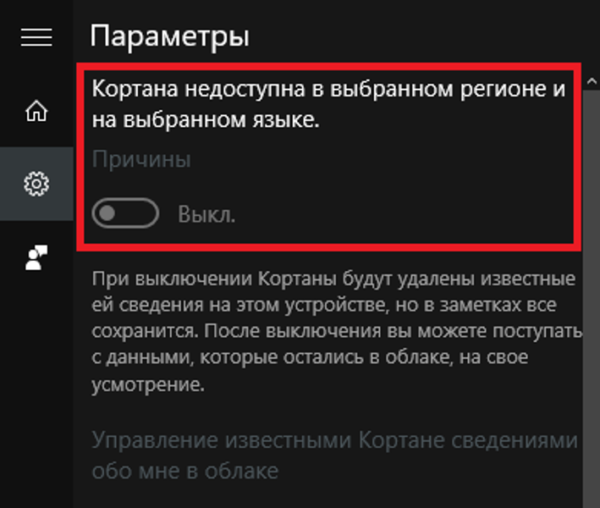
Однако, вы можете изменить некоторые параметры компьютера. Для этого выполните следующие действия:
- Нажмите «Win+I». Откройте «Время и язык».
Нажимаем «Win+I», открываем «Время и язык»
- Перейдите в «Регион и язык».
Переходим в «Регион и язык», меняем страну на США
- Выберите США. В разделе «Языки» найдите английский и нажмите кнопку «Использовать как основной язык».
В разделе «Языки», находим английский нажимаем кнопку «Использовать как основной язык»
- На вкладке «Распознавание голоса» укажите английский и поставьте галочку возле опции «Распознавания неродных акцентов». Затем перезагрузите компьютер.
На вкладке «Распознавание голоса» указываем английский и ставим галочку возле опции «Распознавания неродных акцентов»
Важно! Чтобы все работало должным образом вы должны использовать не локальную учетную запись, а Microsoft! Если у вас установлена версия системы для одного языка (правый щелчок по «Этот компьютер», а затем «Свойства»), то вы не сможете использовать Кортану или полноценный инструмент распознавания речи!
Для удобства все действия переведены на русский язык и сопровождаются соответствующими скриншотами на английском. Более радикальный способ, если ничего не помогло, — установка Windows для США.
Выполните следующие действия:
- Откройте «Панель управления».
В меню «Пуск», открываем «Служебные Windows», находим «Панель управления» и открываем ее
- Найдите «Специальные возможности».
В категории «Просмотр» выбираем «Категория», находим и открываем раздел «Специальные возможности»
- Щелкните по ссылке «Запуск распознавания речи».
Щелкаем по ссылке «Запуск распознавания речи»
Нажимаем на ссылку «Преобразование текста в речь»
Важно! Здесь наши пользователи сталкиваются с проблемой, поэтому нажмите на ссылку слева «Преобразование текста в речь» и сразу перейдите в раздел этой статьи как изменить настройки распознавания речи. Если у вас английский интерфейс системы, тогда смело продолжайте выполнять действия в сопровождении скриншотов на английском.
- На странице настроек нажмите «Далее».
- Выберите тип микрофона, который будете использовать.
Выбираем тип микрофона, который будем использовать, нажимаем «Далее» или «Next»
Примечание! Настольные микрофоны не идеальны, поэтому Microsoft рекомендует задействовать внешний микрофон или специальную гарнитуру.
- Нажмите «Далее». Повторите действие.
Нажимаем «Далее» или «Next»
- Чтобы проверить работоспособность инструмента прочитайте текст вслух. Нажмите «Далее». Повторите действие.
Для проверки читаем текст вслух, затем нажимаем «Next»
- Распознавание речи имеет доступ к документам и электронным письмам. Это необходимо для того, чтобы повысить точность распознавания на основе слов, которые вы используете. Выберите параметр «Включить просмотр документов» или отключите его, если имеете проблемы с конфиденциальностью. Нажмите «Далее».
Выбираем параметр «Включить просмотр документов» или «Enable document review», нажимаем «Next»
- Выберите режим активации: используйте «Режим ручной активации» — распознавание речи отключает команду «Остановить прослушивание». Чтобы снова включить ее, вам нужно нажать кнопку микрофона или использовать комбинацию клавиш Ctrl + Win; или «Активация голосом». Инструмент распознавания переходит в спящий режим, когда не используется. Чтобы снова включить его вам нужно вызвать голосовую команду «Начать прослушивание». Нажмите «Далее».
Используем «Режим ручной активации» или «Use manual activation mode», нажимаем «Next»
- Чтобы узнать больше о голосовых командах, которые вы можете использовать, щелкните по кнопке просмотра справочной информации. Нажмите «Далее».
Щелкаем на «View Reference Sheet» для просмотра справочной информации, нажимаем «Next»
- По желанию вы можете выбрать опцию «Автоматического запуска функции распознавания речи». Нажмите «Далее».
Выбираем опцию «Автоматического запуска функции распознавания речи» или «Run Speech Recognition at startup»
- Чтобы получить доступ к учебному руководству Microsoft щелкните по кнопке «Начать обучение» или выберите «Пропустить». В итоге вы завершите настройку.
Щелкаем по кнопке «Начать обучение» или выбираем «Пропустить»
После выполнения этих шагов можно приступить к использованию функции распознавания речи с помощью голосовых команд. В верхней части экрана появятся элементы управления.
Примечание! Вы можете перетащить и подключить интерфейс распознавания речи в любом месте экрана.

Как обучить распознавание речи и повысить точность
После первоначальной настройки мы рекомендуем тренировать распознавание речи, чтобы улучшить точность, и по возможности предотвратить сообщение «Что это было?».
- Откройте «Панель управления».
В меню «Пуск», открываем «Служебные Windows», находим «Панель управления» и открываем ее
- Нажмите «Специальные возможности».
В категории «Просмотр» выбираем «Категория», находим и открываем раздел «Специальные возможности»
- Выберите «Распознавание речи» (скриншоты на английском, поскольку в нашем регионе эта функция недоступна).
Выбираем «Распознавание речи»
- Щелкните по ссылке «Научить компьютер лучше понимать вас».
Щелкаем по ссылке «Научить компьютер лучше понимать вас»
- Чтобы начать обучение нажмите «Далее».
Нажимаем «Далее»
После завершения тренировочного процесса инструмент распознавания речи должен лучше понимать ваш голос.
Как изменить настройки распознавания речи
Если вам необходимо изменить какие-нибудь параметры, выполните следующие действия:
Шаг 1. Откройте «Панель управления».
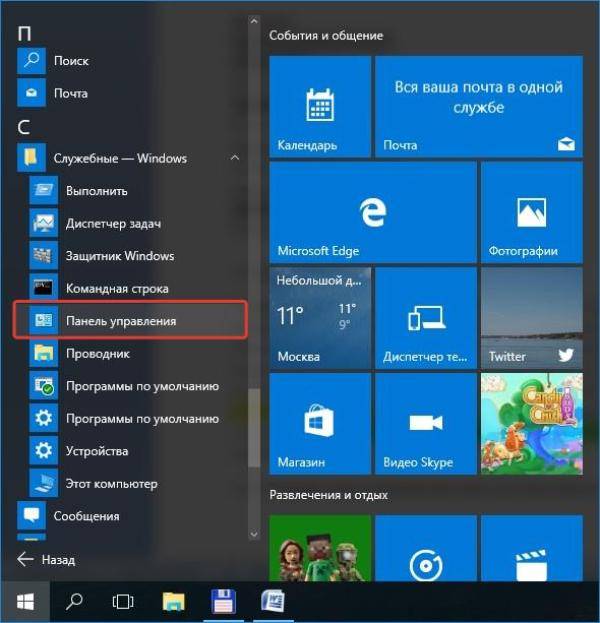
Шаг 2. Нажмите «Специальные возможности».
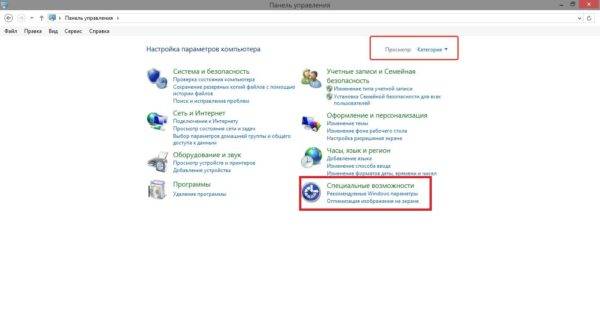
Шаг 3. Выберите «Распознавание речи».
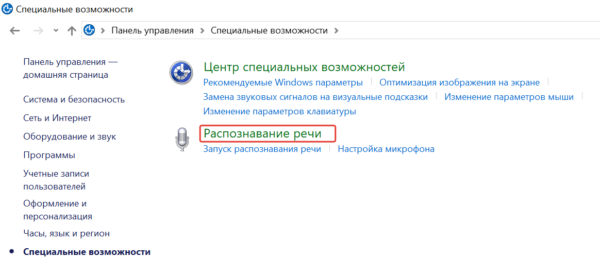
Шаг 4. Щелкните на левой панели по текстовой ссылке дополнительных параметров речи.
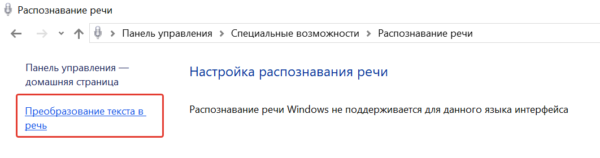
Шаг 5. В окне свойств на вкладке «Распознавание речи» вы можете настроить различные компоненты функции, в том числе:
- язык;
- профили распознавания;
- пользовательские настройки;
- микрофон.
На вкладке «Распознавание речи» настраиваем необходимые параметры
Шаг 6. На вкладке «Текст в речь» вы можете управлять настройками голоса, среди которых:
- выбор озвучивания;
- скорость озвучивания.
На вкладке «Текст в речь» выбираем параметры озвучивания
Шаг 7. Кроме того, вы всегда можете открыть с помощью правой кнопки мыши контекстное меню и получить доступ ко всем различным функциям и настройкам инструмента распознавания речи.
Для вызова контекстного меню, кликаем правой кнопкой мыши на панели распознавания речи
Как использовать распознавание речи в Windows 10
Несмотря на небольшой процесс обучения, распознавание речи использует четкие и легко запоминаемые команды. Например, «Пуск» открывает соответствующее меню, а «Показать рабочий стол» сворачивает все окна.
Если инструмент с трудом понимает ваш голос, используйте функцию «Показать числа», поскольку все на экране пронумеровано. Чтобы выполнить необходимую команду произнесите число и скажите «ОК».
В контекстном меню открываем функцию «Показать числа», произносим число, затем говорим «ОК»
С помощью функции распознавания речи вы можете выполнить необходимые задачи.
Запуск инструмента распознавания речи
- Откройте меню «Пуск».
- Найдите «Распознавание речи Windows» в папке «Спец. возможности» и щелкните по нему. Находим «Распознавание речи Windows» в папке «Спец. возможности» и щелкаем по нему
Включение и выключение
Чтобы использовать эту функцию, в зависимости от конфигурации нажмите кнопку микрофона или скажите «Начать прослушивание».
Для начала работы распознавания речи нажимаем кнопку микрофона или говорим «Начать прослушивание»
Таким же образом вы можете отключить его, сказав «Стоп» или нажав кнопку микрофона.
Использование команд
Правильное использование команд в распознавании речи
Одними из наиболее часто используемых команд являются:
- «Открыть»(Open) — запускает приложение после озвучивания слова «Open», за которым следует имя приложения. Например, «Open Mail» или «Open Firefox»;
- «Переключиться на»(Switch to) — переход к другому запущенному приложению. Произнесите команду «Переключиться», за которой должно следовать имя приложения. Например, «Switch to Microsoft Edge»;
- управление открытым окном. Чтобы управлять активным окном используйте команды «Свернуть», «Максимизировать» и «Восстановить» (Minimize, Maximize и Restore);
- прокрутка (Scroll). Позволяет прокручивать страницу. Просто используйте команду «Scroll down» («Прокрутить вниз») или «Scroll up» («Прокрутить вверх»), «Scroll left» («Прокрутить влево») или «Scroll right» («Прокрутить вправо»). Также можно указать длинное прокручивание. Например, произнесите: «Scroll down two pages» («Прокрутить вниз две страницы»);
- закрытие приложений (Close). Произнесите команду «Close» («Закрыть»), а затем имя запущенного приложения. Например, «Close Word» («Закрыть Word»);
- клики (Click). Внутри приложения вы можете использовать команду «Click» («Щелчок»), за которой следует имя элемента. Например, в Word вы можете сказать «Click Layout» («Щелчок по макету»), и распознавание речи откроет вкладку «Макет». Аналогичным образом можно использовать команды «Double-click» («Двойной щелчок») или «Right-click» («Правый щелчок»);
- нажатие (Press). Эта команда запускает горячие клавиши. Например, чтобы открыть «Центр действий» произнесите «Press Windows A» («Нажать Windows A»).
Использование диктовки
Распознавание речи также включает в себя возможность преобразования голоса в текст с использованием функции диктовки, и работает автоматически.
- Откройте приложение (убедитесь, что функция находится в режиме прослушивания) и начните диктовать текст. Например, если вы хотите вставить вопрос (нужно говорить на английском) «Доброе утро, куда вы поедете сегодня?», то следует произнести: «Открыть скобы доброе утро запятая куда вы поедете сегодня вопросительный знак закрыть скобы». Диктуя текст, с помощью функции распознавание речи, называем каждый знак препинания и специальный символ
Важно! Не забывайте о том, что нужно называть каждый знак препинания и специальный символ.
- Если вам нужно откорректировать текст, используйте команду «Correct» («Исправить»), а затем произнесите слово или предложение, которое подлежит изменению. Например, если вы хотели написать «верно», а инструмент распознал слово как «верю», произнесите «Исправить верно», выберите предложение с помощью панели коррекции или команды «Произнести», а затем скажите «ОК».
Помощник Microsoft a.k.a Кортана (Cortana)
Чтобы оправдать ожидания пользователей и продемонстрировать конкурентоспособность в сравнении с такими компаниями, как Apple, Google или Amazon, Microsoft представила собственного умного помощника Кортана.
Встроенный виртуальный помощник Кортана для Windows 10
На ранних этапах он считался одним из лучших искусственных помощников, но утратил свой статус после проигрыша мобильной версии Microsoft в битве с Android и iOS. Тем не менее здесь мы имеем в виду Windows 10, поэтому Кортана и сейчас вполне жизнеспособный инструмент.
Надеемся, что со временем он улучшится. Кортана пригодится в том случае, если вы хотите запускать свой компьютер без каких-либо голосовых команд.
Вот как включить и настроить ее для последующего использования в Windows 10:
- Нажмите «Пуск» и откройте «Все приложения». Нажимаем «Пуск» и открываем «Все приложения»
- Найдите Кортану и откройте ее. Находим Кортану и открываем ее
- Снимите переключатель на «Использовать Кортану». Нажмите «Да» или «Нет, спасибо», в зависимости от того, хотите ли вы, чтобы голосовой помощник отслеживал ваши данные (так он лучше вас узнает) или нет. Снимаем переключатель на «Использовать Кортану», нажимаем «Да» или «Нет, спасибо»
- Теперь, когда вы включили Кортану, нажмите «Windows+S» или щелкните по шестеренке, находящейся слева.
- Включите «Эй, Кортана» и настройте свой микрофон. Вы можете разрешить помощнику реагировать, когда кто-нибудь скажет «Эй, Кортана» или заставить его отвечать только на ваши голосовые команды. Кликаем по значку шестеренки, включаем «Эй, Кортана» и настраиваем свой микрофон
- Выйдите из настроек и попросите о чем-нибудь своего цифрового помощника. Для проверки задаем любую команду
- Поищите в Интернете список доступных команд и задач, которые может выполнять Кортана.
Видео — Как включить Microsoft Cortana в Windows 10
Коллекция сторонних программ
Помимо встроенного инструмента распознавания речи и голосового помощника Кортана, некоторые пользователи могут обратиться к сторонней альтернативе. Поскольку это категория программ находится в постоянном развитии, на рынке существуют различные продукты, совместимые с Windows 10. Единственный вопрос — это ваши потребности и пожелания.
Некоторые из программ, такие как:
- Typle отличная программа для управления голосом на компьютере, простой русскоязычный интерфейс;
- Dragon от производителя Nuance, специализируются на быстрой диктовке и в целом на преобразовании речи в текст;
- Voice Attack, предназначены для голосового управления игровым процессом (да, вы можете перезагрузить оружие в Call of Duty с помощью голосовой команды);
- еще одна неплохая утилита — VoxCommando. Чаще всего используется в мультимедийных программах, таких как Kodi или iTunes, но также может быть полезной при автоматизации домашних устройств.
Голосовое управление компьютера с помощью программы Typle
- Скачайте программу и установите на компьютер, следуя инструкции установщика. Скачиваем и устанавливаем программу TypleИнтерфейс программы Typle
- Интерфейс программы простой и понятный. При приветствии в окне программы есть подсказки для пользователя. Для начала нажмите кнопку «Добавить». Нажимаем на кнопку «Добавить»
- В открывшемся окне введите в поле свое имя, далее введите команду, затем нажмите на кнопку записи и произнесите команду голосом. Нажмите кнопку «Добавить». Вводим свое имя, вписываем в поле команду, затем произносим ее голосом, нажав на кнопку записи, далее жмем «Добавить»
- Нажмите кнопку «Добавить». Нажимаем кнопку «Добавить»
- Отметьте галочкой необходимый пункт. Выберите программу, нажмите красную кнопку и произнесите эту команду вслух. Затем нажмите «Добавить». Отмечаем галочкой необходимый пункт, выбираем программу, нажимаем красную кнопку и произносим эту команду вслух, нажимаем «Добавить»
- Вы увидите созданную команду, для проверки нажмите «Начать говорить» и произнесите эту команду. Если все работает таким же образом добавляете остальные команды. Список команд, выбираем одну из них и жмем кнопку «Начать говорить»
Попробуйте TalkTyper
Это онлайн-приложение, которое позволяет диктовать текст, а затем предлагает несколько базовых вариантов того, что с ним делать. Любителям минимализма оно точно понравится.
Интерфейс онлайн-приложения TalkTyper
TalkTyper использует алгоритм голосовой почты Google. Конечно, для его использования также требуется браузер Chrome. Для использования приложения необходимо:
- В поиске любого браузера введите TalkTyper и перейдите по ссылке. В поисковой строке браузера вводим TalkTyperПереходим по первой ссылке
- Откроется онлайн-приложение. Что бы начать использования просто нажмите зеленый значок микрофона справа, и диктуйте текст. Нажимаем зеленый микрофон и начинаем диктовать текст
- Если удовлетворены результатом, нажмите на кнопку со стрелкой вниз, чтобы переместить текст в нижнее поле с параметрами. Нажимаем на кнопку со стрелкой вниз, чтобы переместить текст в нижнее поле с параметрами
Вы можете скопировать начитанное в буфер обмена, отправить по электронной почте, напечатать, твитнуть и перевести на другой язык. Чтобы перевести текст просто нажмите кнопку, и выберите язык перевода. TalkTyper автоматически откроет в браузере новую вкладку с текстом, вставленным в переводчик Google.
Обратите внимание на Tazti
Tazti выделяется среди других программ двумя отличительными особенностями:
- вы можете использовать приложение для управления компьютером и играми с помощью голосовых команд. И если у Tazti нет нужной вам команды, ее можно создать (и еще 299);
- программа способна запускать установленные приложения, вебсайты, каталоги или использовать командную строку.
Настраивайте Tazti по своему усмотрению. Если вам не нужна команда, тогда отредактируйте ее или полностью удалите. Вы даже можете добавить команды «щелчок» и «двойной щелчок», чтобы избавиться от необходимости использования мыши.
Интерфейс программы Tazti
Тем не менее у Tazti есть один большой недостаток — она не имеет функции диктовки текста, поэтому не способна распознавать голос. Разработчик Voice Tech Group признает, что другие продукты намного лучше справляются с диктовкой, поэтому компания решила сосредоточить все усилия на других особенностях своего детища.
Tazti больше ориентируется на геймеров, которые хотят использовать свой голос для отправки персонажей на битву или тех, кто предпочитает запускать программы, медиаплееры и просматривать веб-страницы без необходимости использования клавиатуры. Тот факт, что вы можете контролировать важные части Windows с помощью Tazti, делает его достойным противником вышеупомянутых приложений, даже если и не предлагает диктовку.
Важно! Программа имеет пробный 15-дневный период. После этого нужно заплатить 40 долларов.
Итак, если распознавание речи или Кортана не соответствуют вашим требованиям (или вы попросту не можете ими воспользоваться), тогда попробуйте вышеперечисленные утилиты.
Читайте интересную и полезную информацию в статье — «Как в Яндекс браузере включить голосовой поиск»
Видео — Обзор программы Typle
Используемые источники:
- http://composs.ru/programmy-dlya-golosovogo-upravleniya-kompyuterom/
- https://geekon.media/kak-vklyuchit-sortana-na-windows-10/
- https://pc-consultant.ru/rabota-na-komp-yutere/golosovoe-upravlenie-komp-yuterom/
«Раз-два-три — Алиса, лампочку зажги!» — и в помещении загорается свет… 👌
Доброго дня!
Пример выше это всего лишь одна небольшая «командочка», которые сегодня может выполнять голосовой помощник. Установив и настроив его один раз на ПК (телефоне), — вы сможете разговаривать с устройством: «Подскажи курс рубля…», «Что там с погодой на завтра…», «Прочитай новости…», «Включи мою музыку…» и т.д.
Разумеется, помощник будет отвечать вам и выполнять все ваши поручения (прямо, как настоящий виртуальный друг), а вы можете даже не вставать с дивана!
Удобно? То-то! 😉
Ну а я в этой заметке постараюсь помочь вам выбрать виртуального друга с наиболее кротким характером… (чтобы не возникло споров и разногласий 👀. Хоть это и смешно выглядит, но споры возникают не только в реальности…).
Превью // Привет! Я ваш виртуальный помощник, чего изволите? 😉
*
Содержание статьи
- 1 Голосовые помощники: что выбрать
- 1.1 Алиса (Яндекс)
- 1.2 Маруся (Mail.ru)
- 1.3 Ассистент Google
- 1.4 Салют (от Сбера)
- 1.5 Ассистент Дуся
- 1.6 Siri (для устройств от Apple)
- 1.7 Cortana (встроена в Windows 10)
→ Задать вопрос | дополнить
Голосовые помощники: что выбрать
Алиса (Яндекс)
Сайт: https://yandex.ru/alice (на ПК доступна после установки Яндекс-браузера)
Play Market (Android): https://play.google.com/
📌 В помощь: как включить Алису на компьютере и телефоне.
Алиса рассказала новости о футболе и предупредила насчет курса доллара!
На мой взгляд это наиболее «живой» и приближенный к российским реалиям виртуальный помощник. Яндексу удалось наделить «Алису» кучей полезных и интересных опций:
- во-первых, она может отвечать на ваши вопросы (самые разные!). Любые справочные данные она найдет и достанет из различных «Википедий», сайтов с инструкциями и т.д.;
- во-вторых, «Алиса» может запустить проигрывание фильма, музыкального альбома, или сказки;
- в-третьих, помощник может проложить маршрут до того места, которое вы ищите (кафе, банк, магазин или просто какой-то «случайный» адрес / точку на карте);
- в-четвертых, если у вас есть элементы «умного дома» — помощник может вкл. / выкл. свет, чайник и пр. приборы;
- в-пятых, «Алиса» может заказать какой-нибудь товар для вас (например, пиццу);
- в-шестых, «Алиса» может узнавать человека по голосу — а это позволяет каждому члену семьи взаимодействовать с ней и включать ту музыку и фильмы, которые он предпочитает («Алиса» будет помнить кто и что любит!);
- в-седьмых, наконец, вы можете с ней просто поговорить (она может и выслушать…).
Разумеется, список задач, с которыми может помочь Алиса, не исчерпывается этим! Через нее можно работать с большинством сервисов Яндекс (и, если вы ими пользуетесь, — то этот «виртуальный друг» может быть весьма неплохим выбором).
Кстати, знаете почему я сказал, что Алиса почти как «живая»? Потому что отвечает она (на некоторые вопросы), как обычный человек: намеками, загадками… В общем, себе на уме… 👀
*
Маруся (Mail.ru)
Сайт разработчиков (в т.ч. там есть ссылка на загрузку): https://marusia.mail.ru/
Маруся рассказывает о динозаврах (помощник от Mail.ru)
«Младшая сестра» Алисы…
По большому счету очень похожа на нее — может выполнять большинство тех же задач. Однако, есть пару нюансов, которые стоило бы отметить!
«Маруся» может запоминать те факты, которые вы ей рассказываете. Например, поделились вы с ней своими мечтами — она их «тихонько» запомнит и при удачном моменте расскажет о них! Чем не искусственный интеллект?
«Алиса», кстати, в этой же ситуации ведет себя немного по другому — она может просто записать какое-то дело на конкретную дату/время (своего рода расписание). Чувствуете разницу?
Еще один момент, который я бы отметил у «Маруси» — это возможность догадываться о вашем ходе мыслей. Например, спросите вы «сколько стоит такое-то лекарство…», а она подскажет не только это, но и ближайшую аптеку, где оно продается…
Учитывая, что «Маруся» детище от Mail.ru — то очень вероятно она еще теснее будет интегрирована с сервисами ВК, ОК, Мой мир и пр. проектами компании.
В общем и целом, достаточно интересный продукт, рекомендую к знакомству!
*
Ассистент Google
Play Market: https://play.google.com/
Google ассистент // пример работы
Очень «умный» и всесторонне-подготовленный помощник (ассистент) от Gogole. Изначально был только англоязычным, но теперь подружился и с русской речью. 👌
По мере использования ассистента — он запоминает о всех ваших важных событиях, интересах, стилю ведения дел и начинает моментально (буквально с полуслова) находить нужный ответ. На мой взгляд, в этом плане он выигрывает у двух вышеприведенных помощников…
Разумеется, ассистент может по вашей команде проигрывать музыку, фильм, прокладывать маршруты и т.д. Кстати, весьма интересной возможностью этого помощника явл. опция звонка и отправки сообщений вашим адресатам из записной книжки! Такое пока могут делать далеко не все помощники!
Если говорить в целом, то помощник точно не уступает первым двум, разве можно только упрекнуть в отсутствии «русской загадочной души…»?
*
Салют (от Сбера)
Сайт разработчиков: https://salute.sber.ru/
(На Play Market приложение недоступно в виду событий февраля-марта 2022г.)
Салют от Сбера // несколько разных помощников
Установив «Салют» от Сбера вы получите не одного, а сразу троих помощников! Отличаются они характером: есть интеллигентный «Сбер»; педантичная и пунктуальная «Афина»; и радостная и веселая «Джой». (интересно, почему в русском приложении имена английские?)
Среди возможностей виртуального помощника можно выделить следующее:
- помощь в финансовых вопросах (думаю, этот момент будет расширяться, и не «за горами» тот день, когда виртуальный помощник будет помогать открыть вклад или взять кредит);
- решение мат. задачек и примеров (я, кстати, как-то писал об этом);
- возможность записаться к врачу или вызвать такси;
- при наличии приставки SberBox — вы сможете переключать каналы, запускать игры и многое другое…
В общем, интересный подход!
*
Ассистент Дуся
Play Market: https://play.google.com/
Сайт: http://dusi.mobi/
Ассистент Дуся — настройки
Этот ассистент интересен тем, что он может постоянно работать в фоне, и не «мешаться» на экране. Причем, обратиться к помощнику можно голосом в любое время! Звучит интригующе…
Что касается функций — то они, в общем-то, стандартны:
- прокладка маршрута из точки А в точку Б;
- быстрый перевод иностранных фраз;
- поиск музыки в соц. сети ВК;
- отправка сообщений в мессенджерах и пр.
Кстати!
Полная версия «Дуси» — платная. Есть всего лишь неделя для знакомства с ее функциями и возможностями…
*
Siri (для устройств от Apple)
Сайт: https://support.apple.com/ru-ru/HT204389
Siri — как я могу помочь?
Помощник Siri может работать на большинстве* устройств от Apple: часах, смартфоне, TV и пр. (что уже весьма удобно!).
Что касается функций и возможностей — то здесь, в общем-то, всё на высоте (точно не хуже, чем у большинства конкурентов)! Из особенностей я бы выделил следующее:
- Siri может распознать играющую музыку + вы ее сразу же сможете добавить в свой плей-лист (своего рода аналог спец. утилит);
- позволяет получать уведомления от различных сервисов в сети;
- фильтрация заметок и новостей на определенную дату;
- быстрый поиск информации на злободневные вопросы, и многое другое…
Кстати, несмотря на кучу преимуществ, у Siri есть и недостатки (по крайней мере для русскоязычной аудитории): иногда она не понимает завуалированные вопросы и некоторые обороты речи… Впрочем, можно переформулировать… 👌
*
Cortana (встроена в Windows 10)
Где и как загрузить офиц. образ с Windows 10: https://ocomp.info/kak-skachat-win10-legalno.html
Даю команду Кортане: «Удали себя сама!»
Не многие знают, что по умолчанию в Windows 10 уже встроен голосовой помощник Кортана! По голосовой команде — она способна настраивать ОС, запускать различные приложения и задачи, делать пометки в календаре и т.д.
👉 Правда, есть один нюанс — на текущий момент она пока не воспринимает русскую речь (в планах у разработчиков есть желание «разговорить» ее, и возможно к моменту вашего прочтения — Кортана будет легко вести дискуссию и на «великом и могучем…»!).
Пока же вместо нее на компьютере можно использовать Алису, Марусю, ассистента Google, или Горыныча…
*
Кстати, если вы не пользуетесь Кортаной — то желательно бы ее отключить. Примечание: иногда ее «работа» приводит к сбоям в работе ПК…
👉 В помощь!
Как отключить / удалить Кортану (Cortana) в Windows 10 (ее работа не дает уйти в сон, а также вешает систему прерываниями)
*
Дополнения по теме — приветствуются!
Удачи!
👋
Первая публикация: 02.06.2021
Корректировка: 20.09.2022


Полезный софт:
-
- Видео-Монтаж
Отличное ПО для создания своих первых видеороликов (все действия идут по шагам!).
Видео сделает даже новичок!
-
- Ускоритель компьютера
Программа для очистки Windows от «мусора» (удаляет временные файлы, ускоряет систему, оптимизирует реестр).
Содержание
- Обзор бесплатных голосовых помощников для ПК на русском языке
- Cortana для Windows
- Алиса Яндекс (десктопная версия)
- Typle — голосовое управление компьютером
- Горыныч
- Speaker — голосовое управление компьютером
- Ok Google для ПК
- Siri на компьютер
- Как голосом управлять компьютером: обзор лучших программ
- Typle
- Speaker
- Laitis
- «Горыныч»
- Speechka
- «Алиса»
- Cortana для Windows 10
Обзор бесплатных голосовых помощников для ПК на русском языке
Сегодня голосовые помощники стали неотъемлемой частью жизни. С каждым днем все больше людей выбирает виртуальных ассистентов, заменяя мышку и клавиатуру. Искусственный интеллект помогает решать простые задачи с помощью голосового ввода. После ввода информации, помощник распознает сказанную речь и начинает функционировать. Говорите четко и внятно, чтобы помощник корректно выполнил запрос. Он может подсказать маршрут, новости дня, найти музыку, показать погоду, ответить на простой вопрос. Самые распространенные голосовые помощники для ПК: Cortana, Typle, Speaker, Ok Google, Siri, Горыныч, «Алиса» Яндекс.
Cortana для Windows
«Cortana» — голосовой помощник, интегрированный в операционную систему и созданный компанией Microsoft. Помощница предназначается прежде всего для Windows, но также в качестве приложений работает на платформах iOS, Android, Xbox One, Microsoft Phone, Microsoft Band. «Cortana» поможет систематизировать и распланировать ваши задачи и планы на определенный период, напоминает о выполнении каких-либо действий, предоставляет по вашему запросу информацию. Также имеет встроенный функционал для ответов на общие вопросы, используя поиск Bing. В функционал входит прокладка маршрута, информация о состоянии дорог, поможет не опаздывать. Вводить информацию можно с помощью голоса и клавиатуры в текстовой форме. Она поддерживает разговор: поет песни, присылает анекдоты – не лишена чувства юмора.
К особенностям можно отнести такую функцию, как предугадывание желаний пользователя. Если дать доступ к личным данным, виртуальный помощник от Microsoft будет «подстраиваться» под вас, постоянно анализируя ваши действия: места, в которых вам нравится находиться; ваши предпочтения в тех или иных вещах; ваши долгосрочные интересы, хобби и многое другое.
Виртуальный ассистент Cortana тесно связана с операционной системой и может управлять Windows 10 и отдельными приложениями во время вашей работы: поможет прочитать Ваши электронные письма, отследить местоположение, проверить список контактов, следить за календарем, управлять музыкой и напоминания, охватывая многочисленные музыкальные приложения и контролируя звук в соответствии с предпочтениями пользователя.
Есть возможно синхронизации нескольких устройств. Cortana будет поддерживать актуальность на нескольких компьютерах одновременно.
Алиса Яндекс (десктопная версия)
Алиса – голосовой помощник, устанавливаемый на ПК (Windows 7-10), Android и IOS. Алиса может показать прогноз погоды, найти данные об общественных местах, найти музыку, проводить конвертацию валют, решает несложные математические вычисления и может поддержать разговор. Программа очень молодая и все время совершенствуется. «Алиса» позволяет вести диалог в текстовом виде и голосовом. Голосовой помощник Алиса способен понимать смысл ваших фраз: «Где здесь можно пошопиться?», она понимает: «Где здесь магазины?».
Поисковая строка Яндекс или другое название – Яндекс.Строка находится в панели задач операционной системы Windows. Поисковая строка Яндекс умеет находить на просторах Интернета информацию, которую пользователь вводить с помощью голоса или текста. Пользователь может задать команду открыть любую папку и документ, расположенные на компьютере. Программа открывается на портативном компьютере с помощью нажатия кнопки Строки или же горячих клавиш. По сути это частный случай Алисы для ПК. Для экономии места на панели задач 8 см кнопку заменяют на иконку с микрофоном. Подробнее способах отображения помощника на ПК в статье Настройки Алисы для Windows.
Typle — голосовое управление компьютером
Программа разработана для операционной системы Windows. Здесь не нужны знания английского языка, нет возможности работы с плеером и нет восприятия текстовой формы. Из-за ограниченного количества функций программа кажется не такой эффективной и функциональной в использовании. Ограниченность помощника заключается в открывании лишь утилитов и Интернет-страниц. Программа понимает шумы из вне, как команды для выполнения, отчего компьютер может работать не корректно. Голосовой помощник быстро выполняет поставленные задачи. После скачивания программы, можно придумать главное высказывание, которое дает сигнал работы.
Горыныч
Отечественная разработка голосового помощника, для управления ПК операционной системы Windows 7, XP, Vista. Размер 30,4 мб. Язык русский и английский. В основе идеи лежит приложение «Dragon Dictate», которое создано западными специалистами. Голосовой помощник выполняет все среднестатистические команды, которые выполняют его аналоги. С помощью голоса, пользователь может открывать любые папки в компьютере. Эта функция подобна функции из программы Typle. Особенностью голосового помощника «Горыныч» считается ввод текста в Word с помощью собственного голоса. Минус подобной функции в том, что речь пользователя должна быть без дефектов и четкой. Со временем программа запоминает голос владельца компьютера и начинает быстрее выполнять команды.
Speaker — голосовое управление компьютером
Speaker – голосовой помощник и программное обеспечение, которое используется в операционной системе Windows. Программное обеспечение отличается от остальных более широким функционалом. Пользователь может открывать и закрывать различные папки на ПК, делать фото экрана. Для работы со «Speaker» необходимо иметь стабильное Интернет-соединение. Управление программой осуществляется с помощью клавиатуры, что не всегда удобно. Голосовая функция оставляет желать лучшего: обработка речи по времени занимает 5 секунд, что долго. Программа преобразует речь в текст.
Ok Google для ПК
Окей Гугл — голосовой помощник и одновременно часть поисковой системы. У программы есть много функций: планирование событий (установка напоминаний), отслеживание почтовых отправлений, переход на любой сайт, поиск музыкальных композиций, нахождение адресов общественных мест и др. Особенность программы: после выполнения команды, программа дополняет сама информацию. Программа имеет плюсы: бесплатность и стабильная работа. Минусы: подробная настройка программы. Ассистент встроен в браузер Google Chrome, доступен для ПК, Android, iOS.
Siri на компьютер
Siri — голосовой ассистент, работающий на устройствах от компании Apple: iOS, iPhone, iPad и iPod touch и ноутбуках с macOS Sierra. На «яблочных» гаджетах Сири установлена по умолчанию, все что вам необходимо — активировать ее в настройках устройства.
С помощью эмулятора можно установить на Windows 7-10, размер файла 79 Мб. Программа преобразовывает речь человека, впоследствии давая пользователю рекомендации. Американский ассистент может выполнять простые команды, подобно другим. Отлично «понимает» русскую речь. Для работы необходимо подключение к интернету.
Так же читают:
Не нашли ответ, пишите в комментарии или обратную связь.
Как голосом управлять компьютером: обзор лучших программ
Голосовой ассистент — программа, распознающая человеческую речь и способная выполнять определённые действия в ответ на команду. Сегодня представлено большое количество голосовых помощников, разрабатываемых как крупными, так и небольшими компаниями.
Typle
Typle — это простое для понимания со стороны пользователя и лёгкое в плане расходования ресурсов ПК приложение. Посредством голосового управления через Typle можно запускать программы и документы локально, работать с интернет-ресурсами онлайн. Слова на русском распознаются достаточно точно, но для лучшего результата понадобится качественный широкополосный микрофон.
Скачать Typle можно с официальной страницы разработчика. После инсталляции и запуска, настройка приложения сводится к следующему:
- Создайте нового пользователя, щёлкнув по вкладке «Добавить» в шапке окна программы. Введите имя и ключевую фразу. Нажмите кнопку «Добавить» в окне Users:
Создайте команды для определённых действий, открыв «Дополнительные параметры». Для этого в поле «Команда» запишите ключевое слово, а в строке «Действия» укажите путь к исполняемому файлу открываемой программы. По желанию добавьте аргумент для запуска, например, «Открой»:
При необходимости вы можете настроить громкость микрофона, щёлкнув по меню «Опции» и выбрав пункт «Настройка объёма звука». Активация Typle осуществляется кнопкой «Начать говорить»:
Теперь вы можете свернуть окно и пользоваться помощником, который будет работать в фоне.
Speaker
Так же как и Typle, Speaker предельно простая в освоении и не расходующая много ресурсов компьютера программа. Голосовое управление осуществляется в фоновом режиме, то есть приложение никаким образом не мешает и не отвлекает пользователя от работы.
Speaker выступает в роли посредника между юзером и ПК при различных действиях с файлами, он меняет раскладку клавиатуры, перезагружает, выключает устройство и т. п. При этом интерфейс программы не перегружен, он выделяется минимализмом, но несколько необычен.
Утилиту можно скачать с официального сайта или с других проверенных интернет-ресурсов. Установленный Speaker настраивается довольно просто:
- Прежде всего выберите способ распознавания голоса, кликнув по небольшой кнопке справа. Это может быть реакция программы на нажатие средней кнопки мыши или клавиши Ctrl, либо активация голосом (рекомендуется при стабильном и быстром интернет-соединении). После настройки нажмите кнопку в виде плюса.
В появившемся окне в соответствующих полях выберите запускаемый файл (введите ссылку), действие и запишите команду. По завершении нажмите «Добавить»:
Щёлкните по кнопке «Мои команды» для просмотра, редактирования или удаления сформированных вами команд. Операции осуществляются в отдельном окне-редакторе.
Закончив настройку, можно начинать использовать Speaker. Полное руководство к данному приложению доступно при нажатии на кнопку I.
Laitis
Программу для голосового управления компьютером Laitis можно скачать с официального сайта с одноимённым названием. Имеются платная (стабильная) и бесплатная (бета) версии приложения. Второй вариант работает ничуть не хуже первого, но потенциально может сопровождаться мелкими багами.
После загрузки и установки программы её необходимо настроить:
- Во время первого запуска вам будет предложено установить расширение для вашего веб-браузера. Это необходимо для работы голосового помощника с сайтами. Если не собираетесь работать в интернете, нажмите «Пропустить»:
Далее перейдите на вкладку «Команды». Вы увидите подсказки по данному разделу. Прочитайте их.
Через несколько секунд появится интерфейс настроек голосовых команд. Выберите одну из них, флажок слева должен быть включен. Щёлкните по строке с группами команд, которые вы хотите отредактировать.
Выберите команду, которую будете редактировать (справа). Щёлкните по блоку «Действия» и укажите путь к файлу.
Перейдите на вкладку «Настройки». Здесь вы можете активировать запуск программы при старте системы, включить или выключить всплывающие уведомления вверху экрана, сменить сервис распознавания голоса и настроить другие полезные опции.
На вкладке «Журнал» можно при необходимости посмотреть историю вашей работы в Laitis и, если нужно, очистить её.
Если программа понравилась, вы можете вступить в сообщество Laitis, щёлкнув по одноимённой вкладке. Регистрация в системе даёт определённые преимущества, включая разного рода бонусы.
«Горыныч»
Ещё один голосовой помощник с поддержкой русского языка. «Горыныч» обрабатывает пользовательские запросы в режиме реального времени и ищет по ним информацию в сети. Кроме того, умеет работать с программами и файлами локально в Windows.
Вы можете вводить информацию как текстом, так и голосом, добавлять новые фразы в словарь и редактировать команды. Скачать «Горыныча» можно с любого надёжного ресурса. Программа портативная и не требует установки.
Настраивается утилита следующим образом:
- Распакуйте скачанный архив и запустите исполняемый файл. Обратите внимание на опцию «Окна мониторинга». Вы можете убрать блоки показа записи и слов, если они вам не нужны. Окна «Команды» и «Варианты» являются подсказками, вы можете также убрать их при необходимости.
Нажмите на значок с двумя шестерёнками. В появившемся окне настройки модулей перейдите в «Пользовательские команды». Введите описание и действие в соответствующих пунктах, щёлкните «Добавить» и затем «Готово». Если хотите убрать команду из списка, выделите её и нажмите «Удалить».
Тонкая настройка интерфейса осуществляется в блоке «Настройки программы». Здесь можно включить/выключить отображение того или иного окна, отредактировать цветовую гамму и настроить шрифты. По завершении нажмите «Принять».
Настроенный «Горыныч» активируется большой красной кнопкой слева. При необходимости программу можно убрать в трей.
Существенным минусом утилиты является не слишком удобный интерфейс. Кроме того, «Горыныч» иногда путает команды, открывая, например, «Пуск» вместо блокнота, хотя это может зависеть от качества используемого микрофона.
Speechka
Как и большинство других голосовых помощников, данное приложение базируется на Google Voice Search, то есть использует стандартный голосовой поиск от Google. Программа поддерживает русский язык и проста в настройке. Speechka умеет запускать программы, открывать папки, плееры, документы и т. п.
Коротко о настройке утилиты:
- Скачайте, установите и активируйте утилиту. Отметьте галочкой пункт «Запускать программы и браузер голосом». Если необходимо, отметьте «Свернуть в трей при запуске» и добавьте приложение в автозагрузку.
Нажмите на кнопку «Компьютер». Запишите голосовую команду, добавьте файл или папку, которые будут открыты локально. Подтвердите изменения, нажав «Добавить».
Щёлкните «Интернет». Введите голосовую команду и ссылку URL, которая будет открыта в браузере по умолчанию и нажмите «Готово».
В поле блока «Текст» вы можете вводить команды с клавиатуры.
Блок «Текст+» — это преобразование речи в текст, аналог голосового блокнота.
Кнопка «Настройки» даёт возможность настроить запуск распознавания речи горячими клавишами или по уровню звука. Также здесь можно установить уровень сигнала микрофона, порог срабатывания программы и длительность речи. По завершении настроек не забудьте сохранить сделанные изменения.
Стоит отметить, что запуск программы в работу путём нажатия клавиш не слишком удобен, а постоянно включенный микрофон, настроенный на автоматическое распознавание, имеет тягу к ложным срабатываниям.
«Алиса»
Виртуальный ассистент «Алиса» от компании «Яндекс» на голову выше описанных нами программ. Она отвечает на всевозможные вопросы, ищет в сети информацию, играет, рассказывает сказки и даже поёт.
Среди основных функциональных возможностей «Алисы» можно выделить:
- имитацию живого диалога;
- умение распознавать речь в устном и письменном виде;
- наличие навыков голосового и текстового ответов на поставленные вопросы.
Программисты беспрерывно развивают и совершенствуют навыки «Алисы». Только за один 2018 год ассистент научился:
- более точно прокладывать маршрут по карте и подсказывать наиболее оптимальный путь к месту назначения;
- включать/выключать музыку, видео, новости и пр. по голосовому запросу;
- выполнять операции в «Госуслугах».
Конечно, основными функциями данного голосового ассистента являются такие повседневные задачи, как:
- поиск и предоставление найденной в интернете информации;
- поиск мест и прокладывание маршрутов;
- открытие локальных файлов и приложений.
Но вы можете и просто пообщаться с «Алисой» на разные темы. При этом программой используются онлайн-сервисы от «Яндекс», что подразумевает необходимость стабильного и быстрого интернет-соединения.
Данный голосовой помощник присутствует в «Яндекс.Браузере» по умолчанию, но такой вариант не всегда оправдан из-за его громоздкости и тяжести. В Windows вы можете установить и настроить «Алису» как независимое приложение:
- Для этого зайдите на домашнюю страницу сервиса alice.yandex.ru, прокрутите немного вниз до блока «Мои любимые приложения» и щёлкните по кнопке «Яндекс»:
Вас перекинет на страницу «Яндекс.Приложения». Выберите «Компьютер»:
Нажмите «Скачать» в блоке «Голосовой помощник». Это бета-версия «Алисы», но она работает стабильно и без «глюков».
После загрузки установите и запустите приложение, просто кликнув мышью по строке «Напишите сообщение». Щёлкните по верхнему значку в левой части окна, здесь вы увидите краткую информацию о том, что «Алиса» умеет делать. Перемещение по презентации основных возможностей осуществляется с помощью стрелок.
Перейдите в «Навыки Алисы»и щёлкните по кнопке «Каталог навыков».
Подборки навыков откроются в установленным в системе по умолчанию браузере. На странице можно более подробно узнать, что умеет голосовой помощник.
Вкладка «Помощь» содержит подсказки касательно той или иной опции. Щёлкните мышью по функции, чтобы изучить их.
В блоке «Табло», также, как в «Яндекс.Браузере», содержатся кнопки переходов по сервисам. Также здесь визуализированы актуальные темы.
Блок «Программы» представляет собой альтернативу меню «Пуск» в Windows. Кому-то, возможно, такой формат покажется более удобным, чем, к примеру, плитки в Windows 10.
Блок «Папки» для быстрого поиска файлов и папок, минуя стандартный «Проводник».
В «Настройках» вы можете включить/отключить некоторые функции «Алисы» и настроить микрофон. Весьма полезная опция — «Голосовая активация».
Здесь же в «Настройках» вы можете изменить внешний вид приложения (полное окно, компактное или свёрнутое в значок), назначить браузер по умолчанию или выключить «Алису», если она вам надоела.
Начните общение, щёлкнув по иконке с микрофоном или произнеся ключевую фразу «Слушай Алиса».
В меру своих способностей (которые постоянно развиваются) «Алиса» может развлечь, вести диалог по разным тематикам. Остроты и приколы от «Алисы» — это отдельная тема. Ассистент умеет шутить и парировать, но не всегда уместно.
Среди дополнительных особенностей «Алисы» можно также отметить:
- умение не только открывать программы на ПК, но и работать с ними, выполняя сложные действия;
- навыки онлайн-заказов (вызов такси, заказ пиццы и т. д.);
- умение конвертировать валюты и считать на калькуляторе;
- навыки распознавания изображений и участия в разговорных играх.
В отличие от других рассмотренных в статье программ, «Алиса» не ограничена стандартным набором запрограммированных фраз. Она умеет импровизировать и постоянно учится новому, и, наверное, поэтому является лучшей программой для голосового управления компьютером в данном обзоре.
Cortana для Windows 10
Голосовой помощник от Microsoft взаимодействует с пользователем, помогая в сборе конкретной информации. «Кортана» интегрирована в меню «Пуск», содержит функции самообучения и предугадывания запросов. Однако бот не имеет поддержки русского языка, поэтому его использование подавляющему большинству российских пользователей недоступно.
Голосовой помощник на момент написания статьи оптимизирован для следующих языков:
- английский;
- португальский;
- французский;
- упрощённый китайский;
- немецкий;
- итальянский;
- японский;
- испанский.
Если вы владеете одним из перечисленных языков, то, поменяв региональные и языковые настройки в Windows, возможно, сможете работать с «Кортаной», однако для вас станут недоступны покупки в «Магазине» и использование ранее приобретённых здесь подписок, игр и фильмов.
Голосовые ассистенты прочно вошли в нашу жизнь. Любая из описанных в статье программ для управления компьютером голосом может стать для пользователя незаменимым помощником, облегчающим выполнение повседневных задач.












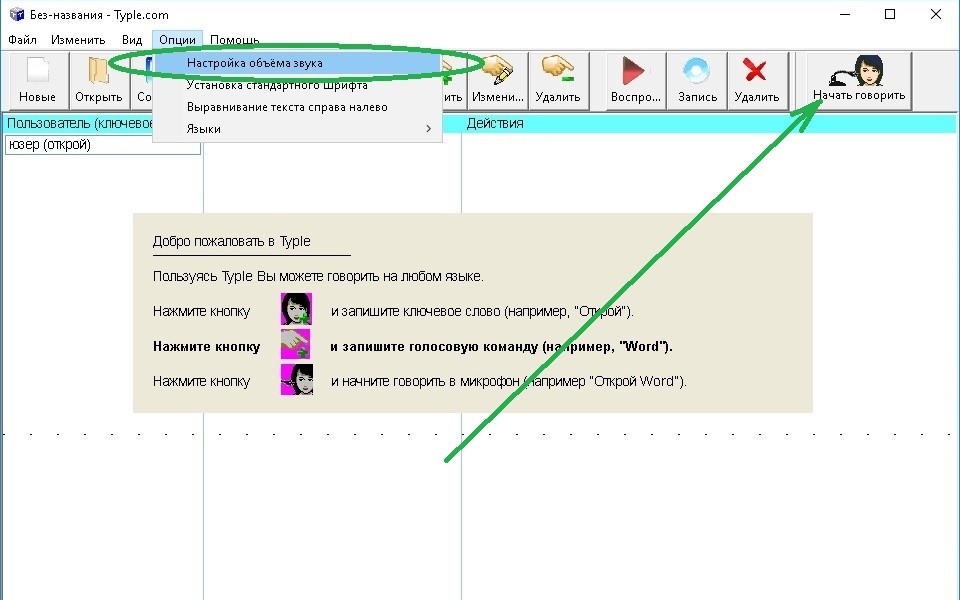
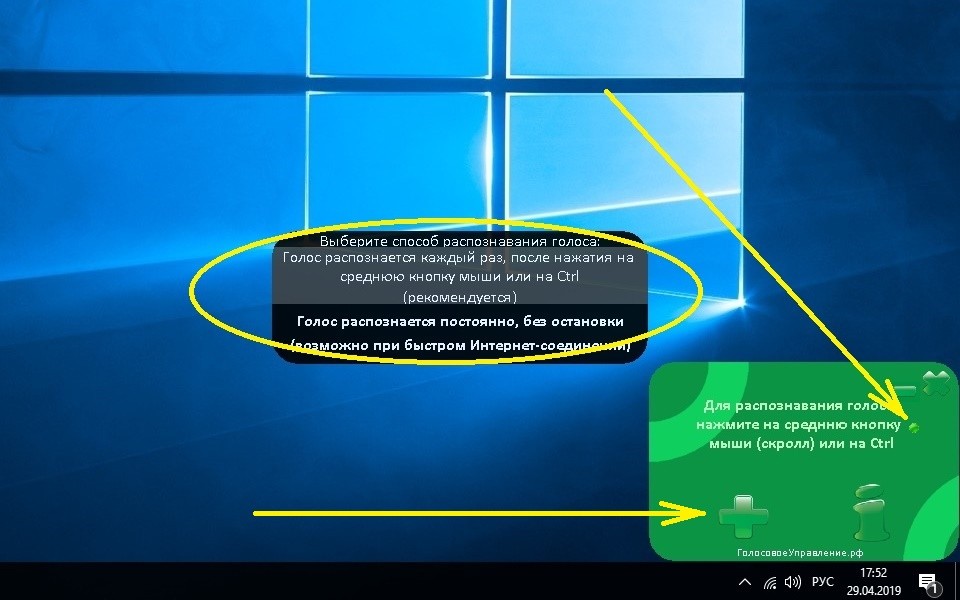


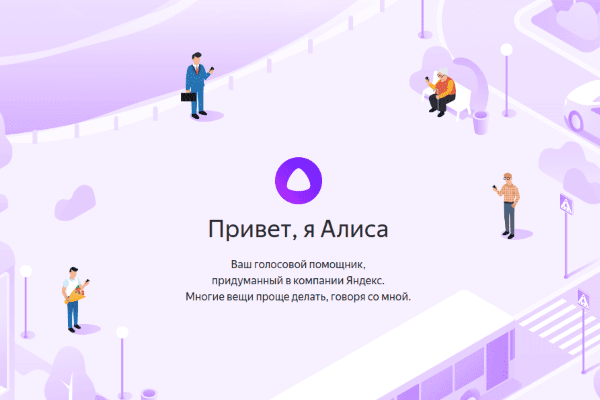
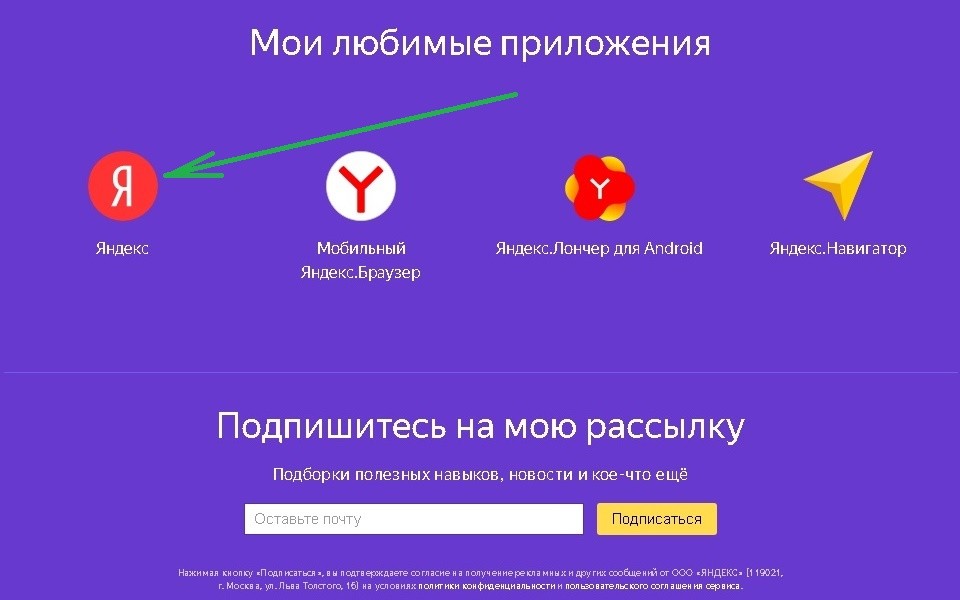
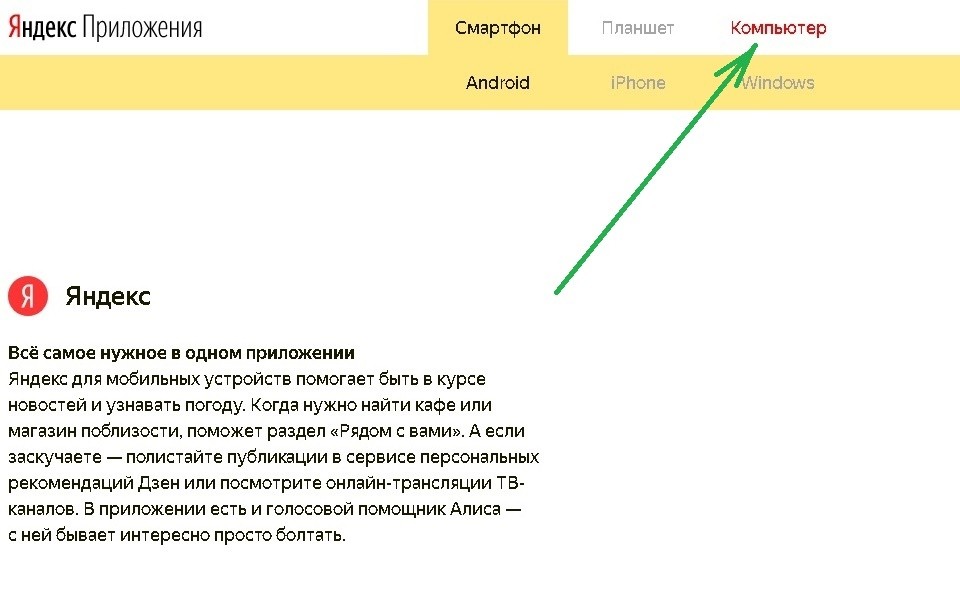
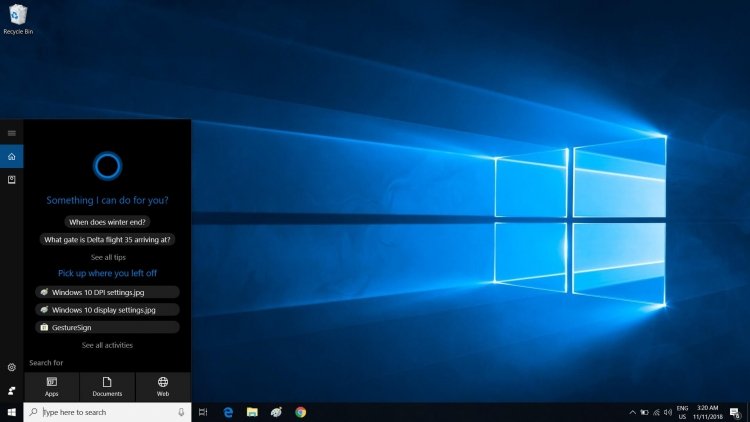












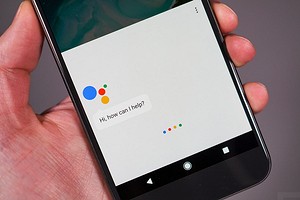
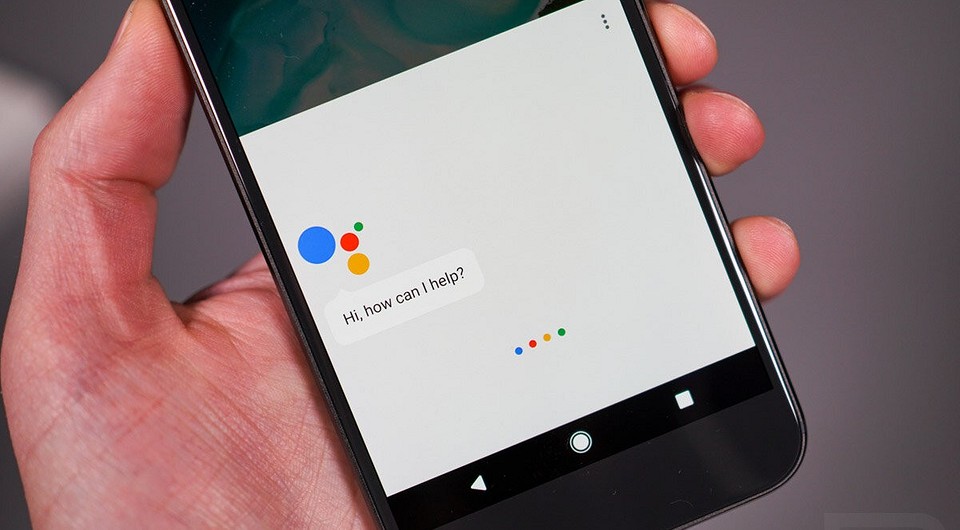



















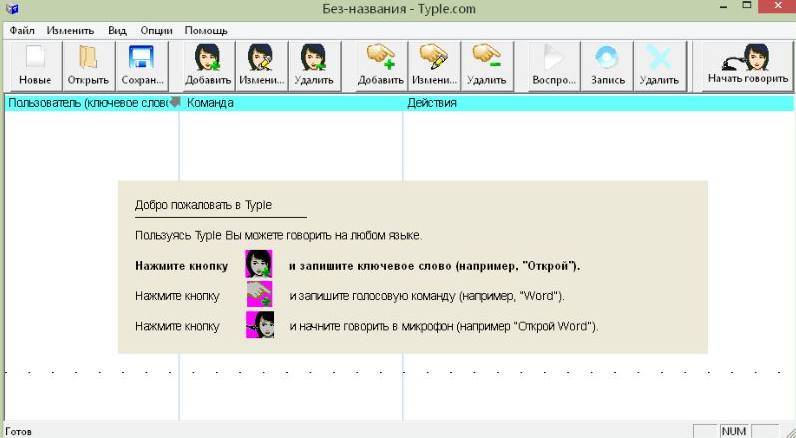

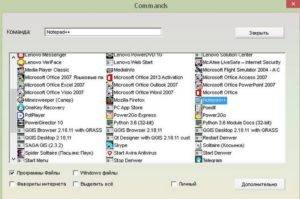

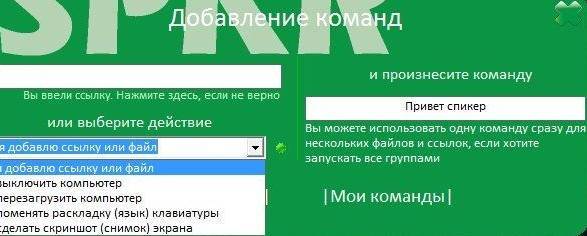
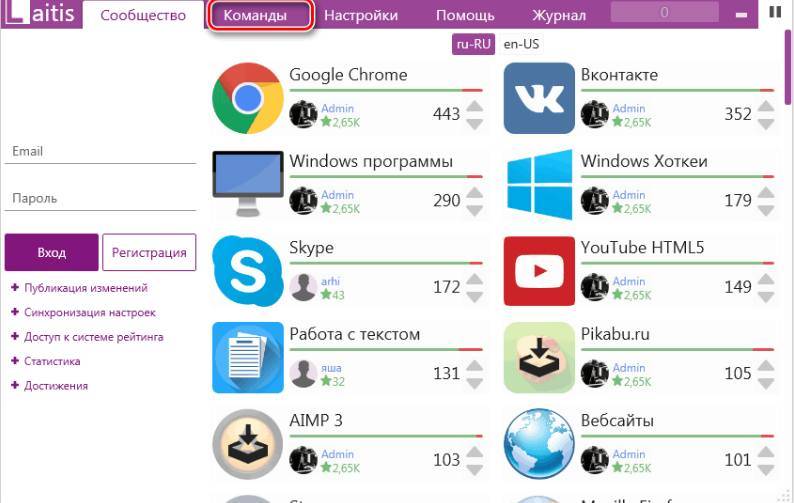
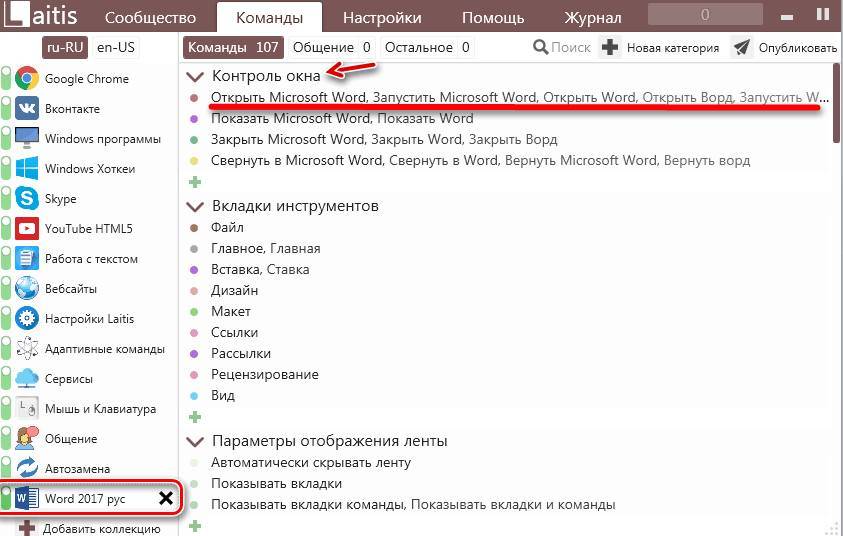
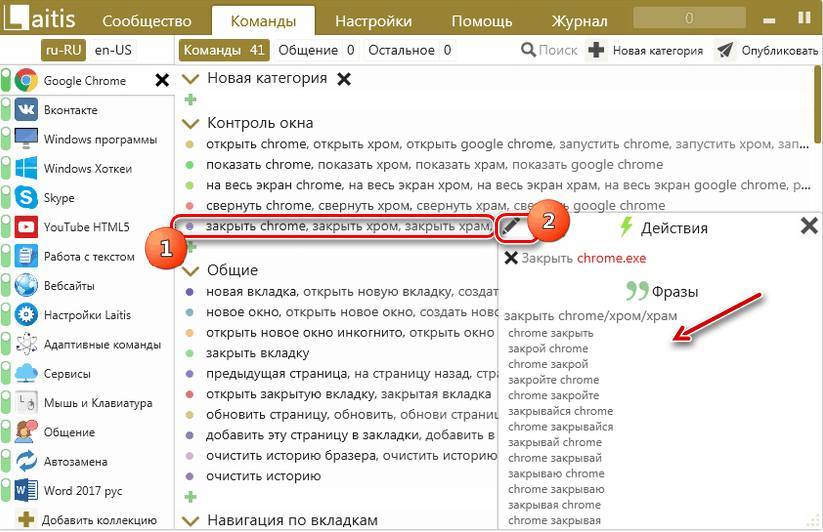
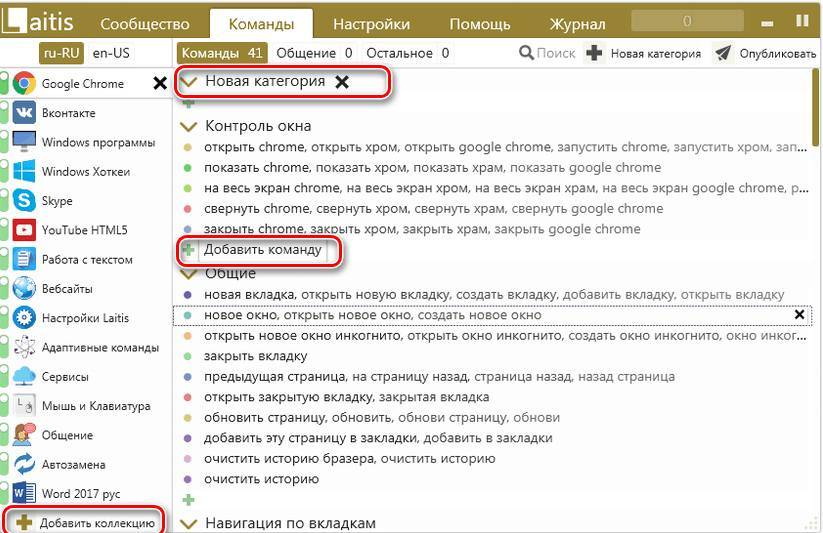
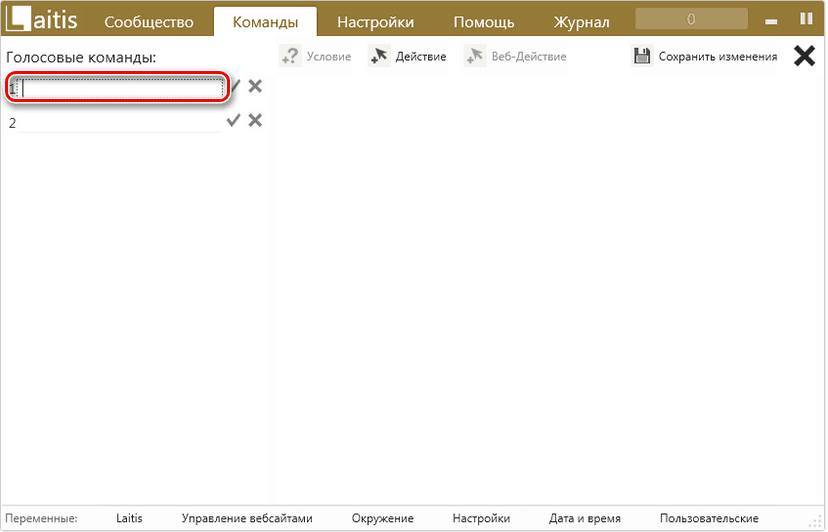
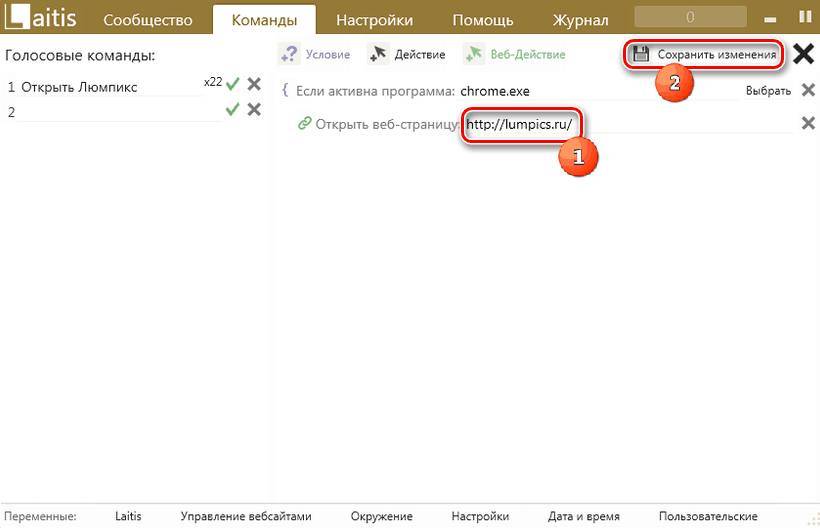
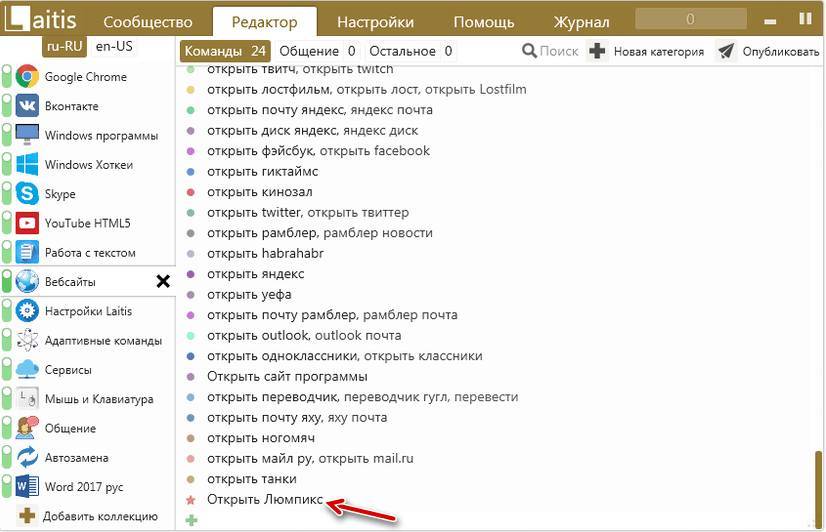
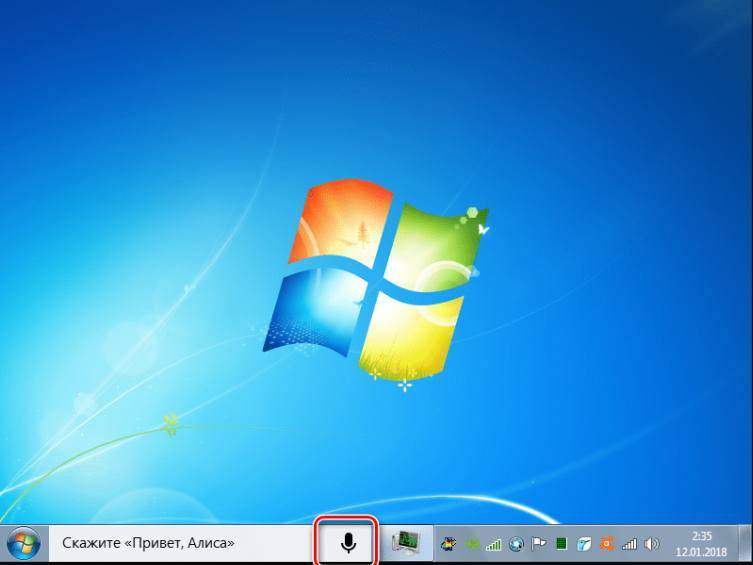
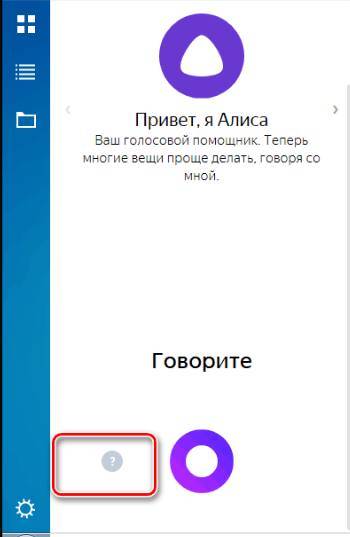
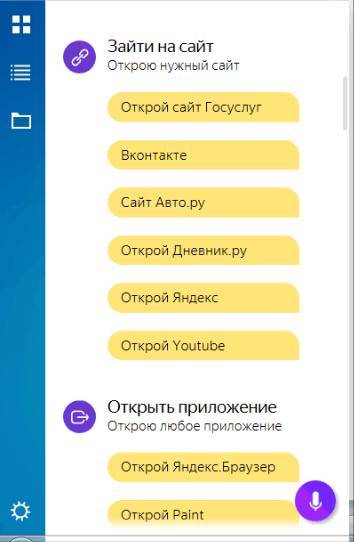
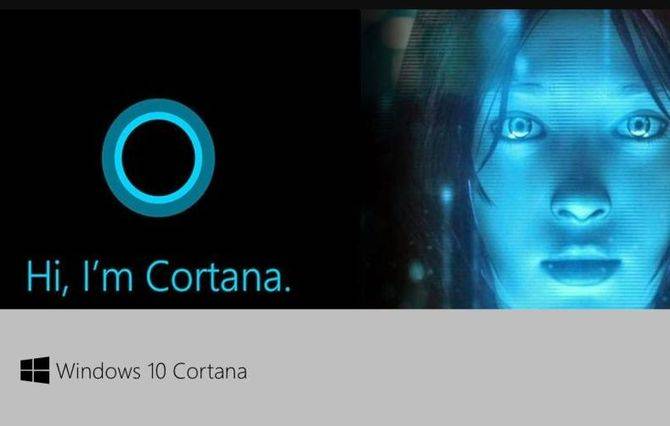
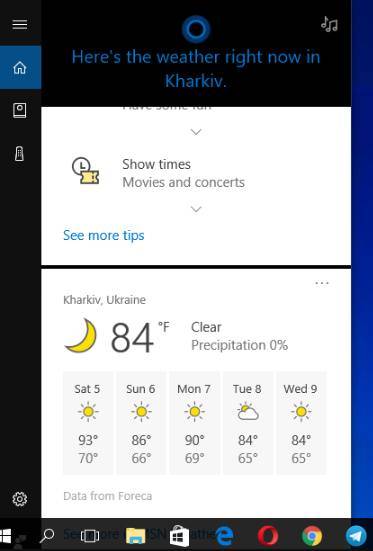
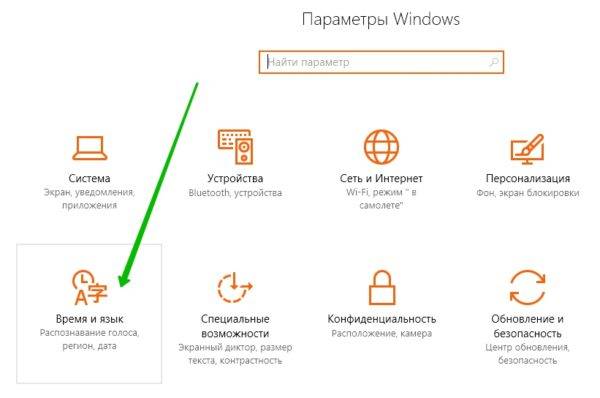 Нажимаем «Win+I», открываем «Время и язык»
Нажимаем «Win+I», открываем «Время и язык»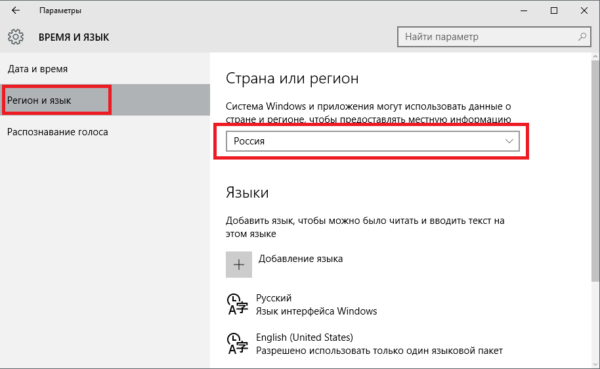 Переходим в «Регион и язык», меняем страну на США
Переходим в «Регион и язык», меняем страну на США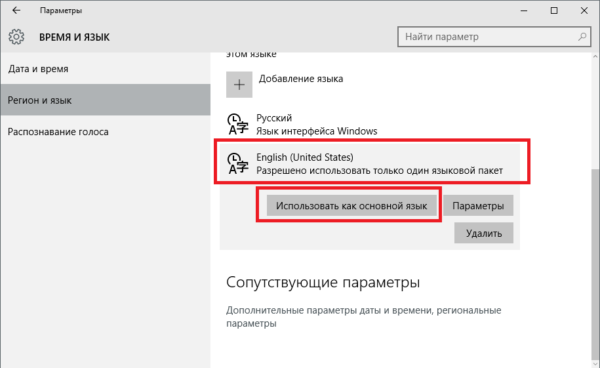 В разделе «Языки», находим английский нажимаем кнопку «Использовать как основной язык»
В разделе «Языки», находим английский нажимаем кнопку «Использовать как основной язык»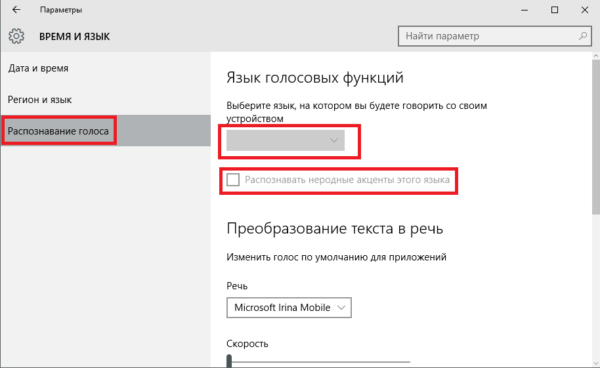 На вкладке «Распознавание голоса» указываем английский и ставим галочку возле опции «Распознавания неродных акцентов»
На вкладке «Распознавание голоса» указываем английский и ставим галочку возле опции «Распознавания неродных акцентов»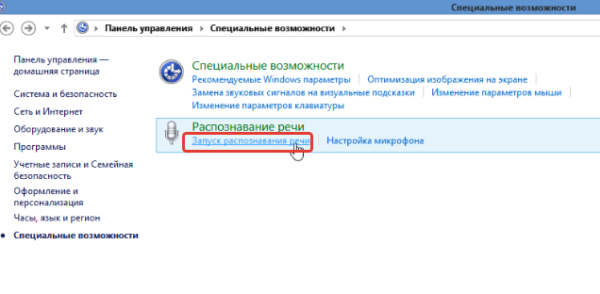 Щелкаем по ссылке «Запуск распознавания речи»
Щелкаем по ссылке «Запуск распознавания речи»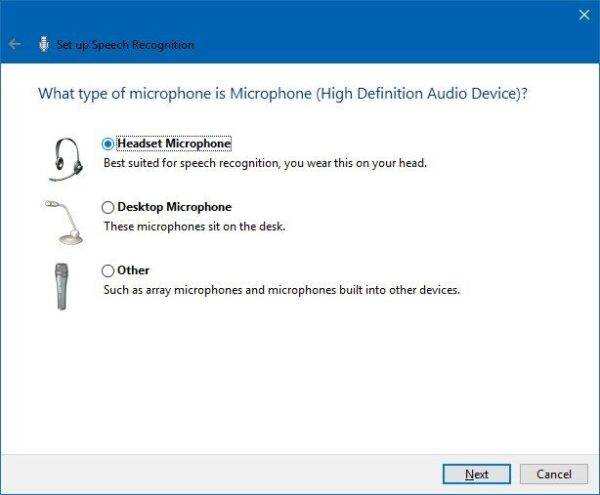 Выбираем тип микрофона, который будем использовать, нажимаем «Далее» или «Next»
Выбираем тип микрофона, который будем использовать, нажимаем «Далее» или «Next»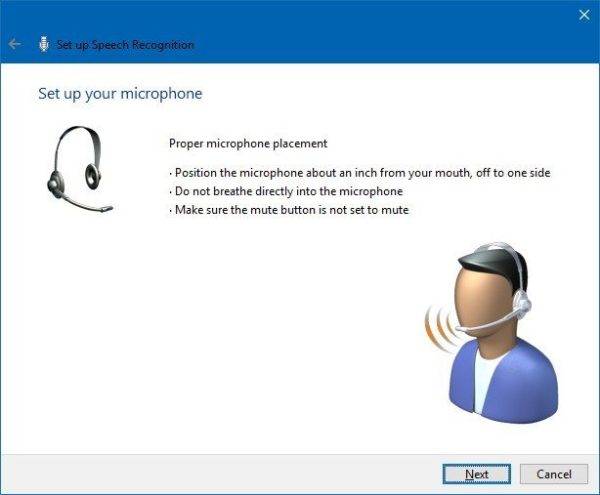 Нажимаем «Далее» или «Next»
Нажимаем «Далее» или «Next»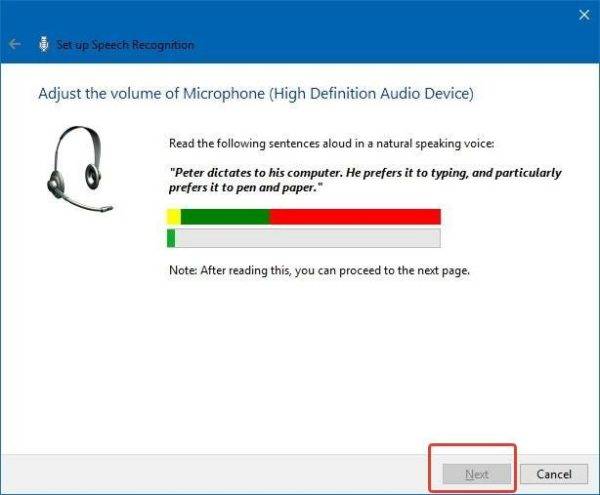 Для проверки читаем текст вслух, затем нажимаем «Next»
Для проверки читаем текст вслух, затем нажимаем «Next»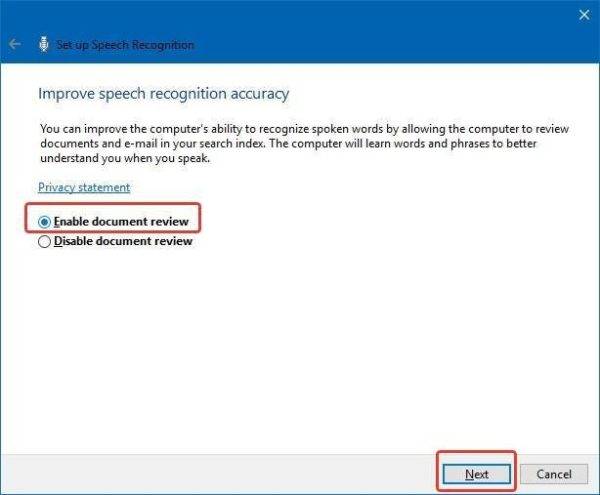 Выбираем параметр «Включить просмотр документов» или «Enable document review», нажимаем «Next»
Выбираем параметр «Включить просмотр документов» или «Enable document review», нажимаем «Next»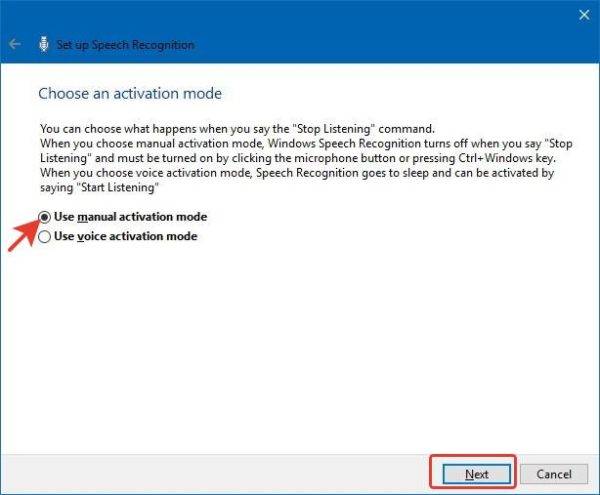 Используем «Режим ручной активации» или «Use manual activation mode», нажимаем «Next»
Используем «Режим ручной активации» или «Use manual activation mode», нажимаем «Next»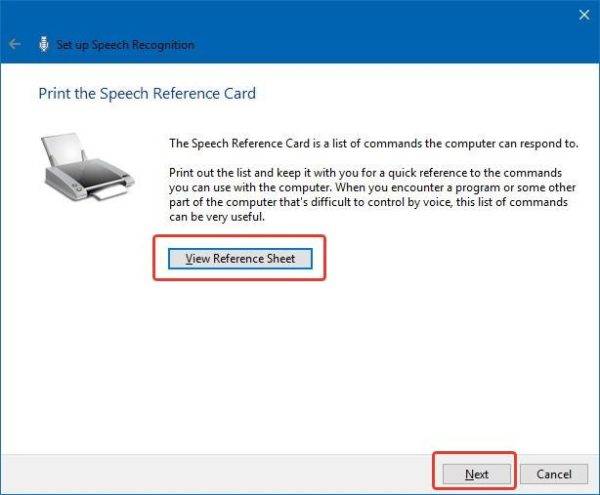 Щелкаем на «View Reference Sheet» для просмотра справочной информации, нажимаем «Next»
Щелкаем на «View Reference Sheet» для просмотра справочной информации, нажимаем «Next»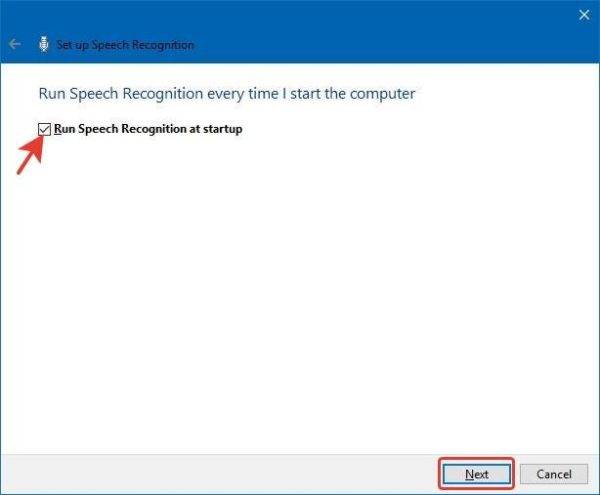 Выбираем опцию «Автоматического запуска функции распознавания речи» или «Run Speech Recognition at startup»
Выбираем опцию «Автоматического запуска функции распознавания речи» или «Run Speech Recognition at startup»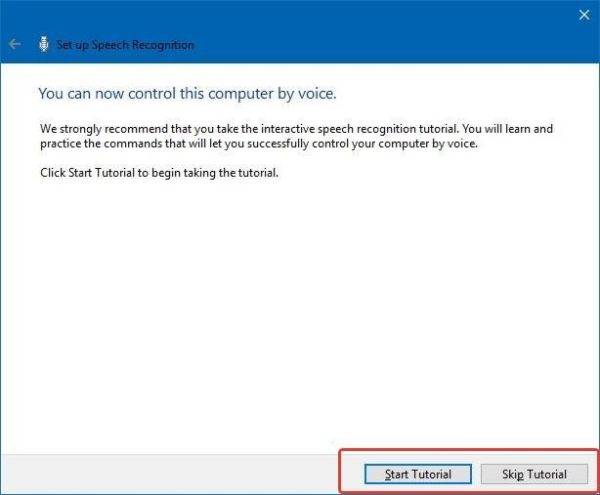 Щелкаем по кнопке «Начать обучение» или выбираем «Пропустить»
Щелкаем по кнопке «Начать обучение» или выбираем «Пропустить»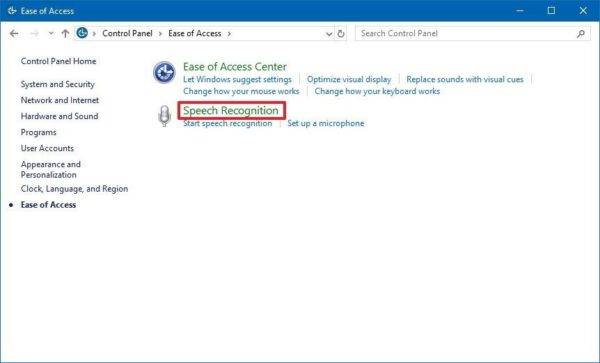 Выбираем «Распознавание речи»
Выбираем «Распознавание речи»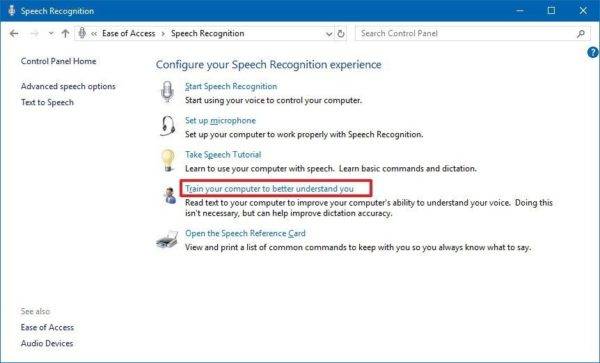 Щелкаем по ссылке «Научить компьютер лучше понимать вас»
Щелкаем по ссылке «Научить компьютер лучше понимать вас»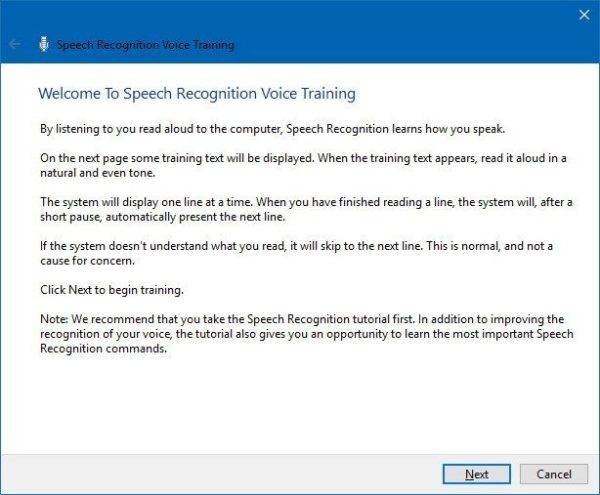 Нажимаем «Далее»
Нажимаем «Далее»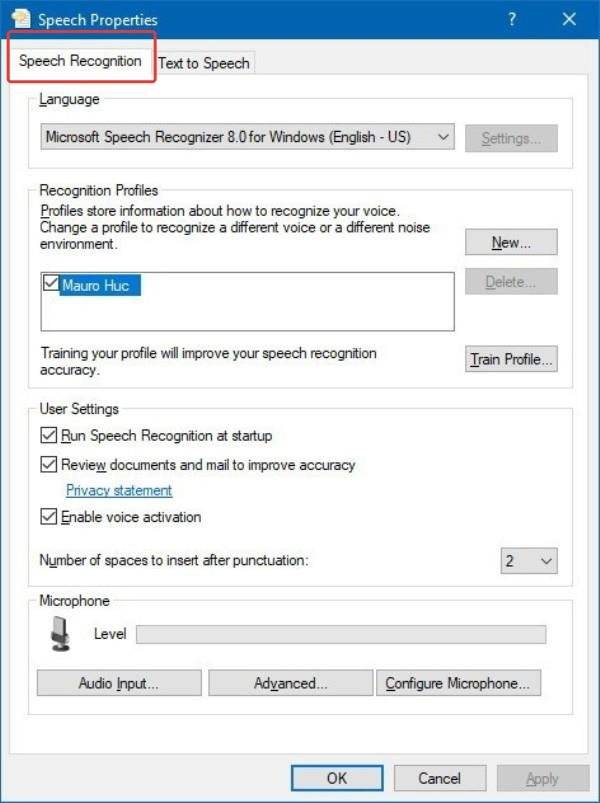 На вкладке «Распознавание речи» настраиваем необходимые параметры
На вкладке «Распознавание речи» настраиваем необходимые параметры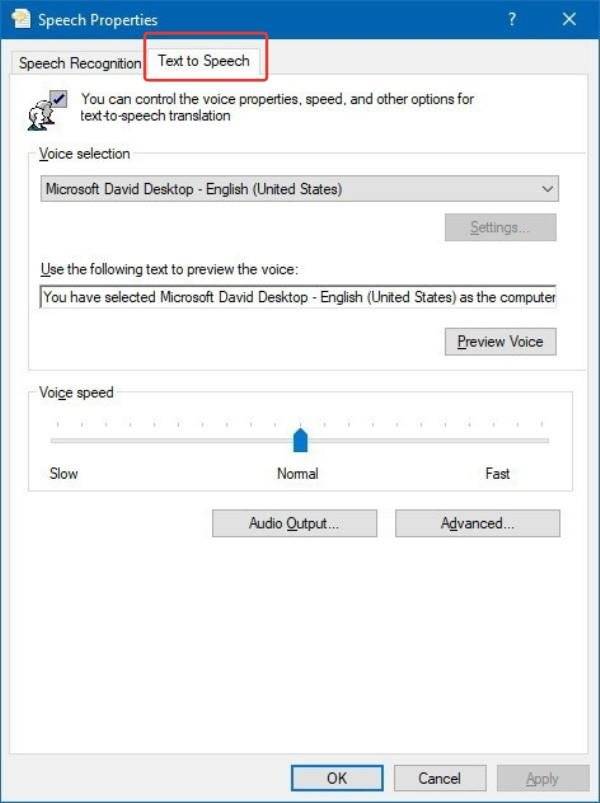 На вкладке «Текст в речь» выбираем параметры озвучивания
На вкладке «Текст в речь» выбираем параметры озвучивания