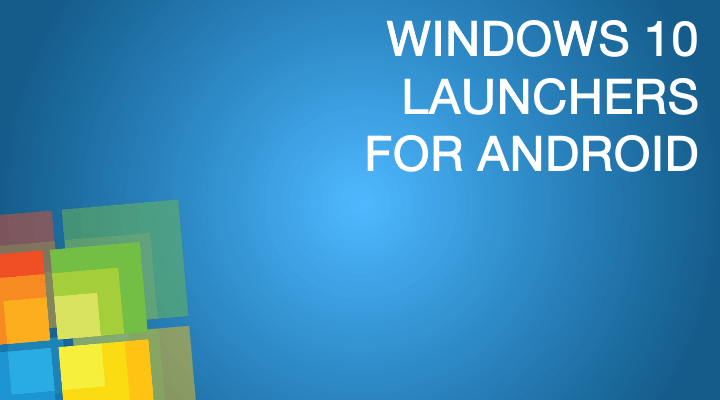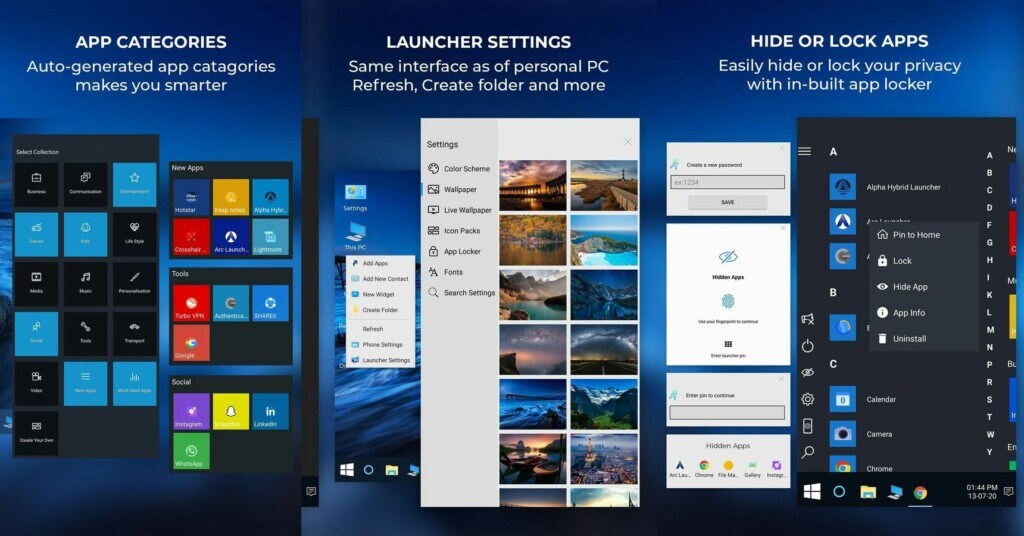by Madalina Dinita
Madalina has been a Windows fan ever since she got her hands on her first Windows XP computer. She is interested in all things technology, especially emerging technologies… read more
Updated on August 6, 2021
Android is undeniably one of the most popular mobile operating systems available right now. Mobile manufacturers from Samsung to Sony use Android as their operating system of choice. However, for Windows 10 users, the mobile operating system can feel a little bit too far from home.
Thankfully, a wide range of Android launchers are available, designed to bring the full Windows 10 experience to your Android mobile device and we’ve taken a look at the best of them.
If you’re an Android user but looking to bring a splash of Microsoft’s operating system to your mobile device, you can’t go far wrong with the below options.
Windows 10 launchers for your Android smartphone
1. Win 10 Launcher (Google Play)
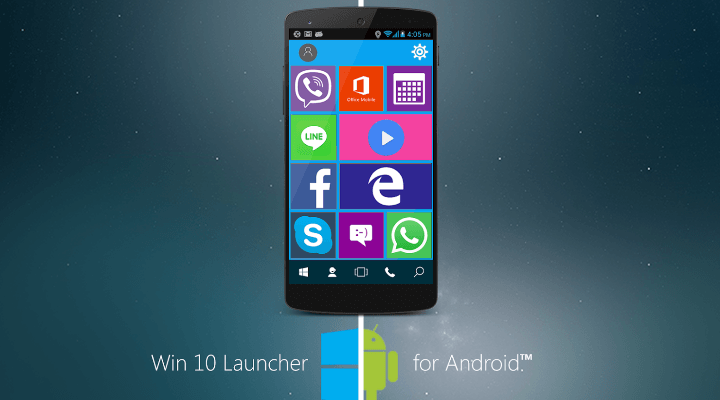
If you’re looking to bring the visual appearance of Windows 10 to your Android smartphone, Win 10 Launcher is undeniably one of your best options. The Android launcher is built from the ground up to look and feel like Microsoft’s Windows 10 operating system. With that in mind, you can expect the same levels of customisation that you know and love from Microsoft’s operating system on your Android device, including a variety of Windows inspired colour options.
Whilst Win 10 Launcher is designed to look and feel like Microsoft’s operating system, it still integrates perfectly with Android. Incredibly easy to set-up, Win 10 Launcher imports all of your current Android apps and gives them a Windows 10 shortcut on your home screen.
2. SquareHome 2 – Windows 10 Style (Google Play)

This is another Android launcher designed to visually echo Microsoft’s Windows 10, especially in its Windows 10 Style variant. Available to download for free from the Google Play Store, SquareHome 2 – Windows 10 Style mimics the tiled design of Windows 10, whilst maintaining the features of Android.
One of the great things about SquareHome 2 is the fact that it’s also fully compatible with Android devices. Whilst most Windows 10 Android launchers are designed primarily for use with smartphones, the developers of SquareHome 2 have gone one step further by integrating tablet compatibility here. Essentially allowing you to turn your Android tablet into a Surface!
3. Launcher Metro 10 (Google Play)
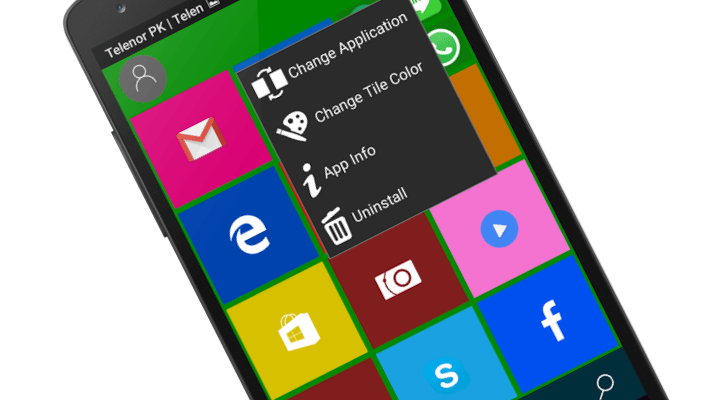
Taking something more of a simplistic approach to Microsoft’s Metro design ethos, Launcher Metro 10 still does an incredibly good job at bringing the Windows-style to Android. That’s largely thanks to its vibrant use of tiles and easy customization, much like that found on Microsoft’s own mobile operating system. In fact, the launcher even includes its own icon pack, meaning Android users can ditch Google’s choice of icon design and use the Internet Explorer icon to signify their mobile browser. Clearly designed to bring the full mobile Windows experience to Google’s mobile operating system, Launcher Metro 10 definitely does a good job, even if it is a little rough around the edges.
4. Arrow Launcher (Google Play)
![Microsoft-Arrow-Launcher-Android[1]](https://cdn.windowsreport.com/wp-content/uploads/2016/08/Microsoft-Arrow-Launcher-Android1-1024x607.jpg)
Some PC issues are hard to tackle, especially when it comes to corrupted repositories or missing Windows files. If you are having troubles fixing an error, your system may be partially broken.
We recommend installing Restoro, a tool that will scan your machine and identify what the fault is.
Click here to download and start repairing.
Whilst not as visually similar to Windows 10 as other launchers on our list, Arrow Launcher earns an honorary spot because it’s designed by Microsoft for Android. Looking to give users of Android a splash of Microsoft love, the company has released their own launcher for the platform. Designed to be light and efficient, Arrow seamlessly integrates with many of Microsoft’s services on Android, which is perfect if you’re a user of their Office suite of applications of their Skype video calling service.
We’re not overly sure why Microsoft would spend their precious time making a launcher of Google’s mobile operating system when they have their own. However, the result of Arrow Launcher is an incredibly sleek user interface for Android that brings with it fantastic compatibility for Microsoft users.
5. Win 10 Smart Launcher (Google Play)
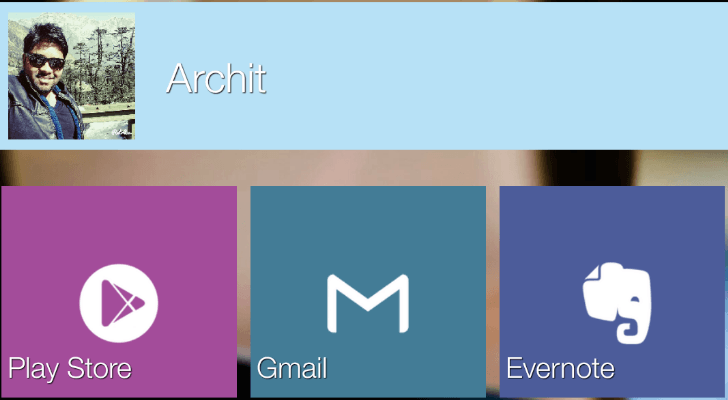
Over the course of this article, we’ve discussed both launchers for Android that provide the functionality of Windows 10 and the operating system’s visual style. However, Win 10 Smart Launcher manages to combine both of those aspects. The launcher is designed to look and feel like Windows 10, much like SquareHome 2 and Metro 10 do, however, it also brings with it some of the functionality from Microsoft’s own Arrow Launcher, which is especially prevalent through the launcher’s contacts menu.
That being said, having both the visual style and functionality of Microsoft’s Windows 10 does come at a price, with this launcher being the most unstable on the list.
6. Launcher 8 WP Style (Google Play)
![cara+menggunakan+aplikasi+WP8+Launcher+Android[1]](https://cdn.windowsreport.com/wp-content/uploads/2016/08/caramenggunakanaplikasiWP8LauncherAndroid1.jpg)
If you don’t mind stepping back a couple of years, undeniably the best Windows theme Android launcher is Launcher 8 WP Style. It’s been around for a few years now but brings with it Microsoft’s classic Metro style, which is largely what many users look for in a launcher. That’s coupled with fantastic levels of customization, rivaling Microsoft’s own mobile platform.
In fact, the launcher comes prepared with a range of built-in styles, meaning there’s little work to do in order to produce your ideal launcher environment.
7. Nova Launcher (Google Play)
![nova-launcher-lede[1]](https://cdn.windowsreport.com/wp-content/uploads/2016/08/nova-launcher-lede1-1024x577.jpg)
The final launcher on our list is something a little bit different and that’s because it isn’t designed to be a Windows-themed launcher for Android. However, Nova Launcher definitely deserves a mention if you’re looking to create a customizable Windows-like experience on your phone. That’s largely helped by the fact that Nova Launcher is one of the most flexible, not to mention most popular, launchers on Android. This means you can tweak the launcher to create your own Windows experience.
Nova Launcher supports custom icon packs and widgets, meaning you can tweak your home screen to look and feel like Windows 10. However, it’s worth mentioning that many of Nova Launcher’s features are locked behind their premium version, meaning that users serious about creating their own Android launcher experience will have to shell out some cash.
There’s so many fantastic Android launchers out there that can help you bring the full Windows 10 experience to your smartphone or tablet. In fact, the list is only likely to grow as Microsoft’s own mobile platform grows in popularity. Do you use a Windows-themed launcher for Android? Which is your favourite?
Newsletter
by Madalina Dinita
Madalina has been a Windows fan ever since she got her hands on her first Windows XP computer. She is interested in all things technology, especially emerging technologies… read more
Updated on August 6, 2021
Android is undeniably one of the most popular mobile operating systems available right now. Mobile manufacturers from Samsung to Sony use Android as their operating system of choice. However, for Windows 10 users, the mobile operating system can feel a little bit too far from home.
Thankfully, a wide range of Android launchers are available, designed to bring the full Windows 10 experience to your Android mobile device and we’ve taken a look at the best of them.
If you’re an Android user but looking to bring a splash of Microsoft’s operating system to your mobile device, you can’t go far wrong with the below options.
Windows 10 launchers for your Android smartphone
1. Win 10 Launcher (Google Play)
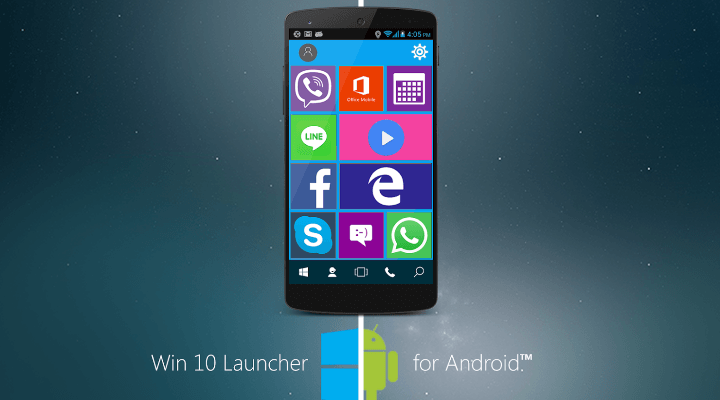
If you’re looking to bring the visual appearance of Windows 10 to your Android smartphone, Win 10 Launcher is undeniably one of your best options. The Android launcher is built from the ground up to look and feel like Microsoft’s Windows 10 operating system. With that in mind, you can expect the same levels of customisation that you know and love from Microsoft’s operating system on your Android device, including a variety of Windows inspired colour options.
Whilst Win 10 Launcher is designed to look and feel like Microsoft’s operating system, it still integrates perfectly with Android. Incredibly easy to set-up, Win 10 Launcher imports all of your current Android apps and gives them a Windows 10 shortcut on your home screen.
2. SquareHome 2 – Windows 10 Style (Google Play)

This is another Android launcher designed to visually echo Microsoft’s Windows 10, especially in its Windows 10 Style variant. Available to download for free from the Google Play Store, SquareHome 2 – Windows 10 Style mimics the tiled design of Windows 10, whilst maintaining the features of Android.
One of the great things about SquareHome 2 is the fact that it’s also fully compatible with Android devices. Whilst most Windows 10 Android launchers are designed primarily for use with smartphones, the developers of SquareHome 2 have gone one step further by integrating tablet compatibility here. Essentially allowing you to turn your Android tablet into a Surface!
3. Launcher Metro 10 (Google Play)
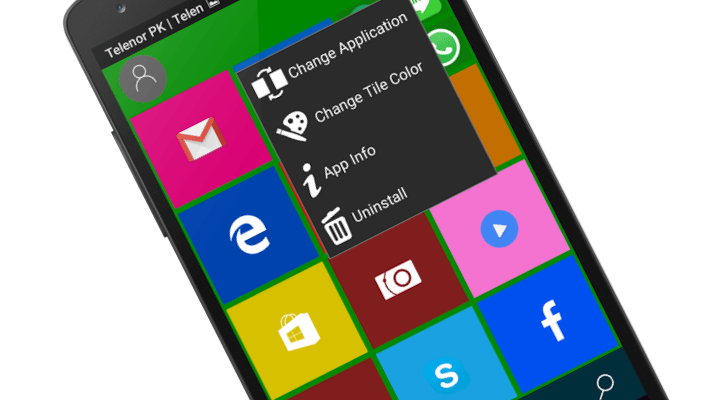
Taking something more of a simplistic approach to Microsoft’s Metro design ethos, Launcher Metro 10 still does an incredibly good job at bringing the Windows-style to Android. That’s largely thanks to its vibrant use of tiles and easy customization, much like that found on Microsoft’s own mobile operating system. In fact, the launcher even includes its own icon pack, meaning Android users can ditch Google’s choice of icon design and use the Internet Explorer icon to signify their mobile browser. Clearly designed to bring the full mobile Windows experience to Google’s mobile operating system, Launcher Metro 10 definitely does a good job, even if it is a little rough around the edges.
4. Arrow Launcher (Google Play)
![Microsoft-Arrow-Launcher-Android[1]](https://cdn.windowsreport.com/wp-content/uploads/2016/08/Microsoft-Arrow-Launcher-Android1-1024x607.jpg)
Some PC issues are hard to tackle, especially when it comes to corrupted repositories or missing Windows files. If you are having troubles fixing an error, your system may be partially broken.
We recommend installing Restoro, a tool that will scan your machine and identify what the fault is.
Click here to download and start repairing.
Whilst not as visually similar to Windows 10 as other launchers on our list, Arrow Launcher earns an honorary spot because it’s designed by Microsoft for Android. Looking to give users of Android a splash of Microsoft love, the company has released their own launcher for the platform. Designed to be light and efficient, Arrow seamlessly integrates with many of Microsoft’s services on Android, which is perfect if you’re a user of their Office suite of applications of their Skype video calling service.
We’re not overly sure why Microsoft would spend their precious time making a launcher of Google’s mobile operating system when they have their own. However, the result of Arrow Launcher is an incredibly sleek user interface for Android that brings with it fantastic compatibility for Microsoft users.
5. Win 10 Smart Launcher (Google Play)
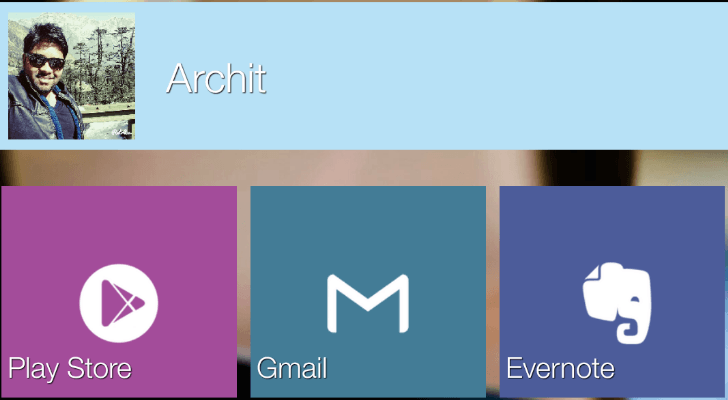
Over the course of this article, we’ve discussed both launchers for Android that provide the functionality of Windows 10 and the operating system’s visual style. However, Win 10 Smart Launcher manages to combine both of those aspects. The launcher is designed to look and feel like Windows 10, much like SquareHome 2 and Metro 10 do, however, it also brings with it some of the functionality from Microsoft’s own Arrow Launcher, which is especially prevalent through the launcher’s contacts menu.
That being said, having both the visual style and functionality of Microsoft’s Windows 10 does come at a price, with this launcher being the most unstable on the list.
6. Launcher 8 WP Style (Google Play)
![cara+menggunakan+aplikasi+WP8+Launcher+Android[1]](https://cdn.windowsreport.com/wp-content/uploads/2016/08/caramenggunakanaplikasiWP8LauncherAndroid1.jpg)
If you don’t mind stepping back a couple of years, undeniably the best Windows theme Android launcher is Launcher 8 WP Style. It’s been around for a few years now but brings with it Microsoft’s classic Metro style, which is largely what many users look for in a launcher. That’s coupled with fantastic levels of customization, rivaling Microsoft’s own mobile platform.
In fact, the launcher comes prepared with a range of built-in styles, meaning there’s little work to do in order to produce your ideal launcher environment.
7. Nova Launcher (Google Play)
![nova-launcher-lede[1]](https://cdn.windowsreport.com/wp-content/uploads/2016/08/nova-launcher-lede1-1024x577.jpg)
The final launcher on our list is something a little bit different and that’s because it isn’t designed to be a Windows-themed launcher for Android. However, Nova Launcher definitely deserves a mention if you’re looking to create a customizable Windows-like experience on your phone. That’s largely helped by the fact that Nova Launcher is one of the most flexible, not to mention most popular, launchers on Android. This means you can tweak the launcher to create your own Windows experience.
Nova Launcher supports custom icon packs and widgets, meaning you can tweak your home screen to look and feel like Windows 10. However, it’s worth mentioning that many of Nova Launcher’s features are locked behind their premium version, meaning that users serious about creating their own Android launcher experience will have to shell out some cash.
There’s so many fantastic Android launchers out there that can help you bring the full Windows 10 experience to your smartphone or tablet. In fact, the list is only likely to grow as Microsoft’s own mobile platform grows in popularity. Do you use a Windows-themed launcher for Android? Which is your favourite?
Newsletter
Computer Launcher – это стильный и удобный лаунчер для Android устройств с дизайном, всем известной, Windows 10.
До появления сверхумных смартфонов у всех были настольные компьютеры. Но, поскольку эпоха прошла, а привычки остались, почему бы не установить на свой девайс лаунчер любимой Windows 10?! Это отличное приложение, которое подарит вашему смартфону не только изюминку, но и создаст простой и удобный интерфейс. Теперь домашний экран смартфона станет похож на привычный рабочий стол компьютера.
Внизу аккуратно ютится нижняя панелька с закрепленными приложениями, иконкой профиля, настройками, датой, временем и системными оповещениями. Вверху – остальные приложения и всевозможные виджеты. Спешите удивить своих друзей и близким безумным перевоплощением своего смартфона вместе с Computer Launcher!
Особенности приложения Computer Launcher:
- Меню запуска Windows 10;
- Навигация по приложениям;
- Поддержка File Explorer и ZIP файлов;
- Легко создавать ярлыки и папки;
- Списки хранилищ и файлов в стиле Windows 10;
- Множество виджетов;
- Меню «Пуск»;
- Темы и пакеты иконок.
Оглавление
- Вступление
- Computer Launcher: интегрируем меню «Пуск» в Android
- Знакомство и предварительная настройка
- Оценка основных возможностей
- Как это работает?
- Оценка нагрузки на систему
- А оно надо?
- Win 10 File Manager звучит гордо
- Знакомство и предварительная настройка
- Оценка основных возможностей
- Как это работает?
- Оценка нагрузки на систему
- А оно надо?
- Подведение итогов
Вступление
Сегодня мы продолжим разговор о программах-имитаторах интерфейса Windows на Android. Речь пойдет не о простых «лаунчерах» и не о мобильной версии ОС, а полноценных приложениях, способных полностью обеспечить многозадачность оболочки.
Рассмотренные в прошлый раз Leena Desktop UI и Sentio Desktop с последней задачей справились, хоть и без багов не обошлось, поэтому пришло время расширить свой кругозор еще двумя приложениями, предлагающими удобное управление Windows на интерфейсе Android. Правда, насколько оно удобное, надо еще проверить. Например, к управлению предыдущими подопытными пусть немного, но надо привыкать. Но у последних есть одно неоспоримое преимущество: Leena Desktop UI и Sentio Desktop способны превратить обычный смартфон в неттоп при условии использования внешнего монитора. Нынешние гости лаборатории, напротив, призваны жить только на мобильном устройстве, а значит, заморочек с ними меньше.
Computer Launcher способен имитировать не только оболочку Windows, но и меню «Пуск» с панелью задач, а также прятать в последнюю запущенные программы. Последняя возможность пока под вопросом, возможно, это просто коммерческий ход.
А Win 10 File Manager, как несложно догадаться, предлагает файловый менеджер а-ля Windows 10 и способен на все, на что способен оппонент. Осталось только проверить новых участников в действии и подвести итоги изучения четырех программ, превращающих Android в некоторое подобие Windows.
В качестве тестового оборудования использовались:
- Планшет DEXP Ursus 8EV2 3G (Android 4.4.2, процессор MT8382, 4 x Cortex-A7 1.3 ГГц, видеоядро Mali-400 MP2, 1 Гбайт ОЗУ, аккумулятор 4 000 мАч, 3G-модуль, Wi-Fi 802.11b/g/n);
- Смартфон Homtom HT3 Pro (Android 5.1 Lollipop, процессор MT6735P, 4 x Cortex-A53 1.0 ГГц, 64-бит, видеоядро Mali-T720, 2 Гбайт ОЗУ, аккумулятор 3 000 мАч, 4G-модуль, Wi-Fi 802.11b/g/n).
рекомендации
3070 Gigabyte Gaming за 50 тр с началом
Выбираем игровой ноут: на что смотреть, на чем сэкономить
3070 Gainward Phantom дешевле 50 тр
13700K дешевле 40 тр в Регарде
Ищем PHP-программиста для апгрейда конфы
3070 дешевле 50 тр в Ситилинке
MSI 3050 за 25 тр в Ситилинке
3060 Gigabyte Gaming за 30 тр с началом
13600K дешевле 30 тр в Регарде
4080 почти за 100тр — дешевле чем по курсу 60
12900K за 40тр с началом в Ситилинке
RTX 4090 за 140 тр в Регарде
Компьютеры от 10 тр в Ситилинке
3060 Ti Gigabyte за 42 тр в Регарде
Computer Launcher: интегрируем меню «Пуск» в Android
Computer Launcher не так прост, как кажется. Помимо меню «Пуск», приложение предлагает файловый менеджер, возможность закрепить на рабочем столе иконки часто используемых программ, создание папок и работу с архивами.
В последнем обновлении появился системный монитор, виджеты, функция Drag and Drop (только для иконок рабочего стола), а также пофиксили баги. На первый взгляд все отлично, благо работает «лаунчер» с Android 4.1 или выше, но как насчет подводных камней?
| Данные Google Play |
Computer Launcher |
| Оценка в Google Play |
4.5 |
| Разработчик |
BlueThemes Studio (Пакистан) |
| Количество загрузок в Google Play |
100 000-500 000 |
| Совместимость приложения с другими версиями ОС Android |
4.1 или более поздняя |
| Размер после установки |
37 Мбайт |
| Последнее обновление (на момент написания статьи) |
30 июня 2017 г. |
| Версия приложения |
2.3 |
| Покупки в приложении |
— |
Знакомство и предварительная настройка
Только в Пакистане могли додуматься предложить придумать имя аппарату, когда оно уже есть, но факт остается фактом – надо назначить свое имя этой оболочке. Далее нас опять-таки попросят предоставить доступ к уведомлениям.
И вот перед нами имитация рабочего стола Windows. Последний представлен «Моим компьютером», папкой «Пользователи» (по сути файловым менеджером), а также корзиной, что немаловажно, и иконками мессенджеров, игр, сервисов и прочего. Что интересно, приложения для них Computer Launcher выбирает сам.
В самом низу знакомый нам трей, панель задач и панель уведомлений. Да, Windows 10, не иначе. Да и меню «Пуск» аналогично.
Настройки программы находятся именно там, где находятся настройки «десятки». Здесь также можно поделиться «лаунчером», поставить ему оценку и выполнить некоторые другие действия.
В оных из интересного: возможность выбрать обои, отключить плитки, настроить оформление, то бишь темы и цвета, которые скачиваются отдельно. Помимо этого, активируем возможность добавления виджетов на рабочий стол, можно скачать и установить «фирменный экран блокировки» и прочее.
В принципе, управление настройками действительно напоминает Windows. А вот как отключить рекламу в «подвале» я так и не нашел, даже за деньги.
Теперь оценим возможности Computer Launcher.
Оценка основных возможностей
Итак, что в наличии?
- Полноценный рабочий стол с треем, панелью уведомлений и панелью задач, очень близкий к оригиналу;
- «Лаунчер» не пересекается с фирменной оболочкой, а при желании статус-бар можно вызвать привычным для нас движением;
- Реклама не хочет отключаться ни при каких условиях, но и особо не мешает, периодически появляясь в самом низу экрана в виде небольшого баннера;
- Управление интуитивно понятно для всех, кто пользуется Windows;
- Есть программная «корзина» и файловый менеджер, максимально приближенный к оригиналу;
- Приложение гибко настраивается, включая параметризацию самого интерфейса.
Пока все хорошо. Радует тот факт, что не приходится обращаться к основной оболочке, разве что выходить в системные настройки. Сам «лаунчер» изначально реализован в портретном представлении, что, согласитесь, удобней, чем постоянное использование в ландшафтном режиме.
Оценка этой статьи по мнению читателей:
Этот год, к сожалению, станет последним для мобильной операционной системы Microsoft Windows Phone. Ее поддержка полностью прекратится в декабре, а значит, больше никто не гарантирует никакой стабильности и безопасности (не говоря уже о сторонних приложениях). Но есть и хорошая новость!
Компания окончательно осознала и приняла тот факт, что лидером рынка мобильных ОС является Android, в результате чего полностью сфокусировалась на создании своих приложений для этой системы.
И сегодня мы расскажем об одном из главных приложений для Android — оболочке Microsoft Launcher. Что это такое? Для чего она нужна? Каким образом это приложение сделает ваш смартфон удобнее, а работу — эффективнее? На все эти вопросы вы найдете ответы ниже!
Что такое Microsoft Launcher и зачем это нужно?
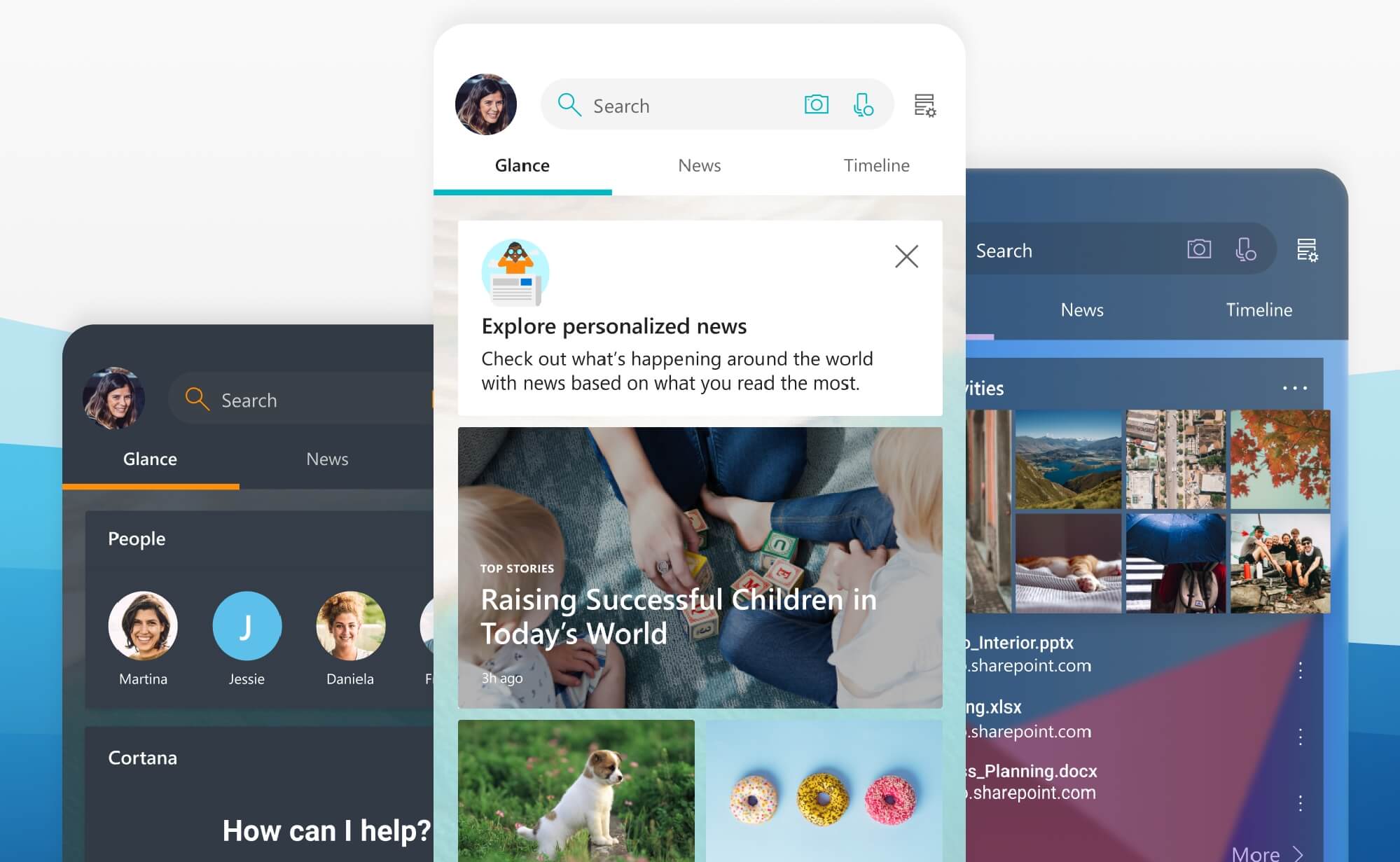
Прежде всего, это оболочка для смартфона. Оболочка, в свою очередь, — это то, что вы видите первым делом после включения смартфона (рабочие столы с иконками и виджетами, внешний вид списка приложений, папок и ряд других вещей).
К примеру, недавно Samsung официально выпустила новую оболочку для своих смартфонов под названием One UI (наш подробный обзор). Xiaomi использует оболочку MIUI 10, компания Huawei — EMUI. Другими словами, каждый производитель пытается сделать «свою версию» того, как должен выглядеть Android-смартфон.
Не смотря на то, что компания Microsoft не занимается выпуском своих Android-смартфонов, каждый желающий может заменить стандартную оболочку на аналогичную от Microsoft. Для этого достаточно скачать и установить приложение из Google Play Store:
- Название: Microsoft Launcher
- Цена: бесплатно
- Количество загрузок: более 10 млн.
Установка приложения
Итак, после того, как Вы установили приложение и попытались выйти на главный экран, нажав стандартную кнопку Домой, Android спросит — какой лаунчер использовать для этого действия:
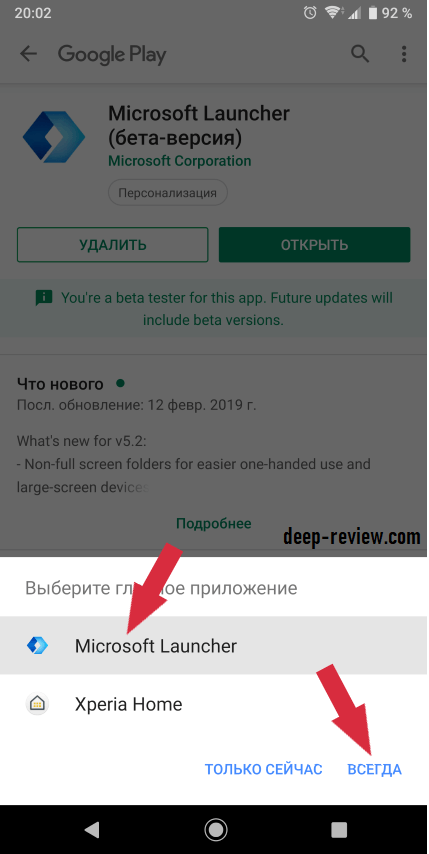
Нужно выбрать Microsoft Launcher (обратите внимание, скриншот сделан на смартфоне Sony, где стандартной является оболочка Xperia Home) и нажать кнопку Всегда. После этого вы попадете на главный экран вашего «нового» смартфона.
Важно: эта оболочка работает только при наличии учетной записи Microsoft (или Skype). В противном случае, при первом запуске необходимо будет зарегистрироваться (достаточно указать свой e-mail и придумать пароль).
Новые функции и удобства. Или зачем мне Microsoft Launcher?
Давайте подробнее рассмотрим, какие преимущества вы получите, установив на свой смартфон оболочку от Microsoft. Помните, что любую из этих функций, если она вам не нужна, можно легко отключить всего одним касанием. Итак, установив Launcher вы получаете:
Ежедневные обои рабочего стола
Опция Обои дня позволяет автоматически каждое утро менять обои на рабочем столе вашего смартфона! Сотрудники компании вручную отбирают самые интересные и красивые фотографии со всего мира, а вам не нужно ничего отдельно скачивать и устанавливать:
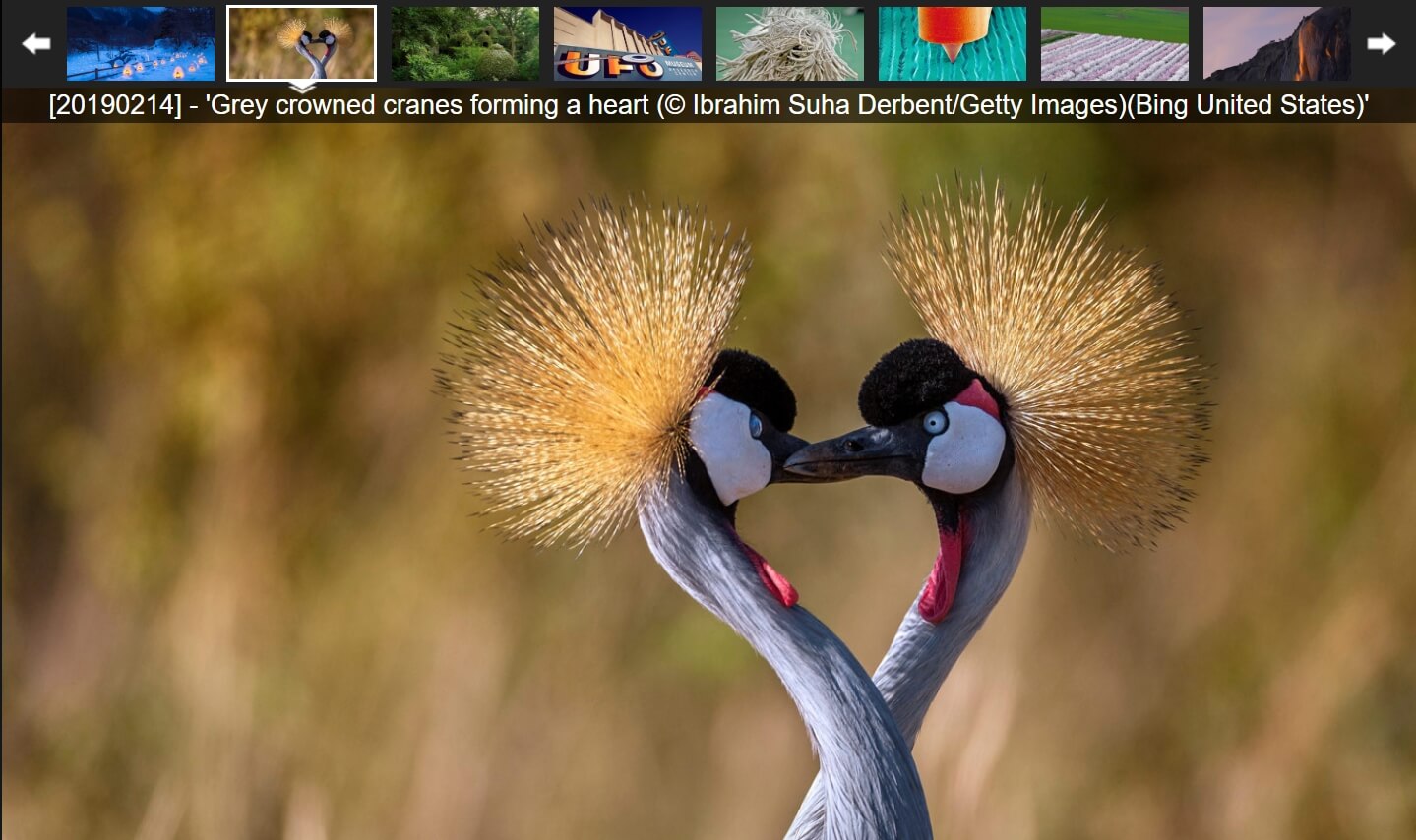
Стикеры с Windows прямо на смартфоне
На компьютерах под управлением Windows есть очень удобная программа под названием Sticky Notes (аналог «липких листочков», которые часто приклеивают к мониторухолодильнику, чтобы не забыть о чем-то важном). Вы легко можете «приклеивать» такие стикеры с заметками прямо на рабочий стол своего компьютера, менять их цвет:
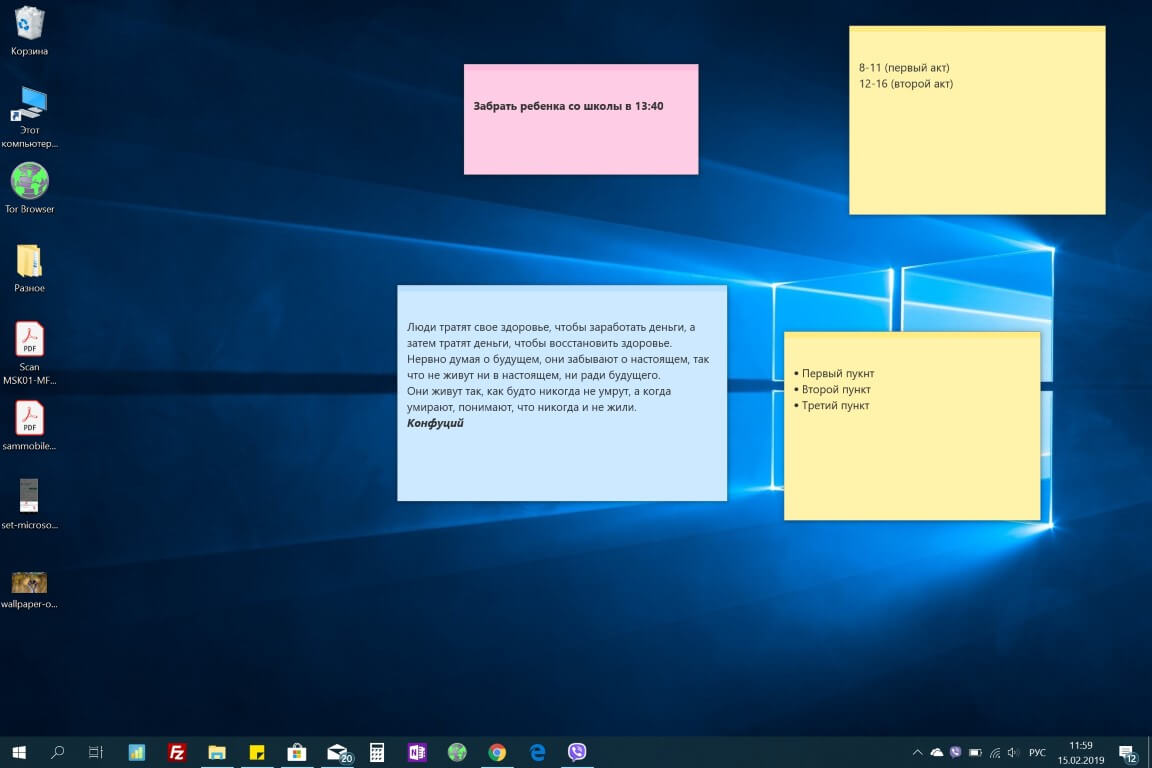
Если вы еще не пользовались этим инструментом — обязательно попробуйте, ведь программа идет «в комплекте» с Windows и уже установлена на вашем компьютере! Так вот, с оболочкой Microsoft все созданные вами стикеры на компьютере, автоматически появятся на вашем смартфоне (достаточно свайпнуть пальцем вправо на рабочем столе):
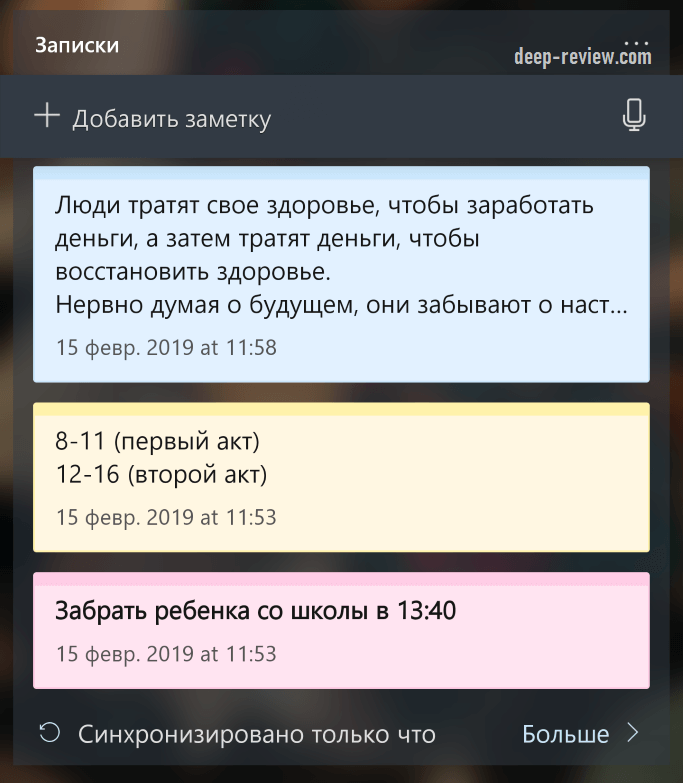
Вы можете создавать на смартфоне новые заметки, удалятьредактировать текущие — все изменения автоматически отобразятся и на компьютере. В отличие от аналогичных решений сторонних разработчиков, это приложение очень быстрое и не перегружено множеством лишних функций.
Общие списки дел
Кроме быстрых заметок, у вас появится возможность использовать общие To-Do Lists (списки дел) на смартфоне, компьютере и онлайн (из любого устройства, подключенного к интернет):
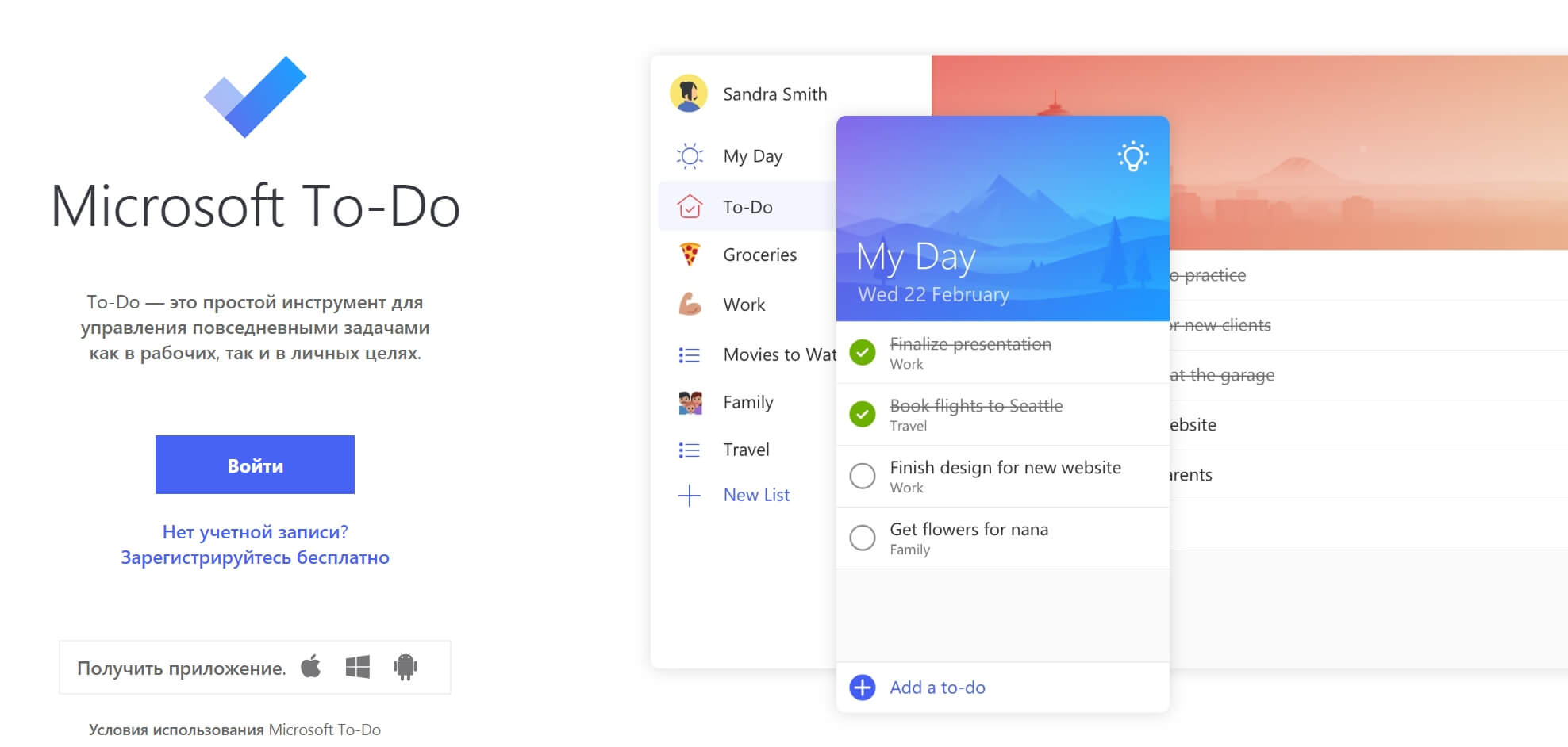
Прелесть этого сервиса, опять-таки, заключается в его исключительной простоте и скорости работы. Можно группировать списки по тематике, добавлять сроки. А все, что вы сделаете в программе на компьютере или в онлайн-сервисе, автоматически будет отображаться на рабочем столе смартфона с оболочкой Microsoft Launcher!
К примеру, создав на сайте to-do.microsoft.com следующий список дел на сегодня:

вы сможете работать с ним на Windows-компьютере в бесплатной программе Microsoft To-Do (с поддержкой живых плиток):

А также на своем Android-смартфоне с оболочкой Microsoft Launcher:

Бывает очень удобным быстро «набросать» на компьютере список дел, а затем контролировать их выполнение на смартфоне. И снова, не нужно устанавливать и запускать никакие приложения — этот функционал является частью оболочки!
Сколько времени я провожу за экраном смартфона?
Все пользователи iPhone с выходом iOS 12 получили интересную функцию «Экранное время», которая наглядно показывает сколько времени (и в каких приложениях) вы проводите за своим смартфоном ежедневно, как часто разблокируете свой смартфон, а также тенденцию этих показателей.
После установки оболочки от Microsoft, ваш Android-смартфон будет иметь те же возможности:
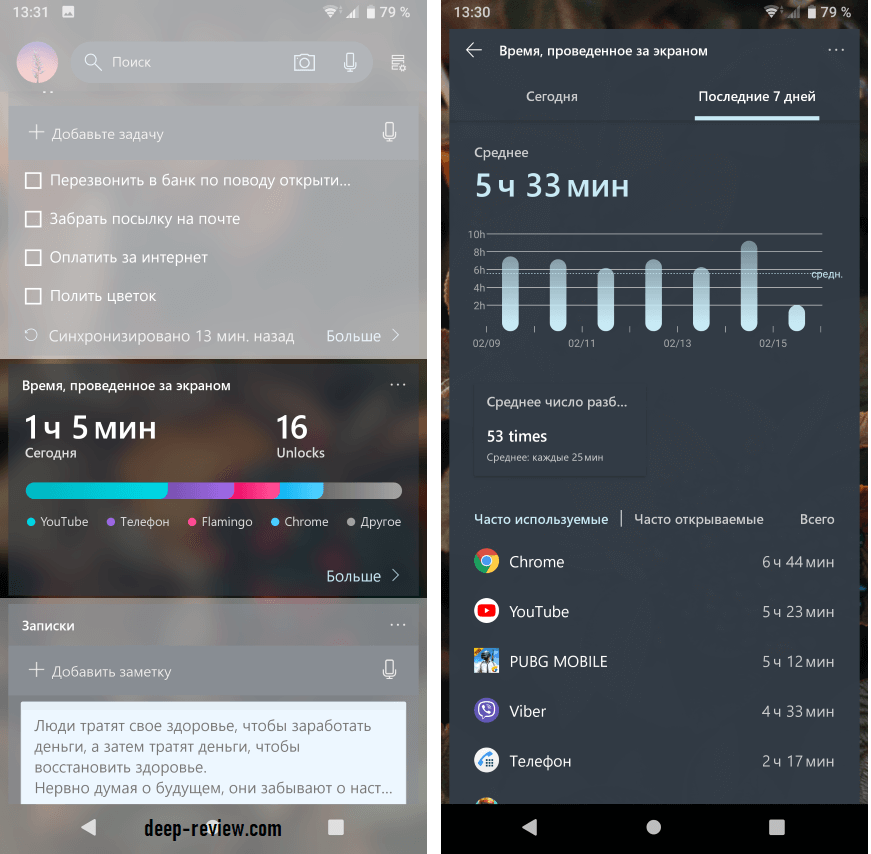
Полученная информация способна дать объективную оценку степени использования (или зависимости?) от смартфона. На скриншоте выше показано, что за последние 7 дней смартфон ежедневно использовался по 5 с половиной часов. Это время чаще всего уходило на просмотр веб-сайтов, YouTube и игры. В среднем телефон разблокировался по 53 раза в день.
Небольшой лайфхак: установив такую оболочку на смартфон своего ребенка, вы без проблем сможете анализировать, сколько и как именно он проводит свое время за смартфоном!
Быть в курсе всех событий
В оболочку встроен прекрасный агрегатор новостей от Microsoft, активировав который, вы сможете просматривать новости прямо на рабочем столе вашего смартфона (предварительно выбрав интересующие вас темы):
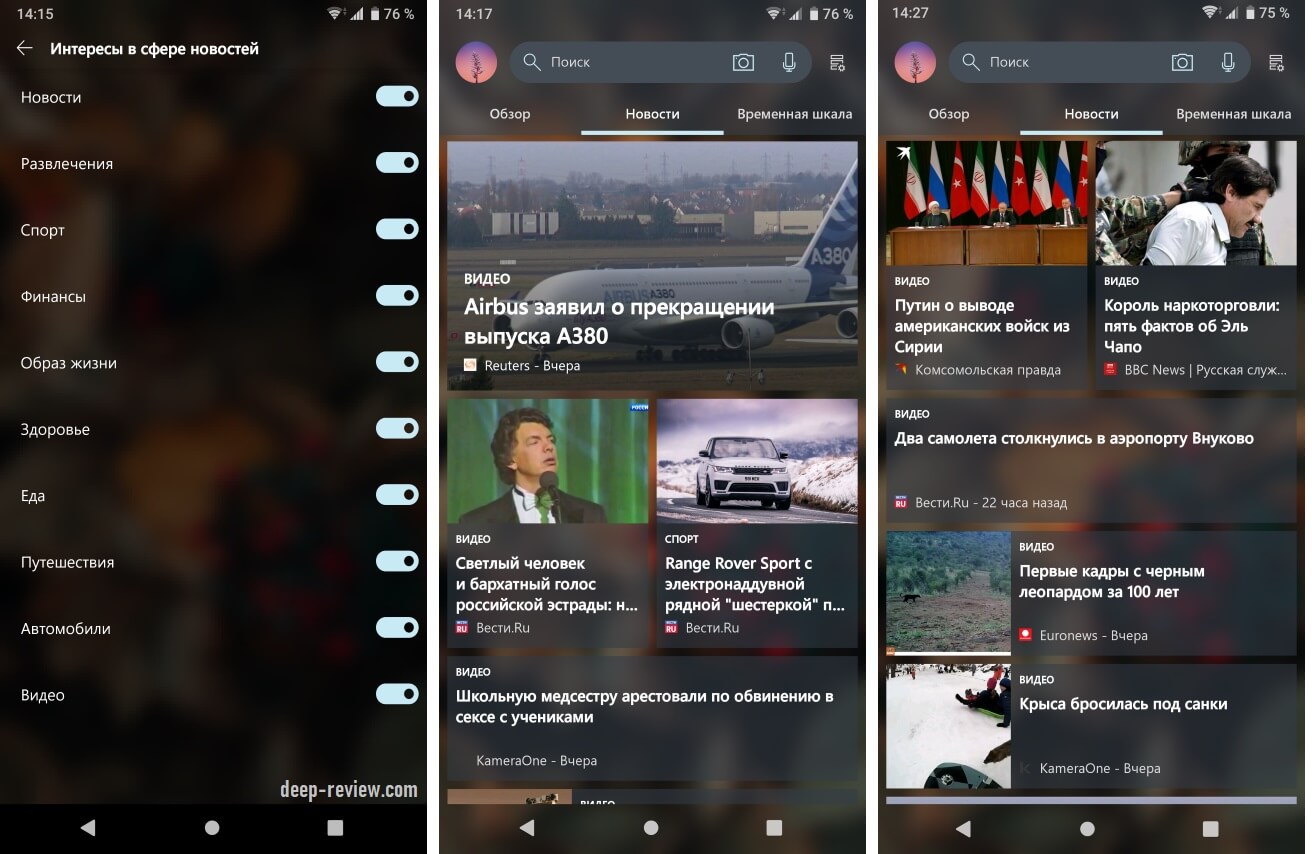
При этом, не нужно устанавливать и запускать никакие дополнительные приложения.
Следить за своей семьей
Если вы установите оболочку Microsoft Launcher также и на Android-смартфон своего ребенка, тогда сможете добавить его в «семью»:

Это позволит вам прямо со своего смартфона:
- Видеть текущее местоположение ребенка на карте
- Видеть, какие приложения и игры он запускает в течение дня
- Видеть все сайты, которые он посещает (правда, для этого нужно пользоваться только браузером Microsoft Edge)
- Видеть все поисковые запросы, которые он делает на своем смартфоне
- Видеть то, как он использует смартфон (сколько времени проводит в разных приложениях)
Если у вашего ребенка (или у вас) еще нет учетной записи Microsoft — ее очень легко создать, перейдя по этой ссылке.
Конечно же, работа всех этих удивительных функций требует определенной настройки, но в рамках этой статьи мы не будем подробно останавливаться на данном аспекте. В принципе, ничего сложного здесь нет, достаточно лишь следовать указаниям на вашем смартфоне.
Поддержка сторонних иконок
Если вам не нравится иконка определенного приложения, вы можете выбрать любую другую из множества, которые доступны бесплатно в магазине App Store. К примеру, для замены иконки приложения Google Карты, необходимо:
- Нажать на иконку приложения и задержать палец до появления меню
- Затем выбрать иконку карандаша
- В появившемся окошке выбрать любую иконку
- Если нет ничего интересного, нажмите Загрузить новую тему значков Google Play
- Скачайте любой набор иконок
После замены иконка будет выглядеть уже совсем по-другому:
Если же вы захотите изменить все иконки сразу, тогда зайдите в настройки оболочки. Для этого достаточно тапнуть по рабочему столу и задержать палец, пока не появится меню, после чего выбрать Параметры Microsoft Launcher.
Теперь зайдите в меню Персонализация, далее нажмите Пакеты значков и выберите любой доступный пакет (или скачайте новый, нажав Загрузить новую тему значков):
Настройка жестов
Оболочка поддерживает множество самых разнообразных жестов управления и на каждый из них вы можете назначить свое действие! Хотите, чтобы шторка уведомлений опускалась, когда вы проводите по экрану пальцем сверху вниз? Или запускать камеру по двойному тапу на рабочем столе? Без проблем:
- Зайдите в настройки Microsoft Launcher
- Откройте Жесты
- Выберите любой жест и назначьте нужное действие
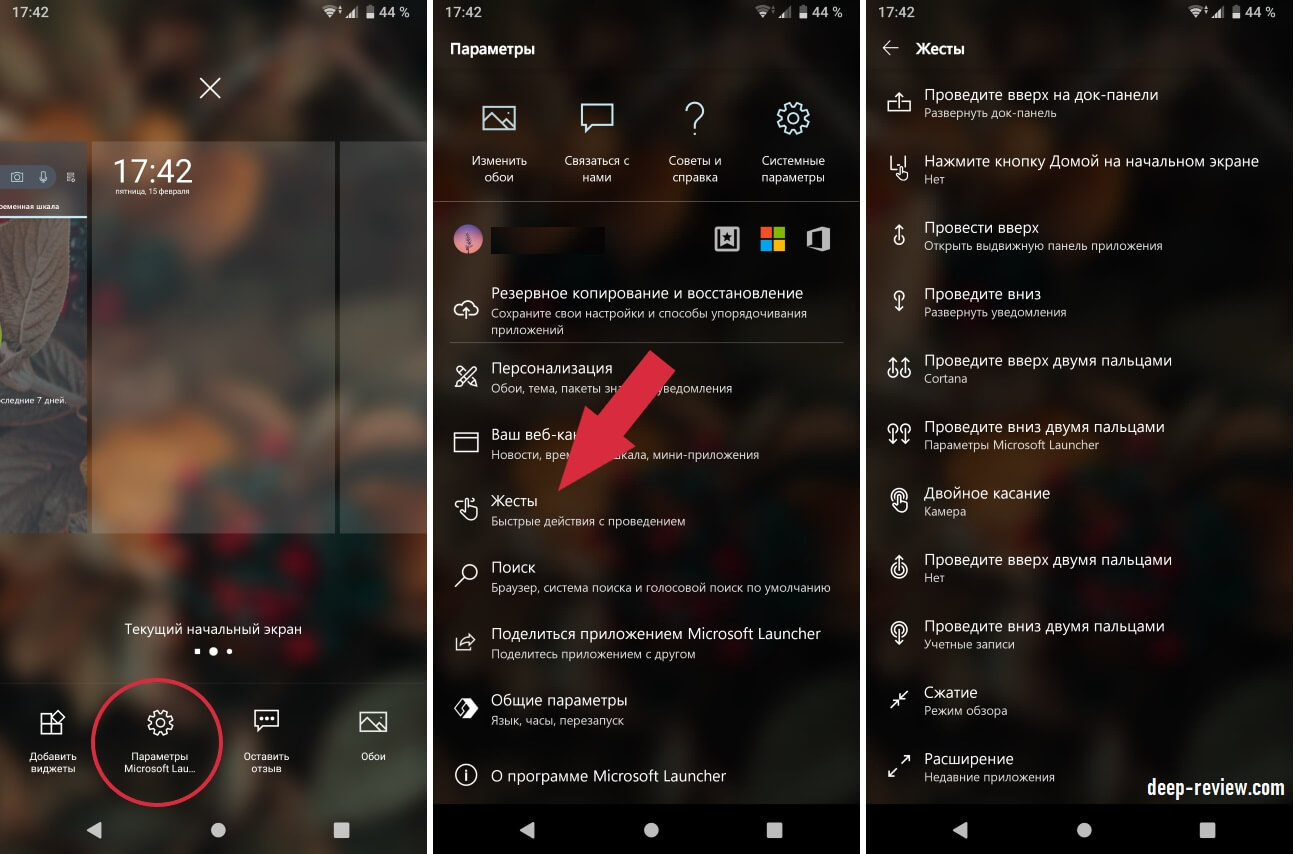
Временная шкала
Это еще одна удобная и полезная функция Microsoft Launcher для связи компьютера со смартфоном. Она позволяет продолжить на втором устройте ту работу, которую вы начали на первом. К примеру, открыли какие-то сайты на компьютере и они автоматически тут же отобразились во временной шкале на смартфоне:
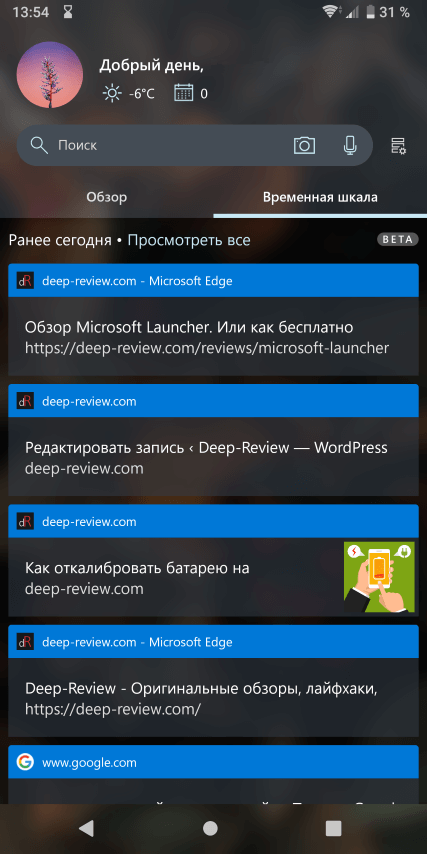
Вам не нужно ничего копировать или переносить со смартфона на компьютер (или наоборот). Точно также можно возвращаться к редактированию офисных документов (для этого на всех устройствах должен быть установлен пакет Microsoft Office).
Стоит отдельно сказать, что синхронизация сайтов раньше поддерживалась только при использовании браузера Microsoft Edge на Window 10. Но в конце февраля 2019 г., компания Microsoft выпустила расширение Web Activities для синхронизации временной шкалы с браузером Google Chrome (для этого нужно скачать бесплатный плагин)
И последнее замечание. Если на вашем смартфоне не будет работать данная функция, проверьте в настройках компьютера, включена ли синхронизация Журнала действий. Для этого:
- Откройте параметры Windows
- Перейдите в раздел Конфиденциальность
- Слева выберите Журнал действий
- Проверьте, установлены ли все галочки (см. рисунок ниже)
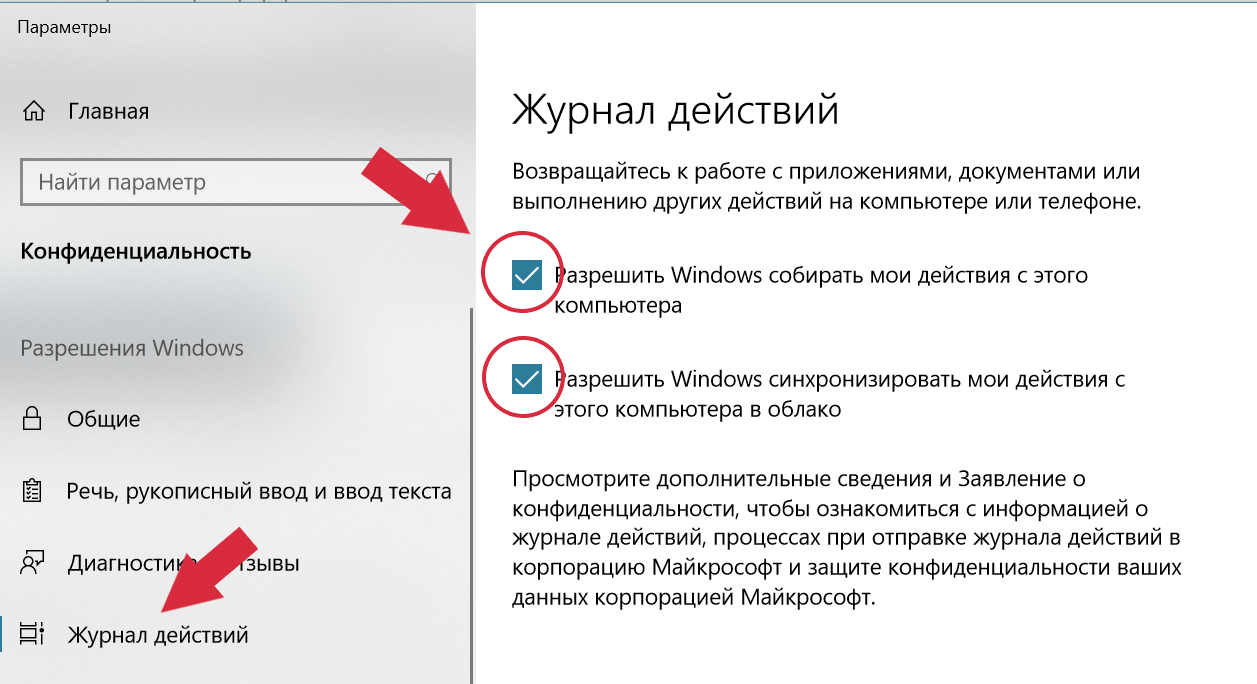
А также…
Помимо уже рассмотренных функций, Microsoft Launcher поддерживает такие интересные возможности, как:
- Последние действия. В небольшом окошке отображаются последние сделанные фотовидео, установленные приложения, текст из буфера обмена, последние звонки и сообщения, документы, которые вы недавно открывали.
- Умный поиск. В верхней части рабочего стола находится строка умного поиска. Вы можете делать не только текстовые или голосовые поисковые запросы, но и искать что угодно в интернете, используя камеру смартфона (наводите на любой предмет, и Microsoft Launcher ищет информацию о нем в интернете).
Кроме того, вы можете выбрать тему оформления внешнего вида смартфона (светлую либо темную, что немаловажно для AMOLED-экранов), стиль папок с приложениями (можно открывать папку на весь экран, а можно лишь в нижней его части для удобного управления одной рукой) и многое другое!
P.S. Не забудьте подписаться в Telegram на наш научно-популярный сайт о мобильных технологиях, чтобы не пропустить самое интересное!
Хотите превратить интерфейс экрана вашего телефона в рабочий стол ПК? Тогда Win 10 Launcher поможет вам воплотить это в жизнь. Это мобильное приложение для Android для тех, кто хочет использовать панель запуска Windows 10 в стиле рабочего стола прямо на своих мобильных телефонах.
Подробнее о лаунчере Win 10 Launcher
Если вам наскучил обычный интерфейс вашего телефона и вы хотите попробовать что-то новое и необычное, то Win 10 Launcher — идеальный выбор. Утилита сделает ваше мобильное устройство Android похожим на Windows 10. Именно благодаря этой функции это приложение привлекло тысячи загрузок в магазине Google Play. Большинство пользователей оставляют положительные комментарии, рейтинг до 4,5/5 звезд будет для вас самым убедительным доказательством для быстрого принятия решения.
Современный и удобный интерфейс
Предоставляются многие выдающиеся функции операционной системы Windows 10. Например, меню «Пуск», окно с 10 плитками, виджет погоды, виджет новостей, виджет информации об оперативной памяти и очистка оперативной памяти и т.д. Также есть 18 категорий приложений, которые вы можете систематизировать и классифицировать. приложение по категориям. Действительно очень подходит для тех, кто любит работать под аккуратной и удобной системой расстановки, правда? Это приложение также обеспечивает получение полной информации с дисков, SD-карты, памяти, аудио и видеофайлов и изображений в правильной последовательности, как на ПК.
Меняй по своему вкусу
Пользователям разрешено упорядочивать и изменять порядок приложений в соответствии с каждой категорией, как на компьютере. Также переименовываем папки аналогично тому, как мы это делаем на экране ПК. Свободно или меняйте основной цвет всего интерфейса, общий фон и т.д. Не стесняйтесь менять все, чтобы создать свой собственный стиль.
Хорошая оптимизация в приложении Win 10 Launcher
Не беспокойтесь, что изменение интерфейса замедлит работу вашей системы. Поскольку разработчик позаботился о том, чтобы размер лаунчера не был слишком большим, чтобы он не давил на вашу память. Вам будут предложены варианты установки, наиболее совместимые с вашим устройством, чтобы избежать риска зависания устройства.
В настоящее время Computer Launcher Win 10 Launcher выпущен для бесплатной загрузки в магазине Google Play, но для обновления до Premium, чтобы разблокировать все функции, вам необходимо заплатить. С версией модифицированной версией приложения, которую мы предоставляем, вам больше не нужно беспокоиться о каких-либо платежах.