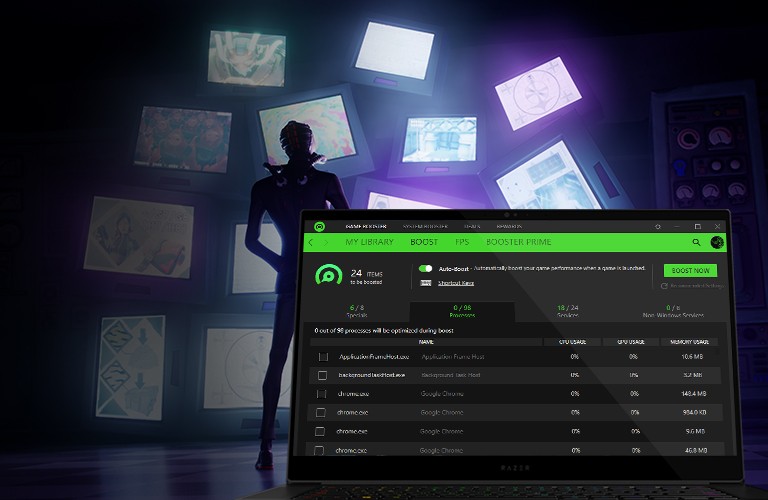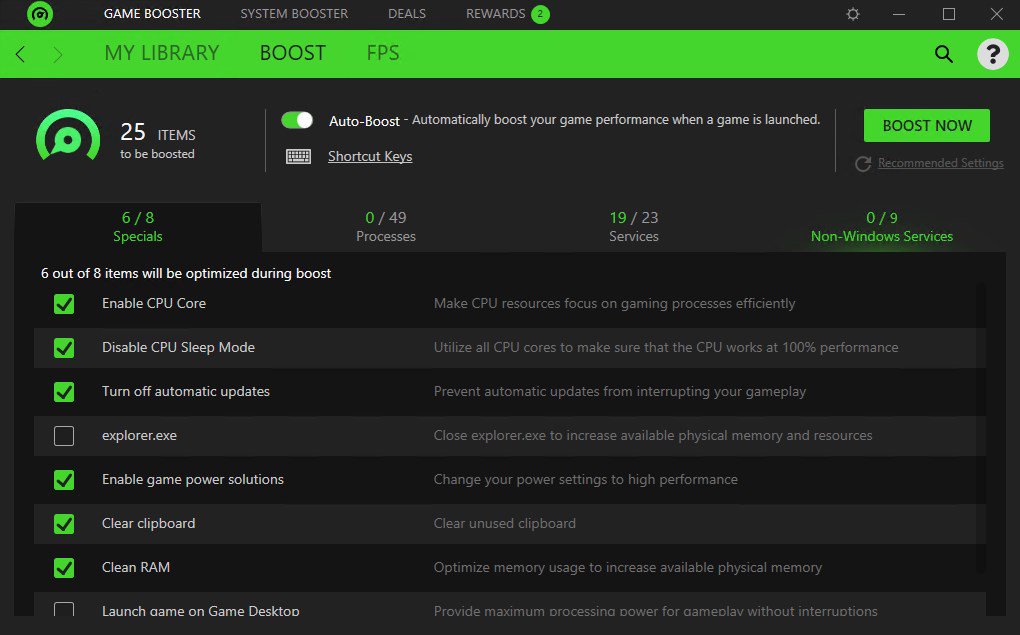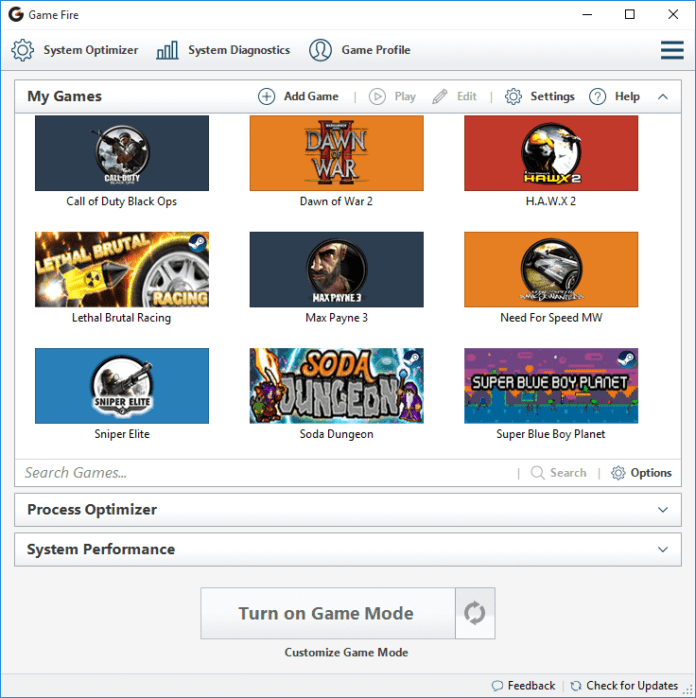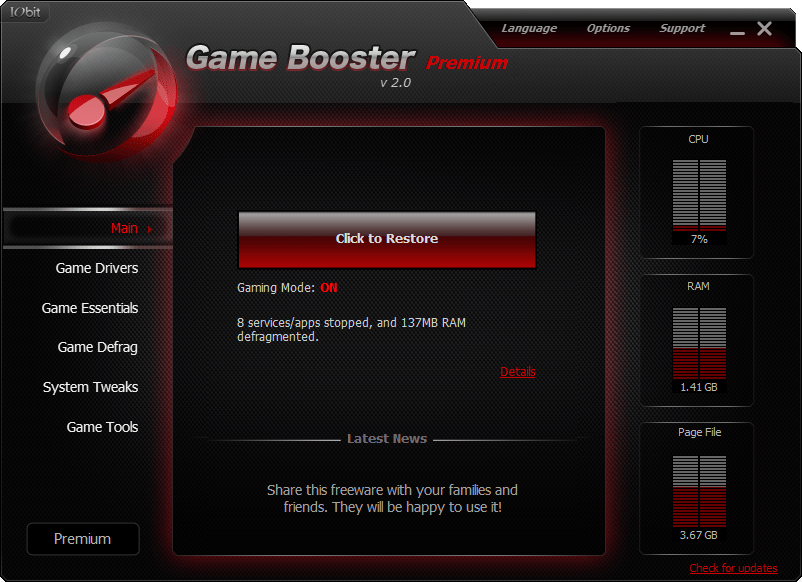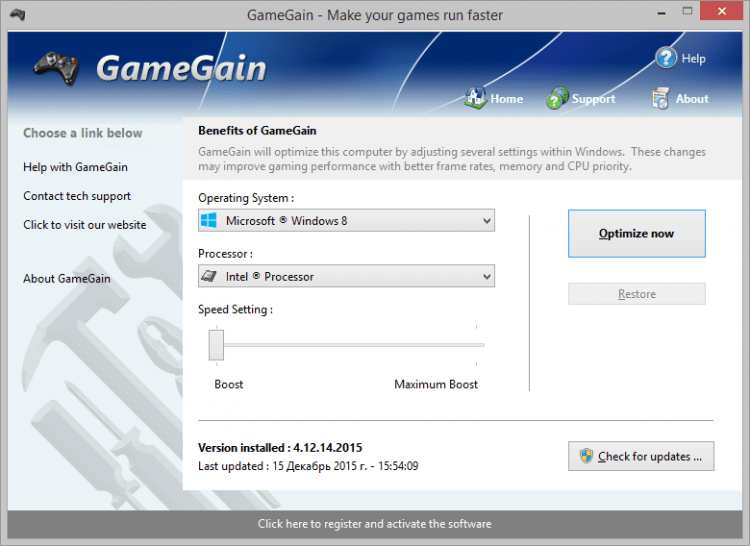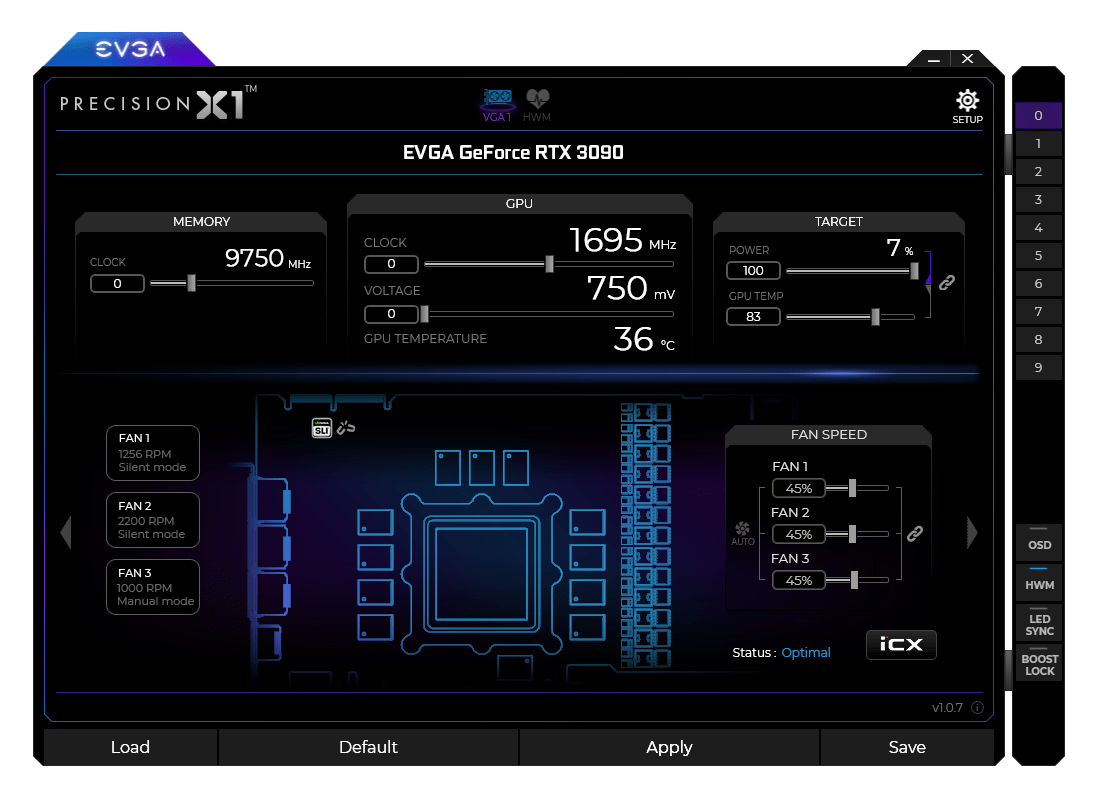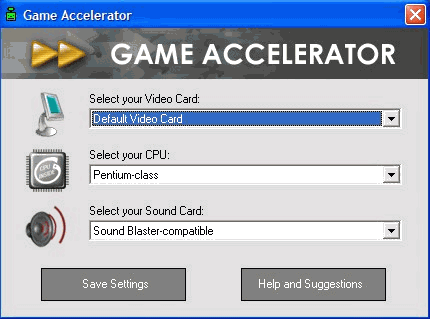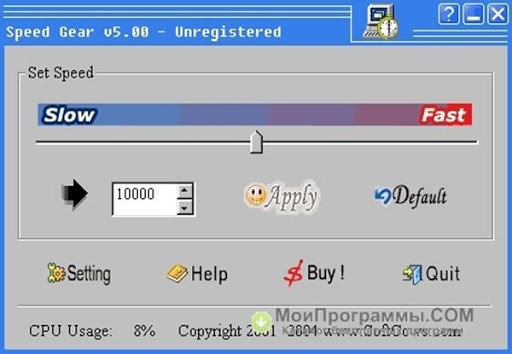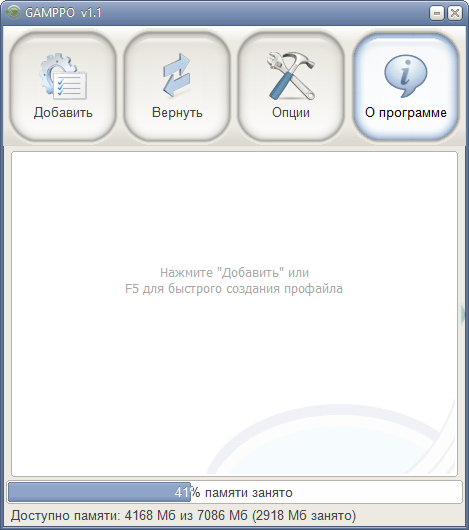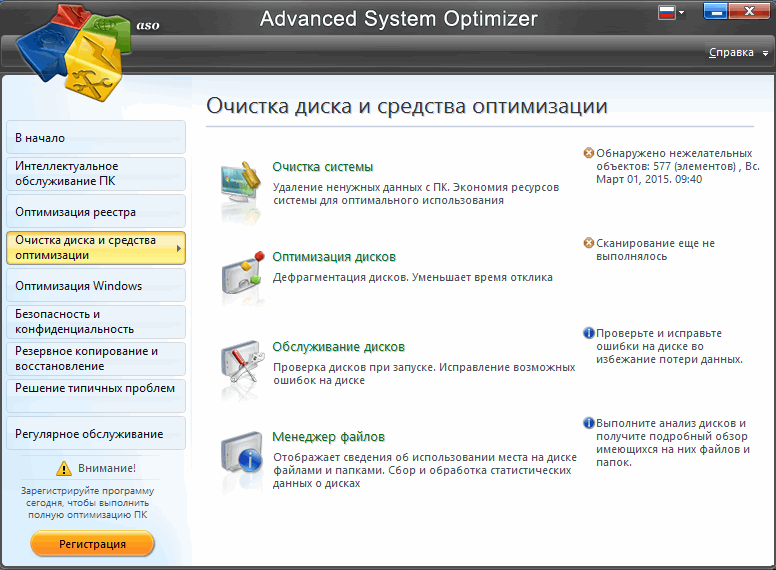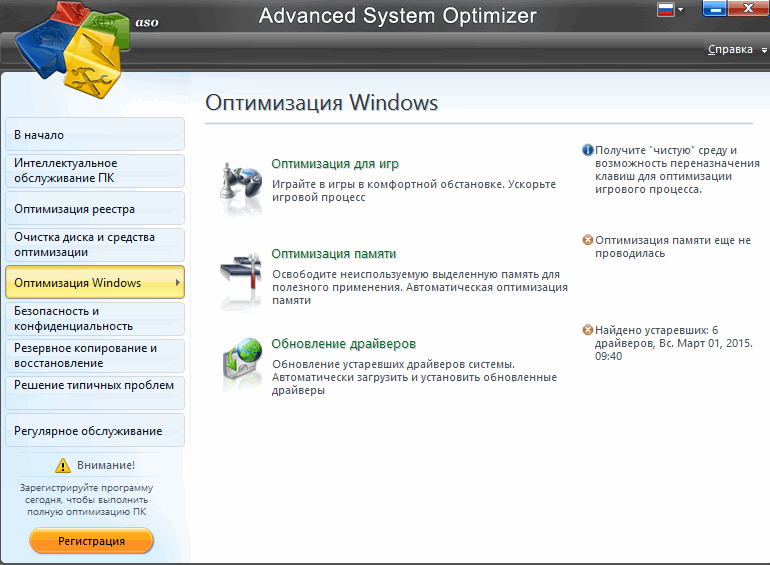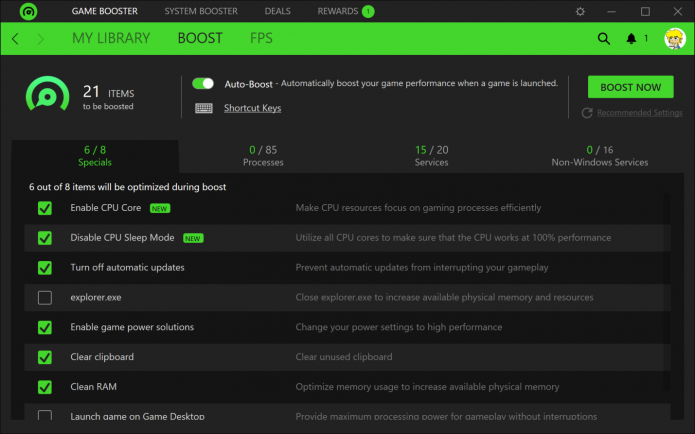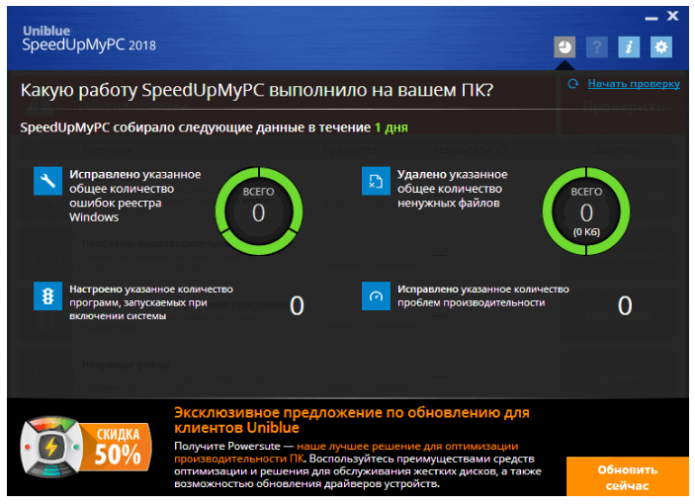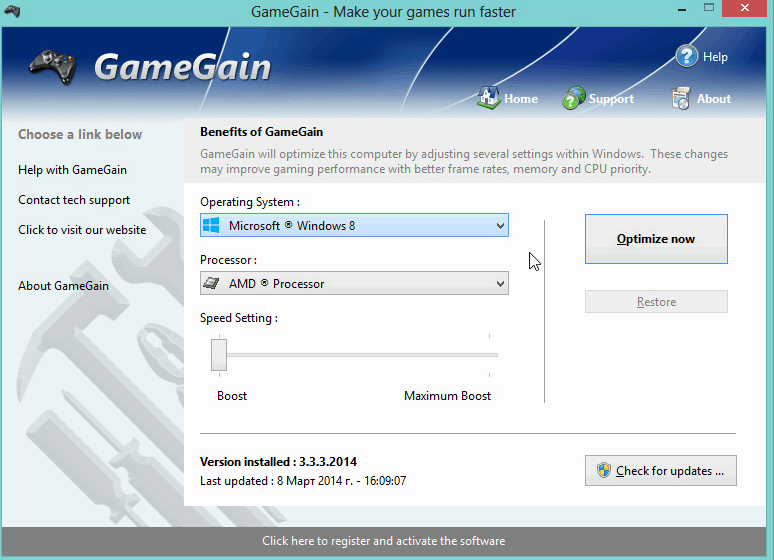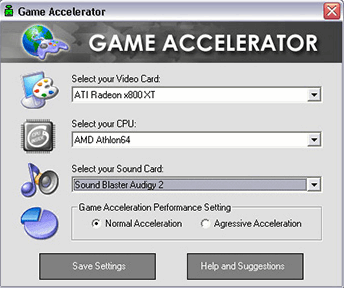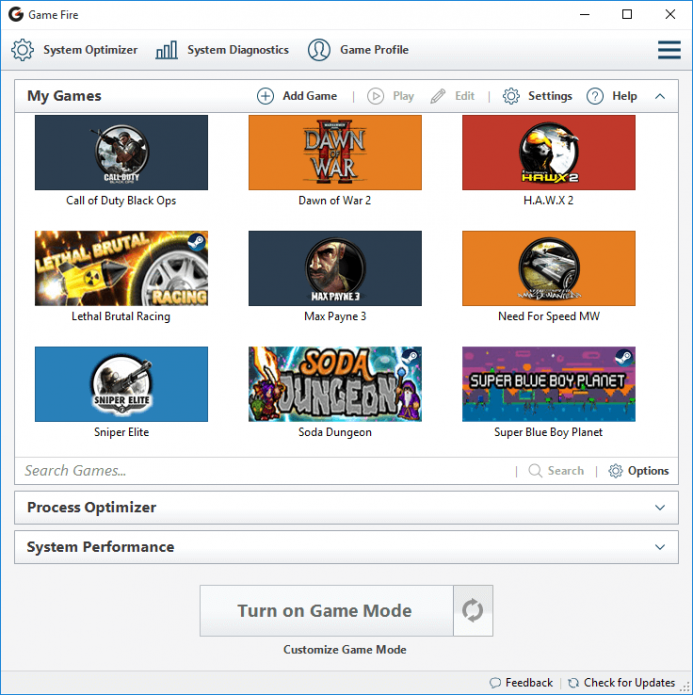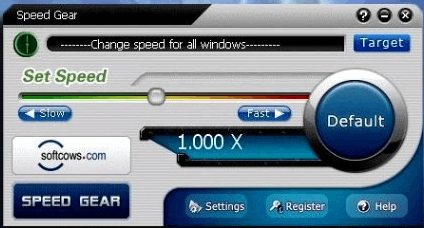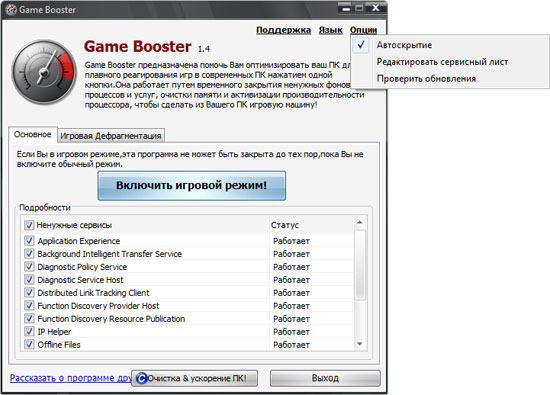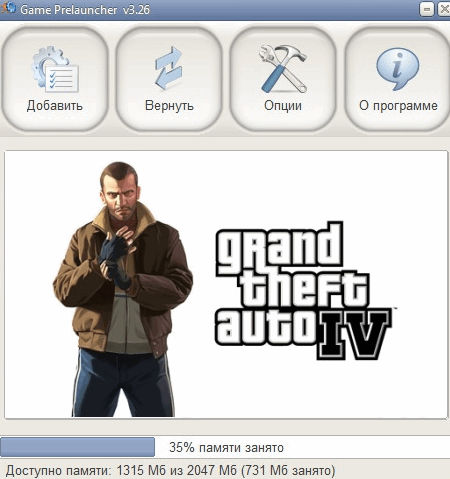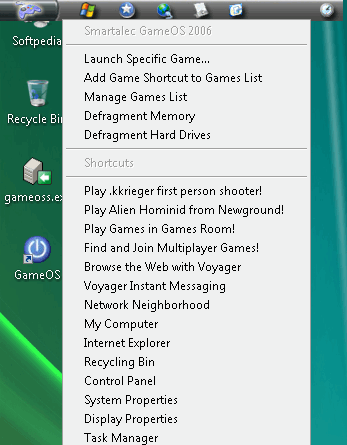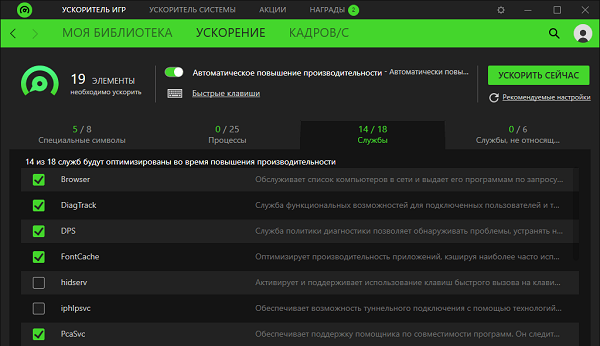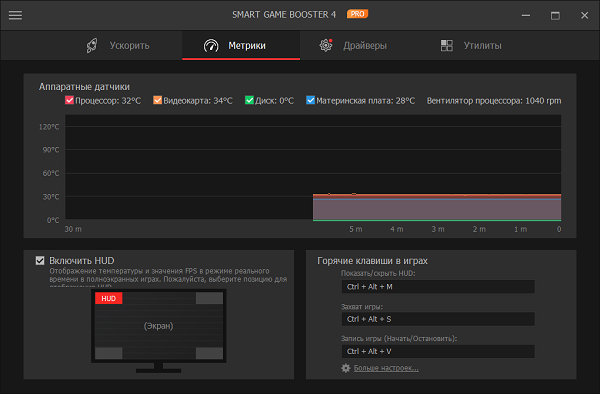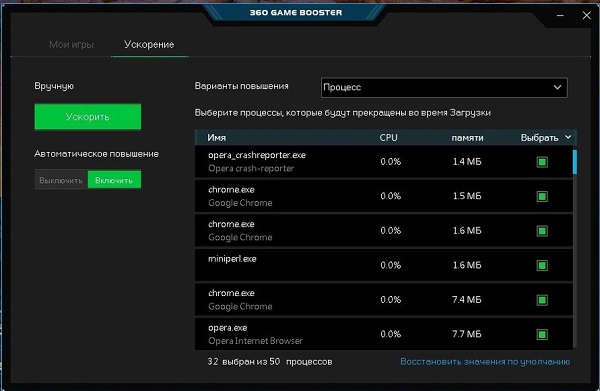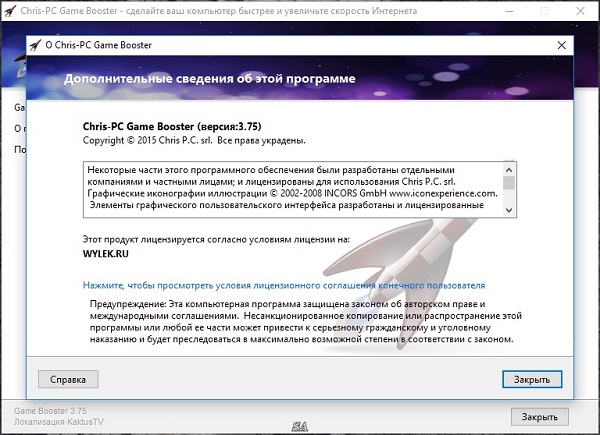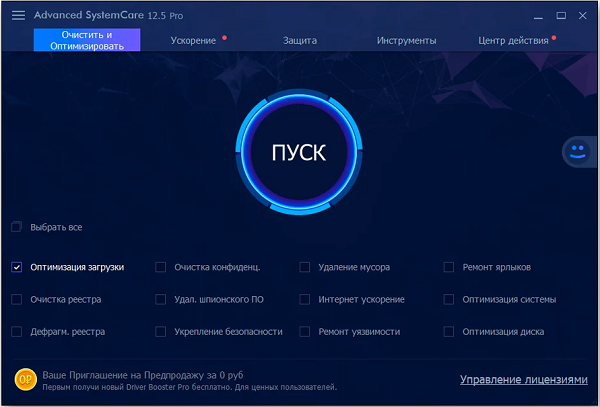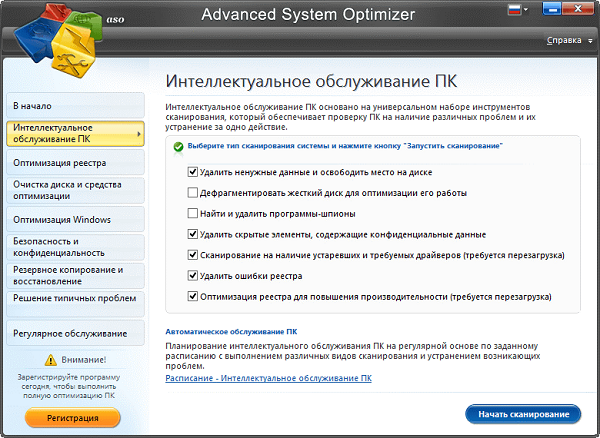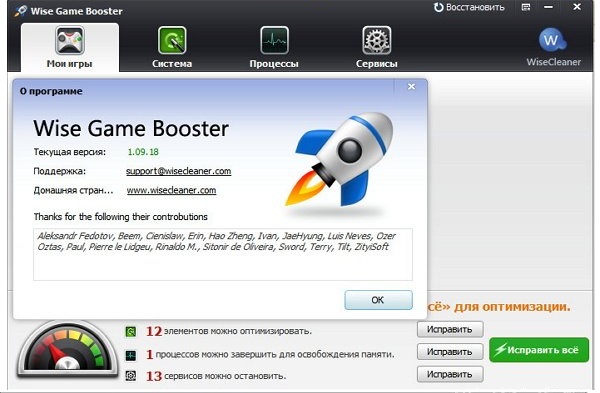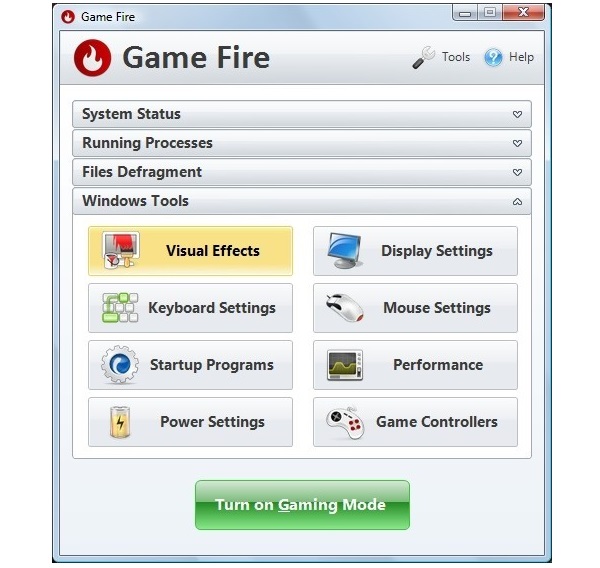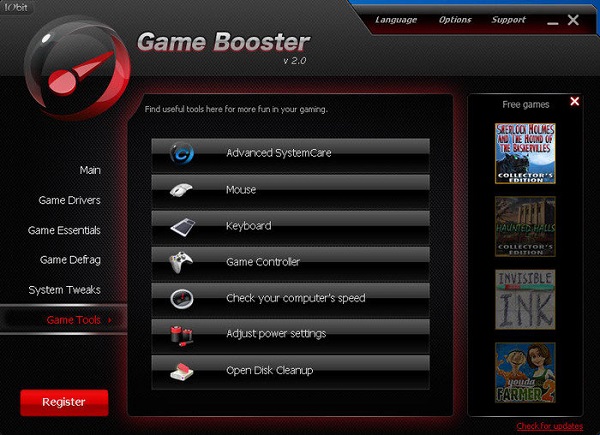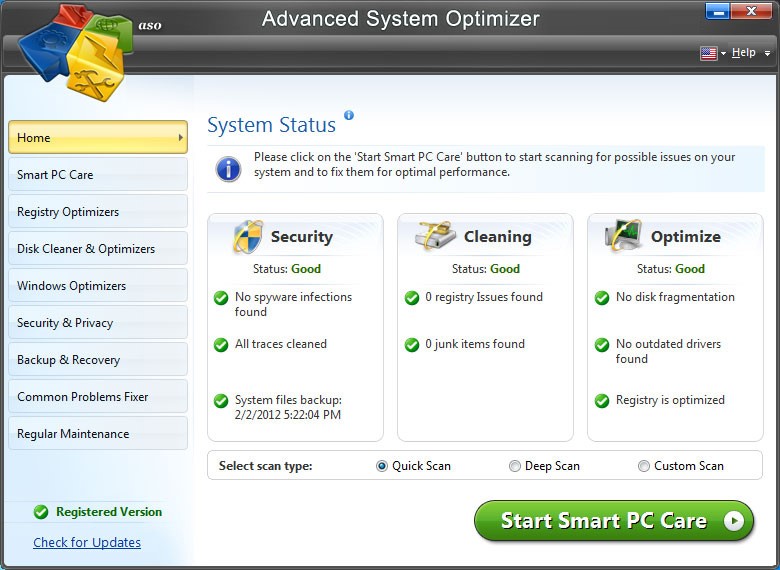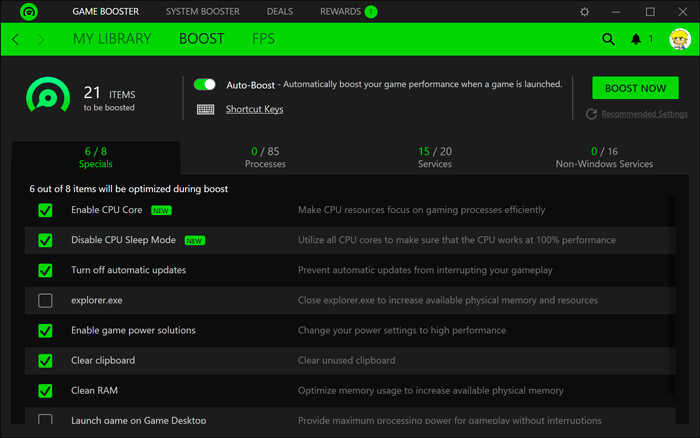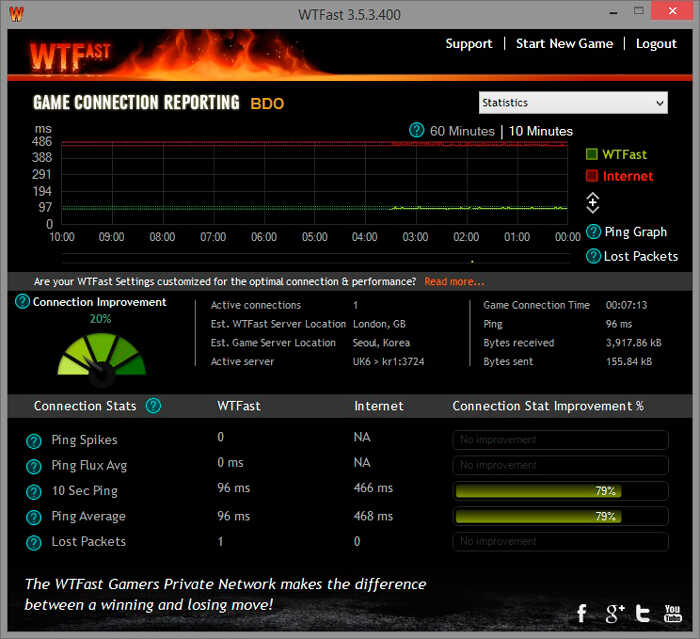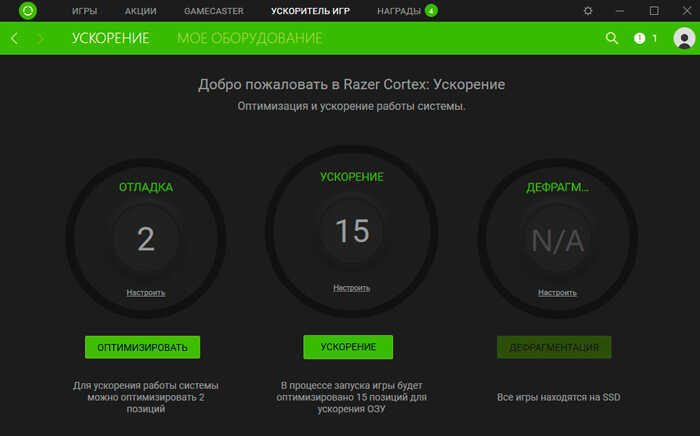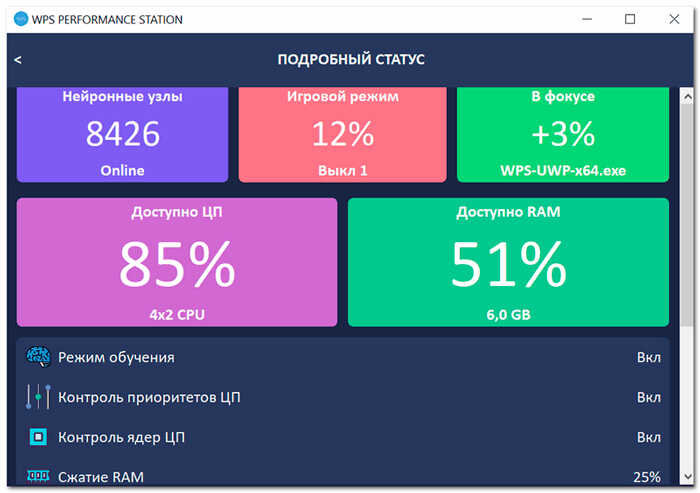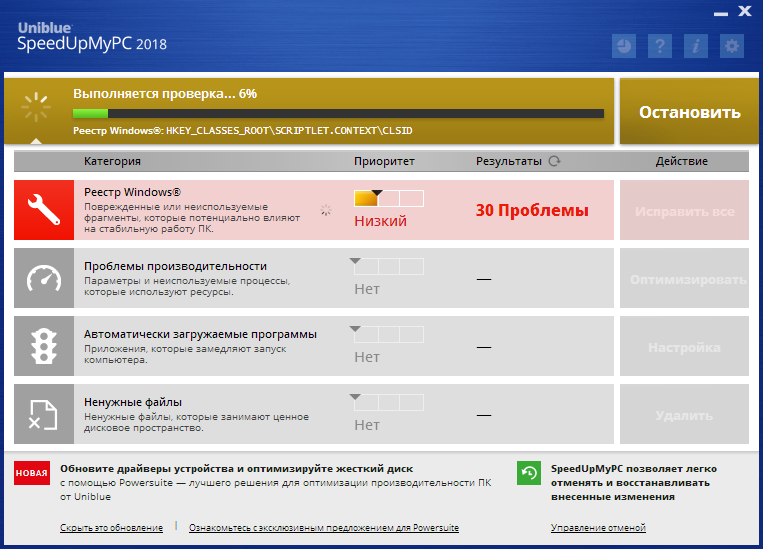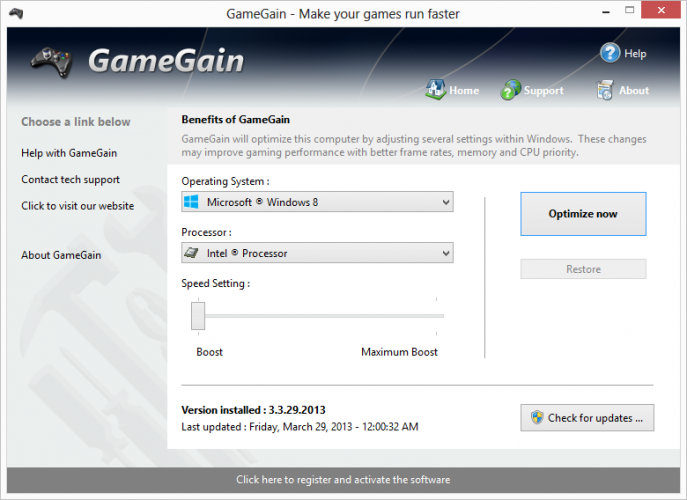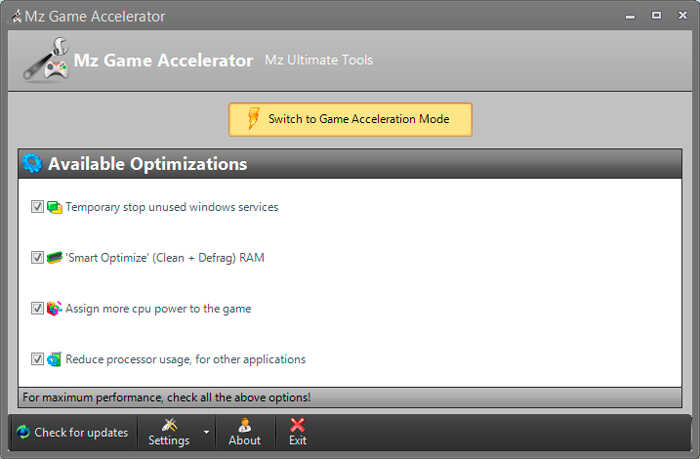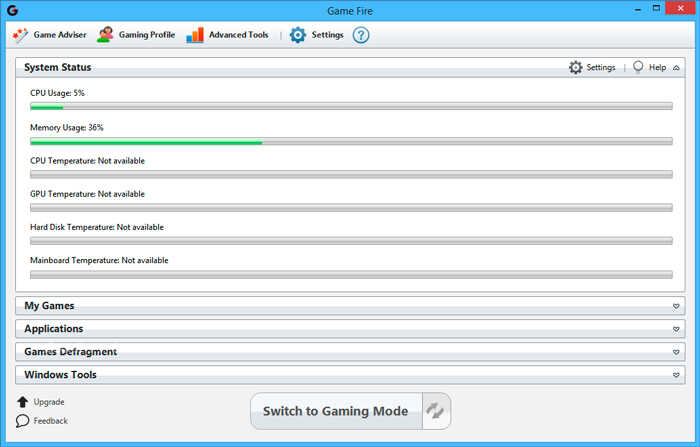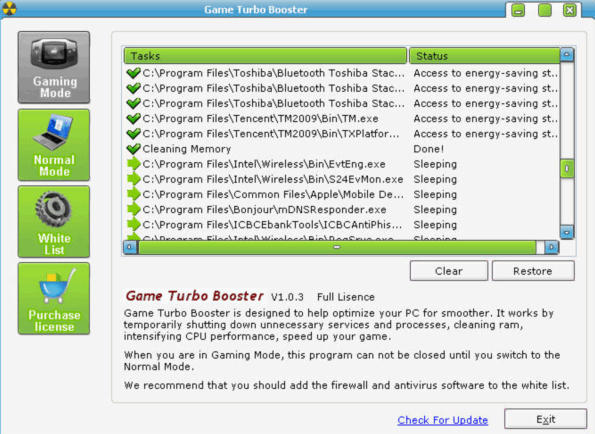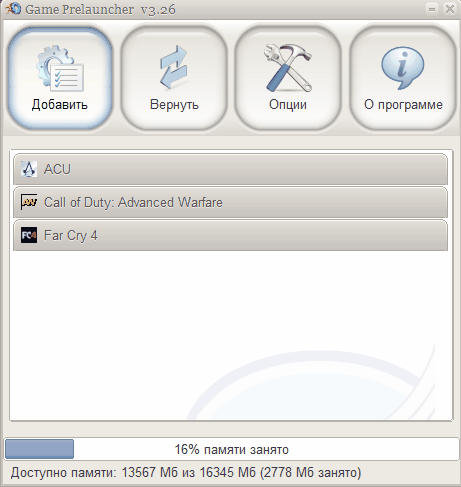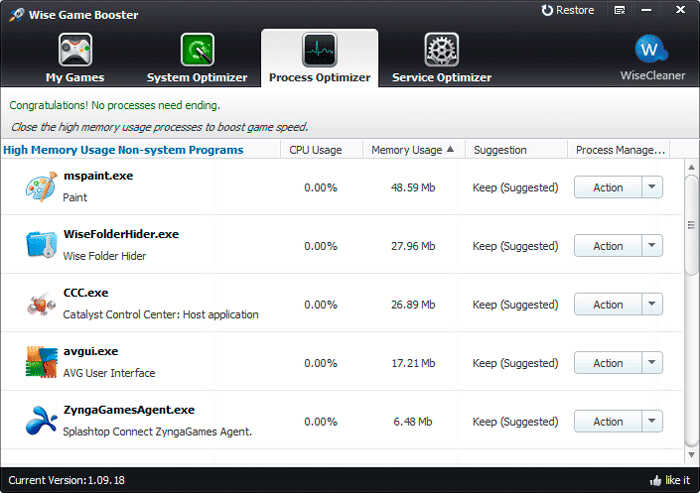Давно прошли те времена, когда, видя пиксельное изображение на экране, игрок придумывал в своей фантазии настолько реалистичные картинки, что даже современной графике не под силу. Сегодня игровой реализм обеспечивается именно за счет четкого и правдоподобного образа на экране. Но не каждый человек способен приобрести себе геймерский компьютер. Поэтому на слабых ПК с Windows 10 приходится использовать ускоритель игр.
Как работает ускорение игр на компьютере
Оптимизация компьютера, позволяющая добиться его максимальной производительности и улучшенной работы игр, осуществляется при помощи сторонних программ. По сути, задача таких ускорителей – отключить «лишние» функции на ПК, чтобы задействовать освобожденные ресурсы на функционирование игры. Как результат, может повыситься FPS, пропадут лаги и зависания, также другие процессы в работе игры пойдут корректно.
Среди геймеров нет единого мнения относительно эффективности подобных утилит. Одни считают их малоэффективным, но опасными для ПК, так как их использование может сократить срок службы техники. Другие же, наоборот, заявляют, что при грамотном применении ускорителей происходит улучшение игрового процесса без вреда компьютеру. Поэтому прибегать к оптимизации или нет – остается индивидуальным решением каждого юзера.
Лучшие программы для ускорения и повышения FPS в играх
Теперь рассмотрим топ приложений, которые сделают игровой процесс на ПК с Виндовс 10 корректным.
Razer Cortex
Наш рейтинг откроет прога, которая геймерам показалась самой лучшей из имеющихся сегодня на рынке. К слову сказать, данное приложение можно использовать не только для ускорения игр, но и работы некоторых утилит (например, для графического дизайна), функционирование которых запрашивает значительное количество ресурсов ПК.
Удобство Razer Cortex в том, что по умолчанию она настроена на работу в автоматическом режиме. Соответственно, когда человек заходит в игру, приложение выгружает все службы системы, которые не нужны для ее функционирования. А после выхода возвращает все в обратное состояние. Также имеется интуитивно понятный интерфейс.
К перечню достоинств Razer Cortex относится:
- Приоритет ускорения игры до максимальных возможностей.
- Дефрагментация жесткого диска.
- Встроенная функция скриншотов и записи видео.
- Синхронизация с такими порталами, как GOG.com, Steam и GamersGate.
- Индикатор уровня FPS.
- Совместима с Вин 7, 8, 10.
Game Fire
Популярность этой программы вызвана также удобством и простотой в использовании. От юзера потребуется нажатие пары кнопок в меню. Мало того, Game Fire сама определит необходимые параметры для ускорения игры.
Прочими достоинствами утилиты являются:
- Полная автономность в работе.
- Дефрагментирование файлов игры.
- Собственный Диспетчер задач, через который можно отключать мешающие работе процессы.
- Интуитивно понятный интерфейс.
- Отсутствие рекламы и прочих появляющихся баннеров.
- Совместимость с Вин 10.
Iobit Game Booster
Очень удобная и эффективная программа. Позволяет геймеру в ручном или автоматическом режиме отключать все понижающие производительность игры процессы. Единственный недостаток заключается в том, что компания Iobit выпускает много утилит, улучшающих работоспособность ПК. Соответственно, функционал ускорения игры добавлен чуть ли не в каждый их продукт.
Как результат разработчики прекратили поддерживать отдельную утилиту для геймеров и включили ее функционал в приложение Driver Booster, задача которого устанавливать и обновлять все необходимые драйверы на ПК. Но пользователи продолжили использовать Game Booster.
К достоинствам относятся:
- Совместимость со всеми версиями ОС Виндовс выше «семерки».
- Имеется возможность делать скриншоты и записывать видео.
- Полностью автоматическая настройка.
- Проводится регулярная диагностика системы для обнаружения слабых мест ее работы.
WTFast
Данная утилита подойдет любителям онлайн-игр, так как именно для них ее и создавали. Если быть точным, то WTFast ориентирована на MMO, оттого способна поддерживать лучшую скорость передачи данных и связь с сервером. Единственным минусом является то, что утилита выпускается только на английском языке.
К достоинствам относится:
- Уменьшение вероятности дисконекта.
- Интуитивно понятный интерфейс.
- Увеличение скорости геймплея.
- Поддержание более 1500 игр.
Wise Game Booster
Эту программу выпустила компания, которая известна эффективным приложением для очистки системы ПК. Данная утилита не только востребована среди пользователей, но также относится к числу лучших по «разгону» компьютера для оптимизации работы игр.
К достоинствам относится:
- Перевод на русский язык.
- С официального сайта предоставляется абсолютно бесплатно.
- Быстрая настройка оптимизации ПК.
- Возможность отключить любые ненужные для работы службы.
- Совместима с Виндовс 7, 8, 10.
- Возможность сохранения параметров системы и ее возврат в изначальное состояние.
Gamegain
Весьма эффективная и простая программа. Особенностью ее работы является оптимизация, как операционной системы, так и процессора. Все, что нужно сделать – это выбрать ОС и процессор в настройках, после чего запустить приложение. В результате будут внесены определенные изменения в работе Виндовса, реестре, а также файлах. К недостаткам относится то, что утилита выпускается только на английском, а для полной оптимизации необходима платная версия.
MSI Afterburner
Данная программа выпущена для профессионалов в вопросе улучшения работы ПК, так как у этой утилиты широкий спектр технических возможностей. Но неумелое ее использование может привести к нежелательным последствиям. Основная задача данного приложения – осуществить разгон видеокарты. Безупречно работает с продукцией NVIDIA и AMD.
К достоинствам относится:
- Возможность изменять вольтаж памяти и GPU, скорость вращения кулера, частоту ядер.
- Проводить в реальном времени мониторинг тактовой частоты видеокарты, напряжения и температуры.
- Осуществить для видеокарты стресс-тест для проверки стабильности работы.
EVGA Precision X
Еще одна утилита с большим спектром возможностей для продвинутых пользователей. Главная задача EVGA Precision X – контроль и улучшение работы видеокарты, а также внесение правок в ее работу.
Достоинствами является:
- Как для профессиональной программы максимально упрощен функционал, благодаря чему в приложении нет лишних назначений.
- Стильный графический интерфейс.
- Возможность работы с самыми новыми системами, видеокартами и с DirectX 12.
- Создание отдельных профилей (до 10 штук) и возможность переключаться между ними с уже сохраненными настройками.
- Способность настраивать частоту GPU и памяти, изменять напряжение, скорость работы кулера и другие настройки.
- Мониторинг всех технических характеристик видеокарты в реальном времени.
Game Accelerator
Главным минусом этой утилиты является то, что она давно не обновлялась. При этом программа остается весьма востребованной у геймеров. Она эффективна для ускорения игр, а также проста в использовании. Для оптимизации не потребуется вносить специальные изменения в работу ОС или в реестр. Нужно только запустить приложение, установить тип процессора и видеокарты, а также выбрать уровень оптимизации – нормальный или агрессивный.
Помимо этого, Game Accelerator оснащена функцией дефрагментации диска, оперативной памяти и проводит диагностику DirectX.
Speed Gear
Еще одна полезная программа. Работает утилита по тому же принципу, что и другие оптимизаторы, но разработчики добавили ей новый функционал: настройка горячих клавиш для ускорения и замедления игры непосредственно во время процесса. То есть, если игра изначально работала нормально, но потом стала внезапно лагать, можно, не выходя, запустить данный оптимизатор.
GameOS
Еще одна старенькая утилита, которая не утратила полезности. Ее задача – заменить интерфейс Windows на Explorer, который потребляет меньше ресурсов. Это позволяет игровой программе работать корректнее. Данный подход неоднозначен в сегодняшнее время, тем более что утилиту не адаптировали под Вин 10. Но некоторые геймеры находят ее использование продуктивным. Также оптимизатор способен дефрагментировать оперативную память.
GAMPPO
Это доработанная версия оптимизатора, который выпускался под названием Game Prelauncher. По сути, она делает то же, но разработчики исправили ошибки, а также улучшили алгоритм работы. Утилита разработана для ускорения игр на 3D-графике, к которым относятся все современные игрушки.
Как и в других приложениях, оптимизация осуществляется за счет определения не задействованных служб системы и остановки таковых, для перераспределения ресурсов ПК на функционирование игры.
- Как работают программы для оптимизации игр?
- Game Fire
- Advanced System Optimizer
- Razer Cortex: Game Booster
- Wise Game Booster
- GameBoost
- Advanced SystemCare
- Smart Game Booster
Современные компьютерные игры требуют от геймера молниеносной реакции на происходящее. Малейшее промедление может стоить в итоге победы. Чтобы свести к минимуму притормаживание (лаги/подвисания) компьютера, созданы специальные программы, основная задача которых — оптимизация системных параметров и компьютерных ресурсов под запуск игр.
Как работают программы для оптимизации игр?
Программы этого типа, как правило, никак не вмешиваются в игровой процесс и не затрагивают никаких файлов или настроек самой игры, потому их использование не является читерством. Вместо этого такие приложения оптимизируют параметры операционной системы, а также высвобождают ресурсы компьютера путем перераспределения процессов между отдельными ядрами многоядерных процессоров, завершения работы некоторых служб Windows, фоновых пользовательских программ и т.д. (предпринимаемые с целью оптимизации системы/ПК меры зависят от функциональных возможностей конкретной утилиты). Все это делается для того, чтобы несколько увеличить производительность компьютера и/или операционной системы при воспроизведении ресурсоемких игр.
При использовании программ для оптимизации следует понимать, что некоторые функции самой операционной системы перестанут работать. К примеру, это может быть печать. Стандартная «Служба печати» Windows никак не связана с играми, она лишь занимает место в оперативной памяти и потребляет, хоть мизерный процент, мощность процессора. То же самое относится, например, к графическому оформлению Windows — все эти «фишки» с прозрачными окнами «Проводника» не только «съедают» свою долю ОЗУ, но и память видеокарты, от объема которой существенно зависит гладкость воспроизведения игр.
Также рекомендуем статью Программы для ускорения игр
Game Fire
- Условно-бесплатная программа
- Системные требования Game Fire: ОС Windows Vista, 7, 8/8.1/10 (32/64 бит), также требуется наличие установленной на компьютер платформы Microsoft .NET Framework версии 4.5.2 или выше
Game Fire — утилита, созданная специально для оптимизации системы под воспроизведения игр, но, к сожалению, не поддерживающая русского языка. Game Fire работает несколько иначе, чем все рассмотренные предыдущие программы. Здесь пользователь может тонко настроить параметры оптимизации (включая/выключая те или иные функции), которые будут применяться при включении игрового режима, а затем отменяться — при его отключении. В программе Game Fire также присутствует функции увеличения производительности компьютера (системы) в целом.
Из доступных функций по оптимизации игр/системы отметим:
- «Process Optimizer» (оптимизация процессов). Выбранные пользователем процессы добавляются в параметры игрового режима (Game Mode) — они будут завершены при активации последнего и вновь запущены — при его деактивации.
- «Live Optimization». Оптимизация в режиме реального времени, срабатывающая при запуске игр и/или во время их работы. Функция позволяет максимально освободить ресурсы компьютера под запуск игр, завершает работу необязательных служб и приложений, перераспределяет между ядрами обрабатываемые процессором задачи. Пользователь может сам включать/отключать требуемые опции оптимизации в режиме реального времени.
- «System Optimizer» (оптимизация системы). Изменение различных системных параметров, некоторые из которых влияют на производительность воспроизведения игр.
- «Internet Optimizer» (оптимизация сетевых подключений). Изменение различных сетевых параметров с целью увеличение пропускной способности интернет-подключения при снижении потребления им ресурсов компьютера. Функция, в т.ч., позволяет уменьшить лаги в онлайн-играх.
- «Optimize Game Files» (оптимизация файлов игры). Функция не вносит никаких изменений в файлы игры, а только дефрагментирует тот участок жесткого диска, на котором они хранятся. Дефрагментация применяется по отдельности к каждой игре, добавленной в библиотеку «My Games».
Прочие функции оптимизации не имеют прямого отношения к производительности игр.
Скачать Game Fire
Advanced System Optimizer
- Условно-бесплатная программа
- Системные требования Advanced System Optimizer: операционная система Windows XP, Vista, 7, 8/8.1 или 10 (32 или 64 бит)
Утилита Advanced System Optimizer первоначально создавалась как средство для обслуживания компьютера, а затем обзавелась отдельно функцией по оптимизации системы для игр.
Работает данная функция следующим образом:
- Создается отдельный виртуальный рабочий стол, программно изолированный от стандартного рабочего стола.
- Выполняется высвобождение оперативной памяти от программ, служб и сгенерированных ими данных, временно размещенных в ОЗУ.
- Потоки процессов равномерно распределяются между всеми ядрами процессора так, чтобы ни одно из ядер не оказалось в какой-то момент перегруженным, что приведет, хоть и кратковременному, притормаживанию компьютера.
Еще один важный момент — программа Advanced System Optimizer запускает функцию оптимизации только при запуске игры, которую пользователь указывает самостоятельно. По завершению игры, стоит полагать, все ранее остановленные службы/процессы запускаются вновь.
Кроме того, в Advanced System Optimizer имеются и другие функции, позволяющие увеличить общую производительность компьютера и, как следствие, сгладить воспроизведение системой игр. Из таких функций отметим:
- Очистка и оптимизация реестра.
- Очистка системы от мусора, оптимизация жестких дисков (дефрагментация) и исправление ошибок в файловой системе.
И в качестве бонуса в Advanced System Optimizer предусмотрена функция обновления драйверов, т.к. их сильное устаревание также может сказаться на общей производительности системы и игр, в частности (если устарели драйверы на видеокарту).
Скачать Advanced System Optimizer
Razer Cortex: Game Booster
- Бесплатная программа
- Системные требования Razer Cortex: Game Booster: операционная система Windows 7, 8/8.1 или 10 (32 или 64 бит)
Компания Razer — в первую очередь, производитель игрового оборудования: компьютерных мышек, клавиатур, геймпадов, наушников и т.д. С некоторых пор в Razer также стали заниматься разработкой программного обеспечения для геймеров, в т.ч. и средств для оптимизации системы Windows и ускорения запускаемых в ней игр.
Программа Razer Cortex: Game Booster состоит из двух взаимосвязанных модулей (или функций). Один из них отвечает за оптимизацию системы под игры, другой — за общую оптимизацию компьютера.
Наиболее интересная нам функция — увеличение производительности игр — вносит следующие изменения в работу системы:
- Выделение всей доступной мощности процесса под обработку игр.
- Отключение любых обновлений (системы и программ) в фоновом режиме во время работы игры.
- Завершение работы «Проводника» Windows на то время, пока запущена игра.
- Перенастройка параметров электропитания на максимальную производительность компьютера.
- Очистка оперативной памяти от данных, не связанных с запускаемыми играми.
- Создание изолированного виртуального рабочего стола для игры.
Кроме того, Razer Cortex: Game Booster также предлагает завершение работы процессов и служб на выбор пользователя (хотя некоторые службы/процессы, работу которых следует приостановить, программа отмечает самостоятельно):
Не будет лишним перед запуском игры запустить функцию увеличения производительности системы:
В этом плане Razer Cortex: Game Booster предлагает:
- Очистить системный диск (на который установлена система) от различного рода мусорных данных вроде интернет-кэша, журналов, временных файлов приложений и т.д.
- Оптимизировать кэш локальных дисков, меню рабочего стола, файловой системы, сетевых соединений и служб Windows (стоит полагать, что программа перенастраивает параметры перечисленных системных объектов на максимальную производительность).
- А также — дефрагментировать жесткие диски, но не целиком, а только те их области, на которых хранятся файлы игр.
В дополнение к последнему пункту — Razer Cortex: Game Booster самостоятельно определяет местоположение игр. Если этого не произошло, их следует добавить вручную, перейдя во вкладку «Моя библиотека» в меню «Ускоритель игр».
Скачать Razer Cortex: Game Booster
Wise Game Booster
- Бесплатная программа
- Системные требования Wise Game Booster: операционная система Windows XP, Vista, 7, 8/8.1, 10 (32 и 64 бит)
В отличие от двух предыдущих программ, Wise Game Booster самая «легковесная» (после установки занимает всего 10 Мб на жестком диске). Тем не менее, утилита отлично справляется с основной возложенной на нее задачей — оптимизация системных параметров и компьютерных ресурсов под запуск ресурсоемких игр.
Вообще, программа Wise Game Booster тем и хороша, что в ней отсутствуют всякого рода функции по очистке системы от мусора, дефрагментации жестких дисков и т.д. и т.п., чем и объясняется столь небольшой размер утилиты.
Всего при помощи Wise Game Booster производится оптимизация компьютера по трем ключевым критериям:
- Производительность системы
Wise Game Booster вносит изменения в параметры работы различных системных служб/компонентов, включает/отключает те или иные функции системы, настраивает драйверы устройств под максимальную производительность и т.д.
- Процессы
Завершение пользовательских и некоторых системных процессов, потребляющих значительное количество оперативной памяти. При этом пользователь может самостоятельно выбрать, какие из процессов не следует прерывать.
- Службы
Программа Wise Game Booster не только завершает работу наиболее «бесполезных» (по «мнению» утилиты) служб, но и предлагает запустить некоторые из числа отключенных в данный момент. Как и в предыдущем случае, пользователь может сам выбрать, какие службы следует отключить, а какие — включить или оставить в рабочем состоянии.
В качестве бонуса для геймеров в программе Wise Game Booster предусмотрен менеджер игр. Он позволяет собрать имеющиеся игры на компьютере в одну библиотеку для последующего запуска.
Скачать Wise Game Booster
GameBoost
- Условно-бесплатная программа
- Системные требования GameBoost: 64-х или 32-разряндная операционная система Windows XP, Vista, 7, 8/8.1, 10
GameBoost — еще одна англоязычная программа для увеличения производительности компьютера при воспроизведении им ресурсоемких игр. Отличительная особенность этой утилиты — отсутствие каких-либо настроек, вообще. Программа GameBoost — это одно единственное окно, в котором пользователю предстроит:
- Выбрать в соответствующих выпадающих меню версию установленной операционной системы Windows, тип/производителя процессора (Intel, AMD или VIA) и тип интернет-соединения (Cable/DSL/Wi-Fi, T1/T2/OC3 и др.). Все эти параметры, как правило, выбираются программой автоматически.
- При помощи ползунка установить степень (эффективность) оптимизации — минимум/максимум.
- И нажать кнопку запуска процесса оптимизации.
По информации, взятой с официального сайта, приложение GameBoost вносит изменения в системные параметры, влияющие на работу компьютерного оборудования — видеокарты, оперативной памяти, процессора и жесткого диска — с целью увеличения производительности системы при воспроизведении игр. О серьезности вносимых GameBoost изменений можно судить по тому факту, что после процесса оптимизации программа требует перезагрузки компьютера (а это, как известно, необходимо только в случае затрагивания критических системных параметров).
Отличие GameBoost от других упомянутых программ в том, что ее могут использовать пользователи, абсолютно не знакомые с тонкостями оптимизации ПК. Еще одна хорошая новость для новичков — все внесенные утилитой изменения можно моментально отменить, нажав соответствующую кнопку в том же самом окне (становится активной после применения изменений).
Скачать GameBoost
Advanced SystemCare
- Условно-бесплатная программа
- Системные требования Advanced SystemCare: 32/64 бит Windows XP, Vista, 7, 8/8.1, 10
Хотя программа Advanced SystemCare предназначена, в первую очередь, для обслуживания компьютера (чистка от мусора, исправление ошибок в реестре и т.п.), в ней присутствует функционал по оптимизации системы под воспроизведение игр. Также присутствуют и инструментарий по увеличению общей производительности компьютера/системы, который может быть совмещен с функциями оптимизации.
Наиболее быстрый способ оптимизировать системные параметры под воспроизведение игр — воспользоваться функцией «Турбо Ускорение»:
При этом Advanced SystemCare предлагает 3 режима оптимизации компьютера — «Работа», «Игры» и «Эконом». А отличаются все эти режимы лишь количеством останавливаемых служб и фоновых приложений. Какие именно программные объекты будут остановлены — выбирает пользователь в настройках выбранного режима.
Что касается увеличения производительности операционной системы. Здесь Advanced SystemCare предлагает пользователю выполнить следующее:
- Удалить мусор с выбранных разделов жесткого диска для увеличения производительности последнего (чем выше скорость доступа к диску, тем быстрее загружаются и игры).
- Выполнить дефрагментацию жесткого диска, но не ту, что выполняется стандартными средствами Windows, а «особую» — в соответствии с запатентованной технологией разработчиков Advanced SystemCare. Цель функции та же, что и в предыдущем случае.
- Ускорить интернет-соединение путем перенастройки его параметров (поможет избавиться от лагов в онлайн-играх).
- Оптимизировать конфигурацию системы в соответствии с выбранным пользователем пресетом (базовая, сервер, лучшая производительность и др.).
- Выполнить «Глубокую оптимизацию» системы, заключающуюся во включении/выключении различных системных функций, остановке/запуске служб, перенастройке параметров драйверов и т.д.
Скачать Advanced SystemCare
Smart Game Booster
- Бесплатная программа
- Системные требования Smart Game Booster: Windows XP/Vista/7/8/8.1/10 (32 и 64 бит)
Еще одна бесплатная утилита, позволяющая в пару кликов мышью освобождать компьютерные мощности под запуск ресурсоемких игр, а также перенастраивать параметры работы разнообразных компонентов и функций системы.
Первое, что бросается в глаза при запуске утилиты (это видно на скриншоте выше) — наличие встроенной библиотеки с играми. Выделив одну из игр, можно сразу кликнуть по кнопке «BOOST», что приведет к ее запуску с предварительным переводом компьютера в игровой режим. Сразу после закрытия игры — все проделанные программой манипуляции автоматически отменятся (если соответствующая опция не выключена в настройках приложения).
Как и большинство подобных утилит, Smart Game Booster освобождает компьютерные ресурсы путем закрытия запущенных программ и системных/несистемных служб. Какие именно программные объекты завершат свою работу, пользователь может определить в конфигурации игрового режима.
Во вкладке «Utilities» представлен дополнительный инструментарий программы.
Особенно интересна нам функция «System Tweaks», позволяющая не просто включать/выключать те или иные системные параметры/функции, но и вручную вбивать их значения. И это главное преимущество Smart Game Booster перед остальными программами со схожим функционалом. Но ради справедливости отметим, что для неопытных пользователей эта функция программы, в общем-то, бесполезна.
И приятный бонус для любителей разгона процессора и/или видеокарты — программа Smart Game Booster способна накладывать на игровой экран показания с датчиков температуры ЦПУ, графического адаптера, жестких дисков и материнской платы, а также показания с тахометра основного охлаждающего кулера. Благодаря этим сведениям, выводящимся на экран прямо во время игры, геймер сможет отслеживать температуру оборудования и своевременно закрыть игру в случае приближения температуры к критической отметке.
Скачать Smart Game Booster
Также рекомендуем статью «Программы для ускорения игр«.

Странная штука: вот так вроде бы купил компьютер, все игры на нем идут без тормозов (даже многие новинки). Проходит год-полтора…
Смотришь, а многие игры уже притормаживают, приходится снижать показатели графики, настраивать-подстраивать, чтобы хоть как-то можно было сыграть. Все-таки, кто бы что не говорил, а компьютерное железо устаревает очень быстро! 👀
Неудивительно, что к этому моменту у многих пользователей вырастает интерес к программам и утилитам, позволяющим поднять производительность компьютера в играх.
Такие программы могут в автоматическом режиме задать определенные параметры (которые часто скрыты от глаз пользователя), отключить ненужные службы, оптимизировать систему, чтобы добиться ускорения. Те программы, с которыми я знаком, и которые могу порекомендовать, приведу в этой статье.
Итак…
*
Содержание статьи
- 1 Сборники утилит для чистки и оптимизации
- 2 Ускорители игр
- 2.1 Game Fire
- 2.2 Iobit Game Booster
- 2.3 WPS Performance Station
- 2.4 Wise Game Booster
- 2.5 Game Gain
- 2.6 Razer Cortex: Game Booster
- 2.7 MSI Afterburner
- 2.8 EVGA Precision X
- 2.9 Game Accelerator
- 2.10 Speed Gear
- 2.11 Game Turbo Booster
- 2.12 GameOS
- 2.13 GAMPPO (старое название — Game Prelauncher)
→ Задать вопрос | дополнить
Сборники утилит для чистки и оптимизации
Прежде чем начинать приводить свой перечень с описанием основных фишек тех или иных программ, хочу порекомендовать статью про увеличение FPS, которая для многих будет актуальна.
Если уж вы решили воспользоваться утилитами для ускорения игрушек, то возможно стоит произвести тонкую настройку видеокарты и самой игры? Об этом узнаете в статье, перейдя по ссылке ниже…
📌 В помощь!
Как повысить FPS // несколько способов — см. инструкцию от игромана
*
Существенное влияние на производительность ПК в играх может оказывать ОС Windows (да и не только игр, а вообще любых других приложений).
Дело в том, что со временем в ней накапливается достаточно большое количества «мусора»: старых ошибочных записей в реестре, временных файлов, файлов, оставшихся от удаленных программ, пустых ярлыков и т.д.
Всё это «добро» мешает нормальной работе. Поэтому, перед использованием утилит для ускорения, рекомендую хорошо почистить ОС Windows от всего этого…
*
Ускоритель ПК
Сайт: 📌https://fast-computer.su/
Не первый раз рекомендую эту программу: позволяет всего за «один-два» клика мышкой очистить Windows от мусора, исправить ошибки и неверные записи в реестре, провести оптимизацию системы, откл. из автозагрузки все ненужные приложения…
Причем, всё вышеперечисленное делается в авто-режиме, пользователю совсем не обязательно разбираться в каких-то тонкостях… Нажал кнопку — и готово!
Скриншот. Ускоритель компьютера — главное окно
*
CCleaner
Сайт: https://www.piriform.com/ccleaner/download
Небольшая бесплатная утилита, главная задача которой — чистка мусора из вашей системы. Делает это CCleaner настолько бережно, насколько это возможно (можете не бояться, что утилита удалит что-нибудь нужное).
Пользоваться программой очень просто: запускаете, нажимаете кнопку анализа, далее программа вам выдает, сколько места она может освободить, и что будет удалено. Вам же останется лишь согласиться (ну или внести правки ☝) и через пару минут получить чистую Windows…
CCleaner — чистка жесткого диска от «мусора»
Кстати, кроме чистки, в утилите есть инструменты для исправления ошибок в реестре, контроля за автозагрузкой, удаления программ (в том числе и не удаляемых) и пр. полезные штуки.
*
Advanced System Optimizer
Сайт: http://www.systweak.com/advanced-system-optimizer/
Большой сборник разнообразных утилит для обслуживания Windows. Программа поможет вам оптимизировать системный реестр, очистить жесткий диск от «мусора», обезопасить свои личные данные, произвести резервное копирование важных документов.
Кстати, Advanced System Optimizer ориентирован на неподготовленного пользователя — как только вы запустите программу, вы увидите советника, который предложит вам заняться:
- безопасностью;
- очисткой;
- оптимизацией (как на скриншоте ниже).
Безопасность, очистка, оптимизация
Glary Utilities
Сайт: http://www.glarysoft.com/
Огромный сборник разнообразных утилит, который поможет в любых штатных и не штатных ситуациях. Количество включенных утилит просто поражает: тут вам чистка дисков, и работа с реестром, и тонкая настройка Windows, жестких дисков, работа с драйверами, управление файлами и т.д.
Так же хочу отметить, что в программе есть удобный мастер, делающий всё за 1-клик мышкой. В общем, рекомендую пакет утилит к знакомству абсолютно всем!
Все утилиты, включенные в сборник / Glary Soft
Также порекомендую вам, кроме использования перечисленных утилит, попробовать оптимизировать свою Windows. За счет оптимизации ОС, при помощи утилит для очистки и ускорения — можно добиться максимальной производительности в играх! Ссылка на статью ниже.
📌 В помощь!
Оптимизация Windows 10 (лучшие рекомендации для ускорения) — см. инструкцию
*
Ускорители игр
Game Fire
Сайт: https://www.smartpcutilities.com/gamefire.html
Game Fire – одна из лучших утилит для поднятия производительности в компьютерных играх. Самое главное достоинство программы — она автоматически определит какие параметры нужно задать для вашей игры, чтобы ускорить ее. От вас требуется только нажатие 1-2 кнопок!
Game Fire — главное окно с играми
Достоинства и возможности:
- автоматическая работа: ускорение и повышение производительности, отключение ненужных служб и приложений перед запуском игр;
- возможность дефрагментирования файлов игры;
- свой встроенный диспетчер задач: в нем можно отключать ненужные процессы (программа сама их находит);
- приятный и удобный интерфейс;
- программа не отвлекает рекламой и всякими «пустяками» во время игры;
- поддержка новой ОС Windows 10.
*
Iobit Game Booster
Сайт: http://ru.iobit.com/gamebooster/
(прим.: в августе 2018 утилита перестала поддерживаться разработчиком. Game Booster они включили в др. свою утилиту — Driver Booster, ее обзор см. здесь)
Простая, но эффективная программа для повышения производительности системы при запуске компьютерных игр. Достаточно щелкнуть один раз мышкой, чтобы Game Booster автоматически отключил все ненужные процессы и задействовал максимальные ресурсы вашего ПК для запускаемой игры.
Кстати, помимо прямого назначения, программа позволяет вести запись аудио и видео с экрана игры. В общем-то, рекомендую к ознакомлению!
Окно с играми
*
WPS Performance Station
Офиц. сайт: http://winperst.ru/download
(для пробного использования нажмите «Купить/попробовать бесплатно»)
Главное окно WPS
WPS Performance Station — это новый само-обучаемый диспетчер задач (основан на нейросети)! Представьте, если бы компьютер знал в какой момент времени и какой программе отдать наибольшую производительность — наверное, тормозов было бы меньше?
Собственно, примерно этим и занимается утилита (причем, без вашего участия)!
WPS анализирует ваши задачи и затем правильно распределяет ресурсы процессора, ОЗУ в реальном времени. Благодаря чему, запускаемые игры (да и любые полно-экранные приложения), работают куда лучше, уменьшаются притормаживания, задержки, картинка становится более плавной.
Отмечу, что в некоторых играх возможно увеличение FPS (до 3-5%). Очень рекомендуется тем пользователям, у кого ОЗУ впритык, и иногда ее явно не хватает…
Также хочу добавить, что помимо «автоматики», есть и ручной режим, позволяющий выставить приоритеты исходя из ваших задач. Например, можно задать приоритет LOW службам (т.е. низкий), и выставить MAX Performance для игрового режима!
Максимальная производительность игрового режима
Приложение достаточно интересное, выполнено в современном плиточном дизайне, полностью на русском языке. В общем-то, рекомендую к знакомству (тем более, что пока есть вариант бесплатного тестирования).
Wise Game Booster
Сайт: http://www.wisecleaner.com/wise-game-booster.html
«Молодая» утилита для ускорения компьютерных игр от знаменитой компании, у которой одни из лучших утилит для чистки Windows. Кто знает, возможно и эта утилита для игр станет таковой…
Wise Game Booster — бесплатная программа, призванная поднять производительность компьютера в играх. Происходит это за счет оптимизации системы и задания определенных параметров.
Wise Game Booster — оптимизация игр на лету!
Возможности утилиты:
- оптимизация ОС Windows;
- настройка и отключение ненужных служб;
- возможность ручной оптимизации;
- мастер оптимизации за 1-клик мышкой;
- сохранение системы (чтобы ОС всегда можно было вернуть в исходное состояние);
- управление всеми запущенными процессами, мониторинг и анализ;
- поддержка новых ОС Windows 8, 10, 11, поддержка русского языка в полном объеме!
*
Game Gain
Сайт: http://www.pgware.com/products/gamegain/
Очень простая утилита для оптимизации работы ОС и процессора. За счет своих уникальных настроек позволяет добиться большей производительности ПК в играх.
Приложение вносит изменения в ОС Windows, системный реестр, некоторые системные файлы. Пользоваться программой до безумия просто: запустили, выбрали свою ОС, выбрали свой процессор и нажали кнопку оптимизации (Optimize now). Для максимальной оптимизации и ускорения требуется платная лицензия…
Процесс ускорение в Game Gain происходит за 1 клик мышкой!
*
Razer Cortex: Game Booster
Сайт: https://www.razerzone.com/cortex
Русская зона: https://www.razer.ru/
Razer Cortex — один из лучших ускорителей игр и компьютера в целом! По умолчанию, Cortex активируется в авто-режиме и выгружает ненужные службы, приложения, давая полный «простор» в ресурсах запущенной игре.
После того, как вы завершите процесс игры, Razer Cortex так же автоматически запустит все ранее отключенное, приведя компьютер в первоначальное состояние.
RAZER CORTEX: GAME BOOSTER
Основные возможности:
- ускорение игр в авто-режиме;
- дефрагментация жесткого диска;
- повышение приоритета запускаемой игры до максимума;
- просмотр количества FPS;
- возможность создавать скриншоты и записывать видео с экрана;
- возможность синхронизации с Steam, GOG.com, GamersGate;
- поддержка Windows 7, 8, 10, 11.
*
MSI Afterburner
Сайт: https://ru.msi.com/page/afterburner
Многофункциональная программа от знаменитой компании MSI, предназначенная для разгона видеокарт от NVIDIA и AMD (Intel). Программа позволяет регулировать вольтаж GPU и памяти, частоту ядер, управлять вращением кулера.
Кроме этого, программа в режиме реального времени позволяет вести мониторинг температуры, напряжения, тактовой частоты видеокарты.
Примечание:
- Вообще, тема разгона достаточно непростая. Если вы вообще впервые об этом слышите, я все же рекомендую пока использовать другие утилиты. Неумелыми действиями можно даже вывести из строя видеокарту!
- Также Afterburner позволяет проверить свою видеокарту на стабильность с помощью спец. инструмента MSI Combustor. Кстати, насчет проверки видеокарты и проведения стресс теста — я рассказывал в этой статье.
MSI Afterburner / главное окно
*
EVGA Precision X
Сайт: http://ru.evga.com/precision/
Программа EVGA Precision X позволяет разгонять видеокарту, изменяя частоту GPU и памяти, скорость вращения кулеров, напряжения и прочих параметров.
В режиме реального времени вы сможете вести мониторинг состояние своей графической платы: видеть температуру, вольтаж, частоту работы ядер, скорость вращения вентилятора и пр. Все это позволяет вовремя остановить разгон и оптимально разогнать свою плату.
Последняя версия данного ПО содержит такие функции, как: экстремальный разгон, полная поддержка Microsoft DirectX 12 API.
Примечание! Одна из лучших программ для разгона GeForce — это EVGA Precision X 16.
EVGA — главное окно
*
Game Accelerator
Сайт разработчика: http://www.defendgate.com/
Софт-портал: http://www.softportal.com/software-7861-game-accelerator.html
Давно не обновлявшаяся программа для ускорения игр, но до сих пор пользующаяся определенной популярностью. Программа очень проста в управлении и не потребует от вас никаких знаний в настройки ОС, реестра и пр.
Все что требуется — это запустить ее, выбрать свой процессор, видеокарту, и указать режим ускорения (нормальный и агрессивный). Далее утилита все сделает самостоятельно.
Так же в программу включен модель для дефрагментации жесткого диска и оперативной памяти, модель диагностики состояния DirectX.
В общем-то, рекомендую всем, у кого старый ПК, кто играет в старые игрушки, и кто не доволен скоростью их работы.
Game Accelerator — главное окно
*
Speed Gear
Сайт: http://www.softcows.com/speed_gear.htm
Очень интересная утилита для изменения скорости работы компьютерных игр. Кстати, заблаговременной можно настроить увеличение/уменьшение на горячие кнопки и нажимать их прямо во время игры. Теперь расскажу зачем это нужно…
Представьте, вы в игре кого-то победили (избили, забили гол, обогнали и пр.) и решили замедлить скорость, чтобы наслаждаться моментом. Нажали одну кнопку — и смотрите в медленном режиме, потом нажали другую кнопку — и вернули все в нормальный режим. Круто!
Так же утилита может несколько ускорить игру, если она у вас притормаживает (просто попробуйте прибавить ее скорость — кнопка Fast). В общем, рекомендую для теста и ознакомления…
Speed Gear // главное окно программы
*
Game Turbo Booster
Сайт разработчика: http://www.pcpowersoft.com/
Cnet: http://download.cnet.com/Game-Turbo-Booster/3000-2121_4-10964400.html
Game Turbo Booster – весьма неплохая программа для оптимизации работы компьютера при запуске игр. Поддерживает как старые ОС Windows (2000, XP), так и современные Windows 7, 8 (10?).
Алгоритм программы довольно стандартен: она анализирует какие процессы и службы можно отключить, затем отключает их во время запуска игры, так же очищает оперативную память. В результате игре достается максимум ресурсов вашего железа.
Game Turbo Booster — главное окно
Особенности Game Turbo Booster:
- весьма неплохой уровень повышения производительности;
- программа оптимизирует работы ПК так, чтобы избежать ошибок, конфликтов и несовместимость различных приложений;
- Turbo Booster не производит разгон, а значит вы можете не волноваться за свое железо, все будет в порядке!
- программа ориентирована на начинающего пользователя: пользоваться ей просто и легко;
- Поддержка ОС Windows 7, 8.
*
GameOS
Разработчик: http://www.einfodaily.com/
Довольно старая программа, которая позволяет увеличить производительность в играх за счет замены Explorer. Дело в том, что она потребляет намного меньше ресурсов, чем Explorer, а высвобожденные ресурсы — «направляются» к игре.
Весьма спорно на сегодняшний день, но на старых компьютерах многие геймеры подчеркивают, что программа реально дает прирост в скорости!
GameOS — скрин окна программы
Кстати, к Explorer можно вернуться за 1 клик мышкой, правда, только после перезагрузки компьютера. Также в программу встроен дефрагментатор оперативной памяти.
В общем-то, кто пользуется «старыми» ОС Windows 2000/XP/Vista — рекомендую к тестированию.
Остальным, думаю, лучше воздержаться, т.к. я не проверял ее на новых ОС Windows и не знаю, как она себя поведет…
*
GAMPPO (старое название — Game Prelauncher)
Сайт разработчика: http://www.gamppo.com/
Загрузить можно с https://www.softportal.com/
Эта программа — комплексный оптимизатор для эффективного ускорения игр и любых других приложений, использующих 3D графику.
Кстати, программа ранее называлась Game Prelauncher. Затем разработчики доработали ее, исправив ошибки и улучшив алгоритм, и ее новое название — GAMPPO (указал на сей момент, т.к. многие геймеры почему-то путают эти утилиты и считают их совершенно разными программами от разных производителей).
GAMPPO анализирует, а затем останавливает большинство ненужных и некритичных служб, программ, и прочие объекты в Windows, благодаря чему система выделяет максимум ресурсов для запускаемой игры (ресурсоемкого приложения).
Game Prelauncher / Главное окно программы
Кстати, утилита поддерживает русский язык в полном объеме, а также работает в новых версиях Windows 7, 8, 10, 11. В общем, рекомендую к использованию!
*
На этой мажорной ноте статью завершаю.
Надеюсь, этот обзор поможет вам найти нужную утилиту.
Всем высокой производительности и удачи!
👋
Первая публикация: 27.01.2017
Корректировка: 5.07.2022


Полезный софт:
-
- Видео-Монтаж
Отличное ПО для создания своих первых видеороликов (все действия идут по шагам!).
Видео сделает даже новичок!
-
- Ускоритель компьютера
Программа для очистки Windows от «мусора» (удаляет временные файлы, ускоряет систему, оптимизирует реестр).
Если у вас не самый мощный компьютер, то многие игры будут тормозить. Это может быть из-за плохой оптимизации или устаревшего железа. К счастью, есть много программ для повышения FPS в играх. Они помогают сделать их быстрее, даже если у вас далеко не игровой ПК. Они оказывают программное воздействие, которое позволит снизить нагрузку на устройство и улучшить игровой опыт. Мы собрали самые популярные программы для ускорения игр, чтобы вам было проще найти подходящий софт. В итоге получился список из десяти лучших утилит, с которыми играть точно станет приятнее.
№10 – Game Booster
Это самая простая программа для улучшения производительности во время игры. Дело в том, что часто FPS снижается из-за того, что многие другие программы запущены в фоновом режиме. Game Booster позволяет автоматически отключать все лишние процессы, когда игра запускается.
Game Booster помогает освободить ресурсы процессора и оперативной памяти от лишних задач. Это можно сделать и вручную, но с программой процесс автоматизируется и дело пойдет куда быстрее. В случае чего, все изменения можно легко откатить, если вдруг отключится что-то важное.
К сожалению, Game Booster может конфликтовать с антивирусами и фаерволами, так что лучше заранее их отключать.
Game Booster
№9 – GameGain
GameGain поможет вам задать самые оптимальные настройки для вашего компьютера. Ее нужно запускать после того, как вы очистите систему от лишнего мусора и исправите ошибки реестра. Это довольно простенькая программа, которая задает только несколько параметров. Она автоматически настраивает процессор и непосредственно операционную систему.
Для того чтобы добиться максимальной производительности, нужно зарегистрировать программу. Она используется в комплексе с другим софтом, предназначенным для ускорения игр, чтобы эффект был еще заметнее. Радует, что GameGain сама по себе не оказывает значительного влияния на ПК, что помогает избежать неприятных последствий.
GameGain
Что касается недостатков, эта программа бесплатная, но весьма условно.
№8 – Wise Game Booster
Wise Game Booster – это очень удобный инструмент, который позволяет выжать все возможности с железа, установленного на вашем ПК. Это позволяет пустить все ресурсы на игру. Так вы сможете даже на слабом компьютере наслаждаться максимальными настройками графики, не испытывая при этом дискомфорт от понижения FPS.
Порадовала простота использования программы. Тут нужно всего лишь нажать на одну кнопку, чтобы запустить процесс оптимизации. Что касается дополнительного функционала, Wise Game Booster позволяет легко добавлять ярлыки в окно программы, чтобы проще было их запускать. Чтобы оптимизация стала более точной, предусмотрено большое количество настроек.
По большей части, программа занимается тем же, чем и Game Booster. Непосредственной оптимизации процессора вы здесь не увидите.
Wise Game Booster
№7 – SpeedItUp Extreme
Данная программа предназначена для того, чтобы оптимизировать операционную систему. Так что вы заметите увеличение скорости работы не только в играх, но и во всех остальных программах. Да сама Windows будет работать значительно быстрее, так что такое приложение не помешает держать на своем компьютере каждому.
Некоторые пользователи сообщают о том, что после использования SpeedItUp Extreme замечали увеличения производительности в целых три раза, что просто отличный результат. Конечно, в играх он будет не так сильно заметен, как в простой работе с компьютером, но FPS точно вырастет. Также тут есть встроенный Ram усилитель, который нужен для увеличения объема свободной памяти.
К сожалению, SpeedItUp Extreme доступна только на английском языке, но интерфейс в программе понятен на интуитивном уровне.
SpeedItUp Extreme
№6 – Game Prelauncher
А вот Game Prelauncher имеет русскоязычный интерфейс, но его главная ценность заключается не в этом. С таким программным обеспечением вы сможете сделать настоящий игровой центр из своей операционной системы за счет значительного повышения производительности.
Game Prelauncher не влияет на Windows в целом. Даже можно сказать, что программа частично отключает операционку. В отличие от других утилит, эта может не просто останавливать процессы, но и вообще отключать их, чтобы оперативная память вообще не нагружалась. После ее запуска обращений к диску и процессору нет вообще. Отключается даже рабочий стол, проводник и Пуск. Так что компьютер не занимает ничем другим, кроме непосредственно игры.
Game Prelauncher
Проблема в том, что не все процессы после отключения могут корректно восстановиться. После окончания игры, компьютер придется перезагружать.
№5 – Game Fire 6 Pro
Продолжает наш топ программ для ускорения игр Game Fire 6 Pro, которая позволит запускать на компьютере игровой режим, в котором система полностью настроена на поддержание производительности. При этом вам не придется долго разбираться в настройках, все легко и понятно.
Вы имеете возможность самостоятельно настроить список отключаемых в игровом режиме программ. Что касается самой Game Fire 6 Pro, она совсем не большая, так что не будет создавать никакой дополнительной нагрузки.
По сравнению с предыдущей утилитой, функционал программы ограничен, но это уберегает от негативных последствий.
Game Fire 6 Pro
№4 – Game Buster
Программа Game Booster во многих тестах занимает лидирующие позиции, поэтому многие геймеры ее рекомендуют. Она настраивает Windows так, чтобы игра могла работать на максимальной производительности. Кстати, от пользователя никаких навыков не требуется, все проходит в автоматическом режиме.
Программа также занимается дефрагментацией папок и файлов игры. Из дополнительных функций стоит отметить возможность создания скриншотов или даже записи видео с геймплеем. Кроме того, Game Booster легко находит уязвимости в операционной системе.
К сожалению, программа не предназначена для Windows 10, она используется на более ранних версиях операционки.
Game Buster
№3 – WTFast
Если вы любите играть в онлайн-игры, то вам определенно понадобится WTFast, ведь эта программа предназначена именно для них. По большей части, WTFast ориентированна на MMO и гарантирует оптимальную скорость передачи данных. Таким образом, связь с сервером становится гораздо быстрее.
WTFast способна значительно увеличить скорость геймплея и отклика сервера. Он отлично справится с постоянными дисконнектами и сведет к минимуму все лаги. При этом тут все максимально просто реализовано, нет нужды долго копаться в настройках, и интерфейс интуитивно понятен.
Из недостатков отмечается то, что программа доступна только на английском языке.
WTFast
№2 – Game Fire
Game Fire – это одна из лучших утилит, которая оптимизирует операционную систему и значительно ускоряет игры. Ее возможности уникальны и она позволяет задать Windows самые оптимальные настройки для игр. К тому же, тут есть специальный супер-режим, который поможет в ситуациях, когда необходимо выжать из компьютера действительно все соки.
Game Fire умеет настраивать многие элементы операционной системы, которые игнорируются другими программами. Она автоматизирует приоритеты программ, чтобы добиться полного отсутствия тормозов. Также утилита может дефрагментировать папки с играми.
По сравнению с конкурентами, интерфейс тут сложнее.
Game Fire
№1 – Razer Cortex
Razer Cortex – это даже не одна утилита, а целый набор для повышения FPS играх. Но этим все не ограничивается. С данной программой вы также сможете легко искать скидки на игры в сети, а также записывать видео с экрана.
Razer Cortex позволяет раскрыть на полную потенциал операционной системы, благодаря чему повысится FPS, а загрузка игр станет гораздо быстрее. Каждый параметр можно контролировать в отдельности, но если вы не хотите в этом всем разбираться, можно просто запустить программу в автоматическом режиме. Также стоит отметить очень красивый интерфейс утилиты, который идеально подходит под геймерскую атмосферу.
Razer Cortex
К сожалению, далеко не каждый пользователь сможет разобраться в детальных настройках, а комплексные пресеты могут привести к отключению важных программ.
На сегодняшний день, это самые лучшие программы для ускорения игр, которые только можно установить на компьютер с операционной системой Windows. Вы можете использовать их по одной или попытаться скомбинировать функционал разных утилит, все в ваших руках.
Иногда случается так, что игра начинает тормозить без видимых на то причин: железно соответствует системным требованиям, компьютер не загружен посторонними задачами, а видеокарта и процессор не перегреваются.
В таких случаях, обычно, многие пользователи начинают грешить на Windows.
В попытках исправить лаги и фризы многие переустанавливают систему, чтобы очистить от мусорных файлов, устанавливают другую ОС параллельно с действующей и пытаются найти версию более оптимизированную игры.
Мнение эксперта
Алексей Абетов
Люблю строгий порядок, дисциплину, но при этом в меру позволяю себе некоторые вольности в тексте, чтобы не казаться занудой. Отдаю предпочтение тематикам IT, игровой индустрии.
Чаще всего причиной лагов и фризов является загруженность оперативной памяти и процессора. Не забывайте, что операционная система требует определённого количества ОЗУ для нормальной работы. Windows 10 занимает 2 Гб оперативной памяти. Следовательно, если игре требуется 4 Гб, то ПК должен располагать не менее 6 Гб ОЗУ.
Неплохим же вариантом произвести ускорение игр в Windows (работает во всех популярных версиях ОС Windows: 7, 8, 10) является использование специальных программ. Такие утилиты специально разрабатываются для задания оптимальных настроек ОС Windows, чтобы обеспечить максимальную производительность в играх, к тому же многие из них могут почистить ОС от лишних временных файлов и ошибочных записей в реестре.
Кстати, существенное ускорение в играх позволяют сделать правильные настройки вашей видеокарты: AMD (Radeon), NVidia.
Advanced System Optimizer
Сайт разработчика: http://www.systweak.com/aso/download/
Advanced System Optimizer — главное окно.
Несмотря на то что утилита платная, она одна из самых интересных и универсальных в плане оптимизации! Поставил я ее на первое место вот почему — прежде чем начинать задавать оптимальные настройки для ОС Windows, необходимо сначала ее очистить от всякого «мусора»: временных файлов, ошибочных записей в реестре, удалить старые неиспользуемые программы, очистить авто-загрузку, обновить старые драйвера и т. д. Делать это все можно и в ручную, а можно с помощью подобной программы!
Мнение эксперта
Алексей Абетов
Люблю строгий порядок, дисциплину, но при этом в меру позволяю себе некоторые вольности в тексте, чтобы не казаться занудой. Отдаю предпочтение тематикам IT, игровой индустрии.
Забивать оперативную память и нагружать процессор способны не только лишние файлы, оставленные программами после работы, но и вирусы и шпионские программы. В данном случае убедитесь, что в фоновом режиме работает антивирус, который не позволит вирусным приложениям влиять на производительность игр.
Кстати, кому ее возможностей будет недостаточно (или утилита не приглянется в плане очистки компьютера) — рекомендую ознакомиться с этой статьей: https://pcpro100.info/luchshie-programmyi-dlya-ochistki-kompyutera-ot-musora/
Для обновления драйверов рекомендую воспользоваться следующими программами: https://pcpro100.info/obnovleniya-drayverov/
После того, как Windows будет очищена, можно ее все в той же утилите (Advanced System Optimizer) настроить на оптимальную работу в игре. Для этого нужно перейти в раздел «Оптимизация Windows» и выбрать вкладку «Оптимизация для игр», далее следовать указанием мастера. Т.к. утилита полностью на русском языке, в более подробных комментариях она не нуждается!?
Advanced System Optimizer — оптимизация Windows под игры.
Razer Cortex
Сайт разработчика: https://www.razer.ru/product/software/cortex
Одна из лучших утилит для ускорения большинства игр! Во многих независимых тестах занимает лидирующие позиции, не случайно эту программу рекомендуют многие авторы подобных статей.
В чем ее основные преимущества?
- Настраивает Windows (а работает она в 7, 8, XP, Vista и пр.) таким образом, чтобы игра работала на максимальной производительности. Кстати, настройка проходит в автоматическом режиме!
- Дефрагментация папок и файлов игр (более подробно о дефрагментации).
- Запись видео из игр, создание скриншотов.
- Диагностика и поиск уязвимостей ОС.
В общем-то, это даже не одна утилита, а хороший набор для оптимизации и ускорения производительности ПК в играх. Рекомендую попробовать, толк от этой программы обязательно будет!
Мнение эксперта
Алексей Абетов
Люблю строгий порядок, дисциплину, но при этом в меру позволяю себе некоторые вольности в тексте, чтобы не казаться занудой. Отдаю предпочтение тематикам IT, игровой индустрии.
Уделите особое внимание дефрагментации жёсткого диска. Файлы на носителе располагаются в определенном порядке, но при переносе и удалении могут оставлять следы в некоторых «ячейках», не позволяя другим элементам занять эти места. Таким образом образуются разрывы между частями целого файла, которые станут причиной долгого поиска и индексирования в системе. Дефрагментация позволит упорядочить положение файлов на HDD, тем самым оптимизировав не только работу системы, но и производительность в играх.
SpeedUpMyPC
Разработчик: Uniblue Systems
Эта утилита платная и без регистрации устранять ошибки и удалять мусорные файлы она не будет. Зато количество того, что она находит — просто потрясающе! Даже после чистки стандартным «чистильщиком» Windows или CCleaner — программа находит достаточно много временных файлов и предлагает очистить диск…
Эта утилита может быть особена полезна тем пользователям, которые давно не оптимизировали Windows, не чистили систему от разного рода ошибок и ненужных файлов.
Программа полностью поддерживает русский язык, работает в полу-автоматическом режиме. Во время работы от пользователя потребуется только нажать на кнопку начала очистки и оптимизации…
Game Gain
Сайт разработчика: http://www.pgware.com/products/gamegain/
Небольшая условно-бесплатная утилита для задания оптимальных настроек ПК. Запускать ее целесообразно после очистки системы Windows от «мусора», чистки реестра, дефрагментации диска.
Задаётся всего лишь пару параметров: процессор (она кстати, обычно, определяет его автоматически) и ОС Windows. Далее просто нужно нажать кнопку «Optimize now».
Через некоторое время система будет оптимизирована и можно перейти к запуску игр. Для включения максимальной производительности необходимо зарегистрировать программу.
Рекомендуется использовать данную утилиту в комплексе с другими, иначе результата можно не заметить.
Game Accelerator
Сайт разработчика: http://www.defendgate.com/products/gameAcc.html
Эта программа, несмотря на то что давно не обновлялась, представляет собой сравнительно неплохой вариант «ускорителя» игр. Причем в этой программе есть несколько режимов работы (у аналогичных программ подобных режимов я не замечал): гипер-ускорение, охлаждение, настройка игры в фоне.
Также нельзя не отметить ее возможность тонкой настройки DirectX. Для пользователей ноутбуков тоже есть весьма приличная опция — экономия энергии. Будет полезна, если вы играете в дали от розетки…
Также нельзя не отметить возможность тонкой настройки DirectX. Для пользователей ноутбуков найдётся актуальная функция экономии энергии аккумулятора. Она будет полезна, если вы играете вдали от розетки.
Мнение эксперта
Алексей Абетов
Люблю строгий порядок, дисциплину, но при этом в меру позволяю себе некоторые вольности в тексте, чтобы не казаться занудой. Отдаю предпочтение тематикам IT, игровой индустрии.
Game Accelerator позволит пользователю не только оптимизировать игры, но и следить за состоянием FPS, нагрузкой на процессор и видеокарту, а также отслеживать количество оперативной памяти, используемое приложением. Эти данные позволят сделать выводы о потребностях определенных игр для проведения более тонкой ручной настройки.
Game Fire
Сайт разработчика: http://www.smartpcutilities.com/gamefire.html
«Огненная» утилита для ускорения игр и оптимизации ОС Windows. Кстати, ее возможности достаточно уникальны, не каждая утилита сможет повторить и задать те настройки ОС, которая сможет Game Fire!
Основные возможности:
- переключение в супер-режим — повышение производительности в играх;
- оптимизация ОС Windows (в том числе скрытых настроек, о которых не знают многие другие утилиты);
- автоматизация приоритетов программ для исключения тормозов в играх;
- дефрагментация папок с играми.
Speed Gear
Сайт разработчика: http://www.softcows.com
Эта программа умеет изменять скорость работы компьютерных игр (в прямом смысле этого слова!). Причем делать это можно с помощью «горячих» кнопок прямо в самой игре!
Зачем это нужно?
Допустим, убиваете вы босса и хотите увидеть в замедленно режиме его гибель — нажали кнопку, насладились моментом, а затем побежали проходить игру до следующего босса.
В общем-то довольно уникальная утилита по своим возможностям.
Мнение эксперта
Алексей Абетов
Люблю строгий порядок, дисциплину, но при этом в меру позволяю себе некоторые вольности в тексте, чтобы не казаться занудой. Отдаю предпочтение тематикам IT, игровой индустрии.
Speed Gear вряд ли поможет оптимизировать игры и повысить производительность персонального компьютера. Скорее, приложение нагрузит вашу видеокарту и процессор, ведь изменениескорости воспроизведения геймплея — операция, требующая значительных усилий вашего железа.
Game Booster
Сайт разработчика: iobit.com/gamebooster.html
Эта утилита во время запуска игр может отключать «ненужные» процессы и фоновые службы, которые могут сказываться на быстродействии приложений. Благодаря этому, ресурсы процессора и оперативной памяти высвобождаются и полностью направляются на работу запущенной игры.
В любой момент утилита позволяет откатить внесенные изменения. Кстати, перед использованием рекомендуется отключить антивирусы и фаерволы — Game Turbo Booster может с ними конфликтовать.
Game Prelauncher
Разработчик: Alex Shys
Game Prelauncher отличается от подобных программ прежде всего тем, что превращает вашу Windows в настоящий игровой центр, добиваясь отличных показателей производительности!
От многих подобных утилит, которые только очищают оперативную память, Game Prelauncher отличается тем, что отключает сами программы и процессы. Благодаря этому не занимается оперативная память, нет обращений к диску и процессору и пр. Т.е. ресурсы компьютера полностью будут использованы только игрой и самыми важными процессами. За счет этого и достигается ускорение!
Отключает эта утилита практически все: автозапускаемые службы и программы, библиотеки, даже Explorer (с рабочим столом, меню Пуск, трей и пр.).
Мнение эксперта
Алексей Абетов
Люблю строгий порядок, дисциплину, но при этом в меру позволяю себе некоторые вольности в тексте, чтобы не казаться занудой. Отдаю предпочтение тематикам IT, игровой индустрии.
Будьте готовы, что отключение служб приложением Game Prelauncher может сказаться на работе персонального компьютера. Далеко не все процессы восстанавливаются корректно, и для их нормальной работы необходима перезагрузка системы. Использование программы повысит FPS и производительность в целом, однако не забудьте после окончания игры вернуть настройки ОС к прежним установкам.
GameOS
Разработчик: Smartalec Software
Давно известно что всем привычный Explorer потребляет довольно много ресурсов компьютера. Разработчики этой утилиты решили сделать свою графическую оболочку для любителей игр — GameOS.
Эта оболочка использует минимум ресурсов оперативной памяти и процессора, благодаря чему их можно задействовать в игре. Вернуться в привычный Explorer можно за 1-2 клика мышкой (понадобиться перезагрузка ПК).
В общем-то, рекомендуется к ознакомлению всем любителям игр!
PS
Так же рекомендую, прежде чем производить настройки Windows, сделать резервную копию диска: https://pcpro100.info/kak-sdelat-rezervnuyu-kopiyu-hdd/.
- Распечатать
Оцените статью:
- 5
- 4
- 3
- 2
- 1
(23 голоса, среднее: 3.1 из 5)
Поделитесь с друзьями!
Для работы проектов iXBT.com нужны файлы cookie и сервисы аналитики.
Продолжая посещать сайты проектов вы соглашаетесь с нашей
Политикой в отношении файлов cookie
С популяризацией соревновательных игр геймеры со всего мира стали искать нетипичные способы превзойти оппонента. Потому как давно известно, что личностные качества и опыт — это лишь малая часть, влияющая на возможность победы. В этом материале вы узнаете, как оптимизировать Windows для получения идеальной плавности, чтобы стать быстрее всех в соревновательных играх!
Содержание
- Внимание!
- Актуальность драйверов
- Установка и обновление
- Геймерская настройка Windows
- Мышь и клавиатура
- Cкрытые настройки реестра
- Сглаживание мыши и отклик наведения
- Скорость курсора
- Приоритет исполнения и задержка ввода
- Перенос исполнения ввода
- DPC Latency
- Лишнии устройства и задержка
- Звук
- Электропитание
- Парковка ядер
- Твик приоритета прерывания
- Мышь и клавиатура
- Meltdown/Spectre/Zombieload
- Пинг
- Системные таймеры и Hpet
- Заключение
Внимание!
Гайд рассчитан на создание игровой системы с минимальным внесением изменений в работу ОС, так что вы можете без опасений что-то сломать, следовать всем рекомендациям.
Актуальность драйверов
Нельзя приступать к оптимизации, не будучи уверенным в актуальности драйверов нашего ПК. Ведь известно, что от свежести драйверов зависит не только правильность работы устройства, но и производительность всей системы в целом.
Установка и обновление
- Скачиваем и устанавливаем желаемую версию Snappy Driver Installer.
- Извлекаем файлы архива в любую папку.
- Запускаем файл SDI_x64_R2000.exe (64-bit) или SDI_R2201.exe (32-bit). (Желательно от имени администратора).
- Производим индексацию оборудования.
- Выполняем установку всего, что нашлось и перезагружаем ПК.
PS. Более подроно о установке драйвера и чем он является, вы всегда можете найти здесь.
После установки всех драйверов необходимо выполнить «правильную» найстройку устройств ввода и Windows. Что я имею в виду?
Геймерская настройка Windows
В современных версиях операционной системы Windows часто не учитывается геймерская направленность, потому как сама ОС изначально заточена для разных задач. Выполним по порядку базовые настройки ОС для геймера.
Мышь и клавиатура
Отключим мешающие алгоритмы поведения мыши для повышения точности её наводки и срабатывания в игре.
- Нажимаем Win+R и в появившемся окне вводим команду control.
- В старой панели управления заходим в выделенные разделы.
Снимаем галочки, что отвечают за акселерацию и лишние темы мыши, и повышаем скорость работы клавиатуры.
По идее, большинство гайдов на этом и заканчиваются. Но есть проблема. Даже выполнив все эти действия, мы не получим правильного перемещения нашего грызуна и желаемого отклика. Чтобы всё исправить, необходимо задействовать скрытые настройки в реестре.
Cкрытые настройки реестра
Вновь задействуем Win+R и вводим команду regedit. В появившемся окне поэтапно вносим изменения ниже. Правда если вам лень заниматься всей этой магией вручную, то вы всегда можете запустить этот файл (от администратора) в котором я уже прописал все настройки заранее.
Сглаживание мыши и отклик наведения
Windows Registry Editor Version 5.00 [HKEY_CURRENT_USERControl PanelMouse] "MouseSpeed"="0" "MouseThreshold1"="0" "MouseThreshold2"="0"
Эти параметры отключат повышенную точность указателя, когда скорость курсора увеличивается вслед за физическим увеличением скорости передвижения грызуна в руке. Зачем это нужно? При стандартных настройках мышка сама доводится до нужного объекта, если вы немного ошиблись или не довели. Для шутеров подобное поведение грызуна приносит большие проблемы с прицеливанием. Дополнительно советую также изменить параметр «MouseHoverTime»=«0» — это помогает убрать задержку при наводке на объекты в системе.
Windows Registry Editor Version 5.00 [HKEY_CURRENT_USERControl PanelMouse] "SmoothMouseXCurve"=hex: 00,00,00,00,00,00,00,00, C0,CC,0C,00,00,00,00,00, 80,99,19,00,00,00,00,00, 40,66,26,00,00,00,00,00, 00,33,33,00,00,00,00,00 "SmoothMouseYCurve"=hex: 00,00,00,00,00,00,00,00, 00,00,38,00,00,00,00,00, 00,00,70,00,00,00,00,00, 00,00,A8,00,00,00,00,00, 00,00,E0,00,00,00,00,00
В Windows 10 существует старый баг, когда разница между физическим перемещением мыши и перемещением курсора зависит от масштабирования экрана. Чтобы исправить ситуацию, принудительно изменим параметры SmoothMouseXCurve и SmoothMouseYCurve, которые отвечают за ускорение мыши по горизонтали и вертикали в режиме масштабирования 1 к 1.
Скорость курсора
Windows Registry Editor Version 5.00 [HKEY_CURRENT_USERControl PanelMouse] "MouseSensitivity"="10"
Этот параметр отвечает за скорость перемещения курсора, его не рекомендуется изменять, ибо от него зависят многие параметры для расчёта движения мыши. Он всегда должен быть равен 10.
Приоритет исполнения и задержка ввода
Windows Registry Editor Version 5.00 [HKEY_LOCAL_MACHINESYSTEMCurrentControlSetServicesmouclassParameters] "MouseDataQueueSize"=dword:00000014 [HKEY_LOCAL_MACHINESYSTEMCurrentControlSetServiceskbdclassParameters] "KeyboardDataQueueSize"=dword:00000014
Параметры MouseDataQueueSize и KeyboardDataQueueSize отвечают за количество информации, которая может храниться в буфере драйвера мыши и клавиатуры. Чем меньше значение, тем быстрее новая информация будет обрабатываться. Принцип работы похож на очередь кадров в видеокарте, когда мы принудительно убираем фоновую подготовку очереди кадров, чтобы сразу получать настоящий. В нашем случае оптимальным значением будет 20.
Windows Registry Editor Version 5.00 [HKEY_LOCAL_MACHINESYSTEMCurrentControlSetServicesmouclassParameters] "ThreadPriority"=dword:0000001f [HKEY_LOCAL_MACHINESYSTEMCurrentControlSetServiceskbdclassParameters] "ThreadPriority"=dword:0000001f
Выставим обработку драйверов клавиатуры и мыши в режиме реального времени.
Windows Registry Editor Version 5.00 [HKEY_CURRENT_USERControl PanelAccessibility] "StickyKeys"="506" [HKEY_CURRENT_USERControl PanelAccessibilityToggleKeys] "Flags"="58" [HKEY_CURRENT_USERControl PanelAccessibilityKeyboard Response] "DelayBeforeAcceptance"="0" "AutoRepeatRate"="0" "AutoRepeatDelay"="0" "Flags"="122"
Вновь отключим дополнительную задержку при нажатии клавиш мыши и клавиатуры, а также уберём залипание при двойном нажатии Shift.
Дополнительная часть самого муторного гайда подошла к концу. Переходим к следующему пункту настроек.
Перенос исполнения ввода
Вторым важным изменением, которое следует применить для мыши и клавиатуры — это выполнить перенос исполнения задач ввода с первого ядра CPU и активировать серверный режим опроса устройств (MSI). Зачем это нужно? Всё дело в задачах Windows, что обрабатываются первым ядром с устаревшим режимом прерывания. Такой режим работы устройства создаёт очередь исполнения и может вызывать задержки.
Посмотреть что крутится на первом ядре, можно с помощью Latency Moon. Выполним перенос.
- Скачиваем и извлекаем файлы в любую папку.
- Запускаем файл MSI_util_v3.exe. (Желательно от имени администратора).
- Активируем режим MSI для, где есть надпись LineBased, Msi, MsX.
- Выставляем приоритет High для мыши.
- Применяем изменения (Apply) и перезагружаем ПК.
Таким нехитрым образом, мы задействовали серверный режим опроса устройств и немного прибавили плавности. Перейдём к переносу задачи с первого ядра.
- Скачиваем и извлекаем файлы.
- Запускаем файл intPolicy_x64.exe (Желательно от имени администратора).
- Находим в списке нужные устройства и кликаем пару раз. Если вышла ошибка, то это устройство поддерживает перенос.
- Переходим к редактированию через Set Mask и выделяем нужное ядро, применяем.
- Перезагружаем ПК.
Поздравляю! Если скука вас ещё не съела, то вы весьма сильны желанием стать быстрее всех. Шутка. Мы почти завершили редактирование параметров, влияющих на задержку ввода. Перейдём к DPC Latency.
DPC Latency
Чтобы не нагружать вас технической информацией, вам лишь следует знать, что чем ниже показатели DPC Latency, то тем выше плавность системы. Сравнить её можно с резким увеличением герцовки монитора. Фокус и состоит в том, что герцовка не увеличивается, а плавность прибавляется. Посмотреть свою задержку можно с помощью Latency Moon.
Лишнии устройства и задержка
Ранее я уже писал, какая Windows не геймерская ОС, которая так и ждёт, чтобы вставить очередную палку в колёса бедному геймеру. Система почему-то считает, что отключение устройства от питания или его затормаживание во время игры — это совершенно нормально. Отключим такое странное поведение и удалим лишние устройства.
- Заходим в диспетчер устройств.
- Вид, показать скрытые устройства.
- Удаляем все серые устройства из списка.
- Для всех остальных через правый клик убираем галочки в разделе управления.
- Перезагружаемся.
После перезагрузки вы сразу почувствуете увеличение плавности, так как система уже не будет заниматься управлением поведения наших устройств.
Звук
Переходя к теме звука, сто́ит отметить его весомую значимость в плане влияния на задержки ввода, так как всё, что выше 44100 Гц, начинает почему-то несоизмеримо грузить систему, если у вас нет отдельной звуковой карты. Я не знаю, связано ли это с усложнением синусоиды сигнала, но на технических форумах часто ссылаются на саму схему реализации звука в Windows. Ладно, всё это рассуждения, а нам пора переходить к исправлению проблемы.
- Переходим в старой панели управления во вкладку звук.
- Отключаем все неиспользуемые устройства, кроме вывода звука и микрофона.
- Через правый клик по активному устройству изменяем качество выводимого звука до 44100 Гц и аналогично у микрофона.
- Во вкладке звуки выставляем профиль без звука для отключения системных звуков Windows.
После данных измеений вы вновь должны ощутить прибавку в плавности.
Электропитание
Как я уже писал ранее, о Создатель, а это уже третий раз, что Windows ни разу не геймерская ОС и не заточена под нужды геймера. В настройках электропитания Windows содержатся механизмы, которые могут влиять на плавность и стабильность во время игровой сессии. К значимым механизмам, мешающих геймеру, можно отнести парковку ядер, настройки электросбережения, а также небольшие параметры, отвечающие за различные таймеры/функции, которые также влияют на DPC Latency.
Прежде чем приступать к исправлению, необходимо отредактировать параметры реестра для получения возможности изменения скрытых настроек. В этом нам поможет бесплатная утилита Power Settings Explorer.
- Скачиваем и извлекаем файлы.
- Запускаем файл PowerSettingsExplorer.exe (Желательно от имени администратора).
- Находим в списке USB3 Link Power Management, разрешить состояния снижения питания
и NVIDIA Display Power Settings Technology (если у вас карта Nvidia). - Снимаем галочки и переходим к редактированию схемы электропитания.
Переходя к схеме редактирования электропитания, желательно удалить все схемы, кроме «Высокая производительность».
Вводим в CMD команды:
powercfg -delete a1841308-3541-4fab-bc81-f71556f20b4a
powercfg -delete 381b4222-f694-41f0-9685-ff5bb260df2e
Параметры электропитания:
- Жёсткий Диск — Отключать жёсткий диск через — Состояния (мин): 0 мин.
- Internet Explorer — Частота таймера JavaScript — Значение: Максимальная производительность.
- Параметры фона рабочего стола — Слайд-шоу — Значение: Приостановлено.
- Параметры адаптера беспроводной сети — Режим энергосбережения — Значение: Максимальная производительность.
- Сон — Сон после — Значение: Никогда.
- Cон — Разрешить таймеры пробуждения — Значение: Никогда.
- Параметры USB — Параметры временного отключения USB-порта — Значение: Запрещено.
- Параметры USB — USB 3 Link Power Mangement — Значение: Off.
- PCI Express — Управление питанием состояния связи — Значение: Откл.
- Управление питанием процессора — Разрешить состояние снижения питания — Значение: Выкл.
- Управление питанием процессора — Минимальное состояние процессора — Настройка: 100%.
- Управление питанием процессора — Политика охлаждения системы — Значение: Активный.
- Управление питанием процессора — Максимальное состояние процессора — Настройка: 100%.
- Экран — Отключить экран через — Значение: Никогда.
- Экран — Время ожидания до отключения экрана блокировки — Значение: 0 Мин.
Некоторые параметры могут отсутствовать или дополняться в зависимости от оборудования. Всё, что нам теперь осталось сделать со схемой электропитания — это отключить парковку ядер.
Парковка ядер
В Windows со времён Windows Vista, если я не ошибаюсь, существует механизм парковки ядер, который был призван обеспечить продление жизни ноутбуков путём отключения или снижения производительности ядер процессора. В игровых сессиях работа этого алгоритма может привести к падению FPS. Чтобы избежать этой проблемы, необходимо вновь лесть в реестр, но мы воспользуемся бесплатной утилитой Unpark-CPU.
- Скачиваем и извлекаем файлы.
- Запускаем файл UnparkCpu.exe (Желательно от имени администратора).
- Передвинем ползунок в правую сторону.
- Нажимаем Unpakr All и применить (Apply).
- Перезагружаем ПК.
С доведением до ума настроек электропитания мы закончили. Можно переходить к отключению заплаток процессора.
Твик приоритета прерывания
Windows Registry Editor Version 5.00 [HKEY_LOCAL_MACHINESYSTEMCurrentControlSetControlPriorityControl] "IRQ8Priority"=dword:00000001
Это небольшой твик для установки повышенного приоритета прерывания. Вновь используем regedit или готовый файл.
Meltdown/Spectre/Zombieload
В своё время много шума наделало обнаружение уязвимостей для процессоров Intel и AMD, но ещё больший шум наделали патчи, которые «исправляли» дыры с существенной потерей производительности CPU. Если вы не Джеймс Бонд и не читаете этот материал с рабочего ПК, то смело отключайте патчи, ибо кто им дал право резать наш FPS.
Windows Registry Editor Version 5.00 ; отключение патчей Meltdown и Spectre [HKEY_LOCAL_MACHINESYSTEMCurrentControlSetControlSession ManagerMemory Management] "FeatureSettings"=dword:00000001 "FeatureSettingsOverride"=dword:00000003 "FeatureSettingsOverrideMask"=dword:00000003 ; отключение патча Zombieload v2 [HKEY_LOCAL_MACHINESYSTEMCurrentControlSetControlSession ManagerKernel] "DisableTsx"=dword:00000000
Опять вносим наши изменения в параметры реестра через regedit или скачиваем и применяем заранее готовый файл. После перезагрузки мы должны получить прибавку в работе процессора от 5 до 30% в зависимости от поколения CPU. Перейдём к пингу.
Пинг
Windows очень любит надёжность, поэтому она плевать хотела на то, что вы геймер, ибо её алгоритмы задействованы на подтверждение получения и отправки пакетов с одной лишь ей ве́домой логикой задержки. Заставим систему сделать упор на скорость приёма и отправку пакетов.
- Переходим в старой панели управления во вкладку центр управления.
- Изменить параметры адаптера.
- Через правый клик по активному устройству нажимаем свойства.
- Убираем все галочки кроме (TCP/IPv4).
- По кнопке настроить, во вкладке дополнительно, отключаем электросбережения.
- Применяем.
Это основные параметры, которые отвечают за торможение интернета. Я напоминаю, что в зависимости от производителя и новизы сетевого адаптера, некоторых из них может и не быть. Перейдём к завершающему шагу настроек интернета.
Windows также через реестр регулирует работу интернета вне зависимости от настроек вашей сетевой карты. Таких параметров пара сотен, и изменять их вручную — это ад. Воспользуемся бесплатной утилитой TCP Optimizer 4.
- Скачиваем и запускаем TCPOptimizer.exe (Желательно от имени администратора).
- Выставляем в интерфейсе программы Optimal или как на скриншоте.
- Применяем.
- Перезагружаем ПК.
Мы выполнили изменение множества настроек, отвечающих за отклик и время жизни пакета, не говоря уже об изменении алгоритма передачи, и добились снижения итогового пинга. Настройку интернета для геймера можно официально объявить закрытой. Перейдём к последним пунктам.
Системные таймеры и Hpet
Разрешение таймера по умолчанию в Windows составляет 15,6 мс — это является весьма высоким значением, которое приводит к лишнему энергопотреблению и траты впустую большого количества вычислительных мощностей — замедляя работу вашего компьютера! Хотя некоторые мультимедийные программы и игры сами могут фиксировать значение таймера для увеличения производительности, но они никогда не выставляют его меньше 1 мс. Чтобы исправить эту проблему и принудительно назначить время таймера для повышения производительности и отклика, а также чтобы не возиться с лишним ПО, выполним установку фоновой службы, которая и станет отвечать за наш таймер.
- Скачиваем и извлекаем файлы на диск.
- Переходим в папку и запускаем файл Installer.bat (Желательно от имени администратора).
- Выбираем в списке желаемый таймер, я советую 2.
- Дожидаемся окончания установки. (После установки не удалять!).
- Можно закрыть ПО.
Значение нынешнего таймера после установки можно проверить нажав 8 в интерфейсе ПО.
С постоянным таймером закончили. В Windows существует ещё множество таймеров, отвечающих за производительность. Одним из главных можно назвать Hpet. Конечно, в интернете бытует мнение, что его лучше не трогать, но главное — не отключать его в BIOS, а в самой Windows это даже нужно делать для избавления от стартеров и для увеличения FPS.
Вводим в CMD команды:
bcdedit /set disabledynamictick yes bcdedit /set useplatformtick yes
Отключаем в диспетчере устройств таймеры.
Иногда он может быть подписан как High Precision Even Timer или Высокоточный таймер событий. Аналогично советую отключить Intel Management, ибо он также сильно тормозит систему. Перезагружаем ПК и проверяем драйверы через Snappy Driver Installer. Там должны будут появиться наши таймеры. Обновляем таймеры и вновь отключаем их в диспетчере устройств.
Фанфары, гром и молния! Поздравляю с завершением сокращённого гайда по оптимизации Windows без поломки. Вы можете гордиться собой! Вы были упорны и стали быстрее всех!
Заключение
Кто-то назовёт автора сумасшедшим и не простит отсутствия итогов всего ада выше, но я могу поставить честь и совесть, а также 14-летний опыт оптимизации Windows-систем, что выполнив все эти действия, вы станете быстрее всех! Конечно, можно было бы применить ещё некоторые твики и ПО для очистки и удаления телеметрии, но тогда бы гайд разросся ещё больше, и был бы шанс поломать систему. В общем, пользуйтесь и будьте быстрее всех.
Этот материал написан посетителем сайта, и за него начислено вознаграждение.
Даже самый начинающий геймер начинает понимать, что на игровом компьютере нужны дополнительные утилиты, как только попробует сделать скриншот в игре или решит посмотреть, насколько сильно греется видеокарта в игре. Конечно, за последние годы ситуация в этом плане заметно улучшилась и встроенные средства драйверов видеокарт AMD и Nvidia предлагают все больше инструментов для геймеров, да и игровой режим в Windows 10 и Windows 11 становится все удобнее и функциональнее.
Но сторонние утилиты для геймеров все еще остаются более универсальными, удобными и часто не имеют аналогов, давая нам уникальные возможности и новые функции. Сегодня мы рассмотрим десяток таких утилит, а некоторые из них, я уверен, вы встретите впервые. Все утилиты из подборки выпущены проверенными разработчикам ПО, что подтверждено тысячами геймеров, пользующихся ими.
Borderless Gaming
рекомендации
3070 Gigabyte Gaming за 50 тр с началом
Выбираем игровой ноут: на что смотреть, на чем сэкономить
3070 Gainward Phantom дешевле 50 тр
13700K дешевле 40 тр в Регарде
Ищем PHP-программиста для апгрейда конфы
3070 дешевле 50 тр в Ситилинке
MSI 3050 за 25 тр в Ситилинке
3060 Gigabyte Gaming за 30 тр с началом
13600K дешевле 30 тр в Регарде
4080 почти за 100тр — дешевле чем по курсу 60
12900K за 40тр с началом в Ситилинке
RTX 4090 за 140 тр в Регарде
Компьютеры от 10 тр в Ситилинке
3060 Ti Gigabyte за 42 тр в Регарде
Долгое время большинство игр поддерживали только полноэкранный и оконный режим работы. Появившийся не так давно полноэкранный оконный режим имеет плюсы обоих режимов, но доступен не во всех играх. А плюсов у него много: игры, запущенные полноэкранном оконном режиме, мгновенно разворачиваются и сворачиваются, курсор мыши не блокируется в окне игры в случае использования двух мониторов, а фоновые рабочие задачи не тормозятся во время игры. Простая утилита Borderless Gaming позволяет запускать игру в оконном режиме и автоматически скрывает рамки ее окна, имитируя полноэкранный оконный режим.
Ссылка на официальный сайт разработчика.
WTFast
Последние месяцы игроки из России и Беларуси все чаще получают проблемы с доступом к играм и часто вынуждены использовать VPN-сервисы. Но VPN-сервисы неизбежно увеличивают задержку при передаче данных, вызывая лаги и даже дисконнекты в MMO-играх. Выручить сможет утилита WTFast, представляющая собой специальный VPN-клиент для геймерской сети. Она пропускает весь траффик между игроком и сервером игры через свои сервера, улучшая отклик и уменьшая лаги.
Ссылка на официальный сайт разработчика.
GameSave Manager
У многих геймеров на ПК хранятся сохранения игр, которые они прошли за несколько лет. Постепенно в этой массе сейвов становится все труднее разобраться, а часто сохранения теряются после переустановки Windows. Сохранить сохранения вам поможет утилита GameSave Manager, которая сканирует накопитель, ища сохранения известных ей игр и создает резервную копию, хранящуюся на диске или в облаке.
Ссылка на официальный сайт разработчика.
Tunngle
Еще одна утилита, помогающая играть вместе с друзьями, Tunngle, позволяет играть через интернет в игры, в которых доступно только LAN соединение. Утилита позволяет имитировать локальную сеть, и является более удобным и функциональным аналогом другой известной утилиты для игры через интернет – Hamachi.
Ссылка на официальный сайт разработчика.
Discord
А вот чтобы общаться с друзьями во время игры, понадобится кроссплатформенная утилита Discord, сочетающая голосовой мессенджер и текстовый чат, и ставшая золотым стандартом среди утилит для общения геймеров. Утилита дает возможность создавать столько серверов, сколько вам нужно, шифруя ваш настоящий IP-адрес и помогая избежать DDoS атак. А также — позволяет обменяться изображениями, видео и ссылками с вашего ПК и телефона, встраивая большинство медиаплееров непосредственно в чат.
Ссылка на официальный сайт разработчика.
WinDirStat
Игры все увеличиваются в объеме и некоторые новинки перевалили в объеме за 100 ГБ. И даже SSD-накопитель на 500 ГБ в игровом ПК довольно быстро заполняется установленными играми и файлами пользователя. И при установке новой игры встает вопрос — «Что удалить?». Ответить на него поможет утилита WinDirStat, наглядно показывающая в графическом виде, какими именно файлами и в каких каталогах заполнен ваш накопитель. Глядя на данные, выдаваемые утилитой, сразу становится понятно, кто главный виновник того, что на SSD закончилось место.
Ссылка на официальный сайт разработчика.
IObit Uninstaller
А если вы выбрали, какую игру удалить, то в этом поможет утилита IObit Uninstaller. В отличие от стандартного средства удаления программ Windows IObit Uninstaller удаляет программы и игры более тщательно, подчищая все файлы и хвосты в реестре, которые всегда остается после удаления. А еще IObit Uninstaller умеет обновлять уже установленный софт и содержать его в актуальном состоянии.
Ссылка на официальный сайт разработчика.
MSI Afterburner
MSI Afterburner стала привычной утилитой на ПК оверклокеров и компьютерных энтузиастов, но не менее нужна и геймерам. Вывести мониторинг температур, энергопотребления и количества FPS на экран, сделать скриншот игры или записать видео, ограничить максимальную частоту кадров в играх — MSI Afterburner умеет многое, даже если не использоваться возможности утилиты для разгона или андервольтинга видеокарты.
Ссылка на официальный сайт разработчика.
Display Driver Uninstaller
Еще одно средство, которым пользуются опытные пользователи, очень пригодится геймерам. Утилита Display Driver Uninstaller умеет корректно удалять видеодрайвера, не оставляя никаких следов в системе. Это помогает избежать сбоев и проблем при обновлении видеодрайверов, которые нужно поддерживать в актуальном состоянии, если вы хотите получить максимальную производительность в новых играх.
Ссылка на официальный сайт разработчика.
Xpadder
Ссылка на официальный сайт разработчика.
Утилита Xpadder позволяет переназначить кнопки клавиатуры и мыши практически на любой геймпад, что дает возможность играть на геймпаде в игры, в которых не предусмотрена такая возможность. С помощью Xpadder можно играть даже в DOS игры или игры на эмуляторах игровых приставок. Есть несколько видов игр, в которые на геймпаде играть намного удобнее, чем на клавиатуре, например, гонки или платформеры. А стоят геймпады очень недорого, например, в Ситилинке первое место по популярности держит геймпад SunWind SW-GP300M, который стоит всего 454 рубля.
А на втором и третьем месте по популярности расположились надежные и проверенные временем модели от Logitech — проводной Logitech F310 и беспроводной Logitech F710.
Пишите в комментарии, а какие утилиты для геймеров используете вы?
Более 500 блогов автора Zystax обо всем, что связано с компьютерами и играми.
Этот материал написан посетителем сайта, и за него начислено вознаграждение.
Частые ошибки и сбои, «зависание» при запуске игр расстраивают множество игроков. Зачастую проблемы заключаются в недостаточной мощности компьютера или его устаревании. Однако не стоит отчаиваться и искать средства на покупку нового устройства. Помочь избавиться от ошибок и зависаний могут ускорители игр.
Как работают приложения для ускорения игр на компьютере
Приложения-ускорители анализируют системные процессы и завершают те, которые не имеют большого значения. Это освобождает значительные объемы оперативной памяти, которые так необходимы для нормальной работы игры. Многие ускорители также позволяют мониторить и контролировать множество характеристик, начиная от температуры процессора и заканчивая скоростью вращения вентилятора.
Лучшие программы для ускорения игр на ПК
Для любителей поиграть в игры на слабых компьютерах/ноутбуках или при плохом соединении с сетью имеется несколько программ для их ускорения. Они отличаются мощностью и набором функций и предназначаются для пользователей с различным опытом, начиная от новичков, которые при слишком большом углублении в системные процессы могут навредить устройству, заканчивая опытными игроками, которые имеют возможность, а главное – знания, чтобы изменять параметры в ручном режиме.
Razer Cortex Game Booster
После установки программы она по умолчанию начинает работу. При запуске игры она включается автоматически и выполняет ускорение путем закрытия всех посторонних приложений и сокращения числа системных процессов до минимума. После завершения игрового процесса компьютер возвращается в исходное состояние, а ускоритель продолжает работать в режиме ожидания.
К основным функциям и возможностям программы относится:
- Ускорение игровых процессов без участия пользователя.
- Выполнение дефрагментации хранилищ информации.
- Постановка приоритета запущенной игры.
- Получение информации о ФПС.
- Запись с экрана и сохранение изображений прямо во время игры.
- Возможность работы совместно с игровыми магазинами.
- Поддержка новейших версий Windows.
- Увеличение производительности видеокарт.
- Регуляция технических параметров устройства: вольтаж памяти и процессора, скорость вращения вентилятора, частота.
- Просмотр рабочих параметров компьютера (один из самых важных – температура процессора). Это позволяет проводить регуляцию работы устройства более точно и обеспечить защиту от выхода из строя.
- Также программа имеет встроенный инструмент, который позволяет проверить видеокарту на устойчивость и ошибки.
Важно! Аппаратное ускорение для игр и прочих целей – достаточно сложное занятие, требующее знаний и навыков. Новичкам лучше не рисковать и найти программу попроще, иначе можно испортить компьютер неправильной настройкой.
Smart Game Booster Pro
Данное приложение пригодится тем, кто ищет простую утилиту для того, чтобы спокойно играть без «зависаний» и ошибок при запуске игр. Принцип работы приложения все тот же: она проводит короткий анализ всех запущенных процессов и выделяет среди них те, закрытие которых существенно не повлияет на работу всей системы. Таким образом, количество занимаемой оперативной памяти снижается до минимума. Это дает ресурс для стабильной работы игры. Основным преимуществом является то, что приложение проводит анализ самостоятельно и автоматически выделяет лишние процессы, никак не вовлекая пользователя.
Помимо основной, имеются и дополнительные функции, которые также пригодятся для обеспечения стабильной работы устройства:
- Оптимизация работы хранилищ информации, автозагрузки системы и оперативной памяти. Одна из главных здесь функций – это дефрагментация диска. Она подразделяется на быструю и глубокую и позволяет ускорить работу памяти и сохранить работоспособность диска на более долгое время.
Внимание! Проводить дефрагментацию SSD не рекомендуется, она не только не несет пользы, но и может нанести вред.
- Мониторинг за температурой и системой охлаждения. При запуске игры также будет виден ФПС.
- Улучшение соединения с Сетью.
- Оптимизация реестра.
- Также имеется минимальный набор для настройки вышеуказанных параметров.
Справка! Для надежной работы игр ФПС не должен падать ниже 60, однако при этом нужно обращать внимание на температуру, не позволяя ей подниматься выше нормы.
Наличие таких возможностей позволяет освобождать достаточное количество ресурсов для стабильной работы требуемых программ.
Запускать игры нужно прямо через интерфейс программы, используя одну из вкладок. Это нужно для того, чтобы приложение могло поставить игру в приоритет и оптимизировать ее работу. Еще одной важной вкладкой является вкладка с драйверами. На ней можно провести поиск и обновление драйверов для игр и устройств. Также есть возможность настроить автоматическое обновление. Это не только сократит количество сбоев и ошибок, но и обеспечит улучшенную визуализацию и более приятное звучание.
Smart Game Booster Pro – приложение, которое подойдет даже новичкам. Оно имеет простой и понятный интерфейс и поддерживает работу с любой версией Windows, начиная от XP. Единственный минус, который можно отметить, — нет наличия русского языка. Однако простота программы позволяет использовать ее даже тем, кто плохо знает английский.
360 Game Booster
Приложение входит в состав пакета 360 Total Security и предназначено для оптимизации ресурсов, освобождения системы и повышения производительности. После предварительного анализа системных процессов во время запуска игры ускоритель освобождает оперативную память и снижает нагрузку на компьютер путем закрытия ненужных и необязательных программ и процессов. Увеличение объема свободной памяти значительно улучшает работу нужных пользователю приложений.
Так же как и все подобные программы, 360 Game Booster запускается автоматически в фоновом режиме совместно с игрой и проводит оптимизацию. После завершения игрового процесса все изменения, произведенные ранее, будут отменены, и система вернется в изначальное состояние без каких-либо необратимых последствий.
Важно! При желании можно откатить изменения вручную прямо во время игры, для этого понадобится открыть окно ускорителя и найти кнопку восстановления. Всего в один клик все вернется в первоначальное состояние.
Приложение активизируется в любом случае, откуда бы ни запускалась сама игра: из ярлыка на рабочем столе, меню «Пуск» или через интерфейс различных магазинов игр. Однако для удобства можно завести отдельный «профиль» в интерфейсе самой 360 Game Booster путем обычного перетаскивания. Это позволит произвести и сохранить настройку параметров конкретно для этой игры вручную, а затем использовать их при последующих запусках. Также имеется возможность внесения некоторых визуальных корректировок, таких как замена ярлыка на другое изображение или даже гиф-анимацию.
Если же знаний и опыта пользователя не хватает для тонкой настройки параметров в ручном режиме, то лучше воспользоваться готовыми, которые уже встроены в программу.
Chris-PC Game Booster
Chris-PC Game Booster оптимизирует под игры работу процессора, видеокарты, доступ в Интернет и по локальной сети, а также улучшает работу с оперативной и постоянной памятью. Это позволяет даже слабым компьютерам обеспечить стабильную и надежную игру за счет оптимизации и разгона аппаратной составляющей.
К главным функциям программы относится:
- Улучшение графической составляющей игр: более высокая частота обновления кадров, сглаживание анимации, быстрота доступа к хранилищам информации и видеокарте.
- Оптимизация доступа к Интернету при игре в многопользовательские игры.
- Технологии работы программы таковы, что механизмы защиты игр от взлома не воспринимают ее как опасное программное обеспечение.
- Взаимодействие с магазинами игр.
- Увеличение скорости любых типов соединений.
Программа имеет бесплатный пробный период, который длится 14 дней. После этого необходимо приобрести лицензию.
Advanced SystemCare
В данной программе имеется большой набор функций для ухода за персональным компьютером. Сюда относятся антивирусное оборудование, элементы оптимизации и ускорения и некоторые другие инструменты. Для работы с игровым процессом пригодится вкладка «Ускорение». Она состоит из четырех разделов:
- Ускоритель запуска позволяет вручную настроить элементы автозагрузки.
- Другой раздел очищает компьютер от вредного или бесполезного программного обеспечения (и что немаловажно все их данные с диска и из оперативной памяти).
- Глубокая оптимизация обеспечивает ускорение системных процессов, доступ к диску и ускоренный запуск.
- Для любителей игр наиболее интересным разделом станет «Турбо Ускорение». При запуске этот модуль работает в обычном режиме, однако есть возможность переключить его в игровой. При этом все процессы и программы, которые не имеют большого значения, закрываются, а данные приложений, которые хранятся, но не используются, удаляются из оперативной памяти. Также в этом режиме минимизируются расходы электроэнергии, если работа ведется, например, на ноутбуке, это позволяет сэкономить батарею и увеличить время работы.
Справка! Не следует постоянно работать в этом режиме, запускать его нужно только тогда, когда действительно требуется увеличение мощности.
Данная программа является универсальным инструментом очистки и оптимизации компьютера, которая не направлена только на ускорение игрового процесса. С одной стороны, можно получить хорошее средство ухода за компьютером, с другой – в программе слишком много лишних функций, и по функциональности встроенный ускоритель игр проигрывает своим отдельным конкурентам.
Advanced System Optimizer
При первоначальном запуске в окне появится большая кнопка, которая запускает интеллектуальное обслуживание устройства. При нажатии запускается дефрагментация диска, очистка реестра, удаление ненужных файлов с личными данными, а также при надобности обновить старые драйверы.
При запуске различных дополнительных модулей можно провести оптимизацию системы:
- Файловый менеджер «Доктор Дисков» позволяют отследить и исправить ошибки диска и ускорить доступ к нему, а также просмотреть сведения о его состоянии.
- Модуль безопасности помимо шифрования данных и установки паролей он имеет очень полезные функции, которые позволяют полностью стирать данные, истории серфинга в Сети и файлы Интернета.
- Также в составе программы имеется собственный антивирус. Очистка от небезопасного программного обеспечения также ускорит работу системы. Однако встроенный антивирус все же оказывается слабее отдельных аналогов.
- Модуль для создания резервных копий не приносит особой пользы при оптимизации и ускорении, однако как дополнительная функция может быть полезна.
- Регулярное обслуживание – на данной вкладке можно настроить обновление драйверов, автозагрузку и назначить или снять задачи, что также полезно для ускорения. Однако делать это в ручном режиме не совсем удобно.
- Для любителей игр здесь имеется вкладка оптимизации игровых процессов. Программа за счет установки приоритетов и разгона аппаратной составляющей позволяет достичь максимальной мощности в процессе игры. Запускаются игры прямо в интерфейсе ускорителя.
К минусам программы можно отнести:
- Программа является платной.
- Отсутствие системы отката изменений (это не касается игрового режима – там все восстанавливается после завершения сессии)
- Наличие многих дополнительных функций помимо ускорителя игр (это может быть как плюсом, так и минусом).
Wise Game Booster
Данный ускоритель является одним из самых простых и понятных приложений, которое предназначено также для оптимизации системы и установки приоритета запущенной игры. Wise Game Booster обладает небольшим, но крайне полезным набором функций:
- Функции освобождения системы: очистка оперативной памяти, минимизация компонентов дизайна и визуальных эффектов, отключение сообщений и отчетов об ошибках, отмена разделения памяти на страницы.
- Работа с сетями: оптимизация локального соединения, разгон сетевых карт, увеличение пропускной способности, настройка сетевых протоколов.
- Обеспечение стабильной работы системы: закрытие нестабильных процессов, которые ставят под угрозу производительность системы, перезапуск проводника при неполадках в автоматическом режиме.
- Отключение процессов, которые не имеют большого значения для работы для освобождения оперативной памяти.
- Также можно создавать в самом приложении профиль для игры, что позволяет быстро запускать ее прямо из приложения.
Положительные черты, которые можно отметить у Wise Game Booster:
- Программа распространяется совершенно бесплатно.
- В окне отсутствует какая-либо реклама (кроме рекламы самого приложения).
- Простой и понятный интерфейс, с которым разберется каждый.
- Есть русский язык.
- Начало и конец работы происходит в одно нажатие кнопки.
- Поддержка любой версии системы, начиная с ХР.
- Запускается даже на слабых персональных компьютерах.
- Отсутствуют лишние функции, которые не связаны с оптимизацией игрового процесса.
Недостатков немного:
- Малое количество функций, которые рассчитаны на использование неопытными пользователями (если сравнивать с наиболее мощными ускорителями).
- Нет никаких готовых режимов работы программы.
- В профиле игры нельзя задать ей какие-либо индивидуальные настройки.
Game Fire
Пример приложения, которое специализируется на работе только с ускорением игрового процесса. Оно имеет широкий набор функций, самыми существенными из которых являются:
- Функции по общему освобождению системы: завершение различных второстепенных процессов, отключение задач системы на время игры, отключение различного рода визуального оформления и эффектов, минимизация затрат и освобождение оперативной памяти.
- Отключение различных функций системы второстепенной важности. Сюда относится: сокращение работы медиа-центров, завершение процессов обновления и диагностических операций системы.
- Завершение или сокращение работы встроенных в систему инструментов безопасности: фаерволов, Защитника, Центра безопасности и элементов шифрования.
- Отключение устройств, подключенных внешним образом, совместно с отключением всех их драйверов, что значительно снижает нагрузку на систему. Сюда относятся сканеры, принтеры, камеры, а также некоторые модули для обеспечения соединения с этими устройствами.
Главным недостатком данной программы является ограниченность бесплатной версии. В платной версии набор функций намного шире. К ним относятся:
- Возможность выключения сохранения КЭШа системой.
- Выключение встроенного компонента, который увеличивается скорость работы системы за счет ограничения производительности остальных приложений.
- Выполнение фоновой дефрагментации хранилищ.
- Отключение на время игры встроенного компонента защиты.
- Приостановка работ служб, которые отравляют отчеты об ошибках системы.
- Минимизация работы сетевых приложений.
- Сокращение визуального оформления и эффектов системы.
- Возможность организации библиотеки игр для быстрого доступа к ним через интерфейс программы и добавление индивидуальных надстроек, а также изменение визуального представления.
- Возможность просмотра технических параметров персонального компьютера в режиме реального времени и запуска диагностики.
- Наличие нескольких встроенных режимов настроек для менее опытных пользователей.
- Наличие специального режима для работы с играми в формате онлайн.
К недостаткам данного ускорителя относят:
- Ограниченность бесплатной версии.
- Достаточно высокая сложность программы, что может вызвать затруднения у новичков.
- Отсутствует русскоязычный интерфейс.
- Для работы приложения требуется установка Framework от компании Майкрософт минимум версии 4.5.2.
Game Booster
Данная программа представляет собой продукт на основе GameGain и Throttle. Приложение специализируется на оптимизации Интернет-соединения и увеличения скорости. GameBoost интуитивно понятен и обладает минимальным необходимым набором функций. Ускоритель совместим со всеми версиями системы и запускается на компьютерах с любыми техническими характеристиками.
Особенности приложения от его конкурентов:
- Прямое внесение изменений в реестр для улучшения производительности памяти, скорости процессора и анимации.
- Корректировка настроек Интернета для обеспечения максимальной эффективности в зависимости от потребностей компьютера.
- Проведение глубокого анализа системы для диагностики потенциальных проблем и их своевременного исправления во избежание ухудшения производительности.
- Использование технологий аппаратного ускорения.
- Мгновенное внесение изменений настроек через понятный и простой интерфейс.
- Увеличение FPS в щутерах.
При использовании ускорителей игр нужно быть осторожными, так как можно испортить свой компьютер при чрезмерной нагрузки. При выборе программы следует исходить из собственных знаний и навыков в настройках такого рода. Можно выбрать универсальные средства очистки либо ускорители-гиганты с огромным набором функций, а можно использовать простые и надежные с заранее установленными параметрами.
Полезное видео
В этом видео рассказывается о 5 лучших программах-ускорителях игр:
Пользователи ПК и ноутбуков, причём довольно мощных, могут наблюдать весьма неприятную картину. При установке игры, которая полностью соответствует аппаратным возможностям компьютера, она всё равно тормозит, работает откровенно плохо и не позволяет насладиться игровым процессом.
Чтобы исправить ситуацию, юзеры идут на различные ухищрения. Кто-то пытается разобраться в настройках, другие отключают практически все фоновые программы, выполняют массовую чистку компьютера, устанавливают даже вторую операционную систему и пр.
Всё это достаточно сложно, а иногда и сопровождается риском сбить базовые настройки, поменять работоспособность ПК в худшую сторону.
Чтобы не рисковать, проще и правильнее всего воспользоваться специальными программами для ускорения компьютерных игр. Их довольно много, и внушительная доля из них превосходство справляются со своими задачами. Пользователю остаётся лишь выбрать, какой из многочисленных программ на ПК для ускорения игр ему лучше воспользоваться.
Весь представленный софт может применяться на всех актуальных версиях Windows. А именно – 7, 8 и 10 поколениях известной и пока ещё самой распространённой операционной системы.
Advanced System Optimizer
Отбирая самые действенные программы, предназначенные для ускорения игр и способные работать совместно с Windows 10, как и с более ранними версиями ОС, обязательно стоило включить в список эту разработку.
Главный и единственный минус в том, что эта утилита платная. Зато для оптимизации ПК это превосходное решение. Софт способен помочь в удалении различного мусора, старых программ, временных файлов, реестров и не только. Да, всё это можно сделать вручную. Только на работу уйдёт куча времени и сил. Здесь же всё берёт на себя утилита.
Но поскольку это лучшие программы именно для ускорения компьютерных игр, функция очистки является лишь одной из составляющих этой утилиты. Как только компьютер избавится от всего лишнего, начинается этап оптимизации ПК или ноутбука под игровой процесс.
Для этого достаточно зайти в раздел оптимизации операционной системы и выбрать раздел игр. Далее уже пользователю предлагается пошаговая инструкция о том, что делать дальше. Утилита полностью русифицирована, потому проблем с пониманием и выполнением рекомендаций не возникнет.
Эффективность оптимизации видна невооружённым глазом.
Game Buster
Даже если у вас уже неподдерживаемая Windows 7, у этой программы, созданной для ускорения компьютерных игр, есть для вас хорошие новости. Она работает, причём прекрасно.
Считается одной из лучших программ своего сегмента. С лёгкостью улучшает игровой процесс для большинства игр. Многочисленные тесты эффективности и работоспособности, проводимые среди разных ускорителей, постоянно выводят Гейм Бастер на верхние строчки рейтингов.
Game Buster совершенно справедливо попадает в топ программ для качественного ускорения игр. Помимо 7 Windows, также работает на 8, Vista и даже XP. Софт способен дефрагментировать папки и игровые файлы, записывать видео, делать скриншоты, диагностировать и искать уязвимости в системе.
Довольно полезное и многофункциональное решение.
SpeedItUp Extreme
Эта программа распространяется бесплатно и служит для качественного ускорения компьютерных игр. Сами разработчики софта утверждают, что их продукт может поднять эффективность ПК и ноутбука в режиме игр до 300%. Звучит, конечно, не особо правдоподобно. Но на практике показатели утилиты действительно высокие.
Суть софта основана на том же, что и у большинства аналогов. То есть утилита останавливает фоновые процессы, за счёт чего игра работает лучше и быстрее.
Причём рассматриваемое решение подходит не только для работы с играми. Она поможет найти утечку памяти на компьютере, оптимизировать настройки ОС и пр.
Если у вас слабый ноутбук или ПК и их работа совершенно не устраивает, тогда воспользоваться софтом-ускорителем просто необходимо. По крайней мере, спокойно поиграть без лагов удастся.
WTFast
Ещё один пример отличной утилиты, предназначенной для ускорения компьютерных игр.
Но если сравнивать со многими аналогами из этого сегмента софта, у WTFast можно обнаружить некоторые отличия. Тут следует заметить, что большинство утилит просто останавливают некоторые системные процессы, разгружают ПК, и тем самым игра работает лучше.
Здесь же весь принцип строится вокруг увеличения сетевой скорости. То есть данная утилита подойдёт тем, кто играет именно в онлайн режиме.
Действительно нестандартный подход к оптимизации. Зато очень действенный.
Но есть у утилиты одна единственная проблема, как считают сами пользователи. Это её распространение. В бесплатном доступе утилиты нет. Придётся платить. А покупка софта обойдётся в 10 долларов. Много это или мало, каждый уже сам для себя решит.
Razer Cortex
Очень популярная программа, способная добиться существенного ускорения игр даже на достаточно слабом ноутбуке, что доказано соответствующими тестами.
Но в плане применяемых методов ускорения от аналогов не отличается. Как и другие подобные программные решения, эта утилита временно отключает фоновые процессы и позволяет перенаправить основные ресурсы компьютера на игровой процесс. От этого ускоряется загрузка, увеличивается FPS и улучшаются все остальные характеристики.
Ещё одно преимущество заключается в том, что эта программа для ускорения поддерживает автозапуск. То есть включаться она будет только во время работы игры, запускаясь при открытии какой-нибудь игрушки на ПК или ноутбуке.
Приятной новостью будет то, что утилиту распространяют совершенно бесплатно. Плюс в софт входит набор дополнительных возможностей. В их числе инструмент для отображения текущего FPS в игре.
WPS Performance Station
Следующая программа также прекрасно показывает себя в вопросе ускорения игр, отлично сочетается с Виндовс 10 и более ранними версиями известной операционной системы.
Сравнительно новая разработка, представляющая собой полноценный диспетчер задач. Программа анализирует возможности и задачи, стоящие перед ПК, и грамотно распределяет приоритеты. К примеру, чтобы игра работала лучше, все ресурсы будут направлены на неё. Точно так же можно оптимизировать любые другие программы.
При запуске игры вместе с этой утилитой виртуальный мир становится быстрее, пропадают тормоза, не зависает изображение, картинка меняется более плавно. Тесты показали способность повышать FPS примерно на 3–5%.
Это отличный выбор для тех, у кого на компьютере мало оперативной памяти. Дополнительной приятной особенностью является наличие ручного режима. Юзер сам расставляет приоритеты.
EVGA Precision X
Рассматривая лучшие программы для ускорения компьютерных игр, которые ещё и совместимы с новой Windows 10, обязательно стоило включить в этот список EVGA. У этой утилиты прекрасные ускоряющие возможности.
Но всё же данная разработка подойдёт далеко не всем. Фактически это утилита для разгона видеокарты, её оптимизации и улучшения работы. Но подходит только для графических карт производства Nvidia. Лучше всего софт справляется с серией GeForce.
Юзеру предлагается возможность выбрать автонастройку, либо же вручную назначить показатели частоты, напряжения, скорости для памяти и пр.
СОВЕТ. Не имея навыков в настройках видеокарт, вручную ничего менять не рекомендуется.
Если на ПК или ноутбуке стоит Nvidia GeForce, скачать эту утилиту точно будет правильным решением. Для видеокарт других производителей это бесполезный софт.
MSI Afterburner
А это уже более универсальная разработка, которая подойдёт пользователям с ПК на базе различных видеокарт.
У программы для ускорения компьютерных игр имеется поддержка Windows 10, а также предыдущих версий ОС. Этот ускоритель создавался специально, чтобы разгонять видеокарты двух ведущих брендов. Это Nvidia и AMD Radeon.
Гибкая система настроек, стильный интерфейс, интуитивно понятное меню.
Ещё в утилите есть одна интересная и крайне полезная возможность. Это функция создания сразу нескольких игровых профилей. Переключаться между ними можно, используя выбранные горячие клавиши. Это даёт возможность адаптировать ПК под запуск конкретных игр, игровых режимов и пр.
SpeedUpMyPC
Ещё одна полезная программа для компьютеров, позиционируемая как утилита для ускорения игр на слабых ПК и ноутбуках.
Условный недостаток в том, что решение платное, и требуется регистрация. Зато после этого пользователь получает софт, способный удалять всё лишнее, устранять ошибки. Причём чистит утилита намного лучше, чем всем известный CCleaner. Запустите сначала чистильщик, а затем утилиту, последняя найдёт ещё много всего лишнего на компьютере.
Прекрасно ускоряет компьютеры, которые давно не чистились и не оптимизировались. Эта утилита имеет русскоязычный интерфейс. Работа осуществляется в полуавтоматическом режиме. Фактически нужно лишь нажать кнопку запуска, и софт начнёт работать самостоятельно.
Game Gain
Условно бесплатная программа, которая почти не занимает место на компьютере, но позволяет вносить изменения в системные настройки.
Бывалые юзеры сначала советуют очистить свою Windows от всего лишнего, дефрагментировать диск и только потом запускать эту программу.
От пользователя требуется только выбрать процессор и указать свою операционную систему. Уставив эти значения, остаётся лишь нажать кнопку запуска.
Когда утилита закончит работу, ПК будет оптимизирован. Для получения всех возможностей нужна регистрация.
Нюанс в том, что перед использованием оптимизирующей утилиты всё равно придётся воспользоваться другим инструментом для очистки мусора на ПК.
Game Accelerator
Проблема рассматриваемой утилиты-ускорителя в том, что разработчики прекратили её поддержку. То есть обновлений не появлялось достаточно давно. Но всё равно списывать со счетов её ещё слишком рано.
Софт обладает уникальной особенностью, которую не встретить у многих аналогов. Речь идёт о наличии сразу нескольких доступных режимов работы. Это максимальное ускорение, работа на охлаждение, настройка игр в фоновом режиме.
Плюс это ещё и отличный инструмент для детальной настройки DirectX.
Полезное дополнение для тех, кто играет на ноутбуках. Здесь есть режим экономии энергии, позволяя продлить сеанс нахождения в виртуальном мире, будучи далеко от розетки.
Game Fire
Полезный и действенный бустер, который даёт возможность настраивать игровой процесс и менять параметры производительности операционных систем.
Тут следует отметить наличие супер режима, позволяющего максимально поднять работоспособность при запуске игр. Также оптимизирует целый ряд характеристик операционной системы, включая даже скрытые системные настройки. Дефрагментирует игровые файлы, расставляет приоритеты, защищает от подтормаживаний.
Game Turbo Booster
Также правильным решением будет включить в список приоритетных и эффективных ускорителей для компьютерных игр эту утилиту.
Она работает по схожему со многими аналогами принципу. А именно отключает различные фоновые службы и процессы, тем самым положительно влияя на работоспособность игр. Ресурсы, полученные путём оптимизации оперативной памяти и процессора, перенаправляется в запущенную игру.
Изменения можно вносить в любой момент по мере необходимости.
Но важно учитывать одну особенность этой утилиты. Многие пользователи отмечают, что она часто конфликтует с разными антивирусными программами и фаерволами. Потому их наверняка придётся отключить, прежде чем реализовать весь потенциал ускорителя.
Ещё один нюанс в том, что пока бустер работает только с операционными системами Windows 7 и 8 версии. Для «десятки» ещё ведутся разработки. Но вскоре геймеры должны получить доступ и к этой версии.
Отличительной особенностью программы является то, что саму систему она не разгоняет. Это защищает от нежелательных настроек и от выхода из строя компьютерного железа. Только оптимизация.
Game Prelauncher
Сами разработчики утверждают, что их программа выгодно отличается от всех конкурентов. Но это говорят практически все.
На деле софт действительно демонстрирует солидные показатели. Программа не просто производит очистку оперативной памяти, она ориентирована на то, чтобы отключать ряд процессов и программ, которые не нужны или не задействованы во время игры.
Именно за счёт этого ресурсы компьютерной начинки задействуют для того, чтобы игра запускалась быстрее, не тормозила, могла воспроизводиться в высоком разрешении.
Game OS
Утилита, о существовании которой узнали уже достаточно давно. Но продолжает жить и даже периодически обновляться.
Актуально использовать на достаточно старых компьютерах и ноутбуках. Тогда действительно смело можно рассчитывать на прирост производительности. Современным ПК уже не подходит.
Плюс ко всему, утилита работает исключительно с устаревшими версиями операционной системы. Это касается таких релизов Windows как Vista, XP и 2000.
Wise Game Booster
Отличная утилита, которая закрывает актуальный рейтинг. Её нельзя назвать самой лучшей, и на звание аутсайдера разработка точно никак не претендует.
Утилита создана для оптимизации видео и графики в играх, позволяя тем самым работать с оптимальными настройками, наслаждаться виртуальным миром.
Это универсальная программа, а потому может применяться на компьютерах с различными используемыми операционными системами. Интерфейс приятный, симпатичный, интуитивно понятный. Плюс ко всему ещё и русифицированный.
Софт работает в ручном и автоматическом режиме. Реализует сразу несколько способов оптимизации. Но при этом не меняет параметры оборудования и драйверов. То есть на железе применение этого ускорителя никак не скажется.
Что важно помнить
Некоторые пользователи почему-то думают, что одна простая утилита превратит их слабенький и старенький компьютер в мощную игровую машину. Это не так.
Ни один софт не способен выжать из ПК или ноутбука больше, чем позволяет его начинка. Такие программы лишь оптимизируют все процессы, удаляют всё лишнее и тем самым обеспечивают способность показывать лучшее, на что способен компьютер.
Реальный прирост производительности можно увидеть лишь в том случае, если железо достаточно слабое, компьютер забит различным мусором и давно не чистился. Если это современный и мощный аппарат, тогда в утилитах и программах-ускорителях он не будет нуждаться.
Самым верным решением считается предварительная правильная настройка операционной системы и её очистка. Что же касается утилит для оптимизации и ускорения, то ими не стоит пользоваться на постоянной основе. Только во время игр. А затем их следует отключать.