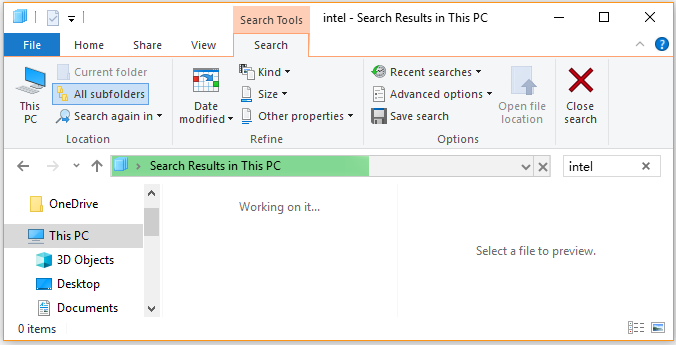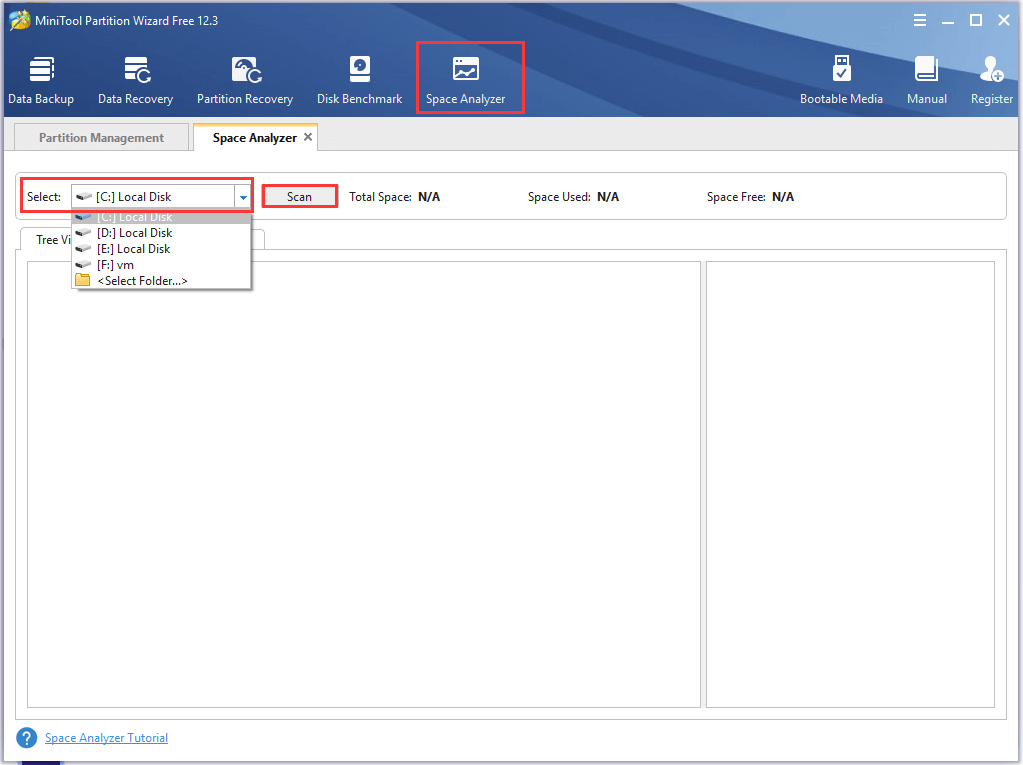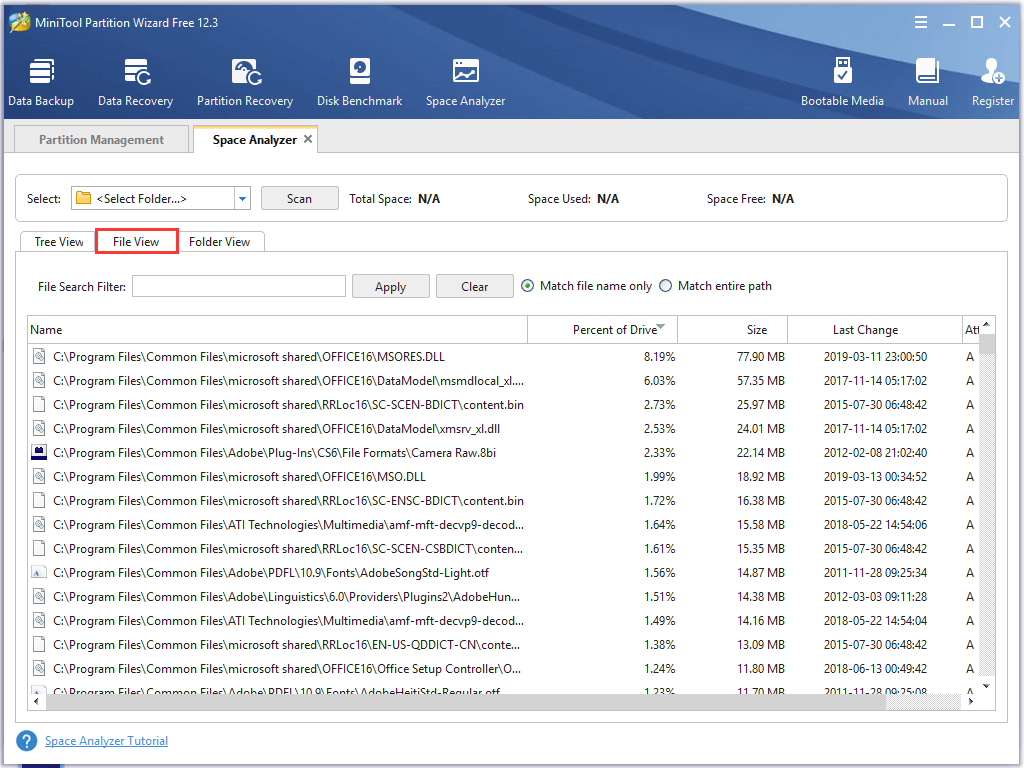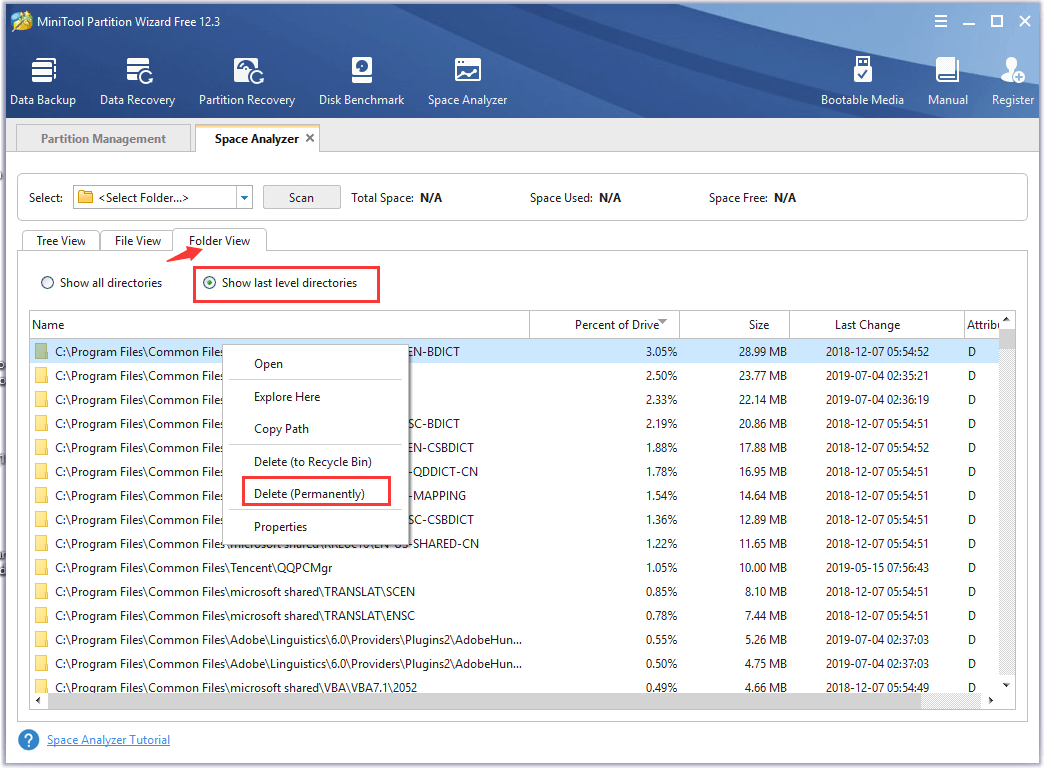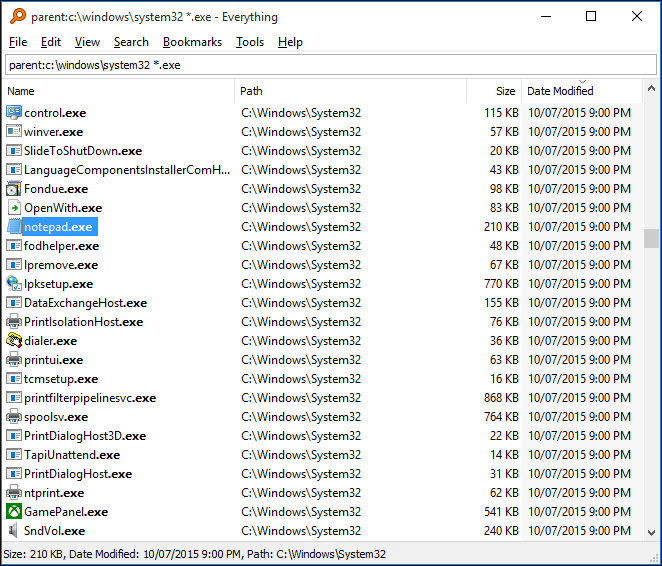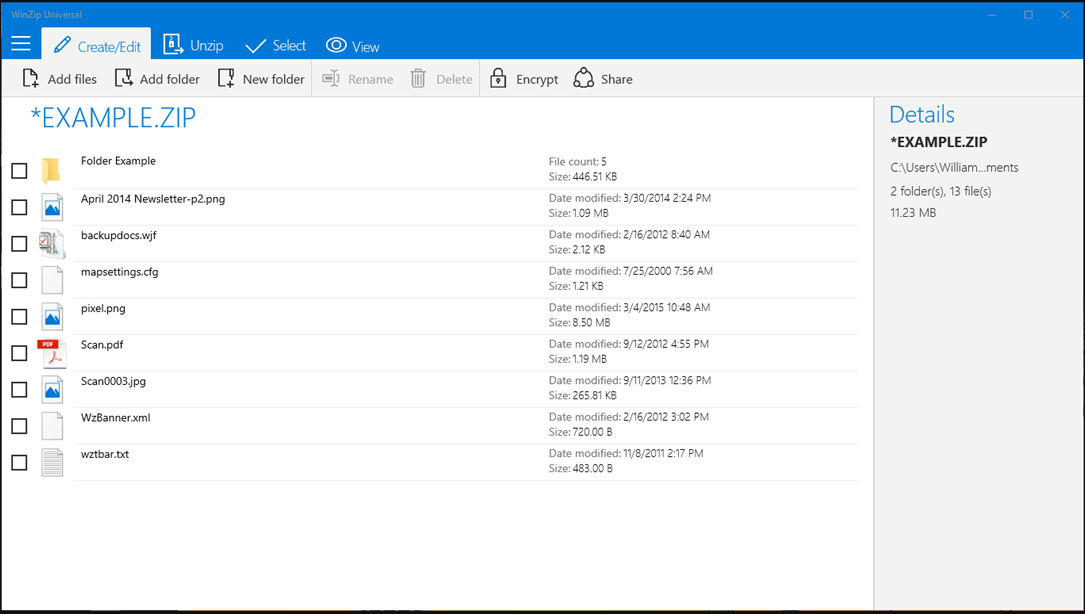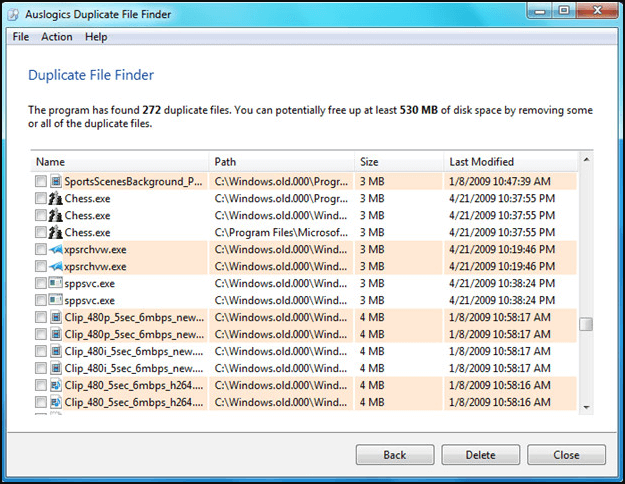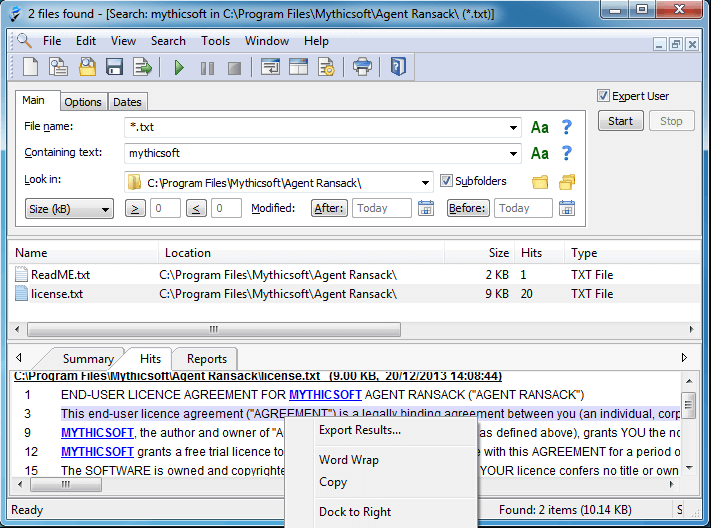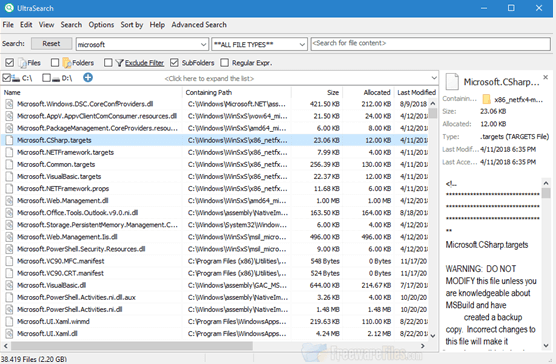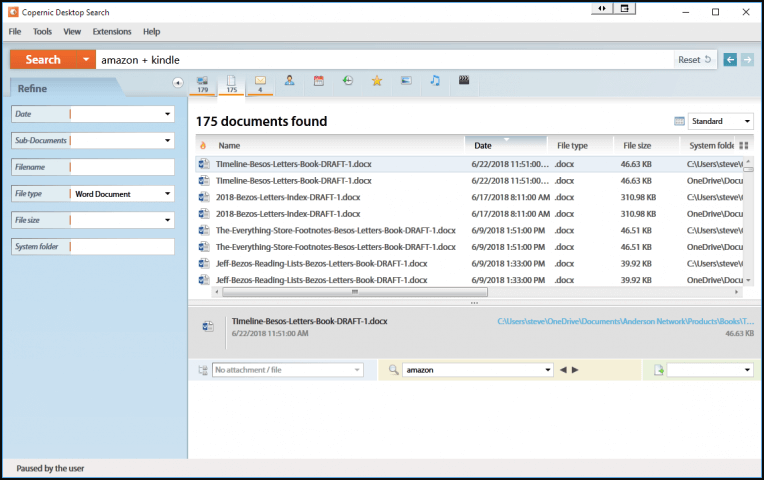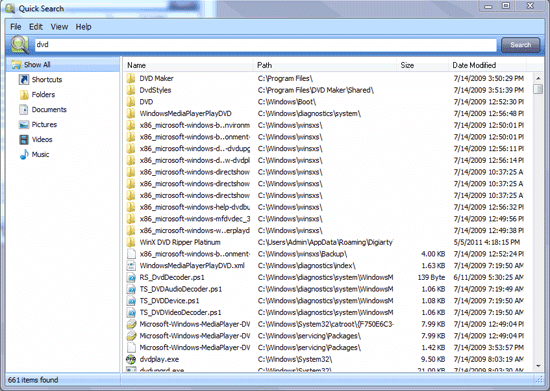Хотя всегда были полезные советы и рекомендации по поиску Windows, он никогда не был на одном уровне с функциями поиска Mac или Linux. Хотя Windows 10 во многом уменьшила разрыв, она все еще медленная и несовершенная. Фактически, вам может быть лучше вместо этого переключиться на один из этих бесплатных инструментов поиска сторонних разработчиков для Windows.
1. Все
Все неизменно называют одним из самых быстрых инструментов поиска для Windows. Использовать его очень просто: установите его, откройте программу и дайте ему немного времени для индексации всей вашей системы (он может проиндексировать новую установку Windows менее чем за минуту).
Как только это будет сделано, все, что вам нужно сделать, это ввести что-нибудь в текстовое поле, и вы получите мгновенные результаты по мере ввода. И пока вы позволяете Все находиться в фоновом режиме и отслеживать системные изменения, это всегда будет происходить мгновенно.
Лучше всего то, что он легкий и занимает менее 5 МБ ОЗУ и 1 МБ на диске. Это лучший инструмент для старых и медленных компьютеров.
2. Список
Из всего программного обеспечения в этом списке Listary, вероятно, является самым уникальным. Он не только чрезвычайно минималистичен по дизайну, но и полностью не мешает вам, пока он вам не понадобится. Если вы хотите выполнить поиск, просто начните печатать.
По мере ввода Listary будет отображать список всех файлов в вашей системе, соответствующих запросу, в режиме реального времени . Listary также может выполнять такие команды, как « Открыть папку» и « Копировать путь к папке». Вы даже можете использовать Listary для быстрого перехода в другую папку, просто набрав имя этой папки.
Для некоторых из его лучших функций требуется Listary Pro, который стоит 20 долларов. Но даже с Listary Free вы получаете большую мощность и гибкость, что является одной из многих причин, по которым он входит в этот список лучших расширений Windows File Explorer для управления файлами .
3. grepWin
Если вы тот, кто любит более практичный подход к вашему ПК, то grepWin будет одним из самых полезных инструментов, которые у вас будут в вашем распоряжении. С его помощью вы можете выполнять поиск в любом дереве каталогов, и он будет находить файлы, сопоставляя содержимое с вашим поисковым запросом (поддерживаются регулярные выражения).
Если вы когда-либо использовали Linux, это в основном команда grep (одна из основных команд Linux, которую необходимо знать), но она разработана для Windows и имеет отличный интерфейс. Так что в следующий раз, когда вам нужно будет найти определенную строку кода или конкретную строку документации, это сократит время поиска на порядки.
4. AstroGrep
AstroGrep — отличная альтернатива grepWin, если последний вам не подходит. Он делает то же самое — находит файлы, соответствующие вашему поисковому запросу, по содержанию, а не по имени файла, но он немного менее продвинут и проще в использовании.
Вы можете указать, какие типы файлов нужно искать, просматривать содержимое файлов в самой AstroGrep, а также сохранять или распечатывать результаты для дальнейшего использования. Возможные будущие функции включают поиск в файлах PDF, MP3, ZIP, RAR и т. д.
5. SearchMyFiles
SearchMyFiles на первый взгляд может показаться беспомощно примитивным, но он обманчиво гибок. Как только вы преодолеете небольшую кривую обучения, вы сможете составлять сложные поисковые запросы, используя фильтры и подстановочные знаки.
Например, выполните поиск во всех файлах, созданных за последние 15 минут, размером от 300 до 600 байт и содержащих слово error. Приложение легкое и портативное (установка не требуется), поэтому вы можете носить его с собой на USB-накопителе. NirSoft также поддерживает сотни других полезных утилит, которые чисты, портативны и доступны бесплатно.
6. Exselo Desktop
Exselo Desktop не так известен, как другие бесплатные инструменты поиска для Windows 10, что очень жаль, потому что на самом деле он превосходен. Он поддерживает мощные поисковые запросы, имеет простой интерфейс, обеспечивает безопасный обмен данными и даже интегрируется с Outlook.
Он не только может искать на локальных дисках, но и Exselo может прочесывать сетевые и облачные хранилища. И, что лучше всего, бесплатная версия обладает полным набором функций. Единственное различие между Free и Enterprise — поддержка нескольких пользователей.
7. Поиск повторяющихся и одинаковых файлов
Duplicate & Same Files Searcher — это крошечная портативная программа размером около 1 МБ, которая находит все файлы, идентичные по содержанию (а не по имени файла). Таким образом, процесс сканирования может быть немного медленным, но вы можете фильтровать и устанавливать параметры, чтобы ускорить процесс.
И программа может не только удалять указанные дубликаты, но и заменять их жесткими ссылками, которые, по сути, являются ярлыками для одного файла, тем самым экономя место, не нарушая при этом ничего.
Сможете ли вы угадать, сколько места на вашем жестком диске тратится на дублирующиеся файлы? Ответ может вас удивить. Дубликаты файлов встречаются чаще, чем мы думаем, и если эти дубликаты представляют собой файлы изображений, аудио или видео, они могут занимать много ненужного места.
8. Средство поиска в реестре
Registry Finder — это бесплатный инструмент, который упрощает навигацию по реестру. Он также может искать ключи в соответствии с тем, когда они были в последний раз изменены, что означает, что этот инструмент пригодится, когда вы хотите увидеть все недавние изменения, которые были сделаны (например, для устранения неполадок).
Несмотря на улучшенные функции поиска в Windows 10, реестр все еще немного сыроват и требует много внимания. Если вы хотите исправить ошибки в реестре или сделать несколько настроек для удобства использования, процесс поиска ключей может быть медленным и утомительным, и именно поэтому Registry Finder действительно великолепен.
9. UltraSearch
UltraSearch — это разработка компании JAM Software. Они также являются создателями популярной программы восстановления места на жестком диске TreeSize. UltraSearch предлагает основные функции поиска и несколько дополнительных функций, при этом делая его простым и быстрым.
Он работает путем прямого поиска в главной таблице файлов (MFT). В окне поиска отображается вся важная информация о файле. Он также отображает все разделы вашего компьютера, их общий размер и свободное пространство. Дополнительные параметры включают отображение папок и / или файлов в поиске, исключение фильтров и печать результатов поиска.
10. FileSearchEX
Если вы предпочитаете стиль поиска из Windows XP, FileSearchEX — это программа для вас. Интерфейс поиска не только знаком и удобен, но и само приложение портативно и использует минимальные системные ресурсы.
Однако есть один недостаток: бесплатная версия является пробной — не в том смысле, что срок действия программы истечет и она станет непригодной для использования, а в том смысле, что окно поиска истечет. Откройте окно, завершите поиск, затем закройте его. Если вы сделаете это быстро, все будет в порядке.
В целом производительность поиска в порядке. Это не так быстро, как другие программы, которые мы тестировали, но мы все же заметили, что он быстрее, чем поиск Windows по умолчанию, и остается хорошей альтернативой.
11. Launchy
Launchy — отличное приложение, предназначенное для замены меню «Пуск», панели задач, проводника и ярлыков на рабочем столе. Если вы когда-либо использовали Mac, это немного похоже на Spotlight. Launchy индексирует всю вашу систему, а затем позволяет запускать файлы, приложения, папки и закладки всего несколькими нажатиями клавиш.
Большинство людей думают, что Launchy может запускать только приложения, но он может искать файлы и папки, если вы включите этот параметр. Откройте Launchy с помощью сочетания клавиш Alt + Пробел, кликните значок шестеренки в правом верхнем углу, перейдите на вкладку Каталог , найдите Типы файлов на правой панели, затем нажмите «+», чтобы добавить типы файлов и каталоги, которые вы хотите включить в поиск.
12. Wise JetSearch
Wise JetSearch — это бесплатный инструмент поиска для Windows 10. Он способен выполнять поиск всех типов важных файлов, таких как видео, музыка, изображения и тексты, на локальных и съемных дисках.
Wise JetSearch может выполнять поиск по всем жестким дискам и разделам, будь то съемные диски или дополнительный диск. Он поддерживает различные форматы дисков, такие как NTFS, FAT и exFAT. Такие функции, как быстрый поиск и панель предварительного просмотра, делают использование Wise JetSearch подходящей альтернативой стандартному инструменту поиска Windows.
13. FileSeek
Если вы опытный пользователь Windows и хотите получить больший контроль над поиском, тогда FileSeek — ваш лучший выбор. Благодаря функции расширенных запросов вы можете использовать регулярные выражения для конкретизации ваших поисковых команд.
Тогда есть особенность интерфейса с вкладками. Вы знаете, как вам нужно дождаться завершения поиска, прежде чем вы сможете найти что-то еще в Windows? С FileSeek вам больше не придется так ждать. Благодаря интерфейсу с вкладками вы можете искать несколько файлов за один раз.
Вы также можете фильтровать результаты поиска по дате (дате создания, дате изменения и т. д.) И размеру. Также есть функция копирования результатов поиска в буфер обмена и возможность их экспорта в такие форматы, как CSV и HTML.
Эти и многие другие подобные функции делают FileSeek привлекательным выбором для тех из вас, кто много времени проводит с Windows 10. Кроме того, вы получаете пробную версию версии Pro после установки, которая через короткий промежуток времени переключается на бесплатную версию. .
14. Agent Ransack
Agent Ransack — это бесплатный инструмент поиска Windows, доступный как для личного, так и для коммерческого использования. Нам нравится это приложение, потому что оно дает немедленные результаты, и вам не нужно открывать файлы, а затем искать нужную информацию.
Вы также можете поделиться результатами поиска с другими с помощью функций печати, экспорта и отчетности, которые поставляются с этим инструментом. Agent Ransack также доступен в виде бесплатного коммерческого поискового инструмента для Windows. В коммерческих целях создатели назвали его FileLocator Lite, хотя, по сути, это тот же инструмент той же компании.
15. DocFetcher
Вы поклонник открытого исходного кода? Тогда вам наверняка понравится DocFetcher. Это бесплатное приложение для поиска на рабочем столе с открытым исходным кодом, которое может помочь вам искать в кучах файлов на вашем компьютере с невероятной скоростью.
«Вы можете думать об этом как о Google для ваших локальных файлов. Приложение работает в Windows, Linux и OS X и доступно по лицензии Eclipse Public License», — пишет DocFetcher на своей домашней странице.
Он поддерживает поиск по множеству типов файлов, таких как PST, HTML, RTF, ODT, MP3, JPEG, простые тексты, .zip и многие другие. Благодаря поддержке как 32-, так и 64-разрядной версии, DocFetcher поддерживает политику конфиденциальности, которая может быть проверена на основе их общедоступного исходного кода.
В такие времена, как наша, когда конфиденциальность стала шуткой, такие продукты, как DocFetcher, предлагают глоток свежего воздуха.
16. Быстрый поиск Glarysoft
Это бесплатная программа для поиска на ПК, которая поможет вам быстро и эффективно найти файлы. Обладая минималистичным интерфейсом, инструмент предлагает фильтр поиска, панель отображения в реальном времени и поле поиска.
Программное обеспечение также предлагает профессиональную версию с дополнительными функциями, но бесплатная версия подойдет для большинства случаев использования. Помимо предоставления вам релевантных результатов, он также уведомит вас о ненужных файлах, которые вы не использовали и, возможно, даже не нуждаетесь.
17. SSuite Desktop Search
Помимо беспрепятственного и плавного поиска, инструмент SSuite Desktop Search предлагает другой, но молодой подход к программному обеспечению и его разработке: экологичное программное обеспечение .
Короче говоря, экологичное программное обеспечение — это тип программного обеспечения, разработанного для обеспечения устойчивости окружающей среды в течение определенного периода времени.
SSuite Desktop Search разработан для работы в собственных операционных системах Windows с использованием структуры Win32 API, в отличие от других программных продуктов, работающих на Java или .NET. В результате последние продукты имеют более высокие требования к памяти, что приводит к сравнительно более высокому потреблению электроэнергии.
Также обратите внимание, что при установке бесплатного приложения для поиска на рабочем столе вы получите файл .zip. Чтобы запустить его, вам сначала нужно распаковать его локально на вашем компьютере. После этого вы сможете использовать приложение.
Для получения более качественных и быстрых результатов поиска выберите один из перечисленных выше инструментов. Встроенный поиск в Windows 10 становится лучше, но еще предстоит пройти долгий путь, прежде чем вы сможете полагаться только на него.
В Windows 10 может быть много вещей, которые вас раздражают и расстраивают , но база пользователей настолько велика, что вы всегда сможете найти стороннее программное обеспечение, которое улучшит недостатки Microsoft. Эти изящные поисковые утилиты для Windows — тому подтверждение!
- Поиск файлов в Windows 10 стандартными средствами
- Использование специализированных программ для поиска файлов
Все пользователи Windows рано или поздно сталкиваются с необходимостью поиска на компьютере файлов и папок. Эта задача может быть реализована с использованием стандартного инструментария операционной системы либо при помощи специализированных программ. Начнем с рассмотрения функций поиска Windows 10, о которых знают далеко не все пользователи.
Поиск файлов в Windows 10 стандартными средствами
Для поиска файлов и папок на компьютере традиционно используется встроенный в «Проводник» поисковый инструментарий. Незнакомые с функционалом этого инструментария пользователи выполняют поиск только по имени искомого объекта. Но у него есть и другие возможности, позволяющие находить объекты по маске, дате, размеру, тегам, типам, названию учетной записи Windows файл/папку, из-под которой был создан объект. Кроме того, встроенный системный поиск позволяет задавать условия поиска.
Поиск файлов в Windows 10 по маске
Данная функция позволяет искать объекты, названия которых пользователю неизвестны точно. Для этого используются специальные подстановочные знаки. В основном используются два знака:
- «?». Данным знаком заменяется один символ в названии файла/папки. Например, если необходимо найти файл «песенка», в качестве поискового запроса можно использовать «песенк?». Т.е. Windows будет искать объект, название которого начинается с «песенк», а заканчивается любым символом.
- «*». Знак заменяет неограниченное количество символов. Удобно использовать, например, для поиска файлов с определенным расширением. К примеру, запрос «*.txt» выведет все файлы с расширением «.txt», независимо от их названия. В такой запрос как «П*» выведет все файлы и папки, названия которых начинаются на «П».
Оба этих знака можно объединять в одном поисковом запросе. Например, если ввести «*mo?a», отобразятся объекты, в названии которых присутствует слог «mo», после которого может стоять любой символ, но вот после него должна быть буква «a».

Поиск (фильтрация) по дате, размеру, типам, тегам
Поиск «Проводника» позволяет фильтровать результаты поиска по различным критериям. Для этого в запрос вводится специальная команда, после которой следует двоеточие и ее параметр. Фильтры можно использовать вместе с названиями, включая те, что написаны с использованием подстановочных записей.
- «Дата». Выводит объекты, созданные в указанную дату или в определенном временном интервале. Например, запрос «*.png дата:09.01.2021» выведет файлы с расширением «.png», созданные 9 января 2021 года.
- «Тип». Фильтрация файлов по таким типам, как музыка, видео, документ и т.д.
- «Размер». Выводит файлы указанного размера в байтах, килобайтах, мегабайтах и т.д. Также можно использовать диапазоны и предлагаемые системой параметры (выводятся на экран после ввода «размер:») – «Крошечные» (0-16 Кб), «Огромные» (1-4 Гб) и другие диапазоны.
- «Тег». Некоторые файлы в Windows могут помечаться тегами самой системой или пользователем. И их можно вводить в качестве фильтра для поиска. Для справки: при сохранении документов в Word также имеется возможность ввода тегов вручную.
- «Пользователь». Параметр, служащий для отображения файлов, созданных в конкретной учетной записи Windows.
Как и в предыдущем случае, в одном поисковом запросе можно использовать несколько параметров.
Использование логических операторов и условий в поиске Windows 10
Еще одна интересная особенность встроенного в «Проводник» поиска – возможность использования логических операторов и задания условий, которым должны соответствовать искомые объекты. Вот наиболее востребованные:
- «AND» или «И» (можно использовать английское и русское написание оператора, но в любом случае его нужно писать прописными буквами). Выводит объекты, соответствующие ключевым словам, помещенным по обе стороны оператора. Например, запрос «1 И 2» отобразит файлы/папки, в названиях которых присутствует обе эти цифры.
- «OR» или «И». Выводит объекты, в именах которых присутствует либо первое, либо второе ключевое слово. Например, запрос «1 ИЛИ 2» приведет к выводу следующего результата:
- «NOT» или «НЕ». Ищет объекты, соответствующие ключевому слову, стоящему до оператора «НЕ», но не содержащее ключевое слово после этого оператора. Т.е., запрос «1 НЕ 2″ выведет файлы/папки с цифрой 1, но без цифры 2 в имени.
- Операторы «<» и «>» (меньше/больше). Используются, например, при поиске файлов размером больше и/или меньше указанного значения. Например, запрос «размер:>50кб размер:<100кб» отобразит файлы больше 50, но меньше 100 килобайт:
Использование специализированных программ для поиска файлов
Стандартные поисковые средства в операционных системах Windows далеко не всегда удовлетворяет требованиям пользователей, сталкивающихся с необходимостью поиска файлов на компьютере. Это особенно заметно, когда поиск выполняется среди большого (несколько тысяч) количества файлов. Стандартный инструментарий Windows уступает специализированным программам не только в скорости, но и в удобстве использования и функциональных возможностях. Рассмотрим популярные приложения, созданные для поиска данных на компьютере.
Wise JetSearch
Бесплатная программа
Wise JetSearch — небольшая и простая в использовании программа, предназначенная исключительно для поиска файлов на дисках и внешних накопителях. Поддерживаются устройства хранения, отформатированные в формате FAT12, FAT16, FAT32, exFAT и NTFS. Не сказать, что эта утилита обладает какими-либо выдающимися способностями, однако скорость ее работы очень высокая.
При запуске утилита индексирует файлы и папки на дисках и внешних носителях, создавая собственную базу данных. Пользователю достаточно ввести хотя бы одну букву/цифру/символ в качестве поискового запроса и программа Wise JetSearch практически моментально выдаст результат. Причем скорость поиска практически не зависит от количества обнаруженных совпадений — будь то один объект или несколько тысяч.
В плане дополнительных функциональных возможностей Wise JetSearch отметим:
- Возможность использования подстановочных знаков «*» и «?» для замены любого количества или одного символа, соответственно.
- Сортировка результатов поиска по имени, пути размещения, размеру, дате изменения и типу.
- Просмотр содержимого текстовых файлов и изображений, а также отображение миниатюр с видео.
Отдельно отметим возможность Wise JetSearch интегрироваться в систему в качестве раскрывающегося виджета, который может заменить собой стандартный системный поиск. Главное окно программы необязательно держать открытым. При вводе поискового запроса в виджет оно автоматически откроется и покажет результат поиска.
Everything
Бесплатная программа
Everything — более мощная в плане поискового функционала программа. Утилита также распространяется бесплатно и полностью поддерживает русский язык. Принцип работы данной программы на первоначальном этапе повторяет таковой у Wise JetSearch — утилита индексирует файлы и папки, размещая их имена и местоположение в своей базе, благодаря чему последующий поиск будет осуществляться мгновенно.
Программа Everything обладает довольно широким функционалом и имеет множество «фишек», делающих работу с ней простой, удобной и эффективной. И в их число входит не только поисковые возможности. Отметим следующие моменты:
- Множество вариантов сортировки результатов поиска с возможностью быстрого переключения между ними посредством горячих клавиш.
- Поиск файлов по типу (видео, аудио и т.д.), с учетом регистра букв, с использованием регулярных выражений и фильтров.
- Возможность создания неограниченного количества собственных фильтров с учетом всех доступных функций поиска. Фильтры также могут быть применены путем нажатия заданных пользователем горячих клавиш.
- Возможность подключения к уделенным или локальным ETP/FTP-серверам и выполнение поиска на них в режиме реального времени.
- Сохранение поисковых запросов вместе с критериями поиска в закладки для последующего быстрого их вызова в любой момент.
- Наличие функции копирования и перемещения файлов с параллельным их переименованием в соответствии с заданным пользователем форматом.
- Предварительный просмотр файлов.
- Наличие собственных поисковых функций (модификаторов и макросов), позволяющих искать объекты по различным критериям и с различными условиями. Полный список этих функций (а их несколько десятков) с пояснениями можно найти в онлайн-справке по программе Everything.
И все перечисленное выше — далеко не полный список возможностей программы Everything.
Quick Search
Бесплатная программа
Quick Search — еще одна поисковая программа для мгновенного поиска файлов и папок на всех подключенных к компьютеру дисках и переносных носителях. По функциональным возможностям она уступает Everything, но значительно превосходит Wise JetSearch. Как и в предыдущих случаях, программа Quick Search поддерживает русский язык.
Из функциональных возможностей программы отметим:
- Поиск с использованием стандартных подстановочных знаков и просмотр содержимого файлов.
- Быстрая (ввиду расположения соответствующих кнопок в главном окне) фильтрация результата поиска по различным типам/категориям файлов. Изначально категорий 6. Но их список можно расширить, привязав к новой созданной категории неограниченное количество расширений файлов.
- Возможность исключения из поиска системных и скрытых каталогов, а также создания собственного списка исключений, что позволит ускорить поиск.
- Быстрый поиск установленных на компьютере приложений с возможностью их запуска прямо из окна программы Quick Search.
- Возможность выполнения веб-поиска с использованием поисковой системы Bing. Данная функция аналогична таковой у адресной строки любого браузера: пользователь вводит несколько символов, браузер отображает наиболее популярные запросы. При клике по выданному программой результату поиска будет запущен выбранный по умолчанию браузер.
SearchMyFiles
Бесплатная программа
SearchMyFiles — самая компактная программа для поиска файлов и папок, размер которой не превышает 300 Кб. При этом в приложении предусмотрены различные функции (условия) поиска, удобно расположенные в одном единственном окне, что упрощает работу с утилитой. Пользователь может задать такие условия поиска, как:
- Режим поиска, включая поиск дубликатов файлов и поиск дублирующихся имен.
- Папки, исключенные из поиска.
- Отдельные маски для поиска папок и файлов с использованием подстановочных знаков.
- Исключение из поиска файлов определенного типа.
- Содержимое файлов. В этом плане SearchMyFiles имеет преимущества перед предыдущими программами, т.к. она может искать не только текст, но и заданный шестнадцатеричный (Hex) код. Также имеется возможность поиска нескольких значений с применением операторов «И» либо «ИЛИ».
- Содержимое (текст или Hex-код), которое не должно присутствовать файлы.
- Время создания, изменения и доступа. Помимо обычного формата времени, здесь можно задействовать, например, режим поиска файлов и папок, измененных/созданных с прошлой перезагрузки компьютера.
- Размер файлов, уровень вложенности папок, атрибуты, количество найденных объектов и другие условия.
Но есть у SearchMyFiles недостаток перед всеми предыдущими программами — относительно низкая скорость поиска. Связано это с тем, что данная утилита не индексирует папки и файлы, имеющиеся на компьютере, а постоянно осуществляет новый поиск, по отдельности сканируя заданное пользователем местоположение искомых объектов на диске.
Сами же результаты поиска программа отображает в отдельном окне. При этом пользователь может на ходу изменять условия поиска (даже если текущая операция не завершена). Список найденных объектов можно отсортировать и отфильтровать, а также задействовать те или иные параметры его отображения.
Есть и возможность выполнения над найденными файлами и папками некоторых простых действий (удаление, копирование, перемещение и т.д.).
LAN Search Pro
Бесплатная программа
И последняя в нашем обзоре программа — LAN Search Pro. Сразу скажем, что она не предназначена для поиска файлов и папок на запоминающих устройствах компьютера. Ее основное предназначение — выполнение поиска в локальной сети.
Программа LAN Search Pro не может похвастаться наличием множества поисковых функций вроде создания условий поиска, но самое основное здесь есть. Пользователю предлагается поиск по названиям файлов и папок с возможностью замены букв/цифр/символов стандартными подстановочными знаками «*» и «?». При необходимости можно задать несколько масок имен, разделив их точкой с запятой.
Также имеется возможность включения в настройках опции поиска по текстовому содержимому. Здесь же можно задействовать фильтры по дате создания и размеру искомых объектов.
Но главное, что в программе LAN Search Pro предусмотрен встроенный инструментарий по работе с сетевыми функциями операционной системы Windows. Пользователь может создать собственный список сетевых компьютеров, а затем выбрать один из режимов поиска на них (например, исключить некоторые ПК из поиска или задействовать поиск данных на компьютере с определенным IP-адресом).
Отдельно предусмотрен функционал поиска общедоступных файлов на локальных FTP-серверах, созданных, как либо компьютере пользователя, либо и на компьютерах в сети.
Среди вспомогательных функций:
- Возможность подключения/отключения локальных сетевых дисков/папок (используется стандартный функционал Windows).
- Сохранение паролей доступа к сетевым компьютерам при помощи встроенного менеджера паролей.
Экспорт с возможностью последующего импорта результатов поиска (таблицы) в файл CSV, XML, HTML или DAT (в данном случае это собственный формат хранения данных LAN Search Pro).
В последних версиях Windows 10 появилась расширенная функциональность поиска. Поиск Windows всегда был хорош, предлагая множество советов и приемов, которые можно было использовать, но это было далеко от совершенства.
Это правда, что функция поиска в Windows 10 намного лучше, но ее все равно можно считать медленной. И тут в игру вступает стороннее программное обеспечение для поиска файлов.
Если вы всегда ищете файлы и папки на вашем компьютере, вы можете попробовать что-то новое.
Вы можете переключиться на один из этих сторонних инструментов, которые мы собрали для вас в списке ниже.
Это надежные программы с десятками дополнительных функций по сравнению со встроенной функцией, которая есть у вашего компьютера на данный момент. Проверь их!
Лучшее программное обеспечение для поиска файлов для вашего ПК с Windows
1. Copernic Desktop Search [Выбор редактора]

Это одно из самых надежных поисковых программ, которое вы можете использовать, так как оно ищет не только ваши компьютерные файлы, но и ваши электронные письма. Файлы Outlook и электронные письма, офисные файлы, различные системы и файлы движка.
Одна из наиболее заметных особенностей — это то, что она создает карту ключевых слов, которая помогает вам искать неструктурированные данные. Это, вероятно, лучшая программа для поиска файлов, которую вы можете получить сегодня.
Из всех его возможностей, вот самые важные для ваших ежедневных поисковых процессов:
- распознавание текста изображения на основе технологии OCR (новая функция!)
- более 150 типов файлов для индексации (бесплатная версия имеет около 120, платная версия — все из них)
- одновременный поиск нескольких дисков
- показывать результаты сразу после начала набора
- «Уточните поля» позволяют вам создавать глубокие поиски в вашей системе
- щелкните правой кнопкой мыши, чтобы увидеть контекстное меню (работает как обычный щелчок правой кнопкой мыши в Windows)
- Операторы поиска: и, или, нет, рядом
- низкое использование компьютерных ресурсов
Это не все, что Copernic Desktop Search может выполнять на вашем компьютере, но мы позволим вам разблокировать все другие функции, которые делают это программное обеспечение таким замечательным для более 4 миллионов пользователей по всему миру.
- Проверить сейчас Copernic Desktop Search
2. Файловый поиск Aten Software

Aten File Finder — это программа, которая предоставляет высокоэффективный интерфейс, который быстро найдет ваши файлы. Это очень полезно, особенно если вы не знаете точное имя файла, который хотите найти.
Это также пригодится, если у вас есть обширная коллекция неорганизованных файлов, включая фильмы , музыку, изображения или исходный код.
Программа предлагает больше функций, чтобы убедить вас перейти от стандартной функции поиска Windows. Вот его основные функции и преимущества:
- Вам не нужно устанавливать программу, так как все, что вам нужно сделать, это загрузить и нажать на файл.
- Программное обеспечение является базовым, и вам просто нужно выбрать диск и щелкнуть по нему, чтобы программа провела поиск файлов.
- File Finder может располагаться поверх всех приложений, с которыми вы работаете, поэтому поиск будет более удобным.
Недостатком программы является отсутствие более продвинутых функций, таких как поиск файлов с определенными расширениями или размерами. В общем, если вы ищете поисковую утилиту, которая всегда на высоте, вы можете попробовать это программное обеспечение.
- Получить Aten’s File Finder
Ищете лучшее программное обеспечение для шифрования файлов для использования в Windows 10? Вот лучшие варианты.
3. Все

Все это бесплатный инструмент поиска файлов для Windows, и он имеет чистый программный интерфейс, который поддерживает множество удивительных функций.
Вот основные из них:
- Вы можете использовать программу для поиска файлов из контекстного меню Windows, щелкнув правой кнопкой мыши, и одновременно найти файлы на нескольких дисках NTSV, как внутренних, так и внешних.
- После того, как вы начнете поиск, результаты будут отображаться мгновенно, и вам не нужно ждать или нажимать Enter.
- Вновь измененные и добавленные файлы будут добавлены в программу в режиме реального времени, поэтому вам не придется повторно индексировать базу данных вручную; для индексации около миллиона файлов требуется всего одна секунда.
- Все имеет переключатель в настройках программы, который вы можете использовать, чтобы исключить любые системные, пользовательские или скрытые файлы и папки из результатов поиска, чтобы сузить поиск.
- Программа также включает в себя HTTP и FTP-сервер, так что вы можете получить доступ к файлам сетевых компьютеров, на которых также установлена программа.
- Программа бесплатна для коммерческого использования и включает в себя возможность портативного скачивания.
- Все позволяет сохранять результаты поиска в виде закладок для более удобного вызова.
- Получить все
4. Поиск дубликатов файлов Ashisoft

Duplicate File Finder — бесплатное приложение, которое поможет вам найти и удалить дубликаты файлов. Он поддерживает неограниченное количество файлов, папок и дисков. Дубликаты файлов могут попасть в вашу систему различными способами.
Вот основные характеристики и плюсы программы:
- Он найдет дубликаты фотографий, песен, документов, файлов MP3, электронных таблиц и многое другое.
- Интерфейс программы прост в использовании, а ваши файлы и папки полностью защищены.
- Программа может экспортировать список дубликатов файлов в CSV, HTML и TXT.
- После того, как найдены дубликаты, программа, конечно же, удалит их для вас с вашего разрешения.
- Удалив дубликаты файлов, вы сможете освободить место на жестком диске и избежать путаницы при поиске определенного файла.
Большинство пользователей нашли программное обеспечение быстрым, точным и отличным решением для потери дискового пространства. С другой стороны, некоторые пользователи обращают внимание на то, что лучше покупать версию Pro, а не бесплатную, из-за большего количества функций, которые поставляются с ней.
- Получить дубликат поиска файлов
5. Мудрый JetSearch
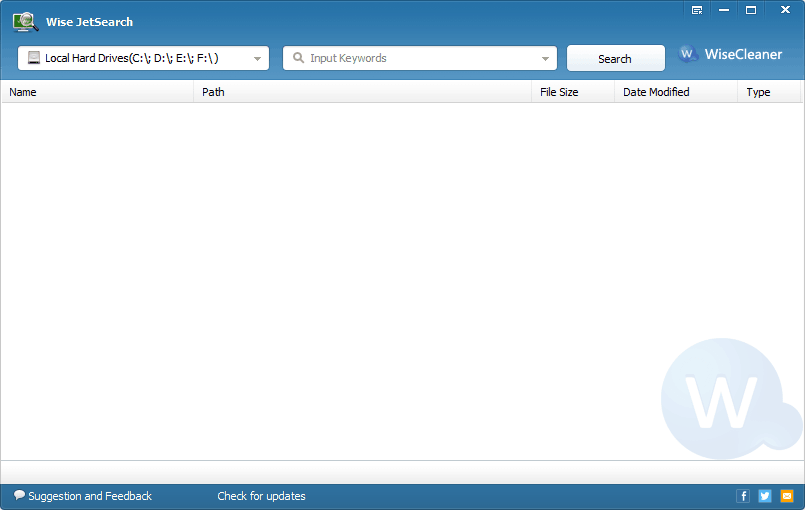
Wise JetSearch — это еще одна бесплатная программа для поиска файлов и утилита поиска, которую вы можете использовать для поиска файлов на любом подключенном диске из Windows без использования большого количества ресурсов.
Вот его наиболее важные особенности:
- Программа включает в себя простой и удобный интерфейс, который позволяет всем пользователям запускать ее, независимо от предыдущего опыта работы с компьютерами.
- Все, что вам нужно сделать, это выбрать раздел, который вы хотите найти, и ввести ключевые слова, и после этого просто нажмите кнопку поиска.
- Результаты представлены в виде списка с такими сведениями, как имя элемента, путь, размер, дата последнего изменения.
- Результаты поиска появляются очень быстро, и есть небольшая панель, которая будет отображать, сколько предметов было найдено, и точное время, необходимое для операции.
- Программное обеспечение предоставляет интерактивную справочную информацию и поддерживает больше языков, таких как китайский, греческий, венгерский и тайский.
Кроме того, единственным недостатком программы является то, что она может определять только точные совпадения, а не частичные.
Другим минусом может быть тот факт, что он не включает в себя фильтры, которые помогут вам сузить поиск.
- Получить мудрый JetSearch
Трудно организовать свою фотогалерею? Проверьте это программное обеспечение сейчас.
6. FileFinder Anywhere

По словам разработчиков, это ведущий инструмент Cloud Executive Search, используемый различными поисковыми компаниями. Веб-CRM используется более чем 1600 компаниями из более чем 70 стран и помогает каждому из них намного лучше выполнять свои проекты.
Существует две версии FileFinder Anywhere:
- FileFinder Anywhere Essentials : это простое веб-приложение на основе браузера с интеграцией с Microsoft Outlook.
- FileFinder Anywhere Premium : он предназначен для удовлетворения потребностей более требовательных компаний со всеми преимуществами Essentials, а также дополнительным настольным приложением с расширенными функциями, такими как управление KPI и написание отчетов.
Вот основные особенности этого инструмента:
- Программное обеспечение позволит вашей команде работать практически на любом устройстве.
- Вы сможете работать с заданиями поиска и обновлять базу данных, не оставляя почтовый ящик Outlook на своем устройстве.
- Программное обеспечение может использовать возможности Интернета и социальных сетей для быстрого получения информации о людях и компаниях, которые выходят далеко за рамки внутренней информации.
- Программа управляет вашими усилиями по поиску и развитию бизнеса, а также отслеживает производительность с помощью целого ряда KPI.
- Программа генерирует отличные клиентские отчеты, в том числе возможность экспортировать данные прямо в Word, Excel и многое другое.
- Получить FileFinder Anywhere
7. Ava Find

Это более простой инструмент поиска файлов, и он ограничен в большинстве своих возможностей. Тем не менее, он будет предлагать мгновенный поиск и быстрые индексы. Посмотрите на его наиболее важные функции ниже:
- Сочетание клавиш Shift-Esc может быстро открыть Ava Find, когда оно свернуто в центр уведомлений, и это позволит легко начать новый поиск.
- У вас будет возможность скопировать путь к файлу, удалить файлы, просмотреть свойства файла, но к ним можно получить доступ только в профессиональной версии, но не в бесплатной, которая действительно может быть минусом этого инструмента.
Сортировка результатов поиска в Ava Find не так интуитивна, как в большинстве других приложений, о которых мы говорили в этом списке, и это происходит потому, что для этого нужно использовать пункты меню. Нет никаких специальных кнопок, подобных тем, которые есть в похожих приложениях для поиска файлов.
- Получить Аву Найти
Нет ничего хуже, чем случайно удалить фотографии с вашей SD-карты. Восстановите их с помощью этих 5 инструментов.
8. Агент Рансак

Теперь это программное обеспечение для поиска файлов не имеет такого дружественного пользовательского интерфейса, как другие упомянутые программы, но его функции и параметры поиска очень подробны.
Вот основные функции программы:
- Прежде чем начать определенный поиск, вы можете определить различные фильтры, и программа будет показывать только индивидуальные результаты.
- Эти фильтры включают указанный размер файла, дату изменения, дату создания и дату последнего доступа.
- DOS и логические выражения также принимаются, так что вы можете искать различные ключевые слова, использовать подстановочные знаки, исключать типы файлов, а также исключать определенные слова из поиска.
- Кроме того, программа поддерживает интеграцию контекстного меню и может экспортировать результаты поиска.
- Программное обеспечение может сохранить критерии поиска для более повторных поисков.
- Получить агент Ransack
9. Autosofted Fast File Finder

Это бесплатный инструмент, используемый для быстрого поиска по всей системе указанного файла. Когда вы используете проводник папок вашего компьютера, процесс может оказаться довольно медленным, и ваш компьютер может иногда зависать в середине процесса поиска из-за ограничений поисковой мощности вашего компьютера.
Вот основные функции программного обеспечения:
- Fast File Finder способен выполнять поиск по всем файлам обычно за 30 секунд, и в большинстве случаев он может сканировать все результаты всего за 20 секунд.
- Программа очень проста, и все, что вам нужно сделать, это ввести поисковый запрос и нажать на поиск.
- Инструмент абсолютно бесплатный, и как только вы загрузите его, вы сможете использовать его столько, сколько захотите.
Более того, по сравнению с этим инструментом, другое программное обеспечение для поиска файлов обычно содержит больше кнопок / полей повсюду, и это может сделать его более загроможденным и запутанным, чтобы точно понять, что делать.
- Get Fast File Finder
Держите свою музыкальную библиотеку в порядке с этими 6 программными решениями для организации музыки.
10. Быстрый поиск

Это бесплатная поисковая утилита, предоставленная компанией-разработчиком программного обеспечения Glarysoft. Проверьте основные функции этого инструмента поиска:
- Файлы индексируются быстро с помощью быстрого поиска.
- После открытия программы свернутая версия полной программы будет отображаться в нижней части экрана.
- При поиске файлов из области поиска результаты будут отображаться в крошечном всплывающем окне для быстрого доступа.
- Если вы нажмете клавишу Ctrl, строка поиска будет отображаться или скрываться.
- Вы также можете открыть полную программу, и вы сможете выбрать опцию простого фильтра, чтобы показывать только папки, ярлыки, документы, видео, изображения или музыку со страницы результатов.
- Программа индексирует файлы и папки со всех подключенных дисков. Это означает, что вы можете пройти через все диски, чтобы найти именно то, что вы ищете.
Большинство пользователей считают этот инструмент поиска привлекательным, позволяющим практически мгновенно находить файлы прямо с вашего рабочего стола.
Softpedia гарантирует, что Quick Search 5.0.1.49 на 100% ЧИСТ, что означает, что он не содержит никаких вредоносных программ.
- Получить быстрый поиск
11. TextCrawler

Это программное обеспечение немного отличается от большинства обычных инструментов поиска файлов, поскольку фокусируется на тексте. Вот основные функции программы:
- Вместо поиска файла по определенному имени или дате выполняется поиск, чтобы найти текст, который на самом деле находится внутри файла.
- Программа практически является программой поиска файлов. Важно знать, что поиск выполняется по содержимому файла, а не по его имени.
- Вы можете извлечь и заменить текст.
- Также вы можете запускать пакетные команды для файлов.
- Вы можете легко увидеть предварительный просмотр текста, который был найден в файле, прежде чем открыть этот файл.
- Вы можете использовать TextCrawler в коммерческих и некоммерческих условиях.
- Получить TextCrawler
Наконец, на этом наш список заканчивается. Если вы чувствуете, что навигация и поиск в Windows вам не подходят, вам обязательно стоит попробовать одну или несколько программ поиска файлов, перечисленных выше.
Возможно, вам удастся найти сторонний инструмент, который улучшит недостатки Microsoft.
СВЯЗАННЫЕ ИСТОРИИ, ЧТОБЫ ПРОВЕРИТЬ:
- Как удалить FileFinder Webitar Production Inc. с компьютеров Windows
- 5 лучших файловых менеджеров iPhone для пользователей ПК с Windows
- Лучшие двухпанельные файловые менеджеры для Windows 10
Примечание редактора: этот пост был первоначально опубликован в августе 2017 года и с тех пор был полностью переработан и обновлен для обеспечения свежести, точности и полноты.
Soft4Boost Dup File Finder 9.3.7.193
Soft4Boost Dup File Finder — простая, бесплатная утилита, которая помогает найти и удалить ненужные дубликаты файлов на компьютере…
get_app16 865 | Бесплатная |
Image Comparer 4.0
Image Comparer — это полезная утилита для поиска похожих изображений. Если похожие картинки имеют различное разрешение или цветовые характеристики Image Comparer все равно определит их схожесть благодаря уникальному алгоритму…
get_app14 750 | Условно-бесплатная |
EF Duplicate Files Manager 23.01
EF Duplicate Files Manager — утилита, которая позволяет осуществлять поиск и удаление дублирующихся файлов по маске, размеру и дате создания. Программа способна анализировать содержимое архивов…
get_app4 471 | Условно-бесплатная |
Wise Duplicate Finder 2.02.57
Wise Duplicate Finder — удобная программа для поиска дубликатов файлов на вашем ПК. Находит и удаляет ненужные дубликаты и пустые файлы. Удалять можно как автоматически, так и вручную. Функция резервного копирования позволит избежать ошибок при чистке…
get_app1 348 | Условно-бесплатная |
EF Find 23.01
EF Find — мощная и, в то же время, простая в использовании поисковая программа для операционных систем семейства Windows. Утилита позволяет осуществлять поиск на наличие файлов, текста, шестнадцатиричных последовательностей и регулярных выражений…
get_app5 659 | Условно-бесплатная |
SearchMyFiles 3.23
SearchMyFiles — неплохая альтернатива стандартному средству Windows «Поиск файлов и папок». Программа позволяет легко искать файлы в Вашей системе по таким параметрам, как например последняя
модификация/создание, последнее обращение к файлу…
get_app19 903 | Бесплатная |
Lyrics Finder 1.5.6
Lyrics Finder — приложение для поиска и заполнения текстов песен, которые есть в музыкальной библиотеке пользователя…
get_app3 956 | Бесплатная |
Auslogics Duplicate File Finder 10.0.0.2
Auslogics Duplicate File Finder — эффективная и легкая в использовании программа, предназначенная для поиска и удаления ненужных дубликатов файлов…
get_app23 293 | Бесплатная |
Duplicate Files Search & Link 10.1.1
Бесплатная и простая утилита, которая позволяет освободить место на жёстком диске без удаления файлов. Кроме того у юзера присутствует возможность заменять дубликаты файлов жёсткими ссылками или символьными ссылками NTFS на один и тот же файл на диске…
get_app130 | Бесплатная |
Find And Replace Multiple Files 2.1
Небольшая и простая утилита, которая предназначена для поиска и замены текста в нескольких файлах одновременно. Есть функции «Учет регистра», «Искать только целые слова», «Резервное копирование изменяемых файлов» и «Использовать динамические переменные»…
get_app42 | Условно-бесплатная |
Duplicate File Finder 1.2
Небольшая бесплатная утилита для поиска дубликатов файлов на вашем ПК. Присутствует возможность сканировать имена файлов, размеры файлов или их содержимое (с использованием алгоритма SHA-1). Доступен экспорт списка файлов с использованием формата CSV…
get_app116 | Бесплатная |
Duplicate File Finder 8.1.0.1
Duplicate File Finder — инструмент для поиска и удаления на своем компьютере дубликатов файлов — видео, музыка, изображения, документы и т.д….
get_app6 335 | Условно-бесплатная |
Fast Duplicate File Finder 6.2.0.1
Fast Duplicate File Finder — бесплатная программа для поиска дубликатов файлов в папках, на дисках или даже в сети…
get_app2 875 | Бесплатная |
DiskSorter 14.6.18
DiskSorter — неплохой инструмент для сортировки и классификации файлов на Вашем компьютере, что поможет упорядочит их размещение для более удобного и быстрого доступа…
get_app3 637 | Бесплатная |
DiskBoss 13.1.58
DiskBoss — отменное приложение, позволяющее осуществлять полный контроль и управление всеми файлами и папками на жестких и съемных дисках…
get_app5 020 | Бесплатная |
In order to find and delete the large files quickly on Windows 10, you may need a file search utility. What’s the best file search engine? If you are trying to find the answer, then this post of MiniTool is what you need.
Why You Need a File Search Utility
How to search for files in Windows 10? Most people search a file by pressing Win + E keys to open the File Explorer, and then type the file name in the search bar and wait for the result. For a small file, you can find it quickly. However, it could be really slow and get stuck at a loading screen when searching for a large file. That’s why you need a file search utility.
There are some other situations that you need a file finder. One of the most common situations is that you have low disk space. To free up disk space, you have to find and delete the largest files on your PC. Sometimes you may need to frequently look for files on the PC or know the disk usage percent of a file.
However, Windows File Explorer is not so effective to deal with these situations. So, it’s high time to pick a professional file content search tool. What’s the best file finder for Windows 10? Here we will introduce the top 8 file search engines to you.
Top 8 Windows 10 File Search Utilities
- MiniTool Partition Wizard
- Everything
- WinZip
- Duplicate File Finder
- Agent RanSack
- UltraSearch
- Copernic Desktop Search
- Quick Search
What Is the Best File Search Utility for Windows 10
There are several handpicked Windows 10 file search tools. Each file search utility has more features and conveniences compared with the Windows File Explorer. Let’s check them out.
# 1. MiniTool Partition Wizard
Do you want to know what large files are taking up your hard drive? MiniTool Partition Wizard is such a professional disk analyzer that can be used to search large files. If necessary, you can delete them permanently. It also provides many effective features to increase disk space by extend partition, wipe a hard drive, and upgrade to a larger disk without data loss.
With this Windows 10 file search utility, you can find a file in a specified folder. In addition, you can know the extension, file type, file size as well as used space of a file. It can search for files on many types of storage devices including USB, U disk, SD card, and TF card. This tool also supports different file systems like NTFS, FAT, exFAT, and Ext2/3/4.
Free Download Buy Now
Now, let’s see how to use this file finder.
Step 1. Launch the program to get its main interface, and then click Space Analyzer on the top panel.
Step 2. In the pop-up window, select the drive that you want to analyze from the drop-down menu.
Tip: You can click on Select Folder to scan for and find the large files in a specific folder more quickly.
Step 3: After scanning, this utility will show you the results via the Tree View, File View, and Folder View tabs. Here you can expand a folder to find many subfolders and hidden files.
Step 4. Navigate to the File View tab, and the tool only displays files, not folders. To find the large files or files, you can click Size or Percent of Parent to make all files and folders listed according to their size or the percentage they take up.
Step 5. Navigate to the Folder View tab, and the tool only lists folders. Here you can click on Show last level directories to find the exact folders that take up much space. If you want to free up the disk, you can right-click a folder and select Delete (Permanently).
# 2. Everything
Everything is another commonly used file search utility for Windows 10. It comes with a neat and straightforward user interface that can search for files and folders by name. With this software, you can search files on both internal and external drives across the network or through the right-click menu.
—image from https://www.voidtools.com
This tool can access several NTFS drives at once and the results show up quickly without pressing Enter. The newly modified files will be added to the software in real-time, so you don’t have to manually re-index the database.
Pros:
- Can search files across the network and the right-click menu
- An ideal choice for old and slow computers
Cons:
- Can’t shield specific content from search
- Restricted to file names when searching
# 3. WinZip
WinZip is not a traditional file finder compared with other utilities. To be exact, it serves as a file compression tool. But this program also provides a handy Search feature that you can use to browse the whole archive. It’s not only a file compression tool but a file search utility, duplicate file detector as well as file protection tool.
There are two options to search for a file. The first is to navigate to the View> Show, and then select All files in Zip and enter the file name, and hit OK. The second is to open a folder directly, and then use the Search option to enter the file name.
Pros:
- Can be used on multiple platforms
- More than a file finder but a file compression tool
- Save disk space
Cons:
- No new features
- Costs too much
# 4. Duplicate File Finder
Duplicate File Finder is a free program developed by Auslogics to find and remove duplicate files. If there are a large number of duplicate photos, songs, MP3 files, videos, and spreadsheets on the hard drive, then this tool is an ideal choice for you. In addition, the files are fully protected.
After finding the files, you can send them to the Recycle Bin, or store them at the Rescue Center in case you need them later, or delete them permanently. In addition, you can sort the duplicate files by name, path, size, and data modified.
Pros:
- Can easily find duplicate files
- Support almost all file types
- Can customize the search method
Cons:
- Need to opt-out the bundled software
- No “move” option for duplicate files
# 5. Agent RanSack
Agent Ransack is a practical file search engine that can find files on your Windows PC or network drives. With this program, you can define different filters to only show the customized results before searching a specific file. Here you can set the filters based on specified file size, modified date, created date, and last accessed date.
This utility also provides DOS and Boolean expressions so that you can search for various keywords, exclude file types, and use wildcards via the context menu integration. In addition, it can save search criteria for more repeated searches.
Pros:
- Can customize search results via the different filters
- Supports DOS and Boolean expressions
Con:
Doesn’t have a friendly user interface compared with other mentioned utilities
# 6. UltraSearch
UltraSearch is a JAM software used for searching files and folders in just a few seconds. This Windows 10 file search engine uses a unique technology that can directly search files on the NTFS hard drive and show all directories on local drives.
This program contains many useful features like instant search, exclude filter, and context menu integration. The exclude filter function allows you to search files by name, path, and parent folder by using the wildcards or specific phrases.
Pros:
- Can sort tons of results in a few seconds
- Access NTFS hard drives without first indexing
- Provide an exclude filter
Con:
Can only search local drives
# 7. Copernic Desktop Search
Copernic Desktop Search is a known file search utility that you can not only use to find computer files but emails, office files, system files, and programs files. One of the biggest advantages is that it creates a keyword map that can help you search files through unstructured data.
This free version of Copernic supports file types up to 120 and shows results in a few seconds as you start typing. It can search multiple drives at the same time and allow you to create deep searches in your Windows system.
Pros:
- Can search different file types
- Create a keyword map
- Low computer resource usage
Con:
Need to get purchased version for more searches like PDF files
# 8. Quick Search
Quick Search is a free file content search tool developed by Glarysoft Software Company. With this tool, you can search files quickly through the instant search without pressing the Enter key. This program can search files from all connected drives including internal hard drives and external drives.
To improve the working efficiency, this utility provides a search filter to limit the search range and narrow down the results. You can type any file name, keywords, or subject in the search box, and then the screen will instantly show different types of files on the drive including pictures, videos, documents, or music.
Pros:
- Instantly search files as you type file keywords
- Can search all connected drives
Con:
Sometimes the bundled software comes with the tool
There are a large number of files and folders on my Windows 10 PC. I want to search a specific file and free up disk space, but the File Explorer takes me a long time. Fortunately, I found a free and effective file search utility from this post. Click to Tweet
What’s Your Opinion
Here comes the end of this post. What’s the best file search utility? The top 8 file finders have been illustrated to you. Now, it’s your turn to have a try. If you have any questions about MiniTool Partition Wizard, you can send us an e-mail via [email protected]. We also appreciate any opinions and ideas about the topic in the comment area.
File Search Utility FAQ
How to search a file on Windows PC?
- Press Win + S keys to open the Search
- Type the part or the all file name in the search box.
- Now, you should see the search results, and click the documents or files that you want to open.
What causes File Explorer not working in Windows 10?
If Windows 10 File Explorer can’t work for a specific folder, then you can check if the folder has enough system permissions. In addition, the disabled Windows Search Service, corrupted system files, and search options are responsible for the problem.
How to search for text in a file in Windows 10?
- Press Win + E keys to open the File Explorer and select Documents from the left pane.
- Type the text name or phrase in the Search box at the upper right corner and wait for the search results.
In order to find and delete the large files quickly on Windows 10, you may need a file search utility. What’s the best file search engine? If you are trying to find the answer, then this post of MiniTool is what you need.
Why You Need a File Search Utility
How to search for files in Windows 10? Most people search a file by pressing Win + E keys to open the File Explorer, and then type the file name in the search bar and wait for the result. For a small file, you can find it quickly. However, it could be really slow and get stuck at a loading screen when searching for a large file. That’s why you need a file search utility.
There are some other situations that you need a file finder. One of the most common situations is that you have low disk space. To free up disk space, you have to find and delete the largest files on your PC. Sometimes you may need to frequently look for files on the PC or know the disk usage percent of a file.
However, Windows File Explorer is not so effective to deal with these situations. So, it’s high time to pick a professional file content search tool. What’s the best file finder for Windows 10? Here we will introduce the top 8 file search engines to you.
Top 8 Windows 10 File Search Utilities
- MiniTool Partition Wizard
- Everything
- WinZip
- Duplicate File Finder
- Agent RanSack
- UltraSearch
- Copernic Desktop Search
- Quick Search
What Is the Best File Search Utility for Windows 10
There are several handpicked Windows 10 file search tools. Each file search utility has more features and conveniences compared with the Windows File Explorer. Let’s check them out.
# 1. MiniTool Partition Wizard
Do you want to know what large files are taking up your hard drive? MiniTool Partition Wizard is such a professional disk analyzer that can be used to search large files. If necessary, you can delete them permanently. It also provides many effective features to increase disk space by extend partition, wipe a hard drive, and upgrade to a larger disk without data loss.
With this Windows 10 file search utility, you can find a file in a specified folder. In addition, you can know the extension, file type, file size as well as used space of a file. It can search for files on many types of storage devices including USB, U disk, SD card, and TF card. This tool also supports different file systems like NTFS, FAT, exFAT, and Ext2/3/4.
Free Download Buy Now
Now, let’s see how to use this file finder.
Step 1. Launch the program to get its main interface, and then click Space Analyzer on the top panel.
Step 2. In the pop-up window, select the drive that you want to analyze from the drop-down menu.
Tip: You can click on Select Folder to scan for and find the large files in a specific folder more quickly.
Step 3: After scanning, this utility will show you the results via the Tree View, File View, and Folder View tabs. Here you can expand a folder to find many subfolders and hidden files.
Step 4. Navigate to the File View tab, and the tool only displays files, not folders. To find the large files or files, you can click Size or Percent of Parent to make all files and folders listed according to their size or the percentage they take up.
Step 5. Navigate to the Folder View tab, and the tool only lists folders. Here you can click on Show last level directories to find the exact folders that take up much space. If you want to free up the disk, you can right-click a folder and select Delete (Permanently).
# 2. Everything
Everything is another commonly used file search utility for Windows 10. It comes with a neat and straightforward user interface that can search for files and folders by name. With this software, you can search files on both internal and external drives across the network or through the right-click menu.
—image from https://www.voidtools.com
This tool can access several NTFS drives at once and the results show up quickly without pressing Enter. The newly modified files will be added to the software in real-time, so you don’t have to manually re-index the database.
Pros:
- Can search files across the network and the right-click menu
- An ideal choice for old and slow computers
Cons:
- Can’t shield specific content from search
- Restricted to file names when searching
# 3. WinZip
WinZip is not a traditional file finder compared with other utilities. To be exact, it serves as a file compression tool. But this program also provides a handy Search feature that you can use to browse the whole archive. It’s not only a file compression tool but a file search utility, duplicate file detector as well as file protection tool.
There are two options to search for a file. The first is to navigate to the View> Show, and then select All files in Zip and enter the file name, and hit OK. The second is to open a folder directly, and then use the Search option to enter the file name.
Pros:
- Can be used on multiple platforms
- More than a file finder but a file compression tool
- Save disk space
Cons:
- No new features
- Costs too much
# 4. Duplicate File Finder
Duplicate File Finder is a free program developed by Auslogics to find and remove duplicate files. If there are a large number of duplicate photos, songs, MP3 files, videos, and spreadsheets on the hard drive, then this tool is an ideal choice for you. In addition, the files are fully protected.
After finding the files, you can send them to the Recycle Bin, or store them at the Rescue Center in case you need them later, or delete them permanently. In addition, you can sort the duplicate files by name, path, size, and data modified.
Pros:
- Can easily find duplicate files
- Support almost all file types
- Can customize the search method
Cons:
- Need to opt-out the bundled software
- No “move” option for duplicate files
# 5. Agent RanSack
Agent Ransack is a practical file search engine that can find files on your Windows PC or network drives. With this program, you can define different filters to only show the customized results before searching a specific file. Here you can set the filters based on specified file size, modified date, created date, and last accessed date.
This utility also provides DOS and Boolean expressions so that you can search for various keywords, exclude file types, and use wildcards via the context menu integration. In addition, it can save search criteria for more repeated searches.
Pros:
- Can customize search results via the different filters
- Supports DOS and Boolean expressions
Con:
Doesn’t have a friendly user interface compared with other mentioned utilities
# 6. UltraSearch
UltraSearch is a JAM software used for searching files and folders in just a few seconds. This Windows 10 file search engine uses a unique technology that can directly search files on the NTFS hard drive and show all directories on local drives.
This program contains many useful features like instant search, exclude filter, and context menu integration. The exclude filter function allows you to search files by name, path, and parent folder by using the wildcards or specific phrases.
Pros:
- Can sort tons of results in a few seconds
- Access NTFS hard drives without first indexing
- Provide an exclude filter
Con:
Can only search local drives
# 7. Copernic Desktop Search
Copernic Desktop Search is a known file search utility that you can not only use to find computer files but emails, office files, system files, and programs files. One of the biggest advantages is that it creates a keyword map that can help you search files through unstructured data.
This free version of Copernic supports file types up to 120 and shows results in a few seconds as you start typing. It can search multiple drives at the same time and allow you to create deep searches in your Windows system.
Pros:
- Can search different file types
- Create a keyword map
- Low computer resource usage
Con:
Need to get purchased version for more searches like PDF files
# 8. Quick Search
Quick Search is a free file content search tool developed by Glarysoft Software Company. With this tool, you can search files quickly through the instant search without pressing the Enter key. This program can search files from all connected drives including internal hard drives and external drives.
To improve the working efficiency, this utility provides a search filter to limit the search range and narrow down the results. You can type any file name, keywords, or subject in the search box, and then the screen will instantly show different types of files on the drive including pictures, videos, documents, or music.
Pros:
- Instantly search files as you type file keywords
- Can search all connected drives
Con:
Sometimes the bundled software comes with the tool
There are a large number of files and folders on my Windows 10 PC. I want to search a specific file and free up disk space, but the File Explorer takes me a long time. Fortunately, I found a free and effective file search utility from this post. Click to Tweet
What’s Your Opinion
Here comes the end of this post. What’s the best file search utility? The top 8 file finders have been illustrated to you. Now, it’s your turn to have a try. If you have any questions about MiniTool Partition Wizard, you can send us an e-mail via [email protected]. We also appreciate any opinions and ideas about the topic in the comment area.
File Search Utility FAQ
How to search a file on Windows PC?
- Press Win + S keys to open the Search
- Type the part or the all file name in the search box.
- Now, you should see the search results, and click the documents or files that you want to open.
What causes File Explorer not working in Windows 10?
If Windows 10 File Explorer can’t work for a specific folder, then you can check if the folder has enough system permissions. In addition, the disabled Windows Search Service, corrupted system files, and search options are responsible for the problem.
How to search for text in a file in Windows 10?
- Press Win + E keys to open the File Explorer and select Documents from the left pane.
- Type the text name or phrase in the Search box at the upper right corner and wait for the search results.
Содержание
- Search My Files
- SearchMyFiles
- Everything
- Effective File Search
- UltraSearch
- REM
- Google Desktop Search
- Вопросы и ответы
С каждым днем объем информации с сети, а значит и на компьютерах пользователей, увеличивается. На жестких дисках рядового юзера количество файлов может достигать нескольких сотен, и найти нужный в общей массе бывает совсем не просто. Стандартный поисковик Windows не всегда работает быстро и обладает весьма скудным функционалом, поэтому имеет смысл пользоваться сторонними программами.
В этом обзоре рассмотрим несколько программ, которые помогут отыскать нужные данные на компьютере.
Search My Files
Данная программа является, пожалуй, наиболее мощным инструментом для выполнения поиска на дисках ПК. Имеет множество тонких настроек, фильтров и функций. В состав дистрибутива также включены дополнительные утилиты для взаимодействия с файловой системой.
Одной из отличительных особенностей Search My Files является возможность полного удаления файлов путем перезаписи нулями или случайными данными.
Скачать Search My Files
SearchMyFiles
Search My Files часто путают с предыдущим софтом ввиду созвучного названия. Эта программа отличается тем, что более проста в использовании, но вместе с тем, в ней отсутствуют некоторые функции, например, поиск на сетевых дисках.
Скачать SearchMyFiles
Everything
Простенькая поисковая программка со своими особенностями. Everything умеет искать данные не только на локальном компьютере, но и на ETP и FTP серверах. Из других представителей подобного софта выделяется тем, что позволяет отслеживать изменения в файловой системе компьютера.
Скачать Everything
Effective File Search
Еще один очень простой в настройке и работе софт. При совсем крошечном размере имеет достаточное количество функций, способен экспортировать результаты в текстовые и табличные файлы, может быть установлен на флешку.
Скачать Effective File Search
UltraSearch
UltraSearch может находить не только файлы и папки, но и искать информацию в содержимом документов по ключевой фразе или слову. Главной отличительной чертой программы является автоматическая инициализация подключаемых носителей.
Скачать UltraSearch
REM
REM отличается более дружелюбным интерфейсом, нежели предыдущие участники. Принцип работы программы заключается в создании зон, файлы в которых индексируются автоматически, что позволяет значительно ускорить процесс поиска. Зоны можно создавать не только на локальном компьютере, но и на дисках в сети.
Скачать REM
Google Desktop Search
Разработанный всемирно известной компанией, Google Desktop Search представляет собой маленький локальный поисковик. С его помощью можно разыскивать информацию как на домашнем ПК, так и в интернете. В дополнение к основной функции, в программе предусмотрено использование информационных блоков – гаджетов для рабочего стола.
Скачать Google Desktop Search
Все программы, приведенные в данном списке, отлично подходят для замены «родного» поиска Windows. Выбирайте сами: установить софт попроще, но с меньшим набором функций, или целый поисковый комбайн с возможностью обработки файлов. Если вы работаете с папками и дисками в локальной сети, то вам подойдут REM и Everything, а если планируете «носить программу с собой», то обратите внимание на Effective File Search или Search My Files.
Еще статьи по данной теме:
Помогла ли Вам статья?
Читайте, о способах осуществления поиска файлов, папок или приложений в Windows. Как работает Поиск через меню Пуск и голосовой поиск Cortana. Windows 10 получила значительно более доработанный инструмент поиска в системе. Теперь для него предусмотрена отдельная кнопка на панели инструментов, а инструменты и фильтры поиска помогут найти файл, папку, приложение или параметр по множеству предлагаемых параметров.
Но, многие пользователи не пользуются им или не используют всех его возможностей.
Кто хоть раз пользовался поиском в Windows, знает, что в семёрке он выглядел поскромнее.
Поиск и Cortana
Хотя поиск Windows 10 однозначно значительно лучше, чем в более ранних версиях, тем не менее в Русскоязычной версии системы он ограничен. Это связано с тем, что в данной версии недоступна Кортана. Пока она научилась понимать и разговаривать только на шести языках: английский, немецкий, китайский, итальянский, испанский, французский.
Соответственно, работает она только в тех странах, где один из этих языков используется как основной. Со временем, разработчики обещают, что этот голосовой помощник станет доступен во всех странах.
При работе в среде Windows Cortana помогает выполнять поиск в Интернете и на устройстве с Windows, предлагает быстрые ответы и переводы и делает вычисления, устанавливает будильники и выполняет другие задачи, не требующие какой-либо персонализации. Cortana может предоставлять варианты поиска сразу после того, как вы начнете печатать или говорить. Для этого Cortana отправляет вводимый или произносимый поисковый запрос в службу Bing, которая интерпретирует его в режиме реального времени и предоставляет варианты автозаполнения.
Поиск и меню Пуск
Самым простым способом осуществить поиск файла, приложения или параметра, можно кликнув на значке поиска (в виде лупы) на Панели задач. Или введя искомый параметр прямиком в открытом меню Пуск. Для этого откройте Пуск и начинайте вводить слово, по которому нужно осуществить поиск; Windows автоматически перебрасывает пользователя к инструменту поиска.
По умолчанию, системой осуществляется поиск всех наиболее релевантных результатов на компьютере: среди файлов, приложений, параметров и т.д. Но параметры поиска можно значительно сузить с помощью фильтра поиска.
Для этого, после ввода слова для поиска выберите в правом верхнем углу меню Фильтры. И ограничьте поиск по одному из параметров: Всё, Видео, Документы, Музыка, Папки, Параметры, Приложения, Фотографии или даже выбрать расположение искомого объекта.
Изменение области поиска для службы Windows
Пользователями Windows 10 уже неоднократно отмечалось, что поиск через текстовое поле Кортаны в новой системе порой выполняется слишком медленно, вдобавок потребляя при этом значительный объем оперативной памяти.
Это связано с тем, что при поиске данных Windows 10 использует особую внутреннюю базу индексируемых данных. В этой базе содержатся имена объектов, которые по мнению разработчиков являются более важными и которые должны выдаваться при поиске в первую очередь. Когда же пользователь запрашивает какой-нибудь файл, не входящий в этот список, то Windows начинает искать его только после того, как проверит внутреннюю базу «важных» объектов.
Конечно же, это в большей мере почувствуют пользователи слабых компьютеров или систем, к которым подключены хранилища очень больших объёмов.
Тем не менее, ускорить поиск можно проиндексировав важные, с точки зрения пользователя, расположения.
Для этого, нажмите среди фильтров кнопку «Выбрать расположения».
В окне «Индексировать следующие расположения» вы увидите проиндексированные папки. Чтобы добавить сюда нужную выберите «Изменить» и укажите желаемую папку. Я, для удобства, указал диск С.
Результат осуществления поиска через меню Пуск или используя иконку на панели задач, будет выглядеть следующим образом.
Чтобы перейти к нужному результату, достаточно кликнуть по нём левой кнопкой мыши. И файл, папка или окно настроек / параметров откроется.
Поиск через файловый менеджер
Ещё одним способом осуществления поиска в Windows есть поиск из окна файлового менеджера. Другими словами – это поле поиска в окне открытой папки.
Чтобы осуществить поиск файла, папки или приложения, перейдите в папку, в которой необходимо его найти. Введите слово, по которому хотите осуществить поиск в поле со значком лупы, в правом верхнем углу окна и нажмите Enter.
Если папка, в которой осуществляется поиск будет иметь большой объём или не будет проиндексированной, то это может занять какое-то время, в течении которого в адресной строке файлового менеджера будет отображаться статус поиска.
Найденные файлы будут отображены списком.
Чтобы сузить параметры поиска, перейдите к закладке файлового менеджера «Средства поиска», которая появится если кликнуть в поле ввода слова для поиска.
Таким способом можно сузить параметры поиска по дате изменения файла, типу, размеру, имени, тегу и т.д.
Но обратите внимание, что в неиндексированных папках можно осуществлять поиск файлов только по названиям. Но не по содержимому. Тем не менее, при желании такой критерий можно изменить прямиком из этого меню. Для этого перейдите в «Дополнительные параметры», и поставьте галочку напротив функции «Содержимое файлов».
Также, с закладки «Средства папок» файлового менеджера, можно проиндексировать папку. Для этого перейдите в «Дополнительные параметры», и выберите «Изменить индексированные расположения». В результате откроется уже описанное выше меню «Параметры индексирования»
Сторонние приложения для поиска файлов
Существуют также сторонние приложения для поиска файлов на компьютере. Их можно использовать в том случае, если встроенный инструмент по каким-то причинам не устраивает пользователя.
Среди них есть как бесплатные, так и платные. Такие, которые имеют более широкий функционал, чем стандартная функция поиска Windows, аналогичный или проще. По субъективным ощущениям, сторонние программы для поиска файлов работают быстрее. Также к плюсам можно отнести наличие портативных версий у некоторых производителей, с помощью которых можно осуществлять поиск файлов или папок на компьютере, без установки данного приложения или запустив его со съёмного носителя (флешки, внешнего жесткого диска).
Пользоваться программами для поиска файлов не сложно. Просто введите в специальном поле слово, по которому будет искаться файл и нажмите Enter. Если нужно сузить критерии поиска, внесите соответствующие изменения в настройки программы.
Если вы не можете найти на компьютере нужный файл, по причине его случайного или непреднамеренного удаления, то в зависимости от типа файла и носителя информации, такие файлы или папки можно восстановить с помощью одной из программ для восстановления данных.
Источник