Когда в диспетчере устройств Windows 10 мы нажимаем на свойства устройства, которое с восклицательным желтым знаком, то можем получить описание ошибки, что «Система Windows остановила это устройство, так как оно сообщило о возникновении неполадок (Код 43)«. Ошибка может быть на любом устройстве как видеокарта от Nvidia, Intel или AMD, заканчивая USB мышкой, клавиатурой, принтером или Bluetooth. Виновником ошибки обычно является неисправный или устаревший драйвер, конфликт драйверов, или не хватает энергии. Давайте разберем, что делать и как исправить ошибку с кодом 43 в диспетчере задач Windows 10.
1. Устранения неполадок оборудования
Если вы установили драйвер графического процессора или обновление системы, и у вас произошла ошибка с кодом 43, то нужно запустить устранение неполадок с оборудованием, которое автоматически диагностирует совместимость оборудования и драйвера. Microsoft выпилила с Windows 10 параметр неполадок с оборудованием, но официальный инструмент можно скачать.
- Перейди и скачайте утилиту от Microsoft «Поиск и устранение проблем с устройствами и оборудованием«.
2. Установка обновлений Windows 10
Система Windows 10 поставляет свежие драйвера для всех устройств через центр обновления. Большое количество пользователей по разным причинам отключают обновления Windows 10 или стараются откладывать на потом, что может привести к устареванию драйвера видеокарты AMD или Nvidia.
Откройте «Параметры» > «Обновления и безопасность» > «Центр обновления Windows» > справа «Проверить наличие обновлений«.
3. Удаление драйвера
Когда система Windows остановила это устройство, так как оно сообщило о возникновении неполадок (Код 43) чаще всего связано с видеоадаптерами Intel, AMD или Nvidia на ноутбуках. Дело в том, что в ноутбуках есть 2 чипа GPU, т.е. интегрированная графика и внешняя, что создает конфликт между драйверами устройств двух видеокарт. Это касается и обычных ПК с устаревшими драйверами видеокарты или другими устройства как USB или Bluetooth.
Шаг 1. Нажмите сочетание кнопок на клавиатуре Win+X и выберите «Диспетчер устройств«. Если у вас в графе «Видеоадаптеры» две видеокарты, то удалите их все, нажав по ним правой кнопкой мышкой и выбрав «Удалить устройств«, после чего в новом окне установите галочку «Удалить программы драйверов для этого устройства«.
Это касается и USB, и других устройств, которые выдают код ошибки 43.
Шаг 2. Далее открываем удаление программ через панель управления и удаляем все программы, которые связаны с видеокартой AMD, Intel или Nvidia. После удаления, перезагружаем компьютер или ноутбук. Это касается и других устройств, но если вы не обнаружили программы, то ничего страшного, перезагружаем ПК.
Шаг 3. После перезагрузки идем на официальный сайт производителя видеокарты и скачиваем последнюю версию драйвера.
- Nvidia
- AMD
- Intel
Примечание: Если драйвера видеокарты не хотят полностью удаляться, то обратитесь к этому руководству.
Если у вас ошибка с кодом 43 в других устройствах, то вернитесь в «Диспетчер устройств«, как описано шаге 1, и нажимаем сверху на вкладку «Действие» > «Обновить конфигурацию оборудования«. Также, откройте центр обновления Windows и проверьте наличие обновлений.
4. Скрытые драйвера
Когда мы подключили одну мышь по USB, потом она сломалось и мы купили новую. Старый драйвер от сломанный мыши останется в системе и может мешать работе уже новому драйверу мыши. Это касается и других устройств, которые выдают ошибку, что «Система Windows остановила это устройство, так как оно сообщило о возникновении неполадок (Код 43)«. Удалим ненужные скрытые драйвера.
Нажмите Win+X и выберите «Диспетчер устройств«. Сверху нажмите на вкладку «Вид» и выберите «Показать скрытые устройства«. Раздвиньте графу устройства, который выдает ошибку с кодом 43 и вы увидите полупрозрачные устройства. Удалите из все, если они имеются, после чего перезагрузите ПК.
5. Нестандартный драйвер
В Windows 10 есть более одного проверенного драйвера. Откройте «Диспетчер устройств«, нажмите правой кнопкой мыши по проблемному устройству и «Обновить драйвер«. В новом окне выберите нижнюю строку «Найти драйверы на этом компьютере» > далее «Выбрать драйвер из списка доступных на компьютере». В следующим окне выберите тот драйвер, который не был установлен до этого, обычно это нижний по списку, и нажмите Далее.
6. Электропитание
В первую очередь извлеките все USB устройства как флешка, принтер и т.п. с ПК или ноутбука и перезагрузите систему Wibdows 10, после чего проверьте устранена ли ошибка. Если нет, то откройте «Диспетчер задач» и нажмите по устройству два раза, чтобы открыть свойства. В свойствах, если есть вкладка «Управление электропитанием«, то перейдите в неё и уберите галочку в графе «Разрешить отключение этого устройства для экономии энергии«.
7. Дополнительные советы
- Если у вас установлено Lucid VIRTU MVP и вы являетесь обладателем видеокарты Nvidia, то нужно удалить Lucid VIRTU MVP.
- Отключите компьютер от питания и достаньте батарейку, чтобы сбросить кэш, в котором может быть битый драйвер. В ноутбуках достаньте аккумулятор и подаждите минут 7.
- Проверьте, плотно ли подключено устройство к материнской плате. Также, протрите от пыли слоты.
- Если это USB, то попробуйте подключить в другой порт.
Смотрите еще:
- Запрошенная операция требует повышения — Код 740
- Код 19: Windows 10 не удается запустить это устройство
- Код ошибки 0x0001 и 0x0003 в NVIDIA GeForce Experience
- Не удалось инициализировать драйвер этого устройства (Код 37)
- Ошибка DistributedCOM Код события 10016 Windows 10
[ Telegram | Поддержать ]
Код ошибки 43 означает, что устройство невозможно идентифицировать. Компьютер пытается получить доступ и распознать оборудование, но ему не удается и сообщает, что это устройство было остановлено. Неполадка в Windows 7, 8.1, 10 возникает после установки нового драйвера, обновления системы или в процессе работы с «тяжелыми» графическими приложениями.
Содержание
- 1 Проверка контактов установки видеокарты
- 2 Удаление приложения Lucid VIRTU MVP
- 3 Установка последнего обновления Windows
- 4 Удаление драйверов
- 5 Обновление драйвера до последней версии
- 6 Проверка температуры графического процессора
- 7 Обновление Биоса
Проверка контактов установки видеокарты
Прежде чем перейти к программным решениям, проверьте, как установлена видеокарта в слот. Часто при чистке системного блока от пыли, можем нарушить плотность контактов в слоте видеокарты или подключение кабеля к разъему дополнительного питания (при наличии). Плотно прижмите их и убедитесь, что защелки надежно зафиксированы и кабель надежно подключен к дополнительному входу по питанию.
Теперь по порядку.
- При возникновении ошибки 43 видеокарты, нажмите комбинацию клавиш Windows + R, наберите «devmgmt.msc» и кликните на Enter.
- В Диспетчере устройств разверните категорию «Видеоадаптеры», кликните правой кнопкой мыши на устройстве и выберите «Отключить».
- Теперь выключите компьютер. Извлеките батарею (если у вас ноутбук) или отключите кабель электропитания (в случае ПК).
- Если компьютер откройте крышку системного блока и проверьте плотность установки видеокарты в слот и подключение дополнительного питания.
- После запустите компьютер, включите видеокарту в Диспетчере устройств и проверьте, удалось ли исправить ошибку с кодом 43.
Удаление приложения Lucid VIRTU MVP
Ошибку видеокарты с кодом 43 может вызывать приложение Lucid VIRTU MVP, которое устанавливается с обновлениями Windows 10. Приложение не совместимо с устройствами NVIDIA и выдает различные неполадки.
Lucid VIRTU MVP позволяет переключиться между интегрированной графикой и внешней дискретной видеокартой. Это полезный инструмент, но конфликтует с программным обеспечением NVIDIA.
Нажмите одновременно клавиши Windows + R, введите «appwiz.cpl» и подтвердите на Enter. Откроется список приложений установленных на ПК. Найдите «Lucid MVP», кликните правой кнопкой мыши на нем и выберите «Удалить».
После перезапустите ПК, посмотрите, удалось ли устранить ошибку с кодом 43.
Неполадка также возникает, если отключено автоматическое обновление Windows, при этом вручную система давно не обновлялась.
Нажмите сочетание клавиш Windows + S для вызова строки поиска меню Пуск. В диалоговом окне введите «Центр обновления Windows». В результатах поиска кликните по найденному пункту.
В настройках нажмите «Проверять наличие обновлений». Теперь Windows будет их автоматически скачивать и устанавливать. После их загрузки перезагрузите ПК и посмотрите, правильно ли работает видеокарта и устранена ли ошибка.
Удаление драйверов
Неисправный драйвер также может остановить устройство и вывести сообщение с кодом 43 ошибки видеокарты.
Загрузите компьютер в безопасном режиме и удалите установленный видеодрайвер. После перезагрузки он будет автоматически установлен при правильном обнаружении видеокарты.
После загрузки в безопасном режиме, нажмите Windows + R для запуска окна Выполнить и введите команду «devmgmt.msc»
В Диспетчере устройств развертите «Видеоадаптеры» и правой кнопкой мыши кликните на устройстве NVIDIA или AMD Radeon. Выберите пункт «Удалить». Теперь перезапустите ПК.
Обновление драйвера до последней версии
Если с помощью перечисленных способов не удалось устранить ошибку видеокарты 43, попробуйте обновить видеодрайвер. Возможно, он устарел или неправильно работает.
Нужно полностью удалить все следы установленных графических драйверов перед установкой новых, поэтому воспользуемся утилитой Display Driver Uninstaller. Она находится в свободном доступе и сможете легко загрузить ее с интернета.
После установки Display Driver Uninstaller (DDU) загрузите ПК в безопасном режиме.
Запустите приложение, и выберите пункт «Безопасный режим».
В основном окне кликните на первую кнопку «Удаление текущих и предыдущих драйверов перезагрузка компьютера».
После загрузки компьютера в обычном режиме запустите приложение GeForce Experience. Перейдите на вкладку «Драйверы» и нажмите «Скачать». Укажите спецификацию в правой части экран и кликните «Проверить наличие обновлений».
После их загрузки перезагрузите ПК.
Если установить последнюю версию не удалось, нужно убедиться, обновляются ли драйверы автоматически Центром обновления Windows. Если да, нужно откатить до предыдущей версии.
Нажмите Windows + S для вызова окна системного поиска и наберите «система». Кликните по нему в результатах поиска.
Затем перейдите в «Дополнительные настройки системы» в левой части экрана.
Откройте вкладку «Оборудование», перейдите на «Параметры установки устройств».
Выберите вариант «Нет, устройство может работать не правильно». Нажмите «Сохранить» и закройте окно. После Центр Windows не будет автоматически загружать драйвера.
Теперь нажмите Windows + X, чтобы открыть меню быстрого запуска и перейдите на «Диспетчер устройств».
Разверните категорию Видеоадаптеры. Правой кнопкой мыши кликните на оборудовании, выберите пункт «Обновить драйвер».
Выберите второй вариант «Выполнить поиск драйверов на этом компьютере». Перейдите в папку, в которую был загружен пакет видеодрайверов и следуйте «Далее».
После перезагрузите ПК, проверьте исправлена ли ошибка.
Проверка температуры графического процессора
Распространенной причиной возникновения ошибки видеокарты с кодом 43 может быть температура графического процессора (GPU).
Перед проверкой нужно открыть системный блок и очистить видеокарту от пыли, например, с помощью компрессора.
В случае ее работы на предельных температурах потребуется установка дополнительного охлаждения или замена старого на более эффективное по отводу тепла. Часто после замены системы охлаждения удается исправить ошибку с кодом 43.
Проверить температуру видеокарты можно утилитой GPU Temp.
Обновление Биоса
БИОС – это прошивка, используемая для выполнения аппаратной инициализации в процессе загрузки ПК. Эта базовая система ввода — вывода предустановленна производителем на материнской плате и является первым программным обеспечением, которое работает при запуске системы. БИОС также несет ответственность за тестирование аппаратных компонентов и проверяет их работоспособность.
На форумах пользователи сообщали, что обновление Биоса позволяло моментально решить ошибку с кодом 43. Также рекомендуют его переустанавливать, даже если он обновлен до последней версии.
Видеокарта — довольно сложное устройство, требующее максимальной совместимости с установленной операционной системой и оборудованием. Многие пользователи при работе на компьютере с операционной системой windows 7, 8 или 10, сталкиваются со сбоем в системе, связанным с работой видеокарты. Такая проблема обозначается кодом 43 и заключается в несоответствии драйверов, несовместимости видеокарты и операционной системы. После выявления причин возникновения неполадки, чаще всего вопрос решается самостоятельно, не прибегая к помощи специалистов сервисного центра.
Возможные причины появления ошибки «код 43» и способы решения проблемы
Чтобы убедиться в правильности предположения, заходят в диспетчер устройств, находят иконку с изображением графического адаптера. Наличие желтого восклицательного знака указывает на возникновение сбоя.
Часто неполадке с кодом 43 предшествует обновление системы, установка нового драйвера или работа с тяжелыми графическими программами.
Пользователи, устранившие проблему самостоятельно с помощью восстановления реестра, указывают, что проблема кроется в неправильном отзыве системы или ошибке подписи драйверов.
Сброс напряжения
Первое, с чего начинают поиск неисправности. Для решения выполняют следующие действия:
- отключают ноутбук или ПК от сети;
- отсоединяют провод, питающий системный блок. В ноутбуке вытаскивают батарею;
- нажимают и удерживают несколько секунд кнопку включения устройства;
- вставляют батарею в ноутбук, к компьютеру подключают кабель, запускают работу приборов.
Обновление драйверов
Следующей причиной появления ошибки с кодом 43 являются устаревшие драйвера. Алгоритм устранения следующий:
- открыть «Диспетчер устройств»;
- перейти во вкладку «Видеоадаптеры»;
- выбрать карту, нажать ПКМ;
- найти «Обновить драйвер»
- далее следовать инструкции системы.
Также для обновления драйверов существуют специальные утилиты, после скачивания и установки которых запустится проверка системы и обновятся проблемные софты.
Полностью удалить установочные файлы графических драйверов поможет приложение Display Driver Uninstaller, которое доступно для свободного скачивания в интернете. После установки ПК загружают в Безопасном режиме. Далее, после запуска приложения выбирают пункт «Безопасный режим», кликают по вкладке ” Удаление текущих и предыдущих драйверов«, далее компьютер загружают в обычном режиме.
Воспользовавшись приложением «GeForce Experience», переходят во вкладку «Драйверы» и нажимают «Скачать». В правой части экрана кликают на «Проверить наличие обновлений», загружают их, затем перезагружают компьютер.
Если обновление не помогло, драйвер удаляют, новый скачивают с официального сайта компании, устанавливают, перезагружают компьютер.
Правильность установки видеокарты
Прежде чем решить проблему, обратившись к программам, проверяют правильность установки видеокарты в слот. Неисправность часто возникает при чистке системного блока от пыли или неосторожном подключении кабеля.
Для этого выполняют следующие действия:
- вызывают командную строку путем нажатия клавиш Windows + R, набирают в поле «devmgmt.msc», далее Enter;
- открывают «Диспетчер устройств», в категории «Видеоадаптеры», кликнув правой кнопкой мыши, выбирают «Отключить»;
- отключают компьютер от электропитания. Из ноутбука извлекают батарею;
- проверяют правильность установки видеокарты в разъем и подключение дополнительного питания;
- запускают компьютер, заходят в диспетчер устройств, включают видеокарту и проверяют работу адаптера.
Если проблема не исчезла, приступают к другим способам решения.
Деинсталляция приложения Lucid VIRTU MVP
Полезное приложение, позволяющее переключаться между интегрированной графикой и наружной видеокартой. Программа Lucid VIRTU MVP устанавливается автоматически вместе с обновлениями для Windows 10, не совместимо с картами NVIDIA, поэтому вызывает сбой в системе.
Чтобы ее удалить, открывают командную строку, вводят «appwiz.cpl», нажимают Enter. Из списка установленных приложений выбирают Lucid VIRTU MVP, кликают правой кнопкой мыши и нажимают «Удалить».
После перезапуска компьютера проверяют результат.
Установка обновления Windows
Одной из наиболее распространенных причин возникновения неполадок является отключенное обновление Windows, причем как вручную, так и автоматическое. Чтобы это исправить, нажимают на кнопку Пуск, заходят в Панель управления, далее в Центр управления обновлениями Windows.
В настройках выбирают «Всегда проверять наличие обновлений», после чего система самостоятельно скачает и установит необходимые файлы. Далее перезагружают устройство, проверяют корректность работы видеокарты.
Откат Windows
Такой метод позволяет решить многие проблемы и ошибки в работе любой версии Windows. Возвращает системные файлы и настройки из точки восстановления, созданной до того момента, когда произошел сбой. Для этого нажимают кнопку «Пуск», в строке поиска пишут «Восстановление».
Из результатов поиска выбирают и запускают программу «Восстановление системы». Далее действуют согласно подсказкам на экране: из списка точек восстановления выбирают ту, к которой делают откат, нажимают «Далее». После этого подтверждают выбранную позицию, нажимают «Готово». По окончании процесса появляется окно с информацией о завершении успешного процесса восстановления. Если это не помогло, выбирают другую точку.
Очистка реестра
Если предыдущие методы не подошли, переходят к настройке реестра. Очистка выполняется вручную пользователями, разбирающихся в принципах работы программного обеспечения. Для автоматической очистки популярностью пользуется утилита CCleaner, подойдет тем, кто не обладает необходимыми навыками для ручной очистки. Скачивается с официального сайта разработчика, устанавливается и запускается.
Во вкладке «Реестр» галочкой отмечаются все пункты в открывшемся окне, нажимается кнопка «Поиск проблемы». По завершении процесса выбирается «Исправить выбранное». Процедуру рекомендуется провести дважды, так как поврежденные файлы обнаруживаются не с первого раза и проблема остается нерешенной.
Расширение объема памяти
Неполадки в системе также становятся следствием конфликта оперативной памяти и видеокарты устройства. Ситуацию разрешит увеличение объема памяти под нужды видеокарты. Алгоритм действий следующий:
- открыть «Панель управления»;
- перейти во вкладку «Система и безопасность»;
- в появившемся окне перейти в «Администрирование»;
- нажать «Конфигурацию системы»;
- в открывшемся окне с большим перечнем вкладок выбрать «Загрузка», активировать ее;
- открыть раздел «Дополнительные параметры»;
- в открывшемся меню настройки выделяемой памяти выбрать «максимум памяти»;
- подтвердить выбор и перезагрузить устройство.
Апдейт Биоса
Биос — прошивка, инициализирующая аппаратные составляющие системы во время загрузки компьютера, а также тестирующая их работоспособность. Это основная система ввода-вывода, предустановленная на материнской плате производителем, относится к первому программному обеспечению, запускающее работу устройства.
Переустановка даже обновленного до последней версии позволяет решить проблему с кодом 43.
Переустановка Windows
Решить возникшую неполадку поможет простая переустановка операционной системы. После завершения заново устанавливают драйвера для графического адаптера, а также для всех подключенных устройств. Если проблема остается, обращают внимание на температуру графического процессора.
Перегрев видеокарты
Причиной служит поломка кулера или его лопастей, износ видеокарты, термопасты.
Температура проверяется программой GPU Temp, доступной для скачивания в интернете. В случае показаний выше предельных, открывают системный блок, адаптер, кулер или радиатор очищают от пыли, производят замену термопасты.
Помощь специалистов
Если не один из перечисленных способов не дал результата, возникшие неполадки устранить самостоятельно не удалось, обращаются за помощью в сервисный центр, так как причиной ошибки с кодом 43 служит поломка блока питания, материнской платы, оперативной памяти, жесткого диска и т.д. Для предотвращения выхода из строя других комплектующих рекомендуется вовремя проводить диагностику и устранять неисправность.
Заключение
Зная причину появления сбоя видеокарты с кодом 43, действуют одним из вышеперечисленных методов для ее устранения. Если ни один из способов не подошел, значит плата повреждена и подлежит замене.
У AMD одна из лучших коллекций видеокарт на рынке, и она идеально подходит как для обычного использования, так и для игр. Однако несколько пользователей сообщали о частых сбоях драйверов AMD.
Это нехороший признак и указывает на проблему с драйвером, видеокартой или системными настройками. Но в большинстве случаев это простая проблема, которую можно довольно легко решить.
Итак, давайте теперь познакомим вас со всем, что нужно знать о сбое драйвера AMD, и о наиболее эффективных способах его устранения.
Почему мой драйвер AMD продолжает давать сбой?
Прежде чем приступить к реальным исправлениям, необходимо определить, почему драйвер AMD продолжает давать сбой в Windows 10/11. Для этого есть много причин, но, как правило, проблема возникает из-за устаревшего или проблемного драйвера.
Кроме того, есть определенные приложения, которые конфликтуют с работой драйвера и вызывают его сбой. Если такие приложения настроены на запуск при запуске, проблема будет еще более серьезной.
Кроме того, это может быть связано и с аппаратными проблемами. Например, разгон часто влияет на производительность компьютера. Накопление пыли – еще одна распространенная причина, наряду с перегревом.
Теперь, когда у вас есть четкое представление об основных причинах, вот список случаев, когда можно столкнуться со сбоем драйвера AMD в Windows.
- Проблемы с черным экраном при сбое драйвера AMD : они возникают из-за устаревшего программного обеспечения или версий ОС и могут быть устранены путем установки последних обновлений драйвера или программного обеспечения.
- Ошибки синего экрана при сбое драйвера AMD : ошибки BSOD чрезвычайно раздражают, и их часто трудно исправить. К сожалению, драйверы AMD также могут вызывать ошибки BSOD при сбое.
- Сбой драйвера AMD на YouTube : появляется, когда пользователи пытаются запустить YouTube. В редких случаях видео перестает воспроизводиться и появляется черный экран. Драйвер AMD может внезапно восстановиться, и видео снова начнет воспроизводиться, но через несколько минут произойдет сбой.
- Драйвер AMD дает сбой при игре в игры : появляется при игре в ваши любимые игры. Судя по всему, сбои драйверов AMD довольно часты среди геймеров.
- Сбой драйвера AMD во время установки : происходит, когда пользователи пытаются установить последние версии драйверов AMD на свой ПК.
- Сбой драйвера AMD во время майнинга: возникает, когда пользователи майнят, и обычно является результатом разгона.
- Сбой драйвера AMD после спящего режима: появляется, когда система не полностью восстанавливается после пребывания в спящем режиме.
- Сбой драйвера AMD Valorant : пользователи могут создавать графические профили с помощью панели управления NVIDIA и AMD Catalyst Control Center, которые позволяют пользователям переопределять настройки программы и, как следствие, могут привести к неправильной работе VALORANT.
- Сбой драйвера AMD Warzone: неправильный, неисправный или устаревший графический драйвер является основной причиной множества игровых проблем, включая сбои и зависания.
- Средство защиты от сбоев AMD обнаружило проблему с вашим драйвером дисплея: возможно, ваш драйвер AMD дал сбой из-за слишком большого количества пыли на вентиляторе вашей видеокарты; в этом случае вам следует почистить видеокарту.
- Драйверы AMD зависают в Windows 10: Если драйверы AMD зависают в Windows 10, мы рекомендуем вам запустить сканирование SFC, чтобы очистить ваши файлы.
- Сбой ПК при установке драйверов AMD: Пока идет установка, обязательно следите за температурой процессоров, чтобы избежать сбоя компьютера.
Теперь давайте перейдем к наиболее эффективным исправлениям сбоя драйвера AMD в Windows 10 и 11 и вернемся к обычным задачам.
Быстрая подсказка:
Некоторые браузеры вызывают ошибку сбоя драйвера AMD в Windows 10. Пользователи сообщали о возникновении проблемы в Firefox и Chrome, поэтому мы рекомендуем вам попробовать более стабильный браузер, например Opera.
Это один из самых легких браузеров на рынке с минимальным воздействием на систему. Таким образом, снижается вероятность возникновения ошибок, вызванных чрезмерным использованием ресурсов.
Что делать, если сбой драйверов AMD в Windows 10?
1. Обновите драйверы AMD
- Чтобы исправить сбой драйвера AMD в Windows 10, нажмите Windows+, Xчтобы открыть меню «Опытный пользователь», и выберите «Диспетчер устройств» из списка.
- Найдите и дважды щелкните параметр «Видеоадаптеры», чтобы развернуть и просмотреть устройства под ним.
- Щелкните правой кнопкой мыши установленную видеокарту и выберите «Обновить драйвер» в контекстном меню.
- Затем выберите «Автоматический поиск драйверов» в параметрах окна «Обновить драйверы».
- Подождите, пока система установит наилучшую доступную версию драйвера.
Во многих случаях запуск устаревшей версии драйвера может привести к проблемам с ним. И в этом случае обновление драйвера должно устранить проблемы, вызывающие сбой драйвера AMD в Windows 10. С каждым обновлением производители выпускают исправления для ранее известных ошибок.
Если у вас нет необходимых навыков работы с компьютером для обновления/исправления драйверов вручную, мы настоятельно рекомендуем делать это автоматически с помощью инструмента. Программное обеспечение чрезвычайно простое в использовании и может предотвратить любой вред вашему ПК, установив неисправные драйверы.
2. Удалите Lucid Virtu MVP с вашего компьютера.
- Нажмите Windows+ R, чтобы запустить команду «Выполнить», введите appwiz.cpl в текстовое поле и нажмите «ОК», чтобы открыть окно «Программы и компоненты».
- Найдите Lucid Virtu MVP, выберите его и нажмите «Удалить».
- Теперь следуйте инструкциям на экране, чтобы завершить процесс.
Немногие пользователи сообщили, что Lucid Virtu MVP является основным виновником сбоя драйвера AMD в Windows 10, и если вы используете это приложение, рекомендуется удалить его, чтобы решить проблему.
3. Изменить реестр
- Нажмите Windows+ R, чтобы открыть диалоговое окно «Выполнить команду», введите regedit в текстовое поле и либо нажмите, Enterлибо щелкните OK, чтобы запустить редактор реестра.
- Нажмите «Да» в появившемся окне UAC (Контроль учетных записей).
- Вставьте следующий путь в адресную строку вверху и нажмите Enter. Кроме того, вы можете использовать панель навигации слева, чтобы следовать по пути:
ComputerHKEY_LOCAL_MACHINESYSTEMCurrentControlSetControlGraphicsDrivers
- Щелкните правой кнопкой мыши в любом месте правой панели, наведите курсор на New, выберите DWORD (32-bit) Value из списка параметров и назовите его TdrDelay.
- Дважды щелкните только что созданную запись TdrDelay.
- Теперь введите 8 в текстовое поле в разделе «Значение данных», установив для параметра «Основа» значение «Шестнадцатеричный», и нажмите «ОК», чтобы сохранить изменения.
- После этого перезагрузите компьютер, чтобы изменения вступили в силу.
Изменение реестра помогло многим пользователям устранить проблему сбоя драйвера AMD, но вам нужно быть осторожным с этим процессом, поскольку незначительная ошибка может значительно повредить компьютер. В случае возникновения проблемы вы всегда можете восстановить реестр в Windows 10.
4. Отмените разгон на вашем ПК
Чтобы повысить стабильность вашей видеокарты, некоторые пользователи предлагают отменить любой разгон процессора. Разгон, хотя и эффективный в большинстве случаев, часто влияет на работу компьютера и приводит к сбоям в работе приложений и драйверов.
Поэтому рекомендуется отменить любые изменения, внесенные в ЦП, и вернуться к исходному состоянию. После этого проверьте, устранена ли проблема сбоя драйвера AMD. Если это не устранено, перейдите к следующему способу.
5. Очистите графическую карту
Драйвер AMD может дать сбой из-за избыточной пыли на вентиляторе графической карты, и в этом случае вам следует очистить графическую карту. Для этого вам нужно открыть корпус компьютера, вынуть графическую карту и протереть пыль.
Не забывайте соблюдать осторожность во время процесса, так как компоненты хрупкие и чрезмерное усилие может повредить их. Если ваш компьютер находится на гарантии, вы можете отнести его в сертифицированный сервисный центр.
6. Удалите проблемные расширения браузера
- Запустите браузер, щелкните многоточие в правом верхнем углу, наведите курсор на «Дополнительные инструменты» и выберите «Расширения» в появившемся списке параметров.
- Нажмите кнопку «Удалить» под проблемным расширением, чтобы удалить его.
Часто именно расширения браузера вызывают сбой драйвера AMD при загрузке файлов. В этом случае рекомендуется удалить проблемные расширения браузера, чтобы устранить проблему.
7. Обновите Windows 10
- Нажмите Windows+ I, чтобы запустить приложение «Настройки», и выберите здесь «Обновление и безопасность».
- Затем нажмите «Проверить наличие обновлений» справа, чтобы найти последнюю доступную версию ОС.
- Дайте Windows завершить поиск и нажмите «Загрузить и установить», если в списке указана более новая версия.
Убедитесь, что на вашем компьютере установлена последняя версия Windows. Microsoft постоянно выпускает обновления для повышения стабильности системы и устранения различных проблем, включая известные проблемы с драйверами.
8. Восстановите реестр
- Нажмите Windows+ R, чтобы запустить команду «Выполнить», введите cmd в текстовое поле и либо нажмите «ОК», либо нажмите, чтобы запустить командную строкуEnter с повышенными привилегиями.
- Нажмите «Да» в появившемся приглашении UAC.
- Теперь вставьте следующую команду и нажмите Enter, чтобы запустить сканирование SFC:
sfc /scannow
- Дождитесь завершения сканирования и перезагрузите компьютер.
Сканирование SFC (System File Checker) — один из наиболее эффективных способов выявления и замены поврежденных файлов на вашем компьютере. Это быстро и легко запустить, хотя помните, что это может не работать каждый раз.
В этом случае вы можете использовать надежный сторонний инструмент для очистки реестра и исправить проблемы с ПК, включая сбой драйвера AMD.
Что делать, если сбой драйверов AMD в Windows 11?
Если драйвер AMD зависает или дает сбой, вероятно, проблема связана с вашим браузером. В связи с этим настоятельно рекомендуется на время отключить браузер, пока проблема не будет устранена.
Сообщалось, что использование Chrome или Firefox может привести к сбою драйверов AMD; поэтому для решения этой проблемы может потребоваться удаление этих двух браузеров.
После того, как вы их удалили, мы настоятельно рекомендуем вам перейти на более надежный браузер с обновленным пользовательским интерфейсом и бесплатной виртуальной частной сетью (VPN).
Виртуальные частные сети (VPN) для тех, кто не знаком с этим словом, — это технология, которая позволяет вам просматривать Интернет в полной анонимности, перенаправляя весь ваш трафик через защищенные серверы, расположенные в разных частях мира.
Драйвер AMD вылетает из-за черного экрана
После установки драйвера видеокарты некоторые клиенты утверждали, что их компьютеры неожиданно выключались и отображали черный экран. Проблема может быть устранена для пользователя только после входа в безопасный режим и удаления драйвера графического процессора.
Таким образом, вам необходимо вручную удалить драйвер графического процессора, а затем переустановить его. У вас также есть возможность использовать специализированное программное обеспечение для удаления, чтобы полностью удалить все ваши файлы драйверов, после чего вы можете вручную переустановить драйверы, загрузив их с веб-сайта оригинального производителя.
Мы рекомендуем вам ознакомиться с нашим сообщением о том, как исправить черный экран при / после установки драйвера видеокарты для получения более подробных решений.
Почему происходит тайм-аут драйвера AMD?
Иногда могут возникать проблемы с драйверами, и если это произойдет, вы получите сообщение о том, что драйверу дисплея не удалось восстановиться после тайм-аута на вашем ПК.
Также возможно, что эта проблема возникает из-за того, что драйверы AMD отключены. Немногие пользователи сообщили об этой проблеме после обновления своей операционной системы, поэтому вам следует изучить это. Кроме того, если проблема возникла после обновления драйвера AMD, существует множество простых способов решить эту проблему.
Это все способы устранения проблем, которые приводят к сбою драйвера AMD, и моментальное восстановление работоспособности. Кроме того, после того, как вы взяли ситуацию под контроль, многие рекомендуют отключить автоматическое обновление драйвера AMD, чтобы предотвратить повторное появление проблемы.
Кроме того, эти методы помогут исправить проблемы, которые также приводят к сбою диска AMD в Windows 11 и 7.
Если у вас есть другие вопросы или вы знаете метод, который здесь не указан, оставьте комментарий в разделе ниже.
Are you in need of uninstalling VIRTU MVP to fix some problems? Are you looking for an effective solution to completely uninstall it and thoroughly delete all of its files out of your PC? No worry! This page provides detailed instructions on how to completely uninstall VIRTU MVP.
Possible problems when you uninstall VIRTU MVP
* VIRTU MVP is not listed in Programs and Features.
* You do not have sufficient access to uninstall VIRTU MVP.
* A file required for this uninstallation to complete could not be run.
* An error has occurred. Not all of the files were successfully uninstalled.
* Another process that is using the file stops VIRTU MVP being uninstalled.
* Files and folders of VIRTU MVP can be found in the hard disk after the uninstallation.
VIRTU MVP cannot be uninstalled due to many other problems. An incomplete uninstallation of VIRTU MVP may also cause many problems. So, it’s really important to completely uninstall VIRTU MVP and remove all of its files.
How to Uninstall VIRTU MVP Completley?
Method 1: Uninstall VIRTU MVP via Programs and Features.
When a new piece of program is installed on your system, that program is added to the list in Programs and Features. When you want to uninstall the program, you can go to the Programs and Features to uninstall it. So when you want to uninstall VIRTU MVP, the first solution is to uninstall it via Programs and Features.
Steps:
a. Open Programs and Features.
Windows Vista and Windows 7
Click Start, type uninstall a program in the Search programs and files box and then click the result.
Windows 8, Windows 8.1 and Windows 10
Open WinX menu by holding Windows and X keys together, and then click Programs and Features.
b. Look for VIRTU MVP in the list, click on it and then click Uninstall to initiate the uninstallation.
Method 2: Uninstall VIRTU MVP with its uninstaller.exe.
Most of computer programs have an executable file named uninst000.exe or uninstall.exe or something along these lines. You can find this files in the installation folder of VIRTU MVP.
Steps:
a. Go to the installation folder of VIRTU MVP.
b. Find uninstall.exe or unins000.exe.
c. Double click on its uninstaller and follow the wizard to uninstall VIRTU MVP.
Method 3: Uninstall VIRTU MVP via System Restore.
System Restore is a utility which comes with Windows operating systems and helps computer users restore the system to a previous state and remove programs interfering with the operation of the computer. If you have created a system restore point prior to installing a program, then you can use System Restore to restore your system and completely eradicate the unwanted programs like VIRTU MVP. You should backup your personal files and data before doing a System Restore.
Steps:
a. Close all files and programs that are open.
b. On the desktop, right click Computer and select Properties. The system window will display.
c. On the left side of the System window, click System protection. The System Properties window will display.
d. Click System Restore and the System Restore window will display.
e. Select Choose a different restore point and click Next.
f. Select a date and time from the list and then click Next. You should know that all programs and drivers installed after the selected date and time may not work properly and may need to be re-installed.
g. Click Finish when the «Confirm your restore point» window appears.
h. Click Yes to confirm again.
Method 4: Uninstall VIRTU MVP with Antivirus.
Nowadays, computer malware appear like common computer applications but they are much more difficult to remove from the computer. Such malware get into the computer with the help of Trojans and spyware. Other computer malware like adware programs or potentially unwanted programs are also very difficult to remove. They usually get installed on your system by bundling with freeware software like video recording, games or PDF convertors. They can easily bypass the detection of the antivirus programs on your system. If you cannot remove VIRTU MVP like other programs, then it’s worth checking whether it’s a malware or not. Click and download this malware detect tool for a free scan.
Method 5: Reinstall VIRTU MVP to Uninstall.
When the file required to uninstall VIRTU MVP is corrupted or missing, it will not be able to uninstall the program. In such circumstance, reinstalling VIRTU MVP may do the trick. Run the installer either in the original disk or the download file to reinstall the program again. Sometimes, the installer may allow you to repair or uninstall the program as well.
Method 6: Use the Uninstall Command Displayed in the Registry.
When a program is installed on the computer, Windows will save its settings and information in the registry, including the uninstall command to uninstall the program. You can try this method to uninstall VIRTU MVP. Please carefully edit the registry, because any mistake there may make your system crash.
Steps:
a. Hold Windows and R keys to open the Run command, type in regedit in the box and click OK.
b. Navigate the following registry key and find the one of VIRTU MVP:
HKEY_LOCAL_MACHINESOFTWAREMicrosoftWindowsCurrentVersionUninstall
c. Double click on the UninstallString value, and copy its Value Data.
d. Hold Windows and R keys to open the Run command, paste the Value Data in the box and click OK.
e. Follow the wizard to uninstall VIRTU MVP.
Method 7: Uninstall VIRTU MVP with Third-party Uninstaller.
The manual uninstallation of VIRTU MVP requires computer know-how and patience to accomplish. And no one can promise the manual uninstallation will completely uninstall VIRTU MVP and remove all of its files. And an incomplete uninstallation will many useless and invalid items in the registry and affect your computer performance in a bad way. Too many useless files also occupy the free space of your hard disk and slow down your PC speed. So, it’s recommended that you uninstall VIRTU MVP with a trusted third-party uninstaller which can scan your system, identify all files of VIRTU MVP and completely remove them. Download this powerful third-party uninstaller below.
На чтение 9 мин. Просмотров 5.8k. Опубликовано 03.09.2019
Надоело читать длинную статью? Устраните проблему с драйвером AMD с помощью нашей бесплатной помощи – просмотрите наш новый виртуальный агент поддержки отчетов Windows!
Недавно мы писали о сбое драйвера Nvidia в Windows 10, но, к сожалению, AMD и Nvidia страдают от сбоев драйверов в Windows 10. Существуют различные проявления этой проблемы:
- Проблемы с драйверами AMD на черном экране . В большинстве случаев эта проблема возникает из-за устаревших версий программного обеспечения или ОС. Другими словами, исправить это относительно легко, так как все, что вам нужно сделать – по крайней мере, теоретически – это установить последние обновления драйверов или программного обеспечения.
- Ошибки синего экрана при сбое драйвера AMD : ошибки BSOD чрезвычайно раздражают и часто их трудно исправить. К сожалению, драйверы AMD также могут вызывать ошибки BSOD при сбое.
- Сбой драйвера AMD на YouTube . Довольно часто эта проблема возникает, когда пользователи пытаются запустить YouTube. Это общая проблема, поскольку она затрагивает всю платформу, а не только отдельные каналы или видео. В редких случаях видео перестает воспроизводиться, появляется черный экран, затем драйвер AMD неожиданно восстанавливается и видео начинает воспроизводиться снова, но через несколько минут происходит сбой.
- Драйвер AMD дает сбой при игре в игры . Если вы геймер и у вас есть компьютер с процессором AMD, скорее всего, вы уже сталкивались с этой проблемой, играя в свои любимые игры. Судя по всему, сбои драйверов AMD довольно часты среди геймеров.
- Сбой драйвера AMD во время установки . Эта проблема также может возникать, когда пользователи пытаются установить последние драйверы AMD на свой компьютер.
Сбои драйверов могут быть неприятными, поэтому давайте посмотрим, как исправить сбои драйверов AMD в Windows 10.
Содержание
- Как я могу решить сбой драйвера AMD на Windows 10?
- 1. Установите последние драйверы AMD
- 2. Отключить расширения браузера
- 3. Удалите Lucid Virtu MVP с вашего компьютера.
- 4. Измените значение TdrDelay из редактора реестра
- 5. Удалите ваш браузер
- 6. Убедитесь, что ваши драйверы материнской платы обновлены
- 7. Разблокируйте ваше устройство
- 8. Очистите вашу графическую карту
- 9. Обновить Windows
- 10. Восстановите ваш реестр
Как я могу решить сбой драйвера AMD на Windows 10?
- Установите последние драйверы AMD
- Отключить расширения браузера
- Удалите Lucid Virtu MVP из вашего компьютера
- Изменить значение TdrDelay из редактора реестра
- Удалить ваш браузер
- Убедитесь, что ваши драйверы материнской платы обновлены
- Разблокируйте ваше устройство
- Очистите вашу графическую карту
- Обновить Windows
- Восстановите ваш реестр
1. Установите последние драйверы AMD
В случае сбоя драйвера AMD в Windows 10 рекомендуется удалить его и установить последнюю версию. Для этого выполните следующие действия:
-
Нажмите Ключ Windows + X и выберите Диспетчер устройств из списка.
-
Перейдите в раздел Адаптеры дисплея , найдите свою графическую карту, щелкните ее правой кнопкой мыши и выберите Удалить .
- Если будет предложено, выберите для удаления программное обеспечение драйвера для этого устройства.
Чтобы полностью удалить программное обеспечение драйвера дисплея с вашего компьютера, вы также можете использовать такие инструменты, как DDU. Вы можете скачать все необходимые файлы здесь.
Мы написали полное руководство, в котором объясняется, что такое драйвер драйвера дисплея и как его использовать. Не забудьте проверить это. Кроме того, если вы хотите больше возможностей, вы можете проверить этот список с лучшим программным обеспечением удаления, доступным прямо сейчас.
Чтобы удалить драйвер, просто запустите DDU и следуйте инструкциям. После удаления драйвера перейдите в раздел драйверов на веб-сайте AMD и загрузите последние версии драйверов для вашей графической карты.
Хотите последние версии драйверов для графических процессоров? Добавьте эту страницу в закладки и всегда оставайтесь в курсе последних и самых лучших.
Если у вас нет необходимых навыков работы с компьютером для обновления/исправления драйверов вручную, мы настоятельно рекомендуем сделать это автоматически с помощью инструмента обновления драйверов Tweakbit.
Этот инструмент одобрен Microsoft и Norton Antivirus. После нескольких испытаний наша команда пришла к выводу, что это лучшее автоматизированное решение. Ниже вы можете найти краткое руководство, как это сделать.
-
Загрузите и установите средство обновления драйверов TweakBit .
- После установки программа начнет сканирование вашего компьютера на наличие устаревших драйверов автоматически. Driver Updater проверит установленные вами версии драйверов по своей облачной базе данных последних версий и порекомендует правильные обновления. Все, что вам нужно сделать, это дождаться завершения сканирования.
-
По завершении сканирования вы получите отчет обо всех проблемных драйверах, найденных на вашем ПК. Просмотрите список и посмотрите, хотите ли вы обновить каждый драйвер по отдельности или все сразу. Чтобы обновить один драйвер за раз, нажмите ссылку «Обновить драйвер» рядом с именем драйвера. Или просто нажмите кнопку «Обновить все» внизу, чтобы автоматически установить все рекомендуемые обновления.
Примечание. Некоторые драйверы необходимо устанавливать в несколько этапов, поэтому вам придется нажимать кнопку «Обновить» несколько раз, пока не будут установлены все его компоненты.
Отказ от ответственности : некоторые функции этого инструмента не являются бесплатными.
2. Отключить расширения браузера
Пользователи сообщают, что некоторые расширения браузера могут привести к сбою драйвера AMD при просмотре видео на YouTube. Для решения этой проблемы рекомендуется найти и удалить проблемные расширения браузера. Для этого выполните следующие действия:
- В браузере нажмите значок Еще в правом верхнем углу.
-
Перейдите на Дополнительные инструменты> Расширения .
- Появится список установленных расширений. Отключите проблемные расширения и перезапустите браузер.
3. Удалите Lucid Virtu MVP с вашего компьютера.
Немногие пользователи сообщили, что Lucid Virtu MVP является основной причиной сбоя драйвера AMD в Windows 10, и если вы используете это приложение, рекомендуется удалить его, чтобы решить эту проблему.
Пользователи также рекомендовали установить более старую версию драйверов AMD, так что вы можете попробовать это.
Если вам подходит старая версия драйвера, вам нужно запретить Windows автоматически обновлять ее. Для этого выполните простые шаги в этом руководстве.
4. Измените значение TdrDelay из редактора реестра
TdrDelay – это значение реестра, связанное с драйвером графической карты, которое проверяет, сколько времени потребуется для ответа графической карты.
Если ваша графическая карта не отвечает в течение установленного периода времени, Windows 10 перезапустит драйвер графической карты, что приведет к сбою. Чтобы обойти эту проблему, рекомендуется увеличить значение TdrDelay с помощью редактора реестра.
Для этого выполните следующие действия:
-
Нажмите Windows Key + R и введите regedit . Нажмите Enter или нажмите ОК .
-
При запуске Редактор реестра на левой панели перейдите к:
- HKEY_LOCAL_MACHINESYSTEMCurrentControlSetControlGraphicDrivers
-
Щелкните правой кнопкой мыши в любом месте правой панели и выберите Новое> Значение DWORD (32-разрядное) или Новое> Значение QWORD (64-разрядное) в зависимости от используемой системы. Для 32-разрядных систем рекомендуется использовать 32-разрядные DWORD и 64-разрядные QWORD для 64-разрядных операционных систем.
- Введите TdrDelay в качестве имени для вновь созданного DWORD и дважды щелкните его.
-
Установите для Значения данных значение 8 , а для базы – Шестнадцатеричный . Нажмите ОК , чтобы сохранить изменения.
- Закройте Редактор реестра и перезагрузите компьютер.
Если вы не можете редактировать свой реестр, следуйте инструкциям в этом специальном руководстве, чтобы узнать, как вы можете сделать это как профессионал.
Не можете получить доступ к редактору реестра? Все не так страшно, как кажется. Ознакомьтесь с этим руководством и быстро решите проблему.
5. Удалите ваш браузер
В некоторых случаях сбой драйвера AMD может быть вызван вашим браузером, поэтому рекомендуется временно удалить ваш браузер, пока вы не решите проблему.
Пользователи сообщали, что Chrome или Firefox могут вызвать сбой драйверов AMD, поэтому попробуйте удалить эти два браузера, чтобы решить эту проблему.
Ищете легкий браузер, который не повлияет на драйверы AMD? Проверьте эти удивительные выборы.
6. Убедитесь, что ваши драйверы материнской платы обновлены
Драйверы AMD могут дать сбой, если ваши драйверы материнской платы не обновлены, и для того, чтобы это исправить, вам необходимо обновить их. Чтобы обновить драйверы материнской платы, просто посетите веб-сайт производителя материнской платы и загрузите последние версии драйверов для материнской платы.
Установите все драйверы и проверьте, сохраняется ли проблема.
Знаете ли вы, что большинство пользователей Windows 10 имеют устаревшие драйверы? Будьте на шаг впереди, используя это руководство.
7. Разблокируйте ваше устройство
Чтобы улучшить стабильность вашей видеокарты, некоторые пользователи предлагают разогнать ядро графического процессора.
Downclocking предназначен для опытных пользователей, поэтому, если вы не будете осторожны, вы можете нанести непоправимый вред вашему компьютеру. Сверните видеокарту на свой страх и риск.
8. Очистите вашу графическую карту
Драйвер AMD может выйти из строя из-за избытка пыли на вентиляторе вашей видеокарты, и в этом случае вам следует почистить графическую карту. Для этого вам нужно открыть корпус компьютера, вынуть графическую карту и очистить ее вентилятор от пыли.
Если ваш компьютер находится на гарантии, вы можете отнести его в ремонтную мастерскую и попросить сделать это за вас.
9. Обновить Windows
Убедитесь, что на вашем компьютере установлены последние обновления ОС Windows. Microsoft постоянно выпускает обновления, чтобы улучшить стабильность системы и устранить различные проблемы, в том числе известные проблемы с драйверами.
Чтобы получить доступ к разделу Центра обновления Windows, вы можете просто ввести «обновление» в поле поиска. Этот метод работает на всех версиях Windows. Затем перейдите в Центр обновления Windows, проверьте наличие обновлений и установите доступные обновления.

Ваше окно поиска Windows отсутствует? Верните его всего за пару шагов.
Не можете обновить Windows? Ознакомьтесь с этим руководством, которое поможет вам быстро их решить.
10. Восстановите ваш реестр
Сбои драйвера AMD могут возникнуть, если некоторые записи реестра отсутствуют или повреждены. Перед восстановлением реестра не забудьте сначала сделать его резервную копию на случай, если что-то пойдет не так.
Самый простой способ восстановить реестр – использовать специальный инструмент, такой как CCleaner.
Вы также можете использовать средство проверки системных файлов Microsoft для проверки повреждений системных файлов. Утилита проверяет целостность всех защищенных системных файлов и по возможности исправляет файлы. Вот как запустить сканирование SFC:
-
Перейдите в Пуск> введите cmd >, щелкните правой кнопкой мыши Командная строка> выберите Запуск от имени администратора
-
Теперь введите команду sfc/scannow
- Подождите, пока процесс сканирования завершится, а затем перезагрузите компьютер. Все поврежденные файлы будут заменены при перезагрузке.
Если у вас возникли проблемы с доступом к командной строке от имени администратора, то вам лучше ознакомиться с этим руководством.
Команда сканирования теперь остановлена до завершения процесса? Не волнуйтесь, у нас есть простое решение для вас.
Сбой драйвера AMD может доставить вам много неудобств, и если у вас возникнут какие-либо из этих проблем, не стесняйтесь попробовать некоторые из наших решений. Если вы решите свою проблему или найдете другое решение, сообщите нам об этом в разделе комментариев ниже.
ЧИТАЙТЕ ТАКЖЕ
- Как я могу исправить проблемы масштабирования AMD GPU навсегда
- Тебе мешает высокая загрузка процессора и низкая загрузка графического процессора? Попробуйте эти 10 исправлений
- ИСПРАВЛЕНИЕ: Проблемы с отображением обновления драйвера AMD в Windows 10, 8.1
- ИСПРАВЛЕНИЕ: драйверы AMD отключены после обновления Windows 10
Содержание
- Windows 10 предотвращает установку драйверов AMD
- Драйверы AMD не будут установлены на Windows 10? Исправьте это с помощью этих решений
- Решение 1. Удалите текущий драйвер
- Решение 2. Загрузите новый драйвер с помощью настроек AMD Radeon
- Решение 3. Загрузите новый драйвер вручную
- Решение 4 – Загрузите новый драйвер с помощью диспетчера устройств
- Решение 5 – Загрузите новый драйвер с Tweakbit
- Решение 6 – отключите антивирус и брандмауэр
- Решение 7. Попробуйте установить драйверы в режиме совместимости
- Что делать, если драйвер видеокарты периодически
- Причины зависания видеодрайвера и их устранение
- 1. Перегревание
- 2. Недостаточное питание
- 3. Чрезмерный разгон
- 4. Ошибки драйвера или другого ПО
- 5. Конфликт настроек драйвера и приложений
- 6. Неподходящие настройки TDR
- Сбой драйвера AMD в Windows 10 [ПОЛНОЕ РУКОВОДСТВО]
- Как я могу решить сбой драйвера AMD на Windows 10?
- 1. Установите последние драйверы AMD
- 2. Отключить расширения браузера
- 3. Удалите Lucid Virtu MVP с вашего компьютера.
- 4. Измените значение TdrDelay из редактора реестра
- 5. Удалите ваш браузер
- 6. Убедитесь, что ваши драйверы материнской платы обновлены
- 7. Разблокируйте ваше устройство
- 8. Очистите вашу графическую карту
- 9. Обновить Windows
- 10. Восстановите ваш реестр
Windows 10 предотвращает установку драйверов AMD
Не можете установить драйверы AMD на свой компьютер? Это может быть большой проблемой и кардинально повлиять на производительность мультимедиа и игр, однако есть способ решить эту проблему раз и навсегда.
Если вы используете видеокарту AMD, вы можете столкнуться с некоторыми проблемами после установки Windows 10.
Некоторые пользователи сообщают, что когда они пытаются установить свои драйверы AMD, установка не может быть завершена из-за ошибки, связанной с «драйвером обнаружения».
К счастью, решение этой проблемы очень простое и работает не только в Windows 10, но и в Windows 8/8.1.
Проблема возникает, если вы подключены к Интернету при установке Windows 10, поскольку мастер установки автоматически устанавливает драйверы Microsoft AMD, что может вызвать некоторые проблемы с драйверами AMD.
Например, после фазы обнаружения ваш экран станет черным, и вы будете вынуждены перезагрузить компьютер, или вы просто получите ошибку «Драйвер обнаружения».
Есть несколько решений этой проблемы.
Драйверы AMD не будут установлены на Windows 10? Исправьте это с помощью этих решений
Решение 1. Удалите текущий драйвер
Чтобы иметь возможность установить драйверы AMD Catalyst, вы должны сначала удалить драйверы, которые Microsoft установила в первый раз, при настройке системы.
Вы можете легко удалить драйверы с помощью утилиты удаления AMD Catalyst, и вот как вы можете это сделать:
Когда утилита завершит удаление всех драйверов AMD, ваш экран должен выглядеть так, как будто на нем установлен стандартный драйвер VGA.
Когда процесс будет завершен, все ваши драйверы по умолчанию будут удалены, и ваш экран будет выглядеть так, как будто у вас установлен стандартный драйвер VGA.
Если на вашем компьютере не установлены драйверы AMD, перезапустите программу установки AMD Catalyst, и вы должны нормально установить драйверы AMD Catalyst.
Сделайте вашу жизнь проще с лучшими инструментами для удаления драйверов, чтобы все было удалено!
А теперь, если вы не уверены, как установить драйверы AMD снова, вот несколько законных способов:
Решение 2. Загрузите новый драйвер с помощью настроек AMD Radeon
Самый простой способ обновить драйверы AMD – воспользоваться официальным программным обеспечением AMD AMD Radeon Settings.
Существует большая вероятность того, что это программное обеспечение уже установлено на вашем компьютере. Особенно, если вы установили свой первый драйвер с DVD.
Если на вашем компьютере не установлены настройки AMD Radeon, вы можете скачать их здесь.
Просто откройте настройки AMD Radeon, если новое обновление доступно, программа уведомит вас об этом. Просто установите все доступные обновления, перезагрузите компьютер, и все будет хорошо.
Решение 3. Загрузите новый драйвер вручную
Если в настройках AMD Radeon не отображается новое обновление или вы просто не предпочитаете использовать это программное обеспечение, всегда загружайте драйверы и устанавливайте их вручную.
Просто зайдите на веб-сайт поддержки драйверов AMD, выберите свою видеокарту и загрузите драйверы.
Установите драйверы как обычно, как и любую другую программу. Просто следуйте инструкциям мастера, перезагрузите компьютер и все.
Решение 4 – Загрузите новый драйвер с помощью диспетчера устройств
Если вам нравится делать вещи старомодным способом, вы можете выбрать наиболее используемый метод установки и обновления драйверов в Windows – диспетчер устройств.
Если вы не знаете, как загрузить драйверы с помощью диспетчера устройств, следуйте приведенным ниже инструкциям.
Решение 5 – Загрузите новый драйвер с Tweakbit
Если у вас нет необходимых навыков работы с компьютером для обновления/исправления драйверов вручную, мы настоятельно рекомендуем сделать это автоматически с помощью инструмента обновления драйверов Tweakbit.
Этот инструмент одобрен Microsoft и Norton Antivirus. После нескольких испытаний наша команда пришла к выводу, что это лучшее автоматизированное решение. Ниже вы можете найти краткое руководство, как это сделать.
Примечание. Некоторые драйверы необходимо устанавливать в несколько этапов, поэтому вам придется нажимать кнопку «Обновить» несколько раз, пока не будут установлены все его компоненты.
Отказ от ответственности : некоторые функции этого инструмента не являются бесплатными.
На самом деле самое большое преимущество этого инструмента в том, что он работает не только с драйверами AMD. Вы можете использовать его для обновления практически любого драйвера на вашем компьютере.
Итак, если вы ищете долгосрочное решение, которое избавит вас от головной боли, вызванной устаревшими драйверами, Tweakbit – это то, что вам нужно.
Вы можете выбрать другое программное обеспечение для обновления драйверов из нашего списка. Тем не менее, вы избавитесь от головной боли!
Решение 6 – отключите антивирус и брандмауэр
Давайте закончим с некоторой дополнительной информацией. Если вы не можете установить или обновить драйверы любым из перечисленных выше способов, попробуйте временно отключить антивирус и брандмауэр Windows.
Известно, что антивирусные программы не ладят с обновлениями Windows. И обновления драйверов не могут быть лучше, а также.
Поэтому, если вы не можете установить новое обновление для вашей видеокарты AMD, просто временно отключите антивирус.
Кроме того, вы также можете отключить (временно) брандмауэр Windows. Если вы не знаете, как это сделать, просто следуйте этим инструкциям:
Решение 7. Попробуйте установить драйверы в режиме совместимости
Если у вас возникают проблемы с установкой драйверов AMD, возможно, вы сможете решить эту проблему, просто установив драйверы в режиме совместимости.
Это довольно просто сделать, и вы можете сделать это, выполнив следующие действия:
После этого попробуйте снова запустить файл установки.
Вот и все, мы, конечно, надеемся, что хотя бы одно из этих решений помогло вам решить проблему с драйвером AMD. Если у вас есть какие-либо комментарии, вопросы или предложения, просто сообщите нам об этом в комментариях ниже.
Источник
Что делать, если драйвер видеокарты
периодически
Одной из распространенных проблем, с которой сталкиваются пользователи компьютеров, является периодическое зависание драйвера видеокарты и его автоматический перезапуск операционной системой. В таких ситуациях экран компьютера на несколько секунд гаснет, после чего появляется сообщение типа «Драйвер видеокарты перестал отвечать и был успешно восстановлен».
Закономерностей с вылетами видеодрайвера обычно не наблюдается. Указанная проблема может появляться как во время просмотра видеоконтента или в 3D играх, так и в «нетяжелых» приложениях, когда нагрузки на видеокарту практически нет. Частота ее появления тоже может быть разной и почти не поддается прогнозированию.
Механизм, вызывающий возникновение проблемы
В Windows XP и более ранних версиях Windows, где TDR не было, зависание видеодрайвера почти всегда заканчивалось зависанием всего компьютера или же его выпадением в так называемый «Синий экран смерти» (BSOD) с последующей перезагрузкой, потерей всех несохраненных данных и прочими негативными последствиями.
Причины зависания видеодрайвера и их устранение
1. Перегревание
Если проблема появляется только во время игры в компьютерные игры или в других требовательных к видеокарте приложениях, вполне вероятно, что причиной является ее перегрев.
Чтобы это проверить, необходимо:
• на сайте производителя видеокарты узнать максимально допустимую температуру ее работы (у каждой модели она разная);
• на компьютере установить какой-нибудь синтетический тест, создающий нагрузку на видеокарту и отслеживающий ее температуру в режиме реального времени, например, программу FurMark;
• запустить тест, нажав кнопку «Burn-in-test» в окне FurMark, и в течение 20-30 минут понаблюдать за температурой видеокарты. Если допустимый максимум будет превышен, нужно позаботиться об улучшении ее охлаждения.
Что для этого можно предпринять:
• почистить системный блок компьютера от пыли и убедиться в исправности системы охлаждения видеокарты (кулер вращается, радиатор не «болтается»);
• отодвинуть системный блок подальше от отопительной системы помещения или других «греющихся» предметов;
• улучшить циркуляцию воздуха в системном блоке, установив дополнительные кулеры на вдув и/или выдув;
• убрать разгон видеокарты (если он осуществлялся) или же уменьшить его степень (см. ниже в п.3).
2. Недостаточное питание
Зависание видеокарты может возникать при недостаточном ее электропитании. Необходимо убедиться, что блок питания компьютера удовлетворяет требования всех его устройств. Важно, чтобы он давал достаточную силу тока по линии +12В. Подробнее о том, как оценить соответствие блока питания требованиям компьютера, читайте здесь.
Даже если блок питания имеет достаточную мощность, для решения проблемы иногда необходимо поднять напряжения питания видеокарты немного выше стандартного уровня. Особенно, если видеокарта разогнана пользователем или имеет «заводской» разгон.
Поднять напряжение можно при помощи специальных утилит. Например, для видеокарт GeForce удобно использовать программу NVidia Inspektor.
Аналогичные программы существуют также и для видеокарт Radeon (не сложно найти в Интернете).
• в окне NVidia Inspektor нажать кнопку «Show Overclocking»;
• в открывшейся дополнительной панели сдвинуть на 1-2 шага вправо ползунок «Voltage»;
• чтобы изменения вступили в силу, нажать кнопку «Apply Clock&Voltage».
Нужно учитывать, что повышение напряжения питания может повлечь за собой поднятие температуры видеокарты. Чтобы не допустить перегрева, желательно после этого проверить температурный режим ее работы (см. предыдущий пункт).
3. Чрезмерный разгон
Если видеокарта компьютера разогнана, перегрева нет, и увеличение напряжения ее питания проблему не устраняет, можно попробовать убрать разгон или хотя бы уменьшить его степень. Вполне вероятно, что вылеты драйвера после этого прекратятся.
Даже если видеокарту Вы не разгоняли, проблема может исчезнуть после снижения частоты ее графического ядра и/или памяти ниже стандартного уровня. В первую очередь это касается моделей с «заводским» разгоном. Такие видеокарты обычно имеют в своем названии обозначение overclocked, TI и др.
Снизить частоту видеокарты можно при помощи специальных утилит. Для видеокарт GeForce подойдет упомянутая в предыдущем пункте программа NVidia Inspektor. Аналогичные программы для видеокарт Radeon не сложно найти в Интернете.
Если после снижения частот проблема с зависанием видеодрайвера исчезла, можно перепрошить BIOS видеокарты на обычную версию (со стандартными для этой модели частотами). Перепрошивка BIOS даст возможность работать с видеокартой в обычном порядке, не прибегая больше к использованию указанных выше утилит. Ее быстродействие, конечно же, немного снизится, зато это позитивно скажется на ее надежности и удобстве пользователя.
Изменять частоту ниже референсных показателей бояться не следует. На практике, снижение частоты на 1-2% уже может оказать ощутимое позитивное влияние на стабильность работы видеокарты. А на производительности это почти никак не скажется.
4. Ошибки драйвера или другого ПО
Если модель видеокарты компьютера не новая и проблема с вылетами появилась после обновления драйвера, возможно, что все наоборот, и новый драйвер для нее подходит хуже предыдущего. Попробуйте откатить драйвер до прежнего состояния.
Причиной вылетов драйвера в видеоиграх также могут быть ошибки в DirectX. Обновите библиотеки DirectX до последней версии. Это удобно делать при помощи утилиты для онлайн обновления, доступной на официальном сайте Microsoft.
Если ошибка появляется только во время просмотра флеш-видео в Интернете, причиной могут оказаться баги в Adobe Flash Player. Скачайте его последнюю версию с официального сайта и установите ее на компьютере.
Если это не помогло, можно попробовать также отключить аппаратное ускорение в Adobe Flash Player. С этой целью нужно в браузере запустить онлайн-просмотр видеоролика, щелкнуть по окну проигрывателя правой кнопкой мышки и в появившемся контекстном меню выбрать пункт «Параметры». Затем убрать галочку с пункта «Включить аппаратное ускорение».
5. Конфликт настроек драйвера и приложений
Причиной зависания видеодрайвера может быть несовместимость его настроек с нормальной работой некоторых приложений, в частности, компьютерных игр. В первую очередь это касается 3D параметров анизотропной фильтрации и сглаживания (antialiasing).
Так, если в панели управления NVIDIA или ATI/AMD (ищите их в панели управления Windows в разделе «Оборудование и звук») сглаживание принудительно отключено, а настройки какой-то игры предполагают его использование, может возникнуть конфликт, который закончится вылетом драйвера.
Поэтому в панели управления видеокартой лучше всего сбросить все настройки до параметров по умолчанию. Для этого там даже есть специальная кнопка.
6. Неподходящие настройки TDR
Вначале этой статьи уже говорилось о том, что во всех версиях Windows, начиная с Windows Vista, есть так называемый механизм TDR (Timeout Detection and Recovery), который принудительно перезапускает видеодрайвер, когда тот не отвечает на запросы системы в течение какого-то времени (несколько секунд).
Если перечисленные в предыдущих пунктах действия не помогли решить проблему и TDR продолжает периодически срабатывать, можно попробовать увеличить задержку, отведенную драйверу для ответа на запрос системы, или же отключить TDR вообще. С этой целью нужно внести соответствующие изменения в системный реестр Windows.
Чтобы увеличить задержку срабатывания TDR:
• открыть редактор реестра.
• в редакторе (в левой его части) пройти в ветку
HKEY_LOCAL_MACHINESystemCurrentControlSetControlGraphicsDrivers ;
• выделив раздел «GraphicsDrivers» в левой части редактора, в его правой части найти параметр с названием «TdrDelay«. Если такого параметра там нет, его необходимо создать. Напомню, что с этой целью нужно в левой части редактора щелкнуть правой кнопкой мышки по разделу «GraphicsDrivers», в появившемся контекстном меню выбрать «Создать» ⇒ «Параметр DWORD» (32 бита) и переименовать новосозданный параметр на «TdrDelay».
• дважды щелкнуть по параметру «TdrDelay» левой кнопкой мышки. Откроется окно, в котором нужно выбрать десятичную систему счисления, в поле «Значение» указать задержку срабатывания TDR (в секундах), нажать кнопку «ОК», после чего закрыть все окна и перезагрузить компьютер.
Чтобы полностью отключить TDR:
• в редакторе реестра открыть ветку
HKEY_LOCAL_MACHINESystemCurrentControlSetControlGraphicsDrivers ;
• выделив в левой части редактора раздел «GraphicsDrivers», посмотреть, есть ли в нем параметр с названием «TdrLevel» (содержание выделенного раздела отображается в правой части редактора). Если его там нет, его необходимо создать. Щелкаем правой кнопкой мышки по разделу «GraphicsDrivers», в появившемся меню выбираем «Создать» ⇒ «Параметр DWORD» (32 бита) и переименовываем новый параметр на «TdrLevel».
• дважды щелкнуть левой кнопкой мышки по параметру «TdrLevel», в открывшемся окне в поле «Значение» поставить 0 и нажать кнопку «ОК». Затем закрыть все окна и перезагрузить компьютер.
Если после отключения TDR компьютер начнет зависать, значит, для Вашего случая это решение не подходит. Снова включите TDR, удалив созданный Вами параметр «TdrLevel» из реестра и перезагрузив компьютер.
Существует много других причин, по которым драйвер видеокарты может периодически вылетать. Выше перечислены лишь наиболее распространённые из них. Если у Вас есть опыт успешного решения проблемы другим способом, опишите его в комментариях ниже. Автор статьи и ее читатели будут Вам очень признательны.
Источник
Сбой драйвера AMD в Windows 10 [ПОЛНОЕ РУКОВОДСТВО]
Надоело читать длинную статью? Устраните проблему с драйвером AMD с помощью нашей бесплатной помощи – просмотрите наш новый виртуальный агент поддержки отчетов Windows!
Недавно мы писали о сбое драйвера Nvidia в Windows 10, но, к сожалению, AMD и Nvidia страдают от сбоев драйверов в Windows 10. Существуют различные проявления этой проблемы:
Сбои драйверов могут быть неприятными, поэтому давайте посмотрим, как исправить сбои драйверов AMD в Windows 10.
Как я могу решить сбой драйвера AMD на Windows 10?
1. Установите последние драйверы AMD
В случае сбоя драйвера AMD в Windows 10 рекомендуется удалить его и установить последнюю версию. Для этого выполните следующие действия:
Чтобы полностью удалить программное обеспечение драйвера дисплея с вашего компьютера, вы также можете использовать такие инструменты, как DDU. Вы можете скачать все необходимые файлы здесь.
Мы написали полное руководство, в котором объясняется, что такое драйвер драйвера дисплея и как его использовать. Не забудьте проверить это. Кроме того, если вы хотите больше возможностей, вы можете проверить этот список с лучшим программным обеспечением удаления, доступным прямо сейчас.
Чтобы удалить драйвер, просто запустите DDU и следуйте инструкциям. После удаления драйвера перейдите в раздел драйверов на веб-сайте AMD и загрузите последние версии драйверов для вашей графической карты.
Хотите последние версии драйверов для графических процессоров? Добавьте эту страницу в закладки и всегда оставайтесь в курсе последних и самых лучших.
Если у вас нет необходимых навыков работы с компьютером для обновления/исправления драйверов вручную, мы настоятельно рекомендуем сделать это автоматически с помощью инструмента обновления драйверов Tweakbit.
Этот инструмент одобрен Microsoft и Norton Antivirus. После нескольких испытаний наша команда пришла к выводу, что это лучшее автоматизированное решение. Ниже вы можете найти краткое руководство, как это сделать.
Примечание. Некоторые драйверы необходимо устанавливать в несколько этапов, поэтому вам придется нажимать кнопку «Обновить» несколько раз, пока не будут установлены все его компоненты.
Отказ от ответственности : некоторые функции этого инструмента не являются бесплатными.
2. Отключить расширения браузера
Пользователи сообщают, что некоторые расширения браузера могут привести к сбою драйвера AMD при просмотре видео на YouTube. Для решения этой проблемы рекомендуется найти и удалить проблемные расширения браузера. Для этого выполните следующие действия:
3. Удалите Lucid Virtu MVP с вашего компьютера.
Немногие пользователи сообщили, что Lucid Virtu MVP является основной причиной сбоя драйвера AMD в Windows 10, и если вы используете это приложение, рекомендуется удалить его, чтобы решить эту проблему.
Пользователи также рекомендовали установить более старую версию драйверов AMD, так что вы можете попробовать это.
Если вам подходит старая версия драйвера, вам нужно запретить Windows автоматически обновлять ее. Для этого выполните простые шаги в этом руководстве.
4. Измените значение TdrDelay из редактора реестра
TdrDelay – это значение реестра, связанное с драйвером графической карты, которое проверяет, сколько времени потребуется для ответа графической карты.
Если ваша графическая карта не отвечает в течение установленного периода времени, Windows 10 перезапустит драйвер графической карты, что приведет к сбою. Чтобы обойти эту проблему, рекомендуется увеличить значение TdrDelay с помощью редактора реестра.
Для этого выполните следующие действия:
Если вы не можете редактировать свой реестр, следуйте инструкциям в этом специальном руководстве, чтобы узнать, как вы можете сделать это как профессионал.
Не можете получить доступ к редактору реестра? Все не так страшно, как кажется. Ознакомьтесь с этим руководством и быстро решите проблему.
5. Удалите ваш браузер
В некоторых случаях сбой драйвера AMD может быть вызван вашим браузером, поэтому рекомендуется временно удалить ваш браузер, пока вы не решите проблему.
Пользователи сообщали, что Chrome или Firefox могут вызвать сбой драйверов AMD, поэтому попробуйте удалить эти два браузера, чтобы решить эту проблему.
Ищете легкий браузер, который не повлияет на драйверы AMD? Проверьте эти удивительные выборы.
6. Убедитесь, что ваши драйверы материнской платы обновлены
Драйверы AMD могут дать сбой, если ваши драйверы материнской платы не обновлены, и для того, чтобы это исправить, вам необходимо обновить их. Чтобы обновить драйверы материнской платы, просто посетите веб-сайт производителя материнской платы и загрузите последние версии драйверов для материнской платы.
Установите все драйверы и проверьте, сохраняется ли проблема.
Знаете ли вы, что большинство пользователей Windows 10 имеют устаревшие драйверы? Будьте на шаг впереди, используя это руководство.
7. Разблокируйте ваше устройство
Чтобы улучшить стабильность вашей видеокарты, некоторые пользователи предлагают разогнать ядро графического процессора.
Downclocking предназначен для опытных пользователей, поэтому, если вы не будете осторожны, вы можете нанести непоправимый вред вашему компьютеру. Сверните видеокарту на свой страх и риск.
8. Очистите вашу графическую карту
Драйвер AMD может выйти из строя из-за избытка пыли на вентиляторе вашей видеокарты, и в этом случае вам следует почистить графическую карту. Для этого вам нужно открыть корпус компьютера, вынуть графическую карту и очистить ее вентилятор от пыли.
Если ваш компьютер находится на гарантии, вы можете отнести его в ремонтную мастерскую и попросить сделать это за вас.
9. Обновить Windows
Убедитесь, что на вашем компьютере установлены последние обновления ОС Windows. Microsoft постоянно выпускает обновления, чтобы улучшить стабильность системы и устранить различные проблемы, в том числе известные проблемы с драйверами.
Чтобы получить доступ к разделу Центра обновления Windows, вы можете просто ввести «обновление» в поле поиска. Этот метод работает на всех версиях Windows. Затем перейдите в Центр обновления Windows, проверьте наличие обновлений и установите доступные обновления.
Ваше окно поиска Windows отсутствует? Верните его всего за пару шагов.
Не можете обновить Windows? Ознакомьтесь с этим руководством, которое поможет вам быстро их решить.
10. Восстановите ваш реестр
Сбои драйвера AMD могут возникнуть, если некоторые записи реестра отсутствуют или повреждены. Перед восстановлением реестра не забудьте сначала сделать его резервную копию на случай, если что-то пойдет не так.
Самый простой способ восстановить реестр – использовать специальный инструмент, такой как CCleaner.
Вы также можете использовать средство проверки системных файлов Microsoft для проверки повреждений системных файлов. Утилита проверяет целостность всех защищенных системных файлов и по возможности исправляет файлы. Вот как запустить сканирование SFC:
Если у вас возникли проблемы с доступом к командной строке от имени администратора, то вам лучше ознакомиться с этим руководством.
Команда сканирования теперь остановлена до завершения процесса? Не волнуйтесь, у нас есть простое решение для вас.
Сбой драйвера AMD может доставить вам много неудобств, и если у вас возникнут какие-либо из этих проблем, не стесняйтесь попробовать некоторые из наших решений. Если вы решите свою проблему или найдете другое решение, сообщите нам об этом в разделе комментариев ниже.
ЧИТАЙТЕ ТАКЖЕ
Источник
| Автор | Сообщение | ||
|---|---|---|---|
|
|||
|
Member Статус: Не в сети |
На оф сайте выложили новые дрова для z77 под виндовс 8.1 Люси МВП среди них нет. Установка предыдущей версии приводит к отказу загрузки системы, приходится удалять через безопасный режим загрузки. |
| Реклама | |
|
Партнер |
|
AlexYstasu |
|
|
Junior Статус: Не в сети |
fuzzy20061 писал(а): Да, но работает она как то странно. |
|
Ligas |
|
|
Member Статус: Не в сети |
Поставил версию от материнки и попробовал добавить игры…некоторые не добавились вообще!и прога вылетала с ошибкой.Кое какие добавились,при запуске знак проги появлялся в углу экрана но процесс игры был невозможен,просто картинка сыпалась артефактами. |
|
Xodus |
|
|
Member Статус: Не в сети |
Скажите люди добрые, можно заставить в виндоус работать видеоядро процессора, а в играх дискретку? Подключение монитора через дискретку! |
|
grigosha |
|
|
Member Статус: Не в сети |
Deternal писал(а): Подключение монитора через дискретку! если только через встройку подключишься |
|
Xodus |
|
|
Member Статус: Не в сети |
grigosha и тогда потеря фпс + нету на моей плате выходов. |
|
wega2000 |
|
|
Junior Статус: Не в сети |
Установил Lucidlogix VIRTU MVP 2.0_3.0.108.27675.Beta Setup поверх 107 (обычные процедуры инсталлятора-удаление предыдущей версии-перезагрузка-установка новой).108 встала как ознакомительная с 30-ти дневным сроком использования. Представленный выше crack на 107 в виде GuiCommon.dll не подошел, а вот Trial-Reset.cmd (тоже где-то в этой ветке) от 106 подошел, хотя действовал по наитию(не пойдет да и «пофигу»).Сначала virtu не активировалась-перезагрузил и еще раз запустил cmd под админом=все ОК,уже сбросила 28 дневный триал на 30 дневный. Еще проще было на win 8.1 (x64)-установил 108 и спустя 2 дня проверил триалом-возврат с 28 дневного на 30-дневный.Может кому и пригодится эта инфо. Использую Virtu для конвертации видео и она в данных опциях меня вполне устраивает (DVDFab,MediaConverter).Данные PC в моем профиле. |
|
grigosha |
|
|
Member Статус: Не в сети |
wega2000 писал(а): Использую Virtu для конвертации видео и она в данных опциях меня вполне устраивает (DVDFab,MediaConverter) а что она дает именно для этих конвертеров? какие-то особенные функции? |
|
wega2000 |
|
|
Junior Статус: Не в сети |
Virtu значительно увеличивает скорость конвертации (fps),есть одна особенность- у меня, например, DVDFAB версии 8 и 9 требуют соответственно, переключения в Virtu в зависимости от типа конвертируемого файла, режима D или I, но это уже тонкая настройка определенной конфигурации PC. Использование обработчика соответственно или Intel Quick Sync (proc) , или CUDA (Vcard) в свойствах программ-видео конвертеров. |
|
grigosha |
|
|
Member Статус: Не в сети |
wega2000 просто у меня программка была, там можно выбирать или встройкой или 670 использовать для кодирования, но вирту там не нужен , поэтому я и уточнил про особенности |
|
wega2000 |
|
|
Junior Статус: Не в сети |
grigosha писал(а): wega2000 просто у меня программка была, там можно выбирать или встройкой или 670 использовать для кодирования, но вирту там не нужен , поэтому я и уточнил про особенности Согласен, многие программы сейчас имеют выбор активности проца или видеокарты, но мне приятен функционал совмещения: например,при конвертации Blu-Ray ( BDMV) в формат mkv (неважно remux или bdrip)включается декодирование (decoding) с помощью Intel GPU acceleration, а кодирование (encoding)-CUDA GPU accelerator,-отсюда и скорость,правда и ресурсы проца и видеокарты загружаются почти на 90 %,но когда фильм 40 Gb (BD) конвертируется в MKV (Rip) за 20 минут …приятно. |
|
drnik976 |
|
|
Member Статус: Не в сети |
Если уже был такой совет извините. |
|
bugsy |
|
|
Junior Статус: Не в сети |
огонь прога!!11 Добавлено спустя 1 час 22 минуты 46 секунд: |
|
Makc1968 |
|
|
Заблокирован Статус: Не в сети |
wega2000 писал(а): Использую Virtu для конвертации видео и она в данных опциях меня вполне устраивает (DVDFab,MediaConverter). Здесь и на следующей странице той темы мои исследования в кодировании видео, но без VIRTU, только Quick Sync в чистом виде, т.е. просто включенное в BIOS интегрированное видео ядро. BD-Remux размером 37 Гб перекодировал QS в 3,5 Гб с нормальным качеством за 15 минут. |
|
drnik976 |
|
|
Member Статус: Не в сети |
http://www.lucidlogix.com/free_upgrade.shtml |
|
wega2000 |
|
|
Junior Статус: Не в сети |
drnik976 писал(а): Мы рады предложить нашим уважаемым клиентам, которые владеют материнскими платами с лицензией на Virtu * бесплатное обновление программного обеспечения до Virtu MVP 2.0 Pro. Очень интересно, как на моей мат. плате ASUS P8Z68 могу обновиться, если работаю сейчас на ОС Windows 8.1 (x64), а последняя лицензионная поддержка на Virtu MVP green (у меня на неё лицензия) (1.2.114 64 bit: (Windows 7)) от Apr 24, 2012? Устанавливать Green версию?-«гробить» систему не хочется… |
|
drnik976 |
|
|
Member Статус: Не в сети |
wega2000 писал(а): Устанавливать Green версию? Я так понял, что надо скачать только утилиту обновления и она сама определит какая у вас лицензия и установит обновление. |
|
wega2000 |
|
|
Junior Статус: Не в сети |
drnik976 писал(а): Я так понял, что надо скачать только утилиту обновления и она сама определит какая у вас лицензия и установит обновление. Увы ,без предустановленной Virtu обновлениe не происходит (Ваш компьютер не имеет действующую лицензию Virtu MVP). |
|
ACIDSky |
|
|
Member Статус: Не в сети |
wega2000 писал(а): Увы ,без предустановленной Virtu обновлениe не происходит (Ваш компьютер не имеет действующую лицензию Virtu MVP). Встало без предустановленной Virtu. Хотелось бы только знать, обновят ли драйвер для первой вирты, хоть активации еще есть, но мало ли.. |
—
Кто сейчас на конференции |
|
Сейчас этот форум просматривают: нет зарегистрированных пользователей и гости: 6 |
| Вы не можете начинать темы Вы не можете отвечать на сообщения Вы не можете редактировать свои сообщения Вы не можете удалять свои сообщения Вы не можете добавлять вложения |

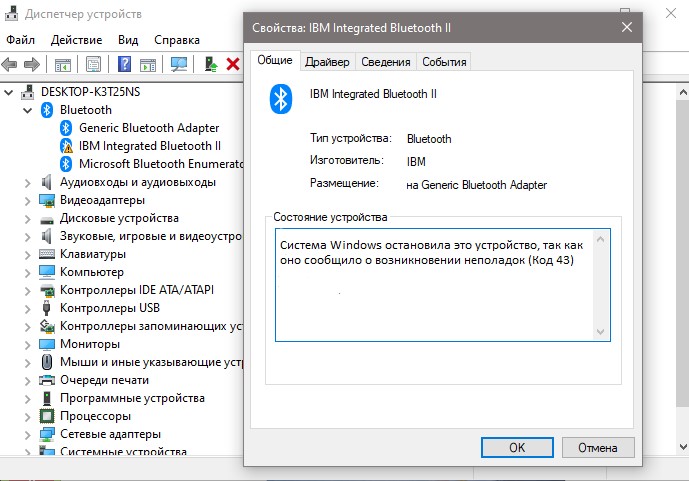











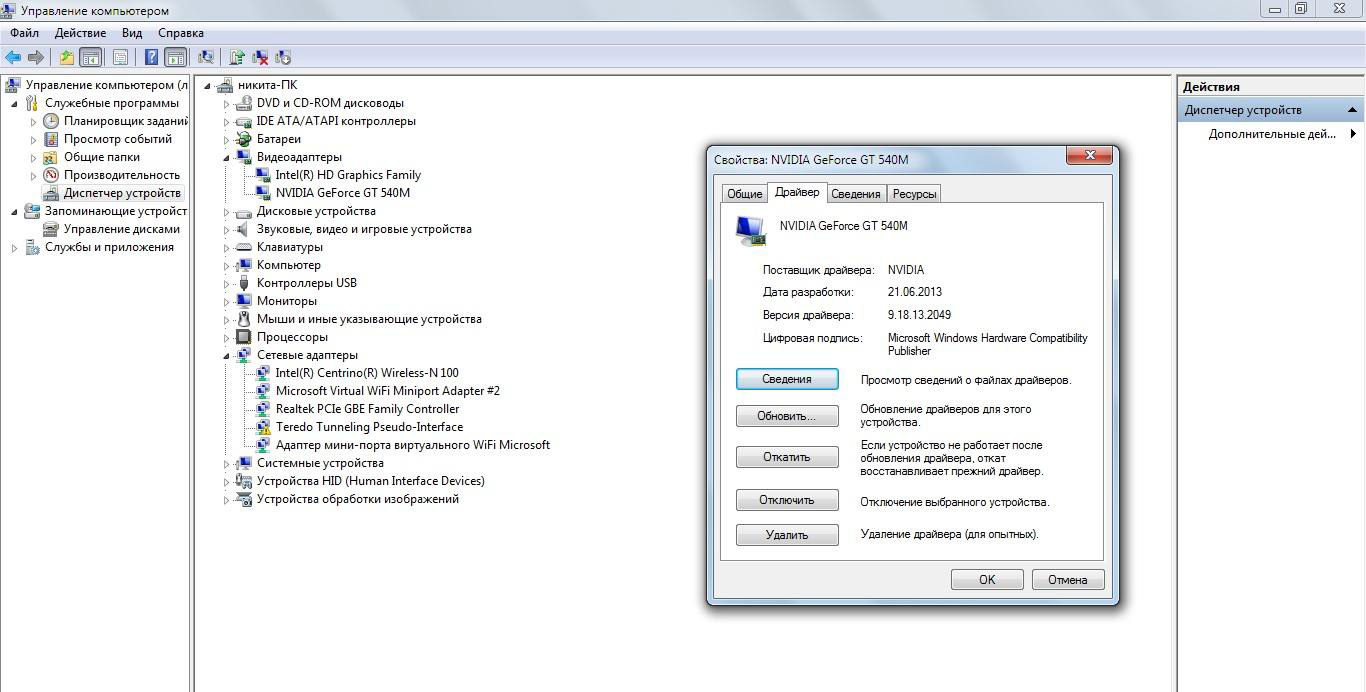

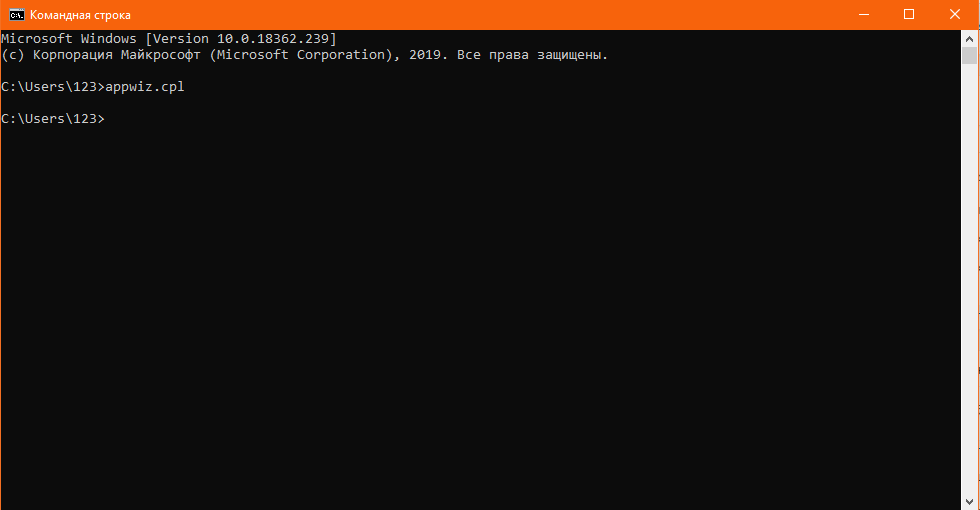
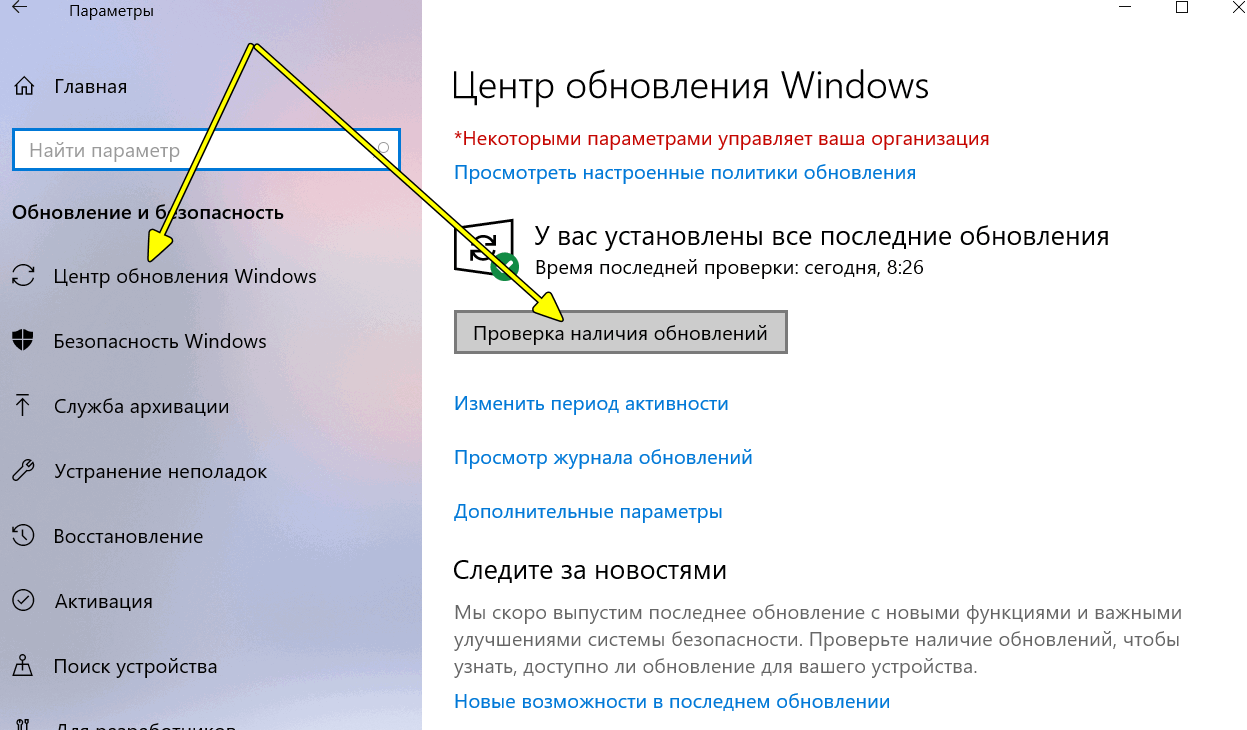
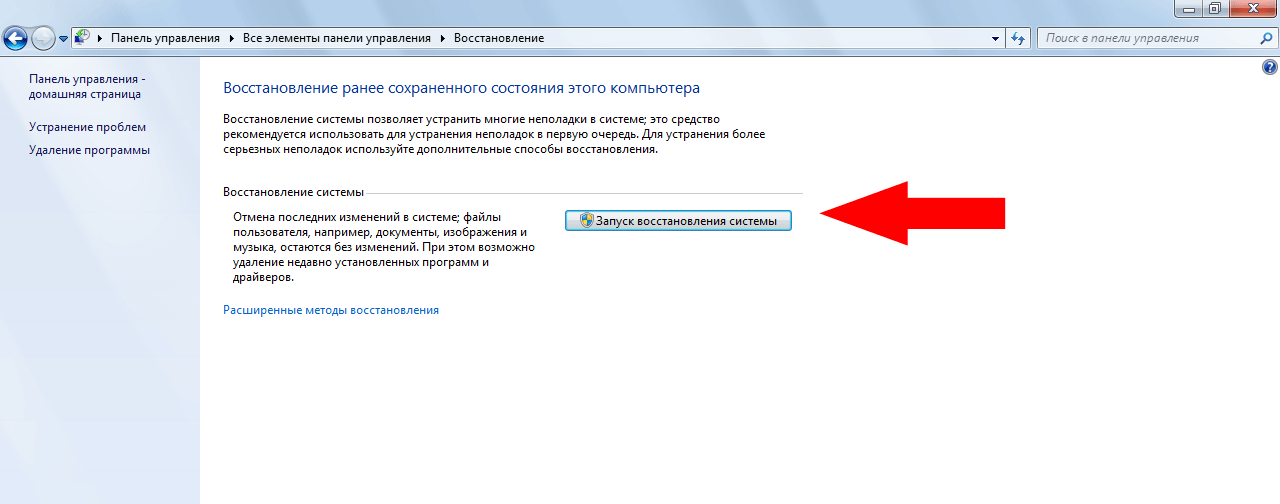
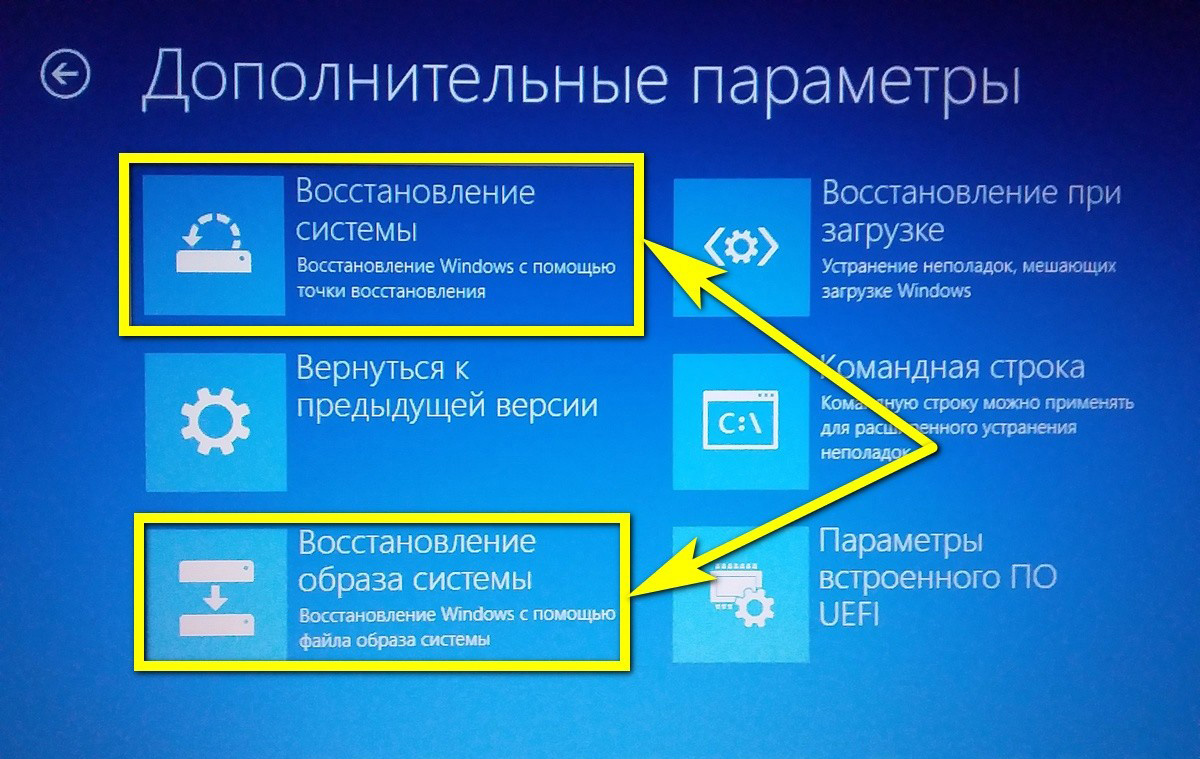
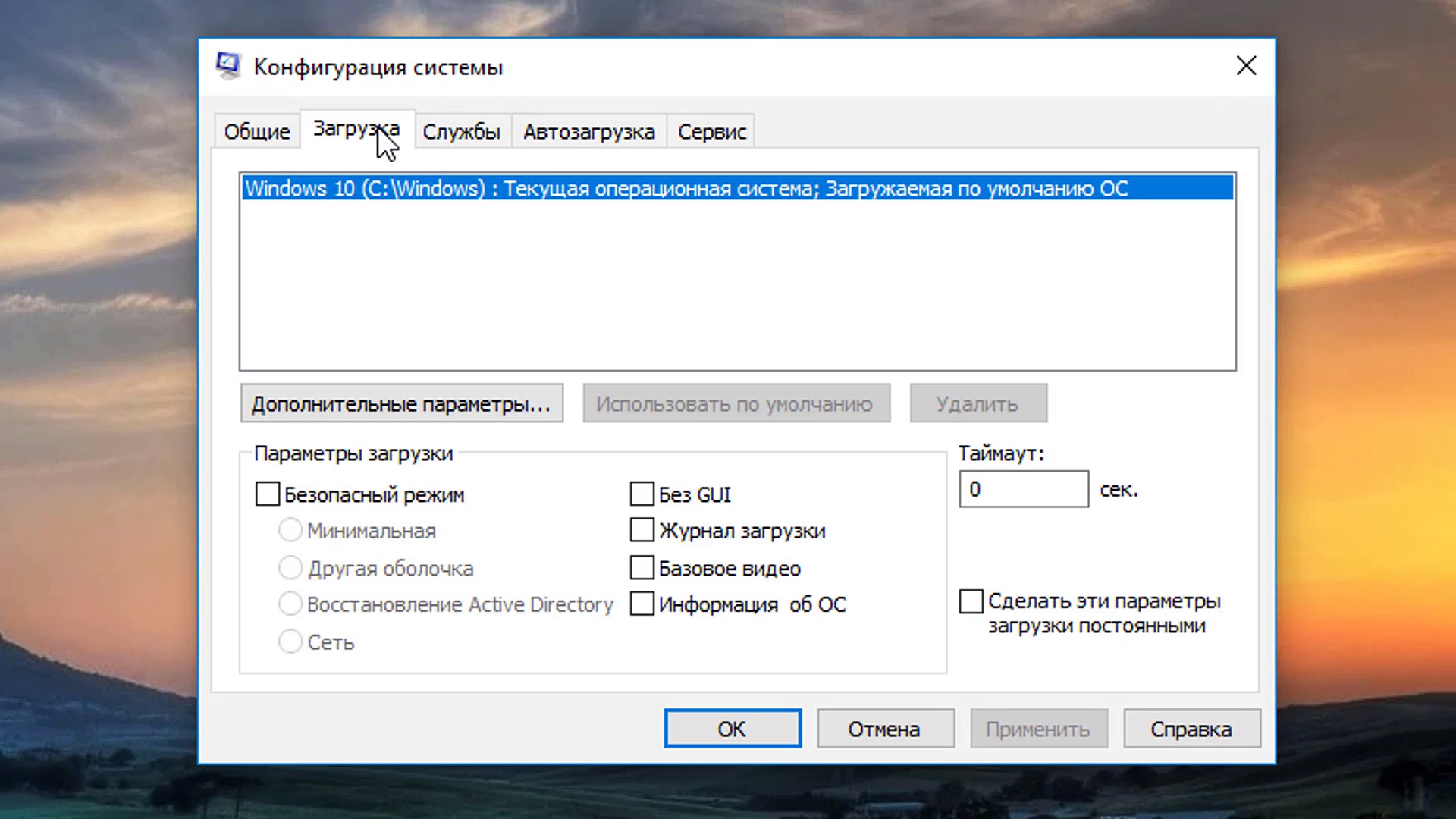
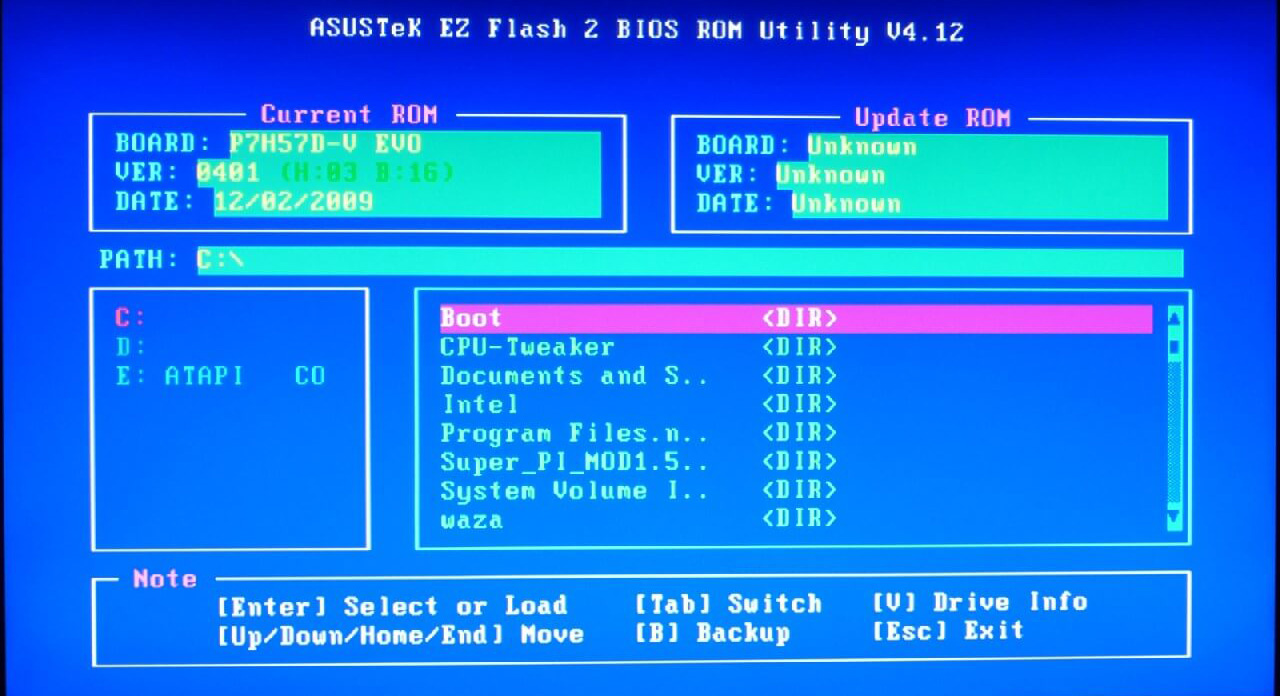
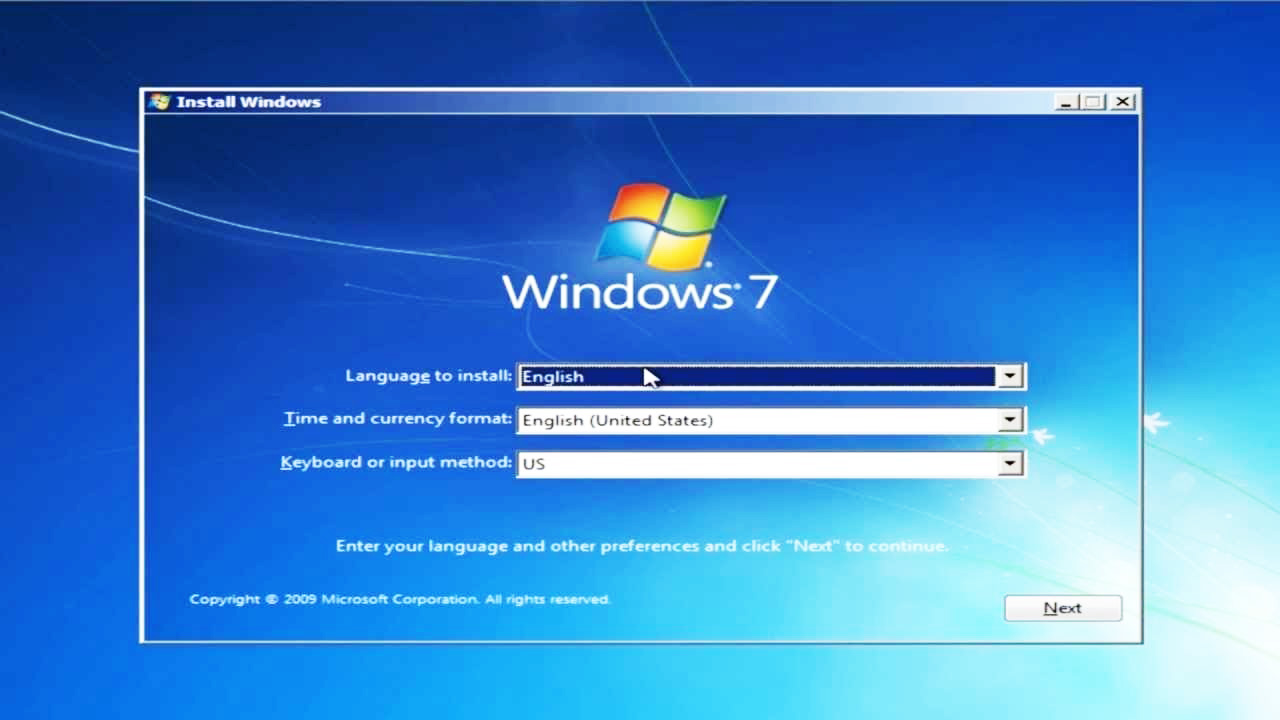
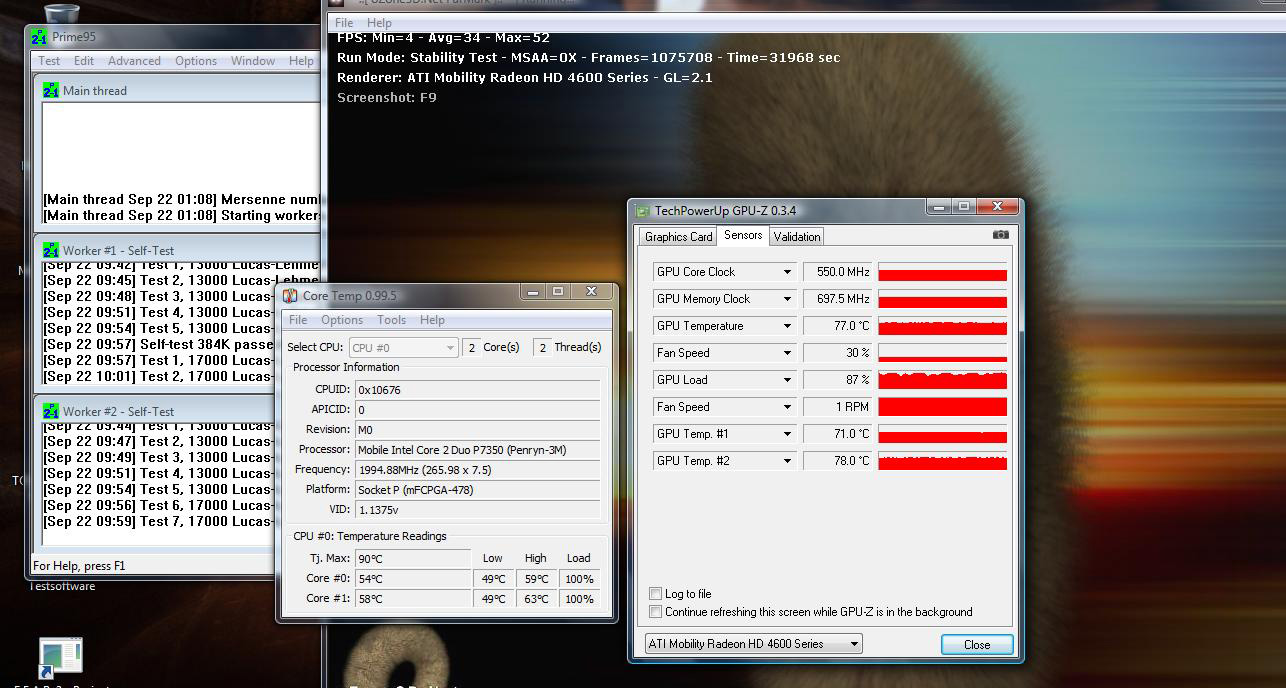





































 По завершении сканирования вы получите отчет обо всех проблемных драйверах, найденных на вашем ПК. Просмотрите список и посмотрите, хотите ли вы обновить каждый драйвер по отдельности или все сразу. Чтобы обновить один драйвер за раз, нажмите ссылку «Обновить драйвер» рядом с именем драйвера. Или просто нажмите кнопку «Обновить все» внизу, чтобы автоматически установить все рекомендуемые обновления.
По завершении сканирования вы получите отчет обо всех проблемных драйверах, найденных на вашем ПК. Просмотрите список и посмотрите, хотите ли вы обновить каждый драйвер по отдельности или все сразу. Чтобы обновить один драйвер за раз, нажмите ссылку «Обновить драйвер» рядом с именем драйвера. Или просто нажмите кнопку «Обновить все» внизу, чтобы автоматически установить все рекомендуемые обновления.














