Lumia Software Recovery Tool является приложением, которое позволит вам без проблем восстановить стандартную прошивку вашего устройства, его также можно использовать в качестве установщика для сторонних оболочек. Сейчас также имеется схожее приложение, но оно подходит для всех девайсов, которые были произведены компанией Nokia. Оно стало более популярным, так как предоставляет более широкий спектр опций и позволяет работать с большим набором устройств. Данная утилита предоставляется абсолютно бесплатно, при этом она имеет полноценную, а главное качественную русскую локализацию. Вы можете скачать приложение Lumia Software и после установки оно автоматически обновится до последней версия, которая в свою очередь поддерживает абсолютно все устройства от Nokia.
Важно знать, что у приложения имеется несколько системных требований и ограничений, которые необходимо соблюдать, чтобы ПО работало корректно. Программа может быть установлена только на актуальные версии операционной системы от Microsoft, а именно начиная с Windows 7. Приложение занимает немного больше 4 гигабайт постоянной памяти, а также для работы вам понадобится кабель USB, чтобы подключить нужное устройство.
Ознакомиться с полным списком поддерживаемых устройств можно на сайте производителя программного обеспечения, стоит отметить, что приложение работает более чем с 5 актуальными модельными рядами.
Восстановление прошивки производится в максимально автоматическом режиме, пользователю нужно только подсоединить свое устройство по USB к десктопу, после чего подождать пока утилита обнаружит его и начнет автоматическое восстановление системы. Нужные файлы и прочие компоненты, которые участвуют в настройке устройства, программное обеспечение находит и выбирает автоматически, так что вам не придется искать на просторах интернета подходящую прошивку. В случае, если вы желаете использовать не официальную оболочку, то посмотрите информацию об этом в интернете, вы сможете найти детальное пособие как изменить установочную прошивку на какую-либо пользовательскую.
На этой странице вы можете скачать Lumia Software Recovery Tool для Windows 10 Mobile и Windows Phone бесплатно, программа совместима со всеми смартфонами на этих платформах по системным требованиям, но в некоторых случаях может не работать.
Если у вас смартфон с операционной системой Windows Phone 8 и выше, необходимо использовать программу Windows Phone Recovery Tool
Программа Lumia Software Recovery Tool может помочь восстановить программное обеспечение телефонов Nokia в домашних условиях в случае возникновения проблем, связанных с работой или обновлением программного обеспечения на смартфонах Nokia с операционной системой ниже Windows Phone 8.
Требования к компьютеру:
- Microsoft Windows 7 или более поздняя версия операционной системы.
- USB-кабель для подключения телефона к компьютеру.
- Не менее 4 ГБ свободного места.
Поддерживаемые телефоны Nokia:
- Телефоны Lumia.
- Телефоны Asha и Series 40, оснащенные интерфейсом USB.
- Телефоны Series 30+, оснащенные интерфейсом USB.
- Телефоны на платформе Nokia X2.
- Телефоны Symbian.
Как работать с программой:
- Загрузите программу Lumia Software Recovery Tool на компьютер и установите ее. Если возможно, полностью зарядите телефон.
- Запустите программу Lumia Software Recovery Tool и подключите телефон к компьютеру с помощью USB-кабеля. Если появится соответствующий запрос, выберите нужный режим USB на телефоне: Nokia Suite или Модем.
- Внимание! При использовании программы Lumia Software Recovery Tool из телефона будут удалены все личные данные. Если возможно, перед установкой создайте резервную копию содержимого телефона.
Следуйте инструкциям в программе. На телефоне будет установлена последняя версия программного обеспечения и восстановлены заводские параметры. Этот процесс может занять некоторое время в зависимости от подключения к Интернету. Во время установки пользоваться телефоном нельзя.
Если телефон не запускается или завис, можно восстановить работоспособность телефона с помощью функции «Телефон не запускается или не отвечает» (функция доступна только для телефонов с операционной системой Windows Phone 8).
Cкачать Lumia Software Recovery Tool бесплатно
Nokia Software Recovery Tool для Windows 10 создано в целях синхронизации мобильного телефона финского производителя с компьютером для последующего восстановления утерянной информации.
Используя приложение, можно подключить портативный девайс к ПК. Для присоединения потребуется кабель. Основным преимуществом программы является высокая скорость передачи данных. Отличается простым интерфейсом, доступным для быстрого освоения. Рекомендуем скачать Nokia Software Recovery Tool для Windows 10 на русском языке без регистрации и смс с официального сайта.
Информация о программеСКАЧАТЬ БЕСПЛАТНО
- Лицензия: Бесплатная
- Разработчик: Microsoft
- Языки: русский, украинский, английский
- Устройства: пк, нетбук, ноутбук (Acer, ASUS, DELL, Lenovo, Samsung, Toshiba, HP, MSI)
- ОС: Windows 10 Домашняя, Профессиональная, Корпоративная, PRO, Enterprise, Education, Home Edition (обновления 1507, 1511, 1607, 1703, 1709, 1803, 1809)
- Разрядность: 32 bit, 64 bit, x86
- Версия: последняя 2023, без вирусов
Аналоги Nokia Software Recovery Tool
MaryFi
WavePad Sound Editor
AVZ
mHotspot
InSSIDer
PDF Combine
Отзывы пользователей
Категории программ
- Программы для Windows 10
- Чтение DjVu
- Создание видео
- Торрент клиенты
- Блокировка рекламы
- Просмотр видео
- Калькуляторы
- Чтение книг
- Создание загрузочного диска
- Переводчики
- Запись дисков
Windows phone recovery tool – это системная утилита, которая позволяет восстановить телефон Lumia, а также сбросить все его настройки.
Приложение автоматически определяет аппаратную модель устройства и версию установленной на нем операционной системы.
В первую очередь данное приложение предназначено для быстрого сканирования системы на наличие обновлений.
Программа позволяет быстро найти и установить новую официальную версию операционной системы, которая доступна для подключенного устройства.
В большинстве случаев, переустановка ОС решает проблемы с работой программного обеспечения устройства.
Обратите внимание! Данная утилита устанавливает программу (обновление ОС) так называемым чистым способом, то есть все пользовательские данные после инсталляции не сохраняются. Чтобы не потерять их, воспользуйтесь функцией резервного копирования всех необходимых файлов и папок или скопируйте все на внешний носитель и извлеките его из устройства перед обновлением.
Среда восстановления Windows 10 — запуск WinRE из работающей системы
Сначала рассмотрим запуск среды восстановления Windows 10 из работающей операционной системы.
1 способ:
- Войдите в меню «Пуск», запустите приложение «Параметры».
- Нажмите на «Обновление и безопасность».
- Откройте раздел «Восстановление», в опции «Особые варианты загрузки» нажмите на кнопку «Перезагрузить сейчас».
2 способ:
- Щелкните правой кнопкой мыши по меню «Пуск», а затем нажмите и удерживайте клавишу «Shift» на клавиатуре.
- Выберите сначала «Завершение работы или выход из системы», а потом «Перезагрузка».
3 способ:
- Запустите командную строку.
- В окне интерпретатора командной строки введите команду, а затем нажмите на «Enter»:
shutdown /r /o /t 0
После выполнения перезагрузки, последуют следующие действия:
- После выполнения перезагрузки компьютера, откроется окно «Выбор действия». Нажмите на кнопку «Поиск и устранение неисправностей».
- В окне «Диагностика» нажмите на «Дополнительные параметры».
- В окне «Дополнительные параметры» отображены основные компоненты среды восстановления Windows RE:
- Восстановление системы — восстановление Windows при помощи точек восстановления.
- Удалить обновления — удаление установленных обновлений и исправлений системы из Windows.
- Восстановление образа системы — восстановление Windows с помощью заранее созданного образа системы.
- Восстановление при загрузке — восстановление загрузчика Windows.
- Командная строка — запуск командной строки для решения проблем и устранения неполадок.
- Параметры встроенного ПО UEFI — доступ к параметрам BIOS UEFI.
Восстановление Windows в предыдущем рабочем состоянии будет возможным при наличие ранее созданных точек восстановления системы или резервного образа системы. Параметры встроенного ПО UEFI отображаются на современных компьютерах с UEFI, на ПК со старым BIOS этого параметра не будет.
Нажмите на ссылку «Просмотреть другие параметры восстановления» для доступа к другим инструментам:
- «Параметры загрузки» — настройка параметров загрузки Windows.
Выберите подходящий параметр для выполнения необходимых действий.
Установка программы
Приложение Windows phone recovery tool совместимо со всеми телефонами под управлением ОС Windows Phone.
Часто пользователи сталкиваются с проблемой инсталляции обновлений «по воздуху» (без использования подключения к другим устройствам).
Данная утилита предназначена для быстрого поиска обновлений и их установки на устройство.
Скачать официальный безопасный файл установки утилиты можно по ссылке https://bit.ly/1LhWW68.
После того как файл скачается, запустите его и начните процесс инсталляции, для этого система может запросить права администратора.
Они необходимы, чтобы установить базовые системные компоненты среды восстановления.
Процесс установки утилиты Windows phone recovery tool
Процесс загрузки компонентов программы может занять продолжительное время. После окончания инсталляции отобразится окно приветствия.
В случае безошибочной инсталляции вы увидите окно с надписью: «Операция выполнена».
Уведомление об удачном завершении установки приложения на ПК
Далее нажмите на клавишу «Запустить приложение». Появится стартовый экран.
Экран приветствия утилиты
Чтобы начать работу со средой восстановления подключите устройство к компьютеру с помощью usb-провода.
Технические требования программы:
- Поддержка только для windows xp и для всех остальных версий вплоть до windows 10;
- Наличие кабеля usb для подключения устройства к компьютеру;
- Минимум 4 ГБ свободного места на жестком диске компьютера. Такое большое количество свободной памяти необходимо для установки важных компонентов программы и для дальнейшей загрузки программного обеспечения для устройства.
Этот способ применяют, когда из-за сбоя Windows не происходит загрузка операционной системы на компьютере.
- В первом окне программы установки Windows 10 нажмите на кнопку «Далее».
- В следующем окне нажмите на «Восстановление системы».
- В окне «Выбор действия» нажмите на «Поиск и устранение неисправностей».
- Откроется окно «Дополнительные параметры», в котором вы увидите параметры среды восстановления Windows RE.
- Восстановление системы.
- Вернуться к предыдущей версии.
- Восстановление образа системы.
- Восстановление при загрузке.
- Командная строка.
- Параметры встроенного ПО UEFI.
Способы сброса настроек на Windows Phone до заводских
Чтобы вернуть телефону былую работоспособность используется метод отката устройства к заводским настройкам.
Через параметры
Восстановление заводских настроек в Windows Phone проходит по алгоритму:
- Раздел параметров;
- «О системе»;
- Внизу окна «Сброс настроек».
Перечисленные действия подходят и для 8.1 и для 10 версии Windows.
При помощи комбинации клавиш
С помощью стандартной комбинации можно сбросить настройки на Windows Phone, если нет возможности включить телефон и нормально запустить сброс через меню:
- Отключить смартфон;
- Удерживать одновременно кнопки понижения громкости и включения;
- Телефон начнет вибрировать, необходимо отпустить кнопку включения, удерживая понижение громкости;
- Когда на экране появится большой восклицательный знак, можно отпустить кнопку;
- Последовательно нажать (не сразу все, а подряд): повышение громкости – понижение громкости – включение – понижение громкости;
- Телефон начнет удалять файлы и данные владельца, проводить сброс настроек.
Процедура занимает около 5 минут. Если система сильно засорена, это займет больше времени. Не рекомендуется проводить сброс при уровне заряда телефона ниже 50%.
Среда восстановления Windows 8.1 (Windows  —загрузка с жесткого диска
—загрузка с жесткого диска
В операционных системах Windows 8.1 или Windows 8 запуск среды восстановления происходит почти также, как в Windows 10.
1 способ:
В Windows 8.1 имеется меню «Пуск», из которого можно запустить среду восстановления:
- Зажмите клавишу «Shift», а затем кликните правой кнопкой мыши по меню «Пуск».
- Выберите «Завершение работы или выход из системы», а затем нажмите на «Перезагрузка».
2 способ:
- Подведите курсор мыши к правому краю экрана.
- Нажмите на клавишу «Shift», выберите «Параметры».
- В меню «Параметры» нажмите на кнопку «Выключение».
- В открывшемся меню выберите «Перезагрузка».
3 способ:
Запустите командную строку, а затем выполните команду:
shutdown /r /o /t 0
После перезагрузки ПК, выполните вход в среду восстановления WinRE:
- В окне «Выбор действия» выберите «Диагностика».
- В окне «Диагностика» нажмите на «Дополнительные параметры».
- В окне «Дополнительные параметры» откроются инструменты среды восстановления Windows RE:
- Восстановление системы.
- Восстановление образа системы.
- Восстановление при загрузке.
- Командная строка.
- Параметры встроенного ПО UEFI (на компьютерах со старым BIOS этот параметр отсутствует).
- Параметры загрузки.
Теперь можно приступить к выполнению необходимых действий.
Загрузка Windows Recovery Environment (или любого WIM-образа) с USB flash
Загрузиться в WinRE может быть полезно для быстрого ремонта установленной Windows: восстановление запуска системы, восстановление из образа, откат к точке восстановления, изменение параметров загрузки, наконец, доступ к командной строке, а значит возможность делать много разных интересных вещей, типа format C:. Кроме того, можно запускать regedit.exe и другие системные программы, и даже некоторое стороннее ПО, если конечно для работы оно не требует запущенной «нормальной» Windows. Альтернативным решением конечно является загрузка с установочного DVD или ISO-образа, но запуск WIM-образа Среды восстановления напрямую будет происходить быстрее — он весит гораздо меньше, чем целый DVD. К тому же, на одной USB-флешке можно расположить несколько WIM-образов, например, 2 образа WinRE разной разрядности (x32 + x64), и другие образы с «ремонтных» DVD. У меня таким же образом загружается AntiWinLocker, и это без необходимости иметь отдельный ISO с ним. В общем, возможность загрузить WIM-образ может быть очень полезной. Поэтому перейдем к делу.
На самом деле лично я создаю загрузочные флешки на основе GRUB4DOS, но сегодня рассмотрим менее альтернативный способ, чтобы обойтись только стандартными средствами ОС Windows.
Что понадобится
1) сам образ winre.wim, получить который можно двумя способами:
— из установленной системы, в Win7 он находится в C:Recoveryrecovery-guid (где папка recovery-guid — это набор букв/цифр); в Win8 и выше — в С:RecoveryWindowsRE.
Или же папки С:Recovery может не существовать, тогда она находится на специальном загрузочном разделе Windows «Зарезервировано системой», который имеет размер 100-500 Мб и расположен на диске до основного системного раздела С:. Тогда этому мелкому разделу нужно присвоить букву в Управлении дисками.
Более сложный случай: папка Recovery находится на скрытом OEM разделе восстановления, которому уже просто так не присвоить букву, перед этим нужно сменить его тип. Делается это при помощи Командной строки, запущенной от имени Администратора, и DiskPart:
diskpart DISKPART> list disk DISKPART> select disk 0 DISKPART> list partition DISKPART> select partition 2 DISKPART> detail partition DISKPART> set id = 07 override DISKPART> assign DISKPART> exit (disk 0 и partition 2 указаны для примера, см. реальные номера нужного диска/раздела в выводе команд list; при помощи detail посмотрите и запомните ID раздела до изменения, чтобы вернуть его назад)
ВАЖНО: winre.wim, скопированный из раздела восстановления, созданного производителем компьютера или ноутбука, может отличаться от стандартного и не иметь нужных функций! Поэтому лучше взять его
— с установочного DVD из образа sourcesinstall.wim — внутри образа файл находится по пути System32Recovery.
WIM-образы можно смонтировать в систему при помощи DISM:
md C:wim rem в Win7: dism /Mount-Wim /WimFile:C:Recoveryrecovery-guidwinre.wim /Index:1 /MountDir:C:wim /ReadOnly dism /Mount-Wim /WimFile:D:sourcesinstall.wim /Index:1 /MountDir:C:wim /ReadOnly dism /Unmount-Wim /MountDir:C:wim /Discard rem в Win8/8.1/10: dism /Mount-Image /ImageFile:С:RecoveryWindowsREwinre.wim /Index:1 /MountDir:C:wim /ReadOnly dism /Mount-Image /ImageFile:D:sourcesinstall.wim /Index:1 /MountDir:C:wim /ReadOnly dism /Unmount-Image /MountDir:C:wim /Discard
или открыть последней версией 7-Zip.
2) вспомогательный файл boot.sdi — тоже находится внутри winre.wim или install.wim по пути WindowsBootDVDPCAT, или на DVD в boot.
3) программа bootsect.exe для того, чтобы сделать флешку загрузочной — искать также в WIM в WindowsSystem32, или на DVD в boot.
Форматирование флешки
Обычно этого делать не нужно, и флешки, как правило, уже имеют один раздел отформатированный в FAT32 (не смотря на то, что многие руководства по созданию загрузочных флешек рекомендуют отформатировать в NTFS, это не обязательно), который является активным (загрузочным). А может и не являться. 
Создание загрузочного сектора
bootsect /nt60 E: (где E: — буква, под которой смонтирована флешка)
Установка загрузчика bootmgr
Опять же, есть 2 способа: с использованием установочного DVD и без него. 1) Сначала рассмотрим способ только при помощи имеющейся системы: bcdboot C:Windows /l ru-ru /s E:
Необходимо помнить про разрядность версии ОС! Если вы создаёте флешку с x32-версией WinRE для лечения x32-систем, то и исходной системой, откуда копируется загрузчик при помощи bcdboot.exe, должна быть именно x32. Про x64, соответственно, тоже самое. Но плюс в том, что при данном способе вы можете иметь на одной флешке хоть 10 версий WinRE — от всех систем (Windows Vista/7/8/8.1/10 + аналогичные серверные версии) и любой разрядности. Одновременно. Без регистрации и СМС.
2) Если же использовать DVD, то необходимо скопировать следующие папки и файлы (и конечно же при ручном копировании версия Windows не важна!):
bootfontschs_boot.ttf bootfontscht_boot.ttf bootfontswgl4_boot.ttf bootbcd bootmgr (это — минимальный набор необходимых файлов; их можно вручную скопировать и из системы, с диска
C: — БЕЗ использования bcdboot.exe, которая скопирует больше файлов)
Отступление про разные версии Windows От того, какой вы возьмёте файл bootmgr, будет зависеть, каким будет загрузчик: текстовым, с управлением клавиатурой, либо графическим, с поддержкой мыши. Win7 использует текстовый режим, а Win8/8.1/10 — графический. Текстовый вариант, естественно, загружается быстрее. 3 файла шрифта выше — это минимальный набор для русского языка для bootmgr из Windows 7, к тому же, эти файлы опциональны — без них шрифт будет более простым. Более новые версии Windows используют больше файлов шрифтов.
Я рекомендую использовать bootmgr из Windows 7, а образ winre.wim из Windows 10, т.к. среда восстановления теоретически совершенствуется от версии к версии. Откуда брать файлы: из установленной системы или с DVD — значения не имеет.
Создание загрузочной записи
cd /d E:boot bcdedit /store bcd /copy {default} /d «Windows Recovery Environment» bcdedit /store bcd /set {new-guid} device ramdisk=[boot]bootwinre.wim,{7619dcc8-fafe-11d9-b411-000476eba25f} bcdedit /store bcd /set {new-guid} osdevice ramdisk=[boot]bootwinre.wim,{7619dcc8-fafe-11d9-b411-000476eba25f} bcdedit /store bcd /set {new-guid} locale ru-RU (где {new-guid} — GUID новой загрузочной записи, см. в выводе первой команды)
После последовательного выполнения всех команд загрузочная запись будет создана, однако её содержание будет немного отличаться, в зависимости от того, откуда был взят файл-хранилище BCD. Это связано с тем, что за основу для создания новой записи берутся разные исходные записи из хранилища: для запуска программы установки, или для загрузки Windows.
Полный листинг рабочей загрузочной записи, взятой с DVD Windows 7 x32:
Загрузка Windows ——————- идентификатор {c53853d4-c6c5-11e5-af22-0018f368b2c9} device ramdisk=[boot]bootwinre.wim,{7619dcc8-fafe-11d9-b411-000476eba25f} path windowssystem32bootwinload.exe description Windows Recovery Environment locale ru-RU inherit {bootloadersettings} osdevice ramdisk=[boot]bootwinre.wim,{7619dcc8-fafe-11d9-b411-000476eba25f} systemroot windows detecthal Yes winpe Yes ems Yes
На основе этой записи можно точно так же создавать другие, например для загрузки winre.wim из x64-версии Windows, всего лишь меняя путь до WIM-файлов в параметрах device и osdevice.
Копирование WIM-образа
Скопируйте файлы winre.wim и boot.sdi в папку boot на флешке. Папка может быть любой (тогда скорректируйте пути в командах bcdedit выше), но оба файла должны быть в одной и той же папке. Для загрузки нескольких образов достаточно одного файла boot.sdi.
Загрузка с флешки
Не забудьте настроить BIOS на загрузку с USB, и через некоторое время вы окажетесь в среде восстановления Windows.
P.S. Комментаторы подсказывают, что этот способ не работает на компьютерах и планшетах с UEFI. Но проверить это (и может модернизировать эту инструкцию) мне не на чем ввиду отсутствия подходящего устройства.
UPD 02.02.2016, 15:40: Дополнения про извлечение образов из скрытых разделов и про монтирование их в систему при помощи DISM.
Среда восстановления Windows 7 — загрузка с жесткого диска
Сразу после запуска компьютера с операционной системой Windows 7 необходимо нажать на клавишу «F8», для доступа к дополнительным вариантам загрузки.
По умолчанию, выбран пункт «Устранение неполадок компьютера». Для входа в средства восстановления системы нажмите на клавишу «Enter».
В открывшемся окне выберите язык и раскладку клавиатуры. В следующем окне нужно выбрать имя учетной записи и ввести пароль от учетной записи.
Если вход в учетную запись производится без пароля, оставьте поле пустым.
После этого откроется окно «Параметры восстановления системы», в котором имеются следующие инструменты:
- Восстановление запуска — автоматическое решение проблем запуска Windows.
- Восстановление системы — восстановление Windows с помощью ранее созданных точек восстановления.
- Восстановление образа системы — восстановление с помощью ранее созданного образа Windows.
- Диагностика памяти Windows — проверка оперативной памяти компьютера на ошибки.
- Командная строка — запуск окна командной строки.
Установка доступних обновлений телефона
Если ваше устройство было повреждено и перестало включаться или корректно работать, в первую очередь, необходимо провести его восстановление.
Подключите телефон с помощью usb шнура к компьютеру.
Затем запустите программу и дождитесь пока она распознает устройство. После подключения телефона программа автоматически определит модель смартфона.
Выберите ее, чтобы продолжить работу.
Выбор телефона для дальнейшей работы с утилитой восстановления
Следуйте инструкции:
- Дождитесь окончания процесса получения информации о телефоне;
Получение дополнительной информации о смартфоне
- В появившемся окне вы увидите
Информация о телефоне и доступные обновления
- Чтобы установить все доступные обновления нажмите на клавишу “Install Software”. Процесс установки нового программного обеспечения может занять несколько минут. Не отключайте телефон во время установки, иначе потом он может не запуститься.
Загрузка Windows RE в Windows 7 с диска восстановления, установочного диска, загрузочной флешки
Следующий способ загрузки WinRE: загрузка среды восстановления с внешнего носителя.
- Выполните загрузку с загрузочной флешки Windows, установочного диска или с Диска восстановления.
- В первом окне «Установка Windows» нажмите на кнопку «Далее».
- В следующем окне нажмите на ссылку «Восстановление системы».
- Откроется окно «Параметры восстановления системы» нужно выбрать операционную систему, а затем нажать на кнопку «Далее».
После этого откроется окно средства восстановления Windows RE.
Откат к предыдущей версии прошивки
Если телефон не включается после обновления или вы заметили другие сбои в работе системы, которые хотите устранить, необходимо откатить версию ОС до предыдущей.
Чтобы откатить Windows phone 10 до 8 версии, следуйте инструкции:
- Просканируйте телефон на наличие обновлений с помощью утилиты Windows phone recovery tool, как показано предыдущем разделе;
- Нажмите на кнопку «Reinstall Software» или «Переустановить ПО»;
- В открывшемся окне подтвердите свой отказ об ответственности;
Окно отказа от ответственности
- Дождитесь отката программного обеспечения до более ранней версии. После этого телефон может несколько раз перезагрузиться.
Установка пакета ПО
Тематические видео:
Download Windows Phone Recovery Tool
Windows phone recovery tool — Как пользоваться приложением
https://www.youtube.com/watch?v=pfqB80cRo28/hqdefault.jpg”>
Download Windows Phone Recovery Tool
SAD LUMIA – Recover Your Windows Phone (Loss of Function – Boot Loop)
Владельцы Nokia Lumia иногда задаются вопросом, как сменить прошивку у своего смартфона. Причин может быть несколько: от желания скорее получить самое последнее обновление для определенной модели телефона, до необходимости реанимировать устройство, которое превратилось в «кирпич». Прошивка — это определенный класс программного обеспечения, выступающий в качестве полной операционной системы устройства и выполняющий все функции управления железом и данными пользователя. Смена прошивки позволяет устранить множество проблем аппарата и улучшить его работоспособность.
Командная строка в Windows RE
Командная строка в WinRE — основной инструмент, служащий для устранения возникших проблем в работе операционной системы. В окне интерпретатора командной строки выполняются команды, запускаются приложения.
Вам также может быть интересно:
- Команды командной строки Windows: список
- Команды «Выполнить» в Windows: полный список
Доступ к файлам на дисках компьютера из среды восстановления Windows RE
Пользователь может получить из WinRE доступ к файлам на дисках компьютера, например, для копирования файлов на внешнее устройство (флешку).
- В среде восстановления Windows запустите командную строку.
- Выполните команду для запуска программы Блокнот:
notepad
- В окне программы Блокнот, в меню «Файл» выберите «Открыть…».
- В параметре «Тип файлов» выберите «Все файлы».
- Нажмите на «Этот компьютер» для получения доступа к дискам компьютера.
Прямой доступ к файлам в библиотеках: «Документы», «Видео», «Изображения», «Загрузки», «Музыка» и т. д., отсутствует. Откройте эти папки непосредственно с системного диска, из профиля пользователя.
Описание
Lumia Software Recovery Tool – программа для обновления и восстановления прошивки смартфонов Nokia. Несмотря на название, утилита поддерживает платформы Asha, Series 30+, 40, Symbian, X2. Во время запуска Lumia Software Recovery Tool проверяет доступные обновления, поэтому пользователь всегда имеет последнюю версию пакета. После подключения телефона нужный драйвер устанавливается автоматически, и устройство определяется корректно. Перед любыми манипуляциями смартфон лучше зарядить на 100%.
Lumia Software Recovery Tool распространяется бесплатно, и не требует регистрации для работы. Интерфейс переведен на русский язык и легок для восприятия. Программа работает на ОС Windows 7, 8, 10. Перед установкой убедитесь, что на диске C свободно 4 ГБ. Для работы требуется 2 ГБ оперативной памяти.
Скачать Lumia Software Recovery Tool
Для полного комплекта мы рекомендуем вам также скачать Debloater (программа для разблокировки и блокировки приложений на устройстве Android).
Основные возможности
- Восстановление работы устройств на базе Windows Phone в автоматическом режиме;
- Установка полного набора необходимых драйверов на ПК;
- Работа с устройствами, у которых возникли проблемы со стартом ОС.
Плюсы и минусы
Плюсы:
- Софт полностью переведен на русский язык;
- Выполнен в виде пошагового мастера;
- Доступен для скачивания бесплатно.
Минусы:
- Относительно высокие требования к ресурсам ПК.
Аналоги
Nokia PC Suite – бесплатный софт для владельцев телефонов Nokia. Позволяет редактировать, просматривать и управлять практически всеми файлами, расположенными в гаджете. Более того, после установки приложения пользователи могут добавлять и удалять картинки, редактировать телефонную книгу, устанавливать программы и Java-приложения. Также данный софт позволяет настроить смартфон на получение обновлений и раздачу мобильного интернета.
Blue Soleil – условно-бесплатная программа, после инсталляции которой можно установить Bluetooth соединение между ПК и любым устройством. К устройствам относятся, прежде всего, мобильные телефоны, клавиатуры, камеры, модемы, наушники, принтеры. Данное приложение позволяет также создавать беспроводные сети с целью обмена данными с другими ПК. Однако для того, чтобы снять ограничения с программы, необходимо будет заплатить.
Windows Phone Device Manager – приложение, которое позволяет пользователю вести полный контроль не только над своим телефоном, но и над всеми приложениями, которые в нем установлены. После подключения мобильного устройства к ПК, приложение синхронизирует данные, переносит файлы, копирует, иными словами, выполняет множество полезных действий.
Принципы установки и использования
Сохранить установочный файл на свой ПК, запустить его;
Перейти в Мастер установки и пройти процесс инсталляции приложения;
Интерфейс приложения;
Установка софта на телефон;
Удобная и простая в использовании программа для восстановления телефона Nokia, если он сломался в результате работы какого-либо ПО или же возникли проблемы с обновлением системы, если он перестал включаться, не реагирует на касания и пр.
This is a program by Microsoft which encourages you to recoup either more up to date Microsoft telephones or some inheritance Nokia telephones. The product is an elective answer for bringing your telephone into a repair focus and causing potential expenses related to that. The application isn’t extremely hard to utilize, however establishment takes a while since the program needs to download and introduce a few essentials with a specific end goal to work, including programming for heritage gadgets.
The fundamental interface is straightforward and enables you to recuperate or repair issues confronting your mobile phone. All together for the Lumia Software Recovery Tool to work, you should first ensure that your telephone is associated with your PC with a USB link. Do take note of that any information on the gadget will be erased and wiped so as to recoup the framework programming. More or less, Lumia Software Recovery Tool is a viable and authority Microsoft item for Microsoft and Nokia telephones which makes it less demanding for you to recoup bricked mobile phones.
It is designed for Nokia Series 30+, 40, Asha, Belle and Nokia X models.
Lumia Software Recovery Tool is licensed as freeware for PC or laptop with Windows 32 bit and 64 bit operating system. It is in nokia category and is available to all software users as a free download.
| Share |
| Give a rating |
|
|
| Author |
|
Microsoft
|
| Last Updated On |
| January 4, 2019 |
| Runs on |
| Windows 10 / Windows 8 / Windows 7 / Windows Vista / XP |
| Total downloads |
| 1,424 |
| License |
|
Free |
| File size |
| 18,17 MB |
| Filename |
|
NokiaSoftwareRecoveryToolInstaller-8.1.25.exe |

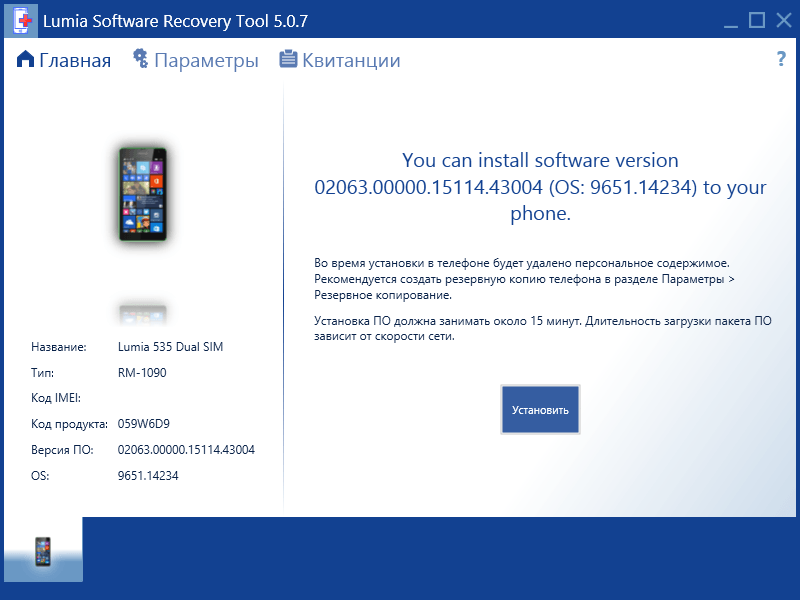
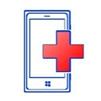
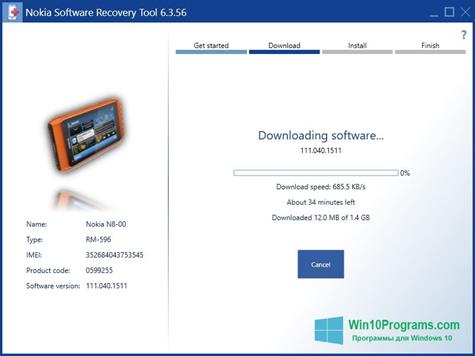
 MaryFi
MaryFi WavePad Sound Editor
WavePad Sound Editor AVZ
AVZ mHotspot
mHotspot InSSIDer
InSSIDer PDF Combine
PDF Combine
 —загрузка с жесткого диска
—загрузка с жесткого диска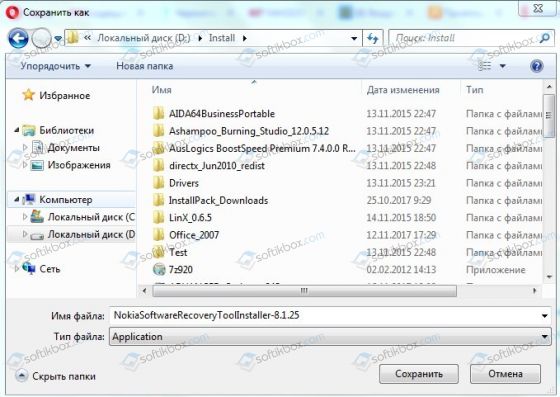
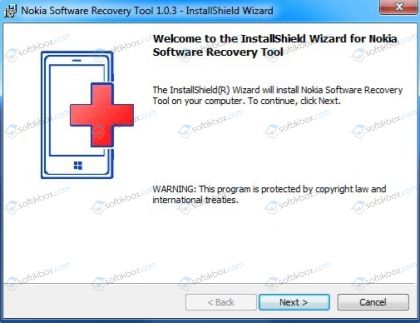
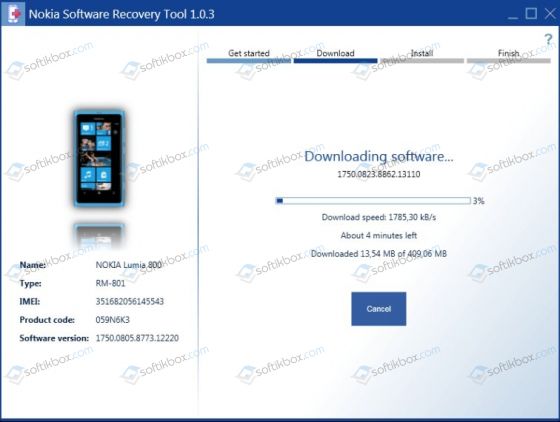
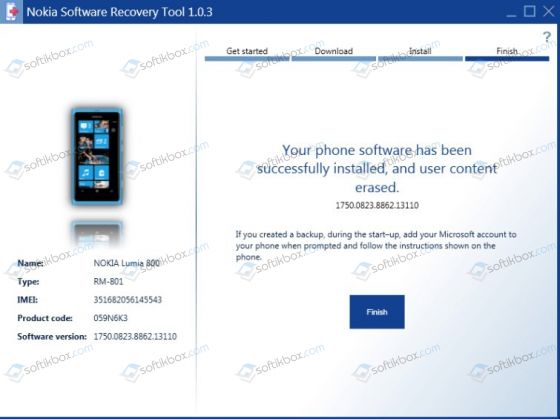
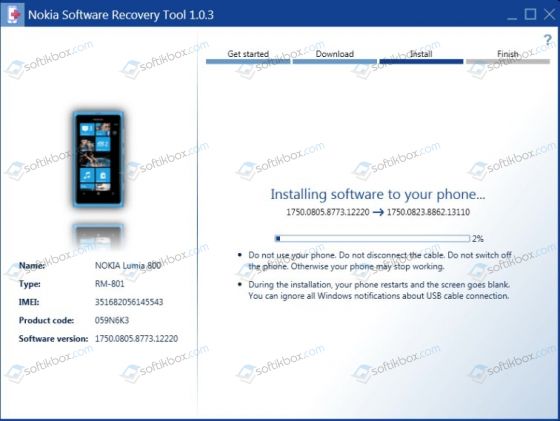



 (9 votes, average: 4.00 out of 5)
(9 votes, average: 4.00 out of 5)