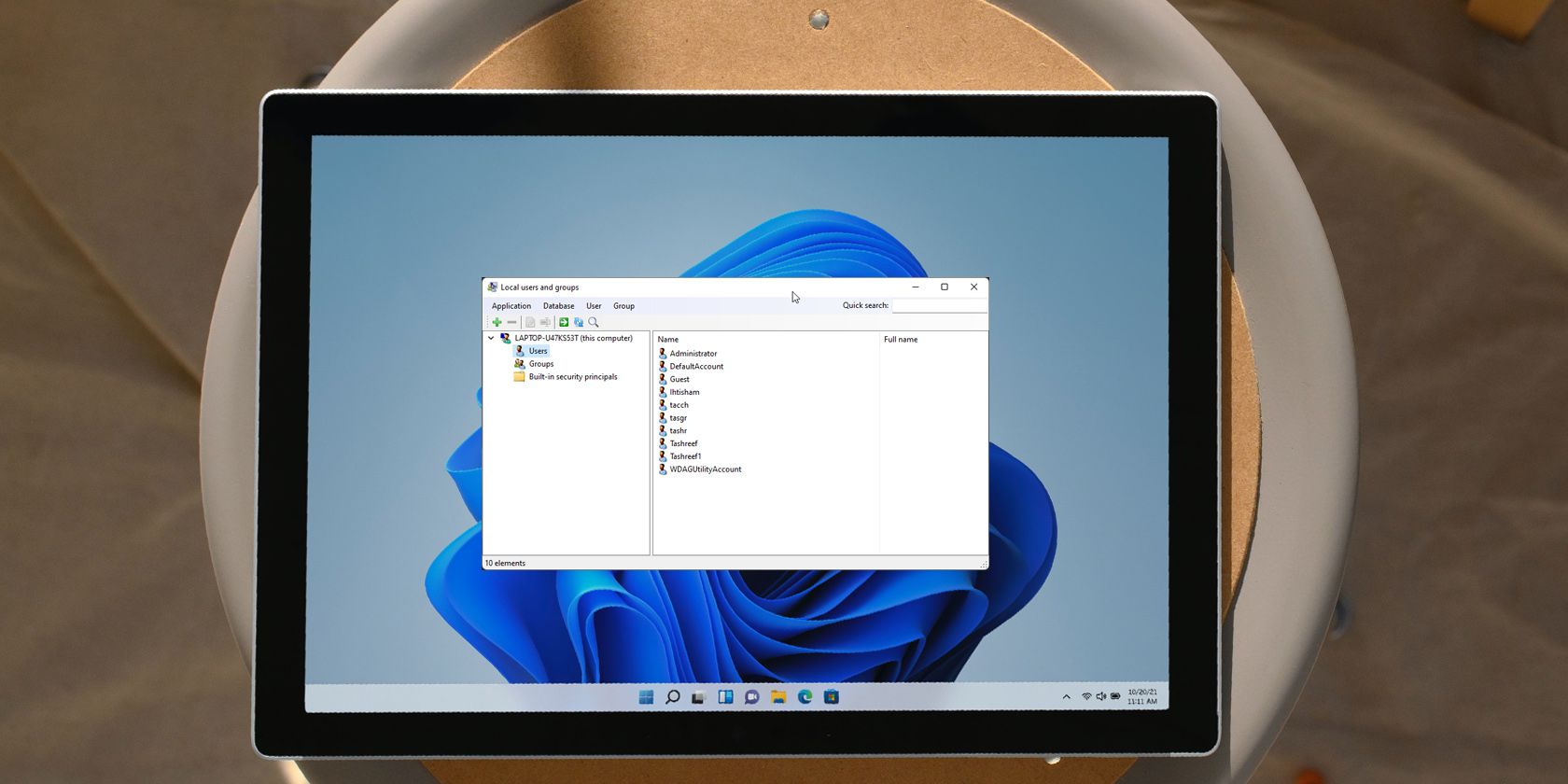Windows’ Home editions don’t usually come with the Local User and Group Management service, but there are ways you can add it in.
Local Users and Groups Management is a shell application to manage Windows system administrator applications. It also allows you to manage local and remote computers and access system administrator tools. However, Local Users and Groups Management is not available in the Windows Home edition of the operating system.
If you need to use Local Users and Groups Management (lusrmgr.msc) in Windows 11 Home, you will have to rely on a third-party program. Here we show you how to enable Lusrmgr.msc in Windows 11 and 10 Home running computers.
How to Enable the Local User and Group Management (Lusrmgr.msc) Console in Windows 11/10 Home Edition
Similar to Local Group Policy Editor, Local Users and Groups Management is a power user feature, so it is only available for Windows 11 Pro, Edu, and Enterprise edition of the OS.
However, while you can enable Group Policy Editor on Windows Home edition, it is not possible to enable the built-in Local Users and Groups Management snap-in for the Windows Home edition.
Instead, you will need to use a third-party alternative to enable lusrmgr.msc in Windows 11 Home edition. Dubbed as lusrmgr.exe, it is a third-party snap-in that comes with similar functionalities to the built-in Local Users and Groups Management console. It is a portable application, and you can download it from GitHub for free.
Follow these steps to enable Local User Group and Management Console in Windows 11 Home Edition using the lusrmgr.exe tool:
- Open the lusrmgr GitHub page. In the Code tab, click on the lusrmgr.exe file.
- Then click the Download button right corner to download the file to your PC.
- Once downloaded, double-click on the lusrmgr.exe file to run the program.

Upon launch, you will notice the lusrmgr application looks similar to the built-in Local Users and Groups Management console. However, the difference lies in the usability of the tool. Below are side-by-side images for the third-party and built-in lusrmgr tool for reference.
Create a new user account using lusrmgr:
- To create a new user, right-click on User and select Create. Then, fill in the details for the new user account.
- Click the Advanced button to configure the advanced account option, local path, and profile path.
- Click on Create to add the new user account.
Similarly, you can edit, remove, rename, or add a password to the existing user account. You can also enable the secret built-in administrator account using the Local Users and Groups Management tool.
Additional Features in Lusrmgr

Apart from the usual account management features, Lusrmgr provides some additional functions not available in the built-in utility. For example, you can use the search function to find a specific account. Useful for system administrators who manage multiple user accounts in an organization.
Another useful feature is the ability to define access times for individual accounts. You can set a blocked time for individual accounts for specific days and hours.

To define access time, right-click on the user name and select Edit. Next, open the Account tab and click on Define access time. By default, all the user accounts have no limit on access time. However, if you want, you can define access time by selecting a time block for different days.
Since lusrmgr is a portable app, you can’t open it with the lusrmgr.msc command like the built-in app. To launch the program, simply double-click on the executable file, and you should be able to make necessary changes to the user account or groups.
Enable Local User Group and Management Console in Windows 11 Home
Local Users and Groups Management console is a handy utility for system administrators to manage local computers as well as connect remotely to compatible systems. However, if you are running Windows 11 Home and need to use the lusrmgr.msc tool, your only option is to use the third-party application from GitHub.
Windows’ Home editions don’t usually come with the Local User and Group Management service, but there are ways you can add it in.
Local Users and Groups Management is a shell application to manage Windows system administrator applications. It also allows you to manage local and remote computers and access system administrator tools. However, Local Users and Groups Management is not available in the Windows Home edition of the operating system.
If you need to use Local Users and Groups Management (lusrmgr.msc) in Windows 11 Home, you will have to rely on a third-party program. Here we show you how to enable Lusrmgr.msc in Windows 11 and 10 Home running computers.
How to Enable the Local User and Group Management (Lusrmgr.msc) Console in Windows 11/10 Home Edition
Similar to Local Group Policy Editor, Local Users and Groups Management is a power user feature, so it is only available for Windows 11 Pro, Edu, and Enterprise edition of the OS.
However, while you can enable Group Policy Editor on Windows Home edition, it is not possible to enable the built-in Local Users and Groups Management snap-in for the Windows Home edition.
Instead, you will need to use a third-party alternative to enable lusrmgr.msc in Windows 11 Home edition. Dubbed as lusrmgr.exe, it is a third-party snap-in that comes with similar functionalities to the built-in Local Users and Groups Management console. It is a portable application, and you can download it from GitHub for free.
Follow these steps to enable Local User Group and Management Console in Windows 11 Home Edition using the lusrmgr.exe tool:
- Open the lusrmgr GitHub page. In the Code tab, click on the lusrmgr.exe file.
- Then click the Download button right corner to download the file to your PC.
- Once downloaded, double-click on the lusrmgr.exe file to run the program.

Upon launch, you will notice the lusrmgr application looks similar to the built-in Local Users and Groups Management console. However, the difference lies in the usability of the tool. Below are side-by-side images for the third-party and built-in lusrmgr tool for reference.
Create a new user account using lusrmgr:
- To create a new user, right-click on User and select Create. Then, fill in the details for the new user account.
- Click the Advanced button to configure the advanced account option, local path, and profile path.
- Click on Create to add the new user account.
Similarly, you can edit, remove, rename, or add a password to the existing user account. You can also enable the secret built-in administrator account using the Local Users and Groups Management tool.
Additional Features in Lusrmgr

Apart from the usual account management features, Lusrmgr provides some additional functions not available in the built-in utility. For example, you can use the search function to find a specific account. Useful for system administrators who manage multiple user accounts in an organization.
Another useful feature is the ability to define access times for individual accounts. You can set a blocked time for individual accounts for specific days and hours.

To define access time, right-click on the user name and select Edit. Next, open the Account tab and click on Define access time. By default, all the user accounts have no limit on access time. However, if you want, you can define access time by selecting a time block for different days.
Since lusrmgr is a portable app, you can’t open it with the lusrmgr.msc command like the built-in app. To launch the program, simply double-click on the executable file, and you should be able to make necessary changes to the user account or groups.
Enable Local User Group and Management Console in Windows 11 Home
Local Users and Groups Management console is a handy utility for system administrators to manage local computers as well as connect remotely to compatible systems. However, if you are running Windows 11 Home and need to use the lusrmgr.msc tool, your only option is to use the third-party application from GitHub.
Local user and group management (lusrmgr.msc) is a console for managing local users and groups in Windows. It is a universal console and has been used in all versions of Windows since Windows 2000 including Windows XP, Windows Vista, Windows 7, Windows 8 and now Windows 10.
The basic purpose of local user management is to assign rights to different users and groups on a computer. For example, the default roles include administrator, power user, standard user, guests, etc.
You can open local users and group management console by going to Run –> lusrmgr.msc.
But when you run this command in Windows 10 Home edition, you will get the following message:
This snapin may not be used with this edition of Windows 10. To manage user accounts for this computer, use the User Accounts tool in the Control Panel.
The problem with the user accounts tool from the control panel is that it does not give a lot of options regarding user rights control. Lusrmgr is always easier to use and historically, administrators have used the console for user management.
In this article, we will discuss how to enable lusrmgr in Windows 10 Home and also how to manage users from the command-line.
It is not possible to use the built-in local user and group management tool in Windows 10 Home but we can use a third-party tool which is very similar to the built-in tool and it has the same functionality.
- Go to the lusrmgr download page. Download lusrmgr.exe.
- Run the downloaded executable. Since the executable is not digitally signed, you may encounter a Microsoft Defender SmartScreen prompt. Click on More info and then on Run anyway.
- You will get the following screen which is very similar to the built-in lusrmgr tool:
You can create new users and groups and change the existing users and groups easily using this app.
Lusrmgr is a portable app that can be run on any edition of Windows 10 including Windows 10 Home. Please note that the lusrmgr program requires administrative privileges and .NET framework 4.5 or higher to function correctly.
You can configure the following settings for a single user:
Password settings include changing or resetting Windows passwords, restricting password changes and password changes at the next logon, and storing passwords using reversible encryption and logins without passwords.
You can also configure the logon times of the user, account expiration and also define a logon script path and the home folder.
You can also add or remove a user from a specific group.
One interesting feature of lusrmgr is that it can also connect to remote computers for managing their local users and groups. To do this, go to Database –> Connect to computer or simply press Ctrl + C shortcut key.
Please note that remote computers are required to allow remote connections otherwise this utility will not be able to connect successfully.
Once you have made the changes in the user or group rights, you can easily verify if the new changes are in effect using the command-line.
For example, I added the user itechtics in Hyper-V administrators group using lusrmgr executable discussed above. To verify if the user has been added to the group, I’ll run the following commands:
net localgroup "hyper-v administrators"
This will show a list of users in the group.
Overall, lusrmgr.exe is a nifty portable tool that fills in the gap of user management for home users without getting into a lot of complexities.
What is your experience with the tool? Please share your experience with us in the comments below.
Also check out the following articles related to Windows 10 Home:
How to enable the group policy editor in Windows 10 Home
How to enable Hyper-V in Windows 10 Home
Also see:
Usman Khurshid is a seasoned IT Pro with over 15 years of experience in the IT industry. He has experience in everything from IT support, helpdesk, sysadmin, network admin, and cloud computing. He is also certified in Microsoft Technologies (MCTS and MCSA) and also Cisco Certified Professional in Routing and Switching.
В Windows есть несколько возможностей работы с пользовательскими учётными записями: в Win7 это панель управления, а в Win8.1 и Win10 это и панель управления, и современное системное приложение «Параметры». И также во всех этих трёх версиях есть ещё один инструмент работы с «учётками» Windows – оснастка из числа классического функционала для системного администрирования «Локальные пользователи и группы», она же оснастка lusrmgr.msc.
Доступна она только в редакциях системы от Pro и выше, и она предлагает большие возможности по управлению учётными записями, нежели иные системные инструменты. Не каждому пользователю нужны все возможности lusrmgr.msc, но отдельные из них могут пригодиться. Давайте рассмотрим, что нам предлагает эта оснастка.
***
Оснастка lusrmgr.msc доступна в числе прочих инструментов администрирования в системной консоли «Управление компьютером». Можем запустить её с помощью внутрисистемного поиска.
Здесь в древе слева раскрываем «Локальные пользователи и группы». В оснастке будет два раздела, один из них – это «Группы», где можно оперировать группами, т.е. категориями пользователей с набором определённых прав в операционной системе. Группы можно переименовывать, удалять, применять к пользователям Windows.
И таких групп здесь почти два десятка. Какие возможности есть у пользователей этих групп, кратко изложено в их описании. При необходимости в контекстном меню каждой из групп можем запустить справку и на сайте Microsoft узнать более детальную информацию о предназначении и возможностях этой конкретной группы. А вот с использованием иного функционала Windows мы можем создавать «учётки» с принадлежностью только к двум основным группам — «Администраторы» и «Стандартные пользователи». Ну и в панели управления Win8.1 и Win7 можем ещё активировать учётную запись с принадлежностью к группе «Гости». Хотя даже двух основных пользовательских групп более чем достаточно для разграничения пользовательских прав в большей части случаев.
Другой раздел – «Пользователи», здесь, соответственно, можно управлять пользователями. Детально о возможностях этого раздела мы и будем говорить далее.
Оснастку lusrmgr.msc, кстати, мы также можем открыть в отдельном окне, введя её название в поле команды «Выполнить», либо же во внутрисистемный поиск.
Добавление локальных пользователей
Оснастка lusrmgr.msc примечательна простотой и быстротой создания новых локальных пользователей. Так, в Win8.1 и Win10 новые пользователи создаются только в современных системных параметрах, где этот процесс сопровождается волокитой с отказом от способа входа нового пользователя в систему с подключением к аккаунту Microsoft, если мы хотим создать для него локальную «учётку». Новый пользователь сам может решить, хочет ли он подключать аккаунт Microsoft или нет, и если хочет, то он сам может это сделать в системных настройках, даже если у него будут только права стандартного пользователя. В оснастке же lusrmgr.msc всё делается на раз-два: на пустом месте в разделе «Пользователи» жмём контекстное меню, выбираем «Новый пользователь».
Вписываем имя пользователя. Далее можем установить для него пароль, а можем ничего не устанавливать, активная по умолчанию опция требования смены пароля при первом заходе этого пользователя даст ему возможность самому установить себе пароль. Мы также можем убрать галочку этой опции, тогда новая «учётка» будет незапаролена, и пользователь в любой момент позднее, если посчитает нужным, установит себе пароль в системных настройках.
Вот, собственно, и все телодвижения, если нам надо создать локального пользователя со стандартными правами. Если же учётную запись пользователю надо создать с правами администратора, тогда делаем на этом пользователе двойной клик. Откроется окошко свойств пользователя, в нём переходим на вкладку членства в группах. Удаляем группу «Пользователи».
Жмём «Добавить». В появившемся окошке выбора групп нажимаем «Дополнительно».
Далее – «Поиск». И кликаем «Администраторы».
Жмём «Ок».
Всё: у пользователя есть администраторские права. Теперь просто нажимаем «Применить».
Управление пользователями
Какие возможности по управлению учётными записями локальных пользователей нам доступны в lusrmgr.msc? Как и в других системных настройках Windows, сами обладая правами администратора, можем пользователей удалять, переименовывать, менять им пароль, менять тип «учётки» со стандартного пользователя на администратора и наоборот. Для использования этих возможностей жмём контекстное меню на нужном пользователе и выбираем что нам надо.
Оснастка lusrmgr.msc позволяет удалять самого пользователя, но она не производит удаление файлов его пользовательского профиля на диске С. Эти файлы продолжают храниться в его профильной папке по пути «C:Users». Если удалённому пользователю ничего не нужно из содержимого его профильной папки, можем зайти по этому пути и удалить эту папку, дабы она не занимала место на диске С.
Есть в lusrmgr.msc и такие функции, которые нам недоступны при использовании иных системных настроек Windows. В свойствах пользователя, в первой вкладке «Общие» у нас будут такие возможности как: установка требования смены пароля при новом заходе пользователя в систему, установка запрета смены пароля (для локальных «учёток»), задействование срока ограничения пароля, отключение и разблокировка «учётки».
С первыми двумя возможностями всё и так ясно, а что значат три последние? Если не будет активна опция неограниченного срока действия пароля, пользователь вынужден будет его менять через каждые 42 дня. При необходимости эти 42 дня можно сменить на любой иной срок, но делается это уже в локальных групповых политиках, в их редакторе gpedit.msc.
Отключение «учётки» — это её временное удаление с экрана блокировки, из меню «Пуск», из видимости прочего системного функционала и сторонних программ. Но отключённый пользователь на удаляется навсегда: его профильная папка хранится на диске С, а учётная запись может быть включена в любой нужный момент.
Разблокировка «учётки» — это снятие её блокировки в результате достижения граничного числа попыток ввода пароля за определённый промежуток времени при входе пользователя в систему. По умолчанию это 3 попытки в течение 30 минут. Если за это время будет произведено больше попыток ввода неверного пароля, система заблокирует возможность новых попыток входа на какое-то время, по умолчанию это 30 минут. И вот чтобы заблокированный пользователь мог совершить очередную попытку входа в систему раньше времени, в его свойствах в оснастке lusrmgr.msc любой другой пользователь-администратор может убрать галочку «Заблокировать учётную запись». При необходимости настройки блокировки учётных записей можно изменить, и это делается, опять же, в редакторе gpedit.msc.
Особенности при работе с учётными записями Microsoft
Возможности lusrmgr.msc по управлению учётными записями применимы как к локальным, так и к тем, что в Windows 8.1 и 10 подключаются к интернет-аккаунту Microsoft. Последние в любом случае являют собой первично локальную «учётку», а аккаунт Microsoft – это уже как дополнительные возможности. Не сможем выполнить лишь те операции, которые по условию возможны только в веб-интерфейсе личного аккаунта Microsoft пользователя.
Загрузка…
Системы Windows в офисах или кафе активно используются несколькими людьми, и поэтому возникает необходимость управления различными учетными записями и различными уровнями доступа для каждого пользователя. Windows предлагает инструмент lusrmgr, который позволяет легко управлять пользователями на локальных и удаленных машинах. Однако он недоступен для пользователей Windows Home. В этой статье мы расскажем, как получить доступ к локальному пользователю и группам в версии Windows 11/10 Home.
Почему этот инструмент недоступен в версии Windows Home
LUSRMGR — это консольный инструмент в Windows, который позволяет управлять пользователями и группами с расширенными возможностями. Однако этот инструмент ограничен версиями Windows Pro и Windows Enterprise.
Поскольку большинство функций не требуется для пользователей Windows Home, этот инструмент недоступен. Это похоже на то, как редактор групповой политики недоступен для пользователей Windows Home, но может быть включен.
Как получить доступ к локальным пользователям и группам в Windows 11/10 Домашняя версия
Lusrmgr — это консольный инструмент для управления локальными пользователями и группами, который доступен во всех версиях Windows OS, кроме Домашней. Этот инструмент создает и назначает роли для различных пользователей, доступных в системе Windows, таких как администратор, опытный пользователь, стандартный пользователь, гостевой пользователь и т.д.
Сначала проверьте, установлен или нет lusrmgr в вашей системе.
- Нажмите Windows Key + R, чтобы открыть консоль «Выполнить».
- Введите lusrmgr.msc и нажмите enter.
Если вы получите эту ошибку, это означает, что если онеще не включена на вашем устройстве.
Чтобы исправить это, мы установим сторонний инструмент, который будет служить той же цели с точной гибкостью, что и оригинальная консоль lusrmgr.
- Скачайте инструмент lusrmgr console с GitHub
- Храните его в месте, где ваши файлы не будут удалены. Это портативное приложение.
- Дважды щелкните, чтобы запустить, а затем используйте его.
Для работы приложения необходимы права администратора и .NET framework. После их установки приложение будет работать нормально, и вы сможете управлять всеми доступными пользователями и создавать новых.
Создайте нового пользователя или группу, используя вкладку Пользователи и группы слева:
- Выберите вкладку Пользователи или группы.
- Щелкните правой кнопкой мыши на черном пространстве и выберите опцию создать.
- Заполните данные и создайте новых пользователей с соответствующими ролями и доступом.
Чтобы отредактировать или изменить данные уже существующих пользователей:
- Щелкните правой кнопкой мыши на пользователе, которого вы хотите изменить.
- Отсюда вы можете переименовать, изменить пароль, назначить роли и сделать много других изменений в существующем пользователе.
Как управлять пользователями в Windows через настройки
Если по какой-то причине вы не хотите устанавливать сторонний инструмент, вы также можете управлять пользователями и группами прямо из настроек.
Лично я не предпочитаю этот способ из-за ограниченных возможностей и гибкости. Вы не получите столькофункции и опции как в консоли lusrmgr.msc.
Управление пользователями в Windows Home
- Нажмите клавишу Windows + I, чтобы открыть настройки
- Перейдите в раздел Учетные записи > семья & другие пользователи.
- Выберите опцию Добавить члена семьи или Добавить другого пользователя на этот ПК в зависимости от ваших потребностей.
- Новый пользователь может использовать свой Microsoft id для создания новой учетной записи.
- Если у него нет идентификатора Microsoft, нажмите I у этого человека нет информации для входа в систему.
- Нажмите на Добавить пользователя без учетной записи Microsoft.
Новые пользователи будут доступны на вкладке Другой пользователь, и вы сможете изменить тип их учетной записи или удалить их оттуда. Для дальнейшего управления пользователями вы можете использовать Панель управления.
- Нажмите Windows Key + R > введите control и нажмите enter.
- Панель управления > Учетные записи пользователей.
Отсюда вы можете внести изменения в учетные записи всех существующих пользователей.
Изменение имени учетной записи
Чтобы изменить текущее имя учетной записи любого пользователя, нажмите Изменить имя учетной записи > Введите новое имя > нажмите Изменить имя для применения изменения.
Изменение типа аккаунта
Чтобы изменить текущий тип аккаунта любого пользователя, нажмите Изменить тип аккаунта и выберите Администратор или Стандарт тип аккаунта.
Как изменить тип учетной записи наадминистратора в Windows?
- Откройте Панель управления > Учетные записи пользователей.
- Выберите пользователя, которого вы хотите изменить, нажмите Изменить тип учетной записи и установите для него значение Администратор .
Вы можете использовать тот же метод, чтобы превратить любую учетную запись администратора в стандартную.
Как запретить неадминистраторской учетной записи пользователя устанавливать программы в Windows 11/10 Home?
Для этого вам нужно изменить тип учетной записи на стандартный, и тогда они не смогут устанавливать программы в вашу систему, поскольку такой доступ есть только у учетных записей администраторов.
Как включить или создать гостевую учетную запись в Windows?
- Щелкните правой кнопкой мыши на кнопке Windows и откройте Командную строку (Admin)
- Введите следующую команду и нажмите Enter:
net user Visitor /add /active:yes
- Он спросит, хотите ли вы назначить какой-либо пароль для этой гостевой учетной записи; вы можете ввести пароль или нажать Enter без пароля.
- Теперь мы удалим эту учетную запись из локальной группы, введите команду ниже и нажмите enter:
net localgroup users Visitor /delete
- Наконец, мы назначим этого пользователя в гостевую группу, чтобы сделать его гостевой учетной записью с ограниченным доступом к системе; введите команду ниже и нажмите enter:
net localgroup guests Visitor /add
Вот как включить локальных пользователей и группы в Windows 11/10 Home, а также добавлять и изменять новых пользователей и группы.
В Windows 10 Home Edition нет параметра «Локальные пользователи и группы», поэтому вы не можете увидеть его в «Управление компьютером». Вы можете использовать учетные записи пользователей, нажав Window + R, набрав netplwiz и нажав OK, как описано здесь.
Нажмите комбинацию клавиш Windows + R на клавиатуре. Введите lusrmgr. msc и нажмите Enter. Откроется окно «Локальные пользователи и группы».
Как включить локальных пользователей и группы в Windows 10?
Откройте «Управление компьютером» — быстрый способ сделать это — одновременно нажать Win + X на клавиатуре и выбрать в меню «Управление компьютером». В области управления компьютером, выберите «Локальные пользователи и группы» на левой панели. Альтернативный способ открыть локальные пользователи и группы — запустить lusrmgr.
Как включить локальных пользователей и группы в Windows 10 на домашнем языке на одном языке?
Вы можете открыть консоль управления локальными пользователями и группами, перейдя в Беги -> lusrmgr. мск. Но когда вы запустите эту команду в Windows 10 Home edition, вы получите следующее сообщение: Эта оснастка не может использоваться с этой версией Windows 10.
Как добавить пользователя в группу в Windows 10 Home?
Чтобы добавить пользователей в группу в Windows 10, сделайте следующее.
- Нажмите сочетания клавиш Win + R на клавиатуре и введите в поле выполнения следующее: lusrmgr.msc. …
- Щелкните Группы слева.
- Дважды щелкните группу, в которую вы хотите добавить пользователей, в списке групп.
- Нажмите кнопку «Добавить», чтобы добавить одного или нескольких пользователей.
Почему я не вижу локальных пользователей и групп в управлении компьютером?
1 ответ. Windows 10 Home Edition не имеет Параметр «Локальные пользователи и группы», поэтому вы не можете увидеть его в «Управление компьютером». Вы можете использовать учетные записи пользователей, нажав Window + R, набрав netplwiz и нажав OK, как описано здесь.
Как включить локальных пользователей?
СВЯЗАННЫЕ: 10+ полезных системных инструментов, скрытых в Windows
В окне «Управление компьютером» перейдите в «Системные инструменты»> Местные пользователи и группы> Пользователи. Справа вы увидите список всех пользователь учетные записи в вашей системе. Щелкните правой кнопкой мыши пользователь аккаунт, который вы хотите запрещать а затем нажмите «Свойства».
Как найти локальные административные группы в Windows 10?
Откройте настройки с помощью клавиши Win + I, а затем перейдите в Аккаунты> Ваша информация. 2. Теперь вы можете увидеть свою текущую учетную запись пользователя, вошедшего в систему. Если вы используете учетную запись администратора, вы можете увидеть слово «Администратор» под своим именем пользователя.
Как мне добавлять и удалять пользователей в Windows 10?
В выпусках Windows 10 Домашняя и Windows 10 Профессиональная:
- Выберите Пуск> Параметры> Учетные записи> Семья и другие пользователи.
- В разделе «Другие пользователи» выберите «Добавить кого-нибудь на этот компьютер».
- Введите данные учетной записи Microsoft этого человека и следуйте инструкциям.
Как управлять разрешениями в Windows 10?
Щелкните правой кнопкой мыши папку пользователя и выберите в контекстном меню пункт «Свойства». Перейдите на вкладку «Совместное использование» и в открывшемся окне нажмите «Расширенный общий доступ». При появлении запроса введите пароль администратора. Установите флажок «Поделиться этой папкой» и нажмите «Разрешения».
Как запустить Windows 10 от имени администратора?
Если вы хотите запустить приложение Windows 10 от имени администратора, откройте меню «Пуск» и найдите приложение в списке. Щелкните правой кнопкой мыши значок приложения, затем выберите «Еще» в появившемся меню. В меню «Еще» выберите «Запуск от имени администратора.«.
Как мне перейти с Windows 10 для дома на профессиональную?
Нажмите кнопку «Пуск», затем выберите «Настройки»> Обновить & Безопасность> Активация. Выберите Изменить ключ продукта, а затем введите 25-значный ключ продукта Windows 10 Pro. Нажмите Далее, чтобы начать обновление до Windows 10 Pro.
Есть ли в Windows 10 home пользователи и группы?
Windows 10 Домашняя версия не имеет опции локальных пользователей и групп так что это причина, по которой вы не можете увидеть это в Управлении компьютером. Вы можете использовать учетные записи пользователей, нажав Window + R, набрав netplwiz и нажав OK, как описано здесь.
Содержание
- Доступ к управлению локальными пользователями и группами в Windows 10 Home
- Управление локальными пользователями и группами в Windows 10 Домашняя
- Как включить встроенную учетную запись «Администратор» в Windows 10
- Как включить встроенную учетную запись «Администратор» в командной строке
- Как включить встроенную учетную запись «Администратор» в Windows PowerShell
- Как включить встроенную учетную запись «Администратор» в оснастке Локальные пользователи и группы
- Как включить встроенную учетную запись «Администратор» в локальной политике безопасности
- Как включить встроенную учетную запись «Администратор» используя редактор локальной групповой политики
- How to Enable Local User and Group Management (lusrmgr.msc) Console in Windows 10 Home
- Enable Lusrmgr in Windows 10 Home
- Управление встроенной учетной записью Администратор в Windows 10
- Встроенный аккаунт Administrator Windows
- Как включить встроенную учетную запись администратора в Windows 10?
- Пропали права администратора Windows
- Как открыть локальных пользователей и группы в Windows 10
- Откройте локальные пользователи и группы в Windows 10
- 1]Использование утилиты управления компьютером
- 2]Непосредственно с помощью lusrmgr.msc
- Использование поля «Выполнить»
- Использование окна поиска Windows
- Использование командной строки Windows 10
- Использование командной строки Windows PowerShell
- Добавить или удалить пользователей из группы
- Добавить пользователя в группу с помощью командной строки
- Удаление пользователя из группы с помощью командной строки
- Добавить пользователя в группу с помощью PowerShell
- Удаление пользователя из группы с помощью PowerShell
Доступ к управлению локальными пользователями и группами в Windows 10 Home
Управление локальными пользователями и группами оснастка или lusrmgr.msc являются одной из функций Windows 10, которая позволяет администраторам управлять локальными пользователями и группами в Windows. Однако, как и многие другие функции, такие как групповая политика, песочница Windows, Hyper-V, локальный пользователь и управление группами также отсутствуют. Но тогда есть обходной путь. В Инструмент Lusrmgr Мы говорим о том, что позволит вам получить доступ к управлению локальными пользователями и группами в Windows 10 Home или любой другой версии Windows.
Управление локальными пользователями и группами в Windows 10 Домашняя
Lusrmgr — это стороннее приложение, доступное для Windows 10 Home, которое они могут использовать для получения всех функций, доступных в официальной версии lusrmgr.msc. Этот инструмент был создан, чтобы предложить гораздо больше функций, включая
Одна из замечательных особенностей этого инструмента — возможность установить время доступа для этого пользователя в Windows. Это полезно, когда вы не хотите зависеть от семейства Microsoft и вам нужно что-то, что работает в автономном режиме. Вы можете выбрать заблокированное время для каждого дня и временной диапазон для пользователя.
Затем идет поисковая часть, которой нет в официальной версии. Это упрощает поиск учетной записи, если на компьютере их слишком много. Как ИТ-администратор, вы сможете подключаться к удаленным машинам, а также удаленно управлять пользователями и группами.
Вы также можете получить доступ к встроенным участникам безопасности, активировав его из меню. Он доступен в режиме только для чтения, но вы можете скопировать имя или SID любого из участников.
И последнее, но не менее важное: вы можете выполнять все простые операции, такие как редактирование, создание, удаление, добавление участников в группы и т. Д. В целом, это отличное приложение, которое станет благом для тех технических специалистов, которые все еще используют Windows 10 Home.
Вот как выглядит официальное локальное управление пользователями и группами в Windows 10 Pro, и это довольно просто, а использование стороннего инструмента дает вам больший доступ по сравнению с официальным инструментом.
Если вы не хотите использовать сторонний инструмент, вы можете открывать и управлять локальным пользователем и управлением группами с помощью командной строки в Windows 10 Home.
Связанные чтения:
Источник
Как включить встроенную учетную запись «Администратор» в Windows 10
В данной статье показаны действия, с помощью которых можно включить или отключить встроенную учетную запись «Администратор» в операционной системе Windows 10.
В операционной системе Windows есть встроенная учетная запись с именем «Администратор», которая создается при установке операционной системы и по умолчанию в целях безопасности эта учетная запись отключена.
Включать встроенную учетную запись «Администратор» нужно только в случае крайней необходимости для выполнения конкретных задач или для устранения различных проблем с системой. Категорически не рекомендуется использовать встроенную учетную запись «Администратор» для постоянной работы из под нее и держать эту учетную запись активной.
Чтобы включить или отключить встроенную учетную запись «Администратор», необходимо войти в систему с правами администратора
Далее в статье показаны различные способы с помощью которых можно включить или отключить встроенную учетную запись «Администратор».
Как включить встроенную учетную запись «Администратор» в командной строке
Данный способ доступен для всех редакций Windows 10.
Чтобы включить встроенную учетную запись «Администратор» в русскоязычной локализации, откройте командную строку от имени администратора и выполните следующую команду:
net user Администратор /active:yes
Чтобы включить встроенную учетную запись «Администратор» и задать пароль выполните команду следующего вида:
net user Администратор пароль /active:yes
Вместо пароль введите свой пароль, в данном примере команда выглядит следующим образом:
net user Администратор 12345678 /active:yes
Чтобы включить встроенную учетную запись «Администратор» в системе с английской локализацией, в командной строке выполните команду:
net user Administrator /active:yes
Чтобы отключить встроенную учетную запись «Администратор» в русскоязычной локализации, откройте командную строку от имени администратора и выполните следующую команду:
net user Администратор /active:no
Чтобы отключить встроенную учетную запись «Администратор» в системе с английской локализацией, в командной строке выполните команду:
net user Administrator /active:no
Как включить встроенную учетную запись «Администратор» в Windows PowerShell
Данный способ также доступен для всех редакций Windows 10.
Чтобы включить встроенную учетную запись «Администратор» в русскоязычной локализации, откройте консоль Windows PowerShell от имени администратора и выполните следующую команду:
Чтобы включить встроенную учетную запись «Администратор» в системе с английской локализацией, в консоли PowerShell выполните команду:
Чтобы отключить встроенную учетную запись «Администратор» в русскоязычной локализации, в консоли PowerShell выполните команду:
Чтобы отключить встроенную учетную запись «Администратор» в системе с английской локализацией, в консоли PowerShell выполните команду:
Как включить встроенную учетную запись «Администратор» в оснастке Локальные пользователи и группы
Оснастка Локальные пользователи и группы доступна в Windows 10 редакций Pro, Enterprise, Education.
Нажмите сочетание клавиш 
В открывшемся окне Локальные пользователи и группы, в левой панели выберите папку Пользователи, затем в средней панели дважды щелкните левой кнопкой мыши Администратор.
Если вы хотите задать пароль для встроенной учетной записи «Администратор», нажмите правой кнопкой мыши Администратор и в открывшемся контекстном меню выберите пункт Задать пароль….
Как включить встроенную учетную запись «Администратор» в локальной политике безопасности
Локальная политика безопасности доступна в Windows 10 редакций Pro, Enterprise, Education.
Нажмите сочетание клавиш 
В открывшемся окне Локальная политика безопасности, разверните следующие элементы списка:
Локальные политики ➯ Параметры безопасности
Далее, в правой части окна дважды щелкните левой кнопкой мыши по политике с названием Учетные записи: Состояние учетной записи ’Администратор’
Как включить встроенную учетную запись «Администратор» используя редактор локальной групповой политики
Редактор локальной групповой политики доступен в Windows 10 редакций Pro, Enterprise, Education.
Откройте редактор локальной групповой политики, для этого нажмите сочетание клавиш 
В открывшемся окне редактора локальной групповой политики, разверните следующие элементы списка:
Конфигурация компьютера ➯ Конфигурация Windows ➯ Параметры безопасности ➯ Локальные политики ➯ Параметры безопасности
Далее, в правой части окна дважды щелкните левой кнопкой мыши по параметру политики с названием Учетные записи: Состояние учетной записи ’Администратор’
Используя рассмотренные выше способы, можно включить или отключить встроенную учетную запись «Администратор» в операционной системе Windows 10.
Пример экрана входа в систему для встроенной учетной записи «Администратор» показан на скриншоте ниже.
Источник
How to Enable Local User and Group Management (lusrmgr.msc) Console in Windows 10 Home
Local user and group management (lusrmgr.msc) is a console for managing local users and groups in Windows. It is a universal console and has been used in all versions of Windows since Windows 2000 including Windows XP, Windows Vista, Windows 7, Windows 8 and now Windows 10.
The basic purpose of local user management is to assign rights to different users and groups on a computer. For example, the default roles include administrator, power user, standard user, guests, etc.
You can open local users and group management console by going to Run –> lusrmgr.msc.
But when you run this command in Windows 10 Home edition, you will get the following message:
This snapin may not be used with this edition of Windows 10. To manage user accounts for this computer, use the User Accounts tool in the Control Panel.
The problem with the user accounts tool from the control panel is that it does not give a lot of options regarding user rights control. Lusrmgr is always easier to use and historically, administrators have used the console for user management.
In this article, we will discuss how to enable lusrmgr in Windows 10 Home and also how to manage users from the command-line.
Enable Lusrmgr in Windows 10 Home
It is not possible to use the built-in local user and group management tool in Windows 10 Home but we can use a third-party tool which is very similar to the built-in tool and it has the same functionality.
You can create new users and groups and change the existing users and groups easily using this app.
You can configure the following settings for a single user:
Password settings include changing or resetting Windows passwords, restricting password changes and password changes at the next logon, and storing passwords using reversible encryption and logins without passwords. Lsrmgr password settings
You can also configure the logon times of the user, account expiration and also define a logon script path and the home folder. Lusrmgr logon settings
You can also add or remove a user from a specific group. Lusrmgr user group settings
One interesting feature of lusrmgr is that it can also connect to remote computers for managing their local users and groups. To do this, go to Database –> Connect to computer or simply press Ctrl + C shortcut key.
Please note that remote computers are required to allow remote connections otherwise this utility will not be able to connect successfully. Establish a connection with a remote computer using lusrmgr
Once you have made the changes in the user or group rights, you can easily verify if the new changes are in effect using the command-line.
For example, I added the user itechtics in Hyper-V administrators group using lusrmgr executable discussed above. To verify if the user has been added to the group, I’ll run the following commands:
This will show a list of users in the group. Lusrmgr verification using command line
Overall, lusrmgr.exe is a nifty portable tool that fills in the gap of user management for home users without getting into a lot of complexities.
What is your experience with the tool? Please share your experience with us in the comments below.
Also check out the following articles related to Windows 10 Home:
Источник
Управление встроенной учетной записью Администратор в Windows 10
Как вы знаете, при установке Windows 10, система просит создать учетную запись пользователя и предоставляет этой учетной записи права локального администратора. Однако, в процессе установки Windows создается еще один скрытый встроенный аккаунт Администратор (Administrator), который по соображениям безопасности отключен. В этой статье мы поговорим о встроенной записи администратора Windows 10, для чего она нужна, как ее включить, заблокировать и сбросить пароль.
Встроенный аккаунт Administrator Windows
Аккаунт Administrator создается при установке Windows автоматически и используется для инициализации системы. Затем этот аккаунт отключается и пользователю предлагается создать собственную учетную запись, которая добавляется в локальную группу Administrators.
Учётная запись встроенного администратора имеет полные, не ограниченные права на компьютере. На эту учету не распространяется действие UAC (User Account Control), а все программы выполняются без запроса UAC (в этом ее важное отличие от пользовательских учетных записей с правами администратора). Встроенный Administrator в Windows в какой-то степени похож на root в Linux – у него есть максимальные права в системе (не System, конечно, но близкие).
По умолчанию в Windows 10 и Windows Server 2016 встроенный Administrator отключен. Этот аккаунт нельзя удалить или исключить из группы Администраторы.
Если вы загружаете Windows в безопасном режиме или режиме восстановления, аккаунт администратора включается автоматически.
Переименование аккаунта администратора несколько снижает риск его использования злоумышленниками или подбора пароля, но главная проблема в том, что его SID не меняется, что упрощает подбор. У встроенного аккаунта администратора всегда известный идентификатор безопасности SID S-1-5-domain-500.
Как включить встроенную учетную запись администратора в Windows 10?
Рассмотрим несколько простых способов включения встроенной учетной записи администратора в Windows 10.
Быстрее и проще всего активировать учетную запись администратора из командной строки (или консоли PowerShell), запущенной с повышенными привилегиями.
Для этого, выполните команду:
net user administrator /active:yes
Как мы уже говорили ранее, в современных версиях Windows у аккаунта администратора не задан пароль. Если на компьютер действует доменная политика сложности паролей, при включении аккаунта администратора вы можете увидеть сообщение:
В этом случае перед включением аккаунта администратора нужно установить для него пароль:
net user administrator *
Рекомендуем использовать достаточно сложный и надежный пароль, можете сгенерировать его (пароль нужно будет указать дважды).
Если предыдущая команда пишет, что пользователь не найден “The user name could not be found”, скорее всего аккаунт администратора на компьютере переименован.
wmic useraccount where «SID like ‘S-1-5-%-500′» get name
В этом примере используется русская версия Windows 10, поэтому встроенный аккаунт администратора называется “Администратор”.
Чтобы включить его, выполните:
net user Администратор/active:yes
Либо вы можете вывести список всех локальных учетных записей:
Если при попытке включить встроенного администратора Windows вы получаете ошибку Отказ в доступе ( System error 5 has occurred. Access is denied ), убедитесь, что консоль cmd.exe или powershell.exe запущена с правами администратора. Также проверьте, что ваша учетная запись входит в группу локальных администраторов компьютера.
Выведите список групп, в которых состоит ваш аккаунт:
В этом примере пользователь user1 не состоит в локальной группе Administrators, поэтому у него нет прав на включение аккаунта администратора.
Вывести список пользователей в группе локальных администраторов в Windows можно так:
net localgroup administrators
или
net localgroup администраторы
В данном примере в группу Administrators добавлены только два аккаунта. Если вы не знаете пароль ни для одного из них, значит у вас нет прав администратора на компьютере. Чтобы включить аккаунт встроенного администратора и предоставить своей учетной записи права локального админа, смотрите следующий раздел статьи.
Учетная запись администратора теперь включена. В этой же консоли можно изменить его пароль, выбрав в контекстном меню Set Password.
Обновите настройки групповых политик командой: gpupdate /force или просто перезагрузите компьютер.
После включения учетной записи администратора любым из рассмотренных способов, она будет отображаться на экране входа в систему Windows.
Чтобы отключить аккаунт встроенного администратора, воспользуйтесь командой строкой:
net user administrator /active:no
net user администратор /active:no
Если вы включили администратора через политику Accounts: Administrator account status, придется ее отключить (или полностью сбросить все настройки локальной GPO).
Пропали права администратора Windows
Бывают ситуации, когда вы случайно заблокировали свою учетную запись пользователя с правами администратора. Рассмотрим, как в этом случае включить встроенного администратора или добавить свой аккаунт в группу локальных админов, когда невозможно войти в Windows.
Вам нужно загрузить ваш компьютер с LiviCD (но не диска восстановления MSDaRT) или установочного диска с Windows 10. Проще всего создать загрузочную USB флешку с установочным образом Windows 10 с помощью Media Creation Tool.
В моем примере видно, что Windows находится на диске C:. Именно эту букву диска я буду использовать в следующих командах. Чтобы завершить diskpart, наберите exit
Выполните следующие команды, чтобы создать копию файла utilman.exe (апплет Центра специальных возможностей) и заменить его исполняемым файлом cmd.exe:
copy c:windowsSystem32utilman.exe c:
copy c:windowsSystem32cmd.exe c:windowsSystem32utilman.exe
Выполните обычную загрузку Windows. На экране входа в систему (со списком учетных записей) нажмите сочетание Win+U.
Откроется окно командной строки с правами System. Чтобы добавить свою учетную запись в группу локальных администраторов, включить встроенного администратора Windows и сбросить его пароль, выполните команды:
net localgroup administrators user1 /add
net user Administrator /active:yes
net user administrator *
Теперь вы можете зайти на компьютер под Administrator или своим аккаунтом, которому назначены права локального админа.
Источник
Как открыть локальных пользователей и группы в Windows 10
Помимо того, что вы видите на экране входа в систему, Windows 10 имеет тенденцию создавать несколько пользователей и групп в фоновом режиме для выполнения нескольких задач на компьютере. Однако они не видны обычному пользователю, входят в систему в фоновом режиме и играют важную роль в структурировании разрешений. Давайте узнаем, как просматривать и управлять локальными пользователями и группами в Windows 10/8/7 на компьютере.
Откройте локальные пользователи и группы в Windows 10
Следующие методы помогут вам открывать и просматривать локальные пользователи и группы в Windows 10:
Разберем процедуру подробно. Мы также рассмотрим, как добавлять или удалять пользователей из группы.
1]Использование утилиты управления компьютером
Откройте меню WinX и выберите «Управление компьютером».
На левой панели навигации выберите Локальные пользователи и группы под расширенным списком Управление компьютером (локальное).
Здесь вы увидите две папки:
Раскрытие каждого из них даст вам необходимые сведения.
2]Непосредственно с помощью lusrmgr.msc
Чтобы открыть окно «Локальные пользователи и группы», вы должны вызвать его процесс, который называется lusrmgr.msc, и вы можете сделать это следующими четырьмя способами.
Использование поля «Выполнить»
Ударь Клавиша Windows + R комбинация кнопок на клавиатуре.
Печатать lusrmgr.msc и ударил Войти.
Откроется окно «Локальные пользователи и группы».
Использование окна поиска Windows
Ударь Клавиша Windows + S комбинация кнопок на клавиатуре. Откроется окно поиска Windows.
Ищи lusrmgr.msc и ударил Войти.
Откроется окно «Локальные пользователи и группа».
Использование командной строки Windows 10
Откройте командную строку Windows и выполните следующую команду:
Вы попадете в окно пункта назначения.
Использование командной строки Windows PowerShell
Откройте Windows PowerShell и выполните следующую команду:
Он откроется в окне назначения.
Добавить или удалить пользователей из группы
Чтобы добавить или удалить пользователей из группы:
Чтобы добавить пользователя, нажмите кнопку «Добавить» и следуйте инструкциям.
Добавить пользователя в группу с помощью командной строки
Вам необходимо выполнить следующую команду:
Замените ГРУППУ и ПОЛЬЗОВАТЕЛЬ настоящими именами.
Удаление пользователя из группы с помощью командной строки
Вам необходимо выполнить следующую команду:
Замените GROUP и USER настоящими именами.
Добавить пользователя в группу с помощью PowerShell
Вам необходимо выполнить следующую команду:
Замените GROUP и USER настоящими именами.
Удаление пользователя из группы с помощью PowerShell
Вам необходимо выполнить следующую команду:
Замените ГРУППУ и ПОЛЬЗОВАТЕЛЬ настоящими именами.
Надеюсь, это поможет.
Пользователь Windows 10 Home? Эти ссылки могут вас заинтересовать:
Источник
Управление локальными пользователями и группами (lusrmgr.msc) — это консоль для управления локальными пользователями и группами в Windows. Вы можете найти эту универсальную консоль во всех версиях Windows, включая Windows 2000, XP, Vista, 7, 8, 8.1, 10 и Windows 11. Она используется для назначения прав различным пользователям и группам на компьютере. Например, роли по умолчанию включают администратора, опытного пользователя, обычного пользователя, гостей и т. д. Вы можете получить доступ к локальным пользователям и консоли управления группами, выполнив команду lusrmgr.msc.
Как сказано выше, консоли локального управления пользователями и группами (lusrmgr.msc) удобны и доступны в каждой версии Windows. К сожалению, эта команда не работает в Windows 11/10 Home Edition. Всякий раз, когда вы пытаетесь запустить команду lusrmgr.msc в Windows 11/10 Home Edition, вы получаете следующее сообщение:
«Эту оснастку нельзя использовать с этой версией Windows 11/10. Чтобы управлять учетными записями пользователей на этом компьютере, используйте инструмент «Учетные записи пользователей» на панели управления».
В этой статье будет показано, как включить lusrmgr в домашней версии Windows 11/10 и управлять пользователями?
Как включить консоль локального управления пользователями и группами (Lusrmgr.msc) в Windows 11/10 Home Edition?
Невозможно использовать встроенный локальный инструмент консоли управления пользователями и группами в Windows 10 Home без стороннего инструмента, который очень похож на встроенный инструмент и имеет те же функции. Чтобы включить и использовать консоль управления локальными пользователями и группами (Lusrmgr.msc) в Windows 10 Home, выполните следующие действия:
Шаг 1. Загрузите исполняемый файл lusrmgr с Github.
Шаг 2. Запустите загруженный файл на Windows 11/10 Home.
Шаг 3. Появится следующий экран, очень похожий на встроенный инструмент lusrmgr:
Шаг 4. В консоли «Локальные пользователи и группы» вы можете создавать пользователей и группы и управлять ими. Чтобы создать пользователя, щелкните правой кнопкой мыши на Пользователи и выберите Создавать в меню.
Шаг 5. «Создать нового пользователя” откроется окно. Заполните данные нового пользователя, которого вы хотите создать в Windows 11/10, и нажмите кнопку Создавать кнопка.
Шаг 6. Чтобы управлять учетной записью, уже созданной в Windows 11/10, выберите и щелкните правой кнопкой мыши учетную запись. Вы можете переименовать, установить пароль, а также удалить или изменить учетную запись.
Одной из интересных особенностей этого инструмента является то, что он позволяет подключаться к удаленному компьютеру, если удаленный компьютер разрешает удаленное подключение. Чтобы получить к нему доступ, щелкните правой кнопкой мыши запись вашего компьютера и выберите «Подключиться к компьютеру».
Также читайте:
Из всех редакций Windows домашняя является наименее функциональной. Такие функции и компоненты как Песочница, Hyper-V, BitLocker, Active Directory, редактор групповых политик и оснастка управления пользователями и группами недоступны в домашней редакции системы. Чтобы облегчить себе задачу администрирования, пользователи таких систем нередко прибегают к сторонним инструментам, предлагающим аналогичный функционал. Одним из таких инструментов является утилита Lusrmgr.
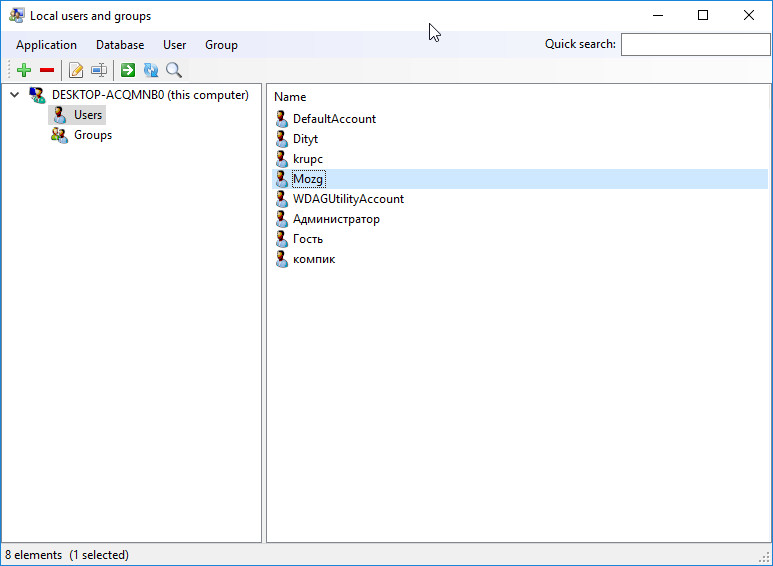
Эта бесплатная программа выполняет те же задачи, что и встроенная оснастка lusrmgr.msc, позволяя управлять группами и пользователями, включая учетную запись администратора, значит с ее помощью можно включить права администратора в Windows Home. Утилитой поддерживается создание, переименование и удаление отдельных юзеров и групп, а также просмотр, редактирование и добавление сведений о пользователях. Интерфейс программы немного отличается от интерфейса штатной оснастки. Он более минималистичен и в нём отсутствует русский язык.
Клик по элементу «Users» или «Groups» на панели слева открывает список пользователей и групп, двойной клик по конкретному юзеру или группе вызывает окошко просмотра и изменения параметров. В нём вам будут доступны такие опции как изменение и отключение пароля, просмотр даты последнего изменения пароля, включение для него обратного шифрования, добавление описания для пользователя и просмотр его SID. На вкладке «Logon setting» можно установить срок действия аккаунта, заблокировать его или включить вход только с помощью смарт-карты.
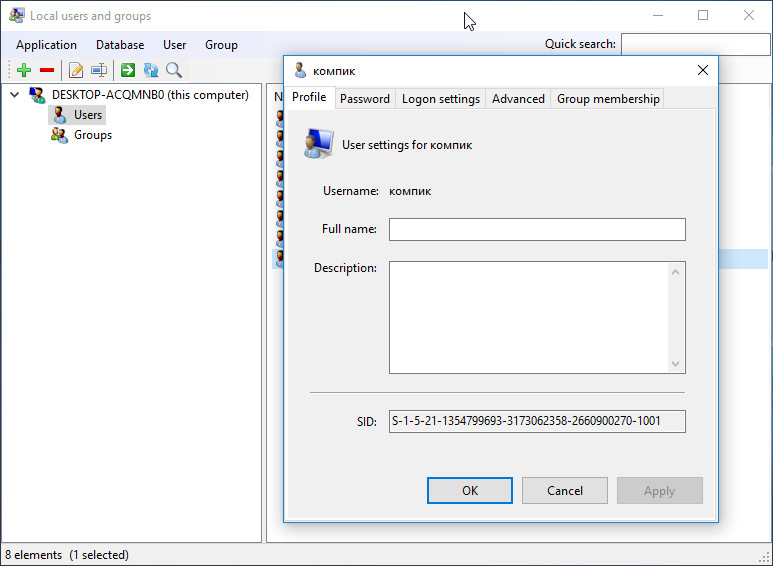
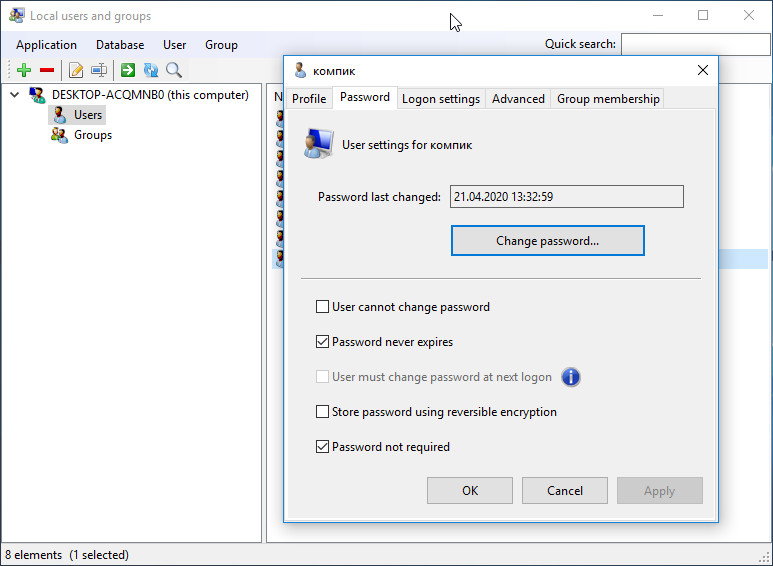
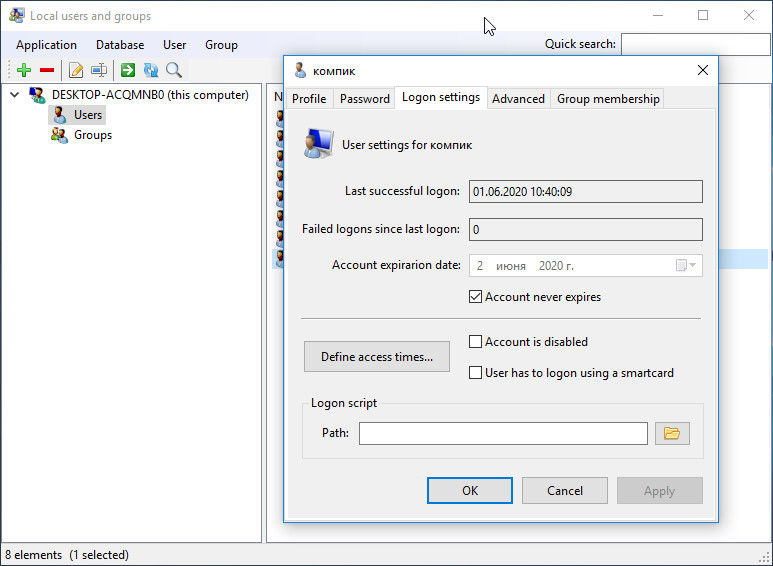
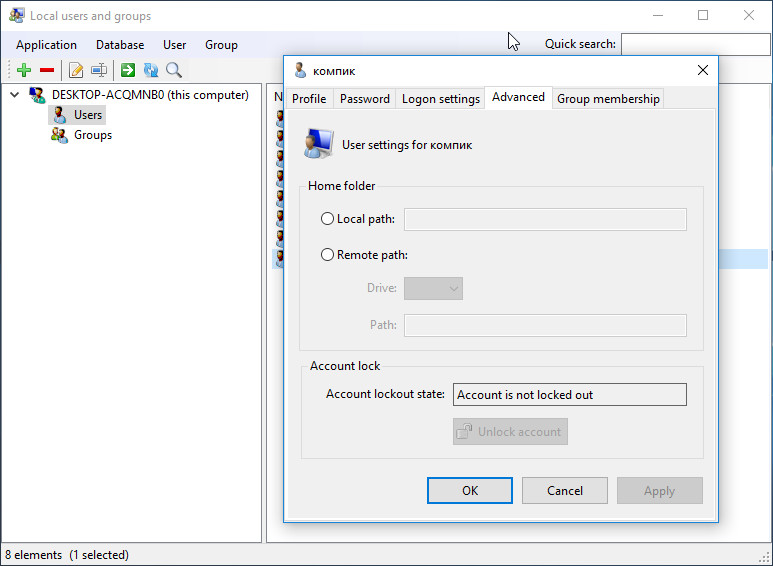
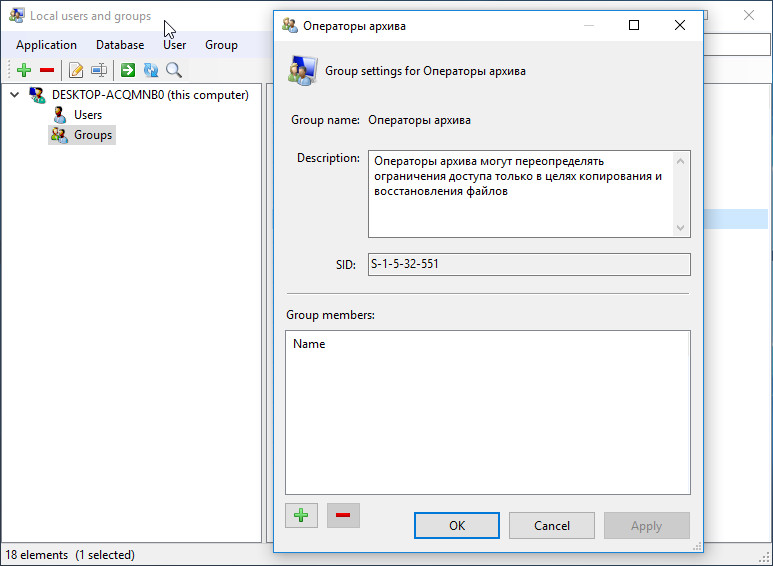
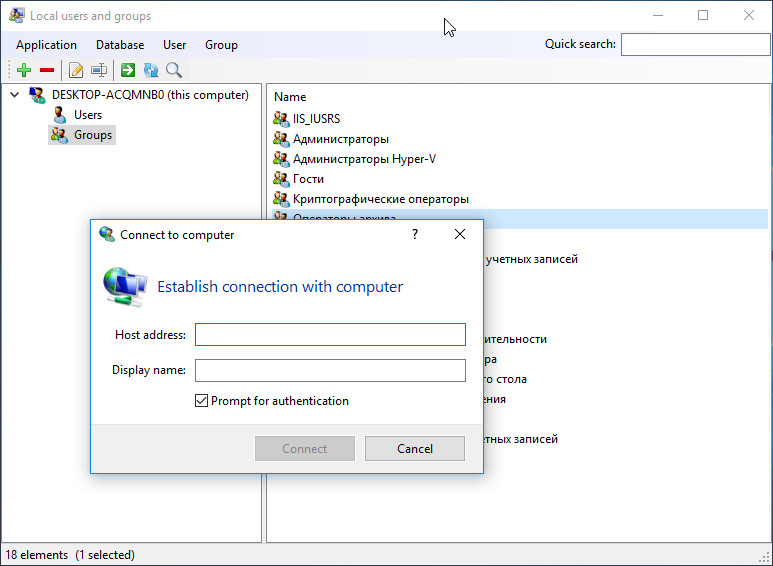
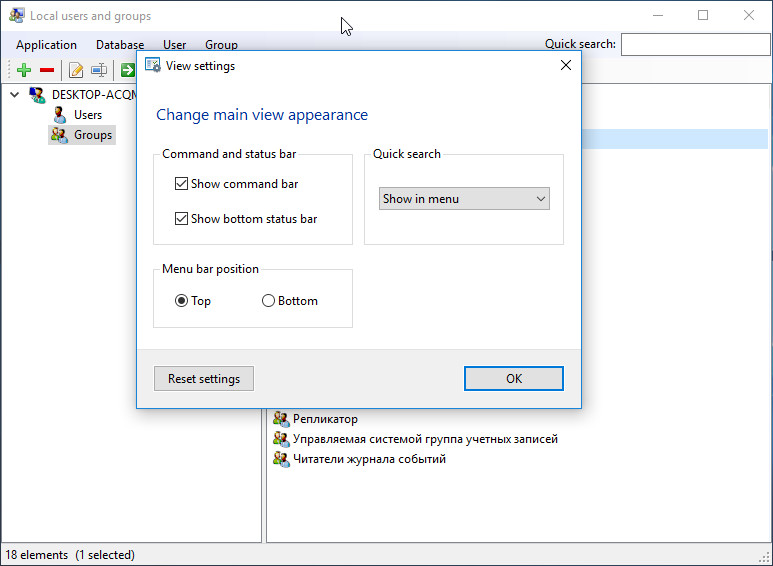
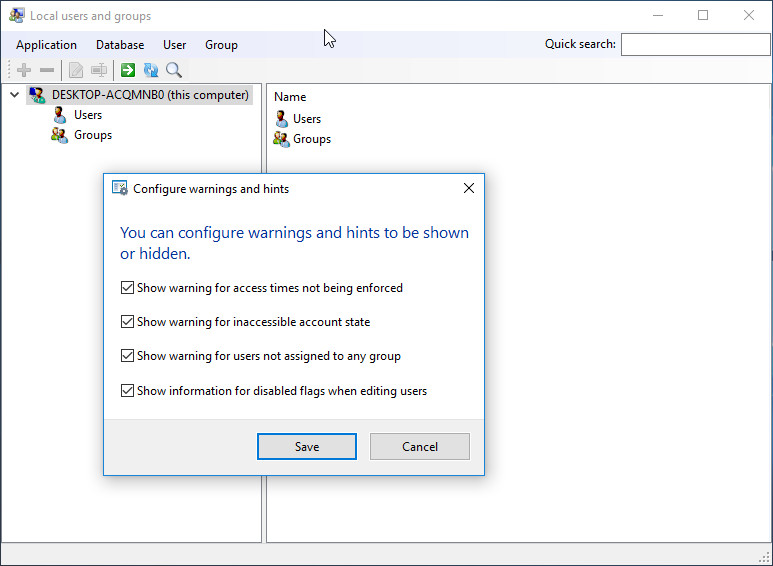
Возможно, вас заинтересует статья: Как изменить имя пользователя в Windows 10 и 8.1
Lusrmgr поддерживает изменение членства в группе, подключение сценариев входа, изменение расположения папки пользователя, подключение к удаленным компьютерам и управление имеющимися на них учетными записями. Lusrmgr — простейший инструмент для начинающих системных администраторов и владельцев ПК, на которых имеются учетки разных юзеров. Утилита портативна, работает с десктопными и серверными Windows 7, 8.1 и 10.
Сайт разработчика: github.com/proviq/lusrmgr