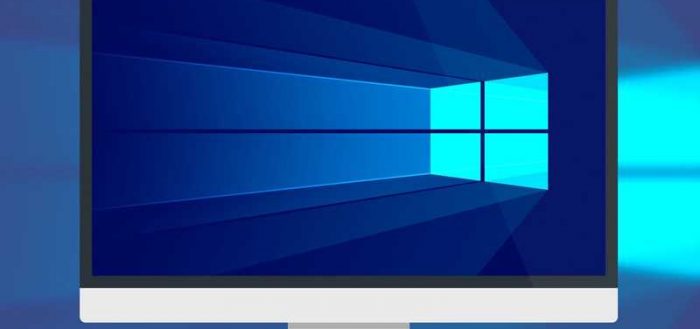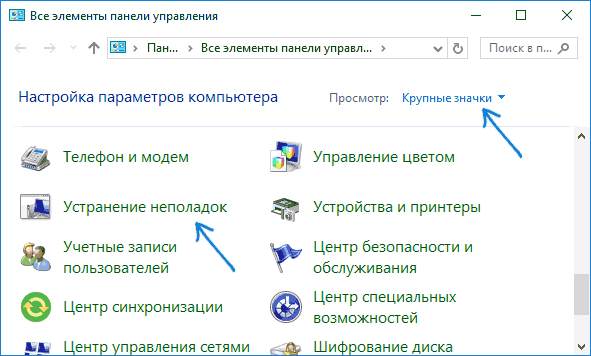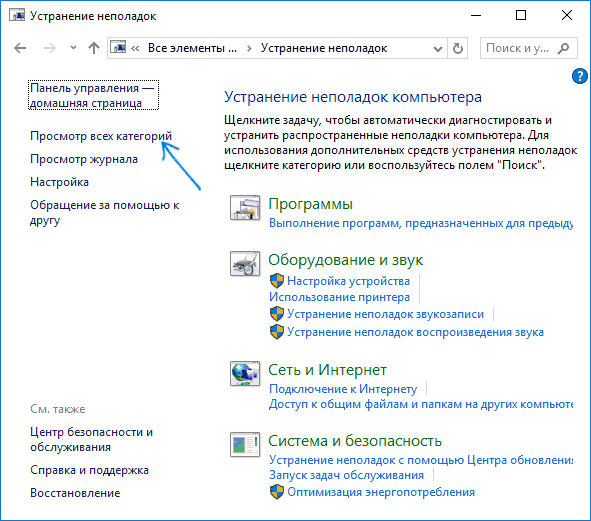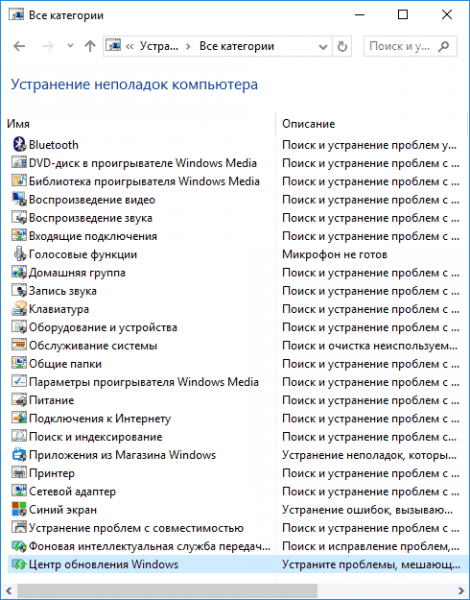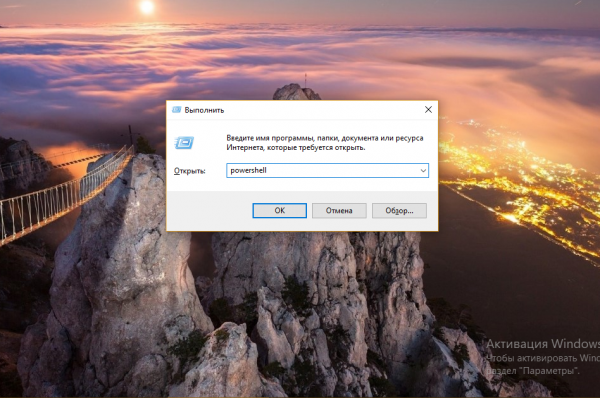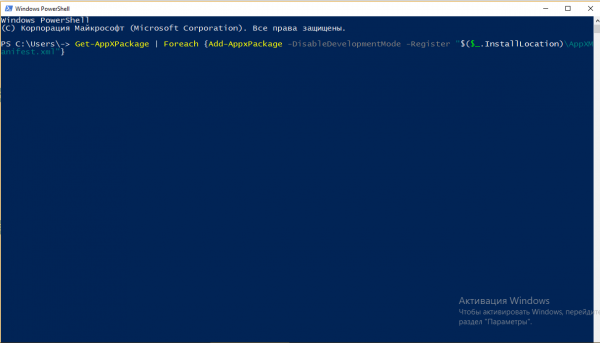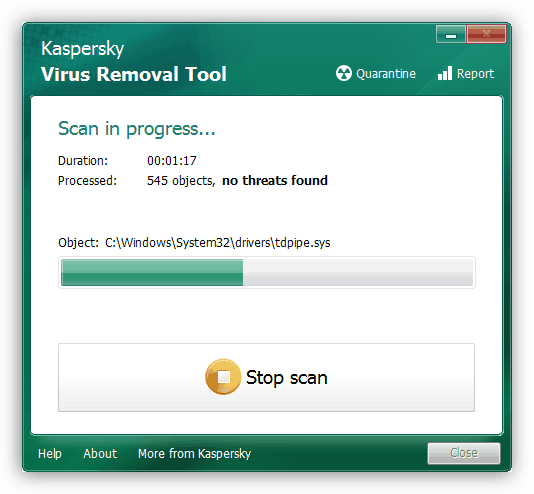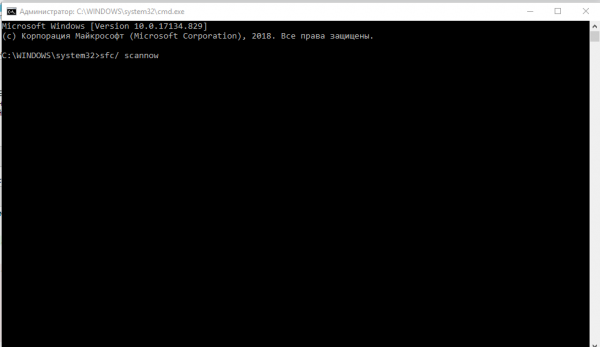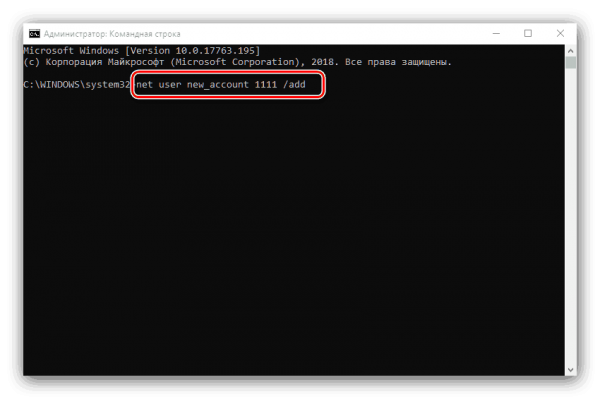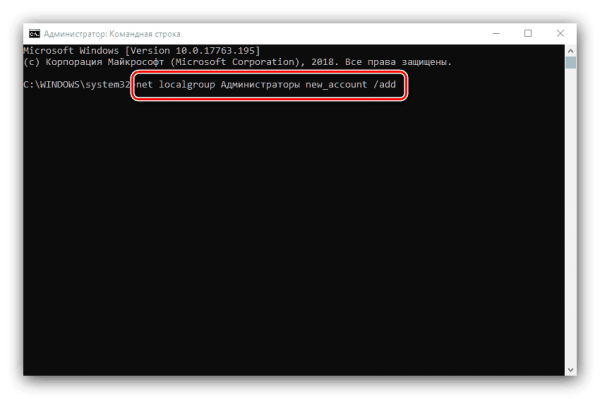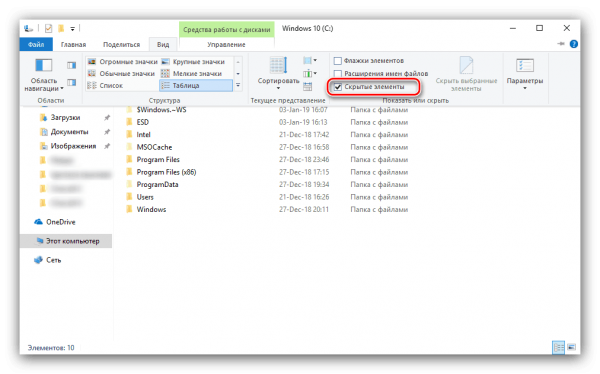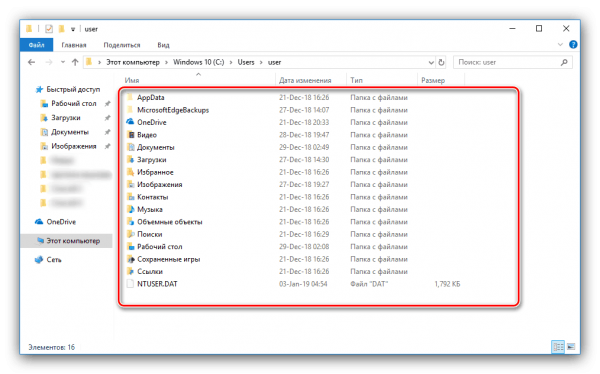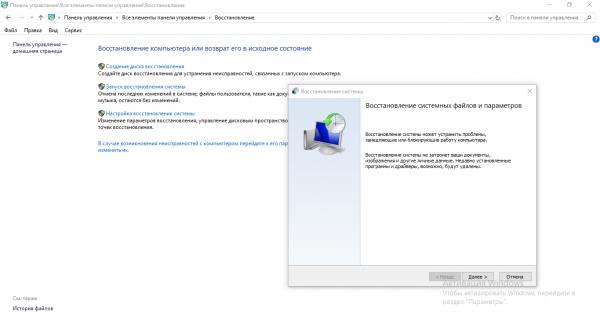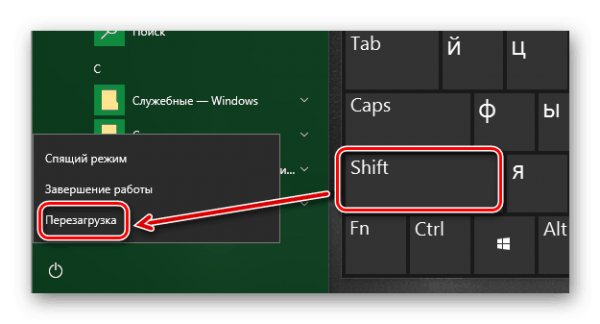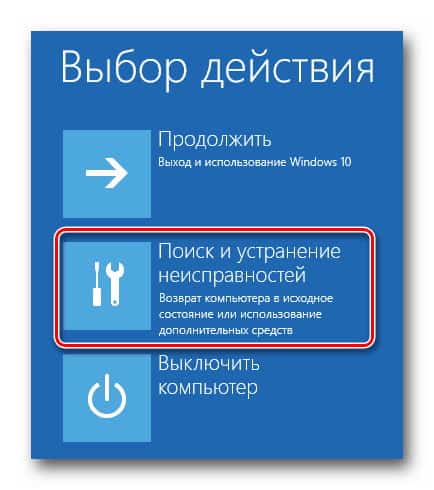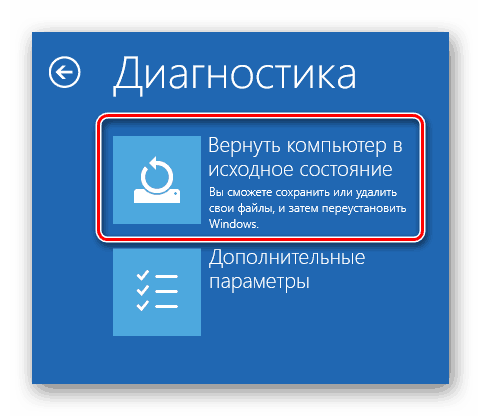Содержание
- Не открываются Параметры в Windows 10
- 1. Альтернативный вход в «Параметры»
- 2. Сбросить приложение «Параметры»
- 3. Переустановка приложений Windows
- 4. Запуск сканирования SFC
- 5. Создать нового пользователя Windows
- Lusrmgr msc windows 10 не работает
- Переустановка и повторная регистрация приложений Windows
- Запуск сканирования SFC
- Создать нового пользователя Windows
- Командная строка
- Оснастка Локальные пользователи и группу
- Редактор локальной политики
- Открываем msc windows оснастки через командную строку
- Открываем msc windows оснастки через командную строку
- Что такое msc оснастка
- Элементы оснастки Консоли управления msc
- Список msc оснасток для Windows Server
- Списка команд элементов Панели управления Windows
- Как открыть локальных пользователей и группы в Windows 10
- Откройте локальные пользователи и группы в Windows 10
- 1]Использование утилиты управления компьютером
- 2]Непосредственно с помощью lusrmgr.msc
- Использование поля «Выполнить»
- Использование окна поиска Windows
- Использование командной строки Windows 10
- Использование командной строки Windows PowerShell
- Добавить или удалить пользователей из группы
- Добавить пользователя в группу с помощью командной строки
- Удаление пользователя из группы с помощью командной строки
- Добавить пользователя в группу с помощью PowerShell
- Удаление пользователя из группы с помощью PowerShell
- How to Enable Local User and Group Management (lusrmgr.msc) Console in Windows 10 Home
- Enable Lusrmgr in Windows 10 Home
Не открываются Параметры в Windows 10
Кнопка и функция «Параметры», доступное через меню «Пуск» или через панель уведомление в Windows 10, важная составляющая в системе для различных настроек. Благодаря параметрам пользователь имеет опрятный современный интерфейс в отличие от старой панели управления с кучей настроек.
К сожалению, многие пользователи не могут использовать эту функцию из-за ошибки, в частности, когда пользователь пытается нажать на кнопку «Параметры», а она не работает или перенаправляет его в Microsoft Store. В этом руководстве разберем, что делать и как исправить, когда не работают параметры в Windows 10.
1. Альтернативный вход в «Параметры»
2. Сбросить приложение «Параметры»
Нажмите на копку «Пуск» и правой кнопкой мыши нажмите на «Параметры» (иконку в виде шестеренки). В контекстном меню выберите «Дополнительно» > «Параметры приложения«. В появившимся окне, пролистайте вниз и нажмите на кнопку «Сбросить«.
3. Переустановка приложений Windows
Функция «параметры» является официальным встроенным приложением в windows 10, как и обычные другие на основе UWP. Поэтому, переустановка должна исправить любые проблемы, которые могут возникнуть с входом в параметры.
Введите следующую команду в окно powerShell для перерегистрации и переустановки приложений windows 10. надеюсь, что параметры у вас заработают, если нет, то двигаемся ниже.
4. Запуск сканирования SFC
Выполним процедуру на сканирование и автоматическое восстановление системных файлов. Для этого откройте командную строку CMD от имени администратора и введите команду:
Важно: Если сканирование не помогло, то скачайте специальную утилиту от microsoft по устранению неполадок на сайте. Разверните «Исправление ошибок в Центре обновления Windows», скачайте и запустите.
5. Создать нового пользователя Windows
Если у вас еще не заработали параметры, то пришло время для более радикального решения. Создадим новую учетную запись администратора с передачей файлов на нее. Если вы не можете создать нового пользователя из-за невозможности открыть параметры, то воспользуемся Common Console Document (локальными пользователями), если у вас Windows 10 Pro.
Если у вас Windows 10 Home Edition, тогда вам нужно будет создать нового пользователя в командной строке. В меню пуск (поиске) напишите Командная строка и нажав по ней правой кнопкой мыши, запустите от имени администратора. В командной строке введите следующую команду, но с именем пользователя и паролем, который вы хотите создать для новой учетной записи администратора:
Теперь сделаем ново созданную учетную запись, записью Администратора. В этой же командной строке или запустите ее заново с правами админа, введите следующий код.
Если не можете создать с помощью CMD, то смотрите ниже.
Также можно назначить администратором новую созданную учетную запись через настройки «Панель управления» > «Учетные записи пользователей» > «Учетные записи пользователей» > «Управление другой учетной записью». Далее выберите новую созданную учетку, нажмите на нее, и в списке кликните на «Изменение типа учетной записи«.
В новом окне, выберите Администратор и нажмите на изменение типа учетной записи для применения изменений. Далее выйдите из старой учетной записи и зайдите в новую, и проверьте, работают ли параметры. Следующий шагом будет перенос файлов с одной учетки в другую.
Перейдите на системный диск, где установлена Windows, нажмите «Вид» на вкладке вверху, затем отметьте поле «Скрытые элементы».
Перейдите к папке своей старой учетной записи пользователя в Проводнике (по умолчанию: C:/Пользователи ) и дважды щелкните по ней. Вы увидите сообщение, нажмите продолжить.
Источник
Lusrmgr msc windows 10 не работает
Кнопка и функция параметры, доступное через меню «Пуск» или через панель уведомление в Windows 10 важна составляющая в системе. Благодаря чему вы используете опрятный интерфейс, похожий на более современную версию панели управления с кучу настроек. К сожалению, многие пользователи не могут использовать эту функцию из-за ошибки, когда вы пытаетесь нажать на кнопку и войти в параметры, а она не работают или перенаправляет вас в магазин windows (microsoft store). В этом руководстве и разберем маневры для решения ошибки, когда не работают параметры в Windows 10.
Переустановка и повторная регистрация приложений Windows
Функция параметры является официальным встроенным приложением в windows, поэтому его переустановка (вместе с любым другим приложением W10) должна исправить любые проблемы, которые могут возникнуть.
Get-AppXPackage | Foreach
Запуск сканирования SFC
Важно: Если сканирование не помогло, то скачайте специальную утилиту от microsoft по устранению неполадок на сайте. Разверните Исправление ошибок в Центре обновления Windows, скачайте и запустите.
Создать нового пользователя Windows
Если у вас еще не заработали параметры, то пришло время для более радикального решения. Создадим новую учетную запись администратора с передачей файлов на нее. Если вы не можете создать нового пользователя из-за не возможности открыть параметры, то воспользуемся Common Console Document, если у вас Windows 10 Pro.
Если у вас Windows 10 Home Edition, тогда вам нужно будет создать нового пользователя в командной строке.
net user имя пароль /add
В данном случае oleg это имя учетной записи, а 1111 это пароль.
Теперь сделаем ново созданную учетную запись, записью Администратора. В этой же командной строке или запустите ее заново, если нечаянно закрыли, с правами админа и введите следующий код. Если не можете создать с помощью CMD, то смотрите ниже.
Также можно назначить администратором новую созданную учетную запись через настройки Панель управления > Учетные записи пользователей > Учетные записи пользователей > Управление другой учетной записью. Далее выберите новую созданную учетку, нажмите на нее и в списке кликните на Изменение типа учетной записи.
В новом окне, выберите Администратор и нажмите изменение типа учетной записи для применения изменений. Далее выйдите из старой учетной записи и зайдите в новую, и проверьте работают ли параметры. Следующий шагом будет перенос файлов с одной учетки в другую.
Перейдите на системный жесткий диск, где установлена Windows, нажмите «Вид» на вкладке вверху, затем отметьте поле «Скрытые элементы».
Перейдите к папке своей старой учетной записи пользователя в Проводнике (по умолчанию: C: / Пользователи ) и дважды щелкните по ней. Вы увидите сообщение, нажмите продолжить.
Затем скопируйте и вставьте все файлы из этой старой учетной записи в свою новую, по умолчанию это (C:/Users/mywebpc) — новый находится по адресу (C:/Users/oleg ). Появится сообщение с вопросом, хотите ли вы объединить папки из старой учетной записи в новую. Нажмите «Да».
Как вы знаете, при установке Windows 10, система просит создать учетную запись пользователя и предоставляет этой учетной записи права локального администратора. Однако, в процессе установки создается еще один скрытый аккаунт администратора, который по соображениям безопасности отключен. В этой статье мы поговорим о встроенной записи администратора Windows 10, для чего она нужна, как ее включить и заблокировать.
Еще в Windows XP учетная запись администратора скрывалась с экрана входа в систему, а начиная с Windows Vista и до Windows 10 включительно, она еще и блокируется. Учётная запись встроенного администратора имеет полные, не ограниченные права на компьютере, на эту учету не распространяется действие UAC (User Account Control), а все программы выполняются без запроса UAC (в этом ее главное отличие от пользовательских учетных записей с правами администратора).
Мы рассмотрим несколько способов включения встроенной учетной записи администраторе в Windows 10.
Командная строка
Быстрее и проще всего включить учетную запись администраторе из командной строки, запущенной с повышенными привилегиями.
Для этого, выполните команду:
net user administrator /active:yes
Совет. Если команда возвращает, что имя не найдено, вероятно, учетная запись администратора у вас переименована. Вывести список всех учетных записей можно командой:
В нашем случае (русская версия Windows 10) учетка называется «Администратор». Активируем ее командой:
net user Администратор/active:yes
По-умолчанию для этой учетной записи не задан пароль (пустой пароль), поэтому настоятельно рекомендуем изменить его на что-то достаточно сложное. Задается пароль командой (пароль нужно будет указать дважды).
net user Администратор *
Оснастка Локальные пользователи и группу
Откройте MMC оснастку Local Users and Groups, набрав в строке поиска или командой строке lusrmgr.msc. В окне консоли разверните раздел Users. Найдите и дважды щелкните по учетной записи с именем Администратор и снимите чекбокс Account is Disabled (Учетная запись отключена). Сохраните изменения.

Редактор локальной политики

Отключается администратор в обратном порядке. Проще всего это сделать из командной строки:
Открываем msc windows оснастки через командную строку
Открываем msc windows оснастки через командную строку
msc windows оснастки
Добрый день уважаемые читатели и подписчики блога, сегодня мы с вами поговорим на тему как открыть msc windows оснастки через командную строку, для чего это может быть вам нужно и как это поможет в повседневной практике системного администратора. Поверьте полученные знания в этой статье, в будущем смогут вам сэкономить огромное количество времени и нервных клеток, не говоря уже о возможности блеснуть задротскими знаниями перед вашими коллегами, просто если вы активно используете linux системы и знаете основные команды в консоли, то вам будет интересны и эти. Всегда по возможности стремитесь изучать по мимо GUI интерфейсов, еще и альтернативные методы настройки, так как при настройке Windows Server, все чаще выбирают режим core с минималистическим интерфейсом.
Что такое msc оснастка
И так msc в Windows расшифровывается как Microsoft System Console, еще проще это окна или как их еще называют оснастки, для управления теми или иными функциями операционной системы. Ранее я вас уже знакомил с методом создания удобной оснастки mmc, в которой мы добавляли все, что нужно системному администратору для повседневного администрирования.
И вы наверно спросите, а при чем тут командная строка и все такое, а вот при чем. Представим себе ситуацию, у вас в организации существует домен Active Directory, рядовые пользователи не имеют прав локального администратора на своих рабочих станциях, все идет и работает как часы, случается ситуация, что например вам нужно у пользователя поменять какие либо настройки, и сделать нужно сейчас, так что искать эти настройки в групповой политике нет времени. Что делать заходить под собой не вариант, так как нужно произвести изменения в другом профиле пользователя, и как открыть например оснастку Управление компьютером или Система.
Во тут нам и поможет знание названия msc windows оснасток и командная строка. Все что вам нужно это открыть командную строку от имени администратора и ввести нужное название msc оснастки. Ниже представлен список. Как видите открыв командную строку cmd.exe я для примера ввел значение открывающее панель управления с правами администратора системы.
Элементы оснастки Консоли управления msc
Список msc оснасток для Windows Server
Давайте рассмотрим как запускаются Административные оснастки Windows из командной строки cmd.exe
Как видите msc windows оснастки очень полезные инструменты системного администрирования. Мне даже некоторые оснастки быстрее открыть чем щелкать мышкой по куче окон, особенно если сервер или компьютер тормозит или нет мышки. Да и в любом случае знать такие вещи всегда полезно. Большая часть всего, что мы используем хранится в c:WindowsSystem32. Если вы пройдете в эту папку то сможете обнаружить очень много интересного.
Списка команд элементов Панели управления Windows
Если у вас есть чем дополнить список msc канонических имен, то пишите пожалуйста в комментариях я их допишу.
Источник
Как открыть локальных пользователей и группы в Windows 10
Помимо того, что вы видите на экране входа в систему, Windows 10 имеет тенденцию создавать несколько пользователей и групп в фоновом режиме для выполнения нескольких задач на компьютере. Однако они не видны обычному пользователю, входят в систему в фоновом режиме и играют важную роль в структурировании разрешений. Давайте узнаем, как просматривать и управлять локальными пользователями и группами в Windows 10/8/7 на компьютере.
Откройте локальные пользователи и группы в Windows 10
Следующие методы помогут вам открывать и просматривать локальные пользователи и группы в Windows 10:
Разберем процедуру подробно. Мы также рассмотрим, как добавлять или удалять пользователей из группы.
1]Использование утилиты управления компьютером
Откройте меню WinX и выберите «Управление компьютером».
На левой панели навигации выберите Локальные пользователи и группы под расширенным списком Управление компьютером (локальное).
Здесь вы увидите две папки:
Раскрытие каждого из них даст вам необходимые сведения.
2]Непосредственно с помощью lusrmgr.msc
Чтобы открыть окно «Локальные пользователи и группы», вы должны вызвать его процесс, который называется lusrmgr.msc, и вы можете сделать это следующими четырьмя способами.
Использование поля «Выполнить»
Ударь Клавиша Windows + R комбинация кнопок на клавиатуре.
Печатать lusrmgr.msc и ударил Войти.
Откроется окно «Локальные пользователи и группы».
Использование окна поиска Windows
Ударь Клавиша Windows + S комбинация кнопок на клавиатуре. Откроется окно поиска Windows.
Ищи lusrmgr.msc и ударил Войти.
Откроется окно «Локальные пользователи и группа».
Использование командной строки Windows 10
Откройте командную строку Windows и выполните следующую команду:
Вы попадете в окно пункта назначения.
Использование командной строки Windows PowerShell
Откройте Windows PowerShell и выполните следующую команду:
Он откроется в окне назначения.
Добавить или удалить пользователей из группы
Чтобы добавить или удалить пользователей из группы:
Чтобы добавить пользователя, нажмите кнопку «Добавить» и следуйте инструкциям.
Добавить пользователя в группу с помощью командной строки
Вам необходимо выполнить следующую команду:
Замените ГРУППУ и ПОЛЬЗОВАТЕЛЬ настоящими именами.
Удаление пользователя из группы с помощью командной строки
Вам необходимо выполнить следующую команду:
Замените GROUP и USER настоящими именами.
Добавить пользователя в группу с помощью PowerShell
Вам необходимо выполнить следующую команду:
Замените GROUP и USER настоящими именами.
Удаление пользователя из группы с помощью PowerShell
Вам необходимо выполнить следующую команду:
Замените ГРУППУ и ПОЛЬЗОВАТЕЛЬ настоящими именами.
Надеюсь, это поможет.
Пользователь Windows 10 Home? Эти ссылки могут вас заинтересовать:
Источник
How to Enable Local User and Group Management (lusrmgr.msc) Console in Windows 10 Home
Local user and group management (lusrmgr.msc) is a console for managing local users and groups in Windows. It is a universal console and has been used in all versions of Windows since Windows 2000 including Windows XP, Windows Vista, Windows 7, Windows 8 and now Windows 10.
The basic purpose of local user management is to assign rights to different users and groups on a computer. For example, the default roles include administrator, power user, standard user, guests, etc.
You can open local users and group management console by going to Run –> lusrmgr.msc.
But when you run this command in Windows 10 Home edition, you will get the following message:
This snapin may not be used with this edition of Windows 10. To manage user accounts for this computer, use the User Accounts tool in the Control Panel.
The problem with the user accounts tool from the control panel is that it does not give a lot of options regarding user rights control. Lusrmgr is always easier to use and historically, administrators have used the console for user management.
In this article, we will discuss how to enable lusrmgr in Windows 10 Home and also how to manage users from the command-line.
Enable Lusrmgr in Windows 10 Home
It is not possible to use the built-in local user and group management tool in Windows 10 Home but we can use a third-party tool which is very similar to the built-in tool and it has the same functionality.
You can create new users and groups and change the existing users and groups easily using this app.
You can configure the following settings for a single user:
Password settings include changing or resetting Windows passwords, restricting password changes and password changes at the next logon, and storing passwords using reversible encryption and logins without passwords. Lsrmgr password settings
You can also configure the logon times of the user, account expiration and also define a logon script path and the home folder. Lusrmgr logon settings
You can also add or remove a user from a specific group. Lusrmgr user group settings
One interesting feature of lusrmgr is that it can also connect to remote computers for managing their local users and groups. To do this, go to Database –> Connect to computer or simply press Ctrl + C shortcut key.
Please note that remote computers are required to allow remote connections otherwise this utility will not be able to connect successfully. Establish a connection with a remote computer using lusrmgr
Once you have made the changes in the user or group rights, you can easily verify if the new changes are in effect using the command-line.
For example, I added the user itechtics in Hyper-V administrators group using lusrmgr executable discussed above. To verify if the user has been added to the group, I’ll run the following commands:
This will show a list of users in the group. Lusrmgr verification using command line
Overall, lusrmgr.exe is a nifty portable tool that fills in the gap of user management for home users without getting into a lot of complexities.
What is your experience with the tool? Please share your experience with us in the comments below.
Also check out the following articles related to Windows 10 Home:
Источник
Кнопка и функция «Параметры», доступное через меню «Пуск» или через панель уведомление в Windows 10, важная составляющая в системе для различных настроек. Благодаря параметрам пользователь имеет опрятный современный интерфейс в отличие от старой панели управления с кучей настроек.
К сожалению, многие пользователи не могут использовать эту функцию из-за ошибки, в частности, когда пользователь пытается нажать на кнопку «Параметры», а она не работает или перенаправляет его в Microsoft Store. В этом руководстве разберем, что делать и как исправить, когда не работают параметры в Windows 10.
1. Альтернативный вход в «Параметры»
- Нажмите сочетание кнопок на клавиатуре Win+i, чтобы открыть параметры.
- Нажмите Win+R и введите
ms-settings:
2. Сбросить приложение «Параметры»
Нажмите на копку «Пуск» и правой кнопкой мыши нажмите на «Параметры» (иконку в виде шестеренки). В контекстном меню выберите «Дополнительно» > «Параметры приложения«. В появившимся окне, пролистайте вниз и нажмите на кнопку «Сбросить«.
3. Переустановка приложений Windows
Функция «параметры» является официальным встроенным приложением в windows 10, как и обычные другие на основе UWP. Поэтому, переустановка должна исправить любые проблемы, которые могут возникнуть с входом в параметры.
- Запустите PowerShell от имени администратора, нажав пуск и набрав в поиске powershell. Затем правой кнопкой мыши и запуск от имени админа.
Введите следующую команду в окно powerShell для перерегистрации и переустановки приложений windows 10. надеюсь, что параметры у вас заработают, если нет, то двигаемся ниже.
Get-AppXPackage | Foreach {Add-AppxPackage -DisableDevelopmentMode -Register "$($_.InstallLocation)AppXManifest.xml"}
4. Запуск сканирования SFC
Выполним процедуру на сканирование и автоматическое восстановление системных файлов. Для этого откройте командную строку CMD от имени администратора и введите команду:
sfc /scannow
Важно: Если сканирование не помогло, то скачайте специальную утилиту от microsoft по устранению неполадок на сайте. Разверните «Исправление ошибок в Центре обновления Windows», скачайте и запустите.
5. Создать нового пользователя Windows
Если у вас еще не заработали параметры, то пришло время для более радикального решения. Создадим новую учетную запись администратора с передачей файлов на нее. Если вы не можете создать нового пользователя из-за невозможности открыть параметры, то воспользуемся Common Console Document (локальными пользователями), если у вас Windows 10 Pro.
- Откройте пуск и наберите в поиске lusrmgr.msc или нажмите Win+R и введите туда.
- В открывшимся окне нажмите правой кнопкой мыши на пользователи и создать «новый пользователь».
Если у вас Windows 10 Home Edition, тогда вам нужно будет создать нового пользователя в командной строке. В меню пуск (поиске) напишите Командная строка и нажав по ней правой кнопкой мыши, запустите от имени администратора. В командной строке введите следующую команду, но с именем пользователя и паролем, который вы хотите создать для новой учетной записи администратора:
net user имя пароль /add- В данном случае oleg это имя учетной записи, а 1111 это пароль.
Теперь сделаем ново созданную учетную запись, записью Администратора. В этой же командной строке или запустите ее заново с правами админа, введите следующий код.
net localgroup Администраторы oleg /add
Если не можете создать с помощью CMD, то смотрите ниже.
Также можно назначить администратором новую созданную учетную запись через настройки «Панель управления» > «Учетные записи пользователей» > «Учетные записи пользователей» > «Управление другой учетной записью». Далее выберите новую созданную учетку, нажмите на нее, и в списке кликните на «Изменение типа учетной записи«.
В новом окне, выберите Администратор и нажмите на изменение типа учетной записи для применения изменений. Далее выйдите из старой учетной записи и зайдите в новую, и проверьте, работают ли параметры. Следующий шагом будет перенос файлов с одной учетки в другую.
Перейдите на системный диск, где установлена Windows, нажмите «Вид» на вкладке вверху, затем отметьте поле «Скрытые элементы».
Перейдите к папке своей старой учетной записи пользователя в Проводнике (по умолчанию: C:/Пользователи ) и дважды щелкните по ней. Вы увидите сообщение, нажмите продолжить.
Затем скопируйте и вставьте все файлы из этой старой учетной записи в свою новую, по умолчанию это (C:/Users/mywebpc) — новый находится по адресу (C:/Users/oleg). Появится сообщение с вопросом, хотите ли вы объединить папки из старой учетной записи в новую. Нажмите «Да».
Смотрите еще:
- Не работает поиск в Windows 10
- Почему Пропал и Не Работает Звук в Windows 10?
- Не работает кнопка Пуск в Windows 10?
- Не работает Магазин в Windows 10 (Windows Store)
- Не работает Клавиатура или Мышь в Windows 10
[ Telegram | Поддержать ]
- Remove From My Forums
-
Вопрос
-
Прошу помочь в следующем.
Не могу получить доступ к консоли «Локальные пользователи», оснастка lusrmgr.msc.
Открываю «Управление компьютером» и сразу вижу, что на строке «Локальные пользователи» стоит красный крестик. А когда пытаюсь открыть, то вижу следующее: Нет доступа к компьютеру <ComputerName>. Библиотека
не зарегистрирована.Также исчезла вкладка «Безопасность».
Хотя во всем остальном система работает нормально.
Скачал DrWeb CureIt. Вирусов не найдено.
tovit
Ответы
-
Евгений, спасибо, что обратили внимание на мою проблему.
К счастью, я только что нашёл её решение.
http://forum.oszone.net/thread-134442.html
Поработал с редактором реестра, перезагрузился и.. был приятно удивлён, увидев, что всё работает.
tovit
-
Предложено в качестве ответа
25 февраля 2013 г. 14:10
-
Помечено в качестве ответа
Dmitriy VereshchakMicrosoft contingent staff
12 марта 2013 г. 8:03
-
Предложено в качестве ответа
Содержание
- 1 Не открываются «Параметры» в Windows 10 — почему и как запустить
- 2 Исправление неполадки с открытием «Параметров»
- 3 Почему не запускаются Параметры в Windows 10
- 4 Применение утилит для исправления типичных ошибок
- 5 Перерегистрация приложения
- 6 Восстановление хранилища компонентов
- 7 Создание нового пользователя
- 8 Другие меры
В «Виндовс» 10 есть системное окно «Параметры», в котором можно настроить всё то, что находится в «Панели управления». Иногда с запуском этого окна может возникнуть ошибка: оно может вообще не появляться, появляться, а потом сразу исчезать или зависать в виде синего экрана. Как вам поступить, если вы столкнулись с этой проблемой?
Не открываются «Параметры» в Windows 10 — почему и как запустить
Расскажем о способах, которые могут устранить неполадку с запуском «Параметров» — применяйте их последовательно.
Запуск средства по устранению неполадок
В «десятку» встроены несколько средств для диагностики неполадок разных компонентов системы. Какой именно инструмент диагностики запустить в нашем случае:
- Раскрываем «Панель управления». Её можно найти в «Пуске». Либо используйте панель для поиска по системе (иконка лупы на «Панели задач» слева).
- Перейдите по ссылке «Устранение неполадок».
Запустите меню «Устранение неполадок»
- Щёлкните по просмотру всех категорий.
Перейдите ко всем категориям
- Запустите в списке инструмент «Приложения из магазина Виндовс». Подождите, пока средство попытается найти и сразу решить проблему, которая присутствует в системе.
Запустите средство для приложений из магазина
Перерегистрация программ
Если предыдущий способ оказался неэффективным в вашем случае, проведите перерегистрацию приложений с помощью консоли PowerShell:
- Откройте окошко «Выполнить» с помощью комбинации клавиш «Вин» и R на клавиатуре. Вбейте в строку слово powershell.
Выполните команду powershell в строке
- Когда откроется и прогрузится синее окно консоли скопируйте и вставьте в редактор следующее: Get-AppXPackage | Foreach {Add-AppxPackage -DisableDevelopmentMode -Register «$($_.InstallLocation)AppXManifest.xml»}.
В синем окне выполните длинную команду для перерегистрации программ
- Нажмите на «Энтер» и подождите, пока код выполнится.
- Перезагрузите компьютер и посмотрите, была ли решена проблема с «Параметрами».
Устранение вирусного заражения
Все неполадки в системе могут быть следствием работы вирусов на компьютере. Убедитесь, что на вашем ПК их нет. Запустите антивирус: свой домашний (классический «Защитник» либо Avast, Kaspersky — тот что стоит у вас на компьютере) либо портативный сканер, скачанный с официального сайта производителя (Kaspersky Virus Removal Tool, AVZ, Dr.WEb CureIt и прочие).
Подождите, пока Kaspersky Virus Removal Tool закончит сканирование
Проверяем, целы ли системные файлы
Системные файлы, кстати говоря, могут быть повреждены из-за вирусов, поэтому после проверки обязательно проверьте их целостность:
- Запустите консоль от имени «админа». Зажмите «Вин» и R. В маленьком окне напишите cmd и зажмите три кнопки — Ctrl + Shift + Enter.
- Напишите в редакторе код sfc/ scannow и с помощью «Энтер» запустите проверку. Она займёт некоторое время.
Выполните команду sfc/ scannow
- Если сканирование не закончится успешно — не все файлы будут вылечены, выполните другую команду: dism /Online /Cleanup-Image /RestoreHealth. Так же нажмите на «Энтер» для выполнения и дождитесь завершения процедуры.
- Перезагрузите ПК и проверьте результат работы.
Создаём новую учётку и перемещаем в неё данные из старого аккаунта
Если лечение файлов ничего не дало, возможно, произошёл сбой в конфигурационном файле вашей «учётки» Windows. В таком случае нужно создать другой аккаунт и перенести туда все файлы из старого профиля:
- Откройте «Командную строку» от имени «админа» — способ указан выше.
- Вбейте или вставьте код net user *имя юзера* *пароль* /add. Вместо имени юзера указываем название новой «учётки», а место пароля код безопасности, который будет использоваться для входа в новый профиль. Чтобы выполнить код, нажмите на «Энтер».
Создайте сначала новый аккаунт
- Теперь дадим новому аккаунта права «админа». Для этого выполним ещё один код в этой же консоли: net localgroup Администраторы *имя юзера* /add.
У новой «учётки» должны быть права администратора
- Раскройте в «Проводнике» содержимое системного диска (на которой стоит «операционка» — обычно это диск с буквой С). Кликните вверху по вкладке «Вид» и на панели поставьте отметку рядом со «Скрытые элементы».
Включите показ скрытых элементов
- Переходим в каталог Users («Пользователи»). Отыщите там папку старой «учётки» по её названию. Выделите там все папки и скопируйте их с помощью Ctrl + C.
Выделите все папки в каталоге старого юзера
- Теперь откройте каталог для своей новой «учётки» и вставьте с помощью Ctrl + V то, что вы скопировали из старого профиля. Когда информация скопируется, зайдите в новую «учётку» через «Пуск» и посмотрите, открываются ли «Параметры».
Возвращаем ПК в исходное состояние
Если способы выше не помогли, используйте восстановление системы. Если у вас есть точка восстановления, созданная заранее, используйте её. Точка — это файл с сохранённым состоянием «Виндовс» на определённый период времени (возможно, в этот период ваши «Параметры» ещё загружались). Запустить такое восстановление можно через «Панель управления».
Можно попробовать восстановить систему с помощью точки
Если точки нет, используйте функцию «десятки» «Вернуть в исходное состояние»:
- Ставим ПК на перезагрузку необычным образом: в меню «Пуск» открываем меню для завершения работы ПК. Нажмите и удерживайте кнопку Shift. В это время запустите перезагрузку в меню. Через несколько секунд отпустите кнопку.
Запустите перезагрузку системы с нажатой кнопкой Shift
- Появится синее меню с перечнем возможных действий. Выберите «Поиск и устранение проблем».
Щёлкните по второй плитке
- Выберите первую плитку «Вернуть в исходное состояние».
Выберите исходное состояние
- Выберите, нужно ли системе сохранять ваши файлы или нет.
Сохраните либо удалите файлы
- Укажите профиль ПК, от имени которого должно запуститься восстановление.
- При необходимости вбейте пароль от аккаунта.
- Запустите сброс системы. Подождите, пока он завершится. В конце система запустится — на «Рабочем столе» будет файл с перечнем программ, которые были удалены во время сброса. Попробуйте открыть «Параметры».
Используйте сначала встроенное средство диагностики «Приложения из магазина Виндовс». Сделайте перерегистрацию программ в системе и проверьте ПК на вирусы. После этого переходите к более серьёзным мерам: лечение системных файлов, создание нового аккаунта и перенос информации со старой «учётки», восстановление системы.

Исправление неполадки с открытием «Параметров»
Рассматриваемая проблема уже довольно известна, и потому существует несколько методов её решения. Рассмотрим все их по порядку.
Способ 1: Перерегистрация приложений
Один из наиболее эффективных способов исправления проблем с приложениями – их перерегистрация путём ввода специальной команды в Windows PowerShell. Проделайте следующее:
- Нажмите сочетание клавиш Win+R, после чего введите в текстовое поле сочетание
PowerShellи подтвердите нажатием на кнопку «ОК».
Далее скопируйте команду ниже и вставьте её в окошко утилиты сочетанием Ctrl+V. Подтвердите ввод команды нажатием Enter.
Обратите внимание! Эта команда может приводить к нестабильной работе других приложений!
Get-AppXPackage | Foreach {Add-AppxPackage -DisableDevelopmentMode -Register "$($_.InstallLocation)AppXManifest.xml"}</li>После применения этой команды может понадобиться перезагрузить компьютер.</li></ol>
В большинстве случаев этот способ эффективен, однако иногда всё же не работает. Если в вашем случае он оказался бесполезен, используйте следующий.
Способ 2: Создание нового аккаунта и перенос данных в него
Основной причиной рассматриваемой неполадки является сбой в конфигурационном пользовательском файле. Самым эффективным решением в таком случае будет создание нового пользователя и перенос данных со старой учётной записи в новую.
- Вызовите «Строку» от имени администратора. Подробнее: Как открыть «Командную строку» от имени администратора
- Введите в неё команду по следующей схеме:
net user *имя пользователя* *пароль* /addВместо *имя пользователя* введите желаемое наименование новой учётки, вместо *пароль* – кодовую комбинацию (впрочем, можете вводить и без пароля, это не критично), оба без звёздочек.
Далее новому аккаунту нужно добавить полномочия администратора – сделать это можно с помощью той же «Командной строки», введите следующее: net localgroup Администраторы *имя пользователя* /add</li>
Теперь перейдите к системному диску или предназначенному для него разделу на HDD. Воспользуйтесь вкладкой «Вид» на панели инструментов и отметьте галочкой пункт «Скрытые элементы».
Читайте также: Как открыть скрытые папки в Windows 10</li>Далее открывайте папку Users, в которой найдите директорию вашей старой учётной записи. Войдите в неё и нажмите Ctrl+A для выделения и Ctrl+C для копирования всех имеющихся файлов.</li>
Далее переходите к директории ранее созданной учётки и вставьте все имеющиеся данные в неё комбинацией Ctrl+V. Дождитесь, пока информация скопируется.</li></ol>
Этот способ более сложный, однако он гарантирует решение рассматриваемой проблемы.
Способ 3: Проверка целостности системных файлов
В некоторых случаях проблему вызывают либо неаккуратные действия пользователя, либо повреждения файлов вследствие логических ошибок на жестком диске. В первую очередь от подобных сбоев страдают системные файлы, поэтому приложение «Параметры» может перестать запускаться. Мы уже рассматривали возможные варианты проверки состояния системных компонентов, поэтому чтобы не повторяться, приведём ссылку на соответствующее руководство.
Подробнее: Проверка целостности системных файлов в Windows 10
Способ 4: Устранение вирусного заражения
Зловредное ПО атакует в первую очередь системные компоненты, в том числе и такие критически важные как «Панель управления» и «Параметры». Сейчас подобных угроз осталось немного, но лучше удостовериться, что компьютер свободен от вирусного заражения. Методов проверки машины и устранения заражения существует масса, самые эффективные и актуальные из них приведены в отдельном руководстве на нашем сайте.
Урок: Борьба с компьютерными вирусами
Способ 5: Восстановление системы
Иногда вирусы или пользовательская невнимательность приводят к критическим сбоям, симптомом чего может быть неработоспособность приложения «Параметры». Если ни один из представленных выше вариантов решения проблемы вам не помог, следует задействовать средства восстановления системы. Советуем воспользоваться руководством ниже, в котором обо всем подробно рассказано.
Подробнее: Восстановление системы Windows 10
Заключение
Мы рассмотрели методы устранения проблемы с запуском «Параметров» Windows 10. Подводя итоги, хотим отметить, что характерна она для старых релизов редмондской ОС, и в новейших встречается очень редко. Мы рады, что смогли помочь Вам в решении проблемы.
Опишите, что у вас не получилось. Наши специалисты постараются ответить максимально быстро.
Помогла ли вам эта статья?
В отличие от доживающей свой век Windows 7, новая «десятка» является гибридной операционной системой, в которой традиционная платформа Win32 совмещена с универсальной платформой UWP. Последней пророчат значительную долю в системе, есть даже мнения, что в будущем Microsoft, вероятно, полностью перейдет на UWP. Будет ли это так, остается только гадать, но то, что UWP становится всё более значимой, остается фактом, и это хорошо демонстрирует постепенный переход апплетов классической Панели управления в универсальное приложение «Параметры».
Почему не запускаются Параметры в Windows 10
Как и меню Пуск, компонент Параметры является частью UWP-платформы, а также альтернативой Панели управления, которую в будущем он предположительно должен заменить. Запустить его можно как минимум пятью способами, но в некоторых случаях пользователи сталкиваются с ситуацией, когда «Параметры» Windows 10 не открываются. Что является тому причиной? Чаще всего проблема возникает из-за сбоев и ошибок в системе, повреждения ее файлов и файлов самого приложения «Параметры».
Применение утилит для исправления типичных ошибок
Причиной того, что в Windows 10 не открываются «Параметры», может стать повреждение ряда записей в системном реестре, относящихся к учетной записи пользователя. С проблемой также можно столкнуться после установки содержащих баги обновлений Windows 10, примером чему служит ошибка, получившая в свое время название «Emerging Issue 67758». Для ее исправления Microsoft была выпущена специальная тулза, но сейчас ее применение потеряло актуальность.
Если у вас не работают параметры в Windows 10, воспользуйтесь сторонним инструментом FixWin for Windows 10. Предназначается утилита для устранения распространенных неполадок. Она очень проста и не требует установки. Запустите утилиту, выберите в меню раздел «Windows 10» и примените фиксы «Reset Settings app…» и «Start Menu doesn’t open…». Перезагрузите компьютер и проверьте результат.
Перерегистрация приложения
Когда не запускаются «Параметры» компьютера в Windows 10, или приложение работает неправильно, вы можете его перерегистрировать. Для этого откройте консоль PowerShell от имени администратора, скопируйте представленный ниже набор командлетов, вставьте строку в консоль и нажмите ввод.
Get-AppXPackage -AllUsers -Name windows.immersivecontrolpanel | Foreach {Add-AppxPackage -DisableDevelopmentMode -Register “$($_.InstallLocation)AppXManifest.xml” -Verbose}
Если этого окажется недостаточно, попробуйте переустановить приложение, выполнив в той же PowerShell такую команду:
Get-AppXPackage | Foreach {Add-AppxPackage -DisableDevelopmentMode -Register "$($_.InstallLocation)AppXManifest.xml"}
Процедура развертывания займет некоторое время, дождитесь ее завершения и проверьте, была ли восстановлена работа «Параметров».
Восстановление хранилища компонентов
Но что делать, если не открываются параметры Windows 10 и после переустановки? Есть более продвинутый и эффективный способ, заключающийся в применении консольной утилиты Dism. Откройте PowerShell либо классическую командную строку (главное, чтобы они были запущены с администраторскими правами) и выполните команду Dism /Online /Cleanup-Image /RestoreHealth. По завершении процедуры перезагрузите компьютер и проверьте корректность работы приложения «Параметры».
Создание нового пользователя
Как и все UWP-приложения, инструмент «Параметры» тесно связан с учетной записью пользователя, повреждение файлов которой приводит к сбоям в работе самого компонента. Как итог, администратор не может зайти в параметры Windows 10, не запускаются установленные для текущей учетной записи приложения, не работают настройки персонализации и т.п. В таких случаях есть смысл создать нового пользователя с теми же админскими правами и уже работать под ним. Главное, что при этом в системе будет создан новый рабочий экземпляр «Параметров».
Для создания нового юзера используем на выбор оснастку управления локальными пользователями и группами или командную строку, тут уж как кому нравится. Рассмотрим вкратце оба варианта. Запустив оснастку командой lusrmgr.msc, выделите в левой колонке пункт «Пользователи», кликните ПКМ по пустой области средней колонки и выберите в меню «Новый пользователь». Заполните поля в открывшемся окошке, указав имя и пароль новой учетной записи, нажмите «Создать», а затем выйдите из системы и зайдите в нее уже под новой учеткой.
Для создания пользователя с помощью командной строки запустите ее от имени администратора и выполните в ней команду net user Name Pass /add, где Name – имя юзера, а Pass – пароль. Если вы хотите сразу назначить нового пользователя администратором, выполните команду net localgroup Администраторы Name /add, где Name – имя пользователя, созданного предыдущей командой. Следующие шаги ничем не отличаются от способа создания учетной записи в lusrmgr.
Другие меры
Это были основные решения, которые стоит взять на вооружение, если не открывается панель «Параметры» в Windows 10, но ничто не мешает вам использовать и такие традиционные методы как откат к системным точкам восстановления. Такой способ может оказаться весьма эффективным, если неполадка вызвана повреждением записей реестра, поскольку при создании точек восстановления Windows включает в бекап кусты реестра. Запускается процедура отката командой rstrui, как и в предыдущих версиях Windows.
Как исправить ситуацию, если не работает приложение «Параметры» в Windows 10 и вообще ничего не помогает? Подобный сценарий маловероятен, и что-нибудь из перечисленного выше да должно возыметь действие. В крайнем случае, вы можете прибегнуть к радикальному методу возврата компьютера в исходное состояние с помощью загрузочного диска, но при этом неизбежна потеря всех настроек и установленных в систему приложений.
Используемые источники:
- https://itmaster.guru/windows-10/ne-udaetsya-otkryt-okno-parametry-v-windows-10.html
- https://lumpics.ru/parameters-wont-open-in-windows-10/
- https://viarum.ru/ne-otkryivayutsya-parametryi-windows-10/
Содержание:
- 1 Почему не запускаются Параметры в Windows 10
- 2 Применение утилит для исправления типичных ошибок
- 3 Перерегистрация приложения
- 4 Восстановление хранилища компонентов
- 5 Создание нового пользователя
- 6 Другие меры
В отличие от доживающей свой век Windows 7, новая «десятка» является гибридной операционной системой, в которой традиционная платформа Win32 совмещена с универсальной платформой UWP. Последней пророчат значительную долю в системе, есть даже мнения, что в будущем Microsoft, вероятно, полностью перейдет на UWP. Будет ли это так, остается только гадать, но то, что UWP становится всё более значимой, остается фактом, и это хорошо демонстрирует постепенный переход апплетов классической Панели управления в универсальное приложение «Параметры».
Как и меню Пуск, компонент Параметры является частью UWP-платформы, а также альтернативой Панели управления, которую в будущем он предположительно должен заменить. Запустить его можно как минимум пятью способами, но в некоторых случаях пользователи сталкиваются с ситуацией, когда «Параметры» Windows 10 не открываются. Что является тому причиной? Чаще всего проблема возникает из-за сбоев и ошибок в системе, повреждения ее файлов и файлов самого приложения «Параметры».
Применение утилит для исправления типичных ошибок
Причиной того, что в Windows 10 не открываются «Параметры», может стать повреждение ряда записей в системном реестре, относящихся к учетной записи пользователя. С проблемой также можно столкнуться после установки содержащих баги обновлений Windows 10, примером чему служит ошибка, получившая в свое время название «Emerging Issue 67758». Для ее исправления Microsoft была выпущена специальная тулза, но сейчас ее применение потеряло актуальность.
Если у вас не работают параметры в Windows 10, воспользуйтесь сторонним инструментом FixWin for Windows 10. Предназначается утилита для устранения распространенных неполадок. Она очень проста и не требует установки. Запустите утилиту, выберите в меню раздел «Windows 10» и примените фиксы «Reset Settings app…» и «Start Menu doesn’t open…». Перезагрузите компьютер и проверьте результат.
Перерегистрация приложения
Когда не запускаются «Параметры» компьютера в Windows 10, или приложение работает неправильно, вы можете его перерегистрировать. Для этого откройте консоль PowerShell от имени администратора, скопируйте представленный ниже набор командлетов, вставьте строку в консоль и нажмите ввод.
Get-AppXPackage -AllUsers -Name windows.immersivecontrolpanel | Foreach {Add-AppxPackage -DisableDevelopmentMode -Register “$($_.InstallLocation)AppXManifest.xml” -Verbose}
Если этого окажется недостаточно, попробуйте переустановить приложение, выполнив в той же PowerShell такую команду:
Get-AppXPackage | Foreach {Add-AppxPackage -DisableDevelopmentMode -Register "$($_.InstallLocation)AppXManifest.xml"}
Процедура развертывания займет некоторое время, дождитесь ее завершения и проверьте, была ли восстановлена работа «Параметров».
Восстановление хранилища компонентов
Но что делать, если не открываются параметры Windows 10 и после переустановки? Есть более продвинутый и эффективный способ, заключающийся в применении консольной утилиты Dism. Откройте PowerShell либо классическую командную строку (главное, чтобы они были запущены с администраторскими правами) и выполните команду Dism /Online /Cleanup-Image /RestoreHealth. По завершении процедуры перезагрузите компьютер и проверьте корректность работы приложения «Параметры».
Создание нового пользователя
Как и все UWP-приложения, инструмент «Параметры» тесно связан с учетной записью пользователя, повреждение файлов которой приводит к сбоям в работе самого компонента. Как итог, администратор не может зайти в параметры Windows 10, не запускаются установленные для текущей учетной записи приложения, не работают настройки персонализации и т.п. В таких случаях есть смысл создать нового пользователя с теми же админскими правами и уже работать под ним. Главное, что при этом в системе будет создан новый рабочий экземпляр «Параметров».
Для создания нового юзера используем на выбор оснастку управления локальными пользователями и группами или командную строку, тут уж как кому нравится. Рассмотрим вкратце оба варианта. Запустив оснастку командой lusrmgr.msc, выделите в левой колонке пункт «Пользователи», кликните ПКМ по пустой области средней колонки и выберите в меню «Новый пользователь». Заполните поля в открывшемся окошке, указав имя и пароль новой учетной записи, нажмите «Создать», а затем выйдите из системы и зайдите в нее уже под новой учеткой.
Для создания пользователя с помощью командной строки запустите ее от имени администратора и выполните в ней команду net user Name Pass /add, где Name – имя юзера, а Pass – пароль. Если вы хотите сразу назначить нового пользователя администратором, выполните команду net localgroup Администраторы Name /add, где Name – имя пользователя, созданного предыдущей командой. Следующие шаги ничем не отличаются от способа создания учетной записи в lusrmgr.
Другие меры
Это были основные решения, которые стоит взять на вооружение, если не открывается панель «Параметры» в Windows 10, но ничто не мешает вам использовать и такие традиционные методы как откат к системным точкам восстановления. Такой способ может оказаться весьма эффективным, если неполадка вызвана повреждением записей реестра, поскольку при создании точек восстановления Windows включает в бекап кусты реестра. Запускается процедура отката командой rstrui, как и в предыдущих версиях Windows.
Как исправить ситуацию, если не работает приложение «Параметры» в Windows 10 и вообще ничего не помогает? Подобный сценарий маловероятен, и что-нибудь из перечисленного выше да должно возыметь действие. В крайнем случае, вы можете прибегнуть к радикальному методу возврата компьютера в исходное состояние с помощью загрузочного диска, но при этом неизбежна потеря всех настроек и установленных в систему приложений.
Включите Lusrmgr в Windows 10 Home
- Перейдите на страницу загрузки lusrmgr. Скачайте lusrmgr.exe.
- Запустите загруженный исполняемый файл. Поскольку исполняемый файл не имеет цифровой подписи, вы можете столкнуться с запросом SmartScreen Защитника Microsoft. …
- Вы увидите следующий экран, очень похожий на встроенный инструмент lusrmgr:
Как включить локальных пользователей и группы в Windows 10 Home?
В Windows 10 Home Edition нет параметра «Локальные пользователи и группы», поэтому вы не можете его увидеть в «Управление компьютером». Вы можете использовать учетные записи пользователей нажав Window + R, набрав netplwiz и нажав OK как описано здесь.
Как добавить пользователя в локальную группу администраторов в Windows 10?
Вы можете добавить нового пользователя в Windows 10 с помощью следующего метода:
- Клавиша Windows + R.
- Введите «netplwiz» без кавычек.
- Нажмите Ввод.
- На вкладке «Пользователи» нажмите «Добавить…»
- Следуйте инструкции. …
- После добавления пользователя щелкните вкладку «Дополнительно».
- И измените группу добавленного пользователя на пользователя или администратора.
Как открыть службы MSC в Windows 10?
Нажмите клавиши Win + R на клавиатуре, чтобы открыть окно «Выполнить». Потом, типа «услуги. msc » и нажмите Enter или нажмите OK. Окно приложения «Службы» теперь открыто.
Есть ли в Windows 10 home Gpedit MSC?
Редактор групповой политики gpedit. msc доступен только в версиях Professional и Enterprise операционных систем Windows 10.. … Домашние пользователи должны искать ключи реестра, связанные с политиками, в этих случаях, чтобы внести эти изменения на ПК с Windows 10 Home.
Как управлять пользователями в Windows 10 дома?
В выпусках Windows 10 Домашняя и Windows 10 Профессиональная:
- Выберите Пуск> Параметры> Учетные записи> Семья и другие пользователи.
- В разделе «Другие пользователи» выберите «Добавить кого-нибудь на этот компьютер».
- Введите данные учетной записи Microsoft этого человека и следуйте инструкциям.
Как мне открыть MSC от имени администратора?
Щелкните правой кнопкой мыши кнопку меню «Пуск», чтобы запустить WinX Меню. Нажмите Командная строка (Администратор) в меню WinX, чтобы запустить командную строку с повышенными правами с правами администратора. Введите имя файла. Утилиту MSC, которую вы хотите запустить от имени администратора, а затем нажмите Enter.
Как запустить Devmgmt MSC от имени администратора?
Некоторым инструментам в Управлении компьютером для правильной работы требуется административный доступ, например Диспетчер устройств.
- Откройте начальный экран (Windows 8, 10) или меню «Пуск» (Windows 7) и введите «compmgmt. …
- Щелкните правой кнопкой мыши программу, которая отображается в списке результатов, и выберите «Запуск от имени администратора» в контекстном меню.
Как вы используете Lusrmgr MSC?
Откройте «Управление компьютером» — быстрый способ сделать это — одновременно нажать Win + X на клавиатуре и выбрать в меню «Управление компьютером». В области управления компьютером, выберите «Локальные пользователи и группы» на левой панели. Альтернативный способ открыть локальные пользователи и группы — запустить lusrmgr. команда msc.
Что делать, если не открываются «Параметры» Windows 10

В новейшей версии «окон» компания Microsoft несколько изменила настройки: вместо «Панели управления» подстроить ОС под себя можно через раздел «Параметры». Иногда случается так, что вызвать его не получается, и сегодня мы расскажем, как устранить эту проблему.
Исправление неполадки с открытием «Параметров»
Рассматриваемая проблема уже довольно известна, и потому существует несколько методов её решения. Рассмотрим все их по порядку.
Способ 1: Перерегистрация приложений
Один из наиболее эффективных способов исправления проблем с приложениями – их перерегистрация путём ввода специальной команды в Windows PowerShell. Проделайте следующее:
-
Нажмите сочетание клавиш Win+R, после чего введите в текстовое поле сочетание PowerShell и подтвердите нажатием на кнопку «ОК».
Обратите внимание! Эта команда может приводить к нестабильной работе других приложений!
Get-AppXPackage | Foreach
В большинстве случаев этот способ эффективен, однако иногда всё же не работает. Если в вашем случае он оказался бесполезен, используйте следующий.
Способ 2: Создание нового аккаунта и перенос данных в него
Основной причиной рассматриваемой неполадки является сбой в конфигурационном пользовательском файле. Самым эффективным решением в таком случае будет создание нового пользователя и перенос данных со старой учётной записи в новую.
- Вызовите «Строку» от имени администратора.
Подробнее: Как открыть «Командную строку» от имени администратора
Введите в неё команду по следующей схеме:
net user *имя пользователя* *пароль* /add
Вместо *имя пользователя* введите желаемое наименование новой учётки, вместо *пароль* – кодовую комбинацию (впрочем, можете вводить и без пароля, это не критично), оба без звёздочек.
Далее новому аккаунту нужно добавить полномочия администратора – сделать это можно с помощью той же «Командной строки», введите следующее:
net localgroup Администраторы *имя пользователя* /add
Теперь перейдите к системному диску или предназначенному для него разделу на HDD. Воспользуйтесь вкладкой «Вид» на панели инструментов и отметьте галочкой пункт «Скрытые элементы».
Читайте также: Как открыть скрытые папки в Windows 10
Далее открывайте папку Users, в которой найдите директорию вашей старой учётной записи. Войдите в неё и нажмите Ctrl+A для выделения и Ctrl+C для копирования всех имеющихся файлов.
Этот способ более сложный, однако он гарантирует решение рассматриваемой проблемы.
Способ 3: Проверка целостности системных файлов
В некоторых случаях проблему вызывают либо неаккуратные действия пользователя, либо повреждения файлов вследствие логических ошибок на жестком диске. В первую очередь от подобных сбоев страдают системные файлы, поэтому приложение «Параметры» может перестать запускаться. Мы уже рассматривали возможные варианты проверки состояния системных компонентов, поэтому чтобы не повторяться, приведём ссылку на соответствующее руководство.
Способ 4: Устранение вирусного заражения
Зловредное ПО атакует в первую очередь системные компоненты, в том числе и такие критически важные как «Панель управления» и «Параметры». Сейчас подобных угроз осталось немного, но лучше удостовериться, что компьютер свободен от вирусного заражения. Методов проверки машины и устранения заражения существует масса, самые эффективные и актуальные из них приведены в отдельном руководстве на нашем сайте.
Способ 5: Восстановление системы
Иногда вирусы или пользовательская невнимательность приводят к критическим сбоям, симптомом чего может быть неработоспособность приложения «Параметры». Если ни один из представленных выше вариантов решения проблемы вам не помог, следует задействовать средства восстановления системы. Советуем воспользоваться руководством ниже, в котором обо всем подробно рассказано.
Заключение
Мы рассмотрели методы устранения проблемы с запуском «Параметров» Windows 10. Подводя итоги, хотим отметить, что характерна она для старых релизов редмондской ОС, и в новейших встречается очень редко.
Отблагодарите автора, поделитесь статьей в социальных сетях.
Не открываются параметры Windows 10

Microsoft уже выпустила утилиту для автоматического исправления проблемы не открывающимися параметрами (проблема получила имя Emerging Issue 67758) с, хотя и сообщает в этом инструменте, что работа над «постоянным решением» пока еще ведется. Ниже — о том, как исправить эту ситуацию и предотвратить появление проблемы в дальнейшем.
Исправляем проблему с параметрами Windows 10
Итак, чтобы исправить ситуацию с не открывающимися параметрами, следует проделать следующие простые шаги.
Скачайте официальную утилиту для исправления проблемы со страницы http://aka.ms/diag_settings (к сожалению, утилиту убрали с официального сайта, используйте устранение неполадок Windows 10, пункт «Приложения из магазина Windows») и запустите ее.
После запуска вам останется лишь нажать «Далее», прочитать текст, сообщающий о том, что инструмент исправления ошибок сейчас проверит компьютер на наличие ошибки Emerging Issue 67758 и исправит ее автоматически.
По завершении работы программы, параметры Windows 10 должны открываться (возможно, потребуется перезагрузить компьютер).
Важный шаг после применения исправления — зайти в раздел «Обновления и безопасность» настроек, загрузить доступные обновления и установить их: дело в том, что Microsoft специально выпустила обновление KB3081424, которое предотвращает появление описанной ошибки в дальнейшем (но не исправляет ее само по себе).
Дополнительные варианты решения проблемы
Способ, описанный выше, является основным, однако есть и еще несколько вариантов, если предыдущий вам не помог, ошибка найдена не была, а настройки все так же не открываются.
- Попробуйте восстановить файлы Windows 10 с помощью команды Dism /Online /Cleanup-Image /RestoreHealth запущенной в командной строке от имени администратора
- Попробуйте создать нового пользователя через командную строку и проверьте, работают ли параметры при входе под ним.
Надеюсь, что-то из этого поможет и вам не придется выполнять откат до предыдущей версии ОС или сброс Windows 10 через особые варианты загрузки (которые, кстати, можно запустить и без приложения «Все параметры», а на экране блокировки, нажав на изображение кнопки питания внизу, а потом, удерживая Shift, нажать «Перезагрузка»).
А вдруг и это будет интересно:
Почему бы не подписаться?
Рассылка новых, иногда интересных и полезных, материалов сайта remontka.pro. Никакой рекламы и бесплатная компьютерная помощь подписчикам от автора. Другие способы подписки (ВК, Одноклассники, Телеграм, Facebook, Twitter, Youtube, Яндекс.Дзен)
30.09.2015 в 09:55
С этим багом (не работали ПУСК и уведомления) я столкнулся вчера. Вернулся на семерку домашнюю и отключил обновления.
01.10.2015 в 17:24
При запуске пишет:
Контекст: С повышенными правами.
Что делать ?
02.10.2015 в 10:47
хм. это когда утилиту запускаете? от администратора?
06.04.2016 в 13:37
Скажите что делать если windows 10 не открывает вообще ни чего просто свернутые программы невозможно открыть ни командную строку ни параметры ни программу Fix только интернет открывает
30.04.2016 в 17:23
В тексте рассматривается вариант отката винды вместо восстановления работоспособности параметров, но как сделать это без доступа к параметрам?
01.05.2016 в 07:46
Здравствуйте. Если на экране входа в систему (с вводом пароля) нажать по нарисованной справа внизу кнопке питания и, удерживая Shift, нажать «Перезагрузка», откроется меню особых вариантов загрузки. Там есть возможность отката. Также существуют точки восстановления и если они включены, то откат из точки восстановления выполняется через панель управления. И, наконец, откат можно выполнить и загрузившись с внешнего накопителя и запустив среду восстановления оттуда.
08.07.2016 в 12:15
Ничего не помогало, кроме дополнительно варианта, реал помог!
15.01.2017 в 05:48
Проблема почти схожая. Вот только само окно с параметрами открывается, а когда нажимаешь «обновления и безопасность» просто ничего не происходит.
15.01.2017 в 08:35
Такого варианта проблемы не встречал. Странно.
Можно попробовать установить обновления с помощью командной строки от имени администратора:
wuauclt.exe /detectnow /updatenow
Вдруг, это исправит проблему. Но гарантировать тут не могу.
15.01.2017 в 19:02
20.08.2018 в 12:39
Спасибо, помогло.
Не работала не только кнопка «обновления и безопасность», а все кнопки окна «параметры». При наведении курсора мышью подсвечивались, но на клики не реагировали, клавиатурой тоже не получилось.
07.05.2017 в 10:08
Не помогает ничего кроме отката обновления разумеется.
14.08.2017 в 12:21
От пользователя Администратор открываются параметры, а от обычного пользователя нет. В чём может быть беда?
15.08.2017 в 10:29
Хм… не знаю. Возможно, что-то с профилем пользователя. А если создать еще одного обычного пользователя, у него работает?
23.09.2017 в 14:35
Я лечу проблему так: вызываю Диспетчер задач и в нем убиваю Параметры. После этого Все параметры открываются. Перезагрузка не требуется.
29.09.2017 в 00:36
При попытке открыть, сразу закрывается (вылетает) окно «обновление и безопасность», все остальные параметры открываются без проблем.
02.12.2017 в 21:28
ничего не помогает
08.12.2017 в 22:10
не помогает НИЧЕГО!
23.12.2017 в 05:24
спасибо все заработало.
26.12.2017 в 11:33
Мне помог вариант «Dism /Online /Cleanup-Image /RestoreHealth», спасибо!
27.04.2018 в 11:14
По ссылке aka.ms/diag_settings скачивается другая утилита — для исправления меню пуск. могли бы Вы сделать и обновить ссылку на утилиту для восстановления доступа к неоткрывающимся параметрам windows10?
27.04.2018 в 13:02
Дело в том, что при не открывающихся параметрах ломаются те же механизмы, что и при не рабочем меню пуск. Т.е. ошибки в ссылке нет.
08.09.2018 в 19:33
Добрый вечер!
У меня возникла такая проблема.При включении ноута (windows 10) параметры, календарь, калькулятор работают нормально, но минут через 20-25 эти закладки на рабочем столе исчезают и перестают открываться. Центр обновления отключен, но периодически включается и предлагает обновить, я его отключаю и опять по новой.
09.09.2018 в 11:24
А ничего нового не устанавливали в последнее время типа антивирусов/чистильщиков реестров-памяти и т.п.?
09.09.2018 в 12:43
Нет, но я заметила, что все работает нормально пока не зайду в яндекс браузер.
04.11.2018 в 07:53
Ссылка на утилиту aka.ms/diag_settings не открывается или не актуальна
04.11.2018 в 08:58
Спасибо, внёс исправления
20.11.2018 в 16:34
Ссылка снова не работает, обновите плз!
06.05.2019 в 15:23
Здравствуйте еще раз.. Сегодня обнаружилась неприятность (Windows 10 LTSC 1809) открыл вкладку Параменты — Обновление и безопасность, и она неожиданно закрылась.. Все другие вкладки в Параметрах открываются нормально, а эта не хочет.. Посоветуйте, пож-та, как исправить?
06.05.2019 в 21:11
По описанию, похоже, что это результат отключения обновлений, хотя и не сталкивался с таким поведением. Из идей — пробовать возвращать настройки, которые менялись, пока не начнет открываться без ошибок, чтобы выявить вызывающую такое поведение.
06.05.2019 в 22:01
Я уже выявил,только не знаю,что с этим делать.Помните,вчера я Вам писал в другой ветке,что у меня никак не отключается служба Update Orchestrator Service for Windows..
По Вашему совету я установил для нее в реестре, во вкладке Старт, значение 4..
Служба наконец отключилась, но появилась вот эта беда с закрытием вкладки «Обновление и безопасность» в Параметрах. Я сегодня изменил значение вышеозначенной службы, кажется, на 2,и нормально заработали Параметры. Но служба эта дурацкая висит в Диспетчере, а я совсем не хочу ставить обновления Мелкомягких, после них одни тормоза.
Теперь не знаю,что выбрать. нормально работающую вкладку Обновления и безопасность, либо отключение обновлений. Посоветуете что-нибудь?
07.05.2019 в 08:00
Мой-то совет, в целом, для всех пользователей: оставлять обновления включенными, но он вам не подходит, насколько я понял.
А потому, конкретно для вашего случая: оставить отключенной службу, а когда и вдруг потребуется та вкладка, проделать обратное изменение. Не так уж часто она, наверное, и нужна.
07.05.2019 в 12:59
Скажите,пож-та.. а если эту службу оставить включенной, но отключить Центр обновления, эти обновы все равно будут приходить? Насколько я понимаю, эти службы взаимодополняющие? И еще я не могу в Планировщике отключить 4 задания, связанные с Update Orchestrator Service — пишет-у используемой учетной записи нет прав на изменение данного параметра.. Учетка одна, под Администратором
Примечание: после отправки комментария он не появляется на странице сразу. Всё в порядке — ваше сообщение получено. Ответы на комментарии и их публикация выполняются ежедневно днём, иногда чаще. Возвращайтесь.
Не открываются параметры в Windows 10
Кнопка и функция параметры, доступное через меню «Пуск» или через панель уведомление в Windows 10 важна составляющая в системе. Благодаря чему вы используете опрятный интерфейс, похожий на более современную версию панели управления с кучу настроек. К сожалению, многие пользователи не могут использовать эту функцию из-за ошибки, когда вы пытаетесь нажать на кнопку и войти в параметры, а она не работают или перенаправляет вас в магазин windows (microsoft store). В этом руководстве и разберем маневры для решения ошибки, когда не работают параметры в Windows 10.
Переустановка и повторная регистрация приложений Windows
Функция параметры является официальным встроенным приложением в windows, поэтому его переустановка (вместе с любым другим приложением W10) должна исправить любые проблемы, которые могут возникнуть.
- Запустите PowerShell от имени администратора, нажав пуск и набрав в поиске powershell. Затем правой кнопкой мыши и запуск от имени админа.
- Введите следующую команду в окно powerShell для перерегистрации и переустановки приложений windows 10. надеюсь, что параметры у вас заработают, если нет, то двигаемся ниже.
Get-AppXPackage | Foreach
Запуск сканирования SFC
Выполним процедуру на сканирование и автоматическое восстановление системных файлов. Можете ознакомится в полном руководстве, как восстановить целостность системы .
- Откройте командную строку CMD от имени администратора и введите команду sfc /scannow.
Важно: Если сканирование не помогло, то скачайте специальную утилиту от microsoft по устранению неполадок на сайте. Разверните Исправление ошибок в Центре обновления Windows, скачайте и запустите.
Создать нового пользователя Windows
Если у вас еще не заработали параметры, то пришло время для более радикального решения. Создадим новую учетную запись администратора с передачей файлов на нее. Если вы не можете создать нового пользователя из-за не возможности открыть параметры, то воспользуемся Common Console Document, если у вас Windows 10 Pro.
- Откройте пуск и наберите в поиске lusrmgr.msc или нажмите Win + R и введите команду.
- В открывшимся окне нажмите правой кнопкой мыши на пользователи и создать «новый пользователь«.
Если у вас Windows 10 Home Edition, тогда вам нужно будет создать нового пользователя в командной строке.
- В меню пуск (поиске) напишите Командная строка и нажав на ней правой кнопкой мыши, запустите от имени администратора.
- В командной строке введите следующую команду, но с именем пользователя и паролем, который вы хотите создать для новой учетной записи администратора:
net user имя пароль /add
В данном случае oleg это имя учетной записи, а 1111 это пароль.
Теперь сделаем ново созданную учетную запись, записью Администратора. В этой же командной строке или запустите ее заново, если нечаянно закрыли, с правами админа и введите следующий код. Если не можете создать с помощью CMD, то смотрите ниже.
Также можно назначить администратором новую созданную учетную запись через настройки Панель управления > Учетные записи пользователей > Учетные записи пользователей > Управление другой учетной записью. Далее выберите новую созданную учетку, нажмите на нее и в списке кликните на Изменение типа учетной записи.
В новом окне, выберите Администратор и нажмите изменение типа учетной записи для применения изменений. Далее выйдите из старой учетной записи и зайдите в новую, и проверьте работают ли параметры. Следующий шагом будет перенос файлов с одной учетки в другую.
Перейдите на системный жесткий диск, где установлена Windows, нажмите «Вид» на вкладке вверху, затем отметьте поле «Скрытые элементы».
Перейдите к папке своей старой учетной записи пользователя в Проводнике (по умолчанию: C: / Пользователи ) и дважды щелкните по ней. Вы увидите сообщение, нажмите продолжить.
Затем скопируйте и вставьте все файлы из этой старой учетной записи в свою новую, по умолчанию это (C:/Users/mywebpc) — новый находится по адресу (C:/Users/oleg ). Появится сообщение с вопросом, хотите ли вы объединить папки из старой учетной записи в новую. Нажмите «Да».
Не удаётся открыть окно «Параметры» в Windows 10
В «Виндовс» 10 есть системное окно «Параметры», в котором можно настроить всё то, что находится в «Панели управления». Иногда с запуском этого окна может возникнуть ошибка: оно может вообще не появляться, появляться, а потом сразу исчезать или зависать в виде синего экрана. Как вам поступить, если вы столкнулись с этой проблемой?
Не открываются «Параметры» в Windows 10 — почему и как запустить
Расскажем о способах, которые могут устранить неполадку с запуском «Параметров» — применяйте их последовательно.
Запуск средства по устранению неполадок
В «десятку» встроены несколько средств для диагностики неполадок разных компонентов системы. Какой именно инструмент диагностики запустить в нашем случае:
- Раскрываем «Панель управления». Её можно найти в «Пуске». Либо используйте панель для поиска по системе (иконка лупы на «Панели задач» слева).
- Перейдите по ссылке «Устранение неполадок».
Запустите меню «Устранение неполадок»
Перейдите ко всем категориям
Запустите средство для приложений из магазина
Перерегистрация программ
Если предыдущий способ оказался неэффективным в вашем случае, проведите перерегистрацию приложений с помощью консоли PowerShell:
-
Откройте окошко «Выполнить» с помощью комбинации клавиш «Вин» и R на клавиатуре. Вбейте в строку слово powershell.
Выполните команду powershell в строке
В синем окне выполните длинную команду для перерегистрации программ
Устранение вирусного заражения
Все неполадки в системе могут быть следствием работы вирусов на компьютере. Убедитесь, что на вашем ПК их нет. Запустите антивирус: свой домашний (классический «Защитник» либо Avast, Kaspersky — тот что стоит у вас на компьютере) либо портативный сканер, скачанный с официального сайта производителя (Kaspersky Virus Removal Tool, AVZ, Dr.WEb CureIt и прочие).
Подождите, пока Kaspersky Virus Removal Tool закончит сканирование
Проверяем, целы ли системные файлы
Системные файлы, кстати говоря, могут быть повреждены из-за вирусов, поэтому после проверки обязательно проверьте их целостность:
- Запустите консоль от имени «админа». Зажмите «Вин» и R. В маленьком окне напишите cmd и зажмите три кнопки — Ctrl + Shift + Enter.
- Напишите в редакторе код sfc/ scannow и с помощью «Энтер» запустите проверку. Она займёт некоторое время.
Выполните команду sfc/ scannow
Создаём новую учётку и перемещаем в неё данные из старого аккаунта
Если лечение файлов ничего не дало, возможно, произошёл сбой в конфигурационном файле вашей «учётки» Windows. В таком случае нужно создать другой аккаунт и перенести туда все файлы из старого профиля:
- Откройте «Командную строку» от имени «админа» — способ указан выше.
- Вбейте или вставьте код net user *имя юзера* *пароль* /add. Вместо имени юзера указываем название новой «учётки», а место пароля код безопасности, который будет использоваться для входа в новый профиль. Чтобы выполнить код, нажмите на «Энтер».
Создайте сначала новый аккаунт
У новой «учётки» должны быть права администратора
Включите показ скрытых элементов
Выделите все папки в каталоге старого юзера
Возвращаем ПК в исходное состояние
Если способы выше не помогли, используйте восстановление системы. Если у вас есть точка восстановления, созданная заранее, используйте её. Точка — это файл с сохранённым состоянием «Виндовс» на определённый период времени (возможно, в этот период ваши «Параметры» ещё загружались). Запустить такое восстановление можно через «Панель управления».
Можно попробовать восстановить систему с помощью точки
Если точки нет, используйте функцию «десятки» «Вернуть в исходное состояние»:
-
Ставим ПК на перезагрузку необычным образом: в меню «Пуск» открываем меню для завершения работы ПК. Нажмите и удерживайте кнопку Shift. В это время запустите перезагрузку в меню. Через несколько секунд отпустите кнопку.
Запустите перезагрузку системы с нажатой кнопкой Shift
Щёлкните по второй плитке
Выберите исходное состояние
Сохраните либо удалите файлы
Используйте сначала встроенное средство диагностики «Приложения из магазина Виндовс». Сделайте перерегистрацию программ в системе и проверьте ПК на вирусы. После этого переходите к более серьёзным мерам: лечение системных файлов, создание нового аккаунта и перенос информации со старой «учётки», восстановление системы.