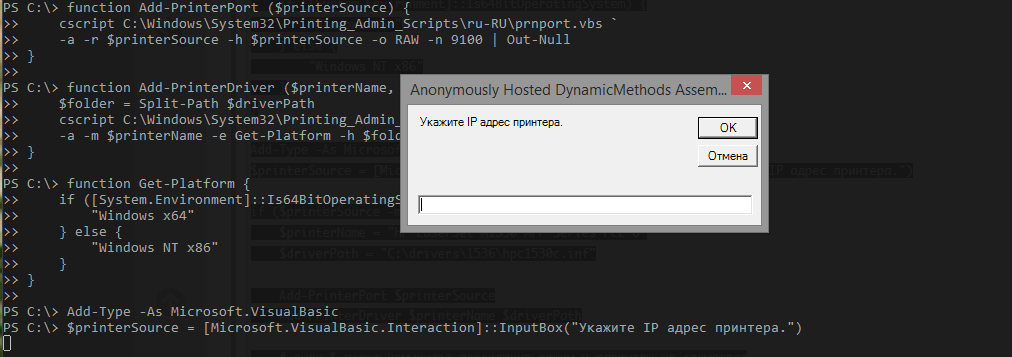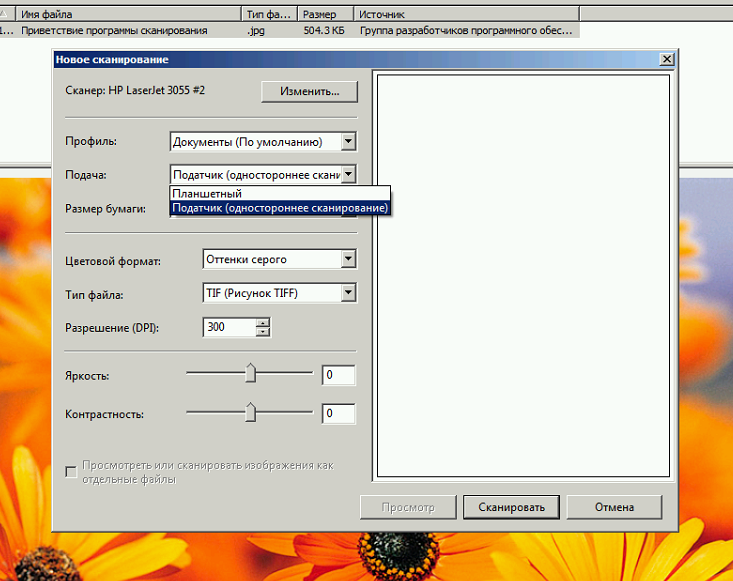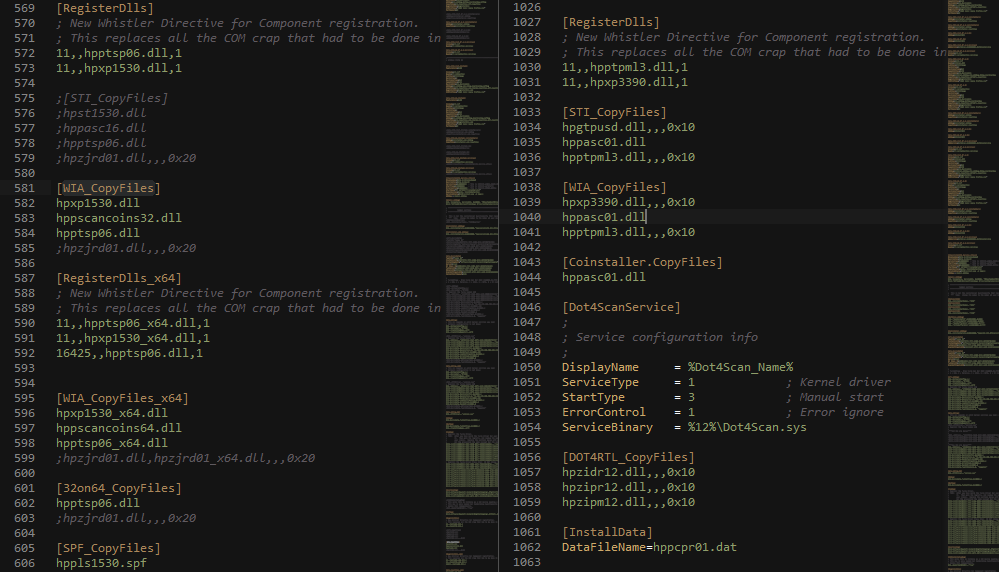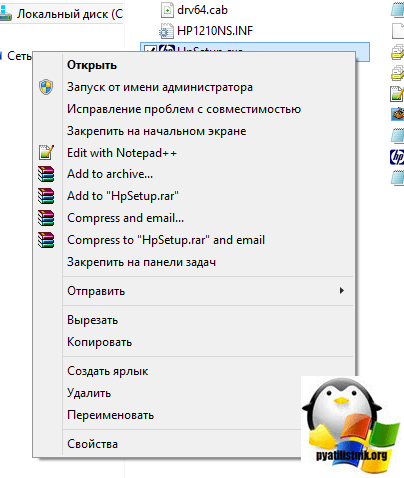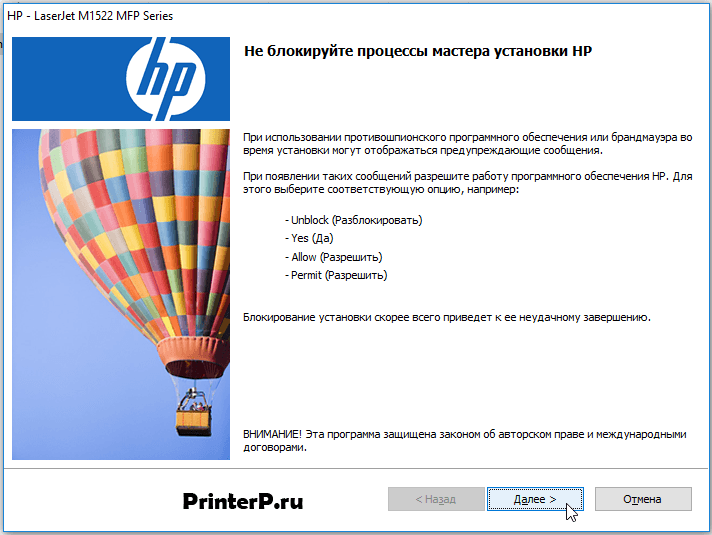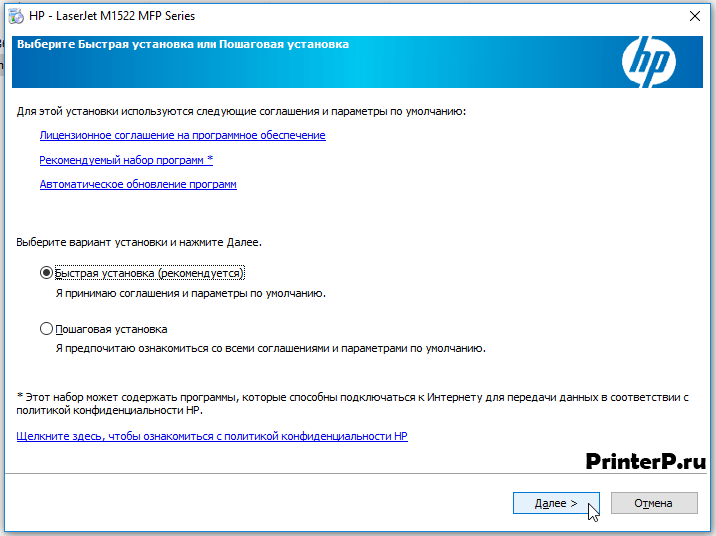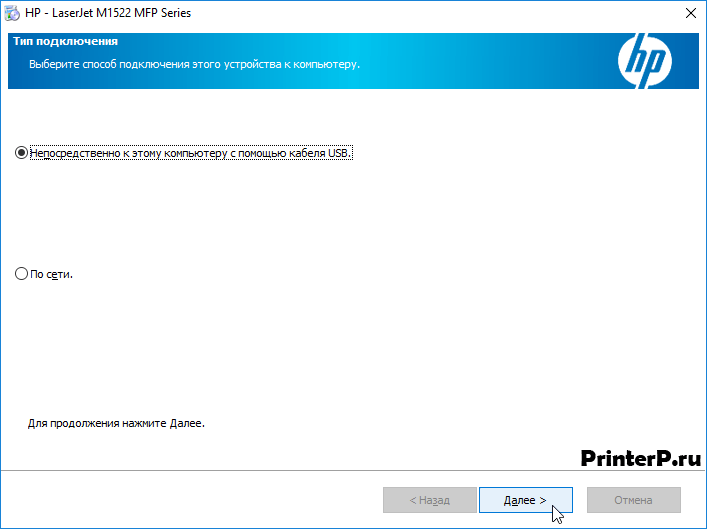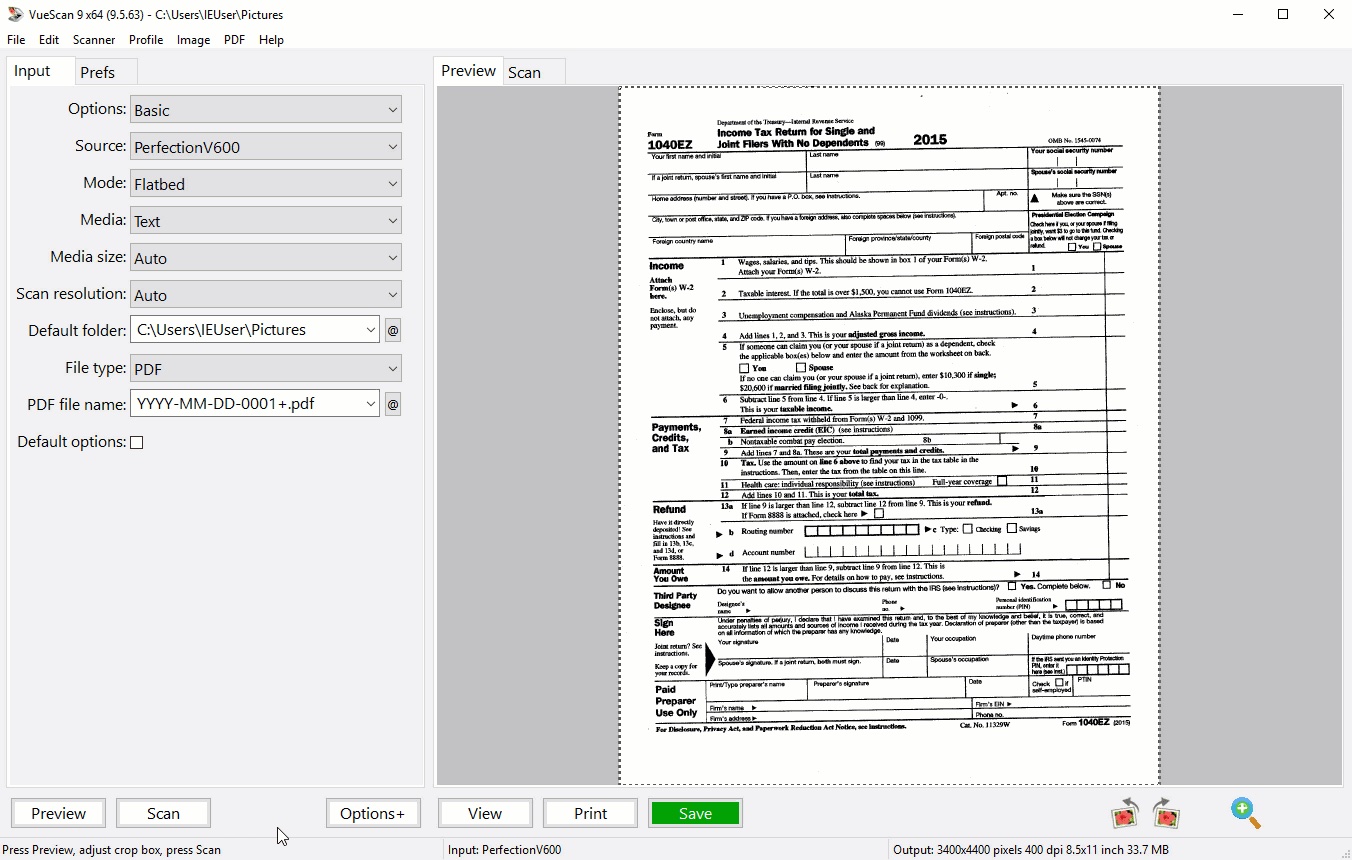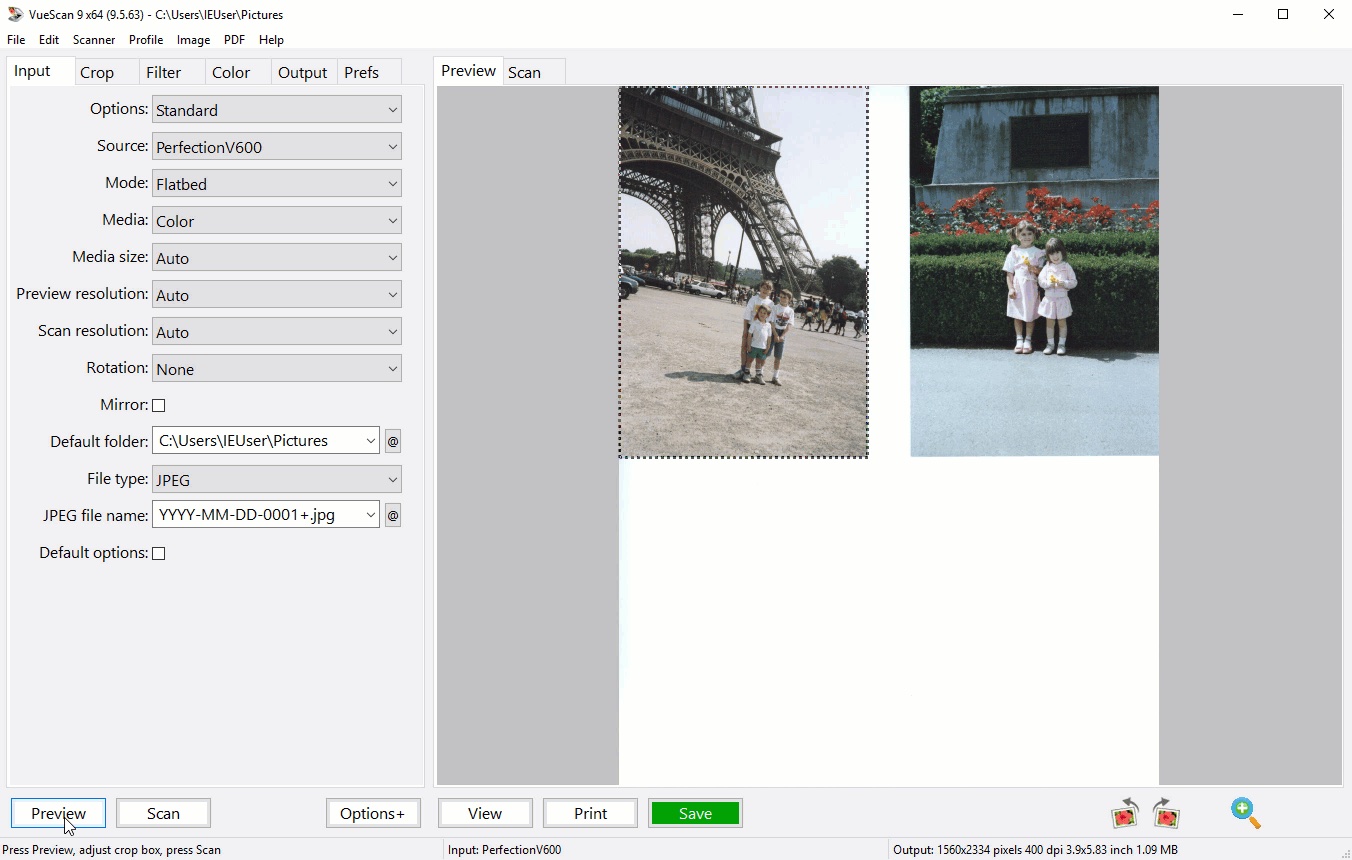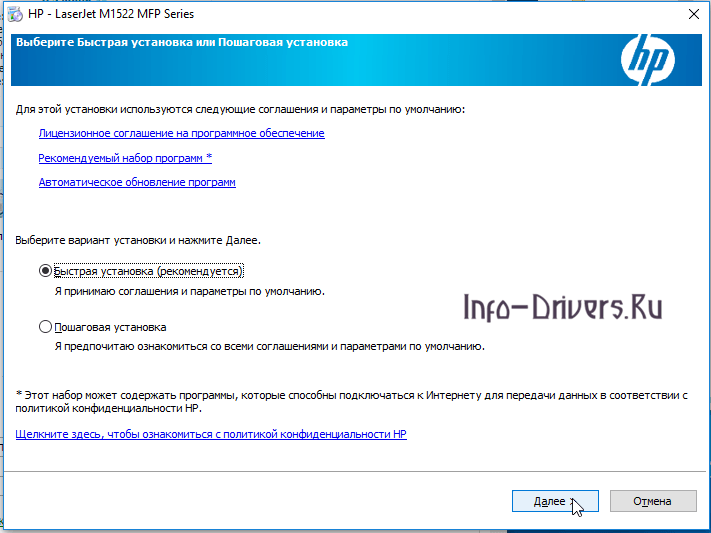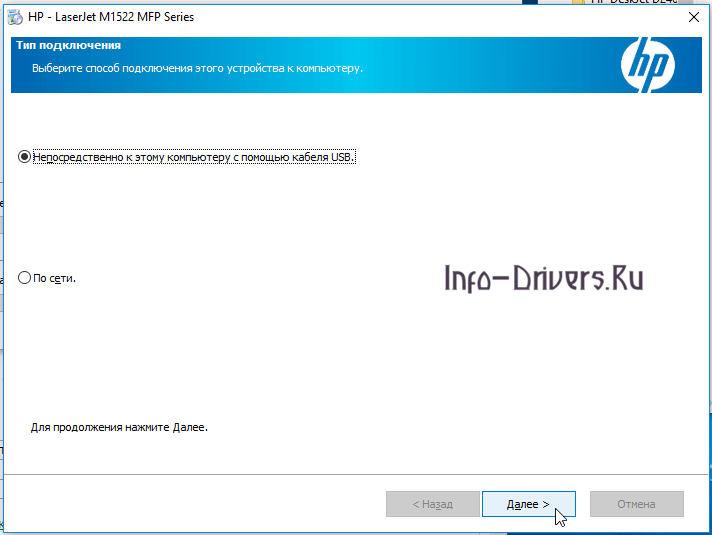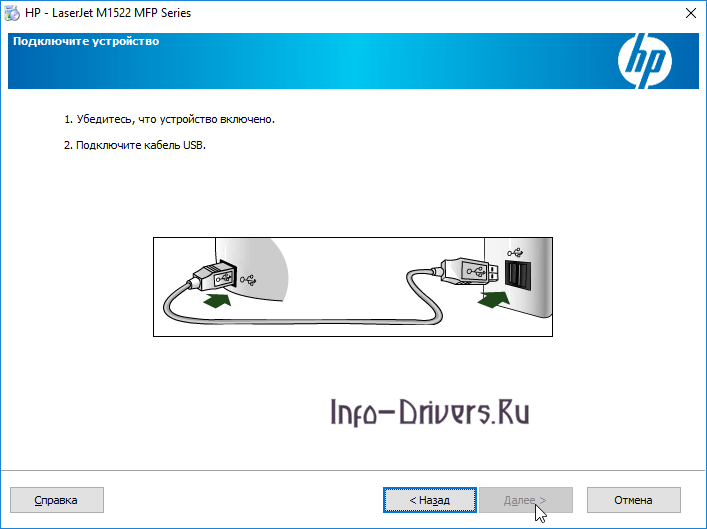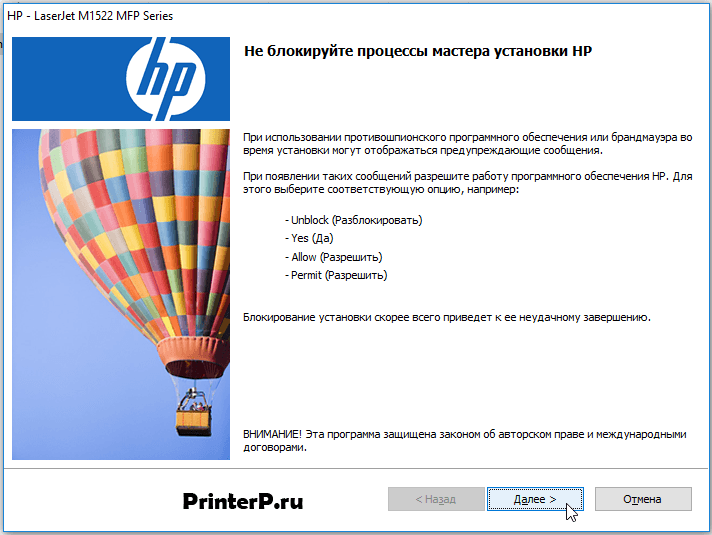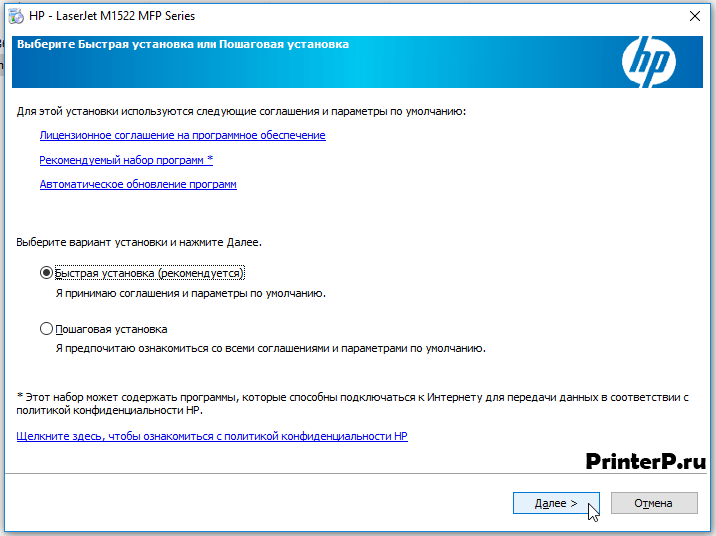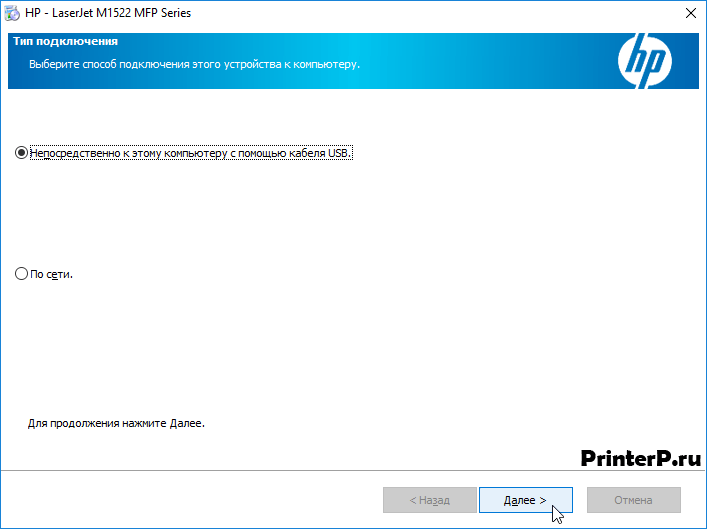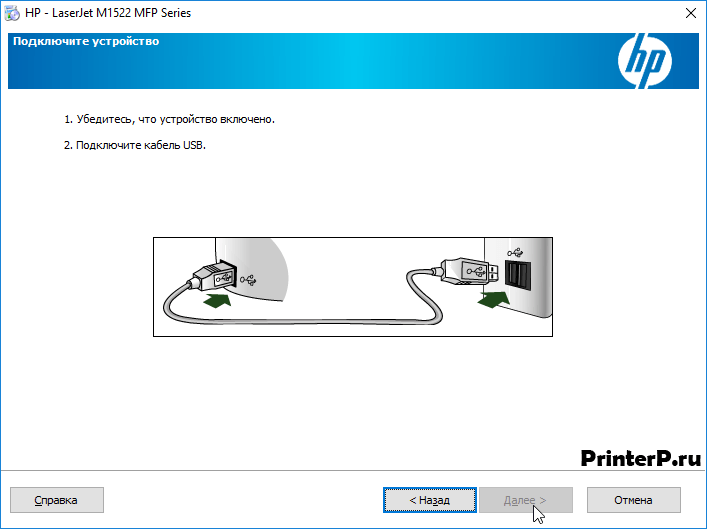|
2 / 2 / 1 Регистрация: 23.03.2012 Сообщений: 101 |
|
|
1 |
|
|
10.09.2019, 10:50. Показов 15305. Ответов 14
Здравствуйте. У меня есть распакованный full solution драйвер, но я не знаю где файлы сканера и что с ними делать. Добавлено через 3 минуты
__________________
0 |
|
Заблокирован |
|
|
10.09.2019, 12:29 |
2 |
|
Murcielago, Значит он не может сканировать по сети.
0 |
|
2 / 2 / 1 Регистрация: 23.03.2012 Сообщений: 101 |
|
|
10.09.2019, 13:58 [ТС] |
3 |
|
Может.
0 |
|
Заблокирован |
|
|
10.09.2019, 14:14 |
4 |
|
Murcielago, Откуда знаешь? До тебя работало?
0 |
|
2 / 2 / 1 Регистрация: 23.03.2012 Сообщений: 101 |
|
|
10.09.2019, 15:16 [ТС] |
5 |
|
Еще несколько машин с аналогичной ОСью но не имеющих проблем с драйвером подсказали.
0 |
|
Модератор 6871 / 3818 / 477 Регистрация: 13.03.2013 Сообщений: 14,058 Записей в блоге: 9 |
|
|
10.09.2019, 16:30 |
6 |
|
Murcielago, для начала, скачайте драйвер с официального сайта: https://ftp.hp.com/pub/softlib… 4-v4.3.exe
1 |
|
2 / 2 / 1 Регистрация: 23.03.2012 Сообщений: 101 |
|
|
10.09.2019, 16:33 [ТС] |
7 |
|
Я бы рад, но
Full solution драйвер сообщает что система не соответствует требованиям Его и скачивал, и не раз.
0 |
|
Модератор 6871 / 3818 / 477 Регистрация: 13.03.2013 Сообщений: 14,058 Записей в блоге: 9 |
|
|
10.09.2019, 16:53 |
8 |
|
Его и скачивал, и не раз Ну? Запускаете установку, после которой в пуске должен появится «HP Scan»…
0 |
|
2 / 2 / 1 Регистрация: 23.03.2012 Сообщений: 101 |
|
|
10.09.2019, 17:01 [ТС] |
9 |
|
Так оно и должно быть, но в одном конкретном случае так не получается из-за
Full solution драйвер сообщает что система не соответствует требованиям Уже на первом этапе установки мне сообщает о не соответствии системы требованиям, хотя ОС такая же Windows 7 как и на остальных.
0 |
|
Модератор 6871 / 3818 / 477 Регистрация: 13.03.2013 Сообщений: 14,058 Записей в блоге: 9 |
|
|
10.09.2019, 17:10 |
10 |
|
Уже на первом этапе установки мне сообщает о не соответствии системы требованиям Покажите скриншот ошибки на фоне свойств системы?
0 |
|
2 / 2 / 1 Регистрация: 23.03.2012 Сообщений: 101 |
|
|
10.09.2019, 17:13 [ТС] |
11 |
|
Сейчас уже дома, сделаю завтра.
0 |
|
2 / 2 / 1 Регистрация: 23.03.2012 Сообщений: 101 |
|
|
11.09.2019, 07:59 [ТС] |
12 |
|
Выкладываю скриншот. Миниатюры
0 |
|
2459 / 923 / 177 Регистрация: 03.03.2015 Сообщений: 6,477 |
|
|
11.09.2019, 09:18 |
13 |
|
Например, если нету портов USB2.0 (есть только 3.0) — именно такой отлуп и получите.
1 |
|
2 / 2 / 1 Регистрация: 23.03.2012 Сообщений: 101 |
|
|
11.09.2019, 10:13 [ТС] |
14 |
|
Решение Ваш ответ навел меня на корректный запрос гуглу, и как следствие корректное решение. Having had the same issue on a new PC, I went hunting to try and figure out what was causing the USB failure… It turns out the install process is using a tool from Intel called USBReady. This tool was last updated in 2006 well before the arrival of USB3.0 ports and, if run in isolation, generates a similar error to the install process. My solution? Rename the USBReady,exe file to something else (I went with USBReadyOLD.exe) and then re-run the installation as you would normally. All works fine for me, no errors returned (the install process simply skips this element) and scanner/ printer/ fax are all working perfectly! Проблема в том что процесс установки задействует утилиту Intel USBReady 2006 года выпуска, которая собственно не признает USB 3.0 и потому выдает похожую ошибку. Решение — переименовать исполняемый файл …setupUSBReady.exe как угодно. В итоге установка пропускает данный этап и продолжается в штатном режиме без проблем.
1 |
|
7 / 5 / 2 Регистрация: 12.11.2018 Сообщений: 20 |
|
|
24.09.2019, 19:45 |
15 |
|
Спасибо за то, что нашли время рассказать о решении данной проблемы! Некоторым пользователям эта информация будет полезной.
0 |
HP LaserJet 1522, 1536, 3052/3055, 300/400 Color…
Я думаю, многим системным администраторам известны описанные в заголовке мфу, отличаются они, в первую очередь, не очень удобной установкой и от этого имеют дурную славу. Однажды, копируя на очередной компьютер сквозь узкий канал пакет fullsolution для мфу весом около 300 мегабайт, идея разобрать этот инсталлятор и автоматизировать установку вылезла попапом на глаза — работу пришлось приостановить.
Разбором драйвера я занимался уже около полутора лет назад, в то время интернет на эту тему был совершенно пуст. Сейчас быстро погуглил по теперь уже известным мне ключевым словам утилит и нашел немного разрозненной информации. Несмотря на это, я решил. что собранная в одно место информация все равно не помешает, при том, что в этом посте она более полная.
Настроим печать
Первым на запрос по snmp показался мфу HP LaserJet 1536, с него и решил начать. Для начала нужно понять. как его подключать как принтер под Windows 7; пожилую XP отбросил сразу, свежую Windows 8 в домене, есть мнение, мне не увидеть никогда. Вот и повод познакомиться с новым для себя PowerShell, подумал я, который в итоге был чуть ли не основной мотивацией в разборе драйвера. Подключение ip-принтера в Windows 7 состоит из трех этапов (в Windows 8 всё сильно упрощается встроенными командлетами, но про нее я уже говорил — не судьба), сначала создаем ip-порт, потом добавляем драйвер и подключаем, собственно, принтер. Для всех этих этапов в Windows есть уже готовые VBS скрипты, многим, я думаю, знакомые, в Windows 7 путь к ним: С:WindowsSystem32Printing_Admin_Scripts
Начну с создания порта, этот этап самый простой, имя присвоим такое же как ip:
cscript C:WindowsSystem32Printing_Admin_Scriptsru-RUprnport.vbs -a -r "192.168.0.30" -h "192.168.0.30" -o RAW -n 9100
Добавление драйвера:
cscript C:WindowsSystem32Printing_Admin_Scriptsru-RUprndrvr.vbs -a -m "HP LaserJet M1530 MFP Series PCL 6" -e "Windows NT x86" -h "C:drivers1536"-i "C:drivers1536hpc1530c.inf"
Тут стоит отметить одну важную особенность: имя принтера должно указываться точно так же как оно прописано в inf файле драйвера, ради примера уберите часть имени, скрипт выдаст ошибку: «Не удалось добавить драйвер принтера HP LaserJet Код ошибки Win32 87».
Отрывок файла драйвера с полным именем принтера:
Теперь осталось подключить принтер, для этого я остановился на замечательной программе printui, советую посмотреть на нее поближе, у нее есть интересные ключи.
&rundll32 printui.dll,PrintUIEntry /if /b "HP LaserJet M1530 MFP Series PCL 6" /r "192.168.0.30" /m "HP LaserJet M1530 MFP Series PCL 6" /u /K /q /Gw
Пришло время оформить все это в примерно следующего вида скрипт на PowerShell:
function Add-PrinterPort ($printersource) {
cscript C:WindowsSystem32Printing_Admin_Scriptsru-RUprnport.vbs `
-a -r $printersource -h $printersource -o RAW -n 9100 | Out-Null
}
function Add-PrinterDriver ($printername, $driverpath) {
$folder = Split-Path $driverPath
cscript C:WindowsSystem32Printing_Admin_Scriptsru-RUprndrvr.vbs `
-a -m $printername -e Get-Platform -h $folder -i $driverpath
}
function Get-Platform {
if ([System.Environment]::Is64BitOperatingSystem) {
"Windows x64"
} else {
"Windows NT x86"
}
}
Add-Type -As Microsoft.VisualBasic
$printerSource = [Microsoft.VisualBasic.Interaction]::InputBox("Укажите IP адрес принтера.")
if ($printerSource -match "^192.168.0.[0-9]{1,3}$") {
$printername = "HP LaserJet M1530 MFP Series PCL 6"
$driverpath = "C:drivers1536hpc1530c.inf"
Add-PrinterPort $printersource
Add-PrinterDriver $printername $driverpath
# знак & перед командой переключит режим и паремтры не сломаются
&rundll32 printui.dll,PrintUIEntry /if /b $printername /r $printersource /m $printername /u /K /q /Gw
Start-Sleep -Seconds 10
}
Сканирование
Копаясь в inf файлах драйвера, для поиска правильного имени принтера и попутно вообще разбираясь в структуре драйвера HP, глаз зацепился за следующие строки (выделил жирным):
;Windows Vista
[HP.NT.6.0]
«HP LJ M1530 MFP Series Scan»= WIA_1530_Inst.NT.6.0, USBvid_03f0&pid_012a&mi_00
«HP LJ M1530 MFP Series Scan»= WIA_1530_NW.NT.6.0,vid_03f0&pid_012a&IP_SCAN;Windows Vista 64
[HP.NTAMD64.6.0]
«HP LJ M1530 MFP Series Scan»= WIA_1530_Inst_Vista64, USBvid_03f0&pid_012a&mi_00
«HP LJ M1530 MFP Series Scan»= WIA_1530_NW_Vista64,vid_03f0&pid_012a&IP_SCAN
Тут бы хотелось лирики (казалось бы, при чем тут 1С? если вы понимаете о чём я), но опущусь до сухой констатации: попробуем devcon.exe.
DevCon — это программа с интерфейсом командной строки, которая используется в качестве альтернативы диспетчеру устройств С ее помощью можно включать, выключать, перезапускать, обновлять, удалять и опрашивать отдельные устройства или группы устройств. Программа DevCon также предоставляет необходимые разработчику драйвера сведения, которые недоступны с помощью диспетчера устройств.
support.microsoft.com/kb/311272/ru
Добавляем устройство по ID указав драйвер:
.devcon.exe /r install C:drivers1536scanhppasc16.inf "vid_03f0&pid_012a&IP_SCAN"
Добавляем в реестр необходимые параметры, запускаем сканирование и… Бинго!
Сканер отлично работает, осталось все это оформить.
Настройки сканера в реестре хранятся по следующим путям:
HKEY_LOCAL_MACHINESYSTEMCurrentControlSetControlClass{6BDD1FC6-810F-11D0-BEC7-08002BE2092F}
HKEY_LOCAL_MACHINESYSTEMCurrentControlSetEnumRootIMAGE
Опытным путём определяем необходимые нам ключи реестра:
Для того что бы удобно добавить настройки реестра, создадим процитированный ниже файл, который послужит нам шаблоном для модификации внутри скрипта.
Windows Registry Editor Version 5.00
[HKEY_LOCAL_MACHINESYSTEMCurrentControlSetControlClass{6BDD1FC6-810F-11D0-BEC7-08002BE2092F}_ITEM_DeviceData]
«NetworkDeviceID»=»\hostname:_NETWORK_NAME_.domain.local\ipaddr:_IP_ADDRESS_\guid:\macaddr:_MAC_ADDRESS_\port:1″
«PortID»=»_IP_ADDRESS_»
«NetworkHostName»=»_NETWORK_NAME_.domain.local»
«TulipIOType»=dword:00000005[HKEY_LOCAL_MACHINESYSTEMCurrentControlSetEnumRootIMAGE_ITEM_Device Parameters]
«NetworkDeviceID»=»\hostname:_NETWORK_NAME_.domain.local\ipaddr:_IP_ADDRESS_\guid:\macaddr:_MAC_ADDRESS_\port:1″
«PortID»=»_IP_ADDRESS_»
«NetworkHostName»=»_NETWORK_NAME_.domain.local»
«MAC»=»_MAC_ADDRESS_»
«PortNumber»=«1»
«Index»=»_ITEM_»
Готовый скрипт установки сканера примет следующий вид:
$IP_ADDRESS = "192.168.0.30"
$MAC_ADDRESS = "001b00b2cc00"
$NETWORK_NAME = "NPI3CPOF7"
$source = "C:drivers1536scan"
$dest = Join-Path (Get-Location).path "temporary"
Copy-Item $source $dest -Recurse -Force
$dest = Join-Path $dest "hppasc16.inf"
# devcon лежит в одной директории со скриптом
& .devcon.exe /r install $dest "vid_03f0&pid_012a&IP_SCAN"
$item = Get-ChildItem HKLM:SYSTEMCurrentControlSetControlClass"{6BDD1FC6-810F-11D0-BEC7-08002BE2092F}" |
Select-Object -Last 1
$item = $item.Substring($item.Length-4, 4)
$pattern = ".temporary1536.reg"
$result = ".temporaryres.reg"
Get-Content $pattern | ForEach-Object {
$_ -replace "_IP_ADDRESS_", $IP_ADDRESS `
-replace "_MAC_ADDRESS_", $MAC_ADDRESS `
-replace "_NETWORK_NAME_", $NETWORK_NAME `
-replace "_ITEM_", $item
} | Set-Content $result
& regedit /s .temporaryres.reg
Потираем руки, проверяем — работает, модифицируем под 1522 — работает, победно правим под 3055 — облом…
Сканер не дает выбрать планшет, в меню сканирования доступен только податчик, да и тот отказывается сканировать.
Серьезный разговор с 3055 или, Чувак ты поднял на гору не тот камень
Вот он, LaserJet 3055/3052 — самый вредный парень, на удивление вижу я его чаще всех. На самом деле — скажу по секрету — я начал заниматься им первым — пошел через дебри фильтрации вывода procmon при установке драйвера для поиска чего-нибудь интересного и утонул где-то посередине. Когда очередной раз procmon упал из-за нехватки памяти, я решил отложить эту затею до более дружелюбного и спокойного состояния.
Второй набег на разбор установщика МФУ дал результат: спустя часа полтора разбора логов в недрах вывода установщика была найдена жемчужина — hppniscan01.exe
Запуск с необходимыми параметрами моментально установил сканер в устройства и прописал необходимые ветки реестра:
hppniscan01.exe -f "hppasc16.inf" -m "vid_03f0&pid_012a&IP_SCAN" -a "192.168.0.30" -n 1
В дистрибутивах драйверов других принтеров HP есть ее шестидесяти четырех разрядная версия, драйвер 3055 же поддерживает только x86 операционные системы.
Драйвера сканера я решил выдернуть из общей папки драйверов и сложить отдельно, необходимые файлы легко читаются из inf-файла драйвера. Дерево получилось следующего вида:
C:DriversScannersip3055scanhpgtpusd.dll
C:DriversScannersip3055scanhppasc01.cat
C:DriversScannersip3055scanhppasc01.dll
C:DriversScannersip3055scanhppasc01.inf
C:DriversScannersip3055scanhppniscan01.exe
C:DriversScannersip3055scanhpptpml3.dll
C:DriversScannersip3055scanhpxp3390.dll
C:DriversScannersip3055scanDriversdot4
C:DriversScannersip3055scanDriversdot4Win2000hpzidr12.dll
C:DriversScannersip3055scanDriversdot4Win2000hpzipm12.dll
C:DriversScannersip3055scanDriversdot4Win2000hpzipr12.dll
C:DriversScannersip3055scanDriversdot4Win2000hpzipr12.sys
Функция установки сканера теперь стала совсем простой, хоть и с зависимостью от внешней компоненты.
Итоговый вид скрипта, с некоторыми захардкоженными упрощениями, примет следующий вид:
function Add-PrinterPort ($printerSource) {
&cscript C:WindowsSystem32Printing_Admin_Scriptsru-RUprnport.vbs `
-a -r $printerSource -h $printerSource -o RAW -n 9100 | Out-Null
}
function Add-PrinterDriver ($printerName, $driverPath) {
$folder = Split-Path $driverPath
&cscript C:WindowsSystem32Printing_Admin_Scriptsru-RUprndrvr.vbs `
-a -m $printerName -e Get-Platform -h $folder -i $driverPath
}
function Get-Platform {
if ([System.Environment]::Is64BitOperatingSystem) {
"Windows x64"
} else {
"Windows NT x86"
}
}
function Add-Scanner ($ipaddress, $printername) {
switch -regex ($printername) {
# добавить других мфу по вкусу
"1530" {
Push-Location 'C:DriversScannersip1536scan'
if ($(Get-Platform) -eq "Windows x64") {
.hppniscan64.exe -f "hppasc16.inf" -m "vid_03f0&pid_012a&IP_SCAN" -a $ipaddress -n 1
} else {
.hppniscan01.exe -f "hppasc16.inf" -m "vid_03f0&pid_012a&IP_SCAN" -a $ipaddress -n 1
}
Pop-Location
}
"(305d)|(3390)" {
Push-Location 'C:DriversScannersip3055scan'
switch -regex ($printername) {
"3050" {
.hppniscan01.exe -f "hppasc01.inf" -m "vid_03f0&pid_3217&IP_SCAN" -a $ipaddress -n 1
}
"3052" {
.hppniscan01.exe -f "hppasc01.inf" -m "vid_03f0&pid_3317&IP_SCAN" -a $ipaddress -n 1
}
"3055" {
.hppniscan01.exe -f "hppasc01.inf" -m "vid_03f0&pid_3417&IP_SCAN" -a $ipaddress -n 1
}
"3390" {
.hppniscan01.exe -f "hppasc01.inf" -m "vid_03f0&pid_3517&IP_SCAN" -a $ipaddress -n 1
}
}
Pop-Location
}
}
}
Add-Type -As Microsoft.VisualBasic
$printerSource = [Microsoft.VisualBasic.Interaction]::InputBox("Укажите IP адрес принтера.")
if ($printersource -match "^192.168.0.[0-9]{1,3}$") {
$printername = "HP LaserJet M1530 MFP Series PCL 6"
$driverpath = "C:drivers1536hpc1530c.inf"
Add-PrinterPort $printersource
Add-PrinterDriver $printername $driverPath
# знак & перед коммандой переключит режим и параметры не сломаются
&rundll32 printui.dll,PrintUIEntry /if /b $printername /r $printersource /m $printername /u /K /q /Gw
Start-Sleep -Seconds 10
Add-Scanner $printersource $printername
}
Этот же способ отлично подходит для всех оказавшихся вокруг меня МФУ от HP, для которых я создал отдельные папки с драйверами и варианты выбора в свитче функции установки сканера.
Список файлов драйвера можно посмотреть в разделах inf-файла с именами [SourceDisksFiles], [RegisterDlls], [WIA_CopyFiles] и далее по файлу. Скриншот по драйверам 3055 и 1536, для наглядности:
Из описанных в этой заметке отрывков кода можно собрать полноценный скрипт автоматической установки МФУ, а если добавить в него немного гуя и snmp, то можно вообще навсегда закрыть для себя тему установки МФУ на новые машины.
На этом на сегодня всё, спасибо за внимание. Если в комментариях подскажут чего не хватает МФУ 3055 для работы при установке первым способом посредством devcon, буду сильно благодарен. Может быть кто-то проделал ту же работу, что и я, но добился больших успехов.
В следующей части,
если кто-то кинет таки инвайт в песочницу
, покажу как расширить наш сценарий для работы с МФУ Xerox и Kyocera.
Содержание
- Hp 1522 сканирование по сети windows 10
- Решение задачи
- Настройка драйверов сканирования HP LaserJet M1522
- Uncle_Sam
- понедельник, 28 октября 2019 г.
- МФУ HP M1522nf сканер не работает в Windows 10
- Установка сканера сетевого HP LaserJet M1522 MFP
- Решение
- Драйвер для HP LaserJet M1522nf
- Установка драйвера в Windows 10
- hp laserjet m1522nf сканер
- Установка драйвера в Windows 10
- Не можете найти драйвер для своего HP LaserJet M1522n ?
- Что такое VueScan?
- Как это устроено
- Инструмент для всех ваших потребностей в сканировании
- Сканирование документов
- Сканировать фотографии
- Надежность более 900 000 клиентов по всему миру
- HP LaserJet M1522n
- Как установить драйвер в Windows 10
Hp 1522 сканирование по сети windows 10

Решение задачи
Порядок действий для решения проблемы:
- лезем на сайт производителя, качаем последние драйвера,
- начинаем ставить и тут сюрприз: мастер установки при определении принтера по сети сообщает об ошибках и невозможности определения сетевого сканера и завершает работу (потеряв не только сканер но и драйвера на сам принтер). Танцы с бубном, мухлёж с драйверами и различной их установкой ничего не дают: принтер работает отлично, а вот сканер HP LaserJet M1522 по сети не работает (даже не находится).
Google и Яндекс выдают массу рекомендаций как на российских форумах, так и на английских. Всё сводится к хитрым правкам реестра Windows и запуска драйверов в режиме совместимости. Рецепты опробованы – результат нулевой.
Здравый смысл подсказывает бросить эту затею и объяснить пользователю, что сканирования по сети у него больше не будет. И тут глаз из кучи ссылок цепляет пару нужных строк….
Томить не буду, мой сборный рецепт как заставить HP LaserJet M1522 сканировать по сети на windows7 64bit.
Настройка драйверов сканирования HP LaserJet M1522
Первым делом обновляем прошивку аппарата, найти можно на официальном сайте. Затем в файл hosts добавляем строку с указанием ip адреса аппарата (например 192.168.1.1 LaserJet M1522)
После этого скачиваем пак с нужными драйверами и утилитой подключения сканера (спасибо народному умельцу) ссылка (https://cloud.mail.ru/public/8BGs/JasZtU7hK)
Утилиту запускаем от имени администратора, делается это через правый клик и в контекстном меню выбираем нужный пункт,
вбиваем ip аппарата, выбираем нужную операционку и нажимаем на кнопку установить драйвера. После завершения процесса установки проверяем наличие сканера в устройствах. Всё, можно пользоваться.
Для сканирования я использую встроенную утилиту WFS, найти ее можно в меню пуск, операционной системы Windows.
Если после всех махинаций сканер работать откажется на ограниченной учетной записи стоит попробовать от учетной записи с административными правами, хотя у меня заработало и по ограниченной записью пользователя
В статье будет подробно описано как вы сможете сильно упростить себе жизнь и сделать централизованную инфраструктуру сканирования, как говорится и пользователи будут довольны и вас будут дергать меньше.
Uncle_Sam
Записки на память
понедельник, 28 октября 2019 г.
МФУ HP M1522nf сканер не работает в Windows 10
Иногда происходят странные вещи. Вроде бы старое МФУ уже, не должно быть проблем никаких, но вот столкнулся — не работает сканер. Windows 10 не видит МФУ как положено — принтер печатает, а сканера система говорит нет. Переустановка драйверов соффсайта проблему не решает — сканер не работает.
Решение оказалось муторным и не однозначным.
1. Удаляем из системы весь софт HP связанный с печатью из системы.
2. Удаляем принтер HP из системы.
3. Удаляем оставшиеся драйвера. Заходим в ‘Устройства и принтеры’. Выбираем любой принтер что есть в системе и заходим в свойства.Переходим в выпадающую вкладку Драйверы, выбираем там драйвера HP и нажимаем ‘удалить’. И так со всеми HP драйверами.
4. Удаляем остатки. Ищем в каталогах C:Program Files, Program files (x86) и ‘Common files’ подкаталоги ‘Hewlett-Packard’ и удаляем все их содержимое.
5. Чистим реестр. Запускаем ‘regedit’ и в ветках ‘CURRENT_USER’ и ‘LOCAL_MACHINE’ в подветках ‘SOFTWARE’ удаляем все в разделах ‘Hewlett-Packard’.
6.Скачиваем последнюю версию драйверов для Windows 7 с офф сайта HP M1522series-win7-full-solution-EMEA2-v4.3. Распаковываем в корень диска C. Распаковать можно с помощью 7zip.
7. Выполните доочистку системы с помощью утилиты HP из данного пакета. Перейдите в каталог что распаковали в шаге 6 (C:M1522series-win7-full-solution-EMEA2-v4.3) далее перейдите в каталог ‘ util>CCC ‘. Найдите в нем ‘scrubber.exe’ и запустите. Никаких окон не будет — он выполнится в бакграунде. Запустите .bat файл ‘unistallL4’, в открывшемся окне нажмите Ввод как подтверждение ваших действий.
8. Удалите временные файлы. Введите » %temp% » (без кавычек) в адресной строке. Вы попадете в каталог C:Usersuser_nameAppDataLocalTemp. Выберите все файлы (Ctrl + A) и удалите. Файл которые система не сможет удалить, пропустите.
10. Перезагружаем компьютер.
11. Запускаем установку драйверов из каталога в пункте 6.
12. После установки появляется нераспознанное устройство HP EWS. Ставим вручную драйвера для устройства (из папки с драйвером для Windows 7, всё равно другого нет).
13. Удаляем принтер и драйвер принтера (без удаления пакета) из «Администрирование»-«Управление печатью»-«Серверы печати».(Да уж, чудны дела твои господи)
14. Отсоединяем МФУ. Удаляем его из «Просмотр устройств и принтеров». Он будет серого цвета, т.к. отключён.
15. После удаления заново подключаем принтер, но уже в соседний USB-порт. После автоматической установки сканер начнёт работать в штатном режиме.
Установка сканера сетевого HP LaserJet M1522 MFP
Здравствуйте.
Необходимо подключить сетевой HP M1522, но вместе со сканером.
Подключение по IP адресу не улавливает функционал сканера. Full solution драйвер сообщает что система не соответствует требованиям(Windows 7 x64, вроде все нормально должно быть).
У меня есть распакованный full solution драйвер, но я не знаю где файлы сканера и что с ними делать.
Добавлено через 3 минуты
удалено если кто решит покопаться
HP LaserJet 4345 mfp — инициализация сканера
Столкнулся недавно с проблемой сканера Довольно часто стал зависать при сканировании, копировании.
Hp laserjet mfp m435nw (ошибка сканера)
Здравствуйте. Есть МФУ hp laserjet mfp m435nw. При включении на экране появляется сообщение «Ош.
Hp laserjet 1536dnf mfp податчик сканера не видит лист
Добрый день, подскажите такую ситуацию, когда хотел сделать копию, вставил лист в верхний податчик.
Не устанавливается драйвер сканера HP LaserJet M1132 MFP на Win Server 2012 R2
Не устанавливается драйвер сканера. Устройство HP LaserJet M1132 MFP. Пользователь администратор.
Решение
Having had the same issue on a new PC, I went hunting to try and figure out what was causing the USB failure.
It turns out the install process is using a tool from Intel called USBReady. This tool was last updated in 2006 well before the arrival of USB3.0 ports and, if run in isolation, generates a similar error to the install process.
My solution? Rename the USBReady,exe file to something else (I went with USBReadyOLD.exe) and then re-run the installation as you would normally.
All works fine for me, no errors returned (the install process simply skips this element) and scanner/ printer/ fax are all working perfectly!
Драйвер для HP LaserJet M1522nf
HP LaserJet M1522nf
Windows 7/8/8.1/10
Также можете использовать другой вариант установки драйвера, читайте нашу статью.
Универсальный драйвер
У компании HP есть программа, которая позволит установить все необходимые драйвера для ваших устройство HP. Более подробны мы рассказали о ней в нашей статье, которую можете прочитать перейдя по ссылке. Программу можете установить на Windows 2003/2008/2012/XP/Vista/7/8/8.1/10.
Установка драйвера в Windows 10
Работа с принтером HP LaserJet M1522nf требует соответствующего драйвера – программы, которая выполняет наладку компьютера для работы с различными девайсами. Вы вполне можете установить ее самостоятельно, поэтому мы подготовили для Вас пошаговый алгоритм с изображениями.
Выше в описании Вы найдете ссылку на драйвер HP LaserJet M1522nf, нажмите на нее, и драйвер скачается на Ваш компьютер. Запустите драйвер, и откроется диалоговое окно, где программа попросит разрешить ей работу программного обеспечения HP – разрешите, нажав «Далее».
Затем появляется список используемых по умолчанию параметров, а также Вам предлагаются варианты установки – в данном случае выбираем «быстрая установка» и нажимаем «Далее».
Затем мастер установки попросит выбрать вариант подключения к Вашему компьютеру – выбирайте первый вариант, как показано на рисунке, и кликайте «Далее».
На последнем этапе необходимо подсоединить принтер к розетке, а его кабель– к Вашему компьютеру, и нажать кнопку запуска на принтере. Таким образом Вы начнете установку, и больше ничего нажимать не нужно – программа сама завершит процесс, и принтер будет установлен.
hp laserjet m1522nf сканер
HP LaserJet M1522nf
Windows 7/8/8.1/10
Также можете использовать другой вариант установки драйвера, читайте нашу статью.
Универсальный драйвер
У компании HP есть программа, которая позволит установить все необходимые драйвера для ваших устройство HP. Более подробны мы рассказали о ней в нашей статье, которую можете прочитать перейдя по ссылке. Программу можете установить на Windows 2003/2008/2012/XP/Vista/7/8/8.1/10.
Установка драйвера в Windows 10
Работа с принтером HP LaserJet M1522nf требует соответствующего драйвера – программы, которая выполняет наладку компьютера для работы с различными девайсами. Вы вполне можете установить ее самостоятельно, поэтому мы подготовили для Вас пошаговый алгоритм с изображениями.
Выше в описании Вы найдете ссылку на драйвер HP LaserJet M1522nf, нажмите на нее, и драйвер скачается на Ваш компьютер. Запустите драйвер, и откроется диалоговое окно, где программа попросит разрешить ей работу программного обеспечения HP – разрешите, нажав «Далее».
Затем появляется список используемых по умолчанию параметров, а также Вам предлагаются варианты установки – в данном случае выбираем «быстрая установка» и нажимаем «Далее».
Затем мастер установки попросит выбрать вариант подключения к Вашему компьютеру – выбирайте первый вариант, как показано на рисунке, и кликайте «Далее».
На последнем этапе необходимо подсоединить принтер к розетке, а его кабель– к Вашему компьютеру, и нажать кнопку запуска на принтере. Таким образом Вы начнете установку, и больше ничего нажимать не нужно – программа сама завершит процесс, и принтер будет установлен.
Не можете найти драйвер для своего HP LaserJet M1522n ?
Мы перепроектировали драйвер HP LaserJet M1522n и включили его в VueScan, чтобы вы могли продолжать использовать старый сканер.
Что такое VueScan?
VueScan — это приложение для сканирования документов, фотографий, фильмов и слайдов в Windows, macOS и Linux. VueScan поддерживает более 6000 сканеров от 42 производителей, даже если драйвер от производителя отсутствует.
Если у вас возникли проблемы с подключением сканера к компьютеру или вы хотите использовать программное обеспечение сканера с большинством функций, VueScan — это ваш инструмент.
Как это устроено
Мы перепроектируем старые драйверы сканеров, чтобы вы могли использовать старые сканеры, которые больше не поддерживаются
Мы также используем последние версии драйверов и плагинов от производителей и операционных систем.
Вы загружаете VueScan и используете его для сканирования документов, фотографий, пленки и слайдов с помощью сканера.
Работает на 6000+ сканерах
Работает на Windows, Mac OS X и Linux
Обновляется каждую неделю или две
Расширенный контроль сканирования
Работает на планшетном, документном и пленочном / слайд-сканере
Перевод на 28 языков
Инструмент для всех ваших потребностей в сканировании
У VueScan есть функции, которые вам нужны, независимо от того, что вам нужно сканировать
Сканирование документов
Если вам нужно сканировать одну страницу или стостраничную книгу, у VueScan есть инструменты, которые помогут вам.
Сканирование с помощью плоских и автоподатчиков документов (ADF)
Оптическое распознавание символов (OCR)
Автоматическое определение цвета
Малые размеры файлов документа
Автоматическая обработка документов
Сканировать фотографии
У вас есть коробки с фотографиями в ящике? Используйте VueScan, чтобы получить их на своем компьютере и вне списка дел.
Сканирование с помощью плоских и автоподатчиков документов (ADF)
Сканировать в JPEG или TIFF
Предустановленные размеры фотографий
Сканировать несколько фотографий на планшете
Автоматическое именование файлов
Надежность более 900 000 клиентов по всему миру
С 1998 года VueScan спас сотни тысяч сканеров от попадания на свалку.
My scanner, though perfectly good mechanically, had been orphaned heading into Windows 7. VueScan brought it back into use, and the new version for Windows 10 carried that on. The application is excellent.
Hamilton, Ontario, Canada
HP LaserJet M1522n
Техническая информация HP LaserJet M1522n
VueScan совместим с HP LaserJet M1522n в Windows x86, Windows x64, Windows RT, Windows 10 ARM, Mac OS X и Linux.
Если вы используете Windows и установили драйвер HP, встроенные драйверы VueScan не будут с ним конфликтовать. Если вы не установили драйвер Windows для этого сканера, VueScan автоматически установит драйвер.
Вы можете использовать этот сканер в Mac OS X и Linux без установки какого-либо другого программного обеспечения.
Рекомендуем скачать полный пакет драйверов (по списку 3-ий вариант).
Универсальный драйвер HP
Есть специальная программа, которая позволит установить драйвер на ваш компьютер (Windows 2003 / 2008 / 2012 / XP / Vista / 7 / 8 / 8.1 / 10)данного устройства в автоматическом режиме. Для этого зайдите по ссылке и скачайте программу на компьютер, к которому подключено оборудование.
Windows 7 / 8 / 8.1 / 10 — базовый драйвер
В вашем компьютере уже есть способ установки драйвера для данного оборудования. Зайдите в статью и ознакомьтесь с этим вариантом.
Windows 7 / 8 / 8.1 / 10 — полный пакет драйвер
Варианты разрядности: x32/x64
Размер драйвера: 239 MB
Как установить драйвер в Windows 10
Любое новое устройство обязательно должно быть подвергнуто первичной настройке в операционной системе. Это необходимо, чтобы система правильно зарегистрировала устройство и настроила корректный обмен сигналами. Не исключения – печатающие устройства от компании НР. Чтобы выполнить правильную настройку, необходимо соблюсти несколько нюансов.
Первым делом щелкаем по гиперссылкам, которые размещены в шапке статьи. Это действие нужно для того, чтобы скачать драйвера для принтера HP LaserJet M1522nf. После завершения закачки запускаем дистрибутив установки от имени администратора.
На стартовой странице читаем предупреждение о том, что необходимо во всплывающих окнах выбирать опции «Разблокировать» и «Разрешить». Переходим «Далее».
Читаем текст лицензионного договора, который описывает условия использования интеллектуальной собственности и оборудования фирмы НР. Также отмечаем опцию установки «Быстрая установка». Можно переходить «Далее».
Из вариантов подключения к компьютеру выбираем пункт, который соответствует прямому подключению к системному блоку. Жмем «Далее».
Подключаем к печатающему устройству дата-кабель, а затем подаем питание и включаем.
Программа установки автоматически опознает принтер и произведет его настройку. Это займет 4-5 минут.

Но вот недавно сотруднику купили новый комп, поставили windows 7 64bit. Естественно, нужно было подключить сканер…
Методика действий: лезем на сайт производителя, качаем последние драйвера, начинаем ставить и тут сюрприз: мастер установки при определении принтера по сети сообщает об ошибках и невозможности определения сетевого сканера и завершает работу (потерев не только сканер но и драйвера на сам принтер). Танцы с бубном, мухлёж с драйверами и различной их установкой ничего не дают: принтер работает отлично, а вот сканер HP LaserJet M1522 по сети не работает (даже не находится).
Гугл выдаёт массу рекомендаций как на российских форумах, так и на английских. Всё свожится к хитрым правкам реестра и запуска драйверов в режиме совместимости. Рецепты опробованы — результат нулевой.
Здравай смысл подсказывает бросить эту затею и обьяснить юзеру, что сканирования по сети у него больше не будет. И тут глаз из кучи ссылок цепляет пару нужных строк….
Томить не буду, мой сборный рецепт как заставить HP LaserJet M1522 сканировать по сети на windows7 64bit.
Первым делом обновляем прошивку аппарата тут
Затем в файл hosts добавляем строку с указанием ip адреса аппарата (например 192.168.1.1 LaserJet M1522)
После этого скачиваем пак с нужными драйверами и утилитой подключения сканера (спасибо народному умельцу)hp_m1522n_win7_scanner.
Утилиту запускаем от имени админа, вбиваем ip аппарата, выбираем нужную операционку и нажимаем на кнопку установить драйвера. После завершения процесса установки проверяем наличие сканера в устройствах.
Всё, можно пользоваться.
Небольшое отступление: прописывать в host файл ip адрес принтера обязательно (уж не знаю какая взаимосвязь) иначе даже после установки драйверов сканер работать откажется сославшись на недоступность сканера.
Впринципе, после того как ip прописан можно попробовать поставить драйвера из тех что предлакает HP тут полный пак с дровами включая сканер. (я правда после первых неудач не пробовал а воспользовался утилитой).
Если после всех махинаций сканер работать откажется на ограниченной учётке стоит попробовать от админа, хотя у меня заработало и по ограниченной записью юзера.
Просмотров: 53 168

- Remove From My Forums
-
Вопрос
-
Добрый вечер!
Подскажите, кто сталкивался, по данной проблеме.
Проблема вот в чём: на ПК стоит Windows 10 версии 1607. При попытке установки драйверов на этапе присоединения МФУ к ПК выводится ошибка о прекращении работы установщика (скриншота, к сожалению, нет). Судя по диспетчеру устройств, всё устанавливается,
но из-за ошибки происходит откат — и МФУ как небывало.
Далее, пробую ручную установку. Ставятся драйвера на принтер и сканер, но появляется неопознанное устройство HP EWS m1522n (USBVID_03F0&PID_4517&REV_0100&MI_02). Сканер выдаёт ошибку. Хорошо, произвожу поиск в той же папке с драйверами —
устройство устанавливается (HP EWS). Пробую сканировать — сканер сканирует (происходит физический процесс), но статус на мониторе не меняется. После сканирования программа выдаёт ошибку и на этом всё.
Ставил последний пак драйверов для МФУ с сайта HP (для 7-ки).P.S.: странно, но в версии 1511 работало хорошо. Не обращался, если бы помнил, как установил в тот раз:)
P.P.S.: ПК рабочий, стоит в приёмной местного начальника. Так что да, переставить можно, но лучше лишний раз их не дёргать.
-
Перемещено
12 ноября 2016 г. 13:16
Вопрос по Windows 10 -
Изменен тип
Anton Sashev Ivanov
24 ноября 2016 г. 14:22
Тема переведена в разряд обсуждений по причине отсутствия активности. -
Изменен тип
Vector BCOModerator
24 ноября 2016 г. 23:27
Появился автор
-
Перемещено
Ответы
-
Добрый вечер!
Проблема решилась, может кому поможет.1. Подключаем МФУ. Он автоматически устанавливается.
2. После установки появляется нераспознанное устройство HP EWS. Ставим вручную драйвера для устройства (из папки с драйвером для Windows 7, всё равно другого нет).3. Удаляем принтер и драйвер принтера (без удаления пакета) из «Администрирование»-«Управление печатью»-«Серверы печати».
4. Отсоединяем МФУ. Удаляем его из «Просмотр устройств и принтеров». Он будет серого цвета, т.к. отключён.
5. После удаления заново подключаем принтер, но уже в
соседний USB-порт. После автоматической установки сканер начнёт работать в штатном режиме.-
Помечено в качестве ответа
Vector BCOModerator
24 ноября 2016 г. 23:27
-
Помечено в качестве ответа
HP LaserJet M1522nf
Windows 7/8/8.1/10
Размер: 239 MB
Разрядность: 32/64
Ссылки: HP LaserJet M1522nf-Win10
Также можете использовать другой вариант установки драйвера, читайте нашу статью.
Универсальный драйвер
У компании HP есть программа, которая позволит установить все необходимые драйвера для ваших устройство HP. Более подробны мы рассказали о ней в нашей статье, которую можете прочитать перейдя по ссылке. Программу можете установить на Windows 2003/2008/2012/XP/Vista/7/8/8.1/10.
Работа с принтером HP LaserJet M1522nf требует соответствующего драйвера – программы, которая выполняет наладку компьютера для работы с различными девайсами. Вы вполне можете установить ее самостоятельно, поэтому мы подготовили для Вас пошаговый алгоритм с изображениями.
Выше в описании Вы найдете ссылку на драйвер HP LaserJet M1522nf, нажмите на нее, и драйвер скачается на Ваш компьютер. Запустите драйвер, и откроется диалоговое окно, где программа попросит разрешить ей работу программного обеспечения HP – разрешите, нажав «Далее».
Затем появляется список используемых по умолчанию параметров, а также Вам предлагаются варианты установки – в данном случае выбираем «быстрая установка» и нажимаем «Далее».
Затем мастер установки попросит выбрать вариант подключения к Вашему компьютеру – выбирайте первый вариант, как показано на рисунке, и кликайте «Далее».
На последнем этапе необходимо подсоединить принтер к розетке, а его кабель– к Вашему компьютеру, и нажать кнопку запуска на принтере. Таким образом Вы начнете установку, и больше ничего нажимать не нужно – программа сама завершит процесс, и принтер будет установлен.
Теперь Вы можете начинать работу.
Просим Вас оставить комментарий к этой статье, потому что нам нужно знать – помогла ли Вам статья. Спасибо большое!
Лицензия
Драйверы для принтеров серии HP LaserJet M1522 (M1522n, M1522nf) для Windows 10 — XP и Mac OS X 10.7 с поддержкой русского языка.
Windows 10 — XP
Универсальный
Подходит PCL6 / PS / PCL5, ссылки для скачивания в отдельной статье тут.
Базовый
Доступен в центре обновлений Windows Vista-10. Подробно об установке здесь.
Полный
Разрядность: 32/64
Язык: Русский
- Win 7 (v4.3 | 22.09.2014) — M1522series-win7-full-solution-EMEA4-v4.3.exe — [239 MB].
- Win Vista / XP (v6.0 | 12.09.2014) — M1522-winXP-Vista-full-solution-EMEA4-v6.exe — [239 MB].
В полном есть также дополнительное ПО.
Mac OS X 10.7
Версия: 1.5.0
Дата: 14.12.2011
Язык: Русский
- Полный — LaserJetM1522-MFPseries_v1.5.0.dmg — 10 [MB].
Обновление микропрограммы
Windows 10 — XP
Версия: 20130923
Дата: 13.11.2013
- M1520_MFP_Series_FW_Update-20130923.exe — [4.3 MB].
Установка
- Устанавливаем драйвер МФУ.
- Распечатываем отчет о конфигурации (как его распечатать, можно посмотреть в инструкции к устройству). В отчете будет указана версия микропрограммы. Если установленная версия устарела — выполняем обновление.
- Если у вас есть общий доступ к устройству или МФУ подключено по сети, то оповещаем всех пользователей, чтобы не печатали ничего.
- Скачиваем файл прошивки.
- Выключаем и, через 30 секунд включаем МФУ. Это нужно для очистки внутренней памяти устройства. На дисплее МФУ должен высветится «READY» или «Готов».
- Запускаем скачанный файл.
- Из выпадающего списка выбираем установленный HP LaserJet M1522nf и жмем «Send Firmware».
- Не работаем за компьютером до завершения прошивки. Процесс может занять до 5 минут.
- По окончании процесса обновления программа покажет смайлик. Жмем «Exit».
Обновление успешно завершено.
Mac OS X 10.7
Версия: 20130923
Дата: 25.04.2014
- M1520_MFP_Series_FW_Update-20130923a.dmg — [42.1 MB].
Дополнительно
- Printer Administrator Resource Kit
- Руководство — Manual/c01101120.pdf — [7.4 MB].
Печатайте с удовольствием.
Коллекция решений и диагностических данных
Данное средство обнаружения продуктов устанавливает на устройство Microsoft Windows программное,которое позволяет HP обнаруживать продукты HP и Compaq и выполнять сбор данных о них для обеспечения быстрого доступа информации поддержке решениям Сбор тех. данных по поддерживаемым продуктам, которые используются для определения продуктов, предоставления соответствующих решений и автообновления этого средства, а также помогают повышать качество продуктов, решений, услуг и удобства пользования.
Примечание: Это средство поддерживается только на компьютерах под управлением ОС Microsoft Windows. С помощью этого средства можно обнаружить компьютеры и принтеры HP.
Полученные данные:
- Операционная система
- Версия браузера
- Поставщик компьютера
- Имя/номер продукта
- Серийный номер
- Порт подключения
- Описание драйвера/устройства
- Конфигурация компьютера и/или принтера
- Диагностика оборудования и ПО
- Чернила HP/отличные от HP и/или тонер HP/отличный от HP
- Число напечатанных страниц
Сведения об установленном ПО:
- HP Support Solutions Framework: служба Windows, веб-сервер localhost и ПО
Удаление установленного ПО:
- Удалите платформу решений службы поддержки HP с помощью программ установки/удаления на компьютере.
Требования:
- Операционная система: Windows 7, Windows 8, Windows 8.1, Windows 10
- Браузер: Google Chrome 10+, Internet Explorer (IE)10.0+ и Firefox 3.6.x, 12.0+
Компания HP компилирует ваши результаты. Это может занять до 3 минут, в зависимости от вашего компьютера и скорости подключения. Благодарим за терпение.

Связанные видео
Рекомендуем скачать полный пакет драйверов (по списку 3-ий вариант).
Универсальный драйвер HP
Есть специальная программа, которая позволит установить драйвер на ваш компьютер (Windows 2003 / 2008 / 2012 / XP / Vista / 7 / 8 / 8.1 / 10)данного устройства в автоматическом режиме. Для этого зайдите по ссылке и скачайте программу на компьютер, к которому подключено оборудование.
Windows 7 / 8 / 8.1 / 10 — базовый драйвер
В вашем компьютере уже есть способ установки драйвера для данного оборудования. Зайдите в статью и ознакомьтесь с этим вариантом.
Windows 7 / 8 / 8.1 / 10 — полный пакет драйвер
Варианты разрядности: x32/x64
Размер драйвера: 239 MB
Нажмите для скачивания: HP LaserJet M1522nf
Как установить драйвер в Windows 10
Любое новое устройство обязательно должно быть подвергнуто первичной настройке в операционной системе. Это необходимо, чтобы система правильно зарегистрировала устройство и настроила корректный обмен сигналами. Не исключения – печатающие устройства от компании НР. Чтобы выполнить правильную настройку, необходимо соблюсти несколько нюансов.
Первым делом щелкаем по гиперссылкам, которые размещены в шапке статьи. Это действие нужно для того, чтобы скачать драйвера для принтера HP LaserJet M1522nf. После завершения закачки запускаем дистрибутив установки от имени администратора.
На стартовой странице читаем предупреждение о том, что необходимо во всплывающих окнах выбирать опции «Разблокировать» и «Разрешить». Переходим «Далее».
Читаем текст лицензионного договора, который описывает условия использования интеллектуальной собственности и оборудования фирмы НР. Также отмечаем опцию установки «Быстрая установка». Можно переходить «Далее».
Из вариантов подключения к компьютеру выбираем пункт, который соответствует прямому подключению к системному блоку. Жмем «Далее».
Подключаем к печатающему устройству дата-кабель, а затем подаем питание и включаем.
Программа установки автоматически опознает принтер и произведет его настройку. Это займет 4-5 минут.
Загрузка…
Иногда происходят странные вещи. Вроде бы старое МФУ уже, не должно быть проблем никаких, но вот столкнулся — не работает сканер. Windows 10 не видит МФУ как положено — принтер печатает, а сканера система говорит нет. Переустановка драйверов соффсайта проблему не решает — сканер не работает.
Решение оказалось муторным и не однозначным.
1. Удаляем из системы весь софт HP связанный с печатью из системы.
2. Удаляем принтер HP из системы.
3. Удаляем оставшиеся драйвера. Заходим в ‘Устройства и принтеры’. Выбираем любой принтер что есть в системе и заходим в свойства.Переходим в выпадающую вкладку Драйверы, выбираем там драйвера HP и нажимаем ‘удалить’. И так со всеми HP драйверами.
4. Удаляем остатки. Ищем в каталогах C:Program Files, Program files (x86) и ‘Common files’ подкаталоги ‘Hewlett-Packard’ и удаляем все их содержимое.
5. Чистим реестр. Запускаем ‘regedit’ и в ветках ‘CURRENT_USER’ и ‘LOCAL_MACHINE’ в подветках ‘SOFTWARE’ удаляем все в разделах ‘Hewlett-Packard’.
6.Скачиваем последнюю версию драйверов для Windows 7 с офф сайта HP M1522series-win7-full-solution-EMEA2-v4.3. Распаковываем в корень диска C. Распаковать можно с помощью 7zip.
7. Выполните доочистку системы с помощью утилиты HP из данного пакета. Перейдите в каталог что распаковали в шаге 6 (C:M1522series-win7-full-solution-EMEA2-v4.3) далее перейдите в каталог ‘ util>CCC ‘. Найдите в нем ‘scrubber.exe’ и запустите. Никаких окон не будет — он выполнится в бакграунде. Запустите .bat файл ‘unistallL4’, в открывшемся окне нажмите Ввод как подтверждение ваших действий.
8. Удалите временные файлы. Введите » %temp% » (без кавычек) в адресной строке. Вы попадете в каталог C:Usersuser_nameAppDataLocalTemp. Выберите все файлы (Ctrl + A) и удалите. Файл которые система не сможет удалить, пропустите.
10. Перезагружаем компьютер.
11. Запускаем установку драйверов из каталога в пункте 6.
12. После установки появляется нераспознанное устройство HP EWS. Ставим вручную драйвера для устройства (из папки с драйвером для Windows 7, всё равно другого нет).
13. Удаляем принтер и драйвер принтера (без удаления пакета) из «Администрирование»-«Управление печатью»-«Серверы печати».(Да уж, чудны дела твои господи)
14. Отсоединяем МФУ. Удаляем его из «Просмотр устройств и принтеров». Он будет серого цвета, т.к. отключён.
15. После удаления заново подключаем принтер, но уже в соседний USB-порт. После автоматической установки сканер начнёт работать в штатном режиме.
Такие дела 
I had a similar problem with our company’s multifunction printer (HP LaserJet M1522nf). A HP representative managed thankfully to fix it using remote connection software and I noted down his instructions:
Step 1: Uninstall all software related to HP printers. Go to Control Panel > Add or remove programs and make sure there are no HP programs of the printer installed. Click ‘uninstall’ if any.
Step 2: Delete the printer installation from ‘Printers and Devices’. Go to Control Panel > Hardware and Sound > Devices and Printers. If your HP printer is there, right click on it and select ‘remove device’.
Step 3: Delete remaining drivers. Stay at ‘Printers and Devices’. Select any other printer (e.g. XPS Writer) and click on the option ‘printer server properties’ that appears on the top of the window. Move at the tab ‘drivers’ in the window that pops up. Select one by one any HP related drivers and click ‘remove’. When asked, select ‘driver and package’ and hit ok. Repeat for all HP drivers.
Step 4: Manually delete leftovers. Go to C:Program Files and look for any ‘Hewlett-Packard’ folders. Delete those folders unless they contain other HP software non-related to your printer. You will need administrative privileges to perform this task. Check both ‘Program files’ and ‘Program files (x86)’ if you have a 64bit version of Windows 10. Also, check the subfolder ‘Common files’ for any ‘Hewlett-Packard’ folders and delete them as well.
Step 5: Extract the contents of the installation file and move them directly at the root of C: disk. Locate the downloaded file ‘M1522series-win7-full-solution-EMEA2-v4.3’ (you must download the file from HP support, your EMEA may be different depending on location and language preferences) and extract it in a folder of the same name. Move that folder on C: .
Step 6: Clean the registry. Open the registry editor by typing ‘regedit’ in the search box next to the start menu. Expand the ‘CURRENT_USER’ and ‘LOCAL_MACHINE’ keys as well as the ‘SOFTWARE’ subkeys. Delete any ‘Hewlett-Packard’ entry. Do not delete ‘HP’ entries or entries that do not appear to refer to the printers. You may backup the entries before deleting in case something goes wrong: right click on them and select ‘export’, then save them temporarily on the desktop.
Step 7: Perform further clean-up with HP’s utilities. Go to the folder previously extracted (C:M1522series-win7-full-solution-EMEA2-v4.3) and browse to ‘ util>CCC ‘. Locate the executable ‘scrubber.exe’ and run it. There is no window popping up but apparently it works in the background. Do the same with the .bat file ‘unistallL4’, hit Enter in the command prompt window that opens to continue with the clean up.
Step 8: Delete temporary files. Type » %temp% » (without the quotes) at the address bar of a file explorer window. You will be transferred to C:Usersuser_nameAppDataLocalTemp. Select all files there (Ctrl + A) and then hit delete. Skip files that cannot be deleted.
Step 9: Restart your PC.
Step 10: Run the installer. Go to the folder you created at C:. It is always a good option to temporarily disable your firewall and antivirus program. Run the ‘autorun’ program and follow the setup wizard. You may choose ‘advanced install’ and deselect unwanted software, such as ‘customer participation program’, ‘buy supplies’ and ‘hp update’. Your installation should finish without trouble. You may skip setting up the fax if you don’t use it and cancel the ‘product registration’ window. Make sure you select ‘network installation’ when prompted (if your machine is connected via lan cable).
Step 11. Make sure everything works fine. Restart your PC and check that the scanner and printer work properly. You may now delete the files that were moved in the recycle bin. Keep the registry backups for a while and then delete them as well.
Good luck!
На чтение 5 мин. Опубликовано 15.12.2019
HP LaserJet M1522nf
Windows 7/8/8.1/10
Также можете использовать другой вариант установки драйвера, читайте нашу статью.
Универсальный драйвер
У компании HP есть программа, которая позволит установить все необходимые драйвера для ваших устройство HP. Более подробны мы рассказали о ней в нашей статье, которую можете прочитать перейдя по ссылке. Программу можете установить на Windows 2003/2008/2012/XP/Vista/7/8/8.1/10.
Содержание
- Установка драйвера в Windows 10
- Не можете найти драйвер для своего HP LaserJet M1522n ?
- Что такое VueScan?
- Как это устроено
- Инструмент для всех ваших потребностей в сканировании
- Сканирование документов
- Сканировать фотографии
- Надежность более 900 000 клиентов по всему миру
- HP LaserJet M1522n
- Как установить драйвер в Windows 10
Установка драйвера в Windows 10
Работа с принтером HP LaserJet M1522nf требует соответствующего драйвера – программы, которая выполняет наладку компьютера для работы с различными девайсами. Вы вполне можете установить ее самостоятельно, поэтому мы подготовили для Вас пошаговый алгоритм с изображениями.
Выше в описании Вы найдете ссылку на драйвер HP LaserJet M1522nf, нажмите на нее, и драйвер скачается на Ваш компьютер. Запустите драйвер, и откроется диалоговое окно, где программа попросит разрешить ей работу программного обеспечения HP – разрешите, нажав «Далее».
Затем появляется список используемых по умолчанию параметров, а также Вам предлагаются варианты установки – в данном случае выбираем «быстрая установка» и нажимаем «Далее».
Затем мастер установки попросит выбрать вариант подключения к Вашему компьютеру – выбирайте первый вариант, как показано на рисунке, и кликайте «Далее».
На последнем этапе необходимо подсоединить принтер к розетке, а его кабель– к Вашему компьютеру, и нажать кнопку запуска на принтере. Таким образом Вы начнете установку, и больше ничего нажимать не нужно – программа сама завершит процесс, и принтер будет установлен.
Не можете найти драйвер для своего HP LaserJet M1522n ?
Мы перепроектировали драйвер HP LaserJet M1522n и включили его в VueScan, чтобы вы могли продолжать использовать старый сканер.
Что такое VueScan?
VueScan — это приложение для сканирования документов, фотографий, фильмов и слайдов в Windows, macOS и Linux. VueScan поддерживает более 6000 сканеров от 42 производителей, даже если драйвер от производителя отсутствует.
Если у вас возникли проблемы с подключением сканера к компьютеру или вы хотите использовать программное обеспечение сканера с большинством функций, VueScan — это ваш инструмент.
Как это устроено
Мы перепроектируем старые драйверы сканеров, чтобы вы могли использовать старые сканеры, которые больше не поддерживаются
Мы также используем последние версии драйверов и плагинов от производителей и операционных систем.
Вы загружаете VueScan и используете его для сканирования документов, фотографий, пленки и слайдов с помощью сканера.
Работает на 6000+ сканерах
Работает на Windows, Mac OS X и Linux
Обновляется каждую неделю или две
Расширенный контроль сканирования
Работает на планшетном, документном и пленочном / слайд-сканере
Перевод на 28 языков
Инструмент для всех ваших потребностей в сканировании
У VueScan есть функции, которые вам нужны, независимо от того, что вам нужно сканировать
Сканирование документов
Если вам нужно сканировать одну страницу или стостраничную книгу, у VueScan есть инструменты, которые помогут вам.
Сканирование с помощью плоских и автоподатчиков документов (ADF)
Оптическое распознавание символов (OCR)
Автоматическое определение цвета
Малые размеры файлов документа
Автоматическая обработка документов
Сканировать фотографии
У вас есть коробки с фотографиями в ящике? Используйте VueScan, чтобы получить их на своем компьютере и вне списка дел.
Сканирование с помощью плоских и автоподатчиков документов (ADF)
Сканировать в JPEG или TIFF
Предустановленные размеры фотографий
Сканировать несколько фотографий на планшете
Автоматическое именование файлов
Надежность более 900 000 клиентов по всему миру
С 1998 года VueScan спас сотни тысяч сканеров от попадания на свалку.
My scanner, though perfectly good mechanically, had been orphaned heading into Windows 7. VueScan brought it back into use, and the new version for Windows 10 carried that on. The application is excellent.
Hamilton, Ontario, Canada
HP LaserJet M1522n
Техническая информация HP LaserJet M1522n
VueScan совместим с HP LaserJet M1522n в Windows x86, Windows x64, Windows RT, Windows 10 ARM, Mac OS X и Linux.
Если вы используете Windows и установили драйвер HP, встроенные драйверы VueScan не будут с ним конфликтовать. Если вы не установили драйвер Windows для этого сканера, VueScan автоматически установит драйвер.
Вы можете использовать этот сканер в Mac OS X и Linux без установки какого-либо другого программного обеспечения.
Рекомендуем скачать полный пакет драйверов (по списку 3-ий вариант).
Универсальный драйвер HP
Есть специальная программа, которая позволит установить драйвер на ваш компьютер (Windows 2003 / 2008 / 2012 / XP / Vista / 7 / 8 / 8.1 / 10)данного устройства в автоматическом режиме. Для этого зайдите по ссылке и скачайте программу на компьютер, к которому подключено оборудование.
Windows 7 / 8 / 8.1 / 10 — базовый драйвер
В вашем компьютере уже есть способ установки драйвера для данного оборудования. Зайдите в статью и ознакомьтесь с этим вариантом.
Windows 7 / 8 / 8.1 / 10 — полный пакет драйвер
Варианты разрядности: x32/x64
Размер драйвера: 239 MB
Как установить драйвер в Windows 10
Любое новое устройство обязательно должно быть подвергнуто первичной настройке в операционной системе. Это необходимо, чтобы система правильно зарегистрировала устройство и настроила корректный обмен сигналами. Не исключения – печатающие устройства от компании НР. Чтобы выполнить правильную настройку, необходимо соблюсти несколько нюансов.
Первым делом щелкаем по гиперссылкам, которые размещены в шапке статьи. Это действие нужно для того, чтобы скачать драйвера для принтера HP LaserJet M1522nf. После завершения закачки запускаем дистрибутив установки от имени администратора.
На стартовой странице читаем предупреждение о том, что необходимо во всплывающих окнах выбирать опции «Разблокировать» и «Разрешить». Переходим «Далее».
Читаем текст лицензионного договора, который описывает условия использования интеллектуальной собственности и оборудования фирмы НР. Также отмечаем опцию установки «Быстрая установка». Можно переходить «Далее».
Из вариантов подключения к компьютеру выбираем пункт, который соответствует прямому подключению к системному блоку. Жмем «Далее».
Подключаем к печатающему устройству дата-кабель, а затем подаем питание и включаем.
Программа установки автоматически опознает принтер и произведет его настройку. Это займет 4-5 минут.
I had a similar problem with our company’s multifunction printer (HP LaserJet M1522nf). A HP representative managed thankfully to fix it using remote connection software and I noted down his instructions:
Step 1: Uninstall all software related to HP printers. Go to Control Panel > Add or remove programs and make sure there are no HP programs of the printer installed. Click ‘uninstall’ if any.
Step 2: Delete the printer installation from ‘Printers and Devices’. Go to Control Panel > Hardware and Sound > Devices and Printers. If your HP printer is there, right click on it and select ‘remove device’.
Step 3: Delete remaining drivers. Stay at ‘Printers and Devices’. Select any other printer (e.g. XPS Writer) and click on the option ‘printer server properties’ that appears on the top of the window. Move at the tab ‘drivers’ in the window that pops up. Select one by one any HP related drivers and click ‘remove’. When asked, select ‘driver and package’ and hit ok. Repeat for all HP drivers.
Step 4: Manually delete leftovers. Go to C:Program Files and look for any ‘Hewlett-Packard’ folders. Delete those folders unless they contain other HP software non-related to your printer. You will need administrative privileges to perform this task. Check both ‘Program files’ and ‘Program files (x86)’ if you have a 64bit version of Windows 10. Also, check the subfolder ‘Common files’ for any ‘Hewlett-Packard’ folders and delete them as well.
Step 5: Extract the contents of the installation file and move them directly at the root of C: disk. Locate the downloaded file ‘M1522series-win7-full-solution-EMEA2-v4.3’ (you must download the file from HP support, your EMEA may be different depending on location and language preferences) and extract it in a folder of the same name. Move that folder on C: .
Step 6: Clean the registry. Open the registry editor by typing ‘regedit’ in the search box next to the start menu. Expand the ‘CURRENT_USER’ and ‘LOCAL_MACHINE’ keys as well as the ‘SOFTWARE’ subkeys. Delete any ‘Hewlett-Packard’ entry. Do not delete ‘HP’ entries or entries that do not appear to refer to the printers. You may backup the entries before deleting in case something goes wrong: right click on them and select ‘export’, then save them temporarily on the desktop.
Step 7: Perform further clean-up with HP’s utilities. Go to the folder previously extracted (C:M1522series-win7-full-solution-EMEA2-v4.3) and browse to ‘ util>CCC ‘. Locate the executable ‘scrubber.exe’ and run it. There is no window popping up but apparently it works in the background. Do the same with the .bat file ‘unistallL4’, hit Enter in the command prompt window that opens to continue with the clean up.
Step 8: Delete temporary files. Type » %temp% » (without the quotes) at the address bar of a file explorer window. You will be transferred to C:Usersuser_nameAppDataLocalTemp. Select all files there (Ctrl + A) and then hit delete. Skip files that cannot be deleted.
Step 9: Restart your PC.
Step 10: Run the installer. Go to the folder you created at C:. It is always a good option to temporarily disable your firewall and antivirus program. Run the ‘autorun’ program and follow the setup wizard. You may choose ‘advanced install’ and deselect unwanted software, such as ‘customer participation program’, ‘buy supplies’ and ‘hp update’. Your installation should finish without trouble. You may skip setting up the fax if you don’t use it and cancel the ‘product registration’ window. Make sure you select ‘network installation’ when prompted (if your machine is connected via lan cable).
Step 11. Make sure everything works fine. Restart your PC and check that the scanner and printer work properly. You may now delete the files that were moved in the recycle bin. Keep the registry backups for a while and then delete them as well.
Good luck!



 Сообщение было отмечено Maks как решение
Сообщение было отмечено Maks как решение