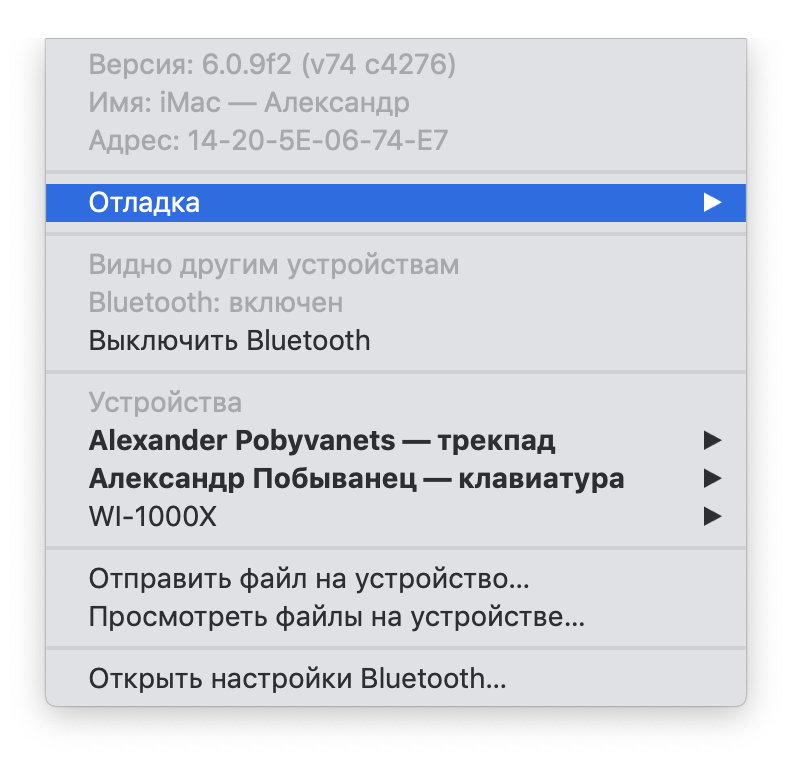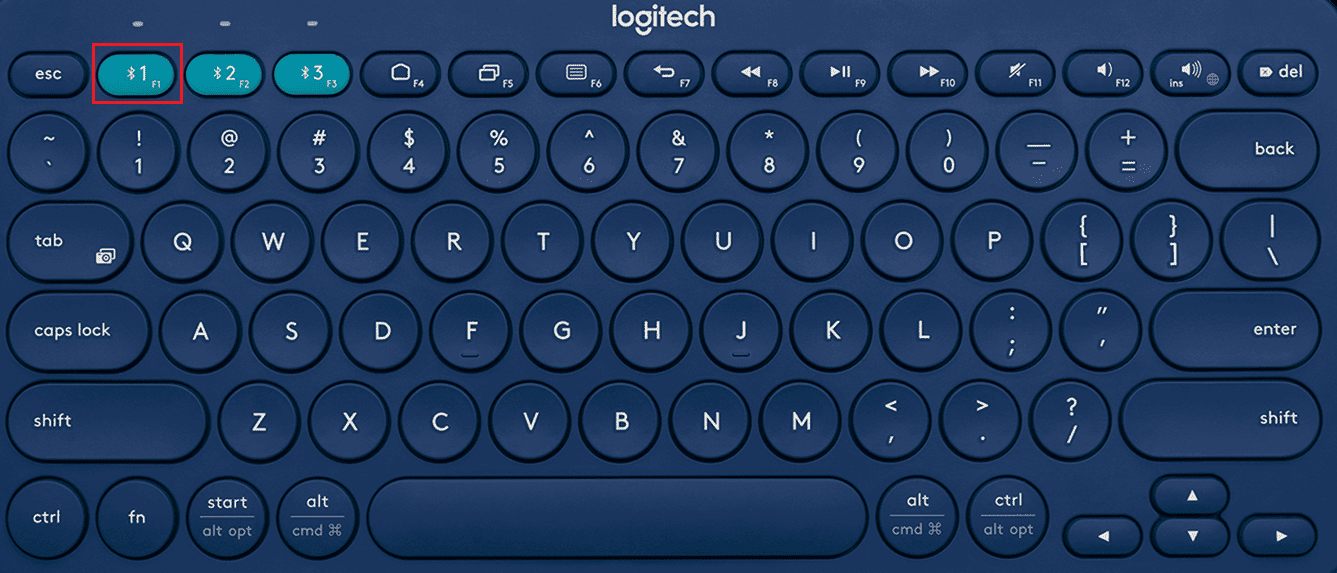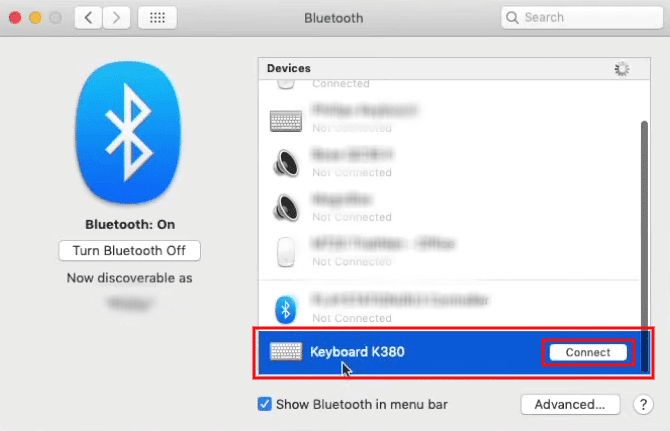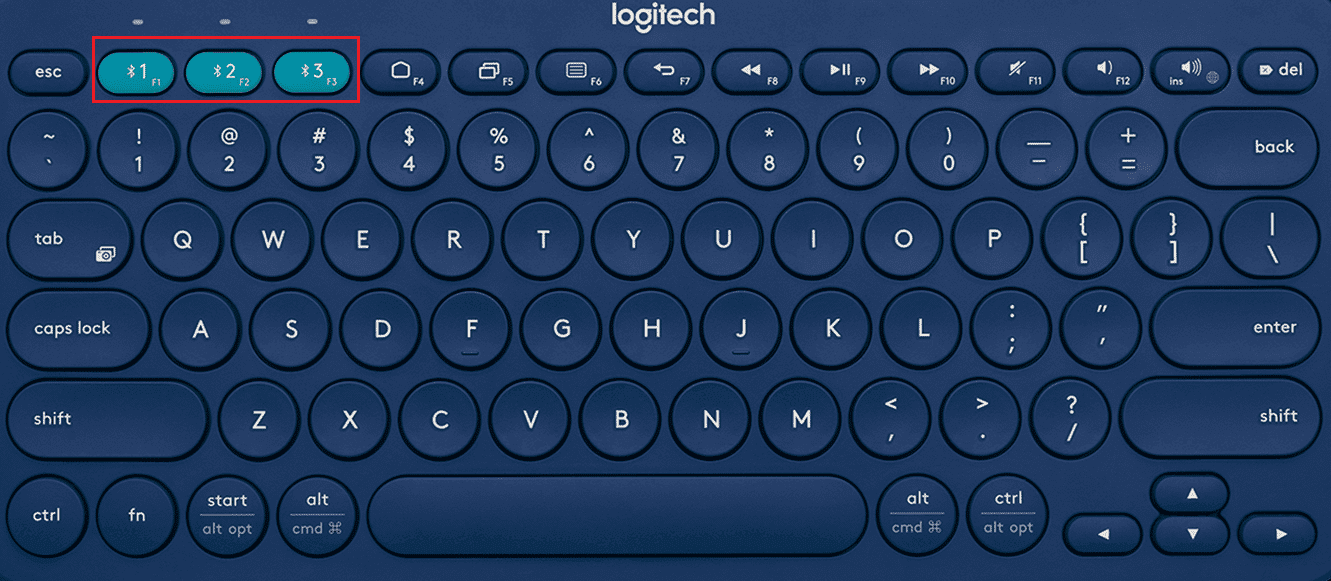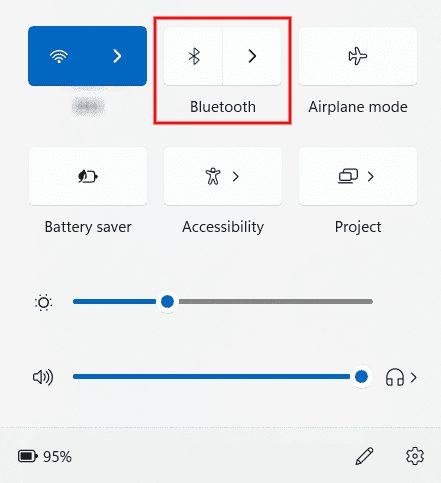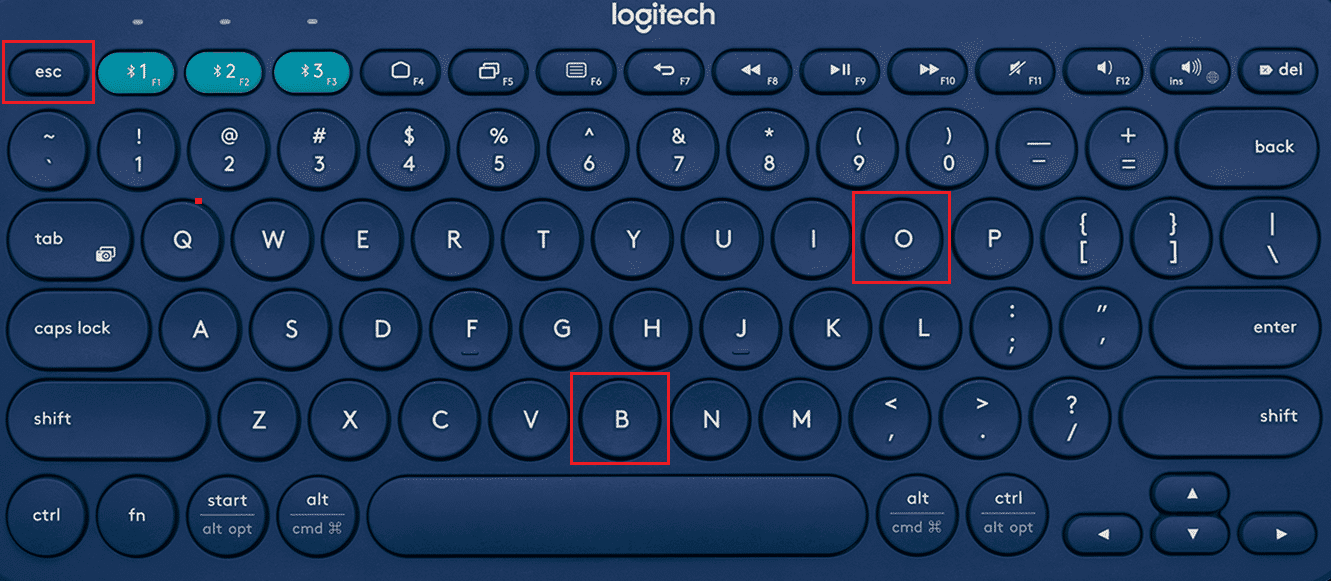-
Зарегистрироваться
-
Начало работы
-
Вопросы и ответы
-
Сообщество
-
Файлы для загрузки
-
Гарантия
-
Технические характеристики
-
Запасные части
-
Галерея
-
Связаться с нами
Для данного продукта пока нет загружаемых файлов
Для данного продукта пока нет вопросов и ответов
На данный товар нет запчастей
Для данного товара нет изображений
Ниже представлены действия по устранению неполадок — от самых простых до расширенных.
Придерживайтесь последовательности выполнения таких действий и проверяйте работоспособность устройства на каждом этапе.
Убедитесь, что используете последнюю версию Windows 10
Корпорация Microsoft постоянно работает над усовершенствованием ОС Windows на устройствах с поддержкой Bluetooth. Убедитесь, что на устройстве установлены последние обновления.
- Щелкните Пуск, перейдите в меню Настройки > Обновление и безопасность > Обновление Windows и выберите Поиск обновлений. См. раздел Microsoft для получения дополнительных сведений об обновлении Windows. По запросу также можно выполнить установку дополнительных обновлений для Bluetooth, Wi-Fi или приемника.
Убедитесь, что используете последнюю версию драйверов Bluetooth
Производители компьютеров постоянно совершенствуют функции для работы с устройствами с поддержкой Bluetooth. Убедитесь, что используете последнюю версию драйверов Bluetooth производителя вашего компьютера.
- Компьютеры Lenovo
- Щелкните Пуск, откройте раздел Lenovo Vantage (ранее — Lenovo Companion) и выберите Обновление системы. Затем выберите Поиск обновлений.
- При наличии обновлений щелкните Установить выбранные. Установка дополнительных обновлений не является обязательной, но рекомендуется. Щелкните здесь для получения дополнительных сведений об обновлении компьютера Lenovo.
- Компьютеры HP
- Щелкните Пуск, а затем перейдите в меню приложения HP Support Assistant или выполните поиск ассистента службы поддержки. Если ассистент службы поддержки не установлен, его можно загрузить на веб-сайте HP здесь.
- В окне Устройства выберите компьютер HP и щелкните пункт Обновления. Установка дополнительных обновлений не является обязательной, но рекомендуется. Щелкните здесь для получения дополнительных сведений об обновлении компьютера HP.
- Компьютеры Dell
- Щелкните Пуск, а затем перейдите в меню приложения Dell Command | Update и выберите пункт Поиск. Кроме того, поиск новых обновлений для системы можно выполнить на странице поддержки Dell здесь.
- При наличии обновлений выберите пункт Установить. Установка дополнительных обновлений не является обязательной, но рекомендуется.
- Другие компьютеры
- Выполните поиск обновлений для системы на странице поддержки веб-сайта производителя вашего компьютера.
Убедитесь, что переключатель Bluetooth на компьютере находится в положении «ВКЛ.»
Щелкните Пуск, а затем выберите Настройки > Устройства > Устройства с поддержкой Bluetooth и другие устройства. Убедитесь, что переключатель Bluetooth находится в положении ВКЛ. При использовании ноутбука с переключателем Bluetooth убедитесь, что переключатель активирован.
Перезапуск функции Bluetooth на компьютере
- Откройте область настройки параметров Bluetooth
- Щелкните Пуск > Настройки > Устройства > Устройства с поддержкой Bluetooth и другие устройства.
- Щелкните переключатель Bluetooth, чтобы выключить функцию Bluetooth.
- Подождите несколько секунд, а затем щелкните переключатель Bluetooth, чтобы включить функцию Bluetooth.
- Убедитесь, что устройство Logitech с поддержкой Bluetooth находится в рабочем состоянии. В противном случае перейдите к выполнению следующих действий.
Удаление устройства Logitech из списка устройств и его повторное сопряжение
- Откройте область настройки параметров Bluetooth
- Щелкните Пуск > Настройки > Устройства > Устройства с поддержкой Bluetooth и другие устройства.
- Найдите устройство в списке Устройства, щелкните по нему и выберите Удалить устройство.
- Выполните повторное сопряжение устройства с помощью процедуры, описанной здесь.
Запуск средства для устранения неполадок на устройствах под управлением ОС Windows с поддержкой Bluetooth
Щелкните Пуск, а затем выберите Настройки > Обновление и безопасность > Устранение неполадок. В разделе Поиск и устранение других проблем выберите Bluetooth, затем Запустить средство для устранения неполадок и следуйте инструкциям на экране.
Расширенные возможности устранения неполадок Изменение параметров Bluetooth
- В диспетчере устройств измените настройки питания для адаптера беспроводных подключений Bluetooth.
- В поле поиска на панели задач введите «Диспетчер устройств», а затем выберите соответствующий пункт в меню.
- В диспетчере устройств разверните список Bluetooth, щелкните правой кнопкой мыши беспроводный адаптер Bluetooth (например, адаптер Dell Wireless XYZ или Intel(R) Wireless Bluetooth), а затем выберите пункт Свойства.
- В окне «Свойства» откройте вкладку Управление питанием и снимите флажок Разрешить отключение этого устройства для экономии энергии.
- Нажмите кнопку ОК.
- Перезагрузите компьютер, чтобы применить изменения.
Вопросы и ответы
Отобразить все загруженные файлы

Телефонные номера для справки по определенному продукту
Номера телефонов для связи

If your Logitech wireless mouse stops working, don’t worry. You can fix the problem with one of the below methods. These methods has helped many users resolve their Logitech wireless mouse (Logitech M325, M185, M510, M705, M570, etc.) not working issue.
We’ve put together five methods below for you to fix the Logitech wireless mouse not working properly issue. You may not have to try them all. Just work your way down at the top of the list until you find the one that works for you.
Note: The methods below are intended for the mouse connecting to the computer with a USB receiver, but not for the mouse connecting to the computer via bluetooth. Before you try the methods below, ensure you’ve used a wireless USB mouse.
Before getting started
Firstly, ensure the power switch on the mouse is not turned off suddenly. If the power switch on the mouse is off, the mouse won’t connect and won’t work properly. So the first thing to do is confirm the switch is set to ON. For most of the wireless mouses, the power switch is at the back of the mouse or at the bottom of the mouse.
If you confirm the power switch is on, go on and try the methods.
Try these fixes
- Method 1: Remove the unifying receiver and batteries for 5 seconds
- Method 2: Uninstall and Reinstall the mouse driver
- Method 3: Update the mouse driver
- Method 4: Change USB port
- Method 5: Test the receiver on another computer
- Method 6: Replace the batteries
- Method 7: Try using the mouse on a different surface
- Method 8: Try the mouse on a different computer
Method 1: Remove the unifying receiver and batteries for 5 seconds.
To fix the Logitech wireless mouse stopped working issue, the easiest method is to remove the unifying receiver and batteries for about 5 seconds. You may be wondering why this would work. Removing and re-inserting the device would allow the device to restart and allow the computer to re-recognize the device.
From the comments below, we can tell this method has worked for many users. So you can have a try.
Method 2: Uninstall and reinstall the mouse driver
Usually, mouse can work automatically without manually installing driver. Windows will install the driver for the mouse once it’s connected to the computer. But the mouse driver can work out of order without your knowledge. To fix your Logitech wireless mouse not working issue, you can try to uninstall and reinstall the mouse driver.
Note: To follow the steps, your need to have your mouse work sometimes. But if your mouse doesn’t work at all, use your keyboard instead.
1) On your keyboard, press Win+R (the Windows logo key and R key) at the same time to invoke the run box.
2) Type devmgmt.msc and press the Enter key on your keyboard to open Device Manager.
3) On your keyboard, press the Tab key to go to the device list and use the arrow key to locate category Mice and other pointing devices. Press Alt + right arrow keys together to expand the category (If you want to close the category, press Alt + left arrow keys.). You will see Logitech mouse under this category.
4) Use a arrow key to locate the Logitech mouse device, then press Shift + F10 keys to open the context menu. Select Uninstall to uninstall the driver.
5) Restart your computer and check to see if the problem is resolved.
If the mouse stills not works, go to Method 3.
Method 3: Update the mouse driver
Logitech official often updates their mouse drivers on their websites. If the mouse driver is outdated, the problem can occur. To fix your Logitech wireless mouse not working issue, you can try to update the mouse driver.
If your mouse occasionally works, you can use Driver Easy to update drivers in your computer.
Driver Easy will automatically recognize your system and find the correct drivers for it. You don’t need to know exactly what system your computer is running, you don’t need to risk downloading and installing the wrong driver, and you don’t need to worry about making a mistake when installing.
You can update your drivers automatically with either the FREE or the Pro version of Driver Easy. But with the Pro version it takes just 2 clicks (and you get full support and a 30-day money back guarantee):
1) Download and install Driver Easy.
2) Run Driver Easy and click Scan Now. Driver Easy will then scan your computer and detect any problem drivers.
3) Click the Update button next to a flagged mouse driver to automatically download the correct version of this driver, then you can manually install it (you can do this with the FREE version).
Or click Update All to automatically download and install the correct version of all the drivers that are missing or out of date on your system (this requires the Pro version – you’ll be prompted to upgrade when you click Update All).
4) After updating the driver, check to see if the problem is resolved.
If the problem continues to occur, go to Method 4.
Method 4: Change USB port
If the USB hub can’t provide the enough power to the mouse, the problem can occur. To fix Logitech wireless mouse not working issue, you can try to connect the unifying receiver to the computer via another USB port.
Unplug the receiver from the USB port and plug it to another USB port. Then check to see if the problem is resolved. Keep doing this until you’ve tried all USB ports on your computer.
If you’re using desktop, you can also try the USB ports at the back of the case.
If the problem cannot be resolved, go to Method 5.
Method 5: Test the receiver on another computer
Defective receiver can cause Logitech wireless mouse not to work. To find out if the receiver is the cause, you can test it on another computer.
Here’s how to test the receiver on another computer:
1) Open Device Manager on another computer ( refer to the steps in Method 2).
2) Expand the category Mice and other pointing devices.
3) Plug the receiver to one of the USB ports on the computer.
4) If the receiver can be recognized by the computer, you’ll see a new HID-compliant mouse show under the category Mice and other pointing devices. In this case, it means the receiver has no problems. The go to Method 6.
If you don’t see any changes under the category Mice and other pointing devices, it means the receiver can’t be recognized by the computer. It’s probably broken. You may need to replace it with a new receiver.
Method 6: Replace the batteries
The wireless mouse relies on AA alkaline batteries for power. If the batteries are having problems, your Logitech wireless mouse won’t have enough power to perform.
You can remove and insert the batteries again to see if the problem persists. If the problem persists, you can replace the batteries with new pair.
If new batteries don’t fix the problem, go to Method 7.
Method 7: Try using the mouse on a different surface
Electrical items and metal items may interfere with the signal of the mouse. Keep the mouse and the receiver away from the electrical items such as cordless or cellular telephones or other wireless mouse devices or receivers. Do not put the mouse or the receiver on metal surface or objects, especially long metal rails or cables.
If this method doesn’t work for you, go to Method 8.
Method 8: Try the mouse on a different computer
Try the mouse on a different computer. This will help determine if the mouse is dead.
If the mouse works on another computer, the device is working properly. If the device doesn’t work on another computer, you can consider replacing the mouse with a new one.
Hopefully the methods above help you resolve Logitech wireless mouse not working issue. If you have any questions, ideas or suggestions, feel free to leave a comment below.

If your Logitech wireless mouse stops working, don’t worry. You can fix the problem with one of the below methods. These methods has helped many users resolve their Logitech wireless mouse (Logitech M325, M185, M510, M705, M570, etc.) not working issue.
We’ve put together five methods below for you to fix the Logitech wireless mouse not working properly issue. You may not have to try them all. Just work your way down at the top of the list until you find the one that works for you.
Note: The methods below are intended for the mouse connecting to the computer with a USB receiver, but not for the mouse connecting to the computer via bluetooth. Before you try the methods below, ensure you’ve used a wireless USB mouse.
Before getting started
Firstly, ensure the power switch on the mouse is not turned off suddenly. If the power switch on the mouse is off, the mouse won’t connect and won’t work properly. So the first thing to do is confirm the switch is set to ON. For most of the wireless mouses, the power switch is at the back of the mouse or at the bottom of the mouse.
If you confirm the power switch is on, go on and try the methods.
Try these fixes
- Method 1: Remove the unifying receiver and batteries for 5 seconds
- Method 2: Uninstall and Reinstall the mouse driver
- Method 3: Update the mouse driver
- Method 4: Change USB port
- Method 5: Test the receiver on another computer
- Method 6: Replace the batteries
- Method 7: Try using the mouse on a different surface
- Method 8: Try the mouse on a different computer
Method 1: Remove the unifying receiver and batteries for 5 seconds.
To fix the Logitech wireless mouse stopped working issue, the easiest method is to remove the unifying receiver and batteries for about 5 seconds. You may be wondering why this would work. Removing and re-inserting the device would allow the device to restart and allow the computer to re-recognize the device.
From the comments below, we can tell this method has worked for many users. So you can have a try.
Method 2: Uninstall and reinstall the mouse driver
Usually, mouse can work automatically without manually installing driver. Windows will install the driver for the mouse once it’s connected to the computer. But the mouse driver can work out of order without your knowledge. To fix your Logitech wireless mouse not working issue, you can try to uninstall and reinstall the mouse driver.
Note: To follow the steps, your need to have your mouse work sometimes. But if your mouse doesn’t work at all, use your keyboard instead.
1) On your keyboard, press Win+R (the Windows logo key and R key) at the same time to invoke the run box.
2) Type devmgmt.msc and press the Enter key on your keyboard to open Device Manager.
3) On your keyboard, press the Tab key to go to the device list and use the arrow key to locate category Mice and other pointing devices. Press Alt + right arrow keys together to expand the category (If you want to close the category, press Alt + left arrow keys.). You will see Logitech mouse under this category.
4) Use a arrow key to locate the Logitech mouse device, then press Shift + F10 keys to open the context menu. Select Uninstall to uninstall the driver.
5) Restart your computer and check to see if the problem is resolved.
If the mouse stills not works, go to Method 3.
Method 3: Update the mouse driver
Logitech official often updates their mouse drivers on their websites. If the mouse driver is outdated, the problem can occur. To fix your Logitech wireless mouse not working issue, you can try to update the mouse driver.
If your mouse occasionally works, you can use Driver Easy to update drivers in your computer.
Driver Easy will automatically recognize your system and find the correct drivers for it. You don’t need to know exactly what system your computer is running, you don’t need to risk downloading and installing the wrong driver, and you don’t need to worry about making a mistake when installing.
You can update your drivers automatically with either the FREE or the Pro version of Driver Easy. But with the Pro version it takes just 2 clicks (and you get full support and a 30-day money back guarantee):
1) Download and install Driver Easy.
2) Run Driver Easy and click Scan Now. Driver Easy will then scan your computer and detect any problem drivers.
3) Click the Update button next to a flagged mouse driver to automatically download the correct version of this driver, then you can manually install it (you can do this with the FREE version).
Or click Update All to automatically download and install the correct version of all the drivers that are missing or out of date on your system (this requires the Pro version – you’ll be prompted to upgrade when you click Update All).
4) After updating the driver, check to see if the problem is resolved.
If the problem continues to occur, go to Method 4.
Method 4: Change USB port
If the USB hub can’t provide the enough power to the mouse, the problem can occur. To fix Logitech wireless mouse not working issue, you can try to connect the unifying receiver to the computer via another USB port.
Unplug the receiver from the USB port and plug it to another USB port. Then check to see if the problem is resolved. Keep doing this until you’ve tried all USB ports on your computer.
If you’re using desktop, you can also try the USB ports at the back of the case.
If the problem cannot be resolved, go to Method 5.
Method 5: Test the receiver on another computer
Defective receiver can cause Logitech wireless mouse not to work. To find out if the receiver is the cause, you can test it on another computer.
Here’s how to test the receiver on another computer:
1) Open Device Manager on another computer ( refer to the steps in Method 2).
2) Expand the category Mice and other pointing devices.
3) Plug the receiver to one of the USB ports on the computer.
4) If the receiver can be recognized by the computer, you’ll see a new HID-compliant mouse show under the category Mice and other pointing devices. In this case, it means the receiver has no problems. The go to Method 6.
If you don’t see any changes under the category Mice and other pointing devices, it means the receiver can’t be recognized by the computer. It’s probably broken. You may need to replace it with a new receiver.
Method 6: Replace the batteries
The wireless mouse relies on AA alkaline batteries for power. If the batteries are having problems, your Logitech wireless mouse won’t have enough power to perform.
You can remove and insert the batteries again to see if the problem persists. If the problem persists, you can replace the batteries with new pair.
If new batteries don’t fix the problem, go to Method 7.
Method 7: Try using the mouse on a different surface
Electrical items and metal items may interfere with the signal of the mouse. Keep the mouse and the receiver away from the electrical items such as cordless or cellular telephones or other wireless mouse devices or receivers. Do not put the mouse or the receiver on metal surface or objects, especially long metal rails or cables.
If this method doesn’t work for you, go to Method 8.
Method 8: Try the mouse on a different computer
Try the mouse on a different computer. This will help determine if the mouse is dead.
If the mouse works on another computer, the device is working properly. If the device doesn’t work on another computer, you can consider replacing the mouse with a new one.
Hopefully the methods above help you resolve Logitech wireless mouse not working issue. If you have any questions, ideas or suggestions, feel free to leave a comment below.

Если ваша беспроводная мышь Logitech перестает работать, не беспокойтесь. Вы можете решить проблему одним из следующих способов. Эти методы помогли многим пользователям решить проблему с неработающей беспроводной мышью Logitech (Logitech M325, M185, M510, M705, M570 и т. Д.).
Мы собрали пять методов ниже, чтобы вы могли исправить проблему с неправильной работой беспроводной мыши Logitech. Возможно, вам не придется пробовать их все. Просто двигайтесь вниз в верхней части списка, пока не найдете тот, который вам подходит.
Примечание. Приведенные ниже методы предназначены для подключения мыши к компьютеру с помощью USB-приемника, но не для мыши, подключенной к компьютеру через Bluetooth. Перед тем, как попробовать описанные ниже методы, убедитесь, что вы использовали беспроводную USB-мышь.
Перед тем, как начать
во-первых убедитесь, что выключатель питания мыши не выключился внезапно. Если выключатель питания мыши выключен, мышь не подключится и не будет работать должным образом. Итак, первое, что нужно сделать, это подтвердить, что переключатель установлен в положение ON. У большинства беспроводных мышей выключатель питания находится на задней стороне мыши или внизу мыши.
Если вы подтверждаете, что выключатель питания включен, продолжайте и попробуйте методы.
Попробуйте эти исправления
- Метод 1: снимите унифицирующий приемник и батареи на 5 секунд.
- Метод 2: удалите и переустановите драйвер мыши
- Метод 3: обновите драйвер мыши
- Метод 4: изменить порт USB
- Метод 5: проверьте приемник на другом компьютере
- Метод 6: замените батареи
- Метод 7. Попробуйте использовать мышь на другой поверхности.
- Метод 8: попробуйте мышь на другом компьютере
Метод 1: снимите унифицирующий приемник и батареи на 5 секунд. .
Чтобы устранить проблему, связанную с прекращением работы беспроводной мыши Logitech, самый простой способ — вынуть объединяющий приемник и батареи примерно на 5 секунд. Вам может быть интересно, почему это сработает. Удаление и повторная установка устройства позволит перезагрузить устройство и позволит компьютеру повторно распознать устройство.
Из комментариев ниже мы можем сказать, что этот метод сработал для многих пользователей. Так что вы можете попробовать.
Метод 2: удалите и переустановите драйвер мыши
Обычно мышь может работать автоматически без ручной установки драйвера. Windows установит драйвер для мыши, как только она будет подключена к компьютеру. Но драйвер мыши может выйти из строя без вашего ведома. Чтобы решить проблему с неработающей беспроводной мышью Logitech, попробуйте удалить и переустановить драйвер мыши.
Примечание. Чтобы следовать инструкциям, иногда требуется, чтобы мышь работала. Но если ваша мышь вообще не работает, используйте клавиатуру.
1) На клавиатуре нажмите Win + R (клавиша с логотипом Windows и клавиша R) одновременно, чтобы вызвать окно запуска.
2) Тип devmgmt.msc и нажмите Войти нажмите на клавиатуре, чтобы открыть диспетчер устройств.
3) На клавиатуре нажмите кнопку Вкладка клавишу, чтобы перейти к списку устройств и использовать клавишу со стрелкой, чтобы найти категорию Мыши и другие указывающие устройства . Нажмите Alt + стрелка вправо вместе, чтобы развернуть категорию (если вы хотите закрыть категорию, нажмите Alt + стрелка влево). В этой категории вы увидите мышь Logitech.
4) С помощью клавиши со стрелкой найдите устройство мыши Logitech, затем нажмите Shift + F10 клавиши , чтобы открыть контекстное меню. Выбрать Удалить чтобы удалить драйвер.
5) Перезагрузите компьютер и проверьте, решена ли проблема.
Если мышь по-прежнему не работает, перейдите к способу 3.
Метод 3: обновите драйвер мыши
Официальный представитель Logitech часто обновляет драйверы мыши на своих веб-сайтах. Если драйвер мыши устарел, может возникнуть проблема. Чтобы решить проблему с неработающей беспроводной мышью Logitech, попробуйте обновить драйвер мыши.
Если ваша мышь иногда работает, вы можете использовать Водитель Easy для обновления драйверов на вашем компьютере.
Driver Easy автоматически распознает вашу систему и найдет для нее подходящие драйверы. Вам не нужно точно знать, в какой системе работает ваш компьютер, вам не нужно рисковать, загружая и устанавливая неправильный драйвер, и вам не нужно беспокоиться о том, что вы ошиблись при установке.
Вы можете автоматически обновлять драйверы с помощью БЕСПЛАТНОЙ или Pro версии Driver Easy. Но с версией Pro требуется всего 2 клика (и вы получаете полную поддержку и 30-дневную гарантию возврата денег):
1) Скачать и установите Driver Easy.
2) Запустите Driver Easy и нажмите Сканировать сейчас . Затем Driver Easy просканирует ваш компьютер и обнаружит проблемы с драйверами.
3) Щелкните значок Обновить рядом с отмеченным драйвером мыши, чтобы автоматически загрузить правильную версию этого драйвера, затем вы можете установить ее вручную (это можно сделать в БЕСПЛАТНОЙ версии).
Или нажмите Обновить все для автоматической загрузки и установки правильной версии все драйверы, которые отсутствуют или устарели в вашей системе (для этого требуется версия Pro — вам будет предложено обновить, когда вы нажмете «Обновить все»).
4) После обновления драйвера проверьте, решена ли проблема.
Если проблема не исчезнет, перейдите к способу 4.
Метод 4: изменить порт USB
Проблема может возникнуть, если концентратор USB не может обеспечить достаточное питание мыши. Чтобы решить проблему с неработающей беспроводной мышью Logitech, вы можете попробовать подключить унифицирующий приемник к компьютеру через другой порт USB.
Отключите приемник от USB-порта и подключите его к другому USB-порту. Затем проверьте, решена ли проблема. Продолжайте делать это, пока не опробуете все порты USB на своем компьютере.
Если вы используете настольный компьютер, вы также можете попробовать порты USB на задней панели корпуса.
Если проблема не может быть решена, перейдите к способу 5.
Метод 5: проверьте приемник на другом компьютере
Неисправный приемник может привести к тому, что беспроводная мышь Logitech не будет работать. Чтобы выяснить, является ли приемник причиной, вы можете протестировать его на другом компьютере.
Вот как проверить приемник на другом компьютере:
1) Откройте Диспетчер устройств на другом компьютере (см. Шаги в методе 2).
2) Разверните категорию Мыши и другие указывающие устройства .
3) Подключите приемник к одному из USB-портов компьютера.
4) Если приемник может быть распознан компьютером, вы увидите новый HID-совместимая мышь показать в категории Мыши и другие указывающие устройства . В данном случае это означает, что у ресивера нет проблем. Перейти к методу 6.
Если вы не видите никаких изменений в категории «Мыши и другие указывающие устройства», это означает, что приемник не распознается компьютером. Наверное, сломано. Возможно, вам потребуется заменить его новым ресивером.
Метод 6: замените батареи
Беспроводная мышь питается от щелочных батареек AA. Если с батареями возникли проблемы, у вашей беспроводной мыши Logitech недостаточно энергии для работы.
Вы можете извлечь и снова вставить батареи, чтобы проверить, сохраняется ли проблема. Если проблема не исчезнет, вы можете заменить батареи новой парой.
Если новые батареи не помогли решить проблему, перейдите к методу 7.
Метод 7. Попробуйте использовать мышь на другой поверхности.
Электрические и металлические предметы могут мешать сигналу мыши. Держите мышь и приемник подальше от электрических предметов, таких как беспроводные или сотовые телефоны или другие беспроводные мыши или приемники. Не кладите мышь или приемник на металлические поверхности или предметы, особенно на длинные металлические направляющие или кабели.
Если этот метод вам не подходит, перейдите к методу 8.
Метод 8: попробуйте мышь на другом компьютере
Попробуйте использовать мышь на другом компьютере. Это поможет определить, не умерла ли мышь.
Если мышь работает на другом компьютере, устройство работает правильно. Если устройство не работает на другом компьютере, вы можете заменить мышь на новую.
Надеюсь, описанные выше методы помогут вам решить проблему с неработающей беспроводной мышью Logitech. Если у вас есть какие-либо вопросы, идеи или предложения, не стесняйтесь оставлять комментарии ниже.
Содержание
- Причина 1: Устаревшее программное обеспечение
- Причина 2: Плохое качество связи (беспроводной вариант)
- Причина 3: Устройство установлено неправильно
- Причина 4: Аппаратные неисправности
- Вопросы и ответы
Причина 1: Устаревшее программное обеспечение
Если проблемная мышь приобретена недавно, но вы уже некоторое время пользовались Лоджитек G Hub, возможно, дело в том, что версия вашей программы устарела. Следовательно, рассматриваемый сбой можно устранить обновлением ПО.
- Откройте Logitech G Hub, затем нажмите на иконку перехода в меню настроек.
- В параметрах программы обратите внимание на верхний правый угол – там должна быть доступна кнопка «Проверить обновления», нажмите на неё.
- С большой долей вероятности приложение обнаружит, что текущая версия неактуальна, и начнёт загрузку обновления.
- Дождитесь окончания процедуры, после чего перезагрузите компьютер.
В обычных условиях обновление фирменного софта помогает устранить проблему.
Причина 2: Плохое качество связи (беспроводной вариант)
Для мышей Logitech с подключением по радиомодулю или Bluetooth сбой распознавания программой может заключаться в плохой связи. Придерживайтесь следующих рекомендаций:
- Помните об эффективной дальности соединения между модулем и мышью – в среднем она составляет около 10-15 метров.
- Для манипуляторов с радиосвязью – убедитесь, что модуль хорошо соединён с USB-портом, и целевой компьютер его распознаёт. Если используется хаб, не лишним будет подключить приёмник напрямую, к порту, выведенному на материнской плате.
- Владельцам Bluetooth-мышей важно удостовериться, что на ПК или ноутбуке включена соответствующая опция, и что она работает без сбоев.
Подробнее: Как включить Bluetooth на Windows 7 и Windows 10
- В некоторых случаях нормальной связи устройства и приёмника могут мешать помехи от других девайсов, использующих беспроводные соединения – например, роутеров Wi-Fi. Для проверки попробуйте их отключить и подключить мышь к компьютеру – если выясниться, что проблема заключалась именно в этом, пересмотрите планировку и установите источник помех где-нибудь в другом месте.
Иногда причиной сбоев со связью может быть брак либо поломка самого манипулятора или его приёмника. Столкнувшись с этим, обратитесь в сервисный центр или магазин, если ещё действует гарантия, в противном случае ваш путь – в ближайшую мастерскую.
Причина 3: Устройство установлено неправильно
Порой источник сбоя – ошибки при первичной установке девайса в системе, из-за чего оно распознаётся некорректно и не может адекватно работать. Об этом обычно сигнализирует работоспособность его базовых возможностей (передвижение курсора, правой и левой кнопок, ролика), но проблемы с дополнительной функциональностью. Эффективным методом ликвидации сбоя будет удаление девайса.
- Откройте «Диспетчер устройств», например, посредством окна «Выполнить». Нажмите сочетание клавиш Win+R, после появление оснастки введите в ней запрос
devmgmt.mscи кликните «ОК». - Продукция Logitech обычно имеет свою собственную категорию в перечне, которая носит название модели – например G502 HERO Gaming Mouse и похожее по смыслу. Найдите такую категорию и раскройте её.
- Поищите в перечне запись с названием «Составное USB-устройство», кликните по ней ПКМ и выберите пункт «Удалить устройство».
Подтвердите своё намерение.
После завершения операции отключите манипулятор от компьютера, затем подсоедините обратно – на этот раз установка должна пройти успешно.
Причина 4: Аппаратные неисправности
Наконец, последней причиной, по которой приложение не может распознать мышь, являются аппаратные поломки. Продиагностировать манипулятор можно следующим образом:
- Подключите устройство к другому компьютеру (желательно с той же версией операционной системы) или иному девайсу с поддержкой такого варианта ввода ‒ например, смартфону или планшету под управлением Android.
Подробнее: Как подключить мышку к Android
Если проблема по-прежнему наблюдается, скорее всего, вы столкнулись именно с поломкой.
- Для мышей с проводным подключением проверьте кабель ‒ нередко при интенсивном использовании он перетирается в месте захода в корпус или соединения с USB-коннектором. Однозначным симптомом перебитого провода является работоспособность манипулятора в каком-то определённом положении.
- Аппаратную поломку у беспроводных аксессуаров вычислить сложнее, особенно у вариантов с радиосвязью, единственный надёжный признак ‒ невозможность установить связь в любых условиях и с любым девайсом.
- Нельзя исключать и вероятные проблемы с целевым компьютером ‒ с беспроводным модулем или USB-портами в частности. О неполадках сигнализируют трудности с подключением любых девайсов, не только мыши, а также иконки ошибок рядом со значками соответствующих комплектующих в «Диспетчере устройств».
К сожалению, большинство аппаратных неполадок с манипулятором или компьютером нельзя устранить в домашних условиях ‒ остаётся только визит в сервисный центр.
Еще статьи по данной теме:
Помогла ли Вам статья?
Содержание
- Как просто исправить проблему с Bluetooth на Mac? Проблема и её решение
- В чём суть проблемы
- Как решить проблему
- Сброс Bluetooth
- Удалить настройки Bluetooth
- Сброс настроек контроллера управления системой (SMC)
- А если не помогает?
- Помощь зала
- Решение проблемы
- Как исправить проблему с Bluetooth на Mac
- Исправляем Bluetooth на macOS
- Дубликаты не найдены
- Опции
- Новый локдаун В Москве
- Ответ на пост «Ох-ты-ж-мать-перемать. »
- Отваливается Bluetooth-мышь на Маке, что делать?
- Question: Q: Bluetooth won’t recognize Logitech mouse
- Helpful answers
Как просто исправить проблему с Bluetooth на Mac? Проблема и её решение
Кто виноват и с чего начать.
Настолько хорошо и замечательно работал мой iMac, что и рассказать про него особо нечего. Но с недавних пор я страдаю из-за глючного Bluetooth, поэтому делюсь своими переживаниями. Вдруг вы сталкивались с такой проблемой и поможете словом и советом.
В чём суть проблемы
Суть проблемы в том, что внезапно во время работы «отваливаются» Bluetooth-клавиатура и трекпад. Просто теряется связь на ровном месте. После этого приходится перезагружать iMac, чтобы восстановить связь. Но иногда через несколько минут, а иногда через несколько часов снова та же проблема. Чаще всего аксессуары не работают после того, как выходишь из режима сна. Странный баг. Причём он появился на ровном месте — я не ставил новые программы, не менял настройки.
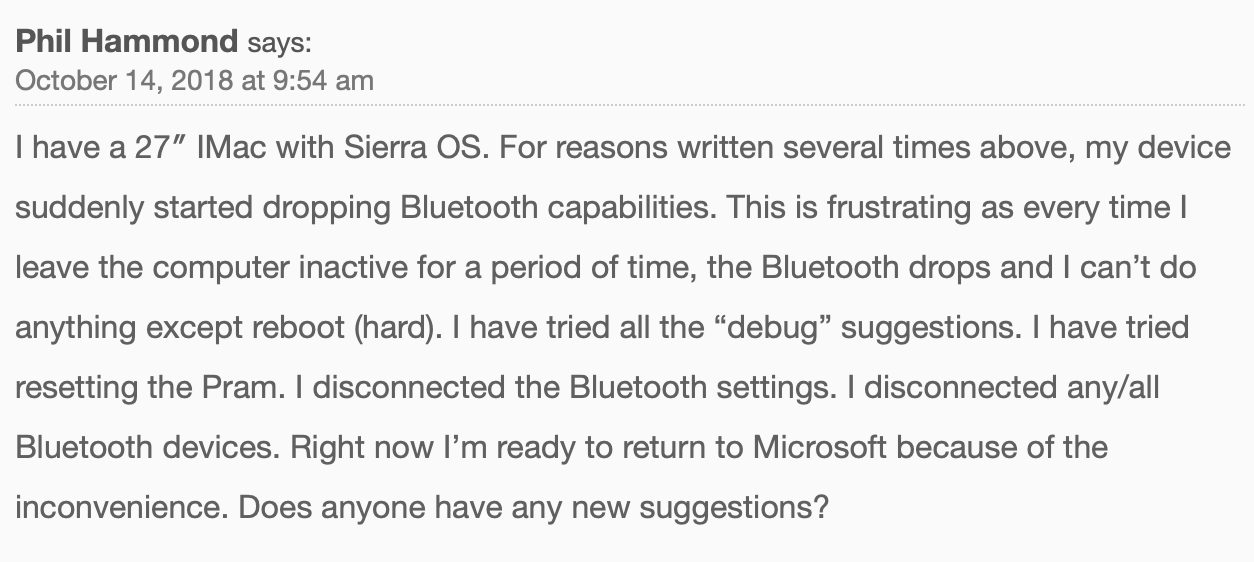
Как решить проблему
Я думаю, что перепробовал всё, что мог. Первым делом я удалил клавиатуру и трекпад из списка устройств и добавил заново.
Я пробовал подключать новые аксессуары, но не помогла ни другая клавиатура, ни другой трекпад.
Ну окей, я полез за советами в интернет. Оказалось, что не я первый с такой проблемой. Я нашёл несколько рекомендаций и хочу поделиться ими.
Сброс Bluetooth
Последовательность действий должна быть такой:
В теории после добавления аксессуаров по новой всё должно работать без проблем.
Удалить настройки Bluetooth
Опять же, после включения компа проблемы быть не должно.
Сброс настроек контроллера управления системой (SMC)
А если не помогает?
Мне вышеуказанные методы не помогли. Точнее, иногда на ограниченное время я всё-таки оживлял компьютер, несколько дней система работала нормально, но потом без видимых причин я снова наступал на те же грабли.
Потом я вспомнил, что у меня iMac свежий и новый, покупал я его летом 2018 года, а значит, надо обращаться в техподдержку, пока действует гарантия.
Мне предложили два варианта, и оба меня не устраивали, потому что я не хочу настраивать систему заново, создав нового пользователя. А стирать все данные и перестанавливать macOS из-за проблем с Bluetooth — это как-то совсем кардинально.
Помощь зала
Поэтому я хочу воспользоваться положением и обратиться к вам. Если кто знает, как избавиться от проблемы и заставить Bluetooth работать без сбоев и глюков, то прошу поделиться добрыми советами.
Решение проблемы
Во-первых, хочу поблагодарить всех, кто нашёл время и откликнулся. Спасибо, что не остались равнодушными.
Во-вторых, для меня эта история оказалась со счастливым концом, глюк всё-таки поборол. Владимир, спасибо за совет!
Метод оказался неожиданным: после удаления приложения Android File Transfer компьютер снова нормально заработал. Эта софтина помогает подключать к Макам телефоны на Android и передавать данные туда-сюда. Она славится глючностью, но я не думал, что проблемы настолько глубокие, что придётся ставить на уши поддержку Apple, а заодно изливать проблему в интернет.
Пишу по поводу проблемы с iMac и Bluetooth. Модель 21.5, 2017. Ситуация точно такая же. Пропадал сигнал после режима сна — всегда и в любой момент. Это первый Mac, поэтому много читал и искал информацию, но ничего не помогало (сброс bt, перезагрузки и т. д.). Уже хотел нести его в магазин для проверки, но не мог забронировать встречу, так как ближайший магазин постоянно занят. Остальные точки довольно далеко, и без оригинальной коробки не очень хотелось ехать, живу в UK.
В итоге стал общаться с поддержкой, чтобы они мне назначили время в ближайшем магазине, но они решили предложить все те же методы, что были описаны в новости, плюс безопасный режим. Но ничего не помогло. Другой человек предложил убрать некоторые программы из автозагрузки и практически единственной у меня была Android File Transfer. Я её удалил полностью, и все, проблема пропала целиком. Колонка, клавиатура и мышь теперь работают как часы. Очень редко что-то случается, но это просто глюки bt.
Сам знаю, насколько это неудобно и бесит, поэтому, надеюсь, это поможет.
Надеюсь, что и вам этот нехитрый, но действенный метод поможет.
Источник
Как исправить проблему с Bluetooth на Mac
Некоторые владельцы компьютеров Mac могли заметить проблему с включением Bluetooth, возникающую после перезагрузки или обновления операционной системы. В этом случае вы не можете подключить к компьютеру ни один Bluetooth-аксессуар, будь то клавиатура, мышь или беспроводная гарнитура, а при нажатии на соответствующий значок на верхней панели OS X сообщает, что функция в данный момент недоступна.
Если вы зайдете в информацию о системе, значок которой расположен в разделе «Программы», то обнаружите, что компьютер вообще отказывается распознавать встроенный адаптер Bluetooth. Как же решить эту проблему?
Сперва необходимо удалить файл настроек Bluetooth — его повреждение вполне может вызвать сбой в работе технологии. Для этого запускаем Finder, далее удерживаем одновременно клавиши Command+Shift+G и в появившемся окне вводим следующий путь:
Находим файл под именем «com.apple.Bluetooth.plist» и смело удаляем его. Если по соседству с ним расположен файл «com.apple.Bluetooth.plist.lockfile», проводим с ним эту же операцию.
После этого выключаем компьютер на пару минут. Стоит отметить, что важно полностью отключить рабочую машину, а не перезагрузить ее — в противном случае эффекта не будет.
Включаем Mac, заходим в меню Bluetooth в системных настройках и пробуем его включить. Ошибка должна исчезнуть, но если она остается, воспользуемся вторым способом.
Он заключается в сбрасывании параметров контроллера управления системой (SMC), которое позволяет нормализовать работу вентиляторов компьютера, подсветки клавиатуры, яркости дисплея, питания и так далее. Подробная инструкция размещена на официальном сайте технической поддержки Apple и состоит из пяти этапов.
1. Выключите компьютер.
2. Подсоедините адаптер питания MagSafe к источнику питания, подключив его к компьютеру Mac, если он еще не подключен.
3. Нажмите на встроенной клавиатуре одновременно клавиши Shift + Control + Option (слева) и кнопку питания.
4. Одновременно отпустите клавиши и кнопку питания.
5. Нажмите кнопку питания, чтобы включить компьютер.
После проведения всех этих манипуляций Bluetooth вновь будет работать нормально. В случае, если этого не произошло, проблема, скорее всего, в самом «железе», и решить ее можно только в сервисном центре.
Источник
Исправляем Bluetooth на macOS
Около 6 месяцев назад мышь и клавиатура подключенная к iMac посредством Bluetooth стали работать некорректно, а именно отключаться и не всегда автоматически подключаться вновь.
Перепробовав почти все советы из интернета, выяснил что проблема у меня была в приложении BetterSnapTool. После отключения приложения разрывы связи Bluetooth прекратились.
После отключения приложения рекомендую сбросить модуль Bluetooth.
Важно:после сброса модуля Вам заново надо будет настроить подключенные ранее по Bluetooth устройства.
Для этого Вам необходимо закрыть все активные приложения и зажать клавиши Alt ( Option ⌥ ) и Shift ⇧.
Теперь удерживая вышеуказанную комбинацию клавиш нажмите на значок Bluetooth в верхнем правом углу.
В контекстном меню выберите пункт «Отладка» и нажмите «Сбросить модуль Bluetooth».
Обязательно выключите компьютер после сброса модуля, изменения вступят в силу после включения компьютера.
Дубликаты не найдены
сброс модуля лично мне не помог. не знаю как лечить эти заикания
Если вы так же ищете ответ на этот вопрос и так же ничего не помогло. У меня раз в минуту по очереди на пару секунд отрубалась то клавиатура, то мышка. Я грешил на батарейки, потом на удаленность от компьютера и т.п.. Проблема решилась подключением к wifi с 5 ггц, вместо 2.4. Каким то образом именно подключение к 2.4 нарушало работу блютуса в целом.
При подобного рода проблемах возможен следующий алгоритм:
2) Подождите чуть больше двух минут и подключите Ваше USB устройство обратно.
Вышеописанные действия могут помочь восстановлению соединения Bluetooth клавиатуры и мыши.
Опции
Менеджер автодилера привёз собачку к ветеринару:
— У нее живот болит, сделайте что–нибудь! Сколько будет стоить?
— Да без проблем, дам лекарство, 500 рублей.
Ветеринар забирает собачку, через пару часов отдает и передаёт чек на оплату. Менеджер, ошарашенно:
— А я ее заодно кастрировал, загипсовал правую лапу, подрезал хвост, подстриг. Мне показалось, вам это всё пригодится.
Новый локдаун В Москве
Ответ на пост «Ох-ты-ж-мать-перемать. »
Художественный фильм про Александра Мамкина не снят.
Александр Мамкин летал за линию фронта не за иконой. Он вывозил детей из окруженных фашистами партизанских отрядов. Всего он сделал девять ночных рейсов и вывез 90 человек. А всего в тот момент было вывезено около 200 человек. Ниже-кадр из кинохроники, где заснят Александр Мамкин, забирающий детей из окруженного партизанского отряда:
Последний, девятый полет:
В очередном полёте ночью 11 апреля 1944 года Мамкину предстояло эвакуировать на Большую землю 13 человек — семь детей в кабине штурмана, в специальном грузовом контейнере под фюзеляжем ещё трёх детей и воспитательницу, а в подвешенных под нижними консолями крыла торпедообразных контейнерах — двух тяжелораненых партизан.
На рассвете, подлетая к линии фронта, самолёт был обстрелян зенитками, а над самой линией фронта — атакован немецким ночным перехватчиком: на этот раз осколки снарядов прошили двигатель, и тот загорелся, а лётчик был ранен в голову. Линию фронта тяжелораненый лётчик пересёк, управляя горящим самолётом. Согласно инструкции, ему следовало набрать высоту и покинуть горящую машину с парашютом, но он, имея живых людей на борту, не сделал этого. От загоревшегося мотора пламя добралось до кабины пилота — тлела одежда, плавились шлемофон и лётные очки. Но Мамкин продолжал удерживать в повиновении трудно управляемый самолет, пока не нашел подходящую площадку на берегу озера Болныря уже за линией фронта в расположении частей Красной Армии, где самолёт и совершил посадку, выкатившись на лёд озера. К тому времени прогорела даже перегородка, отделяющая кабину пилота от пассажиров, и на некоторых детях начала тлеть одежда. При аварийной посадке лётчика выбросило из кабины самолёта в снег, и он потерял сознание.
Прибывшие на место посадки бойцы Красной Армии доставили лётчика в госпиталь, но ожоги и ранение были слишком сильны. Через шесть дней, 17 апреля 1944 года, Александр Мамкин скончался в госпитале. Все пассажиры самолета (13 человек) в этом последнем для лётчика рейсе остались живы.
Источник
Отваливается Bluetooth-мышь на Маке, что делать?
Есть несколько макбуков разных поколений и с разными ОС (везде похожее поведение), для примера возьму конфиг:
MBP 13″ 2017 + Mojave + Bluetooth-мышь Logitech M590. Установлены все драйверы и софт для мыши, всё прекрасно работает, все кнопки, настройки и так далее.
Но иногда, неожиданно, в самое странное время мышь начинает себя вести неадекватно, перемещается скачками или вовсе не реагирует на перемещения, если её выключить и потом снова включить – всё нормализуется. Если ничего не делать, то где-то через минуту-две всё само приходит в норму. Такое поведение только если загружен в Макось. В логе bluetoothd ничего необычного, WiFi в квартире на 5GHz, старых мешающих устройств и всяких микроволновок рядом нет. Более того, повторяется, например, и на даче. Значит проблема не внешняя.
Если на том же железе загрузить Windows через Bootcamp – там всё нормально и мышь ведёт себя адекватно. Если мышь подключить через Unifying-cвисток из комплекта, такого поведения нет, собственно, такого поведения нет и с ни с одной проводной мышью. Но нет возможности постоянно держать занятым USB-порт, учитывая, что его нет 🙂
В интернете много пишут про подобную «несовместимость» bluetooth-мышей с маком, но что делать-то? В винде всё прекрасно. Apple Magic Mouse – кусок говна, которым невозможно пользоваться, но единственный обмылок типа «мышь», который не отваливается. Какие альтернативы, чтобы точно прям работало. Есть опыт у кого с конкретными девайсами?
Источник
Question: Q: Bluetooth won’t recognize Logitech mouse
Has anyone successfully paired a Logitech MX Anywhere2 mouse? When I try to pair on my MacBook Pro it doesn’t even come up on the Bluetooth list. I’ve tried all the suggestions I could find on line and nothing seems to work. Logitech tech support is not very helpful. I’m on OS X Yosemite 10.10.5. I have an older Logitech mouse which pairs just fine. I don’t have a spare usb slot for the RF receiver so Bluetooth is really the only option. Any ideas would be appreciated.
MacBook Pro (15-inch Mid 2010), OS X Yosemite (10.10.5), null
Posted on Feb 16, 2016 6:40 AM
Helpful answers
According their site, the mouse works with «Bluetooth Smart Ready device».
http://www.logitech.com/en-us/product/mx-anywhere2 ( Check System Requirements in TECHNICAL SPECIFICATIONS section )
Bluetooth Smart Ready on Mac means Bluetooth 4.0 hardware with Yosemite or later.
Unfortunately BT on your Macbook Pro (mid 2010) is BT2.1+EDR
( If you want to be sure, Logitech provides a procedure to check the PC/Mac is Bluetooth Smart Ready or not )
I guess your only option is use of USB hub if you don’t have available USB port,
Feb 17, 2016 2:10 PM
Jul 25, 2017 8:50 PM
There’s more to the conversation
Loading page content
Page content loaded
According their site, the mouse works with «Bluetooth Smart Ready device».
http://www.logitech.com/en-us/product/mx-anywhere2 ( Check System Requirements in TECHNICAL SPECIFICATIONS section )
Bluetooth Smart Ready on Mac means Bluetooth 4.0 hardware with Yosemite or later.
Unfortunately BT on your Macbook Pro (mid 2010) is BT2.1+EDR
( If you want to be sure, Logitech provides a procedure to check the PC/Mac is Bluetooth Smart Ready or not )
I guess your only option is use of USB hub if you don’t have available USB port,
Feb 17, 2016 2:10 PM
Thanks for using the Apple Support Communities!
I understand that you haven’t even able to successfully pair your Logitech MX Anywhere 2 mouse with your MacBook Pro running Yosemite.
According to the Logitech MX Anywhere 2 technical specifications, this mouse is compatible with your computer and operating system.
To troubleshoot this situation, I would recommend reading over and working through the steps outlined in the following article. This article has information about pairing your Bluetooth device with your Mac as well as how to connect multiple Bluetooth devices.
Feb 17, 2016 2:19 PM
Had this same problem which was solved by purchase of CORRECT Bluetooth device variant. Understood that this is a reply over a year from OP, but response is posted here specifically for the latest Logitech Mouse MX Master 2S (July 2017); which is, similar in function to OP’s device. As another person mentioned before, these are devices, that according to Logitech, work with Bluetooth «Smart Ready» devices. The problem is older Mac devices are Bluetooth compatible, but not Bluetooth «Smart Ready.» There is a difference. Even Bluetooth 4.0 will not work unless it has the «Smart Ready» designation along with it. There are a number of aftermarket Bluetooth «Smart Ready» USB dongles which will solve this problem once plugged in either to your PC or Mac device. Just be careful, as many of these devices do not come with Mac OS support; look for one that specifically states Mac OS support before you acquire. These Bluetooth «Smart Ready» devices work fine on most versions of Windows and later versions of LINUX, but unless it explicitly states Mac OS support, keep looking. On a related note, Bluetooth 5 (technically Bluetooth 4.2, but standardized to just Bluetooth 5 without a decimal) was released as a protocol in December 2016, but the market, as of July 2017, has yet to see Bluetooth 5 USB dongles that have native «Smart Ready» and Win/Mac device compatibility.
Jul 25, 2017 8:03 PM
Additional follow-up: It has been found also that some of these Bluetooth (Smart Ready or otherwise) devices will work if plugged into a USB port on a Mac device so long as the native Mac Bluetooth adapter is disabled. That is, the Mac device will recognize the USB Bluetooth device, but it still will not work unless the native internal Bluetooth adapter functionality is disabled. In other words, home computers, generally, can only have one Bluetooth radio adapter/device working at a time. Mac will default to its own internal Bluetooth adapter first with most PCs experiencing device conflicts if more than one Bluetooth radio adapter is attached to the system.
Jul 25, 2017 8:31 PM
Jul 25, 2017 8:50 PM
Following above steps you still need to plug the USB dongle into the Mac. Is this the way to pair the mouse without using a USB dongle?
Источник
Почти десять лет назад мы использовали проводную клавиатуру, но сейчас преобладают беспроводные. Вы можете подключить беспроводные клавиатуры к ПК или другим устройствам с помощью Bluetooth. А если ваше устройство не поддерживает Bluetooth, вы также получите приемник с клавиатурой, которую можно использовать для подключения. Если вы ищете руководство по подключению Bluetooth-клавиатуры Logitech, эта статья поможет вам в этом. В нем рассказывается, как подключить клавиатуру Logitech без USB и как перевести клавиатуру в режим сопряжения. Кроме того, вы узнаете, где находится кнопка Easy-Switch на клавиатуре Logitech.
Далее в этой статье вы узнаете, как подключить Bluetooth-клавиатуру Logitech. Продолжайте читать, чтобы узнать об этом подробнее.
Как перевести клавиатуру в режим сопряжения?
Чтобы подключить клавиатуру Logitech с поддержкой Bluetooth, необходимо найти и удерживать кнопку Bluetooth (F1 в Logitech) в течение 3 секунд. Это включит Bluetooth на клавиатуре и переведет клавиатуру в режим сопряжения. На клавиатуре с поддержкой Bluetooth у вас нет возможности выключить или включить режим сопряжения, как на вашем смартфоне или ПК. Таким образом, когда вы включаете Bluetooth на клавиатуре, она автоматически переходит в режим сопряжения.
Где находится кнопка подключения клавиатуры Logitech?
На некоторых клавиатурах Logitech кнопка подключения находится в правом верхнем углу клавиатуры. В некоторых других вариантах кнопка под клавиатурой рядом с гнездом для батареи или объединена с функциональными клавишами. Хотя эти кнопки расположены в разных местах на разных моделях клавиатур Logitech, в конечном итоге они используются одинаково, чтобы вы могли подключить клавиатуру к любому устройству, которое может быть вашим смарт-телевизором, ПК, Mac, смартфоном, игровой консолью или любым другим устройством. другое поддерживаемое устройство. На Bluetooth-клавиатуре Logitech K380 кнопка подключения или Bluetooth — это функциональная клавиша F1.
Как заставить компьютер распознавать беспроводную клавиатуру Logitech?
Чтобы ваш компьютер распознал вашу клавиатуру Logitech Wireless, выполните следующие действия.
Примечание. Следующие шаги выполняются на Клавиатура Logitech K380 и может немного отличаться на вашей клавиатуре.
1. Нажмите кнопку питания сбоку клавиатуры, чтобы включить клавиатуру Logitech.
2. Нажмите и удерживайте в течение трех секунд клавишу F1 или клавишу Bluetooth на Bluetooth-клавиатуре Logitech.
3. Включите Bluetooth на своем компьютере и откройте доступное меню «Устройства».
4. Найдите свою клавиатуру Logitech и нажмите «Подключиться».
5. Следуйте инструкциям на экране, чтобы успешно соединить клавиатуру с клавиатурой.
Как только вы подключите клавиатуру к своему устройству, оно автоматически запомнит ее. Таким образом, каждый раз, когда вы включаете клавиатуру и Bluetooth на своем устройстве, клавиатура автоматически подключается к вашему устройству.
Как подключить Bluetooth-клавиатуру Logitech?
Вы можете выполнить описанные выше шаги, чтобы подключить Bluetooth-клавиатуру Logitech к любому из ваших устройств. Вы также можете перепрограммировать функции некоторых кнопок на Bluetooth-клавиатуре Logitech с помощью программного обеспечения Logitech.
Где находится кнопка Easy-Switch на клавиатуре Logitech?
Кнопка простого переключения на клавиатуре Logitech объединена с функциональными клавишами F1, F2 и F3, нажатие которых позволяет переключаться с одного сопряженного устройства на другое. При подключении клавиатуры Logitech к устройству назначьте эти кнопки устройству, с которым вы сопряжены. Таким образом, всякий раз, когда вы хотите переключить клавиатуру с ПК на ноутбук или любое другое устройство, вы можете просто нажать кнопку, чтобы подключиться.
Где находится кнопка Bluetooth на клавиатуре Logitech?
Вы можете найти кнопку Bluetooth в верхнем ряду клавиатуры, которая объединена с функциональной клавишей F1 или клавишей 1 с логотипом Bluetooth рядом. Клавиша F1 является основной кнопкой Bluetooth, а другие клавиши F2 и F3 можно использовать для переключения между двумя другими устройствами, сопряженными с клавиатурой Logitech.
Как подключить клавиатуру Logitech без USB?
Вы можете подключить проводную клавиатуру Logitech без USB, только если у вас есть беспроводная клавиатура Bluetooth. Давайте посмотрим, как вы можете это сделать:
Примечание. Убедитесь, что клавиатура включена.
1. Нажмите и удерживайте клавишу F1 или Bluetooth на клавиатуре Logitech в течение трех секунд.
2. Включите Bluetooth на нужном ПК или ноутбуке.
3. Откройте диалоговое окно Bluetooth на ПК или ноутбуке.
4. Нажмите «Подключиться» рядом с Bluetooth-клавиатурой Logitech в списке доступных устройств.
5. Затем следуйте инструкциям на экране, чтобы выполнить сопряжение и подключить клавиатуру к любому из желаемых устройств.
Почему ваша клавиатура Logitech не подключается?
Вот несколько причин, по которым ваша клавиатура Logitech не подключается:
- Устаревшие драйверы устройств
- Отключенный Bluetooth
- Разряженные батарейки клавиатуры
- Программный сбой в клавиатуре
Где находится кнопка сброса на беспроводной клавиатуре Logitech?
Вы можете найти кнопку сброса под беспроводной клавиатурой Logitech. В некоторых беспроводных клавиатурах Logitech вы найдете специальную кнопку сброса, а в некоторых, таких как клавиатура Logitech K380, кнопки сброса нет. Таким образом, для этих устройств вам нужно использовать комбинации клавиш клавиатуры для его сброса. Прочтите следующий раздел, чтобы узнать, что представляют собой эти комбинации клавиш на беспроводной клавиатуре Logitech.
Как сбросить настройки клавиатуры Logitech Bluetooth?
Если ваша Bluetooth-клавиатура Logitech имеет специальную кнопку сброса, которую можно найти под клавиатурой, ее легко использовать для процесса сброса. Но если на вашей клавиатуре Logitech нет кнопки сброса, выполните следующие действия, чтобы изучить комбинации клавиш:
Примечание. Этот процесс работает с любой Bluetooth-клавиатурой Logitech.
1. Сдвиньте боковую кнопку питания на Bluetooth-клавиатуре Logitech, чтобы включить ее.
2. На клавиатуре Logitech нажмите следующие клавиши в том же порядке, чтобы успешно выполнить сброс:
Esc> O> Esc> O> Esc> B
Примечание. После успешного выполнения сброса три светодиодных индикатора будут мигать.
***
Итак, мы надеемся, что вы поняли, как подключить bluetooth-клавиатуру Logitech с подробными инструкциями, которые вам помогут. Вы можете сообщить нам о любых вопросах или предложениях по любой другой теме, по которой вы хотите, чтобы мы написали статью. Оставьте их в разделе комментариев ниже, чтобы мы знали.