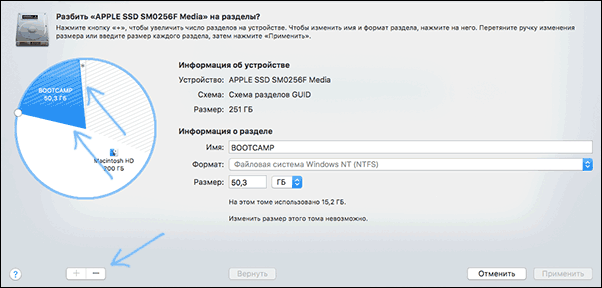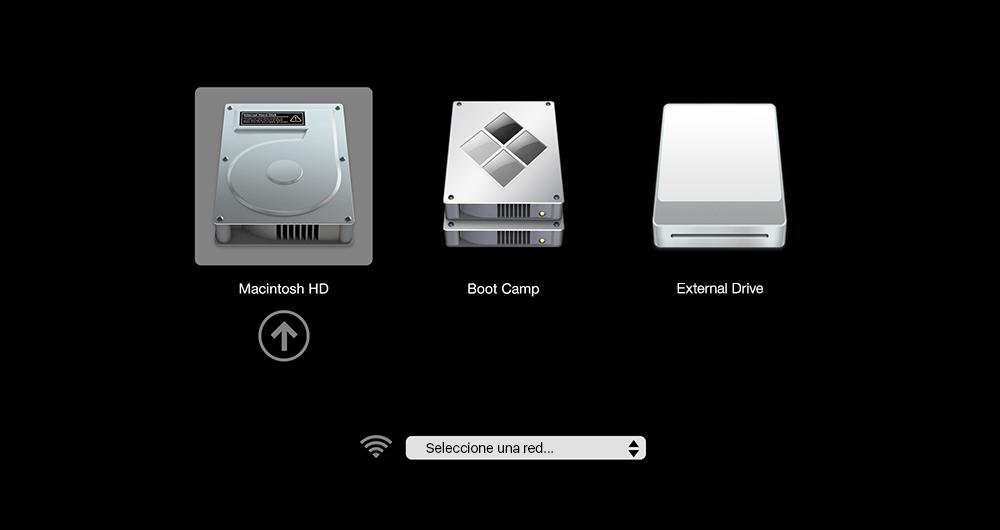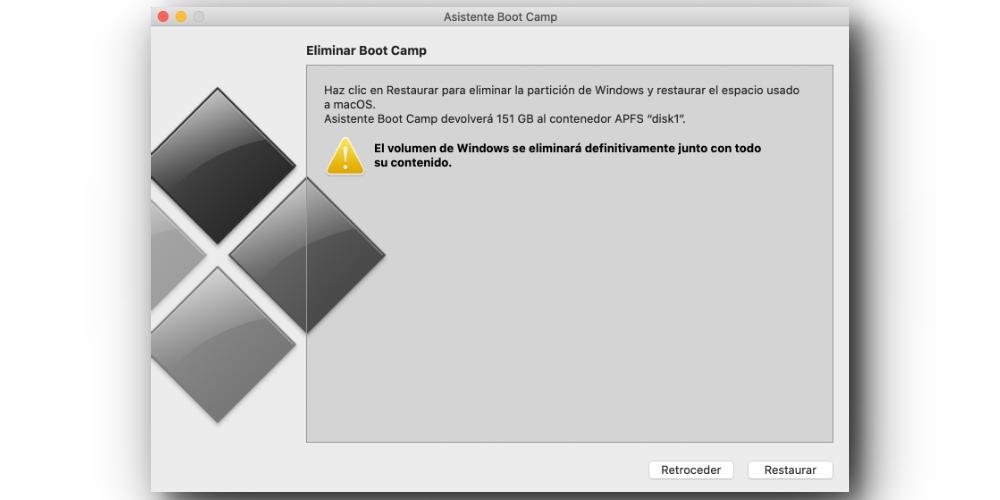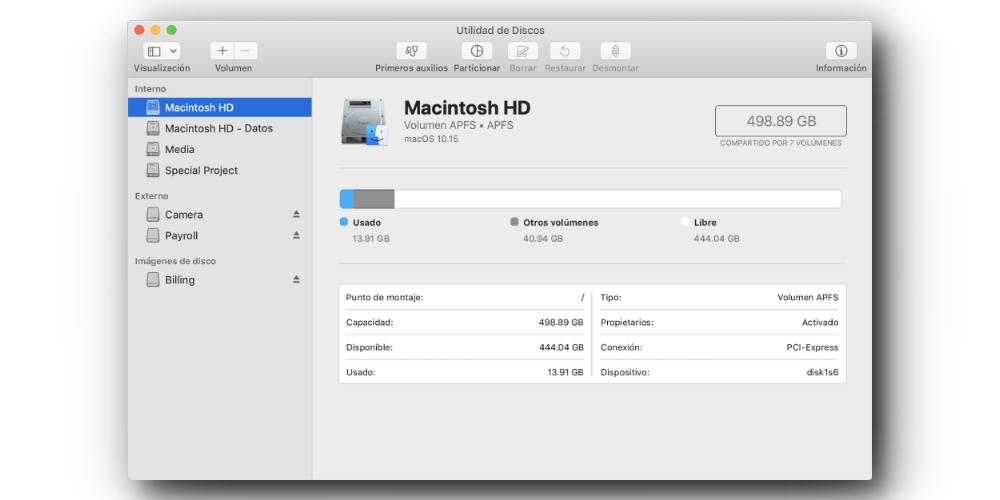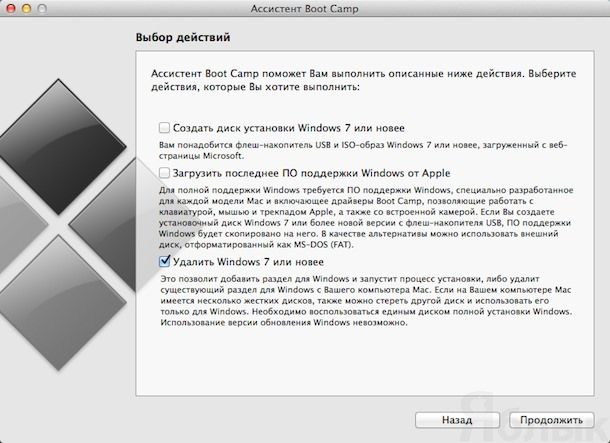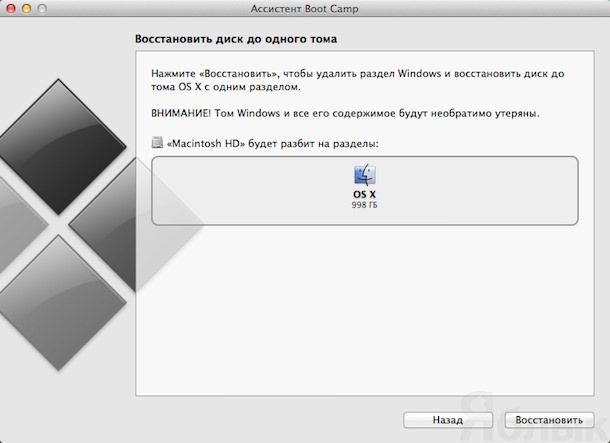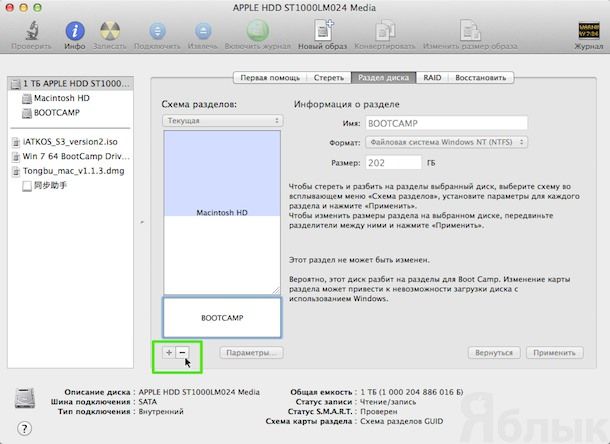В этой инструкции — подробно о двух способах удалить Windows с Mac, установленной в Boot Camp (на отдельном разделе диска). Все данные с разделов Windows при этом будут удалены. См. также: Как установить Windows 10 на Mac.
Примечание: способы удаления из Parallels Desktop или VirtualBox рассматриваться не будут — в этих случаях достаточно удалить виртуальные машины и жесткие диски, а также при необходимости, само ПО виртуальных машин.
Удаление Windows с Mac в Boot Camp
Первый способ удаления установленной Windows с MacBook или iMac самый простой: для этого можно использовать утилиту «Ассистент Boot Camp», с помощью которой производилась и установка системы.
- Запустите «Ассистент Boot Camp» (для этого можно использовать поиск Spotlight или найти утилиту в Finder — Программы — Утилиты).
- Нажмите кнопку «Продолжить» в первом окне утилиты, а затем выберите пункт «Удалить Windows 7 или новее» и нажмите «Продолжить».
- В следующем окне вы увидите, как будут выглядеть разделы диска после удаления (весь диск будет занимать MacOS). Нажмите кнопку «Восстановить».
- По завершении процесса Windows будет удалена и на компьютере останется только MacOS.
К сожалению, этот способ в некоторых случаях оказывает не работоспособным и Boot Camp сообщает о том, что не удалось удалить Windows. В этом случае можно использовать второй способ удаления.
Использование дисковой утилиты для удаления раздела Boot Camp
То же, что проделывает утилита Boot Camp можно сделать вручную с помощью «Дисковая утилита» Mac OS. Запустить ее можно теми же способами, которые использовались для предыдущей утилиты.
Порядок действий после запуска будет следующим:
- В дисковой утилите в левой панели выберите физический диск (не раздел, см. на скриншоте) и нажмите кнопку «Разбить на разделы».
- Выберите раздел Boot Camp и нажмите кнопку «-» (минус) под ним. Затем, при наличии, выберите раздел, отмеченный звездочкой (Windows Recovery) и также используйте кнопку «минус».
- Нажмите «Применить», а в появившемся предупреждении нажмите «Разбить на разделы».
После окончания процесса все файлы и сама система Windows будут удалены с вашего Mac, а свободное пространство на диске присоединится к разделу Macintosh HD.
Содержание
- Если вы просто хотите запустить macOS
- Полностью удалите Windows 10 с Mac
- Прощай навсегда с Windows на Mac?
Если вы просто хотите запустить macOS
Если ваша позиция такова, что вы хотите всегда начинать Мак, но он не запускается автоматически в Windows, вам не нужно его удалять. Фактически, вы можете продолжать использовать его, когда вам это нужно, а в остальное время использовать macOS как обычно. Все, что тебе нужно сделать, это изменить компьютера загрузочный диск .
Для этого вы должны войти в систему под учетной записью пользователя macOS, который также является администратором. Затем вы должны открыть Системные настройки и перейти на Загрузочный диск. Оказавшись здесь, вы должны нажать на замок внизу, чтобы получить разрешения, для которых вам будет предложено ввести пароль администратора. Как только это будет сделано, вам останется только выбрать диск, содержащий macOS, чтобы при каждом включении Mac отображалась именно эта операционная система.
Когда ты хочешь запустить Windows вам нужно будет только нажать клавишу «Alt / Option» при включении Mac. В этот момент вы увидите черный экран с доступными загрузочными дисками, и здесь вы должны выбрать Boot Camp с Windows, чтобы запустить Microsoft операционная система.
Наличие раздела с другой операционной системой может дать много преимуществ, о которых вы, вероятно, уже знаете, но оно также имеет недостатки, такие как занимаемое пространство. Если это случай вашего раздела с Windows, которым вы также не пользуетесь, вы можете полностью стереть его, чтобы освободить место. Конечно, мы рекомендуем предварительно делать резервную копию Windows использует методы, предлагаемые этой системой, чтобы вы могли восстановить свои данные и файлы в будущем, если решите переустановить ее.
Для удаления раздела Boot Camp с Mac необходимо выполнить следующие шаги:
- Запустите компьютер в macOS.
- Закройте все открытые приложения и окна и, если у вас есть внешние запоминающие устройства, отключите их.
- Откройте Ассистент Boot Camp.
- Нажмите «Продолжить».
- Если у вас один диск, вы должны нажать «Восстановить», когда появится опция удаления Windows 10. Если у вас несколько дисков, вы должны сначала выбрать диск, содержащий эту операционную систему, а затем нажать «Восстановить диск в один раздел с помощью macOS».
- Нажмите «Продолжить».
При желании есть еще один вариант удаления Windows с помощью классического метода удаления разделов с диска на Mac. Вы можете сделать это из самой macOS или перезагрузив Mac, мы рекомендуем второй.
- Когда Mac выключен, нажмите кнопку питания и сразу же удерживайте клавиши Command + R.
- Отпустите клавиши, когда увидите на экране логотип Apple или вращающийся глобус.
- Когда появятся утилиты macOS, нажмите «Дисковая утилита».
- В строке меню выберите Вид> Показать все устройства в строке меню.
- Выберите диск Boot Camp, содержащий Windows 10.
- Нажмите «Удалить» и выберите имя, формат и схему, которые вы хотите присвоить этому разделу.
Если после этого вы захотите полностью удалить раздел и добавьте его к тому, который у вас есть с macOS, вы должны выполнить следующие действия, и после форматирования раздела Windows вы можете перейти к «Создать раздел», щелкнуть его в появившейся схеме и нажать кнопку «-», чтобы присоединиться к другому.
Прощай навсегда с Windows на Mac?
Многие вещи в жизни повернулись вспять, и это одно из них. Тот факт, что вы удалили раздел Windows со своего Mac, не означает, что вы не сможете вернуть его позже. Если вы сделали резервную копию этой операционной системы, как мы упоминали в предыдущих разделах, вы даже можете получить ее так же, как и у вас. Если это не так или вы хотите получить систему полностью с нуля, вы можете в любое время выполнить шаги, которые мы указываем в руководстве, в котором мы указываем, как установить Windows 10 на Mac.
Даже программисты Apple понимают, что пользователям трудно полностью отказаться от привычной системы Windows и перейти на OS X. Именно поэтому, в OS X встроено приложение Bootcamp для удобной установки Windows на Mac. Установка системы на компьютер почти не вызывает вопросов у пользователей, ввиду своей простоты, но многие пользователи Mac спрашивают как потом удалить Windows и раздел Bootcamp с Mac. В этой статье мы расскажем как это сделать.
- Первым делом необходимо перезагрузить компьютер в OS X, если Вы работаете с Windows. Сделать это можно с помощью панели управления Bootcamp для Windows.
- После загрузки в OS X запустите приложение Ассистент Bootcamp, оно находится в папке Программы -> Другие.
- При появлении окна выбора действий отметьте галочкой пункт Удалить Windows 7 или новее, нажмите Продолжить.
- После этого Ассистент Bootcamp сообщит как будет выглядеть диск после удаления Windows, в нашем примере показано, что раздел Macintosh HD восстановится до 999 Гб.
- Нажмите клавишу Восстановить, чтобы удалить раздел Bootcamp и саму систему Windows с компьютера.
Те же самые действия можно выполнить и в программе Дисковая утилита, но у способа, приведенного выше есть свои преимущества. Во-первых, весь процесс интуитивно понятен, а во-вторых, при удалении раздела с Windows через Ассистент Bootcamp удаляются утилиты Bootcamp, необходимые для запуска Windows, а также изменятся настройки загрузчика.
Если пункт Удалить Windows 7 или новее не активен в программе Ассистент Bootcamp, скорее всего раздел уже удален через дисковую утилиту или не установлены последние драйвера для Bootcamp. В таком случае придется использовать Дисковую утилиту для полного удаления раздела Bootcamp. Для этого выберите вкладку Раздел диска (см. скриншот ниже), выделите раздел Bootcamp и нажмите на кнопку «-«.
Смотрите также:
- Parallels Desktop 9 или как установить Windows на Mac.
- Как установить Windows 8 на Mac с помощью Boot camp.
- Как установить Windows на Mac с 3 TB HDD используя Boot Camp.
- Почему я выбрал iMac вместо традиционного Windows-ПК.
Download Article
Download Article
Boot Camp is the software that was created to enable Windows to run on your Mac. You may have needed Windows in the past, for work or school, but as technology progresses, it is becoming more and more likely that you can just do everything on the Mac side, rendering Boot Camp obsolete. Deleting the Boot Camp software can free up valuable space on your hard drive, helping your computer run better and faster.
-
It is prudent to back up everything in case something goes wrong. In this case, the backup procedure will be even more extensive: Save the Windows data you wish to keep manually. (The Windows partition is not backed up automatically by Time Machine.)
Advertisement
-
No other users should be logged in to the Mac before you make this change. Make sure you are logged in with only your administrator account.
-
If the light is on next to or below an icon in your dock, that means it is still running. Quit everything except for the Finder. If it refuses to respond, you might have to wait a while; if not, you can force quit it.
Advertisement
-
Boot Camp Assistant will help you make safe changes to your Boot Camp configuration. You’ll find this tool in Finder in Applications > Utilities.
-
This takes you to a list of Boot Camp options. This is where you can do things like create a Windows install disc, download updates, and remove partitions.
Advertisement
-
Check the «Remove Windows 10 or later version» box and click Continue. If you don’t see this option, don’t worry—just skip this step.[1]
-
The option you choose depends on how many internal disks are in your Mac. If you have one internal disk, choose Restore. For multiple disks, choose Restore to a single macOS partition and click Continue.
Advertisement
-
Type an Administrator’s password in the pop up window, then click OK. Boot Camp will now update your software configuration and delete the unneeded Windows partition.
Add New Question
-
Question
What is the chance of losing everything when removing it?
There is always a chance of erasing your data, so you should do a complete backup of your computer before you delete the boot camp partition.
Ask a Question
200 characters left
Include your email address to get a message when this question is answered.
Submit
Advertisement
-
It is always a good idea to either have your computer plugged in or have it mostly charged when you are uninstalling, installing, or otherwise making major changes.
-
To verify that the correct MacOS partition will be selected every time the Mac starts up from now on, you must restart the computer and hold Alt during the reboot. Release the keys when you see a disk select screen, and then Control-click or Control-enter the preferred partition to boot up.
Thanks for submitting a tip for review!
Advertisement
-
Any files that were saved onto the Windows side will be deleted permanently, and the Windows part does not back up to Time Machine. Be sure to save all files before deleting Boot Camp.
-
Do not close Boot Camp while it re-partitions your Mac. There is a chance that the partitions can get corrupted if you do so.
Advertisement
References
About This Article
Thanks to all authors for creating a page that has been read 34,238 times.
Is this article up to date?
Download Article
Download Article
Boot Camp is the software that was created to enable Windows to run on your Mac. You may have needed Windows in the past, for work or school, but as technology progresses, it is becoming more and more likely that you can just do everything on the Mac side, rendering Boot Camp obsolete. Deleting the Boot Camp software can free up valuable space on your hard drive, helping your computer run better and faster.
-
It is prudent to back up everything in case something goes wrong. In this case, the backup procedure will be even more extensive: Save the Windows data you wish to keep manually. (The Windows partition is not backed up automatically by Time Machine.)
Advertisement
-
No other users should be logged in to the Mac before you make this change. Make sure you are logged in with only your administrator account.
-
If the light is on next to or below an icon in your dock, that means it is still running. Quit everything except for the Finder. If it refuses to respond, you might have to wait a while; if not, you can force quit it.
Advertisement
-
Boot Camp Assistant will help you make safe changes to your Boot Camp configuration. You’ll find this tool in Finder in Applications > Utilities.
-
This takes you to a list of Boot Camp options. This is where you can do things like create a Windows install disc, download updates, and remove partitions.
Advertisement
-
Check the «Remove Windows 10 or later version» box and click Continue. If you don’t see this option, don’t worry—just skip this step.[1]
-
The option you choose depends on how many internal disks are in your Mac. If you have one internal disk, choose Restore. For multiple disks, choose Restore to a single macOS partition and click Continue.
Advertisement
-
Type an Administrator’s password in the pop up window, then click OK. Boot Camp will now update your software configuration and delete the unneeded Windows partition.
Add New Question
-
Question
What is the chance of losing everything when removing it?
There is always a chance of erasing your data, so you should do a complete backup of your computer before you delete the boot camp partition.
Ask a Question
200 characters left
Include your email address to get a message when this question is answered.
Submit
Advertisement
-
It is always a good idea to either have your computer plugged in or have it mostly charged when you are uninstalling, installing, or otherwise making major changes.
-
To verify that the correct MacOS partition will be selected every time the Mac starts up from now on, you must restart the computer and hold Alt during the reboot. Release the keys when you see a disk select screen, and then Control-click or Control-enter the preferred partition to boot up.
Thanks for submitting a tip for review!
Advertisement
-
Any files that were saved onto the Windows side will be deleted permanently, and the Windows part does not back up to Time Machine. Be sure to save all files before deleting Boot Camp.
-
Do not close Boot Camp while it re-partitions your Mac. There is a chance that the partitions can get corrupted if you do so.
Advertisement
References
About This Article
Thanks to all authors for creating a page that has been read 34,238 times.
Is this article up to date?
В этом руководстве мы объясним, как вы можете удалить разделы диска на Mac. Разметка диска Mac означает разделение общего доступного пространства на небольшие части, известные как контейнеры. Создание разделов на Mac дает пользователям Mac несколько преимуществ. Это позволяет вам устанавливать различные ОС или виртуальные машины на ваш Mac. Например, вы можете установить Mac в один раздел и Windows в другой, используя виртуальную машину.
Однако при разбиении диска Mac исходное пространство разбивается на небольшие части. Таким образом, вы получите меньше места в каждом из разделов. Таким образом, вы можете столкнуться с некоторыми ситуациями, когда становится необходимым удалить эти разделы. Чтобы получить исходное пространство на диске, когда у вас мало места на диске, вам необходимо удалить раздел Mac.
Чтобы помочь вам в этой ситуации, мы составили это полезное руководство, чтобы показать вам, как удалить разделы диска на Mac. Итак, давайте начнем и проверим методы один за другим, которые могут помочь вам достичь цели.
Удалить раздел Mac с помощью Дисковой утилиты
Примечание. В качестве предупреждения стоит упомянуть, что при удалении раздела Mac данные, хранящиеся в этих разделах, также исчезнут. Поэтому, чтобы не потерять важные файлы, такие как фотографии, документы и т. д., следует создать резервную копию этих данных.
После того, как вы создали резервную копию данных вашего Mac или хотите продолжить, не создавая ее, давайте начнем. Следуйте инструкциям здесь, чтобы удалить раздел Mac с помощью Дисковой утилиты. Этот метод будет работать как для HDD, так и для SSD.
- Щелкните значок «Launchpad» в Dock и выберите «Дисковая утилита».
- Теперь перейдите на левую панель и выберите раздел, который нужно удалить.
- Теперь убедитесь, что раздел, который вы собираетесь удалить, выделен на круговой диаграмме.
- Далее нажмите кнопку минус на нем.
- Когда вы это сделаете, вы сможете просмотреть изменения на круговой диаграмме, и этот раздел больше не будет на ней существовать.
- Если вы удовлетворены, нажмите кнопку Применить.
- Появится всплывающее окно с сообщением о том, что «Этот раздел будет удален. Нажмите на
- Кнопка подтверждения, чтобы подтвердить свои действия.
- После того, как Mac удалит раздел, нажмите кнопку «Готово».
Вот как вы можете удалить раздел Mac. Если вы хотите стереть только раздел Mac, прокрутите вниз, чтобы узнать, как это сделать. Удаление и стирание раздела вашего Mac — это два разных аспекта. Когда вы удаляете раздел, он больше не существует, но когда вы его стираете, стираются только хранящиеся в нем данные; раздел все еще существует.
Как стереть раздел Mac
Выполните следующие действия, чтобы стереть любой раздел диска на Mac.
- Щелкните значок «Launchpad» в Dock и выберите «Дисковая утилита».
- Теперь перейдите на левую панель и выберите раздел, который необходимо удалить.
- Затем нажмите на опцию «Стереть», представленную на панели инструментов Mac вверху.
- Теперь проверьте, правильно ли вы выбрали раздел, и если хотите, можете отредактировать его и выбрать другой раздел.
- Когда вы уверены в разделе, нажмите кнопку «Стереть».
- Наконец, нажмите кнопку «Готово», и все содержимое этого раздела диска будет удалено.
Если вы хотите удалить раздел, но Дисковая утилита не работает, вам придется искать альтернативные средства.
Удалить раздел Mac с помощью терминала
Если вам не удалось удалить раздел Mac с помощью Дисковой утилиты, вы можете сделать это с помощью Терминала. Следуйте инструкциям здесь, чтобы использовать Терминал для удаления раздела.
- Сначала нажмите на значок панели запуска, а затем на терминал.
- В окне терминала введите команду «diskutil list». Это отобразит список всех разделов и томов на вашем жестком диске или твердотельных накопителях.
- Теперь введите в терминале команду diskutil eraseVolume jhfs+ drive /dev/diskname. Вы должны заменить «имя диска» на правильное имя раздела.
- Когда вы это сделаете, в терминале появится индикатор выполнения. Подождите, пока не появится сообщение «Завершено стирание на disk0s2» (или имя диска, который вы стерли). Это означает, что раздел удален.
- Затем снова введите команду «diskutil list» в терминале, и вы увидите список всех разделов на вашем Mac. Вы увидите, что раздела здесь больше не существует.
Как удалить раздел Boot Camp
Если вы хотите удалить Windows с вашего Mac, вам придется удалить раздел, в котором она находится. Несмотря на то, что этот процесс может показаться сложным, Mac сделал его очень простым. Вот как это сделать:
- Нажмите на Launchpad, а затем на Boot Camp Assistant.
- Нажмите кнопку «Восстановить» и введите пароль при появлении запроса.
- Наконец, нажмите кнопку ОК.
Вывод
Это все в кратком руководстве о том, как удалить разделы диска на Mac. Надеюсь, это руководство окажется для вас весьма полезным. Если у вас возникнут какие-либо проблемы при выполнении шагов, не стесняйтесь спрашивать нас в комментариях ниже.
Как удалить раздел Bootcamp с жесткого диска Mac
Даже программисты Apple понимают, что пользователям трудно полностью отказаться от привычной системы Windows и перейти на OS X. Именно поэтому, в OS X встроено приложение Bootcamp для удобной установки Windows на Mac. Установка системы на компьютер почти не вызывает вопросов у пользователей, ввиду своей простоты, но многие пользователи Mac спрашивают как потом удалить Windows и раздел Bootcamp с Mac. В этой статье мы расскажем как это сделать.
- Первым делом необходимо перезагрузить компьютер в OS X, если Вы работаете с Windows. Сделать это можно с помощью панели управленияBootcamp для Windows.
- После загрузки в OS X запустите приложение Ассистент Bootcamp, оно находится в папке Программы -> Другие.
- При появлении окна выбора действий отметьте галочкой пункт Удалить Windows 7 или новее, нажмите Продолжить.
- После этого Ассистент Bootcamp сообщит как будет выглядеть диск после удаления Windows, в нашем примере показано, что раздел Macintosh HD восстановится до 999 Гб.
- Нажмите клавишу Восстановить, чтобы удалить раздел Bootcamp и саму систему Windows с компьютера.
Те же самые действия можно выполнить и в программе Дисковая утилита, но у способа, приведенного выше есть свои преимущества. Во-первых, весь процесс интуитивно понятен, а во-вторых, при удалении раздела с Windows через Ассистент Bootcamp удаляются утилиты Bootcamp, необходимые для запуска Windows, а также изменятся настройки загрузчика.
Если пункт Удалить Windows 7 или новее не активен в программе Ассистент Bootcamp, скорее всего раздел уже удален через дисковую утилиту или не установлены последние драйвера для Bootcamp. В таком случае придется использовать Дисковую утилиту для полного удаления раздела Bootcamp. Для этого выберите вкладку Раздел диска (см. скриншот ниже), выделите раздел Bootcamp и нажмите на кнопку «-«.
Удаление Windows с компьютера Mac с помощью Boot Camp
Чтобы удалить Windows или раздел, который был создан с помощью Ассистента Boot Camp, с компьютера Mac с процессором Intel, необходимо использовать Ассистент Boot Camp.
ПРЕДУПРЕЖДЕНИЕ. Не используйте никакие иные утилиты для удаления ОС Windows или раздела, созданного с помощью Ассистента Boot Camp.
Запустите компьютер Mac в операционной системе macOS.
Прежде чем удалять Windows, создайте резервные копии всех важных данных, хранящихся в разделе Windows.
ПРЕДУПРЕЖДЕНИЕ. При удалении ОС Windows раздел, содержащий Windows, а также хранящиеся в нем данные будут удалены без возможности восстановления.
Завершите работу всех открытых программ и сеансы всех остальных пользователей.
Откройте Ассистент Boot Camp 
Если появляется шаг «Выбор действий», выберите «Удалить Windows 10 или новее», затем нажмите «Продолжить».
Выполните одно из следующих действий:
Если компьютер Mac содержит единственный встроенный диск, нажмите «Восстановить».
Если на Вашем Mac встроено несколько дисков, выберите диск с Windows, затем выберите «Восстановить диск до одного раздела macOS» и нажмите «Продолжить».
Как удалить Windows с Mac
Удалить Windows 10 — Windows 7 с MacBook, iMac или другого компьютера Mac может потребоваться, чтобы выделить больше места на диске под следующую установку системы или наоборот, чтобы присоединить занятое Windows пространство диска к MacOS.
В этой инструкции — подробно о двух способах удалить Windows с Mac, установленной в Boot Camp (на отдельном разделе диска). Все данные с разделов Windows при этом будут удалены. См. также: Как установить Windows 10 на Mac.
Примечание: способы удаления из Parallels Desktop или VirtualBox рассматриваться не будут — в этих случаях достаточно удалить виртуальные машины и жесткие диски, а также при необходимости, само ПО виртуальных машин.
Удаление Windows с Mac в Boot Camp
Первый способ удаления установленной Windows с MacBook или iMac самый простой: для этого можно использовать утилиту «Ассистент Boot Camp», с помощью которой производилась и установка системы.
- Запустите «Ассистент Boot Camp» (для этого можно использовать поиск Spotlight или найти утилиту в Finder — Программы — Утилиты).
- Нажмите кнопку «Продолжить» в первом окне утилиты, а затем выберите пункт «Удалить Windows 7 или новее» и нажмите «Продолжить».
- В следующем окне вы увидите, как будут выглядеть разделы диска после удаления (весь диск будет занимать MacOS). Нажмите кнопку «Восстановить».
- По завершении процесса Windows будет удалена и на компьютере останется только MacOS.
К сожалению, этот способ в некоторых случаях оказывает не работоспособным и Boot Camp сообщает о том, что не удалось удалить Windows. В этом случае можно использовать второй способ удаления.
Использование дисковой утилиты для удаления раздела Boot Camp
То же, что проделывает утилита Boot Camp можно сделать вручную с помощью «Дисковая утилита» Mac OS. Запустить ее можно теми же способами, которые использовались для предыдущей утилиты.
Порядок действий после запуска будет следующим:
- В дисковой утилите в левой панели выберите физический диск (не раздел, см. на скриншоте) и нажмите кнопку «Разбить на разделы».
- Выберите раздел Boot Camp и нажмите кнопку «-» (минус) под ним. Затем, при наличии, выберите раздел, отмеченный звездочкой (Windows Recovery) и также используйте кнопку «минус».
- Нажмите «Применить», а в появившемся предупреждении нажмите «Разбить на разделы».
После окончания процесса все файлы и сама система Windows будут удалены с вашего Mac, а свободное пространство на диске присоединится к разделу Macintosh HD.
А вдруг и это будет интересно:
01.05.2017 в 12:38
Добрый день.
Хотелось бы больше статей про mac OS.
Интересует:
1. Установка с нуля, создание загрузочных флешек.
2. Создание образов системы и восстановление с них с помощью Acronis, дисковой утилиты, time machine.
2. Оптимизация mac os.
3. Обзор софта на mac os.
02.05.2017 в 10:49
Здравствуйте. Пишу по мере возможностей и достаточности времени. По первому пункту: https://remontka.pro/macos-sierra-bootable-usb/
02.07.2019 в 11:46
Dmitry подскажите как удалить виндоус с мака если я сейчас на нем и перейти не могу (выдает ошибку (Не найден загрузочный том OS X))
02.07.2019 в 15:09
Здравствуйте.
Если разделы Mac не были снесены, то следуйте этим инструкциям: support.apple.com/ru-ru/HT201314
25.11.2019 в 14:24
А если был снесен?
26.11.2019 в 15:33
А консоль восстановления Mac запускается? — support.apple.com/ru-ru/HT201314
15.07.2017 в 11:39
Здравствуйте, как установить ios на мак бук если там установлена windows. То есть одна операционная система
16.07.2017 в 07:04
13.02.2018 в 19:35
Добрый день!
Ставил винду через загрузочную флешку, не используя boot camp. Сейчас удалил её с помощью дисковой утилиты, но при старте мак появляется загрузчик виндоус, который говорит, что с операционкой есть проблемы, хотя на диске остался только 1 раздел с мак ос. Приходится каждый раз загружать с зажатой клавишей альт и в ручную выбирать мак ос. Возможно ли как нибудь это исправить, хотя бы сделать приоритетом в загрузке макс ос для более удобного запуска ноутбука?
14.02.2018 в 10:48
Здравствуйте.
Рад бы помочь, но не сталкивался и не знаю точно, как такое может быть. Ну, т.е. подозрение есть, что там куда-то в EFI загрузчик, который использует и сама MacOS что-то прописалось, но так как с работой загрузчика на MacOS подробно не знаком, помочь не смогу.
Вот здесь есть соображения на эту тему (первый ответ), но я за них ответственности не несу, если что-то пойдет не так
apple.stackexchange.com/questions/122192/remove-windows-entry-from-mac-boot-loader
23.12.2018 в 00:06
У меня сегодня та же история. При загрузке приходится выбирать Mac OS. Нашел решение как удалить выбор Windows?
17.10.2018 в 15:40
Добрый день! Скажу сразу, с МАКами почти не сталкивался, есть задача удалить винду с МАКа, по двум способам приведенным выше не вышло.. не активны ни галочка «удалить…» не минус в утилите, что еще можно сделать? Очень нужна помощь! З.Ы. на маке памяти свободной 0…версия системы 10.11.6
18.10.2018 в 11:19
Дмитрий, а там как именно Windows установлена? Т.е. как самостоятельная система (т.е. можно выбрать либо MacOS, либо загрузиться в Windows) или как-то иначе? (например, вы запускаете Windows «внутри» MacOS). Просто если первое — то должны работать способы описанные. Если второе — нужно удалять виртуальные машины.
Ну и на крайний случай, если есть куда данные важные сохранить: support.apple.com/ru-ru/HT204904#erase
17.12.2018 в 16:50
Здравствуйте!
При удалении Parallels Desktop файлы на виртуальных дисках можно сохранить?
18.12.2018 в 13:38
Здравствуйте.
Точно можно, но вот четких инструкций не дам (не пользуюсь сейчас parallels)
03.05.2019 в 16:51
Что можно сделать, если дисковая утилита не хочет присоединять свободное пространство, кроме как бежать в сервис? Вылетает сбой
03.05.2019 в 18:51
Здравствуйте. Введите в терминале команду diskutil list и пришлите, что она выдаст, постараюсь помочь.
19.10.2019 в 14:03
/dev/disk0 (internal, physical):
#: TYPE NAME SIZE IDENTIFIER
0: GUID_partition_scheme *251.0 GB disk0
1: EFI EFI 209.7 MB disk0s1
2: Apple_CoreStorage Macintosh HD 179.4 GB disk0s2
3: Apple_Boot Recovery HD 650.0 MB disk0s3
/dev/disk1 (internal, virtual):
#: TYPE NAME SIZE IDENTIFIER
0: Apple_HFS Macintosh HD +179.0 GB disk1
Logical Volume on disk0s2
90621DD8-AF2C-4190-B260-4382603A5778
Unlocked Encrypted
12.11.2019 в 21:05
Такая проблема-
Удали Виндовс успешно, но при последующий запусках/перезапускай Мака, выскакивает виндовс. Виндовс без каких либо возможностей.
Вопрос- как это исправить? Что бы когда я включал свой Мак, у меня не открывался виндовс.
13.11.2019 в 09:36
А где он выскакивает? И как именно удаляли?
23.11.2019 в 23:51
Проблема интересная. Очень нужен виндовс на Mac air 2019 siera.
Он бы установлен, но в последний запуск плохо работал. После просто пропал. Места будто не занимает, найти через разделение диска нельзя (удалить) ассистент буткамп тоже молчит, лишь предлагает установить, но… По поддержи виндовс не удалось сохранить на выбранном диске.
20.02.2020 в 16:03
Удалил через загрузочную флеш (дисковой утилитой) все разделы в том числе и Boot Camp раздел с windows 10.
При загрузке iMac всеравно пытается загрузить windows (и естественно выдает ошибку) хотя все разделы удалены.
Подскажите как удалить Windows из менеджера загрузки?
21.02.2020 в 08:39
diskutil list (в терминале) показывает маленький раздел EFI? Если да, то:
sudo mkdir /Volumes/EFI
sudo mount -t msdos /dev/раздел_EFI /Volumes/EFI (здесь в качестве указания расположения раздела EFI будет что-то вроде disk0s1, как выдаст diskutil list)
cd /Volumes/EFI/EFI
rm -rf Microsoft
21.02.2020 в 16:07
Dmitry, класс — спасибо — это единственное что помогло! Единственно в чем было легко ошибиться — это не поставить пробел, особенно тут:
sudo mount -t msdos /dev/раздел_EFI (пробел)/Volumes/EFI
04.04.2020 в 15:16
добрый день, прошу подсказки. больше нигде не нашел нужной информации
если после введения команды
sudo mount -t msdos /dev/disk0s1 /Volumes/EFI
выдает следующий результат
mount_msdos: /dev/disk0s1: Resource busy
mount: /Volumes/EFI failed with 71
Boot Camp позволяет выполнять двойную загрузку между разделом Windows и Mac OS X на Mac. Двойная загрузка нескольких операционных систем невероятно полезна и имеет множество целей, но если вы решите, что вам больше не нужно запускать Windows на Mac, вы, вероятно, захотите удалить раздел Windows Boot Camp, чтобы вы могли восстановить дисковое пространство. Некоторые пользователи в конечном итоге форматируют диск Mac и восстанавливают его из резервной копии Time Machine, но в этом нет необходимости. Вы можете удалить только раздел Windows Boot Camp, сохранив Mac OS X.
Прежде чем начать, обязательно сделайте резервную копию Mac с помощью Time Machine. Это позволяет легко вернуть все в случае необычной проблемы. Также важно помнить, что при этом удаляется не только установка Windows, но и все файлы или приложения, которые хранились в разделе Windows, поэтому сначала сделайте резервную копию всего критического на стороне Windows.
Больше нет резервных копий? Отлично, вот как удалить раздел Boot Camp из Windows 10, Windows 7 или Windows 8, сохранив исходную установку Mac OS X.
-
Если вы еще этого не сделали, перезагрузите Mac в Mac OS X, удерживая клавишу Option и выбрав «Macintosh HD» — вы не можете удалить раздел Boot Camp из Windows.
-
Откройте приложение «Boot Camp Assistant», которое находится в папке / Applications / Utilities / на жестком диске Mac.
-
Нажмите «Продолжить» и установите флажок «Установить или удалить Windows 7 или более позднюю версию» — убедитесь, что все остальные параметры не отмечены, затем снова нажмите «Продолжить» — язык может незначительно отличаться в зависимости от версии Boot Camp и OS X.
-
Выберите «Восстановить диск в один раздел Mac OS» и снова нажмите «Продолжить».
-
Подтвердите изменения на экране «Восстановить диск» и нажмите кнопку «Восстановить», чтобы начать процесс удаления.
-
После завершения удаления Windows вы можете выйти из Boot Camp Assistant.
По сути, речь идет об удалении раздела Windows и повторном разбиении Mac, так же, как вы можете с Дисковой утилитой. Основное различие по сравнению с этим методом заключается в том, что, используя Ассистент Boot Camp, мы также удаляем утилиты Boot Camp, которые помогают с двойной загрузкой Windows, и загрузчик, который сопровождает ее, что обеспечивает процесс загрузки, более чистое удаление.
Если «Установить или удалить Windows 7 или более позднюю версию» выделено серым цветом и флажок не может быть установлен, возможно, вы уже использовали таблицу разделов или не установили последние версии драйверов Boot Camp. Если это так, просто измените размер загрузочного тома, чтобы он соответствовал доступному пространству, или удалите оставшийся ненужный раздел на панели «Разделы» приложения Дисковой утилиты.
Post Views: 672