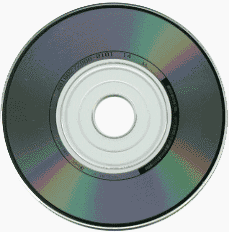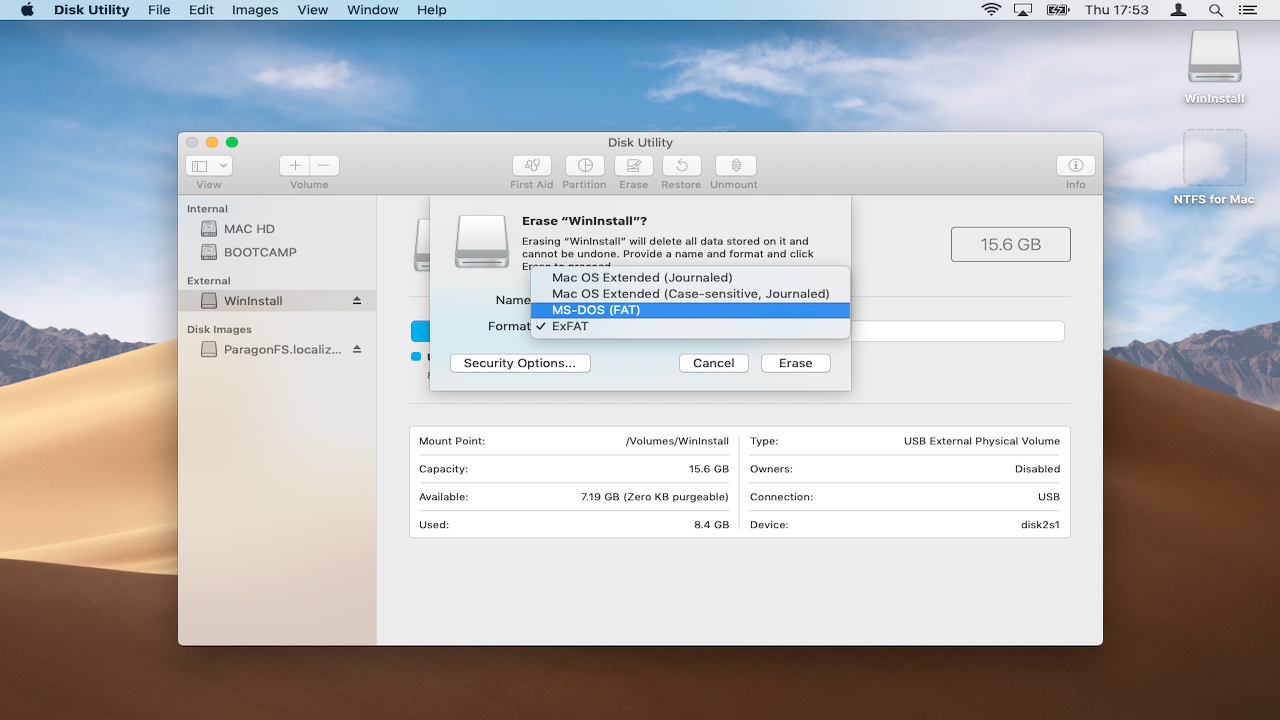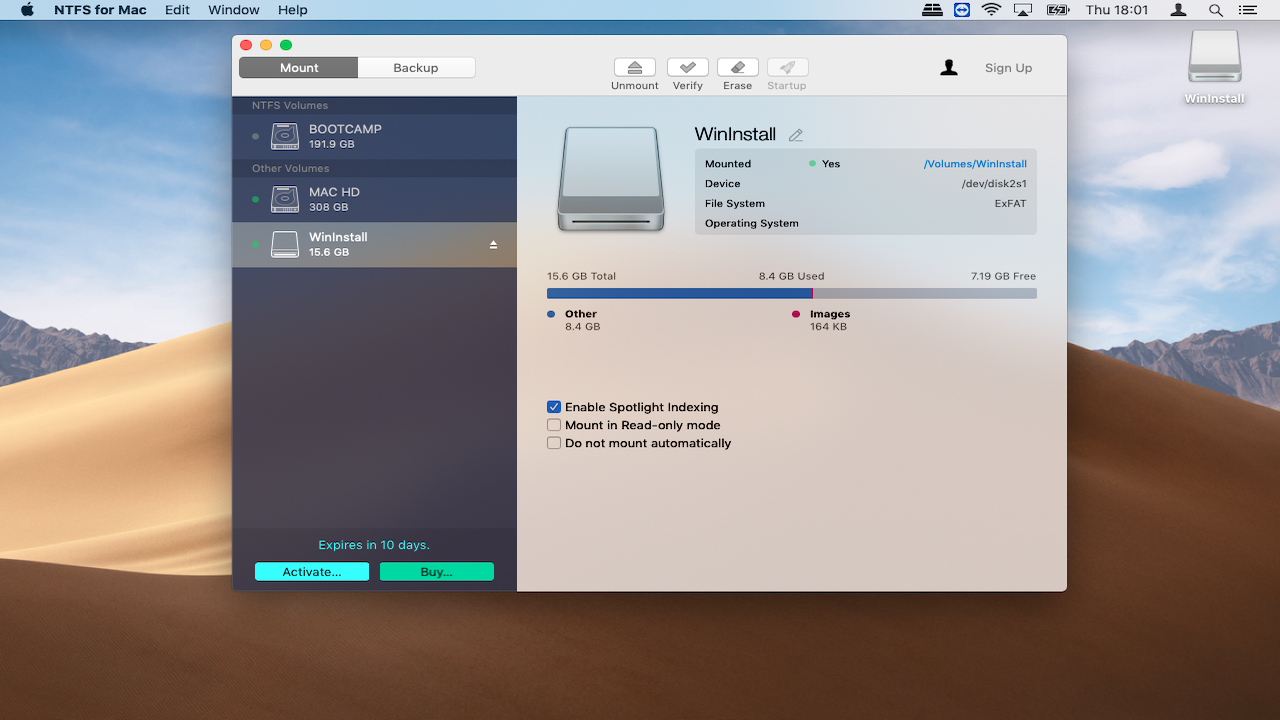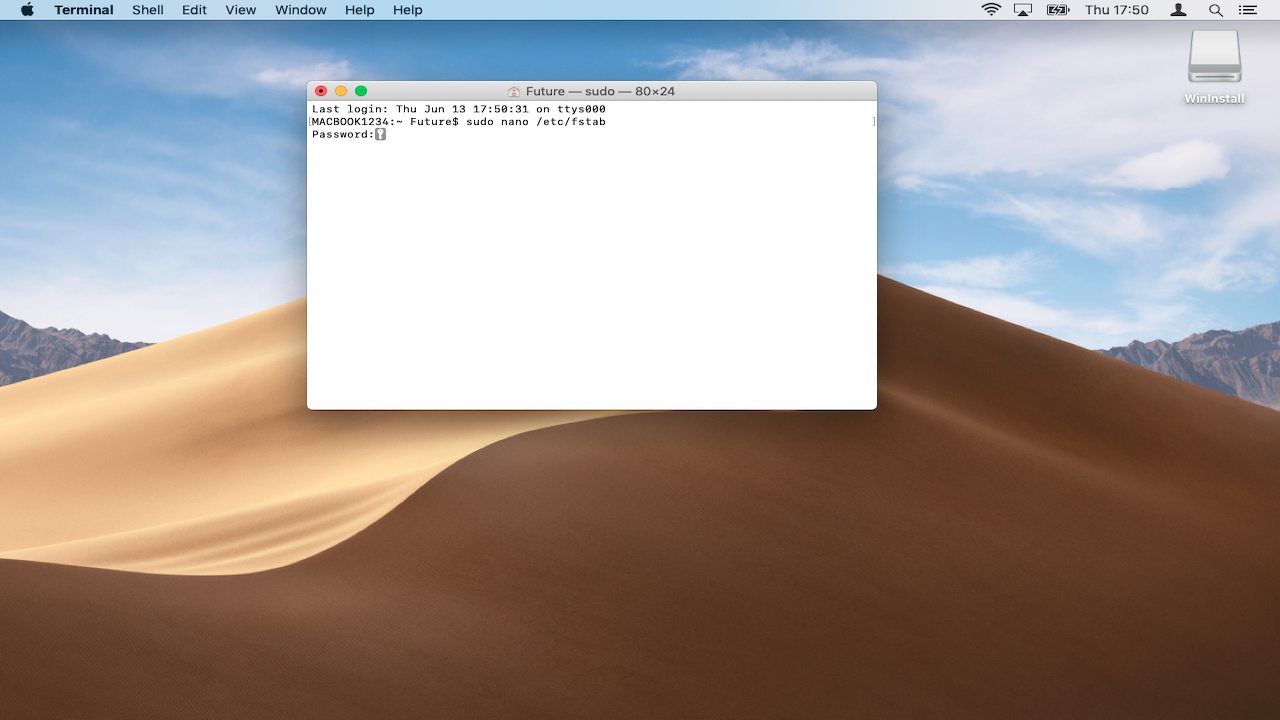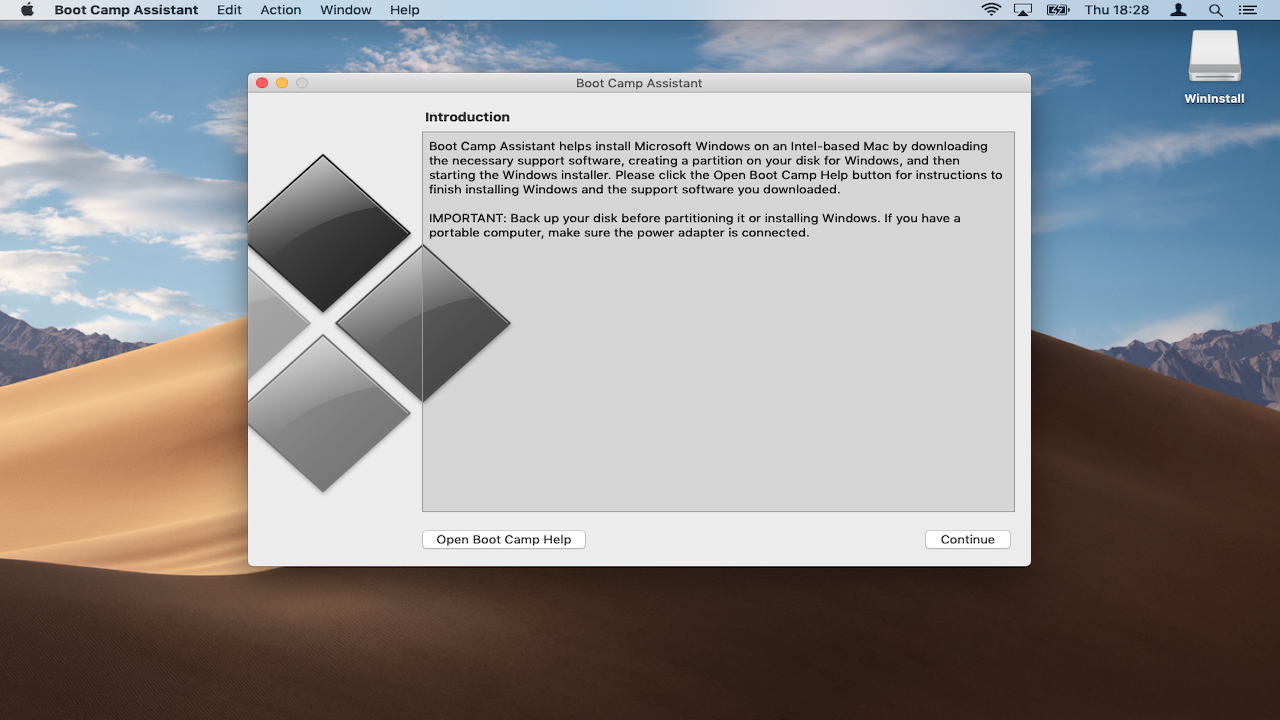Узнайте, как подружить Mac и ПК.
macOS и Windows имеют массу отличий, одно из главных — файловая система. И если на Mac NTFS-диски можно хотя бы читать, то Windows диски, отформатированные в HFS+, не видит вообще. Но если вам очень надо, то есть несколько обходных путей.
Ситуации, когда это может понадобиться, бывают разными. Самая распространённая — это доступ к вашим файлам из Windows, установленной через Boot Camp (по умолчанию доступно только чтение файлов). В таких случаях либо ставят драйвер HFS+, добавляющий поддержку файловой системы Apple в Windows, либо используют специальные утилиты, которые уже умеют работать с HFS+. Мы рассмотрим оба варианта плюс ещё один, бонусный.
Способ 1. Работаем с HFS+ через драйверы
Драйверы хороши тем, что добавляют поддержку HFS+ на системном уровне, а значит, Mac-диски будут отображаться в «Проводнике» и других приложениях. Драйвер загружается при старте Windows, и разница между файловыми системами попросту перестаёт существовать: вы можете работать с дисками любых форматов.
Главное преимущество драйверов — это поддержка как чтения, так и записи файлов. Кроме того, этот способ обеспечивает максимально возможную скорость передачи данных. В качестве минуса можно упомянуть высокую цену: все популярные драйверы, обеспечивающие стабильную работу, довольно дороги.
Paragon HFS+ for Windows
Самый популярный драйвер с полной поддержкой HFS+ на дисках любого типа (GPT и MBR) и набором дополнительных утилит. Отличается высокой производительностью при передаче файлов большого объёма по различным интерфейсам, включая SATA и USB. Совместим с Windows 10.
Лицензия стоит относительно недорого — 790 рублей. При этом есть 10-дневная пробная версия.
Попробовать Paragon HFS+ for Windows →
MacDrive
Более мощный драйвер с дополнительными возможностями. MacDrive умеет всё то же, что и драйвер от Paragon, но при этом позволяет открывать резервные копии Time Machine и копировать файлы из них на Windows-диски. Также драйвер работает в виртуальных машинах и позволяет монтировать Mac-диски в режиме Target Disk Mode для загрузки на других компьютерах.
MacDrive стоит дороже — целых 50 долларов. Пробная версия тоже есть, но на 5 дней.
Попробовать MacDrive →
Способ 2. Работаем с HFS+ через утилиты
Работа с Mac-дисками через специальные приложения предоставляет более ограниченную поддержку HFS+. Доступ к файловой системе при этом будет возможен только в них, а в «Проводнике» диски даже не будут отображаться. Обычно приложения позволяют только просматривать и копировать файлы, но не записывать.
Утилиты для работы с HFS+ стоят гораздо дешевле, причём встречаются даже бесплатные. Этот способ подойдёт тем, кому нужно только чтение файлов. Кроме того, с помощью не требующих установки утилит можно просматривать файлы с Mac-дисков на компьютерах, где нельзя установить драйвер или стороннее ПО.
HFSExplorer
Простая и, что немаловажно, бесплатная утилита, которая позволит просматривать файлы с дисков HFS+ в среде Windows. HFSExplorer открывает содержимое Mac-дисков в виде дерева каталогов, где можно выбрать нужные файлы. Для просмотра их нужно скопировать на диск Windows. Также есть возможность создания образов дисков HFS+ для последующей работы уже с ними.
Утилита HFSExplorer не так удобна, как драйверы, и умеет только просматривать файлы, зато не стоит ни копейки.
Скачать HFSExplorer →
TransMac
Как и HFSExplorer, TransMac не устанавливает драйверы в систему, а открывает доступ к дискам HFS+ внутри своего окна. Более того, приложение вообще не нужно инсталлировать, благодаря чему его можно использовать на рабочем компьютере или в гостях. При этом доступны не только чтение, но и запись данных. Есть даже поддержка изменения и форматирования разделов на дисках HFS+.
Утилита будет полезна всем, кто по каким-либо причинам не хочет (или не может) установить драйверы, но нуждается в полноценной поддержке HFS+.
Стоимость лицензии — 59 долларов, ознакомительный период — 15 дней.
Скачать TransMac →
Бонус
Если вы не хотите тратиться и заморачиваться с установкой драйверов или дополнительных утилит, можно поступить по-другому: воспользоваться Live-USB-дистрибутивом Linux. Загрузившись с него, вы получите доступ ко всем вашим дискам, включая HFS+ и NTFS, а затем сможете просмотреть или скопировать любые файлы на них. Так умеет, например, Ubuntu.
Установочный образ обычно имеет и Live USB, поэтому всё, что вам останется сделать, — это скачать образ и записать его на флешку.
Содержание
- Macbook pro не читает диски
- Первые шаги
- Проверьте ваш диск
- Стандартный круглый диск 120 мм:
- Пример нестандартного размера или формы дисков, которые не поддерживаются:
- Конкретных неисправностей
- Не принимает диски
- Принимает диски, но они не маунт или автоматически катапультировался
- Не извлеките диски или диски медленно катапультироваться
- Шумное или вибрационный привод
- Поцарапанные диски
- Узнать больше
- Исправлено — вставленный диск не читался этим компьютером на Mac
- 1. Вставьте другой диск в компьютер Mac
- 2. Запустите Дисковую Утилиту, чтобы Устранить неполадки нечитаемого диска на Mac
- 3. Переформатировать нечитаемый диск в FAT32
- 4. Инициализировать нечитаемый диск и восстановить все потерянные данные
Macbook pro не читает диски
Выполните следующие действия, если вам нужна помощь в настройке или использовании вашего Apple USB-привод SuperDrive на MacBook воздуха привод SuperDrive, или встроенный SuperDrive.
На компьютерах Apple без встроенного оптического привода могут подключаться внешний Эппл USB-привод SuperDrive или MacBook воздуха привод SuperDrive для считывания оптических носителей, такими как CD и DVD. Яблоко USB-привод SuperDrive чуть больше (340мм) кабеля по сравнению с кабелем на макбук привод SuperDrive (250мм). Оба SuperDrives функционально эквивалентны.
Старших моделей MacBook и MacBook Pro, имак, Mac Pro и Mac мини-компьютеры имеют встроенный SuperDrive. В дисковод SuperDrive использует щелевой загрузкой механизма, который тянет диском непосредственно, а не предварительно поместив диск на загрузочный лоток. Более старые модели Mac Pro использует лоток.
Первые шаги
- Убедитесь, что компания Apple USB-привод SuperDrive лежит на поверхности с серебряным топ-вверх (как показано ниже). Если дисковод SuperDrive ориентирован вверх вниз он не будет читать диски.
Правильно: алюминиевый корпус вверх
Неправильно: Яблоко логотип должен быть обращен вниз
Потому что порт USB на внешние дисплеи могут быть отключены при запуске, подключите диск напрямую к USB-портам на компьютере Apple, когда вам нужно использовать SuperDrive в качестве загрузочного устройства. Подключите дисковод SuperDrive непосредственно на дисплей, когда вам больше не нужно запускать компьютер с дисковод SuperDrive.
Проверьте ваш диск
До устранения неполадок, первым делом проверьте диски вы используете будет работать с вашим компьютером. Вставка нестандартного размера или формы диска в привод, который не предназначен для размещения, это может привести к повреждению диска. Использование таких дисков не поддерживается, и любой причиненный ущерб не будет подпадать под гарантии Apple или действующего договора расширенного обслуживания. С щелевой загрузкой дисков, который используется в компьютерах Apple работают только со стандартными 120 мм круглые диски.
Стандартный круглый диск 120 мм:
Пример нестандартного размера или формы дисков, которые не поддерживаются:
Конкретных неисправностей
Ниже несколько возможных симптомов, которые вы можете увидеть. Следуйте инструкциям для соответствующего симптом, чтобы выяснить, является ли проблема связана с привода или СМИ. Будьте уверены, чтобы проверить диски перед использованием, чтобы убедиться, что они не треснувшие, поцарапанные или поврежденные. Осмотр должен включать внутреннее кольцо диска, которая должна быть гладкой и без заусенцев. Диска с физическими дефектами могут застрять или повредить диск.
Не принимает диски
- Будьте уверены, чтобы проверить ваш диск, чтобы убедиться, что она плоская. Вы можете проверить это, поставив перевернутый диск на плоской поверхности. Если диск поклонился на любой стороне или в центре, не используйте диск, потому что он может застрять в дисководе. Не используйте диски, которые, хоть их и болтая с ними (например, «метельщик» или чистящие диски).
- Если диск борется, когда вы кладете в диск или перестает часть-так, внимательно смотрим на диск для этикеток, которые могут помешать работе. Если нет каких-либо поднял ярлыки, то попробуйте поместить диск в несколько раз.
- Попробуйте другой диск, чтобы увидеть, если проблема была вызвана конкретного диска.
- Убедитесь, что вы вставить диск достаточно далеко для приводного механизма для активации. Вам нужно вставить диски почти всю дорогу, прежде чем диск будет активировать и вытащить их. Если вы не полностью вставьте диск, диск развернется и нажать диск обратно.
- Позволяют проехать одну или две секунды, чтобы принять диск, когда он полностью вставлен.
- Сброс контроллера управления системой (SMC).
- Если диск неоднократно не принимает диски, обратитесь в компанию Apple или авторизованный Apple поставщик услугили записаться на прием в розничном магазине Apple.
Принимает диски, но они не маунт или автоматически катапультировался
- Убедитесь, что диск не помещается вверх ногами. Корпус из алюминия должны быть обращены вверх, как показано в разделе 1.
- Проверка поверхности диска на наличие царапин и грязи, так как эти вещи могут предотвратить диск от появления на рабочем столе.
- Подключите SuperDrive в MacBook воздуха непосредственно к USB-порту компьютера вместо USB-концентратор.
- Сброс контроллера управления системой (SMC).
- Обеспечить ваш привод может читать определенный тип диска используется. Системный профайлер или информационной системы может предоставить дополнительную информацию относительно того, что СМИ ваш компьютер поддерживает.
- ОС Х Снежный Барс В10.6 или более ранней версии: откройте Apple системный профайлер, выбрав пункт «об этом Mac» от Apple () меню. Затем, нажмите кнопку Подробнее.
- ОС Х Лев В10.7 и более поздних версий: нажмите на яблоко (меню) и затем, удерживая нажатой клавишу Option. Выбрать системную информацию из меню.
- Если диск по-прежнему не распознается, обратитесь в компанию Apple или авторизованный Apple поставщик услугили записаться на прием в розничном магазине Apple.
Не извлеките диски или диски медленно катапультироваться
- Если диск выплевывает диски медленно и, кажется, изо всех сил, вставьте и извлеките один диск несколько раз. Проверьте диск, чтобы увидеть, если он имеет метку или другой материал застрял на диск, что увеличивает толщину. Удалить этикетку, если это возможно.
- Если диск не извлекается, нажмите клавишу извлечения на клавиатуре. Некоторые старые клавиатуры можете использовать клавишу F12 для извлечения дисков.
- Если диск не извлекается, попробуйте перетащить значок диска в корзину.
- Если диск все равно не извлекается, попробуйте удерживая кнопку трекпада или мыши после перезагрузки компьютера. В дисковод SuperDrive следует пытаться извлечь диск.
- Если диск по-прежнему не катапультироваться, сброс контроллера управления системой (SMC) и попробуйте выполнить шаги 1-4 снова.
- Если диск все равно не извлекается, обратитесь в компанию Apple или авторизованный Apple поставщик услугили записаться на прием в розничном магазине Apple для получения дополнительной помощи.
Шумное или вибрационный привод
- Обратите внимание, что в связи с тем, как функционируют оптические приводы на быстро вращающийся диск, ожидать некоторый шум и вибрация.
- Если вы считаете, что диск делает шум за рамки того, что при вставке или извлечении диска, попробуйте вставка и извлечение диска несколько раз, чтобы исправить проблему.
- Попробовать другие диски, чтобы увидеть, если проблема может быть изолирован в один диск, или типа диска, в отличие от самого диска. Если диск взвешенный неравномерно, таких как диски, которые имеют этикетки или наклейки, это может вызвать дополнительный шум и вибрации при вращении в приводе.
- Сброс контроллера управления системой (SMC).
- Вибрации из-за оптического диска, находящийся в пользовании, может быть усилено с помощью системы на поверхности, не сложно и уровня. Убедитесь, что все пластиковые ножки на ваш ноутбук присутствуют, так как это может создать неровную поверхность.
- Помните, что диск должен работать только в горизонтальном положении, и шум может увеличиться, если вы пытаетесь использовать его под углом. Поднимая или перемещая автомат в то время как диск прочитать может привести к диск становится несбалансированным. Повреждения диска или диска в результате эксплуатации его таким образом не покрывается гарантией продукции.
- В то время некоторый шум и вибрация, как ожидается, если верить шума и вибрации, создаваемый диск не нормально, пожалуйста, обратитесь в компанию Apple, обратитесь в авторизованный Apple поставщик услугили записаться на прием в розничном магазине Apple, для устранения неисправностей, оценки и варианты обслуживания.
Поцарапанные диски
Если СМИ царапин после использования в дисководе, обратитесь в компанию Apple или авторизованный Apple поставщик услугили записаться на прием в розничном магазине Apple, для устранения неисправностей, оценку или обслуживание.
Узнать больше
- Вы можете использовать дисковод SuperDrive в Mac mini (конец 2009) и позже, в MacBook Pro с дисплеем Retina, воздуха MacBook, iMac (конец 2012 г.) и более поздней и Mac Pro (конец 2013 г.) компьютеров. Обратите внимание, что нет кнопки eject на этих моделях для извлечения диска. Для того, чтобы катапультироваться можно управлять-нажмите кнопку или щелкните правой кнопкой мыши значок диска и выберите «извлечь» из меню, которое появляется. Вы также можете перетащить значок диска в корзину.
- Для компьютеров, которые не поставляются с оптическим приводом и не иметь Apple USB-привод SuperDrive, вы можете использовать CD или DVD обмен на доступ к CD или DVD-диска в другой компьютер с оптическим приводом.
Смотрите список совместимости для компьютеров Mac и Apple USB-привод SuperDrive или MacBook воздуха привод SuperDrive.
Исправлено — вставленный диск не читался этим компьютером на Mac
Вы можете получить сообщение «Вставленный диск не был доступен для чтения на этом компьютере. » на Mac в разных ситуациях. Это означает, что подключенный внешний жесткий диск не распознается Mac.
Что ж, ваши файлы, хранящиеся на диске, не будут потеряны, хотя в настоящее время вы не можете читать и записывать этот диск.
В этой статье анализируются некоторые распространенные причины и решения о нечитаемых дисках на Mac. Вы можете прочитать и выполнить следующие шаги, чтобы выяснить реальную причину. Даже если ваш внешний жесткий диск отключен, вы также должны как можно скорее восстановить важные данные.
1. Вставьте другой диск в компьютер Mac
Собственно, вам нужно определить, какое устройство повреждено, подключенный диск или ваш Mac? Если значок жесткого диска появляется в Finder, проблема связана с неисправным жестким диском.
Вы также можете подключить к компьютеру другие съемные устройства, например USB-накопитель, iPhone, Android и другие. Если вы не можете открыть диск и получить «Диск, который вы вставили, не был доступен для чтения на этом компьютере. » сообщение об ошибке на Mac, значит, с вашим Mac определенно что-то не так.
2. Запустите Дисковую Утилиту, чтобы Устранить неполадки нечитаемого диска на Mac
Иногда сообщение «Вставленный диск не был доступен для чтения на этом компьютере”Появляется, как только вы вставляете диск в Mac. В течение этого времени вы можете восстановить нечитаемый диск с помощью Дисковой утилиты.
Шаг 1 Нажмите Игнорировать когда вы видите сообщение об ошибке вставленного диска не читается Mac.
Шаг 2 Откройте Launchpad, Тип диск Utility в строке поиска вверху, чтобы получить этот инструмент.
Шаг 3 Выберите свой нечитаемый диск в диск Utility окно.
Шаг 4 Нажмите Первая помощь на верхней панели инструментов.
Шаг 5 Подождите некоторое время, чтобы завершить процесс. Позже перезагрузите Mac и проверьте, доступен ли диск для чтения.
Примечание. Если вы получили другое сообщение с надписью «Процесс оказания первой помощи не удался”, Вам необходимо исправить ошибку нечитаемой информации с диска другими мерами.
3. Переформатировать нечитаемый диск в FAT32
Если ваш внешний диск NTFS-отформатированных, то определенно не может быть распознан Mac. Вам необходимо изменить формат внешнего жесткого диска на FAT32, чтобы исправить «Вставленный диск не был доступен для чтения на этом компьютере. » на Mac.
Шаг 1 Нажмите Finder > Приложения > Утилиты > диск Utility.
Шаг 2 Выберите диск, который показывает нечитаемое сообщение об ошибке на левой панели.
Шаг 3 Нажмите Раздел на верхней панели ленты.
Шаг 4 Выберите количество разделов под Объемная схема из его выпадающего меню.
Шаг 5 Нажмите Формат под Информация о томе последующей MS-DOS (FAT).
Шаг 6 Выберите Применить и Раздел подтвердить и начать исправление нечитаемого диска.
4. Инициализировать нечитаемый диск и восстановить все потерянные данные
Если ваш жесткий диск все еще не читается, вы должны выбрать инициализировать когда «Вставленный диск не был доступен для чтения на этом компьютере. » ошибка появляется на Mac. В результате ваш поврежденный диск будет переустановлен с правильной файловой системой. Хотя по умолчанию все ваши предыдущие файлы стираются.
Шаг 1 Выберите Просмотр в верхней строке меню Дисковая утилита, Затем выберите Показать все устройства из его списка.
Шаг 2 Выберите подключенное устройство в разделе Внешний в левой панели.
Шаг 3 Нажмите Первая помощь на верхней панели ленты.
Шаг 4 Выберите Ремонт диска полностью восстановить нечитаемый диск на Mac.
К счастью, вы можете запустить FoneLab Data Retriever восстановить любые данные после форматирования на Mac. Mac для восстановления данных программного обеспечения может помочь вам восстановить фотографии, видео, музыку, документы и многие другие файлы с поврежденного внешнего жесткого диска. Поддерживаются большинство марок внешних жестких дисков, такие как Seagate, SanDisk, Кингстон, Western Digital, И т.д.
Одним словом, вы можете восстановить данные с диска с Data Retriever без особых усилий.
- Восстановите удаленные или потерянные данные с вашего Windows / Mac, карты памяти, флэш-накопителя, видеокамеры цифровой камеры, жесткого диска и других съемных дисков.
- Широкая поддержка восстанавливаемых типов данных и форматов.
- Найти потерянные данные с Быстрое сканирование и Глубокий анализ Режим.
- Верните потерянные файлы без изменений или перезаписи.
FoneLab Data Retriever — восстанавливайте потерянные / удаленные данные с компьютера, жесткого диска, флэш-накопителя, карты памяти, цифровой камеры и многого другого.
- Восстановление фотографий, видео, документов и других данных с легкостью.
- Предварительный просмотр данных перед восстановлением.
Теперь вы можете безопасно и легко исправить вставленный диск, который не читался этим компьютером на Mac. Если вы не можете найти определенный файл, не забудьте запустить Ретривер данных восстановить данные на Mac немедленно.
В противном случае удаленные файлы могут быть заменены вновь сохраненными файлами навсегда.
Want to use NTFS drives on a Mac? Well, you’re in luck because in this guide we’re going to help you do just that! And the good news is, it’s not as tricky as it sounds. Stick with us as and we’ll show you exactly how to use those Windows-formatted drives in macOS.
There’s an ongoing debate about whether the best Windows laptops and PCs are better than the best MacBooks and Macs and let’s face it, that one won’t be getting settled any time soon. But, there’s no denying that Windows computers are more widespread, which is why the best external hard drives and USB sticks tend to come pre-formatted to NTFS.
Before we get into how to use NTFS drives on a Mac, it’s worth understanding what NTFS actually is. The NT File System (NTFS) was developed by Microsoft way back in 1992 when they released Windows 3.1 as a way of allowing users to quickly plug their drives into Windows machines so they could work with their files. Because NTFS is proprietary, Apple would need a special license to use it fully on the Macs they sell.
As things currently stand, Apple don’t have this license, which is why you can only open and view files on Windows drives but not make any changes to them. While it’s great that your Mac has been designed to read NTFS-formatted drives, it’s likely that you’re going to want to do more than that, which is where we come in.
We pride ourselves on coming up with the best Mac tips, tricks and timesavers and being able to use NTFS drives on a Mac is definitely one of our favorites. In this guide, you’ll discover several solutions to this dilemma from formatting drives to a more universal file system to using third-party tools. Let’s take a look…
1. Format to FAT32
If you have an NTFS drive you can use macOS’ Disk Utility to reformat it to FAT32. This is simple to do and means the data on your drive/USB stick can be read and written on both Macs and PCs.
Be aware that the FAT32 format isn’t as efficient as NTFS: it only supports files sizes of up to 4GB. This may pose a problem if you’re using the drive to store high-quality videos. More information on FAT32 versus NTFS is available from Microsoft Support (opens in new tab).
To get started, click the Spotlight icon at the top right of your screen and enter ‘Disk’ to launch Disk Utility. Insert your NTFS drive or USB stick and click to highlight the disk name in the white box on the left-hand side of the window.
Select the ‘Erase’ tab. Under ‘Format’ choose ‘(MS-DOS FAT)’. Enter a new name for the drive in the field above if you wish.
Click ‘Erase’ to continue. Read the warning carefully before proceeding, as this process will delete any existing data on the drive. From now on you’ll be able to move files to your drive and edit them in place from a Mac or PC.
2. Use a third-party app
The fact that macOS doesn’t support Windows NTFS drives out of the box has led to the development of a number of third-party apps that will let you use NTFS drives on a Mac and which are licensed to both read and write to Windows disks.
These can be particularly helpful if you regularly have to plug your drive into both a Mac and PC both use file sizes larger than that supported by the more universal FAT32 format.
One of the strongest contenders for macOS is Microsoft NTFS for Mac (opens in new tab) by Paragon, which offers a ten-day free trial of its features. Once installed, the app will mount your Windows drives allowing you to change or remove files to your hearts content.
At the time of writing there doesn’t seem to be any freeware macOS programs offering NTFS write support, which may put off users on a budget.
3. Enable NTFS write support in Terminal
If reformatting your NTFS drive for Mac is not an option, you can enable write support for specific Windows disks using macOS Terminal. This is an experimental feature and could lead to data loss, so make sure to do a full backup of both your Mac and any data on the drive before continuing.
The main benefit of using Terminal in this way is that it’s quick to do and no third-party software is required. As this feature is still in the testing phase however, your files could become corrupted at anytime, so proceed with caution.
To get started, click the Spotlight icon at the top right of your screen and enter ‘Terminal’. Connect your NTFS drive, then enter the command:
sudo nano /etc/fstab This will open the list of drives recognised by macOS. Use the arrow keys on your keyboard to scroll to the very end and add the following line, replacing ‘NAME’ with the actual name of your NTFS drive e.g. USB1 (if you’re unsure what this is, simply open Disk Utility):
LABEL=NAME none ntfs rw,auto,nobrowsePress Ctrl+O to save the list, and then press Ctrl+X to exit NANO. Next, connect your Windows drive to the Mac.
Open Finder, then click Go’> Go to Folder, then type ‘/Volumes/NAME’ where ‘NAME’ is the name of your NTFS drive.
Click ‘Go’ to access your Windows disk. You should now be able to edit existing files and copy new ones here.
4. Use BootCamp
Bootcamp is macOS’ own built-in utility for installing Microsoft Windows on your Mac and it’s another great way to be able to use NTFS drives on a Mac. One of the most recent versions of macOS (macOS 10.14 Mojave) supports Windows 10. During the setup process, users shrink the size of their existing macOS installation to make room for Windows.
This allows you to boot both operating systems on your Mac. Once set up, Windows 10 will function on your Mac in just the same way as it would on a regular PC. This includes working with NTFS-formatted drives.
To get started, all you need is an internet connection, a valid Windows 10 DVD and a USB stick of at least 8GB. See our guide to how to run Windows on a Mac with Boot Camp for more details on how to get started.
Although BootCamp is easy to set up and use, you must purchase a Windows 10 license to keep using the OS after 90 days. You’ll also naturally will have to work with files using Microsoft apps instead of those designed for Mac like iMovie.
If you enjoy using the iWorks app however (Pages, Keynotes & Numbers), you can work with the online versions of these tools on a PC by accessing iCloud via your browser.
When using BootCamp remember that any files you save to the Windows 10 section of the hard disk itself can’t be accessed when you reboot into macOS and vice versa.
5. Move to the Cloud
If you only want to work or collaborate on a few files, why not ditch the drives altogether and place your files in the Cloud?
Online services such as iCloud Drive offer a generous free allowance (5GB) and allow you to immediately sync, edit and share files even if they were originally created for Windows and saved to an NTFS disk.
To take advantage of iCloud, simply open your Windows drive in Finder then copy and paste any files you want to work with to the location ‘iCloud Drive’. If you don’t see this is the side pane, open System Preferences > iCloud to check you’re signed in and that this service is enabled.
The Mac operating system will automatically sync the files to Apple’s servers. Once you’ve opened the files and made any changes you need, you can send a sharing link to others if you wish.
To do this, right-click on any file, then hover your mouse over ‘Share’. From here you can choose various methods to send your sharing link e.g. via ‘Mail’.
Want to use NTFS drives on a Mac? Well, you’re in luck because in this guide we’re going to help you do just that! And the good news is, it’s not as tricky as it sounds. Stick with us as and we’ll show you exactly how to use those Windows-formatted drives in macOS.
There’s an ongoing debate about whether the best Windows laptops and PCs are better than the best MacBooks and Macs and let’s face it, that one won’t be getting settled any time soon. But, there’s no denying that Windows computers are more widespread, which is why the best external hard drives and USB sticks tend to come pre-formatted to NTFS.
Before we get into how to use NTFS drives on a Mac, it’s worth understanding what NTFS actually is. The NT File System (NTFS) was developed by Microsoft way back in 1992 when they released Windows 3.1 as a way of allowing users to quickly plug their drives into Windows machines so they could work with their files. Because NTFS is proprietary, Apple would need a special license to use it fully on the Macs they sell.
As things currently stand, Apple don’t have this license, which is why you can only open and view files on Windows drives but not make any changes to them. While it’s great that your Mac has been designed to read NTFS-formatted drives, it’s likely that you’re going to want to do more than that, which is where we come in.
We pride ourselves on coming up with the best Mac tips, tricks and timesavers and being able to use NTFS drives on a Mac is definitely one of our favorites. In this guide, you’ll discover several solutions to this dilemma from formatting drives to a more universal file system to using third-party tools. Let’s take a look…
1. Format to FAT32
If you have an NTFS drive you can use macOS’ Disk Utility to reformat it to FAT32. This is simple to do and means the data on your drive/USB stick can be read and written on both Macs and PCs.
Be aware that the FAT32 format isn’t as efficient as NTFS: it only supports files sizes of up to 4GB. This may pose a problem if you’re using the drive to store high-quality videos. More information on FAT32 versus NTFS is available from Microsoft Support (opens in new tab).
To get started, click the Spotlight icon at the top right of your screen and enter ‘Disk’ to launch Disk Utility. Insert your NTFS drive or USB stick and click to highlight the disk name in the white box on the left-hand side of the window.
Select the ‘Erase’ tab. Under ‘Format’ choose ‘(MS-DOS FAT)’. Enter a new name for the drive in the field above if you wish.
Click ‘Erase’ to continue. Read the warning carefully before proceeding, as this process will delete any existing data on the drive. From now on you’ll be able to move files to your drive and edit them in place from a Mac or PC.
2. Use a third-party app
The fact that macOS doesn’t support Windows NTFS drives out of the box has led to the development of a number of third-party apps that will let you use NTFS drives on a Mac and which are licensed to both read and write to Windows disks.
These can be particularly helpful if you regularly have to plug your drive into both a Mac and PC both use file sizes larger than that supported by the more universal FAT32 format.
One of the strongest contenders for macOS is Microsoft NTFS for Mac (opens in new tab) by Paragon, which offers a ten-day free trial of its features. Once installed, the app will mount your Windows drives allowing you to change or remove files to your hearts content.
At the time of writing there doesn’t seem to be any freeware macOS programs offering NTFS write support, which may put off users on a budget.
3. Enable NTFS write support in Terminal
If reformatting your NTFS drive for Mac is not an option, you can enable write support for specific Windows disks using macOS Terminal. This is an experimental feature and could lead to data loss, so make sure to do a full backup of both your Mac and any data on the drive before continuing.
The main benefit of using Terminal in this way is that it’s quick to do and no third-party software is required. As this feature is still in the testing phase however, your files could become corrupted at anytime, so proceed with caution.
To get started, click the Spotlight icon at the top right of your screen and enter ‘Terminal’. Connect your NTFS drive, then enter the command:
sudo nano /etc/fstab This will open the list of drives recognised by macOS. Use the arrow keys on your keyboard to scroll to the very end and add the following line, replacing ‘NAME’ with the actual name of your NTFS drive e.g. USB1 (if you’re unsure what this is, simply open Disk Utility):
LABEL=NAME none ntfs rw,auto,nobrowsePress Ctrl+O to save the list, and then press Ctrl+X to exit NANO. Next, connect your Windows drive to the Mac.
Open Finder, then click Go’> Go to Folder, then type ‘/Volumes/NAME’ where ‘NAME’ is the name of your NTFS drive.
Click ‘Go’ to access your Windows disk. You should now be able to edit existing files and copy new ones here.
4. Use BootCamp
Bootcamp is macOS’ own built-in utility for installing Microsoft Windows on your Mac and it’s another great way to be able to use NTFS drives on a Mac. One of the most recent versions of macOS (macOS 10.14 Mojave) supports Windows 10. During the setup process, users shrink the size of their existing macOS installation to make room for Windows.
This allows you to boot both operating systems on your Mac. Once set up, Windows 10 will function on your Mac in just the same way as it would on a regular PC. This includes working with NTFS-formatted drives.
To get started, all you need is an internet connection, a valid Windows 10 DVD and a USB stick of at least 8GB. See our guide to how to run Windows on a Mac with Boot Camp for more details on how to get started.
Although BootCamp is easy to set up and use, you must purchase a Windows 10 license to keep using the OS after 90 days. You’ll also naturally will have to work with files using Microsoft apps instead of those designed for Mac like iMovie.
If you enjoy using the iWorks app however (Pages, Keynotes & Numbers), you can work with the online versions of these tools on a PC by accessing iCloud via your browser.
When using BootCamp remember that any files you save to the Windows 10 section of the hard disk itself can’t be accessed when you reboot into macOS and vice versa.
5. Move to the Cloud
If you only want to work or collaborate on a few files, why not ditch the drives altogether and place your files in the Cloud?
Online services such as iCloud Drive offer a generous free allowance (5GB) and allow you to immediately sync, edit and share files even if they were originally created for Windows and saved to an NTFS disk.
To take advantage of iCloud, simply open your Windows drive in Finder then copy and paste any files you want to work with to the location ‘iCloud Drive’. If you don’t see this is the side pane, open System Preferences > iCloud to check you’re signed in and that this service is enabled.
The Mac operating system will automatically sync the files to Apple’s servers. Once you’ve opened the files and made any changes you need, you can send a sharing link to others if you wish.
To do this, right-click on any file, then hover your mouse over ‘Share’. From here you can choose various methods to send your sharing link e.g. via ‘Mail’.
К сожалению, это непростой процесс; вы не можете просто подключить диск Mac и ожидать, что он заработает. Вот все, что вам нужно знать, чтобы он заработал.
Windows и macOS используют разные файловые системы. Windows использует файловую систему NTFS для своих внутренних дисков, тогда как Apple заменила HFS + своей преемницей — файловой системой Apple (APFS) — в начале 2017 года. Сегодня APFS используется на Mac, iPhone, iPad и Apple TV.
Внешние жесткие диски и USB-накопители обычно отформатированы в файловой системе Windows FAT32 для максимальной совместимости. Большинство устройств, включая Mac, могут читать и писать с устройств FAT32.
Все новые Mac будут отформатированы с APFS. Старые диски Mac, вероятно, по-прежнему отформатированы в файловой системе HFS +. По умолчанию Windows не может читать ни одну из файловых систем.
Мы покажем вам, как получить доступ к накопителю APFS или HFS + в формате Mac в Windows.
Как читать APFS в Windows
Во-первых, давайте посмотрим, как читать новый формат файловой системы Apple в Windows. Все эти приложения позволят вам читать диски с любого обновленного устройства Apple, а не только с Mac.
1. MacDrive
MacDrive долгое время был одним из популярных приложений. Первая версия была выпущена еще в 1996 году. Если вы готовы потратить немного денег, вам не нужно искать в другом месте.
- Приложение работает с дисками APFS и HFS +.
- В отличие от некоторых опций, MacDrive позволяет читать и записывать данные на диск, отформатированный для Mac, прямо из Windows.
- Приложение ориентировано на недавно переработанное окно управления дисками. Он действует как концентратор для всех дисков Mac, подключенных к Windows.
- Вы также сможете видеть свой APFS или HFS + диск непосредственно в проводнике, что позволяет легко интегрироваться с остальной частью операционной системы Windows.
- Другие полезные функции включают возможность создавать и разбивать диски Mac прямо с вашего ПК, мощную функцию восстановления дисков и надежные инструменты безопасности.
- Стандартная версия стоит 49,99 доллара. Также есть версия Pro. Он добавляет несколько дополнительных функций, включая автоматическую дефрагментацию файлов, поддержку настроек RAID и способ создания файлов Mac ISO.
- Доступна пятидневная бесплатная пробная версия.
Скачать: MacDrive для Windows 10 (49,99 долларов США)
2. Paragon APFS для Windows
Paragon APFS для Windows — еще одно платное приложение. Это главный конкурент MacDrive.
Приложение обеспечивает доступ для чтения и записи к разделам в формате APFS, доступ для чтения и записи к сжатым и клонированным файлам, а также поддержку только для чтения для зашифрованных томов.
Он поддерживает автоматическое монтирование дисков при запуске, но не имеет инструментов для создания разделов MacDrive.
ОЗНАКОМЬТЕСЬ С ШИРОКИМ СПЕКТРОМ РЕШЕНИЙ PARAGON ЗДЕСЬ
У MacDrive есть одно большое преимущество перед приложением Paragon: поддержка HFS +. Paragon APFS для Windows поддерживает только диски в формате APFS. Если у вас есть старые диски Mac, на которых все еще работает HFS +, вам нужно будет приобрести Paragon HFS + для Windows отдельно. Таким образом, MacDrive является более экономичным вариантом.
Одна лицензия, которая стоит 49,95 доллара США, работает на трех ПК с Windows.
Скачать: Paragon APFS для Windows 10 (49,95 долларов США)
3. Стандартный доступ к UFS Explorer
Наша третья и последняя рекомендация для чтения дисков APFS в Windows — это стандартное восстановление UFS Explorer. Опять же, это платный вариант. Приложение обойдется вам в 59,95 евро.
UFS Explorer Standard Recovery — самое универсальное приложение в этом списке. Он может читать два важных для нас формата — APFS и HFS +, а также NTFS, FAT, FAT32, exFAT, SGI XFS, Linux JFS, Unix / BSD, UFS / UFS2 и VMware VMFS.
Таким образом, это приложение, которое вам следует выбрать, если вы в течение дня переключаетесь между множеством разных операционных систем.
UFS Explorer Standard Recovery также имеет стандартную поддержку RAID. В приложении есть встроенный конструктор RAID, поэтому вы можете настроить его для своего массива.
Существует бесплатная версия приложения без ограничений по времени, но она позволяет копировать только файлы размером менее 256 КБ.
Скачать: UFS Explorer Standard Access для Windows 10 (59,95 евро)
Как читать HFS + в Windows
Если на вашем Mac-отформатированном диске все еще работает HFS +, используйте вместо этого один из этих трех методов.
1. Установите драйверы Apple HFS +.
Если вам нужен только доступ для чтения, вы можете установить драйверы Apple HFS + для Windows. Перед продолжением обязательно удалите Paragon или MacDrive.
Загрузите правильный пакет драйверов для Windows и выполните следующие действия:
- Скопируйте файлы ApplsHFS.sys и AppleMNT.sys в C: Windows System32 drivers
- Объедините файл Add_AppleHFS.reg с реестром Windows.
- Перезагрузите вашу систему.
Видео выше также демонстрирует процесс.
После перезагрузки ваш Mac-отформатированный диск должен появиться в разделе «Этот компьютер». Этот метод дает вам доступ только для чтения к диску. Если вы хотите отредактировать или удалить файлы, попробуйте один из альтернативных методов ниже.
2. HFSExplorer
HFSExplorer полностью бесплатен. Вы можете использовать его для доступа к файловым системам Mac из Windows, не платя ни копейки. Разработчик не обновлял его с октября 2015 года из-за появления APFS, но он по-прежнему работает на старых системах.
HFSExplorer требует Java. Обычно мы не рекомендуем устанавливать Java, но здесь она необходима, если вы не хотите тратить деньги. Вам также необходимо запустить приложение от имени администратора.
Этот инструмент прост в использовании. Подключите диск в формате Mac к системе Windows, откройте HFSExplorer и нажмите «Файл» -> «Загрузить файловую систему с устройства».
HFSExplorer может автоматически находить любые подключенные устройства с файловыми системами HFS + и открывать их. Затем вы можете извлечь файлы из окна HFSExplorer на свой диск Windows.
Обратите внимание, что HFSExplorer доступен только для чтения, поэтому вы не можете изменять или удалять файлы на вашем Mac-диске. Он также не интегрируется с проводником Windows — файлы доступны в приложении HFSExplorer, и вы должны скопировать их в другое место.
Скачать: HFSExplorer для Windows 10 (бесплатно)
3. Paragon HFS + для Windows
Paragon HFS + for Windows — это платное приложение, но оно отличается дополнительными функциями.
В отличие от HFSExplorer, Paragon HFS + для Windows обеспечивает полный доступ для чтения / записи к дискам Mac и обещает высокую производительность. Он даже интегрирует файловые системы HFS + с проводником Windows или проводником в Windows. Любая программа Windows может читать или записывать на диск Mac.
Приложение стоит 19,95 долларов, но также предлагает 10-дневную бесплатную пробную версию. Если вам нужно восстановить файлы с диска, 10 дней — это достаточно времени, чтобы установить драйвер файловой системы, скопировать файлы и удалить его.
Paragon HFS + не требует Java для работы.
Скачать: Paragon HFS + для Windows 10 (19,95 долларов США)
Отформатируйте Mac Drive для Windows
Если у вас есть диск Mac, и у вас больше нет Mac, вы не застрянете с файловой системой Mac навсегда. После восстановления файлов с вашего диска с помощью одного из перечисленных выше инструментов вы можете затем отформатировать диск и преобразовать его в стандартный раздел FAT32, который будет работать с большинством устройств.
Форматирование приведет к удалению всех файлов на вашем диске, поэтому убедитесь, что вы создали резервные копии своих файлов. Чтобы отформатировать диск, используйте диалоговое окно, которое появляется при подключении диска к компьютеру.
Многие клиенты сталкивались с проблемой «Подключенный Вами диск нельзя прочитать на этом компьютере«. Это происходит, когда вы пытаетесь подключить внешний жесткий диск, SD-карту, USB-накопитель streak к вашему MacBook. Компьютеры Mac с версиями macOS Big Sur, Catalina, Mojave или High Sierra обычно получают эту ошибку. Вставленный вами диск не был прочитан с помощью этого компьютера Проблема с принтером имеет кнопку извлечения, игнорирования и инициализации. Проблема чаще возникает в macOS, но она также возникает в Mac OS X с альтернативным сообщением «Подключенный Вами диск нельзя прочитать на этом компьютере MacBook». Здесь мы посмотрим, почему возникает эта проблема, и представим некоторые возможные исправления для нее.
Есть несколько подлинных причин, которые могут вызвать это конкретное сообщение об ошибке:
- Сбой диска: Возможно, поврежден либо сам диск, либо его USB-интерфейс.
- Неформатированный диск: Неформатированный диск с неподдерживаемой файловой системой может привести к тому, что вставленный вами диск не был прочитан из-за проблемы с USB на этом компьютере.
- Проблема с программой WD: Проблема с нечитаемым диском может возникнуть с жесткими дисками WD из-за состояния гонки на шине 1394. Это искажает оглавление VCD с помощью другого сброса шины.
- Противоречие формату: Если диск не отформатирован для поддержки MAC OS X, вы можете столкнуться с этой проблемой.
Часть 2: Как исправить Подключенный Вами диск нельзя прочитать на этом компьютере на Mac?
Исправление 1: Предварительная проверка
Есть несколько фундаментальных проверок, которые вы можете выполнить, чтобы определить, в чем проблема:
- Проверьте, зашифрован ли ваш внешний диск: Если вы получаете сообщение об ошибке после установки зашифрованного диска, вам необходимо открыть этот диск с помощью программного обеспечения encrypter.
- Посмотрите на файловую систему диска, поддерживается ли она MacOS.
- Если это новый жесткий диск, инициализируйте его, чтобы он заработал.
- Установите этот диск на другой компьютер (Windows или Mac), чтобы проверить, чист ли он.
- Иногда USB-кабель или порт работают неправильно. В этой ситуации измените USB-соединение или порт и повторите попытку.
- Сбросьте SMC, если вы уверены, что проблема с USB-портом.
- Вы можете попытаться повторно подключить жесткий диск к компьютеру Mac после отключения%
Исправление 2: Проверить файловую систему и переформатировать в Fat32
Проверьте, отформатирована ли файловая система вашего внешнего жесткого диска, SD-карты, USB-накопителя streak или других устройств в файловой системе FAT32. Если ваше устройство отформатировано в NTFS, этот формат вызывает проблему «USB не читается Mac». Чтобы решить эту проблему, если вас это не затруднит, преобразуйте формат NTFS вашего жесткого диска в FAT32.
Исправление 3: Обновить драйверы на Mac
Проблема с нечитаемым диском также может быть вызвана устаревшим драйвером на вашем Mac. Было бы полезно, если бы вы проверили драйверы на своем MacBook и обновили их с помощью следующих усовершенствований:
В меню Apple перейдите и выберите опцию «Системные настройки».
Откройте «Обновление программного обеспечения», чтобы найти последние обновления.
Посмотрите, есть ли какие-либо доступные обновления для вашего Mac и программного обеспечения. Если это так, убедитесь, что ваша система постоянно обновляется.
Исправление 4: Восстановить с помощью Дисковой утилиты
В меню «Перейти» перейдите в раздел «Утилиты» и дважды коснитесь «Дисковая утилита».
Выберите том на левом листе, для которого вам нужно установить разрешения.
Перейдите на вкладку «Первая помощь».
Установите приложение Adobe на выбранный вами том, а затем нажмите «Восстановить диск» Разрешения.
Исправление 5: Инициализировать диск
Если проблема продолжится, у вас нет другого выхода, кроме как инициализировать диск. Общий процесс заключается в следующем:
Нажмите кнопку «Инициализировать». Это откроет дисковую утилиту.
В меню «Вид» выберите «Показать все устройства”. Здесь вы найдете диск, у которого возникла проблема. Выберите поврежденный диск и нажмите на опцию «Первая помощь».
Нажмите и подождите, пока «Восстановить диск» выполнит свою работу.
Изучите опцию «Стереть». Нажмите кнопку «Формат файла» после указания имени диска, а затем нажмите «Стереть».
Устранение 6: Восстановить данные с нечитаемого диска и подумать о замене
Из-за вышеуказанных причин macOS пренебрегает чтением диска, и вы не можете получить доступ к его данным. Если у вас нет резервной копии ваших данных, вам нужна экспертная программа восстановления Mac, такая как Tenorshare 4DDiG восстановление данных Mac.
Tenorshare 4DDiG восстанавливает данные с внешних жестких дисков, потерянные из-за случайного удаления, вирусов и практически по любой причине. Вы можете выполнить приведенные ниже действия, чтобы вернуть потерянные данные:
- Восстановить более 1 000 типов файлов с легкостью
- Восстановить фотографии, видео, аудио и другие файлы без потери качества
- Восстановить потерянные документы без перезаписи других файлов, что в конечном итоге защищает другие файлы от простого перезаписывания
- Восстановить файлы с внешних устройств, таких как внешние жесткие диски, SD-карты, камеры и USB-накопители
- Поддержка версий macOS Monterey, macOS Big Sur, macOS 10.15 (Catalina) и ниже
- Восстановить данные можно всего тремя щелчками мыши. Нет необходимости в технических знаниях
-
Шаг 1:Подключите и выберите поврежденный внешний жесткий диск
После установки Tenorshare 4DDiG на ваш компьютер Mac/Windows запустите программу и подключите внешний жесткий диск к компьютеру. В интерфейсе выберите внешний жесткий диск для запуска.
Шаг 2:Сканирование и предварительный просмотр
Как только будет получен результат сканирования, вы можете нажать на каждый тип файла, чтобы просмотреть более подробную информацию внутри него.
Шаг 3: Восстановите потерянные данные с диска
Выберите файл и нажмите кнопку «Восстановить«, чтобы выбрать местоположение для обнаруженных файлов. Сохранение файлов обратно в раздел, где вы их потеряли, может привести к их необратимой потере.
Устранение 7: Обратиться за помощью к специалисту
Возможно, клиенты могут подчеркнуть, что их непрофессиональные методы могут еще больше повредить их жесткие диски. В этой ситуации идеально передать вашу систему ближайшему специалисту. Они могли бы дать вам несколько правильных идей по утилизации вставленного вами диска с ошибкой «не читается».
Часть 3: Как избежать ошибки «Диск не читается»?
- Извлеките внешний диск надлежащим образом: Жесткие диски могут серьезно пострадать, если вы извлекаете их ненадлежащим образом. Удаление их с компьютера во время использования может привести к его повреждению.
- Резервное копирование ваших данных: Резервное копирование данных — это идеальный способ предотвратить потерю данных. Time Machine — это программа для macOS, которая может создавать резервные копии ваших документов.
- Сохраняйте расширенные форматы файловой системы: Если есть выбор, используйте NTFS (APFS, HAS+) вместо файловой системы FAT32/exFAT. Платформа записи NTFS обеспечивает большую адаптивность, контроль безопасности и восстановление данных.
Часть 4: Часто задаваемые вопросы о том, что диск не читается
1. Как сделать диск читаемым на Mac?
Чтобы сделать диск читаемым на Mac, восстановите его с помощью функции disk utility, упомянутой в приведенных выше исправлениях. Дисковая утилита проверит и восстановит нечитаемый диск на вашем Mac.
2. Как вы исправляете поврежденный диск на Mac?
Если вы можете обнаружить признаки неисправности жесткого диска Mac на ранней стадии, как правило, проблему можно устранить. Для фиксации вы можете выбрать один из следующих методов:
- Исправлено с помощью дисковой утилиты.
- Запустите команду FSCK.
3. Как мне исправить поврежденный и нечитаемый внешний жесткий диск Mac?
Шаг 1: Перейдите к дисковой утилите из Finder и приложений.
Шаг 2: Выберите поврежденный жесткий диск с левой стороны.
Шаг 3: Щелкните и запустите опцию «Первая помощь» или щелкните правой кнопкой мыши жесткий диск и выберите «Первая помощь» из выпадающего меню.
4. Что означает, что подключенный вами диск не был прочитан этим компьютером?
Когда Mac выдает вам сообщение о том, что вставленный вами диск не читается с помощью SD-карты этого компьютера, это означает, что на USB-накопителе или внешнем жестком диске выявлены проблемы. Когда вы вставляете внешний диск, а системный диск или документы повреждены, вы получаете сообщения, которые мешают вам получить доступ к вашим данным.
Заключение:
Несмотря на то, что существуют различные способы устранения проблемы с подключенным диском, который не читался с помощью этого компьютера Big Sur, это может повредить ваши документы. В этой ситуации вы будете в надежных руках, используя Tenorshare 4DDiG восстановление данных Mac. Эта программа жизнеспособна, и существует приличная вероятность того, что вы сможете сохранить все ваши поврежденные или подорванные файлы.
Вам Также Может Понравиться
-
Home>>
- Проблемы с Mac >>
- Исправление Подключенный Вами диск нельзя прочитать на этом компьютере на Mac
APFS — файловая система, разработанная компанией Apple для замены использовавшейся ранее HFS+.
На данной файловой системе уже работают девайсы под управлением последних версий iOS и macOS.
У APFS есть один большой недостаток
Как и предыдущие версии файловых систем, разработанных Apple, APFS не поддерживается операционной системой Windows.
Если с родной для «окон» NTFS на Mac можно как минимум читать данные, то APFS не увидит ни один Windows-компьютер.
Об этом рано или поздно начинают задумываться все владельцы нескольких рабочих компьютеров с разными операционными системами или владельцы Mac, часто запускающие Windows через BootCamp.
Ну не на флешке же переносить данные из macOS.
Как исправить ситуацию
Простое и изящное решение проблемы предлагают ребята из Paragon Software, которые просто профи в подобных делах. Подружить враждующие файловые системы можно при помощи специальной утилиты APFS for Windows.
Программа стала логичным развитием Paragon HFS+ for Windows. Со старыми Mac, которые не обновляются до macOS Sierra, нужно использовать именно её.
APFS for Windows представляет из себя системный драйвер для Windows, который и позволяет полноценно работать с накопителями, отформатированными в APFS. Поддерживается как чтение данных, так и запись на хорошей скорости.
Для доступа к важным данным предусмотрен режим монтирования read-only, защищающий оригиналы от перезаписи. APFS можно смонтировать даже из образа диска.
Поддерживаются как bit-to-bit raw copy диски, так и виртуальные диски популярных форматов VMDK,VDI,VHD,VHDX. Разработчики уже трудятся над поддержкой .E01 и .Ex0.
Как это работает
После установки Paragon APFS автоматически находит и монтирует все APFS-разделы и накопители, подключенные к компьютеру. После этого диски доступны в стандартном проводнике и сторонних файловых менеджерах.
Искать нужные данные довольно просто, ведь структура отображаемых папок будет идентична той, которую видит пользователь Mac.
Ничего сложного – разберется любая домохозяйка.
Что еще есть интересного
В macOS Mojave появилась поддержка шифрованных томов и APFS Container, которые составлены из нескольких физических разделов. Создатели Paragon APFS намерены добавить поддержку таких томов в следующих версиях продукта.
Купить Paragon APFS можно на сайте официального партнёра.
А вот прямая ссылка для загрузки.
Для тех, у кого «не приживется» файловая система APFS, в Paragon Software готовят приятный сюрприз — возможность конвертировать APFS обратно в HFS. Это уже тема для отдельной статьи.
Пока самое необходимое для всех активных пользователей macOS и Windows – APFS for Windows

🤓 Хочешь больше? Подпишись на наш Telegram.

iPhones.ru
Оказывается. это очень просто.
- macOS,
- windows,
- полезный в быту софт
Артём Суровцев
@artyomsurovtsev
Люблю технологии и все, что с ними связано. Верю, что величайшие открытия человечества еще впереди!