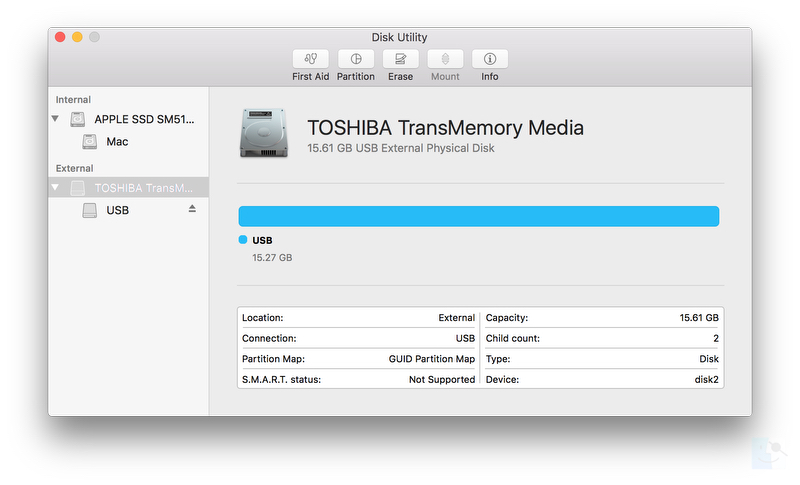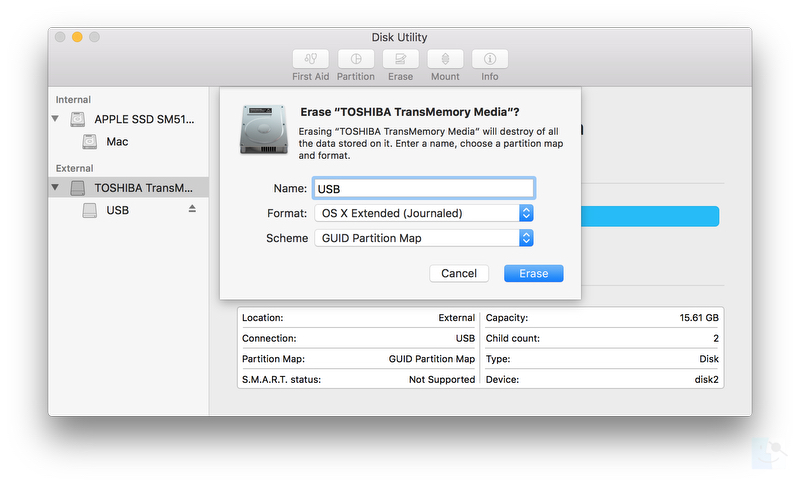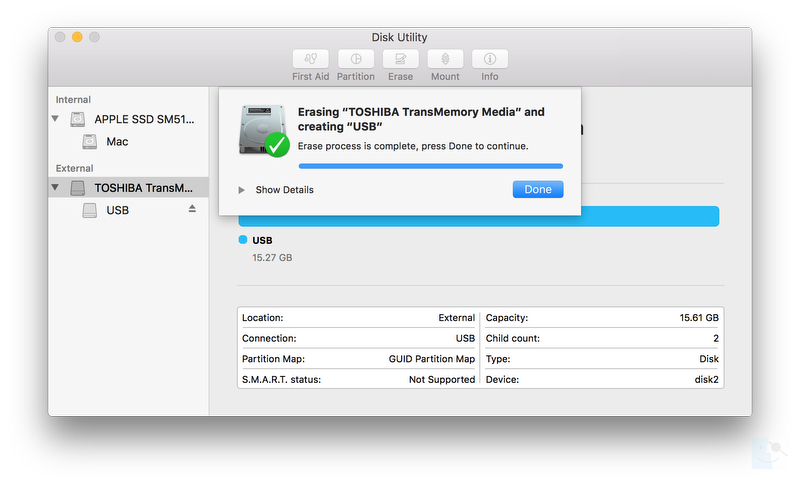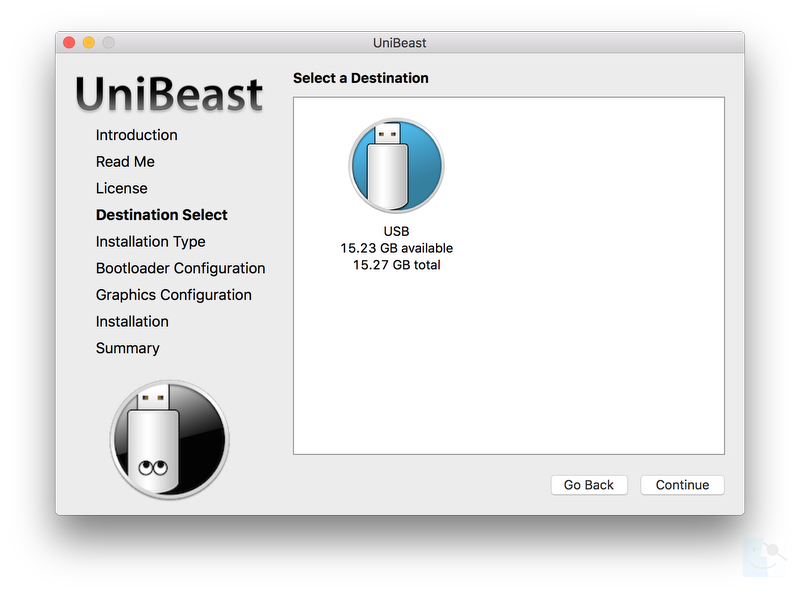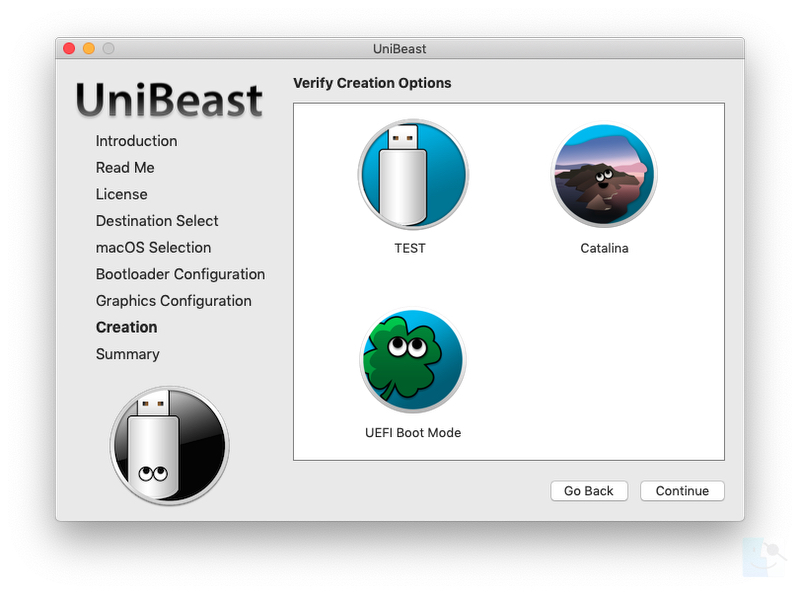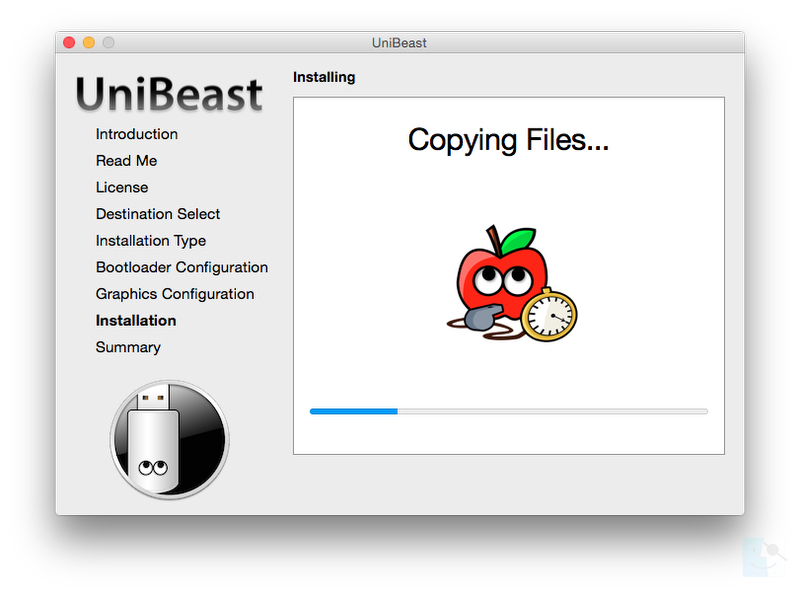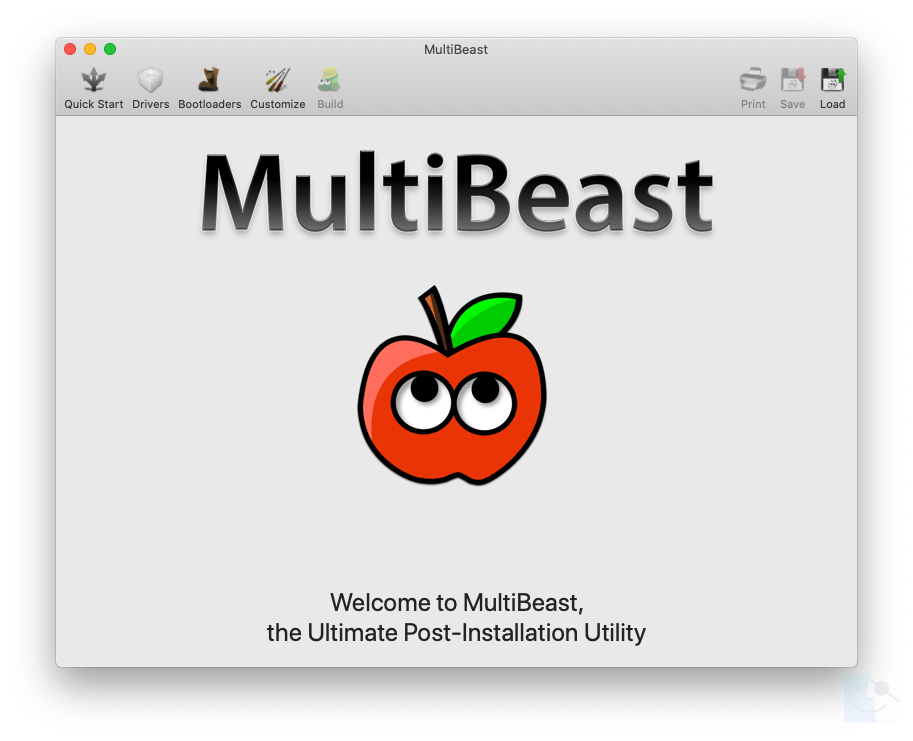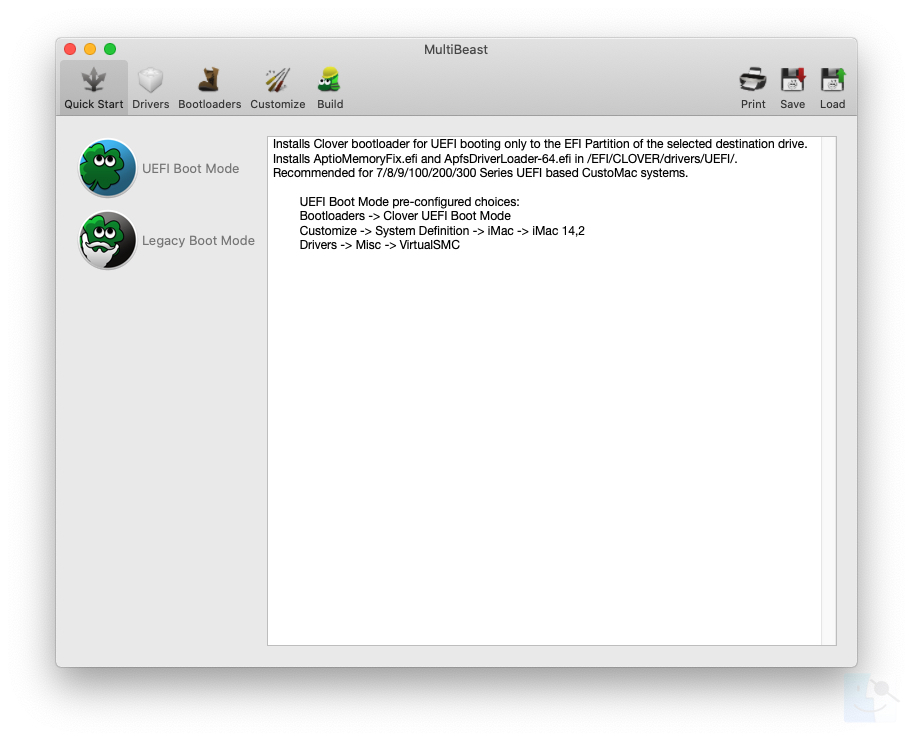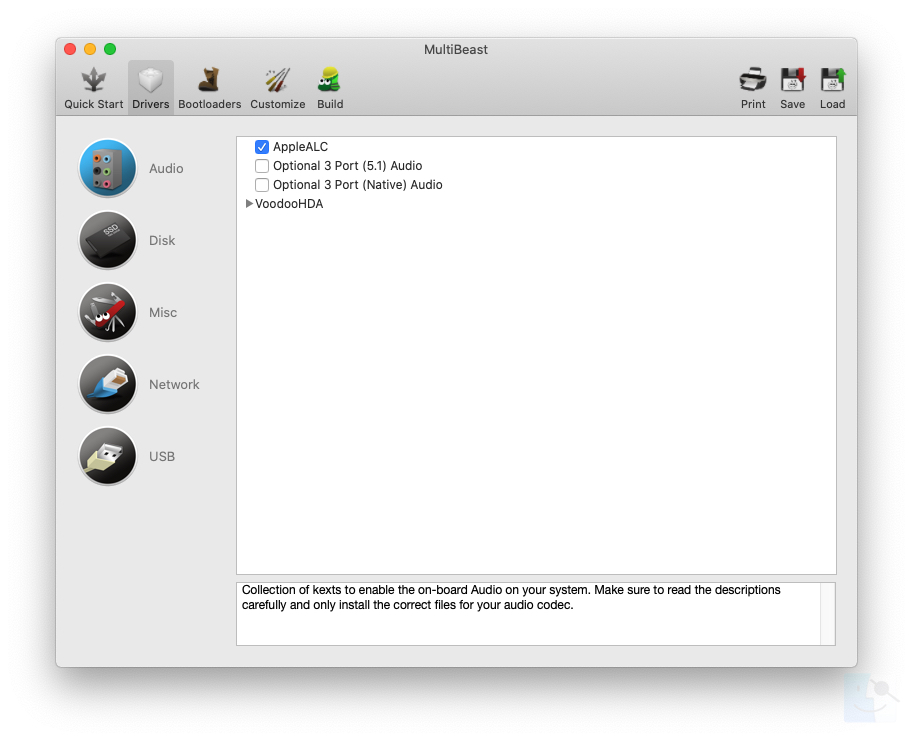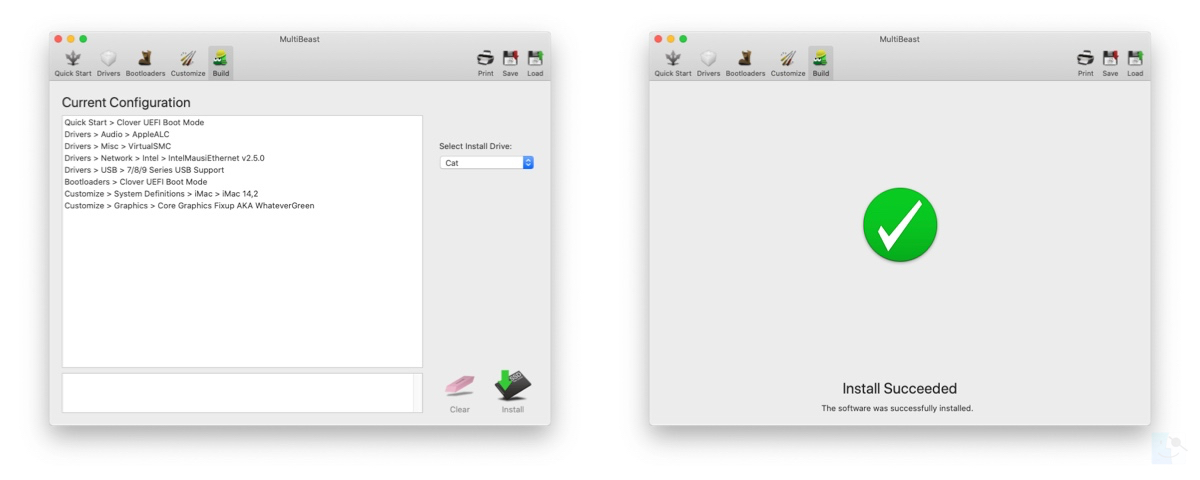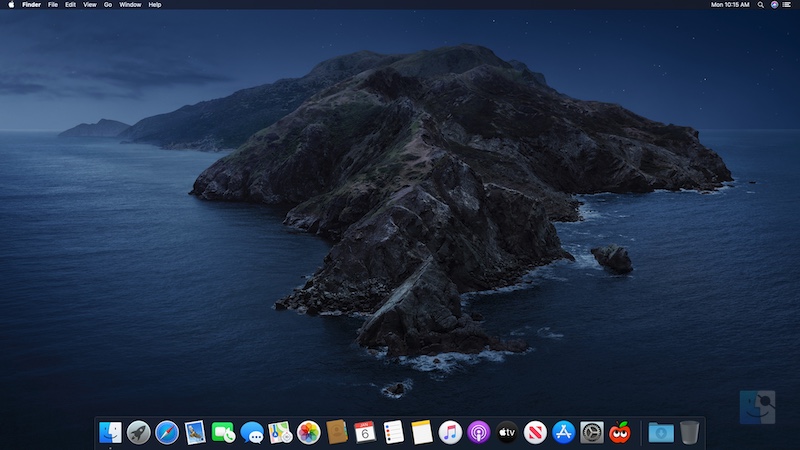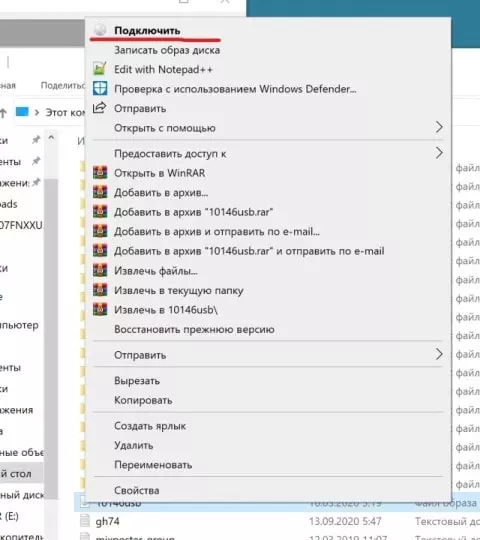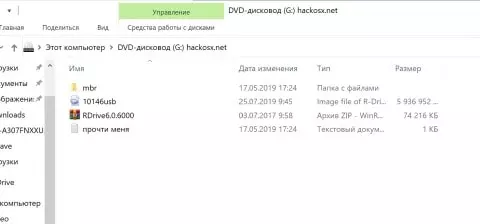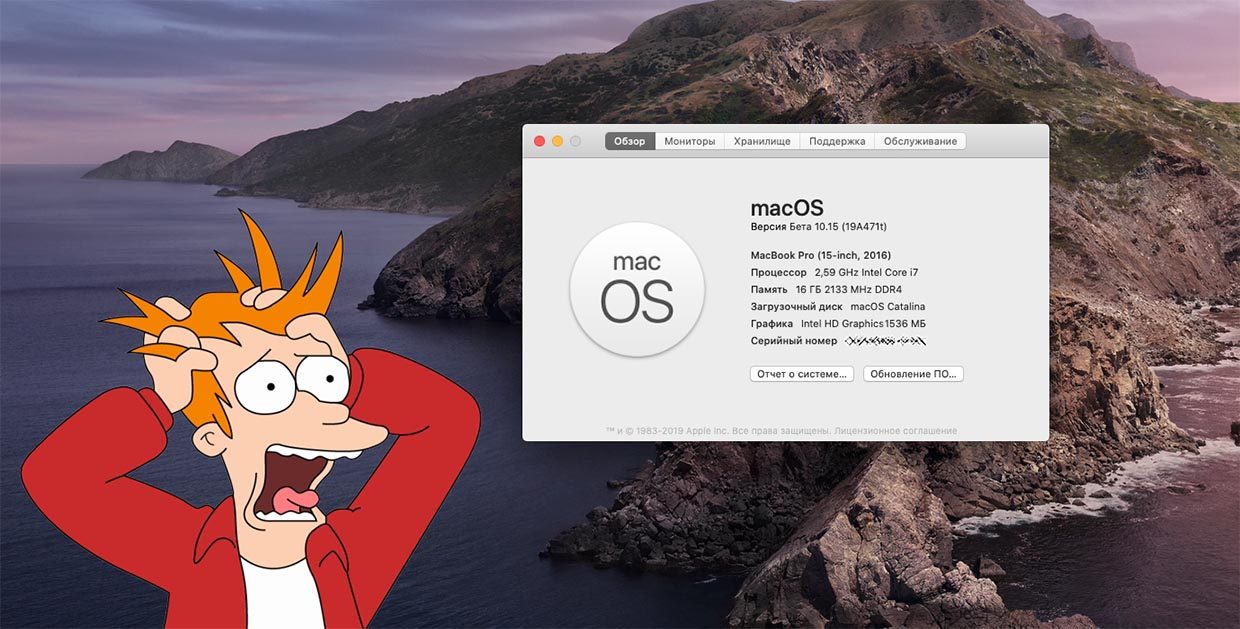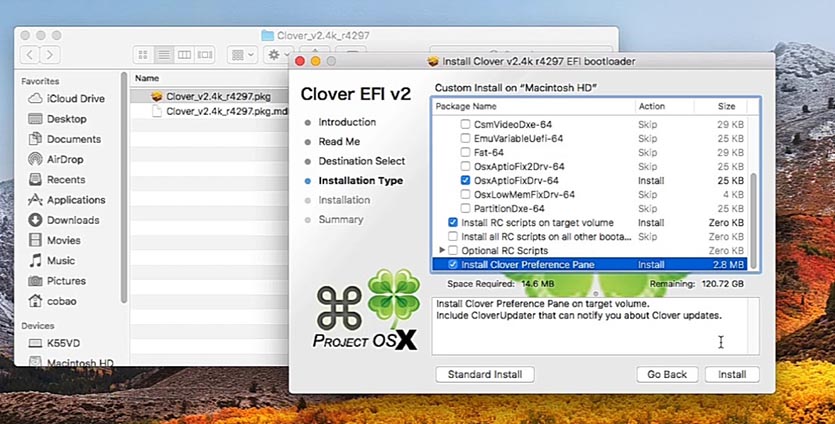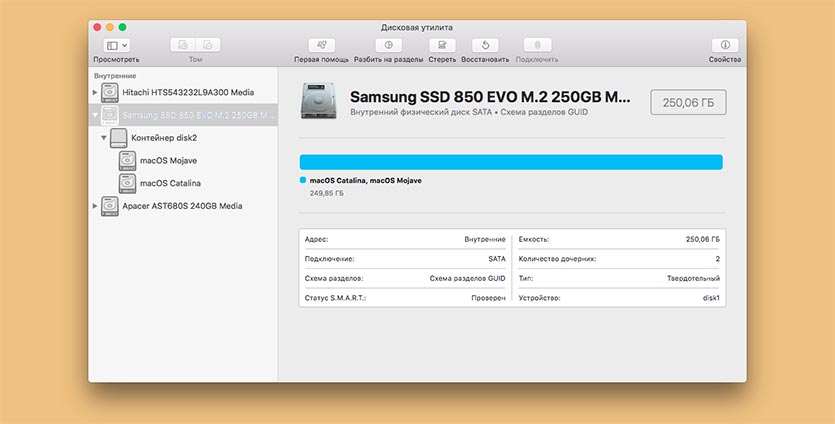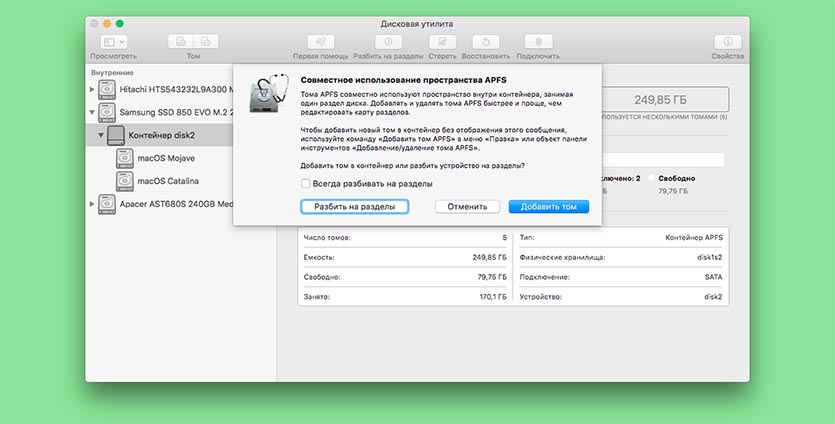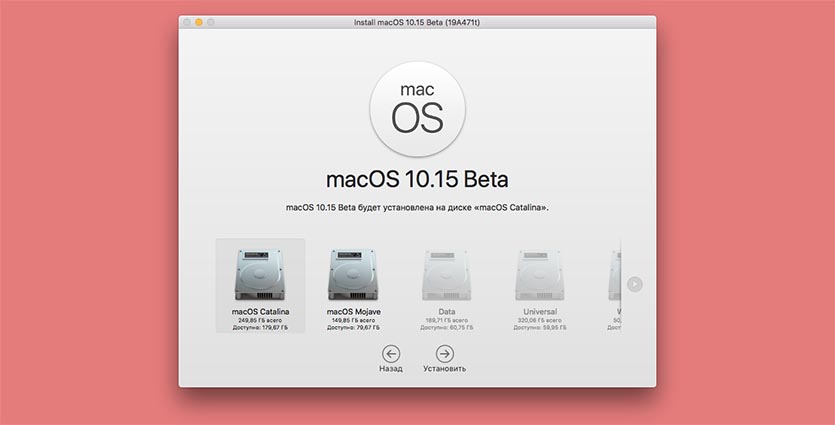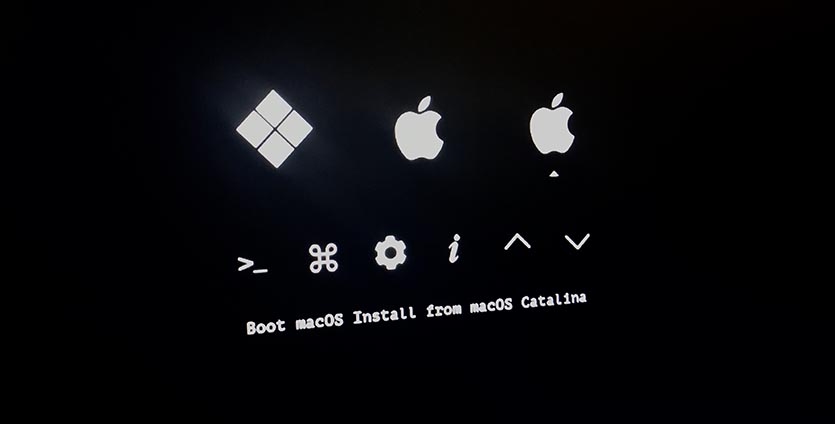Руководство для обновления или установки MacOS Каталина. Для работы потребуется Хакинтош (версия не ниже Mountain Lion 10.8.5 или новее), не обязательно физический компьютер, это может быть виртуальная машина на VirtualBox или VMware. Развертывание Хакинтоша с помощью этого руководства потребует базовые знания, все основные программы и утилиты доступны для скачивания, все ссылки есть в контексте.
Перед началом
- Загрузите UniBeast и MultiBeast инструменты из раздела загрузок.
- Приготовьте USB-накопитель на 16 или 32 ГБ.
- Сделайте полную резервную копию вашей системы .
Мы настоятельно рекомендуем выполнить полную резервную копию вашей существующей системы с помощью Time Machine или Carbon Copy Cloner.
Сделав это, вы всегда сможете вернуться к своей рабочей установке.
UniBeast — это инструмент, который создает загрузочный установщик из загруженной вами версии macOS.
Чтобы начать все с нуля, вам понадобится доступ к работающему компьютеру под управлением MAC OS X (версия не ниже Mountain Lion 10.8.5 или новее), так как вам необходим доступ к Mac App Store, чтобы загрузить macOS и создать установочный диск.
Если на Вашем хакинтоше уже установлен Clover, вы можете выполнить прямое обновление macOS Catalina, просто запустив приложение Install macOS Catalina, как это делают обычные пользователи Mac.
Качаем MacOS Catalina
Полную версию операционной системы можно бесплатно загрузить для всех, кто приобрел Mac OS X Snow Leopard, Lion или Mountain Lion или имеет предварительно загруженный Mac с OS X Mavericks, Yosemite, El Capitan, macOS Sierra, macOS High Sierra или macOS Mojave.
1. Загрузите приложение из Mac App Store, используя свой Apple ID, на любом из следующих компьютеров Mac:
MacBook (начало 2015 года или новее)
MacBook Air (середина 2012 г. или новее)
MacBook Pro (середина 2012 г. или новее)
Mac mini (конец 2012 г. или новее)
iMac (конец 2012 г. или новее)
iMac Pro (2017)
Mac Pro (модель конца 2013 г. или новее)
(ПРИМЕЧАНИЕ. Если у вас нет доступа к одному из этих компьютеров Mac, вы все равно можете загрузить и установить последнюю версию macOS. Следуйте инструкциям и скачайте здесь .)
2. Откройте Mac App Store
3. Войдите, используя свой Apple ID.
4. Скачать Macos Catalina
Приложение для установки macOS Catalina появится в папке / Applications.
Создание загрузочного USB накопитель с UniBeast
Сделайте глубокий вдох и не торопитесь — это довольно просто, как легко упустить что-то, если вы торопитесь. Следуйте каждому шагу буквально.
- Если вы используете Mac под управлением macOS Catalina с включенной защитой целостности системы (SIP), вы должны отключить ее, выполнив следующие действия:
- Перезагрузите ваш Mac.
- Перед запуском macOS нажмите и удерживайте Command-R, пока не увидите значок Apple и индикатор выполнения. Входим в Recovery режим.
- В меню «Утилиты» выберите «Терминал».
- В командной строке введите точно следующее и нажмите Enter:
csrutil disable - Терминал должен отобразить сообщение о том, что SIP отключен.
- В меню выберите «Перезагрузить».
- Вставьте USB-накопитель
- Откройте / Приложения / Утилиты / Дисковая утилита
- Выделите USB-накопитель в левом столбце
(Примечание: в версии Дисковой утилиты Catalina вы должны сначала выбрать «Просмотр / Показать все устройства», прежде чем вы сможете увидеть там USB-накопитель)
5. Нажмите Erase кнопку
6. В поле Имя: введите USB (вы можете переименовать его позже).
7. Формат: выберите Mac OS Extended (журнальный)
8. Нажмите Erase затем Готово
9. Скачать и запустить UniBeast
9. Нажмите кнопку Продолжить , Продолжить , Продолжить , Продолжить , Согласиться
10. В Destination Select, выберите USB и нажмите кнопку Продолжить
11. При установке Выбор OS экрана выберите Catalina и нажмите кнопку Продолжить
12. На экране параметров загрузчика выберите режим загрузки UEFI или устаревший режим загрузки.
Режим загрузки UEFI рекомендуется для настольных компьютеров CustoMac серии 7/8/9/100/200/300 и всех систем с поддержкой UEFI.
Устаревший режим загрузки рекомендуется для настольных компьютеров CustoMac серии 5/6 и всех систем на базе BIOS.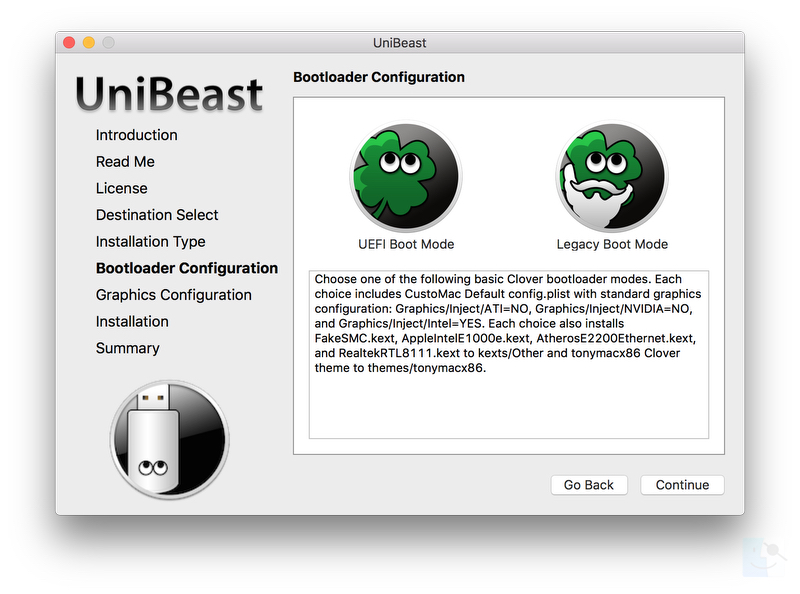
13. (Необязательно) На экране Конфигурация графики « выберите подходящий вариант графики для вашей системы и нажмите « Продолжить» .
14. Проверьте параметры установки, затем нажмите кнопку Продолжить , введите пароль и нажмите кнопку Установить
UniBeast теперь будет создавать загрузочный диск USB.
Процесс займет всего около 10 минут, в зависимости от системы и скорости диска.
Не отключайтесь и не останавливайтесь в это время.
15. Перетащите скачанный ранее MultiBeast на готовый USB-накопитель.
Примечание Clover: UniBeast обеспечивает базовую поддержку загрузчика на основе нашего тестирования на рекомендуемых системах CustoMac. Для дальнейшей настройки загрузчика загрузите и запустите официальный пакет Clover . Опытные пользователи также могут скомпилировать Clover, загрузив полный исходный код.
Рекомендуемые настройки BIOS
Если вы устанавливаете на рекомендуемый рабочий стол CustoMac с AMI UEFI BIOS, тут все просто.
Для других систем убедитесь, что в BIOS установлены оптимизированные значения по умолчанию, а на жестком диске — стоит режим AHCI.
Вот стандартные настройки AMI UEFI BIOS для Gigabyte AMI UEFI BIOS , Gigabyte AWARD BIOS , ASUS AMI UEFI BIOS и MSI AMI UEFI BIOS:
- Чтобы получить доступ к настройке BIOS / UEFI, нажмите и удерживайте клавишу Delete на USB-клавиатуре, пока система загружается.
- загрузки значения по Оптимизированные для умолчанию
- Если ваш процессор поддерживает VT-d , отключите его.
- Если в вашей системе есть CFG-Lock , отключите его
- Если в вашей системе есть режим безопасной загрузки , отключите его.
- Установите для типа ОС значение Другая ОС
- Если в вашей системе есть последовательный порт ввода-вывода , отключите его.
- Установите для XHCI Handoff значение Enabled
- Если у вас система серии 6 или x58 с AWARD BIOS, отключите USB 3.0.
- Сохранить и выйти.
Установка MacOS Catalina
Вы почти закончили! Все, что вам нужно сделать, это загрузиться с USB-накопителя и установить!
- Включи компьютер
- Нажмите горячую клавишу, чтобы выбрать загрузочное устройство (F12 для материнских плат Gigabyte, F8 для материнских плат ASUS, F11 для материнских плат ASrock)
- Выберите USB
4. Экран загрузки В Clover, выберите Загрузка MacOS Установка из установки MacOS Каталина
5. Когда вы приедете в установщике, выбрать язык.
Если вас есть вопросы идущие установки, вы можете использовать пробел на загрузочном экране чтобы ввести альтернативные режимы загрузки такие как, текстовый и безопасный режим.
Для получения дополнительных инструкций по вводу флагов загрузки см. Основы Clover и Рекомендации по переключению .
6. Для новой установки macOS вы ДОЛЖНЫ стереть и отформатировать целевой диск в соответствии со следующими шагами, прежде чем продолжить.
а. Из MacOS утилиты меню, откройте Disk Utility
б. В верхнем левом углу выберите Просмотр . Тогда Показать все устройства.
c. Выделите целевой диск для установки Catalina в левом столбце.
d. Нажмите Erase кнопку
е. В поле Имя: введите Каталина (вы можете переименовать его позже)
f. Для формата: выбрать НПФ
g. Нажмите Erase
h. Закрыть Disk Utility
7. Когда программа установки спросит вас куда установить, выберите Catalina
8. По завершении система автоматически перезагрузится.
9. Нажмите горячую клавишу, чтобы выбрать загрузочное устройство (F12 для материнских плат Gigabyte, F8 для материнских плат ASUS, F11 для материнских плат ASrock).
10. Выберите USB
11. На экране загрузки выберите Catalina
12. Завершите установку macOS. Система автоматически перезагрузится.
Последующая установка с помощью MultiBeast
MultiBeast — это универсальный инструмент после установки, предназначенный для обеспечения загрузки с жесткого диска и установки поддержки аудио, сети и графики.
Установка завершена, но диск еще не загрузочный. Снова загрузитесь с USB, на этот раз выбрав Каталину.
- Нажмите горячую клавишу, чтобы выбрать загрузочное устройство (F12 для материнских плат Gigabyte, F8 для материнских плат ASUS, F11 для материнских плат ASrock)
- Выберите USB
- На экране загрузки выберите новую Catalina установку .
- Завершите настройку macOS
- Откройте и запустите MultiBeast
6. Если это новая установка, нажмите « Быстрый запуск».
Режим загрузки UEFI рекомендуется для настольных компьютеров CustoMac серии 7/8/9/100/200/300 и всех систем с поддержкой UEFI.
Устаревший режим загрузки рекомендуется для настольных компьютеров CustoMac серии 5/6 и всех систем на базе BIOS.
7. Выберите соответствующие драйверы для вашей системы.
8. Нажмите » Загрузчики» и » Настроить», чтобы увидеть дополнительные параметры.
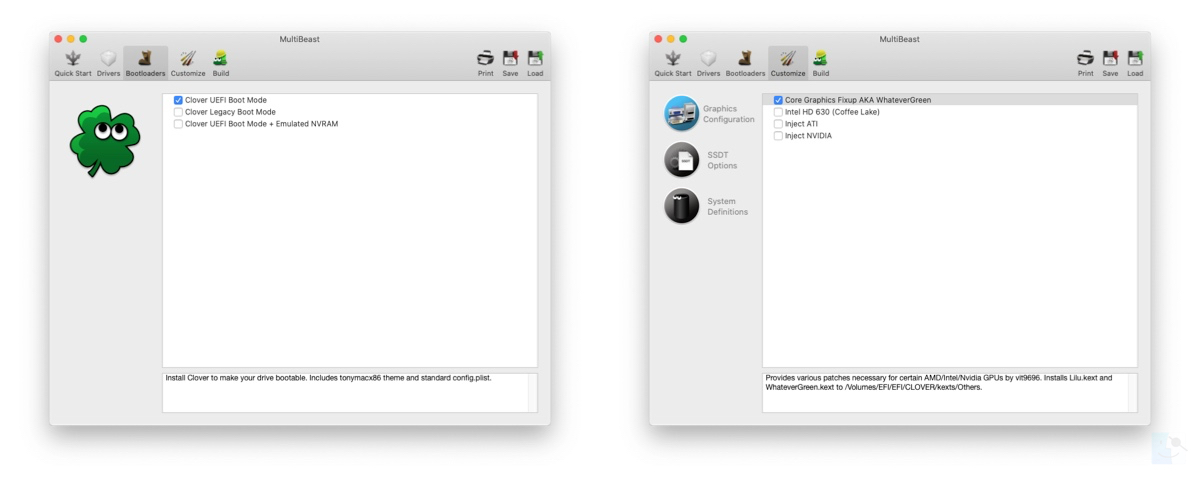
9. Нажмите « Печать» или « Сохранить», чтобы создать резервную копию конфигурации.
10. Нажмите кнопку Принять, затем Установить
11. Перезагрузитесь.
Ура! Теперь у вас есть полностью обновленная загрузочная версия macOS Catalina на вашем CustoMac!
И очень удобный USB-накопитель на случай восстановления.
Спасибо всем трудолюбивым разработчикам, хакерам и тестировщикам по всему миру, без которых это руководство было бы невозможно.
Подборка образов для установки Хакинтош на PC
- Подборка образов для установки Хакинтош на PC
- Если у Вас нет возможности скачать с торрента, скачайте с Яндекс Диска
- монтирование скачанного образа:
- Видео инструкция Как развернуть MAC-OS на РС и установить kext драйверы
- Как я пересел на MAC-OSx
mac OS X Snow Leopard — 10.6.8 (установленная система для AMD/Intel MBR) |
скачать torrent |
mac OS X Yosemite 10.10.5 (14F27) [Intel] (Флешка для установки) Legacy, UEFI, MBR, GPT |
скачать torrent |
macOS X El Capitan 10.11.6 (15G31) [Intel] (Флешка для установки) Legacy, UEFI, MBR, GPT |
скачать torrent |
macOS Sierra 10.12.6 (16G29) [Intel] (Флешка для установки) Legacy, UEFI, MBR, GPT |
скачать torrent |
macOS High Sierra 10.13.5 + clover r4509 10.13.5 (17F77) [Intel] |
скачать torrent |
mac OS High Sierra 10.13.6 [17G65] (Флешка для установки) Legacy, UEFI, GPT |
скачать torrent |
mac OS Mojave 10.14.6 [18G84]] (Образ для установки) Legacy, UEFI, GPT |
скачать torrent |
mac OS Catalina 10.15.1 (19B88) (Флешка для установки) Legacy, UEFI, GPT |
скачать torrent |
mac OS Catalina 10.15.3 (19D76) (Флешка для установки) Legacy, UEFI, GPT |
скачать torrent |
mac OS Catalina 10.15.4 (19E266) (Флешка для установки) Legacy, UEFI, GPT |
скачать torrent |
mac OS Catalina 10.15.6 (19G73) (Флешка для установки только на GPT) Legacy, UEFI, GPT |
скачать torrent |
macOS Big Sur 11.0 DP4 (20A5343i) UEFI, только на GPT (OpenCore 6.0)
|
скачать torrent |
macOS Big Sur 11.1 (20C69) legacy,UEFI,GPT |Clover v5.1 r5127
|
скачать torrent |
Если у Вас нет возможности скачать с торрента, скачайте с Яндекс Диска
монтирование скачанного образа:
В установочном образе (ISO файл, который нужно подключить как CD носитель)
присутствует программа R-Drive для создания загрузочной флешки и краткое описание как развернуть установочный образ и Clover. После установки Вам нужно будет установить Clover или Chameleon на ваш HDD. Но можно просто скопировать содержимое раздела UEFI флешки на UEFI раздел жесткого диска, после чего вы сможете поправить конфигурацию загрузчика с помощью clover configurator.
Видео инструкция Как развернуть MAC-OS на РС и установить kext драйверы
Если у Вас что то не получается, можно почитать статью на mac-life.ru
Как установить хакинтош на PC можете прочесть в другой статье https://100uslug.com/macos-sierra-10-12-3-uefi-mbr-gpt-ustanovochnaya-fleshka/
Как я пересел на MAC-OSx
Каждый кто сидит за компом замечал, со временем какой бы шустрый компьютер не был он начинает подтормаживать и бесить. И дело тут не только в объеме оперативной памяти или скорости жесткого диска. Постоянно растут скорости, видео все тяжелее, картинки больше, размер программ постоянно растет, но главная причина — WINDOWS 7,8,10 — любой, ущербная операционка копит ошибки, логи (файлы журналов, которые нафиг никому не нужны), ошибки в реестре и всякая такая чепуха, типа вирусов — которые придумываются специально под эту дырявую операционную систему. Такого количества заплаток (обновлений) нет в других ОС.
Исторический сложилось так, что гребаный Виндовс установлен на 80% компьютеров в России. Это старая война между Биллом и Стивом, в которой пока что, Мелкомягкие берут числом. Пока…
В цивилизованном мире лидируют Макинтош (за качество) и Линукс из за открытости и бесплатности. Работаю в сфере информационных технологий, поэтому, обычно дома устанавливал Убунту, на работе Дебиан — хорошие, надежные ОС — что тут говорить, время работы компьютера без перезагрузки и выключения на линуксе 2-3 месяца, это в порядке вещей. Кто в теме, подтвердит, не преувеличиваю. Windows запускаю по необходимости, (протестировать программы, управление серверами Windows и т.д.) в виртуальной среде, поработал закрыл. Начинает глючить, переустановил без потери документов и фото, основная то ОС Linux.
Но вот, лет пять назад, захотелось «странного», что нибудь новенькое и начал раскуривать мануалы по хакинтошу. Оказалось, с несущественной модификацией загрузчика можно запустить МАК на обычном компьютере. Конечно, компьютер должен быть бодрый, на нетбуке запустить можно, но работать будет медленно, никакого удовольствия. На ютубе полно мануалов по хакинтошу, в которых автор (как правило школота) рассказывает, как он на нетбуке от асус хакинтош поставил. Это правда, можно изгалиться, но работать все будет через пень-колоду.
Короче, грамотные хакинтошники покупают специально железо совместимое с MAC OSx и это правильно. Чем роднее железо, тем меньше «танцев с бубном». Первые 10-14 дней после установки я плевался, логика интерфейса и управления совершенно иная, не похожая на винду и линух. Кнопочки закрыть-свернуть не справа а слева, у всех программ меню находится в верхнем трее. Все по другому и все бесит.
Но после, 2х недель страданий, поняв логику происходящего, я офигел от возможностей и надежности ОС MAC! Как оказалось все просто, как лампочка — включил работает, выключил не работает. И каждая программа заточена под человека, все сделано так, что бы не париться по пустякам.
Огонь! Бомба!!!
Все работает, никаких тормозов и вирусов — я в восторге и пребываю в этом состоянии уже лет пять.
По этой причине, дорогой мой комрад, я выложил образы для установки хакинтоша на обычный комп, думаю если ты читаешь эти строки — значит уже пришло время для глобальных перемен на твоем компьютере.
Если что не понятно, пишите в комментариях тут, всегда рад помочь, но думаю документации и видео по установке хакинтошей скопилось уже избыточно, думаю разберетесь сами.
Содержание
- Как установить Windows 10 на внешний диск из macOS Catalina
- Как подготовить Mac с чипом T2
- Как подготовить съемный накопитель
- Что нужно скачать перед установкой
- Как установить Windows 10 на внешний накопитель
- Установил macOS 10.15 Catalina на обычный ноутбук
- Какой хакинтош использовал я
- Что нужно знать перед установкой хакинтоша
- Что делать перед обновлением macOS на хакинтоше
- Как установить macOS Catalina на ноутбук
- Что не работает после установки Catalina на ноутбук
- Коротко: Catalina норм?
- Параллельная установка Mac OS X и Windows на Хакинтош
- Установка оперативных систем на разные жесткие диски
- Установка Mac OS X и Windows на разные разделы одного жесткого диска
- Подготовка к установке Windows
- Форматирование раздела
- Настройка BIOS
- Настройка config.plist
- Хакинтош: разворачиваем macOS Sierra на Intel-PC подробно и понятно
- Если вы НЕ МОЖЕТЕ распаковать файлы на флешку, пожалуйста, отойдите от кливиатуры и срочно прочитайте книгу «Компьютер для чайников: подробное пособие как пользоваться ПК».
- Шаг 1. Оценка и анализ железа
- Процессоры
- Видеокарты
- Сетевой контроллер
- Intel Gigabit
- Realtek
- Atheros
- Broadcom
- Marvell
- Killer
- Память
- Шаг 2. Делаем загрузочную флешку и развертываем на нее установщик
- Шаг 3. Установка macOS Sierra на Intel-PC
- Шаг 4. Базовая настройка системы и установка кекстов
- Шаг 5. Настройка загрузчика
- Шаг 6. Установка графического драйвера и первая перезагрузка
- Дополнительно
Как установить Windows 10 на внешний диск из macOS Catalina
Многим владельцам компьютеров Apple иногда приходится запускать операционную систему Windows для работы, игр или других задач. Встроенный в macOS механизм для быстрой и простой установки сторонней ОС подойдет для этого далеко не всегда.
Если попытаться установить Windows через Boot Camp на компьютерах со 128 ГБ накопителем, утилита вежливо попросит освободить минимум 42 ГБ! Следуя такой логике, для установки второй ОС нужно удалить все приложения и данные из первой.
Можно попытаться установить систему на внешний накопитель, но в последних версиях macOS это невозможно.
BootCamp в macOS Catalina даже не запустится, если к Mac подключен внешний диск.
Есть не самый простой, но рабочий способ установить Windows 10 на внешний накопитель, для этого нам понадобится еще один Windows (в виртуальной машине).
Для всех манипуляций потребуется минимум 30 ГБ свободного пространства. Чуть более 20 ГБ потребуется для временной установки виртуальной машины, а еще 5-6 ГБ займет образ Windows и сопутствующие файлы.
Процесс установки не самый интуитивный и некоторые шаги, которые не требовались раньше, придется проделать. Так выглядит общий алгоритм установки:
На все это уйдет не больше часа времени.
Как подготовить Mac с чипом T2
Новые модели компьютеров Apple комплектуются специальным чипом T2, одной из особенностей которого является предотвращение загрузки компьютера с внешнего накопителя. Подобной штукой оснащают эти модели Mac:
▪️ iMac Pro
▪️ Mac mini (2018 г.)
▪️ MacBook Air (2018 г. и более поздние модели)
▪️ MacBook Pro (2018 г. и более поздние модели)
▪️ Mac Pro (2019 г.)
Выход есть, достаточно перезагрузится в режиме восстановления и разрешить загрузку с внешних накопителей.
Подробно об этом мы уже писали в данной статье.
Как подготовить съемный накопитель
Подойдет любой диск объемом от 16ГБ. В зависимости от задач, можете установить Windows хоть на флешку. Скорости USB 3.0 будет достаточно для работы в несложных приложениях.
Диск, на который будет производиться установка системы, изначально нужно отформатировать в exFAT формате. Это необходимо, чтобы до записи Windows с ним могли взаимодействовать обе операционные системы.
Внимание! Все данные на съемном диске будут удалены. Позаботьтесь о резервном копировании, если это необходимо.
▸ Запускаем приложение Дисковая утилита
▸ В боковом меню выбираем накопитель
▸ Нажимаем кнопку Стереть и указываем нужную файловую систему
После окончания процедуры накопитель готов к установке Windows.
Что нужно скачать перед установкой
Как уже говорилось выше, установка буде происходить не самым привычным способом. Вот, что потребуется скачать предварительно:
▸ Установочный образ Windows 10 берем с сайта Microsoft
▸ Скачиваем бесплатную пробную версию приложения Parallels Desktop
▸ Загружаем программу WinToUSB с сайта разработчика
▸ Не забываем скачать драйвера и дополнительные файлы для работы всех компонентов Mac на Windows. Сделать это можно при помощи стандартной утилиты Ассистент Boot Camp. В строке меню выбираем пункт Действие – Загрузить ПО поддержки Windows.
Когда все данные загружены, можем приступать.
Как установить Windows 10 на внешний накопитель
1. В MacOS устанавливаем приложение Parallels Desktop.
2. В программе создаем новую виртуальную машину при помощи скачанного образа Windows 10.
3. Производим процесс первоначально настройки и ждем окончания загрузки Windows на виртуальную машину.
4. Когда Windows будет запущен, переносим в виртуальную машину загруженные данные (приложение WinToUSB и файлы из Ассистента Boot Camp).
5. В Windows-среде устанавливаем программу WinToUSB.
6. Подключаем внешний накопитель к компьютеру и в диалоговом окне Parallels Desktop перенаправляем его в Windows.
7. В меню WinToUSB указываем образ Windows 10 (это тот же образ, из которого мы создавали виртуальную машину, его можно скопировать в Parallels Desktop или открыть через общую папку).
8. В качестве целевого диска указываем подключенный накопитель.
9. Ждем около 15-20 минут до окончания установки Windows на внешний накопитель.
10. После установки копируем файлы из Ассистента Boot Camp в корневую папку внешнего диска с установленной Windows 10.
11. Завершаем приложение Parallels Desktop и перезагружаем Mac.
12. Во врем загрузки компьютера удерживаем клавишу Option (Alt), чтобы попасть в меню выбора накопителей.
13. Указываем внешний диск и запускаем Windows 10.
14. Во время запуска производим первоначальную установку системы. В зависимости от используемой модели Mac вам могут потребоваться проводные USB клавиатура и мышь.
15. После первого запуска производим установку драйверов и сопутствующего по из скопированных файлов Ассистента Boot Camp.
Поздравляем! Вы получили установленную операционную систему Windows 10 на внешнем диске. Накопитель можно запросто подключить к другому Mac и загрузиться с него (не забудьте отключить защиту на моделях с чипом T2).
Теперь в MacOS можно удалить виртуальную машину и приложение Parallels Desktop.
Вот так приходится выкручиваться из ситуации, в которую загоняют пользователей разработчики из Купертино.
Источник
Установил macOS 10.15 Catalina на обычный ноутбук
Одной из новинок, представленных на WWDC 2019, стала macOS 10.15. В арсенале macOS Catalina оказалось не так много фишек и новшеств, как хотелось многим пользователям.
Устанавливается первая тестовая версия гораздо проще, чем iOS 13. Не нужно никаких танцев с бубном, загрузки файлов прошивки и прочего. Как обычно, устанавливаем профиль разработчика и скачиваем систему из Mac App Store для обновления.
Уже через сутки после презентации заметил серьезное оживление на форумах хакинтошников, многие рапортовали об успешной установке macOS 10.15 на компьютеры других производителей. Я тоже заинтересовался и решил попробовать.
Какой хакинтош использовал я
Пользуюсь хакинтошем не первый год. В целом об этом писал в отдельной статье.
Я долго не мог определиться с выбором и даже начал смотреть в сторону Windows-ноутбуков. В итоге вместо покупки MacBook я взял игровой ноутбук от ASUS.
Цена устройства и небольшого апгрейда (замена Wi-Fi модуля, докупка оперативной памяти и второго SSD накопителя) в итоге вышла дешевле, чем базовый 13-дюймовый MacBook Pro.
Производительность же ноутбука была на уровне средней 15-дюймовой модели с дискретной видеокартой (только под Windows).
Из недостатков – спорный дизайн, меньшую портативность и отсутствие шикарного тачпада. Но сегодня это не важно.
Что нужно знать перед установкой хакинтоша
Всем известны неписаные правила хакинтоша, которыми нужно руководствоваться при установке или обновлении системы.
Во-первых, установка хака на ноутбук хоть и стала проще в последнее время, но сопровождается она большим количеством проблем и трудностей.
Во-вторых, бета-версии macOS и хакинтош вещи несовместимые. Далеко не все пытаются обновлять хак до тестовых версий на стационарном компьютере, а на ноутбуке это делают лишь отчаянные камикадзе.
В-третьих, для обновления на новую версию macOS обычно приходится ждать 2-3 месяца после финального релиза. Обычно массовый переход на систему происходит после первого серьезного апдейта 10.13.1, 10.14.1 и т.п.
В-четвертых, хакинтошники со стажем вообще целый год сидят на прошлогодней системе и лишь ближе к релизу следующей версии обновляются до текущей.
Получается, что мне с моим ноутбуком ASUS было рано мечтать о переходе на macOS 10.15 Catalina. Однако, я рискнул.
Что делать перед обновлением macOS на хакинтоше
Я совсем не советую устанавливать Catalina «с нуля» на обычный ноутбук. Если вам нужно просто поставить Хакинтош на ПК, начинайте с этой статьи.
Первым делом нужно создать резервную копию данных. Я перестраховался и сделал два бекапа: один типичный через Time Machine, а второй – полный слепок диска с хакинтошем в Acronis. Так после неудачных экспериментов можно за пару минут вернуть все к прежнему виду.
После этого перешел к обновлению загрузчика Clover.
Для установки тестовых версий macOS рекомендуется использовать последнюю бета-версию загрузчика. Особенно, когда пытаешься обновиться на вышедшую два дня назад бета-версию.
Проще всего обновиться через приложение Clover Configurator.
Утилита сама находит последнее обновление загрузчика и скачивает его. Во время установки все заданные ранее параметры будут сохранены.
Лучше всего выделить отдельный раздел на системном диске для установки новой macOS. Так первое время можно будет пользоваться и старой и новой системами.
Когда выйдет финальная версия macOS Catalina, получится затареть раздел с Mojave и расширить новый раздел на весь объем накопителя.
С файловой системой APFS все еще проще. В рамках одного раздела можно создавать несколько томов для установки разных операционных систем. Добавление и удаление тома происходит гораздо быстрее, чем разделение диска на несколько логических разделов.
Кроме этого том может иметь динамический размер. Не нужно изначально высчитывать объем необходимого пространства. В случае необходимости свободное место на накопителе без проблем пойдет на нужды того или иного тома.
Дисковая утилита без проблем справится с поставленной задачей.
Все готово, можно приступать к обновлению.
Как установить macOS Catalina на ноутбук
Для получения обновления нужен лишь профиль разработчика. После его установки система будет доступна для загрузки в Mac App Store.
Загружаем образ с установщиком и начинаем обновление.
Чтобы не затирать старую систему, выбираем созданный в дисковой утилите том.
Установка будет проходить в привычном режиме, нужно лишь при перезагрузке системы выбирать правильный раздел в загрузчике Clover.
Изначально это будет созданная для установки область диска, а потом уже раздел с системой для продолжения установки.
В итоге все должно заработать и установиться с первого раза.
Я установил со второго, в первый не обновил Clover до последней тестовой версии. После апдейта все прошло гладко и быстро.
Что не работает после установки Catalina на ноутбук
Получил три операционных системы на выбор: Windows 10, macOS Mojave и Catalina.
Все это без каких-либо танцев с бубном, проблем и костылей. Уже имеющиеся кексты (аналог драйверов) отлично справились со своей задачей, все компоненты ноутбука заработали в новой версии системы.
Давно такого не припомню, чтобы обновление macOS на хакинтоше проходило так гладко, еще и на бета-версию системы.
ОС работает довольно стабильно, большинство приложений устанавливаются и не требуют обновлений со стороны разработчиков.
Из замеченных минусов – зависание хакинтоша после выхода из режима сна. Это типичная проблема для многих ноутбуков. В Mojave это удалось побороть магической подборкой кекстов. Видимо, придется немного подождать, пока их обновят для работы с Catalina.
Коротко: Catalina норм?
Купертиновцы выпустили минорное обновление. Список изменений не особо внушительный. Систему вполне можно было называть High Mojave или Snow Mojave.
С другой стороны, ситуация нормальная. Система стабильная, даже первая тестовая версия для разработчиков вполне пригодна для работы. Запускается она на тех же компьютерах, что и Mojave, без трудностей и падения производительности.
Можете смело устанавливать, чтобы посмотреть на мир без iTunes, попробовать работу с iPad в качестве второго экрана с штатной фишкой Sidecar или получить последнюю версию Xcode.
Источник
Параллельная установка Mac OS X и Windows на Хакинтош
Параллельная установка Mac OS и Windows может потребоваться в различных случаях. Два пользователя на одном компьютере, Windows необходим для запуска определенных программ и игр с максимальной производительностью, и т.п..
Способы параллельного использования:

Установка оперативных систем на разные жесткие диски
Самый простой, но в то же время и действенный способ совмещения двух систем. При таком использовании все настройки ПК берутся Windows непосредственно из Bios, что не приводит даже к минимальному спаду производительности.
Способ очень простой в осуществлении и не требует особых навыков. Выбор загружаемой системы осуществляется через Boot Menu, которое можно вызвать нажатием клавиши F12 при загрузке ПК. Выбрав определенный жесткий диск, тем самым мы определяем в какой именно оперативной системе мы будем работать.
Установка Mac OS X и Windows на разные разделы одного жесткого диска
При использовании этого способа выбор оперативной системы осуществляется с помощью окна загрузчика. В этой статье мы рассмотрим на примере загрузчика Clover.
Вы же можете использовать любой другой загрузчик Mac OS Hackintosh.
В данном способе очень важна последовательность установки:
Подготовка к установке Windows
Форматирование раздела
В запущенной системе Mac OS X форматируем раздел диска, который предназначается по Windows в MS-DOS(FAT), с помощью дисковой утилиты. Это операция обязательно для того, что бы при установке виндовс был обнаружен раздел для установки. Формат Mac OS Extended (журнальный), который используется Apple не распознается Windows и разделы не будут обнаружены.
Настройка BIOS
Кстати, эти параметры BIOS выключаются только при установке Mac OS, после установке их можно смело включать, они никак не будут влиять на запуск системы.
Настройка config.plist
Очень важно, что бы в config.plist был указан таймаут перед запуском системы. В противном случае у вас не будет возможности выбора и система указанная в нем либо последняя загруженная система(настройка по умолчанию в Clover) будет запускаться автоматом.
Для этого открываем config.plist в CloverConfigurator и меняем параметр на 5-20 сек(если вы хотите, чтобы запускалась автоматом последняя запущенная система, при отсутствии выбора). Значение «-1» для того, чтобы загрузчик не запускал систему автоматически, а ждал нашего выбора.
После чего сохраняем.
После перезагрузки компьютера с подключенной загрузочной флэшкой Windows, мы увидим дополнительный значок установки видовс в окне Clover.
После запуска установки форматируем выбранный нами заранее раздел FAT и форматируем уже утилитой Windows в NTFS после чего процесс мало чем отличается от обычной установки.
Теперь наш Хакинтош полностью готов к установке второй системы, в нашем случае Windows.
Установка Windows аналогична установке Mac OS.
Таким же способом можно поставить Linux или другие версии OS X если их поддерживает ваша конфигурация ПК. Как ускорить и оптимизировать работу Windows вы сможете найти на нашем сайте в разделе Windows
В случае установки другой версии MAC OS шаги по изменению настройки BIOS и форматированию пропускаются.
Источник
Хакинтош: разворачиваем macOS Sierra на Intel-PC подробно и понятно
Если вы НЕ МОЖЕТЕ распаковать файлы на флешку, пожалуйста, отойдите от кливиатуры и срочно прочитайте книгу «Компьютер для чайников: подробное пособие как пользоваться ПК».
1. Все файлы залиты на МЕГУ. Кто испытывает с ней проблемы — в комментариях перезалили на торрент.
2. Пожалуйста, не спрашивайте меня про установку Мака на ноутбуки. Прошу вас. Пожалуйста. Это очень геморройный процесс. Поставьте себе убунту и подключите тему Мака. Тот же экспириенс получите
3. Я на хабре редко отвечаю, пишите в вк по всем вопросам.
Теперь, разберемся в том, что же такое Хакинтош (Hackintosh): слово «хакинтош» образовалось от слияния двух слов «Macintosh» и «Hack», что по сути означает «взломанный макинтош», хотя ничего общего со «взломом» тут нет.
В данном гайде рассмотрим создание установочной флешки из-под Windows (так как это наиболее популярная система среди «начинающих хакинтошников»), установку системы на чистый диск, расширения ядра под ваше железо и, собственно, установку и настройку загрузчика (именно на этом моменте и многих и возникают проблемы)
Также хочу обратить внимание, что в этой статье работа идет с видеокартами NVidia и UEFI BIOS’ом.
Шаг 1. Оценка и анализ железа
Да, несмотря на то, что Хакинтош так или иначе запускается на почти любых конфигурациях, делает он это всегда по-разному. Поэтому сразу стоит проанализировать наше железо.
Процессоры
Итак, начнем с того, что на машинах на процессорах AMD система работать НЕ БУДЕТ (то предсмертное состояние агонии, в котором она будет прибывать, «работой» назвать очень сложно). Да, по сути, можно поставить кастомное ядро, перепрошить его и так далее, но смысл изобретать велосипед из палок, если так или иначе он все равно сломается. Система встает без проблем на процессоры Intel, начиная с Core i3 (мы говорим конкретно про macOS Sierra 10.12, предыдущие выпуски могут встать также и на процессорах Core 2 Duo и Pentium). В моем случае выпал камень i5 4460 (4 ядра, 4 потока, турбобуст до 3,4 ГГц).
Видеокарты
Далее, определяемся с графикой. Если вы пользуетесь встроенной графикой Intel (в моем случае это HD4600), то скорее всего понадобится отдельный «завод» графики (хотя могут завестись нативно).
Радеоны (AMD) заводятся, но опять же с треском. Например, новые карточки (RX-4**), а также всем известная R9 380 или R9 380x могут просто вывести загрузку в черный экран.
В этом мануале рассматривать завод графики AMD не будем, так как все это сводится к патчам фрэймбуффера и подменам Device ID в загрузчике (что для каждого индивидуально). Подробнее о картах AMD тут: тык (English).
Совсем другое дело обстоит с карточками от NVidia. Заводятся почти все, за исключением некоторых особо-одаренных. Проблемы наблюдаются на 10-ой серии, но, скорее всего, их не скоро будетУже все норм. На картах GTX графика заводится с полпинка, карты выпуска GT тоже не отстают, хотя там и есть некоторые исключения.
Более чем уверен, что вы найдете в списке свою карту.
Сетевой контроллер
Думаю, не нужно разжевывать, как можно определить свою сетевую карту…
Открываем Диспетчер задач → вкладка «производительность» → Ethernet (Windows 10), там большими черными буквами будет сетевуха.
К слову, еще можно в BIOS’e посмотреть
Так или иначе, на этом подробно останавливаться не будем. Сетевую карту в любом случае придется заводить, так что просто предоставлю список поддерживаемых сетевых карт.
Intel Gigabit
5 Series – 82578LM/82578LC/82578DM/82578DC
6 and 7 Series – 82579LM/82579V
8 and 9 Series – I217LM/I217V/I218LM/I218V/I218LM2/I218V2/I218LM3
Realtek
RTL8111, 8168, 8101E, 8102E, 8131E, 8169, 8110SC, 8169SC
RTL8111/8168 B/C/D/E/F/G
RTL8101E/8102E/8102E/8103E/8103E/8103E/8401E/8105E/8402/8106E/8106EUS
RTL8105/8111E/8111F/8136/8168E/8168F
Atheros
AR8121, 8113, 8114, 8131, 8151, 8161, 8171, 8132,8151, 8152, 8162, 8172
AR816x, AR817x поддерживаются
Broadcom
BCM5722, 5752, 5754, 5754M, 5755, 5755M, 5761, 5761e, 57780, 57781, 57785,5784M, 5787, 5787M, 5906, 5906M, 57788, 5784M
Marvell
88E8035, 88E8036, 88E8038, 88E8039, 88E8056, 88E8001
Killer
Память
Ограничений нет. Система запускается на двух гигабайтах. Рекомендовано 4. Автор рекомендует 8.
С железом, собственно, разобрались. Если на этом этапе вы не передумали, идем дальше.
Шаг 2. Делаем загрузочную флешку и развертываем на нее установщик
Итак, вот мы и подошли к практике. Напомню, что делаем мы все это из-под Windows. Сразу говорю, что мы не будем использовать образы с рутрекера, которые так яро советуют люди, у которых все работает хакинтошники «до 18». Для начала нам потребуется утилита BDU (BootDiskUtiliy).
Потребуется флешка >8 ГБ. Любая.
1. Запускаем утилиту
2. Destination disk → выбираем нашу флешку
3. Format disk
Теперь ждем. Флешка отформатируется в Apple HFS и разобьется на два раздела, на один из которых будет установлен загрузчик (CLOVER), а второй останется чистым для того, чтобы туда можно было развернуть установщик.
После выполненных манипуляций получаем примерно следующую картину:
1. Достаем из архива HFS Partition File (HFS+), файл с расширением .hfs.
2. В окне утилиты BDU «Destination disk» выбираем Part 2 нашей разбитой флешки.
3. Открываем «Restore partiton».
4. Ищем и выбираем наш *.hfs-файл. Обратите внимание, что он должен быть не больше PART 2 раздела.
5. Ждем его распаковки.
Все, установщик на флешке распакован и готов к работе.
Теперь нам потребуются некоторые файлы для вашей системы. Все необходимое я собрал в этом архиве. Позже объясню, что и для чего.
Также потребуется еще этот кекст, его тоже скачиваем: тык. Распаковываем папку из архива в корень раздела с Clover’ом, а кекст в папку, которую мы распаковали. Все, готово. Флешка сделана. Идем дальше.
Шаг 3. Установка macOS Sierra на Intel-PC
Проверяем, что флешка вставлена в 2.0 порт. Перезагружаемся, заходим в BIOS. Напомню, что BIOS у нас — UEFI. Отключаем виртуализацию (Intel Virtualization). В приоритет загрузки (BOOT) указываем нашу флешку. Убедитесь, что она будет грузится именно в режиме UEFI. Сохраняем и применяем настройки, перезагружаемся. Попадаем в меню Clover’а.
Clover («Клевер») — загрузчик хакинтоша, а также его установщика.
Нажимаем стрелочку вниз до того момента, пока не попадем на меню Options. Нажимаем Enter. Все, что нам нужно здесь — это вот эта строка:
Прописываем в нее следующее:
Объясню, что делает каждый из этих аргументов:
kext-dev-mode=1 — необходимый арг, без которого не запустится хак. Позволяет загружать в систему кексты (Изначально, FakeSMC.kext).
rootless=0 — отключает SIP (System Integrity Protection). Необходимый арг.
-v — «Verbose mode». Вместо красивого яблочка мы увидем «консольную» загрузку, чтобы можно было опознать ошибку, если таковая появится.
npci=0x2000 (или 0x3000, в зависимости от версии PCI-e) — по желанию. Предупреждаем остановку загрузки на этапе сканирования PCI. Можно не прописывать.
nv_disable=1 — по желанию. Чтобы избежать артефактов при загрузке и прочего мусора, отключаем графическую оболочку. Грузимся в нативном режиме графики в православном 144p разрешении. Можно не прописывать.
Применяем аргументы, нажимая Enter. Выбираем Boot Mac OS Sierra from OS X Base System. И вот, пошла родимая загрузка. Сразу разберем некоторые ошибки: still waiting for root device — не успевает подключиться IDE-контроллер.
Missing Bluetooth controller transport — не включилась видеокарта, либо не подрубился FakeSMC.kext. Проверьте, что в папке kexts/other есть FakeSMC.kext. Синезуб тут не при чем.
Если такие ошибки все же остались, то пробуем грузится так:
В иных случаях помогут только гуглы, хотя эти фиксы должны решать эти проблемы.
Ждем. На некоторых моментах может подвисать. Если зависает больше чем на минуту — ребут. Должно помочь в некоторых случаях.
И вот мы, собственно, в установщике. Выбираем язык и кликаем на стрелочку. Пойдет подгрузка языкового пакета (может подвиснуть на минуту). Теперь открываем Утилиты>Дисковая утилита, нам нужно форматировать диск под macOS. Выбираем нужный диск, нажимаем «Стереть». Для удобства называем новый диск «Macintosh HD». Форматируем, закрываем дисковую утилиту. Далее выбираем диск, на который будем устанавливать систему (в нашем случае, Macintosh HD), устанавливаем.
Установка занимает от 15 до 30 минут, все зависит от скорости записи на диск. После установки система предложит нам настроить интернет подключение — пропускаем, это сделаем позже. Делаем пользователя. Готово, мы в системе. Вернее, в ее обрубке. Пока у нас еще ничего не работает. Если вы перезагрузите машину, то попасть в систему будет невозможно (ввиду отсутствия загрузчика).
Шаг 4. Базовая настройка системы и установка кекстов
Итак, вот мы в системе. Пока она умеет мало, в интернет мы не выйдем, графика не работает, да и вообще все выглядит как-то ну очень плохо. Это нужно исправлять.
Разберемся, что такое кексты.
Kext (Kernel Extension) — расширения ядра, запускающие то или иное несовместимое с оригинальным маком оборудование (Например, откуда в аймаке мы найдем сетевую карту от Realtek или звуковую карту?). Вот они нам сейчас и понадобятся.
Для начала нам потребуется папка PostInstall, которую вы распаковали в раздел CLOVER на загрузочную флешку. Оттуда нам нужна, в первую очередь, утилита Kext Utility, которая позволяет устанавливать кексты в систему. Запускаем ее, вводим пароль от пользователя, ждем, пока увидем надпись «All done».
Устанавливаем кекст на сетевую карту (Папка Network, там по папкам рассортировал под каждую сетевую карту), просто перетаскиваем его в окно программы. Ждем, пока появится надпись «All done». Далее, заходим в раздел CLOVER нашей флешки, далее в kexts, далее в Other. Копируем оттуда FakeSMC.kext в любое место (Лучше в ту же PostInstall), далее тем же путем, что и кекст на сетевую карту, устанавливаем его. Также потребуется кекст на USB 3.0. Он был в архиве Legacy_13.2_EHC1.kext.zip, который вы распаковали в PostInstall. Устанавливаем его.
Готово, мы завели интернет, USB и позволили системе вообще загружаться (FakeSMC.kext имитирует чип System Management Control, который присутствует только на материнских платах Apple. Без этого кекста система просто не стартанет).
Теперь установим загрузчик. Заходим в папку PostInstall → Clover_v2.3k_r3949. Там есть *.pkg файл, открываем его.
Кликаем продолжить, читаем инфу о загрузчике (вру, тоже нажимайте продолжить). Далее, в левом нижнем углу нажимаем «Настроить».
Для UEFI-загрузки выставляем следующие настройки:
О легаси-загрузке поговорим позже, так как там все немного сложнее и придется патчить DSDT.
Нажимаем «Установить». Пойдем процесс установки загрузчика.
Готово, загрузчик установлен.
Шаг 5. Настройка загрузчика
После установки мы получим чистый, ненастроенный загрузчик Clover, который необходимо немного подконфигурировать. Открываем Clover Configurator (в будущем не советую пользоваться данной программой для точечного редактирования конфига загрузчика).
Далее нажимаем Open Partition. Откроет «папка» с нужным разделом. Переходим EFI>CLOVER. Копируем plist.config в папку PostInstall, для удобства. Также на всякий случай копируем его еще куда-нибудь, так как тот, который мы только что скопировали, будем редактировать. А еще один для бэкапа. Копируем, открываем plist.config.
Видим примерно следующее:
ACPI — Фиксы не трогаем, дропаем (DropOEM) нашу видеокарту (DropOEM_DSM работает, когда встречаются два DSDT патча. Поэтому оставляем оригинальный метод автопатча загрузчиком, а наш, если таковой появится, отключаем).
Переходим в секцию BOOT.
Итак, вот тут нам следует покопаться. Аргументы выставляем сами, в зависимости от системы.
-v (verbose) — уже знакомый «текстовый» режим загрузки. Лучше не включать, а прописывать вручную при необходимости.
arch — архитектура. В моем случае x86_64
npci — уже известный нам ключ. Выставляем при необходимости. Рекомендую первую загрузку делать без него, но в Verbose mode.
darkwake — отвечает за режим сна и гибернацию. Имеет 7 режимов. Если сон не заведется изменением hibernatemode в терминале, то рекомендую методом проб и ошибок найти нужный режим дарквэйка.
cpus=1 — запуск с использованием только одного ядра. Не рекомендую выбирать.
nvda_drv=1 — активация вебдрайвера НВидии, который мы поставим чуть позже. Выбираем, если у вас nVidia.
nv_disable=1 — отключение графики невидии и запуск на нативном драйвере мака. Лучше не выбирать, но при необхожимости вручную прописывать.
kext-dev-mode=1 и rootless=0 уже объяснялись ранее.
Переходим в правую подсекцию.
Секцию CPU пропускаем, загрузчик сам подцепит нужные значения. Devices также лучше пропустить, если вам нечего «фэйкать». Disable Drivers — отключение ненужных драйверов при загрузке. GUI — настройка внешнего вида загрузчика. Думаю, пояснять тут ничего не нужно, особых параметров тут нет. Разрешение экрана, язык и тема меню. Все просто. Graphics — настройка и инжекты графики.
Параметр Inject NVidia не трогать! На запуске будут артефакты. Он предназначен для запуска старых карт линейки GT
Kernel and Kext Patches — патчи и кастомизация ядра. По-умолчанию выбран Apple RTC. Лучше не трогать. SMBIOS — самый сок, кастомизация и подделка «мака».
Для настройки заводской информации нажимаем на иконку волшебной палочки. Далее выбираем iMac (Если ПК) или MacBook (если ноут).
Не добавляйте ничего в Memory и Slots. Это чисто косметические параметры, которые кловер подцепляет на этапе загрузке. Неправильно выставленные параметры могут вызвать конфликты.
В AppleGraphicsControl.kext/Contents/PlugIns/AppleGraphicsDevicePolicy.kext/Contents/info.plist исправляем Config1 на none вот тут:
Теперь должно работать.
Готово. Больше не трогаем ничего, базовые настройки мы сделали. Сохраняем наш файл. Теперь копируем его в папку CLOVER раздела EFI, авторизируемся, заменяем. Напомню, что перед этим вы должны были сделать бэкап.
Шаг 6. Установка графического драйвера и первая перезагрузка
Вот мы почти у цели. Теперь осталось только завести видеокарту. В папке PostInstall лежит пакет WebDriver*.pkg. Открываем его, устанавливаем. Далее он предлагает нам перезагрузится. Перезагружаемся.
Теперь удостоверимся, что мы загружаемся не с флешки, а с жесткого диска в режиме UEFI. Выбираем Boot macOS Sierra from Macintosh HD. Запускаемся.
Готово, вот мы и в системе. На картинке я примерно показал, как будет выглядеть ось после всех настроек. Обратите внимание на то, как система поняла ваш «мак», а также на частоту процессора.
Верным признаком работы драйвера нвидии будет ее логотип на панели задач. Я его отключил, к слову, так как он мешается, но получить доступ к панели управления невидией можно через «Системные настройки. ». Интернет можем проверить через Сафари. USB 3.0 банально воткнув флешку в 3.0 порт.
Дополнительно
Касаемо звука дело обстоит иначе. Если у вас внешняя звуковая карта, то просто скачайте драйвера для нее с сайта производителя (аналоговые устройства, типа микшерных пультов, не требуют драйверов и заводятся сразу). Для встроенной звуковой карты используйте один из этих кекстов:
VoodoHDA. Народные умельцы запилили инструкцию по его настройке. Не буду ее копипастить, а просто дам ссылку на архив.
P.S. Автор рекомендует перемещать кекст руками, однако, это все можно сделать через Kext Utility.
Необходимо выполнить следующие условия, чтобы он заработал:
Собственно, это все. После мы получаем готовую к работе macOS Sierra.
Источник
Содержание
- Как произвести чистую установку macOS Catalina
- Зачем вообще переустанавливать macOS с нуля
- Установка через режим восстановления
- Установка при помощи флешки
- Установка macOS Catalina на любой поддерживаемый ПК на CPU Intel
- Пошаговая инструкция как установить macOS Catalina на компьютер или ноутбук с процессором Intel
- Качаем MacOS Catalina
- Создание загрузочного USB накопитель с UniBeast
- Рекомендуемые настройки BIOS
- Установка MacOS Catalina
- «Хакинтош» своими руками: как установить Mac OS на PC и Windows на Mac
- Установка MacOS Mojave на PC
- Установка виртуальной машины с MacOS
- Подготовка образа Mac OS Mojave
- Настройка BIOS/UEFI
- Установка Mac OS
- Настройка оборудования
- Установка Windows на Mac
- Установка Виртуальной Машины на Mac OS
Как произвести чистую установку macOS Catalina
Есть несколько способов и причин поставить новую macOS с нуля, но обо всем по порядку.
Зачем вообще переустанавливать macOS с нуля
Чистая установка системы – лучший способ подготовить Mac к продаже. Так на компьютере точно не останется пользовательских данных и конфиденциальной информации.
Подобный способ установки пригодится, если на Mac производилась замена накопителя и систему нужно установить на новый диск.
Даже если с вашим Mac все в порядке и продавать его в ближайшее время точно не собираетесь, периодически следует производить именно чистую установку системы, чтобы не накапливать кэш и всевозможный программный мусор.
При ежегодном обновлении одной системы поверх другой возможно захламление и перенос глюков. Раз в пару лет точно следует делать чистую установку для профилактики. Ключевое обновление macOS – лучший повод для этого.
Внимание! Чистая установка предполагает удаление всех пользовательских настроек, данных и приложений. Заранее переносите нужные файлы в облако, на другие накопители или в другие логические разделы текущего накопителя.
Чистая установка возможно двумя способами: через режим восстановления и при помощи флешки. В первом случае вам не понадобится никаких дополнительных накопителей, но процесс будет происходить дольше.
Сейчас детально разберем оба варианта.
Установка через режим восстановления
Если с накопителем Mac все в порядке, область восстановления цела и невредима, то можно произвести чистую установку системы отсюда. Для этого не потребуется внешний накопитель.
Алгоритм действий следующий:
1. Обязательно создаем резервную копию в Time Machine или в стороннем сервисе, чтобы иметь доступ к точке восстановления или нужным файлам, которые не были перенесены в безопасное место.
2. Выключаем Mac и запускаем его с зажатыми клавишами Command + Option (Alt) + R для загрузки из раздела восстановления.
При зажатии Command + R произойдет загрузки с возможностью восстановления на текущую установленную версию, а при зажатии Command + Option + R происходит загрузка с возможностью апгрейда до последней доступной версии системы.
3. После запуска следует выбрать Дисковую утилиту.
4. Здесь можно либо полностью отформатировать системный диск, либо удалить раздел с уже установленной системой, оставив другие разделы с данными.
5. Возвращаемся в главное меню раздела восстановления и выбираем пункт Переустановить macOS.
6. Далее, следуя подсказкам мастера установки, производим чистую инсталляцию macOS на отформатированный накопитель.
Остается дождаться окончания процесса копирования данных и произвести первоначальную настройку системы.
Установка при помощи флешки
Предыдущий способ не совсем удобен тем, что загрузка новой системы будет происходить в процессе восстановления. В зависимости от скорости подключения и загруженности серверов Apple, это может занять много времени.
Гораздо проще заранее скачать систему и устанавливать ее уже с накопителя. При наличии флешки или внешнего диска объемом от 8 ГБ и более можно произвести установку через него.
Владельцам компьютеров с чипом T2 (iMac Pro, Mac mini 2018, MacBook Air 2018-19, MacBook Pro 2018-19) придется предварительно отключить защиту для возможности загрузки с внешних накопителей по нашей инструкции.
Когда все готово, делаем следующее:
1. Подключаем флешку или накопитель к Mac и запускаем Дисковую утилиту.
2. Форматируем флешку в формате Mac OS Extended, предварительно сохранив все нужные данные с нее.
3. В магазине приложений Mac App Store находим установщик macOS Catalina и скачиваем его на компьютер.
4. После окончания загрузки установщика запускаем приложение Terminal.
5. Вводим в командной строке:
6. В Finder открываем папку Программы, находим Установка MacOS Catalina и в контекстном меню нажимаем Показать содержимое пакета.
7. В папке Contents/Resources/ находим файл createinstallmedia и перетаскиваем его в открытое окно Terminal (в команду добавится путь к файлу)
8. Продолжаем писать команду, добавив следующее:
9. Теперь перетаскиваем иконку отформатированной флешки с рабочего стола в окно Terminal (в команду снова добавится путь)
10. Продолжаем писать команду и добавляем туда следующее:
Так в процессе установки не будет появляться диалоговых окон с вопросами и уведомлениями.
Должна получиться такая команда:
sudo /Applications/Install macOS Catalina.app/Contents/Resources/createinstallmedia —volume /Volumes/DRIVE —nointeraction
Разумеется, вместо “DRIVE” должно быть вписано имя вашего накопителя.
11. Нажимаем клавишу ввод, подтверждаем действие паролем администратора и вводом “y” после соответствующего запроса.
Когда процесс копирования завершится (примерно 15-20 минут), получите готовую флешку для установки macOS Catalina.
Останется лишь запустить Mac с зажатой клавишей Option (Alt).
В списке доступных для загрузки накопителей увидите созданную флешку. Загружаемся с неё, форматируем системный диск и производим чистую установку системы аналогично, как в случае с установкой из режима восстановления.
Вот так можно получить чистую систему, как на компьютере Mac из коробки.
Установка macOS Catalina на любой поддерживаемый ПК на CPU Intel
Пошаговая инструкция как установить macOS Catalina на компьютер или ноутбук с процессором Intel
- Загрузите UniBeastи MultiBeastинструменты из раздела загрузок.
- Приготовьте USB-накопитель на 16 или 32 ГБ.
- Сделайте полную резервную копию вашей системы .
Мы настоятельно рекомендуем выполнить полную резервную копию вашей существующей системы с помощью Time Machine или Carbon Copy Cloner.
Сделав это, вы всегда сможете вернуться к своей рабочей установке.
UniBeast — это инструмент, который создает загрузочный установщик из загруженной вами версии macOS.
Чтобы начать все с нуля, вам понадобится доступ к работающему компьютеру под управлением MAC OS X (версия не ниже Mountain Lion 10.8.5 или новее), так как вам необходим доступ к Mac App Store, чтобы загрузить macOS и создать установочный диск.
Если на Вашем хакинтоше уже установлен Clover, вы можете выполнить прямое обновление macOS Catalina, просто запустив приложение Install macOS Catalina, как это делают обычные пользователи Mac.
Качаем MacOS Catalina
Полную версию операционной системы можно бесплатно загрузить для всех, кто приобрел Mac OS X Snow Leopard, Lion или Mountain Lion или имеет предварительно загруженный Mac с OS X Mavericks, Yosemite, El Capitan, macOS Sierra, macOS High Sierra или macOS Mojave.
Приложение для установки macOS Catalina появится в папке / Applications.
Создание загрузочного USB накопитель с UniBeast
- Если вы используете Mac под управлением macOS Catalina с включенной защитой целостности системы (SIP), вы должны отключить ее, выполнив следующие действия:
- Перезагрузите ваш Mac.
- Перед запуском macOS нажмите и удерживайте Command-R, пока не увидите значок Apple и индикатор выполнения. Входим в Recovery режим.
- В меню «Утилиты» выберите «Терминал».
- В командной строке введите точно следующее и нажмите Enter:
- Терминал должен отобразить сообщение о том, что SIP отключен.
- В меню выберите «Перезагрузить».
- Вставьте USB-накопитель
- Откройте / Приложения / Утилиты / Дисковая утилита
- Выделите USB-накопитель в левом столбце
(Примечание: в версии Дисковой утилиты Catalina вы должны сначала выбрать «Просмотр / Показать все устройства», прежде чем вы сможете увидеть там USB-накопитель)
Примечание Clover: UniBeast обеспечивает базовую поддержку загрузчика на основе нашего тестирования на рекомендуемых системах CustoMac. Для дальнейшей настройки загрузчика загрузите и запустите официальный пакет Clover . Опытные пользователи также могут скомпилировать Clover, загрузив полный исходный код.
Рекомендуемые настройки BIOS
Если вы устанавливаете на рекомендуемый рабочий стол CustoMac с AMI UEFI BIOS, тут все просто.
Для других систем убедитесь, что в BIOS установлены оптимизированные значения по умолчанию, а на жестком диске — стоит режим AHCI.
Вот стандартные настройки AMI UEFI BIOS для Gigabyte AMI UEFI BIOS , Gigabyte AWARD BIOS , ASUS AMI UEFI BIOS и MSI AMI UEFI BIOS:
- Чтобы получить доступ к настройке BIOS / UEFI, нажмите и удерживайте клавишу Delete на USB-клавиатуре, пока система загружается.
- загрузки значения по Оптимизированные для умолчанию
- Если ваш процессор поддерживает VT-d , отключите его.
- Если в вашей системе есть CFG-Lock , отключите его
- Если в вашей системе есть режим безопасной загрузки , отключите его.
- Установите для типа ОС значение Другая ОС
- Если в вашей системе есть последовательный порт ввода-вывода , отключите его.
- Установите для XHCI Handoff значение Enabled
- Если у вас система серии 6 или x58 с AWARD BIOS, отключите USB 3.0.
- Сохранить и выйти.
Установка MacOS Catalina
Вы почти закончили! Все, что вам нужно сделать, это загрузиться с USB-накопителя и установить!
- Включи компьютер
- Нажмите горячую клавишу, чтобы выбрать загрузочное устройство (F12 для материнских плат Gigabyte, F8 для материнских плат ASUS, F11 для материнских плат ASrock)
- Выберите USB
«>
Если вас есть вопросы идущие установки, вы можете использовать пробел на загрузочном экране чтобы ввести альтернативные режимы загрузки такие как, текстовый и безопасный режим.
Для получения дополнительных инструкций по вводу флагов загрузки см. Основы Clover и Рекомендации по переключению .
6. Для новой установки macOS вы ДОЛЖНЫ стереть и отформатировать целевой диск в соответствии со следующими шагами, прежде чем продолжить.
«Хакинтош» своими руками: как установить Mac OS на PC и Windows на Mac
Давно хотели попробовать Mac OS, но денег на покупку оригинальной техники нет? Или же ОС от Apple вам надоела и хотите снова пользоваться Windows? В этом гайде мы подробно расскажем, что и как нужно делать, чтобы установить Mac OS на PC и Windows на Mac.
Установка MacOS Mojave на PC
Проясним один важный момент — Mac OS заточена под железо Apple. Да, операционка будет работать на PC, но будьте готовы к возможным ошибкам. Устанавливайте ОС на свой страх и риск. Если вы уверены, что все будет хорошо, приступаем к установке.
Для начала нужно скачать официальный образ Mac OS Mojave. Делать это желательно из официального цифрового магазина Apple, попасть в который можно с помощью виртуальной машины — программы эмулирующей работу одной ОС внутри другой. В этой инструкции мы будем использовать бесплатную VMWare Workstation Player.
Установка виртуальной машины с MacOS
Итак, чтобы установить VMWare Workstation Player сделайте следующее:
- Перейдите на официальный сайт VMWare и скачайте установочный файл.
- Установите программу.
- Распакуйте архив с Unlocker и от имени администратора запустите win-install.cmd. Этим действием вы добавите в виртуальную машину поддержку Mac OS.
- Запустите VMWare Workstation Player и выберите «Create a new Virtual Machine».
- Поставьте галочку рядом с «I will install the operating system later».
- Далее выберите Apple Mac OS X и нажмите «Next».
- Укажите путь для установки виртуальной операционной системы.
- В окне ВМ кликните правой кнопкой мыши по виртуальной ОС и кликните «Settings».
- Теперь создайте виртуальный жесткий диск. Для этого повторите следующую последовательность: Add > Hard Disk > Sata.
- Выберите «Use an Existing Virtual Disk» и укажите путь к образу с Mac OS Mojave. Образ представляет собой большой файл с расширением vmdk.
- Далее установите размер используемого виртуального жесткого диска (не менее 40 Гб) и в параметрах выберите «Store virtual disk as a single file».
- Теперь вернитесь к настройкам ВМ и установите размер используемой оперативной памяти. Рекомендуем поставить не меньше 50% от общего объема ОЗУ, установленного на PC.
- Кликните «ОК» и закройте VMWare. Однако это еще не все.
- Перейдите в папку VMWare и с помощью блокнота откройте файл macOS 10.14. В последнюю строку вставьте следующий текст: smc.version = «0». Сохраните изменения.
- Теперь снова запустите ВМ и начните установку Mac OS Mojave. Для этого выберите виртуальную ОС и кликните на зеленый значок play в верхней панели.
- Система предложит вам войти в учетную запись Apple, вместо этого нажмите на «Set Up Later».
- После установки подключите VMWare Tools. Для этого в верхней панели кликните на «Player». В выпавшем меню выберите «Manage», а следом кликните «Install VMWare Tools». Теперь на Рабочем столе виртуальной Mac OS появится образ патча с установщиком.
- В окне ВМ запустите VMWare Tools.
- Система безопасности ВМ предпримет попытку заблокировать VMWare Tools, но этого можно избежать. Зайдите в настройки ОС (иконка в виде шестеренки в нижней панели Mac OS), выберите раздел «Security and Privacy» и разблокируйте патч, нажав на кнопку «Allow».
- Перезапустите VMWare.
Теперь у вас на компьютере есть виртуальная Mac OS. Чтобы просто посмотреть, как выглядит операционная система от Apple, этого достаточно, но для полноценной работы — нет.
Подготовка образа Mac OS Mojave
Как уже говорилось ранее, чтобы скачать образ Mojave, вам нужно воспользоваться виртуальной машиной:
- Откройте VMWare и запустите виртуальную Mac OS Mojave.
- Перейдите в App Store, найдите там образ нужной ОС и скачайте его. Файл должен будет «весить» не меньше 5 Гб.
У вас есть образ Mac OS Mojave, теперь займемся созданием загрузочной флешки:
- Вставьте флешку в компьютер.
- В виртуальной Mac OS откройте «Finder», далее перейдите в «Программы», следом в «Утилиты» и выберите «Дисковая утилита». Кликните на вашу флешку, которая будет расположена в левой колонке окошка.
- Кликните «Стереть».
- Дайте название загрузочной флешке. Имя может быть любым, но важно, чтобы оно состояло исключительно из латинских букв.
- Во второй строчке выберите «OS X Extended».
- В третьей — GUID Partition Map.
- Кликните «Erase» и нажмите «Готово».
- Скачайте и запустите UniBeast.
- Жмите Continue, пока не дойдете до пункта «Destination Select».
- Выберите флешку и снова нажмите «Continue».
- Добравшись до этапа «Select OS Installation» выберите Mojave и кликните «Continue».
- В «Bootloader Options» выберите либо «UEFI Boot Mode», либо «Legacy Boot Mode». «UEFI Boot Mode» рекомендуется к использованию для 7, 8, 9, 100, 200 и 300 серии процессоров Intel и всех чипсетов, имеющих поддержку UEFI. «Legacy Boot Mode» подходит для чипов 5 и 6 серии, а также для других систем на базе традиционного BIOS.
- Нажмите «Continue».
- Переместите архив с UniBeast на созданный накопитель.
Все. Загрузочная флешка готова. Теперь приступим к настройке BIOS на компьютере.
Настройка BIOS/UEFI
Если ваша материнская плата использует UEFI, особых проблем с установкой возникнуть не должно, однако в случае с BIOS некоторые важные манипуляции провести придется. Для начала нужно совершить общие настройки:
- Сбросьте все параметры BIOS.
- Выключите VT-d.
- Деактивируйте Secure Boot Mode.
- Отключите CFG-Lock.
- В опции OS Type поставьте Other OS.
- Выключите IO SrialPort.
- Активируйте XHCI Handoff.
- Если в вашей системе установлен процессор Intel 6-й серии, либо же Intel x58 с AWARD BIOS, отключите порты USB 3.0.
- Сохраните изменения и перезапустите компьютер.
Кроме того, при установке Mac OS Mojave стоит придерживаться ряда правил:
- Используйте только одну видеокарту с одним подключенным монитором.
- Отключите все жесткие диски, кроме пустого, на который и будет установлена ОС.
- Отключите всю USB-периферию, кроме мыши и клавиатуры.
- Отключите все PCI-карты, кроме видеокарты, так как они могут быть несовместимы с ОС от Apple.
Готово, теперь приступаем непосредственно к установке Mac OS Mojave на PC.
Установка Mac OS
Дальнейшие действия очень похожи на стандартную установку Windows:
- Включите ПК и загрузитесь с USB (рекомендуется использовать USB 2.0).
- В открывшемся интерфейсе Clover запустите установку Mac OS с загрузочной флешки.
Готово. Теперь вы обладатель PC с Mac OS. Осталось только провести настройку оборудования.
Настройка оборудования
Проще всего произвести первоначальную настройку с помощью MultiBeast. Утилита позволит вам без лишних трудностей установить все необходимые драйверы для оборудования. Впрочем, даже MultiBeast не под силу загрузить абсолютно все драйвера, поэтому некоторые вам придется устанавливать вручную. Итак, для настройки оборудования сделайте следующее:
- Запустите MultiBeast.
- Выберите UEFI Boot Mode или Legacy Boot Mode. Об их различиях мы писали на этапе «Подготовка образа Mac OS Mojave».
- На вкладке «Audio» лучше всего отметить опцию AppleALC.
- Во вкладке «Disc» представлены настройки для сторонних SATA-контроллеров жестких дисков.
- В следующей вкладке «Misc» присутствует крайне важный для работы Mac OS драйвер FakeSMC, который призван эмулировать работу фирменной микросхемы SMC. Нужный вам драйвер будет отмечен галочкой по умолчанию. Также в этом пункте есть еще две настройки: VoodooTSCSync и FakeSMC HWMonitor. Первая предназначена только для процессоров с разъемом LGA2011, в то время как FakeSMC HWMonitor необходима для получения данных о температурах систем охлаждения.
- Перейдя во вкладку «Network», отметьте вашу сетевую карту.
- Вкладка «USB» предназначена для настройки и корректной работы USB-портов. Отметьте те пункты, которыми вы будете пользоваться.
- В верхней панели окна кликните на «Bootloaders». Нужный пункт уже должен быть отмечен по умолчанию.
- Теперь перейдите в «Customize». Тут вы увидите 3 раздела, первый из которых — «Graphics Configuration». Если у вас установлена видеокарта NVIDIA 9xx серии и выше, отметьте галочкой опцию «NVIDIA Web Drivers Boot Flag».
- В разделе «SSDT» отметьте ваш процессор.
- В «System Definitions» не придется менять ничего, так как весь раздел уже настроен.
- Перейдите во вкладку «Build» и нажмите «Install».
Компьютер почти готов к полноценному использованию, осталось только установить драйвера для видеокарты:
- Установите последнюю версию утилиты Alternate NVIDIA Graphics Drivers, подходящую для вашей Mac OS.
- Теперь извлеките загрузочную флешку и перезагрузите ПК.
Если все действия были выполнены правильно, у вас получился стабильно работающий «хакинтош».
Установка Windows на Mac
Проще всего установить Windows на компьютеры Apple — использовать инструмент Boot Camp. Утилита позволит не «сносить» Mac OS, а пользоваться обеими операционными системами. Для начала создайте загрузочную флешку с ISO-образом Windows:
- Скачайте с официального сайта Microsoft образ нужной вам версии Windows и вставьте в Mac USB-накопитель.
- Введите «Boot Camp» в поиске Spotlight или же запустите «Ассистент Boot Camp» из «Программы» — «Утилиты».
- В открывшемся окне выберите «Создать диск установки Windows» и кликните «Продолжить».
- Укажите путь к сохраненному на компьютере образу и установите вашу флешку как «Диск назначения».
- Нажмите «Продолжить».
Загрузочная флешка готова, теперь приступим непосредственно к установке Windows на Mac. К счастью, этот процесс куда проще, чем установка Mac OS на PC:
- Снова запустите «Ассистент Boot Camp».
- Отметьте галочкой пункт «Установить Windows» и кликните «Продолжить».
- Теперь Boot Camp предложит вам «разбить» жесткий диск, чтобы новая ОС была установлена на новый сектор. Если вы собираетесь ставить Windows 10, под нее нужно отвести не менее 55 Гб. Нажмите продолжить.
- Теперь перед вами откроется установочное окно Window. Следуйте всем инструкциям.
- Ждите завершения установки.
Установка Windows на Mac закончена. Теперь на вашем компьютере стоит 2 операционных системы, и вы можете пользоваться любой из них. Единственный минус — придется постоянно перезапускать Mac, чтобы переключиться на нужную вам ОС.
Установка Виртуальной Машины на Mac OS
Кроме полноценной установки Windows на Mac, можно создать ее виртуальный образ с помощью ВМ. Процесс схож с виртуализацией Mac OS на Windows, которые мы проводили в первой главе. Тогда мы использовали программу VMWare Workstation Player, но в случае с «Маком» рассмотрим те же шаги на примере также бесплатной утилиты Parallels Desktop:
- Скачайте с официального сайта Microsoft образ нужной вам версии Windows.
- Загрузите утилиту Parallels Desktop.
- Откройте программу и кликните «Файл» > «Создать».
- Выберите действие «Установить Windows с USB-флеш-накопителя или используя ISO-образ».
Готово, теперь вы можете не перезагружая систему мгновенно переключиться с Mac OS на Windows и наоборот. ОС от Microsoft будет отображаться в отдельном окне, которое, при желании, вы можете растянуть на весь экран.
All of the new and old Mac users will experience the new operating system update that will be widely accessible through the App Store and software update. This software update will provide the opportunity to install the macOS Catalina with all the superb features on their Macs. With that opportunity, installing macOS Catalina and previous versions such as Mojave is pretty easy said and done. This installation is never difficult on a Mac and takes a few moments. Here’s 3 Ways to Install macOS Catalina on PC.
The installation might be easy on supported hardware (which should be) but is never easy all the spot. For instance, installing macOS Catalina on Windows whether intel or AMD isn’t done the identical way. As always Apple restricts installing macOS whatever version on unsupported hardware that includes macOS Catalina on Windows and other hardware. Nonetheless, that’s ever possible. While we’ve installed macOS Catalina on Windows through different methods and still there’s one more remaining which you mightn’t have heard about. And that is installing macOS Catalina on Windows PC beside Windows through Hackintosh which will be definitely not an easy one.
- Related: Install macOS Catalina on VMWare on Windows PC
While there are lots of reason to install and use macOS Catalina and lots of questions to this topic and how we’ll accomplish with it. There are various methods which are used to install and run macOS Catalina or Mojave on Windows PC. That we’ve done some of them through some third party software that are specifically of virtual machine programs similar to install macOS Catalina on VMware and installing macOS Catalina on VirtualBox.
These are some solid examples of how we did it and as of the performance, it works super smooth depending on how much resources do you allocate. Not only that but there’s still you could do some speed once it has installed. In this post, we’ll take a look at those various methods and decide which one is the best and most working way for you.
Install macOS Catalina on VMware
One of the most popular plus most convenient (somehow easy way) is installing macOS Catalina on VMware on Windows PC. Briefly, VMware Workstation is one of the most functioning and simplified virtual machine programs that let us install an operating system that includes macOS Catalina. This program has some of the most wanted features and much more. Here’s what is it actually and how it works.
With this virtual machine app, we’ll be able to install macOS Catalina on Windows on PC. While this app doesn’t support installing macOS overall but that isn’t what makes this installation impossible. What makes this installation easy is the Unlocker for VMware patch tool which applies some patches to the VMware that will let us install the whatever version of macOS.
With that said, there are two methods to install macOS Catalina on VMware on Windows PC. The first one is installing macOS through macOS Catalina ISO file which is either created or downloaded. The next one is installing macOS with macOS Catalina VMDK file. Both methods need to install the patch and adding the line of command, however, installing it isn’t complicated and once installed, it works perfectly fine.
- Install macOS Catalina on VMware on Windows PC
- Install macOS Catalina on VMware on Windows PC [New Method]
Install macOS Catalina on VirtualBox
While VirtualBox is an undeniable rival and well-known competitor of VMWare Workstation, it also functions and works super easy super powerful, which makes it the favorite virtual machine app that is completely free to use. This app doesn’t lack any feature or tool which is required and competes head to head with VMware. The plus point is, it even supports installing macOS which isn’t something on VMware that as a result makes our process easier than VMware.
Installing this app is easy and quick and everyone will be able to proceed with and so installing macOS Catalina on Windows PC is on VirtualBox. There are two different approaches to installing macOS Catalina on VirtualBox which we’ve done yet. The first one is installing macOS Catalina with the macOS Catalina ISO file and with the next one is installing with macOS Catalina VMDK file which have some little differences when installing. Both of the files are completely accessible whether through creating or through download. Here’s how to do it.
- Install macOS Catalina on VirtualBox on Windows PC
- Install macOS Catalina on VirtualBox on Windows PC [New Method]
Install macOS Catalina on PC – Hackintosh
If installing macOS on VMware or VirtualBox doesn’t satisfy you, installing macOS on PC might do. While installing those methods were on Windows PC but not actually as Hackintosh which works as dual boot. Any non-Apple hardware that supports installing macOS that are mostly Intel systems is referred to as Hackintosh. While installing macOS on PC through Hackintosh is pretty complicated and can be done in many different ways that can result in installing, without installing or in some cases damaging your computer. But if done correctly, there’s no risk in it. And when it’s done, you’ll experience a very similar experience of the operating system on an actual Mac.
Installing macOS Catalina or previous versions on PC requires creating a super working USB Installer that is the most prominent part. Creating this requires some files and setting them up correctly will straightly lead to boot the macOS. That isn’t all thing, it also requires setting up correctly BIOS settings and even a setting could disturb the booting which will end up failing the installation. In this term, we’ve shown some different methods to accomplish with the primary part which is creating a successful macOS Catalina USB Installer for Hackintosh which is different from creating one for installing on Mac. Here’s how to get it done.
- How to Create macOS Catalina USB Installer on Windows – Hackintosh
- How to Create macOS Catalina USB Installer For Hackintosh
Once that’s done, setting up some BIOS settings will take to the installation part. When that’s ready, boot up with the USB and simply install it on the empty hard drive. And it will simply install. When it’s done, do install the post-installation and hopefully, all the components will work but some things don’t work all the time like GPU.
As a result, installing macOS on PC takes quite a time of research and making a perfectly working USB then, installing it isn’t difficult. So when it’s installed, you’ll experience nearly the perfect experience of macOS Catalina which is likely to have problems and broke easily even after installation or when an update is done.
68
68 people found this article helpful
Build your own Hackintosh
Updated on August 22, 2022
What to Know
- You need a fresh copy of macOS, a USB drive, free tools called UniBeast and MultiBeast, and compatible PC hardware.
- The steps below outline installing a macOS Catalina 10.15.6 on a PC and were tested using an Intel NUC DC3217IYE.
- You might need to change some configuration settings depending on the PC components you use.
This article covers what you need to build a Hackintosh and why you would build one, how to create a bootable Hackintosh installation USB drive, and how to install it on a PC.
How to Create a Bootable Hackintosh Installation USB Drive
The first step in installing macOS on a PC and creating your own Hackintosh is to create a bootable USB with macOS on it. This requires a working Mac that has access to the Mac App Store, a USB thumb drive, and some time. It isn’t difficult, but it is a little time consuming, and it’s important to make sure that you get each step exactly right.
Scroll to the bottom to see a full list of what you need to build a Hackintosh.
Before you proceed, consider backing up your Mac just in case you run into any problems during the initial creation of the installation media.
If you have your Mac and a USB thumb drive ready, then you can follow these instructions to make a bootable macOS USB:
-
Using a Mac, open the Mac App Store.
-
Log in using your Apple ID if prompted.
-
Search for and download the latest version of macOS.
-
Restart your Mac, holding down Command + R as it starts back up. This will allow you to load into recovery mode.
-
Release Command + R when you see the Apple icon and progress bar appear.
-
Wait for macOS Recovery to load.
-
Click Utilities > Terminal.
-
With the terminal open, type csrutil disable and then press enter.
-
Wait for the terminal to display a message that SIP has been disabled.
-
Click the Apple menu > Restart.
-
Once your Mac has booted up, connect your USB drive.
-
Open Disk Utility.
-
Select your USB drive in the left column, then click Erase.
-
In the pop up menu, enter a name for your USB drive, select Mac OS Extended (Journaled), and click Erase.
-
Click Done.
-
Run the UniBeast app.
-
Click Continue.
-
Click Continue.
-
Click Continue.
-
Click Continue.
-
Click Agree.
-
Click the USB drive that you set up earlier, and then click Continue.
-
Select Catalina, then click Continue.
-
Select UEFI Boot Mode or Legacy Boot Mode, then click Continue.
UEFI Boot Mode is recommended for all systems that are capable of using UEFI. Only select Legacy Boot Mode if you have older hardware that can only use BIOS.
-
If you are using an NVIDIA or ATI graphics card, make the appropriate selection and click Continue.
-
Take a look at your selections, and click Continue if you didn’t make any mistakes.
-
Enter your password if prompted, and then click OK.
-
UniBeast will now create your installation media. This process can take a while, so just leave it alone until it’s done.
How to Install macOS on a PC Using the Installation USB
After you have successfully created your macOS installation USB, you will need to remove it from your Mac and plug it into the PC that you want to turn into a Hackintosh. This is a fairly long process that involves formatting the drive in your PC and performing a clean installation of macOS. If you don’t want to format or erase your drive, you’ll have to remove it and install a different one before you proceed.
For this tutorial, an Intel NUC DC3217IYE was used as the PC base to create a Hackintosh, and the settings seen in screenshots pertain specifically to that hardware configuration. Make sure to select settings that are compatible with your hardware.
Here’s how to install macOS on your PC:
-
From the Clover boot screen, select Boot macOS Install from Install macOS Catalina.
If your PC is set to boot from USBs, you’ll see this screen without needing to do anything. If it isn’t, you’ll have to press F8, F11, F12, or the appropriate key for your motherboard to choose your USB drive as the boot device.
-
Select your desired Language, and click the forward arrow.
-
Select Disk Utility from the macOS Utilities menu.
-
Click your PC hard drive in the left column.
-
Click Erase.
-
Enter a new name for the drive, select APFS for the format, and click Erase.
-
Click Done.
-
Return to the main macOS Utilities menu, select Install macOS, and click Continue.
-
Click Continue to proceed with the installation of macOS on your PC.
-
When you complete the installation process, your PC will reboot. You may need to manually select macOS Catalina from the bootloader if it macOS doesn’t load automatically.
Finish Setting Up Your Hackintosh
Your PC has macOS installed at this point, and it will probably work to one degree or another depending on the specific hardware that you used. You may find that some peripherals don’t work quite right, the graphics aren’t displayed correctly, or that there are other issues.
Even if your new Hackintosh seems to work, the final step of installing macOS on a PC is to run the free MultiBeast tool from Tonymacx86. This app configures your macOS installation to work seamlessly with your PC hardware, so skipping this step is not advisable.
-
Run the Multibeast app. From the Quick Start menu, select UEFI Boot Mode if your PC supports UEFI, or Legacy Boot Mode if it only supports BIOS.
If you didn’t already download it earlier, download the latest version of MultiBeast from the Tonymacx86 tools download section. This is a different app from UniBeast, but you can find it in the same location.
-
Click Drivers, and select the audio drivers that are necessary for your hardware.
-
Click Misc, and select any necessary drivers.
You may need to also select disk, network, or USB drivers depending on your hardware.
-
Click Bootloaders, and select your desired bootloader.
-
Click Build, verify your settings, and click Save to save your Multibeast settings. If you have problems with these settings, you can load and alter them later to fine tune things.
-
Click Install.
-
Click Agree.
-
Enter your password if prompted, and click Install Helper.
-
When you see this screen, you can restart your Hackintosh. If it runs as expected, you’re done. Otherwise you’ll need to run MultiBeast again and make sure you have selected all the right drivers and settings for your individual PC hardware.
What You Need to Build a Hackintosh
Building a Hackintosh is a multi-step process that isn’t exceptionally difficult, but it is time-consuming, and it’s also very precise. While you can technically build a Hackintosh without any specialized knowledge or experience, having a background in PC building and some knowledge of macOS helps.
This is the hardware and software you need before you can build a Hackintosh:
- macOS compatible hardware: Obtain and assemble computer hardware that’s compatible with macOS. If you aren’t sure if your hardware will work, check sources like Tonymacx86.com, the OSx86 Project, Hacktintosh.com, and the Hackintosh subreddit.
- A working macOS computer: You need a working modern macOS computer with the App Store to download a fresh copy of macOS.
- A USB drive: A 16GB or 32GB drive is preferred.
- UniBeast and MultiBeast: These are free tools available from Tonymacx86.
Why Make a Hackintosh?
There are a lot of reasons to make a Hackintosh instead of just buying a Mac, but the primary factor is cost. You can build a Hackintosh with more powerful specifications than any Mac for less money. If you prefer macOS over other operating systems, but you want to save some money by putting together your own system, then building a Hackintosh is an attractive option.
The downside is that Apple doesn’t support this procedure, and they have even actively discouraged it. You won’t be able to get tech support for macOS on your PC, and Apple may block services like Facetime and iMessage on your custom Hackintosh as well. If you’re willing to risk it, then you stand to save some money and have a much greater level of control over your hardware choices than you would with an off the rack Mac.
FAQ
-
How do you update Mac OS?
To update Macs running macOS Mojave (10.14) or later, select System Preferences > Software Update. You can update Macs running macOS High Sierra (10.13) or earlier through the App Store.
-
How can you run the Windows operating system on a Mac computer?
To run Windows on a Mac, the best-known option is Boot Camp. This utility is included free with your Mac and allows you to install Windows directly on your Mac’s hardware.
Thanks for letting us know!
Get the Latest Tech News Delivered Every Day
Subscribe