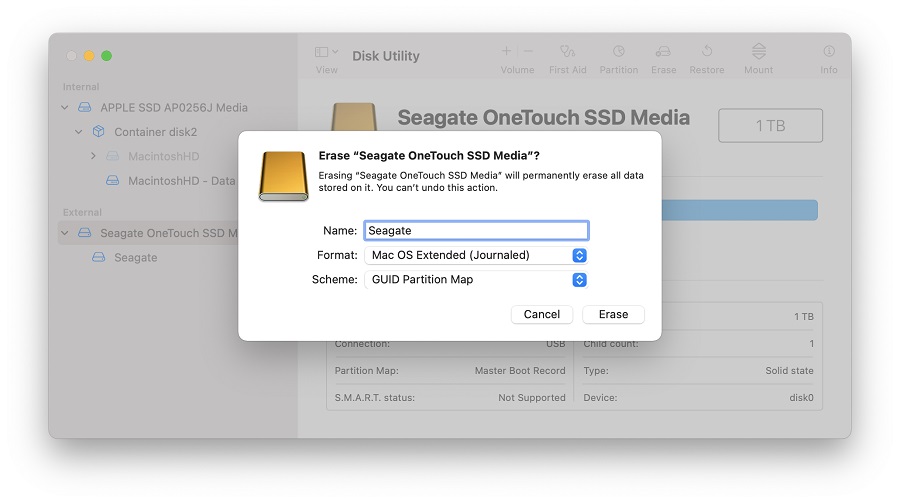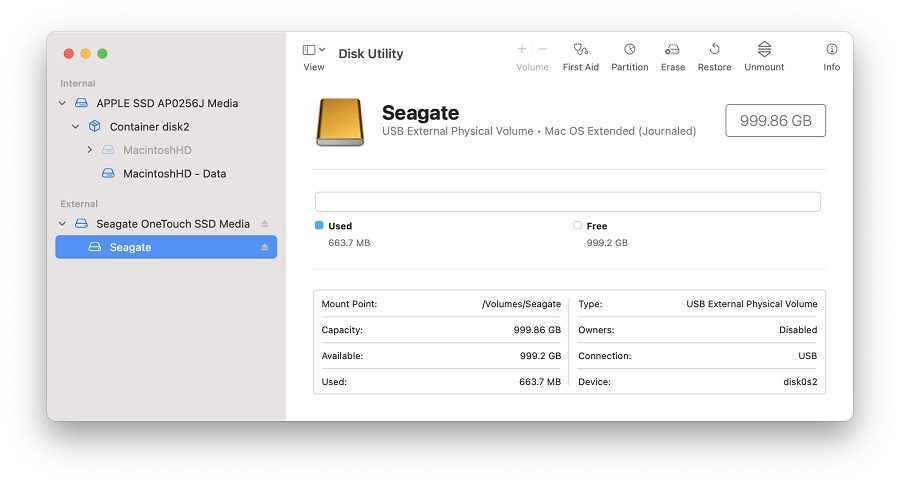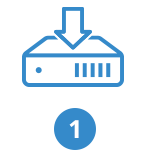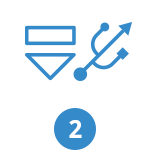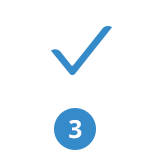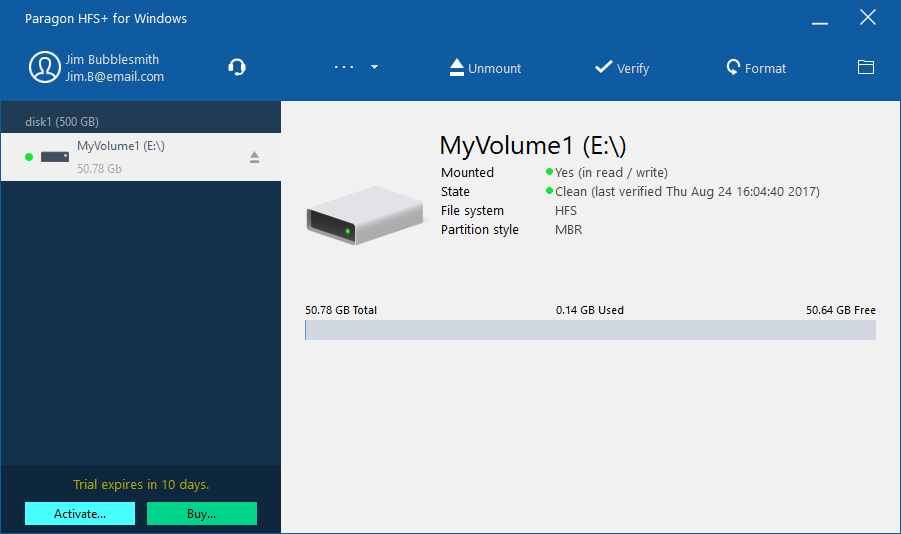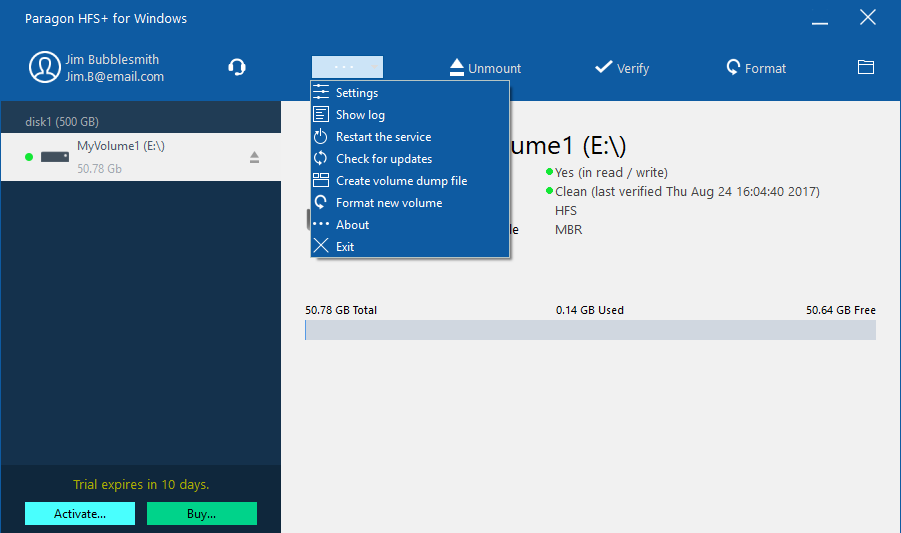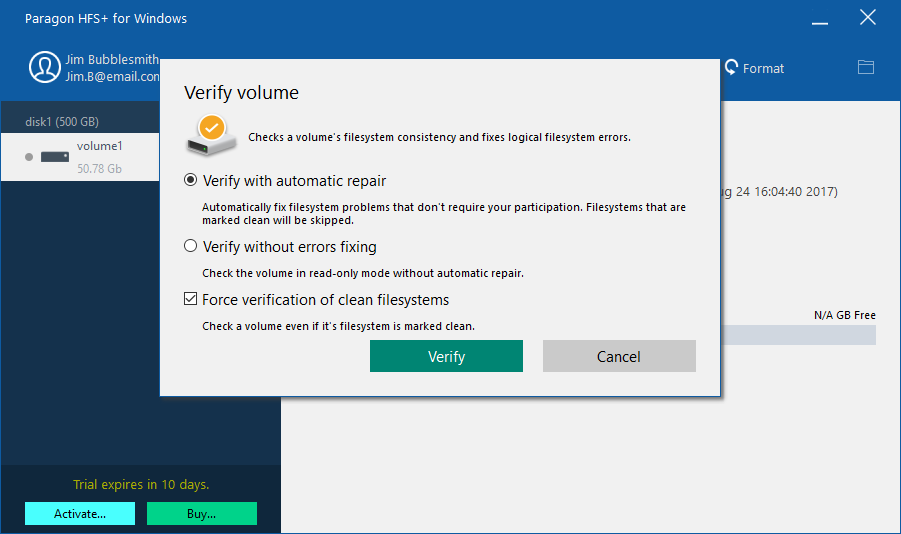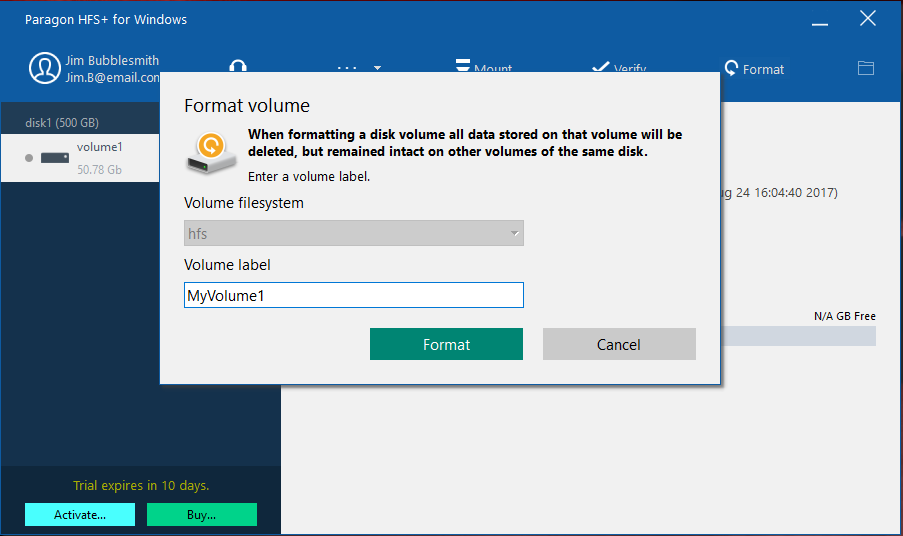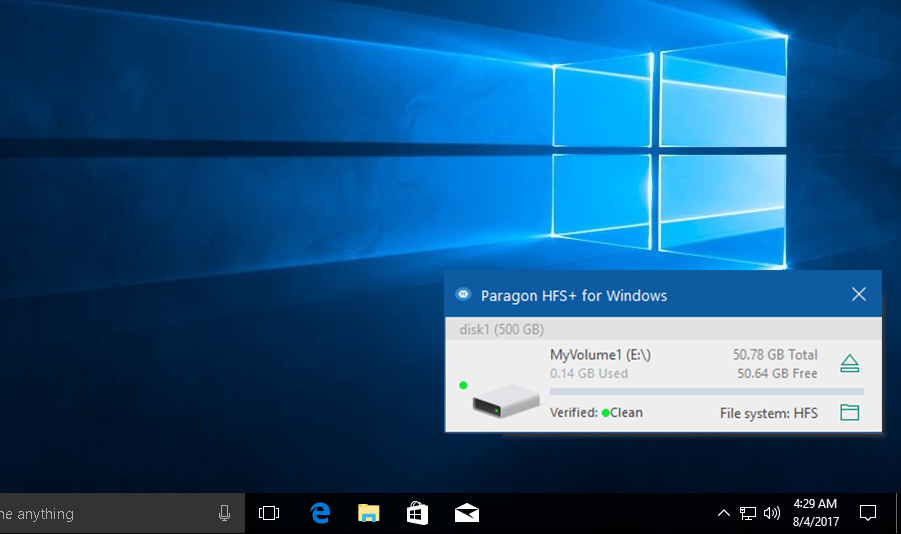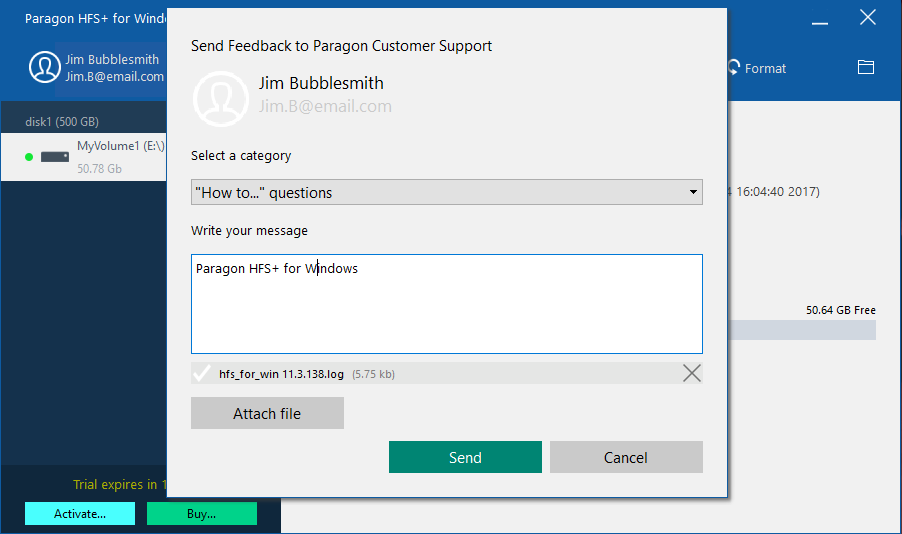К сожалению, Windows не понимает файловую систему HFS, используемую на Mac. macOS, в этом плане более лояльна к своим пользователям, тут уже «из коробки» имеется возможность чтения данных с разделов NTFS (но не записи). Тоже, странное ограничение, объяснения которому я не нахожу, потому как в составе любой unix-системы (Linux, FreeBSD), уже довольно давно имеется поддержка NTFS.
Стоп, Остапа опять понесло… сегодня, всё-таки, рассмотрим варианты подключения жестких дисков или флешек, отформатированных в Mac OS Extended (другое название HFS Plus или HFS+) в Windows. Спросите, что за трэш? Кому это вообще нужно? Однако, ситуации бывают разные. Сразу оговорюсь, и кого-то, возможно, расстрою, но поддержки новейшей файловой системы Apple File System (APFS), появившейся в macOS High Sierra, пока нет ни в одном из решений.
MacDrive
Начну обзор, пожалуй, с самого лучшего и стабильного решения — MacDrive. Хоть я только что и написал, что поддержки APFS нет, однако последняя версия MacDrive 10.5 + APFS (бета) всё-таки имеет возможность чтения дисков, отформатированных с новой файловой системой Apple. Статус бета-версии подразумевает, что её ещё продолжают тестировать и совершенствовать, однако уже сейчас, чтение и копирование файлов с подобных разделов уже работает. Правда, есть и еще одно ограничение — поддержка APFS, в настоящее время, доступна только в Windows 10 и MacDrive не поддерживает зашифрованные диски APFS (а вот это уже облом).
С дисками формата HFS+ никаких ограничений в работе нет, MacDrive позволяет легко читать и писать данные на эти разделы, а также открывать резервные копии Time Machine и копировать файлы из них на Windows-диски. В Windows добавляется специальный драйвер.
Стандартная лицензия на MacDrive стоит 49.99$. Имеется бесплатный пробный период на 5 дней, чего вполне может хватить, если не требуется постоянно работать с такими дисками.
Paragon HFS+ for Windows
Уж не знаю почему, но Paragon HFS+ считается самым популярным драйвером для поддержки HFS+ в окнах, должен работать с дисками любого типа GPT и MBR. Почему я пишу об этом продукте с таким недоверием? Всё дело в том, что хоть на сайте и заявлена полная совместимость с Windows 10, однако эта хрень, после перезагрузки (а это действие обязательно после установки), благополучно завалила мне десятку в синий экран смерти.
И это, заметьте, на чистом свежеустановленном Windows 10, так что негативное влияние каких-то иных программ исключается. Пришлось загружаться в безопасном режиме (когда отключена загрузка дополнительных драйверов) и удалять нафиг эту поделку с компа. Причём, Paragon HFS+ не разу не бесплатная, лицензия обойдётся в 790 рублей (мне вполне хватило 10-дневной пробной версии).
HFSExplorer
Первые два варианта поддержки HFS+ предполагали использование специальных драйверов в Windows, что позволяло обращаться к таким дискам на уровне системы и она их понимала. При использовании специальных приложений для тех же целей, доступ к файлам на разделах HFS+, будет возможен только внутри этих приложений. Мне известна пара подобных утилит — например, бесплатная HFSExplorer и TransMac (платная с пробным периодом).
HFSExplorer позволяет просматривать и копировать файлы с дисков HFS+. Также имеется возможность создания образов дисков HFS+ для последующей работы. Конечно, это не так удобно, как при использовании драйвера MacDrive, зато абсолютно бесплатно.
Подписывайтесь на канал
Яндекс.Дзен
и узнавайте первыми о новых материалах, опубликованных на сайте.
И наоборот, вы можете отформатировать HD в HFS + и использовать HFSExplorer для Windows для чтения и записи на жесткий диск, отформатированный для Mac. … В списке «Формат тома» выберите Mac OS Extended (с журналом). Затем нажмите «Стереть» внизу, чтобы отформатировать диск.
Mac OS Extended (с журналом) — это формат файловой системы по умолчанию для дисков Mac OS X. … Недостатки: ПК под управлением Windows могут читать файлы с дисков, отформатированных таким образом, но не могут записывать на них (по крайней мере, без того же объема работы, который требуется для того, чтобы OS X записывала на диски, отформатированные в NTFS).
Будет ли Mac OS Extended работать на ПК?
Собственная файловая система Mac OS X — HFS + (также известная как Mac OS Extended), и это единственная система, которая работает с Time Machine. … Когда вы устанавливаете MacDrive на ПК с Windows, он сможет легко читать и записывать на диски HFS +.
Могу ли я использовать на ПК внешний жесткий диск, отформатированный под Mac?
Почему нет? Жесткий диск, отформатированный для использования в Mac, имеет файловую систему HFS или HFS +. По этой причине жесткий диск, отформатированный для Mac, напрямую не совместим и не читается компьютером Windows. Файловые системы HFS и HFS + не читаются Windows.
Могу ли я использовать внешний жесткий диск как для Mac, так и для Windows?
Хотя Windows и macOS в основном используют свои проприетарные файловые системы, обе поддерживают и другие файловые системы. … Это означает, что вы можете взять внешний жесткий диск и отформатировать его в файловой системе exFAT, и тогда он будет доступен для чтения и записи как на вашем ПК с Windows, так и на вашем Ma_c.
Какой формат жесткого диска лучше всего подходит для Mac?
NTFS. Если ваш новый жесткий диск не был отформатирован на заводе для использования с Mac, он, скорее всего, отформатирован в NTFS. NTFS уже давно является форматом файлов Windows по умолчанию, что делает его невероятно полезным выбором, если на вашем основном компьютере работает любая операционная система Windows.
Может ли Mac читать USB-накопитель Windows?
Компьютеры Mac могут легко считывать жесткие диски, отформатированные на ПК. … Ваш старый внешний диск для ПК с Windows отлично подойдет для Mac. Apple создала OS X Yosemite и некоторые предыдущие выпуски OS X с возможностью чтения с этих дисков.
Какие внешние жесткие диски совместимы с Mac и ПК?
Лучшие внешние жесткие диски и твердотельные накопители, доступные сейчас
- Western Digital My Passport 4 ТБ. …
- Министанция Buffalo MiniStation Extreme NFC. …
- Портативный твердотельный накопитель Samsung T5. …
- Буффало MiniStation Тандерболт. …
- G-Technology G-RAID с Thunderbolt 3.…
- iStorage diskAshur2. …
- Внешний SSD Adata SD700. …
- WD My Book Duo.
12 мар. 2021 г.
Что мне использовать: NTFS или exFAT?
NTFS идеально подходит для внутренних дисков, в то время как exFAT, как правило, идеально подходит для флеш-накопителей. Оба они не имеют реалистичных ограничений на размер файла или размер раздела. Если устройства хранения несовместимы с файловой системой NTFS и вы не хотите ограничиваться FAT32, вы можете выбрать файловую систему exFAT.
Совместима ли NTFS с Mac?
Операционная система Apple Mac всегда может читать диски, отформатированные в Microsoft Windows NTFS, но не может записывать на них. … Многие люди предпочтут форматировать NTFS в файловую систему FAT (FAT, FAT32 или exFAT), чтобы сделать диск совместимым как с Windows, так и с macOS.
Как преобразовать жесткий диск Mac в Windows без потери данных?
Другие варианты преобразования жесткого диска Mac в Windows
Теперь вы можете использовать конвертер NTFS-HFS для переключения дисков на один формат и наоборот без потери данных. Конвертер работает не только с внешними накопителями, но и с внутренними.
Можно ли в WD My Passport использовать оба компьютера Mac?
Внешний жесткий диск Western Digital можно использовать как в Windows, так и в Mac OSX. Это полезно, если диск используется в обеих операционных системах (ОС) для перемещения файлов между двумя средами. Большинство дисков WD имеют формат NTFS (Windows) или HFS + (Mac).
Как я могу бесплатно прочитать жесткий диск Mac в Windows?
Чтобы использовать HFSExplorer, подключите диск, отформатированный для Mac, к ПК с Windows и запустите HFSExplorer. Щелкните меню «Файл» и выберите «Загрузить файловую систему с устройства». Он автоматически обнаружит подключенный диск, и вы сможете его загрузить. Вы увидите содержимое диска HFS + в графическом окне.
Могу ли я использовать свой паспорт ultra с Mac и Windows?
Ваш накопитель My Passport Ultra для Mac отформатирован как один раздел HSF + J для совместимости с операционными системами macOS X. Если вы хотите использовать диск с компьютером под управлением Windows, см. Раздел «Переформатирование диска и устранение неполадок».
Могу ли я использовать свой жесткий диск Seagate с Mac и Windows?
Это лучшее решение, которое Seagate предлагает для передачи данных между компьютерами Windows и Mac. Вы также можете отформатировать внешний диск в FAT32 для использования между компьютерами Windows и Mac. … На Macintosh с ОС 32 или более ранней версии можно читать только диски, отформатированные в FAT и FAT10.2.
Содержание
- Как отформатировать накопитель как Mac OS Extended (журналируемый) в macOS версии 11 (Big Sur) и более поздних
- Как отформатировать флешку, чтобы она читалась на Mac и Windows
- Основные принципы форматирования
- Где форматировать флешку на Mac
- Работа с дисковой утилитой
- Работаем с внешними жесткими дисками NTFS в OS X
- Способ №1. Форматирование для использования в Mac OS
- Терминал
- Способ №2. Перевод флешки в формат FAT и ExFAT
- Что важно знать?
- Способ №3. Форматирование в NTSF
- Способ №4. Разделение на несколько дисков
- Как отформатировать флешку на Mac?
- Как отформатировать (стереть) USB флешку (SSD, HDD) на Windows или Mac (macOS)
- Отформатировать флешку (USB-накопитель) в ОС Windows можно следующим образом:
- Как провести форматирование на защищенной флешке
- Как быть, если отформатировать флешку не получается
- Как стереть и отформатировать флешку или внешний диск на Mac?
- Как записать данные на USB-флешку, отформатированную в NTFS на Mac
Как отформатировать накопитель как Mac OS Extended (журналируемый) в macOS версии 11 (Big Sur) и более поздних
ВАЖНО! Приведенная в этой статье информация относится к следующим версиям macOS:
Не знаете, какая у вас версия? Проверьте.
При выборе формата Mac OS Extended (журналируемый) необходимо учитывать перечисленные ниже факторы.
ВАЖНО! При переформатировании все данные с накопителя удаляются, поэтому всю нужную информацию следует предварительно скопировать на другой диск.
Нажмите кнопку «Стереть». Откроется показанное здесь окно.
ПРИМЕЧАНИЕ. Если в окне отсутствует меню «Схема», убедитесь, что в левой панели показаны все устройства и вы выбрали элемент списка без отступа. Повторите шаг 2 и убедитесь, что в дисковой утилите установлен флажок «Показать все устройства».
Введите имя тома.
Выберите для параметра Формат значение Mac OS Extended (журналируемый).
В меню Схема выберите значение Схема разделов GUID.
ПРЕДУПРЕЖДЕНИЕ. При форматировании с накопителя удаляются все данные, поэтому предварительно скопируйте всю нужную информацию на другой диск.
Нажмите кнопку «Стереть». Дисковая утилита начнет форматирование накопителя.
Когда форматирование закончится, нажмите кнопку «Готово».
Теперь накопитель должен быть отформатирован как Mac OS Extended (журналируемый). Чтобы убедиться в этом, выберите в левой панели элемент списка с отступом: под именем, которое вы ввели, теперь будет указано «Том Mac OS Extended (журналируемый)».
Источник
Вопрос, как отформатировать флешку на Mac, чаще всего возникает у пользователей операционной системы «Виндоус», которым пришлось по какой-то причине воспользоваться компьютером Apple и переписать с него какую-то информацию на внешний накопитель.
При этом процесс форматирования привычными способами (клик правой клавишей мыши и выбор соответствующей команды) не подходит.
Но проблема решается достаточно просто – более того, форматировать в Mac OS можно даже так, чтобы перенести информацию на стандартный ПК с Windows и даже Linux.
Важно! Стоит отметить, что при форматировании информация, которая была на носителе, уничтожится, так что при наличии важных данных, стоит перенести их на другое устройство.
Основные принципы форматирования
Пользователям, только начинающим пользоваться Mac, а до этого работавшего только с продукцией Microsoft, не сразу становится понятно, как осуществить форматирование флешки в новой для них системе.
Хотя всё, что для этого нужно – знать о существовании утилиты Disk Utility (или в русском переводе «Дисковой утилиты»).
Следующие шаги должны быть такими:
Открытие меню приложений в Mac OS
После этого на экране появится список приложений, из которого следует выбрать Disk Utility. Дальнейшая работа проводится в открывшемся окне Дисковой утилиты.
Дисковая утилита Mac OS










Где форматировать флешку на Mac
В операционной системе MacOS изначально предусмотрен инструментарий, который потребуется для полной очистки съемного накопителя от имеющейся на нем информации. Делается это при помощи «Дисковой утилиты», запустив которую можно выбрать все необходимые параметры форматирования флешки или внешнего жесткого диска.
Еще один способ запустить дисковую утилиту на Mac – это воспользоваться строкой поиска Spotlight. Введите в ней словосочетание «Дисковая утилита», после чего будут предложены наилучшие совпадения, среди которых найдется необходимая программа.
Работа с дисковой утилитой
Когда на экране появляется панель Дисковой утилиты, следует найти в списке устройств свой USB-накопитель и выбрать вкладку «Стереть» (Erase).
Следует знать, что старые операционные системы от Apple поддерживают форматирование только в формате, подходящем для Mac.
И тогда информация сможет быть прочитана только на другом «Маке», и ваш перенос данных с помощью флешки может оказаться бесполезным.
Но такие системы стоят разве что на устаревших компьютерах, а уже Mac OS X способна форматировать несколькими способами:
Внешний вид дисковой утилиты
Все эти возможности есть у обычной утилиты Disk Utility, хотя не исключено, что перевод в NTFS потребует установки дополнительных драйверов на Mac.





Работаем с внешними жесткими дисками NTFS в OS X
Поскольку Apple всегда с неприязнью относится к продуктам и разработкам своих конкурентов, некоторые из них она предпочитает не адаптировать для собственных операционных систем. Так, например, за долгое время своего существования OS X все же не смогла научиться загружать файлы на внешние носители с системой NTFS. Подобное упущение со стороны корпорации доставляет массу неудобств пользователям, которые только начали работать за компьютером Mac и не могут понять, почему внешний диск доступен только для чтения.
Сторонние разработчики приложений быстро подсуетились и представили свои решения данной проблемы. Сегодня я предлагаю вам ознакомиться с двумя самыми распространенными программами — бесплатной SL-NTFS и платной Paragon NTFS.
Первое приложение можно без труда найти в Интернете, оно распространяется абсолютно свободно. Установка SL-NTFS занимает не больше минуты, а интерфейс программы состоит буквально из двух окон, из которых постоянно работает только одно.
Не торопитесь искать SL-NTFS в папке «Приложения» сразу после установки. Одноименный ярлык появится в системных настройках вашего компьютера, в разделе «Другие» (неподалеку от Flash-плеера).
Запускаем приложение и в левом окне видим список подключенных в данный момент внешних носителей. От вас требуется только выбрать нужный диск и поставить галочку в поле «Write permission». После этого носитель можно использовать для загрузки различных файлов и документов.
А вот и платный аналог данной программы — приложение Paragon NTFS. Оно доступно для скачивания на официальном сайте разработчика за 20 долларов, предусмотрена бесплатная 10-дневная ознакомительная версия. Попробуем разобраться, чем же программа от Paragon лучше своего предшественника.
Paragon NTFS также можно найти в системных настройках, драйвер программы будет работать все время. Запускаем приложение и видим до боли знакомый дизайн: те же два окна, почти идентичное меню. Пожалуй, платную программу выдает только поддержка русского языка и наличие опции создания загрузочного диска.
Кстати, разработчики Paragon приготовили небольшой «сюрприз» — после окончания пробного периода с внешнего диска иногда исчезает львиная доля файлов. Причем восстанавливаются они как раз после приобретения полной версии приложения. Чудеса.
SL-NTFS у большинства пользователей работает вполне корректно, поддерживается даже OS X Lion. Лично для меня эта утилита стала прекрасным инструментом для налаживания отношений между Mac и файловой системой NTFS.
Ссылки для скачивания: SL-NTFS; Paragon NTFS
Способ №1. Форматирование для использования в Mac OS
При необходимости отформатировать флешку только для использования на «маках» с любой версией Mac OS следует:
Форматирование в формате для «маков»
Теперь ваш накопитель чист и ждёт записи информации. А вот прочитать отформатированную под Mac флешку на компьютере с «Виндоус» будет уже невозможно.
Для того чтобы система определила USB-носитель после Mac, понадобится ещё одно форматирование.



Терминал
Кроме «Дисковой утилиты» работать с флешкой в macOS можно через Терминал. Такой вариант может пригодиться в том случае, когда форматировать внешний носитель в графическом интерфейсе не получается или требуется использовать какой-нибудь «экзотический» формат вроде FAT16.
Способ №2. Перевод флешки в формат FAT и ExFAT
Есть среди возможностей утилиты и форматирование в стандартные форматы типа FAT32. Большинство современных компьютеров, даже с Windows, его уже не используют.
Однако не исключено, что вы собираетесь подключить флешку с данными (например, с фильмом, который имеет одинаковое расширение, независимо от системы, где его запускают) к телевизору или DVD-проигрывателю, которые гораздо проще работают именно с этим форматом.
Ваши действия при выборе этого способа почти такие же, как и в случае форматирования для Mac OS:
Форматирование в одном из форматов FAT на Mac OS
Стоит отметить, что с форматом exFAT могут не работать мультимедиа-устройства типа телевизоров или DVD-плееров.
В то же время он является универсальным и позволяет пользоваться одной и той же флешкой и на ПК, и на «маке».
Причём поддерживается как современной Mac OS, так и «Виндоус» XP SP2, 7 и, естественно, более поздними версиями.



Что важно знать?
По умолчанию файловые системы на Windows и macOS разные. Обычно на первой операционке NTFS, на второй – HFS+.
Однако зачастую флешку нужно отформатировать так, чтобы она в дальнейшем читалась на Windows-устройствах. В таком случае возникает вопрос, какой формат выбрать и чем они вообще отличаются? Попробуем разобраться:
Способ №3. Форматирование в NTSF
Недостатком FAT является возможность пользоваться только файлами, размер которых не превышает 4 ГБ.
Что, учитывая размеры современных игр, программ, фильмов и даже самих флешек (32 ГБ считается вполне нормальным объёмом для носителя) далеко не всегда достаточно.
Для того чтобы перенести информацию и не разбивать файл на части форматировать лучше в NTFS.
Формат тоже есть в списке Дисковой утилиты. Однако для его использования придётся совершить следующие действия:
Выбор Windows NT Filesystem
Еще несколько интересных статей по теме:
Скачать adobe application manager бесплатно для MAC, Windows 7
Способ №4. Разделение на несколько дисков
Существует ещё один интересный вариант. Часть одной и той же флешки можно форматировать в NTFS, а другую – в формат Mac.
Таким образом, она будет читаться и, например, на телевизоре, и на «макбуке».
Кроме того, такое форматирование сохранится, и на компьютере с «Виндоус» оба раздела можно и использовать, и форматировать отдельно, сделав вторую часть, например, FAT.
Разделение флешки на 2 части на Mac OS
Для создания одного накопителя в 2 форматах, следует сначала открыть дисковую утилиту, затем перейти во вкладку разделов и выбрать количество.
Например, 2 – один будет в NTFS, второй в Mac OS.
Изменять размеры частей можно с помощью мыши, перемещая перегородку в одну или в другую сторону.
Видео по теме:
Как отформатировать флешку на Mac?
В этом видео я постарался наиболее подробно разобрать процесс форматирования флешек, внешних жестик дисков и других носителе информации на Mac
Источник
Как отформатировать (стереть) USB флешку (SSD, HDD) на Windows или Mac (macOS)
В процессе форматирования флешки на компьютере Windows или Mac нет ничего сложного, и многие пользователи уже не раз осуществляли данную операцию. Однако существует ряд нюансов, которые могут создать определенные трудности, например, снятие защиты от записи, выбор файловой системы и размера кластера, а также восстановление данных.
Следует иметь в виду, что с помощью форматирования можно не только удалить все файлы, но и отладить устройство, если в его работе наблюдаются проблемы.
Отформатировать флешку (USB-накопитель) в ОС Windows можно следующим образом:
1. Запустите системный инструмент для форматирования.
Подключите USB-накопитель, после чего зайдите в «Мой компьютер». Нажмите на появившуюся иконку флешки правой кнопкой мыши и выберите пункт «Форматировать».
2. Настройте нужные параметры.
При выборе файловой системы пользователь указывает тип организации данных на накопителе.
Всего доступны три различные опции:
1. FAT32. Данный тип гарантирует совместимость с OC Windows, macOS и большинством USB-совместимых устройств, таких как игровые приставки, медиаплееры и пр. В то же время объем записываемого файла не должен превышать 4 ГБ. FAT32 является, пожалуй, лучшим вариантом, для совместной работы между Windows и macOS.
2. exFAT. При выборе данной опции флешка будет совместима с ОС Windows, начиная с версии XP SP2, а также Mac OS X Snow Leopard и более поздних. Этот тип файловой системы позволяет записывать файлы любого размера, однако флешка может не работать на некоторых устройствах.
3. NTFS. Выбрав данный тип, пользователь получит полностью совместимый с Windows USB-накопитель. В то же время на macOS можно будет только просматривать файлы без возможности перезаписывать их. NTFS также позволяет загружать файлы любой величины.
Определившись с типом файловой системы, необходимо указать размер кластера, то есть единицы распределения. В данном случае пользователю нужно выбрать минимальный объем памяти, выделяемый устройством для одного файла.
Если указать размер кластера 64 КБ, то даже файлы меньшего размера будут занимать минимум 64 КБ памяти. Размер кластера имеет смысл указать небольшим, если предполагается, что на флешке будет храниться много мелких файлов, например, текстовых документов. Таким образом можно сэкономить свободное место, однако скорость работы USB-накопителя снизится. Если же пользователь намерен хранить на флешке крупные файлы, то значение следует указать побольше. В любом случае, всегда можно оставить значение по умолчанию.
В поле «Метка тома» можно переименовать накопитель.
Не забудьте отметить пункт «Быстрое (очистка оглавления)». При выборе данное опции можно сэкономить время на очистку, однако, если снять галочку в данном пункте, система проверит накопитель на ошибки, что может пригодиться при отладке, хотя сам процесс продлится несколько дольше.
Завершив выбор опций нажмите «Начать» для запуска процесса форматирования.
Все описанные выше процедуры можно провести повторно, заново отформатировав флешку.
Как провести форматирование на защищенной флешке
Функция форматирования может оказаться недоступна из-за включенной защиты от записи. Ее можно отключить с помощью редактора реестра. Для этого выполните следующие действия:
1. Зайдите в редактор реестра с помощью комбинации клавиш Windows+R и вставьте в появившуюся строку regedit, после чего нажмите Enter.
2. Пройдите по следующему пути в дереве папок: HKEY_LOCAL_MACHINE → SYSTEM → CurrentControlSet → Control → StorageDevicePolicies (последний каталог может отсутствовать).
3. В папке StorageDevicePolicies откройте параметр WriteProtect и измените значение с 1 на , после чего нажмите «Сохранить».
4. Отключите флешку и перезагрузите компьютер.
Некоторые флешки имеют физическую защиту от записи в виде переключателя. В данном случае нужно просто перевести переключатель в другое положение.
В случае отсутствия каталога StorageDevicePolicies его необходимо создать. Для этого нажмите правой кнопкой мыши по каталогу Control и выберите «Создать» → «Раздел». В качестве названия укажите StorageDevicePolicies.
Далее нажмите правой кнопкой мыши по разделу StorageDevicePolicies, а затем «Создать» → «Параметр DWORD» или «Параметр QWORD».
В качестве имени параметра укажите WriteProtect и убедитесь, что его значение равно .
Затем закройте редактор реестра, отключите флешку и перезагрузите компьютер.
Как быть, если отформатировать флешку не получается
Иногда Windows может сообщить о невозможности проведения форматирования. Причиной данного явления может быть сбой в работе как самой флешки, так и компьютера.
В подобной ситуации можно попробовать использовать специальное программное обеспечение для восстановления нормальной работы. Данное ПО часто находится на сайте компании-производителя флешки. Например, для накопителей, произведенных фирмой Transcend, доступна утилита JetFlash Online Recovery.
Кроме того, в интернете доступны универсальные программы, которые подходят для флешек от любого производителя, такие как USB Disk Storage Format Tool.
Если вы перепробовали все описанные выше методы, а отформатировать накопитель все равно не получается, возможно он неисправен и нуждается в замене или ремонте.
Как стереть и отформатировать флешку или внешний диск на Mac?
Если вы используете один или несколько внешних накопителей для хранения данных за пределами основного диска Mac вам обязательно надо знать как с ними обращаться в среде macOS. Далее в этом материале мы расскажем. как правильно стирать и форматировать подключённые к компьютеру USB-флешки или внешние диски используя штатный набор инструментов macOS, а также сторонние утилиты.
macOS — самодостаточная ОС. Программисты Apple внедрили в нее продвинутые утилиты для комфортной работы системы прямо из коробки. Для решения задач, связанных с управлением внутренними или внешними дисками, имеется стандартное приложение «Дисковая утилита». С её помощью пользователь может не только стереть диск, но и отформатировать его в понятный для Windows-компьютеров или для использования Boot Camp формат.
1. Откройте «Дисковую утилиту» любым удобным для вас способом (через Dock, Launchpad, проводник Finder (Программы → Утилиты), или поиск Spotlight).
2. В левом боковом меню выберите интересующий внешний накопитель подключённый к Mac (он будет отображаться в разделе «Внешние»).
Обратите внимание на то, что в структуре левого бокового меню отображаются и диски, и разделы. Диск может содержать несколько отдельных разделов (их названия отображаются несколько правее названия диска). Стирая раздел вы уничтожите лишь файлы которые хранятся непосредственно на нём. При форматировании диска стираются все разделы и все данные которые находятся на данном диске. Будьте внимательны!
3. Нажмите кнопку «Стереть». Укажите название для раздела или диска и выберите интересующий формат:
В случае, если в списке предложенных форматов не оказалось APFS, отформатируйте диск в формат Mac OS Extended (журналируемый), а затем кликните правой кнопкой мыши по накопителю в боковом меню и в контекстном меню выберите пункт Преобразовать в APFS.
Обычно пользователи Mac форматируют внешние накопители (внутренние тем более) в формат Mac OS Extended (журналируемый). Форматирование в MS-DOS (FAT) или ExFAT идеально подойдёт если вы собираетесь использовать флешку или внешний диск как с компьютерами на базе macOS, так и с Windows.
ВНИМАНИЕ! Выбрав опцию шифрования вам понадобится придумать пароль и запомнить его. Если вы забудете пароль, то вы не сможете никакими способами дешифровать диск и получить данные.
4. Если вы форматируете внешний диск целиком с несколькими разделами, то в пункте «Схема» выберите схему размещения (подробно):
5. Опционально вы можете указать параметры шифрования. Чем проще защита, тем быстрее будет работать диск, но он будет менее защищён от третьих лиц.
6. Нажмите кнопку «Стереть» и дождитесь окончания процесса форматирования. Когда иконка с диском пропадёт с рабочего стола беспокоиться не стоит. После завершения форматирования всё отобразится вновь.
7. После окончания процесса форматирования нажмите кнопку «Готово» и выйдите из «Дисковой утилиты».
Для правильного извлечения диска в проводнике Finder подведите курсор мыши к названию диска и справа нажмите на специальную иконку. На рабочем столе кликните правой клавишей мыши по диску и выберите в контекстном меню пункт «Извлечь «название диска»».
Как записать данные на USB-флешку, отформатированную в NTFS на Mac
Многие пользователи в процессе использования компьютеров Mac сталкиваются с ситуацией, когда на USB флешку или внешний накопитель невозможно записать данные (только для чтения). В этом случае, необходимо либо воспользоваться вышеуказанной инструкцией и отформатировать диск, например, в формат MS-DOS (FAT) или ExFAT (будет читаться и на Mac и на Windows), либо установить драйвер Paragon NTFS for Mac.
Источник
В процессе форматирования флешки на компьютере Windows или Mac нет ничего сложного, и многие пользователи уже не раз осуществляли данную операцию. Однако существует ряд нюансов, которые могут создать определенные трудности, например, снятие защиты от записи, выбор файловой системы и размера кластера, а также восстановление данных.
♥ ПО ТЕМЕ: Как в боковом меню Mac создать неудаляемые ярлыки внешних USB-накопителей.
Следует иметь в виду, что с помощью форматирования можно не только удалить все файлы, но и отладить устройство, если в его работе наблюдаются проблемы.
Отформатировать флешку (USB-накопитель) в ОС Windows можно следующим образом:
1. Запустите системный инструмент для форматирования.
Подключите USB-накопитель, после чего зайдите в «Мой компьютер». Нажмите на появившуюся иконку флешки правой кнопкой мыши и выберите пункт «Форматировать».
2. Настройте нужные параметры.
При выборе файловой системы пользователь указывает тип организации данных на накопителе.
Всего доступны три различные опции:
1. FAT32. Данный тип гарантирует совместимость с OC Windows, macOS и большинством USB-совместимых устройств, таких как игровые приставки, медиаплееры и пр. В то же время объем записываемого файла не должен превышать 4 ГБ. FAT32 является, пожалуй, лучшим вариантом, для совместной работы между Windows и macOS.
2. exFAT. При выборе данной опции флешка будет совместима с ОС Windows, начиная с версии XP SP2, а также Mac OS X Snow Leopard и более поздних. Этот тип файловой системы позволяет записывать файлы любого размера, однако флешка может не работать на некоторых устройствах.
3. NTFS. Выбрав данный тип, пользователь получит полностью совместимый с Windows USB-накопитель. В то же время на macOS можно будет только просматривать файлы без возможности перезаписывать их. NTFS также позволяет загружать файлы любой величины.
♥ ПО ТЕМЕ: Как ускорить Windows 10, 8 или 7, отключив ненужные службы операционной системы.
Определившись с типом файловой системы, необходимо указать размер кластера, то есть единицы распределения. В данном случае пользователю нужно выбрать минимальный объем памяти, выделяемый устройством для одного файла.
Если указать размер кластера 64 КБ, то даже файлы меньшего размера будут занимать минимум 64 КБ памяти. Размер кластера имеет смысл указать небольшим, если предполагается, что на флешке будет храниться много мелких файлов, например, текстовых документов. Таким образом можно сэкономить свободное место, однако скорость работы USB-накопителя снизится. Если же пользователь намерен хранить на флешке крупные файлы, то значение следует указать побольше. В любом случае, всегда можно оставить значение по умолчанию.
В поле «Метка тома» можно переименовать накопитель.
Не забудьте отметить пункт «Быстрое (очистка оглавления)». При выборе данное опции можно сэкономить время на очистку, однако, если снять галочку в данном пункте, система проверит накопитель на ошибки, что может пригодиться при отладке, хотя сам процесс продлится несколько дольше.
Завершив выбор опций нажмите «Начать» для запуска процесса форматирования.
Все описанные выше процедуры можно провести повторно, заново отформатировав флешку.
♥ ПО ТЕМЕ: Как перенести фото и видео с iPhone (iPad) на компьютер Mac или Windows, USB-флешку или внешний жесткий диск.
Как провести форматирование на защищенной флешке
Функция форматирования может оказаться недоступна из-за включенной защиты от записи. Ее можно отключить с помощью редактора реестра. Для этого выполните следующие действия:
1. Зайдите в редактор реестра с помощью комбинации клавиш Windows+R и вставьте в появившуюся строку regedit, после чего нажмите Enter.
2. Пройдите по следующему пути в дереве папок: HKEY_LOCAL_MACHINE → SYSTEM → CurrentControlSet → Control → StorageDevicePolicies (последний каталог может отсутствовать).
3. В папке StorageDevicePolicies откройте параметр WriteProtect и измените значение с 1 на 0, после чего нажмите «Сохранить».
4. Отключите флешку и перезагрузите компьютер.
Некоторые флешки имеют физическую защиту от записи в виде переключателя. В данном случае нужно просто перевести переключатель в другое положение.
В случае отсутствия каталога StorageDevicePolicies его необходимо создать. Для этого нажмите правой кнопкой мыши по каталогу Control и выберите «Создать» → «Раздел». В качестве названия укажите StorageDevicePolicies.
Далее нажмите правой кнопкой мыши по разделу StorageDevicePolicies, а затем «Создать» → «Параметр DWORD» или «Параметр QWORD».
В качестве имени параметра укажите WriteProtect и убедитесь, что его значение равно 0.
Затем закройте редактор реестра, отключите флешку и перезагрузите компьютер.
♥ ПО ТЕМЕ: На Windows или Mac не читается флешка. Как исправить?
Как быть, если отформатировать флешку не получается
Иногда Windows может сообщить о невозможности проведения форматирования. Причиной данного явления может быть сбой в работе как самой флешки, так и компьютера.
В подобной ситуации можно попробовать использовать специальное программное обеспечение для восстановления нормальной работы. Данное ПО часто находится на сайте компании-производителя флешки. Например, для накопителей, произведенных фирмой Transcend, доступна утилита JetFlash Online Recovery.
Кроме того, в интернете доступны универсальные программы, которые подходят для флешек от любого производителя, такие как USB Disk Storage Format Tool.
Если вы перепробовали все описанные выше методы, а отформатировать накопитель все равно не получается, возможно он неисправен и нуждается в замене или ремонте.
♥ ПО ТЕМЕ: Как установить macOS на внешний SSD, чтобы ускорить старый Mac (iMac, Mac mini и т.д.).
Если вы используете один или несколько внешних накопителей для хранения данных за пределами основного диска Mac вам обязательно надо знать как с ними обращаться в среде macOS. Далее в этом материале мы расскажем. как правильно стирать и форматировать подключённые к компьютеру USB-флешки или внешние диски используя штатный набор инструментов macOS, а также сторонние утилиты.
macOS — самодостаточная ОС. Программисты Apple внедрили в нее продвинутые утилиты для комфортной работы системы прямо из коробки. Для решения задач, связанных с управлением внутренними или внешними дисками, имеется стандартное приложение «Дисковая утилита». С её помощью пользователь может не только стереть диск, но и отформатировать его в понятный для Windows-компьютеров или для использования Boot Camp формат.
1. Откройте «Дисковую утилиту» любым удобным для вас способом (через Dock, Launchpad, проводник Finder (Программы → Утилиты), или поиск Spotlight).
2. В левом боковом меню выберите интересующий внешний накопитель подключённый к Mac (он будет отображаться в разделе «Внешние»).
Обратите внимание на то, что в структуре левого бокового меню отображаются и диски, и разделы. Диск может содержать несколько отдельных разделов (их названия отображаются несколько правее названия диска). Стирая раздел вы уничтожите лишь файлы которые хранятся непосредственно на нём. При форматировании диска стираются все разделы и все данные которые находятся на данном диске. Будьте внимательны!
3. Нажмите кнопку «Стереть». Укажите название для раздела или диска и выберите интересующий формат:
- APFS — стандартная файловая система macOS, внедренная в 2016 году, используется в macOS 10.13 и новее;
- APFS (зашифрованный) — файловая система с дополнительным шифрованием тома;
- APFS (чувствительный к регистру символов) — файловая система определяет, к примеру, папки с названиями «Яблык» и «ЯБЛЫК» как две совершенно разные папки;
- APFS (чувствительный к регистру символов, зашифрованный) — комбинированная файловая система со всеми нюансами описанных выше форматов;
- Mac OS Extended (журналируемый) — стандартная файловая система macOS, использующаяся в macOS 10.12 и ранее;
- Mac OS Extended (журналируемый, зашифрованный) — файловая система с дополнительным шифрованием тома;
- Mac OS Extended (чувствительный к регистру символов, журналируемый) — файловая система определяет, к примеру, папки с названиями «Яблык» и «ЯБЛЫК» как две совершенно разные папки;
- Mac OS Extended (чувствительный к регистру символов, журналируемый, зашифрованный) — комбинированная файловая система со всеми нюансами описанных выше форматов;
- MS-DOS (FAT) — используется на PC под управлением Windows или в среде macOS с дисками объёмом до 32 ГБ;
- ExFAT — используется на PC под управлением Windows с дисками объёмом более 32 ГБ. Применяйте данный способ при необходимости форматирования в формат NTFS.
В случае, если в списке предложенных форматов не оказалось APFS, отформатируйте диск в формат Mac OS Extended (журналируемый), а затем кликните правой кнопкой мыши по накопителю в боковом меню и в контекстном меню выберите пункт Преобразовать в APFS.
Обычно пользователи Mac форматируют внешние накопители (внутренние тем более) в формат Mac OS Extended (журналируемый). Форматирование в MS-DOS (FAT) или ExFAT идеально подойдёт если вы собираетесь использовать флешку или внешний диск как с компьютерами на базе macOS, так и с Windows.
ВНИМАНИЕ! Выбрав опцию шифрования вам понадобится придумать пароль и запомнить его. Если вы забудете пароль, то вы не сможете никакими способами дешифровать диск и получить данные.
♥ ПО ТЕМЕ: Mac для чайников: 10 полезных советов по macOS для новичков.
4. Если вы форматируете внешний диск целиком с несколькими разделами, то в пункте «Схема» выберите схему размещения (подробно):
- Схема разделов GUID — выберите эту опцию для использования дисков с компьютерами Mac на базе процессоров Intel;
- Master Boot Record (или «fdisk») — используйте эту схему если вы собираетесь использовать диск как второстепенный накопитель с Windows на Mac установленной через Boot Camp;
- Схема разделов Apple — совместима с компьютерами Mac на базе PowerPC с macOS версией 10.4 или более ранней.
5. Опционально вы можете указать параметры шифрования. Чем проще защита, тем быстрее будет работать диск, но он будет менее защищён от третьих лиц.

6. Нажмите кнопку «Стереть» и дождитесь окончания процесса форматирования. Когда иконка с диском пропадёт с рабочего стола беспокоиться не стоит. После завершения форматирования всё отобразится вновь.
7. После окончания процесса форматирования нажмите кнопку «Готово» и выйдите из «Дисковой утилиты».
Для правильного извлечения диска в проводнике Finder подведите курсор мыши к названию диска и справа нажмите на специальную иконку. На рабочем столе кликните правой клавишей мыши по диску и выберите в контекстном меню пункт «Извлечь «название диска»».
♥ ПО ТЕМЕ: Автозагрузка на Mac, или как добавить (удалить) программы для автоматического запуска при загрузке macOS.
Как записать данные на USB-флешку, отформатированную в NTFS на Mac
Многие пользователи в процессе использования компьютеров Mac сталкиваются с ситуацией, когда на USB флешку или внешний накопитель невозможно записать данные (только для чтения). В этом случае, необходимо либо воспользоваться вышеуказанной инструкцией и отформатировать диск, например, в формат MS-DOS (FAT) или ExFAT (будет читаться и на Mac и на Windows), либо установить драйвер Paragon NTFS for Mac.
Смотрите также:
- Как быстро перезвонить на последний набранный номер с iPhone.
- Лучший просмотрщик для Mac, или как просматривать фото на macOS – лучшие приложения.
- 10 крутых возможностей связки iPhone + Mac при совместном использовании.

Mac OS Extended (Journaled) – This is the default file system format for Mac OS X drives. … Disadvantages: Windows-running PCs can read files from drives formatted this way, but they can’t write to them (at least not without the same amount of work it takes to get OS X to write to NTFS-formatted drives).
The macOS Extended (HFS+) is a file system used by Mac and it can only be read by default in Mac systems, unlike Windows. If you are trying to use a drive formatted in Mac on Windows 10, it’s possible.
Can Windows read macOS journaled?
Windows can’t normally read Mac-formatted drives, and will offer to erase them instead. But third-party tools fill the gap and provide access to drives formatted with Apple’s HFS+ file system on Windows. … In fact, some manufacturers sell “Mac” drives pre-formatted with this Mac-only file system.
Can a Mac read a Windows USB drive?
Macs can easily read PC-formatted hard disk drives. … Your old external Windows PC drive will work great on the Mac. Apple has built OS X Yosemite and some previous OS X releases with the ability to read from those disks just fine.
Is exFAT compatible with Mac and Windows?
exFAT is a good option if you work often with Windows and Mac computers. Transferring files between the two operating systems is less of a hassle, since you don’t have to constantly back up and reformat each time. Linux is also supported, but you will need to install appropriate software to take full advantage of it.
Can a Mac read NTFS?
Because it’s a proprietary file system Apple hasn’t licensed, your Mac can’t write to NTFS natively. When working with NTFS files, you’ll need a third party NTFS driver for Mac if you want to work with the files. You can read them on your Mac, but that’s likely not going to suit your needs.
Is exFAT slower than NTFS?
Make mine faster!
FAT32 and exFAT are just as fast as NTFS with anything other than writing large batches of small files, so if you move between device types often, you might want to leave FAT32/exFAT in place for maximum compatibility.
What is HFS+ format in Mac?
Mac — Since Mac OS 8.1, the Mac has been using a format called HFS+ — also known as Mac OS Extended format. This format was optimized to minimize the amount of drive storage space used for a single file (the previous version used sectors loosely, leading to rapidly lost drive space).
Can I use the same external hard drive for Mac and PC?
OS X and Windows include native support for FAT32 file systems, so if you’re sharing an external hard drive between a Mac and PC, format it with FAT32. However, if your drive is larger than 2TB and you plan to store files larger than 4GB, use exFAT instead.
I have some external hard drives that are Mac OS Extended (Journaled) formatted. What software can you recommend for working with those drives when under Windows? Do you have any experience with this?
Would be best if the software is free, but it doesn’t have to be.
Hope someone can help!
quack quixote
41.7k14 gold badges104 silver badges130 bronze badges
asked May 7, 2010 at 9:20
1
For read only access you can try hfs explorer
answered May 22, 2010 at 8:18
mmmmmmmmmmmm
5,87429 silver badges32 bronze badges
2
Seems like MediaFour MacDrive is the recommended one from various places. If anyone has any good and free alternatives or just other alternatives, I’d like to know about those though 
Along with the ability to read and write to Mac disks and volumes, you can also create Mac disks for easy file transfers and backups. The built-in MacDrive Disk Manager gives you the power to partition, format, analyze and repair disks, while the newly revamped CD/DVD Creator allows you to burn Mac CDs and DVDs.
answered May 7, 2010 at 9:33
SvishSvish
37.1k59 gold badges133 silver badges179 bronze badges
1
I found the solution in here. It works just great. They are the official Apple´s driver set. It works with latest format (End 2012).
Irfan
2313 gold badges7 silver badges24 bronze badges
answered Dec 16, 2012 at 6:47
1
Have you considered going in the opposite direction?
NTFS on OSX
This is what i do. Any External Drive that i connect to my OSX machine that i plan to also use with Windows i make the volume an NTFS volume. osxFUSE(googlecode) will allow you to write EXT3&4,ZFS,NTFS, and basicly any Filesystem on your MAC.
http://code.google.com/p/macfuse/
answered May 13, 2010 at 19:57
HonkHonk
8163 gold badges9 silver badges27 bronze badges
1
Yes I’ve used MacDrive and its probably the only one around that works good.
Its sometimes buggy though, last I used was up to November last year. Don’t know about the latest updates.
I’ve since changed all my drives back to NTFS, since Snow Leopard has (hidden) native support for writing NTFS files. (Google that — fstab ntfs mac) 
answered May 7, 2010 at 11:08
shrmnshrmn
3101 silver badge8 bronze badges
I am using HVF_Explorer with a WIN32 system.
HVF_Explorer does a pretty good job, and its free.
Greetings!
answered May 7, 2010 at 16:15
2
Все сразу
Работайте с файловыми системами macOS на Windows PC
HFS+ — одна из основных файловых систем macOS.
Когда вы работаете на ПК с операционной системой Windows и хотите открыть или редактировать файлы на флэш-накопителях, HDD или SSD носителях, отформатированных в macOS, вам необходим HFS+ for Windows от Paragon Software.
Стабильная работа
Отказоустойчивая работоспособность на совместимых аппаратных и программных системах как для общих, так и специализированных приложений.
Безопасность данных
Защита целостности данных и предотвращение случайных повреждений и возможной потери данных
Устойчивая производительность
Стабильная производительность, сбалансированное и эффективное управление потоком данных, предотвращение перегруженности.
Эффективность
Экономное использование ресурсов процессора, памяти, диска.
Работа в привычном окружении
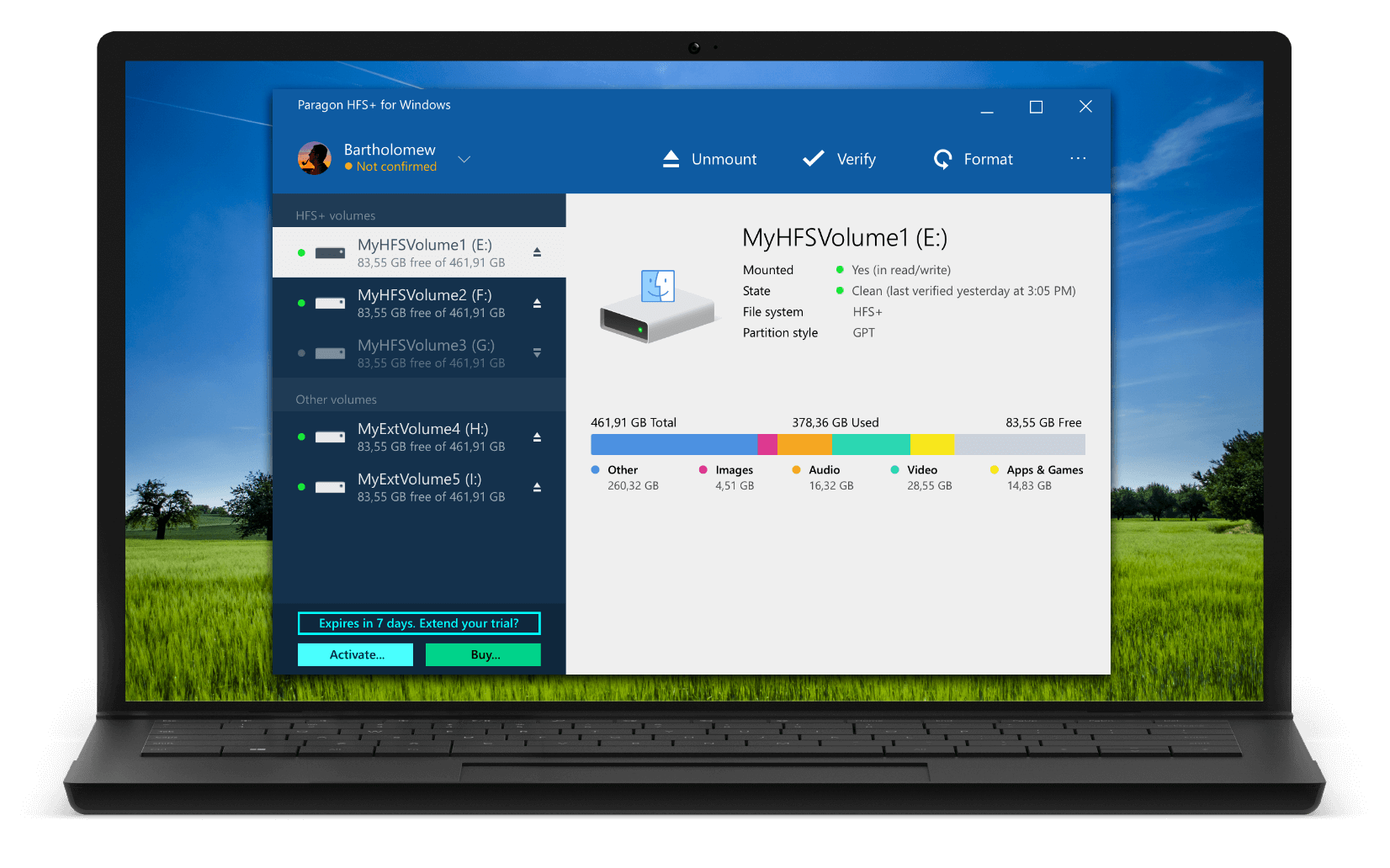
-
PC Advisor MagazineГотов к работе сразу после установки – ранее недоступный внешний диск, отформатированный в Apple HFS+, появляется в Проводнике и теперь можно спокойно обмениваться файлами между Windows ПК и Mac. И делать это на максимально возможной скорости для вашего оборудования. К примеру, мы успешно копировали много гигабайтные файлы через порт USB 2.0 со средней скоростью 40 Мб/c.
pcadvisor.co.uk -
MacBreaker,Paragon HFS+ запускается автоматически при старте системы и ненавязчиво работает в фоновом режиме. Таким образом диски, отформатированные в macOS, будут доступны так же, как обычные диски Windows.
macbreaker.com -
MakeUseOf,Paragon HFS+ стоит 790 рублей, при этом есть десятидневный бесплатный период. Для разового извлечения данных с диска macOS этого времени достаточно. А если вы постоянно хотите работать с файлами macOS с компьютера Windows, то 790 рублей — это вполне разумная сумма.
makeuseof.com
Как это работает
Установите
Загрузите и установите HFS+ for Windows от Paragon Software
Подключите
Подключите диск с файловой системой HFS+ к компьютеру
Используйте
Диск будет доступен для работы в Проводнике Windows
Простой пользовательский интерфейс
Доступ ко всем настройкам драйвера с помощью одного удобного меню
Проверка целостности файловой системы HFS+. Если сканирование обнаружило ошибки файловой системы, программа предложит исправить их и предоставит отчет о результате.
Форматирование любого раздела в HFS+
Быстрый доступ к разделам HFS+ из системного трея
Обращайтесь в службу поддержки прямо из приложения
Особенности
|
Поддерживаемые ОС |
|
|
Поддерживаемые файловые системы |
|
|
Доступ на запись |
При монтировании томов в режиме записи доступны все операции с файлами и папками: чтение, редактирование, удаление, переименование, создание. |
|
Автомонтирование |
Драйвер монтирует тома HFS+ автоматически при старте системы. Данный режим можно отключить в программном интерфейсе. |
|
Мультиязычность |
Поддержка всех локализаций ОС, включая нелатинские алфавиты. Файлы с любыми именами доступны для работы. |
|
Поддержка журналирования |
Благодаря поддержки функции журналирования HFS+, повреждения файловой системы после программного сбоя устраняются автоматически. |
|
Поддержка Apple Boot Camp |
Полная совместимость с Apple Boot Camp — полный доступ на чтение и запись к разделам macOS из Windows Boot Camp. |
|
Поддержка сторонних приложений |
Совместимость с популярными приложениями виртуализации и шифрования: VMware Fusion и Workstation, Parallels Desktop, TrueCrypt и подобные. |
Часто задаваемые вопросы
Если вы пользуетесь операционной системой Windows 8, Windows 10 или Windows 11, рекомендуем отключить опцию Fast Startup во избежание возникновения ошибок файловой системы на разделе. Инструкции по отключению вы можете найти в официальной Базе знаний Microsoft ››
| Могу ли я проверить работу драйвера перед покупкой? |
|
Конечно! Вы можете 10 дней абсолютно бесплатно пользоваться HFS+ for Windows от Paragon Software, после чего работа драйвера будет заблокирована. Для разблокировки потребуется активировать лицензию. |
| Какие версии файловой системы HFS поддерживаются? |
|
HFS+ for Windows от Paragon Software поддерживает HFS+ (Mac OS Extended), JHFS+ (Journaled Mac OS Extended), HFSX (Case-sensitive Mac OS Extended) и JHFSX (Case-sensitive, Journaled Mac OS Extended). |
| Ваш драйвер поддерживает файловую систему APFS? |
| Boot Camp поддерживается? |
|
Да, поддерживаются любые конфигурации Boot Camp. |
| Core Storage поддерживается? |
|
Core Storage — это система логических томов, разработанная и используемая компанией Apple совместно с технологиями FileVault (полное шифрование дисков) и Fusion Drive. Текущая версия драйвера поддерживает единственную конфигурацию, в рамках которой Core Storage располагается на одном физическом носителе. Конфигурации Fusion Drive и FileVault не поддерживаются. |
| Сколько раз я могу активировать свою лицензию? |
|
Вы можете еще 4 раза активировать лицензию после установки на ваш компьютер. Затем обратитесь в Службу технической поддержки для сброса счетчика активаций лицензии. |
| Драйвер не работает. Мой диск HFS+ не опознается в Windows после установки HFS+ for Windows от Paragon Software |
|
Для этого есть несколько причин:
|
| Мой драйвер не запускается в Windows Server 2012 R2. |
|
Убедитесь, что в системе установлен компонент Microsoft Visual C++ 2015 Update 3 RC. После этого перейдите в Панель управления -> Удаление программ -> выберите в списке Microsoft Visual C++ 2015 Redistributable -> Изменить -> Исправить. |
| Могу ли я открывать резервные копии Time Machine при помощи вашего драйвера? |
|
Нет, данный функционал не поддерживается. Резервные копии Time Machine могут быть открыты только в macOS |
| Я часто работаю на Mac и PC с разделами, отформатированными в NTFS, HFS+, APFS. Могу ли я купить все драйверы сразу со скидкой? |
|
Да, вы можете купить наш новый Paragon Mac ToolBox. В комплекте четыре инструмента для быстрого обмена данными между платформами и управления дисковым пространством, а также два удобных конвертера файловых систем:
|
Ресурсы
|
Пробная версия |
Скачать пробную версию HFS+ for Windows от Paragon Software |
|
Документация |
Скачать Продуктовую брошюру |
|
Обзор продукта |
Смотреть здесь |
|
Нужна помощь? |
Отправьте запрос в Службу поддержки |
- Remove From My Forums
-
Question
-
Hello,
I have a Mac OS X — Mountain Lion ISO file.
I want to install Mac OS X on my Windows PC.
So I want to format my pen drive in windows to Mac OS X Extended.
Is there any software or other way to do this.
Any helpful suggestions will surely be appreciated.
-
Moved by
Tuesday, April 8, 2014 10:06 AM
-
Edited by
Raja Rocks
Tuesday, April 8, 2014 12:30 PM
-
Moved by
Answers
-
Hi,
this forum is about Microsoft certifications and trainings. For better help and support you should ask your question in the appropriate forum.
Best Regards. When you see answers and helpful posts, please click Vote As Helpful, Propose As Answer, and/or Mark As Answer. This helps us build a healthy and positive community.
@Horizon_Net |
Blog-
Marked as answer by
Raja Rocks
Tuesday, April 8, 2014 12:26 PM
-
Marked as answer by
- Remove From My Forums
-
Question
-
Hello,
I have a Mac OS X — Mountain Lion ISO file.
I want to install Mac OS X on my Windows PC.
So I want to format my pen drive in windows to Mac OS X Extended.
Is there any software or other way to do this.
Any helpful suggestions will surely be appreciated.
-
Moved by
Tuesday, April 8, 2014 10:06 AM
-
Edited by
Raja Rocks
Tuesday, April 8, 2014 12:30 PM
-
Moved by
Answers
-
Hi,
this forum is about Microsoft certifications and trainings. For better help and support you should ask your question in the appropriate forum.
Best Regards. When you see answers and helpful posts, please click Vote As Helpful, Propose As Answer, and/or Mark As Answer. This helps us build a healthy and positive community.
@Horizon_Net |
Blog-
Marked as answer by
Raja Rocks
Tuesday, April 8, 2014 12:26 PM
-
Marked as answer by
Looks like no one’s replied in a while. To start the conversation again, simply
ask a new question.
Hi I just bought a new 2TB HDD and i formatted it to Mac OS Extended (Journaled). However when I tried to open it on my PC with Windows 8 it was detected but not loaded. Is there any way that I can read and write this HDD on Windows 8?
Thanks.
Posted on Jan 2, 2015 8:56 AM
4 replies
Jan 2, 2015 9:01 AM in response to JW_JW
Install software such as MacDrive on the PC.
(119361)
Jan 4, 2015 2:29 PM in response to JW_JW
Format the hard drive ExFat. ExFat can be read and written to by both Windows and OSX.
how to open mac os extended journaled hdd in windows 8?