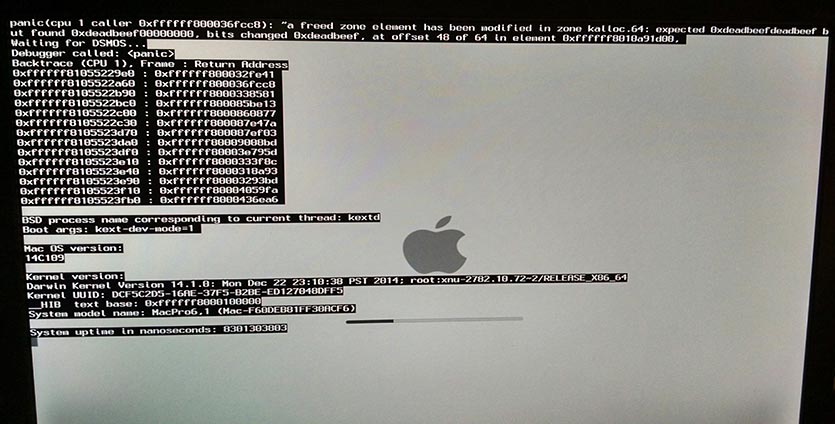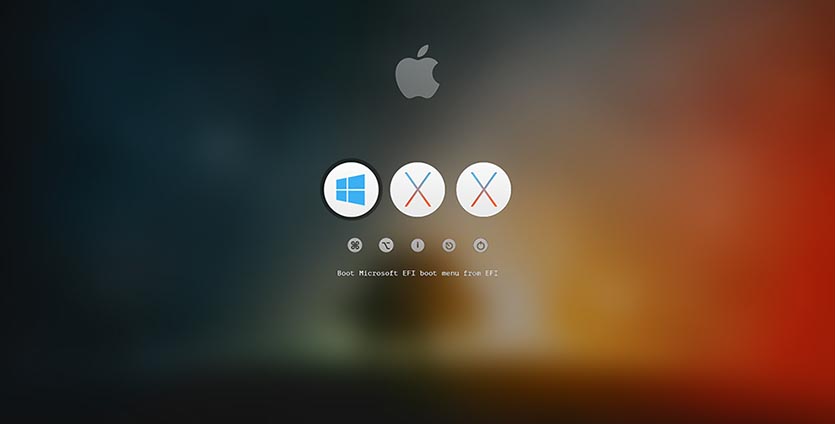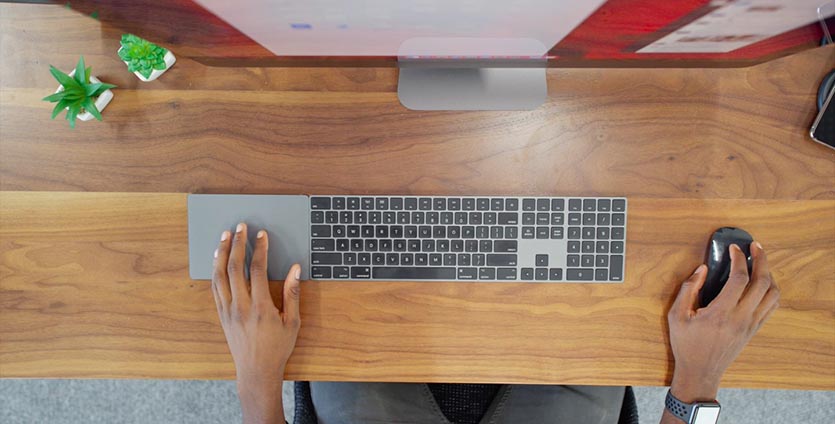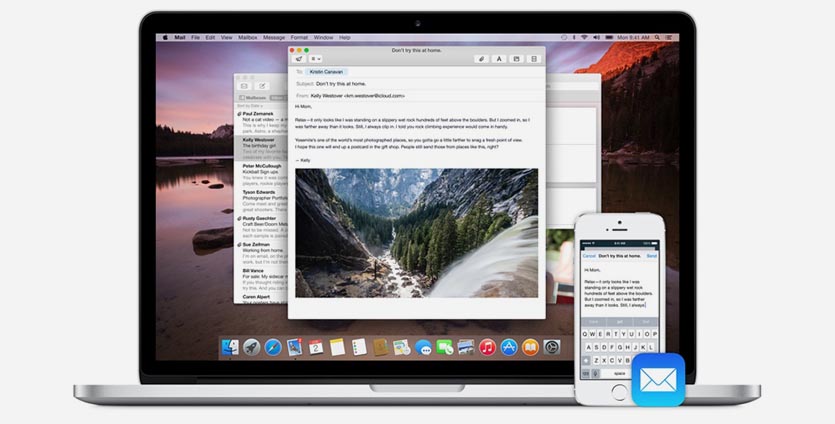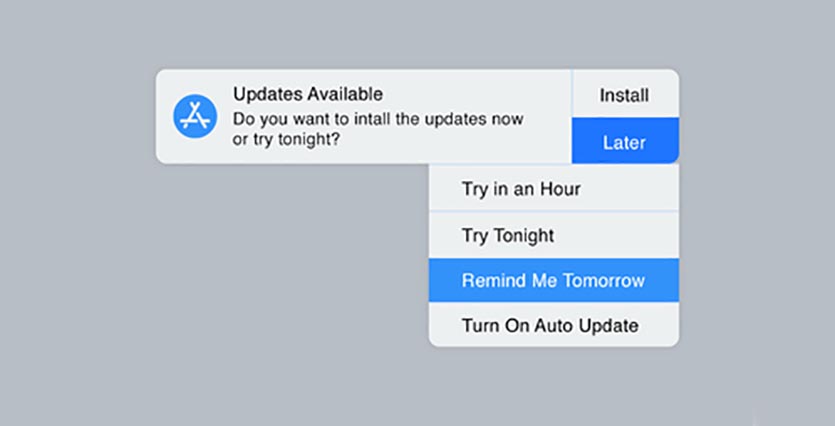Хакинтош — он как Линукс, то есть тормозит в произвольную минуту, дает пользователю радость поиска правильных драйверов (если они существуют) и ручного колдовства с консолью. Также, приходится скачивать непонятные программы типа flash, skype и менее известные, потому что многих функций из коробки не установлено. Сторонние программы часто плохо вписываются в среду МакОСи и ведут себя чужеродно. И неизвестно, сколько троянов прячется в этих программах.
Также, у меня выход в интернет привязан к MAC-адресу, и через GUI его задать нельзя, приходится при каждой загрузке в консоли писать команды.
У меня, например, на хорошем ноутбуке с интеловской видеокартой она работает без ускорения, то есть анимации неидеальны, видео в половине программ не воспроизводится, avi/mkv не воспроизводится. Mplayer не играет видео. Те видео, которые воспроизводятся, делают это немгновенно: несколько секунд приходится ждать запуска плеера QuickTime (в то время как в уиндоуз Mplayer стартует мгновенно).
Также. в МакОСи почему-то 2 плеера: QuickTime и Quick Time 7. Так и не понял, в чем разница.
В общем, намучаетесь вы… стоят ли прилизанные иконки того? Не лучше ли поставить старую добрую проверенную временем уиндоуз XP?
Дело в том, что в компьютерах Apple, в отличие от большинства компьютеров других марок, используется не традиционная Windows от Microsoft, а собственная Mac OS (теперь уже Apple OS). Получается нечестная ситуация: одна Apple против всех. Казалось бы, конкуренция невозможна, но на мобильном рынке монобрендовая iOS отлично оппонирует тем же мультибрендовым Android или Windows Phone. Так что это далеко не самый главный показатель успешности или неуспешности.
Другое дело, что вокруг Mac OS исторически очень много мифов и стереотипов. Я решил проверить все на личном опыте и почти на три месяца добровольно отказался от Windows, взяв себе во временное личное пользование MacBook Air 11”. Надо заметить, что раньше я никогда операционкой Apple не увлекался, а из устройств этого бренда у меня только iPad, т.е. фанатом я не являюсь. Что в результате получилось — сейчас расскажу.
Все, что нужно знать о Mac OS
Интересное о Mac OS: история и настоящее
Мифы и стереотипы
Мифы и стереотипы вокруг Mac OS появились не на ровном месте. Ведь успехи Apple начались совсем недавно, до этого был долгий тяжелый путь проб и ошибок. Вспомнить хотя бы очень сложное противостояние с IBM и Microsoft в 80е, а потом и в 90е. Будем честны, далеко не все у “яблочной” компании получалось правильно. Сложно поверить, но даже в 1999 году интерфейс, казалось бы красивой и современной Mac OS, уступал Windows. Вот так выглядела тогдашняя самая актуальная версия 9. Напомню, тогда уже была Windows 98 и готовилась ME — различие с ними просто огромное.
Неудивительно, что операционная система Microsoft все же победила, а Apple осталась в роли догоняющей. Но потом вернулся Стив Джобс, и все быстро стало меняться. Менее 12 лет назад выпущена совершенно новая Mac OS X. И менее 11 лет назад выпуском плеера iPod производитель заявил о себе с новой силой. А культовым сегодня iPhone и iPad и того меньше – чуть более 4 и чуть менее 2 лет, соответственно. Сейчас на волне такой популярности мобильной продукции Apple начал расти и интерес к Mac OS, которую постепенно улучшают и делают все более похожей на знакомую многим iOS. Сейчас, в то время как продажи PC почти перестали расти (Gartner прогнозирует лишь 4,4% роста на 2012 год) и планшеты набирают популярность, Mac растет двузначными цифрами уже более 5 лет подряд. Интересно, что будет еще через 5 лет без Стива Джобса.
Недостоверных фактов вокруг Mac OS за годы роста набралось немало. Сейчас я постараюсь вспомнить самые популярные:
- Итак, первая неправда в том, что у Apple какие-то особенные файлы. Ничего подобного в Mac OS нет. Тут знакомые вам AVI, JPG, MP3, DOC и т.д. Файловая система открытая (в отличие от iOS), а значит вы можете видеть и работать с ними как и в Windows.
- Вторая неправда – высокая стоимость. Принято считать, что компьютеры с Mac OS существенно дороже своих аналогов на Windows. Если изучить вопрос сейчас, становится ясно, что это не так. MacBook Air начинаются от $999. Редкие ультрабуки стоят столько же, чаще дороже.
- Под Mac OS очень мало программ. Это опять же не так. Хотя как раз тут доля истины есть – софта на Windows действительно больше, но разрыв уже кардинально сократился по сравнению с тем, что было раньше. Если у вас нет очень специфических требований и задач, проблем не будет.
А вот мифы, которым я нашел подтверждение и которые вовсе не мифы, а вполне себе реальность:
- Внешний вид ОС сильно отличается от Windows. Да, это правда. Нужно привыкать, и не всем это понравится. Интерфейс Mac OS чем дальше, тем больше элементов получает от iOS. Учитывая популярность последней это должно сыграть на руку Apple.
- Проблемы с совместимостью устройств. Ситуация почти такая же, как с софтом: вроде все есть, но специфические устройства не имеют драйверов под Mac OS. А еще Android с 4-й версии перешел с Mass Storage на MTP, и совместимость будет на совести производителя.
- Нельзя настроить ОС. Mac OS позиционируется как массовая система, а значит к тонким настройкам вас не допустят. Если вы любите панель управления и знаете, что такое реестр – вам к Windows.
Это лишь основные моменты, подобных нюансов много. Самое важное – Mac OS не является вариацией на тему Windows, это другая ОС со своими плюсами и минусами. Попробовать ее как минимум интересно, а как максимум она более современная. Например, магазин приложений у Windows появился только в этом году, у Mac OS (а также iOS) он существует уже не первый год, недавно была пройдена отметка в 100 млн загрузок. Что бы ни говорили скептики, логотип Apple сейчас не только раздражитель для фанатов Android, но и признак какого-то определенного качества – не только аппаратного, но и программного. Если вы покупаете Apple, чаще всего вы получите хорошо работающее устройство – быстрое и стабильное. Исключения есть, но у Windows и Android их гораздо, гораздо больше.
В этом году Apple приняла решение отказаться от наименования Mac OS. Этим компания подчеркивает важность изменений и заодно старается забыть о свем небезгрешном прошлом. Параллельно улучшается линейка продуктов на этой ОС, в первую очередь ноутбуков. Я почти три месяца пользовался MacBook Air 11” и могу с уверенностью сказать, что это один из лучших ультрабуков. Хоть официально данное устройство и не называют ультрабуком, но именно таковым фактически оно и является. Да, в нем нет встроенного Ethernet и слота под карточки SD. Да, время автономной работы не самое продолжительное. Да, хотелось бы больше USB-портов. Но это частности, с которыми можно смириться, а в целом получилась отличная машинка.
Еще один миф – в Китае делается все дешево и некачественно, а вот американские бренды уровня Apple слеплены совсем из другого “теста”. Это не так. Apple тоже китайский, как и большинство американских, европейских и других видов продукции. Низкие налоги, дешевая рабочая сила и распространенные производственные мощности сделали из Китая настоящий сборочный цех, обслуживающий весь мир. Заслуга Apple в том, что она инициирует и контролирует процесс производства, причем, другие компании уже год догоняют своими ультрабуками MacBook Air как эталонный. Самое главное в модели – дизайн. Я не фанат марки, поэтому от наличия или отсутствия заветного логотипа яблока на крышке мне ни холодно, ни жарко. Зато металлический unibody корпус делает ноутбук очень стильным и практичным. Не знаю, что американцы сделали с китайцами, как стимулировали, но все отлично сделано, продумано, собрано и даже упаковано.
Плюсы и минусы
Как известно, ничего идеального нет. Это касается людей, это вдвойне касается устройств. Ну вот подумайте сами – создаст та же Apple идеальный компьютер, вы купите его, а что через год? Что вы купите, если у вас и так уже идеальный компьютер? Ничего. Именно поэтому придумывают четырехъядерные смартфоны и прочие чудеса маркетинга. Именно потому же нет идеальных продуктов. Mac OS, несмотря на все рекламные слоганы Apple, тоже неидеальна. Самая главная беда – для большинства это новая незнакомая ОС. Пройдут годы, пока покупатели будут знать ее не хуже Windows, а возможно, этого не случится никогда.
Человеческая привычка – страшная сила, поэтому все борются не только за продажи здесь и сейчас, но и за лояльность на будущее. Мы пользуемся Windows с ранних лет. Открытость Microsoft сделала ее ОС общедоступной и очень популярной. Она предустанавливается в школах и университетах. Все другое воспринимается иначе и вызывает понятное чувство дискомфорта. Нужно время, чтобы привыкнуть, какой бы простой новая система ни была. Но постепенно ситуация меняется. Чем больше ресурсов появляется у Apple, тем больше она инвестирует в популяризацию своего продукта. Самый хороший пример тут – это сильный упор на образование в новом iBooks. По задумке, дети будут учиться и сразу привыкать к iPad. Со временем таких примеров будет становиться больше. Даже в российских школах уже постепенно начинают появляться компьютеры на OS X для Mac. Лично мне эта тенденция нравится, потому что я за конкуренцию.
Самой непривычной поначалу для меня показалась клавиатура. Раскладка прежняя, но многих элементов нет. В частности PgUp и PgDn отсутствуют. Запятую и точку одной кнопкой не нажать. Всяких F5 для обновления и всего такого тоже нет. А знакомый логотип Windows заменен на непонятную функциональную клавишу cmd. Даже переключение языков сделано иначе – та самая функциональная клавиша, плюс пробел. Можно, конечно, установить раскладку Windows, но полного ощущения знакомой среды Microsoft это не даст. У меня ушло на привыкание около недели, теперь я на Windows-компьютерах тянусь переключать язык по-Macовски. Привычка – ужасная вещь, и бороться с ней сложно.
Кстати, в удлиненной клавиатуре для iMac и Mac Pro клавиши PgUp и PgDn есть, а в ноутбуках для эргономики используется стандартная раскладка с командой Cmd+ «Стрелка вверх» или «Стрелка вниз», которая выполняет эту функцию. У PC-ноутбуков, по мнению Apple, такие лишние клавиши, которые используются достаточно редко, зачастую размещаются в ущерб полноценному размеру клавиатуры. В принципе это тоже отчасти верно.
Самое большое достоинство компьютеров на OS X для Mac в плане управления – это жесты. Один раз попробуете, и отвыкать не захочется. Двумя пальцами пролистывается страница, четырьмя переключаются приложения и т.д. Работает и мульти-тач для увеличения и уменьшения страниц. Все это работает четко и гладко. Достаточно освоить хотя бы половину этих полезных манипуляций, и жизнь покажется намного проще. У меня ушло меньше недели на привыкание, а теперь очень не хватает жестов на Windows. Надеюсь, что Microsoft когда-нибудь позаимствует такое, это определенно огромный плюс эргономике.
Сама ОС довольно отдаленно похожа на Windows, нужно привыкать. Панель управления расположена сверху, а снизу иконки приложений. Вместо Проводника – свой iFinder со встроенным поиском. Рабочих экранов может быть несколько, для переключения по ним есть отдельная клавиша. Еще одна клавиша для доступа к главному меню (оно, кстати, очень похоже на iOS). Но и это еще не все, дополнительно есть экран ожидания с виджетами. В общем, структура для пользователя Windows совсем непривычная. И если с клавиатурой я полностью разобрался и никакого дискомфорта не чувствую, то структура OS X для Mac до сих пор вызывает вопросы. Главное – функциональность и удобство Finder оставляет желать лучшего по сравнению с Проводником из Windows. Рекомендую сразу поставить стороннюю программу, коих довольно много. А вот что понравилось, так это то, что большинство приложений работаются в полноэкранном режиме, и вас не отвлекают лишние панели.
Странно реализована файловая система. Например, вы отправляете файл по почте через веб-интерфейс или просто выбираете картинку для загрузки куда-нибудь. Если в Windows вы можете кликнуть правой кнопкой и посмотреть, что вы выбираете, то тут это невозможно. Если вы хотите отправить файл по Bluetooth, то вы должны сначала его найти с Finder и только потом зайти в отдельный менеджер Bluetooth, чтобы отправить. Подобных особенностей много, и я не могу сказать, что они мне нравятся. Как с PgUp и PgDn на клавиатуре, это не особенности человеческой привычки, а недоработка Apple. Надеюсь, в будущих версиях это улучшат.
Зато работает все действительно быстро. Это не менее важный, чем жесты, нюанс. Если в Windows вы можете мучительно долго ждать загрузки какой-то панели или уведомления, когда система выполняет “тяжелые” действия, то в Mac OS все лучше оптимизировано. Подтормаживаний почти никогда нет, все работает как часы. Даже если в браузере (кстати, рекомендую сразу заменить Safari на Chrome) открыто много вкладок, включая плееры Flash (да, в отличие от iOS тут есть поддержка этой технологии Adobe), а вся панель в запущенных приложениях, все равно ничего не зависает. Восстановление работы из спящего режима происходит с минимальной задержкой. Закрыли крышку, все отключилось – открыли, можно сразу работать. При этом радует стабильность: можно не перезагружать систему днями. Переключение между запущенными приложениями моментальное, в том числе с помощью вышеупомянутых жестов. В итоге это создает впечатление вылизанной, стабильной системы. Обратной стороной является то, что любители копаться в настройках и реестре будут разочарованы. Apple позиционирует свою ОС для массового пользователя, а потому тонкая настройка недоступна. Надо заметить, что в большинстве случаев это и не требуется.
Mac OS – не только быстрая, но и безопасная система. Для нее почти нет вирусов и никаких эпидемий (как на Windows или Android) не предвидится. Поэтому производители антивирусного ПО не любят Apple, она явно мешает им работать и отнимает хлеб. А вот пользователи наоборот в плюсе. Софта для компьютеров на OS X для Mac тоже меньше. Не все игры есть, не найдете вы и какого-то специфического ПО. Если нужны определенные узкоспециализированные задачи, то это пока к Windows. Еще момент – даже тот софт, который есть, не всегда имеет аналогичную Windows-версиям функциональность. Например, если вы сравните XnView для разных ОС, получите весьма интересные результаты не в пользу Apple.
Зато изначально с компьютерами на OS X для Mac идет хороший набор предустановленного софта. Не все работает в России (почтовый клиент по умолчанию удаляет письма с сервера, заказать распечатку у вас не получится, некоторый контент недоступен и т.д.), но есть много полезного. Особенно мне понравился менеджер фотографий iPhoto, который уже появился на iOS и сразу стал там приложением #1. Одна только функция исправления заваленного горизонта чего стоит. Есть уже для Mac и полноценный офисный пакет Microsoft Office, а также многие другие привычные приложения. Что важно — если с Mac вы получаете хороший набор софта изначально и можете сразу работать, то в Windows вам придется устанавливать некоторые программы дополнительно.
Если чего-то из набора установленного софта не хватит, есть магазин приложений App Store. Кстати, к вопросу о стереотипах – устанавливать приложения в Mac OS можно не только из этого каталога, но и скачивая дистрибутивы отдельно – как Windows. Как видим, система более открытая, чем в iOS, где подобное штатными средствами невозможно. А вот приложения под Windows для компьютеров Mac, разумется, не подходят. Зато на любой Mac можно установить ОС Microsoft при большом желании.
Набор софта
Хочу подробнее остановиться на том, что получает пользователь компьютеров на OS X для Mac. Набор, как я писал выше, внушительный. И если с аналогичной поставкой от Microsoft в Windows все знакомы, то вариант Apple для многих будет нов. Вот лишь основные приложения из базового набора ПО.
iCloud
Это облачный сервис, который полноценно раскрывается, если у вас несколько устройств от Apple, но будет полезен и «одиночкам». По сути, идея заключается в том, чтобы автоматически синхронизировать информацию. iCloud сохраняет фотографии, документы и многое другое, а затем доставляет их на другие устройства с помощью беспроводной технологии Push. Таким образом, это не просто виртуальный жесткий диск. Это быстрый и простой способ доступа к любым данным на всех ваших устройствах, которыми вы пользуетесь каждый день. iCloud обеспечивает автоматическое и безопасное хранение контента, и он доступен на iPhone, iPad, iPod touch, Mac и PC. Все приложения, свежие фотографии и многое другое — обновляются на всех устройствах, а использовать их вы сможете том, которое окажется у вас под рукой. iCloud даже обновляет электронную почту, контакты и календари. Синхронизация не нужна, управление не нужно, да и по большому счету, ничего делать не нужно, так как iCloud сделает все за вас. Кроме того, iCloud имеет возможность поиска пропавших устройств. Но самой полезной мне показалась функция резервного копирования. iCloud ежедневно создает резервные копии вашей информации в облаке через Wi-Fi.
iTunes
iTunes — это бесплатное приложение для Mac и PC, которое позволяет упорядочивать медиатеку на компьютере, слушать музыку и смотреть видео. Оно синхронизирует весь контент автоматически, добавляя новые файлы в мобильные устройства. Разумеется, есть возможность приобретения контента. Функция «Домашняя коллекция» позволяет перемещать аудиофайлы, фильмы и телешоу между пятью выбранными компьютерами. Вы можете смотреть или слушать свои файлы на iPhone, iPad или iPod при помощи Wi-Fi. Или настроить потоковую передачу музыки на динамики, AV-приемники и стереосистемы сторонних производителей, подключенные к AirPlay.
App Store для Mac
То, что появилось у Microsoft только недавно, — магазин приложений. App Store для Mac — это то же, что и App Store для iPhone, iPod touch и iPad. Приложения можно выбирать из таких категорий, как игры, офисные, музыкальные приложения и многие другие. Или можно воспользоваться быстрым поиском, если вы ищете что-то конкретное. Доступны описания от разработчиков и отзывы пользователей, а также скриншоты. Сразу после покупки в одно нажатие новое приложение окажется в Dock, готовое к работе. Что важно, App Store для Mac будет автоматически следить за установленными приложениями и скажет вам, когда для них появятся новые версии. Обновлять приложения можно по одному или все вместе.
iPhoto
iPhoto автоматически группирует фотографии по событиям, которым можно присвоить соответствующие названия. Теперь вы не спутаете фотографии с дня рождения лучшего друга и с празднования Нового года. Когда вы подключаете камеру к компьютеру или вставляете карту SD, iPhoto определяет день съемки и сортирует файлы. Жаль только, что программа автоматически определяет лица и делает миниатюры — в итоге в папке появляется много дублей, но это издержки автоматики. А вот что удобно, несколько событий можно объединить в одно большое, перетащив одно событие на другое, а благодаря iCloud iPhoto импортирует снимки из Фотопотока и организует их также в События. В iPhoto есть различные инструменты. Можно убрать эффект «красных глаз» одним нажатием. Можно настроить экспозицию, яркость и контрастность. Можно обрезать фотографии до нужного размера. Есть инструмент «Улучшить» для автоматического улучшения изображения, а также многое другое. А еще если нажать на миниатюру исходного снимка, фотография вернется в исходное состояние — т.е. можно не беспокоиться потерять оригинал после изменений.
iMovie
Этот видеоредактор является аналогом Movie Maker из Windows. Суть та же: перетаскиваете клипы в область проекта и располагаете их в любом порядке, добавляете титры и переходы, фотографии и выбираете песню из iTunes или GarageBand в качестве саундтрека. iMovie позволяет импортировать снимки из iPhoto, Aperture и Photo Booth. Последний — это забавное приложение для добавления эффектов к изображению с фронтальной камеры, знакомое еще по iPad 2. iMovie распознает лица на фотографиях, поэтому изображения всегда будут правильно кадрированы. Также в iMovie есть функция создания трейлера с возможностью публикации в сети — вы можете выбирать из 15 различных жанров, среди которых боевики, романтические комедии и эпическая драма, каждый из которых предлагает свои собственные титры, графику и кинематографический саундтрек.
GarageBand
Музыкальное приложение от Apple. К сожалению, для России недоступны уроки в нем, зато все остальное работает, можно даже использовать музыкальную клавиатуру с USB-интерфейсом. Если последней нет, имеется экранный вариант — можно изменить размер и отобразить до десяти октав одновременно. Также можно включить функцию «Нотная клавиатура» и использовать обычную клавиатуру компьютера. Во время записи виртуальных инструментов GarageBand может показывать звучащие ноты на клавиатуре фортепиано или на нотном стане, а также полную нотную запись, паузы и другие музыкальные элементы. Вы можете быстро исправить ноты и распечатать нотную запись мелодии. Еще можно подключить электрогитару и играть с использованием усилителей, созданных на основе звучания оборудования легендарных марок. Есть и виртуальные эффекты, имитирующие воздействие классических педалей. А можно построить трехмерную модель сцены — вместе с усилителями, динамиками и напольными эффектами. В GarageBand можно пользоваться циклами Apple Loop — это более 1000 профессиональных (и довольно коротких) фрагментов, которые можно добавить в свою композицию. Здесь представлены практически любые инструменты, жанры, стили и настроения.
iWork
Как я писал, для Mac уже есть Microsoft Office. Но имеется и его неплохая альтернатива от Apple. Документы, таблицы и презентации в стиле Mac. Pages — это текстовый редактор и простая программа для верстки. Keynote для создания презентаций с массой эффектов. Ну и табличный редактор Numbers — простые формулы, динамичные таблицы и диаграммы.
Рекомендую также мой материал про iBooks Author — приложение для Mac, которое позволяет создавать электронные мультимедийные книги не сложнее, чем презентацию в офисном пакете.
Мнение Mail.Ru
В итоге могу сказать – Mac OS понравилась, MacBook Air еще больше понравился. Если не пожалеете времени на освоение, вас ждет приятный сюрприз. Но придется привыкнуть к клавитуре, к интерфейсу, к новым функциям и отсутствию старых. Многие мифы и стереотипы вокруг Apple из прошлого сейчас уже неактуальны. Это быстрая и безопасная система с прекрасным управлением жестами. Правда, есть одно “но” – софт. С базовыми задачами проблем не возникает, а вот если у вас специфические требования или вы любите тонкую настройку (привет, реестр Windows), то можете разочароваться. Во всем остальном после привыкания Mac OS только радует, сразу и надолго. Ну а я вернулся на Windows и жду “восьмерку” от Microsoft. Уверен, что это будет интересная битва систем. Причем, не только и уже не столько на обычных компьютерах, но и на планшетах. А что вы думаете? Выскажите ваше мнение у нас в комментариях под статьей.
Автор: Дмитрий dryab Рябинин
ryabinin@corp.mail.ru
Хотите первыми узнавать о продуктах Microsoft? — Нажмите на кнопку подписки
Компьютеры Mac у меня всю жизнь ассоциировались с чем-то заоблачно дорогим и доступным только избранным пользователям. Еще будучи школьником, я смотрел на владельев этой техники с неким восхищением. Среди моих знакомых MacBook не было ни у кого. С тех пор прошло много времени, и я успел забыть о том, что когда-то мечтал о новом компьютере. На постоянном использовании у меня тогда был планшет-трансформер Acer, которого за глаза хватало для работы в Office или просмотра роликов на YouTube. В 2020 году у меня появились некоторые средства, и вдруг в голову пришла мысль о том, что неплохо было бы познакомиться с компьютерами Mac поближе.
Как я перешел с Windows на Mac OS.
Содержание
- 1 MacBook Air или MacBook Pro
- 2 Mac OS вместо Windows
- 3 Finder на Mac меня разочаровал
- 4 Как скачать программы на Mac
MacBook Air или MacBook Pro
Линейка компьютеров Apple достаточно широкая, но я сразу решил, что возьму себе именно MacBook. Причиной этому была необходимость мобильности. Я переезжаю по городам примерно по 3-4 раза в год, а ручная кладь на Победе, увы, сильно ограничена. Оставалось выбрать только между линейками MacBook Air и MacBook Pro. В Air очень меня очень привлекала автономность и компактность, но, посмотрев характеристики, стало ясно — какой бы оптимизацией ни обладала Mac OS, ноутбук с таким железом за 80-90к это просто ужас. Я думаю, вы представляете, что чувствует человек, который впервые столкнулся с Mac и увидел соотношение цена-характеристики.
Читайте также: Зачем нужны наклейки Apple.
Сколько бы человек ни зарабатывал, цены на новые лэптопы от Apple все равно будут казаться внушительными. Тем более, что работать я на нем вообще не планировал. Это было скорее некой детской мечтой, которую необходимо было закрыть. Надо сказать, что в то время уже появились в продаже новые MacBook на чипе M1. Я был в курсе всех преимуществ этих устройств, знал, что такое система на кристалле, однако приобрел Mac на Intel. О том, почему я так поступил, уже писал в этой статье.
MacBook Air vs MacBook Pro.
Mac OS вместо Windows
Первое знакомство с системой прошло просто на ура. Многие блогеры на YouTube говорили о том, что переход между системами для простого пользователя будет абсолютно безболезненным и это было правдой. Я быстро привык к интерфейсу системы, который с каждым днем мне казался только удобнее. Не буду вам давать советы, скажу лишь только о том, что стоит уделить время быстрым командам. Их здесь очень много и с ними жить становится сильно проще. Крайне удивило то, что мой Mac всегда работал бесшумно. Впервые, как работают кулеры, я услышал только спустя несколько месяцев использования.
Как быстро сделать скриншот на компьютере Mac.
Читайте коллег: Как обмануть алгоритмы Apple, ищущие детское порно, и опасно ли это для вас.
Отдельного внимания заслуживает трекпад на маке. Работать с ним было одно удовольствие. К его жестам я привык настолько быстро, что каждый раз, когда приходилось работать с компьютером на Windows, мне приходилось либо брать свой, либо каждые 5-10 минут работы выходить на перекур. Даже в самых топовых ноутбуках на Windows трекпад не выдерживал моей критики. Быстрое переключение между рабочими столами, сворачивание приложений, — все работает, как часы. Не могу нарадоваться до сих пор.
Клавиатура тоже сначала показалась мне просто отменной. Но позже я к ней совсем привык, и она уже не вызывала вау эффекта. Восхищением я проникался, когда работал на других Mac с клавиатурой типа «бабочка». Минимальный ход клавиш, подсветка, которая идеально подогнана инженерами под клавиши вызывали у меня большой восторг. До этого я слышал о том, что Apple отказались от такого типа клавиатуры, ввиду часто возникающих проблем с ремонтом, но те впечатления, которые она дарит, мне кажется стоят того, чтобы заиметь дома балончик со сжатым воздухом. Что касается Touch Bar, я им не пользуюсь совсем.
Клавиатура и трекпад в MacBook выше всяких похвал.
Finder на Mac меня разочаровал
Были вещи, с которыми не удалось смириться до сих пор. Одна из таких это файловый проводник Finder. Я не понимаю, насколько надо было упороться, чтобы так неудобно реализовать файловую систему на компьютере. Очень скучаю по ярлыку Мой компьютер на своем Acer. Тогда, можно было через Акронис разделить систему на несколько дисков и подогнать каждый под определенные нужны. По классике, на Диске С я хранил все программы и все, что касалось работы, а на диске D было все остальное вроде фильмов, книг, материалов по учебе и разного хлама. Здесь же все совсем по другому. По-сути, вам дают одно общее пространство, которое вы можете разделить ровно так, как вы этого хотите.
Подписывайтесь на нас в Яндекс.Дзен, там вы найдете эксклюзивные материалы из мира Apple, которых нет на нашем сайте.
Я старался все грамотно рассортировать, честно. Тем более, что простор для кастомизации здесь достаточно большой. Нативная интеграция облачных сервисов, цветные теги и многое другое. Но в итоге все равно получается хлам с кучей разных файлов. Теперь Finder мне представляется аналогом приложения Фото, которое каждые несколько недель приходится чистить. О том, как сделать это быстро мы писали в прошлой статье. В дополнение к этому, крайне не понравился Рабочий стол. Суть в том, что все файлы, которые оказываются здесь, сохраняются не в файловую систему, как на Windows, а синхронизируются с облаком.
Так выглядит Finder на моем MacBook.
Как скачать программы на Mac
Конечно, когда покупаешь ноутбук за большие деньги, хочется так или иначе оправдать его стоимость. Первым делом из огромной массы приложений я скачал Final Cut Pro и принялся за освоение базовых навыков монтажа. В целом, что касается софта, то он как таковой не требуется. Если вы простой пользователь и покупаете MacBook для базовых задач, софт из коробки позволяет сделать это абсолютно без проблем. Вот так просто — открыл и работаешь. В Mac OS есть все необходимые приложения, включая аналоги Microsoft Office. Работа превратится в одно удовольствие.
Приложение Pages — аналог Word на Windows.
Читайте также: Как iPhone 13 обойдёт даже лучшие флагманы на Android 2021 года.
Далее я скачал еще пару приложений из App Store. Кстати, магазин приложений тоже еще одна отличительная черта Mac OS. Больше не придется подолгу искать программы на разных сайтах. Многие думают, что на компьютеры Mac нельзя бесплатно скачать приложения и вообще, эта операционка сильно дорогая в обслуживании. Хочу навсегда развеять этот миф — это не так. Да, некоторые приложения из магазина стоят внушительных денег, но всегда есть возможность пиратства. В сети большое количество способов это сделать.
Пользователей Mac OS прошу откликнуться и рассказать насколько быстро вы привыкли к новой системе и возникали ли трудности по этому поводу. Свою историю как обычно можете рассказать в нашем Телеграм чате или в комментариях ниже.
Я расскажу, существует ли магия Apple и какие основные неудобства вы будете испытывать при переходе на эту операционную систему. Плюсы тоже зацеплю.
Я не адепт ни одной из систем, это беспристрастная заметка «продвинутого» пользователя. К продажам и рекламе отношения не имею, никаких ссылок на магазины нет и не будет.
Итак, я остановился на «Макбук Эйр» М1 на 8 гб оперативной памяти. Всегда использовал только самосборки стационарного ПК, но мне надоела одна вещь — в случае если ты в гостях или путешествии работать невозможно. Нужно иметь 2 устройства: нормальный стационарный ПК и нормальный ноутбук. На них разная клавиатура, нет под рукой документов и локальных файлов. Облако решает эту проблему лишь частично, но видеопроекты в облаке — это боль.
Особо остро встал вопрос на удаленке: мой ПК 2012 года кряхтел, пердел и умирал. Я хотел полноценную мобильную рабочую станцию.
Содержание
- Минусы
- Смена языка
- Порты
- Новый процессор М1 Apple
- Из плюсов
- Выводы
- Устанавливаем Mac OS на PC
- Особенности установки
- Подготовка загрузочной флешки OS X
- Создание загрузочной флешки
- Установка macOS
- Настройка
- Используем виртуальную машину
- Заключение
- Видео по теме
- Нужна ли Windows на Mac в 2022 году? Apple считает, что нет
- Нужна ли сейчас Windows на Mac?
- Можно ли установить Windows на Mac с M1?
- Почему Apple отключает Rosetta 2
- Лонгриды для вас
- Хакинтош: разворачиваем macOS Sierra на Intel-PC подробно и понятно
- Если вы НЕ МОЖЕТЕ распаковать файлы на флешку, пожалуйста, отойдите от кливиатуры и срочно прочитайте книгу «Компьютер для чайников: подробное пособие как пользоваться ПК».
- Шаг 1. Оценка и анализ железа
- Процессоры
- Видеокарты
- Сетевой контроллер
- Intel Gigabit
- Realtek
- Atheros
- Broadcom
- Marvell
- Killer
- Память
- Шаг 2. Делаем загрузочную флешку и развертываем на нее установщик
- Шаг 3. Установка macOS Sierra на Intel-PC
- Шаг 4. Базовая настройка системы и установка кекстов
- Шаг 5. Настройка загрузчика
- Шаг 6. Установка графического драйвера и первая перезагрузка
- Дополнительно
Минусы
Первый и самый жирный — работа с RDP. Хоткеи на маке удобные, но не виндовые. Здесь нет контрол+в, здесь команд+в, софт от мелкомягких передает только 5 команд в RDP. Остальное не передает и часть хоткеев надо делать через контрол, часть через команд. Можно переназначить клавиши в макос, но решение мне не зашло.
Смена языка
Компоновка клавиатур: фн в левом нижнем углу вместо контрола. Зачем я не знаю, не удобно. Видимо, чтобы не как у людей.
Порты
На ноутбуке есть только 2 порта и оба USB C — tunderbolt. И все. Чтобы нормально работать, нужны либо ультрадорогие девайсы типа беспроводного монитора и мыши, либо хаб. Мой стоит 2 тысячи рублей… И работает он плохо. Иногда отваливаются все подключенные через него девайсы, в том числе монитор. Особенно бесит, когда это происходит при работе с внешним жестким диском при рендере видео. А нормальные стоят 6-10к.
Новый процессор М1 Apple
Блокировка экрана и выход в спящий режим: можно закрыть ноут — а он не вырубится. Можно отправить в спящий режим, а он не уйдет. Не знаю, в чем проблема, но это дико раздражает. В первые дни некорректно работало больше софта, но патчи приводят ситуацию в норму.
Стандартные приложения типа таблиц и «Ворда» — неудобные. Тут смысла переезжать с офиса нет. Говорят, презентации красивые.
Машина свопается как мразь, но что вы хотите от 8 гб оперативы. Визуально это незаметно, только циферки в мониторинге системы.
За ССД не боюсь, его ресурса хватит на весь срок службы.
Из плюсов
Страницы в интернете стали открываться как выстрел из пистолета, никакой подгрузки нет. И это с учетом, что я сижу по wifi 5 ггц, а на ПК сидел через провод. Даже при рендере видео работа ноутбука визуально никак не замедляется, ничего не лагает и не тормозит. Греется, ну так ноут без кулера.
Экран и клавиатура очень приятные. Моментально привык к клавиатуре, любая другая кажется жутко неудобной. Тачпад — я всегда работал на мыши, на ноутбуке с виндой возил с собой беспроводную. Но сейчас даже в работе с монитором дома я использую мышь только 50% времени. Тачпад с его жестами заменяет кучу действий. А перемещение по рабочим столам — что-то запредельное.
Автономная работа — 16 часов заявлено, от 100 до 0 пока не проверял, но по скорости уменьшения заряда в дороге —примерно так и есть.
Мощный процессор. Рендерит быстро, работа с 4к видео без проблем, особенно раскрывается в софте под Silicon.
Выводы
Мне потребовался почти месяц на привыкание к макос. Не все логично устроено, например, установка программ очень странная. Раскладка клавиатуры и хоткеи — все другое. Но в целом удобное. С пиратским софтом проблем нет. Файнал кат для видео — сказка.
Я пришел к выводу, что это устройство стоит своих денег по сумме комплектующих с учетом качества. Несмотря на минусы, у меня не появилось желания возвращаться на вин. Однако, если 100% вашей работы связано с РДП — вы будете испытывать боль. Ну, и берите версию на 16 Гб ОЗУ.
Вот такая заметка рядового пользователя, надеюсь полезна. Ничего подобного я сам не находил, когда думал о переходе. Буду рад, если научите крутым и не очевидным фишкам макос.
Читатели пишут. Здесь делятся опытом и рассказывают свои финансовые истории
Источник
Устанавливаем Mac OS на PC
Использовать macOS можно не только на макбуке, но и на обычном компьютере с Windows. Далее расскажем, как установить macOS на ПК и какие программы для этого потребуются. После этого вы сможете использовать все возможности «яблочной» операционной системы.
Особенности установки
Всего существует несколько способов для того, чтобы поставить macOS на обычный ПК. Каждый имеет свои особенности, поэтому внимательно ознакомьтесь с ними и выберите нужный:
Во всех случаях для установки операционной системы понадобится дистрибутив. 
Если собираетесь поставить OS X в качестве основной или дополнительной ОС, то придется создать загрузочную флешку или использовать уже готовый диск с macOS.
Подготовка загрузочной флешки OS X
Загрузочная флешка — обычный Flash накопитель, на который записывается дистрибутив с операционной системой. В нашем случае это будет OS X. Создавать ее можно из-под Windows или другого компьютера (на Linux или Mac). Во всех случаях способы будут отличаться. Чтобы создать флешку с macOS на PC Windows, выполните следующие действия:
После того, как все необходимые файлы и программы загружены, можно переходить к следующему этапу — созданию загрузочной флешки. Для этого дополнительно понадобится USB-накопитель с объемом памяти не менее 8Гб.
Создание загрузочной флешки
Установка macOS X состоит из нескольких этапов, один из которых — создание загрузочной флешки или диска. Без этого поменять операционную систему не получится. Поэтому далее расскажем, как ее сделать с помощью бесплатной утилиты BootDiskUtility:
Дождитесь завершения операции. Как только операционная система будет записана, то флешку можно будет использовать в качестве загрузочной для установки macOS.
Если хотите установить macOS на Windows в качестве второй операционной системы, то полностью форматировать диск не нужно.
Установка macOS
Установка операционной системы macOS на PC начинается с создания загрузочной флешки. Поэтому, когда USB-носитель готов, можно переходить к следующему этапу. Чтобы начать установку, выполните следующие действия:
В зависимости от технических характеристик компьютера и других особенностей операционной системы, как правило, процесс занимает не более 20 минут. Теперь вы знаете, как установить на компьютер macOS вместо Windows 10 и что для этого нужно.
Настройка
Установка операционной системы macOS X на PC это не только загрузка, но и настройка ОС. После того как распаковка закончится, необходимо правильно произвести конфигурацию основных параметров.
Для этого выполните следующие действия:
Большую часть указанных параметров сможете изменить на macOS позже, через меню «Настройки». Для этого может потребоваться ввести данные учетной записи администратора и Apple ID. При необходимости настроить синхронизацию, резервное копирование.
Используем виртуальную машину
Если установка операционной системы macOS на ПК в качестве основной или дополнительной не подходит, то использовать возможности макбука можно через виртуальную машину. Для этого выполните следующие действия:
Установка дистрибутива macOS с флешки занимает не более 40 минут. Но если не планируете использовать операционную систему слишком активно, то можно обойтись образом в виртуальной машине. С помощью виртуальной машины сможете загружать и другие ОС.
Заключение
В данной статье рассказывалось о том, как установить macOS на ПК, воспользовавшись необходимыми программами. Существует несколько вариантов установки, а каким воспользоваться — решать вам. Надеемся наша статья поможет быстрее и легче осуществить задуманное.
Видео по теме
Источник
Нужна ли Windows на Mac в 2022 году? Apple считает, что нет
Пока переход Mac’ов на чипы от Apple был только слухом, у критиков этой идеи был сильный аргумент: без полноценной эмуляции Windows таким компьютерам не выжить. Во многих профессиональных областях это критично, мол, Mac’и на ARM-процессорах такую эмуляцию не потянут (чисто технически), и профессионалы покинут Mac. Реальность оказалась не такой, как её представляли. Mac’и с Apple Silicon внутри без проблем потянули бы Windows, но этой операционной системы на них действительно нет, и, возможно, не будет. По причинам чисто юридического характера, но от этого не легче. Критично ли это? Не поспешили ли в Купертино с переходом на ARM?
На Mac с M1 нет встроенных средств для эмулятора Windows
О том, что на Mac с чипом М1 не удастся с помощью встроенного ПО установить Windows, хотя технически это возможно – не новость. В начале марта в коде третьей бета-версии macOS 11.3 были обнаружены строки, сообщающие об отключении Rosetta 2 (переводчика кода, написанного для Intel, встроенного в macOS) в некоторых странах. Эти строки в случае необходимости будут выведены на экран – и появились они в системе неспроста.
Переход на Apple Silicon не мог обойтись без трудностей и проблем, которых невозможно предусмотреть заранее. И одна из таких проблем, похоже, уже на горизонте. В четвертой бета-версии macOS 11.3, вышедшей 15 марта, эти строки не исчезли. Если Apple придется отключить Rosetta 2 уже сейчас, а не через пять-шесть лет, как планировалось, это критично.
Нужна ли сейчас Windows на Mac?
До перехода на Intel платформа Macintosh существовала в собственном мире, практически изолированном от большей части компьютерного мира. С помощью эмуляторов на Mac’ах можно было пользоваться программами для других платформ, в конце 90-х на них даже удавалось установить Windows – но это были суррогатные решения. В первой половине нулевых программного обеспечения для Intel-процессоров было написано в сто раз больше, чем для PowerPC. Во многих областях человеческой деятельности программ для Mac’ов не было вообще. Переход на Intel сделал все эти богатства доступными и на Mac’ах. На Mac теперь можно было установить Windows (настоящую, купив её у Microsoft) и необходимые для работы программы.
В 2005-2007 годах, когда Apple Computer переходила на Intel, почти все программное обеспечение для предприятий было написано для Windows. Системная технология Boot Camp и виртуализаторы от Parallels, VMWare и других компаний открыли для Mac’ов весь мир. Для этого на Mac нужно было установить Windows.
Сейчас Windows на Mac можно поставить только с помощью сторонних приложений. Например, от Parallels
В наши дни большинство жизненно-важных приложений стали Интернет-приложениями. И теперь почти не имеет значения, какая операционная система установлена на компьютере, и какая архитектура у его процессора. Ими можно пользоваться даже с мобильных устройств, с любого компьютера, в любой точке мира (где не тормозит Интернет), и с защитой информации у этих приложений все в порядке. Таких приложений много, но есть у них и недостаток – все они строились в расчете на массовую аудиторию.
Можно ли установить Windows на Mac с M1?
А что если ваши профессиональные занятия ни разу не массовые? Таких большинство. Для них тоже пишут программное обеспечение и в основном пишут его для Windows. Часто это не просто одно приложение – во многих случаях это целая инфраструктура. Без установки Windows не обойтись. Есть решения и для таких случаев. Использовать виртуальный (Parallels, VMWare) или удаленный Windows-компьютер (такие сервисы предлагаются, их немало). Безопасность гарантируют, и все такое.
Есть и более простые решения – купив Mac с Apple Silicon, сохранить и Intel-Mac. Или купить PC от другого производителя. Как в старые добрые времена до перехода на Intel.
Подпишись на наш чат в Telegram. Там авторы Appleinsider.ru общаются с читателями.
Почему Apple отключает Rosetta 2
Apple собиралась (и возможно, собирается) поддерживать Rosetta 2 в течение нескольких лет после завершения перехода на Apple Silicon. Одновременно с этим компания обещает поддерживать Mac’и с Intel. Бесконечно это продолжаться не может, но переходной период необходим. Отключение Rosetta настолько противоречит интересам Apple, что я даже не буду объяснять, почему это не её инициатива.
Новости, статьи и анонсы публикаций
Свободное общение и обсуждение материалов
Лонгриды для вас
iMac 24″ — не единственный моноблок в модельном ряду Apple. Совсем скоро Apple выпустит 32-дюймовую версию, которая будет во всём круче. Поговорим о возможностях предстоящей новинки и отличиях от младшей модели
Уже в начале следующего года Apple выпустит новый MacBook Air на базе процессора M2 и с miniLED-дисплеем. Разберёмся, насколько подорожает новинка и стоит ли вообще её ждать при таких раскладах
Кажется, что еще совсем недавно Intel и Apple шли рука об руку. Все сменилось с приходом нового чипа M1, который полностью изменил рынок компьютеров. Теперь Intel всеми возможными способами стремится посмеяться над владельцами яблочной продукции.
Пользуюсь 2 года маком, и лично мое мнение, винда вовсе не нужна. Но повторюсь это лично мое мнение.
Источник
Хакинтош: разворачиваем macOS Sierra на Intel-PC подробно и понятно
Если вы НЕ МОЖЕТЕ распаковать файлы на флешку, пожалуйста, отойдите от кливиатуры и срочно прочитайте книгу «Компьютер для чайников: подробное пособие как пользоваться ПК».
1. Все файлы залиты на МЕГУ. Кто испытывает с ней проблемы — в комментариях перезалили на торрент.
2. Пожалуйста, не спрашивайте меня про установку Мака на ноутбуки. Прошу вас. Пожалуйста. Это очень геморройный процесс. Поставьте себе убунту и подключите тему Мака. Тот же экспириенс получите
3. Я на хабре редко отвечаю, пишите в вк по всем вопросам.
Теперь, разберемся в том, что же такое Хакинтош (Hackintosh): слово «хакинтош» образовалось от слияния двух слов «Macintosh» и «Hack», что по сути означает «взломанный макинтош», хотя ничего общего со «взломом» тут нет.
В данном гайде рассмотрим создание установочной флешки из-под Windows (так как это наиболее популярная система среди «начинающих хакинтошников»), установку системы на чистый диск, расширения ядра под ваше железо и, собственно, установку и настройку загрузчика (именно на этом моменте и многих и возникают проблемы)
Также хочу обратить внимание, что в этой статье работа идет с видеокартами NVidia и UEFI BIOS’ом.
Шаг 1. Оценка и анализ железа
Да, несмотря на то, что Хакинтош так или иначе запускается на почти любых конфигурациях, делает он это всегда по-разному. Поэтому сразу стоит проанализировать наше железо.
Процессоры
Итак, начнем с того, что на машинах на процессорах AMD система работать НЕ БУДЕТ (то предсмертное состояние агонии, в котором она будет прибывать, «работой» назвать очень сложно). Да, по сути, можно поставить кастомное ядро, перепрошить его и так далее, но смысл изобретать велосипед из палок, если так или иначе он все равно сломается. Система встает без проблем на процессоры Intel, начиная с Core i3 (мы говорим конкретно про macOS Sierra 10.12, предыдущие выпуски могут встать также и на процессорах Core 2 Duo и Pentium). В моем случае выпал камень i5 4460 (4 ядра, 4 потока, турбобуст до 3,4 ГГц).
Видеокарты
Далее, определяемся с графикой. Если вы пользуетесь встроенной графикой Intel (в моем случае это HD4600), то скорее всего понадобится отдельный «завод» графики (хотя могут завестись нативно).
Радеоны (AMD) заводятся, но опять же с треском. Например, новые карточки (RX-4**), а также всем известная R9 380 или R9 380x могут просто вывести загрузку в черный экран.
В этом мануале рассматривать завод графики AMD не будем, так как все это сводится к патчам фрэймбуффера и подменам Device ID в загрузчике (что для каждого индивидуально). Подробнее о картах AMD тут: тык (English).
Совсем другое дело обстоит с карточками от NVidia. Заводятся почти все, за исключением некоторых особо-одаренных. Проблемы наблюдаются на 10-ой серии, но, скорее всего, их не скоро будетУже все норм. На картах GTX графика заводится с полпинка, карты выпуска GT тоже не отстают, хотя там и есть некоторые исключения.
Более чем уверен, что вы найдете в списке свою карту.
Сетевой контроллер
Думаю, не нужно разжевывать, как можно определить свою сетевую карту…
Открываем Диспетчер задач → вкладка «производительность» → Ethernet (Windows 10), там большими черными буквами будет сетевуха.
К слову, еще можно в BIOS’e посмотреть
Так или иначе, на этом подробно останавливаться не будем. Сетевую карту в любом случае придется заводить, так что просто предоставлю список поддерживаемых сетевых карт.
Intel Gigabit
5 Series – 82578LM/82578LC/82578DM/82578DC
6 and 7 Series – 82579LM/82579V
8 and 9 Series – I217LM/I217V/I218LM/I218V/I218LM2/I218V2/I218LM3
Realtek
RTL8111, 8168, 8101E, 8102E, 8131E, 8169, 8110SC, 8169SC
RTL8111/8168 B/C/D/E/F/G
RTL8101E/8102E/8102E/8103E/8103E/8103E/8401E/8105E/8402/8106E/8106EUS
RTL8105/8111E/8111F/8136/8168E/8168F
Atheros
AR8121, 8113, 8114, 8131, 8151, 8161, 8171, 8132,8151, 8152, 8162, 8172
AR816x, AR817x поддерживаются
Broadcom
BCM5722, 5752, 5754, 5754M, 5755, 5755M, 5761, 5761e, 57780, 57781, 57785,5784M, 5787, 5787M, 5906, 5906M, 57788, 5784M
Marvell
88E8035, 88E8036, 88E8038, 88E8039, 88E8056, 88E8001
Killer
Память
Ограничений нет. Система запускается на двух гигабайтах. Рекомендовано 4. Автор рекомендует 8.
С железом, собственно, разобрались. Если на этом этапе вы не передумали, идем дальше.
Шаг 2. Делаем загрузочную флешку и развертываем на нее установщик
Итак, вот мы и подошли к практике. Напомню, что делаем мы все это из-под Windows. Сразу говорю, что мы не будем использовать образы с рутрекера, которые так яро советуют люди, у которых все работает хакинтошники «до 18». Для начала нам потребуется утилита BDU (BootDiskUtiliy).
Потребуется флешка >8 ГБ. Любая.
1. Запускаем утилиту
2. Destination disk → выбираем нашу флешку
3. Format disk
Теперь ждем. Флешка отформатируется в Apple HFS и разобьется на два раздела, на один из которых будет установлен загрузчик (CLOVER), а второй останется чистым для того, чтобы туда можно было развернуть установщик.
После выполненных манипуляций получаем примерно следующую картину:
1. Достаем из архива HFS Partition File (HFS+), файл с расширением .hfs.
2. В окне утилиты BDU «Destination disk» выбираем Part 2 нашей разбитой флешки.
3. Открываем «Restore partiton».
4. Ищем и выбираем наш *.hfs-файл. Обратите внимание, что он должен быть не больше PART 2 раздела.
5. Ждем его распаковки.
Все, установщик на флешке распакован и готов к работе.
Теперь нам потребуются некоторые файлы для вашей системы. Все необходимое я собрал в этом архиве. Позже объясню, что и для чего.
Также потребуется еще этот кекст, его тоже скачиваем: тык. Распаковываем папку из архива в корень раздела с Clover’ом, а кекст в папку, которую мы распаковали. Все, готово. Флешка сделана. Идем дальше.
Шаг 3. Установка macOS Sierra на Intel-PC
Проверяем, что флешка вставлена в 2.0 порт. Перезагружаемся, заходим в BIOS. Напомню, что BIOS у нас — UEFI. Отключаем виртуализацию (Intel Virtualization). В приоритет загрузки (BOOT) указываем нашу флешку. Убедитесь, что она будет грузится именно в режиме UEFI. Сохраняем и применяем настройки, перезагружаемся. Попадаем в меню Clover’а.
Clover («Клевер») — загрузчик хакинтоша, а также его установщика.
Нажимаем стрелочку вниз до того момента, пока не попадем на меню Options. Нажимаем Enter. Все, что нам нужно здесь — это вот эта строка:
Прописываем в нее следующее:
Объясню, что делает каждый из этих аргументов:
kext-dev-mode=1 — необходимый арг, без которого не запустится хак. Позволяет загружать в систему кексты (Изначально, FakeSMC.kext).
rootless=0 — отключает SIP (System Integrity Protection). Необходимый арг.
-v — «Verbose mode». Вместо красивого яблочка мы увидем «консольную» загрузку, чтобы можно было опознать ошибку, если таковая появится.
npci=0x2000 (или 0x3000, в зависимости от версии PCI-e) — по желанию. Предупреждаем остановку загрузки на этапе сканирования PCI. Можно не прописывать.
nv_disable=1 — по желанию. Чтобы избежать артефактов при загрузке и прочего мусора, отключаем графическую оболочку. Грузимся в нативном режиме графики в православном 144p разрешении. Можно не прописывать.
Применяем аргументы, нажимая Enter. Выбираем Boot Mac OS Sierra from OS X Base System. И вот, пошла родимая загрузка. Сразу разберем некоторые ошибки: still waiting for root device — не успевает подключиться IDE-контроллер.
Missing Bluetooth controller transport — не включилась видеокарта, либо не подрубился FakeSMC.kext. Проверьте, что в папке kexts/other есть FakeSMC.kext. Синезуб тут не при чем.
Если такие ошибки все же остались, то пробуем грузится так:
В иных случаях помогут только гуглы, хотя эти фиксы должны решать эти проблемы.
Ждем. На некоторых моментах может подвисать. Если зависает больше чем на минуту — ребут. Должно помочь в некоторых случаях.
И вот мы, собственно, в установщике. Выбираем язык и кликаем на стрелочку. Пойдет подгрузка языкового пакета (может подвиснуть на минуту). Теперь открываем Утилиты>Дисковая утилита, нам нужно форматировать диск под macOS. Выбираем нужный диск, нажимаем «Стереть». Для удобства называем новый диск «Macintosh HD». Форматируем, закрываем дисковую утилиту. Далее выбираем диск, на который будем устанавливать систему (в нашем случае, Macintosh HD), устанавливаем.
Установка занимает от 15 до 30 минут, все зависит от скорости записи на диск. После установки система предложит нам настроить интернет подключение — пропускаем, это сделаем позже. Делаем пользователя. Готово, мы в системе. Вернее, в ее обрубке. Пока у нас еще ничего не работает. Если вы перезагрузите машину, то попасть в систему будет невозможно (ввиду отсутствия загрузчика).
Шаг 4. Базовая настройка системы и установка кекстов
Итак, вот мы в системе. Пока она умеет мало, в интернет мы не выйдем, графика не работает, да и вообще все выглядит как-то ну очень плохо. Это нужно исправлять.
Разберемся, что такое кексты.
Kext (Kernel Extension) — расширения ядра, запускающие то или иное несовместимое с оригинальным маком оборудование (Например, откуда в аймаке мы найдем сетевую карту от Realtek или звуковую карту?). Вот они нам сейчас и понадобятся.
Для начала нам потребуется папка PostInstall, которую вы распаковали в раздел CLOVER на загрузочную флешку. Оттуда нам нужна, в первую очередь, утилита Kext Utility, которая позволяет устанавливать кексты в систему. Запускаем ее, вводим пароль от пользователя, ждем, пока увидем надпись «All done».
Устанавливаем кекст на сетевую карту (Папка Network, там по папкам рассортировал под каждую сетевую карту), просто перетаскиваем его в окно программы. Ждем, пока появится надпись «All done». Далее, заходим в раздел CLOVER нашей флешки, далее в kexts, далее в Other. Копируем оттуда FakeSMC.kext в любое место (Лучше в ту же PostInstall), далее тем же путем, что и кекст на сетевую карту, устанавливаем его. Также потребуется кекст на USB 3.0. Он был в архиве Legacy_13.2_EHC1.kext.zip, который вы распаковали в PostInstall. Устанавливаем его.
Готово, мы завели интернет, USB и позволили системе вообще загружаться (FakeSMC.kext имитирует чип System Management Control, который присутствует только на материнских платах Apple. Без этого кекста система просто не стартанет).
Теперь установим загрузчик. Заходим в папку PostInstall → Clover_v2.3k_r3949. Там есть *.pkg файл, открываем его.
Кликаем продолжить, читаем инфу о загрузчике (вру, тоже нажимайте продолжить). Далее, в левом нижнем углу нажимаем «Настроить».
Для UEFI-загрузки выставляем следующие настройки:
О легаси-загрузке поговорим позже, так как там все немного сложнее и придется патчить DSDT.
Нажимаем «Установить». Пойдем процесс установки загрузчика.
Готово, загрузчик установлен.
Шаг 5. Настройка загрузчика
После установки мы получим чистый, ненастроенный загрузчик Clover, который необходимо немного подконфигурировать. Открываем Clover Configurator (в будущем не советую пользоваться данной программой для точечного редактирования конфига загрузчика).
Далее нажимаем Open Partition. Откроет «папка» с нужным разделом. Переходим EFI>CLOVER. Копируем plist.config в папку PostInstall, для удобства. Также на всякий случай копируем его еще куда-нибудь, так как тот, который мы только что скопировали, будем редактировать. А еще один для бэкапа. Копируем, открываем plist.config.
Видим примерно следующее:
ACPI — Фиксы не трогаем, дропаем (DropOEM) нашу видеокарту (DropOEM_DSM работает, когда встречаются два DSDT патча. Поэтому оставляем оригинальный метод автопатча загрузчиком, а наш, если таковой появится, отключаем).
Переходим в секцию BOOT.
Итак, вот тут нам следует покопаться. Аргументы выставляем сами, в зависимости от системы.
-v (verbose) — уже знакомый «текстовый» режим загрузки. Лучше не включать, а прописывать вручную при необходимости.
arch — архитектура. В моем случае x86_64
npci — уже известный нам ключ. Выставляем при необходимости. Рекомендую первую загрузку делать без него, но в Verbose mode.
darkwake — отвечает за режим сна и гибернацию. Имеет 7 режимов. Если сон не заведется изменением hibernatemode в терминале, то рекомендую методом проб и ошибок найти нужный режим дарквэйка.
cpus=1 — запуск с использованием только одного ядра. Не рекомендую выбирать.
nvda_drv=1 — активация вебдрайвера НВидии, который мы поставим чуть позже. Выбираем, если у вас nVidia.
nv_disable=1 — отключение графики невидии и запуск на нативном драйвере мака. Лучше не выбирать, но при необхожимости вручную прописывать.
kext-dev-mode=1 и rootless=0 уже объяснялись ранее.
Переходим в правую подсекцию.
Секцию CPU пропускаем, загрузчик сам подцепит нужные значения. Devices также лучше пропустить, если вам нечего «фэйкать». Disable Drivers — отключение ненужных драйверов при загрузке. GUI — настройка внешнего вида загрузчика. Думаю, пояснять тут ничего не нужно, особых параметров тут нет. Разрешение экрана, язык и тема меню. Все просто. Graphics — настройка и инжекты графики.
Параметр Inject NVidia не трогать! На запуске будут артефакты. Он предназначен для запуска старых карт линейки GT
Kernel and Kext Patches — патчи и кастомизация ядра. По-умолчанию выбран Apple RTC. Лучше не трогать. SMBIOS — самый сок, кастомизация и подделка «мака».
Для настройки заводской информации нажимаем на иконку волшебной палочки. Далее выбираем iMac (Если ПК) или MacBook (если ноут).
Не добавляйте ничего в Memory и Slots. Это чисто косметические параметры, которые кловер подцепляет на этапе загрузке. Неправильно выставленные параметры могут вызвать конфликты.
В AppleGraphicsControl.kext/Contents/PlugIns/AppleGraphicsDevicePolicy.kext/Contents/info.plist исправляем Config1 на none вот тут:
Теперь должно работать.
Готово. Больше не трогаем ничего, базовые настройки мы сделали. Сохраняем наш файл. Теперь копируем его в папку CLOVER раздела EFI, авторизируемся, заменяем. Напомню, что перед этим вы должны были сделать бэкап.
Шаг 6. Установка графического драйвера и первая перезагрузка
Вот мы почти у цели. Теперь осталось только завести видеокарту. В папке PostInstall лежит пакет WebDriver*.pkg. Открываем его, устанавливаем. Далее он предлагает нам перезагрузится. Перезагружаемся.
Теперь удостоверимся, что мы загружаемся не с флешки, а с жесткого диска в режиме UEFI. Выбираем Boot macOS Sierra from Macintosh HD. Запускаемся.
Готово, вот мы и в системе. На картинке я примерно показал, как будет выглядеть ось после всех настроек. Обратите внимание на то, как система поняла ваш «мак», а также на частоту процессора.
Верным признаком работы драйвера нвидии будет ее логотип на панели задач. Я его отключил, к слову, так как он мешается, но получить доступ к панели управления невидией можно через «Системные настройки. ». Интернет можем проверить через Сафари. USB 3.0 банально воткнув флешку в 3.0 порт.
Дополнительно
Касаемо звука дело обстоит иначе. Если у вас внешняя звуковая карта, то просто скачайте драйвера для нее с сайта производителя (аналоговые устройства, типа микшерных пультов, не требуют драйверов и заводятся сразу). Для встроенной звуковой карты используйте один из этих кекстов:
VoodoHDA. Народные умельцы запилили инструкцию по его настройке. Не буду ее копипастить, а просто дам ссылку на архив.
P.S. Автор рекомендует перемещать кекст руками, однако, это все можно сделать через Kext Utility.
Необходимо выполнить следующие условия, чтобы он заработал:
Собственно, это все. После мы получаем готовую к работе macOS Sierra.
Источник
Для тех, кто не в курсе, хакинтошем называют процесс установки операционной системы macOS на персональные компьютеры c микропроцессорами архитектуры x86. Иными словами – установку операционной системы Apple на компьютеры других производителей.
Давно интересуюсь данной темой, раньше самостоятельно устанавливал OS X на древние системники и при помощи танцев с бубном заставлял их работать. Потом надолго забил на эту тему, но был приятно удивлен положением дел сегодня.
Установить хакинтош на данный момент гораздо проще, чем 5-7 лет назад. Все больше компонентов можно заставить работать с macOS, система при этом будет работать так же плавно и быстро, как и на оригинальных Mac.
Тем не менее, хакинтош до сих пор остается удовольствием не для всех и имеет свои недостатки.
Я уже полгода работаю на ноутбуке с хакинтошем, готов рассказать обо всех плюсах и минусах такого решения. Начну с хорошего.
1. Хакинтош не такой капризный как раньше
Несколько лет назад нужно было долго штудировать англоязычные форумы по теме хакинтоша, выискивать более-менее подходящие сборки системы, записывать их на двухслойные DVD-болванки и пару часов ждать чуда.
Если появлялся заветный рабочий стол системы, начинался продолжительный процесс подбора кекстов (драйверов), долгие перезагрузки, откаты на предыдущие настройки и новый подбор.
Сейчас список совместимого с хакинтошем железа достаточно большой, вся информация находится в общем доступе, подобрать компоненты очень просто.
Универсальный загрузчик поможет с запуском системы и быстрым подбором нужных кекстов.
Лет пять назад установку хакинтоша на ноутбук считали проблематичной и нецелесообразной, а сейчас на рынке представлено сразу несколько удачных моделей, которые внутри почти полностью копируют MacBook и гарантировано заработают с хакинтошем.
Вдобавок к этому появилось много квалифицированных специалистов, которые могут удаленно произвести установку и настройку хакинтоша.
Либо тратим несколько часов на поиск информации и подбор драйверов, либо платим пару тысяч рублей и делаем все под диктовку мастера.
2. Мой ноутбук дешевле и производительнее MacBook
Вполне реально взять игровой ноутбук за 50-60 тысяч рублей и он будет в разы производительней MacBook за 100 тысяч.
Если подойти серьезно к выбору модели и подобрать компоненты, которые гарантированно заработают, то за стоимость самого бюджетного 13-дюймового MacBook Pro можно получить компьютер, который будет сопоставим с топовой «пятнашкой».
Это отличное вложение средств для разработчиков, дизайнеров и видеомонтажеров. За стоимость производительного MacBook получится взять пару ноутбуков и установить на них хакинтош.
Если же речь зайдет о стационарном компьютере, то по соотношению цена-производительность разница будет более впечатляющей, а подобрать компоненты будет намного проще.
3. Параллельно с macOS работает Windows
Никаких виртуальных машин, BootCamp или Parallels. Сейчас все это работает практически идеально, но бывают исключения и пользователи сталкиваются с проблемами и трудностями.
Установить Windows в качестве второй системы на обычный ноутбук получится без всяких сюрпризов. Особенно, если в ноутбуке имеется пара накопителей.
Всего 10-15 секунд и я могу переключиться на своем ноутбуке с хакинтошем с macOS на Windows и обратно. При необходимости можно даже Linux установить.
Тем, кому необходима кроссплатформенная система, лучше компьютера с хакинтошем не найти.
4. Ноутбук с хакинтошем можно проапгрейдить
Пользователи MacBook давно забыли о таком понятии. Apple напрочь перекрыла возможность апгрейда, разместив все компоненты на печатной плате компьютера.
Даже стационарные Mac mini и iMac крайне сложно вывести на новый уровень производительности при помощи замены компонентов.
Если же перед нами среднестатистическая модель игрового ноутбука, то в ней можно заменить пару планок ОЗУ, в большинстве случаев потолок будет на отметке 32 ГБ. Получится установить быстрые и емкие SSD диски, часто есть SATA и M2 разъемы.
В некоторых случаях еще и DVD-привод найдется, а при помощи optibay устаревший компонент превратится в место для третьего накопителя, которым может стать объемный 2.5-дюймовый HDD.
Форматируем его в exFAT и получаем огромный файлообменник между macOS и Windows.
Есть в мире хакинтоша и досадные минусы.
1. Не все компоненты ноутбука «завелись»
Я не ставил перед собой цель найти на 100% подходящий для хакинтоша ноутбук. В итоге получил macOS с неработающим тачпадом, Wi-Fi и Bluetooth-модулями.
Для решения проблемы с беспроводными модулями приобретается вот такая штука на AliExpress. Замена несложная, всего 15 минут и хакнтош видит родные для macOS Wi-Fi и Bluetooth.
С тачпадом решил сильно не заморачиваться, любой «виндовый» сенсор в любом случае не дотягивает до совершенного трекпада Apple.
Самой большой проблемой стала видеокарта. Установленная в моем ноутбуке GTX 960m работает исключительно с веб-драйверами. Это боль и разочарование. Лучше сразу отключить графику в хакинтоше и наслаждаться встроенной в процессор Core i7.
Получить прирост на неподдерживаемой из коробки карте не получится в большинстве графических редакторов и игр.
По сути без видеокарты получается аналог 13-дюймового MacBook с 15-дюймовым дисплеем. Производительности для большинства задач хватает, можно даже рендерить несложные проекты и играть в простые игры.
Для максимальной мощности, игр и майнинга сложных графических задач, есть Windows.
2. Нужна клавиатура/мышь/трекпад Apple
Чтобы получить максимум удобства от использования macOS, подключил к ноутбуку беспроводную клавиатуру и трекпад Apple. Родной тачпад не «завелся», а любая мышь, подключаемая к Mac – настоящее разочарование.
Даже самые крутые и топовые манипуляторы для Windows показывают себя не с лучшей стороны в macOS.
Нет плавности прокрутки, отсутствуют привычные жесты, а большинство «виндовых» наворотов просто недоступны.
Для любого хакинтоша желательно иметь оригинальные аксессуары Apple. Разумеется, для несложных задач в дороге можно обойтись встроенными источниками ввода, но для регулярной повседневной работы придется подключать что-то другое.
3. Могут не работать фишки экосистемы Apple
Раньше при установке хакинтоша было глупо надеяться, что все фирменные сервисы Apple заработают без проблем. Я имею ввиду AirDrop, iMessage, FaceTime, Handoff, Continuity и прочие штуки.
Сейчас все гораздо проще, при наличии совместимого Wi-Fi и Bluetooth многие программные фишки работают. В моем случае возникла проблема с AirDrop.
На компьютер данные передаются, а в обратном направлении – нет. Это не так страшно, но решить проблему так и не удалось. Кроме этого перевод звонков с iPhone на Mac происходит не каждый раз, примерно каждый десятый вызов не передается в систему.
4. Нужно внимательно подходить к обновлениям
О бета-версиях и системах для разработчиков хакинтошники могут сразу забыть. Никаких Mojave или последних beta-релизов High Sierra.
Более того, специалисты со стажем всегда рекомендуют использовать систему предыдущего поколения. Так на моем хакинтоше сейчас работает macOS Sierra, а осенью обновлюсь до macOS 10.13.
Это не так критично, ведь сейчас ежегодные обновления приносят минимум новшеств. Серьезные дыры и проблемы латаются как в новых, так и в старых системах.
Не нужно сразу же накатывать вышедший в App Store апдейт. Когда через пару дней на тематических форумах подтвердят безопасность обновления для хакинтоша, можно обновляться.
Итоги
Я целиком и полностью доволен своим ноутбуком ASUS с установленным хакинтошем. Это отличная рабочая машина с macOS на борту. Именно в этой системе провожу большую часть дня, пишу статьи и тестирую приложения.
Система работает стабильно, исправно создаются бекапы в Time Machine, зависания, баги и глюки встречаются, но не чаще раза в месяц. Все лечится банальным рестартом.
Когда же нужно получить что-то от Windows, перезагружаюсь и через несколько секунд можно запускать крутые требовательные игры или монтировать тяжелые проекты в Premiere.
Да, ноутбук большой и тяжелый, зарядкой вообще можно убить кого-то, но толщину корпуса и логотип на крышечке перестаешь замечать через неделю использования. При нечастых поездках или передвижении на авто вес и габариты ноутбука не так важны.
Хакинтош сегодня – это хороший способ сэкономить для тех, кому Mac нужен не для понтов, а для работы. Хакинтош на ноутбуках уже не миф, а реальность.

🤓 Хочешь больше? Подпишись на наш Telegram.

iPhones.ru
Нужно ли связываться с хакинтошем?
- macOS,
- Маки,
- хаки
Артём Суровцев
@artyomsurovtsev
Люблю технологии и все, что с ними связано. Верю, что величайшие открытия человечества еще впереди!
Этот текст написан в Сообществе, в нем сохранены авторский стиль и орфография.
Я расскажу, существует ли магия Apple и какие основные неудобства вы будете испытывать при переходе на эту операционную систему. Плюсы тоже зацеплю.
Я не адепт ни одной из систем, это беспристрастная заметка «продвинутого» пользователя. К продажам и рекламе отношения не имею, никаких ссылок на магазины нет и не будет.
Итак, я остановился на «Макбук Эйр» М1 на 8 гб оперативной памяти. Всегда использовал только самосборки стационарного ПК, но мне надоела одна вещь — в случае если ты в гостях или путешествии работать невозможно. Нужно иметь 2 устройства: нормальный стационарный ПК и нормальный ноутбук. На них разная клавиатура, нет под рукой документов и локальных файлов. Облако решает эту проблему лишь частично, но видеопроекты в облаке — это боль.
Особо остро встал вопрос на удаленке: мой ПК 2012 года кряхтел, пердел и умирал. Я хотел полноценную мобильную рабочую станцию.
Минусы
Первый и самый жирный — работа с RDP. Хоткеи на маке удобные, но не виндовые. Здесь нет контрол+в, здесь команд+в, софт от мелкомягких передает только 5 команд в RDP. Остальное не передает и часть хоткеев надо делать через контрол, часть через команд. Можно переназначить клавиши в макос, но решение мне не зашло.
Смена языка
Удаленная машина так и не настроилась к переключению по капслоку или вин+пробел. На маке я меняю язык по капсу, на винде — шифт контрол. Это до сих пор взрывает голову. Мак не передает информацию в RDP, что ты нажал капслок, сторонний софт не помогает. Вин пробел не работает, только шифт вин пробел. В интернете я не нашел, почему, подскажите — буду рад.
Компоновка клавиатур: фн в левом нижнем углу вместо контрола. Зачем я не знаю, не удобно. Видимо, чтобы не как у людей.
Порты
На ноутбуке есть только 2 порта и оба USB C — tunderbolt. И все. Чтобы нормально работать, нужны либо ультрадорогие девайсы типа беспроводного монитора и мыши, либо хаб. Мой стоит 2 тысячи рублей… И работает он плохо. Иногда отваливаются все подключенные через него девайсы, в том числе монитор. Особенно бесит, когда это происходит при работе с внешним жестким диском при рендере видео. А нормальные стоят 6-10к.
Новый процессор М1 Apple
Часть софта работает некорректно. Например, в «Телеграм» нельзя копировать картинку из «Вотсапп» или RDP — телега виснет намертво. Давинчи бета для мак зависает (бета 2), починят, наверное. Но я перешел в файнал кат. RDP от майкрософт — отваливается буфер обмена.
Блокировка экрана и выход в спящий режим: можно закрыть ноут — а он не вырубится. Можно отправить в спящий режим, а он не уйдет. Не знаю, в чем проблема, но это дико раздражает. В первые дни некорректно работало больше софта, но патчи приводят ситуацию в норму.
Стандартные приложения типа таблиц и «Ворда» — неудобные. Тут смысла переезжать с офиса нет. Говорят, презентации красивые.
Машина свопается как мразь, но что вы хотите от 8 гб оперативы. Визуально это незаметно, только циферки в мониторинге системы.
За ССД не боюсь, его ресурса хватит на весь срок службы.
Из плюсов
Страницы в интернете стали открываться как выстрел из пистолета, никакой подгрузки нет. И это с учетом, что я сижу по wifi 5 ггц, а на ПК сидел через провод. Даже при рендере видео работа ноутбука визуально никак не замедляется, ничего не лагает и не тормозит. Греется, ну так ноут без кулера.
Экран и клавиатура очень приятные. Моментально привык к клавиатуре, любая другая кажется жутко неудобной.
Тачпад — я всегда работал на мыши, на ноутбуке с виндой возил с собой беспроводную. Но сейчас даже в работе с монитором дома я использую мышь только 50% времени. Тачпад с его жестами заменяет кучу действий. А перемещение по рабочим столам — что-то запредельное.
Автономная работа — 16 часов заявлено, от 100 до 0 пока не проверял, но по скорости уменьшения заряда в дороге —примерно так и есть.
Мощный процессор. Рендерит быстро, работа с 4к видео без проблем, особенно раскрывается в софте под Silicon.
Выводы
Мне потребовался почти месяц на привыкание к макос. Не все логично устроено, например, установка программ очень странная. Раскладка клавиатуры и хоткеи — все другое. Но в целом удобное. С пиратским софтом проблем нет. Файнал кат для видео — сказка.
Я пришел к выводу, что это устройство стоит своих денег по сумме комплектующих с учетом качества. Несмотря на минусы, у меня не появилось желания возвращаться на вин. Однако, если 100% вашей работы связано с РДП — вы будете испытывать боль. Ну, и берите версию на 16 Гб ОЗУ.
Вот такая заметка рядового пользователя, надеюсь полезна. Ничего подобного я сам не находил, когда думал о переходе. Буду рад, если научите крутым и не очевидным фишкам макос.
Почему-то большая часть историй про переход с Windows на Mac фокусируется на том, какие горячие клавиши нужно заучить, и чем на Маке заменить привычные приложения. Я прочитал все, что нашел. Все супер. Но никто не смог объяснить мне одну простую вещь. Вот всю жизнь у меня были ноутбуки на Windows, и тут я решил взять что-то с Mac OS. Что изменится?
Пришлось разбираться самому.
Глобально — изменилось не так много. Вот четыре вещи, которые я заметил за неделю активного использования последнего MacBook Air для жизни и работы, никогда до этого не пользовавшись Маками.
Мак отбрасывает ненужное
Отказаться от дисковода в маленьком ноутбуке сейчас может любой дурак — я дисками, например, уже лет пять не пользуюсь, если не считать коробочные релизы для консолей. Но вот я не вижу, например, панели задач на каждом экране. Как так? Как между окнами переключаться-то, кроме Alt+Tab? (На самом деле Cmd+Tab, но расположены они так же).
Постепенно пришел к тому, что все это на самом деле и не нужно… и это развязало мне руки. Нет панели задач — так есть горячие клавиши, а места на экране стало больше. Нет кнопки «Пуск» — один черт вбить название приложения в Spotlight быстрее, чем искать где-то иконку. Постоянно выпадает кабель питания, когда держишь ноутбук на коленках — так он и не должен быть подключен все время, большую часть времени Макбук у меня работает от батареи. Зато его нельзя случайно уронить со стола, зацепив кабель.
Пользуясь Макбуком, я окончательно осознал главную фишку Apple. Она не в сладеньких металлических корпусах, и не в рекламном ролике , где Тэйлор Свифт упала лицом на беговую дорожку. Она в том, что Apple не боится убирать что-то, к чему все привыкли.
Есть чувство, что с отказом от разъема для наушников будет похожая история. AirPods — все еще невыносимое дерьмо. Необходимость отдельно заряжать наушники — все еще кромешный ад.
Но индустрия еще немного поболеет, повыдает 3,5-джек за уникальную особенность, а потом начнет наконец-то думать, что с этим делать. И сделает. И станет лучше, чем было.
Макбук just works
Включил Макбук, залогинился в iTunes, и сразу поехало. Сразу подхватился айфон — на ноутбуке стали видны SMS и сообщения из iMessage. Фотографии из iCloud сразу упали в приложение Photos. И так далее, и тому подобное.
Ничего нового нет в такой интеграции устройств, но тут она работает сразу же из коробки. Все, что касается эпловской экосистемы — супер. Ее части аккуратно собраны, тщательно подогнаны. Все дополняет все — и ничего ничему не мешает.
Но. Немного пугает, что Apple навязывает мне свое представление о том, как я должен пользоваться ее железом. Немного — потому что представление, в общем, крутое. Но вот я не могу оставить SD-карту от камеры внутри ноутбука. Я все равно не собираюсь использовать карту иначе как для переноса фотографий, но пока переношу, она торчит из слота и бесит. Закрытая файловая система — то же самое.
Это не слишком мешает, потому что вообще никак не пересекается с тем, как я, оказывается, пользуюсь Макбуком. Я сам не знал, что я так пользуюсь, а Apple знает. Если такие вещи и беспокоят, то беспокоят на уровне «раньше так можно было, а сейчас нельзя, а я привык, что делать». Опять.
Макбук учит заново
Переучиваться немного болезненно. Почти все функции теперь связаны с кнопкой Cmd. Скопировать — Ctrl+C?Хрен, Cmd+C, а Cmd находится там, где я привык чувствовать Alt. При этом горячие клавиши помимо того же «скопировать-вставить» за пределами специального софта я никогда толком не трогал, поэтому уже не столько переучивался, сколько учился заново.
Как раз тут, кстати, вижу слабое место моих показаний. Всю жизнь я пользовался ноутбуками на Windows как настольниками на Windows, дико неудобно чувствуя себя без мыши и комфортного сидячего места. Может быть, сейчас там с этим все хорошо. Надеюсь, что когда я вернусь на свой настольник с Windows 10, я в этом убежусь.
Вот какое дело: Макбук — это первый ноутбук, которым я пользуюсь действительно как портативным компьютером, практически не теряя в продуктивности. Своей непривычностью он мотивировал меня сменить подход и начать активно пользоваться горячими клавишами и жестами тачпада. Переключение между окнами четырьмя пальцами, правый клик двумя — это чудесно и естественно.
Но повторюсь: это, скорее, из-за резкой смены обстановки, которая выбила меня из колеи и заставила адаптироваться, чем из-за какой-то волшебности Макбука. Берите на заметку, если хотите побороть привычки.
Макбук — это ноутбук
На первый день я охреневал и не понимал, что происходит. На второй просто пользовался.
Не слушайте фриков, у которых каждый раз с Apple как первый поцелуй. В 2016 ты еще можешь ожидать от Мака каких-то магических ощущений, но ты их не получишь. В какой-то момент ты просто сядешь и начнешь пользоваться. И это самое важное.
Да, кнопки другие, да, экосистема другая (для начала: она есть). Но в остальном все так же. Даже с играми: я не то, чтобы собираюсь играть на MacBook Air, но Steam подключил две трети моей библиотеки (у меня там 372 игры, из них Мак поддерживает 248). Я порадовался, попрыгал час в Clustertruck и закрыл. Прикольно, че.
Макбук — это компьютер. Эргономичный, легкий, и достаточно крепкий. Все. Нет там никакой магии.
Но пользоваться им зашибись.