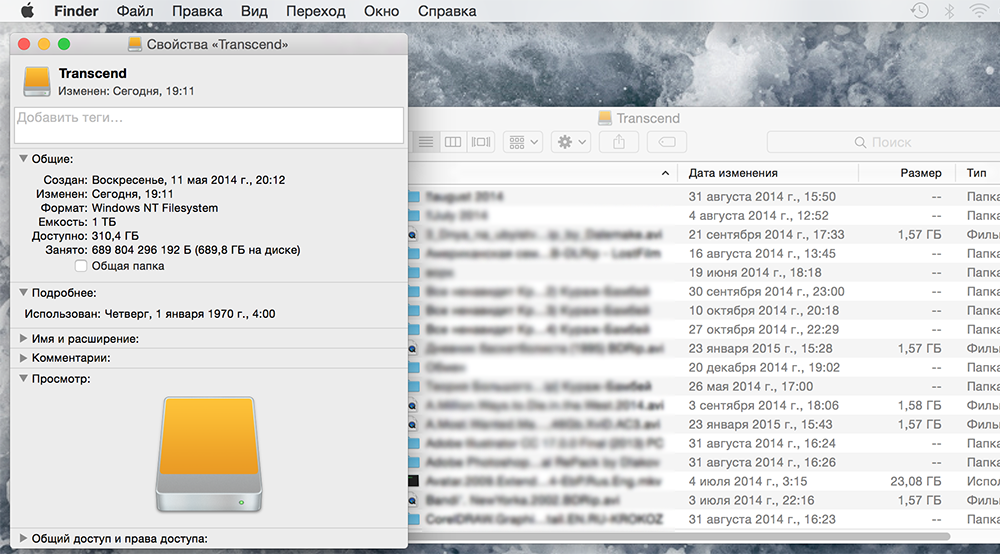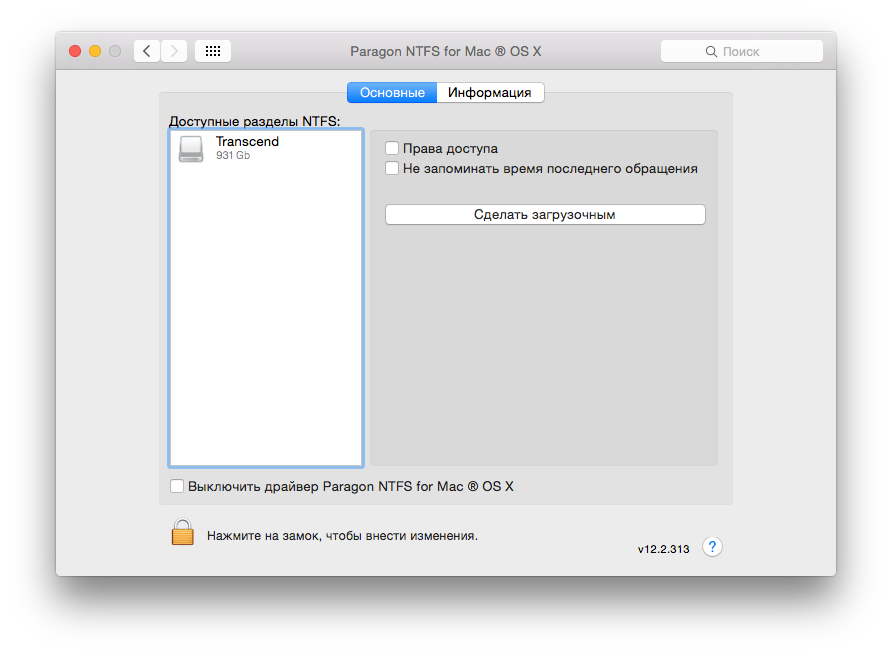I need some more information before I can answer your question.
First, what model is your mac?
Second, please run the following commands from the OS X Terminal app.
Please post the results for me to read.
sudo diskutil list
sudo disktuil cs list
sudo gpt -r -vvv show -l /dev/disk0
sudo fdisk /dev/disk0
All these commands do is list information about your disk. They do not change anything. The commands may ask for your login password. This is normal.
I am trying to determine if you are using coreStorage. If not, then
the problem might be the age of you computer. The drivers for windows 7 may not be compatible with OS X 10.10.
See this Apple Support Communities post: windows 8 does not recognise Macintosh HD, No drive Letter.
Just a note about the article you reference:
The article is full of problems and errors. While it is true the default partition names are «Macintosh HD» and «BOOTCAMP», often users change these volume names. The author should have known this. Also, if you follow the instructions in the section titled «Create a Shared FAT32 Partition», your computer will not be able to boot to windows. The reason for this is simple: Windows can only see the first 4 partitions on your disk. The first partition is the EFI partition. It is normally hidden when viewed in the Disk Utility. The second partition is the HFS+ OS X boot partition. The third is the recovery partition which is hidden also. The Fourth is used as the Windows Bootcamp partition. If you try to insert a FAT32 partition, the Bootcamp partition would become the fifth partitioned, thus preventing windows from booting.
Update:
Well, you are using Core Storage which is probably the problem. Windows does not recognize partitions using Core Storage. My understanding is that Yosemite converted your OS X partition from HFS+ to Core Storage. You need to change it back to HFS+. klanomath at Can’t make more than two partitions seems to have the answer. Here he has solved a different problem, but his solution steps should work for your problem as well. I would follow his steps with some minor changes. I have listed them below.
For his step 1, I would just use the recovery partition already on your disk. In other words, press the alt key while booting and select the recovery partition to boot to.
For his step 3, the command would be:
diskutil cs revert 4BB22737-5EFB-49D6-ADF1-5B719538AF45
Omit step 5.
Also, I would use the Disk Utility to backup the partition before entering the above command. This would require an external disk to store the image on, which you may not have. If you wish to do this and do not know how, let me know.
Let me know how things turn out and don’t forget to give klanomath some reps.
dave
I need some more information before I can answer your question.
First, what model is your mac?
Second, please run the following commands from the OS X Terminal app.
Please post the results for me to read.
sudo diskutil list
sudo disktuil cs list
sudo gpt -r -vvv show -l /dev/disk0
sudo fdisk /dev/disk0
All these commands do is list information about your disk. They do not change anything. The commands may ask for your login password. This is normal.
I am trying to determine if you are using coreStorage. If not, then
the problem might be the age of you computer. The drivers for windows 7 may not be compatible with OS X 10.10.
See this Apple Support Communities post: windows 8 does not recognise Macintosh HD, No drive Letter.
Just a note about the article you reference:
The article is full of problems and errors. While it is true the default partition names are «Macintosh HD» and «BOOTCAMP», often users change these volume names. The author should have known this. Also, if you follow the instructions in the section titled «Create a Shared FAT32 Partition», your computer will not be able to boot to windows. The reason for this is simple: Windows can only see the first 4 partitions on your disk. The first partition is the EFI partition. It is normally hidden when viewed in the Disk Utility. The second partition is the HFS+ OS X boot partition. The third is the recovery partition which is hidden also. The Fourth is used as the Windows Bootcamp partition. If you try to insert a FAT32 partition, the Bootcamp partition would become the fifth partitioned, thus preventing windows from booting.
Update:
Well, you are using Core Storage which is probably the problem. Windows does not recognize partitions using Core Storage. My understanding is that Yosemite converted your OS X partition from HFS+ to Core Storage. You need to change it back to HFS+. klanomath at Can’t make more than two partitions seems to have the answer. Here he has solved a different problem, but his solution steps should work for your problem as well. I would follow his steps with some minor changes. I have listed them below.
For his step 1, I would just use the recovery partition already on your disk. In other words, press the alt key while booting and select the recovery partition to boot to.
For his step 3, the command would be:
diskutil cs revert 4BB22737-5EFB-49D6-ADF1-5B719538AF45
Omit step 5.
Also, I would use the Disk Utility to backup the partition before entering the above command. This would require an external disk to store the image on, which you may not have. If you wish to do this and do not know how, let me know.
Let me know how things turn out and don’t forget to give klanomath some reps.
dave
Узнайте, как подружить Mac и ПК.
macOS и Windows имеют массу отличий, одно из главных — файловая система. И если на Mac NTFS-диски можно хотя бы читать, то Windows диски, отформатированные в HFS+, не видит вообще. Но если вам очень надо, то есть несколько обходных путей.
Ситуации, когда это может понадобиться, бывают разными. Самая распространённая — это доступ к вашим файлам из Windows, установленной через Boot Camp (по умолчанию доступно только чтение файлов). В таких случаях либо ставят драйвер HFS+, добавляющий поддержку файловой системы Apple в Windows, либо используют специальные утилиты, которые уже умеют работать с HFS+. Мы рассмотрим оба варианта плюс ещё один, бонусный.
Способ 1. Работаем с HFS+ через драйверы
Драйверы хороши тем, что добавляют поддержку HFS+ на системном уровне, а значит, Mac-диски будут отображаться в «Проводнике» и других приложениях. Драйвер загружается при старте Windows, и разница между файловыми системами попросту перестаёт существовать: вы можете работать с дисками любых форматов.
Главное преимущество драйверов — это поддержка как чтения, так и записи файлов. Кроме того, этот способ обеспечивает максимально возможную скорость передачи данных. В качестве минуса можно упомянуть высокую цену: все популярные драйверы, обеспечивающие стабильную работу, довольно дороги.
Paragon HFS+ for Windows
Самый популярный драйвер с полной поддержкой HFS+ на дисках любого типа (GPT и MBR) и набором дополнительных утилит. Отличается высокой производительностью при передаче файлов большого объёма по различным интерфейсам, включая SATA и USB. Совместим с Windows 10.
Лицензия стоит относительно недорого — 790 рублей. При этом есть 10-дневная пробная версия.
Попробовать Paragon HFS+ for Windows →
MacDrive
Более мощный драйвер с дополнительными возможностями. MacDrive умеет всё то же, что и драйвер от Paragon, но при этом позволяет открывать резервные копии Time Machine и копировать файлы из них на Windows-диски. Также драйвер работает в виртуальных машинах и позволяет монтировать Mac-диски в режиме Target Disk Mode для загрузки на других компьютерах.
MacDrive стоит дороже — целых 50 долларов. Пробная версия тоже есть, но на 5 дней.
Попробовать MacDrive →
Способ 2. Работаем с HFS+ через утилиты
Работа с Mac-дисками через специальные приложения предоставляет более ограниченную поддержку HFS+. Доступ к файловой системе при этом будет возможен только в них, а в «Проводнике» диски даже не будут отображаться. Обычно приложения позволяют только просматривать и копировать файлы, но не записывать.
Утилиты для работы с HFS+ стоят гораздо дешевле, причём встречаются даже бесплатные. Этот способ подойдёт тем, кому нужно только чтение файлов. Кроме того, с помощью не требующих установки утилит можно просматривать файлы с Mac-дисков на компьютерах, где нельзя установить драйвер или стороннее ПО.
HFSExplorer
Простая и, что немаловажно, бесплатная утилита, которая позволит просматривать файлы с дисков HFS+ в среде Windows. HFSExplorer открывает содержимое Mac-дисков в виде дерева каталогов, где можно выбрать нужные файлы. Для просмотра их нужно скопировать на диск Windows. Также есть возможность создания образов дисков HFS+ для последующей работы уже с ними.
Утилита HFSExplorer не так удобна, как драйверы, и умеет только просматривать файлы, зато не стоит ни копейки.
Скачать HFSExplorer →
TransMac
Как и HFSExplorer, TransMac не устанавливает драйверы в систему, а открывает доступ к дискам HFS+ внутри своего окна. Более того, приложение вообще не нужно инсталлировать, благодаря чему его можно использовать на рабочем компьютере или в гостях. При этом доступны не только чтение, но и запись данных. Есть даже поддержка изменения и форматирования разделов на дисках HFS+.
Утилита будет полезна всем, кто по каким-либо причинам не хочет (или не может) установить драйверы, но нуждается в полноценной поддержке HFS+.
Стоимость лицензии — 59 долларов, ознакомительный период — 15 дней.
Скачать TransMac →
Бонус
Если вы не хотите тратиться и заморачиваться с установкой драйверов или дополнительных утилит, можно поступить по-другому: воспользоваться Live-USB-дистрибутивом Linux. Загрузившись с него, вы получите доступ ко всем вашим дискам, включая HFS+ и NTFS, а затем сможете просмотреть или скопировать любые файлы на них. Так умеет, например, Ubuntu.
Установочный образ обычно имеет и Live USB, поэтому всё, что вам останется сделать, — это скачать образ и записать его на флешку.
На чтение 6 мин Просмотров 1.7к.
Обновлено 01.03.2022
Содержание
- MBR или GPT при установке Windows на Mac
- Как создать раздел GPT или преобразовать MBR в GPT при установке Windows
- Как отформатировать раздел в NTFS на MacOS
- Опыт пользователей
- Дополнительный способ решить задачу
При установке ОС Windows на Macbook или iMac от Apple пользователи часто встречаются с проблемой несовместимости таблиц разделов GPT в MBR. То есть, фактически система уведомляет об ошибке системного установщика Windows 7, 8, 10, 11 версии.
Ошибка на английском выглядит следующим образом: Windows cannot be installed to this disk. The selected disk has an MBR partition table. On EFI systems, Windows can only be installed to GPT disks.
MBR или GPT при установке Windows на Mac
Когда речь идет об установке Windows на Мак, в диске нужно сначала создать разделы. MBR (или главная загрузочная запись) содержит программный код, который осуществляет поиск уже установленной программы и загружает ее, находя необходимые элементы для данной операции. Формат считается устаревшим, а на его смену постепенно пришел GPT.
GPT создаёт для каждого раздела диска уникальную запись, а также позволяет сделать несколько копий сегментов хранилища памяти. Это является большим плюсом. Если в MBR происходит сбой, то есть вероятность не запустить компьютер, так как вся загрузочная информация может находиться на поврежденном сегменте.
При попытке создать отдельный раздел на диске система выдает ошибку, которая говорит о том, что для установки Windows на системы EFI могут применяться только носители информации, поддерживающие GPT. Это происходит сразу после попытки использовать опцию «Assistent Boot Camp».
Несовместимость MBR и GPT имеет интересную особенность. Выбрав «ABC», создается новый раздел, помещается туда таблица MBR, но операционная система Mac OS X «видит» эту таблицу в качестве GPT. Windows же распознает ее как MBR. Получается, в итоге, двойной вариант. Программное обеспечение не знает, что выбрать, поэтому и появляется сообщение об ошибке.
Вопрос можно решить несколькими способами. Однако пользователям приходится выбирать наиболее действенный вариант в конкретной ситуации.
Как создать раздел GPT или преобразовать MBR в GPT при установке Windows
Метод легко используется на практике. Удаляется раздел, который появился благодаря опции «Assistent Boot Camp». Далее создается новый раздел дискового пространства. Для этого следует использовать специальную утилиту Disk Utility. Она была разработана специально для системы macOS, облегчая работу с файлами хранителей информации.
Создание раздела GMT включает в себя несколько этапов:
- Запуск Disk Utility и удаление раздела BOOTCAMP (появился для установки Windows).
- Восстановление Macintosh HD (это выделенный системой том, на котором хранится защищенная от перезаписи информация). Указать нужно максимально возможный размер, и разметка GPT тоже восстановится.
- Далее предстоит произвести ручные настройки, поэтому это нужно делать очень внимательно. Сначала необходимо освободить место для установки Windows. Каждая версия OC имеет свой объем. В меню «Информация о разделе» выбирается пункт «Формат». После в пустое поле этого пункта вписывается «MS-DOS (FAT)». Это универсальная файловая система, которая работает на большинстве устройств и даже используется в бытовой технике.
Вариант «Свободно» применять нельзя, так как это ведет к ошибке о невозможности установки Windows из-за диска, поддерживающего сегментацию формата GPT.
- Теперь нужно перезагрузить Mac, при этом зажав кнопку «Alt (Option)». На этом этапе можно устанавливать Windows. Выбирается новый раздел на диске. Система укажет, что выбранный сегмент требует форматирования NTFS (создано специально для Windows). Поэтому достичь нужного стандарта можно при помощи клавиши «Format».
Как отформатировать раздел в NTFS на MacOS
Форматирование диска на MacOS в NTFS можно произвести через командную строку. Но процесс требует запуска среды установки Windows. Нужно дождаться, когда на экране появятся условия лицензирования ПО, и в этот момент приступить к следующему алгоритму действий.
- Для запуска командной строки нужно зажать сочетание клавиш «Shift» + F10.
- Далее необходимо запустить Disk Utility. Для этого следует ввести в поле ввода команду diskrapt и нажать «Enter».
- После этого нужно получить доступ к списку установленных дисков. Для этого вводится list disk, подтвержденный клавишей «Enter». Нужно найти базовый Hard Disk, на котором установлена операционная система. Обычно он единственный в списке, но иногда может быть несколько хранилищ данных. Стандартно нужный диск отображается под названием Disk 0. Его нужно сделать рабочим. Вводится команда select Disc 0, и нажимается кнопка «Enter».
- После необходимо проверить созданные на Disk 0 разделы. Поможет увидеть командный перечень list partition.
- Затем пользователю будет представлен список. Найти нужный раздел проще всего по размеру. Самый свежий раздел, как правило, размещен в конце перечисления. На этом этапе нужно соблюдать внимательность и осторожность, чтобы не удалить важные данные.
Далее на основе данных объема носителя находится нужный раздел и вводится команда с его названием (например, select solution 5).
- Теперь можно производить форматирование. Делается это с помощью команды format fs=NTFS label= «Windows».
- После совершенной операции нужно выйти из утилиты, нажав команду exit. Далее продолжается стандартная установка новой операционной системы.
Опыт пользователей
Представленные способы достаточно эффективны, однако многие продолжают находить новые варианты решения проблемы несовместимости разделов MBR и GPT.
Один из владельцев Mac предлагает следующий метод:
- Нужно загрузить MacOS X или выше.
- С помощью Boot Camp удалить том Windows, создав том для «родной» ОС Mac OS Extended.
- Далее с помощью образа на флеш-карте необходимо загрузить установщик Windows. Новый созданный том удаляется, и создается еще один — в области без разметки. После этого идет свободная установка ОС.
Другой пользователь отметил тот факт, что методы рабочие, почти. На моменте создания разделов нужно записать второй диск, отформатированный в MacOS Extended. Этап выбора установочных дисков знаменуется удалением вновь созданного пространства и запускается еще один диск, который появляется с установочной флеш-карты.
Вариант для MacBook Pro на OS High Sierra и домашней Windows 10. Пользователь предлагает такой алгоритм:
- первой вводится команда diskpart;
- затем необходимо выбрать list disk;
- после этого нужно найти select disk 0;
- далее следует ввести команду list partition;
- после этого – select partition 1 (это то место на диске, куда установится Windows);
- далее – clean;
- затем необходимо выбрать команду convert GPT;
- exit
После проделанных операций начнется установка. Нужно нажать «Refresh», появится предложение о создании нового диска. Далее вводится необходимый объем памяти, и создаются новые сегменты. После выбора «OK» начинается установка ОС Windows.
Дополнительный способ решить задачу
Когда появляется сообщение: «Установка Windows на данный диск невозможна. На выбранном диске находится таблица MBR-разделов. В системах EFI Windows можно установить только на GPT-диск» делаем следующее:
- Загружаемся через MacOS и удаляем через BootCamp том содержащий Windows.
- Создаем с помощью менеджера дисков дополнительный том MacOS Extended.
- Пробуем загрузиться с установочной флешки Windows.
- При установке удаляем том MacOS и на нем создаем новый раздел.
- После этого Windows будет успешно установлен на мак с нужным разделом.
Несмотря на эффективность различных методов, стоит соблюдать осторожность, особенно с командами clean. Иногда это приводит к безвозвратному удалению важных системных файлов.
Друзья, я надеюсь я помог вам этим материалом, и при установке виндовс на мак теперь не должно быть проблем связанных с несовместимостью разделов GPT и MBR. Если остались вопросы, давайте обсудим их через форму комментариев. Рад был помочь!
Поговаривают, что если хоть раз столкнёшься с компьютером Apple и операционной системой Mac OS, то возвращаться на Windows больше не захочешь. И всё «творчество» Microsoft после «прикосновения к прекрасному» моментально начнешь воспринимать с изрядной долей скепсиса (кроме, разве что, мышек, которые у корпорации Стива Балмера Сатьи Наделлы чудо как хороши). Правда это или нет – судить не берёмся: кому-то ближе Mac OS, кому-то – Windows. Но факт в том, что пользователям Mac OS достаточно часто приходится сталкиваться с «пришельцами» из мира Windows, и ничего с этим, увы, не поделаешь. Что понимать под пришельцами? Да очень много чего, если совсем уж откровенно. Но сейчас мы поговорим о таком «виндомонстре», как родная файловая система Windows – NTFS. А точнее, о накопителях, форматированных в этой файловой системе. Увы, полноценно работать с ними на компьютерах под управлением Mac OS по умолчанию нереально – операционка Apple поддерживает только чтение данных с таких накопителей, а вот запись информации на них – увы и ах.
На практике это приводит к проблемам с внешними винчестерами. Скажем, если пользователь Windows даст вам «хард» с неким массивом данных, то вы сможете только просмотреть их, а вот как-либо изменить (удалить, отредактировать, добавить файл) – уже нет. Хорошо, если друг – фанат Windows вручил вам винчестер с каким-нибудь фильмом и настоятельной рекомендацией о его просмотре; кино можно запустить прямо с подключенного к «Маку» диска и не столкнуться с «проблемой NFTS». Но как быть, если жизненно необходимо что-то записать на чужой винчестер с NTFS, не прибегая к форматированию? Например, клиент попросил скинуть на его винт вашу видеопрезентацию (или векторный макет большого объёма, или что угодно ещё), и от этого зависит многомиллионный контракт?
Стоит подчеркнуть, что это даже может быть вовсе и не жёсткий диск, а USB-флешка. Ещё недавно большинство таких накопителей было форматировано в FAT32, с которой одинаково хорошо работают и Mac OS, и Windows. Однако современные флешки все чаще идут именно с NTFS. Потому что FAT32 имеет ограничение на объём файла: он не может быть больше 4 Гб, так что фильм в действительно высоком качестве на неё уже не запишешь, и производители USB-флешек это отлично понимают. Вот и форматируют их в NTFS. Так что сложности у пользователей компьютеров Apple могут возникнуть и с накопителями такого рода…
Методов «обучения» Mac OS полноценной работе с NTFS несколько. Например, можно попытаться отредактировать файл fstab в Mac OS, однако, делать это не рекомендуется: последствия могут быть непредсказуемыми, вплоть до проблем с работоспособностью компьютера. Для решения рассматриваемой в этом материале проблемы есть и бесплатные утилиты, и платные. У подавляющего большинства «безвозмездных» вариантов (SLNTFS, NTFS-3G и другие), правда, имеется один существенный недостаток: они не обеспечивают должной скорости работы. Грубо говоря, записывать что-либо на форматированные в NTFS накопители вы сможете, однако, с черепашьей скоростью. Стоит ли связываться с такими решениями – вопрос открытый.
На мой взгляд, куда логичнее заплатить, благо «скоростной» драйвер стоит не так уж и дорого. Своего рода эталонным решением в этой области является Paragon NTFS for Mac 12 за 990 рублей. В чем преимущества этого варианта?
Во-первых, как раз в скорости. Разработчики гарантируют, что это единственный продукт на рынке, предоставляющий полный доступ к файлам NTFS (чтение/запись) на той же скорости, что и встроенный драйвер Mac OS к файлам в HFS+, её родной системе. Для сравнения: бесплатному решению требуется порядка 10 минут на запись фильма объёмом 10 Гб, а при установленном драйвере Paragon NTFS for Mac 12 – около минуты с небольшим.
Отмечу также, что Paragon NTFS for Mac – первый NTFS-драйвер с полной поддержкой Mac OS 10.10 Yosemite. В этом, кстати, заключается важное преимущество платных решений над бесплатными: последние могут перестать развивать хоть завтра, плюс в их случае никто не ответит за сохранность ваших данных. А вот у shareware (в данном случае в лице Paragon NTFS for Mac 12) и качественная техническая поддержка есть, и своевременные обновления.
И вот ещё какой момент. Знаем, что далеко не все обладатели MacBook и iMac любят общаться на эту щекотливую тему, и всё же… Практика показывает, что весьма и весьма часто на компьютерах Apple соседствуют Mac OS и Windows. Последнюю ставят, прежде всего, для запуска приложений, существующих для Windows, но отсутствующих для Mac OS. Перечислять сотни разных примеров программ «Только для Windows» не будем, просто отметим, что большая их часть относится к категории игр. Так вот, если с помощью Boot Camp поставить на «Мак» Windows, отформатировав для этого часть винчестера в NTFS, то этот раздел будет доступен из-под Mac OS только для чтения.
И если вы создадите в среде Windows, скажем, документ MS Word, то после переключения на Mac OS он не будет доступен для редактирования. Ситуация не шибко приятная, но Paragon NTFS for Mac 12 поможет справиться и с ней. То есть этот драйвер относится к категории must have не только для активных пользователей внешних накопителей, но и для всех желающих «усидеть на двух стульях», используя обе популярные операционки. По некоторым данным, в России такими сомнительными (с точки зрения ортодоксальных «маководов») делами занимается почти треть обладателей компьютеров Apple.
Купить Paragon NTFS for Mac 12 можно здесь. Тот, кто введёт код ntfs1210 при оформлении покупки, получит скидку в 30%. Следовательно, драйвер обойдётся не в 990 рублей, а в 693 рубля.
Пользуйтесь на здоровье и спасибо за внимание!
Вот уже четыре человека обратилось ко мне с одним и тем же вопросом: как быть если при установке Windows на MAC выдает ошибку о несовместимости таблиц разделов MBR (Master Boot Record) и GPT (GUID Partition Table)?
Проблема действительно существует и затрагивает установку различных версий Windows (7, 8, 10). Покопавшись на буржуйских форумах и на официальном сайте поддержки Apple, я нашел несколько путей решения.
Некоторые из них, как и ожидалось, не работают, но я лично попробовал несколько из них и готов выдать рабочее решение по устранению ошибки несовместимости MBR и GPT разделов. Поехали!
Давайте для начала поймем суть проблемы. Скорее всего вы уже пробовали создавать дополнительный раздел для установки Windows, используя «Ассистент Boot Camp», но в итоге у вас ничего не получилось и при выборе раздела для установки Windows на экран выскакивало следующее сообщение:
Windows cannot be installed to this disk. The selected disk has an MBR partition table. On EFI systems, Windows can only be installed to GPT disks.
Все дело в том, что «Ассистент Boot Camp» создает в новом разделе гибридную MBR таблицу, которая в OS X распознается как GPT, а в Windows как MBR. Вот это и есть камень преткновения, который мешает вам выбрать данный раздел при установке Windows на MAC.
Сразу же перейдем к первому варианту решения данной проблемы.
Содержание
- Создаем нормальный GPT раздел для установки Windows
- Форматируем новый раздел в NTFS из командной строки
- Полезное из комментариев
Создаем нормальный GPT раздел для установки Windows
Идея этого способа очень проста. Нам необходимо удалить раздел, созданный Ассистентом Boot Camp и создать новый раздел, используя Дисковую Утилиту (Disk Utility). Для этого делаем так:
ШАГ 1 — Запускаем Дисковую Утилиту и удаляем раздел с названием BOOTCAMP нажав на «минус».
ШАГ 2 — Восстанавливаем раздел Macintosh HD до максимального размера. Это очень важно, т.к. именно этот шаг вернет «свободному» пространству необходимую GPT разметку.
ШАГ 3 — Вручную отделяем СВОБОДНОЕ пространство для установки Windows. Я устанавливаю облегченную версию Windows 7, и мне с головой хватает 10Гб. В вашем случае, решайте сами. В поле Формат необходимо ОБЯЗАТЕЛЬНО выбрать «MS-DOS (FAT)».
Если при создании нового раздела в поле Формат выбрать «Свободно», установщик Windows сначала попросит вас создать на свободном месте новый раздел, затем отформатировать его, а потом отправит вас подальше еще одним капризным сообщением типа: «Windows cannot be installed to this disk. The selected disk is of the GPT partition style».
ШАГ 4 — Перезагружаем MAC с зажатой кнопкой Alt (Option) и пробуем установить Windows. На странице выбора раздела для установки, выбираем созданный только что раздел. Установщик будет ругаться что указанный вами раздел не форматирован как NTFS. Удовлетворите его пожелания, нажав на кнопку Format на этой же странице.
Сегодня я установил Windows на свой MacBook Air уже четыре раза!!! И все ради того чтобы отличить «что работает, а что нет». Так вот способ, описанный выше, РАБОТАЕТ для меня ТОЧНО. Если вам не пошептало, пробуем способ ниже.
Форматируем новый раздел в NTFS из командной строки
Все ниже перечисленные действия необходимо выполнять в запущенном мастере установки Windows. Например на странице где вас просят ознакомиться с условиями лицензии.
Как только мастер установки дойдет до этого места, начинайте действовать по плану ниже:
ШАГ 1 — Нажимаем комбинацию Shift + F10 для запуска командной сроки. Появится привычное окно с белыми буквами на черном фоне.
ШАГ 2 — Вводим команду diskpart и нажимаем Enter. Запустится утилита для управления дисками.
ШАГ 3 — Вводим команду list disk и подтверждаем по Enter. На экране отобразится список дисков с которыми мы можем работать. В идеале это должен быть всего один диск, но их может быть и больше. Нас интересует основной жесткий диск и почти всегда он обозначен как Disk 0.
ШАГ 4 — Вводим команду select Disk 0 для выбора диска и подтверждаем по кнопке Enter. На экране появится сообщение о том, что Диск 0 теперь является выбранным диском.
ШАГ 5 — Теперь отобразим разделы для выбранного диска. Для этого вводим команду list partition.
ШАГ 6 — В списке находим наш раздел (ориентируйтесь по размеру). Обычно последний созданный раздел расположен самым последним (простите за тофтологию). В моем случае это Partition 4. Вводим команду select partition 4. Будьте внимательны с выбранным номером диска, так как здесь очень просто что-то запороть.
ШАГ 7 — Теперь форматируем выбранный раздел при помощи команды format fs=NTFS label="Windows".
ШАГ 8 — После того как форматирование закончится, вводим команду exit для выхода из утилиты управления дисками. Закрываем окно с командной строкой.
Теперь можно пробовать продолжать установку Windows.
Полезное из комментариев
Комментарий от baseman
Когда выскакивает: «Установка Windows на данный диск невозможна.На выбранном диске находится таблица MBR-разделов.В системах EFI Windows можно установить только на GPT-диск» — необходимо прогрузиться в OS X удалить Boot Camp/ом том Windows (до одного раздела), дисковой утилитой создать дополнительный mac/овский том (Mac OS Extended (журнальный) и прогружаемся с флэшки (установщика Windows). В установке удаляем том, который только что создали и на неразмеченной области создаем диск. И далее устанавливаем Windows.
Комментарий от Антона
Ребята! Мучался с этой проблемой 2 дня, сначала на macOS sierra не мог запихнуть через буткамп Вин7, ругается вставьте образ Вин10 64бит и info.plist менял и т.д., надоело, ладно поставлю 10. Все вроде ок, буткамп создает флеху, а кстати у меня эир 2010, и после того как он скачал файл поддержки выдал мне сообщение, что мол мне Вин 10 ставить нельзя, поставь Вин 7/8… Думаю загрузочная флэха создана, хрен с тобой, через менеджер дисков разбил на разделы и загрузился с юсб, все красиво дохожу до выбора диска а мне MBR, GPT… Искать в гугле, нашел этот сайт попробовал два способа, не помогло в дисковой утилите создать второй диск в формате MacOs журнальный, и во время выбора диска установки — удаляем созданный и создаем новый с программы установки Вин. После этого все пошло.
Комментарий от Neffy:
Нужно выполнить команды:Diskpart
List disk
Select disk 0 (основной диск)
List partition
Select partition 1(отдел где будет Windows)
Clean
Convert gpt
ExitВ установке кликнула рефреш. Диск пропал куда собиралась устанавливать, но появилась кнопка «создать новый». Кликнула создать новый, ввела количество необходимой памяти, попросил создать ещё части для каких то системных файлов кликнула ок, НАЧАЛАСЬ УСТАНОВКА!!
Windows 10 home с флешки
MacBook Pro retina 13 late 2012 os high Sierra
Я надеюсь после таких шаманских обрядов, Windows установится раз и навсегда.
Если у вас все-таки не получилось продолжить установку, пишите в комментариях что не так. А еще почитайте о других проблемах при установке Windows на компьютеры MAC.
Подписывайтесь на наш Telegram, VK.
Содержание
- Установка windows на данный диск невозможна mac
- Установка windows на данный диск невозможна mac
- Установка Windows на данный диск невозможна — что делать?
- Выбранный диск имеет стиль разделов GPT — конвертируем в MBR
- 1. Меняем GPT на MBR прямо при установке
- 2. Конвертируем диск при установке
- Установка Windows на данный диск невозможна — оставляем GPT
- 1. Меняем настройки BIOS
- 2. Делаем UEFI-флешку со схемой в GPT
- На выбранном диске находится таблица MBR
- В заключение
- Несовместимость разделов MBR и GPT при установке Windows на MAC [Решение]
- Создаем нормальный GPT раздел для установки Windows
- Форматируем новый раздел в NTFS из командной строки
- Полезное из комментариев
- Не получается установить Windows на диск GPT или MBR. Исправляем
- Не получается поставить ОС на GPT-диск. Решения, которые помогут
- Настоящее (UEFI и GPT) и прошлое (BIOS и MBR)
- Выбор метода
- Помните:
- BIOS или UEFI
- Чаще всего не получается установить Windows 7
- Преобразование GPT в MBR
- Невозможно поставить ОС на диск с MBR-разделами
- Преобразование MBR в GPT. Вся информация будет удалена
- Как не потерять данные при преобразовании
- Как обойтись без преобразования
- Установка Windows на данный диск невозможна. На выбранном диске находится таблица MBR-разделов
- Варианты решений
Установка windows на данный диск невозможна mac
Установка windows на данный диск невозможна mac
[Ответить]
0909892 [09.05.2017 13:45] Ошибка при установке Windows 7/8/10 на MacBook Pro 2010 15″:
Добрый день, у меня MacBook Pro Mid 2010 15″,
Записываю образы на USB флешку через Bootcamp, если создавать раздел под Windows через BootCamp, то выдает:
«Установка Windows на данный диск невозможна.На выбранном диске находится таблица MBR-разделов.В системах EFI Windows можно установить только на GPT-диск».
Была такая же ситуация и на iMac 2010 года, там я решил это таким способом:
«Когда выскакивает: «Установка Windows на данный диск невозможна.На выбранном диске находится таблица MBR-разделов.В системах EFI Windows можно установить только на GPT-диск» — необходимо прогрузиться в OS X удалить Boot Camp/ом том Windows (до одного раздела), дисковой утилитой создать дополнительный mac/овский том (Mac OS Extended (журнальный) и прогружаемся с флэшки (установщика Windows). В установке удаляем том, который только что создали и на неразмеченной области создаем диск. И далее устанавливаем Windows.«, на iMac встало с первого раза.
На MacBook через этот способ ошибка исчезает и установка полностью проходит, но на последней стадии «завершение» выдает ошибку:
«Не удалось обновить конфигурацию загрузки компьютера. Невозможно продолжить установку».
Окей, установка закрывается. Включаю через кнопку включения + alt, вижу создан раздел UEFI BOOT (раздел, куда устанавливалась Windows), захожу в него, и вижу ошибку на синем экране Windows 10:
«Your PC/Device needs to be repaired
File: BCD
Error code: 0xc0000034″
Это была официальная сборка Windows 10, еще пробовал около 15 сборок, 9 из них вообще не видел загрузчик (видимо там нет UEFI, и загрузчик Mac не видит ее), Windows 7 вообще зависают на черном экране загрузки файлов, с Windows 8 такая же проблема, как и с 10.
В чем боль? Mac OS Sierra.
Заранее спасибо. Grafovich [09.05.2017 14:03] :
В середине страницы есть таблица совместимости с маздай 10, вашего MBP в этом списке нет. Это раз. https://support.apple.com/ru-ru/HT204990
BootCamp штука вполне себе глючная. Это два.
В каких схемах у вас разбиты диЦки и тыды и тыпы, не понятно, а заниматься гаданием на мониторе тут вряд ли кто-то станет.
Тут всё написано. Другого не дано.
https://support.apple.com/ru-ru/HT201468 Олег [10.05.2017 15:42] :
Ну не знаю я, так как никогда не устанавливал Windows на Mac с помощью Bootcamp-а,- всегда устанавливал так, как на обычный РС-компьютер! Сначала разбивал диск на 2 раздела, один из которых делал FAT32(наверное,не помню точно), затем пихал CD/DVD c Windows, стартовал компьютер с этого СD и устанавливал систему на раздел диска FAT32, форматируя его в NTFS. nils7 [12.05.2017 07:00] :
давно пора пользоваться виртуальной средой, чем танцы с бубном у Bootcamp-а vova62rus [22.11.2018 11:02] Re: Ошибка при установке Windows 7/8/10 на MacBook Pro 2010 15″:
- 0909892 писал(а):
Добрый день, у меня MacBook Pro Mid 2010 15″,
Записываю образы на USB флешку через Bootcamp, если создавать раздел под Windows через BootCamp, то выдает:
«Установка Windows на данный диск невозможна.На выбранном диске находится таблица MBR-разделов.В системах EFI Windows можно установить только на GPT-диск».
Была такая же ситуация и на iMac 2010 года, там я решил это таким способом:
«Когда выскакивает: «Установка Windows на данный диск невозможна.На выбранном диске находится таблица MBR-разделов.В системах EFI Windows можно установить только на GPT-диск» — необходимо прогрузиться в OS X удалить Boot Camp/ом том Windows (до одного раздела), дисковой утилитой создать дополнительный mac/овский том (Mac OS Extended (журнальный) и прогружаемся с флэшки (установщика Windows). В установке удаляем том, который только что создали и на неразмеченной области создаем диск. И далее устанавливаем Windows.«, на iMac встало с первого раза.
На MacBook через этот способ ошибка исчезает и установка полностью проходит, но на последней стадии «завершение» выдает ошибку:
«Не удалось обновить конфигурацию загрузки компьютера. Невозможно продолжить установку».
Окей, установка закрывается. Включаю через кнопку включения + alt, вижу создан раздел UEFI BOOT (раздел, куда устанавливалась Windows), захожу в него, и вижу ошибку на синем экране Windows 10:
«Your PC/Device needs to be repaired
File: BCD
Error code: 0xc0000034″
Это была официальная сборка Windows 10, еще пробовал около 15 сборок, 9 из них вообще не видел загрузчик (видимо там нет UEFI, и загрузчик Mac не видит ее), Windows 7 вообще зависают на черном экране загрузки файлов, с Windows 8 такая же проблема, как и с 10.
В чем боль? Mac OS Sierra.
Установка Windows на данный диск невозможна — что делать?
Установка Windows на данный диск невозможна, выбранный диск имеет стиль разделов GPT — именно такое сообщение довольно часто можно увидеть при переустановке операционной системы.
Ошибка чаще всего возникает из-за неправильных настроек в БИОС, установке старой версии ОС на GPT диск или выбора 32-битной Виндовс вместо 64-битной.
Предыдущий материал был посвящен полезным методам, как открыть диспетчер задач. Сейчас мы рассмотрим два варианта решения проблемы невозможной установки системы на GTP диск. Первый — мы конвертируем его в MBR прямо во время установки и забудем об этой ошибке. Второй — мы изменим настройки в БИОС, затем создадим заново загрузочную флешку для UEFI, а уже затем сможем установить систему на GPT без конвертирования.
Интересно! Если вам интересно, какой же стиль раздела выбрать в конечном итоге, то рекомендую прочитать материал — GPT или MBR что лучше. Спойлер — если ваш винчестер или SSD менее 2 терабайт памяти — особой разницы нет, проще конвертировать в MBR и не тратить свое время.
Выбранный диск имеет стиль разделов GPT — конвертируем в MBR
Важно! На GPT можно установить только 64-битную систему, если хотите установить 32-бита, то в любом случае придется делать конвертирование в MBR.
1. Меняем GPT на MBR прямо при установке
Самый простой способ — это удалить разделы диска и продолжить установку. Но, в этом случае все данные/файлы, который на нем есть — будут удалены. Поэтому, если там есть что-то важно — сделайте вначале резервные копии, к примеру, просто перекачайте необходимые файлы на флешку или второй винчестер/SSD.
1. В окне выбора раздела для установки ОС — выберите раздел, на который ставите систему, нажмите на ссылку настройки диска и далее на кнопку удаления. И так, с каждым разделом, пока не останется только надпись — Незанятое место/пространство на диске.
Важно! Удаляйте разделы только с того накопителя, на который устанавливаете систему. Обычно это — «Диск 0».
2. Выберите это «Незанятое пространство» и можете сразу начать установку системы, нажав на кнопку «Далее» или вначале создайте новый том и отформатируйте его.
Интересно! Также разделы можно удалить и из самой Windows с помощью встроенной утилиты управления дисками. Но проще сделать эту сразу при установке.
2. Конвертируем диск при установке
Также можно сделать эту же процедуру другим способом — конвертировать диск через командную строку. Все это делается в этом же окне выбора раздела для установки ОС.
Важно! Помните, что при смене схемы раздела накопитель будет полностью отформатирован. Если он был разбит на несколько частей — все будут отформатированы. Поэтому скопируйте важные файлы на другой носитель.
1. Прямо в окне выбора раздела для установки Windows нажмите на клавиатуре одновременно две клавиши — SHIFT + F10, чтобы открыть командную строку.
2. Поочередно введите команды:
3. Далее в окне выбора раздела нажмите на ссылку «Обновить» и можете продолжать устанавливать систему.
Установка Windows на данный диск невозможна — оставляем GPT
1. Меняем настройки BIOS
1. При загрузке компьютера нажмите на клавишу DEL, чтобы попасть в настройки БИОС. Перейдите в раздел загрузки, обычно он называется «Boot», но может и отличаться. Нам нужен параметр «Boot Mode» — его нужно установить в значение «UEFI Boot».
2. В этом же разделе проверьте включен ли параметр «Secure Boot», он должен быть активирован.
3. Далее зайдите в расширенные/дополнительные настройки — «Advanced» и посмотрите какой параметр стоит у «SATA», установите его в значение «AHCI».
Важно! В старых материнских платах, в БИОС может не быть некоторых параметров, поэтому схему раздела все равно придется менять на MBR, как мы это делали в прошлой главе.
4. После этого, нам нужна будет флешка, сделанная специально для UEFI BIOS, но, вначале попробуйте установить и с этой, может она уже сделана нормально.
2. Делаем UEFI-флешку со схемой в GPT
Для этого скачайте Rufus, эта утилита позволяет делать такие носители. Также для GPT загрузочную флешку по умолчанию создают официальные утилиты от Майкрософта, к примеру, Windows USB/DVD Download Tool.
1. Вставьте флешку в USB порт компьютера. Откройте утилиту, укажите образ с операционной системой и выберите схему раздела в GPT.
2. Руфус сам отформатирует носитель и сделает флешку загрузочной. Просто дождитесь окончания процесса. Затем начните установку Windows заново, проблема больше не появится.
На выбранном диске находится таблица MBR
Эта ошибка появляется, наоборот, когда винчестер/SSD сделан со схемой разделов в MBR, а пользователь хочет установить на него систему с флешки, сделанной в формате GPT. При этом в BIOS установлена загрузка с UEFI, а не Legacy. Т.е. сделаны все настройки, описанные в прошлой главе.
В этом случае также есть два решения:
1. Удалить все разделы и продолжить установку или конвертировать накопитель через командную строку в GPT. Все, как мы описывали в первой главе.
2. Нужно сделать обратные действия, т.е. заново создать загрузочную флешку уже в MBR в том же Rufus и настроить в БИОС загрузку с UEFI на Legacy. Или просто поставить на первое место флешку без пометки EFI. После этого система будет устанавливаться нормально.
В заключение
Проблема решается довольно просто, но часто ставит в тупик неподготовленного пользователя. Поэтому всегда лучше использовать два главных накопителя на ПК — один для системы, а другой для своих файлов. Чтобы ОС можно было переустанавливать, не боясь за свои файлы.
Несовместимость разделов MBR и GPT при установке Windows на MAC [Решение]
Вот уже четыре человека обратилось ко мне с одним и тем же вопросом: как быть если при установке Windows на MAC выдает ошибку о несовместимости таблиц разделов MBR (Master Boot Record) и GPT (GUID Partition Table)?
Проблема действительно существует и затрагивает установку различных версий Windows (7, 8, 10). Покопавшись на буржуйских форумах и на официальном сайте поддержки Apple, я нашел несколько путей решения.
Некоторые из них, как и ожидалось, не работают, но я лично попробовал несколько из них и готов выдать рабочее решение по устранению ошибки несовместимости MBR и GPT разделов. Поехали!
Давайте для начала поймем суть проблемы. Скорее всего вы уже пробовали создавать дополнительный раздел для установки Windows, используя «Ассистент Boot Camp», но в итоге у вас ничего не получилось и при выборе раздела для установки Windows на экран выскакивало следующее сообщение:
Windows cannot be installed to this disk. The selected disk has an MBR partition table. On EFI systems, Windows can only be installed to GPT disks.
Все дело в том, что «Ассистент Boot Camp» создает в новом разделе гибридную MBR таблицу, которая в OS X распознается как GPT, а в Windows как MBR. Вот это и есть камень преткновения, который мешает вам выбрать данный раздел при установке Windows на MAC.
Сразу же перейдем к первому варианту решения данной проблемы.
Создаем нормальный GPT раздел для установки Windows
Идея этого способа очень проста. Нам необходимо удалить раздел, созданный Ассистентом Boot Camp и создать новый раздел, используя Дисковую Утилиту (Disk Utility). Для этого делаем так:
ШАГ 1 — Запускаем Дисковую Утилиту и удаляем раздел с названием BOOTCAMP нажав на «минус».
ШАГ 2 — Восстанавливаем раздел Macintosh HD до максимального размера. Это очень важно, т.к. именно этот шаг вернет «свободному» пространству необходимую GPT разметку.
ШАГ 3 — Вручную отделяем СВОБОДНОЕ пространство для установки Windows. Я устанавливаю облегченную версию Windows 7, и мне с головой хватает 10Гб. В вашем случае, решайте сами. В поле Формат необходимо ОБЯЗАТЕЛЬНО выбрать «MS-DOS (FAT)».
Если при создании нового раздела в поле Формат выбрать «Свободно», установщик Windows сначала попросит вас создать на свободном месте новый раздел, затем отформатировать его, а потом отправит вас подальше еще одним капризным сообщением типа: «Windows cannot be installed to this disk. The selected disk is of the GPT partition style».
ШАГ 4 — Перезагружаем MAC с зажатой кнопкой Alt (Option) и пробуем установить Windows. На странице выбора раздела для установки, выбираем созданный только что раздел. Установщик будет ругаться что указанный вами раздел не форматирован как NTFS. Удовлетворите его пожелания, нажав на кнопку Format на этой же странице.
Сегодня я установил Windows на свой MacBook Air уже четыре раза. И все ради того чтобы отличить «что работает, а что нет». Так вот способ, описанный выше, РАБОТАЕТ для меня ТОЧНО. Если вам не пошептало, пробуем способ ниже.
Форматируем новый раздел в NTFS из командной строки
Все ниже перечисленные действия необходимо выполнять в запущенном мастере установки Windows. Например на странице где вас просят ознакомиться с условиями лицензии.
Как только мастер установки дойдет до этого места, начинайте действовать по плану ниже:
ШАГ 1 — Нажимаем комбинацию Shift + F10 для запуска командной сроки. Появится привычное окно с белыми буквами на черном фоне.
ШАГ 3 — Вводим команду list disk и подтверждаем по Enter. На экране отобразится список дисков с которыми мы можем работать. В идеале это должен быть всего один диск, но их может быть и больше. Нас интересует основной жесткий диск и почти всегда он обозначен как Disk 0.
ШАГ 4 — Вводим команду select Disk 0 для выбора диска и подтверждаем по кнопке Enter. На экране появится сообщение о том, что Диск 0 теперь является выбранным диском.
ШАГ 8 — После того как форматирование закончится, вводим команду exit для выхода из утилиты управления дисками. Закрываем окно с командной строкой.
Теперь можно пробовать продолжать установку Windows.
Полезное из комментариев
В установке кликнула рефреш. Диск пропал куда собиралась устанавливать, но появилась кнопка «создать новый». Кликнула создать новый, ввела количество необходимой памяти, попросил создать ещё части для каких то системных файлов кликнула ок, НАЧАЛАСЬ УСТАНОВКА!!
Windows 10 home с флешки
MacBook Pro retina 13 late 2012 os high Sierra
Я надеюсь после таких шаманских обрядов, Windows установится раз и навсегда.
Если у вас все-таки не получилось продолжить установку, пишите в комментариях что не так. А еще почитайте о других проблемах при установке Windows на компьютеры MAC.
Не получается установить Windows на диск GPT или MBR. Исправляем
Поскольку ПК приобретается раз в несколько лет, а его комплектующие периодически заменяются, программные и аппаратные компоненты порой плохо соответствуют друг другу. Сам ПК может быть достаточно старым, но вы укомплектовали его современным SSD. Уже не первый год доступна Windows 10, а вы до сих пор отдаете предпочтение привычной «семерке».
Помимо таких заметных каждому вещей, как производительность процессора и интерфейс ПО, есть значимые характеристики, которые начинают представлять интерес только в тех случаях, когда становятся причиной сбоев.
К ним относится и формат таблиц разделов HDD или SSD. Вы могли и не слышать о существовании характеристики накопителя, которая неожиданно огорчила, препятствуя установке Windows 7, 10 или 8.
ПК «говорит», что установка Windows невозможна. Причина: таблица разделов диска — GPT или MBR. Увы, технологии прошлого не всегда «дружат» с современными. К счастью, это легко исправимо.
Не получается поставить ОС на GPT-диск. Решения, которые помогут
Существуют две возможности:
Настоящее (UEFI и GPT) и прошлое (BIOS и MBR)
Раньше материнская плата ПК оснащалась ПО BIOS. Оно осуществляло диагностику и анализ железа, а затем загружало ОС, опираясь на загрузочную запись раздела MBR.
В более современных моделях роль BIOS выполняет UEFI. Загружается быстрее и поддерживает:
GPT превосходит MBR по важным параметрам:
Выбор метода
Пытаться все же установить систему на «несовместимый HDD» или преобразовать его в MBR и тем самым сделать так, что ошибка больше появляться не будет. В каждом случае решение зависит от ряда факторов:
Помните:
BIOS или UEFI
Когда вы заходите в BIOS и видите старомодный синий экран — перед вами традиционный BIOS. Если интерфейс с современной графикой и поддержкой мыши — это UEFI.
Чаще всего не получается установить Windows 7
Сложности с установкой системы на GPT-диск с большей вероятностью возникают у пользователей, которые предпочитают Windows 7.
Для установки Windows на диск со стилем разделов GPT необходимо соблюсти два условия:
Исхожу из того, что вы устанавливаете 64-битную версию Windows. Это означает, что сообщение об ошибке появляется по причине несоответствия второму требованию.
Не исключено, что будет достаточно поменять настройки BIOS. Зайдите в него, нажав предусмотренную для этого клавишу. Вы увидите, какую клавишу нажимать в процессе загрузки компьютера. В ноутбуках чаще всего применяется F2, в настольных моделях — Delete.
Поменяйте загрузку CSM (Compatibility Support Mode) на UEFI.
Ищите в разделах «BIOS Setup», «BIOS Features» или подобных по смыслу. В SATA определите режим AHCI, а не IDE.
Для седьмой (и еще более древних) версий Windows нужно также выключить Secure Boot.
BIOS вашей модели компьютера может выглядеть иначе. Названия пунктов меню также могут быть другими. Но смысл всегда сохраняется.
После изменения и сохранения вами новых параметров BIOS у вас появится возможность установки системы на GPT-диск. Если вы устанавливаете ОС с DVD, то сообщение об ошибке при повторной попытке установки, скорее всего, не появится.
В случае установки с USB-накопителя сообщение может отобразиться опять. В этой ситуации необходимо пересоздать установочную флешку таким образом, чтобы она поддерживала загрузку UEFI.
Если накопителем поддерживаются два метода загрузки, удалите файл «bootmgr» в корневой директории флешки. Тем самым вы предотвратите возможность загрузки в режиме BIOS. Если нужна загрузка в режиме BIOS, удалите каталог «efi». Не делайте этого в тех случаях, когда есть хоть малейшие сомнения. Можно повредить дистрибутив.
Преобразование GPT в MBR
Если вы располагаете ПК с классическим BIOS и собираетесь поставить Windows 7, этот вариант будет лучшим (и, возможно, единственным). В процессе преобразования вся информация с накопителя будет удалена.
Во время работы мастера установки ОС нажмите F10 и Shift. В некоторых моделях ноутбуков — F10, Fn и Shift. В открывшейся командной строке последовательно введите такие команды:
— diskpart
— list disk (запишите номер подлежащего преобразованию диска)
— select disk N (вместо N — записанный номер)
— clean (команда очистит диск)
— convert mbr
— create partition primary
— active
— format fs=ntfs quick (быстрое форматирование в файловой системе NTFS)
— assign
— exit
Невозможно поставить ОС на диск с MBR-разделами
Вероятна обратная ситуация. Появляется ошибка:
«Установка Windows на данный диск невозможна. На выбранном диске находится таблица MBR-разделов. В системах EFI Windows можно установить только на GPT-диск»
Она означает, что вы пытаетесь установить систему с DVD или USB-накопителя в режиме EFI. Таблица разделов HDD или SSD старая — MBR. В этом случае вы можете:
Первый вариант предпочтительнее, поскольку проще и быстрее. Помните, что информация со всех разделов накопителя будет полностью потеряна.
Преобразование MBR в GPT. Вся информация будет удалена
В установщике системы запустите командную строку:
В открывшемся окне:
— diskpart
— list disk (запишите номер подлежащего преобразованию диска)
— select disk N (вместо N — записанный номер)
— clean (команда очистит диск)
— convert gpt
— exit
Когда команды применены:
Более простой способ преобразования с потерей информации на накопителе:
Результатом ваших действий станет автоматическое преобразование в GPT. Следующим шагом стартует установка ОС.
Как не потерять данные при преобразовании
Используйте стороннюю утилиту Minitool Partition Wizard Bootable. Скачайте ISO-образ и запишите его на флешку, отформатированную в FAT32. Необходимые условия:
Загрузите ПК с созданного вами накопителя. В окне программного инструмента:
Если диск системный, может появиться сообщение о том, что его преобразование невозможно. Чтобы все же преобразовать его:
Как обойтись без преобразования
Зайдите в BIOS и установите режим загрузки CSM (Compatibility Support Mode) или Legacy, отключив EFI. Отключите «Secure Boot».
Ранее я подробно рассмотрел процессы чистой установки Windows 10 и Windows 7.
Какие другие затруднения возникали у вас при установке Windows?
Авторизуясь, вы даете согласие на обработку персональных данных.
Установка Windows на данный диск невозможна. На выбранном диске находится таблица MBR-разделов

При установке Windows нередко возникают разного рода проблемы (хотя, конечно, 10-ка в этом плане сильно прибавила и с ней гораздо легче справится. ). Однако, «и на старуху бывает проруха». 👀
В сегодняшней заметке хотел представить решение одной ошибки, связанной с таблицей MBR-разделов (см. скриншот ниже 👇). Появляется она на этапе выбора диска под установку ОС.
Что характерно : это ошибка, в общем-то, мало о чем говорит начинающему пользователю, и ее нельзя пропустить (закрыть, отменить и т.д.).
Также отмечу, что многие из-за нее форматируют жесткий диск (и теряют данные), но это не всегда помогает. Поэтому, если вы столкнулись с подобной проблемой — прежде чем удалять разделы на HDD, ознакомьтесь с материалом статьи.
Пример ошибки: «Установка Windows на данный диск невозможна (на диске таблица MBR-разделов)»
Варианты решений
👉 1) Через загрузочное меню
В ряде случаев эту проблему можно решить в 2-клика!
После подключения к USB-порту установочной флешки и включения ноутбука — зайдите в Boot Menu (на моем ноутбуке ASUS для этого используется клавиша ESC — нажимать ее лучше несколько раз сразу после кнопки включения!).
Горячие клавиши для входа в меню BIOS, Boot Menu — см. инструкцию
Зайдя в Boot Menu, — вы увидите все накопители, с которых можно произвести загрузку. В некоторых случаях, ваша загрузочная флешка будет отображаться сразу 2 раза. Обратите внимание на фото ниже: моя флешка «Kingston Data Traveler». 👇
Загрузочное меню (ноутбук ASUS, ESC)
Так вот, выбирая строку без UEFI — я неоднократно избегал подобной ошибки и устанавливал ОС Windows 10. Способ весьма удобный, но, к сожалению, работает не на всех устройствах. Но попробовать его, разумеется, стоит.
👉 2) Запись DVD-диска и запуск установки с него
Если у вас на компьютере/ноутбуке есть привод DVD-дисков — то можно порекомендовать попробовать запустить установку ОС с него. Как бы это не показалось странно, но установка с компакт диска проходит без ошибки, связанной с MBR-разделами.
Подготовить установочный DVD можно с помощью спец. средства с сайта Microsoft (см. 👉 тут подробнее об этом).
Для загрузки с компакт диска необходимо установить в BIOS спец. режим загрузки Legacy или CSM (Compatibility Support Mode). Более подробно тут
👉 3) Удаление всех разделов
Важно! Все данные на диске при этой операции будут удалены!
Удаление всех разделов / Кликабельно
После чего, Windows автоматически преобразует диск в GPT, и установщик продолжит свою работу.
👉 4) Конвертация диска в GPT с помощью командной строки
Важно! Все данные на диске при этом способе будут удалены!
Далее необходимо по порядку выполнить следующие команды (после каждой нажимать Enter):
Действия в командной строке
👉 5) Преобразование диска в GPT с помощью спец. утилит
Если у вас есть второй ноутбук (ПК) — то конвертировать диск можно и без потери данных, используя спец. утилиты. Как это будет выглядеть:
MiniTool Partition Wizard
Примечание : чтобы не вынимать диск и не подключать его к другому ПК в MiniTool Partition Wizard можно создать загрузочную флешку и с нее преобразовать диск в GPT. Однако, подобная функция стала платной (причем, не только в этой программе. ).
👉 В помощь!
Несколько способов преобразования MBR к GPT и наоборот без потери данных — см. пошаговую инструкцию
Источник
День добрый! У меня появилась проблема и я был бы очень признателен за помощь в ее устранении. Дело вот в чем.
Поставил Win 10 в качестве 2й операционной системы на mac для того, чтобы в свободное от работы время можно было поиграть в игрушки (уж очень мне не понравилось нестабильные портированные игры и всяческие танцы с установками оных). Установил win, все работало гуд, но win не видела жесткого диска mac и я не понял куда именно устанавливать игры для win (отвел на раздел boot camp около 30 гб), а потому разбил hdd еще на один раздел в формате exfat (я подумал, что в таком случае этот раздел будет виден из win и на него я смогу устанавливать игры) и бум — при перезагрузке mac больше не видит раздел с windows. Этот раздел (exfat) я удалил.
Люди добрые, подскажите как вернуть выбор раздела с windows при перезагрузке. И куда мне устанавливать игры — отвести больше места в разделе с windows или же как-то иначе?
PS: mac в os видит раздел boot camp с win.
__________________
Помощь в написании контрольных, курсовых и дипломных работ, диссертаций здесь