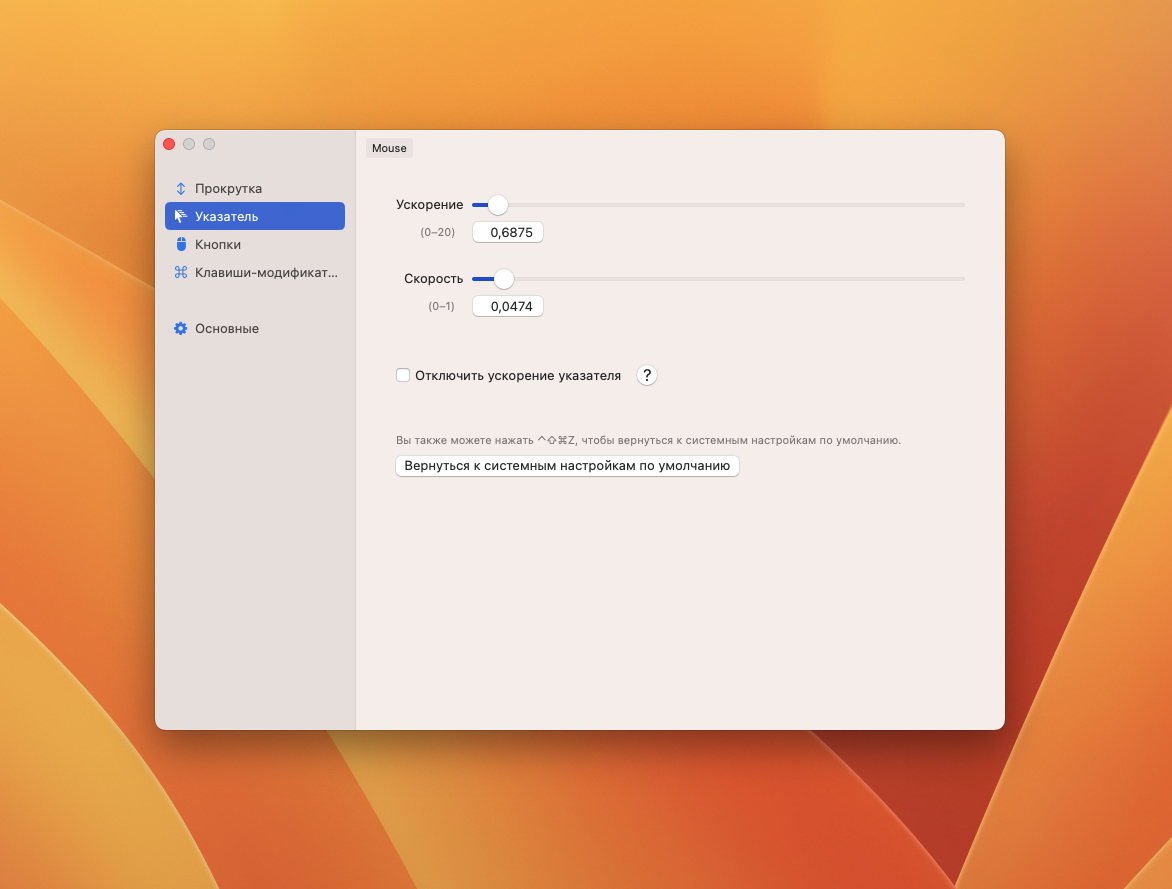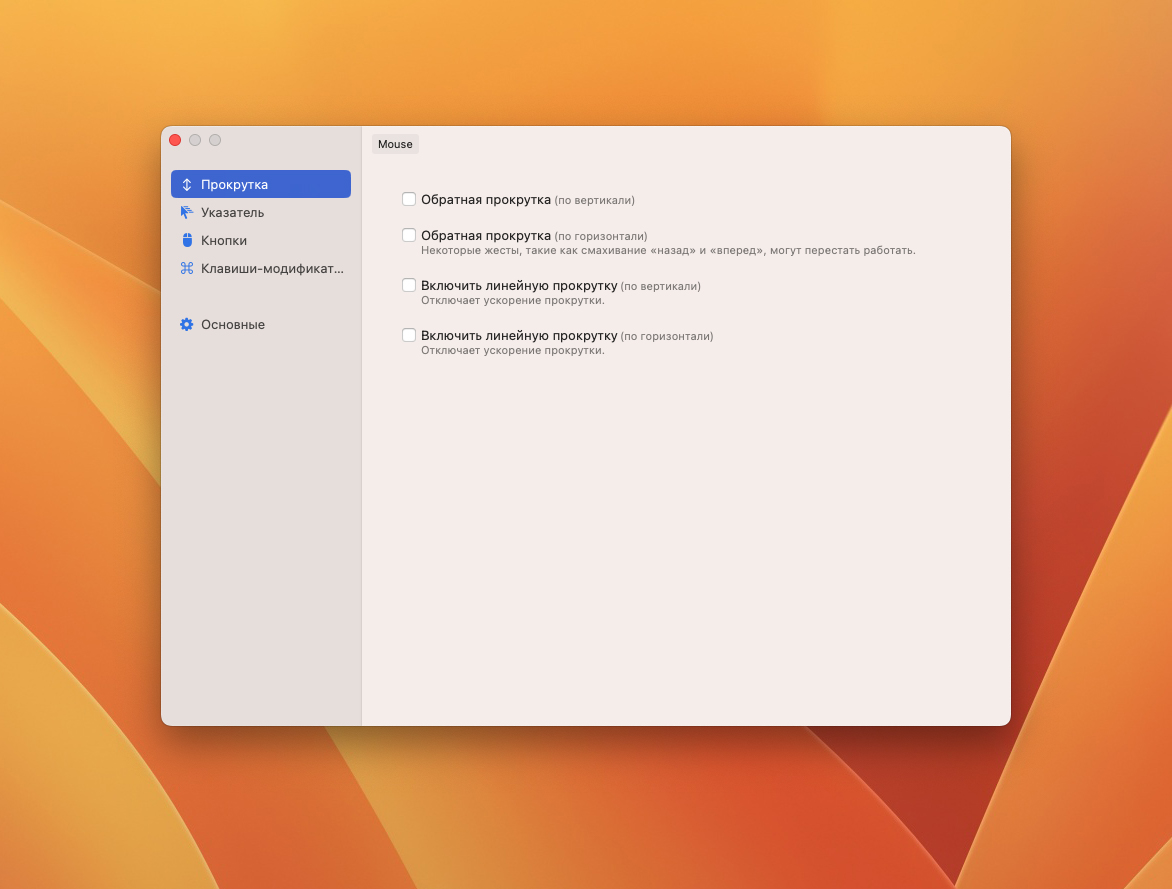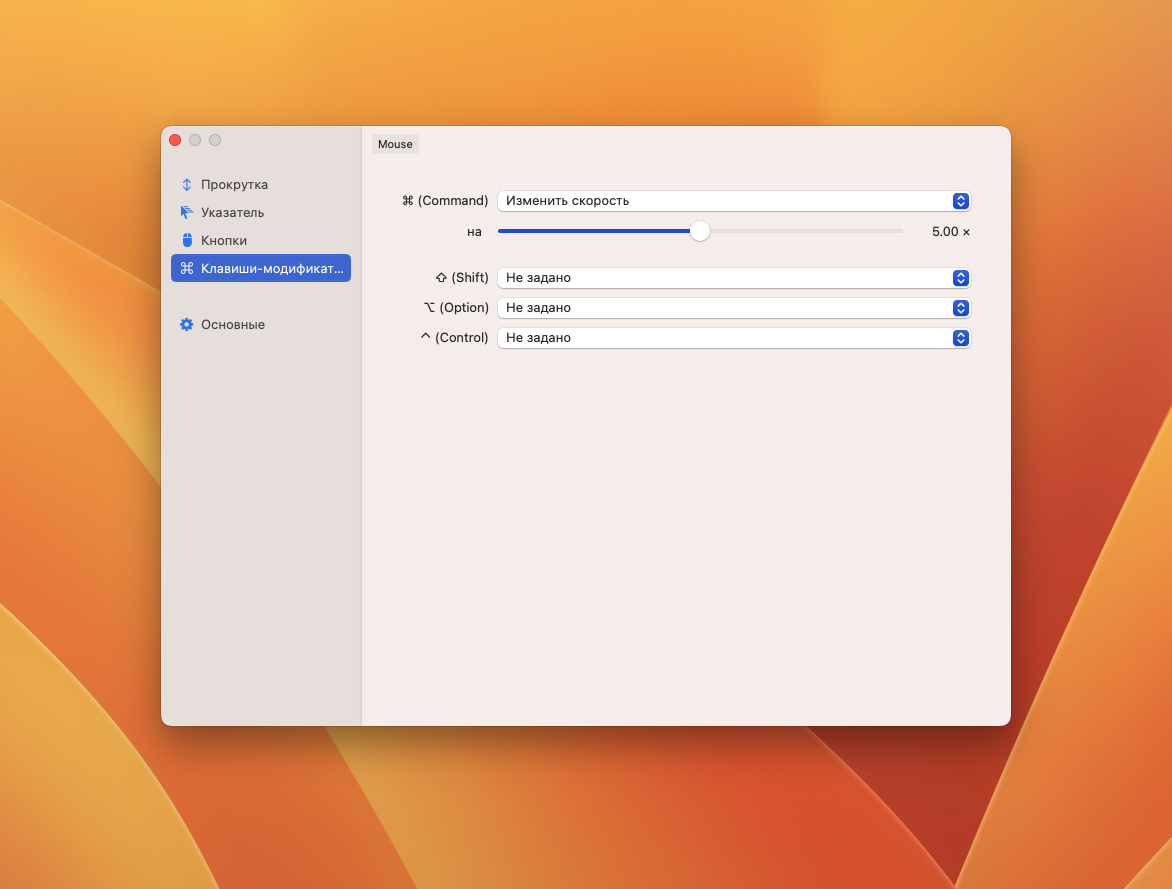-
-
January 28 2014, 17:44
Все свитчеры с винды знают, как тяжело привыкать к маковскому движению мышки — там совершенно иной график ускорения.
Причем от модели мыши это мало зависит.
За всю историю было выпущено множество утилит для тонкой настройки мыши в OSX, но то они переставали работать в какой-то версии системы, то не поддерживают Magic Mouse, то стоят дорого и содержат кучу наворотов, которые не нужны, если вам нужно просто сделать так, чтобы курсор двигался как под Windows.
Я перепробовал почти всё, и единственное решение, которое меня полностью устроило и которое работает — это CursorSence
Утилита позволяет для каждого устройства в отдельности настроить скорость и ускорение. Для Magic Mouse я использую такие настройки — получается по ощущению примерно как в Windows:
Поддерживает все от Mac OS X Snow Leopard (10.6) до Mavericks (10.9).
Бесплатный триал 30 дней. Далее — цена вопроса 9.99$. Официально разрешено использовать лицензию на нужном кол-ве компов для личного пользования.
Надо брать.
Что такое ускорение мыши?
Ускорение мыши — это то, о чем большинство пользователей Mac не задумываются дважды, многие даже не подозревают об этом. По умолчанию драйверы мыши подсчитывают движение вашей мыши, и в зависимости от ваших настроек чувствительности курсор будет перемещаться по экрану на такое же и постоянное расстояние.
Ускорение мыши — это, по сути, установка порогового значения поверх этого, поэтому, когда мышь перемещается через определенную точку или с определенной скоростью, сам курсор перемещается быстрее и идет дальше, тем самым увеличивая скорость и скорость движения курсора мыши.
Как отключить или настроить ускорение мыши
Есть несколько способов отключить или настроить кривую ускорения мыши в Mac OS X, вот 3 простых способа отключить или настроить кривую:
1 — Отключить ускорение мыши по умолчанию
Следующая команда записи по умолчанию отключит кривую ускорения мыши в Mac OS X. Она вводится в Терминал один раз, и ее можно отменить или отрегулировать, изменив -1 в конце. Обычно вы должны выйти из системы, чтобы изменения вступили в силу:
defaults write .GlobalPreferences com.apple.mouse.scaling -1
Нажмите Return, чтобы изменить масштаб мыши, затем выйдите из системы и войдите в систему или перезагрузитесь, чтобы изменения вступили в силу. Вы можете технически изменить число масштабирования практически на все, что захотите, отрегулировав число на конце.
Вы также можете прочитать текущую настройку ускорения мыши, выполнив следующую команду:
defaults read .GlobalPreferences com.apple.mouse.scaling
Для большинства мышей в Mac OS X по умолчанию установлено значение «2» или «3», но некоторые пользователи найдут значения от 0,125 до 0,25, это действительно зависит от того, какой тип мыши вы используете, и от вашей версии Mac OS. X. Таким образом, если вы хотите восстановить настройки по умолчанию для ускорения мыши, вы должны использовать эту команду:
defaults write .GlobalPreferences com.apple.mouse.scaling 2
Обычно вам нужно выйти и снова войти, чтобы изменения вступили в силу.
2 — Использование сценария командной строки для остановки ускорения мыши
Другой альтернативой является написанный chrisk небольшой скрипт под названием «killmouseaccel», он работает на Mac и отключает ускорение мыши во время работы, а перезагрузка включает и выключает его. Узнайте больше о скрипте для отключения ускорения мыши Mac OS X через командную строку здесь.
Этот простой в использовании сценарий полностью отключит ускорение мыши в Mac OS X. Настройки можно изменить, перезагрузив компьютер. Это фаворит для геймеров Windows.
3 — Отрегулируйте ускорение мыши вручную с помощью панели настроек
Для пользователей, которым нужен точный контроль ускорения мыши на Mac, вы можете загрузить бесплатную панель настроек, чтобы включить такую функцию. Панель настроек ускорения мыши находится здесь — вы можете вручную настроить или отключить ускорение мыши через эту панель предпочтений в Mac OS X, это удобно, если вы хотите вручную настроить кривую, а не просто отключить ее.
Если вы ищете только мгновенные изменения и отключаете их, я бы порекомендовал методы командной строки, если вы хотите точный контроль над кривой ускорения, панель предпочтений очень полезна.
Почему людям не нравится ускорение мыши?
Многие новые пользователи Mac не привыкли к ускорению мыши или более высокой кривой ускорения Mac OS X по сравнению с Windows.
Ускорение мыши может привести к потере точности курсора, особенно при попытке рисовать курсором в определенных приложениях или, что чаще всего, в играх. Наиболее частые жалобы на ускорение мыши исходят из игрового мира, где кривая ускорения может привести к непредвиденным движениям мыши в таких играх, как Team Fortress 2 и Starcraft 2, среди многих других.
Лично я совсем не возражаю против ускорения мыши, но я давно использую Mac, поэтому кривая мне не кажется чужеродной.
Многие переключатели Mac из мира Windows приходят в Mac OS X и находят, что курсор кажется забавным и более отзывчивым, обычно это люди, которые хотели бы настроить кривую или отключить эту функцию. Для справки, в Windows есть ускорение мыши, просто с другим порогом и чувствительностью.
Те, кто пробовал играть в игры с использованием мыши на маке, наверняка замечали «замечательный» эффект, который когда то давно придумали в недрах компании Эппл для медленных компьютеров — а именно динамическое изменение ускорения курсора мыши.
К чему это приводит — если вы перемещаете мышь незначительно — то все работает как и обычно. Но, стоит вам только передвинуть мышь на 1-1.5 см и начинаются чудеса — вместо ожидаемого линейного перемещения — мы наблюдаем резкий скачок.
Например, в игре Counter Strike это приводит к тому, что вместо прицеливания вы разворачиваетесь на 180 градусов.
Я достаточно долго изучал этот вопрос. Существует множество страниц в интернете, где этот эффект описывается, но не дается простого решения проблемы. Предлагается воспользоваться различными платными и не очень утилитами.
Компания Эппл отписывается на этот вопрос в своем стиле, т.е. проблема надумана и не существует.
Однако, все можно решить значительно проще. Обновлением единственного параметра в списке при помощи командной строки.
Я не видел ни одного описания правильного решения проблемы на русском языке, поэтому решил написать эту статью.
На решение проблемы сообществу потребовалось несколько лет.
Решение работает на последней ОС Yosemite.
Проверено мной.
Выполните следующую команду в терминале Мак ОС:
defaults write .GlobalPreferences com.apple.mouse.scaling -1
Все, мои поздравления. Наконец можно спокойно работать и играть.
Чтобы не быть голословным — вот ссылки на описание проблемы и предложением по ее решению.
Источник 1
Источник 2
Описание проблемы и никчемные ответы на сайте Эппл
21 сентября 2017
macOS
Медленный указатель в macOS можно ускорить несколькими способами.
Поведение курсора в macOS по умолчанию отличается от того, к которому вы привыкли в других операционных системах. Некоторые пользователи считают, что указатель движется слишком медленно. Увеличить его скорость в «Системных настройках» можно совсем немного. Куда лучше помогут «Терминал» или сторонние приложения.
BetterTouchTool
Это наиболее функциональное приложение для настройки мыши в macOS. Изменение скорости курсора — только одна из его многочисленных возможностей. Помимо этого, утилита позволяет назначать разнообразные действия для жестов на тачпадах или Magic Mouse.
Приложением можно пользоваться бесплатно в течение 45 дней, после чего придётся приобрести лицензию. Автор BetterTouchTool принимает плату по принципу Pay what you want, так что вы можете заплатить от 3 до 60 долларов.
Скачать BetterTouchTool →
CursorSense
CursorSense устанавливается как панель в «Системных настройках». Приложение может изменять скорость движения курсора, его чувствительность и кривую ускорения. По умолчанию в macOS эта кривая настроена так, что указатель сначала движется очень медленно, а затем его скорость постепенно возрастает. С помощью CursorSense график можно привести к желаемому виду или вовсе отключить.
Программа стоит 9,99 доллара.
Скачать CursorSense →
Терминал
Если вы не хотите платить за сторонние утилиты, изменить скорость движения курсора, сделав её более привычной, можно средствами самой macOS.
Откройте «Терминал» и введите следующую команду:
defaults write -g com.apple.mouse.scaling 12.0
По умолчанию скорость курсора равна 3.0. Если для вас этого недостаточно, её можно увеличить до 12.0. Можете подставить своё значение. После этого перезапустите свой Mac или перезайдите в свою учётную запись.
This answer is on the wrong website!
A lot of my reputation on StackOverflow has come from people voting up this answer, which I wrote way back before I realised that there are several stack exchange websites and that StackOverflow is for programming questions and answers only. Therefore the question above is about how to tackle this if you want to code your own mouse drivers. For all other discussion, go have it here on the superuser site where it belongs.
Original answer follows.
Explanation
There’s a hidden preference that you can change from the Terminal. To read its current value type
defaults read .GlobalPreferences com.apple.mouse.scaling
at the Terminal prompt. Normal values are 0 ~ 3, which can be set by moving the ‘Tracking Speed’ slider in the Mouse pane of System Preferences. Values of 0 ~ 3 won’t disable acceleration, therefore.
How to Disable Acceleration
However, if you set it to -1 by typing
defaults write .GlobalPreferences com.apple.mouse.scaling -1
in the Terminal, that seems to disable acceleration and set the mouse tracking speed to some constant predefined value which you can’t change.
I found I had to log out and back in again for it to take effect. After that, the pixels pointer moves / meters mouse moved ratio is constant but unfortunately not adjustable.
How to Undo Changes
To revert back to Apple default settings, just open the Mouse pane of System Preferences and change the Tracking Speed to anything, then quit System Preferences.
Mouse ≠ Trackpad
Mac OS X stores mouse and trackpad settings independently. If you want to disable acceleration on a trackpad instead of a mouse, the instructions are the same, just replace with com.apple.trackpad.scaling wherever you see com.apple.mouse.scaling in the above (and use the Trackpad pane of System Preferences instead of the Mouse pane, obviously).
Notes
I won’t cite a source, since this tip is available in many places on the web. I tried it in OS 10.7 Lion, but many of the sources claim to be using 10.6 Snow Leopard.
This answer is on the wrong website!
A lot of my reputation on StackOverflow has come from people voting up this answer, which I wrote way back before I realised that there are several stack exchange websites and that StackOverflow is for programming questions and answers only. Therefore the question above is about how to tackle this if you want to code your own mouse drivers. For all other discussion, go have it here on the superuser site where it belongs.
Original answer follows.
Explanation
There’s a hidden preference that you can change from the Terminal. To read its current value type
defaults read .GlobalPreferences com.apple.mouse.scaling
at the Terminal prompt. Normal values are 0 ~ 3, which can be set by moving the ‘Tracking Speed’ slider in the Mouse pane of System Preferences. Values of 0 ~ 3 won’t disable acceleration, therefore.
How to Disable Acceleration
However, if you set it to -1 by typing
defaults write .GlobalPreferences com.apple.mouse.scaling -1
in the Terminal, that seems to disable acceleration and set the mouse tracking speed to some constant predefined value which you can’t change.
I found I had to log out and back in again for it to take effect. After that, the pixels pointer moves / meters mouse moved ratio is constant but unfortunately not adjustable.
How to Undo Changes
To revert back to Apple default settings, just open the Mouse pane of System Preferences and change the Tracking Speed to anything, then quit System Preferences.
Mouse ≠ Trackpad
Mac OS X stores mouse and trackpad settings independently. If you want to disable acceleration on a trackpad instead of a mouse, the instructions are the same, just replace with com.apple.trackpad.scaling wherever you see com.apple.mouse.scaling in the above (and use the Trackpad pane of System Preferences instead of the Mouse pane, obviously).
Notes
I won’t cite a source, since this tip is available in many places on the web. I tried it in OS 10.7 Lion, but many of the sources claim to be using 10.6 Snow Leopard.
Одним из важных параметров системы является скорость перемещения курсора. От неё зависит удобство управления, особенно при использовании сторонних манипуляторов или больших мониторов.
Менять опцию можно в параметрах системы, а для более тонкой подстройки придется использовать стороннее ПО.
📌 Спасибо re:Store за полезную информацию. 👌
Как изменить скорость курсора в настройках macOS
Базовая настройка скорости курсора доступна при помощи стандартных настроек операционной системы.
▶ Запустите Системные настройки через поиск Spotlight, Launchpad или из Dock-панели.
▶ Откройте раздел Мышь/Трекпад (в зависимости от используемого манипулятора).
▶ Ползунком Скорость перемещения установите подходящее значение параметра.
Изменения сразу же вступают в силу и вы сможете проверить работу новых настроек без перезагрузки Mac.
Как изменить скорость курсора при помощи сторонних приложений
Есть несколько утилит от сторонних разработчиков, которые позволяют более гибко менять параметры указателя, выходя за пределы стандартных настроек.
▶ Загрузите и установите приложение LinearMouse с GitHub.
▶ Запустите утилиту и выдайте все необходимые разрешения для работы программы.
▶ Откройте параметры приложения через индикатор в строке меню.
▶ На вкладке Указатель вы сможете установить подходящую скорость перемещения или изменить параметр ускорения.
В отличие от стандартных настроек системы, вы можете не менять саму скорость, а повысить параметр ускорения и гибко регулировать перемещение курсора.
На других вкладках приложения вы можете изменить направление прокрутки, добавить клавишу модификатор, чтобы перемещать курсор быстро только при её нажатии или настроить другие полезные опции.
Обратите внимание, что при использовании утилиты вы сможете задать отдельные настройки для каждой мыши или трекпада, если используете несколько гаджетов. Не забудьте активировать автозапуск LinearMouse при входе в систему.

🤓 Хочешь больше? Подпишись на наш Telegram.

iPhones.ru
Задайте параметры для комфортной работы.
- macOS,
- macOS Ventura,
- restore,
- инструкции,
- Маки,
- полезный в быту софт,
- фишки
Артём Суровцев
@artyomsurovtsev
Люблю технологии и все, что с ними связано. Верю, что величайшие открытия человечества еще впереди!
Вы хотите увеличить скорость отслеживания мыши на своем Mac? Некоторым пользователям Mac может казаться, что их указатель мыши работает слишком медленно, даже если установлены самые высокие настройки. Обычно это происходит с людьми, которые недавно перешли с Windows на macOS и привыкли к быстрому отслеживанию. Поэтому в этой статье давайте посмотрим, как можно увеличить чувствительность мыши на Mac сверх максимального, разрешенного системой.
Вы можете изменить настройки чувствительности мыши на своем Mac, выбрав «Системные настройки»> «Мышь». Здесь вы можете настроить скорость отслеживания и прокрутки мыши. Однако, если вы такой же человек, как я, у которого есть привычка к быстрому отслеживанию мыши, вы можете найти его медленным даже на максимальных настройках.
В этом случае предпочтительным вариантом является использование программного обеспечения, поставляемого в комплекте с вашей мышью. Например, у Logitech есть специальное приложение под названием Параметры Logitech, где вы можете увеличить чувствительность мыши, включая скорость указателя и прокрутки.
Однако многие бренды либо не имеют специальных приложений, либо несовместимы с Mac. К счастью, мы можем улучшить скорость мыши на Mac, используя стороннее программное обеспечение или переопределив значения терминала.
Метод 1 — увеличьте скорость мыши на Mac с помощью USB Overdrive
USB Overdrive — это стороннее приложение, которое позволяет в полной мере использовать USB- или Bluetooth-мышь, клавиатуру и другие аксессуары. Ниже описано, как ускорить работу мыши на Mac с помощью USB Overdrive.
- Установите USB Overdrive на свой Mac из эта ссылка.
- Теперь нажмите значок Apple в строке меню и перейдите в Системные настройки.
- Здесь вы найдете USB Overdrive внизу. Коснитесь его.
- Откроется окно настроек USB Overdrive.
- Видите раскрывающееся меню «Любая мышь, любое приложение» вверху? Используйте его, чтобы выбрать мышь.
- Затем включите и увеличьте ползунок для скорости.
- Точно так же увеличьте ускорение (расстояние курсора увеличивается, если мышь перемещается быстро), если хотите.
Вот и все. Таким образом, вы можете увеличить скорость и ускорение мыши сверх максимально разрешенных на Mac. Кстати, вы можете увидеть устройства, которые в настоящее время обрабатываются USB Overdrive, на вкладке «Статус» рядом с «Настройки».
Обратите внимание, что USB Overdrive — это условно-бесплатное приложение. Вы можете скачать и использовать его бесплатно, но у него будут своевременные напоминания о входе в систему и короткий обратный отсчет при открытии пользовательского интерфейса.
Метод 2 — используйте терминал для увеличения скорости мыши в macOS
Другой способ — переопределить значения скорости мыши в macOS с помощью окна терминала, как показано ниже:
- Откройте окно терминала на вашем Mac. Вы можете открыть его из утилит на панели запуска.
- Теперь вставьте и введите значения по умолчанию read -g com.apple.mouse.scaling, чтобы проверить текущую скорость мыши.
- Он вернется с номером, указывающим вашу текущую скорость мыши.
- Максимальная скорость, которую вы можете установить в системных настройках, — 3,0. Но с помощью терминала вы можете увеличить скорость выше этого значения.
- Чтобы увеличить скорость мыши, введите и введите значения по умолчанию -g com.apple.mouse.scaling <желаемое число скорости>.
- Здесь мы установили скорость на 5. Вы можете заменить число по своему усмотрению.
После этого перезагрузите Mac. Обратите внимание, что это полностью обратимо — вы можете изменить настройки мыши в Системных настройках, чтобы сбросить эти значения.
Заключение
Речь шла о том, как можно увеличить чувствительность мыши на Mac сверх того, что разрешено системой. Надеюсь, это поможет вам максимально эффективно использовать мышь. Попробуйте и дайте мне знать, хорошо ли это сработало для вас, в комментариях ниже. Следите за новостями, чтобы увидеть больше таких статей.