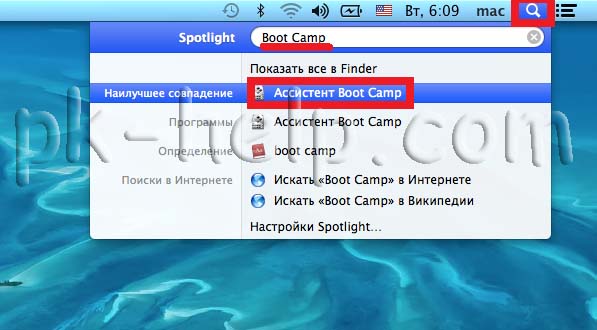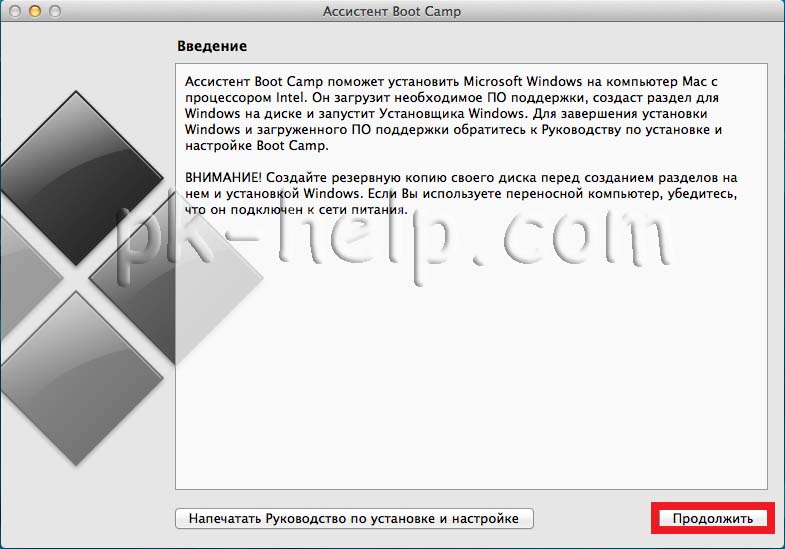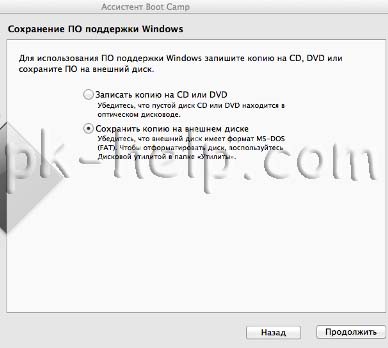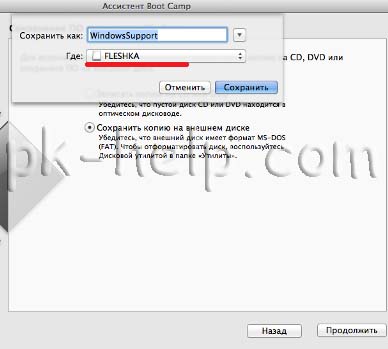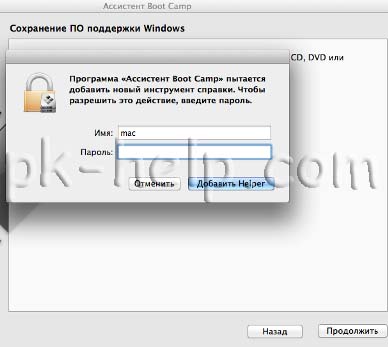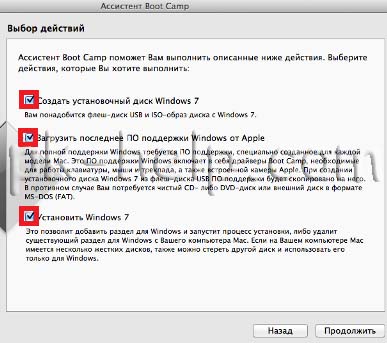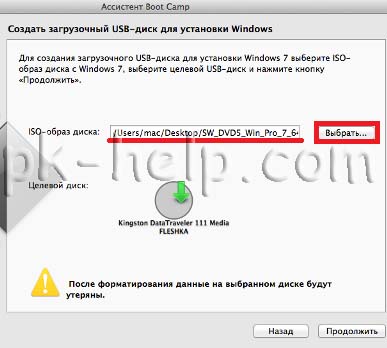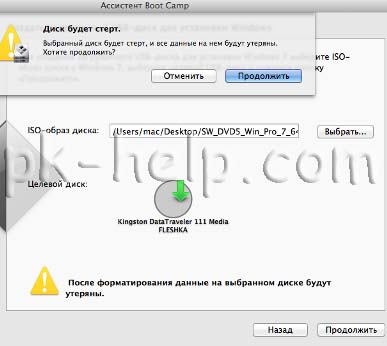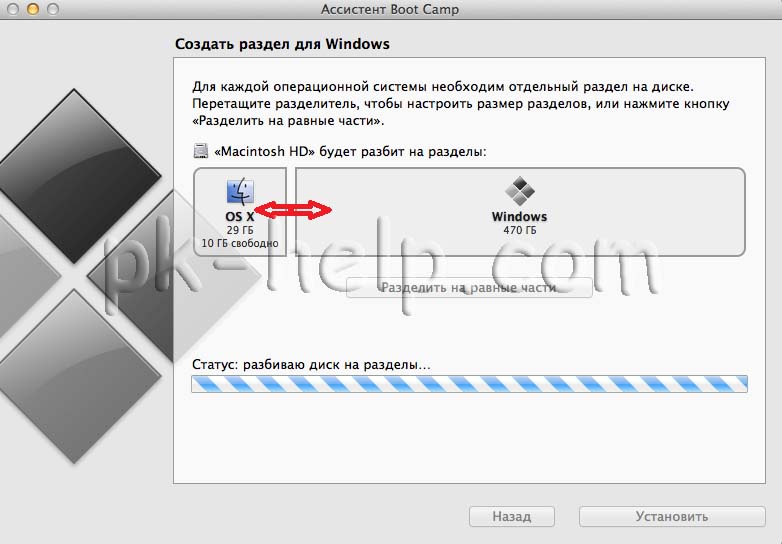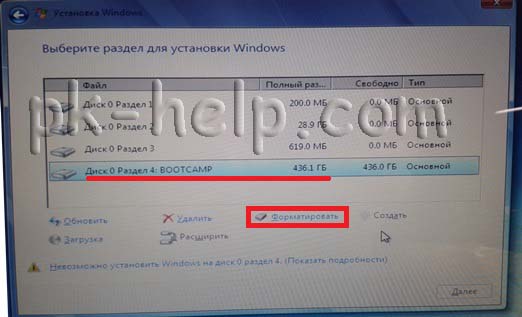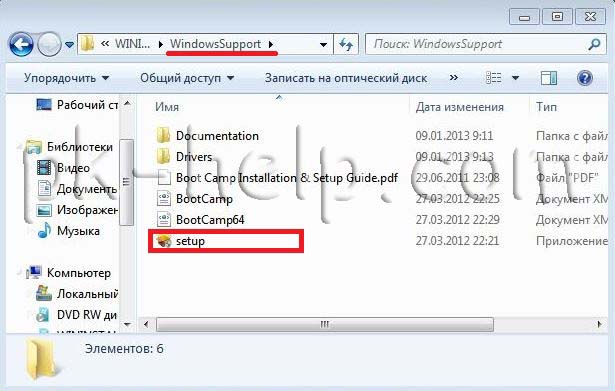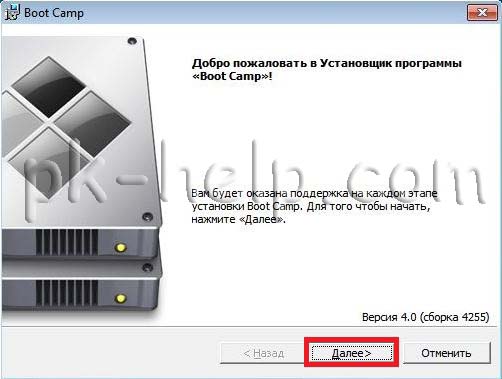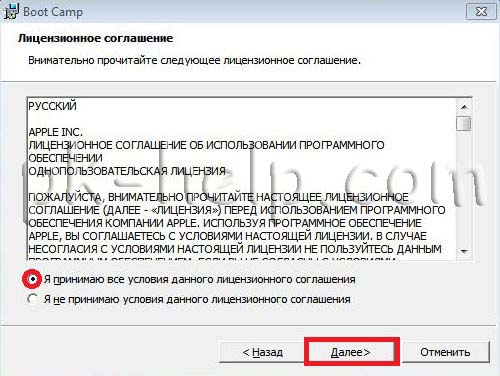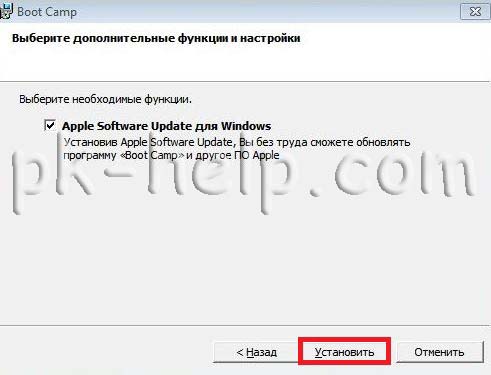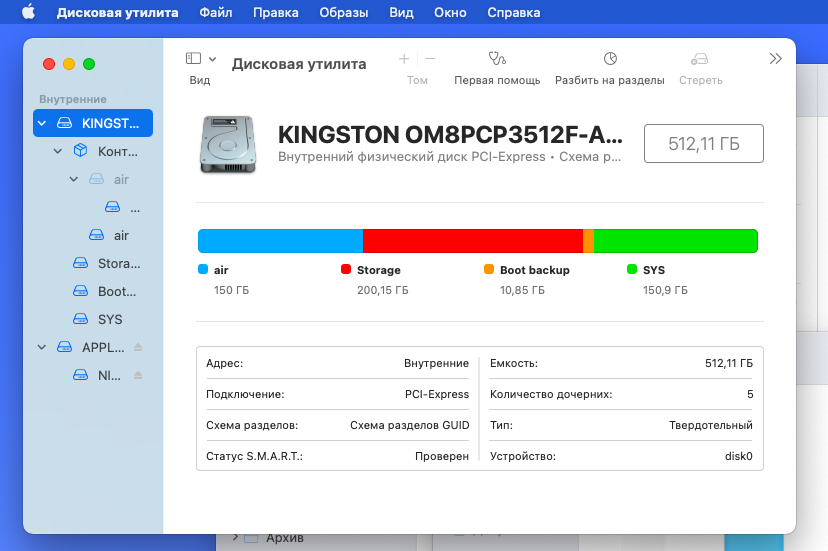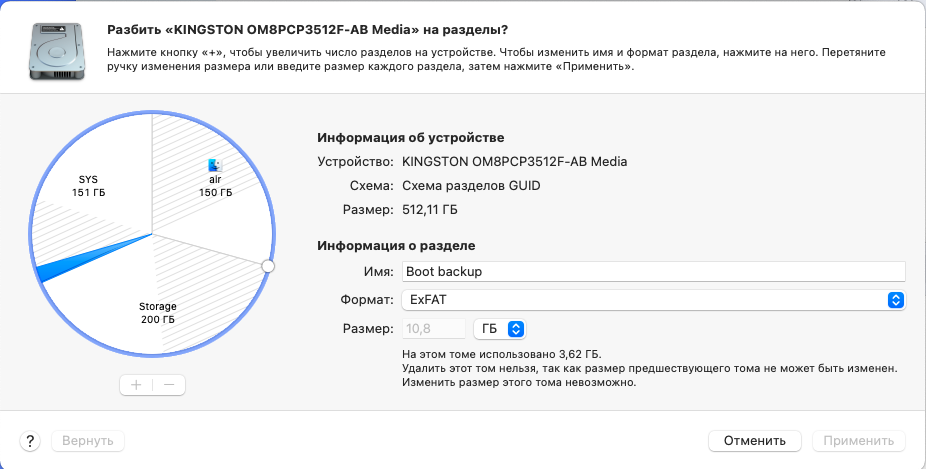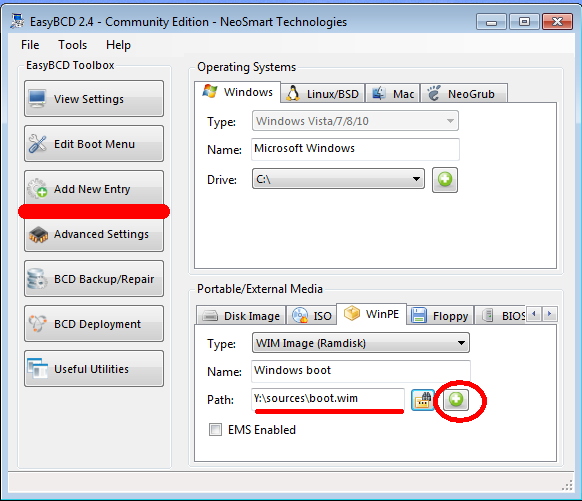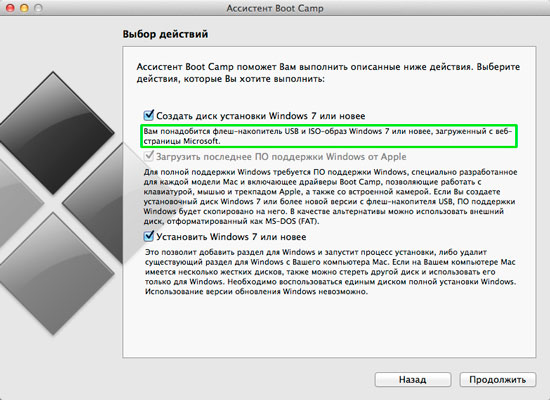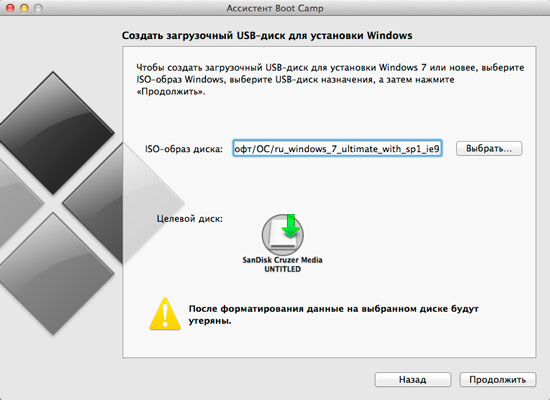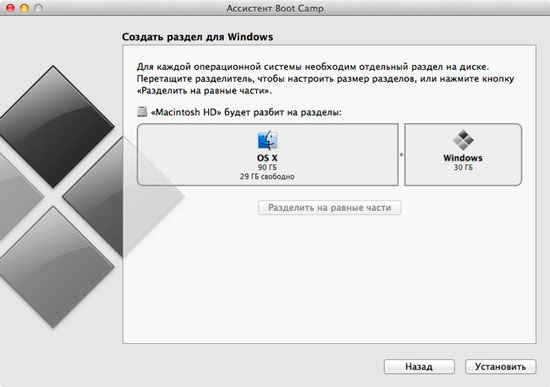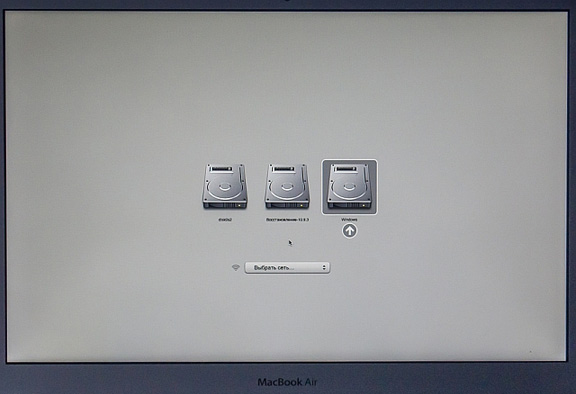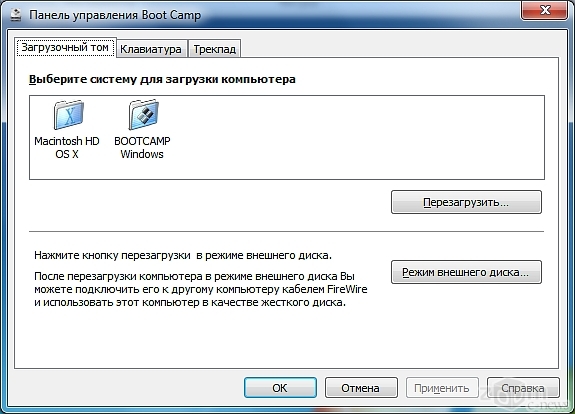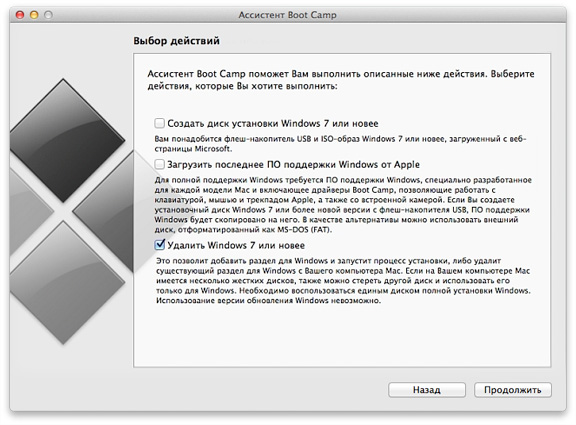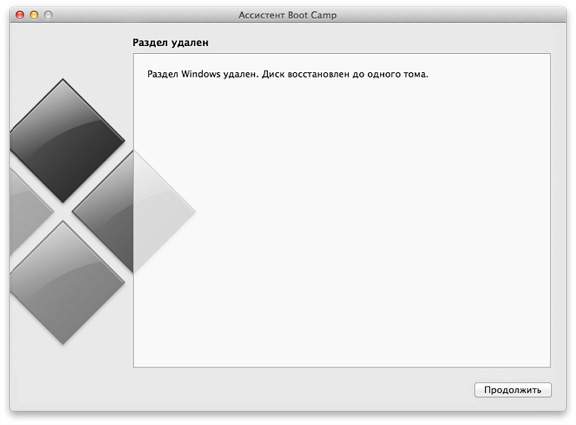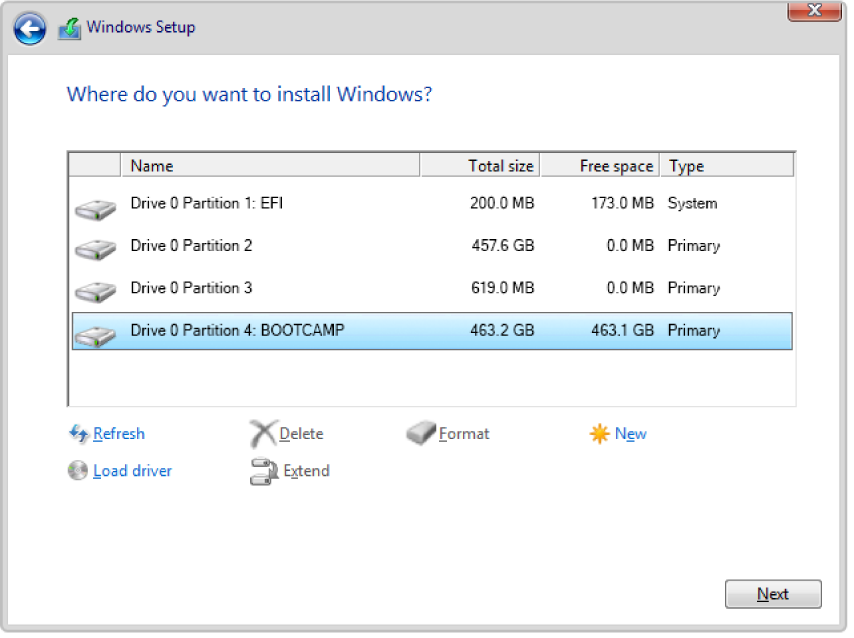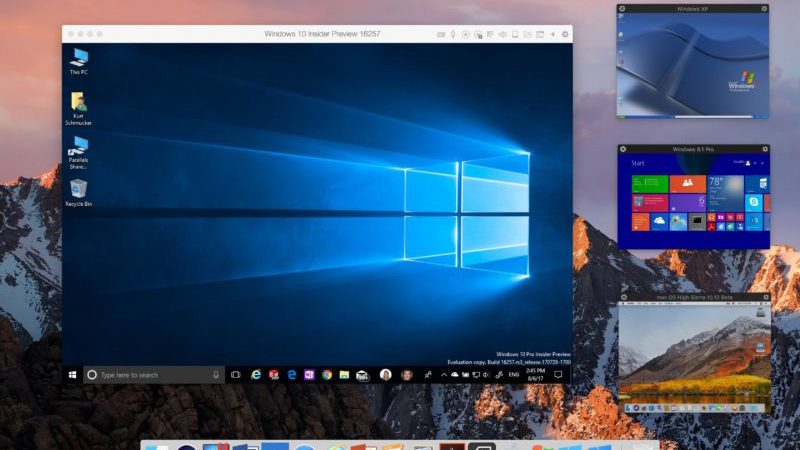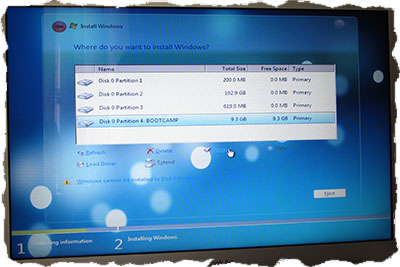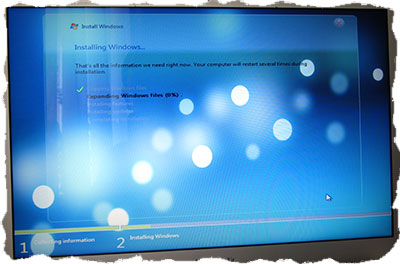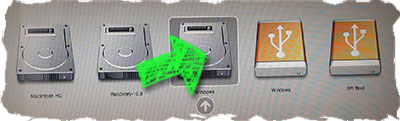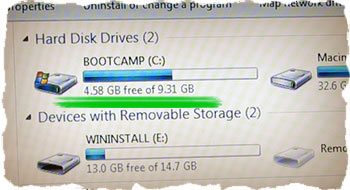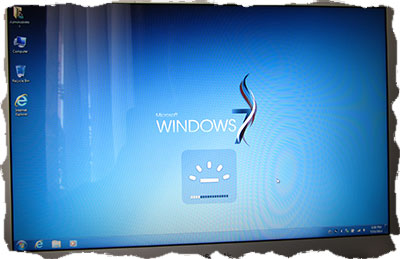Windows 7 Enterprise Windows 7 Home Basic Windows 7 Home Premium Windows 7 Professional Windows 7 Ultimate Еще…Меньше
Аннотация
Для пользователей Mac, которым также требуется компьютер на работе, дома или только с определенными приложениями, имеется решение. Используя помощник по загрузке, вы можете установить Windows 7 на компьютере Mac с Intel в рамках своего раздела. Вы будете иметь систему двойного загрузки с операционной системой Mac OS в одном из разделов и Windows в другом. Необходимые условия см. ниже, чтобы узнать, что вам нужно сделать.
Необходимые условия:
-
Все обновления программного обеспечения, установленные на компьютере Mac
-
DVD-диск установки Windows 7 с ИД продукта (полная версия, а не версия для обновления)
Если у вас еще нет Windows 7, вы можете приобрести ее в Интернете в Microsoft Store. -
Установочный DVD-диск Mac OS X Snow Leopard или Mac OS X Lion
-
Копия экземпляра Boot Camp версии 3.3 (4.0 для Mac OS X Lion)
Дополнительная информация
Чтобы установить Windows на компьютере Mac с помощью приложения Boot Camp, выполните указанные ниже действия в порядке, приведенном в списке.
Примечания.
-
Перед тем как следовать шагам в этой статье, не забудьте сделать это.
-
Напечатайте эту статью, чтобы использовать ее в качестве справки при установке Windows.
1. Откройте Finder и перейдите в приложение ->Utilities и дважды щелкните «Помощник по загрузке в университете».
2. Нажмите кнопку «Продолжить» в окне первоначального введения.
3. Установите размер раздела для установки Windows. Чтобы изменить размер выделенного пространства для Windows 7, щелкните небольшой разделтель между Mac OS X и Windows и перетащите его влево.
Примечание. Для установки Windows 7 требуется не менее 16 ГБ места на жестком диске, но имейте в виду, что в этом месте также потребуется обдумать все установленные приложения и сохраненные документы. в качестве отправной точки можно установить размер не менее 40 ГБ (в зависимости от количества приложений, которые вы планируете установить). Пример: Microsoft Office 2010 профессиональный требуется 3 ГБ.
4. После того как вы определите, сколько места будет выделено для Windows 7, нажмите кнопку «Раздел» или просто нажмите кнопку «Разделить на одинаковое», чтобы одинаково отделить разделы.
5. После создания раздела на рабочем столе будет новый значок диска BOOT ПЕРЕНАБОР.
6. Затем вставьте DVD-диск Windows 7 и нажмите кнопку «Начать установку».
7. Компьютер Mac перезапустится и загрузится на DVD-диск Windows 7. Вам будет предложено в окне с вопросом, какой раздел вы хотите установить Windows. Выберите раздел с названием «ЗАГРУЗКА». Затем выберите «Параметры Диска» (дополнительные параметры).
8. Не сжимая кнопку «ЗАГРУЗКА», нажмите кнопку «Формат».
9. Нажмите кнопку «ОК», когда будете уведомлены о том, что файлы будут потеряны. Примечание. (Новый раздел не будет содержать файлов.
10. Начнется установка Windows 7. Во время установки система перезагружает компьютер, после этого потребуется удалить DVD-диск Windows 7.
11. После удаления DVD-диска с Windows 7 компьютер Mac автоматически начнет загрузку в Windows 7 и установка продолжится. Вам будет предложено выбрать язык, раскладку клавиатуры, ИД продукта и т. д. Следуйте дополнительным инструкциям, чтобы завершить установку Windows 7.
12. После завершения установки Windows вставьте DVD-диск MAC OS и выберите RunSetup.exe при запросе.
13. Нажмите кнопку «Далее», когда запустится установщик Boot Camp.
14. Выберите «Я принимаю условия лицензионного соглашения» и нажмите кнопку «Далее».
15. Убедитесь, что продукт Apple Software Update для Windows проверен, и нажмите кнопку «Установить».
16. Установщик Boot Camp установит все необходимые драйверы.
17. Уведомления будут всплывать с каждым установленным драйвером.
18. После завершения установки драйвера нажмите кнопку «Готово».
19. Вам будет предложено перезагрузить диск, удалить DVD-диск OS X и нажать кнопку «Да», чтобы перезапустить его.
20. Когда вы загрузите компьютер Mac, удерживайте клавишу ALT, чтобы выбрать операционную систему, в которую вы хотите загрузиться. (Если не нажать кнопку Windows, компьютер Mac будет по умолчанию запускаться в Mac OS.)
Дополнительные ссылки
Посетите Microsoft Store, чтобы найти пакеты программного обеспечения или обновления для текущего программного обеспечения или найти дополнительное программное обеспечение.
Если у вас еще нет учетной записи OneDrive, см. статью «Получить учетную запись OneDrive».
Если вы хотите перенести файлы с Компьютера Mac на ПК,
см.
Если вы впервые используете компьютер и хотите узнать, какие приложения работают на компьютере с Windows, см. также: Какие приложения я использую в Windows после перехода с MAC?
Нужна дополнительная помощь?
В последние несколько лет большую популярность получили ноутбуки, компьютеры компании Apple (телефоны и планшетные компьютеры, конечно, не менее популярны, но сейчас не о них). Но купив компьютер или ноутбук компании Apple, некоторые люди, сталкиваются, с тем, что на новой операционной системе Mac OS они абсолютно не умеют работать или им просто необходима помимо этой операционной системы еще и Windows. И тут у многих возникает вопрос- Как установить Windows на компьютер/ ноутбук Mac? Ответ на этот вопрос вы узнаете, если прочитаете статью.
Самый простой и доступный способ установки Windows на Mac, это использовать программу Boot Camp. Boot Camp- это специальное приложение от компании Apple для установки WindowsXP/ Windows7, путем разбития жесткого диска на 2 раздела, по одному для каждой системы. Переход из одной системы в другую возможен только посредством перезагрузки компьютера.
Для того, что бы установить Windows на ваш Mac, вам потребуется:
1 MacBook Rro/ MacBook Air/ IMac с установленной операционной системой Mac OS;
2 USB носитель (флешка (не менее 4 Gb) или внешний жесткий диск)/ DVD диск ( с USB носителя (флешки или внешнего жесткого диска) перенесите всю информацию, поскольку в дальнейшем все что находится на носителе будет удалено после форматирования);
3 Диск с операционной системой Windows7 или его ISO образ ;
4 Эта статья и около часа свободного времени.
Внимание!!! Если вы собираетесь устанавливать Windows с помощью USB флешки на Mac конца 2013 года и свежее (на них используются все порты USB 3.0) вам необходимо использовать флешку USB 3.0. Иначе при утсановке Windows у вас будут не активны USB порты и беспроводная клавиатура.
Включите свой Mac и установите последние обновления. Для этого нажмите на яблоко (левый, верхний угол) и выберите «Обновление ПО».
После того как вы установили все обновление приступаем к следующему шагу, запустите Boot Camp. Для этого нажмите на поиск (значок лупы в правом верхнем углу) и впишите там «Boot Camp», среди найденного нажмите на «Ассистент Boot Camp«.
В открывшемся окне Ассистент Boot Camp, прочитайте, информацию и нажмите «Продолжить».
В следующем окне необходимо выбрать настройки для установки Windows7, точнее, каким образом вы будете устанавливать.
Установка на Mac Windows7 с помощью диска |
Установка на Mac Windows7 с помощью USB флешки/ внешнего жесткого диска |
|
Если у вас есть DVD диск с операционной системой Windows7, необходимо выбрать два последних пункта, а именно- Загрузить последнее ПО поддержки Windows от Apple (загружает драйвера для Windows7)и Установить Windows7 (позволяет определить размер тома куда будет установлен Windows7 и при перезагрузке выполняется загрузка с DVD). После этого необходимо выбрать куда сохранить скачанные драйвера, можно выбрать CD/ DVD диск, либо USB носитель. В данном примере драйвера будут сохранены на USB флешку, поэтому я выбираю «Сохранить копию на внешнем диске» Оставляем по умолчанию имя папки WindowsSupport в ней будут сохранены все драйвера и выбираем носитель на котором будут сохранены все файлы (в данным примере это USB флешка). Затем вводите учетные данные администратора компьютера и нажимаете «Добавить Helper». После этого будет запущен процесс скачивания драйверов. |
Если у вас на компьютере есть ISO образ, в этом случае необходимо оставить все галочки. В частности для MacBook Air этот способ очень удобен, поскольку в нем нет DVD привода и установка с USB флешки/ USB жесткого диска будет более разумна. Кнопкой «Выбрать» указываем путь к ISO образу Windows7. Затем появится предупреждающее окно, о том, что ваш диск/ USB устройство будет отформатировано и с него будет удалена вся информация. После этого USB носитель будет отформатирован и на него будет скопированы установочные файлы и драйвера. |
Следующим шагом необходимо указать объем дискового пространства под Windows7, для этого достаточно переместить палзунок и определить размер раздела под операционную систему Windows и нажать «Установить».
После этого компьютер/ ноутбук перегрузиться и при загрузке начнется процесс установки Windows7 (он ничем не отличается от установки на любой другой компьютер).
Единственное, что бы я хотел добавить, что при выборе тома на который будет установлена операционная система, будьте предельно осторожны, не удалите существующие разделы. Просто отформатируйте раздел BOOTCAMP и запустите установку Windows7.
После установки Windows7 зайдите на USB носитель, в нем вы увидите папку WindowSupport (в ней находятся драйвера для Windows7), запустите файл setup.exe.
В открывшемся окне нажмите «Далее».
В следующем окне читаете Лицензионное соглашение, принимаете его и нажимаете «Далее».
После этого вам будет предложено дополнительно установить Apple Software Update, можете оставить галочку и нажать «Установить».
После этого начнется процесс установки всех драйверов, он не требует вашего участия, просто по окончании появиться окно о завершении установки. Нажимаете кнопку «Завершить».
Затем будет окно о необходимости перезагрузить компьютер, нажимаем «Да».
После перезагрузки у вас будет полностью готовая к работе Windows7.
Напомню вам, что Mac OS, в таком варианте установки, осталась (на вашем устройстве две системы Mac OS и Windows7). По умолчанию у вас всегда будет загружаться Windows7, но если вы решите загрузиться под Mac OS для этого вам понадобиться перезагрузить компьютер/ ноутбук и при загрузке удерживать кнопку «Alt». После чего вам будет предложено под какой операционной системой загрузить ваш компьютер/ ноутбук.
Если вы хотите, что бы по умолчанию загружалась МАК ОС рекомендую прочитать статью — Выбор загрузки по умолчанию (Windows или MAC OS) на iMAC/ MACBOOK PRO/ AIR.
Если вы хотите одновременно работать и в Windows и в MAC рекомендую прочитать статью Установка и одновременная работа Windows XP, Windows 7, Windows 8, Windows 10 на MAC OS X (MacBook Rro/ MacBook Air/ IMac).
Если вы хотите удалить Windows с MAC OS, рекомендую прочитать статью — Как удалить Windows c MAC.
Видео установки Windows 7/ Windows 8 на Macbook PRO, AIR, iMac.
Я очень надеюсь, моя статья помогла Вам! Просьба поделиться ссылкой с друзьями:

С первых же строк надо оправдать цель этой затеи, ответить на три «почему»: почему Windows, и почему именно 7, а также, почему macbook air 2017.
Как бы так зайти, не шибко кружа, к оправданию такого поступка? Windows на macbook это не диковинка, это удобно, надежно и привычно. Ну и позволяет нативно запускать некий специальный софт, который существует исключительно для этой ОС.
Почему Windows 7? Ну есть же люди что увлекаются ретрожелезом? Почему бы не побаловать себя ретро-ОС? Семерка стабильна и очень привычна, всё в ней на местах и не бесит. Пока еще себе можно это позволить, поддержка закончилась сравнительно недавно, и вроде система без обновлений еще не решето.
Теперь о том, что же не так с Macbook air 2017, собственно почему бы просто не поставить «семерку»? Вот тут как раз и суть этой статьи: нельзя просто взять и поставить Windows 7 на свежие макбуки! (боромир.жпг) Настолько нельзя, что на макбуках 2015-2017 годов не запускается даже установщик: висит на черном экране.
Эта статья компиляция личного опыта и перевода удивительно ценной ветки c macrumors. Охватывает позитивный опыт для макбуков с одним видеоядром в до-ретина эпоху. Про более новые модели данных у меня нет.
Проблемы при установке «семерки» сводятся к трем:
-
клавиатура и трекпад сидят на USB3, USB2 хаба нет;
-
накопитель с 2013 года nvme;
-
в EFI макбуков с 2015 года нет ни грамма поддержки legacy BIOS.
Первые две проблемы весьма технически решаются: интегрируются драйвера USB3 и поддержка NVME накопителей. Третьей проблеме стоит уделить больше внимания.
Суть от автора решения вот в чем:
Проблема не в Apple, проблема в Windows, а точнее в таких компонентах:
-
Предзагрузочная среда из bootmgfw.efi и winload.efi. Для работы требует graphics output protocol (GOP), universal graphics adapter (UGA) или VGA подсистемы EFI для вывода текста для любых не-английских версий ОС, или протокол текстового вывода EFI для английской версии. В основном работает.
-
Далее, среде требуется GOP с разрешением 1024х768 или 800х600 для отображения заставки с анимированным логотипом Windows. Тут поведение Windows идиотское (термин из оригинального поста), т.к. не стоит делать допущений про конкретные разрешения дисплея в будущем. Apple не предусматривает никаких иных разрешений GOP кроме родного для матрицы (для обсуждаемых макбуков это 1440х900). С другой стороны, если загрузка идет и без отображения логотипа, то исправлять это не обязательно (а загрузка идет).
-
Главное проблемное место: виндовый GUI которому нужны драйвера. В установщике, Windows будет пробовать использовать для видео любой из встроенных драйверов, но на новом железе встроенных драйверов нет и остается только VGA драйвер. А так как протокол VGA основан на подсистеме BIOS, то работать в EFI он не будет без грязных хаков. Допущение о том, что протокол VGA будет работать на любой не-BIOS системе абсолютно дебильное (опять термин оригинала). Протокол VGA подразумевает использование прерывания int10h и VGA BIOS. Последний, в свою очередь, подразумевает использование реального режима х86, поддержки которого в 64-х битном EFI нет.
Предположим, мы заставим устанавливаться систему в режиме unattended, и встроим видеодрайвер. Но нет, работать не будет из-за еще одного момента: проблема с регистром VGAE (0x3E) на мосту PCI-E. Даже если драйвера на видеоядро будут установлены, мы ничего на экране не увидим, пока карта не будет в режиме мастера шины PCI Reg (0x04)=7 и в родительском мосту PCI-E регистр VGAE не будет инициализирован значением (0x3E)=8. Если зайти в менеджер устройств по удаленному рабочему столу, то можно увидеть, что видеодрайвер работает нормально, но мониторов в системе нет. Ну и если ДО загрузки Windows установить эти значения в регистрах, а потом передать загрузку bootmgfw.efi, то всё более-менее заработает.
Автор оригинального поста, davidcie написал утилиту, которая:
-
Разблокирует для записи область памяти
C0000:CFFFFгде обычно находится VGA ROM. Эта область памяти свободна при загрузке, но заблокирована для записи. Для этого используетсяEFI_LEGACY_REGION_PROTOCOL,EFI_LEGACY_REGION2_PROTOCOLили Memory Type Range Registers в зависимости от того, какой метод доступен. -
Устанавливается обработчик int10h в область
C0000:CFFFFкоторый обрабатывает основные жизненно необходимые вызовы Windows 7 и сообщает об отсутствии поддержки для менее важных. -
Заполняет и делает доступной для Windows информацию видео режимов VESA совместимую с используемым адаптером, так ОС получает возможность выводить графику прямо в фреймбуфер, до момента установки полноценного видеодрайвера взамен vgapnp.sys
-
Блокирует для дальнейшего использования регион памяти
C0000:CFFFF -
Правит таблицу прерываний чтобы int10h указывал куда надо.
-
отображает логотип Windows wavy flag или любой другой.
-
Продолжает загрузку
efimicrosoftbootbootmgfw.efiесли такой файл есть на том же разделе, и таким образом загружается Windows.
С теорией всё, перейдем к практике.
Установка может быть выполнена как с флешек (Windows — единственная ОС) так и без флешек вовсе (макось на одном разделе, винда на другом).
Я считаю что удобнее и проще сначала установить MacOS и дальше работать только с встроенным диском, без всяких флешек: это сильно ускоряет все процессы, было бы место. Кстати, о месте: обычный NVME накопитель формата m2 прекрасно устанавливается в macbook с переходником типа такого. Установленная околопоследняя версия MacOS подразумевается.
Шаг 1. Разметка диска.
Утилита Bootcamp весьма успешно разбивает диск на разделы для установки Windows: уменьшает раздел MacOS, создает 10-и гигабайтный ex-Fat раздел для установочного образа и NTFS раздел для Windows. Схема прекрасная, но делать так мы не будем потому, что при первой же загрузке в MacOS этот раздел уничтожается и свободное место присоединяется к разделу MacOS. А перезагружаться придется. Потому в Disk Utility уменьшаем основной раздел MacOS до любого разумного значения и на освободившемся месте создаем ExFAT раздел размером гигабайт 10-16 и NTFS раздел на всё оставшееся место. Если под Windows хочется иметь второй раздел для файлов ака диск D: то стоит создать его прямо сейчас. Будущий системный раздел Windows может быть в любом месте жесткого диска: сразу после раздела с макосью, после загрузочного 10-гигабайтного или вовсе в конце — для EFI загрузки и GPT стиля разметки это не важно.
У меня получилось нечто такое:
Шаг 2. Поиск и подготовка дистрибутива Windows 7
Есть большой соблазн сходить на какой-нибудь трекер и утащить подготовленный дистрибутив семерки с уже интегрированными драйверами USB и поддержкой NVME. Однако, у меня не получилось найти ни одного рабочего: самый большой успех — удачная установка системы и невозможность её загрузки (зависание на disk.sys в безопасном режиме). Потому я прошел долгий и тернистый путь ручной подготовки дистрибутива из «чистого» образа. И упс, а на этом пути потребуется еще один Windows для работы с образом. Можно сходить на другой компьютер, а можно накатить десятку на подготовленный раздел, и сделать всё на самом макбуке, разницы нет.
Установить Windows 10 — просто
Ничего проще установки Windows 10 (а то и 11) нет: нужно содержимое установочного ISO как «есть» перебросить на раздел exFat, можно просто перетащить из Finder’а. В меню Bootcamp выбрать «скачать ПО поддержки Macbook» и закинуть на тот же раздел. После перезагрузки жмем левый Alt во время «тадам» и выбираем загрузку с Windows раздела. После установки Windows находим файлы bootcamp на установочном разделе и всё, система готова.
Для дальнейшей работы нужен дистрибутив Windows 7 «чистый SP1» и набор драйверов/исправлений:
-
Intel USB 3.0 Windows 7 x64 drivers (файлы сейчас бывают пропадают из интернетов, на момент написания статьи рабочая ссылка вот, для поиска по названию можно использовать такую фразу: Intel® USB 3.0 eXtensible Host Controller Driver for Intel® 8/9/100 Series and Intel® C220/C610 Chipset Family
-
Хотфиксы для поддержки NVME: KB2775511, KB2990941, KB3087873. Первый хотфикс содержит много чего, но нам от него надо принятие цифровой подписи Apple bootcamp drivers. Скачать их (хотфиксы) еще тяжелее, на сайте microsoft они уже не доступны, но по названию гуглятся.
-
Утилита VgaShim.
-
Структура папок: в любом удобном месте создать папки
inject,injectdriversиinjecthotfixes. В папку inject положить файлыboot.wimиinstall.wimиз дистрибутива Windows (лежат в папке Sources). Туда же положить -
Два скрипта интеграции:
do_boot.wim.bat и do_install.wim.bat
do_boot.wim.bat
@echo off
ECHO Preparing folders...
mkdir mount
mkdir mountwinpe
mkdir mountsetup
mkdir drivers
mkdir hotfixes
ECHO (WinPE) Mounting image
dism /mount-wim /wimfile:boot.wim /index:1 /mountdir:mountwinpe /quiet
ECHO (WinPE) Adding drivers
dism /image:mountwinpe /add-driver /recurse /forceunsigned /driver:drivers
ECHO (WinPE) Adding hotfixes
dism /image:mountwinpe /add-package /packagepath:hotfixes
ECHO (WinPE) Commiting changes
dism /unmount-wim /mountdir:mountwinpe /commit /quiet
ECHO (WinPE) Done!
ECHO (SETUP) Mounting image
dism /mount-wim /wimfile:boot.wim /index:2 /mountdir:mountsetup /quiet
ECHO (SETUP) Adding drivers dism /image:mountsetup /add-driver /recurse /forceunsigned /driver:drivers
ECHO (SETPUP) Adding hotfixes dism /image:mountsetup /add-package /packagepath:hotfixes
ECHO (SETUP) Commiting changes
dism /unmount-wim /mountdir:mountsetup /commit /quiet
ECHO (SETUP) Done!
PAUSE
do_install.wim.bat
@echo off ECHO Preparing folders...
mkdir mount mkdir mountsystem mkdir mountwinre mkdir drivers mkdir hotfixes
ECHO (SYSTEM) Listing install.wim images
dism /get-wiminfo /WimFile:install.wim set /p image_index="Which image do you want to modify? Please give me a number: "
ECHO (SYSTEM) Mounting selected image
dism /mount-wim /wimfile:install.wim /index:%image_index% /mountdir:mountsystem
ECHO (SYSTEM) Adding drivers
dism /image:mountsystem /add-driver /recurse /forceunsigned /driver:drivers
ECHO (SYSTEM) Adding hotfixes
dism /image:mountsystem /add-package /packagepath:hotfixes /quiet
ECHO (WinRE) Mounting Windows Recovery
dism /mount-wim /wimfile:mountsystemWindowsSystem32RecoverywinRE.wim /index:1 /mountdir:mountwinre /quiet
ECHO (WinRE) Adding drivers to Windows Recovery dism /image:mountwinre /add-driver /recurse /forceunsigned /driver:drivers
ECHO (WinRE) Commiting changes to Windows Recovery
dism /unmount-wim /mountdir:mountwinre /commit /quiet
ECHO (SYSTEM) Copying bootmgfw.efi to your inject folder /y mountsystemWindowsBootEFIbootmgfw.efi
ECHO (SYSTEM) Commiting changes to system
dism /unmount-wim /mountdir:mountsystem /commit /quiet
ECHO (SYSTEM) All done!
PAUSE
У меня получился такой минимально работоспособный комплект. В этом комплекте также содержатся скрипты интеграции.
После выполнения скриптов мы получаем модифицированные файлы boot.wim и install.wim, копируем на их место на загрузочном разделе с заменой.
Теперь надо разместить VgaShim на системном EFI разделе. Подмонтировать его в MacOs можно командами:sudo mkdir /Volumes/esp
sudo mount -t msdos /dev/disk0s1 /Volumes/esp
В Windows: mountvol P: /S
В папке EFI/Boot необходимо заменить файл bootx64.efi на VgaShim: файлы VgaShim.efi и VgaShim.bmp переименовать в bootx64.efi и bootx64.bmp соответственно, и ими заменить содержимое папки Boot.
На установочном разделе (флешка или exFat раздел нашего диска) необходимо создать папку efiboot и скопировать туда файлы VgaShim bootx64.efi и bootx64.bmp с раздела ESP. В папку efimicrosoftboot необходимо скопировать файл bootmgfw.efi который возник в папке inject после выполнения скриптов интеграции.
Ну, вроде бы всё готово для загрузки установщика Windows 7. Если на целевом компьютере еще нет установленного Windows, то можно загружаться, удерживая alt: загрузка пойдет с раздела с установщиком. Если уже установлена десятка/одиннадцатая windows, то надо создать запись BCD для установочного раздела. Я использовал утилиту EasyBCD где создается новая запись WIM Image примерно так:
Если всё сделано правильно, то при загрузке с Windows раздела ноутбук ускоренно проиграет анимационную заставку Windows 7. Ура! Для первого запуска стоит использовать безопасный режим VgaShim, когда работает текстовый вывод. Для этого при старте системы с Windows раздела необходимо жать F8. После знакомого прогрессбара «loading files» и минутного ожидания с черным экраном должна возникнуть среда установки с курсором мыши. Если мышь и клавиатура не работают, то что-то пошло не так на этапе интеграции драйверов. Дальше еще один костыль: установщик windows хочет драйвера CD-ROM, и не пускает дальше. Чтобы обойти эту проблему нужно вызвать консоль комбинацией Shift-F10 и выполнить команду setup /installfrom:<your letter>:sourcesinstall.wim, где <your letter> буква диска с образом установки (может быть любая, найти букву можно перебором или утилитой diskpart командой list volume. Тернисто, правда? Но по идее дальше никаких подводных камней и Windows установится куда прикажете.
Шаг 3. Драйвера.
Теперь пора устанавливать драйвера. Файлы драйверов для семерки приходится собирать из разных выпусков bootcamp, автор поста для macbook Air 2015 собрал пак. Для моего не подошли драйвера клавиатуры и трекпада, их я взял отдельно из BootCamp5.1.5640.
Ну, вот вроде и победа? До окончательной победы нужно привести Windows в актуальное состояние обновив WindowsUpdateAgent, и потратив вечер-два на самообновление и отключить гибернацию (powercfg -h off).
Итоги таковы: работает всё на 99,99% с легкими неудобствами:
Первое неудобство заключается в том, что любые стартовые сообщения Windows не видны. И, если, например, ОС хочет режим восстановления, то этого не видно за черным экраном. Ситуацию помогает решить нажатие F8 на этапе работы VgaShim.
Второе — не работает толком панель управления Bootcamp, ругается на старте о невозможности сменить загрузочное устройство. Из настроек там (мне) нужно только поведение функциональных кнопок F1-F12, вручную изменить можно в реестре HKEY_CURRENT_USERSoftwareApple Inc.Apple Keyboard SupportOSXFnBehavior.
В device manager мылит глаза Mobile 5th Generation Intel(R) Core(TM) Premium SKU LPC Controller без драйвера.
Из удобств можно отметить куда как большую отзывчивость системы как по сравнению с MacOS так и с более свежими Windows. Загрузка от нажатия на кнопку питания до состояния «можно работать» секунд 8-15, и это неплохо. Работа от батарей точно не хуже чем в родной ОС или десятке, расход зависит только от прожорливости приложений. Кнопки управления — работают. А собственно, что еще надо?
Данная статья будет полезна не только маководам-ренегатам с новыми макбуками и ностальгией по «семерке», а и всем владельцам относительно нового железа с UEFI — принцип тот же.
Многим людям, привыкшим работать с Windows, довольно сложно перейти на новую операционную систему после покупки компьютера от Apple. Кроме нестандартного управления и множества функциональных отличий их не устраивает также и то, что количество программ, игр и различных утилит, разрабатываемых для macOS, существенно меньше. По этой причине некоторые пользователи устанавливают Windows на Mac.
Можно ли поставить Windows на компьютеры от Apple
Как правило, вопрос о возможности установки Windows на компьютер Mac появляется в первые несколько дней после его приобретения. Мало кто интересуется этим вопросом до покупки. Но привычки, оставшиеся со времён использования Windows, и ощутимый дефицит программного обеспечения вынуждают задуматься о возможности использования более привычной и знакомой операционной системы.
К счастью, такая возможность есть. Владельцы компьютеров Apple могут установить практически любую ОС Windows, причём без помощи квалифицированных специалистов.
Операционная система Windows не заменяет установленную macOS, она является дополнительной независимой программой.
Как поставить ОС от Microsoft на Mac
Для установки Windows на устройства Mac чаще всего используют утилиту Boot Camp, программы для виртуализации применяются реже. Но прежде нужно выбрать подходящую версию ОС и сделать апгрейд macOS, если требуется. Многие пользователи не придают вопросу выбора большого значения, чем создают себе дополнительные трудности как на этапе установки дополнительной ОС, так и после него.
На компьютере от Apple операционная система Windows работает как независимая программа
Например, Windows 10 нельзя ставить на компьютеры Mac, выпущенные до 2012 года. Это связано с более высокими системными требованиями и другими особенностями программы. Если не следовать этому правилу, вы просто потеряете время. Приведём список компьютеров Mac, которые поддерживают Windows 10:
- весь модельный ряд MacBook Pro, который появился после середины 2012 года, включая 13 и 15-дюймовые версии;
- две модели MacBook с диагональю монитора 12 дюймов, продававшиеся в начале 2015 и 2016 годов;
- все модели MacBook Air с диагоналями в 11 и 13 дюймов, попавшие на рынок после середины 2012 года;
- Mac Pro, выпущенный в конце 2013 года;
- Mac mini 2012 и 2014 годов, включая модель Mac mini Server, появившуюся в конце 2012 года;
- все модели iMac начиная с версии конца 2012 года.
Что касается более ранних версий Windows, то их можно ставить и на компьютеры Mac, выпущенные до 2012 года, но тут также есть некоторые ограничения. Приведём небольшой список операционных систем, поддерживаемых устройствами Apple, с указанием подходящей версии программы Boot Camp:
- Windows 7 Home Premium, Professional или Ultimate (Boot Camp 4 или 1);
- Windows Vista Home Basic, Home Premium, Business или Ultimate, пакет обновления 1 или более поздней версии (Boot Camp 3);
- Windows XP Home Edition или Professional с пакетом обновления 2 или 3 (Boot Camp 3).
Прежде чем покупать операционную систему, убедитесь, что она подходит для вашего компьютера.
Многие пользователи из России и стран постсоветского пространства предпочитают скачивать нелицензионные операционные системы вместо того, чтобы покупать оригинальные загрузочные диски. Это является грубейшим нарушением закона об авторском праве.
Что потребуется для установки Windows на Mac
С точки зрения требований для установки, все релизы ОС Windows можно разделить на три категории:
- Windows 7 и более ранние версии.
- Windows 8.
- Windows 10.
Требования для первой категории:
- лицензионный установочный CD или DVD-диск, флешка или виртуальный образ ISO с ОС Windows XP, Vista или Windows 7;
- ноутбук или ПК от Apple, поддерживающий выбранную ОС;
- подключение к интернету;
- не менее 35 Гб свободного пространства на жёстком диске в случае первичной установки дополнительной ОС. Если вам нужно обновить версию программы, необходимо около 40 Гб;
- не меньше 2 Гб оперативной памяти;
- для успешной инсталляции и нормальной работы версий XP и Vista потребуется рабочая Mac OS X v10.5 Leopard или Mac OS X v10.10 Yosemite. Подойдут и сборки, выпущенные в период между релизами этих версий;
- для установки Windows 7 подойдёт любая ОС от Apple, выпущенная после сборки Mac OS X v10.5 Yosemite. Понадобится также внешний накопитель данных (флешка или компакт-диск) вместимостью больше 16 Гб. Он нужен для драйверов, загруженных с официального сайта компании Apple. Для других версий Windows USB-накопитель или диск не требуются.
Для установки Windows 7 подойдёт большинство современных компьютеров Apple, например, две модели MacBook с диагональю 12 дюймов, появившиеся в продаже в 2015–16 годах
Внешний накопитель должен поддерживать способ хранения и передачи данных в формате FAT (MS-DOS).
Требования ко второй категории (Windows 8):
- оригинальный образ нужной версии ОС (флешка, DVD-диск или образ ISO);
- подключение к интернету;
- не меньше 40 Гб свободного пространства;
- один из компьютеров Mac с техническими характеристиками, соответствующими системным требованиям восьмой версии Windows;
- установленная Mac OS X подходящей версии.
Если все требования выполнены, утилита Boot Camp автоматически установит дополнительное ПО для адаптации Windows 8 к техническим особенностям вашего Mac.
Чтобы узнать версию своей операционной системы, необходимо зайти в меню (кнопка с логотипом компании Apple в нижнем левом углу клавиатуры) и выбрать пункт «Об этом Mac».
Версию macOS можно узнать из меню «Об этом Mac», которое доступно при нажатии кнопки с логотипом Apple на клавиатуре
Требования для третьей категории аналогичные, кроме одного условия: версия используемой ОС должна быть Mac OS X Yosemite или выше.
Установка с помощью Boot Camp
Из-за различий между разными ОС Windows опишем инструкцию по установке к каждой категории отдельно.
Windows 7 или более ранние версии
Для установки Windows XP, Vista или Windows 7 на компьютер Apple необходимо:
- Подключить внешний накопитель данных и не извлекать его до полного завершения установки.
- Создать виртуальный образ загрузочного диска. Для этого можно использовать такие программы, как Daemon Tools или Nero Burning Rom. Образ потребуется для работы с программой Boot Camp.
Образ загрузочного диска Windows можно создать с помощью программы Nero Express
- Запустить программу Boot Camp. Её можно найти в папке «Утилиты». Если вы не можете найти нужную папку, воспользуйтесь поиском.
- Появится инсталлятор, где необходимо поставить галочку напротив пункта «Создать установочный диск Windows 7». После этого нажимаем кнопку «Продолжить».
В появившемся окне ставим галочку напротив пункта «Создать установочный диск Windows 7»
- Вставляем диск с новой ОС или монтируем образ в виртуальный дисковод и снова нажимаем «Продолжить».
- Через несколько секунд появится сообщение о возможности загрузки соответствующего программного обеспечения с официального сайта компании Apple. Подтверждаем действие. Утилита Boot Camp автоматически загрузит необходимое ПО. Если этого не произойдёт, нужно скачать архив с драйверами самостоятельно, выбрав на официальном сайте модель компьютера Mac и версию Windows.
Подтверждаем загрузку последнего ПО поддержки Windows с сайта Apple
- После загрузки дополнительного ПО его нужно распаковать на внешнем накопителе (USB-флешке). Система предложит скопировать файлы с заменой, подтвердите это действие.
- Ещё раз заходим в Boot Camp и выбираем пункт «Установить Windows».
- Программа предложит разделить выделенную на дополнительную ОС память на диски, после чего перезагрузится и начнёт установку.
Задаём необходимый размер виртуального диска для ОС Windows
Дальнейшие действия нужно выполнять, основываясь на подсказках программы установщика.
Видео: ставим Windows 7 на Mac в качестве второй ОС
Windows 8
Поставить Windows 8 проще и быстрее, чем более ранние версии операционных систем:
- Запустите Mac в стандартном режиме.
- Убедитесь в том, что Mac OS X и Boot Camp не нуждаются в обновлении и соответствуют устанавливаемой ОС.
- Установите диск или флешку с оригинальной ОС.
Запускаем программу Boot Camp и следуем её указаниям на каждом шаге установки
- Запустите Boot Camp.
- Следуйте сообщениям программы-инсталлятора, а после завершения процесса перезагрузите Mac.
Boot Camp самостоятельно установит необходимое ПО и драйверы. Внешний USB-накопитель не нужен. Это касается и последнего релиза компании Microsoft — Windows 10. Достаточно только поставить загрузочный диск или флешку, запустить «Ассистент Boot Camp», разделить дисковое пространство и следовать инструкциям.
Видео: как установить Windows 8 на Mac в качестве второй ОС через BootCamp
Особенности установки ОС Windows с помощью флешки
По сути, процесс инсталляции дополнительной ОС с помощью флешки такой же, как в случае с DVD-диском, единственное отличие — необходимо заранее подготовить USB-накопитель, чтобы он превратился в загрузочный. Если просто записать образ на USB-накопитель, ничего не получится, нужна дополнительная программа под названием UltraISO или подобные ей.
Для того чтобы установить Windows с флешки, нужно сделать её загрузочной
Эта программа условно бесплатная — имеется тестовый период, которого вполне достаточно для установки Windows с флешки. Приведём краткую инструкцию по подготовке USB-накопителя для установки ОС от Microsoft:
- Скачиваем программу UltraISO с официального сайта и устанавливаем её.
- Запускаем, нажимаем в верхнем левом углу на выпадающее меню и выбираем папку с виртуальным образом ОС Windows.
- Программа автоматически создаст загрузочный USB-накопитель.
Для создания загрузочной флешки в программе UltraISO необходимо выбрать образ диска и записать его на USB-накопитель
Вы можете купить операционную систему, уже записанную на USB-носитель. В этом случае никаких дополнительных действий предпринимать не нужно.
Используя вышеописанные инструкции, вы сможете установить ОС Windows в роли дополнительной и, что важно, самостоятельной программы. Перед каждым запуском компьютера у вас будет выбор, какую из установленных операционных систем использовать.
Виртуализация ОС Windows на Mac
Кроме установки через Boot Camp существует и другой метод использовать Windows на компьютерах Apple — виртуализация. Он отличается тем, что операционная система от Microsoft устанавливается и используется как приложение, запущенное непосредственно в macOS. В этом случае она больше похожа на обычную программу, открывающуюся в небольшом окне, чем на полноценную операционную систему.
При установке в режиме виртуализации ОС Windows больше напоминает обычное приложение
На данный момент самыми популярными программами для виртуализации являются:
- Oracle VM VirtualBox, распространяющаяся бесплатно;
- Parallels Desktop, стоимость которой составляет 3 990 рублей;
- VMware Fusion с ценником в 5 153 рубля.
Разница в стоимости продиктована исключительно ценовой политикой компаний-разработчиков, поскольку все программы работают одинаково хорошо. Единственное отличие бесплатной программы для виртуализации от платных аналогов — её нельзя использовать вместе с Boot Camp.
Установка программ для виртуализации практически идентична, поэтому в качестве примера рассмотрим инсталляцию только одной из них — Parallels Desktop:
- Готовим виртуальный диск с ОС Windows. Его можно скачать с официального сайта Microsoft, сделать виртуальный образ из лицензионного диска или загрузочной USB-флешки.
- Устанавливаем Parallels Desktop.
- Создаём новую виртуальную машину (комбинация клавиш Command + N).
- Запускаем программу и нажимаем кнопку Install Windows or another OS from a DVD or image file.
- Программа выполнит установку, после чего компьютер перезагрузится.
Для установки виртуальной машины с Windows выбираем пункт Install Windows or another OS from a DVD or image file
При запуске программы перед вами будет открываться окно с Windows, которое можно разворачивать в полноэкранный режим (full-screen).
Видео: как установить Windows XP на VirtualBox
Комбинированное использование Boot Camp и виртуализации
Некоторые пользователи пошли ещё дальше, разработав механизм комбинированного использования возможностей Boot Camp и виртуализации. Таким образом они решили проблему чрезмерного потребления ресурсов компьютера при двух одновременно запущенных ОС.
Чтобы добиться правильной работы приведённой схемы, нужно выполнить следующие действия:
- Установить Windows на компьютер с использованием Boot Camp.
- Инсталлировать одну из программ для виртуализации (кроме Oracle VM VirtualBox).
- При создании новой виртуальной машины поставить галочку перед пунктом «Использовать Windows через Boot Camp».
Плюсы и минусы использования Boot Camp и виртуализации
Программа Boot Camp была создана разработчиками из Apple с целью предоставить пользователям возможность менять операционные системы по желанию. Более того, созданы базы данных в виде драйверов и дополнительного ПО, призванные максимально упростить процесс адаптации Windows к вычислительной технике от Apple. Именно по этой причине Boot Camp так популярна среди владельцев MacBook различных модификаций.
Преимущества использования Boot Camp:
- пользователи, привыкшие работать с Windows, могут использовать обе системы;
- с помощью Boot Camp легко восполнить дефицит программ, наблюдающийся в операционной системе macOS;
- установка двух ОС параллельно позволяет использовать технические возможности Mac на все 100%.
Если на компьютере Mac установлена одна из версий Windows, при запуске можно выбрать, в какой операционной системе работать
Что касается недостатков, то он лишь один: не все версии Windows поддерживаются компьютерами Mac.
Если же говорить о преимуществах виртуализации Windows на Mac, то можно выделить следующие пункты:
- возможность использовать ОС Windows, не выходя из macOS;
- быстрая работа с документами и программами.
Недостатки виртуализации:
- две операционные системы, запущенные одновременно, потребляют намного больше системных ресурсов;
- некоторые программы в Windows могут работать некорректно. Аналогичная ситуация с настройками разрешения экрана.
Благодаря таким утилитам, как Boot Camp, и программам виртуализации пользователи получили возможность работать на привычных операционных системах Windows, используя при этом высокоэффективные и качественные компьютеры Mac. Это отличный пример того, как две некогда враждующие гигантские IT-корпорации идут навстречу друг другу ради интересов своих клиентов.
- Автор: Роман Манчул
- Распечатать
Оцените статью:
- 5
- 4
- 3
- 2
- 1
(10 голосов, среднее: 3 из 5)
Поделитесь с друзьями!
Содержание
- Установка Windows 7 на Macbook с флешки: пошаговая инструкция
- Установка Windows 7 на Macbook с флешки: пошаговая инструкция
- Запуск и начало работы с Windows 7 на MacBook
- Как удалить Windows 7 с MacBook?
- ВИДЕО: Как установить Windos 7 на MacBook?
- Установка Windows 7 на компьютере Mac с помощью boot Camp
- Аннотация
- Дополнительная информация
- Как установить windows 7 на macbook a1181
- Установка Windows на старый компьютер Mac с помощью Boot Camp в
- То, что вам нужно
- Прежде чем начать
- Выполнить установку
- Шаг 1: проверка обновлений программного обеспечения
- Шаг 2: получить Windows образ ISO
- Шаг 3: подготовить свой MAC для Windows
- Шаг 4: Установка Windows
- Шаг 5: Установка программного обеспечения поддержки Windows
- Как можно тремя способами установить Windows на Mac
- Подготовка и установка Bootcamp
- Установка Windows через Bootcamp с помощью флешки
- Установка Windows на Mac и iMac через Parallels Desktop
- Устанавливаем Windows с помощью VirtualBox
- Видео по теме
- Установка Windows 7 на MAC с помощью BootCamp Assistant [ШАГ-3]
Установка Windows 7 на Macbook с флешки: пошаговая инструкция
Подробное руководство по установке операционной системы Windows 7 на MacBook и ее удалению.
Среди продукции от компании Apple, кроме смартфонов и планшетов, высоким спросом во всем мире пользуются стационарные компьютеры (iMac) и лаптопы (MacBook). Данные ПК не только оснащаются мощным и качественным железом, но под них также разрабатывается качественное и уникальное программное обеспечение, как, например, операционная система MacOS, которая изначально предустановленна на любом компьютере от Apple.
Однако пользователям, которые долго пользовались компьютерами под управлением операционных систем семейства Windows, освоение операционной системы MacOS может показаться слишком утомительным. Поэтому в нашей статье представлена пошаговая инструкция по установке операционной системы Windows 7 на MacBook с флешки.
Изображение 1. Руководство по установке Windows 7 на MacBook.
Установка Windows 7 на Macbook с флешки: пошаговая инструкция
Логично предположить, что перед началом установки операционной системы Windows 7, необходимо озаботиться созданием загрузочной флешки. В операционных системах семейства Windows для записи образа на съемный накопитель приходится прибегать к помощи стороннего софта, но в операционной системе MacOS для этой цели существует встроенная утилита «Ассистент Boot Camp», с помощью которой также будет производиться установка Windows 7.
Подготовьте скаченный с официального сайта Microsoft образ операционной системы Windows 7 и подходящую USB-флешку, объемом не менее 8 ГБ, после чего проделайте следующие шаги:
Шаг 1.
Изображение 2. Создание загрузочной флешки.
Шаг 2.
Изображение 3. Выбор образа для записи на флешку.
Шаг 3.
Изображение 4. Создание директории и начало установки Windows 7.
После того, как Вы проделаете описанные выше действия, Ваш MacBook автоматически перезагрузится и произойдет запуск установки операционной системы Windows 7, процесс которой ни чем не отличается от установки операционной системы на обычных компьютерах.
Вам потребуется выбрать язык операционной системы, раскладку клавиатуры, указать ключ активации лицензии и вообще следовать подсказкам, которые будут появляться на Вашем мониторе в процессе установки.
Установка операционной системы Windows 7 на MacBook с помощью утилиты Boot Camp занимает чуть больше часа. Это немного дольше, чем установка данной ОС на обычный компьютер, однако сам процесс установки намного проще и удобнее, чем установка Windows 7 из-под BIOS-а на обычных компьютерах.
Запуск и начало работы с Windows 7 на MacBook
Изображение 5. Выбор загружаемой операционной системы.
Изображение 6. Панель «Boot Camp».
Как удалить Windows 7 с MacBook?
Может возникнуть ситуация, когда наличие Windows 7 на MacBook Вам больше не понадобится и возникнет необходимость ее удалить. К счастью, на компьютерах от Apple операция по удалению Windows осуществляется так же легко, как и ее установка. Для этого Вам необходимо проделать следующие действия:
Шаг 1.
Изображение 7. Запуск удаления операционной системы Windows 7.
Шаг 2.
Изображение 8. Завершение удаления операционной системы Windows 7.
ВИДЕО: Как установить Windos 7 на MacBook?
Источник
Установка Windows 7 на компьютере Mac с помощью boot Camp
Аннотация
Для пользователей Mac, которым также требуется компьютер на работе, дома или только с определенными приложениями, имеется решение. Используя помощник по загрузке, вы можете установить Windows 7 на компьютере Mac с Intel в рамках своего раздела. Вы будете иметь систему двойного загрузки с операционной системой Mac OS в одном из разделов и Windows в другом. Необходимые условия см. ниже, чтобы узнать, что вам нужно сделать.
Все обновления программного обеспечения, установленные на компьютере Mac
DVD-диск установки Windows 7 с ИД продукта (полная версия, а не версия для обновления)
Если у вас еще нет Windows 7, вы можете приобрести ее в Интернете в Microsoft Store.
Установочный DVD-диск Mac OS X Snow Leopard или Mac OS X Lion
Копия экземпляра Boot Camp версии 3.3 (4.0 для Mac OS X Lion)
Дополнительная информация
Чтобы установить Windows на компьютере Mac с помощью приложения Boot Camp, выполните указанные ниже действия в порядке, приведенном в списке.
Перед тем как следовать шагам в этой статье, не забудьте сделать это.
Напечатайте эту статью, чтобы использовать ее в качестве справки при установке Windows.
2. Нажмите кнопку «Продолжить» в окне первоначального введения.
3. Установите размер раздела для установки Windows. Чтобы изменить размер выделенного пространства для Windows 7, щелкните небольшой разделтель между Mac OS X и Windows и перетащите его влево.
Примечание. Для установки Windows 7 требуется не менее 16 ГБ места на жестком диске, но имейте в виду, что в этом месте также потребуется обдумать все установленные приложения и сохраненные документы. в качестве отправной точки можно установить размер не менее 40 ГБ (в зависимости от количества приложений, которые вы планируете установить). Пример: Microsoft Office 2010 профессиональный требуется 3 ГБ.
4. После того как вы определите, сколько места будет выделено для Windows 7, нажмите кнопку «Раздел» или просто нажмите кнопку «Разделить на одинаковое», чтобы одинаково отделить разделы.

5. После создания раздела на рабочем столе будет новый значок диска BOOT ПЕРЕНАБОР.

6. Затем вставьте DVD-диск Windows 7 и нажмите кнопку «Начать установку».

7. Компьютер Mac перезапустится и загрузится на DVD-диск Windows 7. Вам будет предложено в окне с вопросом, какой раздел вы хотите установить Windows. Выберите раздел с названием «ЗАГРУЗКА». Затем выберите «Параметры Диска» (дополнительные параметры).

8. Не сжимая кнопку «ЗАГРУЗКА», нажмите кнопку «Формат».

9. Нажмите кнопку «ОК», когда будете уведомлены о том, что файлы будут потеряны. Примечание. (Новый раздел не будет содержать файлов.

10. Начнется установка Windows 7. Во время установки система перезагружает компьютер, после этого потребуется удалить DVD-диск Windows 7.

11. После удаления DVD-диска с Windows 7 компьютер Mac автоматически начнет загрузку в Windows 7 и установка продолжится. Вам будет предложено выбрать язык, раскладку клавиатуры, ИД продукта и т. д. Следуйте дополнительным инструкциям, чтобы завершить установку Windows 7.
12. После завершения установки Windows вставьте DVD-диск MAC OS и выберите RunSetup.exe при запросе.

13. Нажмите кнопку «Далее», когда запустится установщик Boot Camp.

14. Выберите «Я принимаю условия лицензионного соглашения» и нажмите кнопку «Далее».

15. Убедитесь, что продукт Apple Software Update для Windows проверен, и нажмите кнопку «Установить».

16. Установщик Boot Camp установит все необходимые драйверы.

17. Уведомления будут всплывать с каждым установленным драйвером.

18. После завершения установки драйвера нажмите кнопку «Готово».

19. Вам будет предложено перезагрузить диск, удалить DVD-диск OS X и нажать кнопку «Да», чтобы перезапустить его.

20. Когда вы загрузите компьютер Mac, удерживайте клавишу ALT, чтобы выбрать операционную систему, в которую вы хотите загрузиться. (Если не нажать кнопку Windows, компьютер Mac будет по умолчанию запускаться в Mac OS.)
Посетите Microsoft Store, чтобы найти пакеты программного обеспечения или обновления для текущего программного обеспечения или найти дополнительное программное обеспечение.
Если у вас еще нет учетной записи OneDrive, см. статью «Получить учетную запись OneDrive».
Если вы хотите перенести файлы с Компьютера Mac на ПК,
см. Если вы впервые используете компьютер и хотите узнать, какие приложения работают на компьютере с Windows, см. также: Какие приложения я использую в Windows после перехода с MAC?
Источник
Как установить windows 7 на macbook a1181
Установка Windows на старый компьютер Mac с помощью Boot Camp в
Старые компьютеры Mac требуют внешнего USB-диска для установки Windows на Mac. Чтобы узнать, есть ли у вас Mac, который требует внешнего USB см. В разделе “Дополнительные сведения” в статью на сайте поддержки Apple Как установить Windows на компьютере Mac с Boot лагерь. Если на компьютере Mac-это новая модель, которая не требует USB-диска, следуйте инструкциям по установке Windows на новом компьютере Mac с помощью Boot лагерь вместо.
Чтобы узнать, какие версии Windows на вашем Mac поддерживает, см. статью на сайте поддержки Apple системные требования для установки Windows с помощью Boot Camp для ОС macOS.
То, что вам нужно
Клавиатура и мышь или трекпад, которые пришли с вашего Mac. (Если они недоступны, используйте клавиатуру и мышь USB.)
Пустой 16 ГБ или больше внешних USB 2 флэш-накопитель, отформатированный в MS-DOS (с жиром).
Чтобы отформатировать внешний USB-диск МС-Дос (жира), используйте Дисковую утилиту, расположенную в папке /Программы/Утилиты. Для схемы, выберите основная загрузочная запись.
Windows с образа ISO (образ диска, который содержит все содержимое DVD-диска) скачать с сайта Microsoft или Windows весь установки диск установки (не обновление версии Windows) и встроенный дисковод или совместимый внешний оптический привод.
Свободного дискового пространства на загрузочном диске. Для получения информации о размере свободного дискового пространства, необходимый, см. статью на сайте поддержки Apple Как установить Windows на Mac с загрузочный лагерь.
Прежде чем начать
Перед установкой Windows, убедитесь, что вы резервное копирование важных файлов.
Вы можете использовать машину времени или несколько других способов для резервного копирования ваших файлов. Для получения информации о резервном копировании файлов в Finder выберите «справка» > «справка Mac», затем ищите “резервное копирование”.
Выполнить установку
Выполните следующие шаги по порядку.
Шаг 1: проверка обновлений программного обеспечения
Перед установкой Windows, установите все обновления для macOS.
На вашем Mac, войдите в систему в качестве администратора, закройте все открытые приложения, а затем выйти из каких-либо других пользователей.
Выберите меню Apple 
Если ваш компьютер Mac перезагружается после установки снова обновление, открыть обновление программного обеспечения для установки каких-либо дополнительных обновлений.
Шаг 2: получить Windows образ ISO
Вам нужно создать или скачать Windows ISO-образ-установить, 64-разрядная версия Windows.
Выполните одно из следующих действий:
Если у вас есть DVD-диск и оптический привод, следуйте инструкциям в статью на сайте поддержки Apple создание образа ISO для Boot Camp в Windows установочного носителя.
Если у вас нет Windows с DVD-диска и оптического привода, скачать ISO-образ от Microsoft.
Шаг 3: подготовить свой MAC для Windows
Ассистент Boot лагерь помогает подготовить свой MAC для Windows, создав новый раздел для Windows, то при запуске установщика Windows.
Важно: если вы используете портативный компьютер Mac, подключите его к источнику питания, прежде чем продолжить.
Подключить внешний USB-накопитель или вставьте флэш-накопитель в порт USB на вашем Mac; держите его подключен или вставлен при установке Windows и программного обеспечения поддержки Windows.
На вашем Mac откройте лагере помощник 
На титульном экране, нажмите кнопку Продолжить.
В выберите задачи шага, выберите все задачи, а затем нажмите кнопку Продолжить.
Если выбирать шаг задания не появляется, вам не нужен флэш-накопителя USB или жесткого диска для установки Windows. Следуйте инструкциям по установке Windows на новом компьютере Mac с помощью Boot лагерь.
На создать загрузочную флешку для установки Windows шаге, выберите образ Windows ISO, и USB флэш-накопитель, нажмите кнопку Продолжить.
На создание раздела для Windows, шаг, укажите размер раздела, перетащив разделитель между macOS и раздела Windows. Если у вас несколько внутренних жестких дисков, вы можете выбрать другой жесткий диск от того, под управлением macOS и создать один раздел на диске для использования исключительно для Windows.
Важно: вы не можете изменить размер раздела позже.
Если вам нужна помощь в определении наилучшего размера для раздела Windows, обратитесь к документации установщика Windows.
Нажмите Кнопку Установить.
Лагерь помощник создает Windows разделе, названном буткемп, перезагрузки вашего Mac, откроется установщик Windows.
Шаг 4: Установка Windows
Выполните следующие инструкции, чтобы установить Windows на Mac.
В установщик Windows, следуйте инструкциям на экране.
Когда вас спросят куда установить Windows, выберите номера раздела (возможно, потребуется прокрутить список разделов, чтобы увидеть его).
Предупреждение: не создать или удалить раздел, или выбрать любой другой раздел. Это может удалить все содержимое раздела с macOS.
Нажмите кнопку Формат, а затем нажмите кнопку ОК.
Нажмите Кнопку Далее.
Установщик форматирует раздел Windows с помощью файловой системы NTFS.
Следуйте инструкциям на экране для завершения установки Windows.
После установки программного обеспечения Windows компьютер Mac перезагружается автоматически с помощью Windows.
Используйте программу установки Windows экраны для настройки Windows.
После настройки Windows, появится установщик.
Шаг 5: Установка программного обеспечения поддержки Windows
После установки Windows, установить программное обеспечение, которое включает в себя загрузочные драйверы лагеря, которые поддерживают ваши аппаратные Mac.
После настройки Windows, Если внешний USB-диск или флэш-накопитель вставлен перед установкой Windows по-прежнему подключен, установщик запустится автоматически. В противном случае, подключите внешнее USB-диска, затем дважды щелкните setup.exe файл находится в папке буткемп.
Следуйте инструкциям на экране.
Важно: не нажмите кнопку Отменить в любой из установщика диалоги.
Если появляется сообщение о том, что программное обеспечение вы устанавливаете, не прошло проверку на совместимость с Windows, Нажмите кнопку Продолжить.
Вам не нужно отвечать на установки диалоговые окна, которые появляются только кратко во время установки, но если появится диалоговое окно установки программного обеспечения устройства, нажать Установить.
Если кажется, ничего не происходит, там может быть скрытое окно, которое необходимо реагировать. Смотрите за открытыми окнами.
При поддержке завершения установки программы, нажмите кнопку Готово, затем нажмите кнопку Да, чтобы перезагрузить Mac.
После перезагрузки Mac, следуйте инструкциям для любых других установщиков, которые появляются.
Проверьте обновление программного обеспечения поддержки Windows. В macOS, выберите меню Apple 
Если ваш компьютер Mac перезагружается после установки снова обновление, открыть обновление программного обеспечения для установки каких-либо дополнительных обновлений.
Источник
Как можно тремя способами установить Windows на Mac
Установить OS возможно самостоятельно. Сделать это можно несколькими методами, например, через утилиту или с помощью флешки. Рассмотрим на примере приложений, от компании Apple, которые называются Bootcamp, Parallels Desktop и Virtual Box.
Подготовка и установка Bootcamp
Перед установкой дополнительной OS, учитывайте то, что она займёт на жёстком диске много места. Убедитесь, что на нём есть нужные гигабайты. В среднем может понадобиться около 30 Gb.
Перед тем как начать установку операционной системы на iMac или Mac, проверьте и подготовьте программу Boot camp. Для начала убедитесь, что на ней установлены все обновления от Apple. Для этого нужно сделать следующие действия:
Во время запуска утилиты у вас будет возможность выбрать место, на котором будет установлена OS Windows. Перед началом запуска софта следует закрыть все открытые приложения и программы.
После того, как утилита и флешки для копирования информации готовы, можно приступать к первым действиям:
Для установки Windows 8 нужно действовать точно так же. Только в окне «Выбор действий» следует установить галочки напротив пунктов «Загрузить последнее ПО» и «Создать диск для установки Windows 7 или новое».
После того как iMac второй раз перезагрузится, можно начинать установку нужных драйверов. Для этого загрузите их обратно из флешки, установите и запустите программу инсталляции.
Установка Windows через Bootcamp с помощью флешки
Этот вариант установки на Mac и iMac, от предыдущего особо ничем не отличается. Перед началом действий следует так же проверить bootcamp на обновления и сохранить все необходимые данные. Следующая инструкция поможет выполнить задачу:
Но бывает, что когда установочным носителем является флешка, утилита требует вставить диск с программой и отказывается продолжать действия загрузки софта на iMac. В этом случае можно скачать драйвер Daemon Tools Lite iMac. С его помощью монтируем iso-образ Windows, он послужит виртуальным приводом и тогда Bootcamp без проблем завершит процесс установки нашей OS.
Установка Windows на Mac и iMac через Parallels Desktop
Кроме Boot Camp существует ещё несколько вариантов установки дополнительной операционной системы. Например, можно воспользоваться программой Parallels Desktop, которая является виртуальной машиной по установке Windows. Вы сможете запускать программы Windows без перезагрузки ПК.

Особенность Parallels Desktop — высокая производительность программы. Скачать бесплатную ознакомительную версию, либо купить программу Parallels Desktop вы можете по ссылке ниже:
Устанавливаем Windows с помощью VirtualBox
VirtualBox — одна из популярных программ виртуализации. С её помощью на вашем ПК будут с лёгкостью работать сразу две операционные системы. Установить дополнительную ОС через VirtualBox довольно просто.
Для начала введите в систему поиска запрос VirtualBox, зайдите на официальный сайт и скачайте программу. По завершению установки кликните по значку программы и выберите пункт «Создать». После этого можно приступать к установке Windows.
После всех проведённых действий установка Windows на Mac полностью окончена. Перезапустите программу и всё обязательно заработает.
Видео по теме
Источник
Установка Windows 7 на MAC с помощью BootCamp Assistant [ШАГ-3]
В данной части мы шаг за шагом установим Windows 7 Lite с помощью BootCamp на созданный ранее раздел (объемом 10Гб). Десяти гигабайт должно вполне хватить для развернутой Windows 7 Lite, установки драйверов и кое-каких небольших программ.
Если же вам позже захочется установить более тяжелый софт, указывайте в качестве места установки внешний HDD.
Моя инструкция по установке Windows с помощью BootCamp Assistant:
В результате на экране отобразится Менеджер загрузки со списком загрузочных томов (дисков или разделов с пригодной для запуска ОС). Выбираем изображение оранжевой флешки с пометкой Windows.
ШАГ 2 — Далее последуют привычные шаги инсталляции Windows. Я думаю, что многие уже сталкивались с подобным и не раз. Поэтому особо детально на этом останавливаться я не буду.
Единственно, на чем я хочу сконцентрировать ваше внимание, это выбор раздела диска, куда все это «добро» будет устанавливаться. Здесь вам придется выбрать раздел, помеченный как BOOTCAMP.
Для продолжения установки вам необходимо будет форматировать этот раздел в NTFS (кликните Format в нижней части окна).
ШАГ 3 — Дожидаемся завершения копирования всех файлов. Процесс займет некоторое время.
ШАГ 4 — После того, как все файлы будут скопированы, MacBook сам перегрузится. Не пропустите этот момент, и опять после звукового гонга зажмите на клавиатуре кнопку Option (Alt) для отображения Менеджера загрузки.
Теперь в появившемся меню необходимо выбрать раздел диска с названием Windows (серая иконка диска). Начнется первый запуск Windows и настройка параметров.
ШАГ 5 — Поздравляю! Теперь на вашем MAC установлена облегченная Windows 7. Только это еще не конец. Для того чтобы все устройства вашего MacBook (и пр.) были распознаны и исправно работали, необходимо установить соответствующие драйвера. Сделать это очень просто.
Помните, мы в первом шаге этого урока скачивали файлы поддержки Boot Camp? Именно эти файлы нам сейчас пригодятся, так как они содержат все необходимые драйвера. Нам необходимо всего-лишь запустить файл setup.exe из деректории D:/BootCamp/ (где D: это диск установочной флешки).
Ну вот, теперь можно вздохнуть с облегчением. Мы с вами только что установили Windows 7 с помощью Boot Camp Assistant. Причем сделали мы это очень компактно, позаимствовав у встроенного SSD всего 10 Гб места.
Так как мы выбрали для установки облегченную версию Windows 7 Lite, нам также удалось сократить размер установленной системы. Так мы использовали всего 4.73 Гб из 10 доступных.
Мы также установили драйвера и файлы поддержки для всех устройств вашего компьютера. Если с драйверами все понятно, то файлы поддержки, в свою очередь, дают нам возможность использовать верхний ряд функциональных кнопок (громкость, яркость, подсветка клавиатуры и др.) из-под Windows.
Напомню еще раз. Для того, чтобы переключиться с MAC OS X на Windows, вам необходимо перегрузить компьютер с зажатой клавишей Option (Alt) и из Менеджера загрузки выбрать соответствующий раздел.
Если в процессе установки вы чего-то не поняли или что-то не получилось, обязательно прочитайте ШАГ №5 этого урока, где мы рассмотрим самые частые проблемы, возникающие при установке Windows на компьютерах MAC.
В любом случае, оставляйте свои вопросы в комментариях и я постараюсь найти решение вашей проблемы.
Обязательно изучите оставшиеся части урока:
Не забывайте делиться ссылкой на эту статью с друзьями в социальных сетях и обязательно подписывайтесь на доставку новых уроков на свой e-mail.
Источник