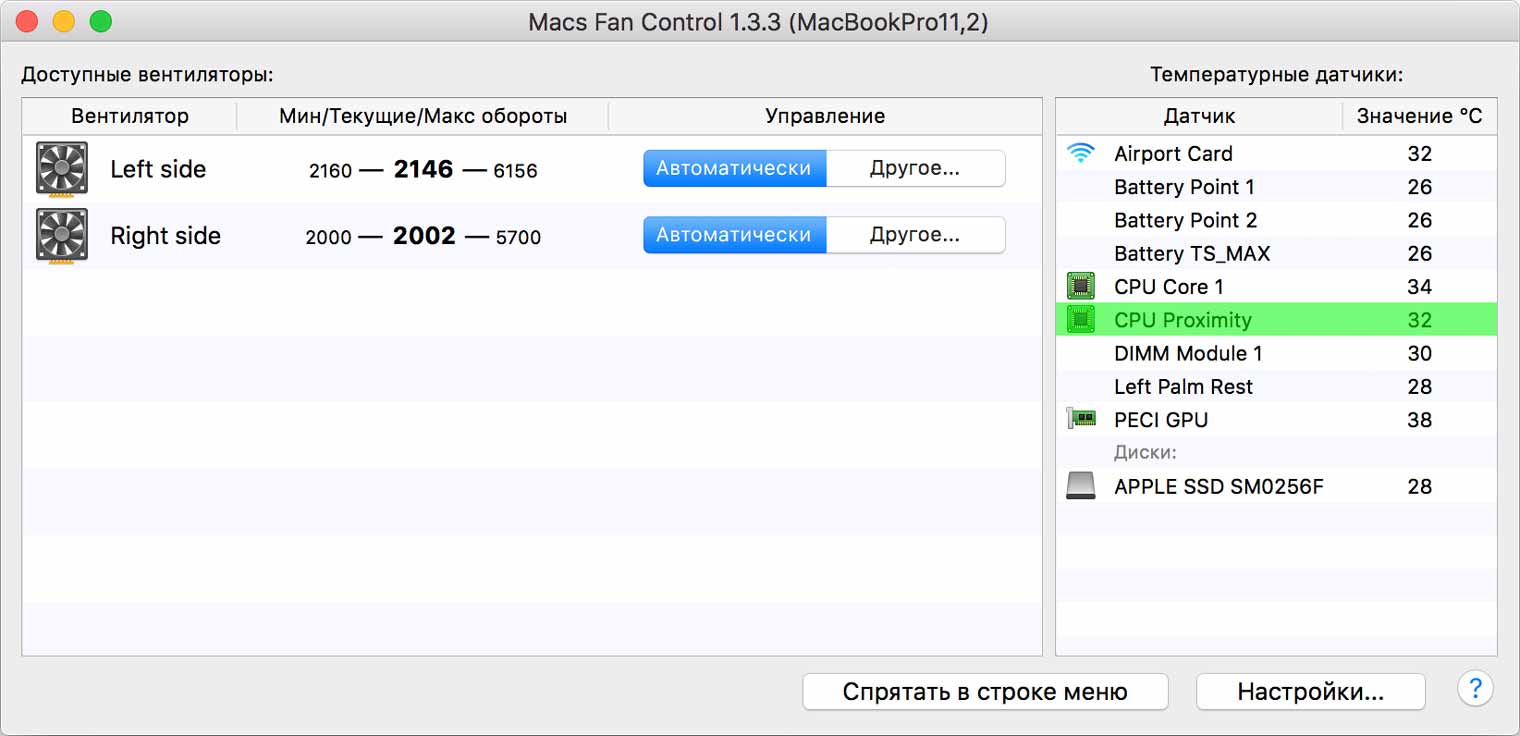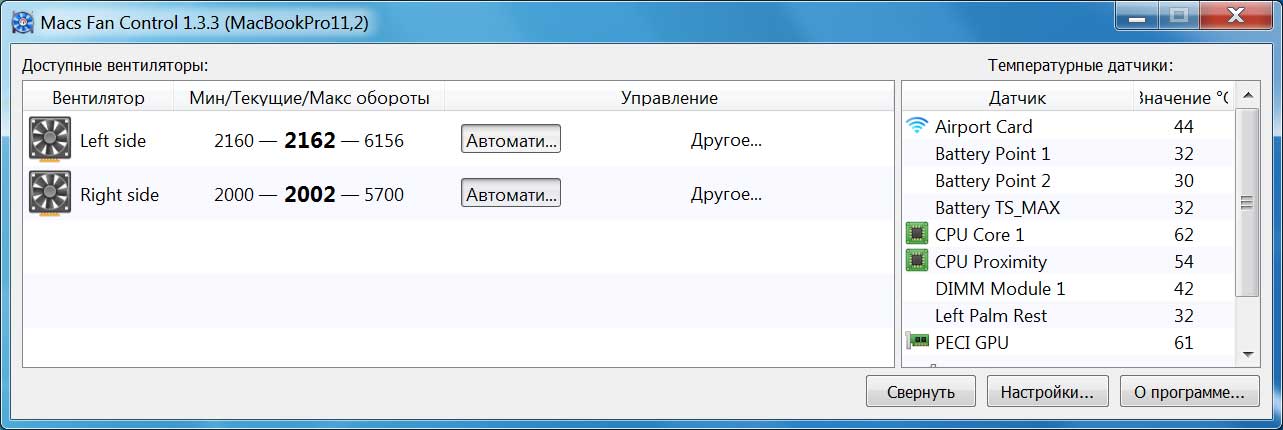Регулируем работу кулеров и решаем проблему.
Windows нагревает компьютеры от Apple гораздо сильнее, чем родная OS X. Не у всех и не всегда, но такое встречается часто. Более того, уже два раза девайсы моих знакомых попадали в сервис именно после работы в Bootcamp.
Главная причина – отсутствие тщательной адаптации Windows под определенный Mac. Результат – неправильное охлаждение процессора и не только.
В этом я убедился без дополнительных утилит. Мой 15-дюймовый MacBook Pro заметно греется, когда я запускаю Windows. Даже без ресурсоемкого ПО.
Если вы тоже с этим столкнулись, данный материал должен помочь настроить работу кулеров и, как результат, охладить устройство.
Лучше обезопасить себя от проблем с перегревом.
Наглядное сравнение двух систем
Я провел несколько живых тестов, предварительно запустив на обеих системах утилиту для замера температуры процессора. Говорю сразу: это показатели моего 15-дюймового MacBook Pro, модели середины 2014 года с процессором i7 2,2 ГГц (i7 4770HQ). У вас они могут быть другими.
Условия теста были равными. Внизу указаны средние значения, их погрешность может составлять 1-2 градуса по Цельсию.
Запуск системы, бездействие:
Серфинг в браузере:
Просмотр видео 1080p на YouTube:
Вот сейчас я пишу статью в Safari на OS X (не переключая вкладки), температура процессора – 32°. Windows такие цифры и не снятся, даже если ноут находится в полном бездействии.
Возможно, частично виноваты какие-то фоновые системные процессы, которые нагружают процессор. Пробовал отключать службы – не помогло. В итоге у меня система от Microsoft местами на 24° теплее, чем OS X.
Значит, настроим работу кулеров. Пускай MacBook больше шумит, но прослужит дольше.
Охлаждаем MacBook на Windows
Проблема: встроенные кулеры MacBook включаются либо слишком поздно, либо при высоких температурах работают недостаточно интенсивно. Желаем автоматической системе контроля от Windows всего наилучшего и берем управление в свои руки.
Поможет нам в этом бесплатная мультиплатформенная утилита Macs Fan Control. Загрузить можно с официального сайта, русская локализация имеется. Мне она показалась достаточно простой, интуитивной и удобной. Но при желании можно выбрать любую другую.
Справа отображается список датчиков температуры.
Слева – список кулеров, их минимальная, максимальная и текущая скорости (оборотов в минуту). В моем MacBook их два: левый и правый.
На скриншоте кулерами управляла система (Windows). Утилита предлагает 2 новых режима – ручное управление и привязка к определенному датчику.
Выбираем второй способ – «Основано на сенсоре: CPU Proximity». Датчик CPU Proximity – это общая температура процессора, а значит – скорость вращения кулеров будет меняться в зависимости от его показаний.
Теперь самое важное: выставляем такие значения, чтобы работа кулеров была максимально приближена к OS X. Я в течение дня проводил тесты на обеих системах и, вроде бы, сделал их работу похожими.
Рассказываю подробнее.
Итак, для редактирования нам доступны два параметра:
Первый – температура процессора, при которой кулер начнет увеличивать свои обороты. Если температура ниже этого значения – кулер работает на минимально возможной мощности.
Второй – температура процессора, при которой кулер разгоняется до предела своих возможностей и охлаждает с максимально возможной скоростью.
На своем MacBook я поставил значения 49° и 76°. Это значит, что до 49 градусов мой ноутбук не увеличивает интенсивность охлаждения и работает очень тихо. Более 49° – постепенно увеличивает скорость вентиляторов и, соответственно, скорость охлаждения и шум. Когда доходит до 76° – кулеры вращаются на максимальных оборотах.
Если при таких значениях ноутбук сильно шумит, максимальную температуру процессора можно увеличить, скажем, до 80 градусов. Но это не значит, что свыше 80 он не нагреется. Это лишь говорит о том, что по достижению процессором этой температуры кулеры начнут работать на полную мощь.
Теоретически большинство современных процессоров Intel можно безопасно нагреть до 95 градусов, но это пик: лучше не экспериментировать. Тем более на MacBook. Максимальная разрешенная температура – 100 градусов. Далее процессор, скорее всего, начнет пропускать такты или выключится (сработает система защиты). Ну, или если не повезет – сгорит к чертям.
Я бы не позволял ему нагреваться свыше 85-87 градусов.
Что еще можно сделать?
Разобрать MacBook и почистить кулеры.
Насколько они забились пылью – зависит от характера эксплуатации ноутбука. Но если это случилось, то им приходится работать в усиленном режиме, чтобы обеспечить компьютер необходимым потоком воздуха. Отсюда – лишний шум, плохое охлаждение.
Если устройству полтора года и больше, то, наверное, уже пора почистить.
На фото MacBook Pro 2012 года.
Лучше отвезти в сервисный центр. И попросить, чтобы сделали это аккуратно и при вас.
Меры предосторожности
Играть с утилитой для контроля кулеров не стоит – если поставить низкие значения, можно перегреть процессор. Нужно настраивать аккуратно, в первые несколько часов постоянно следить за температурой процессора. Пробовать запускать ресурсоемкие программы, следить за показаниями датчиков.
Если есть личный опыт по настройке – welcome в комментарии.

🤓 Хочешь больше? Подпишись на наш Telegram.

iPhones.ru
Регулируем работу кулеров и решаем проблему. Windows нагревает компьютеры от Apple гораздо сильнее, чем родная OS X. Не у всех и не всегда, но такое встречается часто. Более того, уже два раза девайсы моих знакомых попадали в сервис именно после работы в Bootcamp. Главная причина – отсутствие тщательной адаптации Windows под определенный Mac. Результат –…
- Apple,
- железо,
- Маки
Looks like no one’s replied in a while. To start the conversation again, simply
ask a new question.
I have installed Windows 10 Education with bootcamp because I need to use some software (only for windows)
When I use the Mac OS the temperature of the Cores is about 35°/40° Celsius, but when I use Windows (doing nothing!) the temperature goes up to 60° minimum (80°/90° maximum).
I am afraid to use my 3D modeling program!
I want to know if there is a way to fix this huge problem of overheating
I have a MacBook Pro (Retina, 15-inch, Mid 2014)
Thank you.
Posted on Mar 20, 2017 3:08 PM
Similar questions
-
MacBookPro overheating after Catalina installation
Hi I have a 2017 MacBook Pro and it started overheating after Cataline iOS installation. Please let me know a solution for it. Thanks
96
1
-
MacBook Pro 2014 Overheating
Hello,I have a MacBook Pro Retina 15 form mid 2014 and just keep overheating. I made almost every suggestion in the community and nothing work.
My Mac just overheat and start to slow down and sometimes even shutdown. I have a bootcamp partition with windows to play some games, because my MacBook Pro also have the Nvidia graphic, and don’t overheat on Windows; I can play with no problem.Any suggestion?
221
4
-
over heating of mac book pro while running windows
any solution for overheating of macbook pro while running windows
101
1
1 reply
Question marked as
★
Helpful
Apr 30, 2017 9:07 PM in response to Nicsc
Had the same problem, would idle around 80-90 without any programs opened. My current solution is to limit the «Maximum Processor State» and now it idles around 60-70 with nothing open, still not ideal but better.
Go to:
- Settings
- Power & sleep
- Additional power settings
- Change plan settings (for whichever plan you have selected)
- Change advanced power settings
- Processor power management
- Maximum processor state (NOT Maximum processor frequency)
I recently found this setting so I’m still playing around with it but I currently have 60/80% for battery/plugged in respectively.
Hope this helps
also i would leave max processor frequency at 0
7 replies
Mar 20, 2017 6:38 PM in response to Nicsc
Please check the Maximum and Minimum Processor settings under Power Options -> Advanced Settings. Try and reduce the values from the defaults and test. Do the fans automatically turn on when you switch to Windows?
Mar 21, 2017 8:12 AM in response to Nicsc
windows after installation do serious intense task..
1.- index the hard drive
2.- completing installation of the some features in background
3.- updating via windows update
4.- high consume io disk and cpu services named «superfetch»
try after install let the windows settle down, I mean don’t install any heavy application before windows get update with the last software, you can try temporally disable some features like index services, superfetch and system restore.
regards
Mar 21, 2017 12:29 PM in response to Nicsc
Can you identify the exact model from Identify your MacBook Pro — Apple Support ?
Windows usually runs hotter than OS X on Macs. Have you tried any other versions of Windows — W10 Pro or W10? Do you have a case for the MBP?
Using Task Manager, do you see any CPU (or GPU) intensive tasks?
Question marked as
★
Helpful
Apr 30, 2017 9:07 PM in response to Nicsc
Had the same problem, would idle around 80-90 without any programs opened. My current solution is to limit the «Maximum Processor State» and now it idles around 60-70 with nothing open, still not ideal but better.
Go to:
- Settings
- Power & sleep
- Additional power settings
- Change plan settings (for whichever plan you have selected)
- Change advanced power settings
- Processor power management
- Maximum processor state (NOT Maximum processor frequency)
I recently found this setting so I’m still playing around with it but I currently have 60/80% for battery/plugged in respectively.
Hope this helps
also i would leave max processor frequency at 0
bootcamp windows10 overheating my MacbookPro
After almost 8 years of wondering why Mac computers (e.g. 2013 and 2020 Macbook Pro for my part) were overheating so much (reaching 100°C on both models when fully stressed) with Windows (installed with or without bootcamp), I finally discovered why thanks to your hint @Techno:
My guess is that Mac motherboards do not handle the turbo boost mode of modern CPUs. It is probably handled directly within MacOS, therefore Windows is lost and keeps using 100% of the maximum possible CPU frequencies. But the CPU turbo boost mode should be used only for very short periods of time, not all the time like it does here.
THE FIX
On Windows OS, go to the Advanced Power Options, and then under «Processor Power Managment»:
- first set «System Cooling Policy» on ACTIVE for both Battery and Plugged in (by default set on PASSIVE on Battery, but it seems wrong except if you lower the «Maximum Processor State» a lot (maybe like 50%).
- then set the «Maximum Processor State» at 99% for both Plugged in and Battery (lower on Battery if you want to save it). That’s it!
If you open HWMonitor while doing this, you will notice that your CPU frequencies drop directly to the normal frequencies of your CPU (e.g almost always at 3000 MHz before = turbo boost frequencies, and at 1995 MHz after the fix). If you go lower than 99% you will notice that the frequencies change with normal ratios.
The downside of this is that we loose the turbo boost option of our CPUs, but in my opinion it is better than having the fans always running at their maximum, and damaging your hardware (CPU, but also the motherboard itself when it reachs 100°C!)
Cheers!
After almost 8 years of wondering why Mac computers (e.g. 2013 and 2020 Macbook Pro for my part) were overheating so much (reaching 100°C on both models when fully stressed) with Windows (installed with or without bootcamp), I finally discovered why thanks to your hint @Techno:
My guess is that Mac motherboards do not handle the turbo boost mode of modern CPUs. It is probably handled directly within MacOS, therefore Windows is lost and keeps using 100% of the maximum possible CPU frequencies. But the CPU turbo boost mode should be used only for very short periods of time, not all the time like it does here.
THE FIX
On Windows OS, go to the Advanced Power Options, and then under «Processor Power Managment»:
- first set «System Cooling Policy» on ACTIVE for both Battery and Plugged in (by default set on PASSIVE on Battery, but it seems wrong except if you lower the «Maximum Processor State» a lot (maybe like 50%).
- then set the «Maximum Processor State» at 99% for both Plugged in and Battery (lower on Battery if you want to save it). That’s it!
If you open HWMonitor while doing this, you will notice that your CPU frequencies drop directly to the normal frequencies of your CPU (e.g almost always at 3000 MHz before = turbo boost frequencies, and at 1995 MHz after the fix). If you go lower than 99% you will notice that the frequencies change with normal ratios.
The downside of this is that we loose the turbo boost option of our CPUs, but in my opinion it is better than having the fans always running at their maximum, and damaging your hardware (CPU, but also the motherboard itself when it reachs 100°C!)
Cheers!
Некоторые современные ноутбуки Apple (вроде MacBook Air 2020) имеют проблемы с теплоотведением, из-за чего компьютер может перегреваться уже через пару недель после покупки. Это конструктивная особенность, и ничего здесь не сделаешь. Другое дело — если речь идет о старом MacBook Pro, у которого тоже рано или поздно «повышается температура». Это износ, вызванный временем, последствия которого тем не менее МОЖНО и НУЖНО устранить. Процедура замены термопасты в MacBook не самая хитрая, но даже здесь некоторые «умельцы» умудряются накосячить.
Перегрев — довольно распространенная проблема старых макбуков
Чем опасен перегрев MacBook
Например, у одного MacBook Pro 2015 через 5 лет эксплуатации начали прослеживаться признаки перегрева. Их легко установить самостоятельно — ноутбук постоянно раскручивает вентиляторы, а его корпус сильно греется даже при не самых ресурсоемких задачах вроде серфинга в интернете.
Перегрев не только может вызвать повреждение комплектующих компьютера (того же процессора), но и снижение производительности. Процессор сам понижает свою максимальную частоту, чтобы оставаться в допустимой температурной зоне — это называется троттлинг.
Владелец не стал с этим мириться и решил отнести ноутбук в сервис, где заменили термопасту в ноутбуке. Казалось бы, успех и можно пользоваться макбуком еще столько же лет.
Но все не так просто. Через пару недель признаки перегрева снова начали повторяться, а значит, проблема не была решена и требуется ремонт MacBook Pro 15″. Владелец MacBook обратился за помощью к специалистам Apple Pro, это сервис в Москве. В самом деле, проверка с помощью специального ПО показала сильный перегрев процессора — за 100 градусов °C, это почти максимально допустимое значение. Вентилятор постоянно работал почти на максимальных оборотах. Неужели термопасту не меняли вообще?
В таком состоянии ноутбук приехал в Apple Pro. Можно заметить, что температура процессора зашкаливает, вентиляторы работают почти на максимуме
Затем они вскрыли компьютер для диагностики — и обнаружили кое-что интересное.
Почему MacBook Pro перегревается
Во-первых, при прошлом демонтаже, по всей видимости, была оторвана гильза винта, который используется в системе охлаждения. Вместо того, чтобы поместить ее на место, «мастера» закрепили конструкцию каким-то непонятным винтом (наверное, из мебели выкрутили, другого объяснения нет).
Какой-то посторонний винт, которого здесь быть не должно
Во-вторых, было видно, что термопасту заменили неаккуратно. На подложке кристалла видны излишки, а на самом кристалле не было термопасты на углах. Так бывает, когда наносишь пасту неровным слоем с нарушением всех возможных норм. Из-за этого между кристаллом и радиатором останется воздух. Да и сама термопаста была похожа больше на зубную пасту. Соответственно, такой «ремонт» не мог прослужить долго.
Мало того, что оторвана гильза, так термопасту нанесли максимально неаккуратно
В Apple Pro демонтировали это безобразие, не поленились взять в руки паяльник и закрепили гильзу на ее место.
Монтаж гильзы
После этого зачистили процессор от остатков старой термопасты и нанесли новую с соблюдением всех норм — выдавили воздух и равномерно распределили новую пасту.
Нанесение новой термопасты
Затем произвели монтаж системы охлаждения правильным винтом, предназначенным для использования в MacBook, а не в комоде IKEA.
После сборки специалисты проверили температуру процессора — она вернулась в норму. Вентилятор вообще работал почти бесшумно.
Проблема с перегревом устранена
Иногда проблему с перегревом можно решить с помощью чистки компьютера от грязи и пыли (которая забивается в вентиляторы), но самостоятельно этим тоже лучше не заниматься. Пылесосом такие загрязнения не вытащишь, нужно разбирать Mac, и лучше доверить эту работу профессионалам.
Как видите, даже с на первый взгляд простым ремонтом некоторые умудряются накосячить. Поэтому мы в редакции уже несколько лет доверяем свои Маки сервисному центру Apple Pro и всегда были довольны результатом. Например, увеличили память в офисном Mac mini и отремонтировали iMac, а также чинят макбуки авторов. Лучше обращаться сразу в проверенное место, тем более читатели AppleInsider.ru имеют в Apple Pro постоянную скидку в 10%.
Кстати, прямо сейчас Apple Pro проводит акцию: чистка и замена термопасты MacBook за 1 900 рублей до 15 сентября 2020! Подробности здесь.
Владельцу этого MacBook Pro еще повезло — кто знает, что наворотили бы прошлые «мастера», если бы он обратился к ним с более серьезной проблемой.
Компьютеры AppleНовый MacBook ProРемонт iPhone
Любые компьютеры — будь то супермощный Mac Pro или тончайший MacBook с пассивным охлаждением — выделяют во время работы тепло, и от этого никуда не деться. Это вполне нормально, пока температура находится в допустимых пределах. Но, если вы слышите шум кулера, работающего на полных оборотах, а руки начинает обжигать разогревшийся корпус, пора что-то предпринять.
Перегреву в первую очередь подвержены ноутбуки (ввиду своей портативности), но моноблокам и стационарным компьютерам он тоже не чужд. Так что наши советы пригодятся всем без исключения маководам.
Почему Mac перегревается
Прежде чем мы начнем бороться с перегревом, нам нужно понять его суть. Причины повышенного нагрева могут быть разными, но в случае с компьютерами Apple обычно дело в слишком плотном размещении внутренних компонентов из-за компактности и легкости устройств. Несмотря на повышающуюся с каждым годом энергоэффективность, когда большое количество компонентов располагается в небольшом корпусе, выделение тепла неизбежно растет. Если не обращать внимания на повышенную температуру, то со временем это скажется на сроке службы аккумулятора, а также может привести к поломке других компонентов, например видеочипа.
Как избежать перегрева
Проверьте ресурсоемкие приложения
Приложения, нещадно расходующие ресурсы Mac, являются одной из самых главных причин перегрева. Иногда приложения зависают или сбоят, загружая процессор по максимуму и, как следствие, вызывая повышенное выделение тепла. Найти зависшие и ресурсоемкие приложения можно через «Мониторинг системы»: все процессы, потребляющие более 70% процессорной мощности, относятся к «прожорливым». Если это не основной инструмент, с которым вы работаете в данный момент, например, Final Cut Pro, просчитывающий проект, то лучше завершить процесс. И ресурсы освободятся, и Mac греться не так будет.
Контролируйте температуру
Мониторинг температуры очень важен, если вы уже не первый раз обращаете внимание на рев кулеров и обжигаете коленки «раскаленным» алюминиевым корпусом. Можно ориентироваться по этим признакам (обороты кулеров и нагрев корпуса), но лучше воспользоваться специальным инструментом мониторинга.
Одной из лучших профильных утилит является iStat Menus 5. Она предоставляет наиподробнейший мониторинг всех системных параметров, включая температуру со всех установленных датчиков. Дополнительно с ее помощью можно регулировать обороты кулеров, а также выяснить, какие приложения загружают процессор.
Устанавливайте Mac на твердой поверхности
Банальный, казалось бы, совет, которым все же многие пренебрегают. Работая в постели или обложившись мягкими подушками на диване, вы почти наверняка получите эффект повышенного нагрева в зависимости от интенсивности работы. Это происходит из-за того, что перекрываются вентиляционные отверстия и нарушается естественная циркуляция воздуха вокруг корпуса Mac, который тоже является большим дополнительным радиатором, рассеивающим тепло.
Поэтому, если нет возможности работать за столом, старайтесь устанавливать компьютер на твердые поверхности. В постели можно воспользоваться специальной подставкой, столиком или просто большой книгой, поставленной на подушку.
Избегайте источников тепла и плохой вентиляции
Предыдущий совет касался владельцев MacBook, а этот адресован хозяевам iMac и Mac Pro. Некоторые пользователи не придают значения правильному расположению своих настольных компьютеров, а зря. Например, iMac не следует плотно придвигать к стене, поскольку так нарушится естественная вентиляция. Mac Pro не стоит прятать под столом или в тесных нишах полок. Не нужно располагать компьютеры и рядом с радиаторами отопления, камином и любым другим источником тепла. Кроме того, не рекомендуется использовать Mac в помещениях с температурой выше 35 °С.
Не забывайте о профилактике
Какой бы чистой ни была ваша комната или офис, в них все равно есть пыль, которая скапливается в системе охлаждения Mac. Поэтому очень важно регулярно проводить чистку от пыли — особенно если вы часто работаете на ходу — и замену термопасты. Если не делать этого, пыль со временем забьет щели радиатора термоинтерфейса (а то и вентиляционные отверстия), и ваш Mac превратится в шумную печку, что ничем хорошим ни для вас, ни для него не обернется.
Чистить пыль на вентиляционных отверстиях можно мягкой щеткой или пылесосом, предварительно уменьшив его обороты до минимума. Примерно раз в год вашему Маc не помешает чистка с разборкой или хотя бы снятием крышки.
Бонус
«Советы — это хорошо, — скажете вы, — но с ними и так все понятно». Что делать, если Mac греется при выполнении рабочих задач? Как снизить нагрев и его последствия в случае регулярных нагрузок?
Не стоит пренебрегать регулярными прогревами даже до 80–90 °С. Это некритичная температура, но, если она держится в течение нескольких недель и больше, есть вероятность негативных последствий. Приведу пример из собственного опыта. На своем старом MacBook Pro я работал с текстом и фото, редко загружая его на полную. За 3,5 года «конкретно» грузил я его всего лишь два раза: во время прохождения Diablo III и когда монтировал в FCP накопившееся семейное видео (оба раза по вечерам в течение нескольких недель). Казалось бы, не такая уж большая нагрузка, но через два года она аукнулась выходом из строя видеочипа. На новом MacBook Air я больше так не делаю, а поступаю по-другому.
Компьютеры Apple работают с упором на комфорт использования, поэтому система охлаждения начинает активно работать при достижении уже относительно высоких температур. Обычно кулеров вообще не слышно до 70–75 °С, и только потом они начинают раскручиваться. Изменить такое поведение системы можно с помощью отличного бесплатного приложения Macs Fan Control.
Нам всего лишь нужно выбрать нужный вентилятор (если он у вас не один) и изменить его способ управления, кликнув кнопку «На основе сенсора». Далее выбираем вариант «Основанное на сенсоре» и выбираем самый горячий компонент (у меня это CPU Core, поскольку графика встроенная). Остается только задать максимальную температуру и температуру, при которой начинают увеличиваться обороты кулера. У меня это 65 и 45 °С соответственно. Утилиту можно добавить в автозапуск при старте системы и забыть о проблемах перегрева вообще.
Следуя приведенным выше советам, вы наверняка снизите температуру вашего Mac, что, в свою очередь, позволит вам не беспокоиться о перегреве. Как правило, простого здравого смысла и периодического контроля для этого достаточно. Если же описанные рекомендации вам не помогли и Mac продолжает реветь и греется, как печка, не затягивайте и обратитесь в сервисный центр.
Доброго времени суток, решил рассказать вам, почему Macbook греется и дать некоторые советы, чтобы вы могли избежать проблем в дальнейшем и ничто не мешало комфортно работать.
1. Основной причиной почему в принципе Макбуки «любят» сильно нагреваться является монолитный корпус без технологических отверстий для забора воздуха на задней поверхности ноутбука. Это сделано в угоду стильному дизайну, который нам так нравится. Воздух забирается с правого торца через два узких отверстия, а отводится с помощью специального воздухоотвода на заднем торце Макбука, в том месте, где крепится экран. Решение данной проблемы простое. Купите охлаждающую подставку с двумя и более кулерами для равномерного охлаждения площади нижней поверхности ноутбука. Если бюджет не позволяет, просто поставьте Macbook, например, на спичечные коробки, чтобы было свободное пространство между днищем и поверхностью, на которой он стоит.
2. Знакомые пользователи часто задают мне вопрос: «Почему мой Макбук греется при слабой нагрузке?». Отвечаю: это скопление пыли внутри корпуса и в системе охлаждения. Скопившаяся пыль на внутренних платах способствует сильному нагреву всех элементов, а пыль в системе охлаждения мешает отводу излишков тепла от и так излишне перегретых элементов вашего устройства. Решение на первый взгляд простое, но требует от вас навыка вскрытия нижней крышки и аккуратного удаления пыли от всех элементов и кулеров. Если ваш Macbook ещё на гарантии, то лучше отнести его в авторизованный сервисный центр, дабы не лишиться её.
3. Есть ещё причина, почему Макбук греется. Одна из главных идеологий Apple в проектировании ноутбука не только лаконичный дизайн и компактность, но и бесшумность его работы. Поэтому вентиляторы работают до последнего на низкой скорости 2000 RPM (кол-во оборотов в минуту). Разгоняются они до максимальных оборотов только тогда, когда об корпус аппарата можно греть руки в зимнюю стужу. Решение на этот раз более сложное, но при должном желании вы легко всё освоите. Нужно скачать одну из многих программ на Macbook , например smcFanControl. Она проста в использовании и бесплатна. Вы всегда сможете видеть температуру центрального процессора и в подходящий момент повышать RPM самостоятельно.
4. Последняя причина, почему сильно греется Macbook — это большая нагрузка на ЦП и видеокарту. При работе с «мощными» программами,нагружающими «железо», например видеомонтаж и компьютерные игры, происходит большое выделение тепла и, как следствие, нагрев всей системы. Чтобы сгладить последствия, используйте все советы, которые я перечислил выше. Ещё хорошо помогает в таких случаях установка дополнительной оперативной памяти, к примеру две планки по 8 Гб. Это уменьшает количество обращений к жесткому или SSD диску, а соответственно и сильный нагрев.
Как бонус расскажу ещё способ снизить температуру центрального процессора примерно на 10 градусов. Суть в сбросе System Management Controller (SMC). Производите данную процедуру не чаще раза в месяц. Просто отсоединяем Magic Safe (штекер зарядки), выключаем Макбук, вставляем Magic Safe обратно, на пару секунд вместе зажимаем клавиши Shift + Control + Option + кнопку питания ноутбука. При этом при нажатии этих клавиш индикатор моргнёт зелёным, но Macbook не включится.
В случае, когда горел зелёный индикатор изменения цвета индикатора не произойдёт. Нажимаем клавишу питания — система загрузится, далее просто наслаждайтесь результатом.
В заключении посоветую всегда обновляться на актуальную версию системы. Теперь вы знаете, почему ваш Макбук шумит и греется.
Приложение мониторинга компонентов компьютера. С его помощью я хотел разобраться, почему мой MacBook Air иногда тормозит без видимой причины. Оказалось, что температура процессора держится на 90°С даже зимой, а местами подскакивает до 99°С. MacBook перегревается, что и вызывает задумчивость системы.
IStat выводит различные показатели системы в верхнем меню
MacBook Air не чистился уже 5 лет, поэтому я решил, что чистка и замена термопасты процессора пойдут ему на пользу.
Ради интереса я также поставил iStat на MacBook Pro своего друга. Этот ноутбук явно шумит и греется больше положенного. Оказалось, что даже при естественной нагрузке процессор разогревается до 104,8°С, при максимально допустимой температуре в 105°С. Последний раз ноутбук чистили 6 месяцев назад, тогда же меняли термопасту.
Ну и раз такое дело, то я решил поменять термопасту на своём MacBook 12″. Он не раз перегревался летом, вплоть до отключения.
В итоге на моем столе оказалось три ноутбука:
- MacBook Pro 13″ на Core i7-3520M, 2,9 GHz (late 2012)
- MacBook Air 11″ на Core i5-4250U 1,3 GHz (mid 13)
- MacBook 12″ на Core M-5Y31 1,1. GHz (late 2015)
Все эти ноутбуки я почистил и поменял стоковую термопасту на Thermal Grizzly .

Если ваш ноутбук ещё на гарантии, то при симптомах перегрева вам нужно отнести его в сертифицированный сервисный центр. Во всех остальных случаях действуйте по обстоятельствам. Но вам точно понадобятся прямые руки, набор отвёрток и пинцет.
Инструменты
Для разборки ноутбука понадобятся различные отвертки и пинцет. Лично я пользуюсь набором от iFixit Pro Tech Toolkit (60$). Набор классный, но дорогой. Вот его бюджетный аналог с Aliexpress (16$) .

Методика тестирования
Чтобы увидеть эффект от замены термопласты нужно снять показатели «до» и «после». Для этого нам понадобится пакеты Prime95 v26.6 и Blender Benchmark .

▸
Turture Test…
из меню. В появившемся окне выберите Samll FFTs
, а затем Run
.
Blender Benchmark — надстройка над одноименным пакетом для рендеринга и анимации. По сути, этот то же Blender, только в нем заменили весь интерфейс на окно с двумя кнопками: Quick Benchmark и Complete Benchmark. В первом тесте рендерятся 2 сцены, во втором — шесть.

Каждый ноутбук я подвергал максимальной нагрузке в течение 15 минут и фиксировал максимальную температуру. После этого давал ноутбуку постоять включённым ещё 15 минут и фиксировал температуру в простое.
Все тесты проводились под чистым аккаунтом, чтобы нивелировать влияние установленных программ.
Температуру и троттлинг процессора я отслеживал утилитой Intel Power Gadget . Частоту вращения вентиляторов и температуру компонентов — через iStat Menus . О том, как нужно трактовать результаты Intel Power Gadget .
Замена термопасты в MacBook Pro
У MacBook Pro 2012 года относительно простая конструкция, где сложно что-то повредить. При этом в нем большое количество винтиков и внутренних разъёмов.
Чтобы поменять термопасту, нужно полностью снять материнскую плату. На это уходит много времени и работы с пинцетом.
Предварительное тестирование показало, что MacBook Pro сильно перегревается. Даже при компиляции проекта в Xcode, процессор разогревался до максимально допустимого значения в 105°С. После этого происходил троттлинг, при котором частота снижалась с 3,4 до 3,2ГГц.
Троттлинг — это когда процессор сам понижает свою максимальную частоту, чтобы оставаться в допустимой температурной зоне.
Оказалось, что в прошлый раз термопасту поменяли неаккуратно. На подложке кристалла видны излишки, а на самом кристалле не было термопасты на углах.

В прошлый раз пасту нанесли тонким слоем, предварительно размазав по кристаллу. Так лучше не делать, потому что между кристаллом и радиатором останется воздух. Это объясняет, почему части кристалла не прилегали к радиатору.

Я убрал заводскую термопасту и нанёс новую небольшой полоской. При нанесении полоской или каплей паста выдавливает воздух и равномерно распределяется по кристаллу.

Замена термопласты в MacBook Air
У MacBook Air простая и понятная конструкция, поэтому поменять термопасту можно даже дома. Понадобятся только специальные отвёртки.
На нижней крышке ноутбука нет никакой электроники, она просто снимается и вы получаете доступ к системе охлаждения. Чтобы снять кулер и радиатор, достаточно отсоединить один коннектор и открутить шесть винтиков.
В предварительном тесте MacBook Air показывал температуру 93°С, которая периодически подпрыгивала до 99°С. MacBook Air перегревался и падал в ступор.

Чип непокрытый пастой называется Platform Controller Hub (PCH) или «южный мост». Поначалу я перепутал его с GPU и решил покрыть термопастой. Но Игорь Мамонтов подсказал в твиттере, что это может быть южный мост.
Так и оказалось. PCH нагревается меньше процессора, поэтому термопаста там действительно не нужна. Я убрал её и температура PCH упала на 7°С по показателям iStat Menus.
В 99% случаев я бы рекомендовал отнести такой MacBook в сервис и не пытаться что-то делать в домашних условиях. В нем множество мелких и хрупких коннекторов, которые легко повредить. А чтобы добраться до радиатора надо полностью отсоединить материнскую плату и перевернуть.
В контрольном тесте MacBook разогревался до 90°С, держался на этой температуре 5 минут, а затем происходил троттлинг и частота процессор падала c 2 до 1,9ГГц. К слову, у меня троттлинг был не такой сильный как в видео Линуса .
В большинстве случаев корпус этого MacBook вообще не нагревается. Такое ощущение, что работаешь за большим iPad. Но прошлым летом у меня не раз были проблемы, когда я пытался работать с ноутбуком на открытой площадке в кофейне или под зонтиком на пляже. Мне постоянно вылетало предупреждение о перегреве, а ноутбук безбожно тормозил.

В MacBook пассивное охлаждение и нет вентилятора. Процессор и графический чип накрыты алюминиевой крышечкой и толстым слоем термопасты между ними.

Столько термопасты говорит о наличии зазора между радиатором и чипом. Так и оказалось. Обычно такие зазоры можно убрать медной пластиной правильной толщины. Но я не стал заморачиваться, в целом к ноутбуку нет претензий, за исключением летних перегревов. Нормальная и густая термопаста должна с этим справиться.
Результаты
Как ни странно, но все три ноутбука были практически чистыми внутри. Поэтому чистка радиаторов и кулера от пыли если и имела, то минимальный эффект. Это даже лучше показывает разницу между жижей от Apple и нормальной термопастой.
Во всех случаях паста была нанесена неаккуратно. О её качестве можно судить по графикам.

MacBook Pro
наконец-то выбрался из опасной температурной зоны, а скорость вращения вентиляторов упала с 6200 до 4400 оборотов. По ощущениям это небо и земля. Ноутбук полностью перестал выть в XCode, Chrome и мелких играх. И даже долгий прогрев корпуса максимальной нагрузкой раскручивает вентиляторы лишь до 4400 оборотов. Но это случается только при экспорте видео в Final Cut. Пропал и троттлинг. Теперь процессор стабильно держит 3,4ГГц.
Если же принудительно раскрутить вентиляторы до 6200 оборотов, то температура падает с 95 до 86°С. А значит, появился запас прочности для летней жары.
MacBook Air
перестал перегреваться в играх. После замены термопасты мне не удалось нагреть его так, чтобы вентилятор раскрутился больше чем на 2000 оборотов. Хотя раньше разгонялись до 3200.
MacBook 12″
избавился от троттлинга. Он больше не понижает частоту своего процессора при перегреве, поэтому производительность не падает даже при длительной нагрузке. Как ни странно, его пассивная система охлаждения отлично отреагировала на замену термопасты. Разница с комплектной жижей 12°С, надеюсь, это выручит его летом.
Стоит ли заниматься этим дома?
Да, если у вас кончилась гарантия, есть интерес, навыки и инструменты. Но лучше отнесите ноутбук в нормальный сервисный центр. Возможно даже со своим тюбиком термопасты. Это особенно касается моделей ноутбуков после 2015 года выпуска.
Мой опыт показал, что замена стоковой жвачки на нормальную термопасту гарантировано скинет 5-10°С и пару тысяч оборотов вентиляторов. Ноутбук сможет дольше и тише работать на максимальной частое.
С пассивным охлаждением — выделяют во время работы тепло, и от этого никуда не деться. Это вполне нормально, пока температура находится в допустимых пределах. Но, если вы слышите шум кулера, работающего на полных оборотах, а руки начинает обжигать разогревшийся корпус, пора что-то предпринять.
Перегреву в первую очередь подвержены ноутбуки (ввиду своей портативности), но моноблокам и стационарным компьютерам он тоже не чужд. Так что наши советы пригодятся всем без исключения маководам.
Почему Mac перегревается
Прежде чем мы начнем бороться с перегревом, нам нужно понять его суть. Причины повышенного нагрева могут быть разными, но в случае с компьютерами Apple обычно дело в слишком плотном размещении внутренних компонентов из-за компактности и легкости устройств. Несмотря на повышающуюся с каждым годом энергоэффективность, когда большое количество компонентов располагается в небольшом корпусе, выделение тепла неизбежно растет. Если не обращать внимания на повышенную температуру, то со временем это скажется на сроке службы аккумулятора , а также может привести к поломке других компонентов, например видеочипа.
Как избежать перегрева
Проверьте ресурсоемкие приложения
Приложения, нещадно расходующие ресурсы Mac, являются одной из самых главных причин перегрева. Иногда приложения зависают или сбоят, загружая процессор по максимуму и, как следствие, вызывая повышенное выделение тепла. Найти зависшие и ресурсоемкие приложения можно через «Мониторинг системы»: все процессы, потребляющие более 70% процессорной мощности, относятся к «прожорливым». Если это не основной инструмент, с которым вы работаете в данный момент, например, Final Cut Pro, просчитывающий проект, то лучше завершить процесс. И ресурсы освободятся, и Mac греться не так будет.
Контролируйте температуру
Мониторинг температуры очень важен, если вы уже не первый раз обращаете внимание на рев кулеров и обжигаете коленки «раскаленным» алюминиевым корпусом. Можно ориентироваться по этим признакам (обороты кулеров и нагрев корпуса), но лучше воспользоваться специальным инструментом мониторинга.
Одной из лучших профильных утилит является iStat Menus 5 . Она предоставляет наиподробнейший мониторинг всех системных параметров, включая температуру со всех установленных датчиков. Дополнительно с ее помощью можно регулировать обороты кулеров, а также выяснить, какие приложения загружают процессор.
Устанавливайте Mac на твердой поверхности
Банальный, казалось бы, совет, которым все же многие пренебрегают. Работая в постели или обложившись мягкими подушками на диване, вы почти наверняка получите эффект повышенного нагрева в зависимости от интенсивности работы. Это происходит из-за того, что перекрываются вентиляционные отверстия и нарушается естественная циркуляция воздуха вокруг корпуса Mac, который тоже является большим дополнительным радиатором, рассеивающим тепло.
Поэтому, если нет возможности работать за столом, старайтесь устанавливать компьютер на твердые поверхности. В постели можно воспользоваться специальной подставкой, столиком или просто большой книгой, поставленной на подушку.
Избегайте источников тепла и плохой вентиляции
Предыдущий совет касался владельцев MacBook, а этот адресован хозяевам iMac и Mac Pro. Некоторые пользователи не придают значения правильному расположению своих настольных компьютеров, а зря. Например, iMac не следует плотно придвигать к стене, поскольку так нарушится естественная вентиляция. Mac Pro не стоит прятать под столом или в тесных нишах полок. Не нужно располагать компьютеры и рядом с радиаторами отопления, камином и любым другим источником тепла. Кроме того, не рекомендуется использовать Mac в помещениях с температурой выше 35 °С.
Не забывайте о профилактике
Какой бы чистой ни была ваша комната или офис, в них все равно есть пыль, которая скапливается в системе охлаждения Mac. Поэтому очень важно регулярно проводить чистку от пыли — особенно если вы часто работаете на ходу — и замену термопасты. Если не делать этого, пыль со временем забьет щели радиатора термоинтерфейса (а то и вентиляционные отверстия), и ваш Mac превратится в шумную печку, что ничем хорошим ни для вас, ни для него не обернется.
Чистить пыль на вентиляционных отверстиях можно мягкой щеткой или пылесосом, предварительно уменьшив его обороты до минимума. Примерно раз в год вашему Маc не помешает чистка с разборкой или хотя бы снятием крышки.
Бонус
«Советы — это хорошо, — скажете вы, — но с ними и так все понятно». Что делать, если Mac греется при выполнении рабочих задач? Как снизить нагрев и его последствия в случае регулярных нагрузок?
Не стоит пренебрегать регулярными прогревами даже до 80–90 °С. Это некритичная температура, но, если она держится в течение нескольких недель и больше, есть вероятность негативных последствий. Приведу пример из собственного опыта. На своем старом MacBook Pro я работал с текстом и фото, редко загружая его на полную. За 3,5 года «конкретно» грузил я его всего лишь два раза: во время прохождения Diablo III и когда монтировал в FCP накопившееся семейное видео (оба раза по вечерам в течение нескольких недель). Казалось бы, не такая уж большая нагрузка, но через два года она аукнулась выходом из строя видеочипа. На новом MacBook Air я больше так не делаю, а поступаю по-другому.
Компьютеры Apple работают с упором на комфорт использования, поэтому система охлаждения начинает активно работать при достижении уже относительно высоких температур. Обычно кулеров вообще не слышно до 70–75 °С, и только потом они начинают раскручиваться. Изменить такое поведение системы можно с помощью отличного бесплатного приложения Macs Fan Control .
Нам всего лишь нужно выбрать нужный вентилятор (если он у вас не один) и изменить его способ управления, кликнув кнопку «На основе сенсора». Далее выбираем вариант «Основанное на сенсоре» и выбираем самый горячий компонент (у меня это CPU Core, поскольку графика встроенная). Остается только задать максимальную температуру и температуру, при которой начинают увеличиваться обороты кулера. У меня это 65 и 45 °С соответственно. Утилиту можно добавить в автозапуск при старте системы и забыть о проблемах перегрева вообще.
Следуя приведенным выше советам, вы наверняка снизите температуру вашего Mac, что, в свою очередь, позволит вам не беспокоиться о перегреве. Как правило, простого здравого смысла и периодического контроля для этого достаточно. Если же описанные рекомендации вам не помогли и Mac продолжает реветь и греется, как печка, не затягивайте и обратитесь в сервисный центр.
Чем ближе к августу, тем меньше прохлады — это факт. У алюминиевых бедняжек Air есть все шансы превратиться в Fire, а MacBook Pro можно переоборудовать в кофеварку. Особенно если вы любите ставить свой любимый ноутбук на колени, на одеяло, перегружать его прожорливыми программами — совсем не уважаете, в общем. Вспомним и о тех, кто давно забыл, что такое ноутбук, подключил к своему любимцу мышь, клавиатуру и оставил пылиться на столе. Как охладить свой MacBook, чтобы он не перегревался в этот зной 2012 года?
Если собрать все факторы, благоприятствующие перегреву MacBook, в одном месте в одно время, с помощью ноутбука можно будет размораживать курицу. За решением вопроса мы обратились к специалистам, экспертам, с которыми уже обсуждали возможность оснащения MacBook Pro и . Разобраться с проблемой помогли Денис Щеглов
(deepapple.com) и Иван Мерещенко
(macfix.ru). Ниже вы найдете список того, как можно охладить свой ноутбук и как лучше не охлаждать.
Денис Щеглов уточняет, что многое из вопросов, которые мы «наскребли» по сусекам Интернета, «адресованы пользователям, но не профессиональным инженерам. Каждый сам себе решает, как охлаждать бук, рекомендаций особых нет. Главное руководствоваться здравым смыслом и «Руководством пользователя».
Итак, что же «льзя» и что нельзя?
1. Ставить ноутбук на мягкую поверхность
: колени, одеяло, кресло. Это препятствует оттоку тепла и правильной циркуляции воздуха, способствует перегреву.
2. Захламлять
рабочее пространство вокруг ноутбука, тем самым способствуя плохой циркуляции воздуха и скоплению армий пылинок.
3. Держать ноутбук рядом с кондиционером
. Хотя выглядит этот способ как очень разумный, есть большой риск возникновения конденсата. Это сопоставимо с тем, что вы зальете его чаем, пивом, мохито или чем-либо еще, что спасает от перегрева вас.
4. Использовать кофро-кейсы типа «
spek
»
(spek-case), поскольку тепло будет отводиться в нижнюю часть корпуса.
5. Использовать лед
, азот и прочие замороженные материалы. Александр Мерещенко объясняет это тем, что при сборке материнских плат инженеры используют припой без свинца. Он хрупкий и не переносит высокие перепады температур. Повредите «мать» и охлаждать ноутбук больше не придется.
6. Пользоваться пылесосом
напрямую для удаления пыли, поскольку можно повредить хрупкие компоненты. Сметайте кисточкой пыль, а после собирайте пылесосом.
«Льзя» (очевидные вещи, которые могут спасти ваш MacBook):
1. Использовать металлический стол
(нержавейка, алюминий).
2. Держать MacBook ближе к вентилятору
(и себе поможете).
3. Использовать охлаждающую подставку
с зазором 1-2 см для циркуляции воздуха. Этот метод не особо эффективен, поскольку днище ноутбука алюминиевое и выхода для кулера там нет.
4. Избегать попадания солнечных лучей
на корпус ноутбука.
5. Регулярно протирать пыль
.
6. Если нет специальной охлаждающей подставки, можно подложить под заднюю часть MacBook свинью
книгу
, например, чтобы увеличить приток воздуха.
7. Периодически отключать
MacBook
, чтобы снизить температуру. Diablo 3 подождет.
Помните, для ноутбука тепло — это зло. Будем надеяться, что эти советы помогут вам спасти свой MacBook от перегрева.
P.S. MacFix
любезно подарил читателям сайт акцию по ремонту системы охлаждения. Для вас замена термопасты и ремонт системы охлаждения с использованием немецкой термопасты Keretherm kp92 обойдется всего в 2000 рублей в (вместо 3000-3500 рублей). Чинимся!
Вы заметили, что в последнее время сильно греется MacBook Pro и Air? Это сигнализирует о том, что необходимо предпринять необходимые меры. Необходимо сразу же приостановить эксплуатацию, так как это обязательно приведет к серьезным последствиям.
В первую очередь выйти из строя может сама видеокарта, южный, северный мост, какая-либо микросхема. Больше того, аппарат со временем будет все больше и больше нагреваться. Если это происходит с вашим МакБук, не стоит ждать ни минуты. Времени у вас остается не так много. Следует приостановить дальнейшую эксплуатацию и сделать чистку.
Причина перегрева MacBook
1. В первую очередь, это сигнализирует о том, что система охлаждения загрязненная. Пользователи часто работают в пыльных помещениях или лежа на диване. Со временем пыль скапливается в аппарате и перегревается MacBook.
2. Не можно исключать и ту ситуацию, что термопаста потеряла свою функцию. Это означает, что она просто высохла. В этом случае понадобиться ее замена.
3. В 5% случаев могут встречаться и другие причины. Для того чтобы определить причину, из-за которой МакБук греется, нам в первую очередь будет проведена полная диагностика и, что немало важно, бесплатно.
Способ устранения перегрева MacBook

В нашем сервисном центре gsmmoscow ваш ноутбук почистят быстро и качественно. Больше того, вы имеете возможность выбрать такой вид услуг, который вам необходим. Мы предлагаем несколько вариантов услуг.
1. Vip
-чистка ноутбука. Она включает в себя весь спектр услуг: чистка системы охлаждения, кулера, всех внутренних элементов сжатым воздухом. Так же будет произведена смазка аппарата, замена термопасты.
2. Стандарт
-чистка. Сюда входит чистка системы охлаждения, кулера, чистка сжатым воздухом всего Mac, а так же замена термопасты.
3. Эконом
-чистка. Она подразумевает чистку системы охлаждения, кулера, атак же всего аппарата сжатым воздухом.
Это очень необходимая процедура и не такая простая, как может показаться на первый взгляд. Чистить Apple MacBook от пыли и грязи необходимо регулярно в целях профилактики и не доводить до того, чтобы уже было заметно, что нагревается MacBook. Поручать такое не простое задание необходимо специалистам, так как самостоятельно вы можете нанести большого ущерба технике. В некоторых случаях моет понадобиться полная разборка ноутбука для того, чтобы добраться до необходимых комплектующих. Сделать все правильно и быстро смогут только опытные мастера.
|
Важно: Акция! Снижена цена на 50% помечена словом «Акция», действует до конца этого месяца 1. Как запчасть MacBook от копии; |
Стоимость установки детали в нашем сервисном центре: |
|
| Наименование запчастей | Цена в руб. |
Цена установки в руб. |
| Экран для Macbook Air 11″ | 5000 | 1900 |
| Экран для Macbook Air 11″ с крышкой | от 6000 | 1900 |
| Экран для Macbook Air 13″ | от 5900 | 1900 |
| Экран для Macbook Air 13″ с крышкой | от 5500 | 1900 |
| Экран для Macbook Pro 13″ | 4500 | 1900 |
| Экран для Macbook Pro 13″ с крышкой | от 6400 | 1900 |
| Экран для Macbook Pro 15″ | от 7600 | 1900 |
| Экран для Macbook Pro 17″ | от 7500 | 1900 |
| Экран для Macbook Pro retina 13″ с крышкой | от 8600 | 1900 |
| Экран для Macbook Pro retina 15″ с крышкой | от 9600 | 1900 |
| Защитное стекло | 3500 | 1900 |
| Приводы CD и DVD | 2300 | 880 |
| Клавиатура | 2900 | 880 |
| Жесткие диски | от 2900 | 880 |
| Разъем питания | 1200 | 880 |
| Северный мост | от 600-3000 | 1900 |
| Южный мост | от 600-3000 | 1900 |
| Видеокарта | от 900-3000 | 1900 |
| Оперативная память 4GB | 1900 | 880 |
| Ремонт материнской платы | — | от 900 |
| Восстановление после коррозии/удара | — | от 900 |
| Шлейф | от 800-1500 | 880 |
| USB разъем | 1900 | 880 |
| Аккумулятор | от 4900 | 880 |
| Становитесь нашим постоянным клиентом и получите скидку по нашему специальному . | ||
| Проблемы с операционной системой | ||
| Установка операционной системы | 1500 | |
| Удаление вирусов | от 900 | |
| Установка программ | 900 | |
| Восстановление данных | от 900 | |
| Профилактика | ||
| Стандарт — чистка системы охлаждения, кулера, замена термопасты, чистка сжатым воздухом всего ноутбука. | 1500 | |
| Эконом — чистка системы охлаждения, замена термопасты. | 950 | |
| Восстановление после коррозии | от 900 |
Сколько займет времени чистка MacBook:
В большинстве случаев, уходит на это от 50 минут. Продолжительность операции будет зависеть от сложности разбора портативного компьютера МакБук. В любом случае мы в сервисе жсммосков постараемся сделать все быстро и качественно.
Пример из жизни.
Девушка любила работать лежа на кровати и часто оставляла свой МакБук там. Через некоторое время она заметила, что лэптоп начал нагреваться, а со временем вовсе отключается прямо во время работы. Она решила не ждать, пока проблема разрешиться сама собой и сразу же отправилась в наш сервисный центр. Специалисты осмотрели технику и сообщили о том, что ее необходимо чистить. Мы сразу же приступили к работе. Через час техника снова отлично заработала, и девушка смогла забрать свой лэптоп и продолжить работу.
Содержание
- MacBook Pro на Windows не могу играть, перегрев, помогите!
- Почему MacBook перегревается и как это исправить
- Чем опасен перегрев MacBook
- Почему MacBook Pro перегревается
- Лонгриды для вас
- Как управлять охлаждением Mac. Вручную разгоняем кулеры или задаем условия срабатывания
- Чем опасен перегрев Mac
- Какие температурные показатели являются нормой для Mac
- Как следить за температурой Mac
- Как самостоятельно настроить охлаждением Mac
- Что делать дальше
- Поддержание ноутбука Mac в приемлемом диапазоне рабочих температур
- Macbook pro греется на windows 10. Почему Macbook греется и шумит: ищем причины
- Почему Макбук Про, Эир перегревается, причина и последствия.
- Система охлаждения MacBook
- Программные проблемы
- Последствия перегрева MacBook
- Чистка системы охлаждения и замена термопасты MacBook pro, air, retina
- MacBook Pro и проблемы дизайна
- Причины неисправности
- Самостоятельный ремонт
- Профессиональное решение проблемы
- Возможные неисправности и стоимость решения:
- Почему Mac перегревается
- Как избежать перегрева
- Проверьте ресурсоемкие приложения
- Контролируйте температуру
- Устанавливайте Mac на твердой поверхности
- Избегайте источников тепла и плохой вентиляции
- Не забывайте о профилактике
- Бонус
MacBook Pro на Windows не могу играть, перегрев, помогите!
Всем привет ребята. В общем дело такое. Не буду долго вступать. На руках есть MacBook Pro 15″ (2014)
CPU: Intel Core i7 4770HQ 2200-3400 (TB)
GPU: Intel Iris Pro 5200
RAM: 16 Gb 1600 MHz DDR3
SSD: 256 Gb
Поставил Windows, я понимаю что игры не для мака но просто так сложилась ситуация, что остался без ПеКарни. Суть моего долбанного мака, он бесшумный но грееться, политика яблока, главное что бы красиво и стильно.
На OSX нашел программу что получилось крутить охлаждение, и успешно удалось держать температуру на 45-60 град.
НО: для Windows я не могу найти такой программы, а всякий шлак типо спидфана не работает, он просто не видит кулеры.
Есть прога от Intel Extreme Utility, на оф. сайте написано что там можно играть с кулерами, но я не смог найти такой вкладки.
Кто может помочь? очень хочу уже покатать.
Купи мощную подставку охлаждения
Купи мощную подставку охлаждения
Именно ее и поставил на OSX, а ищу прогу такого же назначения только на Windows
***. все такие капитаны очевидности. Я и сам знаю что такое подставка, логично если я сощдал тему то она не вариант, потому что у мака ДНИЩЕ БЕЗ ПЕРФОРАЦИИ
По любому же есть утилиты принудительно включающая кулеер, пусть гудит зато не сгорит
Всем привет ребята. В общем дело такое. Не буду долго вступать. На руках есть MacBook Pro 15″ (2014)
CPU: Intel Core i7 4770HQ 2200-3400 (TB)
GPU: Intel Iris Pro 5200
RAM: 16 Gb 1600 MHz DDR3
SSD: 256 Gb
Поставил Windows, я понимаю что игры не для мака но просто так сложилась ситуация, что остался без ПеКарни. Суть моего долбанного мака, он бесшумный но грееться, политика яблока, главное что бы красиво и стильно.
На OSX нашел программу что получилось крутить охлаждение, и успешно удалось держать температуру на 45-60 град.
НО: для Windows я не могу найти такой программы, а всякий шлак типо спидфана не работает, он просто не видит кулеры.
Есть прога от Intel Extreme Utility, на оф. сайте написано что там можно играть с кулерами, но я не смог найти такой вкладки.
Кто может помочь? очень хочу уже покатать.
У вас только встроенная видеокарта, или же имеется и дискретная?
Если таковая имеется, установлена ли она в качестве основной по умолчанию?
Источник
Почему MacBook перегревается и как это исправить
Некоторые современные ноутбуки Apple (вроде MacBook Air 2020) имеют проблемы с теплоотведением, из-за чего компьютер может перегреваться уже через пару недель после покупки. Это конструктивная особенность, и ничего здесь не сделаешь. Другое дело — если речь идет о старом MacBook Pro, у которого тоже рано или поздно «повышается температура». Это износ, вызванный временем, последствия которого тем не менее МОЖНО и НУЖНО устранить. Процедура замены термопасты в MacBook не самая хитрая, но даже здесь некоторые «умельцы» умудряются накосячить.
Перегрев — довольно распространенная проблема старых макбуков
Чем опасен перегрев MacBook
Например, у одного MacBook Pro 2015 через 5 лет эксплуатации начали прослеживаться признаки перегрева. Их легко установить самостоятельно — ноутбук постоянно раскручивает вентиляторы, а его корпус сильно греется даже при не самых ресурсоемких задачах вроде серфинга в интернете.
Перегрев не только может вызвать повреждение комплектующих компьютера (того же процессора), но и снижение производительности. Процессор сам понижает свою максимальную частоту, чтобы оставаться в допустимой температурной зоне — это называется троттлинг.
Владелец не стал с этим мириться и решил отнести ноутбук в сервис, где заменили термопасту в ноутбуке. Казалось бы, успех и можно пользоваться макбуком еще столько же лет.
Но все не так просто. Через пару недель признаки перегрева снова начали повторяться, а значит, проблема не была решена и требуется ремонт MacBook Pro 15″. Владелец MacBook обратился за помощью к специалистам Apple Pro, это сервис в Москве. В самом деле, проверка с помощью специального ПО показала сильный перегрев процессора — за 100 градусов °C, это почти максимально допустимое значение. Вентилятор постоянно работал почти на максимальных оборотах. Неужели термопасту не меняли вообще?
В таком состоянии ноутбук приехал в Apple Pro. Можно заметить, что температура процессора зашкаливает, вентиляторы работают почти на максимуме
Затем они вскрыли компьютер для диагностики — и обнаружили кое-что интересное.
Почему MacBook Pro перегревается
Во-первых, при прошлом демонтаже, по всей видимости, была оторвана гильза винта, который используется в системе охлаждения. Вместо того, чтобы поместить ее на место, «мастера» закрепили конструкцию каким-то непонятным винтом (наверное, из мебели выкрутили, другого объяснения нет).
Какой-то посторонний винт, которого здесь быть не должно
Во-вторых, было видно, что термопасту заменили неаккуратно. На подложке кристалла видны излишки, а на самом кристалле не было термопасты на углах. Так бывает, когда наносишь пасту неровным слоем с нарушением всех возможных норм. Из-за этого между кристаллом и радиатором останется воздух. Да и сама термопаста была похожа больше на зубную пасту. Соответственно, такой «ремонт» не мог прослужить долго.
Мало того, что оторвана гильза, так термопасту нанесли максимально неаккуратно
В Apple Pro демонтировали это безобразие, не поленились взять в руки паяльник и закрепили гильзу на ее место.
После этого зачистили процессор от остатков старой термопасты и нанесли новую с соблюдением всех норм — выдавили воздух и равномерно распределили новую пасту.
Нанесение новой термопасты
Затем произвели монтаж системы охлаждения правильным винтом, предназначенным для использования в MacBook, а не в комоде IKEA.
После сборки специалисты проверили температуру процессора — она вернулась в норму. Вентилятор вообще работал почти бесшумно.
Проблема с перегревом устранена
Иногда проблему с перегревом можно решить с помощью чистки компьютера от грязи и пыли (которая забивается в вентиляторы), но самостоятельно этим тоже лучше не заниматься. Пылесосом такие загрязнения не вытащишь, нужно разбирать Mac, и лучше доверить эту работу профессионалам.
Как видите, даже с на первый взгляд простым ремонтом некоторые умудряются накосячить. Поэтому мы в редакции уже несколько лет доверяем свои Маки сервисному центру Apple Pro и всегда были довольны результатом. Например, увеличили память в офисном Mac mini и отремонтировали iMac, а также чинят макбуки авторов. Лучше обращаться сразу в проверенное место, тем более читатели AppleInsider.ru имеют в Apple Pro постоянную скидку в 10%.
Кстати, прямо сейчас Apple Pro проводит акцию: чистка и замена термопасты MacBook за 1 900 рублей до 15 сентября 2020! Подробности здесь.
Владельцу этого MacBook Pro еще повезло — кто знает, что наворотили бы прошлые «мастера», если бы он обратился к ним с более серьезной проблемой.
Новости, статьи и анонсы публикаций
Свободное общение и обсуждение материалов
Лонгриды для вас
Сегодня вышла новая macOS Monterey для всех пользователей. Операционная система все больше становится похожа на iOS, и это не может не радовать. Рассказываем об основных фишках новой macOS
Новый iMac уже разобрали и нашли там много интересного. Например, внутри него есть сменные батарейки, а вся материнская плата умещается в небольшой подбородок. А еще iMac 2022 собирают не в Китае.
Intel рассказала, что компьютеры на Windows лучше подходят для игр, чем Mac на M1. Жаль, что в компании не подумали, что тех, кто покупает Mac осознанно, обратно на Windows уже не перетянуть
Pilotagerrr, типа отмазался? )
Полчаса своими руками или криворукие сервисмены убьют компьютер, замерь время?
Источник
Как управлять охлаждением Mac. Вручную разгоняем кулеры или задаем условия срабатывания
Большинство современных Mac греются даже при средних нагрузках, не говоря уже о трудоемких и сложных процессах. Все дело в компактности корпусов и близости компонентов друг к другу. Нагрев от процессора может быстро передаваться на материнскую плату, память, накопитель и наоборот.
А еще в последние годы разработчики пытаются сделать компьютеры Apple тише, смещая порог срабатывания активной системы охлаждения.
Рано или поздно пользоваться компьютером становится дискомфортно. Либо Mac начнет греться и выделять большое количество тепла, либо разгонять кулеры даже при минимальной нагрузке.
Можно попробовать вручную управлять системой охлаждения или задать свои настройки для автоматического срабатывания.
Чем опасен перегрев Mac
Выход из строя и полная неработоспособность Mac вследствие перегрева случается крайне редко. Чаще всего, из-за долгой работы при неправильном температурном режиме ломаются некоторые компоненты компьютера.
Больше всего высокой температуры боятся:
▶ Жесткие диски HDD – накопители основанные на принципе магнитной записи. Больше часть элементов жестких дисков выполнены из металла, они быстро нагреваются как из-за своей интенсивной работы, так и от других горячих компонентов компьютера. Твердотельные SSD накопители намного меньше боятся перегрева.
▶ Дискретная видеокарта. Отдельный видеочип, который не является частью центрального процессора, гораздо хуже переносит высокие температуры. Дискретная графика в технике Apple часто не имеет отдельного охлаждения. Перегрева боятся чипы видеопамяти, что часто случается в компактных корпусах MacBook Pro (15-16″) и iMac.
▶ Некоторые микросхемы материнской платы тоже могут пострадать от перегрева.
Какие температурные показатели являются нормой для Mac
Компьютеры Mac рекомендуется использовать при температуре окружающей среды от 10° до 35°C без попадания прямых солнечных лучей на корпус.
Температура центрального процессора и видеочипа не должна превышать 95°C. Это не нормальная рабочая температура, а пиковое значение, которое может достигаться при кратковременной нагрузке.
Накопитель HDD не должен перегреваться выше 50°C. Больший перегрев таких жестких дисков опасен, существует риск потери данных. Твердотельные SSD накопители могут переносить нагрев до 70°C.
Нагрев модуля для беспроводной передачи данных не должен превышать 55-60°C.
Любой компьютер Apple самостоятельно следит за соблюдением температурного режима и при перегреве компонентов повышает обороты кулеров. Со временем эффективность активной системы охлаждения снижается, а общая температура компьютера увеличивается.
Металлический корпус MacBook делает невозможным работу с компьютером на коленях или животе, а стационарные Mac могут превратиться в настоящие обогреватели, которые повышают температуру рабочего места.
Как следить за температурой Mac
Для начала нужно некоторое время проследить за температурными показателями компьютера при помощи специального информера. К сожалению, довольно мощная и полезная утилита Мониторинг системы не позволяет контролировать температуру компьютера и отдельных его компонентов.
Для этого можно использовать стороннюю бесплатную утилиту HWSensors.
Приложение добавляет иконку в строке меню, которая дает доступ к температурным показателям Mac. Есть возможность открыть окно с графиком и следить за изменением температуры под нагрузкой.
Если в каком-либо из режимов работы Mac перегревается выше рекомендованных показателей или нагрев долго держится на отметках близких к пиковой, можно вручную подстроить работу системы охлаждения.
Как самостоятельно настроить охлаждением Mac
Для ручной регулировки настроек системы активного охлаждения Mac подойдет бесплатное приложение Macs Fan Control.
Утилита умеет отображать все ключевые температурные показатели компьютера, а один из них можно вывести прямо в строку меню. Если на предыдущем этапе вы заметили частый перегрев процессора, нагрев накопителей, видеокарты или беспроводного модуля, можете включить отображение именно проблемного компонента в строке для удобного контроля.
Далее есть два возможных варианта регулировки температуры Mac.
1. Включать ручное повышение оборотов кулера перед планируемой нагрузкой.
Так можно повысить интенсивность охлаждение, например, на время монтажа видео или пакетной обработки фото. Любой трудоемкий процесс, который повышает температуру устройства, после этого не так сильно скажется на нагреве.
Так удобно активировать ручной режим работы кулеров при работе с Mac на коленях или животе. Вы будете точно уверены, что компьютер не перегреется и не начнет обжигать вас.
2. Включить автоматическое повышение оборотов кулера по температуре одного из модулей Mac.
Если вы определили, какой модуль компьютера больше всего перегревается, можете в параметрах Macs Fan Control задать два пороговых значения. Первое для начала повышения оборотов кулера, а второе для включения системы охлаждения на максимум.
Здесь с первого раза угадать не получится, нужно экспериментировать. После нескольких неудачных попыток подобрал значения, при которых кулер начинает разгоняться раньше системного режима, но при этом не “заводится” при работе с браузером или простыми приложениями.
Если кроме этого захотите дополнительно управлять настраиваемыми профилями в приложении Macs Fan Control, придется приобрести лицензию за 995 руб.
В качестве альтернативы можно воспользоваться приложением TG Pro. Программа изначально платная, стоимость лицензии 900 руб.
У этой утилиты гораздо больше настроек и возможностей. В строке меню можно выводить не один, а два температурных показателя и достаточно гибко настраивать их отображение. Само меню приложения содержит больше информации и подробной статистики.
Есть возможность выводить уведомления при перегреве заданных компонентов и вести журнал событий, чтобы не отвлекаться на слежку за температурой.
В разделе настроек управления кулером можно самостоятельно задавать правила поведения системы охлаждения. Это не два банальных порога, как в Macs Fan Control, а полноценная система с возможностью задавать множество условий.
Общий принцип работы утилиты аналогичный.
Что делать дальше
Если повышение температуры до пиковых значений происходит систематически, самое время задуматься о посещении сервисного центра для чистки Mac и замены термопасты. Эта стандартная процедура чаще всего позволяет снизить среднюю температуру компонентов Mac.
Описанные выше приемы настройки подойдут в качестве временной меры, чтобы немного отсрочить поход в сервис. Например, если сейчас просто нет возможности остаться без рабочего Mac.
Кроме того ручную регулировку удобно использовать, когда нагрев Mac является “сезонным”. Так можно настроить охлаждение на летний период или изменить пороги срабатывания кулеров, если работаете вблизи сильного источника тепла.
Источник
Поддержание ноутбука Mac в приемлемом диапазоне рабочих температур
Ноутбук Mac во время использования может нагреваться. Узнайте, как можно управлять его рабочей температурой.
Ноутбуки Mac соответствуют всем температурным ограничениям, которые установлены национальными и международными стандартами безопасности. Обязательно следуйте инструкциям руководства пользователя по безопасности и обслуживанию.
Ноутбуки Mac оснащены датчиками для отслеживания изменений температуры внутри компьютера. Если ноутбук Mac оснащен вентиляторами, они автоматически включаются для охлаждения критически важных компонентов.
Вот некоторые советы по управлению рабочими температурами:
Если ноутбук Mac нагревается даже при выполнении задач, не требующих интенсивных вычислений, или если он оснащен вентиляторами, которые работают в течение долгого времени, воспользуйтесь программой «Мониторинг системы» для проверки активности ЦП. Ищите некорректно выполняемые процессы, которые могут оказывать значительную нагрузку на ЦП, а также проверьте, выполняется ли индексация жесткого диска программой Spotlight. Также может потребоваться сброс параметров контроллера управления системой (SMC) на компьютере MacBook.
Если используются программы сторонних разработчиков, измеряющие температуру ноутбука, важно понимать, что они измеряют не внешнюю температуру корпуса. Температура корпуса гораздо ниже. Никогда не используйте программы сторонних разработчиков для диагностики возможных проблем с оборудованием.
Информация о продуктах, произведенных не компанией Apple, или о независимых веб-сайтах, неподконтрольных и не тестируемых компанией Apple, не носит рекомендательного или одобрительного характера. Компания Apple не несет никакой ответственности за выбор, функциональность и использование веб-сайтов или продукции сторонних производителей. Компания Apple также не несет ответственности за точность или достоверность данных, размещенных на веб-сайтах сторонних производителей. Обратитесь к поставщику за дополнительной информацией.
Источник
Macbook pro греется на windows 10. Почему Macbook греется и шумит: ищем причины
В ноутбуках, в отличии от стационарных ПК, компоновка внутренностей достаточно плотная, поэтому сами по себе ноутбуки греются и это факт. Но иногда перегрев превышает допустимые нормы и становится серьезной угрозой. Эти случаи мы рассмотрим в этой статье, расскажем почему Macbook греется, как самостоятельно оценить ситуацию и зачем нужна чистка системы охлаждения и замена термопасты.
Почему Макбук Про, Эир перегревается, причина и последствия.
Инженеры Apple разработали достаточно изящное и эффективное решение для отвода тепла. Судите сами – корпус ноутбука сделан из алюминия и отводит часть тепла на себя. Но одним корпусом конечно справится с нагревом процессора или видеочипа невозможно. Поэтому внутри к этим элементам подведен медный радиатор и вентилятор (кулер). В зависимости от модели кулеров устанавливается один или два. На MacBook Air и Pro 13 дюймов стоит 1 вентилятор, на ноутбуках с диагональю 15 и 17 дюймов ставится два кулера.
Радиатор принимает на себя тепло, а кулер в свою очередь охлаждает радиатор. Не рекомендуется использовать ноутбук в кровати, на коленках, чтобы тепло не накапливалось. Желательно чтобы поверхность проветривалась, старайтесь работать на твердой поверхности или столе. Еще одной проблемой может стать использование пластиковых чехлов и накладок, они так же препятствуют отводу тепла и наоборот его накапливают.
Если соблюдать эти правила, а макбук все равно греется, то скорее всего причины перегрева достаточно просты и их можно разделить на два вида:
Система охлаждения MacBook
В 80% случаев Macbook греется из-за системы охлаждения. Такую статистику мы собрали по обращениям к нам в Сервисный центр с проблемами перегрева. Охлаждение Макбука устроено следующим образом:
На одном конце радиатора охлаждения Мака расположены соты, которые со временем забиваются пылью и грязью.
На другом конце радиатор вплотную прилегает в чипам процессора и видеокарты. Чтобы эффективнее отводить тепло при сборке между радиатором и чипами наносят тонкий слой специально пасты, которая убирает воздушную прослойку и лучше отводит тепло. Термопаста имеет свойство со временем высыхать и теплопроводность значительно ухудшается.
Программные проблемы
Не редко ноутбук греется по вине программной части. В этом случае обычно бывает два варианта:
Если Вы любите запустить фотошоп, скайп, браузер с кучей вкладок и другие программы одновременно на Macbook pro 13 2011 года с 4гб оперативной памяти и процессором i5, то удивляться перегреву и торможению системы не стоит. В этих случаях Macbook греется и это логично, ведь он работает почти на пределе возможностей. Попробуйте закрыть часть программ и вкладок, которыми не пользуетесь в данный момент, и шум вентиляторов стихнет, а температура придет в норму. Отслеживать температуру можно с помощью бесплатной утилиты для Dashboard, называется она iStat Pro.
Последствия перегрева MacBook
| BGA-Чип на Macbook |
 |
Симптомы поломки видеокарты:
Ремонт видеокарты или процессора дорогостоящее удовольствие. Цена на замену видеочипа MacBook варьируется от 8 до 12 тысяч рублей в зависимости от модели и модификации. Иногда доходит даже до замены материнской платы, это и того дороже, от 15 до 30 тысяч рублей в среднем. Рекомендуем обращать внимание на температуру и не запускать это дело, восстановление Macbook обойдется в разы дороже профилактики.
Чистка системы охлаждения и замена термопасты MacBook pro, air, retina
Если Вы никогда не чистили macbook и ему уже больше 2-3 лет, то вероятнее всего чистка и замена термопасты решат проблему чрезмерного перегрева. Чистка проводится следующим образом:
На работу у мастера уходит порядка 30-40 минут времени. В редких случаях, когда Macbook зарос пылью, потребуется до 1 часа.
Профилактика системы охлаждения очень важна для долгой и счастливой жизни Вашего Макбука. Если Macbook сильно греется не пренебрегайте этим думая что «пройдет само» или «а, это не страшно». Само пройдет врядли, станет лишь хуже, а последствия могут быть достаточно серьезными. Ухаживайте за маком и он прослужит Вам долго!
Хочется отметить, что макбук – отличное устройство по условию. Часто оно объединяет множество прекрасных свойств. Например линейка эйр всегда обладает наименьшими габаритами, которые сочетаются с несоответственно мощными техническими параметрами. Однако почти в каждой модели есть косяки, которые со временем проявляются все сильнее. Часто на просторах сети можно встретить вопросы: «Макбук про сильно греется или завис, что же делать?» или «Макбук очень громко шумит и тормозит, можно ли устранить это своими силами?» и ответы, чаще всего, можно увидеть в самом гаджете.
MacBook Pro и проблемы дизайна
«Почему у такого продуманного устройства есть проблемы с температурным режимом?» — спросите Вы. Но повествование об этом начнем немного позже. Есть пользователи, которые не считают перегрев опасным, а если компьютер завис или просто сильно тормозит, уповают на операционную систему и темные силы. Даже если компьютер выключается самостоятельно, это не воспринимается как опасность. Перегрев может привести к повреждению аккумуляторной батареи или даже микрочипов памяти, которые помогают решать любые проблемы быстро и качественно.
Основной завязкой проблемы можно назвать цельнометаллический корпус, который выполнен из алюминия. Вентиляция происходит только через рассчитанные для этого отверстия или зазор в корпусе, там где сгибается экран. Другой причиной стало решение сделать процесс работы абсолютно тихим. Таким образом вентиляторы работают со скоростью 2000 RPM до того момента, пока внутренности макбука не разогреваются до предельных величин. После этого они начинают набирать обороты.
Есть еще две причины, первая из которых относится только к MacBook Pro 2012 года выпуска. В материнской плате есть незаметный дефект, который заставляет выгорать видеочипы. Компания-производитель без лишних слов заменяет всю материнскую плату по гарантии, однако официально проблему не признала. Говоря «выгорает» даже не стоит уточнять, как греется гаджет.
Вторая относится к пользователям Mac OS 10.7.X (Lion).Оптимизирована ОС не лучшим образом, поэтому завис постоянная проблема. Из-за избыточного задействования процессора система медленно грузится и иногда выключается. Не говоря про то, что устройство постоянно сильно нагревается. Пытались выпускать патчи, решающие проблемы, но они только чуть-чуть меняли ситуацию в лучшую сторону. В следующей версии ОС (Mac OS 10.8.X (Lion) проблему решили.
Для того, чтобы избежать температурной нестабильности нужно обеспечить хорошую циркуляцию воздуха под нижней крышкой. Можно задействовать специализированные «пупырчатые» коврики для ноутбуков. Существует охлаждающий коврик с вентилятором, который отлично справляется со своей задачей, однако немало стоит. Зато завис будет Вам неведом.
Если вышеуказанное не помогло, что делать дальше? Для контроля работы вентиляторов так же можно установить бесплатную программу smcFanControl, которая позволяет вентилятору всегда работать соответствующе и не допускать перегревов. В верхнем меню экрана будут указывается показатели температуры и оборотов. Если температура поднялась, в любой момент можно увеличить количество оборотов. Теперь завис и выключение компьютера едва ли будут Вам докучать. Так же система быстро грузится и работает на отлично.
Если даже после всех решений компьютер тормозит и выключается, а завис – это нормальное состояние, следует обратиться к профессионалу и обнаружить проблему с его помощью.
Проблема громкого вентилятора
Завис – это первый звоночек. Когда компьютер греется – это уже прямая просьбы почистить компьютер. Если выключается – то все очень плохо и мешкать нельзя. Если Вы не будете заботиться о своих гаджетах, они едва ли долго прослужат. Не забывайте, что компьютер выключается только в том случае, когда компьютер уже не в состоянии функционировать. Завис он завис и есть, так что не забывайте про полезные свойства термопасты.
Пользователи Macbook часто сталкиваются с проблемой, когда во время работы ноутбук сильно нагревается и начинает издавать шум. Это создает неудобство при использовании мака и зачастую приводит к возникновению новых неисправностей. Восстановить полную работоспособность ноутбука вам помогут сотрудники сервисного центра Macsave.
Причины неисправности
Macbook греется и шумит по различным причинам. Данные проблемы возникают при постоянном использовании энергозатратных приложений, естественном износе компонентов, поломке аккумулятора. Самой распространенной причиной является ненадлежащее функционирование системы охлаждения. В процессе эксплуатации кулер часто забивается пылью и вращается не в полную силу.
Самостоятельный ремонт
Если Macbook нагревается незначительно и корпус становится теплым только в некоторых местах, для решения проблемы можно установить специальную подставку. Таким образом будет создана воздушная прослойка под лэптопом для обеспечения качественного охлаждения. Установка активной системы охлаждения или ремонт внутренних элементов требуется в следующих ситуациях:

Профессиональное решение проблемы
В том случае, когда Macbook перегревается во время работы и вам не удается самостоятельно устранить неисправность, целесообразно обратиться за помощью к специалистам. Сотрудники сервисного центра Macsave проводят чистку кулеров и при необходимости устанавливают новые комплектующие. Перед выполнением ремонта проводится диагностика, позволяющая определить полный перечень проблем, подлежащих обязательному устранению. В сервисном центре выполняется ремонт всех моделей ноутбуков от компании Apple, включая Macbook Air, Pro, Retina.
Возможные неисправности и стоимость решения:
Ответ центра Macsave: Добрый день, нужно диагностировать, возможно дело в трубках системы охлаждения, также причина может быть в видеочипе / северном мосте
Лето – самое опасное время для эксплуатации ноутбуков и компьютеров. Мало того, что материнская плата и процессор греются так, что на них можно жарить стейки, так еще и снаружи температура достигает 30-40 градусов. Электроника работает на пределе, в жаркие месяцы ноутбуки рискованно использовать целый день и ставить на колени.
Есть простой лайфхак, с помощью которого можно подготовить технику к жаркому сезону и снизить риск поломки от перегрева.
Чистка корпуса и замена термопасты. Обо всем по-порядку.
Если вы используете ноут так же, как и я (на столе, на коленях, в кровати, во время еды), то под корпусом гарантированно скапливаются пыль, волосы, остатки пищи и прочий мусор. Который нужно вычищать хотя бы раз в год, в идеале – раз в полгода.
Вот такой кусок говна я вытащил из лопастей кулера. Волосы, мелкая пыль, кусочек бургера
С заменой термопасты все гораздо сложнее. Если кто не в курсе, термопаста (или термоинтерфейс) – слой теплопроводящего состава, который наносится между процессором и радиатором и способствует наилучшему охлаждению. Со временем термопаста разрушается – бывает медленно, бывает быстро (если ее плохо нанесли при сборке).
Недавно я обратил внимание, что в макбуке катастрофически громко работает кулер. Причем как во время написания текстов, так и во время просмотра видео в HD. Средняя температура держалась на уровне 80-85 градусов, вентилятор крутил со скоростью 5000-6000 оборотов в минуту (норма – 2000). Но, самое показательное, что мне стало невозможно работать, положив компьютер на колени.
Моему ноутбуку в этом году исполнится 7 лет – солидный срок жизни для многих компонентов компьютера. Например, накопителя, оперативной памяти или теплопроводящего состава. С него я и начал.
Если вашему ноутбуку меньше 3-4 лет, он еще на гарантии или вы ни разу не открывали его крышку, лучше отнесите девайс в сервисный центр. Там замена термопасты стоит в районе 1-2 тысячи рублей и выполняется за день-два. В других случаях можно попробовать самим, в этом нет ничего сложного.
О процессе демонтажа рассказывать не буду, ищите мануалы в интернете. Скажу лишь, что для MacBook Pro 2011 нужно снять аккумулятор, кулер, отсоединить все шлейфы и открутить десяток болтов. Затем надо открепить радиатор от процессора (и видеокарты, если она дискретная), поверхности чипа и тщательно прочистить салфеткой площадку радиатора. По радиатору можно вообще пройтись мелкозернистой шкуркой, там нет никаких хрупких транзисторов и деталей.
Затем берем термопасту. Какая лучше всего подойдет для конкретного процессора, спросите в магазине – я купил Arctic MX-2 за 350 рублей. Можно дешевле, можно дороже. Выдавливаем пасту (размером с горошину) на поверхность процессора и немного размазываем по поверхности. То же самое делаем и с радиатором, только здесь размазываем состав максимально тонким слоем. Главное – чтобы не осталось пузырьков воздуха, их наличие уничтожит все усилия.
Аккуратно ставим радиатор на место и прикручиваем болтами (без фанатизма, чтобы термопаста не вытекла на материнскую плату). Все! Ставим матплату обратно в компьютер, подключаем все шлейфы, закрываем крышку.
Прекрасно, что ноутбук можно использовать сразу же. Когда я включил его в сеть и запустил, температура некоторое время подозрительно держалась на уровне 80 градусов, спустя полчаса она упала до 60 градусов, а кулер успокоился и перестал шуршать.
Кстати, его я разобрал и почистил от налипшей пыли. Коричневые полоски на снимке внизу – вовсе не грязь, а подгоревшая пыль. Кулер настолько разогрелся, что буквально прожигал алюминиевый корпус!
Что в итоге. Потраченный час работы, 350 рублей (или 2 тысячи на мастера) обернулись спокойной работой кулера, снижением температуры нагрева на 15-20 градусов, возросшей производительностью и исчезнувшими лагами системы.
Вердикт – однозначно лучшее вложение в ноутбук со времен установки SSD-накопителя вместо жесткого диска.
Перегреву в первую очередь подвержены ноутбуки (ввиду своей портативности), но моноблокам и стационарным компьютерам он тоже не чужд. Так что наши советы пригодятся всем без исключения маководам.
Почему Mac перегревается
Как избежать перегрева
Проверьте ресурсоемкие приложения
Приложения, нещадно расходующие ресурсы Mac, являются одной из самых главных причин перегрева. Иногда приложения зависают или сбоят, загружая процессор по максимуму и, как следствие, вызывая повышенное выделение тепла. Найти зависшие и ресурсоемкие приложения можно через «Мониторинг системы»: все процессы, потребляющие более 70% процессорной мощности, относятся к «прожорливым». Если это не основной инструмент, с которым вы работаете в данный момент, например, Final Cut Pro, просчитывающий проект, то лучше завершить процесс. И ресурсы освободятся, и Mac греться не так будет.
Контролируйте температуру
Мониторинг температуры очень важен, если вы уже не первый раз обращаете внимание на рев кулеров и обжигаете коленки «раскаленным» алюминиевым корпусом. Можно ориентироваться по этим признакам (обороты кулеров и нагрев корпуса), но лучше воспользоваться специальным инструментом мониторинга.
Устанавливайте Mac на твердой поверхности
Банальный, казалось бы, совет, которым все же многие пренебрегают. Работая в постели или обложившись мягкими подушками на диване, вы почти наверняка получите эффект повышенного нагрева в зависимости от интенсивности работы. Это происходит из-за того, что перекрываются вентиляционные отверстия и нарушается естественная циркуляция воздуха вокруг корпуса Mac, который тоже является большим дополнительным радиатором, рассеивающим тепло.
Поэтому, если нет возможности работать за столом, старайтесь устанавливать компьютер на твердые поверхности. В постели можно воспользоваться специальной подставкой, столиком или просто большой книгой, поставленной на подушку.
Избегайте источников тепла и плохой вентиляции
Предыдущий совет касался владельцев MacBook, а этот адресован хозяевам iMac и Mac Pro. Некоторые пользователи не придают значения правильному расположению своих настольных компьютеров, а зря. Например, iMac не следует плотно придвигать к стене, поскольку так нарушится естественная вентиляция. Mac Pro не стоит прятать под столом или в тесных нишах полок. Не нужно располагать компьютеры и рядом с радиаторами отопления, камином и любым другим источником тепла. Кроме того, не рекомендуется использовать Mac в помещениях с температурой выше 35 °С.
Не забывайте о профилактике
Чистить пыль на вентиляционных отверстиях можно мягкой щеткой или пылесосом, предварительно уменьшив его обороты до минимума. Примерно раз в год вашему Маc не помешает чистка с разборкой или хотя бы снятием крышки.
Бонус
Не стоит пренебрегать регулярными прогревами даже до 80–90 °С. Это некритичная температура, но, если она держится в течение нескольких недель и больше, есть вероятность негативных последствий. Приведу пример из собственного опыта. На своем старом MacBook Pro я работал с текстом и фото, редко загружая его на полную. За 3,5 года «конкретно» грузил я его всего лишь два раза: во время прохождения Diablo III и когда монтировал в FCP накопившееся семейное видео (оба раза по вечерам в течение нескольких недель). Казалось бы, не такая уж большая нагрузка, но через два года она аукнулась выходом из строя видеочипа. На новом MacBook Air я больше так не делаю, а поступаю по-другому.
Нам всего лишь нужно выбрать нужный вентилятор (если он у вас не один) и изменить его способ управления, кликнув кнопку «На основе сенсора». Далее выбираем вариант «Основанное на сенсоре» и выбираем самый горячий компонент (у меня это CPU Core, поскольку графика встроенная). Остается только задать максимальную температуру и температуру, при которой начинают увеличиваться обороты кулера. У меня это 65 и 45 °С соответственно. Утилиту можно добавить в автозапуск при старте системы и забыть о проблемах перегрева вообще.
Следуя приведенным выше советам, вы наверняка снизите температуру вашего Mac, что, в свою очередь, позволит вам не беспокоиться о перегреве. Как правило, простого здравого смысла и периодического контроля для этого достаточно. Если же описанные рекомендации вам не помогли и Mac продолжает реветь и греется, как печка, не затягивайте и обратитесь в сервисный центр.
Источник