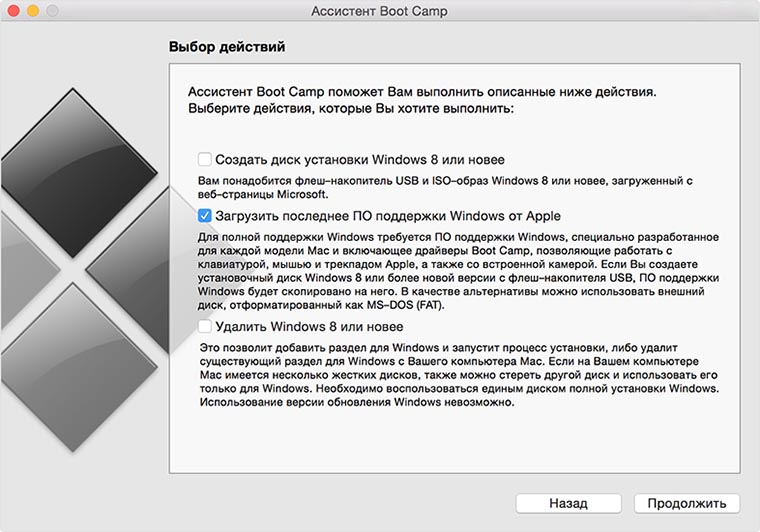✏️ Нам пишут:
Родион
У меня не включается подсветка при работе в режиме Boot Camp (Windows 7), появляется индикатор с заблокированной подсветкой, но под macOS все работает.
Здравствуйте.
Скорее всего, дело в «слетевших» драйверах для некоторых компонентов компьютера на Windows. Это может быть драйвер датчика освещённости, который отвечает за отключение подсветки клавиш. Если датчик функционирует неверно, то система может блокировать регулировку подсветки.
Нужно заново загрузить драйвера через утилиту Boot Camp под macOS.
1. Подготовьте подходящую USB-флешку, подойдет на 4 ГБ и более.
2. Отформатируйте её в приложении Дисковая утилита в формат MS-DOS (FAT).
3. Когда флешка будет готова, запустите приложение Ассистент Boot Camp и выберите пункт Загрузить ПО поддержки Windows.
4. Запустите ОС Windows на Mac, найдите на флешке папку Boot Camp (или папку WindowsSupport).
5. Запустите файл setup.exe для начала установки. Дождитесь окончания проверки компонентов компьютера и установки нужных драйверов.
6. После завершения установки перезагрузите компьютер.
Теперь драйвер датчика освещенности должен работать правильно и яркость подсветки клавиатуры будет исправно регулироваться.
← Вернуться в раздел помощь
Не нашли то, что искали?

Пользователи, которые используют операционную систему Windows на ноутбуках Mac, часто сталкиваются с проблемой подсветки клавиатуры. Напомним, что Windows используется на Mac как дополнительная система, которая установлена на ПК параллельно macOS через программу «Ассистент Boot Camp». Если на ОС Mac клавиатура функционирует в нормальном режиме (с подсветкой), то после переключения системы, подсветка пропадает.
Скорее всего, у пользователя некорректно работает драйвер клавиатуры. Поэтому при перезапуске систем сигнал, исходящий из Windows, не «доходит» до датчика освещенности (он отвечает за подсветку) на клавиатуре. В случае, если датчики работают некорректно, Windows будет блокировать их регулировку.
Для того чтобы подсветка снова заработала из-под ОС Windows, необходимо переустановить утилиту-драйвер. Это делается через программу «Ассистент Boot Camp». Действие выполняется на операционной системе macOS:
- Требуется внешний накопитель размером не менее 4 ГБ.
- Накопитель следует отформатировать. Для установки драйвера необходим формат MS-DOS (FAT). Действие выполняется в программе «Дисковая утилита».
- После того, как накопитель будет отформатирован, требуется войти в «Ассистент Boot Camp» и выбрать раздел «Загрузить программное обеспечение поддержки Windows.
- Далее требуется перезагрузить компьютер и зайти под Windows.
- Следует найти на внешнем накопителе каталог Boot Camp или WindowsSupport.
- В каталоге необходимо выбрать файл «Setup.exe». После запуска утилиты, необходимо подождать, пока приложение отсканирует компоненты ПК и установит драйвера.
- После окончательной загрузки необходимо разрешить приложению перезагрузить устройство.
После проделанной операции на Mac, подсветка клавиатуры должна начать корректную работу через ОС Windows.
Консультант сайта appleiwatch.name, соавтор статей. Работает с продукцией Apple более 10 лет.
Обновлено 2023 января: перестаньте получать сообщения об ошибках и замедлите работу вашей системы с помощью нашего инструмента оптимизации. Получить сейчас в эту ссылку
- Скачайте и установите инструмент для ремонта здесь.
- Пусть он просканирует ваш компьютер.
- Затем инструмент почини свой компьютер.
Подсветка клавиатуры не работает, это распространенная проблема, которая может возникнуть под Windows или Mac. Но если вы столкнулись с этой проблемой, вы можете взглянуть на это сообщение. Эта статья даст вам полное решение и объяснение подсветки клавиатуры, которая не работает в Windows и Mac.
При подключении вы услышите звук, похожий на бинг, после запуска bootcamp.exe, и загорятся светодиоды клавиатуры. Иногда Windows обновляется и свет может не работать.
Используйте диспетчер задач
Если вы не видите индикаторов, перейдите в диспетчер задач и найдите bootcamp.exe. Если это настраиваемое поле CPU> 0%, символ легко найти, щелкнув правой кнопкой мыши значок bootcamp на панели задач, он замедляется, чтобы открыть всплывающее окно, вы просто выходите из процесса bootcamp.exe. Затем попробуйте перезапустить его и подождите, пока в поле CPU не появится 0%.
В некоторых ситуациях прямой свет, яркий свет, солнечный свет или блики могут светить непосредственно на датчик освещенности MacBook Pro или MacBook Air, и когда это происходит, дисплей и органы управления освещением блокируются.
Решение простое: настройте свой Mac так, чтобы источник света больше не светил на экран и не приближался к передней камере. Это функция, а не ошибка, чтобы автоматически отключать подсветку, когда она не нужна и не будет видна в любом случае, например, при использовании MacBook на открытом воздухе на солнце.
Обновление за январь 2023 года:
Теперь вы можете предотвратить проблемы с ПК с помощью этого инструмента, например, защитить вас от потери файлов и вредоносных программ. Кроме того, это отличный способ оптимизировать ваш компьютер для достижения максимальной производительности. Программа с легкостью исправляет типичные ошибки, которые могут возникнуть в системах Windows — нет необходимости часами искать и устранять неполадки, если у вас под рукой есть идеальное решение:
- Шаг 1: Скачать PC Repair & Optimizer Tool (Windows 10, 8, 7, XP, Vista — Microsoft Gold Certified).
- Шаг 2: Нажмите «Начать сканирование”, Чтобы найти проблемы реестра Windows, которые могут вызывать проблемы с ПК.
- Шаг 3: Нажмите «Починить все», Чтобы исправить все проблемы.
Если вы никогда не испытывали это сами, вы можете попробовать это довольно легко, даже в черной комнате. Просто включите фонарик или яркий свет рядом с камерой FaceTime в верхней части экрана, и клавиатура с подсветкой выключится. Не допускайте касания источника яркого света к области камеры, и клавиатура снова будет подсвечена.
Перезагрузите компьютер
В целом, перезагрузка компьютера может решить многие распространенные проблемы. Выключите компьютер и выньте аккумулятор. Через несколько секунд снова вставьте аккумулятор и перезагрузите компьютер. Затем проверьте, если подсветка на Клавиатура Windows 10 не работает или нет. Если этот метод не работает, попробуйте другой.
Советы по уходу за клавиатурой
1. Старайтесь не есть, не курить и не пить на клавиатуре, чтобы она была чистой.
2. Не ударяйте по клавиатуре снова и снова. Это повредит мягкий клей, который поддерживает клавиши клавиатуры.
3. Чистите клавиатуру регулярно. Пыль накапливается в пространстве и приводит к неисправности клавиатуры, если вы не чистили ее в течение длительного времени.
Надеемся, что приведенная выше информация будет вам полезна. Если у вас есть какие-либо вопросы или предложения, пожалуйста, оставьте нам комментарий. Было бы очень приятно узнать, какой метод помогает.
https://apple.stackexchange.com/questions/69141/how-to-fix-no-backlit-keyboard-on-bootcamp-windows-8-partition
Совет экспертов: Этот инструмент восстановления сканирует репозитории и заменяет поврежденные или отсутствующие файлы, если ни один из этих методов не сработал. Это хорошо работает в большинстве случаев, когда проблема связана с повреждением системы. Этот инструмент также оптимизирует вашу систему, чтобы максимизировать производительность. Его можно скачать по Щелчок Здесь
CCNA, веб-разработчик, ПК для устранения неполадок
Я компьютерный энтузиаст и практикующий ИТ-специалист. У меня за плечами многолетний опыт работы в области компьютерного программирования, устранения неисправностей и ремонта оборудования. Я специализируюсь на веб-разработке и дизайне баз данных. У меня также есть сертификат CCNA для проектирования сетей и устранения неполадок.
Сообщение Просмотров: 240
Не работает подсветка клавиатуры Mac под Windows
✏️ Нам пишут:
Родион
У меня не включается подсветка при работе в режиме Boot Camp (Windows 7), появляется индикатор с заблокированной подсветкой, но под macOS все работает.
Скорее всего, дело в «слетевших» драйверах для некоторых компонентов компьютера на Windows. Это может быть драйвер датчика освещённости, который отвечает за отключение подсветки клавиш. Если датчик функционирует неверно, то система может блокировать регулировку подсветки.
Нужно заново загрузить драйвера через утилиту Boot Camp под macOS.
1. Подготовьте подходящую USB-флешку, подойдет на 4 ГБ и более.
2. Отформатируйте её в приложении Дисковая утилита в формат MS-DOS (FAT).
3. Когда флешка будет готова, запустите приложение Ассистент Boot Camp и выберите пункт Загрузить ПО поддержки Windows.
4. Запустите ОС Windows на Mac, найдите на флешке папку Boot Camp (или папку WindowsSupport).
5. Запустите файл setup.exe для начала установки. Дождитесь окончания проверки компонентов компьютера и установки нужных драйверов.
6. После завершения установки перезагрузите компьютер.
Теперь драйвер датчика освещенности должен работать правильно и яркость подсветки клавиатуры будет исправно регулироваться.
Источник
(Решено) Подсветка клавиатуры не работает на Mac / Windows
Keyboard Backlight Not Working Mac Windows
Для MAC
Метод 1: отрегулируйте датчик освещенности
Mac имеет датчик освещенности, расположенный в верхней части экрана Macbook. В некоторых случаях прямое освещение, яркий свет, например солнечный свет, попадающий прямо на датчик освещенности, может привести к блокировке индикатора освещения и элементов управления. Эта функция предназначена для отключения подсветки, когда она не нужна.
Решение простое: отрегулируйте расположение Mac так, чтобы свет не попадал на дисплей и рядом с фронтальной камерой.
Еще раз проверьте клавиатуру, если она не работает, перейдите к следующему способу.
Метод 2: отрегулируйте яркость клавиатуры
Для Mac вы могли случайно установить свет на 0. Чтобы решить эту проблему, вы можете отрегулировать яркость клавиатуры в настройках. Вот как:
Метод 3: обратитесь в службу поддержки
Если описанные выше методы не могут решить эту проблему, вам лучше обратиться за помощью в AppleCare. Проблема может быть вызвана аппаратной проблемой.
Существуют разные ПК с системой Windows. Причины, по которым подсветка клавиатуры не работает, могут быть разными, но есть несколько распространенных причин и распространенные способы исправления, которые вы можете попробовать.
Общий способ 1. Перезагрузите компьютер.
Обычно перезагрузка компьютера может решить многие распространенные ошибки. Выключите компьютер, выньте аккумулятор, подождите несколько секунд, затем вставьте его обратно и перезагрузите компьютер.
После этого еще раз проверьте подсветку клавиатуры.
Общий метод 2: проверьте свой драйвер
Возможно, проблема с подсветкой клавиатуры не работает из-за проблем с драйверами.
Возьмем, к примеру, ноутбук ASUS, драйвер ATK напрямую влияет на подсветку клавиатуры. Но как узнать, что проблема вызвана драйвером, а не другими? Вот как:
Шаг 1. Осмотрите свой компьютер
Вам необходимо изучить проблему, чтобы понять, связана ли она с аппаратным обеспечением или драйвером.
Для этого вам необходимо войти в систему BIOS.
Вот как:
Если подсветка клавиатуры не работает или ее нельзя отрегулировать, возможно, причина в аппаратной проблеме. Вы можете связаться со службой поддержки производителя или доставить компьютер в местный компьютерный центр для получения помощи.
Если он работает в системе BIOS, вам необходимо обновить пакет драйверов ATK.
Шаг 2. Обновите драйвер
Есть 2 способы обновления ASUS ATK драйверы: вручную и автоматически.
ASUS продолжает обновлять драйверы. Чтобы получить их, нужно перейти в ASUS найдите драйверы, соответствующие вашей версии Windows (например, 32-разрядной версии Windows), и загрузите драйвер вручную.
После того, как вы загрузили правильные драйверы для своей системы, дважды щелкните загруженный файл и следуйте инструкциям на экране, чтобы установить драйвер.
Driver Easy автоматически распознает вашу систему и найдет для нее подходящие драйверы. Вам не нужно точно знать, в какой системе работает ваш компьютер, вам не нужно рисковать, загружая и устанавливая неправильный драйвер, и вам не нужно беспокоиться о том, что вы ошиблись при установке.
Вы можете автоматически обновлять драйверы с помощью БЕСПЛАТНОЙ или Pro версии Driver Easy. Но с версией Pro это займет всего 2 клика:
1) Скачать и установите Driver Easy.
2) Запустите Driver Easy и нажмите Сканировать сейчас кнопка. Затем Driver Easy просканирует ваш компьютер и обнаружит проблемы с драйверами.
Советы по уходу за клавиатурой
1. Старайтесь не есть, не курить и не пить на клавиатуре, чтобы она оставалась чистой.
2. Пожалуйста, не ударяйте сильно по клавиатуре. Это приведет к повреждению мягкого клея, на котором крепятся клавиши клавиатуры.
3. Регулярно очищайте клавиатуру. Если вы долгое время не чистили клавиатуру, пыль в зазоре кнопок будет накапливаться и приведет к неисправности клавиатуры.
Мы надеемся, что приведенная выше информация поможет. Если у вас есть какие-либо вопросы или предложения, пожалуйста, оставьте нам комментарий ниже. Было бы очень неплохо узнать, какой метод помогает.
Источник
Исправлена подсветка клавиатуры, не работающая в Windows на Mac
Обновление: Перестаньте получать сообщения об ошибках и замедляйте работу своей системы с помощью нашего инструмента оптимизации. Получите это сейчас на эту ссылку
Подсветка клавиатуры не работает, это распространенная проблема, которая может возникнуть под Windows или Mac. Но если вы столкнулись с этой проблемой, вы можете взглянуть на это сообщение. Эта статья даст вам полное решение и объяснение подсветки клавиатуры, которая не работает в Windows и Mac.
При подключении вы услышите звук, похожий на бинг, после запуска bootcamp.exe, и загорятся светодиоды клавиатуры. Иногда Windows обновляется и свет может не работать.
Используйте диспетчер задач
Если вы не видите индикаторов, перейдите в диспетчер задач и найдите bootcamp.exe. Если это настраиваемое поле CPU> 0%, символ легко найти, щелкнув правой кнопкой мыши значок bootcamp на панели задач, он замедляется, чтобы открыть всплывающее окно, вы просто выходите из процесса bootcamp.exe. Затем попробуйте перезапустить его и подождите, пока в поле CPU не появится 0%.
Регулировка датчика Mac и освещенности
В некоторых ситуациях прямой свет, яркий свет, солнечный свет или блики могут светить непосредственно на датчик освещенности MacBook Pro или MacBook Air, и когда это происходит, дисплей и органы управления освещением блокируются.
Решение простое: настройте свой Mac так, чтобы источник света больше не светил на экран и не приближался к передней камере. Это функция, а не ошибка, чтобы автоматически отключать подсветку, когда она не нужна и не будет видна в любом случае, например, при использовании MacBook на открытом воздухе на солнце.
Ноябрьское обновление 2021:
Если вы никогда не испытывали это сами, вы можете попробовать это довольно легко, даже в черной комнате. Просто включите фонарик или яркий свет рядом с камерой FaceTime в верхней части экрана, и клавиатура с подсветкой выключится. Не допускайте касания источника яркого света к области камеры, и клавиатура снова будет подсвечена.
Перезагрузите компьютер
В целом, перезагрузка компьютера может решить многие распространенные проблемы. Выключите компьютер и выньте аккумулятор. Через несколько секунд снова вставьте аккумулятор и перезагрузите компьютер. Затем проверьте, если подсветка на Клавиатура Windows 10 не работает или нет. Если этот метод не работает, попробуйте другой.
Советы по уходу за клавиатурой
1. Старайтесь не есть, не курить и не пить на клавиатуре, чтобы она была чистой.
2. Не ударяйте по клавиатуре снова и снова. Это повредит мягкий клей, который поддерживает клавиши клавиатуры.
3. Чистите клавиатуру регулярно. Пыль накапливается в пространстве и приводит к неисправности клавиатуры, если вы не чистили ее в течение длительного времени.
Надеемся, что приведенная выше информация будет вам полезна. Если у вас есть какие-либо вопросы или предложения, пожалуйста, оставьте нам комментарий. Было бы очень приятно узнать, какой метод помогает.
CCNA, веб-разработчик, ПК для устранения неполадок
Я компьютерный энтузиаст и практикующий ИТ-специалист. У меня за плечами многолетний опыт работы в области компьютерного программирования, устранения неисправностей и ремонта оборудования. Я специализируюсь на веб-разработке и дизайне баз данных. У меня также есть сертификат CCNA для проектирования сетей и устранения неполадок.
Источник
Подсветка клавиатуры не работает на MacBook Pro / Air? Попробуйте 3 простых решения
В наши дни все портативные Mac в линейке MacBook Pro и Air имеют клавиатуру с подсветкой, которая не только упрощает ввод текста при тусклом освещении, но, давайте посмотрим правде в глаза, это также выглядит действительно модно. Поскольку для подсветки используются светодиоды с очень низким энергопотреблением, срок службы батареи не сильно пострадает, если яркость установлена на разумном или низком уровне, поэтому многие люди предпочитают, чтобы клавиатура с подсветкой отображалась все время, даже если ситуация с освещением не требует использования.
Но иногда клавиатура с подсветкой на ноутбуке Mac вообще не работает, по-видимому, без видимой причины… и даже попытка вручную управлять подсветкой с помощью сочетаний клавиш предполагает, что эта функция не работает или отключена.
Есть несколько возможных причин, по которым подсветка перестает работать на MacBook Pro, MacBook или MacBook Air, большинство из которых предлагает простые разрешения. Если вы обнаружите, что подсветка клавиатуры не работает на клавиатуре MacBook Air или MacBook Pro, выполните действия по устранению неполадок, описанные ниже. Чаще всего вы можете решить ситуацию довольно быстро и легко.
3 совета, как исправить подсветку клавиатуры на MacBook Pro или Air
Прежде всего, убедитесь, что ваш ноутбук Mac поддерживает подсветку клавиатуры (практически все новые модели MacBook Pro, MacBook Air или MacBook поддерживают) и что подсветка клавиатуры включена. Самый простой способ проверить, включена ли подсветка клавиатуры, — это попытаться настроить подсветку, чтобы сделать ее ярче, что обычно делается нажатием клавиши «F6» на ноутбуках Mac.
Решение № 1. Отрегулируйте Mac и датчик освещенности
В некоторых ситуациях прямое освещение, яркий свет, солнечный свет или блики могут попадать прямо на датчик освещенности на MacBook Pro или MacBook Air, и когда это происходит, индикатор освещения и элементы управления блокируются.
Решение этого достаточно простое: отрегулируйте Mac так, чтобы источник яркого освещения больше не светил на дисплей и рядом с фронтальной камерой. Это функция, а не ошибка, она предназначена для автоматического отключения подсветки, когда она не нужна, и она все равно не будет видна, например, при использовании MacBook на открытом воздухе на солнце.
Если вы никогда не испытывали этого на себе, вы можете довольно легко проверить это даже в темной, как смоль, комнате. Просто включите фонарик или яркий свет рядом с камерой FaceTime в верхней части экрана, и клавиатура с подсветкой погаснет. Не допускайте попадания яркого источника света в область камеры, и клавиатура снова будет подсвечена.
Решение №2: Управляйте подсветкой клавиш вручную
Иногда регулировки положения MacBook недостаточно, и у меня был опыт работы с несколькими особенно стойкими клавиатурами MacBook Air, подсветка которых просто не реагировала на внешние условия освещения. Иногда проблему чувствительности можно решить с помощью решения №3, предлагаемого ниже, но другое решение — просто использовать ручное управление подсветкой и остановить автоматическую регулировку освещения.
Вы можете управлять подсветкой клавиатуры вручную с помощью Системных настроек, а затем с помощью клавиш F5 и F6 настроить силу подсветки:
Теперь ты должен используйте клавиши клавиатуры F5 и F6 для ручного управления уровнем подсветки клавиш, это становится единственным способом воздействия на освещение.
Это может показаться немного противоречивым, но отключение функции автоматической подсветки дает вам полное ручное управление клавишами с подсветкой, что позволяет вам установить уровень яркости, который вы хотите использовать все время, и он останется неизменным, независимо от внешних условий освещения, попадающих в датчики или нет. Просто имейте в виду, что подсветка клавиш больше не будет регулироваться сама собой, поэтому, если вы заметите какие-либо негативные последствия для батареи, вы можете установить яркость на нижнем уровне.
Решение # 3: сбросьте SMC
Клавиши с подсветкой вообще не работают, и вы уверены, что MacBook поддерживает эту функцию? Переключатель «Автоматическая подсветка клавиатуры при слабом освещении» полностью отсутствует в настройках клавиатуры? Возможно, вам потребуется перезагрузить контроллер управления системой (SMC), чтобы снова вернуть все в порядок. SMC управляет множеством аппаратных опций и функциями питания на уровне системы, и иногда что-то может пойти наперекосяк в ходе основных обновлений версии OS X или без очевидной причины. Мы рассмотрели множество причин, по которым и как вы хотели бы сбросить SMC, и проблемы с клавиатурой с подсветкой — одна из них… это может решить некоторые из наиболее трудных ситуаций.
Обратите внимание, что это требуется довольно редко, но если все остальное не помогло, вы можете следовать нашим инструкциям или официальное пошаговое руководство от службы поддержки Apple. Вам необходимо перезагрузить MacBook Air / Pro, чтобы выполнить сброс SMC.
Помогите! Подсветка клавиатуры моего Mac все еще не работает
Если вы попробовали все вышеперечисленное и по-прежнему не нашли ничего подходящего, возможно, у вас проблема с оборудованием. Это маловероятно, но лучше всего на данном этапе обратиться к официальным каналам через службу поддержки Apple. Обратитесь в AppleCare или назначьте встречу в Genius Bar, они смогут выяснить это и заставить ключи снова заработать или заменить неисправную систему освещения в крайне маловероятном случае реальной проблемы с оборудованием. Обратите внимание, что контакт с жидкостью и незначительные брызги на клавиатуре могут повлиять на подсветку, в то время как остальная часть MacBook сохраняет полную функциональность, поэтому, если у Mac возникла проблема с жидкостью, это также могло быть причиной.
Источник
[Решено] Подсветка клавиатуры не работает на Mac / Windows
Подсветка клавиатуры не работает — распространенная проблема, которая может возникнуть в Windows или Mac. Но если вы столкнетесь с этой проблемой, вы можете взглянуть на этот пост. В этом посте вы найдете полное решение и объяснение проблемы с неработающей подсветкой клавиатуры в Windows и Mac.
Для MAC
Метод 1. Отрегулируйте датчик освещенности
Mac имеет датчик освещенности, расположенный в верхней части экрана Macbook. В некоторых случаях прямое освещение, яркий свет, например солнечный свет, попадающий прямо на датчик освещенности, может привести к блокировке индикатора освещения и элементов управления. Эта функция предназначена для отключения подсветки, когда она не нужна.
Решение простое: настройте местоположение Mac так, чтобы свет не попадал на дисплей и рядом с фронтальной камерой.
Проверьте клавиатуру еще раз, если она не работает, вы можете перейти к следующему методу.
Метод 2: отрегулируйте яркость клавиатуры
На Mac: возможно, вы случайно установили светильник на 0. Чтобы решить эту проблему, вы можете отрегулировать яркость клавиатуры в настройках. Вот как:
Способ 3. Обратитесь в службу поддержки клиентов
Если вышеуказанные методы не могут решить эту проблему, вам лучше обратиться за помощью в AppleCare. Проблема может быть вызвана аппаратной проблемой.
Для Windows
Существуют разные ПК, использующие систему Windows. Причины того, что подсветка клавиатуры не работает, могут быть разными, но есть несколько распространенных причин и распространенные способы исправления, которые вы можете попробовать.
Обычный метод 1. Перезагрузите компьютер
Обычно перезагрузка компьютера может решить многие распространенные ошибки. Выключите компьютер, выньте аккумулятор, подождите несколько секунд, затем вставьте его обратно и перезагрузите компьютер.
После этого еще раз проверьте подсветку клавиатуры.
Общий метод 2: проверьте драйвер
Возможно, проблема с подсветкой клавиатуры не работает из-за проблем с определенным драйвером.
Возьмем, к примеру, ноутбук ASUS, драйвер ATK напрямую влияет на подсветку клавиатуры.. Но как узнать, что проблема вызвана драйвером, а не другими? Вот как:
Шаг 1. Осмотрите свой компьютер
Вам нужно изучить проблему, чтобы понять, проблема ли это в оборудовании или драйвере.
Для этого вам нужно войти в систему BIOS.
Вот как:
Если подсветка клавиатуры не работает или ее нельзя отрегулировать, возможно, причина в аппаратной проблеме. Вы можете связаться со службой поддержки производителя или доставить свой компьютер в местный компьютерный сервисный центр для получения помощи.
Если он работает в системе BIOS, вам необходимо обновить пакет драйверов ATK.
Шаг 2: Обновите драйвер
Драйвер ATK — это драйвер, созданный ASUS для управления горячими клавишами клавиатуры ASUS. Поэтому, если ATK устарел или отсутствует, подсветка клавиатуры может вызвать проблемы и вызвать проблемы.
Существует 2 способов обновить ASUS ATK драйверы: вручную и автоматически.
Вариант 1 — Загрузите и установите драйвер вручную
После того, как вы загрузили правильные драйверы для своей системы, дважды щелкните загруженный файл и следуйте инструкциям на экране, чтобы установить драйвер.
Вариант 2 — автоматическое обновление драйверов ATK
Driver Easy автоматически распознает вашу систему и найдет для нее правильные драйверы. Вам не нужно точно знать, в какой системе работает ваш компьютер, вам не нужно рисковать загрузкой и установкой неправильного драйвера, и вам не нужно беспокоиться об ошибке при установке.
Вы можете автоматически обновлять драйверы с помощью БЕСПЛАТНОЙ или Pro версии Driver Easy.. Но с версией Pro требуется всего 2 клика:
1) Загрузить и установить Driver Easy.
Советы по уходу за клавиатурой
1. Старайтесь не есть, не курить и не пить на клавиатуре, чтобы она оставалась чистой.
2. Пожалуйста, не ударяйте сильно по клавиатуре. Это приведет к повреждению мягкого клея, на котором крепятся клавиши клавиатуры.
3. Регулярно очищайте клавиатуру. Если вы долгое время не чистили клавиатуру, пыль в зазоре кнопок будет накапливаться и приведет к неисправности клавиатуры.
Источник
Регулировка подсветки клавиатуры в ОС Windows на Mac с помощью Boot Camp
В Windows на компьютере Mac с процессором Intel можно отрегулировать яркость подсветки клавиатуры. На некоторых моделях ноутбуков Mac есть подсветка клавиатуры, благодаря которой клавиши хорошо видны даже при слабом освещении. Если подсветка клавиатуры включена, клавиши автоматически подсвечиваются при недостаточном освещении.
Автоматическая настройка подсветки клавиатуры
В ОС Windows на Mac нажмите 

Если появится окно «Контроль учетных записей пользователей», нажмите «Да».
Выполните любое из следующих действий.
Автоматическое выключение подсветки клавиатуры после периода бездействия. Передвиньте бегунок «Выключать подсветку клавиатуры при бездействии компьютера в течение» в нужное положение.
Автоматическая настройка подсветки клавиатуры при слабом освещении. Установите флажок «Адаптировать яркость клавиатуры к условиям слабой освещенности».
Настройка подсветки клавиатуры вручную
В Windows на Mac выполните любое из следующих действий.
Настройка подсветки клавиатуры. Нажимайте клавишу увеличения яркости 

Выключение подсветки клавиатуры. Нажимайте клавишу уменьшения яркости подсветки клавиатуры 
Включение подсветки клавиатуры. Нажимайте клавишу увеличения яркости подсветки клавиатуры 
Настройка подсветки клавиатуры с помощью функциональных клавиш. Нажмите клавишу F5 для уменьшения яркости подсветки клавиатуры или клавишу F6 для ее увеличения. Возможно, при нажатии клавиши F5 или F6 понадобится удерживать клавишу Fn.
Если при нажатии клавиш яркость подсветки не меняется, убедитесь, что установлена новейшая версия ПО поддержки Windows. См. статью службы поддержки Apple Загрузка и установка ПО поддержки Windows на компьютере Mac.
Источник
Как включить подсветку клавиатуры на Макбуке
Подсветка MacBook помогает разглядеть клавиши при слабом освещении. При этом уровень яркости может меняться автоматически, в зависимости от того, на сколько темно в помещении. Подсветку можно настроить, например, чтобы она отключалась самостоятельно, пока MacBook не используется.
Бывают случаи, когда подсветка выключена и не включается. Причина может быть как в неправильных настройках подсветки, так и в программных сбоях. Также механические повреждения MacBook могут стоять у истоков проблемы. Перед тем, как нести компьютер в сервисный центр, нужно убедиться, что проблемы не в настройках и не в системе. Начнем с того, как включить подсветку клавиатуры на Макбуке.
Бесплатная консультация! Бесплатная диагностика! Гарантия на работу!
Выберите раздел: td>Др. продукты Apple
.jpg) |
 |
 |
 |
.jpg) |
 |
| ремонт iPhone | ремонт iPad | ремонт iPod | ремонт MacBook | ремонт iMac | Др. продукты Apple |
У нас можно починить всю технику Apple ☎ +7 (812) 953-94-11
Диагностика БЕСПЛАТНО.
+7 (812) 953-94-11, +7 (921) 984-75-12 (Каменноостровский пр-т, 42, м. Петроградская)
Включение и настройка подсветки клавиатуры

Чтобы во время простоя клавиатура выключалась автоматически, необходимо лишь перевести бегунок в соответствующее положение. Теперь при слабом освещении MacBook автоматически будет получать сигнал с датчика и включать подсветку с определенной интенсивностью.
После перечисленных действий всё должно работать. Если нет – перезагрузите MacBook. Всё равно не работает – начинаем искать проблему.
Если подсветка Макбука не работает
Разберем самые распространенные случаи, при которых подсветка может не работать:
- Включен режим экономии энергии. В данном случае подсветка будет включаться только при очень низком уровне освещения. Проверьте, не включен ли этот режим. При достаточном освещении блокируется не только включение подсветки, но и возможность регулировки яркости.
- Сломалась клавиатура или сама подсветка. К этому обычно приводят механические повреждения и воздействие воды. Клавиатура может подлежать замене, а сам MacBook — серьезному ремонту.
- Неисправен датчик освещения. Те же повреждения могли вызвать его неполадки.
- Ошибки системы и отсутствие последних обновлений. Мог произойти системный сбой. Если перезагрузка MacBook не помогла — проверьте обновления. Также может помочь восстановление системы.
Перечисленные способы включения, настройки и возвращения работоспособности подсветки клавиатуры должны помочь. Если нет – необходимо обратиться в надежный сервисный центр для диагностики и возможного ремонта.
Источник
Изменение настроек клавиатуры на Mac
В панели «Клавиатура» в разделе «Клавиатура» Системных настроек Mac изменить параметры для функциональных клавиш и клавиатуры, в том числе ее яркость. На некоторых компьютерах Mac и клавиатурах Magic Keyboard можно изменить настройки Touch Bar, клавиши Fn или клавиши с глобусом 
Чтобы открыть эту панель, выберите пункт меню «Apple»
> «Системные настройки», нажмите «Клавиатура» 
Автоповтор клавиши, Задержка до начала автоповтора
Задайте частоту автоповтора символов при удерживании клавиш нажатыми и задержка до начала автоповтора. См. раздел Настройте скорость повторного ввода знаков.
Настроить яркость клавиатуры при слабой освещенности
Если клавиатура Mac оснащена подсветкой, при слабой освещенности уровень яркости подсветки будет настраиваться автоматически.
Выключать подсветку клавиатуры после [определенного периода] бездействия
Если клавиатура Вашего Mac оснащена подсветкой, установите этот флажок, затем нажмите всплывающее меню и выберите время бездействия Mac, по истечении которого подсветка должна автоматически выключаться. Включение и выключение подсветки клавиатуры Mac.
На панели Touch Bar
Если на Вашем Mac есть панель Touch Bar, можно настроить ее содержимое:
кнопки управления приложением;
расширенная полоса Control Strip;
клавиши F1, F2 и т. д.;
Показать полосу Control Strip
Если на Вашем Mac есть панель Touch Bar, будет включена полоса Control Strip в панели Touch Bar.
Этот параметр недоступен, если в панели Touch Bar отображается расширенная полоса Control Strip или клавиши F1, F2 и т. д.
Нажмите клавишу Fn, чтобы
Нажмите 
Выберите действие, происходящее при нажатии клавиши на клавиатуре:
Изменить источник ввода. Отображение списка источников ввода; продолжайте нажимать клавишу, пока не будет выбран нужный источник ввода. Список исчезает автоматически. Ввод на другом языке на компьютере Mac.
Показать Эмодзи и символы. Отображение панели «Символы». См. Использование эмодзи и символов.
Начать диктовку. Если нажать клавишу дважды, включается режим диктовки (сначала нужно будет включить эту функцию, если она выключена). См. раздел Диктовка сообщений и документов.
Действие не требуется: Ничего не происходит.
Нажмите и удерживайте клавишу Fn, чтобы
Нажмите и удерживайте 
Если на Вашем Mac есть панель Touch Bar, нажмите всплывающее меню, затем выберите действие, которое должно выполняться при нажатии и удерживании клавиши на клавиатуре.
Доступные варианты зависят от объектов, отображаемых в панели Touch Bar.
Использовать клавиши F1, F2 и т. д. на внешних клавиатурах как стандартные функциональные клавиши
Использовать клавиши F1, F2 и т. д. на внешних клавиатурах как стандартные функциональные клавиши
Если Вы используете функциональные клавиши в основном для работы с сочетаниями клавиш (например, нажимаете F11 для отображения рабочего стола), установите этот флажок, чтобы можно было задействовать сочетания клавиш без нажатия и удерживания клавиши Fn или клавиши 
Примечание. Если Вы чаще используете функциональные клавиши для управления системными функциями (например, для регулировки яркости или громкости), которые обозначены значками на клавишах, снимите этот флажок. В этом случае для использования сочетаний клавиш нужно будет нажимать и удерживать клавишу Fn или клавишу 
Настроить Control Strip
Если Ваш Mac оснащен панелью Touch Bar, Вы можете изменить объекты, отображаемые на полосе Control Strip. См. раздел Настройка панели Touch Bar.
Выберите действие, которое должно выполняться при нажатии клавиш модификации, например Control или Option. См. раздел Изменение функций клавиш модификации.
Чтобы для определенных приложений в панели Touch Bar всегда отображались функциональные клавиши (F1, F2 и т. д.), выберите меню «Apple» > «Системные настройки» > «Клавиатура», на вкладке «Сочетания клавиш» выберите «Функциональные клавиши» в списке слева и добавьте приложения справа.
Чтобы можно было вызывать расширения из раздела быстрых действий в панели Touch Bar, необходимо сначала включить расширения. См. раздел Изменение настроек расширений.
Источник
Включение и выключение подсветки клавиатуры Mac
Если клавиатура Вашего ноутбука Mac оснащена подсветкой, можно настроить яркость подсветки при использовании Mac в условиях слабой освещенности. Также можно выключить подсветку.
Настройка подсветки клавиатуры вручную или выключение подсветки
В зависимости от модели Mac выполните одно из следующих действий.
На клавиатуре нажимайте клавишу увеличения яркости 


В Пункте управления нажмите «Яркость клавиш», затем перетяните бегунок.
В панели Touch Bar разверните полосу управления Control Strip, затем касайтесь кнопки увеличения яркости 


Автоматическая регулировка яркости подсветки при слабой освещенности
Выберите меню «Apple»
> «Системные настройки», нажмите «Клавиатура» 
Установите флажок «Адаптировать яркость клавиатуры к условиям слабой освещенности».
Автоматическое выключение подсветки клавиатуры после периода бездействия
Выберите меню «Apple»
> «Системные настройки», нажмите «Клавиатура» 
Выберите «Выключать подсветку клавиатуры через [период времени] бездействия», затем выберите длительность во всплывающем меню.
Совет. Датчик освещенности расположен в верхней части компьютера рядом с камерой, поэтому следите за тем, чтобы при использовании Mac в условиях слабой освещенности эта часть компьютера не была закрыта.
Источник