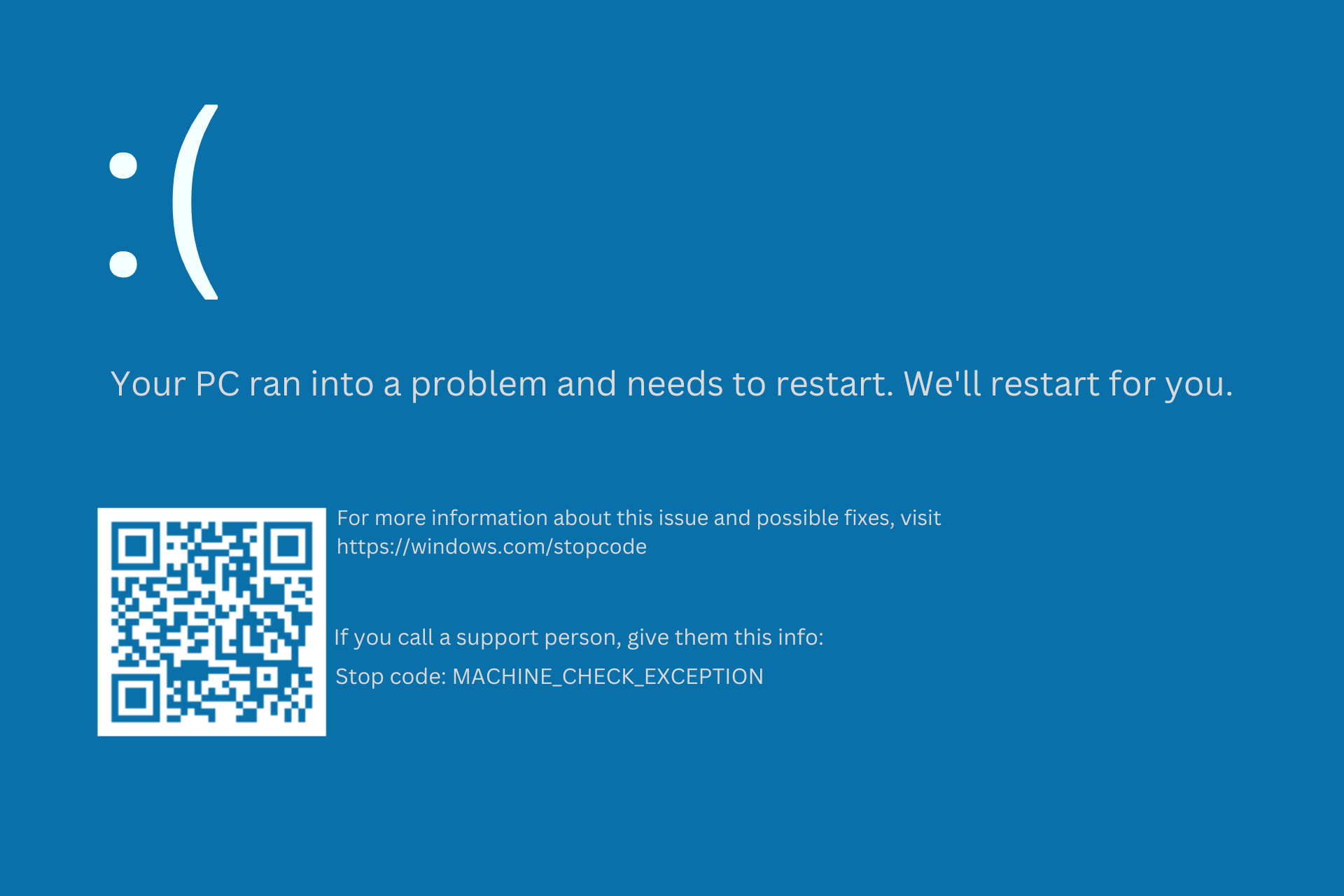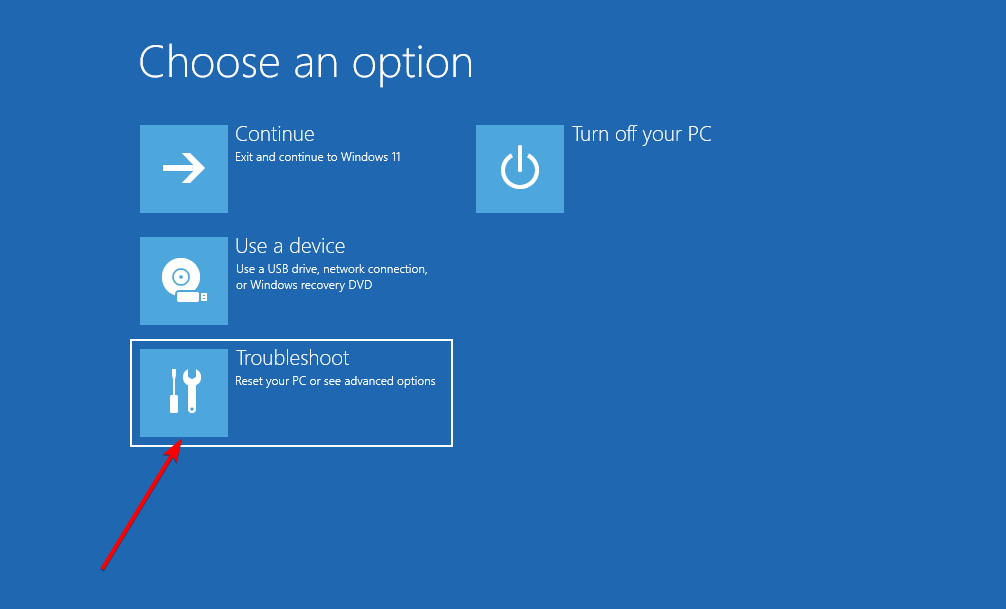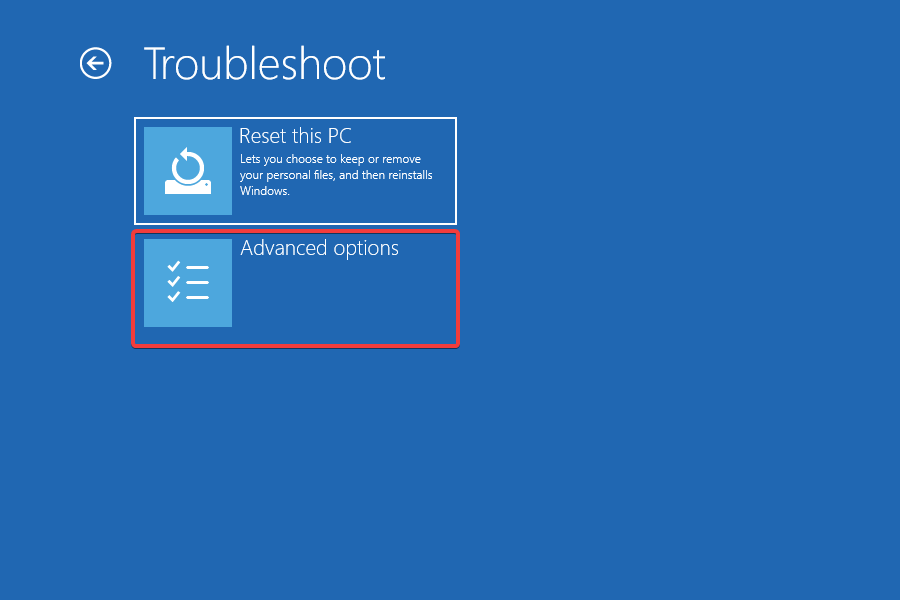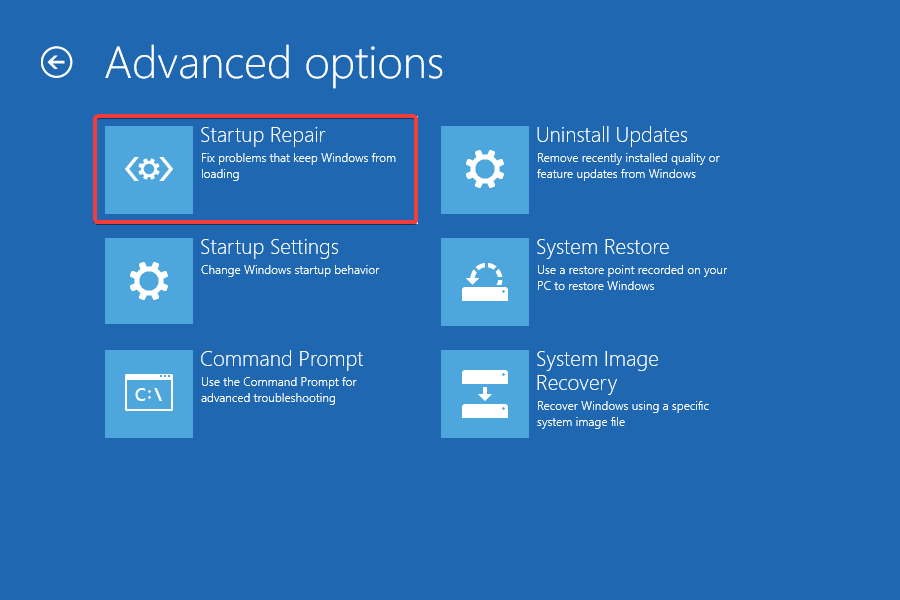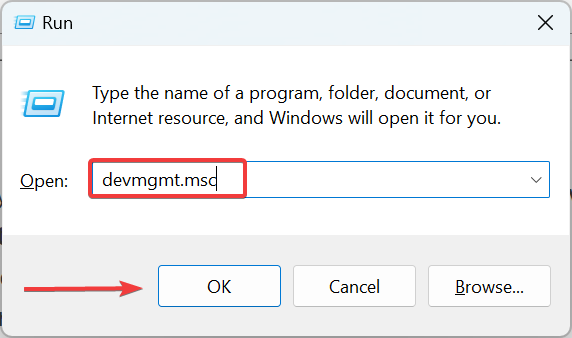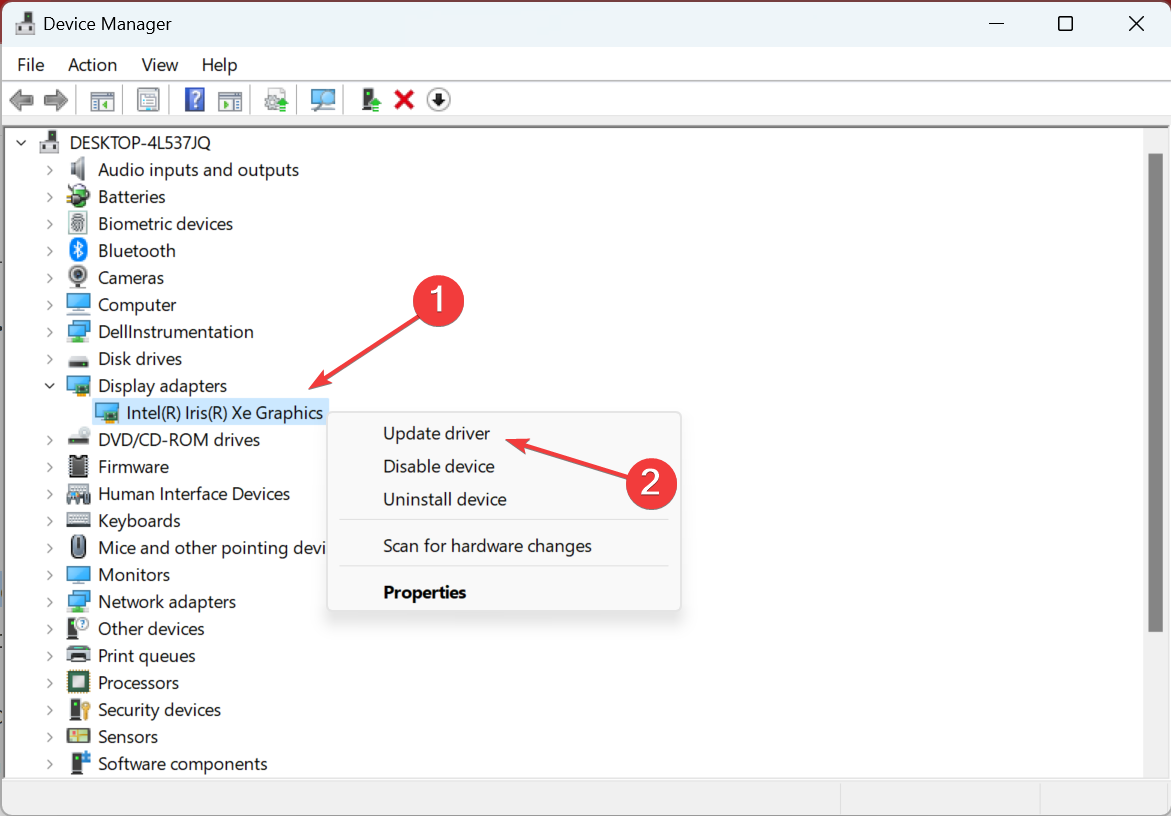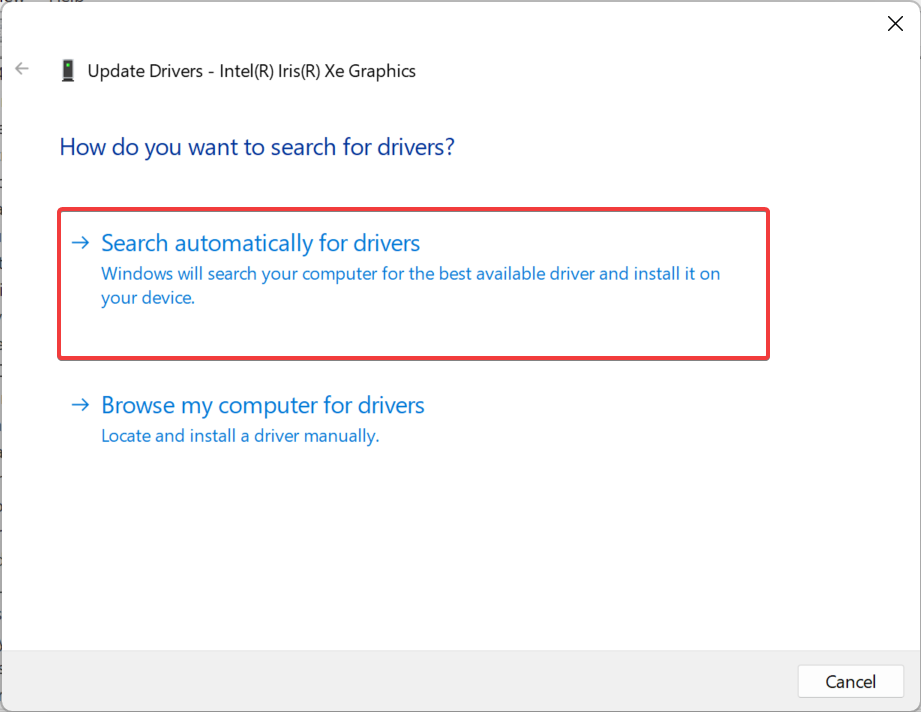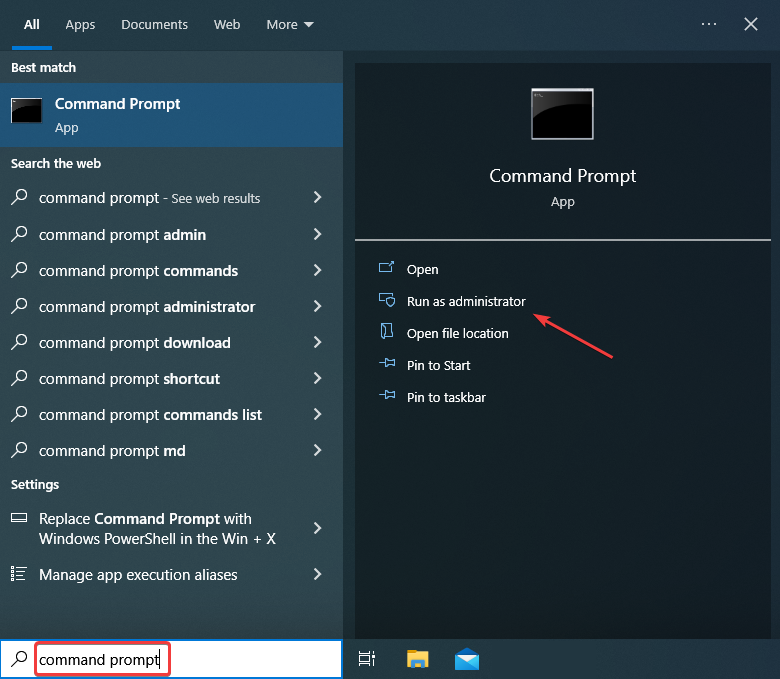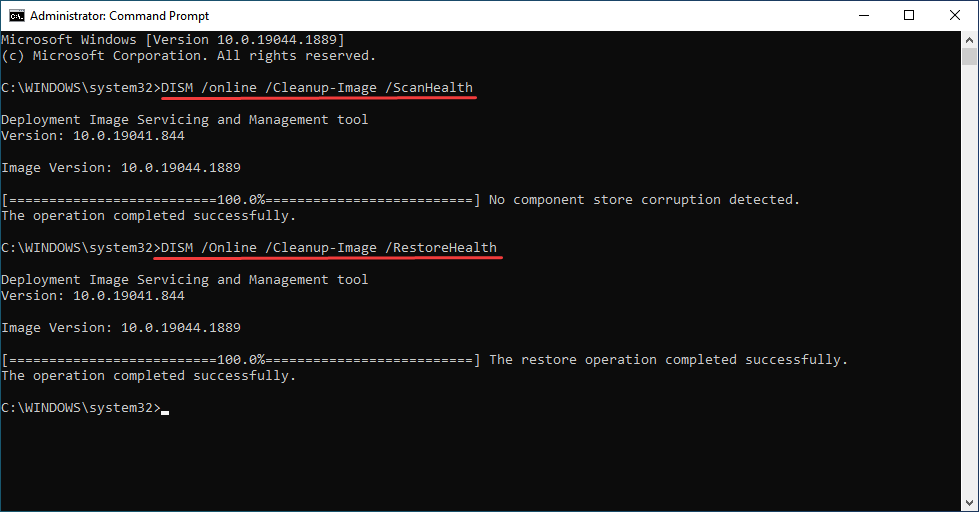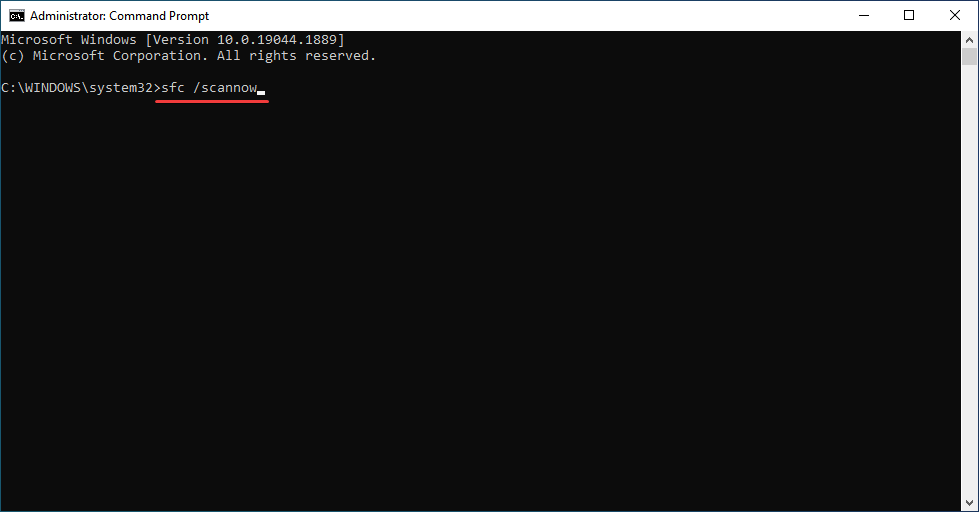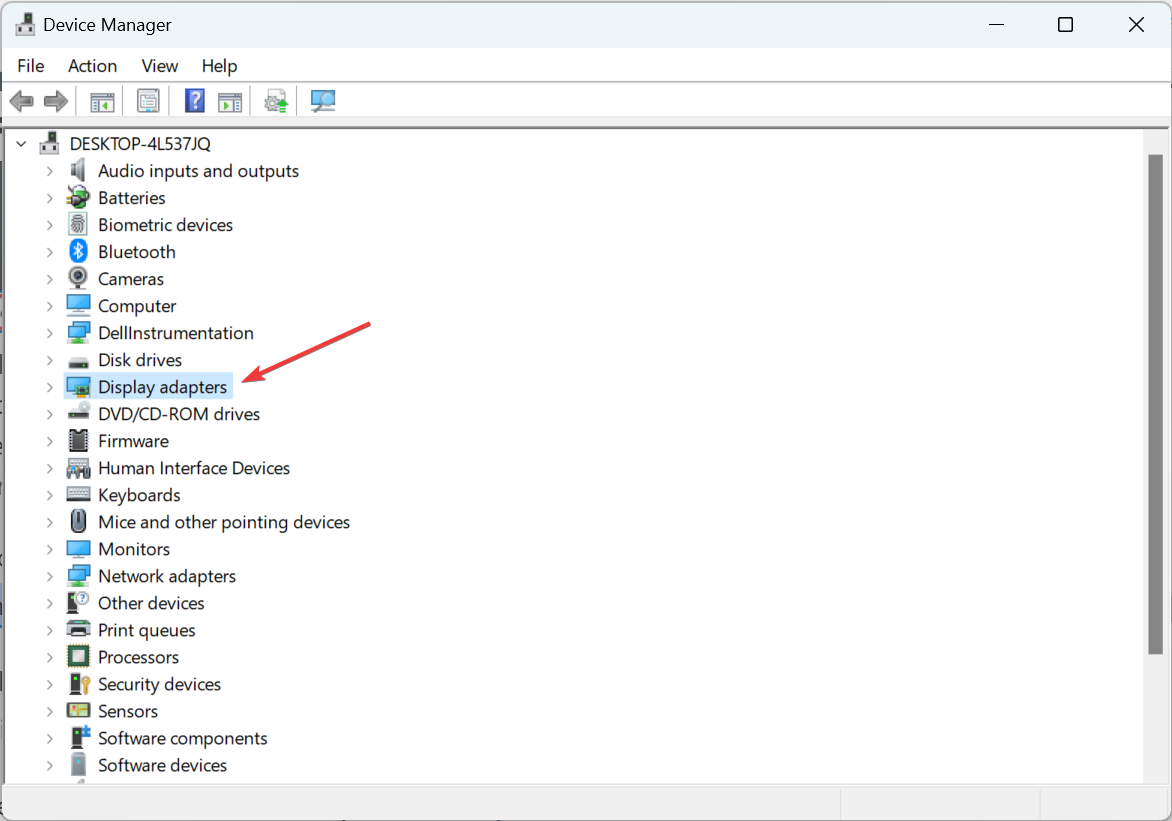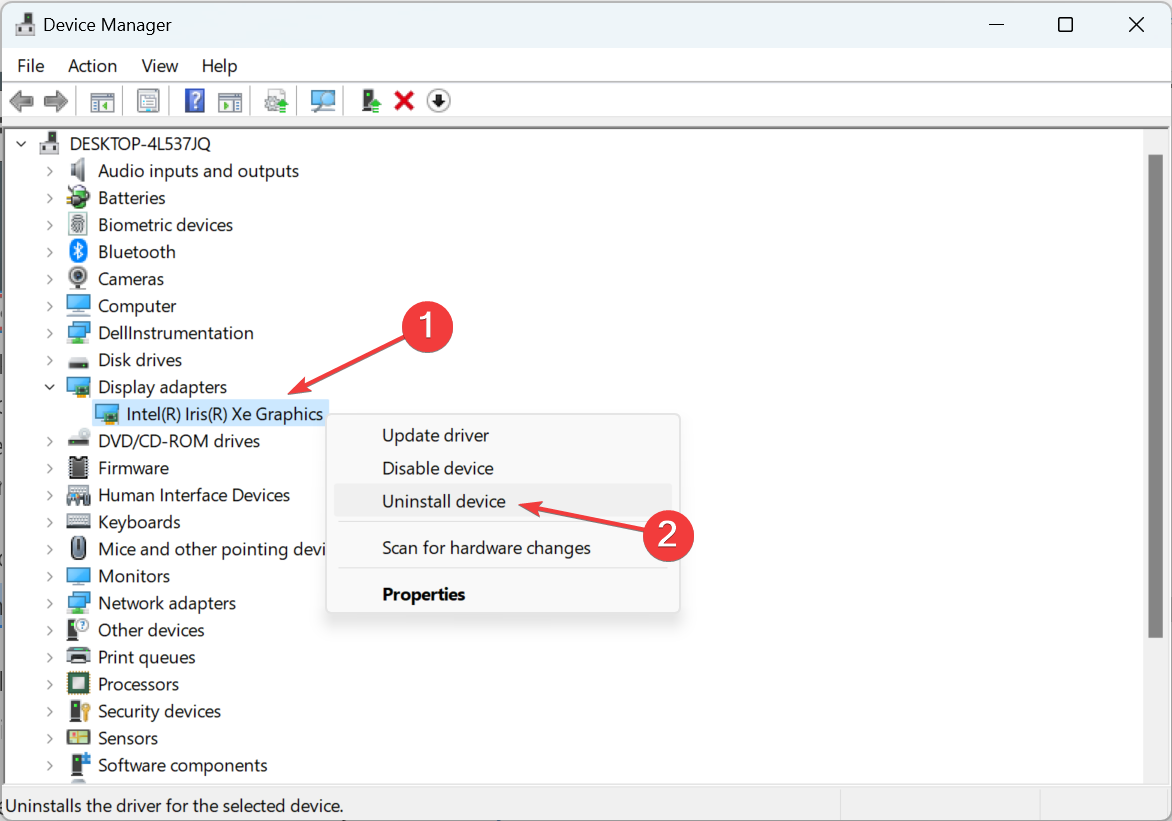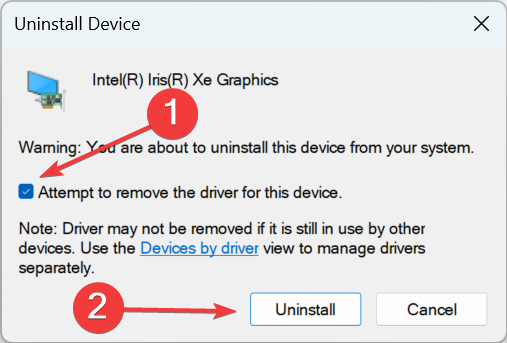Код остановки MACHINE CHECK EXCEPTION на синем экране в Windows 11 и Windows 10 связан в большинстве случаев с проблемами оборудования как чрезмерная нагрузка на процессор, видеокарту или оперативную память. Кроме того, неисправные драйверы могут выдавать отказ в работе или последнее обновление нарушило работу компонентов компьютера или ноутбука.
В данной инструкции о том, как устранить код остановки BSOD MACHINE_CHECK_EXCEPTION в Windows 11/10.
1. Извлечь все USB устройства
Если у вас подключены к ПК различные USB-устройства как принтер, флешки, сканер, то извлеките их все и перезагрузите систему.
2. Обновить драйверы
Нажмите Win+X и выберите «Диспетчер устройств«. Если у вас имеются устройства с желтым восклицательным знаком, то имеются проблемы с драйверами. Нажмите правой кнопкой и выберите «Обновить драйвер«. Если не помогло, то «Удалить устройство» и перезагрузите систему.
Кроме того, нажмите на вкладку «Вид» и выберите «Показать скрытые устройства«. Далее раздвигайте список всех пунктов устройств и удаляйте всё, что имеет полупрозрачный вид, после чего перезагрузите ПК. Это старые ненужные драйвера и тех устройств, которые в данный момент отключены и не работают.
3. Обновите Windows
Перейдите в центр обновления Windows 11/10 и обновите систему до последней версии, тем самым могут обновиться и драйвера последних версий.
4. Сектора на диске и SYS файлы
Код ошибки может появляться из-за того, что плохой сектор на диске не дает загрузиться нужным файлам и создается нагрузка на данный диск, вызывая ошибку MACHINE CHECK EXCEPTION. Также, поврежденные системные файлы могут вызывать данный BSOD. Проверим и автоматически исправим плохие сектора и системные файлы, если они имеются.
Запуcтите командную строку от имени администратора и введите ниже команды по порядку, дожидаясь окончание процесса каждой:
chkdsk /f /rsfc /scannowDISM /Online /Cleanup-Image /RestoreHealth
5. Диагностика RAM
Нажмите Win+R (или в командной строке) и напишите mdsched.exe, чтобы вызвать диагностику и ремонт оперативной памяти. Следуйте рекомендациям на экране и после перезагрузки будет запущена проверка ОЗУ на ошибки.
Не могу загрузиться на рабочий стол, что делать?
Если синий экран с кодом ошибки MACHINE CHECK EXCEPTION не дает загрузиться на рабочий стол Windows 11 или Windows 10, то выключите и включите компьютер или ноутбук 3-4 раза на физическую кнопку, доходя до ошибки или логотипа загрузки. Далее вас перебросит в дополнительные параметры, где вы можете:
- Запустить «Восстановление при загрузке«, чтобы исправить загрузочные сектора.
- «Удалить обновления«, если ошибка стала появляться именно после него.
- Зайти в «Параметры встроенного BIOS«, чтобы сбросить настройки по умолчанию, если делали разгон компонентов.
- Запустить «Командную строку» и проделать способ 4 и 5 выше.
- Выбрать «Параметры загрузки«, чтобы загрузиться в безопасном режиме с загрузкой сетевых, чтобы удалить или обновить драйверы.
- Нажать на «Восстановление системы«, чтобы откатить систему назад на пару дней, когда ошибка еще не появлялась.
- Если ничего не помогло, выбрать «вернуть компьютер в исходное состояние«, чтобы переустановить Windows 11/10.
[ Telegram | Поддержать ]
Что означает синий экран с ошибкой «Machine Check Exсeption» и что делать для того, чтобы возобновить нормальную работу компьютера? Современные операционные системы позволяют оградить пользователя от понимания устройства компьютера, но иногда ОС перестаёт работать в обычном режиме. Инструкция, приведённая ниже, расскажет, как исправить «экран смерти» на мониторе.
Что означает ошибка Machine Check Exсeption на Windows 10 при запуске компьютера
Почему появляется данный код остановки? Сообщение «Machine Check Exсeption» при загрузке чаще всего появляется при больших нагрузках на процессор, видеокарту или оперативную память. «Экран смерти» может быть следствием неисправности драйверов или обновления, нарушающего работу компьютера.
Инструкция по устранению ошибки Machine Check Exсeption на Windows 10
Чтобы понять, в чём источник неполадок, первое, что нужно вспомнить, – не было ли в последнее время обновлений или перебоев с электричеством. Если ни того, ни другого не наблюдалось, то ниже расскажем о том, как исправить проблему.
Проверка драйверов
Распространённая проблема – отсутствие драйвера для нового компонента, устранить её можно следующим образом:
- Запустите безопасный режим – при загрузке компьютера необходимо нажать F8 и выбрать безопасный режим.
- Откройте диспетчер устройств нажатием Win+X.
- Кликните на «Компьютер» правой кнопкой мыши, далее «Обновить конфигурацию оборудования».
- Обратите внимание на появившийся список: если напротив названия какого-либо из устройств изображён восклицательный знак в треугольнике, значит есть неполадки в работе устройства.
- Правой кнопкой мыши кликните по этому устройству, далее «Обновить драйвер». Если это не помогло, нажмите «Удалить устройство» и перезагрузите компьютер.
- Откройте «Вид», «Показать скрытые устройства». Открывайте каждый список и удаляйте все устройства, имеющие полупрозрачный вид.
- Запустите автоматический поиск драйверов или воспользуйтесь программой для автоматической установки драйверов. DPS – наиболее популярная программа на русском языке для автоматического поиска и установки драйверов.
Обновление Windows
Обновите Windows до последней с помощью центра обновлений. Драйверы последней версии также могут обновиться.
Извлечение всех USB-устройств
При подключении к компьютеру множества устройств они могут конфликтовать между собой, поэтому рекомендуется извлечь все USB-устройства, перезапустить ПК. Через 30 минут экран с ошибкой Machine Check Exception не появился? Проблема в одном из подключаемых устройств. Подключайте поочерёдно по два устройства и после проверяйте компьютер. Если снова появился синий экран с ошибкой, подключите «проблемное» устройство к другому компьютеру. Если другой компьютер реагирует на это устройство таким же образом, то проблема в устройстве, если же нет, проблема в недостаточной мощности блока питания, его необходимо поменять. Да, этот метод занимает немало времени, но он поможет точно определить связана ли ошибка с USB-устройствами.
Сектора на диске и sys файлы
Проверку дисков можно осуществить сторонними программами, но Windows 10 обладает всеми необходимыми возможностями. Для проверки дисков нужно:
- Открыть командную строку нажатием Win+X, нажать «Командная строка (администратор)».
- Ввести «chkdsk D: /f /r /x», вместо «D» может быть название диска, который желаете проверить.
- Не производите манипуляций на компьютере, пока операция не закончится.
- Повторите действие с другими дисками.
Результатом будет отчёт по повреждённым секторам, либо сообщение об отсутствии проблем. Если эта проверка не дала результатов, скорее всего диск на стадии износа.
Проверка жёсткого диска с помощью Victoria HDD
Эффективно проверить жёсткий диск можно с помощью бесплатной утилиты Victoria HDD. При запуске будут появляться сообщения об ошибке – нужно их принять. Пароли и коды не вводить.
Проверка происходит следующим образом:
- Во вкладке «Standard/Инфо» отметить диск для проверки.
- В меню «Smart» выбрать «Get/Получить» атрибуты «Smart».
- В разделе №5 открыть «Количество переназначенных секторов» и столбец «Raw»/«Абсолютное» –это повреждённые участки. Раздел «Health» отражает состояние каждого параметра, зелёная точка означает, что проблем нет, а красная говорит о неполадках. Если в разделе «Status» во всех столбцах «Good», значит всё в порядке.
- На экране появится несколько секторов, сгруппированных по цветам, далее есть несколько способов проверки:
- Игнор – анализ.
- Починить – замена проблемных элементов.
- Обновить – возобновление скорости обмена данными на проблемных участках.
- Стереть – удаление информации на проблемных участках.
Проверка оперативной памяти
Нажмите комбинацию Win+R, далее введите mdshed.exe. Выполняйте рекомендации на экране, после перезагрузки ОЗУ будет проверено.
Проверка оперативной памяти с помощью MemTest86
Эта бесплатная программа поможет провести диагностику RAM, однако она лишь находит неисправности. Алгоритм проверки следующий:
- Скачать на компьютер архив.
- Подключить флеш-карту, загрузить на неё программу.
- Перезагрузить компьютер с подключённой к нему флеш-картой, содержащей программу.
- MemTest86 запустит диагностику. Если этого не произошло, перезагрузите компьютер, откройте программу на съёмном носителе через BIOS.
- Сообщение «no errors» означает, что ошибок нет. Красные строки говорят о неисправностях.
Устранить проблемы можно, поменяв местами блоки памяти и очистив их и слоты соединения. Если это не поможет, остаётся только замена памяти или обращение в сервисный центр.
Отключение оverclock-процессора, памяти и видеокарты
Данная неисправность может возникнуть при разгоне элементов компьютера, когда он перегружен. Отмена разгона может исправить ситуацию, сделать это можно с помощью BIOS, восстановив исходные настройки элементов. Алгоритм таков:
- При запуске ОС вызвать BIOS с помощью клавиш «Del» либо «F2».
- В современной модели в разделе «Advanced» необходимо выбрать параметры, где присутствуют слова «overclock», «turbomode» и похожие, изменить их значения на «none» или «default» (в зависимости от версии BIOS, названия значений могут отличаться).
- Нажать F10 и сохранить настройки.
Не нашли в меню нужные пункты? Нужно поменять параметры вручную. Это может быть достаточно сложным процессом, поэтому рекомендуется доверить его профессионалам.
Для диагностики ОЗУ и видеокарты необходимо найти инструкцию для ПК по названию материнской платы, сделать это можно с помощью программы AIDA64.
Не стоит беспокоится при возникновении ошибки Machine Check Exception на Windows 10. Чаще всего это происходит из-за неисправности драйверов. Специальные программы являются профилактикой и находят причину. Если причина проблем в другом, нужно выполнить все необходимые действия, это поможет устранить ошибку и облегчит работу сервисному центру.
Риски в работе с этой ошибкой не оправданы, ведь информация и состояние элементов ПК очень важны, поэтому если вы не уверены в своих силах, лучше доверить эту задачу специалистам сервисного центра.
Discover tried-and-true strategies vetted by our team of specialists
by Milan Stanojevic
Milan has been enthusiastic about technology ever since his childhood days, and this led him to take interest in all PC-related technologies. He’s a PC enthusiast and he… read more
Published on October 19, 2022
Reviewed by
Vlad Turiceanu
Passionate about technology, Windows, and everything that has a power button, he spent most of his time developing new skills and learning more about the tech world. Coming… read more
- The Machine Check Exception BSOD is usually caused by faulty hardware, amongst many other issues.
- Get rid of the stop code Machine Check Exception error with a third-party system restoration app.
- Updating your drivers will also eliminate the BSOD error, amongst other methods.
XINSTALL BY CLICKING THE DOWNLOAD FILE
This software will repair common computer errors, protect you from file loss, malware, hardware failure and optimize your PC for maximum performance. Fix PC issues and remove viruses now in 3 easy steps:
- Download Restoro PC Repair Tool that comes with Patented Technologies (patent available here).
- Click Start Scan to find Windows issues that could be causing PC problems.
- Click Repair All to fix issues affecting your computer’s security and performance
- Restoro has been downloaded by 0 readers this month.
Blue Screen of Death (BSOD) errors are one of the most dreaded ones since these crash the OS. And amongst these, the Machine Check Exception error is complicated.
Several underlying causes often make identifying the one with the concerned device challenging.
So, we have come up with the best ways to fix the Machine Check Exception error. But before we walk you through that, let’s first understand a bit about the error.
What causes Machine Check Exception?
The dreaded Machine Check Exception Blue Screen of Death is displayed if your computer’s operating system cannot load or recognize any piece of hardware or software installed. But, of course, it could also be the drivers and corrupt or missing system files to blame.
Some of the situations you can encounter the Machine Check Exception error are:
- Machine Check Exception overclock – Many users tend to overclock their hardware to get maximum performance. Unfortunately, this often leads to the BSOD error.
- Machine Check Exception during Windows 10 install – Few users reported this issue as soon as they installed Windows 10. According to them, the problem was caused by incompatible hardware or a bad driver.
- Machine Check Exception cache hierarchy error – The error is encountered due to overclocking or malfunctioning hardware. Check for both these aspects.
- Machine Check Exception logging daemon – Those running the CentOS receive this error, usually due to issues with the processor.
- Machine Check Exception stuck at 0 – Many users reported that the Machine Check Exception blue screen is stuck at 0. Here, you may use the power button to restart the computer.
- Machine Check Exception bus/interconnect error – Updating the BIOS should do the trick for most users.
- Machine Check Exception clock watchdog timeout – Use the dedicated Windows restoration tool below to fix this issue.
- Uncorrectable Machine Check Exception – Update the device drivers as we have shown in our third solution below.
- Machine Check Exception in Windows 7, 10, 11 on boot – This error is prevalent on all Windows iterations, but the solutions are similar.
Why does the Machine Check Exception appear on Windows 10 after a fresh install?
This is a BSOD error, which appears due to hardware problems, most likely the RAM. So it’s advised to scan and replace the RAM sticks if needed.
But when it appears after a fresh install, it’s most likely an incompatible or corrupt driver to blame. And the easiest solution would be to download the latest version of the problematic driver.
How do I fix Stop Code Machine Check Exception?
- What causes Machine Check Exception?
- Why does the Machine Check Exception appear on Windows 10 after a fresh install?
- How do I fix Stop Code Machine Check Exception?
- 1. Use a dedicated Windows restoration tool
- 2. Run the Startup repair
- 3. Update the drivers
- 4. Check for issues with the RAM
- 5. Run the DISM and SFC scan
- 6. Update your BIOS
- 7. Uninstall your graphics card driver
Let’s first try a few things before heading to the slightly complex solutions because of these fixed things for most:
- Power shut down the computer and see if the BSOD error reappears. It might have been a one-off thing if it doesn’t, and you are good to go.
- Check for overheating. Overheating doesn’t just lead to the Machine Check Exception error but can also damage the sensitive components.
- Remove any hardware that was recently connected to the PC.
- Check for dust accumulation inside the PC; if you find any, clear it immediately.
- If you are getting the Machine Check Exception error while installing Windows, disconnect any external hard drive connected to the PC. This method may work in other situations as well.
If you still see the Machine Check Exception error, the following fixes would do the trick:
NOTE
If you cannot boot your Windows generally due to the Machine Check Exception error, use Safe Mode to execute the solutions listed next.
1. Use a dedicated Windows restoration tool
The quickest way to attempt a fix for the issue is to run a fully-featured Windows restoration tool that will scan your system.
The program will also correct all issues related to not just corrupted or missing registry files but also to performance triggers and faulty .dll files.
Such a tool will save time and effort in finding the cause of the issue and trying out various other small troubleshooting solutions.

Restoro is powered by an online database that features the latest functional system files for Windows 10 PCs, allowing you to easily replace any elements that can cause a BSoD error.
This software can also help you by creating a restore point before starting the repairs, enabling you to easily restore the previous version of your system if something goes wrong.
This is how you can fix registry errors using Restoro:
- Download and install Restoro.
- Launch the application.
- Wait for the software to identify stability issues and possible corrupted files.
- Press Start Repair.
- Restart your PC for all the changes to take effect.
As soon as the fixing process is completed, your PC should work without problems, and you will not have to worry about BSoD errors or slow response times ever again.
⇒ Get Restoro
Disclaimer: This program needs to be upgraded from the free version in order to perform some specific actions.
2. Run the Startup repair
1. Enter the Advanced Startup (Restart your computer while holding the Shift key).
2. Next, click on Troubleshoot.
3. Again, choose Advanced options.
4. Now, click on Startup Repair.
5. Select the user account and enter the password for it on the next screen.
6. Click Continue to initiate the Startup repair.
Some PC issues are hard to tackle, especially when it comes to corrupted repositories or missing Windows files. If you are having troubles fixing an error, your system may be partially broken.
We recommend installing Restoro, a tool that will scan your machine and identify what the fault is.
Click here to download and start repairing.
The PC’s built-in Startup Repair tool is likely to solve the MACHINE CHECK EXCEPTION error. You can access it via Advanced Startup.
3. Update the drivers
- Press Windows + R to open Run, type devmgmt.msc, and click OK to open the Device Manager.
- Double-click on the Display adapters entry here.
- Now, right-click on the graphics adapter, and select Update driver.
- Select Search automatically for drivers.
- Similarly, update the other drivers on the computer, especially the ones that haven’t been updated in a while.
For Windows 10 to recognize and use your hardware, the drivers have to be up-to-date, and if that’s not the case, your PC will crash while showing the MACHINE CHECK EXCEPTION error.
Also, you can manually update the driver in case the Device Manager method doesn’t work. But doing it automatically is usually the best course of action.
Update drivers automatically
Searching for drivers on your own can be time-consuming. So, we advise you to use a tool automatically to do this for you.
Using an automatic driver updater will save you from the hassle of searching for drivers manually, and it will keep your system updated with the latest drivers.
This app will help you with precisely this job, preventing any further PC damage caused by installing the wrong driver versions.
This is yet another extremely user-friendly tool you might have to install in Safe Mode. But, with just two clicks, you can get your system up and running like brand new again.
⇒ Get DriverFix
4. Check for issues with the RAM
RAM or memory is the most critical piece of hardware responsible for Windows’s Machine Check Exception error. Therefore, before running tests on the RAM, we recommend checking if it’s properly seated. The best way is to remove the sticks and then place them back in firmly.
If that doesn’t help, run the Windows Memory Diagnostic, a built-in tool that automatically identifies and eliminates issues with the RAM.

Also, Memtest86+ is a third-party but highly effective advanced tool that finds out even the most intricate problems with RAM. So, if the built-in tool doesn’t work, you can run Memtest86+, which should do the trick in some cases.
- FIX: Interrupt Exception Not Handled in Windows 10/11
- Fix: Unexpected Store Exception error in Windows 10/11
- System Thread Exception not Handled ntfs.sys [Fixed]
- Fix the Kmode exception not handled error on Windows 10 & 11
- Fix: The computer has rebooted from a bugcheck [Win 10&11]
5. Run the DISM and SFC scan
- Type Command Prompt in the Search bar, and click on Run as administrator.
- Click Yes in the UAC prompt.
- Now, paste the following three commands one at a time and hit Enter after each to run the DISM tool:
Dism /Online /Cleanup-Image /ScanHealthDism /Online /Cleanup-Image /RestoreHealth - Once done, execute the following command to run the SFC scan:
sfc /scannow
6. Update your BIOS

According to the users, the MACHINE CHECK EXCEPTION error can be caused by outdated BIOS, and if you want to fix it, you might have to update the BIOS in Windows.
This is one of the solutions known to fix a range of issues causing the BSOD error and improve the device’s functionality. However, remember that you have to be extra cautious during the process and ensure that there are no interruptions whatsoever.
7. Uninstall your graphics card driver
- Type Device Manager in the Search bar, and click on the relevant result.
- Double-click on Display adapters to expand it.
- Right-click on the display card and select Uninstall device.
- Tick the checkbox for Attempt to remove the driver for this device and click Uninstall.
- Restart your PC, and let Windows install the default GPU driver.
Although it’s recommended to use the latest drivers, sometimes they have specific issues, and it’s recommended to uninstall them and let Windows find and replace them with a compatible version.
If your device uses Nvidia drivers, here’s how you can safely uninstall Nvidia drivers.
That’s all there to fix the Machine Check Exception BSOD error in Windows. However, in error persists, you should consult a professional since the problem likely lies with the hardware.
Also, find out the causes of BSOD errors in Windows.
If you have any other queries or know of a method not listed here, drop a comment below.
Still having issues? Fix them with this tool:
SPONSORED
If the advices above haven’t solved your issue, your PC may experience deeper Windows problems. We recommend downloading this PC Repair tool (rated Great on TrustPilot.com) to easily address them. After installation, simply click the Start Scan button and then press on Repair All.
Newsletter
Операционная система – это сложный набор программ, взаимодействующих между собой благодаря единой архитектуре. ОС позволяет минимизировать понимание пользователя об аппаратной составляющей. Однако иногда аппаратные компоненты перестают работать в штатном режиме, что приводит к ошибке «Исключение проверки машины». Попробуем разобраться, почему при загрузке Windows 10 возникает ошибка Machine check exception и что с этим делать.
Что означает Machine check exception Windows 10 при запуске компьютера
Как мы говорили выше, главная причина возникновения подобной ошибки – это неисправность одного из аппаратных устройств компьютера. Причем касается это как обязательных компонентов, без которых компьютер даже не сможет полноценно работать, так и периферии, которую можно свободно подключать и отключать без нарушения работоспособности.
Возможно, причиной сбоя стала установка нового оборудования, которое конфликтует с системой. Иногда происходит обратное действие: пользователь обновляет BIOS или ОС на более новые версии, которые не «садятся» на старые материнские платы. Подытоживая, причин довольно много, но вывод один – синий экран и код остановки, сообщающий о проблеме с «железом».
Что делать при возникновении ошибки
Чем больше у ошибки причин возникновения, тем больше и методов решения, причем только один из них сможет помочь. В идеале рекомендуем проанализировать последние действия, произошедшие с компьютером. Вспомните, подключались ли к ПК новые компоненты.
Возможно, недавно обновился BIOS или Windows. В худшем случае, не происходил ли в доме скачок электричества. Это значительно упростит диагностику. Если нет идей, то рекомендуем выполнять все нижеперечисленные инструкции по порядку. Если вы не уверены в том, что делаете, то лучше оставьте это дело профессионалам.
Проверка драйверов
Самое банальное – это отсутствие подходящего драйвера для нового компонента. Проблема решается двумя кликами. Но, учитывая, что ошибка часто возникает уже после запуска системы, придется идти на некоторые ухищрения. Вот наиболее оптимальный вариант обновления драйверов:
- Запустите систему в безопасном режиме. Для этого при включении компьютера зажмите кнопку «F8», а после выберите «безопасный режим».
- Откройте диспетчер устройств сочетанием клавиш «Win» + «X» и выбором соответствующего пункта в появившемся меню.
- Кликните правой кнопкой по строчке с названием компьютера и выберите «Обновить конфигурацию оборудования».
- Просмотрите все внутренние элементы в списке. Если возле иконки устройства нарисован желтый треугольник с восклицательным знаком, то, значит, устройство работает неправильно.
- Кликните ПКМ по этому устройству и нажмите «Обновить драйвер».
- Выберите автоматический поиск драйверов в интернете.
Система самостоятельно найдет драйверы через центр обновления и предложит подходящий вариант. Этот метод считается наиболее оптимальным. Настоятельно рекомендуем использовать его, а не сторонние драйверпаки, которые редко ставят нужные драйверы вместо рекламных приложений и мусора. В худшем случае придется скачивать драйвер с официального сайта производителя устройства.
Извлечь все USB-устройства
Чем меньше устройств будет подключено к системе, тем меньше они будут конфликтовать. Рекомендуем отключить все подключаемые устройства, начиная от маловажных (принтер, проектор) и заканчивая обязательными (мышь, клавиатура). После запустите компьютер и ждите. Если система не выдала синий экран в течение получаса, значит, проблема в одном из компонентов. Постепенно подключайте по два устройства, начиная с самых важных. После каждых двух новых устройств снова проверяйте систему.
Конечно, это может занять несколько часов, зато метод точно определит, связан ли сбой с подключаемыми устройствами. Если причина оказалась в этом, придется проверять «вредное» устройство отдельно. Подключите его к другому компьютеру и проследите за реакцией. Второй компьютер дает сбой – проблема в устройстве. Если только ваш компьютер не функционирует с этим устройством, то дело, скорее всего, в питании. Придется брать блок питания помощнее.
Запуск проверки дисков
На деле ошибка чтения диска может вызвать десятки разных глюков, потому его проверка – это обязательная процедура в процессе диагностики. Существует множество программ для анализа. Однако это можно сделать и силами самой ОС. Для этого выполняем следующий алгоритм:
- Откройте командную строку. Для этого зажмите «Win» + «X» и выберите соответствующий пункт в появившемся списке.
- Введите команду «chkdsk C: /f /r /x». Вместо C: укажите диск, который нужно проверить.
- Не трогайте компьютер до конца выполнения операции.
- Повторите операцию с другими логическими дисками (при их наличии).
Атрибут «/f» в описанной команде автоматически исправляет все найденные ошибки. «/r» отвечает за восстановление секторов, а «/x» демонтирует том из системы для более глубокого анализа. Не все ошибки можно решить этим методом. Если это не помогло, возможно, диск находится на стадии износа. То есть количество перезаписей на нем достигло максимума, а потому скоро устройство выйдет из строя.
Отключение Overclock процессора, оперативной памяти и видеокарты
Обычно пользователь сам знает о том, что его компьютер «разгоняли», ведь производители компьютеров при выпуске ставят оптимальные настройки. Исключение составляют перекупы использованной техники. Отключить разгон процессора можно через BIOS:
- При запуске системы зажмите кнопку «Del» или «F2» (кнопка может меняться).
- Если стоит современная модель BIOS, то найдите в разделе Advanced все параметры, в которых есть слова «Overlock», «Turbo Mode» и им подобные.
- Измените значения этих параметров на «None», «OFF», «Default» (в зависимости от БИОС название может меняться).
- Нажмите «F10» и подтвердите сохранение настроек.
Увы, это работает не на всех процессорах. Если вы не нашли нужный пункт, тогда придется вручную менять все параметры, а именно частоту, напряжение и множитель. При неправильной настройке вы можете буквально расплавить процессор. Потому рекомендуем поручить это квалифицированному специалисту.
С ОЗУ и видеокартой все немного сложнее. Почти у каждого производителя отдельная инструкция. Рекомендуем найти инструкцию для вашего компьютера по названию материнской платы. Название, к слову, вы можете узнать в программе AIDA64.
0 / 0 / 0
Регистрация: 03.03.2022
Сообщений: 6
1
03.03.2022, 21:48. Показов 7878. Ответов 14
Доброго времени суток. Сразу извиняюсь за воду и лирику, но уж очень люблю лить текст и писать развернуто))
В общем, на протяжении примерно года боролся с (видимо, но это не точно) проблемой совместимости моего процессора и оперативной памяти. В поисках ответа были объявлены и проведены 2 крестовых похода по просторам интернета, но истины так найдено и не было. Десятки людей с аналогичной проблемой и еще больше вариантов решений, которые носили чисто индивидуальный характер для авторов и тех, кто подключался к обсуждению, либо просто все приводило в тупик и темы закрывались. Перейду дальше сразу к делу.
С сентября по декабрь 2020 года собрал ПК со следующей конфигурацией:
Процессор: Ryzen 5 3600x (Gammaxx 400 RGB)
Материнская плата: Gigabyte Aorus B450 Elite
Оперативная память: DDR4 HyperX Fury Black DDR4 2x8Gb 3200 МГЦ
Видео карта: Gigabyte RTX 3060ti
Диск: Samsung 860 EVO 500 gb
Б/П: Super Flower Leadex Silver 550W (Многие сейчас подумают, ну и что за умник ставит 550 на данную сборку и будут отчасти правы. Но данный бп ни разу не подвел и в той сборке, которая указана выше. Никаких проблем не возникало в любых нагрузках и любых тестах).
Корпус: Materexx 70.
Через какое то время путем долгих тыканий пыканий разогнал оперативку до 3400, все что смог с этих планок выжать с достойными таймингами. Система работала как часы, никаких проблем вообще, со всеми поставленными задачами справлялась. Будь то тяжелые ААА проекты или стресс тесты в Aida64, Cinebench, OCCT и тому подобное.
Спустя 3-4 месяца родилась идея, а че бы не подкинуть оперу получше и не обновиться до нормальных 3600 МГц. В итоге были приобретены 2 планки по 8 гб G.Skill TradientZ NEO RGB и с этого момента началось веселье.
После включения профиля ХМР система не хотела стабильно работать от слова совсем. В играх комп клинило, он зависал намертво, при этом не уходя в BSOD и не оставляя дампов памяти. Помогал только ребут с кнопки. В журнале событий после ребута были только ошибки типа:
Произошла неустранимая аппаратная ошибка.
Сообщивший компонент: ядро процессора
Источник ошибки: Machine Check Exception
Тип ошибки: Cache Hierarchy Error
ИД APIC процессора: 2
Стресс тесты сыпали ошибки кэша. И это было только при включённом ХМР В это же время в хате была точно такая же сборка (опера из первой конфигурации переехала как раз в нее), за исключением видяхи, там стояла 1050Ti. Было принято решение впихнуть оперу во вторую сборку и вуалям, все летает идеально. ХМР завелся с полоборота, никаких клинов, зависаний и ошибок в стрессах. С тех пор она и прожила на второй сборке, а в текущую вернулся НуперХ и как то забылось все.
И вот через какое то время серфя интернеты наткнулся на совет после которого я почувствовал себя полным дегенератом. Писали, что при установке ХМР профиля нужно еще выбрать один из трех предустановленных профилей, для якобы частот. Решил проверить, все воткнул и ничего себе, все заработало. Тесты на без проблем, никаких ошибок, все летает. В это же время снова втянулся в мир Ведьмака 3 и все было замечательно. Ура, подумал я, но не тут то было. Как раз вышел God of war на ПК и я решил в него погонять. И тут комп начал перезагружаться. Решив что проблема в игре, почитал в сети что у нее были какие то проблемы с версией, которая засерала то ли озу, то ли виртуальную память до перезагрузки ПК, в общем вроде как подумал что это нормально и особо не стал разбираться. Пройдя его вернулся в BF1 и тут ХЕРАКС, опять перезагрузка без BSODA и без дампа памяти, а в журнале событий снова мой любимый:
Сообщивший компонент: ядро процессора
Источник ошибки: Machine Check Exception
Тип ошибки: Cache Hierarchy Error
ИД APIC процессора: 2
Тесты — все хорошо. Начал опять серфить инет, проверил все что можно, схему питания винды, фаст бут в биосе (Кста биос регулярно проверяю и обновляю). Многие писали, что скорее всего брак камня, но при этом все стресс тесты он проходил без проблем. Мем тесть тоже ставил на ночь, ошибок 0.
В общем перепробовал все и тут пришло в голову, если это в игре происходит, то го проверим видяху. Скачал Furmark, поставил тест в ФХД и ХЕРАКС, перезагрузка на 20 минуте теста.
Собственно это анамнез на данный момент есть. Ребят, есть идеи что с этим г делать, а то уже хочется плакать?(
__________________
Помощь в написании контрольных, курсовых и дипломных работ, диссертаций здесь
0
Синие экраны смерти очень часто появляются из-за 2 распространенных причин: повреждения системных файлов и драйверов. Не исключение и MACHINE CHECK EXCEPTION в Windows 8, 10. Однако существует много и других поломок, которые приводят к появлению данного кода. Некоторые из них весьма специфичные, другие – стандартные для различных BSOD. Мы не будем подробно останавливаться на том, что вы, вероятно, и сами уже могли попробовать, сконцентрировав внимание на методах, которые не приходят первыми на ум.
Вот, как выглядит ошибка:
При обращении в службу поддержки предоставьте следующие данные:
Код остановки: MACHINE_CHECK_EXCEPTION
Содержание
- Как исправить BSOD MACHINE CHECK EXCEPTION?
- Переустановка операционной системы
- Отключить Intel SpeedStep и Fast Boot
- Отключить сетевой адаптер, второй накопитель
- Проверить работу кулеров
- Удалить драйвера видеокарты
- Обновить BIOS
Как исправить BSOD MACHINE CHECK EXCEPTION?
Перед тем, как мы перейдем к более специфическим проблемам, стоит перечислить базовые мероприятия, которые вы в любом случае должны попробовать: использовать средство устранения неполадок с синим экраном, обновить драйвера, просканировать систему с помощью sfc, dism и chkdsk. Желательно также провести диагностику оперативной памяти либо стандартным инструментом Windows mdsched.exe, либо программой Memtest. Если же ошибка не устранилась обычными способами, тогда уже переходим к следующим методам.
Переустановка операционной системы
Обычно мы откладываем данный способ напоследок, но это особый случай, и он не для всех. В частности, с ошибкой сталкиваются те, у кого используется устаревшее оборудование. К примеру, лично видели обращение от обладателя материнской платы GA-Z68XP-UD3. Проблема в том, что комплектующее не сертифицировано (скорее всего) для работы с Windows 10, сам производитель рекомендует устанавливать операционные системы до Windows 8.1 и старее. Вроде бы мат. плата даже работает с «десяткой», но только с версией 1507 до 2015 года. Таким образом, после одного из обновлений может всплыть синий экран смерти MACHINE CHECK EXCEPTION. Возможно, вы долго пользовались компьютером и устанавливали обновления, проблема может всплыть в случайный момент времени.
Лучший выход – установить официально поддерживаемую операционную систему: либо более ранние сборки последней Windows, либо старые версии ОС. Альтернативный вариант – можно попробовать удалить последние обновления.
Отключить Intel SpeedStep и Fast Boot
Подобные процедуры не являются панацеей, но ряд пользователей сообщили о получении положительного результата после их применения. Intel SpeedStep – технология плавающей частоты процессора Intel, если ее отключить, ЦП будет работать на постоянной частоте. Fast Boot – система быстрого запуска, полезна, но не всегда работает исправно.
Что нужно сделать:
- Перезагружаем компьютер и во время включения ищем запись BIOS или UEFI. Обычно напротив нее написана клавиша, которую нужно нажать: F2, F10, Del или еще что-то.
- Ищем пункт Intel SpeedStep или EIST. Расположение может сильно отличаться в зависимости от материнской платы. Чаще встречается в разделе «Advanced Chipset Features».
- Ставим положение Disable.
- В разделе Boot Menu отключаем опцию Fast Boot.
Еще может сработать выключение CSM в BIOS.
Отключить сетевой адаптер, второй накопитель
Источник ошибки MACHINE CHECK EXCEPTION может быть связан с аппаратными проблемами. Разные люди написали, что им помогли и различные методы. Кому-то удалось решить проблему извлечением дополнительного диска, другим – отключением DVD-привода. В случае с сетевым адаптером все немного иначе, ведь его нужно выключать программным путем. Нужно перейти в безопасный режим, открыть «Диспетчер устройств», развернуть «Сетевые адаптеры» и среди опций активной сетевой карты выбрать «Отключить».
Проверить работу кулеров
Сложно сказать по каким причинам, но несколько людей писали о том, что у них кулер не работал или крутился на низкой скорости и это вызывало проблему. Стоит попробовать изменить режим работы вентилятора на блоке питания и на видеокарте в пользу повышения скорости вращения. Важно также проверить, чтобы они не были заклинившими из-за мусора, неправильно уложенных кабелей и т. п.
Удалить драйвера видеокарты
Немного необычный подход, но, по отзывам пользователей, он может сработать. Задача заключается в первую очередь в том, чтобы проверить, действительно ли BSOD появился из-за видеодрайвера. Если дело в нем, BSOD перестанет появляться в местах, где он всплывал раньше. Уже появится возможность более точечно работать в данном направлении. Сама процедура удаления драйвера выполняется через «Диспетчер устройств».
Обновить BIOS
Процедура имеет хорошие шансы на успех, так как опыт показывает, несовместимость устаревшего софта для BIOS со свежим ПО часто приводит к BSOD ошибкам. Процедура обновления с одной стороны, простая, а с другой стороны – установка неправильного ПО чревата серьезными последствиями. Важна внимательность.
Как провести процедуру обновления прошивки BIOS:
- Скачиваем с сайта производителя материнской платы программное обеспечение для конкретной модели оборудования.
- Скидываем подготовленное ПО (оно может быть в архиве или поставляться в чистом виде) на флешку.
- Перезагружаем ПК и входим в BIOS или UEFI.
- В разделе Help, но может называться и иначе, ищем опцию Q Flash, EZ Flash или M Flash. По крайней мере обычно они носят подобные имена, но все зависит от модели устройства и производителя.
Откат драйверов – последнее из известных нам, сравнительно простых исправлений. Пусть шансы невелики, но попробовать стоит. Когда ничего не срабатывает, остается только откатывать компьютер к изначальному состоянию через стандартную опцию Windows. Больше нам нечего предложить по исправлению ошибки MACHINE CHECK EXCEPTION.
Содержание
- 1 Способы исправления синего экрана смерти 0x0000009C: MACHINE_CHECK_EXCEPTION
- 2 Исправление обновления января 2020 года:
BSOD или синий экран смерти MACHINE_CHECK_EXCEPTION с цифровым стоп-кодом 0x0000009C может появиться в случае, когда Windows обнаруживает проблемы с процессором. Среди причин, которые вызывают ошибку 0x0000009C стоит выделить: разгон процессора и шины; нехватка питания для процессора и других компонентов системной сборки; перегрев; повреждение оперативной памяти, её несовместимость с материнской платой и ОС; изменение настроек BIOS, которые влияют на конфигурацию ядра системы; неправильно подключено оборудование.
Читайте также: Способы решения ошибки 0x0000009B: UDFS FILE SYSTEM
Способы исправления синего экрана смерти 0x0000009C: MACHINE_CHECK_EXCEPTION
Первое, что нужно сделать, если на вашем компьютере появился синий экран смерти MACHINE_CHECK_EXCEPTION, это проверить такие показатели процессора, как температуру, напряжение и рабочие частоты. Для проверки температуры можно использовать программу AIDA64. В ней нужно выбрать раздел «Компьютер», а далее «Датчики». Смотрим данные о процессоре.
Для проверки рабочих частот рекомендуем использовать утилиту CPU-Z. Запустив её, можно узнать рабочие частоты каждого из ядер и другие характеристики комплектующих ПК.
Если вы ранее разгоняли процессор или оперативную память, то ошибка 0x0000009C: MACHINE_CHECK_EXCEPTION может появиться из-за данных манипуляций. Компоненты системы могут не справиться с разгоном. Поэтому в BIOSe, а также в фирменных утилитах нужно сбросить все настройки до заводских.
Также стоит проверить на работоспособность блок питания. В программе AIDA64 нужно открыть ветку «Компьютер» и перейти к разделу «Электропитание». Смотрим, сколько выдает питания блок питания или батарея ноутбука.
Не помешает изъять блок питания из системного корпуса, открыть крышку и посмотреть, нет ли вздутых конденсаторов.
ВАЖНО! Если ваш блок питания находится на гарантии, то вскрывать корпус устройства запрещается, так как вы потеряете гарантию. Стоит подключить данный блок питания к другому ПК или обратиться в сервисный центр.
Перегрев важных частей ПК может вызвать синий экран смерти 0x0000009C: MACHINE_CHECK_EXCEPTION. Поэтому нужно проверить температуру процессора. При необходимости почистить от пыли весь ПК и заменить термопасту.
Также неполадка может возникнуть из-за оперативной памяти. Нужно проверить её на ошибки и совместимость с материнской платой и самой операционной системой. Для этого стоит записать на флешку или диск программу MemTest86. В BIOSe нужно выставить в приоритетности загрузку с носителя. Далее запускаем проверку ОЗУ. Рекомендуем выполнить до 8 проходов программой. А также поменять местами модули, чтобы исключить вероятность поломки самого слота.
На сайте Майкрософт при появлении такой ошибки рекомендуют проверить все подключенные устройства. Возможно, какой-то компонент неправильно подключен, поврежден кабель, разъем, в BIOSe выставлены неправильные настройки конфигурации.
В случае, если исправить ошибку вышеуказанными способами не удалось, стоит откатить систему до более раннего состояния или вовсе переустановить.
Причина, по которой эту ошибку трудно устранить, заключается в том, что она обычно возникает вскоре после загрузки Windows, что дает нам мало времени для решения проблемы. Более того, система обычно зависает, прежде чем эта ошибка из-за синего экрана отключает ее.
Machine Check Exception Stop Error возникает из-за сбоя или перегрузки аппаратных компонентов. Если вы видите этот синий экран в Windows 10/8/7, вот несколько советов, которые могут вам помочь.
Как и в случае большинства ошибок Blue Screen of Death (BSOD), проблема обычно в драйверах. Таким образом, лучшим предупреждением будет своевременное обновление Windows. Однако проблема также может быть связана с плохим обновлением, которое, возможно, придется откатить. Проблема может быть и с оборудованием.
В случае, если мы можем войти в систему, мы можем обновить Windows, а также обновить драйверы устройств.
Однако, как упоминалось ранее, нелегко долго оставаться в Windows 10 с этой проблемой. В таком случае вы должны попытаться загрузить систему в безопасном режиме. После входа в безопасный режим мы можем обновить ОС Windows и драйверы. Если это не помогает, попробуйте загрузить драйверы оборудования с веб-сайта производителя и установить их.
Если это не помогает, вы можете откатить драйверы. Причина этого предложения заключается в том, что, хотя драйверы могут быть обновлены до последней версии, они могут быть повреждены.
Если вышеуказанное устранение неполадок не работает, возможно, нам придется выполнить ремонт при загрузке. Нажмите клавишу Shift, а затем кнопку «Перезагрузить» для загрузки экрана дополнительных параметров запуска. Оказавшись здесь, нажмите Устранение неполадок> Дополнительные параметры> Восстановление при загрузке.
Надеюсь, это поможет!
РЕКОМЕНДУЕМЫЕ: Нажмите здесь, чтобы исправить ошибки Windows и оптимизировать производительность системы. В большинстве случаев ошибка исключения проверки компьютера — это ошибка оборудования, ошибка совместимости или низкий уровень водитель проблемы.
Уровень HAL (Уровень аппаратной абстракции Windows) реализован в Hal.dll. HAL реализует ряд функций, которые по-разному реализуются различными аппаратными платформами, что в данном контексте относится главным образом к чипсету.
Драйверы могут быть ошибкой, но проблемы с жестким диском или антивирусные / антишпионские программы / продукты безопасности являются основной причиной, по которой драйвер может испортиться или пересечь границу. видео драйвера или что-то, что влияет на это, было бы очень подозрительно.
Убедитесь, что драйверыBIOS и драйверы низкоуровневых наборов микросхем обновляются путем ручной проверки у производителей систем и устройств.
Выполнить автоматический ремонт
Вы можете использовать установочные диски Windows 10 / USB для автоматического восстановления, создав инструмент для создания носителей. Используйте ссылку ниже, чтобы создать медиа-инструмент.
Исправление обновления января 2020 года:
Мы рекомендуем вам попробовать этот новый инструмент. Он исправляет множество компьютерных ошибок, а также защищает от таких вещей, как потеря файлов, вредоносное ПО, сбои оборудования и оптимизирует ваш компьютер для максимальной производительности. Это исправило наш компьютер быстрее, чем делать это вручную:
- Шаг 1: Скачать PC Repair & Optimizer Tool (Windows 10, 8, 7, XP, Vista — Microsoft Gold Certified).
- Шаг 2: Нажмите «Начать сканирование”, Чтобы найти проблемы реестра Windows, которые могут вызывать проблемы с ПК.
- Шаг 3: Нажмите «Починить все», Чтобы исправить все проблемы.

Выполните автоматический ремонт:
- Когда ваш компьютер запускается, подождите, пока логотип производителя не включит опцию меню загрузки, обычно F12.
- Кнопка меню Пуск может отличаться от одного производителя к другому. Если вы не можете найти кнопку меню «Пуск», вы можете обратиться к руководству пользователя.
- Перезагрузите компьютер, когда появится логотип производителя, нажмите кнопку опции меню загрузки, чтобы получить доступ к меню загрузки, и измените опцию загрузки на CD-ROM.
- После запуска компьютера с DVD-диска Windows 8 или диска восстановления системы появляется черный экран с серым текстом «Нажмите любую кнопку для загрузки с CD или DVD». Нажмите любую кнопку.
- Выберите правильное время и тип клавиатуры.
- Нажмите «Восстановить компьютер» в левом нижнем углу.
- Нажмите «Устранение неполадок», нажмите «Дополнительно», а затем нажмите «Авто восстановление»
Отключение технологии Intel SpeedStep в BIOS
Немногие пользователи сообщили, что отключение технологии Intel SpeedStep в BIOS решает эту проблему, поэтому вам следует попробовать ее. Перед входом в BIOS убедитесь, что в руководстве к материнской плате содержатся подробные инструкции о том, как войти в BIOS и отключить эту функцию.
Всегда проверяйте диспетчер устройств
чтобы убедиться, что версия, которую вы устанавливаете, действительно отображается. Это связано с тем, что некоторые драйверы сбрасываются перед последней установкой (особенно это делают звуковые драйверы), поэтому установите драйвер — перезагрузите компьютер — проверьте, установлен ли он, и повторите при необходимости.
Проверка последовательности загрузки в BIOS
Если в BIOS настроен первый список жестких дисков, отличных от того, на котором установлена копия Windows, в порядке загрузки, это может быть проблемой.
Примечание. Если вы недавно установили внутренний жесткий диск, подключили внешний жесткий диск, внесли изменения в BIOS или перепрограммировали BIOS, убедитесь, что он имеет правильный вес!
https://rog.asus.com/forum/archive/index.php/t-57174.htmlРЕКОМЕНДУЕМЫЕ: Нажмите здесь, чтобы устранить ошибки Windows и оптимизировать производительность системы
CCNA, веб-разработчик, ПК для устранения неполадок
Я компьютерный энтузиаст и практикующий ИТ-специалист. У меня за плечами многолетний опыт работы в области компьютерного программирования, устранения неисправностей и ремонта оборудования. Я специализируюсь на веб-разработке и дизайне баз данных. У меня также есть сертификат CCNA для проектирования сетей и устранения неполадок.
Используемые источники:
- https://softikbox.com/metody-ispravleniya-oshibki-0x0000009c-machine-check-exception-28564.html
- https://techarks.ru/windows/oshibki/kak-ispravit-sinij-ekran-machine-check-exception-v-windows-10/
- http://windowsbulletin.com/ru/решена-machine_check_exception-hal-dll-ошибка-синего-экрана/