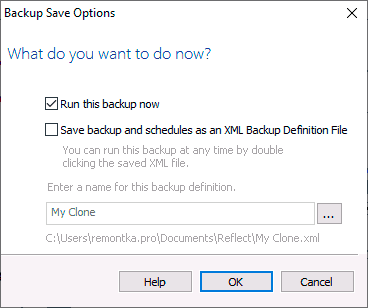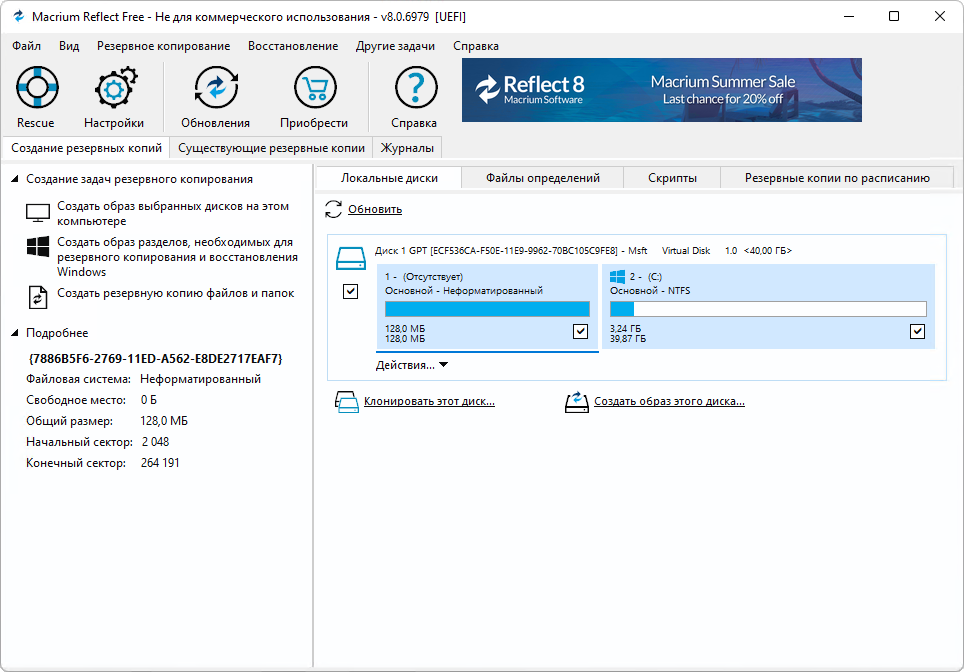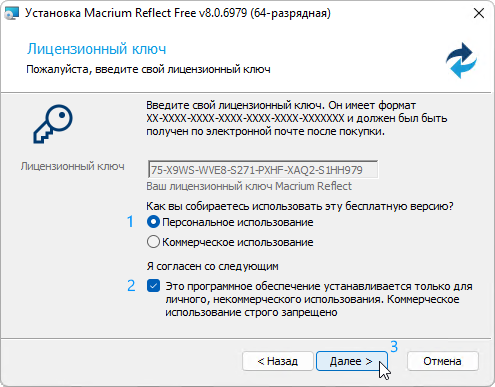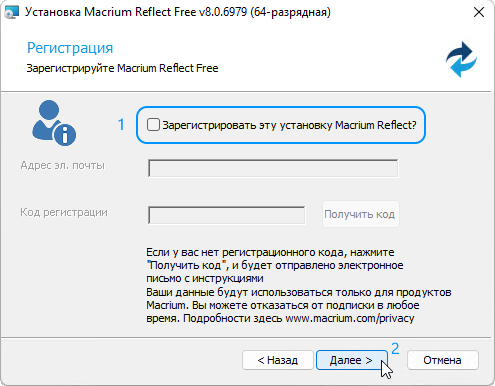Are you looking for disk imaging, disk cloning, or PC backup software?
Macrium Software trial software is the best way to try our feature-rich and powerful products for absolutely nothing. Backup and recovery software is a critical part of your data security plan, but making sure you have the right features for your unique setting is even more important. Explore our options below!
Backup and recovery software for business
Reflect 8 Free
Licensed for a commercial setting, basic backup and cloning capabilities.
- Removable media imaging and cloning
- Create images of running Windows OS
- Restore non-booting systems
- Scalable and navigable log view interface
- Instantly boot backups in Hyper-V / Oracle VirtualBox VM
- Direct disk cloning
- WinPE 11 rescue media
Workstation Trial
The complete backup solution for commercial use, designed for endpoint backup of business-critical PCs. Fast, reliable, scalable.
Everything in Free, plus:
- File and folder level backup and recovery
- Ultra-fast imaging of Windows systems, physical and virtual
- Incremental and differential imaging
- Technical support via email for the duration of the trial
Reflect 8 Workstation
Full protection in a
professional setting.
Everything in the 30-Day Trial, plus:
- Macrium ReDeploy — bare metal restore to dissimilar hardware
- 1 year technical support with renewable rapid-response phone support
- Lifetime license and free major version upgrades with current support
Reflect free trials — our promise to you
You will never be asked to input payment details.
You will have full access to our customer service team for the duration of your trial.
Once your trial ends, you will have the ability to restore previously created backup files,
but all other features will be blocked.
Backup and recovery software for home PCs
Reflect 8 Free
Perfect for limited backups and cloning. Capable of basic backup scheduling.
- Removable media imaging and cloning
- Create images of running Windows OS
- Restore non-booting systems
- Scalable and navigable log view interface
- Instantly boot backups in Hyper-V / Oracle VirtualBox VM
- Direct disk cloning
- WinPE 11 rescue media
Reflect 8 Trial
Get high performance backups combined with easy to configure backup plans, complete with ransomware protection and email support.
Everything in Free, plus:
- Technical support via email for the trial duration
- Rapid Delta Clone and Restore
- Intra-daily backup scheduling
- Ransomware protection and encryption
- Incremental imaging
Reflect 8 Home
Everything in the 30-Day Trial, plus:
- Bare metal restore to dissimilar hardware with ReDeploy
- 1 year technical support
- Lifetime license — no subscription or renewals
- Free minor version upgrades
What happens when you download a free trial?
Start an obligation-free trial of Macrium Reflect and experience the peace of mind quality data protection provides. Throughout the trial, we’ll send you information to ensure you learn the ins and outs of our software and make the most of your time! Day 20 we’ll send you an end-of-trial reminder with instructions on upgrading to a paid version and what happens if you choose not to. Need extra time? Get in touch and we’ll be happy to arrange it! And you can trust you’ll always have the ability to restore Macrium Reflect backup files.
What else does Macrium Software offer?
Ransomware protection
Macrium Image Guardian ensures that backup files created through the Reflect engine are always safe from unauthorized modifications — like ransomware encryption.
Backup at scale
Used by global enterprises and critical services alike, Macrium Site Manager enables users to manage multiple instances of Macrium Reflect from one powerful dashboard.
Disaster recovery
Save time, money, and stress with Macrium viBoot. Instant image virtualization with Oracle VirtualBox and Microsoft Hyper-V mean you can be back up and running in no time.
Enterprise solutions
Rapidly set up and configure PCs and servers with Macrium Deployment Kit, manage multiple instances of Site Manager with Macrium Multi-site, and carry the power of Reflect in your pocket with Macrium’s Technician’s License.
Copyright © Paramount Software UK Limited 2023 Macrium Reflect® is a registered trademark of Paramount Software UK Limited
Contact | Terms & Privacy Policy
Macrium Reflect
для Windows
Macrium Reflect — шустрая программа для работы с образами жесткого диска и резервного копирования данных. К достоинствам программы следует отнести возможность создания образа системы «на лету» без перезагрузки, высокую скорость работы, а также многоуровневое сжатие готовых образов. Избыточные и полные образы дисков могут быть восстановлены и смонтированы в качестве виртуальных дисков в Проводнике Windows.
Основные возможности приложения:
- Создание образа как всего диска, так и отдельных папок и файлов;
- Выбор места хранения готового образа (на локальном жестком диске, на сетевом диске или оптическом носителе);
- Создание образа системы «на лету» без перезагрузки Windows;
- Встроенный планировщик резервирования данных;
- Создание загрузочного восстановительного диска, используя Linux или BartPE;
- Верификация готовых образов;
- Использование сервиса копирования Microsoft Volume Shadow (VSS);
- Высокая скорость работы и степень сжатия;
- Обеспечение безопасности с использованием AES 256-битного шифрования;
- Возможность пакетной записи на CD/DVD.
ТОП-сегодня раздела «Восстановление данных»
Recuva 1.53.2083
Recuva — мощная утилита для восстановления данных, которые были удалены на жестких дисках и…
R.saver 9.5 / 2.5.1
R.saver – бесплатная программа для восстановления данных с различных версий файловых систем…
HDD Regenerator 2011
HDD Regenerator — приложение для восстановления битых секторов жестких дисков, которое умеет…
Отзывы о программе Macrium Reflect
Александр Черепухин про Macrium Reflect 7.2.4594 Free [13-02-2020]
Стояла задача склонировать системный HDD Samsung 1Тб на SSD Maxtor 960Mb.
Пробовал MiniTool Partition Wizard, он потребовал перезагрузки, невнятно отображал прогресс операций в DOS-режиме, результатом был черный экран с одной буквой J и система не запустилась с SSD.
Macrium (free edition) справился на отлично, и без перезагрузки. Пишу с этого компа с SSD.
3 | 8 | Ответить
dokuja про Macrium Reflect 6.3.1821 Free [24-06-2017]
Аомэй бэкапер стандард.Легко ищется кряк и русификатор.Поднимает ВСЮ СИСТЕМУ после краха.Нужна лишь флешка.А бл…раньше переставлять окошки приходилося,что бесило.Ну и время экономит-за полчаса восстанавливает системный диск полностью,со всеми разделами.Антивирусы не панацея нихера,когда лазишь там,куда собака хер не совала,два раза выручал-матернулся,воткнул меченую флешку,запустился с неё,пошёл курить.Приходишь-опа! всё на месте.Так что не тратьте время на этот куцый по функционалу софт,в аомэе всё это имеется.
5 | 10 | Ответить
lone про Macrium Reflect 6.3.1665 Free [15-02-2017]
как пишут спецы хорошая… НО!!! в 50% случаев восстановления ждиска требуется его переразметка, а эту операцию программа толкует как перенос на новое! железо, а эта
функция платная! — 70$ и она отключена в платных триал-версиях.
6 | 4 | Ответить
Алекс про Macrium Reflect 6.3.1665 Free [17-01-2017]
Русификация Макриум Рефлект https://youtu.be/5e_OUOJdG6I
5 | 10 | Ответить
belilo2001@mail.ru про Macrium Reflect 6.1.1225 Free [22-07-2016]
Несколько вопросов по использованию Macrium Reflect:
1. При создании загрузочного носителя на флешке (256 ГБ) получаю сообщение «Error deleting c:bootmacriumWA10KFiles».
У меня WINDOWS10 (64b), Macrium Reflect 6.1
2. Без проблем создал загрузочный носитель на CD c помощью Macrium Reflect 6.1
А при создании загрузочного носителя на флешке (256 ГБ) получаю сообщение «Error deleting c:bootmacriumWA10KFiles».
Не связано ли это с большой емкостью флешки?
3. Macrium Reflect видит файлы *.mrimg на винчестере, но если они скопированы на флешку, то Reflect их не видит, а при насильственном указании отвергает: «Unable to load file…».
Это тоже связано с большой емкостью флешки? Мой mrimg-файл занимает 40ГБ.
Прошу сообщить, что я делаю не так или это недоработка разработчика. Когда будет исправлено?
7 | 7 | Ответить
Torps в ответ belilo2001@mail.ru про Macrium Reflect 6.2.1549 Free [28-09-2016]
У меня на флэшке всё видит, загрузочный носитель создаёт. У тебя BIOS или UEFI? Попробуй другую флэшку, другой формат (NTFS, если до этого был exFAT).
4 | 5 | Ответить
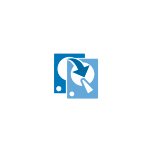
В этой инструкции подробно о том, как выполнить перенос Windows 10 на SSD или другой жесткий диск с помощью Macrium Reflect Free, некоторые нюансы переноса, а также видео инструкция. Все описанное подойдет и для других операционных систем. Также может быть полезным: Перенос Windows 10 на другой диск в MiniTool Partition Wizard Free.
- Особенности установки Macrium Reflect Free
- Как перенести Windows 10 на SSD или HDD в Macrium Reflect
- Видео инструкция
Установка Macrium Reflect Free
Установка программы Macrium Reflect Free не сложная, но с учетом отсутствия русского языка интерфейса у некоторых пользователей может вызвать проблемы, потому отмечу некоторые нюансы.
Скачать Macrium Reflect Free можно бесплатно с официального сайта https://www.macrium.com/reflectfree (нажмите по кнопке Home Use — для домашнего использования, вам предложат регистрацию — это делать не обязательно, просто нажмите Continue без ввода адреса электронной почты), после загрузки файла запустите его и:
- Откроется окно, где нужно выбрать версию для установки (выбрана Free) и место, куда будет скачан установщик (по умолчанию — в папку «Загрузки»).
- После загрузки установщика он автоматически запустится, на одном из этапов вам нужно будет выбрать «Home» — домашнее использование, ключ будет введен автоматически.
- В следующем после этого окне также предложат зарегистрироваться. Это не обязательно: достаточно снять отметку о регистрации.
После того, как всё готово, переходим к переносу системы на другой диск.
Процесс переноса Windows 10 на SSD или другой HDD в Macrium Reflect Free
После процесса установки программа (если не снимать отметку автоматического запуска) сразу запустится на вкладке «Create a backup», где и будут производиться все необходимые нам действия:
- Убедитесь, что в верхней части окна выбран нужный системный диск с Windows 10 или другой ОС, нажмите по ссылке «Clone this disk» (клонировать этот диск).
- В следующем окне нажмите «Select a disk to clone to» и укажите диск, на который нужно выполнить клонирование. Обратите внимание: если диск «сверху» содержит не только системные разделы, но и те, которые не нужно переносить, например, разделы с данными, снимите отметку с них. Еще один доступный метод: перетащить мышью разделы, которые нужно клонировать на новый диск.
- Учитывайте: данные на диске, на который производится копирование, будут удалены. Также может оказаться, что разделы исходного диска не помещаются на целевой диск. В этом случае вы можете сжать разделы исходного диска в «Управлении дисками» (Win+R — diskmgmt.msc). Второй метод: изменить размер при копировании в самой программе — для этого выберите раздел на целевом диске, нажмите «Cloned Partition Properties» и задайте новый размер раздела.
- После нажатия «Next» вам предложат создать график клонирования, нам это не требуется, потому нажимаем «Next» (далее) ещё раз.
- В следующем окне вы увидите список операций, которые будут произведены. Нажимаем «Finish».
- Перед запуском клонирования появится еще одно окно: в нем оставим отметку «Run this backup now» (запустить резервное копирование сейчас, в нашей задачи — перенос на другой диск), а вторую отметку можно снять (она сохраняет параметры копирования для повторного использования).
- Останется лишь дождаться процесса клонирования системных разделов с одного диска на другой жесткий диск или накопитель SSD.
На этом процесс завершен, и вы можете выставить в БИОС/UEFI загрузку с диска, на который была перенесена система, которая пройдет успешно.
Некоторые возможные нюансы, с которыми вы можете столкнуться при переносе системы на другой диск:
- Если после загрузки с нового диска в Windows 10 не виден старый, просто назначьте ему букву, подробнее: Windows не видит второй диск — что делать?
- В случае, когда исходные разделы меньше, чем место на целевом диске, часть пространства может оказаться не распределена (и в проводнике диск «уменьшится»). Решить это можно, расширив раздел в «Управлении дисками», нажав по разделу перед «не распределено» правой кнопкой мыши и выбрав «Расширить том» (показано в видео).
- Если у вас на компьютере или ноутбуке уже два физических диска, причем загрузчик и системные разделы на одном, а система — на другом и вы переносите всё это на третий диск, всё описанное может не отработать так как нужно. И в таких случаях я бы настоятельно рекомендовал не перенос, а выполнение чистой установки Windows 10 на новый диск, причем, желательно, с отключенными другими дисками, чтобы ситуация с системными разделами, располагающимися на разных физических дисках, не повторилась.
Видео инструкция по переносу системы на другой диск
Надеюсь, инструкция была полезной. В ситуации, когда что-то не получается, можете оставить комментарий, подробно описав проблему, возможно, мне удастся помочь.
Macrium Reflect Free – это бесплатная программа, сочетающая массу полезных инструментов для резервного копирования и восстановления данных. Данное приложение позволяет создавать образы операционной системы Windows без перезагрузки, обеспечивая при этом высокую скорость работы.
Основные возможности Macrium Reflect Free
Ниже отметим возможности именно бесплатной версии программы:
- Создание резервной копии и просмотр её содержимого;
- Дифференциальное резервное копирование;
- Резервное копирование по расписанию;
- Клонирование диска (опция будет весьма полезна, если, к примеру, требуется перенести Windows с жёсткого диска на накопитель SSD).
Установка
В процессе установки Macrium Reflect есть некоторые нюансы (смотрите скриншоты ниже). Так, на этапе выбора версии («Персональное» или «Коммерческое использование»), выбираем «Персональное» → Отмечаем галочкой пункт «Это программное обеспечение устанавливается только для личного, некоммерческого использования. Коммерческое использование строго запрещено.» → Далее;
А в диалоговом окне, где предлагается указать свой адрес электронной почты и «Код регистрации», просто снимаем флажок в чек-боксе «Зарегестрировать эту установку Macrium Reflect?» → жмём кнопку «Далее».
В остальном же процесс установки вполне стандартный, и не должен вызывать затруднений.
Скачать Macrium Reflect Free
По ссылке ниже для загрузки доступна актуальная версия Macrium Reflect Free Edition на русском языке для Windows 11, 10, 8, 7 (32 и 64-бит).
Скачать Macrium Reflect 8 Free Edition.
Скачать 32-бит Скачать 64-бит
Версия: 8.0.7175
Размер: 157 / 174 МБ
Операционная система: Windows 11, 10, 8, 7
Язык: русский
Дата релиза: 27 ноября 2022
Статус программы:
Бесплатная
Разработчик: Paramount Software UK Limited
Официальный сайт: www.macrium.com
Что нового в версии: список изменений
Рейтинг: 
Macrium Reflect — программа для резервного копирования и создания образов дисков и разделов винчестера, клонирования операционных систем и подготовки загрузочных устройств с установщиком ОС.
Приложение работает в Windows версии XP (пакет обновлений SP3), Vista, 7, 8, 8.1 и 10 (32 и 64 бит). Поддержка русского языка отсутствует.
Программа Macrium Reflect имеет достаточно широкий функционал по работе с жесткими дисками и другими носителями информации, с созданными на них разделами, их образами и резервными копиями, установочными файлами операционных систем и т.д. Функционал приложения имеет следующий вид:
- Создание Live-CD/DVD с операционной системой Windows, запущенной в данный момент на компьютере. Т.е. если пользователю необходимо создать загрузочную версию текущей ОС Windows с последующим размещением на диске или флешке, программа Macrium Reflect придет на помощь.
- Создание резервных копий целых дисков, разделов или указанных каталогов. Программа способна создавать все три существующих резервных копий — полные, дифференциальные и инкрементные (к ним же относятся и обратно-инкрементные копии с автоматической консолидацией).
- Восстановление поврежденных систем Windows на любых носителях.
- Клонирование дисков и/или отдельных разделов. Функция полезна при необходимости переноса на новые жесткие диски всех данных, файловых систем, созданных разделов, настроек.
- Создание и запуск виртуальных машин Microsoft Hyper-V с возможностью последующего запуска в них операционных систем и любых загрузочных образов.
- Шифрование дисков, разделов и отдельных данных для защиты данных от утечки.
- Перенос операционной системы Windows или загрузочных разделов целиком с одного типа носителя на другой. Наиболее часто эта функция задействует при необходимости миграции ОС с жесткого диска на твердотельные накопители (SSD) и в обратном направлении.
- Защита резервных копий от программ-вымогателей и предотвращение хранимых данных от несанкционированного изменения.
- Создание защищенного сетевого доступа к резервным копиям на компьютере, где эти копии хранятся. Данное решение позволяет отрывать доступ к резервным копиям из любой точки планеты.
- И многое другое.
Версии программы Macrium Reflect
Существуют несколько платных и одно бесплатная версия программы Macrium Reflect. Свободно распространяемая бесплатная версия ПО имеет некоторые функциональные ограничения, однако позволяет без каких-либо проблем создавать резервные копии, Live-CD/DVD-диски, восстанавливать работоспособность незагружающихся систем, настраивать расписание копирования и даже запускать виртуальную машину Microsoft Hyper-V.
При установке программа запрашивает ввод регистрационных данных. Регистрацию можно выполнить на официальном сайте или из программы (бесплатно).
Специалисты советуют при установке операционной системы Windows ставить её сразу на SSD. Благодаря этому можно увеличить скорость реагирования устройства.
Однако, если операционная система Windows изначально установлена на HDD, перенести Windows на SSD не составит труда. В статье пошагово разберёмся, как перенести Windows 10 с hdd на ssd.
Содержание
- Перенос Windows на ssd с помощью стандартных средств Windows
- Подготовка твёрдотельного накопителя
- Резервное копирование
- Установка
- Перенос Windows 10 с hdd на ssd при помощи сторонних приложений
- Перенос windows 10 с hdd на ssd в бесплатной версии macrium reflect
- Перенос windows 10 с hdd на ssd программой Acronis true image
- Видеоинструкция переноса Windows 10
- Перенос Windows 10 на ssd программой Minitool partition wizard
- Видеоинструкция переноса системы
- Перенос Windows 10 программой Easeus todo backup home
- Перенос windows 10 с hdd на ssd программой Aomei partition assistant professional
Перенос Windows на ssd с помощью стандартных средств Windows
Перенести Windows 10 с HDD на SSD нажатием одной кнопки, используя стандартный функционал операционной системы, нельзя.
Перенос осуществляется в три этапа:
- Подготовить твёрдотельный носитель.
- Создать копию системы.
- Перенести резервную копию ОС на нужный диск.
Подготовка твёрдотельного накопителя
Перенос Windows 10 начинается с подготовки:
- Выключите устройство.
- Вставьте накопитель SSD в ПК.
- Запустите ПК.
- Нажмите комбинацию клавиш «Win+X».
- Выберите пункт «Управление дисками».
- Среди представленных дисков найдите свой накопитель, он выделен чёрным цветом и надписью «Не распределена».
- Нажмите на нераспределенный твердотельный диск.
- В появившемся меню найдите команду «Создать простой том».
- Настройте данный раздел и нажмите «Готово».
Резервное копирование
Следующий шаг – создание резервной копии (бэкапа):
- Нажмите на «Лупу» и введите «Панель управления»
- Найдите вкладку «Система и Безопасность», далее перейдите в раздел “Сохранение резервных копий”
- Находим строку «История файлов» и создаём резервную копию, нажимая на соответствующую кнопку в нижнем левом углу.
- Укажите носитель, на который хотите осуществить перенос Windows.
- Нажмите “Архивировать”
- Бэкап почти создан и сохранён. Последним действием откажитесь от выпуска образа для срочного восстановления.
Установка
Третьим шагом переноса Windows является загрузка резервной копии на новый диск (SSD):
- Выключите ПК.
- Отключите накопитель HDD с загруженной ОС от ПК.
- Проверьте, вставлен ли накопитель с бэкапом в компьютер.
- Включите девайс и зайдите в BIOS/UEFI.(Как войти в биос на всех ПК – я описал здесь)
- Первым диском для обработки укажите тот, где находится резервная копия операционной системы.
- Сохраните изменения BIOS/UEFI кнопкой “F10” и перезагрузите устройство.
- Укажите в настройках, чтобы устройство функционировало на русском языке.
- Зайдите во вкладку «Восстановление»
- Далее нажмите на строку «Поиск неисправностей».
- Находим раздел для восстановления образа системы
- Выбирайте ОС, которую вы перенесли с hdd на ssd
- Выбирайте “Использовать последний доступный образ”
На этом всё.
Процесс восстановления запустится с накопителя, на который вы ранее перенесли Windows с hdd на ssd
Перенос Windows 10 с hdd на ssd при помощи сторонних приложений
Для переноса Windows 10 с hdd на ssd можно найти большое количество утилит.
Программы для переноса ОС, описываемые ниже, не изменяют порядок обращения к устройствам хранения данных, а копируют операционную систему на нужный твердотельный накопитель.
Перенос windows 10 с hdd на ssd в бесплатной версии macrium reflect
После установки бесплатной версии приложения macrium reflect автоматически откроется окно, где будет происходить работа с данными:
- Отметьте систему, которую необходимо скопировать
- Следующим шагом нажмите на команду «Select a disk to clone to» и выберите диск, на который нужно перенести Windows
Обратите внимание! Вся информация на диске, на который будет сделан перенос операционной системы, будет уничтожена.
- Дважды нажимаем на команду «Next».
- В следующем разделе высветится перечень действий, которые будут выполнены. Нажимаем «Finish».
- Прежде чем перенести Windows 10 с hdd на ssd откроется ещё одна вкладка, где необходимо отметить «Run this backup now» (выполнить копирование сейчас). Вторую отметку можно убрать.
Дожидаемся переноса операционной система с одного диска на накопитель SSD.
Перенос windows 10 с hdd на ssd программой Acronis true image
Большинство производителей популярных компаний по созданию жёстких накопителей советуют для переноса системы использовать программный продукт Acronis true image.
Стоимость минимального функционала с ПО достигает почти 4100 рублей, а нужный нам инструмент в бесплатной версии отсутствует. Скачать утилиту можете по ссылке
Однако, установив дистрибутив, весом около 800 мегабайт можно получить доступ к функционалу утилиты.
Установка программы занимает не более 3 минут.
Для переноса с hdd на ssd:
- Войдите в приложение.
- Прочтите условия пользования и поставьте галочку.
- Укажите код сервиса и кликните «Активировать».
- Введите информацию для формирования профиля.
- Поставьте галочку в строке «Принимаю условия пользования» и создайте новую учётную запись.
- Откройте вкладку «Инструменты» и выберите команду «Клонирование диска».
- Укажите автоматический режим переноса ОС.
- Выберите диск hdd, с которого нужно перенести Windows 10 на ssd
- Выберите свой накопитель ssd
- Выставите настройки: «Пропорционально» в списке методов перенесения данных и кликните по кнопке «Далее».
Укажите информацию, которую переносить не надо и кликайте на команду «Приступить».
Дождитесь завершения процесса, а после перезагрузите утилиту. Дальнейший перенос Windows 10 будет осуществляться в фоновом режиме, юзер будет видеть только чёрный экран – устройство не выключайте и не перезагружайте! Перенос системы с hdd на ssd займёт около 3 часов.
Видеоинструкция переноса Windows 10
Перенос Windows 10 на ssd программой Minitool partition wizard
Невзирая на то, что процесс установки утилиты Minitool partition wizard прост, некоторые нюансы всё-таки нуждаются во внимании пользователя:
Установить утилиту можно только с официальной платформы разработчика – https://www.partitionwizard.com/free-partition-manager.html
- В процессе загрузки в первом окошке советуем оставить одну галочку.
- Установите программу и запустите её
- Выберите “Migrate” и вариант “B”. B – значит система останется на диске hdd и на ssd
- Далее определитесь с размером
Видеоинструкция переноса системы
Перенос Windows 10 программой Easeus todo backup home
Основная функция приложения – резервное копирование (бэкап), но инструменты для переноса ОС также присутствуют. Программный продукт платный – 5254 рубля.
Скачать утилиту можно с официального сайта разработчика.
Инструкция к работе:
- Зайдите в программу.
- Выберите пункт «Клонирование системы»
- Укажите твердотельный диск ssd, куда следует сделать перенос системы и кликните на «Proceed».
Система автоматически завершит работу, если её устроит формат таблиц разделов, выбранный для целевого диска.
Перенос windows 10 с hdd на ssd программой Aomei partition assistant professional
Приложение partition assistant от разработчика Aomei позволяет осуществить перенос операционной системы Windows с hdd на ssd носитель с возможностью сохранения структуры и последних данных.
Если на твердотельном диске уже имеется какая-либо информация, то после переноса Windows 10 с ней ничего не случится, структура и её порядок сохранится.
Программный продукт partition assistant является бесплатным, однако инструмент по переносу Windows с hdd на ssd накопитель в состав базовых функций не входит.
Необходимо покупать расширенную версию приложения, начиная с пакета Professional.

Специалист программирования компьютерных систем и устройств на базе ОС «Android»
Задать вопрос эксперту