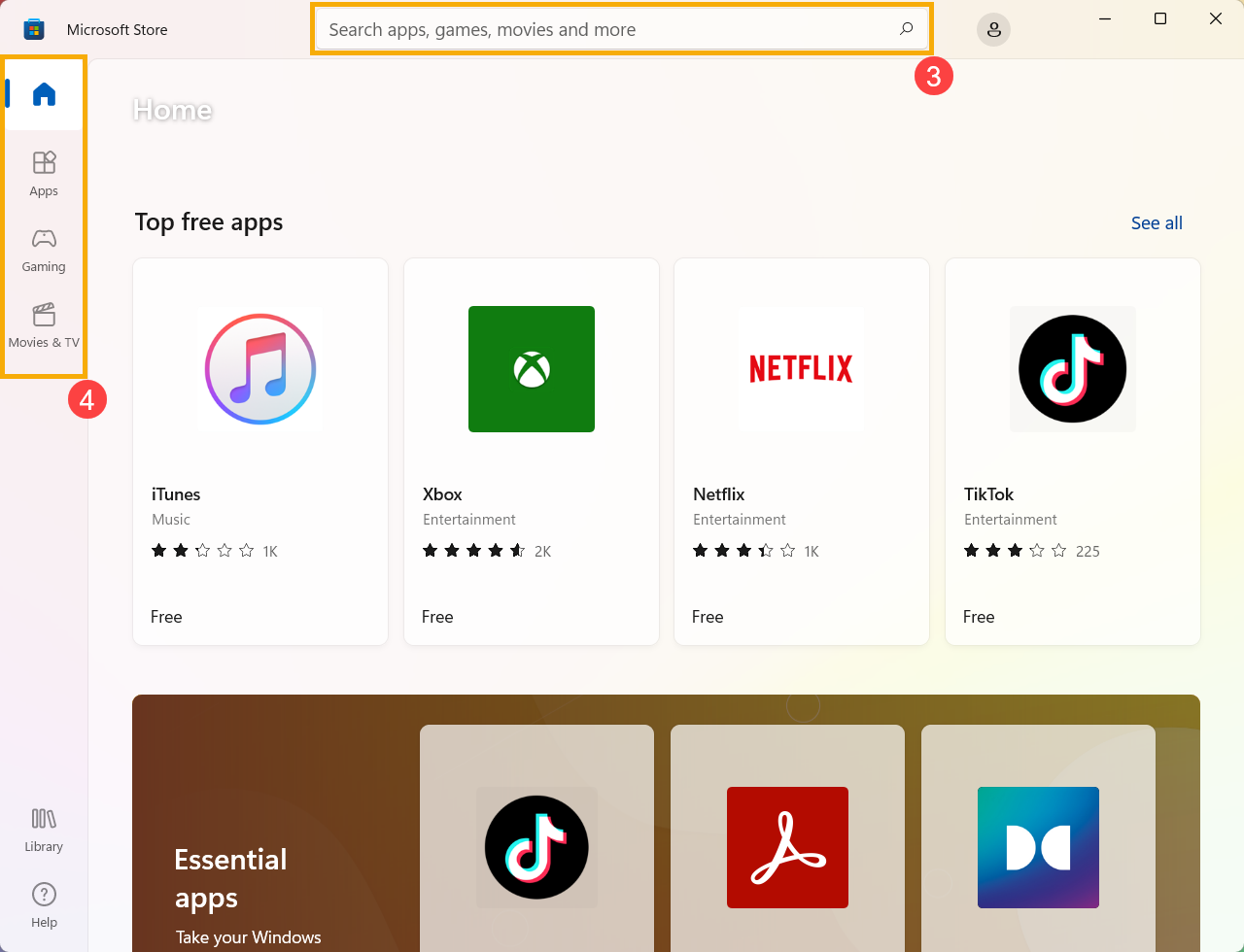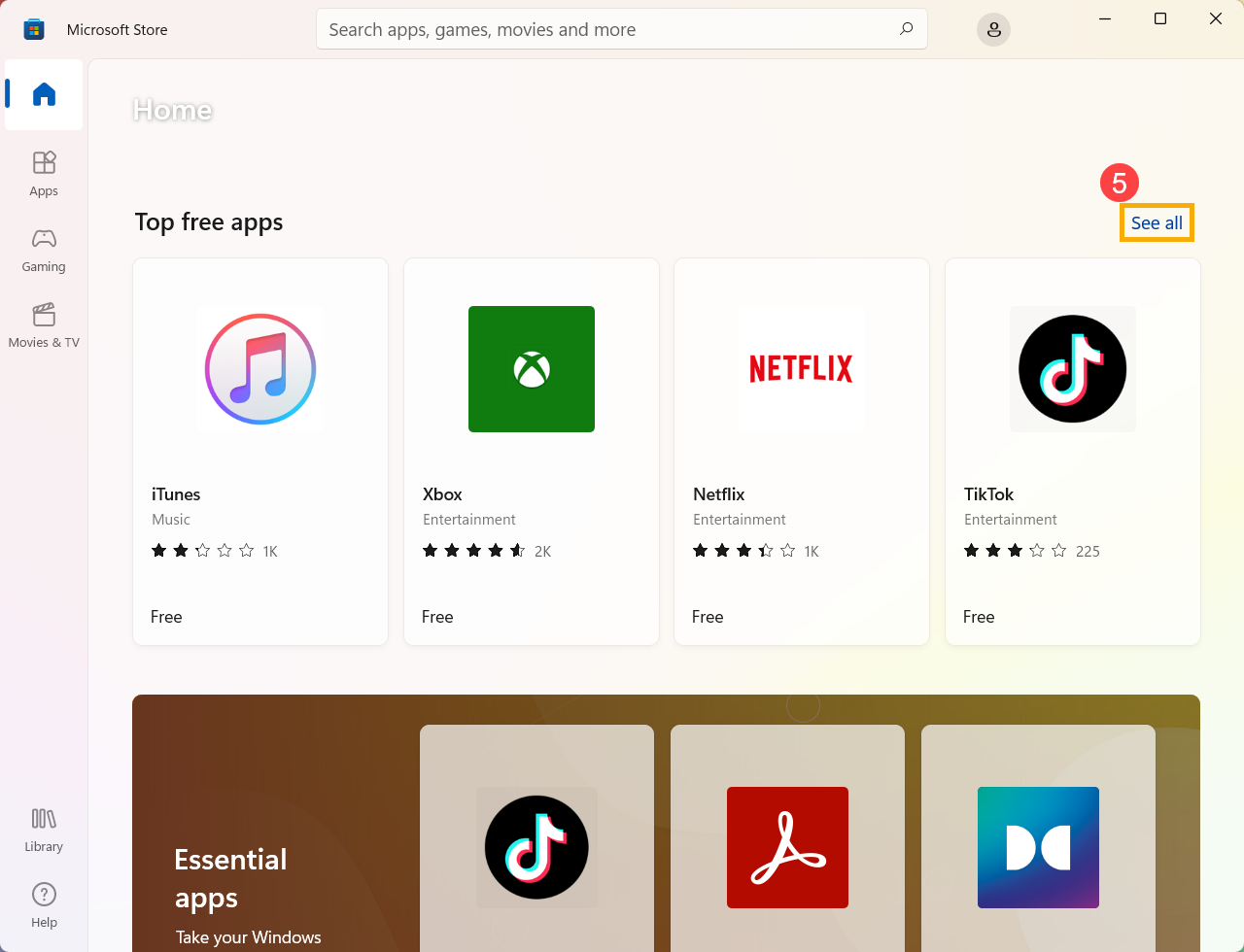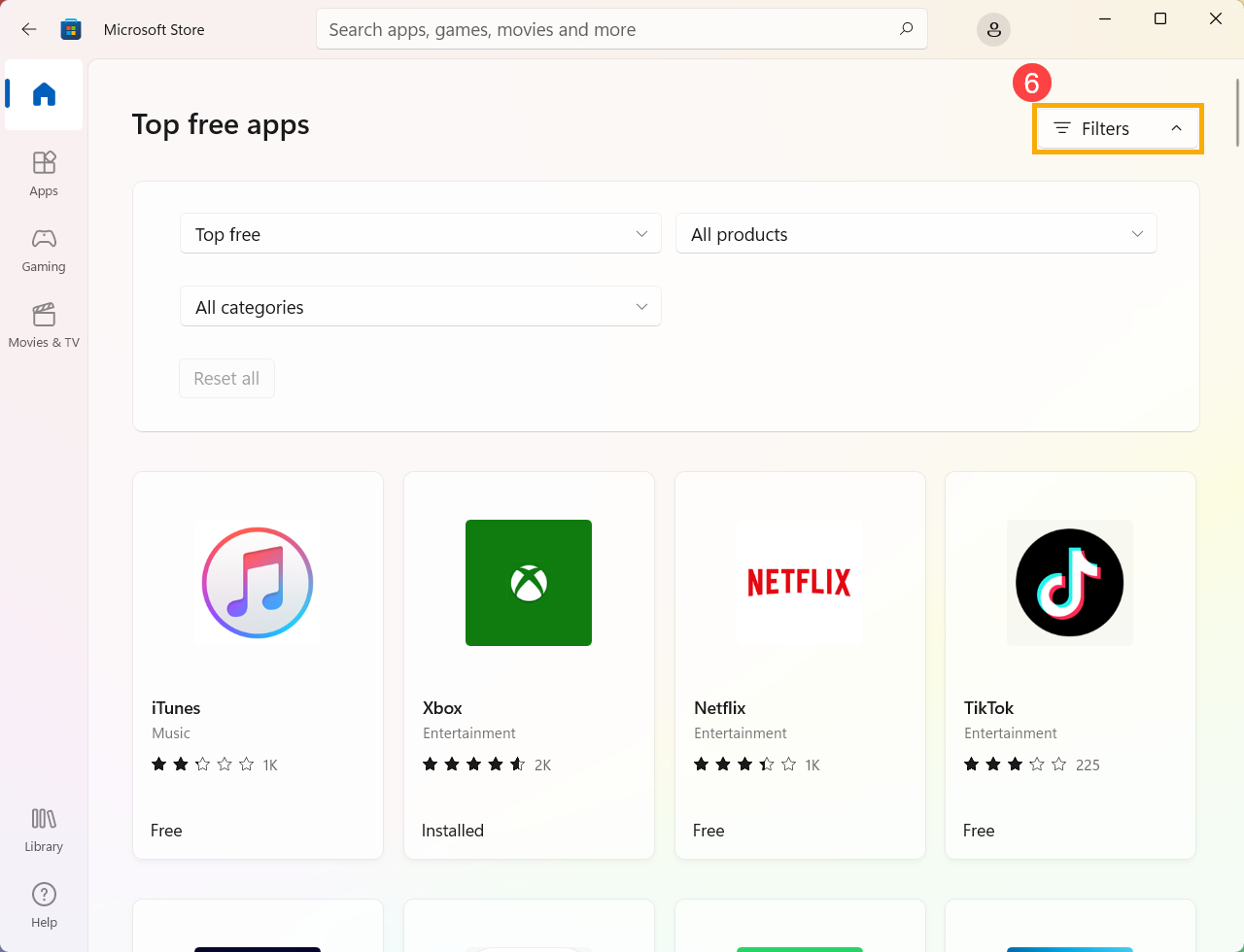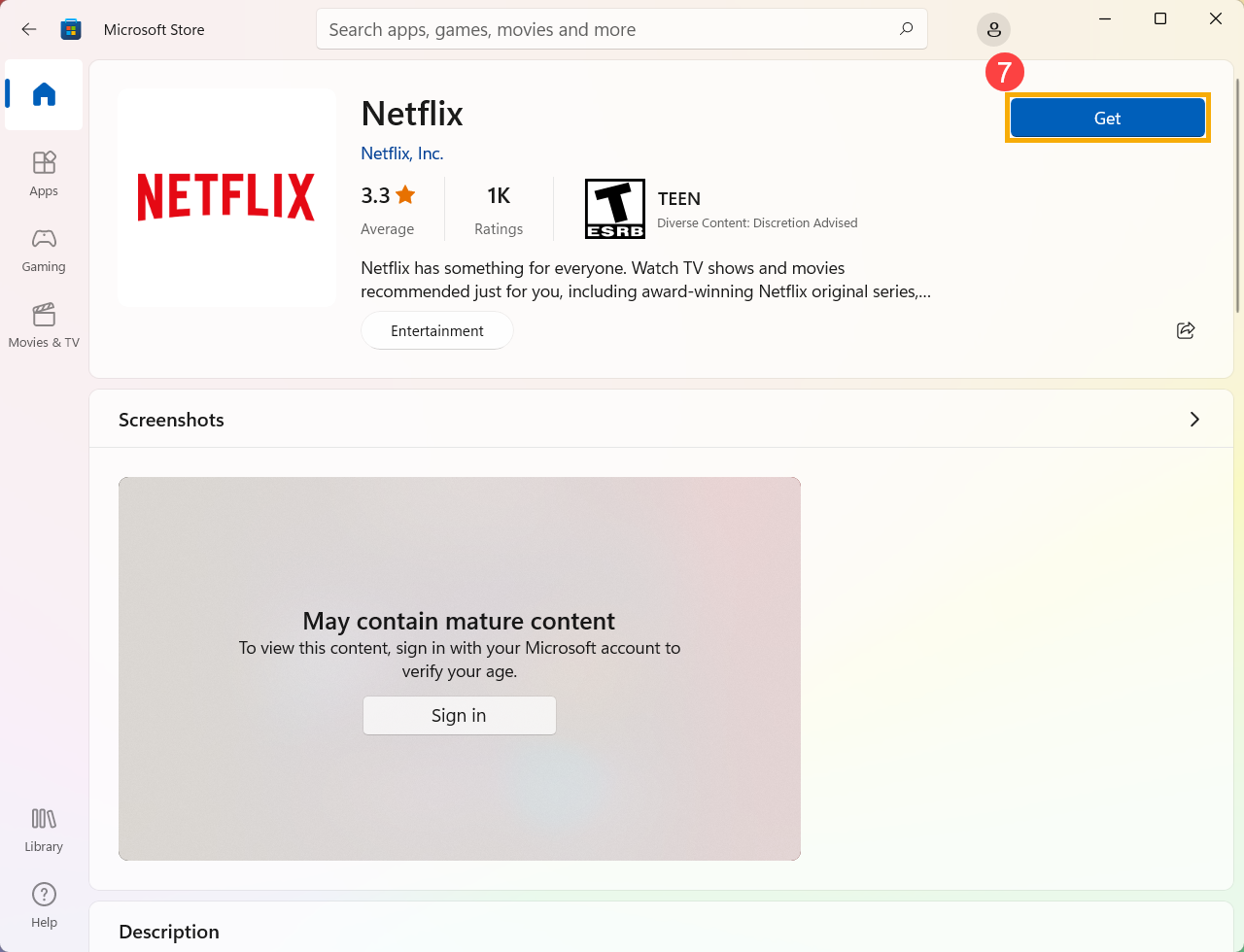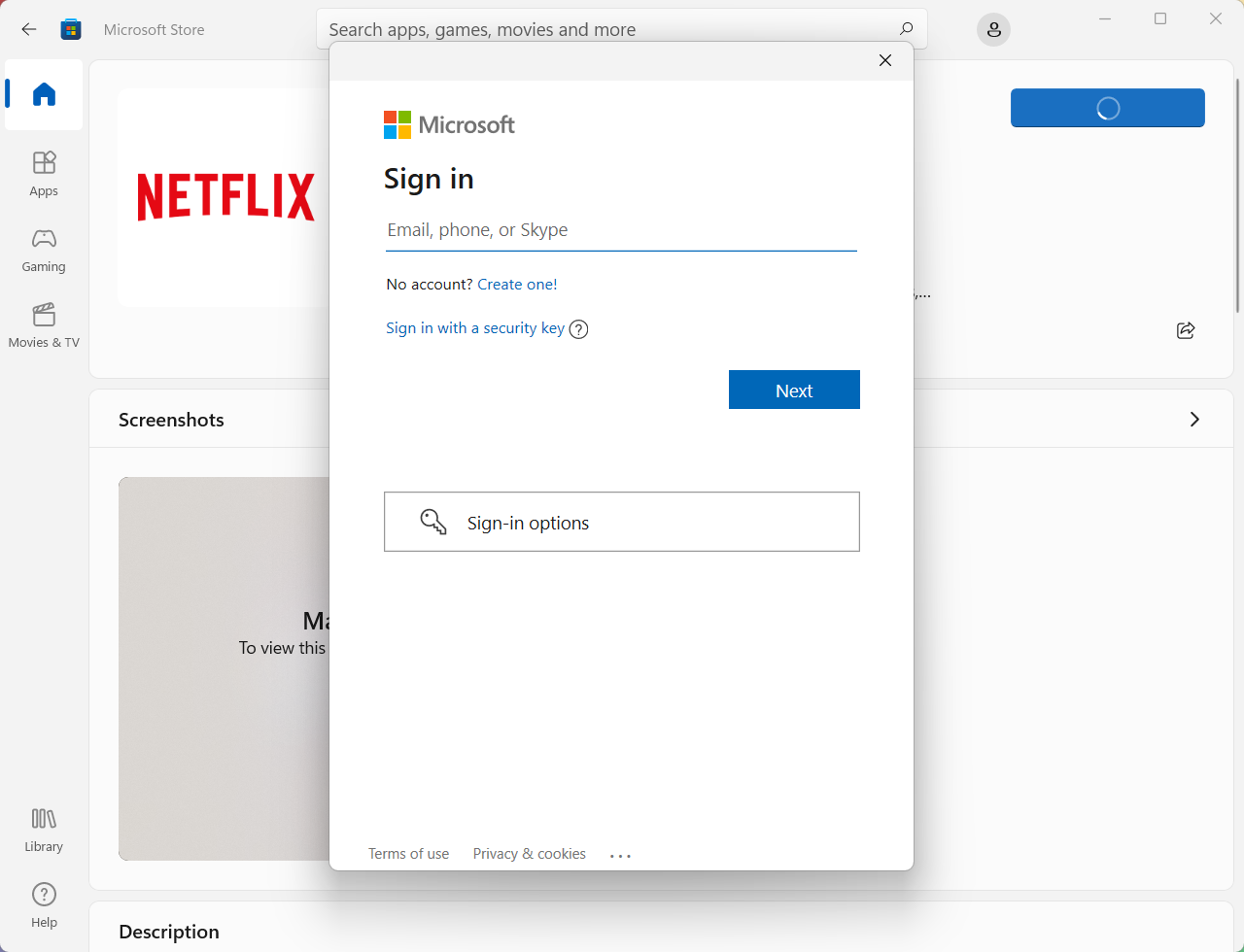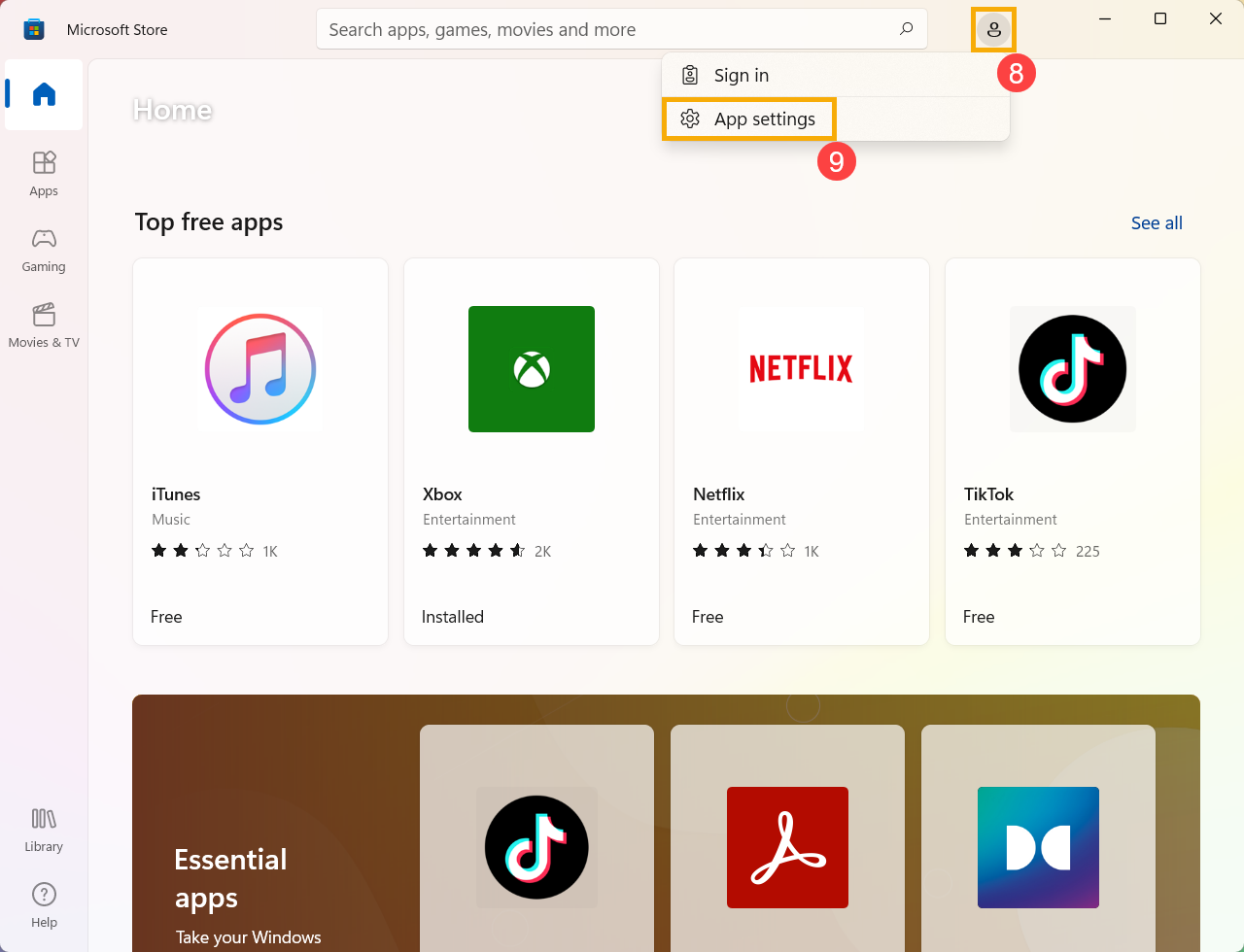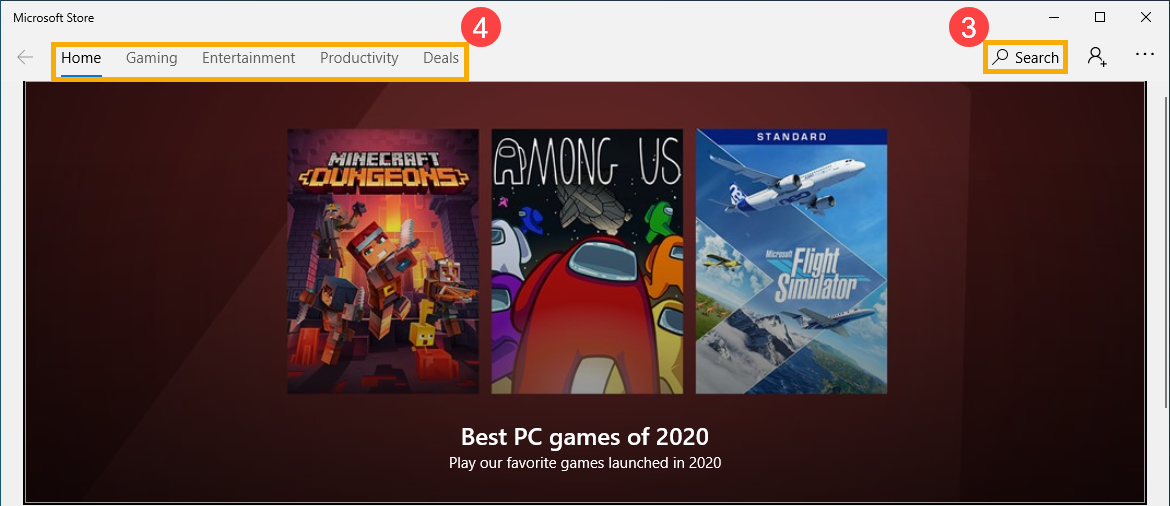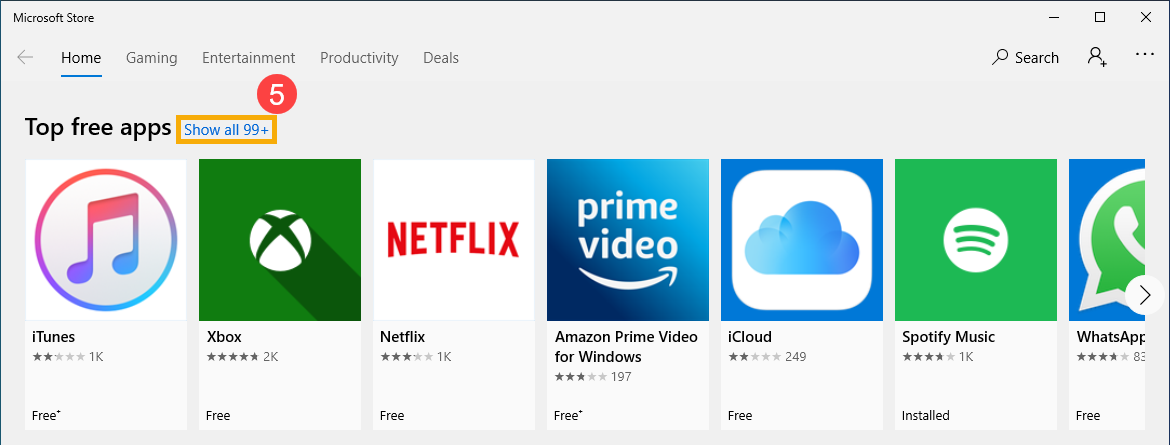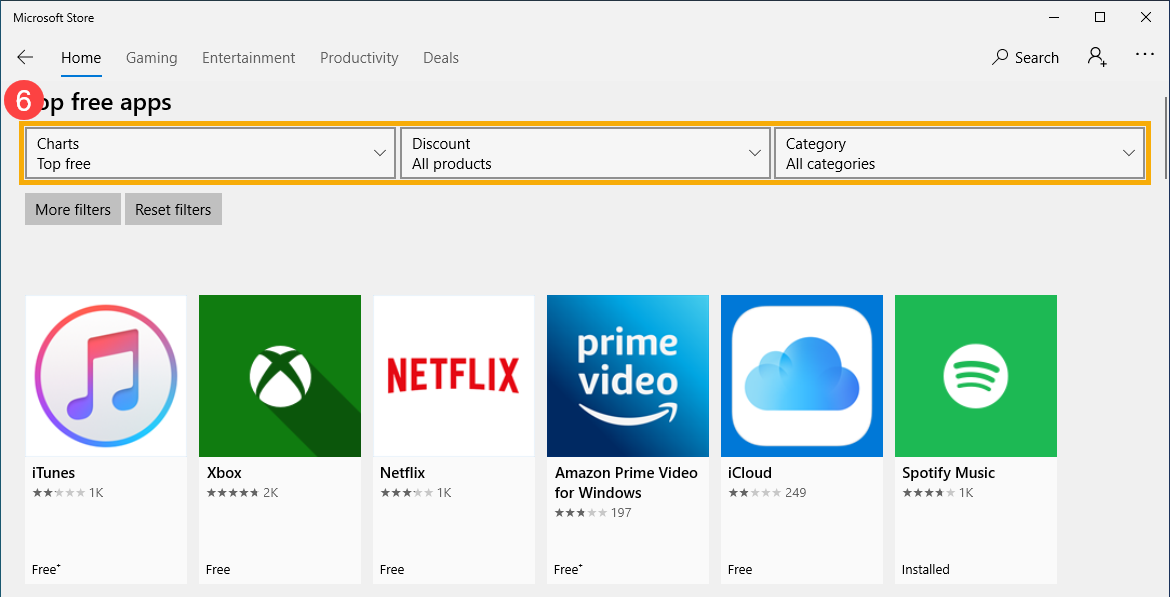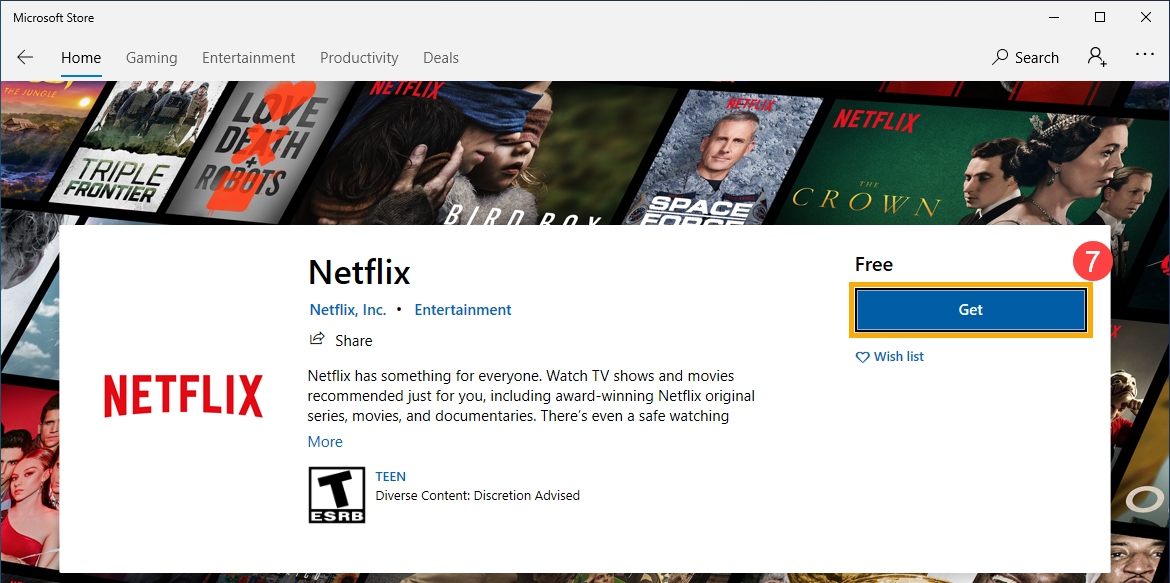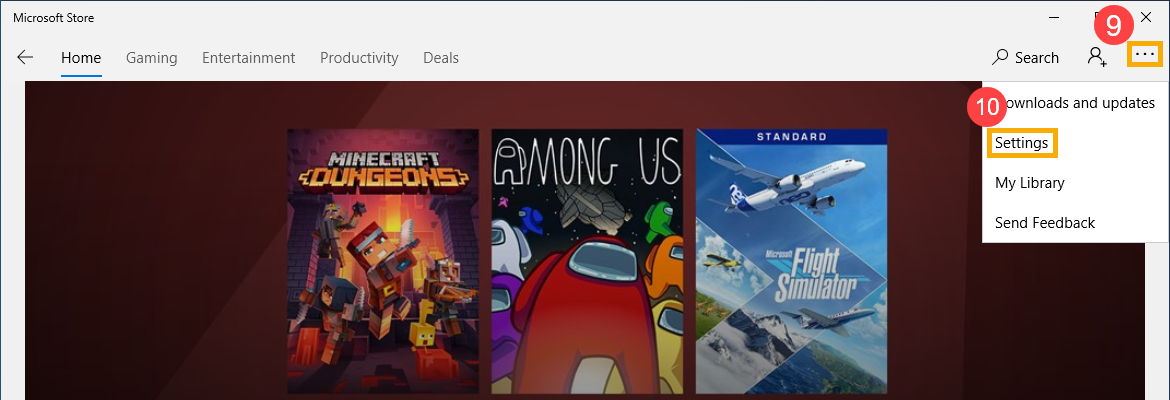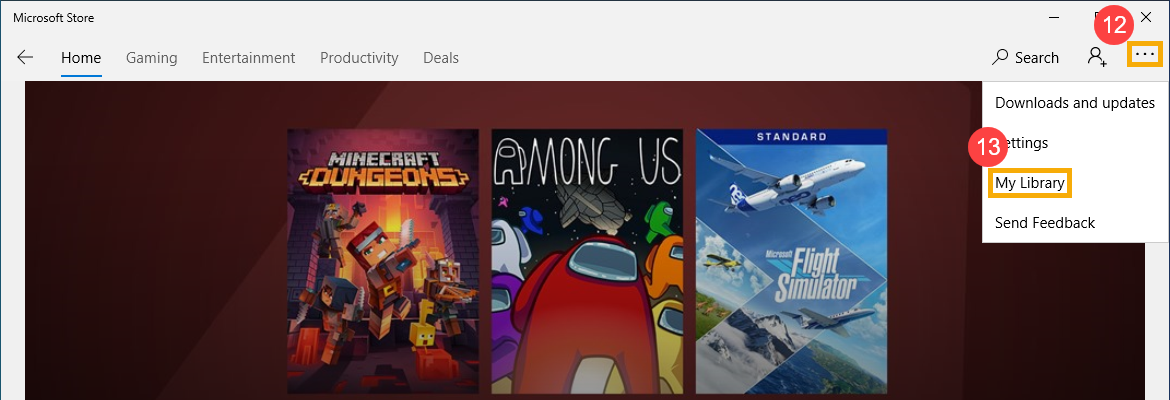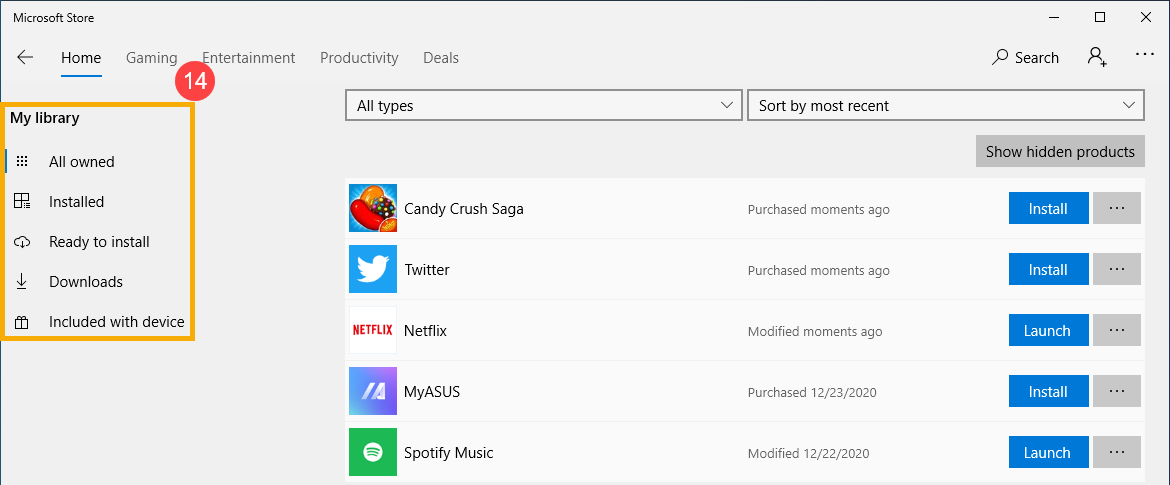Если вы переходите с компьютера под управлением Windows 7 или Windows 8.1 на новое устройство с Windows 10, вы поймете, что проще всего скачивать на него приложения и игры из Microsoft Store. Использовать Microsoft Store удобно на любом устройстве — вы можете искать бесплатные и платные приложения, например Adobe Reader, просматривать их оценки, а также скачивать их на свое устройство.
При установке приложения из Microsoft Store оно будет доступно для вас на любом другом вашем устройстве. Приложения будут также автоматически обновляться, чтобы вы всегда могли пользоваться новейшими функциями. Ниже показано, как скачивать приложения и игры, чтобы быстро начать ими пользоваться.
-
Перейдите к кнопке Начните, а затем в списке приложений выберитеMicrosoft Store .
-
Откройте вкладку «Приложения» или «Игры» в Microsoft Store.
-
Чтобы просмотреть любую категорию более подробно, выберите Показать все на противоположном конце строки.
-
Выберите приложение или игру, которую вы хотите скачать, а затем выберите Получить.
Войдите с учетной записью Майкрософт, чтобы скачать приложение или игру. У вас нет учетной записи Майкрософт? Зарегистрись для бесплатной учетной записи Майкрософт.
Хотите еще больше упростить получение премиум-версий приложений?
Скачайте Microsoft 365, чтобы получить доступ к премиум-версиям таких приложений, как Word, Excel, PowerPoint, Outlook и других. Microsoft 365 — это облачная служба подписки, которая объединяет последние приложения на основе ИИ, поэтому вы можете создавать приложения и делиться ими из любого места и с любого устройства.
Попробуйте один месяц бесплатно
Нужна дополнительная помощь?
Содержание
- Установка Windows Store
- Способ 1: Обычная установка
- Способ 2: Установка при возникновении ошибок
- Способ 3: Копирование файлов с другого ПК
- Способ 4: Обновление Windows
- Вопросы и ответы
«Магазин приложений» предоставляет своим пользователям много интересных программ и игр, которые устанавливаются в Windows. Сам Microsoft Store встроен по умолчанию во все версии этой ОС, но он может и отсутствовать по нескольким причинам. Если вам необходимо установить маркет с приложениями для Виндовс, эта статья для вас.
Установка Windows Store
В ходе случайного или намеренного удаления «Магазина» пользователь Windows 10 лишается возможности скачивания всех программных продуктов, представленных в нем. Отсутствовать Store может и в некоторых переработанных ручных сборках системы. В этом случае ситуация неоднозначна если из сборки удалены все файлы, отвечающие за работу сервисов Microsoft, нижеприведенные рекомендации могут не помочь. В этом случае рекомендуется установить чистую сборку или выполнить ее обновление.
Способ 1: Обычная установка
Этот вариант подойдет тем, у которых Windows Store отсутствует на компьютере в принципе. Если это повторная установка, желательно, чтобы удаление было полным и правильным. В противном случае возможно появление различных ошибок при переустановке.
- Откройте PowerShell с правами администратора. По умолчанию он запускает через правое нажатие мышкой на «Пуск».
- Скопируйте, вставьте следующую команду и нажмите Enter:
Get-AppxPackage *windowsstore* -AllUsers | Foreach {Add-AppxPackage -DisableDevelopmentMode -Register "$($_.InstallLocation)AppxManifest.xml"} - Как только процедура скачивания будет завершена, откройте «Пуск» и найдите «Store». Установленная программа должна будет отобразиться в меню.
Вы также можете вручную набрать в «Пуск» слово «store», чтобы отобразилось то, что было установлено.
- Если PowerShell выводит ошибку и инсталляция не произошла, впишите эту команду:
Get-AppxPackage -AllUsers | Select Name, PackageFullName - Из списка компонентов найдите «Microsoft.WindowsStore» — в следующем шаге вам нужно будет вставить скопированную команду из правого столбца.
- Вставьте команду ниже:
Add-AppxPackage -DisableDevelopmentMode -Register "C:Program FilesWindowsAPPSСКОПИРОВАННОЕ_ИМЯAppxManifest.xml"Вместо СКОПИРОВАННОЕ_ИМЯ вставьте то, что скопировали из правого столбца справа в предыдущем шаге. Все действия осуществляются мышью, стрелками и горячими клавишами Ctrl+C, Ctrl+V.

Проверьте, произошла ли установка, через поиск «Магазина» в «Пуске» методом, описанным в Шаге 3.
Способ 2: Установка при возникновении ошибок
Довольно часто у пользователя частично или целиком отказывается работать «Магазин приложений» так, что его не удается ни запустить, ни переустановить. Для этих ситуаций у нас есть отдельная статья, помогающая решить возникающие ошибки.
Подробнее: Устранение проблем с запуском Windows Store
Способ 3: Копирование файлов с другого ПК
Если у вас под рукой есть виртуальная система с Windows 10, другой ПК с этой системой или вы можете попросить друга выручить вас, этот метод установки должен помочь, когда предыдущие действия не возымели успеха.
- Перейдите по пути:
C:Program FilesWindowsAppsЕсли вы не видите папку, значит у вас не включено отображение скрытых папок. Для включения этого параметра следуйте инструкции по ссылке ниже.
Подробнее: Отображение скрытых папок в Windows 10
- Скопируйте следующие папки (цифры после названия папки в вашем случае могут быть другие, это неважно):
- Microsoft.WindowsStore_11805.1001.42.0_neutral_split.language-ru_8wekyb3d8bbwe
- Microsoft.WindowsStore_11805.1001.42.0_neutral_split.scale-100_8wekyb3d8bbwe
- Microsoft.WindowsStore_11805.1001.42.0_x64__8wekyb3d8bbwe
- Microsoft.WindowsStore_11805.1001.4213.0_neutral_~_8wekyb3d8bbwe
- Microsoft.StorePurchaseApp_11805.1001.5.0_neutral_split.language-ru_8wekyb3d8bbwe
- Microsoft.StorePurchaseApp_11805.1001.5.0_neutral_split.scale-100_8wekyb3d8bbwe
- Microsoft.StorePurchaseApp_11805.1001.5.0_x64__8wekyb3d8bbwe
- Microsoft.StorePurchaseApp_11805.1001.513.0_neutral_~_8wekyb3d8bbwe
- Microsoft.Services.Store.Engagement_10.0.1610.0_x64__8wekyb3d8bbwe
- Microsoft.Services.Store.Engagement_10.0.1610.0_x86__8wekyb3d8bbwe
- Microsoft.NET.Native.Runtime.1.7_1.7.25531.0_x64__8wekyb3d8bbwe
- Microsoft.NET.Native.Runtime.1.7_1.7.25531.0_x86__8wekyb3d8bbwe
- Microsoft.VCLibs.20.00_12.0.21005.1_x64_8wekyb3d8bbwe
- Microsoft.VCLibs.20.00_12.0.21005.1_x86_8wekyb3d8bbwe
Папок «Microsoft.NET.Native.Runtime» может быть несколько, копируйте последние версии. Определяется версия по первым двум цифрам. На примере выше это версия 1.7.
- Вставьте скопированные папки в это же место, но уже на вашем компьютере с отсутствующим «Магазином». Если Проводник попросит заменить некоторые файлы — соглашайтесь.
- Откройте PowerShell и впишите команду:
ForEach ($folder in get-childitem) {Add-AppxPackage -DisableDevelopmentMode -Register "C:Program FilesWindowsApps$folderAppxManifest.xml"}

Проверьте, получилось ли восстановить работоспособность приложения, отыскав его в «Пуск» по примерам Способа 1.
Способ 4: Обновление Windows
Относительно радикальным, но действенным способом может оказаться обновление Windows. Для этого вам потребуется образ системы вашей разрядности, редакции и версии не ниже текущей.
- Чтобы узнать все параметры текущей сборки, откройте «Пуск» > «Параметры».
- Следом перейдите в раздел «Система».
- Из списка выберите «О системе».
- В правой части найдите строки «Тип системы» (разрядность), «Выпуск» (Home, Pro, Enterprise) и «Версия».
На нашем примере понадобится скачать образ с Windows 10 Pro, x64, 1803 или выше.
- Распакуйте ISO-образ архиватором и запустите установщик «Setup.exe».
- Выполните установку обычным способом, на этапе «Выберите тип установки» указав «Обновление».

В этом случае ваши файлы и папки не будут удалены, а работа Microsoft Store восстановится.
Мы рассмотрели 4 способа установки Microsoft Store на ПК. Они должны помочь большинству пользователей, желающих установить «Магазин» с нуля, переустановить его и исправить ошибки.
Еще статьи по данной теме:
Помогла ли Вам статья?
Microsoft Store, earlier known as the Windows Store, is a centralized place from where consumers can download Apps and Games. While you can always download software outside Microsoft’s digital Store, there are a lot of them available in the Store. In this post, we have written our Quick Start Guide for Windows 10 Store to help you get started.
How to use Microsoft Store
The primary reason why Windows Store was renamed to Microsoft Store because it’s just about software any more. Microsoft also lists Hardware and Accessories, but it could be limited based on the country. Here is the list of topics we will cover in this post:
- Add/Remove Microsoft Account to Microsoft Store
- Install an application or game from the Microsoft Store
- Payment, Store Settings and My Library, and more
- Finding installed Apps and Managing them
When you launch the Store, the top menu displays popular categories such as Gaming, Entertainment, Productivity, and Deals. Under Home, you have a carousel displaying popular apps and games. Followed by it, you have Top Apps, Featured, Top Games, and Collections. As you keep using the Store, you will also receive personalized suggestions under the “Picks for you” section, top free apps, and so on.
1] Add/Remove Microsoft Account to Microsoft Store
The first thing you should know is that to use the Store, you need to use a Microsoft account. If you have created a Windows account that is linked with a Microsoft account, then you will be signed in using that account. If you want to use another account, you can always sign out and add a different Microsoft account.
- To switch the Microsoft account, click on the profile icon on the top right corner of the app store, and signout.
- Click on the Profile icon again and click on Sign-in. Now you can use a different account or an existing account.
That said, Microsoft store allows you to add multiple accounts as well. It can be your work or school account. If there is an app available on the Store which only works with your corporate or school account, then you can add them here, and then install the app.
2] How to install an application or game from the Microsoft Store
- Click on the search icon on the top left, next to the profile icon
- Type the app name and press the Enter key. You should see the app suggestion as you type.
- The search result will be categorized into Apps, Games, Xbox related items, etc.
- If you notice, there are two important filters available
- Department or Category such as Apps, Games, Movies, TV Shows, Membership and Avatar Items
- Available on PC/Xbox/HoloLens/Mobile
- Click on View All link to expand the search in the category
- Once you find the app, click on the Get button to start the installation to add to the cart.
- Later you can checkout and install them in bulk.
- If its paid application, you can make the payment during checkout.
Once installed, all the applications will be available in the Start Menu.
3] Payment, Store Settings and My Library, and more.
Like every other application, Microsoft Store has its settings. I recommend you should take a look at them and configure them according to your choice. Click on the three dots menu next to your profile and click on My Library. It will reveal all the apps you have ever owned with an option to sort by most recent, or sort by name. The menu on the left is what is incredibly useful. You have access to All Owned, Installed, Ready to Install, Downloads, Xbox Game Pass, and Xbox Live Gold.
Since the Store is linked to a Microsoft Account, when you click on Payment options, it will take you to the online Microsoft Account page. Whatever payment method is included, there will appear here when you make payment.
Read: Troubleshoot Microsoft Store payment failed errors.
The settings menu gives you access to some of the essential features such as the option to disable automatic updates, live tile settings, video autoplay, offline permissions, and the most important is to ask for the password for every purchase. Microsoft often shows suggestions and installs some apps as part of their default installation; we suggest you turn it off to stop installing unwanted apps.
4] Finding installed Apps and Managing them
When you install an application, it will appear under recently installed apps in the Start menu. You can also find them by clicking on the alphabetically sorted list. If you use an application often, I would recommend you to pin it to Start Menu or Taskbar or both.
When you right-click on any of the apps, you also get access to quick actions related to the app. So when I made a right-click on the Xbox Console companion app, I get immediate access to My games, messages, achievements, capture, Microsoft Store, trending, connect to console, and so on. Microsoft also offers a context menu that you can use to rate, review, and share the app with others.
To uninstall an application, you have a direct uninstall option. You can also install apps by going to Settings > Apps > Apps and Feature. Select any application you wish to remove, and then click on the uninstall button.
Microsoft keeps evolving Microsoft Store with every update. It is possible that the options might change a bit with time. While we plan to keep it updated if you see anything which is worth a change, let us know.
I hope the Quick Start Guide for Windows 10 Microsoft Store is helpful to you.
Read next: How to use Windows 10 – Beginners Guide.
Microsoft Store, earlier known as the Windows Store, is a centralized place from where consumers can download Apps and Games. While you can always download software outside Microsoft’s digital Store, there are a lot of them available in the Store. In this post, we have written our Quick Start Guide for Windows 10 Store to help you get started.
How to use Microsoft Store
The primary reason why Windows Store was renamed to Microsoft Store because it’s just about software any more. Microsoft also lists Hardware and Accessories, but it could be limited based on the country. Here is the list of topics we will cover in this post:
- Add/Remove Microsoft Account to Microsoft Store
- Install an application or game from the Microsoft Store
- Payment, Store Settings and My Library, and more
- Finding installed Apps and Managing them
When you launch the Store, the top menu displays popular categories such as Gaming, Entertainment, Productivity, and Deals. Under Home, you have a carousel displaying popular apps and games. Followed by it, you have Top Apps, Featured, Top Games, and Collections. As you keep using the Store, you will also receive personalized suggestions under the “Picks for you” section, top free apps, and so on.
1] Add/Remove Microsoft Account to Microsoft Store
The first thing you should know is that to use the Store, you need to use a Microsoft account. If you have created a Windows account that is linked with a Microsoft account, then you will be signed in using that account. If you want to use another account, you can always sign out and add a different Microsoft account.
- To switch the Microsoft account, click on the profile icon on the top right corner of the app store, and signout.
- Click on the Profile icon again and click on Sign-in. Now you can use a different account or an existing account.
That said, Microsoft store allows you to add multiple accounts as well. It can be your work or school account. If there is an app available on the Store which only works with your corporate or school account, then you can add them here, and then install the app.
2] How to install an application or game from the Microsoft Store
- Click on the search icon on the top left, next to the profile icon
- Type the app name and press the Enter key. You should see the app suggestion as you type.
- The search result will be categorized into Apps, Games, Xbox related items, etc.
- If you notice, there are two important filters available
- Department or Category such as Apps, Games, Movies, TV Shows, Membership and Avatar Items
- Available on PC/Xbox/HoloLens/Mobile
- Click on View All link to expand the search in the category
- Once you find the app, click on the Get button to start the installation to add to the cart.
- Later you can checkout and install them in bulk.
- If its paid application, you can make the payment during checkout.
Once installed, all the applications will be available in the Start Menu.
3] Payment, Store Settings and My Library, and more.
Like every other application, Microsoft Store has its settings. I recommend you should take a look at them and configure them according to your choice. Click on the three dots menu next to your profile and click on My Library. It will reveal all the apps you have ever owned with an option to sort by most recent, or sort by name. The menu on the left is what is incredibly useful. You have access to All Owned, Installed, Ready to Install, Downloads, Xbox Game Pass, and Xbox Live Gold.
Since the Store is linked to a Microsoft Account, when you click on Payment options, it will take you to the online Microsoft Account page. Whatever payment method is included, there will appear here when you make payment.
Read: Troubleshoot Microsoft Store payment failed errors.
The settings menu gives you access to some of the essential features such as the option to disable automatic updates, live tile settings, video autoplay, offline permissions, and the most important is to ask for the password for every purchase. Microsoft often shows suggestions and installs some apps as part of their default installation; we suggest you turn it off to stop installing unwanted apps.
4] Finding installed Apps and Managing them
When you install an application, it will appear under recently installed apps in the Start menu. You can also find them by clicking on the alphabetically sorted list. If you use an application often, I would recommend you to pin it to Start Menu or Taskbar or both.
When you right-click on any of the apps, you also get access to quick actions related to the app. So when I made a right-click on the Xbox Console companion app, I get immediate access to My games, messages, achievements, capture, Microsoft Store, trending, connect to console, and so on. Microsoft also offers a context menu that you can use to rate, review, and share the app with others.
To uninstall an application, you have a direct uninstall option. You can also install apps by going to Settings > Apps > Apps and Feature. Select any application you wish to remove, and then click on the uninstall button.
Microsoft keeps evolving Microsoft Store with every update. It is possible that the options might change a bit with time. While we plan to keep it updated if you see anything which is worth a change, let us know.
I hope the Quick Start Guide for Windows 10 Microsoft Store is helpful to you.
Read next: How to use Windows 10 – Beginners Guide.
Adguard опубликовала новый онлайн-инструмент, благодаря которому, пользователи со всего мира могут загружать приложения Windows 10 не используя Microsoft Store.
Вы можете помнить, что Adguard в 2017 году создал инструмент, позволяющий, напрямую загружать образы ISO Windows и Office с серверов Microsoft.
Ранее у вас было два варианта загрузки приложений из Microsoft Store, оба работали на устройстве Windows 10: использовать Store для загрузки и установки приложений или используйте монитор трафика для перехвата загрузок и сохранения файлов приложений непосредственно в системе.
Новый инструмент Adguard Store меняет это, поскольку предоставляет всем возможность загрузки любого приложения из магазина Microsoft. Все, что вам нужно, это ссылка на приложение в магазин; вы можете выбрать загрузку определенной версии приложений, например, для выпуска версий Windows 10 или Fast Ring.
Adguard перечисляет все доступные версии, и все, что вам осталось сделать, — это нажать на одну из них, чтобы загрузить приложение в локальную систему. Сценарий извлекает информацию из Microsoft Store. В интерфейсе перечислены все файлы, даты истечения срока действия и хэши SHA-1. Вам необходимо загрузить файлы AppxBundle и EAppxBundle для выбранного приложения. Обратите внимание, что в листинге могут отображаться разные версии одного и того же приложения.
Как получить ссылку на нужное приложение в Магазине Windows 10.
- Чтобы получить ссылку на загрузку приложения, откройте магазин с помощью меню «Пуск» или откройте ссылку Microsoft Store и перейдите на страницу нужного вам приложения и скопируйте ссылку.
- Рядом со звездным рейтингом нажмите на ссылку «Поделиться» (см. картинку ниже), если вы используете Web версию магазина кнопки поделится не будет, просто скопируйте ссылку на страницу загрузки приложения и перейдите к пункту 4.
- В следующем диалоговом окне выберите опцию «Скопировать ссылку», ссылка на приложение будет скопирована в буфер обмена.
- Вставьте ее в инструмент инструмент «Adguard Store» и загрузите AppxBundle файл в локальную систему.
Чтобы установить его, нужно включить «Режим разработчика» на компьютере с Windows 10.
Включить Режим разработчика.
- Откройте приложение «Параметры» нажав сочетание клавиш Win+I.
- Перейдите в раздел «Обновление и безопасность» → «Для Разработчиков».
- Включите параметр «Режим разработчика».
- Windows покажет уведомление, информирующее вас об опасностях включения режима разработчика. Примите приглашение, выбрав «Да».
- При необходимости перезагрузите компьютер.
или
Установить .appx с помощью Установщика приложений.
Установщик приложений — это бесплатное приложение Microsoft, созданное для конкретной цели установки приложений APPX в Windows 10.
- После того, как вы загрузили нужный файл в формате .appx. Дважды кликните на нем, чтобы установить приложение. Файл EAppxBundle используется для обновления приложения.
- Windows 10 откроет окно установки, нажмите на кнопку «Установить».
- После завершения установки, система автоматически запустит установленное UWP приложение.
Приложение будет установлено на вашем устройстве. Если вы все сделали правильно, вы сможете открыть приложение .appx, как и любую другую программу из меню «Пуск». Проверьте список установленных приложений в Microsoft Storе, вы заметите, что оно ведет себя также как любое другое приложение, установленное из Магазина.
Если вы хотите удалить установленное приложение, кликните правой кнопкой мыши на приложение, и выберите в контекстном меню опцию «Удалить». Процесс удаления .appx приложений не отличается от любого другого приложения в Windows 10.
Установка файла .appx с помощью PowerShell
В качестве альтернативы, вы можете установить заранее загруженное приложение .appx с помощью PowerShell.
- Откройте папку в которой находится .appx файл.
В моем случае это «C:UsersAlmanexDownloads», кликните вкладку «Файл» и перейдите в выпадающем меню «Запустить Windows PowerShell» → «Запустить Windows PowerShell от имени администратора» см. картинку ниже.
2. Дальше вы должны использовать команду, чтобы установить .appx файл. Не забудьте изменить название файла «имя.appx» на ваше.
Add-AppxPackage .имя.appx
или
Add-AppxPackage -Path .имя.appx
После выполнения одной из команд, приложение будет установлено, вы не получите сообщение о успешной установке, само приложение вы найдете в меню «Пуск».
Итог
Установить приложение / файл APPX так же просто, как установить исполняемый файл. Вам нужно будет дважды кликнуть по нему, чтобы начать установку. Если вы не можете получить Установщик приложений или не можете установить приложение по какой-либо причине, используйте PowerShell.
Если вы знаете другой способ установки .appx приложений в Windows 10, поделитесь с нами в комментариях ниже.
Опция загрузки приложений полезна в некоторых ситуациях, например, когда необходимо установить приложения на несколько компьютеров, но вы не хотите каждый раз загружать его из магазина. Другим не менее интересным вариантом является возможность загрузки приложений из других каналов, например «Fast Ring», если вы находитесь в «Retail».
Рекомендуем: Как использовать winget для установки приложений из магазина Microsoft Store
- 29.08.2020
Если у Вас по каким-либо причинам отсутствует магазин приложений Windows — Microsoft Store, к примеру если у Вас установлена Windows 10 Корпоративная, т.к в корпоративных версиях Windows — Microsoft Store вырезан производителем. Так же, инструкция подойдет, если у Вас данное приложение отсутствует по любой другой причине.
— Для установки приложения Microsoft Store необходимо открыть PowerShell с правами администратора. Найти его Вы можете через меню «Поиск» на панели задач => Правой кнопкой мыши по результату поиска => Открыть от имени администратора.
— В окно PewerShall введите следующую команду и нажмите Enter: Get-AppxPackage *windowsstore* -AllUsers | Foreach {Add-AppxPackage -DisableDevelopmentMode -Register «$($_.InstallLocation)AppxManifest.xml»}
— После завершения процедуры загрузки приложения Вы можете найти Microsoft Store у Вас в меню «Пуск».
Так же Вы можете найти данное приложение через поиск в системе.
— Если же у Вас выходит ошибка при запуске Microsoft Store, либо при загрузке или установки магазина приложений произошла ошибка, возвращаемся обратно в PowerShell, открываем его от имени администратора и вводим следующую команду: Get-AppxPackage -AllUsers | Select Name, PackageFullName
— Далее в списке компонентов найдите компонент Microsoft.WindowsStore. Скопируйте текст из правого столбца и вставьте его следующим образом в поле ввода PowerShell: Add-AppxPackage -DisableDevelopmentMode -Register «C:Program FilesWindowsAPPSСКОПИРОВАННЫЙ_ТЕКСТAppxManifest.xml»
Вместо надписи «СКОПИРОВАННЫЙ_ТЕКСТ» соответственно вставляете то поле из правого столбца.
Помимо всего, мы рекомендуем использовать только оригинальные дистрибутивы Windows 10, скачать их можете в нашем каталоге. А так же, рекомендуем использовать лицензионные ключи активации для активации Windows 10. Приобрести их можете по самым низким ценам в нашем интернет-магазине на следующей странице. От 690₽, моментальная доставка в автоматическом режиме на Вашу электронную почту.
FAQ
Microsoft Store — онлайн-магазин от Microsoft, где можно найти платные и бесплатные приложения, заверенные сертификатом безопасности Windows от Microsoft Store. После установки приложения из Microsoft Store, оно будет обновляться в автоматическом режиме, позволяя использовать свои новые функции.
Если Вам пришлось столкнуться с какими-либо трудностями в Microsoft Store, например, с установкой или с запуском приложения , обратитесь к разделу устранения неполадок Microsoft:
Не удается найти или установить приложение из Microsoft Store
Microsoft Store не открывается
Пожалуйста следуйте инструкции согласно версии Windows, установленной на Ваш компьютер:
- Windows 11
- Windows 10
Операционная система Windows 11
- Введите [Microsoft Store] в поисковой строке Windows ①и нажмите [Открыть]②.
- Задайте [Поиск
]③необходимых приложений напрямую или по категории в панели слева④.
- Прокрутите страницу вниз, и откроется категория Топ бесплатных. Если нужны другие категории, то выберите [Все категории]⑤ в конце панели.
- Задав поиск по Всем категориям, настройте фильтр показа по наибольшему количеству категорий, чтобы найти необходимые приложения⑥.
- Выберите необходимое для загрузки приложение и нажмите кнопку [Получить]⑦. Microsoft Store начнёт загрузку и установку приложения.
Последняя версия Microsoft Store может запросить вход в аккаунт Microsoft если Вам необходимо новое приложение. Вход в учётную запись Microsoft позволит Вам использовать это приложение на любых совместимых устройствах, привязанных к этому аккаунту. Подробнее в статье: [Windows 11/10] Аккаунт Microsoft.
- Откройте [Виртуальный аватар]
⑧, зайдите в [Настройки]⑨.
- В меню настроек можно включить/выключить режим автоматического обновления приложений⑩.
- Откройте [Библиотеку]⑪, проверьте списки приложений: все, установленные или ожидающие установку.
Операционная система Windows 10
- Введите [Microsoft Store] в поисковой строке Windows ① и нажмите [Открыть]②.
- Задайте [Поиск
]③ необходимых приложений напрямую или по категории в панели слева④.
- Прокрутите страницу вниз, и откроется категория Топ бесплатных. Если нужны другие категории, то выберите [Все категории]⑤ в конце панели.
- Открыв страницу показа Всех категорий, можно задать большое количество фильтров для поиска необходимых приложений⑥.
- Выберите необходимое приложение или игру, нажмите кнопку [Получить]⑦. Microsoft Store начнёт загрузку и установку.
- Если не входили в учётную запись Microsoft, то при выборе нового приложения Microsoft Store будет постоянно показывать уведомление о входе в аккаунт Microsoft. Вход в учётную запись Microsoft позволит Вам использовать это приложение на всех совместимых устройствах, привязанных к данному аккаунту.
- Если в учётную запись входить Вы не хотите, выберите [Нет, спасибо]⑧. Microsoft Store всё равно позволит Вам загрузить и установить приложение на компьютер.
- Найдите значок [Прочее]
⑨, откройте [Настройки]⑩.
- В меню настроек можно включить/выключить режим автоматического обновления приложений⑪.
- Найдите значок [Прочее]
⑫, откройте раздел [Моя Библиотека]⑬.
- В «Библиотеке» можно проверить списки приложений: все, установленные или ожидающие установку, и т.д. ⑭.
-
Категория
Настройки Windows/ Система, Приложение/ ПО/ Утилита -
Тип
Product Knowledge
Эта информация была полезной?
Yes
No
- Приведенная выше информация может быть частично или полностью процитирована с внешних веб-сайтов или источников. Пожалуйста, обратитесь к информации на основе источника, который мы отметили. Пожалуйста, свяжитесь напрямую или спросите у источников, если есть какие-либо дополнительные вопросы, и обратите внимание, что ASUS не имеет отношения к данному контенту / услуге и не несет ответственности за него.
- Эта информация может не подходить для всех продуктов из той же категории / серии. Некоторые снимки экрана и операции могут отличаться от версий программного обеспечения.
- ASUS предоставляет вышеуказанную информацию только для справки. Если у вас есть какие-либо вопросы о содержании, пожалуйста, свяжитесь напрямую с поставщиком вышеуказанного продукта. Обратите внимание, что ASUS не несет ответственности за контент или услуги, предоставляемые вышеуказанным поставщиком продукта.
MS Windows Store — это встроенный магазин знаменитой операционной системы от Майкрософт. Данный сервис примечателен тем, что имеет каталог с большим количеством приложений для установки и запуска на компьютере. Если на вашем ПК отсутствует магазин, то советуем скачать Виндовс Сторе с нашего или официального сайта.
Достоинства магазина
- Каталог с приложениями, играми постоянно обновляется.
- Любую игру можно скачать очень быстро и без всяких вирусов.
- Доступ в магазин предоставляется совершенно бесплатно — такая возможность есть у владельцев ПК с платформой Windows 10.
- Если у вас нет данного сервиса на компьютере, то его можно восстановить или, наоборот, удалить при необходимости.
- Для загрузки приложения из каталога не требуется выполнять какие-либо сложные манипуляции, нужно лишь нажать на определенную кнопку.
- Интерфейс, описание к играм представлены на русском языке.
Способы установки Windows Store
Метод №1
- Запустите PowerShell с правами админа. Для этого нажмите иконку меню «Пуск» правой кнопкой мыши, выберите нужную строку.
- В появившемся окне полностью скопируйте нижеприведенную команду, нажмите кнопку Enter. Get-AppxPackage *windowsstore* -AllUsers | Foreach {Add-AppxPackage -DisableDevelopmentMode -Register «$($_.InstallLocation)AppxManifest.xml»}
- После завершения процедуры скачивания, откройте «Пуск». В списке по алфавиту найдите название сервиса Microsoft Store.
- Если появилась ошибка, то введите альтернативную команду, которая обозначена ниже. Get-AppxPackage -AllUsers | Select Name, PackageFullName
- В списке компонентов найдите выделенную строчку, как показано на изображении.
- Вставьте эту команду Add-AppxPackage -DisableDevelopmentMode -Register «C:Program FilesWindowsAPPSНАЗВАНИЕAppxManifest.xml»
- Замените НАЗВАНИЕ на компонент, скопированный в правой половине окна.
- Для того, чтобы проверить изменения, нужно найти магазин вручную. Для этого стоит нажать на иконку с лупой, размещенной рядом с меню «Пуск». Как только откроется окно, введите в строке поиска название сервиса. Если появился нужный результат, нажмите на него, чтобы получить доступ к каталогу с приложениями.
Метод №2
- Откройте меню «Пуск-Параметры».
- В разделе «Параметры» войдите в «Система».
- Слева выберите строку «О системе».
- Далее найдите «Тип системы», «Выпуск», «Версия».
- Скачайте с нашего сайта, разархивируйте образ ISO, активируйте установочный файл «Setup.exe».
- Выберите первый тип установки.
- Таким образом, работа Windows Store будет восстановлена.
Если при эксплуатации устройства, работа MS Windows Store была нарушена, то обязательно посмотрите 3-минутный видеоролик о том, как можно восстановить работу сервиса. Инструкция очень проста и понятна, любой пользователь сможет повторить действия после внимательного просмотра.


































 ]
]