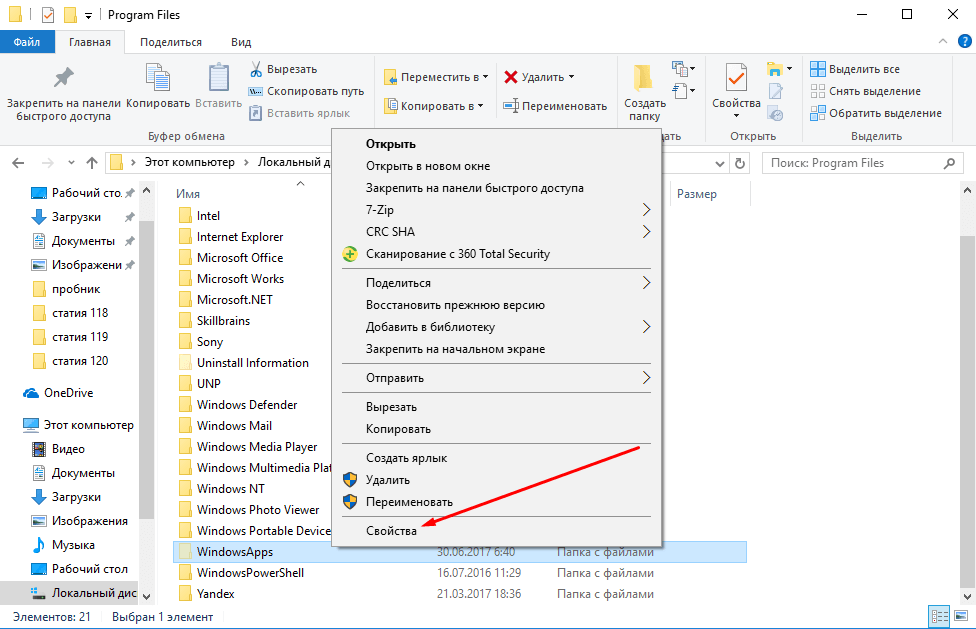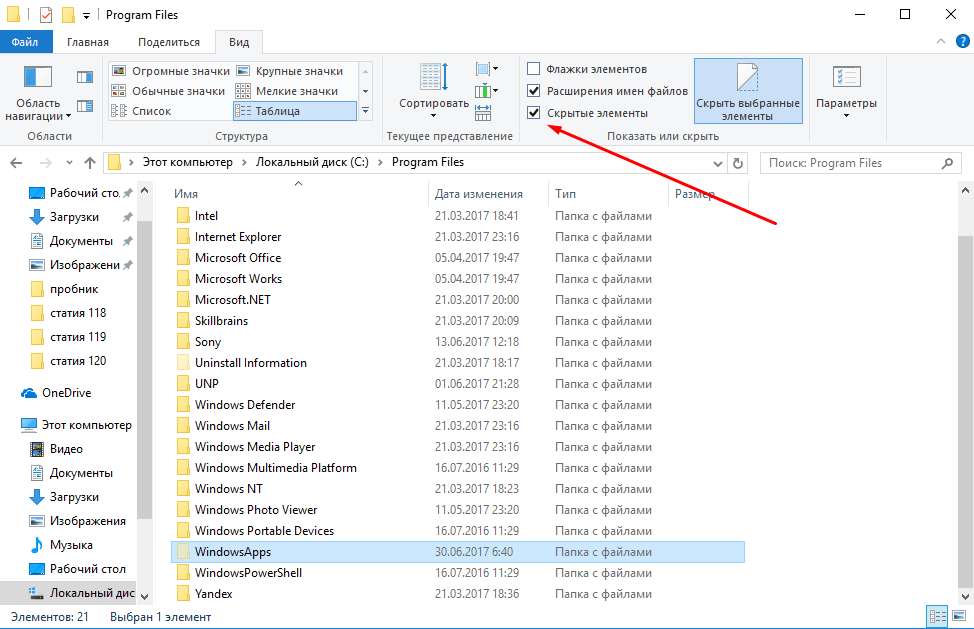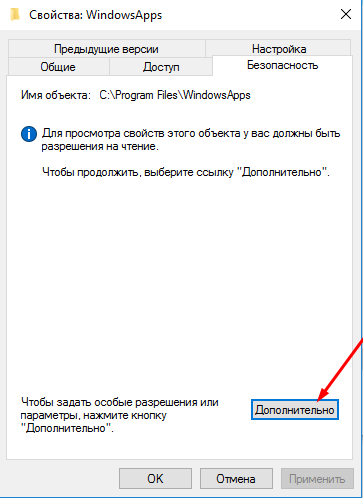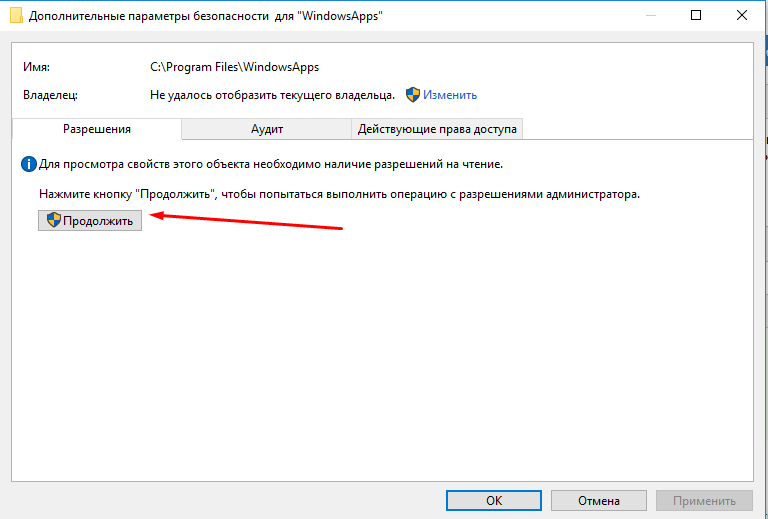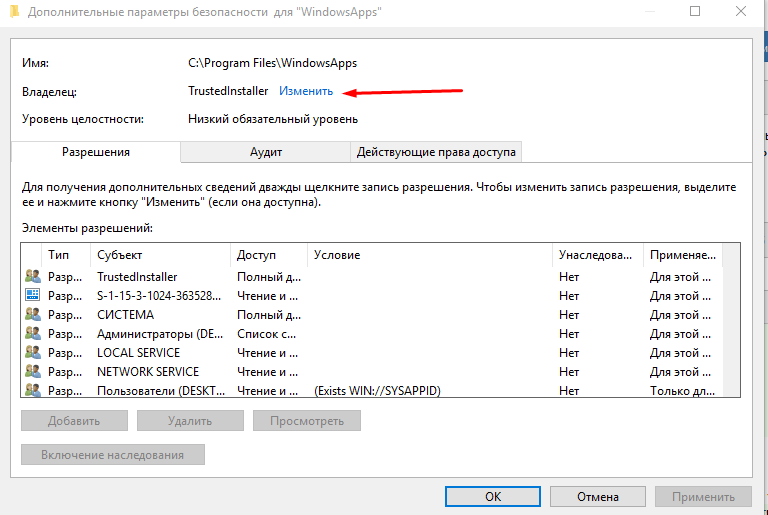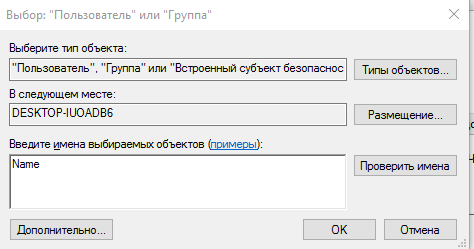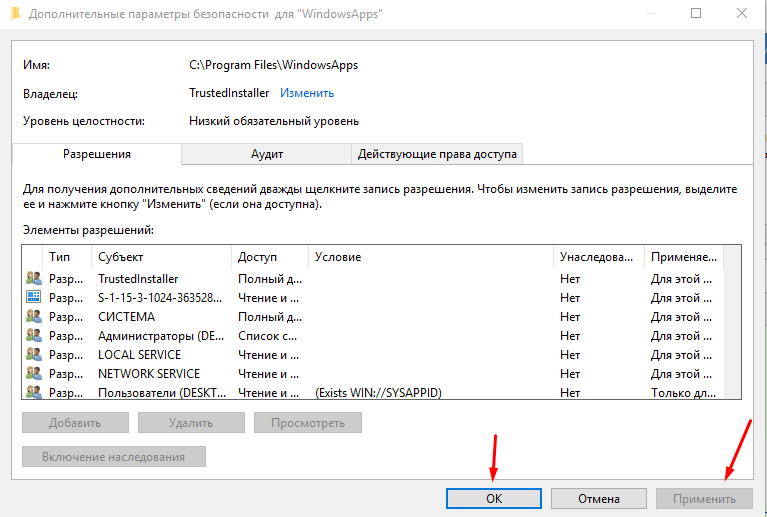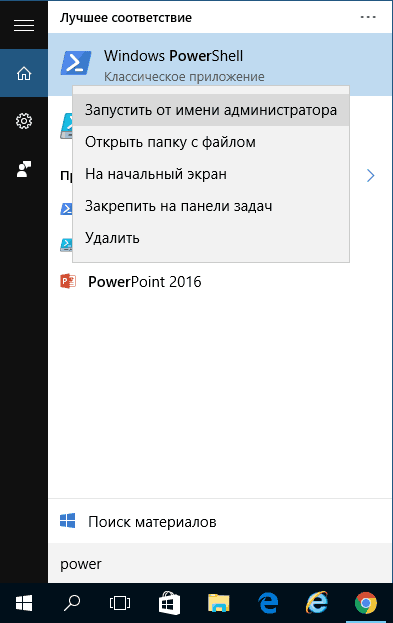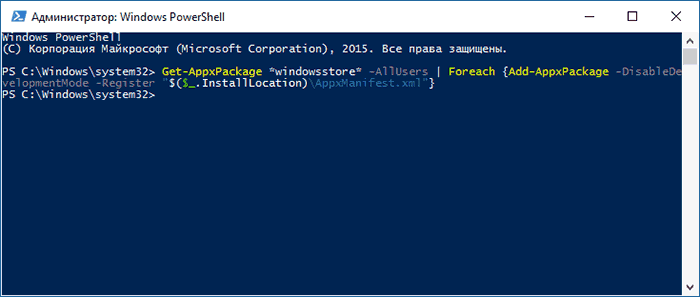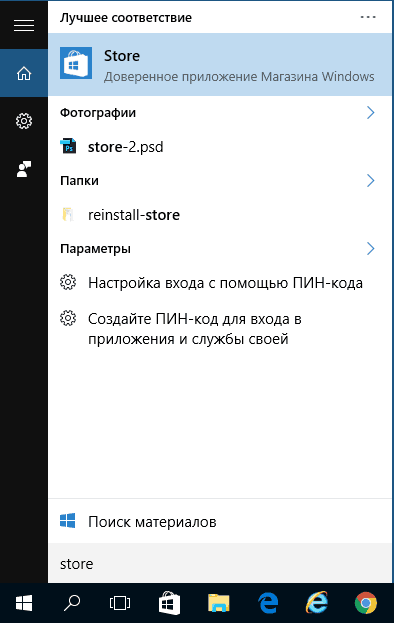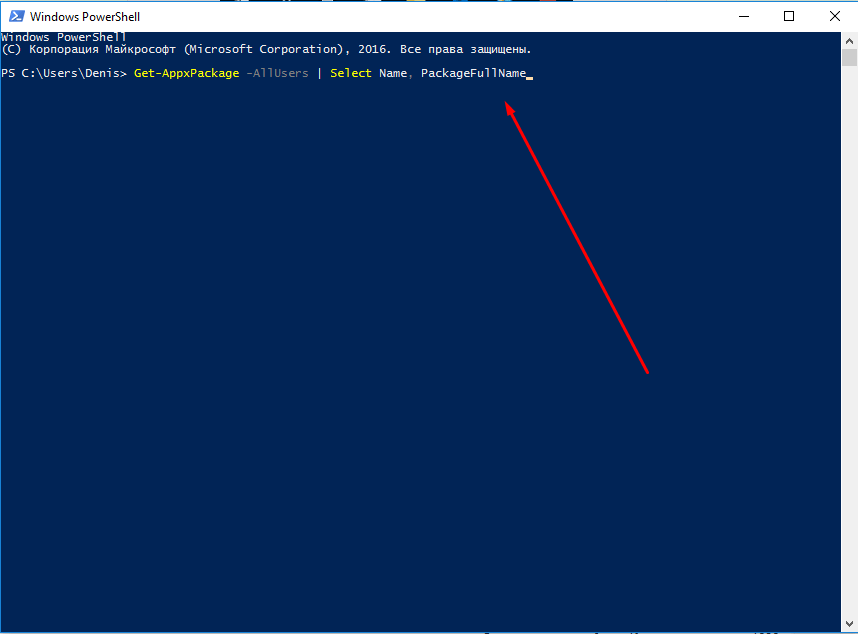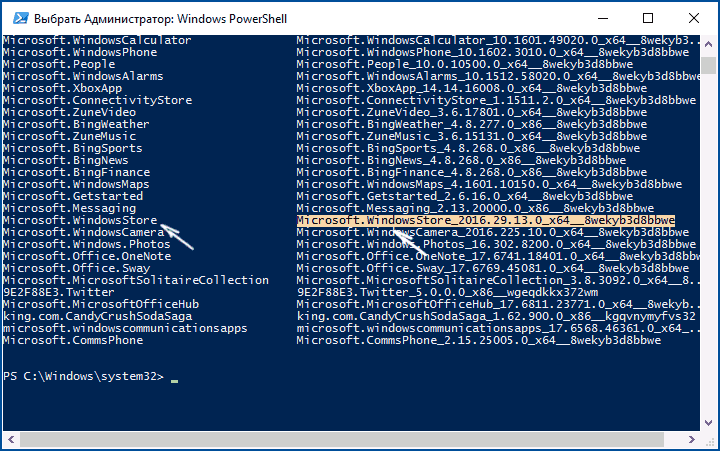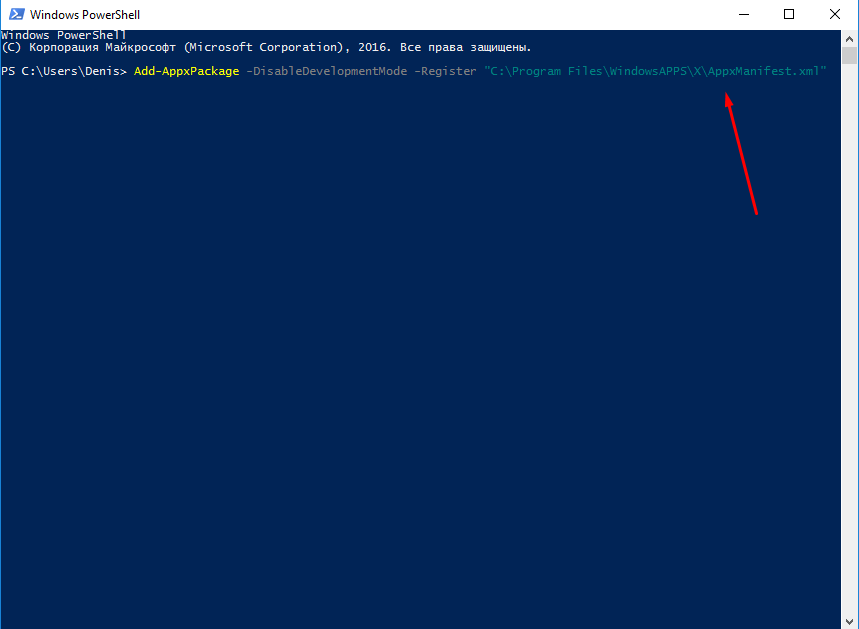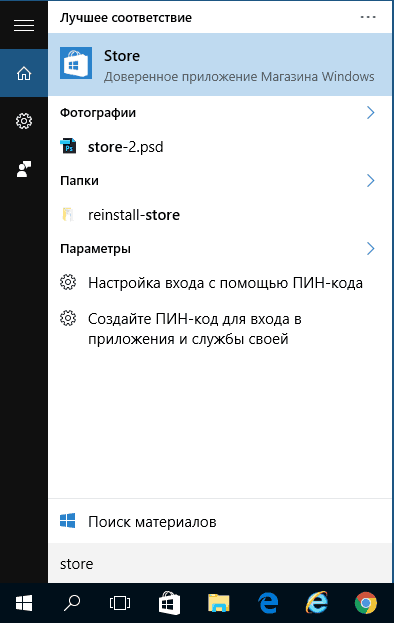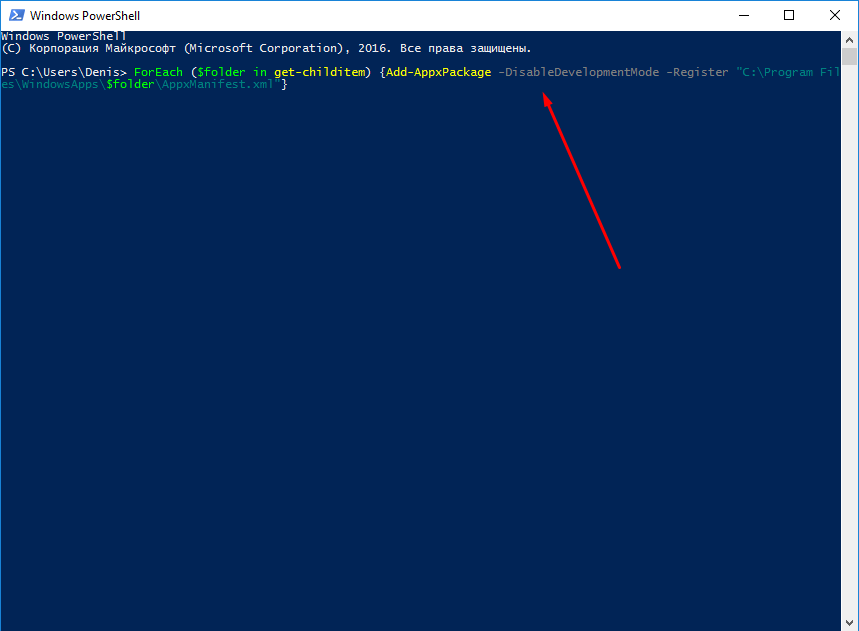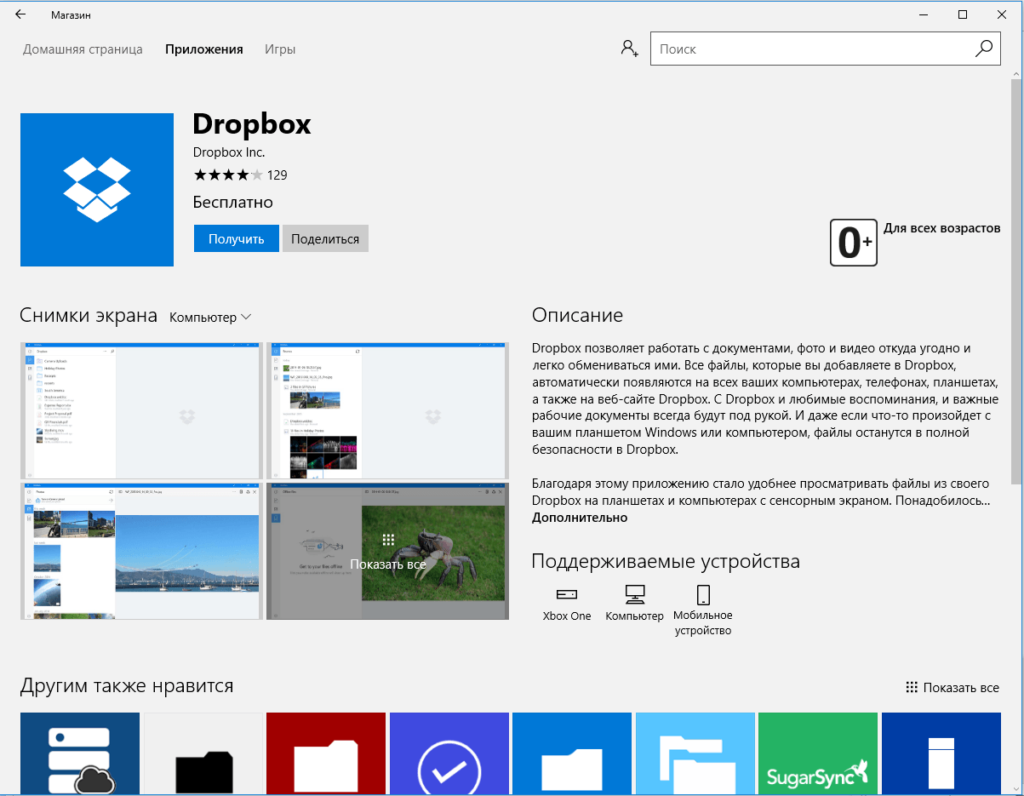Были ли сведения полезными?
(Чем больше вы сообщите нам, тем больше вероятность, что мы вам поможем.)
(Чем больше вы сообщите нам, тем больше вероятность, что мы вам поможем.)
Насколько вы удовлетворены качеством перевода?
Что повлияло на вашу оценку?
Моя проблема решена
Очистить инструкции
Понятно
Без профессиональной лексики
Полезные изображения
Качество перевода
Не соответствует интерфейсу
Неверные инструкции
Слишком техническая информация
Недостаточно информации
Недостаточно изображений
Качество перевода
Добавите что-нибудь? Это необязательно
Спасибо за ваш отзыв!
×

В современную Windows 10/11 встроено достаточно удобное средство для поиска, загрузки и обновления приложений — Microsoft Store. Вообще, по умолчанию, оно должно работать на большинстве версий ОС, однако, иногда, нужного значка на панели задач просто-напросто нет!.. 👀
Кстати, в ряде случаев его удаляют случайно, когда меняют (или избавляются 👌) от встроенных приложений. Также причиной может быть использование различных не официальных «сборок» Windows (и в этом случае вернуть его работоспособность не всегда удается без 👉 обновления ОС).
Как бы там ни было, в этой небольшой заметке предложу «парочку» способов, как можно своими силами восстановить магазин Microsoft Store.
📌 Примечание!
На некоторые версии ОС Windows «нельзя» норм. образом установить Windows Store (например, Enterprise LTSB предназначена для организаций и отличается своим минимализмом…). В этом случае вариантов (на мой взгляд) два:
- либо поменять версию ОС (например, на Windows 10/11 Pro);
- либо, на свой страх и риск, воспользоваться какими-то «не официальными» дополнениями (которые неизвестно как себя поведут…).
*
Содержание статьи
- 1 Восстановление удаленного Microsoft Store (магазин приложений)
- 1.1 Вариант 1
- 1.2 Вариант 2 (через консоль)
- 1.2.1 Если появилась ошибка доступа (недостаточно прав и т.д.).
- 1.3 Вариант 3 (через обновление ОС)
→ Задать вопрос | дополнить
Восстановление удаленного Microsoft Store (магазин приложений)
Итак…
Самое первое, что порекомендую — проверить меню ПУСК, букву «M». Часто бывает так, что Store есть, а значка на панели задач нет (просто скрыт). См. скрин ниже. 👇
Также стоит воспользоваться поиском (значок с лупой возле кнопки ПУСК) — набрав в строке «Store…» (вкладка «Приложения»).
Поиск Store в Windows 10
Если ничего похожего на Store не находится — переходим к варианту 1. 👇
*
Вариант 1
Для начала хочу рассмотреть самый «печальный» случай (когда Store просто-напросто в системе нет совсем // например, у вас стоит сборка от «умельцев»…).
Нам понадобятся файлы магазина. Их можно загрузить, например, с ресурса GitHUB (вот 👉 архив для версии LTSB (я использовал его в примере ниже), и есть архив для версии LTSC). В архивах всё есть для автоматической установки!
После загрузки архива, его нужно извлечь, и запустить файл «Add-store.cmd» от имени администратора (для этого достаточно нажать по файлу правой кнопкой мыши…). 👇
Запуск от имени админа
После дождаться завершения установки.
Примечание: даже, если будут появляться ошибки, не прерывайте процесс. Просто дождитесь, пока в меню ПУСК появится заветный ярлычок (обычно на это требуется 2-3 мин. времени).
Добавление магазина
В меню ПУСК появится ссылка на Microsoft Store. Задача решена?! 😉
Microsoft Store
*
Вариант 2 (через консоль)
1) Сначала необходимо запустить «Диспетчер задач» — для этого зажмите клавиши Ctrl+Shift+Esc (или Ctrl+Alt+Del).
Далее нажмите по меню «Файл/новая задача» и:
- введите в строку «Открыть» команду PowerShell;
- поставьте галочку «Создать задачу с правами администратора»;
- нажмите OK. Пример на скриншоте ниже.
Файл — запустить новую задачу — PowerShell
2) Должна открыться оболочка PowerShell. Скопируйте нижеприведенную команду в окно PowerShell (Ctrl+C / Ctrl+V) и нажмите Enter.
Get-Appxpackage -Allusers
PowerShell
3) После этого у вас появится и промелькнет множество новых строк. Чтобы найти нужную нам — нажмите правой кнопкой мышки по верхней строке окна и откройте окно поиска.
Найти
4) Искать нужно строку «windowsstore» (разумеется, без кавычек — см. скрин ниже).
windowsstore
5) Теперь нужно напротив параметра «PackageFamilyName» (см. пример ниже) скопировать строку (в моем случае это: Microsoft.WindowsStore_8wekyb3d8bbwe).
PackageFamilyName
6) Ну и последнее, вам нужно нижеприведенную строку откорректировать под-себя (удобно ее скопировать в блокнот и поменять): обратите внимание на коричневую часть строки — ее нужно заменить на свою строку, которую мы скопировали в предыдущем шаге.
Add-AppxPackage -register «C:Program FilesWindowsAppsMicrosoft.WindowsStore_8wekyb3d8bbweAppxManifest.xml» -DisableDevelopmentMode
Выполняем команду
После, итоговый вариант нужно добавить в PowerShell и нажать Enter. Как правило, через несколько секунд магазин будет переустановлен.
Если появилась ошибка доступа (недостаточно прав и т.д.).
1) Перейдите в каталог «C:Program Files» и откройте свойства папки WindowsApps.
После во вкладке «Безопасность» нажмите по кнопке «Дополнительно». См. скриншот ниже.
Безопасность — дополнительно
2) Во вкладке «Разрешения» нажмите на продолжить (если требуются администраторские права).
Разрешения
3) После нажмите по кнопке изменения владельца папки (см. образец ниже).
Изменить
4) Затем откройте вкладку «Дополнительно».
Дополнительно
5) Теперь нажмите на кнопку «Поиск», в результатах поиска выберите свою учетную запись и нажмите OK.
Поиск
6) После вы заметите, что владелец папки был изменен — просто подтвердите это, нажав OK.
OK
7) Разумеется, все операции в консоли PowerShell (после изменения прав) нужно будет повторить…
*
Вариант 3 (через обновление ОС)
Если вышеприведенный способ не помог — то весьма действенным решением может стать обновление Windows. Причем, лучше всего это делать с помощью специального средства (ссылка на загрузку) от самой Microsoft.
После запуска этого средства вы можете выбрать, что хотите обновить этот компьютер сейчас. Далее эта утилита загрузит все необходимые файлы и обновит Windows с сохранением ваших документов, картинок и т.д.*
* Примечание: несмотря на то, что этот способ обновления считается безопасным — я бы рекомендовал к нему относится как к переустановке ОС. То есть предварительно сделать резервную копию всех важных документов и файлов…
Обновить этот компьютер сейчас
*
Дополнения по тематике заметки приветствуются…
Удачной работы!
👌
Первая публикация: 16.08.2019
Корректировка: 21.03.2022


Полезный софт:
-
- Видео-Монтаж
Отличное ПО для создания своих первых видеороликов (все действия идут по шагам!).
Видео сделает даже новичок!
-
- Ускоритель компьютера
Программа для очистки Windows от «мусора» (удаляет временные файлы, ускоряет систему, оптимизирует реестр).
Содержание
- Установка Windows Store
- Способ 1: Обычная установка
- Способ 2: Установка при возникновении ошибок
- Способ 3: Копирование файлов с другого ПК
- Способ 4: Обновление Windows
- Вопросы и ответы
«Магазин приложений» предоставляет своим пользователям много интересных программ и игр, которые устанавливаются в Windows. Сам Microsoft Store встроен по умолчанию во все версии этой ОС, но он может и отсутствовать по нескольким причинам. Если вам необходимо установить маркет с приложениями для Виндовс, эта статья для вас.
Установка Windows Store
В ходе случайного или намеренного удаления «Магазина» пользователь Windows 10 лишается возможности скачивания всех программных продуктов, представленных в нем. Отсутствовать Store может и в некоторых переработанных ручных сборках системы. В этом случае ситуация неоднозначна если из сборки удалены все файлы, отвечающие за работу сервисов Microsoft, нижеприведенные рекомендации могут не помочь. В этом случае рекомендуется установить чистую сборку или выполнить ее обновление.
Способ 1: Обычная установка
Этот вариант подойдет тем, у которых Windows Store отсутствует на компьютере в принципе. Если это повторная установка, желательно, чтобы удаление было полным и правильным. В противном случае возможно появление различных ошибок при переустановке.
- Откройте PowerShell с правами администратора. По умолчанию он запускает через правое нажатие мышкой на «Пуск».
- Скопируйте, вставьте следующую команду и нажмите Enter:
Get-AppxPackage *windowsstore* -AllUsers | Foreach {Add-AppxPackage -DisableDevelopmentMode -Register "$($_.InstallLocation)AppxManifest.xml"} - Как только процедура скачивания будет завершена, откройте «Пуск» и найдите «Store». Установленная программа должна будет отобразиться в меню.
Вы также можете вручную набрать в «Пуск» слово «store», чтобы отобразилось то, что было установлено.
- Если PowerShell выводит ошибку и инсталляция не произошла, впишите эту команду:
Get-AppxPackage -AllUsers | Select Name, PackageFullName - Из списка компонентов найдите «Microsoft.WindowsStore» — в следующем шаге вам нужно будет вставить скопированную команду из правого столбца.
- Вставьте команду ниже:
Add-AppxPackage -DisableDevelopmentMode -Register "C:Program FilesWindowsAPPSСКОПИРОВАННОЕ_ИМЯAppxManifest.xml"Вместо СКОПИРОВАННОЕ_ИМЯ вставьте то, что скопировали из правого столбца справа в предыдущем шаге. Все действия осуществляются мышью, стрелками и горячими клавишами Ctrl+C, Ctrl+V.

Проверьте, произошла ли установка, через поиск «Магазина» в «Пуске» методом, описанным в Шаге 3.
Способ 2: Установка при возникновении ошибок
Довольно часто у пользователя частично или целиком отказывается работать «Магазин приложений» так, что его не удается ни запустить, ни переустановить. Для этих ситуаций у нас есть отдельная статья, помогающая решить возникающие ошибки.
Подробнее: Устранение проблем с запуском Windows Store
Способ 3: Копирование файлов с другого ПК
Если у вас под рукой есть виртуальная система с Windows 10, другой ПК с этой системой или вы можете попросить друга выручить вас, этот метод установки должен помочь, когда предыдущие действия не возымели успеха.
- Перейдите по пути:
C:Program FilesWindowsAppsЕсли вы не видите папку, значит у вас не включено отображение скрытых папок. Для включения этого параметра следуйте инструкции по ссылке ниже.
Подробнее: Отображение скрытых папок в Windows 10
- Скопируйте следующие папки (цифры после названия папки в вашем случае могут быть другие, это неважно):
- Microsoft.WindowsStore_11805.1001.42.0_neutral_split.language-ru_8wekyb3d8bbwe
- Microsoft.WindowsStore_11805.1001.42.0_neutral_split.scale-100_8wekyb3d8bbwe
- Microsoft.WindowsStore_11805.1001.42.0_x64__8wekyb3d8bbwe
- Microsoft.WindowsStore_11805.1001.4213.0_neutral_~_8wekyb3d8bbwe
- Microsoft.StorePurchaseApp_11805.1001.5.0_neutral_split.language-ru_8wekyb3d8bbwe
- Microsoft.StorePurchaseApp_11805.1001.5.0_neutral_split.scale-100_8wekyb3d8bbwe
- Microsoft.StorePurchaseApp_11805.1001.5.0_x64__8wekyb3d8bbwe
- Microsoft.StorePurchaseApp_11805.1001.513.0_neutral_~_8wekyb3d8bbwe
- Microsoft.Services.Store.Engagement_10.0.1610.0_x64__8wekyb3d8bbwe
- Microsoft.Services.Store.Engagement_10.0.1610.0_x86__8wekyb3d8bbwe
- Microsoft.NET.Native.Runtime.1.7_1.7.25531.0_x64__8wekyb3d8bbwe
- Microsoft.NET.Native.Runtime.1.7_1.7.25531.0_x86__8wekyb3d8bbwe
- Microsoft.VCLibs.20.00_12.0.21005.1_x64_8wekyb3d8bbwe
- Microsoft.VCLibs.20.00_12.0.21005.1_x86_8wekyb3d8bbwe
Папок «Microsoft.NET.Native.Runtime» может быть несколько, копируйте последние версии. Определяется версия по первым двум цифрам. На примере выше это версия 1.7.
- Вставьте скопированные папки в это же место, но уже на вашем компьютере с отсутствующим «Магазином». Если Проводник попросит заменить некоторые файлы — соглашайтесь.
- Откройте PowerShell и впишите команду:
ForEach ($folder in get-childitem) {Add-AppxPackage -DisableDevelopmentMode -Register "C:Program FilesWindowsApps$folderAppxManifest.xml"}

Проверьте, получилось ли восстановить работоспособность приложения, отыскав его в «Пуск» по примерам Способа 1.
Способ 4: Обновление Windows
Относительно радикальным, но действенным способом может оказаться обновление Windows. Для этого вам потребуется образ системы вашей разрядности, редакции и версии не ниже текущей.
- Чтобы узнать все параметры текущей сборки, откройте «Пуск» > «Параметры».
- Следом перейдите в раздел «Система».
- Из списка выберите «О системе».
- В правой части найдите строки «Тип системы» (разрядность), «Выпуск» (Home, Pro, Enterprise) и «Версия».
На нашем примере понадобится скачать образ с Windows 10 Pro, x64, 1803 или выше.
- Распакуйте ISO-образ архиватором и запустите установщик «Setup.exe».
- Выполните установку обычным способом, на этапе «Выберите тип установки» указав «Обновление».

В этом случае ваши файлы и папки не будут удалены, а работа Microsoft Store восстановится.
Мы рассмотрели 4 способа установки Microsoft Store на ПК. Они должны помочь большинству пользователей, желающих установить «Магазин» с нуля, переустановить его и исправить ошибки.
Еще статьи по данной теме:
Помогла ли Вам статья?
Большинство пользователей-новичков, использующих на ПК различные программы, задаются вопросом, как правильно установить через Магазин приложений Microsoft Store на Windows 10. Поскольку сам магазин является встроенным сервисом и не требует специальной установки, рассмотрим последовательность действий по настройке требуемой утилиты, которая позволит скачивать платные и бесплатные программы и игры.
Где находится утилита?
Microsoft Store можно запустить через меню Пуск, так как именно там утилита и находится. Для этого пользователю необходимо зайти в меню ПК, найти через строку поиска введенное название приложения и открыть его.
Как установить Windows Store
Если пользователь нечаянно удалил программу из магазина или требуется переустановить ее из-за возникших ошибок – прерывания процесса, неудачной предыдущей попытки установки, использования «любительской» сборки операционной системы в виде неофициальной версии утилиты – то нужно выполнить ряд последовательных шагов по восстановлению приложения.
Обычная установка
Если Виндовс-утилиты Store нет на ПК или юзер намеренно удалил программу, то, чтобы ее переустановить, нужно будет правой кнопкой компьютерной мыши открыть в меню Пуск приложение PowerShell, и осуществить следующие действия:
- Запустить и открыть выбранную утилиту.
- Ввести в пустое поле открывшегося интерфейса строку команды: «Get-AppxPackage *windowsstore* -AllUsers | Foreach {Add-AppxPackage -DisableDevelopmentMode -Register «$($_. InstallLocation)AppxManifest.xml»}», без скобок.
- После начавшейся процедуры скачивания перезапустить компьютер.
- Как только перезапуск произойдет, и ПК включится, пользователь должен зайти снова в меню Пуска и найти там вкладку с названием программы – Microsoft Store.
При последовательном выполнении описанных шагов трудностей в обычном установлении приложения с PowerShell не возникнет.
Установка при возникновении ошибок
Если у пользователя возникла проблема, не дающая запустить утилиту, удалить или переустановить Store, то полностью восстановить функции и работу приложения поможет программа Microsoft Software Repair Tool. Для этого потребуется выполнить следующие действия:
- Запустить Microsoft Software Repair Tool, приняв условия пользовательского соглашения и нажав «Next».
- Дождаться открытия окна, в котором будет отображен процесс сканирования проблем, касающихся программного обеспечения.
- После сканирования и успешного устранения внутренних проблем Виндовс 10 нужно будет перезагрузить ПК.
- Включить компьютер снова, после перезагрузки должны полностью восстановиться функции Магазина.
Если предложенный вариант не подошел для ПК, то выручит еще одна утилита – Troubleshooter, которая разработана для выявления и устранения проблем, связанных с установкой Store. Для этого следует сделать такие шаги:
- Скачать программу Troubleshooter с официального сайта «Майкрософт».
- Запустить программу и нажать «Далее».
- После пройденной проверки данных пользователя и его ПК будет предоставлен отчет о функциях Store и имеющихся сбоях.
- Затем нужно перейти в «Панель управления» и открыть пункт по устранению неполадок.
- Выбрать в колонке слева функцию «Просмотр всех категорий».
- В окне, которое откроется, найти «Приложения из Магазина Windows».
- Процесс проверки неисправностей запустится автоматически; дождаться окончания, утилита самостоятельно исправит имеющиеся проблемы.
Если пользователю не подошел и второй способ, то помогут сброс и дальнейшая очистка кэша файлов Магазина «Майкрософт», основанная на таких действиях:
- Использовать нажатие горячих клавиш «Win+R», вызвать «Выполнить».
- В появившемся окне в строчке «Открыть» подтвердить команду (wsreset), после которой произойдет автоматический сброс, и запустится интерфейс.
- Как только сброс завершится, окно закроется, и утилита Store запустится.
Благодаря всем выполненным действиям стабильная работа должна будет восстановиться, и с приложением можно будет работать.
Копирование файлов с другого компьютера
Чтобы копировать файлы с других ПК, нужно применить способы установки утилиты, которые считаются самыми сложным, так как происходит вмешательство в программные файлы. Их использовать лучше в крайнем случае, если ни один из предложенных выше способов не подошел. Для этого требуется:
- Найти на системном диске раздел Program FilesWindowsApps.
В открывшейся папке скопировать на съемный носитель следующие файлы, подробно представленные в списке ниже:
- Services.Store.Engagement_10.0.1610.0_x64__8wekyb3d8bbwe;
- Services.Store.Engagement_10.0.1610.0_x86__8wekyb3d8bbwe;
- NET.Native.Runtime.1.7_1.7.25531.0_x64__8wekyb3d8bbwe;
- NET.Native.Runtime.1.7_1.7.25531.0_x86__8wekyb3d8bbwe;
- VCLibs.20.00_12.0.21005.1_x64_8wekyb3d8bbwe;
- StorePurchaseApp_11805.1001.513.0_neutral_~_8wekyb3d8bbwe;
- StorePurchaseApp_11805.1001.5.0_neutral_split.scale-100_8wekyb3d8bbwe;
- StorePurchaseApp_11805.1001.5.0_x64__8wekyb3d8bbwe;
- VCLibs.20.00_12.0.21005.1_x86_8wekyb3d8bbwe;
- WindowsStore_11805.1001.42.0_neutral_split.language-ru_8wekyb3d8bbwe;
- WindowsStore_11805.1001.4213.0_neutral_~_8wekyb3d8bbwe;
- WindowsStore_11805.1001.42.0_x64__8wekyb3d8bbwe;
- WindowsStore_11805.1001.42.0_neutral_split.scale-100_8wekyb3d8bbwe;
После копирования сбросить полученные файлы на «проблемный» ПК, загрузив по пути: «С: Program FilesWindowsApps».
- Открыть утилиту PowerShell, прописать (без скобок): «orEach ($folder in get-childitem) {Add-AppxPackage -DisableDevelopmentMode -Register «C:Program FilesWindowsApps$folderAppxManifest.xml»}».
- Нажать «Enter».
Затем нужно будет проверить в пусковом меню присутствие Магазина «Майкрософт», оно обязательно должно появиться. Для удобства пользования желательно поставить ярлык запуска на Рабочий стол.
Обновление Windows
Для того чтобы восстановить ряд приложений, включая Магазин, потребуется обновить саму систему Виндовс 10. Для этого нужно подключить носитель с заранее записанным ISO-образом, с которого была установлена текущая ОС, и выполнить такие шаги:
- Открыть файл образа и выбрать setup.exe.
- Запустить интерфейс, нажав «Обновление».
- Выбрать пункт «Далее», до начала установки.
После выполненных действий работа обновленного Виндовса восстановится. Такие простые шаги помогут сохранить файлы, установленные на основном диске, и восстановить стабильную работу магазина.
Удаление Магазина
Когда возникла необходимость удалить программу, то пользователь может воспользоваться PowerShell, выполнив несколько действий:
- Открыть утилиту и ввести следующее: «Get-AppxPackage –AllUsers».
- Найти в открывшемся списке приложений строчку: «Name: Microsoft.Windows Store».
- Скопировать значение, выскочившее напротив графы «PackageFullName».
- Пролистать окно вниз, в пределах поля написать: «Remove-AppxPackage» (скопированное из предыдущего пункта).
- Нажать «Enter», после чего утилита удалится.
Надеемся, что вам помогли наши советы, и трудностей в установке или восстановлении работы Microsoft Store на Windows 10 у вас не возникнет.
Нажмите кнопку «Пуск», а затем в списке приложений выберите Microsoft Store. Перейдите на вкладку «Приложения» или «Игры» в Microsoft Store.
Проблемы с поиском Microsoft Store в Windows 10
- В поле поиска на панели задач введите Microsoft Store. Если вы видите это в результатах, выберите его.
- Чтобы потом легко найти его, нажмите и удерживайте (или щелкните правой кнопкой мыши) плитку Microsoft Store и выберите «Закрепить на начальном экране» или «Еще»> «Закрепить на панели задач».
Как мне попасть в магазин приложений Windows?
Чтобы получить доступ к Магазину Windows, нажмите кнопку «Пуск» и выберите «Магазин». « Также можно щелкнуть значок «Магазин» на панели задач. Если вы точно знаете, что ищете, введите название приложения в строке поиска в верхней части окна Магазина.
Есть ли у Microsoft магазин приложений?
Приложения для все
Microsoft Store имеет почти все, что вы можете пожелать для вашего устройства Windows, включая новейшие игры, популярные фильмы и телешоу, программное обеспечение для творчества, приложения,1 и т.д.
Как мне загружать приложения в Windows 10 без магазина приложений?
Как установить приложения для Windows 10 без Магазина Windows
- Нажмите кнопку «Пуск» в Windows и выберите «Настройка».
- Перейдите в раздел «Обновление и безопасность» и «Для разработчиков».
- Нажмите кнопку рядом с «Загрузка неопубликованных приложений».
- Нажмите Да, чтобы согласиться на загрузку неопубликованных файлов.
Почему Microsoft Store такой плохой?
Сам Microsoft Store не обновлялся новыми функциями или изменениями более двух лет, и последнее крупное обновление фактически сделало магазин еще хуже путем создания веб-страниц с собственными страницами продуктов, что значительно замедляет работу Магазина. … Вот несколько примеров того, почему приложение Microsoft Store такое плохое.
Когда я нажимаю «Получить в Microsoft Store», ничего не происходит?
Очистить кеш Microsoft Store
Если не реагирующие кнопки Get / Install являются результатом избыточных или устаревших кэшированных данных, запуск этого исполняемого файла, вероятно, должен решить проблему. Шаг 1. Найдите файл wsreset.exe (через меню «Пуск» или «Поиск») и нажмите «Открыть».
Как загрузить магазин приложений для Windows 10?
Как использовать App Store на моем ПК
- Откройте iTunes из папки «Приложения». …
- Нажмите «iTunes Store» слева.
- Нажмите «Магазин приложений» вверху.
- Щелкните поле «Search Store» и введите поисковый запрос или, альтернативно, просмотрите приложения, пока не найдете то, что вам нравится.
Как установить магазин приложений Microsoft без магазина?
Установить Microsoft ToDo без магазина
- Шаг 1. Найдите URL-адрес приложения. Итак, первый шаг — найти URL-адрес приложения в онлайн-магазине Microsoft Store. …
- Шаг 2 — Создайте ссылку на Microsoft Store. …
- Шаг 3 — Загрузите appxBundle. …
- Шаг 4 — Используйте PowerShell для установки appxBundle.
Как восстановить Магазин Windows?
Как переустановить магазин и другие предустановленные приложения в Windows 10
- Метод 1 из 4.
- Шаг 1. Перейдите в приложение «Настройки»> «Приложения»> «Приложения и функции».
- Шаг 2. Найдите запись в Microsoft Store и щелкните по ней, чтобы открыть ссылку «Дополнительные параметры». …
- Шаг 3: В разделе «Сброс» нажмите кнопку «Сброс».
По умолчанию в Windows 10 присутствует приложение «Магазин», с помощью которого можно покупать и устанавливать дополнительные программы. Удаление «Магазина» приведёт к тому, что вы потеряете доступ к получению новых программ, поэтому его необходимо восстановить или установить заново.
Установка «Магазина» для Windows 10
Существует несколько способов вернуть удалённый «Магазин». Если вы стирали его, не избавляясь от папки WindowsApps, то сможете, скорее всего, его восстановить. Но если папка была удалена или восстановление не сработает, то вам подойдёт установка «Магазина» с нуля. Перед тем как приступать к его возвращению, выдайте разрешения для вашей учётной записи.
- Находясь на основном разделе жёсткого диска, перейдите к папке Program Files, отыщите подпапку WindowsApps и откройте её свойства.
Открываем свойства папки WindowsApps
- Возможно, эта папка будет скрыта, поэтому заранее активируйте показ скрытых папок в проводнике: перейдите во вкладку «Вид» и поставьте галочку напротив функции «Показывать скрытые элементы».
Включаем отображение скрытых элементов
- В открывшихся свойствах перейдите ко вкладке «Безопасность».
Переходим ко вкладке «Безопасность»
- Перейдите к дополнительным настройкам безопасности.
Кликаем по кнопке «Дополнительно» для перехода к дополнительным настройкам безопасности
- Находясь во вкладке «Разрешения», кликните по кнопке «Продолжить».
Нажимаем кнопку «Продолжить» для просмотра существующих разрешений
- В строке «Владелец» используйте кнопку «Изменить», чтобы переназначить владельца.
Кликаем по кнопке «Изменить» для изменения владельца права
- В открывшемся окошке впишите имя своей учётной записи, чтобы выдать самому себе доступ к папке.
Прописываем имя учетной записи в нижнем текстовом поле
- Сохраните изменения и приступайте к восстановлению или переустановке магазина.
Нажимаем кнопки «Применить» и «ОК» для сохранения сделанных вами изменений
Первый вариант восстановления
- Используя поисковую строку Windows, найдите командную строку PowerShell и выполните её запуск, прибегнув к правам администратора.
Открываем PowerShell от имени администратора
- Скопируйте и вставьте в командную строку текст Get-AppxPackage *windowsstore* -AllUsers | Foreach {Add-AppxPackage -DisableDevelopmentMode -Register «$($_.InstallLocation)AppxManifest.xml»}, затем нажмите Enter.
Выполняем команду Get-AppxPackage *windowsstore* -AllUsers | Foreach {Add-AppxPackage -DisableDevelopmentMode -Register «$($_.InstallLocation)AppxManifest.xml»}
.
- Через поисковую строку проверьте, появился ли «Магазин» – для этого начните вводить слово store в строку поиска.
Проверяем, есть ли «Магазин»
Видео: как восстановить «Магазин» Windows 10
Второй вариант восстановления
- Находясь в командной строке PowerShell, запущенной от имени администратора, выполните команду Get-AppxPackage -AllUsers | Select Name, PackageFullName.
Выполняем команду Get-AppxPackage -AllUsers | Select Name, PackageFullName
- Благодаря введённой команде вы получите список приложений из магазина, отыщите в нём строчку WindowsStore и скопируйте её значение.
Копируем строчку WindowsStore
- Скопируйте и вставьте в командную строку следующую команду: Add-AppxPackage -DisableDevelopmentMode -Register «C:Program FilesWindowsAPPSXAppxManifest.xml», затем нажмите Enter.
Выполняем команду Add-AppxPackage -DisableDevelopmentMode -Register «C:Program FilesWindowsAPPSXAppxManifest.xml»
- После выполнения команды начнётся процесс восстановления «Магазина». Дождитесь его окончания и проверьте, появился ли магазин, используя системную поисковую строку — наберите в поиске слово store.
Проверяем, вернулся ли «Магазин» или нет
Переустановка «Магазина»
- Если восстановление в вашем случае не помогло вернуть «Магазин», то вам понадобится другой компьютер, где «Магазин» не был удалён, чтобы скопировать с него следующие папки из каталога WindowsApps:
- Microsoft.WindowsStore29.13.0_x64_8wekyb3d8bbwe;
- WindowsStore_2016.29.13.0_neutral_8wekyb3d8bbwe;
- NET.Native.Runtime.1.1_1.1.23406.0_x64_8wekyb3d8bbwe;
- NET.Native.Runtime.1.1_11.23406.0_x86_8wekyb3d8bbwe;
- VCLibs.140.00_14.0.23816.0_x64_8wekyb3d8bbwe;
- VCLibs.140.00_14.0.23816.0_x86_8wekyb3d8bbwe.
- Названия папок могут отличаться во второй части имени из-за разных версий «Магазина». Скопированные папки перенесите при помощи флешки на свой компьютер и вставьте в папку WindowsApps. Если вам предложат заменить папки с одинаковым именем, согласитесь.
- После того как вы удачно перенесёте папки, запустите командную строку PowerShell от имени администратора и выполните в ней команду ForEach ($folder in get-childitem) {Add-AppxPackage -DisableDevelopmentMode -Register «C:Program FilesWindowsApps$folderAppxManifest.xml»}.
Выполняем команду ForEach ($folder in get-childitem) {Add-AppxPackage -DisableDevelopmentMode -Register «C:Program FilesWindowsApps$folderAppxManifest.xml»}
- Готово, осталось проверить через системную поисковую строку, появился «Магазин» или нет.
Что делать, если не удалось вернуть «Магазин»
Если ни восстановление, ни переустановка «Магазина» не помогли его вернуть, то остаётся один вариант — скачать средство установки Windows 10, запустить его и выбрать не переустановку системы, а обновление. После выполнения обновления все встроенные программы будут восстановлены, в том числе и «Магазин», а файлы пользователя останутся невредимы.
Выбираем способ «Обновить этот компьютер»
Следите за тем, чтобы средство установки Windows 10 обновляло систему до той же версии и разрядности, что установлена на вашем компьютере в данный момент.
Можно ли установить «Магазин» в Windows 10 Enterprise LTSB
Enterprise LTSB — версия операционной системы, предназначенная для сети компьютеров в компаниях и бизнес-организациях, в которой основной упор сделан на минимализм и стабильность. Поэтому в ней отсутствует большинство стандартных программ Microsoft, в том числе и «Магазин». Установить его стандартными способами нельзя, можно найти в интернете установочные архивы, но не все они являются безопасными или хотя бы рабочими, поэтому используйте их на свой страх и риск. Если у вас есть возможность перейти на любую другую версию Windows 10, то сделайте это, чтобы получить «Магазин» официальным способом.
Установка программ из «Магазина»
Для того чтобы установить программу из магазина, достаточно его открыть, авторизоваться в своей учётной записи Microsoft, выбрать нужное приложение из списка или с помощью поисковой строки и кликнуть по кнопке «Получить». Если ваш компьютер поддерживает выбранное приложение, то кнопка будет активна. За некоторые приложения сначала придётся заплатить.
Нужно нажать кнопку «Получить», чтобы установить приложение из «Магазина»
Все приложения, установленные из «Магазина», будут находиться в подпапке WindowsApps, расположенной в папке Program Files на основном разделе жёсткого диска. Как получить доступ на редактирование и изменение этой папки, описано выше в статье.
Как пользоваться «Магазином», не устанавливая его
Необязательно восстанавливать «Магазин» в виде приложения на компьютере, так как им можно пользоваться через любой современный браузер, перейдя на официальный сайт Microsoft. Браузерная версия «Магазина» ничем не отличается от оригинальной — в ней так же можно выбрать, установить и купить приложение, предварительно авторизовавшись в своём аккаунте Microsoft.
Можно использовать магазин через любой браузер
После удаления системного «Магазина» с компьютера его можно восстановить или установить заново. Если эти варианты не подойдут, то есть два выхода: обновить систему с помощью установочного образа или начать пользоваться браузерной версией «Магазина», доступной на официальном сайте Microsoft. Единственная версия системы Windows 10, на которую нельзя установить «Магазин» — это Windows 10 Enterprise LTSB.
- Распечатать
Оцените статью:
- 5
- 4
- 3
- 2
- 1
(15 голосов, среднее: 2.8 из 5)
Поделитесь с друзьями!
По умолчанию в Windows 10 уже установлен Магазин приложений Microsoft. С его помощью пользователи могут устанавливать различные игры и приложения в операционную систему. Правда, бывает так, что по умолчанию данного магазина нет в операционной системе или он был ранее удалён одним из пользователей. Рассмотрим, как действовать в таких ситуациях.
Содержание
- Как установить MS Store в Windows 10
- Вариант 1: Установка через PowerShell
- Вариант 2: Перенести с другого ПК
- Вариант 3: Обновить Windows
Как установить MS Store в Windows 10
Если Магазин был удалён из системы вами, то восстановить его обратно не должно составить каких-либо трудностей. Сложней будет в тех случаях, когда он был вырезан из самой Windows. Такое бывает в тех случаях, когда пользователь скачивает модифицированные пиратские сборки, из которых удаляются все или многие сервисы Майкрософт. В таком случае приведённые в статье инструкции могут не помочь.
На будущее рекомендуется скачивать и устанавливать только оригинальные сборки Windows.
Далее рассмотрим возможные варианты восстановления работоспособности Магазина в Windows 10.
Вариант 1: Установка через PowerShell
Подойдёт в том случае, если вы ранее удалили Магазин через этот интерфейс. Также можно попробовать этот вариант, если у вас вообще отсутствует часть сервисов Майкрософт. Возможны ошибки при переустановки таким способом, если удаление было неполным.
Итак, перейдём непосредственно к процедуре восстановления:
- Запустите интерфейс PowerShell. Нажмите правой кнопкой мыши по иконке «Пуска» и там из контекстного меню выберите «PowerShell (администратор)». Аналогичное меню вызывается комбинацией клавиш Win+X.
- В открывшейся интерфейс PowerShell пропишите следующий скрипт и нажмите Enter для его применения:
Get-AppxPackage *windowsstore* -AllUsers | Foreach {Add-AppxPackage -DisableDevelopmentMode -Register "$($_.InstallLocation)AppxManifest.xml"} - В теории этой команды должно быть достаточно, чтобы выполнить повторную установку Магазина приложений в Windows 10. Если же вы получили ошибку или не обнаружили в системе установленный Магазин, то попробуйте исправить ситуацию следующей командой:
Get-AppxPackage -AllUsers | Select Name, PackageFullName - Эта команда отобразит информационную панель. Здесь найдите параметр «Microsoft.WindowsStore». Напротив него, в правой части окна, должна расположится строка с переменными, которую нужно полностью выделить и скопировать.
- Теперь пропишите команду под массивом с информацией. Команда выглядит так:
Add-AppxPackage -DisableDevelopmentMode -Register "C:Program FilesWindowsAPPSскопированные параметрыAppxManifest.xml" - Где стоит «скопированные параметры» нужно подставить ранее скопированную часть из 4-го шага.
- Нажмите Enter для применения команды. После процедуры проверьте наличие Магазина приложений в системе. Он должен отобразится в меню «Пуска».
Вариант 2: Перенести с другого ПК
Этот вариант немного более сложен, плюс, он предполагает наличие исправной системы Windows 10 со всеми необходимыми компонентами, с которой и будет выполнятся перенос данных. Рекомендуется прибегать к этому варианту в том случае, когда предыдущей не дал ожидаемых результатов.
Читайте также:
Как настроить яркость экрана на ноутбуке Windows 10
Добавление живых обоев в Windows 10
Возвращение Windows 10 к заводским настройкам
В Windows 10 не скрывается «Панель задач»
Инструкция для него выглядит следующим образом:
- Для начала перейдите к компьютеру, на котором есть Магазин Windows и он работает исправно. Вам нужно открыть папку по пути:
C:Program FilesWindowsAppsВ случае, если вы не можете переместиться по указанному пути, значит в системе отключено отображение скрытых папок и файлов. Включите его. Про это мы уже писали отдельную статью.
- Из этой папки нужно скопировать следующий перечень папок к себе на носитель:
- Microsoft.WindowsStore_11805.1001.42.0_neutral_split.language-ru_8wekyb3d8bbwe
- Microsoft.WindowsStore_11805.1001.42.0_neutral_split.scale-100_8wekyb3d8bbwe
- Microsoft.WindowsStore_11805.1001.42.0_x64__8wekyb3d8bbwe
- Microsoft.WindowsStore_11805.1001.4213.0_neutral_~_8wekyb3d8bbwe
- Microsoft.StorePurchaseApp_11805.1001.5.0_neutral_split.language-ru_8wekyb3d8bbwe
- Microsoft.StorePurchaseApp_11805.1001.5.0_neutral_split.scale-100_8wekyb3d8bbwe
- Microsoft.StorePurchaseApp_11805.1001.5.0_x64__8wekyb3d8bbwe
- Microsoft.StorePurchaseApp_11805.1001.513.0_neutral_~_8wekyb3d8bbwe
- Microsoft.Services.Store.Engagement_10.0.1610.0_x64__8wekyb3d8bbwe
- Microsoft.Services.Store.Engagement_10.0.1610.0_x86__8wekyb3d8bbwe
- Microsoft.NET.Native.Runtime.1.7_1.7.25531.0_x64__8wekyb3d8bbwe
- Microsoft.NET.Native.Runtime.1.7_1.7.25531.0_x86__8wekyb3d8bbwe
- Microsoft.VCLibs.20.00_12.0.21005.1_x64_8wekyb3d8bbwe
- Microsoft.VCLibs.20.00_12.0.21005.1_x86_8wekyb3d8bbwe
- Подключите флешку со скопированными папками к «проблемному» компьютеру. Вставьте ранее скопированные данные с носителя по пути:
C:Program FilesWindowsApps. Если данный путь не отображается у вас на компьютере, то придётся включить показ скрытых системных папок и файлов. - Теперь откройте PowerShell по аналогии с предыдущей инструкцией и пропишите туда команду:
ForEach ($folder in get-childitem) {Add-AppxPackage -DisableDevelopmentMode -Register "C:Program FilesWindowsApps$folderAppxManifest.xml"} - Нажмите Enter для применения команды. После её применения проверьте, появилось ли данное приложение в Windows.
Вариант 3: Обновить Windows
Можно попытаться обновить Windows 10, но делать это не через параметры ОС, а непосредственно через ранее загруженный образ системы. Примечательно, что версия образа не должна быть такой же или ниже текущей, а также должна быть аналогичной разрядности с установленной системой.
- Откройте «Параметры» ОС. Это можно сделать с помощью сочетания клавиш Win+I или нажав на кнопку «Пуска», а затем, в выпавшем окошке, на иконку шестерёнки.
- Перейдите в раздел «Система».
- В левой части откройте подраздел «О системе».
- Здесь вы сможете ознакомиться со всеми необходимыми параметрами для скачивания образа системы. Смотрим на значения «Тип системы» (разрядность), «Выпуск» и «Версия». По полученным данным ищите образ Windows 10, с которого будете выполнять обновление.
- Скачав образ нужной версии операционной системы, выполните его распаковку с помощью любого архиватора. Из имеющихся файлов запустите файл «Setup.exe».
- Запустится интерфейс установки Windows. Здесь обязательно выберите вариант «Обновление».
- Далее просто следуйте инструкциям установщика.
Ваши данные на компьютере не должны пострадать, однако могут сбиться системные настройки. Правда, это не так критично.
Эти способы должны помочь, если вы пытаетесь установить Магазин Windows 10 с нуля. Однако высок риск неудачи в том случае, если Магазин был удалён некорректно и/или вы скачали систему не с официального ресурса Майкрософт.
Microsoft Store, earlier known as the Windows Store, is a centralized place from where consumers can download Apps and Games. While you can always download software outside Microsoft’s digital Store, there are a lot of them available in the Store. In this post, we have written our Quick Start Guide for Windows 10 Store to help you get started.
How to use Microsoft Store
The primary reason why Windows Store was renamed to Microsoft Store because it’s just about software any more. Microsoft also lists Hardware and Accessories, but it could be limited based on the country. Here is the list of topics we will cover in this post:
- Add/Remove Microsoft Account to Microsoft Store
- Install an application or game from the Microsoft Store
- Payment, Store Settings and My Library, and more
- Finding installed Apps and Managing them
When you launch the Store, the top menu displays popular categories such as Gaming, Entertainment, Productivity, and Deals. Under Home, you have a carousel displaying popular apps and games. Followed by it, you have Top Apps, Featured, Top Games, and Collections. As you keep using the Store, you will also receive personalized suggestions under the “Picks for you” section, top free apps, and so on.
1] Add/Remove Microsoft Account to Microsoft Store
The first thing you should know is that to use the Store, you need to use a Microsoft account. If you have created a Windows account that is linked with a Microsoft account, then you will be signed in using that account. If you want to use another account, you can always sign out and add a different Microsoft account.
- To switch the Microsoft account, click on the profile icon on the top right corner of the app store, and signout.
- Click on the Profile icon again and click on Sign-in. Now you can use a different account or an existing account.
That said, Microsoft store allows you to add multiple accounts as well. It can be your work or school account. If there is an app available on the Store which only works with your corporate or school account, then you can add them here, and then install the app.
2] How to install an application or game from the Microsoft Store
- Click on the search icon on the top left, next to the profile icon
- Type the app name and press the Enter key. You should see the app suggestion as you type.
- The search result will be categorized into Apps, Games, Xbox related items, etc.
- If you notice, there are two important filters available
- Department or Category such as Apps, Games, Movies, TV Shows, Membership and Avatar Items
- Available on PC/Xbox/HoloLens/Mobile
- Click on View All link to expand the search in the category
- Once you find the app, click on the Get button to start the installation to add to the cart.
- Later you can checkout and install them in bulk.
- If its paid application, you can make the payment during checkout.
Once installed, all the applications will be available in the Start Menu.
3] Payment, Store Settings and My Library, and more.
Like every other application, Microsoft Store has its settings. I recommend you should take a look at them and configure them according to your choice. Click on the three dots menu next to your profile and click on My Library. It will reveal all the apps you have ever owned with an option to sort by most recent, or sort by name. The menu on the left is what is incredibly useful. You have access to All Owned, Installed, Ready to Install, Downloads, Xbox Game Pass, and Xbox Live Gold.
Since the Store is linked to a Microsoft Account, when you click on Payment options, it will take you to the online Microsoft Account page. Whatever payment method is included, there will appear here when you make payment.
Read: Troubleshoot Microsoft Store payment failed errors.
The settings menu gives you access to some of the essential features such as the option to disable automatic updates, live tile settings, video autoplay, offline permissions, and the most important is to ask for the password for every purchase. Microsoft often shows suggestions and installs some apps as part of their default installation; we suggest you turn it off to stop installing unwanted apps.
4] Finding installed Apps and Managing them
When you install an application, it will appear under recently installed apps in the Start menu. You can also find them by clicking on the alphabetically sorted list. If you use an application often, I would recommend you to pin it to Start Menu or Taskbar or both.
When you right-click on any of the apps, you also get access to quick actions related to the app. So when I made a right-click on the Xbox Console companion app, I get immediate access to My games, messages, achievements, capture, Microsoft Store, trending, connect to console, and so on. Microsoft also offers a context menu that you can use to rate, review, and share the app with others.
To uninstall an application, you have a direct uninstall option. You can also install apps by going to Settings > Apps > Apps and Feature. Select any application you wish to remove, and then click on the uninstall button.
Microsoft keeps evolving Microsoft Store with every update. It is possible that the options might change a bit with time. While we plan to keep it updated if you see anything which is worth a change, let us know.
I hope the Quick Start Guide for Windows 10 Microsoft Store is helpful to you.
Read next: How to use Windows 10 – Beginners Guide.
Microsoft Store, earlier known as the Windows Store, is a centralized place from where consumers can download Apps and Games. While you can always download software outside Microsoft’s digital Store, there are a lot of them available in the Store. In this post, we have written our Quick Start Guide for Windows 10 Store to help you get started.
How to use Microsoft Store
The primary reason why Windows Store was renamed to Microsoft Store because it’s just about software any more. Microsoft also lists Hardware and Accessories, but it could be limited based on the country. Here is the list of topics we will cover in this post:
- Add/Remove Microsoft Account to Microsoft Store
- Install an application or game from the Microsoft Store
- Payment, Store Settings and My Library, and more
- Finding installed Apps and Managing them
When you launch the Store, the top menu displays popular categories such as Gaming, Entertainment, Productivity, and Deals. Under Home, you have a carousel displaying popular apps and games. Followed by it, you have Top Apps, Featured, Top Games, and Collections. As you keep using the Store, you will also receive personalized suggestions under the “Picks for you” section, top free apps, and so on.
1] Add/Remove Microsoft Account to Microsoft Store
The first thing you should know is that to use the Store, you need to use a Microsoft account. If you have created a Windows account that is linked with a Microsoft account, then you will be signed in using that account. If you want to use another account, you can always sign out and add a different Microsoft account.
- To switch the Microsoft account, click on the profile icon on the top right corner of the app store, and signout.
- Click on the Profile icon again and click on Sign-in. Now you can use a different account or an existing account.
That said, Microsoft store allows you to add multiple accounts as well. It can be your work or school account. If there is an app available on the Store which only works with your corporate or school account, then you can add them here, and then install the app.
2] How to install an application or game from the Microsoft Store
- Click on the search icon on the top left, next to the profile icon
- Type the app name and press the Enter key. You should see the app suggestion as you type.
- The search result will be categorized into Apps, Games, Xbox related items, etc.
- If you notice, there are two important filters available
- Department or Category such as Apps, Games, Movies, TV Shows, Membership and Avatar Items
- Available on PC/Xbox/HoloLens/Mobile
- Click on View All link to expand the search in the category
- Once you find the app, click on the Get button to start the installation to add to the cart.
- Later you can checkout and install them in bulk.
- If its paid application, you can make the payment during checkout.
Once installed, all the applications will be available in the Start Menu.
3] Payment, Store Settings and My Library, and more.
Like every other application, Microsoft Store has its settings. I recommend you should take a look at them and configure them according to your choice. Click on the three dots menu next to your profile and click on My Library. It will reveal all the apps you have ever owned with an option to sort by most recent, or sort by name. The menu on the left is what is incredibly useful. You have access to All Owned, Installed, Ready to Install, Downloads, Xbox Game Pass, and Xbox Live Gold.
Since the Store is linked to a Microsoft Account, when you click on Payment options, it will take you to the online Microsoft Account page. Whatever payment method is included, there will appear here when you make payment.
Read: Troubleshoot Microsoft Store payment failed errors.
The settings menu gives you access to some of the essential features such as the option to disable automatic updates, live tile settings, video autoplay, offline permissions, and the most important is to ask for the password for every purchase. Microsoft often shows suggestions and installs some apps as part of their default installation; we suggest you turn it off to stop installing unwanted apps.
4] Finding installed Apps and Managing them
When you install an application, it will appear under recently installed apps in the Start menu. You can also find them by clicking on the alphabetically sorted list. If you use an application often, I would recommend you to pin it to Start Menu or Taskbar or both.
When you right-click on any of the apps, you also get access to quick actions related to the app. So when I made a right-click on the Xbox Console companion app, I get immediate access to My games, messages, achievements, capture, Microsoft Store, trending, connect to console, and so on. Microsoft also offers a context menu that you can use to rate, review, and share the app with others.
To uninstall an application, you have a direct uninstall option. You can also install apps by going to Settings > Apps > Apps and Feature. Select any application you wish to remove, and then click on the uninstall button.
Microsoft keeps evolving Microsoft Store with every update. It is possible that the options might change a bit with time. While we plan to keep it updated if you see anything which is worth a change, let us know.
I hope the Quick Start Guide for Windows 10 Microsoft Store is helpful to you.
Read next: How to use Windows 10 – Beginners Guide.