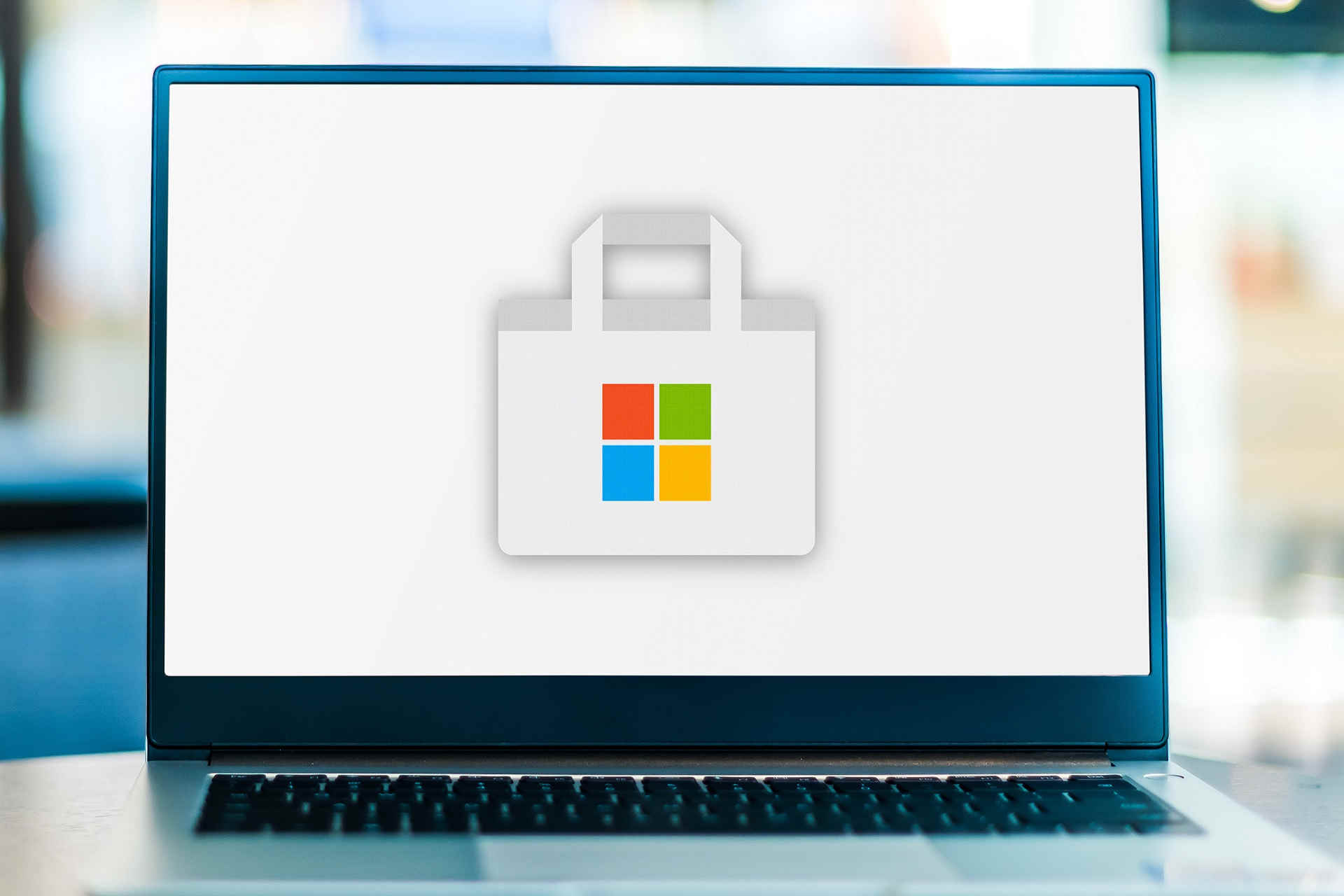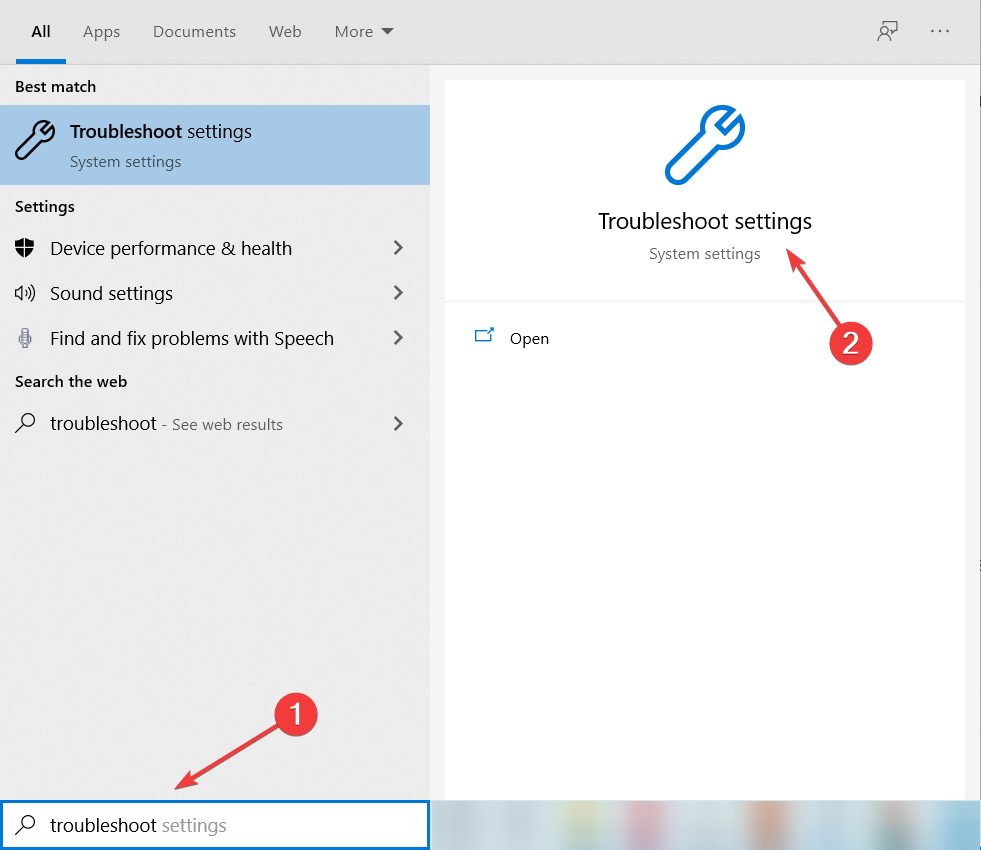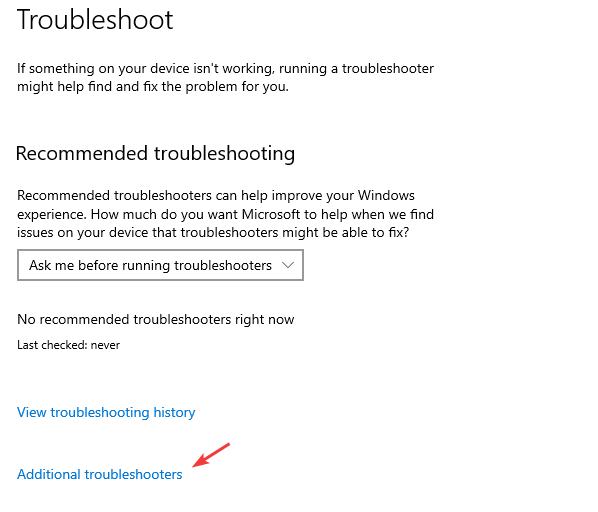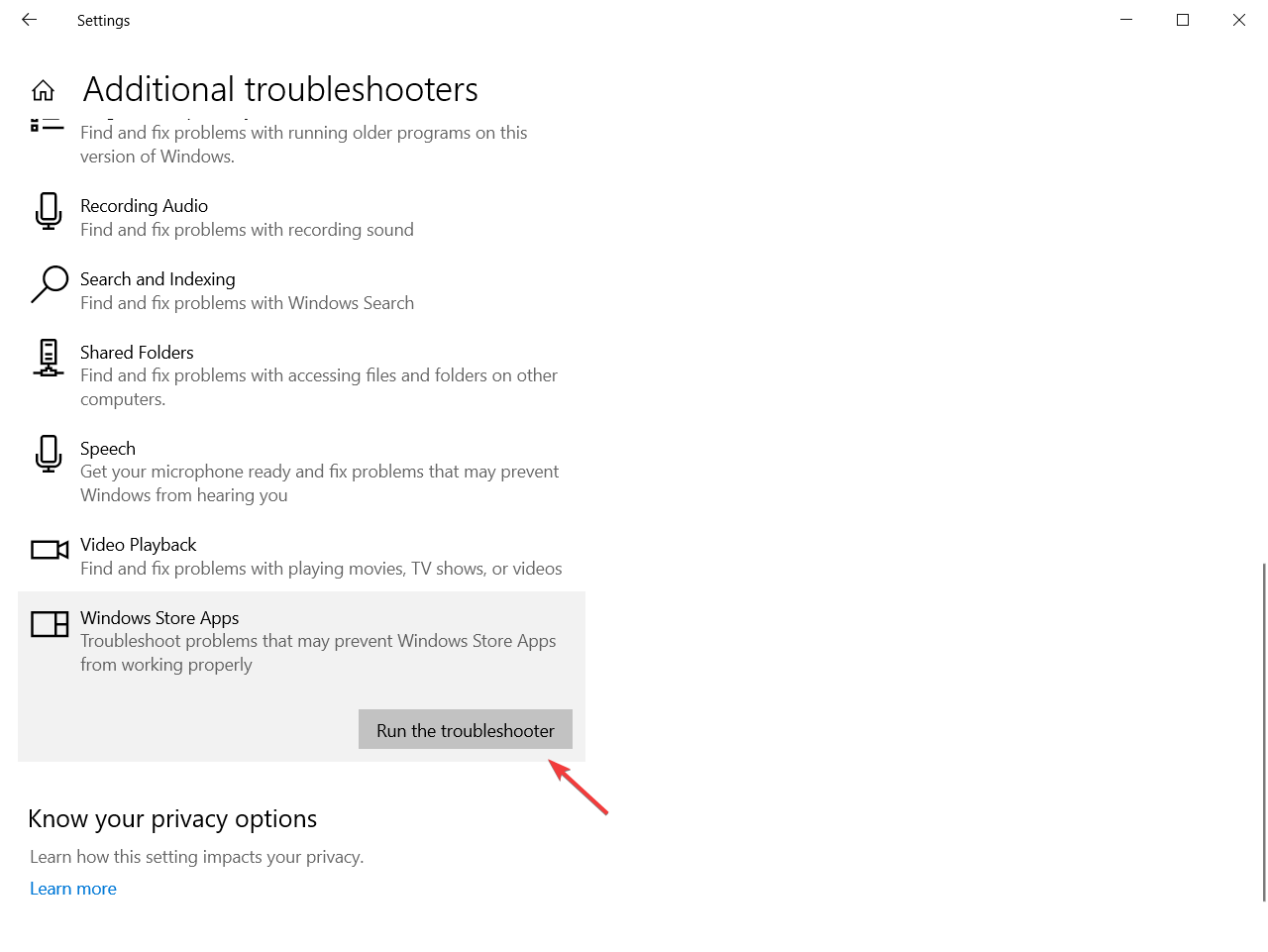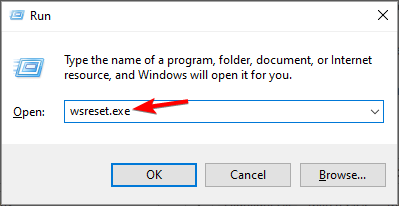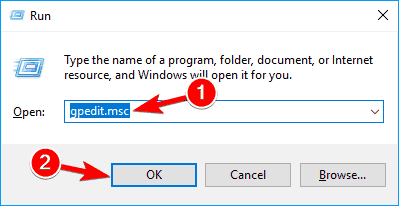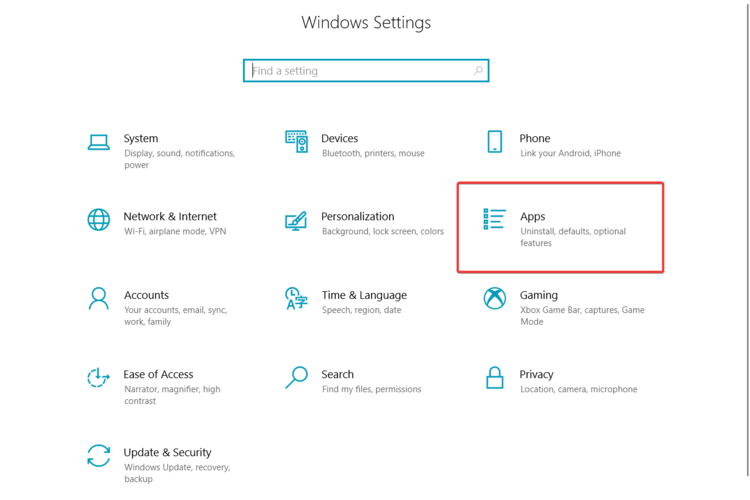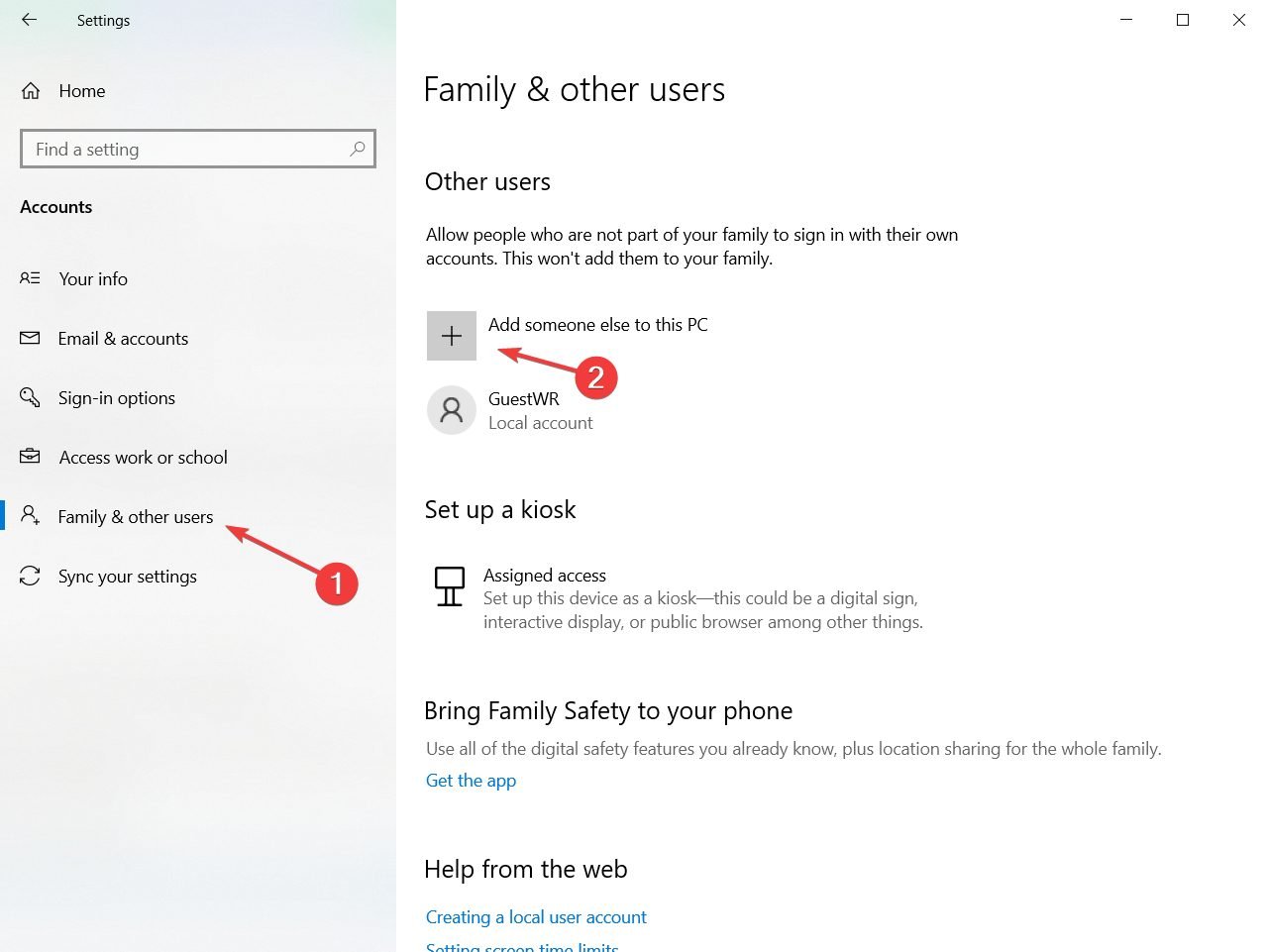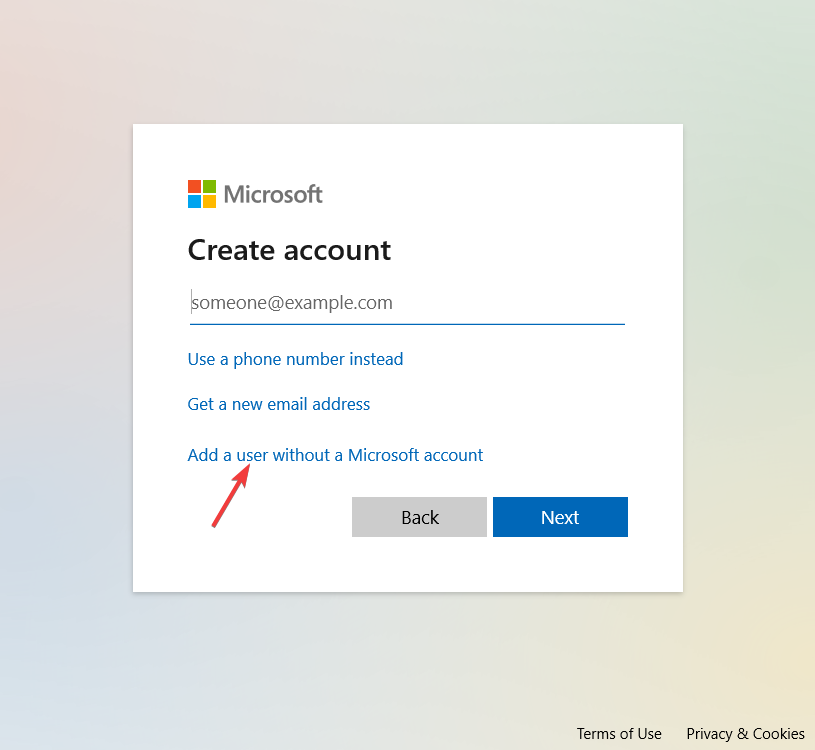by Matthew Adams
Matthew is a freelancer who has produced a variety of articles on various topics related to technology. His main focus is the Windows OS and all the things… read more
Updated on December 8, 2022
- If Microsoft Store is blocked, you won’t be able to look for any apps or download them.
- This issue may be caused by different causes like a ban from your administrator or a problem with the app’s cache.
- The dedicated troubleshooter can turn back things to normal in no time so try that.
- You can also try enabling the app from the Group Policy Editor to make it work again.
- Easy migration: use the Opera assistant to transfer exiting data, such as bookmarks, passwords, etc.
- Optimize resource usage: your RAM memory is used more efficiently than in other browsers
- Enhanced privacy: free and unlimited VPN integrated
- No ads: built-in Ad Blocker speeds up loading of pages and protects against data-mining
- Gaming friendly: Opera GX is the first and best browser for gaming
- Download Opera
Some users have stated in forum posts Microsoft Store is blocked and some of them also received the error code 0x800704ec when they tried to access the app.
This problem may be caused by many causes. For instance, maybe your system administrator blocked the app from Group Policy or by editing the registry.
Another possible reason would be that some program is blocking the app. Your antivirus might also be responsible for that.
Anyhow, we will provide all the possible solutions to fix the Microsoft Store is blocked issue and you will soon find a resolution.
Quick Tip:
You should also try using a browser to visit Microsoft Store. Before creating these solutions, we undertook troubleshooting into the Opera browser to check if there are any other issues whatsoever.
We tried it on Opera because it has a VPN and can unblock restricted applications, games, and other content. You may also check your login credentials and if you have limitations placed by your ISP.

Opera
Login through the web crawler and check for restricted access or blocked content.
How to fix the Microsoft Store if it’s blocked?
1. Open the Windows Store Apps troubleshooter
- Type troubleshoot in Windows search and select Troubleshoot settings from the results.
- Click on Additional troubleshooters from the right pane.
- Select Windows Store Apps to press its Run the troubleshooter button.
- Thereafter, users can go through resolutions suggested within the Windows Store Apps troubleshooter.
- Perform the additional steps required to complete the troubleshooter.
First, try opening the Windows Store Apps troubleshooter in Windows 10. That troubleshooter can resolve all sorts of UWP app issues.
Follow the guidelines above to open the Windows Store Apps troubleshooter.
2. Clear Microsoft Store’s cache
- Press the Windows key + R to start the Run app.
- Type wsreset.exe and press Enter or click OK.
- The reset will take a few settings and then the Store will open again.
The Microsoft Store is blocked bypass issue might be due to a corrupted MS Store cache.
Users can fix that cache by clearin it. It’s very easy to do that if you follow the easy steps described above.
3. Enable Microsoft Store from the Group Policy Editor
- Press Windows + R, type gpedit.msc and click OK or press Enter.
- Navigate to the following path on its left sidebar:
Computer ConfigurationAdministrative TemplatesWindows ComponentsStore - In the right pane, locate the Turn off the Store application policy.
- Right-click on it and select Edit.
- If the setting is Enabled, then modify its feature to Not Configured or Disabled, then hit the Apply and OK buttons.
- Restart the computer for the changes to take effect and open the Store app again.
If you got the Microsoft Store message that This app has been blocked due to company policy, you can also use your expert guide on how to unlock an app from Group Policy.
Some PC issues are hard to tackle, especially when it comes to corrupted repositories or missing Windows files. If you are having troubles fixing an error, your system may be partially broken.
We recommend installing Restoro, a tool that will scan your machine and identify what the fault is.
Click here to download and start repairing.
If you received the Microsoft Store is blocked. Contact your administrator or Microsoft Store This app has been blocked by your system administrator the steps above will help you clear the issue.
We also have another great guide that will help you if the administrator has blocked a program on your PC.
4. Reset the Microsoft Store app
- Press the Windows key + I to start the Settings app.
- Click on Apps.
- Locate the Microsoft Store app, click on it and then select Advanced options.
- Scroll down and click on the Reset button. Keep in mind that this will erase all the app’s data, preference, and sign-in details.
Resetting the Microsoft Store will basically clear all its data so it’s like you reinstall it fresh.
However, if you get the Microsoft Store is blocked code: 0x800704ec in Windows 10 you might also check our full guide on how to fix all Microsoft Store error codes.
5. Try using a different user account
- Press the Start button and click the Settings option.
- Select Accounts and click Family & other users.
- Select the Add someone else to this PC option.
- Click I don’t have this person’s sign-in information.
- and the Add a user without a Microsoft account option.
- Then enter the required account details in the text boxes, and press the Next button.
- Restart Windows after setting up the new account.
- Log in to the new user account.
If you have an alternative user account that you can log in to, try downloading it within that account. The app might download ok within another account.
Alternatively, users can set up a new user account. The steps above will help you set up new Windows 10 account.
- Fix: Microsoft Store error code 0x80131500 [Complete guide]
- How to Fix Windows 10 Stuck in Boot Loop After Reset
- Critical Service Failed BSoD on Windows 10: Fix & Causes
- Fix: The Specified User Does not Have a Valid Profile Error
- How to Fix Aoddriver2.sys Blue Screen Error on Windows
6. Check for Windows 10 updates
- Type update in Windows search and click on Check for updates.
- Click the Check for updates button.
- Press the Install now button if updates are available.
Some users have confirmed that Windows updates fixed the error for them so it might be worth checking for and installing updates.
7. Turn off third-party antivirus software
Third-party antivirus software could be another potential factor behind the Microsoft Store blockage error. To ensure that isn’t the case, disable third-party antivirus utilities.
The system tray on the right of the Windows 10 taskbar includes antivirus utility icons that users can right-click to open context menu options for the installed software.
Those context menus usually include a disable setting of some description that users can select to turn off the antivirus utilities.
Those resolutions might resolve the error for some users so they can use Microsoft Store once again.
In the unlikely event that the app is still not working, you can check out our article about other general Microsoft Store fixes.
If you have any other questions or advice, we’re waiting for them in the comments section below.
Newsletter
by Matthew Adams
Matthew is a freelancer who has produced a variety of articles on various topics related to technology. His main focus is the Windows OS and all the things… read more
Updated on December 8, 2022
- If Microsoft Store is blocked, you won’t be able to look for any apps or download them.
- This issue may be caused by different causes like a ban from your administrator or a problem with the app’s cache.
- The dedicated troubleshooter can turn back things to normal in no time so try that.
- You can also try enabling the app from the Group Policy Editor to make it work again.
- Easy migration: use the Opera assistant to transfer exiting data, such as bookmarks, passwords, etc.
- Optimize resource usage: your RAM memory is used more efficiently than in other browsers
- Enhanced privacy: free and unlimited VPN integrated
- No ads: built-in Ad Blocker speeds up loading of pages and protects against data-mining
- Gaming friendly: Opera GX is the first and best browser for gaming
- Download Opera
Some users have stated in forum posts Microsoft Store is blocked and some of them also received the error code 0x800704ec when they tried to access the app.
This problem may be caused by many causes. For instance, maybe your system administrator blocked the app from Group Policy or by editing the registry.
Another possible reason would be that some program is blocking the app. Your antivirus might also be responsible for that.
Anyhow, we will provide all the possible solutions to fix the Microsoft Store is blocked issue and you will soon find a resolution.
Quick Tip:
You should also try using a browser to visit Microsoft Store. Before creating these solutions, we undertook troubleshooting into the Opera browser to check if there are any other issues whatsoever.
We tried it on Opera because it has a VPN and can unblock restricted applications, games, and other content. You may also check your login credentials and if you have limitations placed by your ISP.

Opera
Login through the web crawler and check for restricted access or blocked content.
How to fix the Microsoft Store if it’s blocked?
1. Open the Windows Store Apps troubleshooter
- Type troubleshoot in Windows search and select Troubleshoot settings from the results.
- Click on Additional troubleshooters from the right pane.
- Select Windows Store Apps to press its Run the troubleshooter button.
- Thereafter, users can go through resolutions suggested within the Windows Store Apps troubleshooter.
- Perform the additional steps required to complete the troubleshooter.
First, try opening the Windows Store Apps troubleshooter in Windows 10. That troubleshooter can resolve all sorts of UWP app issues.
Follow the guidelines above to open the Windows Store Apps troubleshooter.
2. Clear Microsoft Store’s cache
- Press the Windows key + R to start the Run app.
- Type wsreset.exe and press Enter or click OK.
- The reset will take a few settings and then the Store will open again.
The Microsoft Store is blocked bypass issue might be due to a corrupted MS Store cache.
Users can fix that cache by clearin it. It’s very easy to do that if you follow the easy steps described above.
3. Enable Microsoft Store from the Group Policy Editor
- Press Windows + R, type gpedit.msc and click OK or press Enter.
- Navigate to the following path on its left sidebar:
Computer ConfigurationAdministrative TemplatesWindows ComponentsStore - In the right pane, locate the Turn off the Store application policy.
- Right-click on it and select Edit.
- If the setting is Enabled, then modify its feature to Not Configured or Disabled, then hit the Apply and OK buttons.
- Restart the computer for the changes to take effect and open the Store app again.
If you got the Microsoft Store message that This app has been blocked due to company policy, you can also use your expert guide on how to unlock an app from Group Policy.
Some PC issues are hard to tackle, especially when it comes to corrupted repositories or missing Windows files. If you are having troubles fixing an error, your system may be partially broken.
We recommend installing Restoro, a tool that will scan your machine and identify what the fault is.
Click here to download and start repairing.
If you received the Microsoft Store is blocked. Contact your administrator or Microsoft Store This app has been blocked by your system administrator the steps above will help you clear the issue.
We also have another great guide that will help you if the administrator has blocked a program on your PC.
4. Reset the Microsoft Store app
- Press the Windows key + I to start the Settings app.
- Click on Apps.
- Locate the Microsoft Store app, click on it and then select Advanced options.
- Scroll down and click on the Reset button. Keep in mind that this will erase all the app’s data, preference, and sign-in details.
Resetting the Microsoft Store will basically clear all its data so it’s like you reinstall it fresh.
However, if you get the Microsoft Store is blocked code: 0x800704ec in Windows 10 you might also check our full guide on how to fix all Microsoft Store error codes.
5. Try using a different user account
- Press the Start button and click the Settings option.
- Select Accounts and click Family & other users.
- Select the Add someone else to this PC option.
- Click I don’t have this person’s sign-in information.
- and the Add a user without a Microsoft account option.
- Then enter the required account details in the text boxes, and press the Next button.
- Restart Windows after setting up the new account.
- Log in to the new user account.
If you have an alternative user account that you can log in to, try downloading it within that account. The app might download ok within another account.
Alternatively, users can set up a new user account. The steps above will help you set up new Windows 10 account.
- Fix: Microsoft Store error code 0x80131500 [Complete guide]
- How to Fix Windows 10 Stuck in Boot Loop After Reset
- Critical Service Failed BSoD on Windows 10: Fix & Causes
- Fix: The Specified User Does not Have a Valid Profile Error
- How to Fix Aoddriver2.sys Blue Screen Error on Windows
6. Check for Windows 10 updates
- Type update in Windows search and click on Check for updates.
- Click the Check for updates button.
- Press the Install now button if updates are available.
Some users have confirmed that Windows updates fixed the error for them so it might be worth checking for and installing updates.
7. Turn off third-party antivirus software
Third-party antivirus software could be another potential factor behind the Microsoft Store blockage error. To ensure that isn’t the case, disable third-party antivirus utilities.
The system tray on the right of the Windows 10 taskbar includes antivirus utility icons that users can right-click to open context menu options for the installed software.
Those context menus usually include a disable setting of some description that users can select to turn off the antivirus utilities.
Those resolutions might resolve the error for some users so they can use Microsoft Store once again.
In the unlikely event that the app is still not working, you can check out our article about other general Microsoft Store fixes.
If you have any other questions or advice, we’re waiting for them in the comments section below.
Newsletter
Microsoft Store заблокирован в Windows 10? Не можете получить доступ к Магазину Windows или обновить какое-либо из приложений? Не волнуйтесь! Мы вас прикрыли.
Код ошибки Microsoft Store 0x800704ec может помешать вам получить доступ к Windows App Store. Тем не менее, вы можете легко решить эту проблему, сделав несколько быстрых изменений в настройках системы, чтобы обойти ошибки.
В этом посте мы перечислили 5 полезных решений для разблокировки Microsoft Store на устройствах Windows.
Давайте начнем.
1. Запустите средство устранения неполадок Windows.
Один из простейших способов исправить код ошибки Microsoft Store 0x800704ec — запустить средство устранения неполадок Windows. Windows 10 поставляется с множеством встроенных средств устранения неполадок, которые позволяют исправлять распространенные ошибки и ошибки. Чтобы запустить средство устранения неполадок, выполните следующие действия:
Нажмите значок Windows на панели задач, выберите значок в виде шестеренки, чтобы открыть настройки.
Выберите «Обновление и безопасность». Перейдите в раздел «Устранение неполадок» на левой панели меню.
Нажмите на опцию «Дополнительные средства устранения неполадок».
Найдите параметр «Приложения Магазина Windows» и нажмите кнопку «Запустить средство устранения неполадок», расположенную под ним.
Следуйте инструкциям на экране, чтобы запустить средство устранения неполадок Windows на вашем устройстве, чтобы сканировать и исправлять ошибки и проблемы, связанные с приложениями Microsoft Store.
После завершения сканирования перезагрузите устройство и попробуйте снова получить доступ к Microsoft Store, чтобы проверить, сохраняется ли проблема.
2. Очистите кеш Microsoft Store.
Еще одно полезное решение для разблокировки Microsoft Store — сброс кеша и других поврежденных / ненужных данных. Вот что вам нужно сделать.
Нажмите комбинацию клавиш Windows + R, чтобы открыть диалоговое окно «Выполнить».
Введите «wsreset.exe» в текстовое поле и нажмите Enter.
Выполнив эту команду, кеш Microsoft Store будет сброшен, чтобы вы могли обойти любые ошибки и преодолеть препятствие.
3. Включите службу вручную.
Чтобы вручную включить приложение Microsoft Store в Windows, вам необходимо внести некоторые быстрые изменения в редактор групповой политики Windows. Выполните следующие быстрые шаги:
Нажмите комбинацию клавиш Windows + R, чтобы открыть диалоговое окно «Выполнить». Введите «gpedit.msc» в текстовое поле и нажмите Enter, чтобы открыть редактор локальной групповой политики.
В окне редактора групповой политики перейдите в следующее место:
Конфигурация компьютера Административные шаблоны Компоненты Windows Магазин
В правой части окна нажмите на файл «Отключить приложение магазина». Щелкните этот файл правой кнопкой мыши и выберите параметр «Редактировать».
Здесь вы можете проверить текущий статус службы Microsoft Store, включена она или отключена по умолчанию. Нажмите кнопку «Отключено», чтобы убедиться, что у Windows есть доступ к магазину Microsoft. Нажмите кнопку ОК и ПРИМЕНИТЬ, чтобы сохранить последние изменения.
Закройте все окна, перезагрузите устройство и запустите Microsoft Store, чтобы проверить, можете ли вы получить доступ к службе.
4. Переключитесь на другую учетную запись пользователя.
Ошибка «Microsoft Store заблокирована» также может возникать, если учетная запись пользователя имеет ограниченные права или доступ к системным настройкам. Один из лучших способов проверить это — переключиться на другой профиль пользователя, использовать приложение Microsoft Store, чтобы узнать, работает он или заблокирован. Вот что вам нужно сделать.
Откройте настройки Windows, выберите «Учетные записи». Перейдите в раздел «Семья и другие пользователи» на левой панели меню.
Нажмите на опцию «Добавить кого-нибудь на этот компьютер», чтобы добавить нового пользователя.
Введите идентификатор пользователя или адрес электронной почты, связанный с учетной записью нового пользователя, чтобы завершить процесс.
Следуйте инструкциям на экране мастера, чтобы добавить новую учетную запись пользователя на устройство Windows.
После успешного добавления нового пользователя перезагрузите устройство, войдите в систему, используя новую учетную запись пользователя, и запустите Microsoft Store, чтобы проверить, не застряли ли вы по-прежнему с ошибкой.
5. Отключите антивирусное ПО.
В некоторых случаях антивирусное программное обеспечение, установленное на вашем устройстве, может помешать вам обновить приложение или получить доступ к Microsoft Store по соображениям безопасности. Следовательно, мы бы посоветовали вам временно отключить антивирусный инструмент в нашем следующем обходном пути, чтобы проверить, не мешает ли он работе Microsoft Store на вашем устройстве. Вот что вам нужно сделать.
Нажмите на панель задач, расположенную на панели задач, найдите значок антивирусного инструмента. Щелкните правой кнопкой мыши значок антивирусного программного обеспечения и выберите «Отключить».
Кроме того, вы также можете найти вариант отключения службы в разделе настроек антивирусного программного обеспечения.
После отключения антивирусного инструмента перезапустите Microsoft Store, чтобы проверить, по-прежнему ли вы сталкиваетесь с кодом ошибки 0x800704ec на вашем компьютере.
Загрузите и установите Systweak Antivirus на ПК с Windows
В этот цифровой век, когда киберпреступность достигла пика, оставлять ваше устройство уязвимым для угроз может оказаться рискованным. Ищете лучшее антивирусное программное обеспечение для Windows 10? Вот одно быстрое предложение.
Загрузите и установите Systweak Antivirus для ПК с Windows, комплексное решение безопасности, которое защищает ваше устройство от вирусов, вредоносных программ, шпионского ПО, рекламного ПО, троянов и других вредоносных угроз.
Заключение
Был ли этот пост полезен? Помогли ли вышеупомянутые решения решить проблему «Microsoft Store заблокирован» в Windows 10? Мы надеемся, что вы сможете снова использовать Microsoft Store, обновлять и устанавливать приложения без каких-либо помех.
Если у вас возникнут другие вопросы или помощь, напишите нам!
Это приложение заблокировано вашим системным администратором — как исправить?

В этой инструкции подробно о причинах появления такого сообщения, а также о том, что делать, чтобы программа запускалась, а сообщение о том, что программа или приложение заблокировано системным администратором не появлялось. Схожая проблема с другими причинами рассматривается в отдельном материале: Это приложение заблокировано в целях защиты. Администратор заблокировал выполнение этого приложения.
Почему приложение заблокировано и что делать, чтобы снять блокировку
Рассматриваемое два сообщения о блокировке означают, что либо администратором, либо с помощью сторонних программ, либо вредоносным ПО были задействованы политики ограниченного использования программ (Software Restriction Policies, SRP) или AppLocker — именно блокировка с их помощью и вызывает появление окна на синем фоне «Это приложение заблокировано вашим системным администратором» или стандартного окна ошибки с таким же сообщением о программе.
Наша задача — отключить блокировку. Основное требование для того, чтобы это было возможным: иметь права администратора на компьютере. Сами действия можно произвести в редакторе локальной групповой политики (только для Windows 11 и Windows 10 Профессиональная или Корпоративная), в редакторе реестра (для всех версий Windows) и некоторыми вариациями этих способов.
Для отключения блокировки в редакторе локальной групповой политики, при условии, что вы не настраивали SRP для каких-то целей, выполните следующие шаги (важно: применяйте метод только на своем личном компьютере, а не на рабочем, но даже в этом случае рекомендую предварительно создать точку восстановления системы):
- Нажмите клавиши Win+R на клавиатуре (Win — клавиша с эмблемой Windows), введите gpedit.msc в окно «Выполнить» и нажмите Enter.
- В открывшемся окне редактора локальной групповой политики перейдите к разделу «Конфигурация компьютера» — «Конфигурация Windows» — «Параметры безопасности» — «Политики ограниченного использования программ».
- Если этот раздел открывается и содержит в себе подраздел «Уровни безопасности», перейдите к нему и обратите внимание: около какого пункта установлена галочка — если около «Запрещено» или «Обычный пользователь», нажмите правой кнопкой мыши по пункту «Неограниченный» и выберите в контекстном меню пункт «По умолчанию». Также загляните в подраздел «Дополнительные правила» и посмотрите, есть ли там пункты с уровнем безопасности «Запрещено» или «Обычный пользователь». При их наличии, откройте такие пункты и установите значение «Неограниченный» (по умолчанию в этом разделе располагается два пункта с неограниченным уровнем безопасности).
- Если в подразделе «Уровни безопасности» уже отмечен пункт «Неограниченный», нажмите правой кнопкой мыши по любому другому пункту, выберите «По умолчанию», а затем таким же способом снова сделайте «Неограниченный» используемым по умолчанию.
- Если раздел не открывается, и вы видите сообщение о том, что «Политики ограниченного использования программ не определены», нажмите правой кнопкой по имени раздела и в контекстном меню выберите «Создать политику ограниченного использования программ». Теперь можно проверить все те же пункты, которые описаны в 3-м шаге, но обычно это не обязательно — блокировки, которые каким-то образом были созданы обычно перезаписываются при ручном создании политики ограниченного использования программ.
- Если политики ограниченного использования программ присутствуют, зайдите в дополнительные правила и проверьте, нет ли там каких-либо пунктов со статусом Запрещено. При наличии — удалите их.
- Перейдите к разделу Конфигурация компьютера — Конфигурация Windows — Параметры безопасности — Политики управления приложениями — AppLocker — Исполняемые правила. При наличии, удалите правила, запрещающие запуск приложений (правый клик — удалить).
- Перезагрузите компьютер или просто перезапустите (в диспетчере задач, если он открывается) проводник.
Сразу после этого изменения должны вступить в силу, а сообщений о том, что программа заблокирована системным администратором появляться не должно. Если же продолжает, выполните также шаги из следующего способа, особое внимание обратив на 4-й шаг.
Снятие блокировки программы в редакторе реестра
Плюс этого способа в том, что он подходит и для домашней версии Windows. Минус — в том, что и сам редактор реестра может быть заблокирован (на эту тему отдельный материал: Редактирование реестра запрещено администратором системы — как исправить).
- Нажмите клавиши Win+R, введите regedit в окно «Выполнить» и нажмите Enter.
- Если редактор реестра откроется, перейдите к разделу
HKEY_LOCAL_MACHINESOFTWAREPoliciesMicrosoftWindowssafercodeidentifiers
- Дважды нажмите по параметру с именем DefaultLevel и установите значение 40000 для него (должна быть выбрана шестнадцатеричная система).
- Обратите внимание, содержит ли раздел codeidentifiers подразделы кроме имеющего имя «262144». Если такие подразделы есть, они также могут отвечать за блокировку программ и их можно удалить (правый клик по имени подраздела с номером — удалить).
- Проверьте наличие раздела реестра
HKEY_LOCAL_MACHINESOFTWAREPoliciesMicrosoftWindowsSrpV2
По умолчанию он отсутствует в Windows 11 и Windows 10 и отвечает за политики AppLocker. При наличии раздела его можно удалить целиком (но лучше заранее создать точку восстановления системы).
- Закройте редактор реестра и перезапустите проводник или перезагрузите компьютер.
Если редактор реестра тоже не запускается, задача усложняется, но в некоторых случаях решаема (но рекомендую разблокировать редактор реестра, как это было описано выше) — создайте .reg файл со следующим содержимым:
Windows Registry Editor Version 5.00 [HKEY_LOCAL_MACHINESOFTWAREPoliciesMicrosoftWindowssafercodeidentifiers] "DefaultLevel"=dword:00040000 [-HKEY_LOCAL_MACHINESOFTWAREPoliciesMicrosoftWindowsSrpV2]
Это можно сделать даже на другом компьютере (если на этом не удается ничего запустить). Для создания .reg файла просто запустите блокнот, скопируйте указанный код, затем в меню выберите «Файл» — «Сохранить как», в поле «Тип файла» обязательно укажите «Все файлы», а затем укажите любое имя файла вручную указав расширение .reg
После этого скопируйте файл в папку C:Windows на компьютере, где сообщают о том, что приложение или программа заблокирована администратором и «запустите» его. Согласитесь с добавлением данных в реестр, а после успешного добавления перезагрузите компьютер.
И еще один вариант: в том случае, если нет никакого способа пробиться к редактору реестра, можно выполнить загрузку с LiveCD или установочного накопителя Windows, запустить редактор реестра в средствах восстановления системы, а потом выполнить необходимые правки. Процесс (для другого случая, но принцип сохраняется) описан в инструкции Как сбросить пароль Windows 10 (раздел про сброс без программ).
На этом всё. Надеюсь, один из способов поможет вам разобраться с проблемой. Если же нет, сообщите в комментариях, при запуске какой программы это происходит, в какой папке (полный путь) она находится и какой, дословно, текст появляется в сообщении — потому как в Windows есть несколько похожих но слегка отличающихся уведомлений о блокировках и по ним можно судить, что именно происходит.
Если у вас заблокирован Microsoft Store, проверьте у своего ИТ-специалиста или системного администратора ошибку при открытии Microsoft Store в Windows 11; следуйте этим решениям, чтобы избавиться от него. Однако для использования всех предложений у вас должны быть права администратора.

Время от времени вы можете найти Магазин Microsoft заблокирован ошибка при открытии его в Windows 11. Хотя это может произойти в организации, чтобы обычные пользователи не устанавливали ненужные приложения на ПК, на домашнем компьютере это довольно необычно. Однако, если вы получили эту ошибку на своем домашнем компьютере или на компьютере, где вы являетесь единственным администратором, вы можете воспользоваться этими решениями.
Чтобы Microsoft Store заблокировался из-за ошибки администратора в Windows 11, выполните следующие действия:
- Удалить специальное правило
- Отключить параметр групповой политики
- Разблокировать с помощью реестра
Чтобы узнать больше об этих шагах, продолжайте читать.
1]Удалить пользовательское правило
Это первое, что вам нужно сделать, чтобы исправить эту вышеупомянутую ошибку. В Windows 11 можно создать собственное правило, разрешающее или запрещающее запуск определенного приложения на вашем компьютере. Если вы делали это по ошибке в прошлом, у вас могут возникнуть проблемы при доступе к приложению Microsoft Store. Поэтому вам нужно проверить, есть ли такое правило или нет. Если он предназначен для блокировки приложения Microsoft Store, вам необходимо удалить его соответствующим образом.
Сначала нажмите Win + R, чтобы открыть приглашение «Выполнить», введите secpol.msc и нажмите кнопку «Ввод», чтобы открыть панель политики локальной безопасности.
Затем перейдите в раздел Политики управления приложениями > AppLocker > Правила для упакованных приложений. Здесь вы можете найти все пользовательские правила, которые вы создали ранее. Найдите правило, в названии которого есть Microsoft.WindowsStore.
Дважды щелкните по нему и посмотрите, установлено ли действие как «Разрешить» или «Запретить».
Если установлено значение «Запретить», вернитесь к предыдущему экрану, щелкните правило правой кнопкой мыши и выберите параметр «Удалить».
Затем нужно подтвердить изменение. После этого закройте все окна и попробуйте открыть Microsoft Store. Надеюсь, вы сможете открыть его без каких-либо проблем.
2]Отключить параметр групповой политики
Существует параметр групповой политики, который может быть причиной этой ошибки. Нужно проверить, включен он или нет. Если он включен, вы должны отключить его.
- Нажмите Win + R, чтобы открыть окно «Выполнить».
- Введите gpedit.msc и нажмите кнопку Enter.
- Перейдите по этому пути: Конфигурация компьютера > Административные шаблоны > Компоненты Windows > Магазин.
- Дважды щелкните параметр «Отключить приложение Store».
- Выберите вариант «Не настроено».
- Нажмите кнопку ОК.
Затем закройте все окна и попробуйте открыть приложение Microsoft Store.
3]Разблокировать с помощью реестра
Тот же параметр групповой политики можно включить и через редактор реестра. Поэтому выполните следующие действия, чтобы удалить соответствующий раздел реестра:
Нажмите Win+R > введите regedit > нажмите кнопку Enter.
Нажмите «Да».
Перейдите по этому пути:
HKEY_LOCAL_MACHINESOFTWAREPoliciesMicrosoftWindowsStore
Щелкните правой кнопкой мыши значение REG_DWORD RemoveWindowsStore.
Выберите опцию Удалить.
Нажмите кнопку Да.
Затем перезагрузите компьютер и откройте Microsoft Store в Windows 11.
Как исправить блокировку Microsoft Store администратором?
Чтобы исправить Microsoft Store заблокирован администратором ошибка, вы должны удалить пользовательское правило, созданное на панели «Локальная политика безопасности». Для этого вы можете следовать самому первому решению, упомянутому в этой статье. Тем не менее, вы можете перейти к политикам управления приложениями> AppLocker> правила упакованного приложения, щелкнуть правой кнопкой мыши пользовательское правило и выбрать Удалить вариант.
Как отключить ограничения Microsoft Store?
В зависимости от ограничений вы можете попробовать использовать локальную политику безопасности, редактор локальной групповой политики и редактор реестра, чтобы отключить это. Вам необходимо следовать вышеупомянутым руководствам одно за другим, если вы не можете определить точное сообщение об ошибке. Однако в большинстве случаев устранить ошибку можно с помощью Локальной политики безопасности.
Это все! Надеюсь, это руководство помогло.
Прочтите: это приложение было заблокировано вашим системным администратором в целях вашей безопасности.

В наши дни принято мысленно составлять бюджет ошибки Windows 10. Они неизбежны, как снег зимой. Они могут выглядеть как небольшие ошибки, которые можно исправить простым перезапуском, например, порошковый снег, который легко развеивается. Судьба может решить, что вам предстоит неудачный день, и отправить вам более тревожную ошибку, например, град, прыгающий по вашей крыше.
Код ошибки Windows 10 0x800704EC проявляется как минимум в двух формах. Некоторые пользователи замечают это, когда пытаются включить Защитник Windows. Вместо ожидаемого действия значок приложения неактивен и не отвечает. Или, если он отвечает, он отвечает с кодом ошибки 0x800704EC.
Другие пользователи получают сообщение об ошибке, когда запускают приложение Microsoft Store и пытаются установить свои любимые программы. Магазин не загружается; вместо этого он отображает сообщение об ошибке с кодом 0x800704EC.
Радует то, что оба проявления кода ошибки в высшей степени разрешимы. В этом руководстве показано, как заставить работать Защитник Windows или Microsoft Store. Если вам так не повезло, что оба приложения перестали работать одновременно, то это руководство — тот единственный камень, который вам нужно, чтобы убить двух зайцев.
Ответ на вопрос зависит от того, кого вы спрашиваете. Но в целом это код ошибки, который появляется сразу после того, как некоторые приложения Windows перестают работать. Вместо ожидаемого запуска или запуска рассматриваемая программа блокируется и вместо этого отправляет код ошибки 0x800704EC.
В случае с Защитником Windows код ошибки означает, что приложение не запускается. Это может быть вызвано несколькими факторами. Например, если Защитник Windows был отключен с помощью редактора групповой политики, когда пользователь щелкает значок программы, отображается следующее сообщение:
Эта программа заблокирована групповой политикой. За дополнительной информацией обращайтесь к системному администратору. (Код ошибки: 0x800704ec)
Если причина не в этом, ошибка, скорее всего, связана с конфликтами, вызванными антивирусным программным обеспечением, установленным в системе. Защитник может не работать, пока стороннее программное обеспечение защиты контролирует задачу защиты системы в режиме реального времени. Таким образом, как бы ни старались, Defender просто не будет работать, пока другое программное обеспечение осуществляет контроль.
Независимо от того, вызван ли код ошибки 0x800704EC в Защитнике Windows ошибочными настройками групповой политики, вредоносным ПО, несовместимым программным обеспечением безопасности или даже поврежденными системными файлами, результаты не являются забавными. Очевидно, что никто не будет счастлив столкнуться с постоянными сбоями приложений, зависаниями системы, синими экранами смерти или другими симптомами ошибки.
Как исправить код ошибки 0x800704EC при включении Защитника Windows
Когда в Защитнике Windows появляется код ошибки 0x800704EC, это довольно неприятно. Вы не можете включить встроенную защиту в реальном времени, и это может нанести вред вашей системе. В частности, ваша машина становится менее безопасной, поскольку риск того, что вирусы останутся незамеченными, возрастает в геометрической прогрессии.
Вот почему мы составили этот раздел, чтобы помочь вам решить проблему и снова запустить Защитник. Каждое из представленных здесь исправлений было протестировано и подтверждено несколькими пользователями. Вы также можете попытать счастья с ними, и вы должны сказать что-то положительное об их эффективности, когда закончите.
-
Отключить стороннюю защиту от вирусов
Из объяснения основных причин кода ошибки 0x800704EC должно быть ясно, что главным виновником являются конфликты между инструментами безопасности. В течение первого десятилетия этого века Defender назывался Microsoft Security Essentials. Это был далеко не полноценный антивирус, а скорее дополнительное средство безопасности. Все по-прежнему полагались на основные продукты защиты на рынке, такие как Avast, Bitdefender, Norton, Avira и др. Microsoft Security Essentials работал вместе с любым из них без особых конфликтов.
Defender стал полноценным пакетом безопасности в Windows 8. Он был предустановлен в Windows и взял на себя роль основного средства защиты от вредоносных программ. Однако от привычек трудно избавиться, и население по-прежнему продолжало использовать альтернативы не только из-за того, что они были знакомы, но и потому, что некоторые из них действительно являются превосходными вариантами защиты системы.
Возвращаясь к актуальной проблеме, защиту в Windows лучше всего поручить одному инструменту безопасности. И это либо Defender, либо сторонний вариант, но не оба сразу. Если вы хотите использовать Defender, но у вас есть активная альтернатива, вам, скорее всего, придется сначала отключить последний.
Поскольку антивирус может пригодиться в будущем, удалять его не нужно. Достаточно просто отключить функцию защиты в реальном времени. Как только система обнаружит, что она не защищена, Защитник Windows будет автоматически включен. Таким образом, если в дальнейшем Defender столкнется с проблемами, вы можете просто зайти в настройки другого программного обеспечения и снова включить его функцию защиты.
Ниже мы объясняем, как отключить функцию защиты в пяти основных антивирусных инструментах на рынке — ESET, McAfee, Norton, Bitdefender и Avast. Прежде чем начать, откройте диспетчер задач, найдите запущенные процессы, связанные с программным обеспечением, которое вы хотите включить, щелкните каждый из них правой кнопкой мыши и выберите «Завершить задачу».
ESET
Эти действия действительны для последних версий ESET Internet Security, ESET Smart Security и ESET Cyber Security:
- Откройте продукт. Щелкните его ярлык на рабочем столе, найдите его в меню «Пуск» или откройте панель задач, щелкните программное обеспечение правой кнопкой мыши и выберите «Открыть».
- На левой панели выберите Настройка.
- На правой панели выберите Защита компьютера.
- В следующем окне нажмите ссылку «Приостановить защиту от вирусов и шпионского ПО» внизу.
- Выберите время, на которое вы хотите приостановить функцию, и нажмите кнопку «Применить».
Обратите внимание, что продукты ESET автоматически повторно включают защиту при перезагрузке, поэтому вам, возможно, придется делать это каждый раз при запуске системы.
Центр безопасности McAfee
Следуя этим шагам, вы отключите защиту McAfee на время, необходимое:
- Откройте приложение McAfee самым простым из доступных вам способов.
- Выберите вкладку Безопасность ПК вверху.
- Выберите параметр «Сканирование в реальном времени» в левой группе вкладок.
- В следующем окне вы увидите уведомление «Сканирование в реальном времени включено». Нажмите кнопку «Выключить» слева.
- Разверните параметр «Когда вы хотите возобновить сканирование в реальном времени» и выберите время. Выберите «Никогда», если вы хотите использовать Защитник в качестве основного антивируса в будущем.
- Нажмите кнопку «Выключить».
Следующим шагом является отключение брандмауэра McAfee:
- На левой вкладке главного экрана McAfee выберите Брандмауэр.
- В следующем окне нажмите кнопку «Выключить».
- Еще раз выберите, как долго вы хотите, чтобы он был выключен. Выберите «Никогда».
- Нажмите кнопку «Выключить».
Вот и все. Оба параметра защиты McAfee останутся отключенными, пока вы не включите их вручную.
Продукты Symantec
Symantec Corporation — производитель популярного семейства защитных программ Norton. Вот как отключить Norton AntiVirus:
- Откройте панель уведомлений системы и щелкните правой кнопкой мыши значок Norton.
- Выберите Отключить автоматическую защиту.
- Появится окно запроса безопасности. Разверните раскрывающийся список «Выберите продолжительность» и выберите, на какой срок вы хотите отключить Norton. Выберите «Постоянно», чтобы оставить его выключенным, пока вы не решите использовать его снова.
- Когда вы будете удовлетворены своим выбором, нажмите ОК.
Norton также имеет встроенный брандмауэр. Вы можете отключить это, используя те же шаги, что и выше. На втором шаге выберите вместо этого Smart Firewall и продолжайте как обычно.
BitDefender
- Запустите приложение.
- Перейдите в Параметры> Настройки.
- Установите переключатель рядом с Антивирусом в положение Выкл.
- Установите переключатель рядом с параметром Поиск уязвимостей в положение Выкл.
- Щелкните Применить.
- Щелкните ОК.
Антивирус Avast
Раньше безраздельно властвовал пакет безопасности Avast, но он остается чрезвычайно популярным среди приверженцев Windows. Вот как отключить его функцию защиты в реальном времени:
- Откройте панель задач и щелкните правой кнопкой мыши значок Avast.
- Переместите курсор к параметру «Avast Shields Control», чтобы развернуть его.
- Выберите вариант «Отключить навсегда».
- Вы получите всплывающее окно подтверждения. Нажмите ОК
-
Удалите сторонний антивирус
Если вышеуказанный метод не работает для вас, у вас есть возможность полностью удалить стороннее антивирусное программное обеспечение. Если вы приобрели лицензию, вам не о чем беспокоиться, поскольку вы можете просто переустановить инструмент позже, ввести лицензионный ключ и продолжить пользоваться услугой. Перед тем как начать, вы должны завершить процессы, связанные с программой, через диспетчер задач.
Откройте панель управления, выберите «Удалить программу» в разделе «Программы», найдите антивирус в списке программ, щелкните его правой кнопкой мыши и выберите «Удалить». Следуйте инструкциям на экране. Возможно, вам придется перезагрузить компьютер один раз, чтобы все файлы программного обеспечения были удалены.
Некоторые инструменты безопасности поставляются со своими деинсталляторами. При нажатии кнопки «Удалить» на панели управления иногда запускается программа удаления программы. Как правило, лучше использовать специальный деинсталлятор приложения. Таким образом, шансы, что все файлы программного обеспечения будут удалены, высоки. Вы можете использовать сторонний инструмент для удаления, чтобы убедиться, что в нем нет оставшихся файлов или элементов реестра.
Однако некоторые программы, такие как Avast, выдают сообщение об ошибке, когда пользователь пытается их удалить. У Avast, например, есть механизм самозащиты, который срабатывает при обнаружении попытки удаления. Этот механизм создан, чтобы не дать вредоносным программам удалить инструмент. Итак, прежде чем вы сможете удалить Avast, вам необходимо отключить механизм. Только после этого вы сможете закрыть его процессы в диспетчере задач и удалить через панель управления.
- Запустите приложение Avast.
- Перейдите в Меню> Настройки> Устранение неполадок.
- Найдите флажок Включить самозащиту и снимите его. Нажмите ОК в запросе подтверждения.
- Закройте Avast.
Теперь вы можете закрыть и удалить Avast без каких-либо ошибок. Если вы используете другой антивирус с функцией предотвращения удаления, обратитесь к его справочному руководству, чтобы узнать, как отключить эту функцию.
Независимо от того, позволяет ли Defender снова работать при отключении или удалении стороннего программного обеспечения безопасности, факт остается фактом: двойная защита лучше, чем просто запуск Defender в фоновом режиме. Было бы неплохо иметь компаньона, который блокирует вредоносное ПО вместе с Defender. Однако, как вы, несомненно, заметили, многие из этих типов программ конфликтуют с Defender и другими.
Одним из инструментов защиты, у которого нет таких проблем, является Auslogics Anti-Malware. Возможно, поэтому оно одобрено Microsoft для использования в Windows 10. Программное обеспечение предлагает надежную защиту от вредоносных программ, троянов, программного обеспечения для майнинга и других типов вирусов. Что еще более важно, он легко работает вместе с вашим основным антивирусом, помогая обнаруживать угрозы, которые может пропустить другое программное обеспечение.
-
Включение служб Windows, требуемых Защитником
После отключения или удаления альтернативного программного обеспечения защиты функция защиты Защитника Windows автоматически срабатывает. Однако иногда этого не происходит по какой-либо причине, и вы продолжаете получать код ошибки 0x800704EC или значок Защитника остается серым.
Одно из объяснений заключается в том, что службы Microsoft, связанные с Defender, были отключены. Это может быть сбой системы или дело рук вредоносного ПО. Независимо от причины, эти службы должны быть активными, иначе вы не сможете использовать Defender.
Итак, вам нужно проверить, работают ли они, и включить те, которые не включены. Для этого вам необходимо открыть окно служб Microsoft, определить отдельные службы и выполнить правильные действия для каждой из них.
Запустите окно «Выполнить» с помощью клавиш Win + R и введите «services.msc» (без кавычек). Щелкните кнопку ОК.
В окне «Службы» нужно искать и проверять состояние следующих служб:
- Служба Advanced Threat Protection в Защитнике Windows
- Служба проверки антивирусной сети Защитника Windows
- Антивирусная служба Защитника Windows
- Брандмауэр Защитника Windows
- Служба центра безопасности Защитника Windows.
Если поле статуса для службы пусто, она не работает. Щелкните службу правой кнопкой мыши и выберите Пуск. Сделайте это для всех соответствующих предметов. Когда вы закончите, перезагрузите компьютер и попробуйте запустить Защитник Windows еще раз.
Если все пойдет так, как ожидалось, вам даже не нужно будет ничего делать. Защитник активируется, и вам просто нужно расслабиться и наслаждаться защитой, которую он предлагает.
-
Изменение значений ключей Защитника Windows
Если предыдущие решения ничего не делают, и вы продолжаете получать ошибку 0x800704EC при попытке активировать Защитник, не беспокойтесь. Для решения проблемы можно использовать редактор реестра. Это не так страшно, как кажется. Если вы тщательно соблюдаете соответствующие шаги, вы сможете сделать это легко.
Не забывайте соблюдать осторожность при использовании редактора реестра. Неосторожные изменения могут нанести непоправимый ущерб ОС, так что действуйте осторожно.
- Откройте редактор реестра. Введите «regedit» без кавычек в диалоговом окне «Выполнить» и нажмите клавишу Enter.
- В окне редактора реестра перейдите в следующее место или скопируйте и вставьте его в строку поиска вверху, чтобы быстро получить доступ к ключам Защитника Windows:
Компьютер HKEY_LOCAL_MACHINE SOFTWARE Policies Microsoft Защитник Windows
- Найдите на правой панели ключ с пометкой «Стандартный» или «По умолчанию», дважды щелкните его и измените запись «Данные значения» на 0.
- Щелкните ОК.
- Затем найдите ключ с надписью «Отключить антишпионское ПО», дважды щелкните его и измените запись «Значение данных» на 0.
- Щелкните ОК.
Затем перезагрузите компьютер и убедитесь, что Защитник Windows теперь активен.
-
Очистите поврежденные файлы с помощью средства проверки системных файлов и DISM
Повреждение жизненно важных системных файлов может вызвать такие проблемы, как ошибка 0x800704EC в Защитнике Windows. Существуют определенные общие файлы, которые используются всеми основными приложениями Windows, и эти файлы должны оставаться неповрежденными, чтобы все работало бесперебойно.
Если Защитник продолжает возвращать код ошибки 0x800704EC вместо запуска, сканирование средства проверки системных файлов может помочь вам исправить то, что сломано в системе, чтобы основные приложения Windows могли снова начать работать.
Microsoft рекомендует пользователям Windows 10 запускать сканирование DISM вместе со сканированием SFC. Инструмент DISM помогает восстановить образ системы Windows, если в нем есть ошибки.
Для начала откройте командную строку с повышенными привилегиями. Одновременно нажмите клавиши Windows и X и выберите параметр Командная строка (администратор). Затем введите следующее в окно CMD и нажмите клавишу Enter:
DISM.exe / Online / Cleanup-image / Restorehealth
Выполнение этой команды предполагает, что клиент Центра обновления Windows работает нормально, поскольку инструмент DISM использует службу для предоставления необходимых файлов для замены, если это необходимо. Если клиент Центра обновления Windows недоступен, выполните вместо этого эту команду:
DISM.exe / Online / Cleanup-Image / RestoreHealth / Источник: C: RepairSource Windows / LimitAccess
« C: RepairSource Windows» обозначает расположение источника восстановления, которым может быть съемный носитель, общий сетевой ресурс или работающая установка Windows.
Теперь вы готовы правильно запустить сканирование SFC. В окне CMD введите следующее и нажмите клавишу Enter:
sfc / scannow
В зависимости от вашего компьютера вам, возможно, придется подождать несколько минут или дольше, чтобы сканирование достигло 100%. По завершении вы получите результаты сканирования.
В идеале средство проверки системных файлов сообщит вам, что проблемные файлы были устранены, с помощью следующего сообщения:
Защита ресурсов Windows обнаружила поврежденные файлы и успешно их исправила. Подробности включены в CBS.Log% WinDir% Logs CBS CBS.log.
Если вы получили это, вам следует перезагрузить систему и попробовать запустить Defender. Скорее всего, поскольку основная причина устранена, программа будет работать без помех.
Однако если вы получаете сообщение «Защита ресурсов Windows не обнаружила нарушений целостности», это означает, что поврежденных файлов Windows нет и причина ошибки лежит в другом месте.
-
Включение Защитника с помощью редактора локальной групповой политики
Некоторые пользователи сообщили, что после долгих поисков решений они в конечном итоге обнаружили, что проблема заключается в редакторе групповой политики. Может оказаться, что с Defender все в порядке; он просто отключен в групповой политике. Это могло произойти, если сетевой администратор отключил Защитник для всех сетевых клиентов.
Вы можете проверить, активен ли Защитник, в редакторе групповой политики и при необходимости включить его самостоятельно. Однако, чтобы иметь возможность внести такие изменения, вам необходимо войти в систему под учетной записью администратора.
- Откройте диалоговое окно «Выполнить» в учетной записи администратора, введите «gpedit.msc» (без кавычек) и нажмите клавишу Enter.
- В окне групповой политики выберите Политика локального компьютера.
- Выберите административные шаблоны.
- Выберите Компоненты Windows.
- Дважды щелкните Защитник Windows.
- Вы увидите список настроек Защитника Windows на правой панели. Дважды щелкните Отключить Защитник Windows.
- Выберите вариант Отключить.
- Щелкните Применить.
- Щелкните ОК.
Выполните перезагрузку и попробуйте активировать Защитник.
В большинстве случаев вам следовало решить проблему, которая приводит к появлению кода ошибки 0x800704EC, задолго до того, как вы достигнете последнего решения выше. В ситуации, когда кажется, что ничего из того, что вы сделали, не работает, вам, возможно, придется либо обновить Windows, либо переустановить ее.
Как исправить код ошибки 0x800704EC в Магазине Windows
В то время как некоторые пользователи получают код ошибки 0x800704EC в результате блокировки Защитника Windows, для других ошибка отображается, когда они пытаются использовать Магазин Windows. Эти два сценария могут иметь один и тот же код ошибки, но их решения сильно различаются.
Ошибка, появляющаяся в Магазине Windows (теперь называется Microsoft Store), является явным доказательством того, что магазин заблокирован. Вы можете спросить, чем. Это может быть связано с изменением редактора групповой политики. Это изменение не позволяет вам использовать магазин для загрузки ваших любимых медиафайлов и установки множества полезных приложений. Также возможно, что магазин каким-то образом сняли с регистрации. В конце концов, это Windows, и постоянно происходят невероятные вещи.
Пользователи, которые сталкиваются с этой ошибкой, входят в Магазин, только чтобы столкнуться с этим сообщением об ошибке на белом фоне:
- Microsoft Store заблокирован
- Уточните у своего ИТ-администратора или системного администратора
- Сообщите об этой проблеме
- Код объявления: 0x800704EC.
Вам не нужно слишком сильно напрягаться в поисках лекарства от этой проблемы. У нас есть все доступные решения прямо здесь. Чтобы избавиться от ошибки, необходимо отредактировать реестр, повторно зарегистрировать Microsoft Store с помощью PowerShell или использовать редактор групповой политики для его включения. Мы представим каждое решение одно за другим, чтобы вы могли опробовать их на досуге.
-
Использование метода реестра
Если вы помните, что неправильные действия в реестре, скорее всего, не будут иметь счастливого конца, все будет в порядке. Просто придерживайтесь того, что представлено ниже, и вы сможете использовать Microsoft Store, как до обновления системы.
- Откройте диалоговое окно «Выполнить», введите «regedit» без кавычек и нажмите «ОК».
- Когда откроется окно редактора реестра, перейдите в следующее место:
HKEY_LOCAL_MACHINE SOFTWARE Policies Microsoft WindowsStore
- Найдите кнопку «Удалить WindowsStore» на правой панели и проверьте ее значение. Если значение представляет собой число, отличное от 0, его необходимо изменить на ноль. Дважды щелкните ключ и измените число в поле «Данные значения» на 0, а затем щелкните OK, чтобы сохранить изменение.
Если расположение WindowsStore не существует, вы должны создать его, чтобы эта настройка работала. Перейдите в HKEY_LOCAL_MACHINE SOFTWARE Policies Microsoft , щелкните правой кнопкой мыши Microsoft и выберите Создать> ключ. Назовите новый ключ WindowsStore.
Теперь выберите только что созданный ключ, щелкните правой кнопкой мыши пустое пространство на правой панели и выберите «Создать»> «DWORD» (32-разрядный). Измените имя DWORD на «Удалить WindowsStore», дважды щелкните его и измените значение в поле «Значение данных» на 0. Нажмите «ОК» и выйдите из редактора реестра.
После перезагрузки вы должны обнаружить, что проблема с Microsoft Store исчезла.
-
Использование метода редактора групповой политики
Если Магазин был отключен для пользователя, работающего под управлением Windows 10 Professional или Enterprise версии ОС, возможно, его можно будет снова включить через редактор групповой политики.
Выполнение команды gpedit.msc в диалоговом окне «Выполнить» открывает редактор локальной групповой политики. В этом окне перейдите в Конфигурация компьютера Административные шаблоны Компоненты Windows Магазин или просто вставьте его в строку поиска, чтобы быстро перейти туда.
Найдите параметр политики «Отключить приложение Store» на правой панели, щелкните его правой кнопкой мыши и выберите «Параметры». Когда откроется окно настроек функции, измените настройку на «Не настроено» или «Отключено» и нажмите одну за другой кнопки «Применить» и «ОК».
Если параметр неактивен, это означает, что вам не разрешено изменять параметр. Возможно, вам придется прибегнуть к использованию Microsoft Store только на домашнем компьютере.
-
Использование метода PowerShell
Microsoft PowerShell позволяет настраивать многие параметры в Windows 10. Вы можете повторно зарегистрировать приложения, такие как Microsoft Store, чтобы избавиться от кода ошибки 0x800704EC и снова сделать приложение пригодным для использования.
- Откройте меню «Пуск», введите PowerShell, щелкните правой кнопкой мыши верхний результат и выберите «Запуск от имени администратора». Примите запрос подтверждения UAC, когда он появится.
- Затем вставьте следующее в окно PowerShell и нажмите клавишу Enter:
Get-AppXPackage -Name Microsoft.WindowsStore | Для каждого {Add-AppxPackage -DisableDevelopmentMode -Register «$ ($ _. InstallLocation) AppXManifest.xml» -Verbose}
- Как только задача будет выполнена, перезагрузите систему.
Вот и все, как избавиться от проблемы с кодом ошибки 0x800704EC, когда Microsoft Store заблокирован в Windows 10. Вы также можете запустить сканирование с помощью Auslogics BoostSpeed, чтобы устранить поврежденные кеши Microsoft Store и другие ненужные файлы, которые могут вызывать сбои системы и сбои приложений. .
Содержание
- Не работает Магазин в Windows 10
- Способ 1. Сбросить кэш Магазина в Windows 10
- Способ 2. Перерегистрация Магазина в Windows 10
- Способ 3. Средство устранения неполадок при использовании приложений для Windows
- Способ 4. Проверяем включено ли автоматическое обновление
- Способ 5. Создание новой учетной записи пользователя
- Решено: Не работает Microsoft Store в Windows 10
- Очистка кэша хранилища магазина windows
- Переустановить магазин Windows
- Отключить Прокси-Сервер
- Сброс магазина windows
- Перерегистрировать приложения магазина Windows
- Магазин Microsoft закрывается сразу после открытия [ПОЛНОЕ РУКОВОДСТВО]
- Что я могу сделать, если Microsoft Store закрывается сразу после открытия?
- Решение 1 – Удалить локальный кеш
- Решение 2. Убедитесь, что ваше время и часовой пояс верны
- Решение 3. Установите встроенную графику в качестве предпочтительной графической карты.
- Решение 4 – Используйте PowerShell
- Решение 5 – Изменить владельца папки WindowsApps
- Решение 6. Убедитесь, что необходимые службы запущены
- Решение 7 – Создать новую учетную запись пользователя
- Решение 8. Откройте URL-адрес приложения
- Решение 9 – Сброс Windows Store
- Решение 10 – Используйте планировщик задач
- Решение 11. Проверьте наличие обновлений
Не работает Магазин в Windows 10
Многие пользователи привыкли использовать Магазин приложений в Windows 10 ещё с времен Windows 8. Так как там можно легко установить качественный софт, при этом не надо лазить в интернете в поисках чуда. Но бывает очень грустно когда этот магазин приложений просто перестает работать, с непонятных для пользователя причин. Возможно в этом и есть вина пользователя. В этой статье мы разберемся почему не работает Магазин в Windows 10. В принципе эта статья будет актуальная для пользователей и операционной системы Windows 8.1. Покажу Вам все мне известные на сегодняшний день способы как можно восстановить работу Магазина в Windows 10.
Способ 1. Сбросить кэш Магазина в Windows 10
Часто Магазин в Windows 10 может прекратить свою работу через переполнение кэша. Его можно удалить вручную, но так как есть способ сделать всё быстро и автоматически, то я покажу Вам его.
- Заходим в окно Выполнить нажав на Win+R.
- Вводим команду wsreset.
- Нажимаем ОК чтобы сбросить кэш Магазина приложений.
После этого Магазин должен сам запустится.
Способ 2. Перерегистрация Магазина в Windows 10
Это можно сделать с помощью командной строки или с помощью Windows PowerShell.
- Открываем Windows PowerShell от имени администратора.
- Вставляем и выполняем команду:[stextbox -AllUsers | Foreach [/stextbox]
- Дождитесь завершения процесса, процесс не быстрый и перезагрузите компьютер.
Теперь уже можете проверять Магазин приложений на работоспособность.
Способ 3. Средство устранения неполадок при использовании приложений для Windows
Специально по этому поводу Microsoft выпустила средство устранение неполадок с Магазином в Windows 10 в автоматическом режиме.
- Скачиваем средство устранение неполадок с официального сайта.
- Запускаем Troubleshooter на своем компьютере.
- В открывшимся окне нажимаем Далее и ждем пока средство найдет проблему.
- В моем случае средство мне предлагает устранить сбросить настройки Магазина, поскольку кэш и лицензии Магазина Windows возможно повреждены.
- Смотрите какую проблему средство обнаружит у Вас и исправьте её.
Способ 4. Проверяем включено ли автоматическое обновление
А также Магазин в Windows 10 может не работать через то что служба автоматического обновления выключена или не установлен NET Framework 3.5 для Windows 10. Поэтому следует их включить.
- Открывает Диспетчер задач нажав на Ctrl+Shift+Esc.
- Переходим во вкладку Службы.
- И снизу нажимаем Открыть службы.
- Ищем службу Центр обновления Windows и открываем её.
- Изменяем Тип запуска на Автоматически.
- Дальше открываем стандартную Панель управления (Win+R и выполнив команду Control).
- Переходим по пути Программы и компоненты => Включение или отключение компонентов Windows и установите маркер напротив Net Framework3.5 и нажмите ОК.
Перезагружаем компьютер и проверяем работоспособность Магазина приложений.
Способ 5. Создание новой учетной записи пользователя
Бывает Магазин приложений в Windows 10 не работает на одной учетной записи, а после создания новой работает на ней без проблем. Поэтому в этом способе мы попробуем создать новую учетную запись.
Заходим в Параметры => Учетные записи => Семья и другие люди и здесь уже создаем нового пользователя.
После этого переходим на него и пробуем работает ли Магазин в Windows 10.
В этой статье я подобрал несколько способов что нужно делать если у Вас не работает Магазин в Windows 10. Надеюсь они Вам помогут в нужный момент. А также пишите в комментарии если Вы ещё знаете способы, как можно восстановить Магазин в Windows 10. Потому что Магазин действительно полезный для многих. Так как там сейчас можно скачать много полезных приложений. Не забывайте подписываться на обновления.
Решено: Не работает Microsoft Store в Windows 10
Как стало заметно по отзывам на различных форумах, что к магазину Microsoft Store нет большой любви и это оправдано — это баги, недружелюбный интерфейс. Вся схема UWP на которой основан магазин, кажется жестким способом заставить людей пользоваться им. Каким бы не был магазин Виндовс, в нем есть и доля хорошего — это хорошие бесплатные приложения, мини игры для детей, и что самое главное отсутствие вирусов в приложениях. Эти исправления полезны не только для магазина windows, но и большинство из них могут быть применены к любому приложению UWP. Разберем решения, почему же магазин в windows 10 не работает, как переустановить и восстановить windows store.
Прежде чем приступить к правильным исправлениям, есть небольшой перечень вещей, которые вы должны проверить, прежде чем продолжать:
- Windows обновлена
- UAC (контроль учетных записей пользователей) включен
- Ваши видеокарты / графические драйверы обновлены
Очистка кэша хранилища магазина windows
Самое простое решение заключается в сбросе кэша магазина Windows 10, который со временем может стать загроможденным всякими файлами.
- Нажмите сочетание кнопок Win+R и введите wsreset.
- Откроется командная строка, подождите пока она сама закроется и автоматически запустит магазин windows 10. (Я примерно ждал 2 минуты)
- Откройте свой магазин, чтобы проверить его работоспособность, если магазин windows не работает, то двигаемся дальше.
Переустановить магазин Windows
Радикальный способ с переустановкой самого приложения windows store может помочь исправить различные ошибки с магазином. Вам нужно будет удалить Windows Store через Powershell.
- Запустите PowerShell от имени администратора.
- Далее введите следующую команду в окно get-appxpackage -allusers.
- Найдите теперь в большом списке запись Name: Microsoft.WindowStore и скопируйте информацию в строке «PackageFullName» в буфер обмена, а лучше в текстовый документ.
В новой строке PowerShell введите remove-appxpackage затем пробел и код, который вы скопировали в буфер обмена. У меня получилось примерно так, но у вас может отличаться в зависимости от версии самого приложения. Нажмите Enter и приложение microsoft store исчезнет, после чего перезагрузите компьютер.
После перезагрузке ПК нужно переустановить Магазин Windows. Вам нужно вернуться в Powershell в качестве администратора и ввести следующее:
- Add-AppxPackage -register «C:Program FilesWindowsAppsMicrosoft.WindowsStore_11801.101.4.0_x64__8wekyb3d8bbweAppxManifest.xml» -DisableDevelopmentMode
Отключить Прокси-Сервер
Если у вас есть прокси-сервер или VPN, то он может быть виновником не рабочего состояния магазина windows 10, потому что IP-адрес вашего ПК не соответствует данным вашей учетной записи Windows.
- Отключите или удалите VPN и прокси сервер, если имеется установочная программа.
- Проверьте стандартный встроенный прокси. Нажмите кнопку «Пуск» > «Параметры» (значок шестеренки) > «Сеть и интернет» > «Прокси» и отключите.
Сброс магазина windows
Начиная с Anniversary Update, у вас есть возможность сбросить приложение Windows Store, которое очистят кэш и данные, по сути дела сделав их новыми. Это более радикально, чем выше проделанная опция «WS Reset», так как это очистит все ваши предпочтения, данные для входа, настройки и т. д. (Не волнуйтесь, вы все равно сохраните приложение, которое вы установили из магазина).
- Откройте Параметры >Приложения >Приложения и возможности.
- Найдите справа в приложениях «Магазин» и нажмите дополнительные параметры.
- В открывшимся новом окне нажмите Сброс.
Перерегистрировать приложения магазина Windows
Другой способ сброса приложения магазина — это заставить его перерегистрироваться на вашем компьютере, ноутбуке. Запустите командную строку от имени администратора. Введите в «поиске», около пуска cmd и нажмите в соответствиях правой кнопкой мыши и запуск от имени администратора. В командной строке введите следующую команду для перерегистрации приложения магазина и нажмите enter:
Магазин Microsoft закрывается сразу после открытия [ПОЛНОЕ РУКОВОДСТВО]
Магазин Microsoft является ключевым компонентом Windows 10, и это приложение незаменимо, особенно если вы часто загружаете приложения Universal. Несмотря на то, что Microsoft Store является отличным инструментом, пользователи сообщают, что Microsoft Store закрывается сразу после открытия.
Что я могу сделать, если Microsoft Store закрывается сразу после открытия?
Магазин Microsoft является неотъемлемой частью Windows 10, однако иногда могут возникнуть проблемы с ним. Говоря о проблемах, вот некоторые из наиболее распространенных проблем, о которых сообщили пользователи:
- Microsoft Store выходит из строя наWindows 10 . По мнению пользователей, Microsoft Store часто дает сбой на своем ПК. Чтобы устранить проблему, обязательно перезагрузите Microsoft Store и проверьте, помогает ли это.
- Магазин Microsoft открывается, а затем закрываетсяWindows 10 . Это всего лишь разновидность основной проблемы, и если вы столкнулись с ней, обязательно попробуйте некоторые из наших решений.
- Магазин Microsoft закрывается сразу же, когда я нажимаю на приложение при поиске . В Microsoft Store могут возникать различные проблемы. Тем не менее, вы сможете решить большинство из этих проблем с помощью одного из наших решений.
- Магазин Windows 10 неожиданно закрывается при запуске . Многие пользователи сообщали, что Магазин Microsoft неожиданно закрывается или при запуске. Это может быть большой проблемой, и для ее устранения обязательно проверьте, запущены ли необходимые службы.
- Microsoft Store мигает и закрывается, продолжает падать . По словам пользователей, Microsoft Store продолжает падать на своих ПК. Это может быть большой проблемой, но вы сможете исправить ее, очистив локальный кеш.
Решение 1 – Удалить локальный кеш
Если Microsoft Store закрывается сразу после открытия, вы можете исправить это, удалив папку локального кэша. Для этого выполните следующие действия:
- Перейдите в папку C: Usersuser_nameAppDataLocalPackagesMicrosoft.WindowsStore_8wekyb3d8bbweLocalкэш .
- После входа в папку Локальный кеш удалите из нее все файлы и папки.
- Закройте папку и попробуйте снова запустить Microsoft Store.
Если кеш Магазина Microsoft поврежден, ознакомьтесь с этим простым руководством, чтобы узнать больше о локальном кеше и о том, что вы можете сделать, чтобы его исправить.
Если вы не видите папку AppData, убедитесь, что опция просмотра скрытых файлов и папок включена. Чтобы включить скрытые файлы и папки, нажмите вкладку «Просмотр» и убедитесь, что опция Скрытые элементы отмечена .
Вы также можете получить доступ к папке Local AppData, нажав Windows Key + R и введя % localappdata% .
Решение 2. Убедитесь, что ваше время и часовой пояс верны
Эта проблема с Microsoft Store может быть вызвана неправильным временем на вашем ПК, но вы можете исправить эту ошибку, проверив ваш часовой пояс и часовой пояс. Для этого выполните следующие действия:
- Нажмите правой кнопкой мыши на часы в правом нижнем углу и выберите Настроить дату/время .
- Убедитесь, что для Установить время автоматически установлено значение Вкл. , а часовой пояс указан правильно.
Windows 10 не позволит вам изменить часовой пояс? Не волнуйтесь, мы нашли правильное решение.
Решение 3. Установите встроенную графику в качестве предпочтительной графической карты.
По-видимому, вы можете решить эту проблему, если вы установите встроенную видеокарту в качестве предпочтительной видеокарты. Пользователи сообщали, что после установки интегрированной графики в GeForce Experience Center в качестве предпочтительной проблема была решена, поэтому вы можете попробовать это.
Решение 4 – Используйте PowerShell
Пользователи сообщили, что вы можете решить эту проблему с помощью PowerShell. Мы должны отметить, что PowerShell – это один из мощных инструментов, и если вы не будете осторожны, это может привести к проблемам с нестабильностью системы.
На всякий случай было бы неплохо создать точку восстановления на случай, если что-то пойдет не так. Чтобы запустить PowerShell, сделайте следующее:
- Нажмите Windows Key + S и введите питание, щелкните правой кнопкой мыши PowerShell и выберите в меню Запуск от имени администратора .
- Когда откроется PowerShell , введите Get-AppXPackage -AllUsers | Foreach и нажмите Enter , чтобы запустить его.
Windows PowerShell не работает должным образом? Ознакомьтесь с этим простым руководством, чтобы быстро решить проблему.
Решение 5 – Изменить владельца папки WindowsApps
WindowsApps является основной папкой, и, изменяя ее владельца, вы можете вызвать нестабильность системы. Прежде чем продолжить, мы советуем вам создать точку восстановления системы на случай, если что-то пойдет не так.
Чтобы изменить владельца папки WindowsApps, сделайте следующее:
- Перейдите на страницу C: Program Files .
- Найдите папку приложений Windows, щелкните ее правой кнопкой мыши и выберите в меню Свойства . Помните, что эта папка скрыта, поэтому вы должны включить опцию показа скрытых файлов и папок.
- Перейдите на вкладку Безопасность и нажмите Дополнительно .
- Нажмите Изменить в разделе Владелец .
- Введите свое имя пользователя в поле Введите имя объекта для выбора и нажмите Проверить имена . Если все в порядке, нажмите ОК . Вы также можете добавить имя пользователя, нажав кнопку Дополнительно и найдя имя пользователя вручную.
- Установите флажок Заменить владельца на подконтейнерах и и объектах , нажмите Применить и ОК .
- Попробуйте запустить Windows Store. Если все работает должным образом, повторите те же действия еще раз, но теперь введите NT SERVICETrustedInstaller вместо своего имени в Шаг 5 и измените владельца на TrustedInstaller.
Если вы хотите узнать, как создать точку восстановления, взгляните на это пошаговое руководство, которое поможет вам сделать это с легкостью.
Нужна дополнительная информация о том, как стать владельцем файла или папки? Вы можете узнать больше прямо здесь.
Решение 6. Убедитесь, что необходимые службы запущены
Для нормальной работы Магазину Windows требуются определенные службы, и если эти службы не запущены, или если они отключены, вы не сможете открыть и использовать Магазин Windows.
Однако вы можете легко решить эту проблему, просто выполнив следующие действия:
- Нажмите Windows Key + R и введите services.msc . Теперь нажмите Enter или нажмите ОК .
- Когда откроется окно служб , найдите Центр обновления Windows в списке и дважды щелкните его.
- Откроется окно свойств. Убедитесь, что для Тип запуска не установлено значение Отключено . Теперь проверьте, работает ли сервис. Если нет, нажмите кнопку Пуск , чтобы запустить службу, и нажмите Применить и ОК , чтобы сохранить изменения.
После этого вы сможете без проблем запускать и использовать Windows Store. Центр обновления Windows является важной службой Windows 10, и если эта служба не запущена или по какой-либо причине отключена, вы можете столкнуться с различными проблемами, поэтому обязательно включите ее.
Решение 7 – Создать новую учетную запись пользователя
Если у вас возникла эта проблема, проблема может быть в вашей учетной записи. Иногда ваша учетная запись пользователя может быть повреждена, и это приведет к появлению этой проблемы. Самый простой способ решить эту проблему – создать новую учетную запись пользователя. Для этого вам просто нужно сделать следующее:
- Нажмите Windows Key + I , чтобы открыть приложение «Настройки».
- Перейдите в раздел Аккаунты .
- В меню слева выберите Семья и другие люди . Теперь нажмите Добавить кого-то еще на этот компьютер на правой панели.
- Выберите У меня нет информации для входа этого человека .
- Выберите Добавить пользователя без учетной записи Microsoft .
- Теперь введите желаемое имя пользователя и нажмите Далее .
Как только вы создадите новую учетную запись, переключитесь на нее и проверьте, решает ли это проблему. Если проблема не появляется в новой учетной записи, вы можете рассмотреть возможность перехода на новую учетную запись пользователя.
Если у вас возникли проблемы с открытием приложения Настройка, обратитесь к этой статье, чтобы решить эту проблему.
Windows не позволяет добавить новую учетную запись пользователя?Выполните несколько простых шагов и создайте или добавьте, сколько учетных записей вы хотите!
Решение 8. Откройте URL-адрес приложения
Если на вашем компьютере закроется Магазин Windows, вы можете обойти эту проблему, просто открыв URL-адрес приложения в браузере. Если вы не знаете, доступ к Магазину Windows можно получить через ваш веб-браузер.
К сожалению, вы не можете загружать приложения из браузера, но вы можете заставить Windows Store открыться на вашем компьютере и установить желаемое приложение.
Для этого просто перейдите по URL-адресу приложения, и приложение Магазина Windows автоматически откроется. Если этого не произойдет, нажмите кнопку Получить приложение , и магазин начнет работать.
Это простой обходной путь, но он работает в зависимости от пользователей, поэтому не стесняйтесь попробовать. Используя этот обходной путь, вы можете нормально пользоваться своим Магазином Windows, однако не нажимайте кнопку «Домой» в Магазине Windows, иначе произойдет сбой приложения.
Решение 9 – Сброс Windows Store
Если Windows Store закрывается на вашем ПК, вы можете решить проблему, просто сбросив его на значение по умолчанию. Иногда могут возникать определенные сбои и ошибки, которые могут повлиять на Магазин Windows, и если это произойдет, вам нужно сбросить Магазин по умолчанию.
Это довольно просто, и вы можете сделать это, выполнив следующие действия:
- Откройте Приложение настроек и перейдите в раздел Приложения .
- Появится список установленных приложений. Выберите Магазин Microsoft из списка. Теперь нажмите Дополнительные параметры .
- Нажмите Сбросить , чтобы восстановить настройки приложения по умолчанию. Теперь нажмите Сбросить еще раз для подтверждения.
После этого приложение будет сброшено до значения по умолчанию, и проблема с Windows Store должна быть решена.
Решение 10 – Используйте планировщик задач
По словам пользователей, вы можете решить эту проблему, просто внеся несколько изменений в планировщик задач. Кажется, что некоторые задачи не запускаются сами по себе, поэтому, чтобы решить проблему, вам нужно запустить эти задачи вручную. Чтобы сделать это, просто сделайте следующее:
- Нажмите Windows Key + S и введите задание. Выберите Планировщик заданий из списка результатов.
- На левой панели перейдите в Microsoft> Windows> WS . На правой панели вы увидите две доступные задачи: Лицензия и WSTask . Запустите обе эти задачи для повторной синхронизации вашей лицензии.
После выполнения этих задач проблема с Магазином Windows должна быть решена. Несколько пользователей сообщили, что у них нет этих задач в планировщике задач. Если это так, то это решение не будет применяться к вам, поэтому вы можете просто пропустить его.
Если вам интересна дополнительная информация о том, что такое планировщик задач, как он работает и как вы можете воспользоваться его функциями, посмотрите эту удивительную статью.
Однако, если вы ищете альтернативу планировщику задач, вот лучшие программные решения, доступные прямо сейчас.
Планировщик заданий не работает? Не волнуйтесь, мы вас обеспечим.
Решение 11. Проверьте наличие обновлений
Если у вас есть проблемы с Магазином Windows, вы можете решить их, просто обновив Windows до последней версии. Windows 10 автоматически устанавливает отсутствующие обновления, но иногда вы можете пропустить обновление или два.
Если это произойдет, вам нужно проверить наличие обновлений вручную, выполнив следующие действия:
- Откройте приложение Настройки и перейдите в раздел Обновление и безопасность .
- Теперь нажмите кнопку Проверить обновления .
Если доступны какие-либо обновления, они будут установлены автоматически. Как только ваш компьютер обновится, проверьте, сохраняется ли проблема.
Не можете обновить Windows 10? Ознакомьтесь с этим руководством, которое поможет вам быстро их решить.
Это одна из самых проблемных проблем в Магазине Windows на Windows 10, но мы надеемся, что вам удалось это исправить после использования одного из наших решений.
Если вы это сделали, дайте нам знать в разделе комментариев ниже. Оставьте там любые другие вопросы, которые у вас могут возникнуть.
ЧИТАЙТЕ ТАКЖЕ
- Теперь вы можете загрузить расширения Edge из Магазина Windows
- Магазин Windows для Windows 10 обновлен поисковыми фильтрами
- Исправлено: невозможно установить универсальные приложения из магазина Windows
- Исправлено: Windows Store не загружается в Windows 10
- Исправлено: Windows Store не открывается после обновления до Windows 10
Similarly to earlier releases of the operating system, Windows 10 also comes with built-in protection tools to help you avoid malware. One of these features allows local administrators to block users from running certain apps.
For example, the warning may prevent you from installing new software, updating apps, and so on. When you try to run one of these apps, the UAC (User Account Control) will stop you, unless you have the right permissions.
The “An administrator has blocked you from running this app” warning message is frustrating, but it’s not something you can’t bypass. The guide below introduces you to several methods to get around this roadblock.
Tip: If you’re not familiar with the Windows 10 interface, we recommend reading our How to Get Started with Windows 10 article before troubleshooting.
How to remove the “An Administrator Has Blocked You From Running This App” warning
Use the following solutions to remove eh “An administrator has blocked you from running this app” warning message:
Method 1. Unblock the file
There’s a simple solution that could possibly help you get rid of the pesky warning message when you’re trying to open an app. By unblocking the file after the first warning message, you may be able to open it.
- Right-click on the file you’re trying to launch, and select Properties from the context menu.
- Switch to the General tab. Make sure to place a checkmark in the Unblock box, found in the Security section.
- Click Apply, and then finalize your changes with the OK button. Try opening the file again and see if you’re able to run it.
Method 2. Disable the Windows SmartScreen feature
The SmartScreen in Windows 10 is a cloud-based anti-phishing and anti-malware component that comes enabled by default. It’s primary function is to work together with Windows Defender in identifying and blocking malicious threats.
Just like other software of its kind, the Windows Defender SmartScreen returns some false positives. If you think the application you’re trying to run is safe, or you’re willing to take a risk, disable this feature to proceed.
- Open the search bar in your taskbar by clicking on the magnifying glass icon. You can also bring it up with the Windows + S keyboard shortcut.
- Type in “SmartScreen” and click on App & browser control from the search results. A new window should open up.
- Click on the Reputation-based protection settings link.
- Ensure that the Check apps and files toggle is turned off.
- Scroll down and also turn off the Potentially unwanted app blocking toggle. Now, the SmartScreen should not warn you about applications you try to open.
- Restart your PC and try to launch the software again.
Method 3. Run the app using Command Prompt
The Command Prompt allows you to perform a wide variety of actions. One of these is running an application. It’s possible to bypass the administrator check by running software through commands.
Never used the Command Prompt before? Don’t worry. Our beginner-friendly guide is here to help you perform each step.
- Open the Command Prompt in one of the following ways:
- Open the Search function in your taskbar, or alternatively use the Ctrl + S keyboard shortcut to bring up the search bar and look up “Command Prompt”. When you see it in the results, right-click on it and choose Run as Administrator.
- Press the Windows + R keys on your keyboard to bring up the Run utility. Type in “cmd” and press the Ctrl + Shift + Enter keys on your keyboard. By doing so, you’re launching the Command Prompt with administrative permissions.
- Press the Windows + X keyboard shortcut, then select Command Prompt (Admin).
- Open the Search function in your taskbar, or alternatively use the Ctrl + S keyboard shortcut to bring up the search bar and look up “Command Prompt”. When you see it in the results, right-click on it and choose Run as Administrator.
- When prompted by the User Account Control (UAC), click Yes to allow the app to launch with administrative permissions.
- Locate the software you want to run, and then right-click on it and choose Properties.
- Copy the file’s location and paste it into the command prompt, then type in the file name. In our example, the command would look like this: C:UsersUserDesktopApplicationsSoftware.exe.
- Hit the Enter key on your keyboard to launch the application via the Command Prompt.
Method 4. Use a hidden administrator account
Even if you think your local user is the only one on your PC, you’re wrong. Windows 10 has a built-in “hidden” administrator account with all permissions assigned to it. You can activate and use this account by performing a command.
Need help? Check out our How to make a local user an administrator in Windows 10 guide.
- Open the Command Prompt with administrative permissions using one of the methods above.
- Input the following command: net user administrator /active:yes. If you see the “The command completed successfully” message, the method has worked.
- Sign out of your local user account, and sign into the new administrator account. Here, you should be able to run the software.
- To disable the hidden administrator account, log back into your own local user and execute the net user administrator /active:no command.
Method 5. Temporarily disable your antivirus app
Third-party antivirus software is known to interfere with many of Windows 10’s features, and even cause errors on your device. If you have an additional antivirus on your computer, it may be the reason behind the administrator block.
- Right-click on an empty space in your taskbar and choose Task Manager.
- If the Task Manager launched in compact mode, make sure to expand details by clicking on the “Mode details” button.
- Switch to the Start-up tab using the header menu located at the top of the window. Find your antivirus application from the list and select it by clicking on it once.
- Click on the Disable button now visible in the bottom-right of the window. This will disable the application from launching when you start your device.
- Restart your computer and check if you’re able to launch the application. If you wish to re-enable your antivirus, simply follow the steps above and click the Enable button.
Method 6. Log in and out of your local account
Sometimes, you just need to let Windows 10 take a breather and refresh your account. This method could be a quick way to get rid of the “An administrator has blocked you from running this app” warning.
- Open the Start menu by clicking on its icon from the taskbar, or pressing the Windows key on your keyboard.
- Click on your local account’s username.
- Choose Sign out from the context menu. This will sign you out of your local account, ending your current session.
- Once on the home screen, sign back into your account. Make sure you remember your password!
Method 7. Modify the Group Policy
Using the Group Policy, you can change how your PC operates. Taking advantage of this will allow you to turn off the features that cause this warning message.
- Press the Windows + R keys on your keyboard. This is going to bring up the Run utility.
- Type in “gpedit.msc” without the quotation marks and press the Enter key on your keyboard. This will launch the Group Policy application.
- Navigate to Computer Configuration → Windows Settings → Security Settings → Local Policies → Security Options.
- Double click on the User Account Control: Run all administrators in Admin Approval Mode entry.
- Select Disabled from the available options, and then click on the Apply button. Close the window by clicking on the OK button.
- Check if you’re able to run the file after making this change.
Final Thoughts
Voila! You’re done!
One of these methods should help you remove the “An administrator has blocked you from running this app” warning message and let you open the app successfully.
One more thing
Our Help Center offers hundreds of guides to assist you if you’re in need of further help. Return to us for more informative articles, or get in touch with our experts for immediate assistance.
Would you like to receive promotions, deals, and discounts to get our products for the best price? Don’t forget to subscribe to our newsletter by entering your email address below! Be the first to receive the latest news in your inbox.
You may also like
> Can’t adjust brightness on Windows 10? Here’s how to fix it
> How to Fix Windows 10 Login Problems
> How To Configure Windows Hello in Windows 10
Similarly to earlier releases of the operating system, Windows 10 also comes with built-in protection tools to help you avoid malware. One of these features allows local administrators to block users from running certain apps.
For example, the warning may prevent you from installing new software, updating apps, and so on. When you try to run one of these apps, the UAC (User Account Control) will stop you, unless you have the right permissions.
The “An administrator has blocked you from running this app” warning message is frustrating, but it’s not something you can’t bypass. The guide below introduces you to several methods to get around this roadblock.
Tip: If you’re not familiar with the Windows 10 interface, we recommend reading our How to Get Started with Windows 10 article before troubleshooting.
How to remove the “An Administrator Has Blocked You From Running This App” warning
Use the following solutions to remove eh “An administrator has blocked you from running this app” warning message:
Method 1. Unblock the file
There’s a simple solution that could possibly help you get rid of the pesky warning message when you’re trying to open an app. By unblocking the file after the first warning message, you may be able to open it.
- Right-click on the file you’re trying to launch, and select Properties from the context menu.
- Switch to the General tab. Make sure to place a checkmark in the Unblock box, found in the Security section.
- Click Apply, and then finalize your changes with the OK button. Try opening the file again and see if you’re able to run it.
Method 2. Disable the Windows SmartScreen feature
The SmartScreen in Windows 10 is a cloud-based anti-phishing and anti-malware component that comes enabled by default. It’s primary function is to work together with Windows Defender in identifying and blocking malicious threats.
Just like other software of its kind, the Windows Defender SmartScreen returns some false positives. If you think the application you’re trying to run is safe, or you’re willing to take a risk, disable this feature to proceed.
- Open the search bar in your taskbar by clicking on the magnifying glass icon. You can also bring it up with the Windows + S keyboard shortcut.
- Type in “SmartScreen” and click on App & browser control from the search results. A new window should open up.
- Click on the Reputation-based protection settings link.
- Ensure that the Check apps and files toggle is turned off.
- Scroll down and also turn off the Potentially unwanted app blocking toggle. Now, the SmartScreen should not warn you about applications you try to open.
- Restart your PC and try to launch the software again.
Method 3. Run the app using Command Prompt
The Command Prompt allows you to perform a wide variety of actions. One of these is running an application. It’s possible to bypass the administrator check by running software through commands.
Never used the Command Prompt before? Don’t worry. Our beginner-friendly guide is here to help you perform each step.
- Open the Command Prompt in one of the following ways:
- Open the Search function in your taskbar, or alternatively use the Ctrl + S keyboard shortcut to bring up the search bar and look up “Command Prompt”. When you see it in the results, right-click on it and choose Run as Administrator.
- Press the Windows + R keys on your keyboard to bring up the Run utility. Type in “cmd” and press the Ctrl + Shift + Enter keys on your keyboard. By doing so, you’re launching the Command Prompt with administrative permissions.
- Press the Windows + X keyboard shortcut, then select Command Prompt (Admin).
- Open the Search function in your taskbar, or alternatively use the Ctrl + S keyboard shortcut to bring up the search bar and look up “Command Prompt”. When you see it in the results, right-click on it and choose Run as Administrator.
- When prompted by the User Account Control (UAC), click Yes to allow the app to launch with administrative permissions.
- Locate the software you want to run, and then right-click on it and choose Properties.
- Copy the file’s location and paste it into the command prompt, then type in the file name. In our example, the command would look like this: C:UsersUserDesktopApplicationsSoftware.exe.
- Hit the Enter key on your keyboard to launch the application via the Command Prompt.
Method 4. Use a hidden administrator account
Even if you think your local user is the only one on your PC, you’re wrong. Windows 10 has a built-in “hidden” administrator account with all permissions assigned to it. You can activate and use this account by performing a command.
Need help? Check out our How to make a local user an administrator in Windows 10 guide.
- Open the Command Prompt with administrative permissions using one of the methods above.
- Input the following command: net user administrator /active:yes. If you see the “The command completed successfully” message, the method has worked.
- Sign out of your local user account, and sign into the new administrator account. Here, you should be able to run the software.
- To disable the hidden administrator account, log back into your own local user and execute the net user administrator /active:no command.
Method 5. Temporarily disable your antivirus app
Third-party antivirus software is known to interfere with many of Windows 10’s features, and even cause errors on your device. If you have an additional antivirus on your computer, it may be the reason behind the administrator block.
- Right-click on an empty space in your taskbar and choose Task Manager.
- If the Task Manager launched in compact mode, make sure to expand details by clicking on the “Mode details” button.
- Switch to the Start-up tab using the header menu located at the top of the window. Find your antivirus application from the list and select it by clicking on it once.
- Click on the Disable button now visible in the bottom-right of the window. This will disable the application from launching when you start your device.
- Restart your computer and check if you’re able to launch the application. If you wish to re-enable your antivirus, simply follow the steps above and click the Enable button.
Method 6. Log in and out of your local account
Sometimes, you just need to let Windows 10 take a breather and refresh your account. This method could be a quick way to get rid of the “An administrator has blocked you from running this app” warning.
- Open the Start menu by clicking on its icon from the taskbar, or pressing the Windows key on your keyboard.
- Click on your local account’s username.
- Choose Sign out from the context menu. This will sign you out of your local account, ending your current session.
- Once on the home screen, sign back into your account. Make sure you remember your password!
Method 7. Modify the Group Policy
Using the Group Policy, you can change how your PC operates. Taking advantage of this will allow you to turn off the features that cause this warning message.
- Press the Windows + R keys on your keyboard. This is going to bring up the Run utility.
- Type in “gpedit.msc” without the quotation marks and press the Enter key on your keyboard. This will launch the Group Policy application.
- Navigate to Computer Configuration → Windows Settings → Security Settings → Local Policies → Security Options.
- Double click on the User Account Control: Run all administrators in Admin Approval Mode entry.
- Select Disabled from the available options, and then click on the Apply button. Close the window by clicking on the OK button.
- Check if you’re able to run the file after making this change.
Final Thoughts
Voila! You’re done!
One of these methods should help you remove the “An administrator has blocked you from running this app” warning message and let you open the app successfully.
One more thing
Our Help Center offers hundreds of guides to assist you if you’re in need of further help. Return to us for more informative articles, or get in touch with our experts for immediate assistance.
Would you like to receive promotions, deals, and discounts to get our products for the best price? Don’t forget to subscribe to our newsletter by entering your email address below! Be the first to receive the latest news in your inbox.
You may also like
> Can’t adjust brightness on Windows 10? Here’s how to fix it
> How to Fix Windows 10 Login Problems
> How To Configure Windows Hello in Windows 10