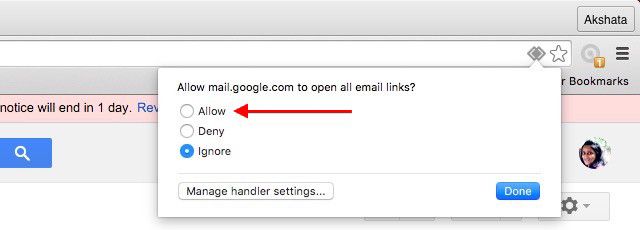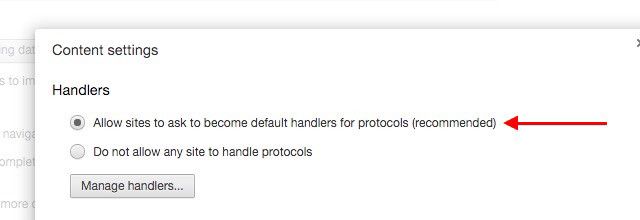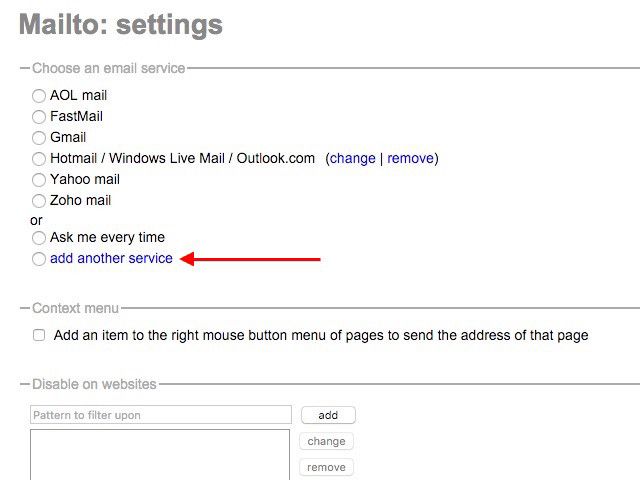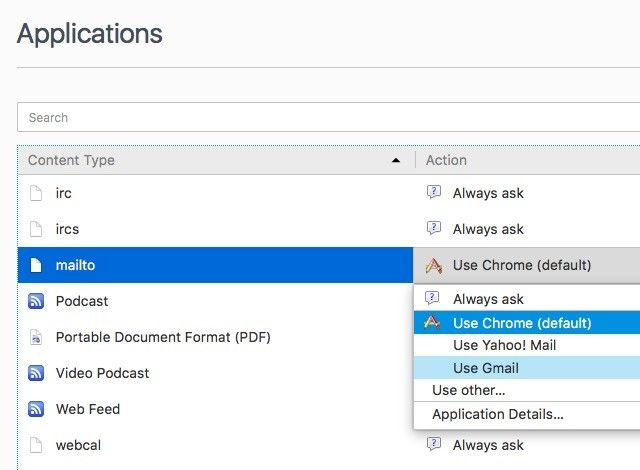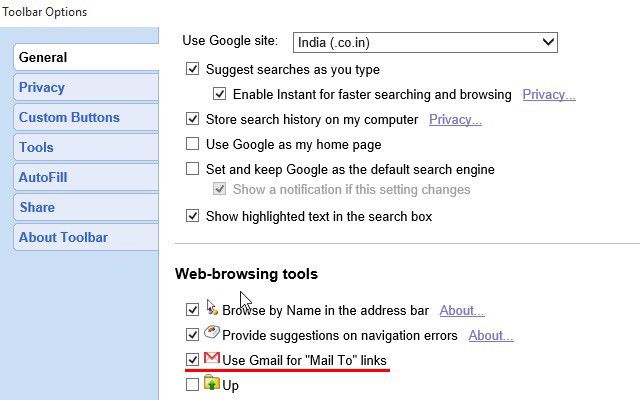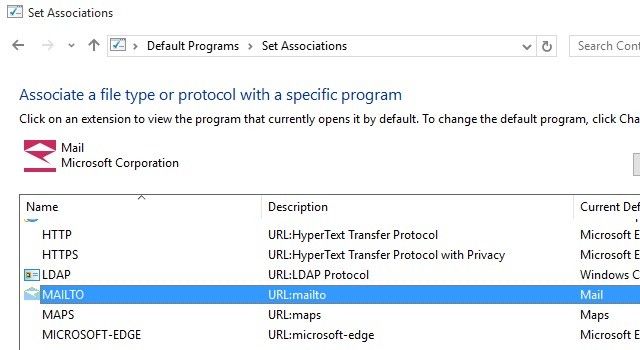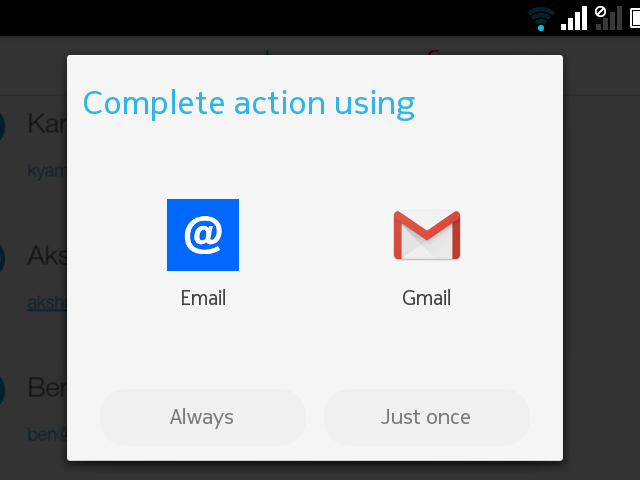Если вы не используете почтовый клиент по умолчанию на своем компьютере, вы можете легко сделать ссылки mailto: в своем браузере открытыми в обычной почтовой программе. Вот что вам нужно знать.
Каждый раз, когда вы нажимаете на ссылку с адресом электронной почты (также называемую ссылкой mailto:) на любой веб-странице или в любой настольной программе на вашем компьютере, он открывает окно создания в почтовом клиенте по умолчанию, который поставляется с вашей операционной системой. , Это довольно раздражает, когда вы используете сторонний почтовый клиент или даже сервис веб-почты.
Разве вы не предпочли бы, чтобы ссылки mailto: открывались в почтовой программе, которую вы используете вместо этого? Ну, именно так все и будет работать, если Вы настроили свою почтовую программу как обработчик по умолчанию для ссылок mailto :. Мы покажем вам, как это сделать.
Открытие Mailto: ссылки в веб-почте
Если вы предпочитаете работу с электронной почтой , в зависимости от браузера и службы веб-почты, которую вы используете, давайте посмотрим, как вы можете заставить эти два работать в гармонии для обработки ссылок mailto :.
В Chrome
Войдите в Gmail — это работает только при входе в систему — и найдите значок обработчика, который выглядит как пара серых перекрывающихся ромбов, рядом со значком звезды в адресной строке. Нажмите на значок обработчика, и вы получите всплывающее диалоговое окно, в котором вам нужно будет выбрать опцию Разрешить, чтобы Gmail открывал все ссылки электронной почты в будущем.
Если вы хотите, чтобы Входящие вместо старой Почты Google обрабатывали ссылки электронной почты для вас, нажмите на значок обработчика, когда вы находитесь на inbox.google.com, чтобы внести изменения.
Не видите значок обработчика в адресной строке? Возможно, вы изменили его поведение по умолчанию в настройках Chrome. Это не проблема, хотя. Перейдите в « Настройки»> «Показать дополнительные настройки» и в разделе « Приватность»> «Настройки содержимого» > «Обработчики» установите переключатель рядом с « Разрешить сайтам запрашивать, чтобы они стали обработчиками по умолчанию для протоколов (рекомендуется), чтобы вернуть значок обработчика».
Для других популярных клиентов веб-почты, не являющихся Gmail , расширение Chrome Mailto: предлагает самый быстрый способ установить их в качестве обработчиков по умолчанию для ссылок mailto :. Поддерживает Outlook, Yahoo! Mail, FastMail, Zoho Mail и AOL Mail прямо из коробки. Если вы используете службу электронной почты, которая не является частью этого набора, вы все равно можете настроить эту службу, используя опцию добавления другой службы .
В Firefox
Перейдите в Параметры / Настройки Firefox> Приложения и найдите опцию mailto в разделе Тип контента. Рядом с ним в раскрывающемся меню вы можете указать, какую почтовую программу вы хотите использовать. Это может быть Gmail, Yahoo! Mail или любая другая программа для работы с электронной почтой, например Thunderbird или Microsoft Outlook .
Для связи с настольным клиентом вам нужно будет использовать опцию Use Other … в выпадающем меню и перейти к своей почтовой программе через проводник (или через Finder, если вы на Mac).
У выпадающего меню mailto есть несколько других полезных опций:
- Всегда спрашивать — указать программу электронной почты ссылку mailto: в каждом конкретном случае.
- Использовать Chrome — чтобы mailto: ссылки из Firefox открывались в Chrome. Конечно, вы просто получите новую пустую вкладку в Chrome, если сначала не настроили Chrome для открытия ссылок mailto :.
Не можете найти свою службу веб-почты в списке в раскрывающемся меню mailto? Вам нужно дополнение MailtoWebmails [Больше не доступно]. Он позволяет вам выбирать из различных популярных почтовых сервисов и настраивать любой из них в качестве обработчика по умолчанию для ссылок mailto: в Firefox. Если вы не можете найти веб-почту, которую используете в этом списке, не беспокойтесь. Дополнение дает вам возможность добавить его самостоятельно.
В сафари и опере
Независимо от того, какую службу веб-почты вы используете, если вы используете Safari или Opera, вам придется использовать расширение Mailto, которое мы обсуждали в разделе In Chrome выше. Вот ссылки на расширение Safari и версию Opera .
В Internet Explorer
В некоторых случаях настройка mailto: association не всегда гладкая, особенно если вы используете сервис, который не является Gmail.
Например, в Internet Explorer вы можете использовать Gmail для ссылок mailto: только если у вас установлена панель инструментов Google . Если у вас есть, перейдите в Параметры панели инструментов> Общие> Инструменты для просмотра веб-страниц и установите флажок рядом с Использовать Gmail для ссылок «Почта», чтобы настроить ассоциацию mailto: для Gmail.
Открытие Mailto: ссылки в настольном почтовом клиенте
Если вы отказались от веб-почты для настольного почтового клиента, вы должны отказаться от веб-почты для настольного почтового клиента, веб-почты для настольного почтового клиента, , имеет смысл использовать последний в качестве обработчика по умолчанию для ссылок электронной почты, которые появляются в любой программе или на любой веб-странице.
Вам не нужно ничего настраивать, если вы решили использовать почтовый клиент, поставляемый в комплекте с вашей операционной системой. Но если вы используете сторонний почтовый клиент, такой как Thunderbird, вы можете установить его в качестве общесистемного значения по умолчанию для всего, что связано с электронной почтой. Вот как вы можете сделать это в трех лучших настольных операционных системах.
В Windows 7–10 сначала перейдите в « Панель управления»> «Программы»> «Программы по умолчанию»> «Установить ассоциации» и нажмите « Связать тип файла или протокол с программой» . Теперь прокрутите вниз до раздела « Протоколы », найдите строку MAILTO и дважды щелкните по ней.
После этого вы сможете выбрать почтовый клиент по вашему выбору (при условии, что вы уже установили его на свой компьютер) в появившемся всплывающем окне. Вы также найдете возможность получить приложение электронной почты из Магазина Windows и немедленно связать его со ссылками mailto: из всплывающего окна.
В OS X откройте приложение «Почта» и в разделе « Настройки»> «Основные» выберите почтовую программу, которую вы хотите установить по умолчанию, используя всплывающее окно «Средство чтения электронной почты по умолчанию» . Да, вам нужно начать с Mail, даже если вы хотите настроить другое почтовое приложение по умолчанию
В Linux вам необходимо убедиться, что ваша программа почты « — приложение по умолчанию для обработки электронной почты. Расположение параметров приложений по умолчанию может отличаться в зависимости от используемого вами дистрибутива. В Ubuntu вы, скорее всего, найдете его в « Системные настройки»> «Детали»> «Приложения по умолчанию» . Найдите раскрывающееся меню Почта и выберите в нем свою почтовую программу.
Открытие Mailto: ссылки на Android
Когда вы нажимаете на ссылку mailto: в браузере на Android, вы получаете всплывающее действие Complete, в котором вы можете выбрать любой установленный почтовый клиент по вашему выбору в качестве обработчика по умолчанию для ссылок mailto :. Выбрав его, нажмите кнопку « Всегда» , чтобы завершить изменение.
Если ссылка mailto: позволяет перейти к почтовому приложению, которое уже настроено в качестве приложения по умолчанию , перейдите в « Настройки»> «Приложения» , нажмите на приложение, которое в настоящее время используется по умолчанию, и в его разделе «Информация о приложении» нажмите кнопку « Очистить настройки по умолчанию» в разделе « Запуск по умолчанию» . Как только вы это сделаете, вы сможете увидеть действие Complete, используя всплывающее окно для связи mailto: ссылки с почтовым клиентом, который вы предпочитаете.
Помните, что если на вашем устройстве Android нет альтернативы почтовому приложению по умолчанию, ссылки mailto: перенаправят вас прямо к приложению по умолчанию.
Слово о Microsoft Edge и iOS
Мой поиск параметров, приложений или настроек, позволяющих изменить ассоциации mailto: в Microsoft Edge и в iOS, оказался пустым. Если вам повезло больше, дайте мне знать в комментариях!
Ассоциируйте Mailto: с вашим почтовым клиентом
Настройка вашего любимого почтового клиента для обработки mailto: links — это единовременная настройка, которая не требует особых усилий. Даже если это выглядит как незначительное изменение, вы наверняка оцените его сглаживание рабочего процесса.
Вы настроили свой браузер, чтобы открывать ссылки mailto: в обычном веб-почтовом или настольном почтовом клиенте? Или вы привыкли слепо нажимать кнопку «Закрыть» на новых экземплярах стандартного почтового приложения, которые открываются каждый раз, когда вы нажимаете на ссылку mailto:?
Что делает почтовое приложение по умолчанию? Он открывает почтовое приложение всякий раз, когда вы нажимаете на ссылку «mail to email» на веб-странице. По умолчанию почтовым приложением является приложение Mail, которое поставляется с Windows 10. Но если вы используете Microsoft Outlook, вы действительно хотите изменить это почтовое приложение по умолчанию на Outlook, а не на почтовое приложение, которое никогда не настраивается для вашей учетной записи электронной почты.
Шаг относительно простой. Нажмите Пуск и значок шестеренки, чтобы открыть приложение «Настройки», перейдите в раздел «Приложения» и «Приложения по умолчанию» и установите Outlook в качестве приложения электронной почты по умолчанию там.
Так будет до следующего раза Windows 10 получает еще одно большое обновление функции. Затем вам нужно будет повторить все заново.
Если вы управляете сотнями компьютеров, это может быть утомительно и утомительно. Реализация групповой политики была бы намного проще.
Сначала экспортируйте текущие ассоциации приложений в файл XML. Выполните следующую команду в окне командной строки с повышенными привилегиями.
DISM / Online /Export-DefaultAppAssociations:"d:AppAssociations.xml "
Чтобы убедиться, что Outlook является почтовым приложением по умолчанию для открытия ссылок на почту, проверьте и посмотрите, можете ли вы найти строку, подобную приведенной ниже, в экспортированном XML-файле.
Затем откройте Редактор групповой политикиперейдите к следующему
Конфигурация компьютера> Административные шаблоны> Windows Компоненты> Проводник
И дважды щелкните значок Установить файл конфигурации ассоциаций по умолчанию policy и установите для него значение Enable, указав путь к только что экспортированному XML-файлу ассоциации приложения.
Это должно сработать. Привязка приложения по умолчанию произойдет в следующий раз, когда пользователь снова войдет в систему.
Если о групповой политике не может быть и речи, эта командная строка должен быть следующим вариантом, который стоит попробовать.
SetUserFTA.exe mailto Outlook.URL.mailto.15
Поместите командную строку в сценарий входа в систему, и все готово.
сообщение Различные способы установки приложения MailTo по умолчанию на Windows 10 Появившийся сначала на Следующий из Windows.
Статьи по теме
-
7 функций PowerPoint, которые вы должны использовать во время презентаций
-
Как использовать режим эффективности в Windows 11, чтобы уменьшить использование ресурсов
-
Как включить режим сверхнизкой задержки для графики NVIDIA
-
Microsoft Edge позволит вам открывать PWA из адресной строки
-
Windows 11 Исправление зависания удаленного рабочего стола 22H2 в предварительном накопительном обновлении KB5022360
-
8 советов по Microsoft Word для профессионально выглядящих документов
Содержание
- 1 Открытие Mailto: ссылки в веб-почте
- 1.1 В Chrome
- 1.2 В Firefox
- 1.3 В сафари и опере
- 1.4 В Internet Explorer
- 2 Открытие Mailto: ссылки в настольном почтовом клиенте
- 3 Открытие Mailto: ссылки на Android
- 4 Слово о Microsoft Edge и iOS
- 5 Ассоциируйте Mailto: с вашим почтовым клиентом
Если вы не используете почтовый клиент по умолчанию на своем компьютере, вы можете легко сделать ссылки mailto: в своем браузере открытыми в вашей обычной почтовой программе. Вот что вам нужно знать.
Каждый раз, когда вы нажимаете на ссылку с адресом электронной почты (также называемую ссылкой mailto:) на любой веб-странице или в любой настольной программе на вашем компьютере, он открывает окно создания в почтовом клиенте по умолчанию, который поставляется с вашей операционной системой. , Это довольно раздражает, когда вы используете сторонний почтовый клиент или даже службу веб-почты.
Разве вы не предпочли бы, чтобы ссылки mailto: открывались в почтовой программе, которую вы используете вместо этого? Ну, именно так все и будет работать, если Вы настроили свою почтовую программу как обработчик по умолчанию для ссылок mailto :. Мы покажем вам, как это сделать.
Открытие Mailto: ссылки в веб-почте
Если вы предпочитаете опыт веб-почты
в зависимости от браузера и службы веб-почты, которую вы используете, давайте посмотрим, как вы можете заставить эти два работать в гармонии для обработки ссылок mailto :.
В Chrome
Войдите в Gmail — это работает только тогда, когда вы вошли — и найдите значок обработчика, который выглядит как пара серых перекрывающихся ромбов, рядом со значком звезды в адресной строке. Нажмите на значок обработчика, и вы получите всплывающее диалоговое окно, в котором вам нужно выбрать Разрешать возможность гарантировать, что Gmail откроет все ссылки электронной почты в будущем.
Если вы хотите, чтобы Входящие вместо старой Почты Google обрабатывали ссылки электронной почты для вас, нажмите на значок обработчика, когда вы находитесь на inbox.google.com, чтобы внести изменения.
Не видите значок обработчика в адресной строке? Возможно, вы изменили его поведение по умолчанию в настройках Chrome. Это не проблема, хотя. Идти к Настройки> Показать дополнительные настройки… и под Конфиденциальность> Настройки контента… > Хендлеры, выберите переключатель рядом с Разрешить сайтам обращаться к обработчикам протоколов по умолчанию (рекомендуется) чтобы вернуть значок обработчика.
Для других популярных клиентов веб-почты, которые не являются Gmail, Расширение Chrome Mailto: предлагает самый быстрый способ установить их в качестве обработчиков по умолчанию для ссылок mailto :. Поддерживает Outlook, Yahoo! Mail, FastMail, Zoho Mail и AOL Mail прямо из коробки. Если вы используете службу электронной почты, которая не является частью этого набора, вы все равно можете настроить эту службу, используя добавить другой сервис вариант.
В Firefox
Идти к Параметры / Настройки Firefox> Приложения и искать MAILTO опция под типом контента. Рядом с ним в раскрывающемся меню вы можете указать, какую почтовую программу вы хотите использовать. Это может быть Gmail, Yahoo! Mail или любая другая программа для работы с электронной почтой, например Thunderbird или Microsoft Outlook.
Для связи с настольным клиентом вам необходимо использовать Используйте Другое… в раскрывающемся меню и перейдите к своей почтовой программе через проводник (или через Finder, если вы работаете на Mac).
MAILTO В выпадающем меню есть несколько других полезных опций:
- Всегда спрашивай — Чтобы указать программу электронной почты ссылку mailto: в каждом конкретном случае.
- Используйте Chrome — Чтобы mailto: ссылки из Firefox открывались в Chrome. Конечно, вы просто получите новую пустую вкладку в Chrome, если не настроили Chrome для открытия ссылок mailto :.
Не можете найти свою службу веб-почты в списке в раскрывающемся меню mailto? Вам нужно дополнение MailtoWebmails [Больше не доступно]. Он позволяет вам выбирать из различных популярных почтовых сервисов и настраивать любой из них в качестве обработчика по умолчанию для ссылок mailto: в Firefox. Если вы не можете найти веб-почту, которую используете в этом списке, не беспокойтесь. Дополнение дает вам возможность добавить его самостоятельно.
В сафари и опере
Независимо от того, какую службу веб-почты вы используете, если вы используете Safari или Opera, вам придется использовать расширение Mailto, которое мы обсуждали в В Chrome раздел выше. Вот ссылки на расширение Safari и версию Opera.
В Internet Explorer
В некоторых случаях настройка mailto: association не всегда гладкая, особенно если вы пользуетесь сервисом, отличным от Gmail.
Например, в Internet Explorer вы можете использовать Gmail для ссылок mailto: только если у вас установлена панель инструментов Google. Если у вас есть, перейдите к Параметры панели инструментов> Общие> Инструменты просмотра веб-страниц и установите флажок рядом с Используйте Gmail для ссылок «Почта» настроить mailto: ассоциацию для Gmail.
Открытие Mailto: ссылки в настольном почтовом клиенте
Если вы отключили веб-почту для настольного почтового клиента
, имеет смысл использовать последний в качестве обработчика по умолчанию для ссылок электронной почты, которые появляются в любой программе или на любой веб-странице.
Вам не нужно ничего настраивать, если вы решили использовать почтовый клиент, поставляемый в комплекте с вашей операционной системой. Но если вы используете сторонний почтовый клиент, такой как Thunderbird, вы можете установить его в качестве общесистемного значения по умолчанию для всего, что связано с электронной почтой. Вот как вы можете сделать это в трех лучших настольных операционных системах.
В Windows 7 через 10, сначала пойти в Панель управления> Программы> Программы по умолчанию> Установить ассоциации и нажмите на Связать тип файла или протокол с программой. Теперь прокрутите вниз до протоколы раздел, ищите MAILTO и дважды щелкните по нему.
После этого вы сможете выбрать почтовый клиент по вашему выбору (при условии, что вы уже установили его на свой компьютер) в появившемся всплывающем окне. Вы также найдете возможность получить приложение электронной почты из Магазина Windows и немедленно связать его со ссылками mailto: из всплывающего окна.
На OS X, откройте приложение Почта и под Настройки> Общие, выберите почтовую программу, которую вы хотите установить по умолчанию, используя Читатель электронной почты по умолчанию неожиданно возникнуть. Да, вы должны начать с Mail, даже если вы хотите настроить другое почтовое приложение по умолчанию
,
В линуксе, вам нужно убедиться, что ваша программа электронной почты
устанавливается как приложение по умолчанию для обработки электронной почты. Расположение параметров приложений по умолчанию может отличаться в зависимости от используемого вами дистрибутива. В Ubuntu вы, скорее всего, найдете его в Настройки системы> Детали> Приложения по умолчанию. Найдите раскрывающееся меню Почта и выберите в нем свою почтовую программу.
Открытие Mailto: ссылки на Android
Когда вы нажмете на ссылку mailto: в вашем браузере на Android, вы получите Завершить действие с помощью всплывающее окно, в котором вы сможете выбрать любой установленный почтовый клиент по умолчанию в качестве обработчика ссылок mailto :. Выбрав его, нажмите на Всегда кнопку, чтобы завершить изменение.
Если ссылка mailto: ведет вас к почтовому приложению, которое уже настроено по умолчанию
, идти к Настройки> Приложения, нажмите на приложение, которое в настоящее время используется по умолчанию, и в разделе «Информация о приложении» нажмите на Очистить настройки по умолчанию кнопка под Запустить по умолчанию. Как только вы это сделаете, вы сможете увидеть Завершить действие с помощью всплывающее окно для связи mailto: ссылки с почтовым клиентом, который вы предпочитаете.
Помните, что если на вашем устройстве Android нет альтернативы почтовому приложению по умолчанию, ссылки mailto: перенаправят вас прямо к приложению по умолчанию.
Слово о Microsoft Edge и iOS
Мой поиск параметров, приложений или настроек, позволяющих изменить ассоциации mailto: в Microsoft Edge и в iOS, оказался пустым. Если вам повезло больше, дайте мне знать в комментариях!
Ассоциируйте Mailto: с вашим почтовым клиентом
Настройка вашего любимого почтового клиента для обработки mailto: links — это единовременная настройка, которая не требует особых усилий. Даже если это выглядит как незначительное изменение, вы обязательно оцените его сглаживание.
,
Вы настроили свой браузер, чтобы открывать ссылки mailto: в обычном веб-почтовом или настольном почтовом клиенте? Или вы привыкли слепо нажимать кнопку «Закрыть» на новых экземплярах стандартного почтового приложения, которые открываются каждый раз, когда вы нажимаете на ссылку mailto:?
На чтение 7 мин. Просмотров 161 Опубликовано 19.05.2021
Если вы не используете почтовый клиент по умолчанию на вашем компьютере, вы можете легко сделать так, чтобы ссылки mailto: в вашем браузере открывались в вашей обычной почтовой программе. Вот что вам нужно знать.
Каждый раз, когда вы нажимаете на электронное письмо -address-Turn-link (также называемая mailto: link) на любой веб-странице или в любой настольной программе на вашем компьютере, он открывает окно создания сообщения в почтовом клиенте по умолчанию, который поставляется с вашей операционной системой. Это довольно неприятно, когда вы используете сторонний почтовый клиент или даже веб-службу.
Разве вы не предпочли бы, чтобы ссылки mailto: открывались в почтовой программе, которую вы используете вместо этого? Что ж, именно так все будет работать, если вы настроите свою почтовую программу как обработчик по умолчанию для ссылок mailto :. Мы покажем вам, как это сделать.
Содержание
- Открытие Mailto: ссылки в веб-почте
- В Chrome
- В Firefox
- В Safari и Opera
- В Internet Explorer
- Открытие Mailto: ссылки в почтовом клиенте для ПК
- Открытие Mailto: Ссылки на Android
- Слово о Microsoft Edge и iOS
- Свяжите Mailto: с вашим почтовым клиентом
Открытие Mailto: ссылки в веб-почте
Если вы предпочитаете работу с веб-почтой, в зависимости от браузер и служба веб-почты, которые вы используете, давайте посмотрим, как вы можете заставить их работать в гармонии для обработки ссылок mailto :.
В Chrome
Войдите в Gmail – это работает, только когда вы вошли в систему – и найдите значок обработчика, который выглядит как пара серых перекрывающихся ромбов фигуры рядом со звездочкой в адресной строке. Щелкните значок обработчика, и вы увидите всплывающее диалоговое окно, в котором вам нужно будет выбрать параметр Разрешить , чтобы Gmail открывал все ссылки электронной почты в будущем.

Если вы хотите, чтобы Inbox вместо старой Google Mail обрабатывал ссылки электронной почты за вас, щелкните значок обработчика, когда вы находитесь на inbox.google.com, чтобы внести изменения.
Не видите значок обработчика в адресной строке? Возможно, вы изменили его поведение по умолчанию в настройках Chrome. Но это не проблема. Перейдите в Настройки> Показать дополнительные настройки … и в разделе Конфиденциальность> Настройки содержимого … > Обработчики установите переключатель рядом с в Разрешить сайтам запрашивать статус обработчиков протоколов по умолчанию (рекомендуется) , чтобы вернуть значок обработчика.

Для других популярных почтовых клиентов, которые не Gmail , расширение Mailto: для Chrome предлагает самый быстрый способ установить их в качестве обработчиков по умолчанию для ссылок mailto:. Он поддерживает Outlook, Yahoo! Mail, FastMail, Zoho Mail и AOL Mail прямо из коробки. Если вы используете почтовую службу, не входящую в этот набор, вы все равно можете настроить эту службу с помощью параметра добавить другую службу .

В Firefox
Перейдите в Параметры/настройки Firefox> Приложения и найдите параметр mailto в разделе Тип содержимого. В раскрывающемся меню рядом с ним вы можете указать, какую почтовую программу вы хотите использовать. Это может быть Gmail, Yahoo! Mail или любой другой настольной почтовой программой, такой как Thunderbird или Microsoft Outlook.
Для связи с клиентом для настольных ПК вам нужно будет использовать параметр Использовать другое … в раскрывающемся меню и перейти к своей почтовой программе через проводник (или через Finder, если вы используете Mac).

mailto В раскрывающемся меню есть несколько других полезных опций:
- Всегда спрашивать – для указания почтовой программе ссылки mailto: в каждом конкретном случае основание.
- Использовать Chrome – чтобы ссылки mailto: из Firefox открывались в Chrome. Конечно, вы просто получите пустую новую вкладку в Chrome, если вы сначала не настроили Chrome для открытия ссылок mailto :.
Не можете найти вашу службу веб-почты в раскрывающемся меню mailto? Вам понадобится дополнение MailtoWebmails [Больше не доступно]. Он позволяет вам выбирать из различных популярных служб веб-почты и настраивать любую из них в качестве обработчика по умолчанию для ссылок mailto: в Firefox. Если вы также не можете найти в этом списке используемую вами веб-почту, не волнуйтесь. Дополнение дает вам возможность добавить его самостоятельно.
В Safari и Opera
Независимо от того, какую службу веб-почты вы используете, если вы используете Safari или Opera, вам придется использовать расширение Mailto. который мы обсуждали в разделе в Chrome выше. Вот ссылки на версию расширения Safari и версию Opera.
В Internet Explorer
Настройка связей mailto: в некоторых случаях не всегда проходит гладко, особенно если вы используете службу, отличную от Gmail.
Например, в Internet Explorer вы можете использовать Gmail для ссылок mailto:, только если у вас установлена панель инструментов Google. Если да, перейдите в Параметры панели инструментов> Общие> Инструменты просмотра веб-страниц и установите флажок рядом с Использовать Gmail для ссылок “Mail To” , чтобы настроить mailto: ассоциация для Gmail.

Открытие Mailto: ссылки в почтовом клиенте для ПК
Если вы отказались от веб-почты для настольного почтового клиента, имеет смысл использовать последний в качестве обработчика по умолчанию для ссылок электронной почты, которые появляются в любой программе или на любой веб-странице.
Вам не нужно ничего настраивать, если вы решили использовать почтовый клиент, поставляемый в комплекте с вашей операционной системой. Но если вы используете сторонний почтовый клиент, такой как Thunderbird, вы можете установить его по умолчанию для всей системы. делать с электронной почтой. Вот как это можно сделать в трех лучших операционных системах для настольных ПК.
В Windows 7–10 сначала перейдите в Панель управления> Программы> Программы по умолчанию> Установить связи и нажмите Свяжите тип файла или протокол с программой . Теперь прокрутите вниз до Протоколы найдите раздел MAILTO ряд и дважды щелкните по нему.
После этого вы сможете выбрать почтовый клиент по вашему выбору (при условии, что вы уже установили его на своем компьютер) из появившегося всплывающего окна. Вы также найдете возможность получить приложение электронной почты из Магазина Windows и сразу связать его со ссылками mailto: во всплывающем окне.

В OS X , откройте приложение «Почта» и в разделе Настройки> Общие выберите программу электронной почты, которую вы хотите установить по умолчанию, с помощью всплывающего окна Программа чтения электронной почты по умолчанию . Да, вам нужно начать с Почты, даже если вы хотите настроить другое почтовое приложение по умолчанию.
В Linux вам необходимо убедиться, что ваша почтовая программа установлена в качестве приложения по умолчанию для обработки электронной почты. Расположение настроек приложений по умолчанию может различаться в зависимости от используемого вами дистрибутива. В Ubuntu вы, скорее всего, найдете его в разделе Системные настройки> Подробности> Приложения по умолчанию . Найдите раскрывающееся меню Почта и выберите в нем свою почтовую программу.
Открытие Mailto: Ссылки на Android
Когда вы нажимаете ссылку mailto: в своем браузере на Android, вы получаете Завершить действие с помощью всплывающее окно, в котором вы сможете выбрать любой установленный почтовый клиент по вашему выбору в качестве обработчика по умолчанию для ссылок mailto :. Выбрав его, нажмите кнопку Всегда , чтобы завершить изменение.

Если ссылка mailto: приведет вас к почтовому приложению, которое уже настроено по умолчанию, перейдите в Настройки> Приложения , нажмите на приложение в настоящее время это значение по умолчанию, и в разделе «Информация о приложении» нажмите кнопку Очистить настройки по умолчанию в разделе Запускать по умолчанию . После этого вы будете возможность увидеть действие Complete, используя всплывающее окно для связывания ссылок mailto: с почтовым клиентом, который вы предпочитаете.
Помните, если нет альтернативы почтовому приложению по умолчанию Установленные на вашем устройстве Android, mailto: ссылки переместят вас прямо в приложение по умолчанию.
Слово о Microsoft Edge и iOS
Мой поиск параметра, приложения или настройки, позволяющих вы изменили mailto: ассоциации в Microsoft Edge и iOS оказались пустыми. Если вам с этим повезло больше, дайте мне знать в комм. нц!
Свяжите Mailto: с вашим почтовым клиентом
Настройка вашего любимого почтового клиента для обработки ссылок mailto: – это одноразовая настройка, не требующая особых усилий. Даже если это выглядит как незначительное изменение, вы обязательно оцените то, как оно упрощает ваш рабочий процесс.
Настроили ли вы свой браузер, чтобы открывать ссылки mailto: в обычной веб-почте или почтовом клиенте для ПК? Или вы привыкли слепо нажимать кнопку «Закрыть» в новых экземплярах стандартного почтового приложения, которые открываются каждый раз, когда вы нажимаете ссылку mailto 😕
Вы можете установить это, перейдя в «Настройки»> «Приложения»> «Приложения по умолчанию», прокрутив вниз и нажав ссылку «Выбрать приложения по умолчанию по протоколу». Затем прокрутите вниз и найдите протокол «MAILTO» и соответствующим образом измените приложение.
В Windows 7, Windows 8 и Windows 10 выберите «Пуск» и введите «Панель управления». Выберите «Программы»> «Сделать тип файла всегда открытым в определенной программе». Если вы не видите «Программы», выберите «Программы по умолчанию»> «Связать тип файла или протокол с программой».
Как установить связь с электронной почтой в программах по умолчанию в Windows 10?
Программа электронной почты по умолчанию в Windows 10
- Откройте панель управления:
- В диалоговом окне «Панель управления» в текстовом поле «Панель управления поиском» введите «По умолчанию» и выберите «Программы по умолчанию»:
- На экране «Связать тип файла или протокол с определенной программой» прокрутите список вниз, пока не найдете Протоколы:
- Выберите клиента, который вам больше нравится:
- Нажмите кнопку ОК.
Как изменить почтовый клиент по умолчанию для ссылок mailto?
Щелкните Показать дополнительные настройки внизу страницы. В разделе «Конфиденциальность» нажмите «Настройки содержимого». Прокрутите вниз до раздела «Обработчики» и нажмите кнопку «Управление обработчиками». Выберите желаемый почтовый клиент по умолчанию (например, Gmail).
Как установить почтовую программу в Windows 10?
Как настроить электронную почту в Почте Windows 10
- Откройте Почту Windows 10. Во-первых, вам нужно открыть Почту Windows 10, нажав кнопку «Пуск», а затем «Почта».
- Выберите «Настройки»…
- Выберите «Управление учетными записями»…
- Выберите «Добавить учетную запись»…
- Выберите «Расширенная настройка»…
- Выберите «Электронная почта в Интернете»…
- Введите данные своей учетной записи. …
- Настройка почты Windows 10 завершена.
Какая программа электронной почты по умолчанию используется в Windows 10?
Microsoft установила почтовое приложение в качестве почтового клиента по умолчанию для Windows 10. Обычно, если вы устанавливаете Outlook или другой почтовый клиент, у вас не возникает проблем с его появлением. Если вы хотите отправить или проверить свои сообщения, вы просто открываете это приложение напрямую.
Как создать связь в панели управления программами по умолчанию в Windows 10?
создание ассоциации в панели управления программами по умолчанию
- Найдите программы по умолчанию с помощью Кортаны на панели задач.
- Щелкните параметр Установить программы по умолчанию.
- Выберите желаемую программу, а затем нажмите кнопку «Выбрать значения по умолчанию для этой программы».
- Нажмите кнопку «Сохранить», когда вам будет предложено установить ассоциации программ.
- Нажмите кнопку ОК.
18 ян. 2017 г.
Где находится панель управления программами по умолчанию в Windows 10?
В меню «Пуск» выберите «Настройки»> «Приложения»> «Приложения по умолчанию». Выберите значение по умолчанию, которое вы хотите установить, а затем выберите приложение. Вы также можете получить новые приложения в Microsoft Store.
Как исправить отсутствие почтовой программы?
Функции
- Удерживая клавишу Windows, нажмите I.
- Щелкните Приложения.
- На левой панели выберите Приложения по умолчанию.
- Выберите приложение в разделе Электронная почта.
- В появившемся списке выберите Почта (или приложение по вашему выбору).
- Не надо перезагружать
6 февраля. 2020 г.
Как исправить настройки вложений Outlook?
Устранение проблем с вложениями в Outlook
- В Outlook выберите Файл> Параметры> Центр управления безопасностью> Параметры центра управления безопасностью> Обработка вложений> Отключить предварительный просмотр вложений.
- Чтобы отключить определенное средство предварительного просмотра вложений, щелкните Средства предварительного просмотра вложений и документов, снимите флажок для средства предварительного просмотра, которое вы хотите отключить, а затем нажмите кнопку ОК.
Как изменить адрес электронной почты по умолчанию?
В Chrome для iOS и Android
- Откройте вкладку в Chrome для iOS или Android.
- Коснитесь кнопки меню ().
- Выберите Настройки из меню.
- Теперь выберите «Настройки содержимого».
- Выберите «Приложения по умолчанию» в меню «Настройки содержимого».
- Выберите предпочтительную программу электронной почты в разделе ПОЧТА. …
- Коснитесь ⟨Назад.
- Теперь нажмите Готово.
25 ночей. 2020 г.
Как сделать один адрес электронной почты моим по умолчанию?
Выйдите из всех своих учетных записей Google. Выберите изображение своего профиля в правом верхнем углу, а затем нажмите «Выйти» в меню. Перейдите на gmail.com и войдите в систему с учетной записью, которую хотите установить в качестве учетной записи по умолчанию. Помните, что первая учетная запись, в которую вы входите, всегда становится учетной записью по умолчанию.
Как установить Outlook в качестве почтового клиента по умолчанию в Windows 10?
Используйте параметры Windows из меню «Пуск», чтобы изменить почтовый клиент по умолчанию на Outlook в Windows 10.
- Перейдите на панель задач Windows и выберите Пуск.
- Выберите Настройки (значок шестеренки).
- В диалоговом окне «Параметры Windows» перейдите в текстовое поле «Найти параметр» и введите «По умолчанию». …
- Выберите Выбрать почтовое приложение по умолчанию.
2 ян. 2021 г.
Почта Windows 10 использует протоколы IMAP или POP?
Почтовое приложение Windows 10 очень хорошо определяет, какие настройки необходимы для данного поставщика услуг электронной почты, и всегда будет отдавать предпочтение IMAP, а не POP, если IMAP доступен.
Почта Windows 10 — это то же самое, что и Outlook?
Это новое почтовое приложение для Windows 10, которое предустановлено вместе с Календарем, на самом деле является частью бесплатной версии пакета Microsoft Office Mobile для повышения производительности. Он называется Outlook Mail в Windows 10 Mobile, работающий на смартфонах и фаблетах, но просто обычная почта в Windows 10 для ПК.
Какую программу электронной почты лучше всего использовать с Windows 10?
Лучшие бесплатные почтовые клиенты для Windows 10 — это Outlook 365, Mozilla Thunderbird и Claws Email. Вы также можете попробовать другие популярные почтовые клиенты и почтовые службы, такие как Mailbird, в течение бесплатного пробного периода.
When I go into the System settings in Windows 10 and look at the «Default apps», the Email option provides Google Chrome, Mail, Microsoft Outlook, and «Look for an app in the Store» as my only options. I’ve tried right-clicking and shift-clicking. At the bottom of the list I’ve tried the «Choose default apps by file type», «Choose default apps by protocol», and «Set defaults by app». It seems that only a select set of programs are available as options for handling protocols (such as URLs and mailto links).
I’ve got a custom executable I’d like to use, but I’d be happy to find instructions for making any portable app the default app for a protocol in Windows 10.
asked Sep 13, 2015 at 15:35
I had a similar problem trying to get Chrome to be a default browser in a sandbox. After hunting around for about 4 days, I think I have it sussed and have the below .reg file which does the trick and makes Chrome show up in the default browsers popup in settings. you should be able to adapt for your needs.
Windows Registry Editor Version 5.00
[HKEY_CLASSES_ROOTChromeHTML]
@="Chrome HTML Document"
"AppUserModelId"="Chrome"
[HKEY_CLASSES_ROOTChromeHTMLApplication]
"ApplicationCompany"="Google Inc."
"ApplicationDescription"="Access the Internet"
"ApplicationIcon"="D:\Sandbox\Chrome\drive\C\Program Files (x86)\Google\Chrome\Application\chrome.exe,0"
"ApplicationName"="Google Chrome"
"AppUserModelId"="Chrome"
[HKEY_CLASSES_ROOTChromeHTMLDefaultIcon]
@="D:\Sandbox\Chrome\drive\C\Program Files (x86)\Google\Chrome\Application\chrome.exe,0"
[HKEY_CLASSES_ROOTChromeHTMLshell]
[HKEY_CLASSES_ROOTChromeHTMLshellopen]
[HKEY_CLASSES_ROOTChromeHTMLshellopencommand]
@=""D:\Sandbox\Chrome\drive\C\Program Files (x86)\Google\Chrome\Application\chrome.exe" -- "%1""
[HKEY_LOCAL_MACHINESOFTWAREClientsStartMenuInternetGoogle Chrome]
@="Google Chrome"
[HKEY_LOCAL_MACHINESOFTWAREClientsStartMenuInternetGoogle ChromeCapabilities]
"ApplicationDescription"="Google Chrome is a web browser that runs webpages and applications with lightning speed. It's fast, stable, and easy to use. Browse the web more safely with malware and phishing protection built into Google Chrome."
"ApplicationIcon"="D:\Sandbox\Chrome\drive\C\Program Files (x86)\GoogleChrome\Application\chrome.exe,0"
"ApplicationName"="Google Chrome"
[HKEY_LOCAL_MACHINESOFTWAREClientsStartMenuInternetGoogle ChromeCapabilitiesFileAssociations]
".htm"="ChromeHTML"
".html"="ChromeHTML"
".shtml"="ChromeHTML"
".xht"="ChromeHTML"
".xhtml"="ChromeHTML"
".webp"="ChromeHTML"
[HKEY_LOCAL_MACHINESOFTWAREClientsStartMenuInternetGoogle ChromeCapabilitiesStartmenu]
"StartMenuInternet"="Google Chrome"
[HKEY_LOCAL_MACHINESOFTWAREClientsStartMenuInternetGoogle ChromeCapabilitiesURLAssociations]
"ftp"="ChromeHTML"
"http"="ChromeHTML"
"https"="ChromeHTML"
"irc"="ChromeHTML"
"mailto"="ChromeHTML"
"mms"="ChromeHTML"
"news"="ChromeHTML"
"nntp"="ChromeHTML"
"sms"="ChromeHTML"
"smsto"="ChromeHTML"
"tel"="ChromeHTML"
"urn"="ChromeHTML"
"webcal"="ChromeHTML"
[HKEY_LOCAL_MACHINESOFTWAREClientsStartMenuInternetGoogle ChromeDefaultIcon]
@="D:\Sandbox\Chrome\drive\C\Program Files (x86)\GoogleChrome\Application\chrome.exe,0"
[HKEY_LOCAL_MACHINESOFTWAREClientsStartMenuInternetGoogle ChromeInstallInfo]
"ReinstallCommand"=""D:\Sandbox\Chrome\drive\C\Program Files (x86)\GoogleChrome\Application\chrome.exe" --make-default-browser"
"HideIconsCommand"=""D:\Sandbox\Chrome\drive\C\Program Files (x86)\GoogleChrome\Application\chrome.exe" --hide-icons"
"ShowIconsCommand"=""D:\Sandbox\Chrome\drive\C\Program Files (x86)\GoogleChrome\Application\chrome.exe" --show-icons"
"IconsVisible"=dword:00000001
[HKEY_LOCAL_MACHINESOFTWAREClientsStartMenuInternetGoogle Chromeshell]
[HKEY_LOCAL_MACHINESOFTWAREClientsStartMenuInternetGoogle Chromeshellopen]
[HKEY_LOCAL_MACHINESOFTWAREClientsStartMenuInternetGoogle Chromeshellopencommand]
@=""D:\Sandbox\Chrome\drive\C\Program Files (x86)\GoogleChrome\Application\chrome.exe""
[HKEY_LOCAL_MACHINESOFTWARERegisteredApplications]
"Google Chrome"="Software\Clients\StartMenuInternet\Google Chrome\Capabilities"
[HKEY_LOCAL_MACHINESOFTWAREWow6432NodeClientsStartMenuInternetGoogle Chrome]
@="Google Chrome"
[HKEY_LOCAL_MACHINESOFTWAREWow6432NodeClientsStartMenuInternetGoogle ChromeCapabilities]
"ApplicationDescription"="Google Chrome is a web browser that runs webpages and applications with lightning speed. It's fast, stable, and easy to use. Browse the web more safely with malware and phishing protection built into Google Chrome."
"ApplicationIcon"="D:\Sandbox\Chrome\drive\C\Program Files (x86)\GoogleChrome\Application\chrome.exe,0"
"ApplicationName"="Google Chrome"
[HKEY_LOCAL_MACHINESOFTWAREWow6432NodeClientsStartMenuInternetGoogle ChromeCapabilitiesFileAssociations]
".htm"="ChromeHTML"
".html"="ChromeHTML"
".shtml"="ChromeHTML"
".xht"="ChromeHTML"
".xhtml"="ChromeHTML"
".webp"="ChromeHTML"
[HKEY_LOCAL_MACHINESOFTWAREWow6432NodeClientsStartMenuInternetGoogle ChromeCapabilitiesStartmenu]
"StartMenuInternet"="Google Chrome"
[HKEY_LOCAL_MACHINESOFTWAREWow6432NodeClientsStartMenuInternetGoogle ChromeCapabilitiesURLAssociations]
"ftp"="ChromeHTML"
"http"="ChromeHTML"
"https"="ChromeHTML"
"irc"="ChromeHTML"
"mailto"="ChromeHTML"
"mms"="ChromeHTML"
"news"="ChromeHTML"
"nntp"="ChromeHTML"
"sms"="ChromeHTML"
"smsto"="ChromeHTML"
"tel"="ChromeHTML"
"urn"="ChromeHTML"
"webcal"="ChromeHTML"
[HKEY_LOCAL_MACHINESOFTWAREWow6432NodeClientsStartMenuInternetGoogle ChromeDefaultIcon]
@="D:\Sandbox\Chrome\drive\C\Program Files (x86)\GoogleChrome\Application\chrome.exe,0"
[HKEY_LOCAL_MACHINESOFTWAREWow6432NodeClientsStartMenuInternetGoogle ChromeInstallInfo]
"ReinstallCommand"=""D:\Sandbox\Chrome\drive\C\Program Files (x86)\GoogleChrome\Application\chrome.exe" --make-default-browser"
"HideIconsCommand"=""D:\Sandbox\Chrome\drive\C\Program Files (x86)\GoogleChrome\Application\chrome.exe" --hide-icons"
"ShowIconsCommand"=""D:\Sandbox\Chrome\drive\C\Program Files (x86)\GoogleChrome\Application\chrome.exe" --show-icons"
"IconsVisible"=dword:00000001
[HKEY_LOCAL_MACHINESOFTWAREWow6432NodeClientsStartMenuInternetGoogle Chromeshell]
[HKEY_LOCAL_MACHINESOFTWAREWow6432NodeClientsStartMenuInternetGoogle Chromeshellopen]
[HKEY_LOCAL_MACHINESOFTWAREWow6432NodeClientsStartMenuInternetGoogle Chromeshellopencommand]
@=""D:\Sandbox\Chrome\drive\C\Program Files (x86)\GoogleChrome\Application\chrome.exe""
[HKEY_LOCAL_MACHINESOFTWAREWow6432NodeRegisteredApplications]
"Google Chrome"="Software\Clients\StartMenuInternet\Google Chrome\Capabilities"
answered Nov 13, 2015 at 3:18
Simple fix for Lotus Notes 6:
Windows Registry Editor Version 5.00
[HKEY_LOCAL_MACHINESOFTWARERegisteredApplications]
"Lotus Notes"="SOFTWARE\WOW6432Node\Lotus\Notes\Capabilities"
[HKEY_LOCAL_MACHINESOFTWAREWOW6432NodeLotusNotesCapabilities]
[HKEY_LOCAL_MACHINESOFTWAREWOW6432NodeLotusNotesCapabilitiesUrlAssociations]
"mailto"="mailto"
Test passed on mailto: links as of April 29, 2018.
answered Apr 28, 2018 at 23:08
midmaestromidmaestro
231 silver badge4 bronze badges
When I go into the System settings in Windows 10 and look at the «Default apps», the Email option provides Google Chrome, Mail, Microsoft Outlook, and «Look for an app in the Store» as my only options. I’ve tried right-clicking and shift-clicking. At the bottom of the list I’ve tried the «Choose default apps by file type», «Choose default apps by protocol», and «Set defaults by app». It seems that only a select set of programs are available as options for handling protocols (such as URLs and mailto links).
I’ve got a custom executable I’d like to use, but I’d be happy to find instructions for making any portable app the default app for a protocol in Windows 10.
asked Sep 13, 2015 at 15:35
I had a similar problem trying to get Chrome to be a default browser in a sandbox. After hunting around for about 4 days, I think I have it sussed and have the below .reg file which does the trick and makes Chrome show up in the default browsers popup in settings. you should be able to adapt for your needs.
Windows Registry Editor Version 5.00
[HKEY_CLASSES_ROOTChromeHTML]
@="Chrome HTML Document"
"AppUserModelId"="Chrome"
[HKEY_CLASSES_ROOTChromeHTMLApplication]
"ApplicationCompany"="Google Inc."
"ApplicationDescription"="Access the Internet"
"ApplicationIcon"="D:\Sandbox\Chrome\drive\C\Program Files (x86)\Google\Chrome\Application\chrome.exe,0"
"ApplicationName"="Google Chrome"
"AppUserModelId"="Chrome"
[HKEY_CLASSES_ROOTChromeHTMLDefaultIcon]
@="D:\Sandbox\Chrome\drive\C\Program Files (x86)\Google\Chrome\Application\chrome.exe,0"
[HKEY_CLASSES_ROOTChromeHTMLshell]
[HKEY_CLASSES_ROOTChromeHTMLshellopen]
[HKEY_CLASSES_ROOTChromeHTMLshellopencommand]
@=""D:\Sandbox\Chrome\drive\C\Program Files (x86)\Google\Chrome\Application\chrome.exe" -- "%1""
[HKEY_LOCAL_MACHINESOFTWAREClientsStartMenuInternetGoogle Chrome]
@="Google Chrome"
[HKEY_LOCAL_MACHINESOFTWAREClientsStartMenuInternetGoogle ChromeCapabilities]
"ApplicationDescription"="Google Chrome is a web browser that runs webpages and applications with lightning speed. It's fast, stable, and easy to use. Browse the web more safely with malware and phishing protection built into Google Chrome."
"ApplicationIcon"="D:\Sandbox\Chrome\drive\C\Program Files (x86)\GoogleChrome\Application\chrome.exe,0"
"ApplicationName"="Google Chrome"
[HKEY_LOCAL_MACHINESOFTWAREClientsStartMenuInternetGoogle ChromeCapabilitiesFileAssociations]
".htm"="ChromeHTML"
".html"="ChromeHTML"
".shtml"="ChromeHTML"
".xht"="ChromeHTML"
".xhtml"="ChromeHTML"
".webp"="ChromeHTML"
[HKEY_LOCAL_MACHINESOFTWAREClientsStartMenuInternetGoogle ChromeCapabilitiesStartmenu]
"StartMenuInternet"="Google Chrome"
[HKEY_LOCAL_MACHINESOFTWAREClientsStartMenuInternetGoogle ChromeCapabilitiesURLAssociations]
"ftp"="ChromeHTML"
"http"="ChromeHTML"
"https"="ChromeHTML"
"irc"="ChromeHTML"
"mailto"="ChromeHTML"
"mms"="ChromeHTML"
"news"="ChromeHTML"
"nntp"="ChromeHTML"
"sms"="ChromeHTML"
"smsto"="ChromeHTML"
"tel"="ChromeHTML"
"urn"="ChromeHTML"
"webcal"="ChromeHTML"
[HKEY_LOCAL_MACHINESOFTWAREClientsStartMenuInternetGoogle ChromeDefaultIcon]
@="D:\Sandbox\Chrome\drive\C\Program Files (x86)\GoogleChrome\Application\chrome.exe,0"
[HKEY_LOCAL_MACHINESOFTWAREClientsStartMenuInternetGoogle ChromeInstallInfo]
"ReinstallCommand"=""D:\Sandbox\Chrome\drive\C\Program Files (x86)\GoogleChrome\Application\chrome.exe" --make-default-browser"
"HideIconsCommand"=""D:\Sandbox\Chrome\drive\C\Program Files (x86)\GoogleChrome\Application\chrome.exe" --hide-icons"
"ShowIconsCommand"=""D:\Sandbox\Chrome\drive\C\Program Files (x86)\GoogleChrome\Application\chrome.exe" --show-icons"
"IconsVisible"=dword:00000001
[HKEY_LOCAL_MACHINESOFTWAREClientsStartMenuInternetGoogle Chromeshell]
[HKEY_LOCAL_MACHINESOFTWAREClientsStartMenuInternetGoogle Chromeshellopen]
[HKEY_LOCAL_MACHINESOFTWAREClientsStartMenuInternetGoogle Chromeshellopencommand]
@=""D:\Sandbox\Chrome\drive\C\Program Files (x86)\GoogleChrome\Application\chrome.exe""
[HKEY_LOCAL_MACHINESOFTWARERegisteredApplications]
"Google Chrome"="Software\Clients\StartMenuInternet\Google Chrome\Capabilities"
[HKEY_LOCAL_MACHINESOFTWAREWow6432NodeClientsStartMenuInternetGoogle Chrome]
@="Google Chrome"
[HKEY_LOCAL_MACHINESOFTWAREWow6432NodeClientsStartMenuInternetGoogle ChromeCapabilities]
"ApplicationDescription"="Google Chrome is a web browser that runs webpages and applications with lightning speed. It's fast, stable, and easy to use. Browse the web more safely with malware and phishing protection built into Google Chrome."
"ApplicationIcon"="D:\Sandbox\Chrome\drive\C\Program Files (x86)\GoogleChrome\Application\chrome.exe,0"
"ApplicationName"="Google Chrome"
[HKEY_LOCAL_MACHINESOFTWAREWow6432NodeClientsStartMenuInternetGoogle ChromeCapabilitiesFileAssociations]
".htm"="ChromeHTML"
".html"="ChromeHTML"
".shtml"="ChromeHTML"
".xht"="ChromeHTML"
".xhtml"="ChromeHTML"
".webp"="ChromeHTML"
[HKEY_LOCAL_MACHINESOFTWAREWow6432NodeClientsStartMenuInternetGoogle ChromeCapabilitiesStartmenu]
"StartMenuInternet"="Google Chrome"
[HKEY_LOCAL_MACHINESOFTWAREWow6432NodeClientsStartMenuInternetGoogle ChromeCapabilitiesURLAssociations]
"ftp"="ChromeHTML"
"http"="ChromeHTML"
"https"="ChromeHTML"
"irc"="ChromeHTML"
"mailto"="ChromeHTML"
"mms"="ChromeHTML"
"news"="ChromeHTML"
"nntp"="ChromeHTML"
"sms"="ChromeHTML"
"smsto"="ChromeHTML"
"tel"="ChromeHTML"
"urn"="ChromeHTML"
"webcal"="ChromeHTML"
[HKEY_LOCAL_MACHINESOFTWAREWow6432NodeClientsStartMenuInternetGoogle ChromeDefaultIcon]
@="D:\Sandbox\Chrome\drive\C\Program Files (x86)\GoogleChrome\Application\chrome.exe,0"
[HKEY_LOCAL_MACHINESOFTWAREWow6432NodeClientsStartMenuInternetGoogle ChromeInstallInfo]
"ReinstallCommand"=""D:\Sandbox\Chrome\drive\C\Program Files (x86)\GoogleChrome\Application\chrome.exe" --make-default-browser"
"HideIconsCommand"=""D:\Sandbox\Chrome\drive\C\Program Files (x86)\GoogleChrome\Application\chrome.exe" --hide-icons"
"ShowIconsCommand"=""D:\Sandbox\Chrome\drive\C\Program Files (x86)\GoogleChrome\Application\chrome.exe" --show-icons"
"IconsVisible"=dword:00000001
[HKEY_LOCAL_MACHINESOFTWAREWow6432NodeClientsStartMenuInternetGoogle Chromeshell]
[HKEY_LOCAL_MACHINESOFTWAREWow6432NodeClientsStartMenuInternetGoogle Chromeshellopen]
[HKEY_LOCAL_MACHINESOFTWAREWow6432NodeClientsStartMenuInternetGoogle Chromeshellopencommand]
@=""D:\Sandbox\Chrome\drive\C\Program Files (x86)\GoogleChrome\Application\chrome.exe""
[HKEY_LOCAL_MACHINESOFTWAREWow6432NodeRegisteredApplications]
"Google Chrome"="Software\Clients\StartMenuInternet\Google Chrome\Capabilities"
answered Nov 13, 2015 at 3:18
Simple fix for Lotus Notes 6:
Windows Registry Editor Version 5.00
[HKEY_LOCAL_MACHINESOFTWARERegisteredApplications]
"Lotus Notes"="SOFTWARE\WOW6432Node\Lotus\Notes\Capabilities"
[HKEY_LOCAL_MACHINESOFTWAREWOW6432NodeLotusNotesCapabilities]
[HKEY_LOCAL_MACHINESOFTWAREWOW6432NodeLotusNotesCapabilitiesUrlAssociations]
"mailto"="mailto"
Test passed on mailto: links as of April 29, 2018.
answered Apr 28, 2018 at 23:08
midmaestromidmaestro
231 silver badge4 bronze badges
Microsoft имеет почтовое приложение, установленное в качестве почтового клиента по умолчанию для Windows 10. Обычно, если вы устанавливаете Outlook или другой почтовый клиент, у вас не возникает проблем с его появлением. Когда вы хотите отправить или проверить свои сообщения, вы просто открываете это приложение напрямую. Однако бывают случаи, когда вы обнаруживаете, что приложение «Почта» (приложение, о котором вы, вероятно, забыли) каким-то образом проникает в ваш рабочий процесс. Особенно при нажатии на ссылку « Mailto: » в браузере, документе PDF или Word или других приложениях, включая Outlook. Вот как вы можете изменить это поведение и настроить приложение электронной почты по умолчанию на то, что вы хотите.
Изменение вашего почтового клиента по умолчанию, как и изменение других приложений по умолчанию для Windows 10. Чтобы установить свой любимый почтовый клиент в качестве общесистемного по умолчанию, выберите «Настройки»> «Приложения»> «Приложения по умолчанию» . Затем в правой панели под разделом «Электронная почта» вы увидите, что для него установлено приложение «Почта». Просто нажмите на него и выберите из списка приложение электронной почты, которое вы хотите использовать по умолчанию.
Теперь также стоит отметить, что вы можете настроить почтовое приложение по умолчанию на определенный протокол, которым является Mailto : . Например, может быть, вы хотите, чтобы ссылки такого типа открывались с помощью почтового клиента, отличного от общесистемного по умолчанию. Вы можете установить это, перейдя в « Настройки»> «Приложения»> «Приложения по умолчанию», прокрутив вниз и щелкнув ссылку «Выбор приложений по умолчанию по протоколу».
Затем прокрутите вниз и найдите протокол «MAILTO» и измените приложение соответствующим образом. Самый простой способ проверить это — перейти на нашу страницу контактов и щелкнуть одну из ссылок электронной почты, для которых установлено значение Mailto: и убедиться, что она открывается с правильным приложением, для которого вы ее установили.
Например, открывать приложение Почты Windows 10 при нажатии на ссылку электронной почты в счете, когда он уже находится в Outlook, немного неприятно. Это странное поведение, которое обычно происходит, когда вы начинаете работать на новом ПК или новой установке Windows 10. Но теперь вы знаете, что вы можете установить почтовое приложение Windows 10 по умолчанию на то, которое вы предпочитаете.