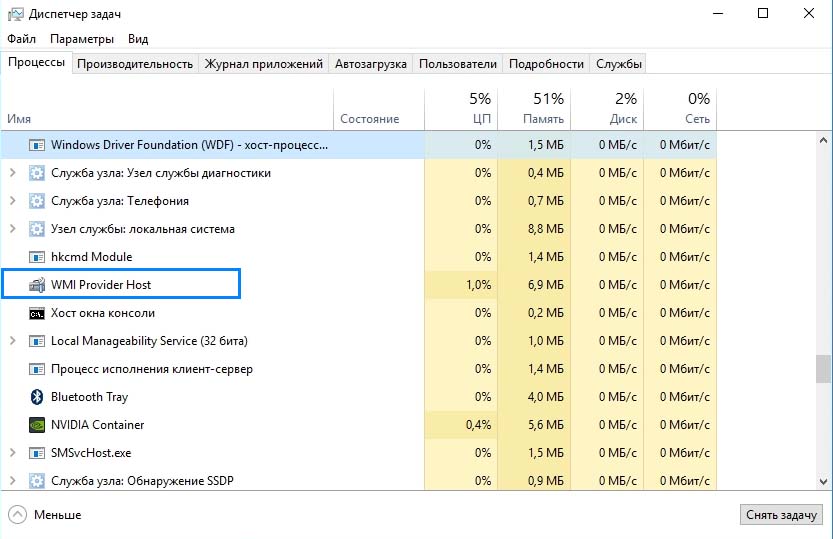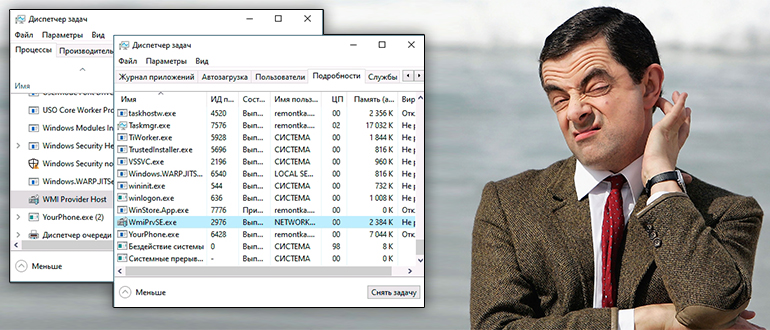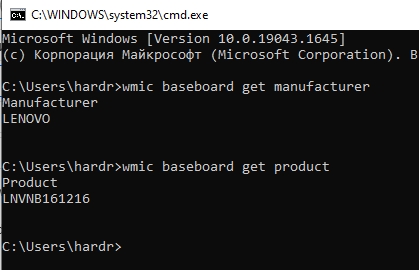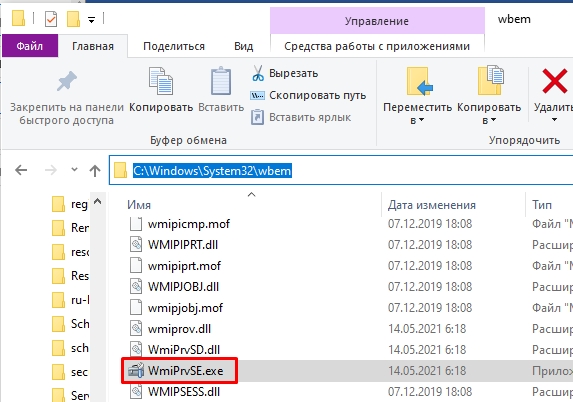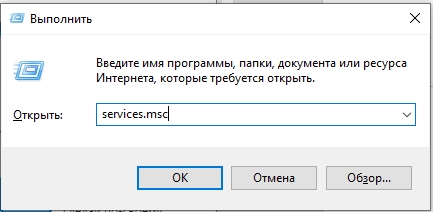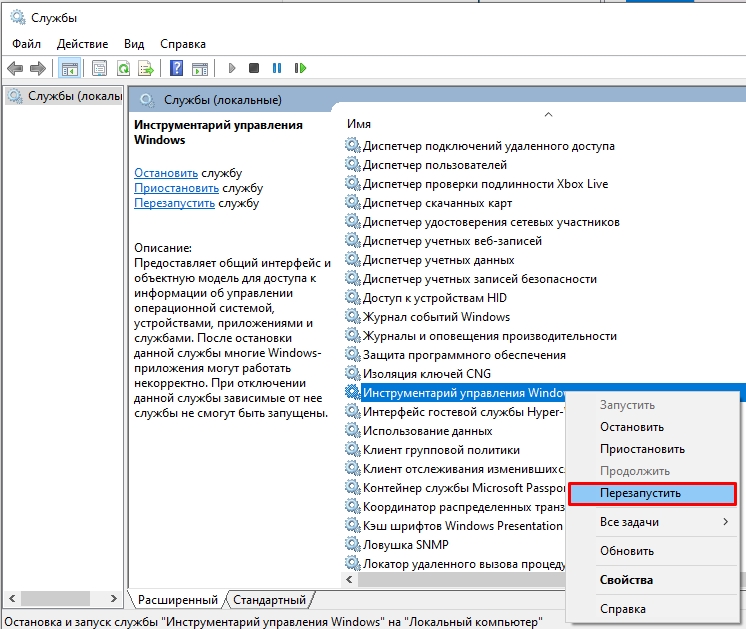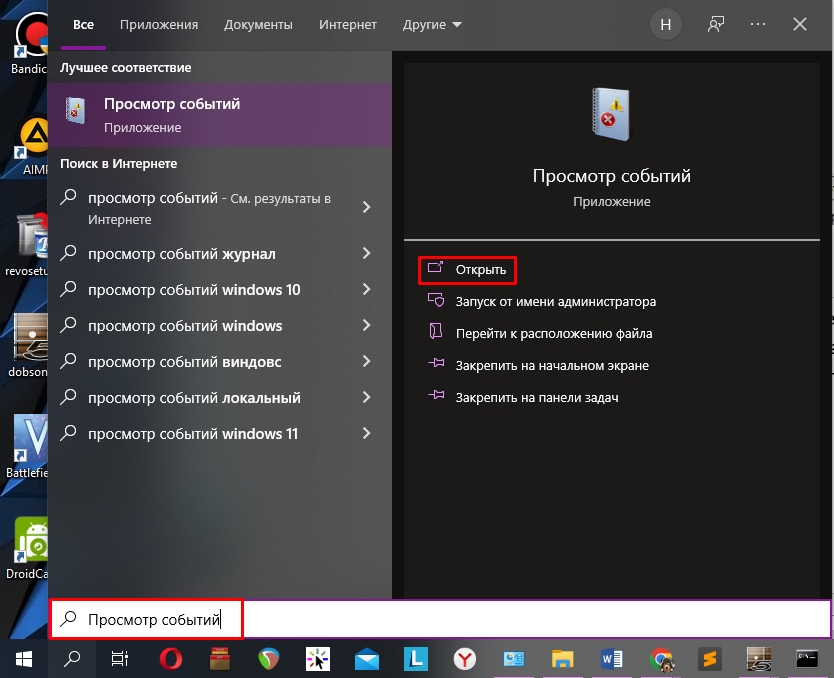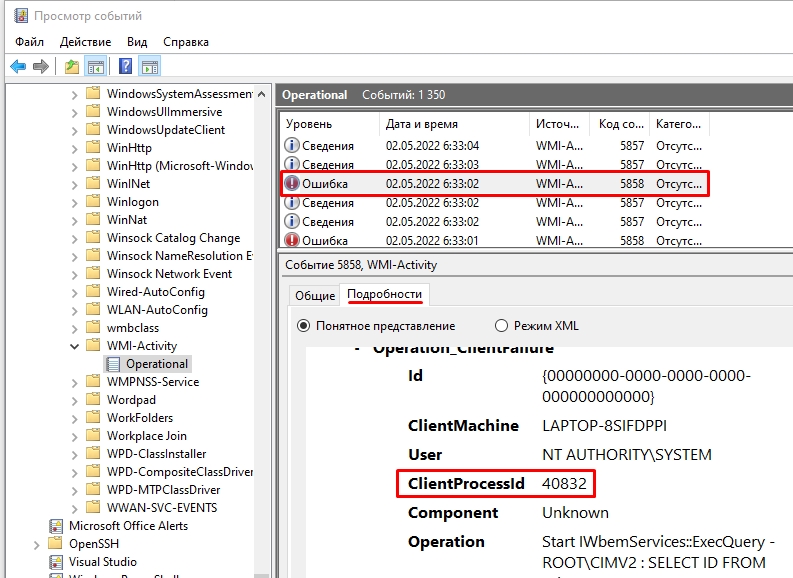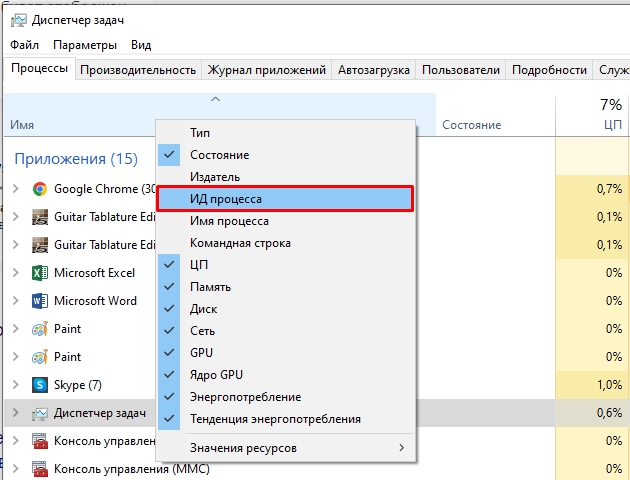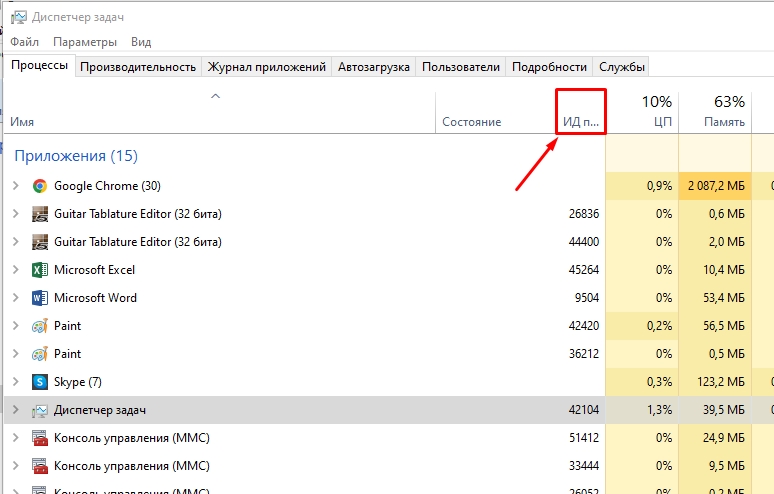Содержание
- Устранение проблемы с процессом «WMI Provider Host»
- Способ 1: Проверка работы службы
- Способ 2: Проверка на вирусы
- Способ 3: Откат обновлений
- Способ 4: Отключение сторонних служб
- Способ 5: «Просмотр событий»
- Способ 6: Проверка оборудования
- Вопросы и ответы
Во время работы операционной системы Windows 10 в фоновом режиме постоянно функционирует множество процессов. Иногда случается, что некоторые из них потребляют значительно больше системных ресурсов, чем полагается. Подобное поведение наблюдается и у процесса «WMI Provider Host». В данной статье мы расскажем о том, что делать, если он сильно грузит процессор в Windows 10.
Процесс «WMI Provider Host» является системным, а не устанавливается вместе со сторонним ПО. Он крайне необходим для корректного и регулярного обмена данными между всеми устройствами/программами с самой операционной системой. В «Диспетчере задач» отображается следующим образом:
Читайте также: Восстановление работоспособности «Диспетчера задач» в Windows 10
Сказать наверняка, что именно вызвало подобное поведение процесса, достаточно тяжело. Это может быть как временная нагрузка при подключении нового оборудования к компьютеру, так и влияние вредоносного программного обеспечения. О самых распространенных вариантах решения проблемы мы расскажем подробнее.
Способ 1: Проверка работы службы
В первую очередь мы рекомендуем убедиться в том, что служба процесса работает корректно. При необходимости ее можно перезапустить или вовсе отключить. Делается это следующим образом:
- Нажмите комбинацию клавиш «Windows+R». В текстовое поле открывшегося окна введите команду
services.msc. Нажмите после этого «Enter» на клавиатуре. - В появившемся окне будет показан список всех доступных служб. Часть из них будут работать, а остальные – выключены. В данном перечне вам нужно найти строку, отмеченную на скриншоте ниже. Кликните по ее названию два раза левой кнопкой мышки.
- Откроется окно с кнопками управления службой. Убедитесь, что в строке «Состояние» указано «Выполняется». Это значит, что служба работает. Необходимо попробовать сперва перезапустить ее. Для этих целей нажмите кнопку «Остановить».
- Появится предупреждение о том, что в результате отключения одной службы будет деактивирована и зависимая от нее процедура. Соглашаемся с этим и жмем кнопку «Да».
- Далее не забудьте нажать «Применить» или «OK» в окне управления. В противном случае изменения не вступят в силу.
- Перезагрузите компьютер или ноутбук. После повторного входа в систему протестируйте работу ОС. Убедитесь, что нет ошибок во время использования сторонних приложений и системных утилит. После этого снова откройте окно управления службой «Инструментарий управления Windows» и включите ее. Не забудьте применить внесенные правки, нажав кнопку «OK».
- Если же ошибка повторится, попробуйте полностью деактивировать службу. В противном случае воспользуйтесь советами из следующих методов.
Читайте также: Отключение ненужных и неиспользуемых служб в Windows 10
Способ 2: Проверка на вирусы
Нередко процесс «WMI Provider Host» потребляет много системных ресурсов из-за негативного влияния вирусов. В первую очередь необходимо убедиться, что работающий процесс на самом деле оригинальный, а не подменен «зловредом». Для этого выполните следующее:
- Откройте «Диспетчер задач», кликнув правой кнопкой мышки на «Панели задач» и выбрав одноименный пункт.
- В списке процессов найдите строку «WMI Provider Host». Нажмите на ее названии ПКМ и выберите из контекстного меню последнюю строку «Свойства».
- Вам нужно обратить внимание на строку «Расположение» в открывшемся окне. Оригинальный файл носит название «wmiprvse.exe». По умолчанию он находится в директории по следующему пути:
C:WindowsSystem32wbemЕсли вы используете 64-битную версию Windows 10, тогда файла с аналогичным названием должен находиться в еще одной папке, которая расположена по пути:
C:WindowsSysWOW64wbem - Если процесс запускается оригинальным файлом, а не вирусной копией, тогда стоит поискать других вредителей с помощью специального софта. Для этих целей лучше использовать антивирусное ПО, которое не нужно устанавливать. Во-первых, при инсталляции некоторые вирусы успевают заразить защитный софт, а во-вторых, такие приложения хорошо справляются со сканированием оперативной памяти. Туда зачастую тоже проникает вирус. О лучших представителях таких антивирусов мы ранее писали в отдельной статье:
Подробнее: Проверка компьютера на наличие вирусов без антивируса
- После сканирования системы перезагрузите компьютер и проверьте, осталась ли проблема.
Способ 3: Откат обновлений
Разработчики Windows 10 регулярно выпускают обновления для системы. Но иногда случается так, что подобные накопительные пакеты не помогают, а лишь вызывают новые ошибки. Если после установки очередного апдейта вы заметили проблемы с процессом «WMI Provider Host», стоит попробовать откатить изменения. Это можно сделать двумя методами, о которых мы во всех подробностях писали в отдельном руководстве.
Подробнее: Удаление обновлений в Windows 10
Способ 4: Отключение сторонних служб
При инсталляции стороннего софта вместе с ним зачастую в систему устанавливается и зависимая служба. Иногда их функционирование может стать причиной перегрузки процесса «WMI Provider Host» поэтому стоит попробовать отключить все второстепенные службы. Сделайте следующее:
- Нажмите одновременно клавиши «Windows» и «R». В открывшееся окно введите команду
msconfig, после чего в этом же окне нажмите кнопку «OK». - В следующем окне перейдите во вкладку «Службы». В самом низу поставьте отметку возле строки «Не отображать службы Майкрософт». В результате в списке останутся лишь второстепенные службы. Отключите их все, убрав галочки рядом с названием. Также можно кликнуть по кнопке «Отключить все». После этого нажмите «OK».
- Затем перезагрузите компьютер. Если проблема, тогда можете вернуться в данную вкладку и попробовать включить половину служб. Подобным образом постарайтесь выявить виновника проблемы, после чего можно либо удалить его, либо же обновить ПО.
Способ 5: «Просмотр событий»
В каждой редакции Windows 10 есть встроенная утилита под названием «Просмотр событий». В ней можно отследить, какое стороннее приложение обращалось к службе «WMI Provider Host». Узнав это, мы сможем удалить или переустановить проблемный софт. Вам нужно выполнить следующее:
- Нажмите на кнопку «Пуск». Левую часть открывшегося меню прокрутите в самый низ. Найдите и откройте папку «Средства администрирования Windows». Из выпадающего списка выберите пункт «Просмотр событий».
- В верхней части открывшегося окна кликните по строке «Вид», а затем выберите пункт «Отобразить отладочный и аналитический журнал».
- Используя древовидную структуру папок в левой части окна перейдите в каталог «WMI-Activity». Он находится по следующему пути:
Журналы приложений и служб/Microsoft/WindowsВ указанной директории найдите файл «Trace» и кликните по нему правой кнопкой мышки. Из контекстного меню выберите строку «Включить журнал».
- Появится предупреждение о том, что во время включения логирования часть отчетов может быть утеряна. Соглашаемся и жмем кнопку «OK».
- Далее выберите файл «Operational» в этом же каталоге «WMI-Activity». В центральной части окна, начиная сверху вниз, кликайте на тех строках, в названии которых числится «Ошибка». В поле описания проблемы обратите внимание на строку «ClientProcessId». Напротив нее будет указан код приложения, которое обращалось к процессу «WMI Provider Host». Запомните его.
- Далее откройте «Диспетчер задач». Для этого нажмите ПКМ на «Панели задач» и выберите отмеченную на скриншоте ниже строку.
- В открывшемся окне перейдите во вкладку «Подробности». В перечне процессов обратите внимание на второй столбик «ИД Процесса». Именно в нем нужно отыскать цифры, которые вы запомнили из утилиты «Просмотр событий». В нашем случае это приложение «Steam».
- Теперь, зная виновника проблемы перегрузки процесса «WMI Provider Host», можно удалить или обновить найденное приложение. После этого нужно проверить, появится ли аномальная загрузка процессора вновь или нет.
Способ 6: Проверка оборудования
Как мы писали в начале статьи, упомянутый процесс отвечает за обмен информацией между оборудованием и системой. Иногда случается так, что проблема кроется в самом оборудовании, а не в программном обеспечении. Поэтому стоит попробовать поочередно отключить внешние устройства и проверить, появится ли проблема без них или нет. Это можно сделать либо физически, либо же через «Диспетчер устройств».
- На кнопке «Пуск» нажмите правой кнопкой мышки и выберите из контекстного меню строчку «Диспетчер устройств».
Читайте также: Открываем «Диспетчер устройств» в Windows 10
- Далее кликните ПКМ на нужном устройстве и выберите пункт «Отключить устройство».
- После проверки работоспособности системы проделайте то же с другим устройством. Найдя виновника, попробуйте обновить драйвера для него либо изменить настройки.
Таким образом, вы узнали обо всех основных способах снижения нагрузку на процесс «WMI Provider Host». В качестве заключения мы хотели бы напомнить, что проблема может возникнуть не только по вине самой системы, но и из-за использования некачественной кастомной сборки. В подобных случаях, к сожалению, решается все только переустановкой Windows 10.
Читайте также: Руководство по установке Windows 10 с USB-флешки или диска
Ряд пользователей может столкнуться с ситуацией, когда их компьютер начинает сильно сбоить и подтормаживать, при этом виновником оказывается процесс svchost.exe, часто потребляющий до 100% мощностей центрального процессора. В этом материале я постараюсь помочь данным пользователям и расскажу, что делать в ситуации, когда Хост-процесс для служб Windows грузит память и процессор, каковы причины данного явления и что предпринять для исправления данной ситуации.
- Что такое svchost.exe?
- Хост-процесс для служб Windows грузит память и процессор – причины дисфункции
- Как исправить проблему «svchost загружает систему»
- Видео-решение
Нагружать систему компьютера могут также ранее описанные мной процессы: Windows Modules Installer Worker и «Узел службы локальная система».
Что такое svchost.exe?
Название «Svchost» является сокращением от «service host» («главный процесс») и обычно обозначает системный процесс, который одновременно обслуживает ряд важных служб операционной системы Windows. На среднем компьютере может работать до 15 процессов svchost.exe, и каждый процесс может отвечать за работу одной или несколько служб ОС Windows.
Использование одного процесса svchost для обслуживания несколько служб является оправданным, позволяя сэкономить ресурсы операционной системы и ускорить её работу. С линейки Виндовс NT процесс svchost является обязательным атрибутом семейства ОС Windows и присутствует в каждой ОС начиная с Windows 2000. Далее мы разберём как исправить ситуацию, когда Хост-процесс для служб Windows грузит компьютер.
Если вы запустите Диспетчер задач, перейдёте во вкладку «Процессы», и нажмёте на кнопку «Отображать процессы всех пользователей», а затем кликните на кнопку «Имя образа», то вы увидите несколько процессов svchost.exe, обычно запущенных от имени пользователя «SYSTEM», «LOCAL SERVICE» и «NETWORK SERVICE». Если же у вас процесс svchost работает от вашего имени или имени других не системных пользователей, то это может быть признаком наличия на вашем компьютере различных вирусных программ, от которых немедленно нужно избавиться.
Сам запускаемый файл процесса обычно находится по адресу WindowsSystem32 (32-битная ОС) или WindowsSysWOW64 (64-битная ОС).
Хост-процесс для служб Windows
Хост-процесс для служб Windows грузит память и процессор – причины дисфункции
Итак, каковы же причины, при которых хост-процесс для служб Windows грузит память и процессор? Я бы отметил следующие:
- Случайный сбой операционной системы;
- Повреждение реестра ОС Виндовс;
- Аппаратные проблемы компьютера (засорение внутренностей ПК пылью, проблемы в работе памяти и так далее);
- Проблемы с установкой обновлений в данной операционной системе;
- Работа вирусных программ;
- Раздутый размер log-файла.
После того, как мы определились с причинами того, почему хост-процесс загружает систему, перейдём к списку действий для решения проблемы.
Svchost.exe грузит процессор на 50%
Как исправить проблему «svchost загружает систему»
Итак, как избавиться от проблемы, при которой хост-процесс грузит Windows? Рекомендую выполнить следующее:
- Установите все необходимые обновления для вашей ОС. Если есть вероятность, что система устанавливает нужные обновления, то просто дождитесь конца процесса установки;
- Если по истечении нескольких часов ничего не изменилось, тогда перезагрузите ваш компьютер, если проблема случайна, то она исчезнет;
- Попробуйте самостоятельно завершить работу проблемного процесса svchost.exe. Запустите диспетчер задач, перейдите во вкладку «Процессы», кликните на проблемный (затратный) процесс правой клавишей мыши и выберите «Завершить дерево процессов»;
Завершаем дерево процессов
- Удалите всё содержимое папки Prefetch по адресу WindowsPrefetch. Там хранятся различные данные о запускаемых файлах, в том числе уже давно не нужных пользователю, и очистка данной папки может помочь в вопросе, когда Хост-процесс для служб Windows грузит память и процессор. После очистки указанной директории вновь попробуйте завершить проблемный процесс как описано выше;
- Отключите проверку обновлений операционной системы. Перейдите в Панель управления, выберите «Систему и безопасность», затем идите в «Центр обновления Виндовс», кликните на «Настройка параметров слева» и выберите «Не проверять наличие обновлений»;
Отключаем обновления
- Отключите службу «Центр обновления Windows». Нажмите на кнопку «Пуск», в строке поиска наберите services.msc, в списке служб найдите «Центр обновления Windows», кликните на неё дважды и выберите тип запуска «Отключена»;
- Очистите системный log-файл. Нажмите «Пуск», в строке поиска наберите eventvwr.msc и нажмите ввод. Откройте вкладку «Журналы Windows», нажмите на «Приложение» правой клавишей мыши, и в появившемся меню выберите «Очистить журнал». То же самое проделайте для вкладок «Безопасность», «Установка», «Система», «Перенаправленные события»;
- Используйте программы для очистки и восстановления работоспособности реестра (CCleaner, RegCleaner и ряд других аналогов);
- Проверьте вашу систему на наличие программ-зловредов (помогут такие инструменты как Dr. Web CureIt!, Trojan Remover, Malware Anti-Malware и др.), проследите расположение файла svchost.exe (где он должен находится я уже упоминал выше) и его правильное название (должно быть только «svchost.exe» без модификаций);
- Выполните откат системы на предыдущую точку восстановления. Нажмите «Пуск», в строке поиска наберите rstrui, и откатите систему на её стабильную версию;
- Отнесите ваш компьютер в сервисный центр для очистки его от пыли и проверки работоспособности его узлов (память, блок питания, видеокарта и др.), или при наличии достаточной квалификации выполните эти процедуры самостоятельно.
Видео-решение
Выше мной была разобрана ситуация, при которой хост-процесс для служб Windows грузит процессор и память, а также дан рецепт решения данной проблемы. Излишняя загрузка ЦП компьютера может иметь целый комплекс причин, от банальной установки обновлений для вашей системы и до различных аппаратных проблем, включая проблемы в работе памяти, блока питания и прочих элементов вашего компьютера. Рекомендую выполнить весь комплекс изложенных мною советов, один из них обязательно окажется для вас наиболее эффективным и поможет решить проблему с хост-процессом на вашем ПК.
Процесс WMI Provider Host — один из важных компонентов Windows, который обычно не отнимает много системных ресурсов. Тем не менее бывают и исключения из этого правила. Что делать, если WMI начинает отбирать память у компьютера и, таким образом, замедлять его работу? Рассмотрим сегодня, что это за процесс, и как решить проблемы с ним разными методами.
Аббревиатура WMI расшифровывается как Windows Management Instrumentation. В переводе с английского — инструмент управления операционной системы. Этот процесс создали, чтобы приложения и сервисы могли запрашивать необходимую для них информацию у системы и тут же вовремя её получать.
С помощью процесса WMI пользователь может получить информацию, которая не отображена в интерфейсе компьютера, например, серийный номер ПК, состояние жёсткого диска или модель материнской платны. WMI также отвечает за подключение внешнего оборудования к ПК (наушников, колонок, принтеров и т. д.) и управление им.
Почему данный процесс может грузить ПК
Процесс WMI не потребляет постоянно много ресурсов ПК. Его некоторая активность может наблюдаться, когда какая-то утилита делает запрос информации через WMI. Таким образом, временное увеличение нагрузки на ЦП, «оперативку» и жёсткий диск — норма. Через некоторое время нагрузка уходит. Если же наблюдается потребление большого количества ресурсов этим процессом в течение долгого времени, значит, что-то не так с процессом.
По каким причинам процесс может грузить систему?
- Вирус. Если наблюдается непривычное увеличение нагрузки, возможно, это не настоящий процесс WMI, а замаскированный вирус. Здесь необходимо убедиться в том, что он неподлинный и вылечить систему.
- Неправильное обновление. Апдейт Windows может установиться некорректно по каким-то причинам. Это, в свою очередь, может вызвать аномальное поведение WMI.
- Некорректно установленное приложение. Оно может, таким образом, запрашивать данные неправильно, что и будет заставлять процесс потреблять больше ресурсов, чем требуется.
Что делать, если процесс WMI Provider Host грузит процессор на Windows 10
При аномальной нагрузке от процесса WMI Provider Host необходимо принимать меры. Есть несколько способов исправить ситуацию. Они подойдут даже новичкам, так как в инструкции все действия будут рассмотрены подробно и пошагово.
Проверка на вирусы: как отличить вирус Wmiprvse.exe от подлинного процесса
Чрезмерная нагрузка на ресурсы ПК от Wmiprvse.exe может быть вызвана вирусом, который замаскировался под данный процесс. Как выяснить, настоящий ли это процесс?
- Сначала необходимо вызвать на экране «Диспетчер задач». В Windows 10 это сделать намного проще, чем в предыдущих версиях: нажимаем правой клавишей мышки на «Панель задач» и в меню на тёмном фоне выбираем пункт «Диспетчер задач».
Откройте «Диспетчер задач» через контекстное меню «Панели задач» - Теперь ищем в перечне в первой вкладке процесс Wmiprvse.exe.
- Щёлкаем по нему правой клавишей и в меню выбираем «Открыть расположение файла».
- Именно нетипичное расположение файла указывает на то, что процесс, вероятнее всего, вирус, а не подлинная стандартная служба Windows. На экране должно появиться окно «Проводника Windows» с выделенным файлом в списке. В частности, должна запуститься папка System32 или wbem, расположенная на системном диске.
- Если открылся совершенно другой раздел, проверяем ПК антивирусом. Лучше всего в этой ситуации запустить полное сканирование всех жёстких дисков. Сделайте перед этим апдейт антивируса при необходимости. В случае обнаружения вредоносного ПО, программа его удалит или поместит в карантин (изолирует от всех других файлов), а затем сама вылечит систему.
Проверьте свой ПК на наличие вирусов с помощью функции полного сканирования в антивирусе
Отключение WMI Provider Host в службах
Вы можете деактивировать процесс WMI Provider Host («Инструментарий управления Windows») в окне «Службы» или «Диспетчер задач», однако делать это крайне не рекомендуется, так как это может вызвать сбои в системе: могут отключиться важные компоненты Windows. При этом ситуацию вы не исправите: процесс после отключения вновь запустится и будет потреблять ресурсы и дальше. Для решения проблемы необходимо найти сторонний процесс, который постоянной обращается к WMI и, таким образом, нагружает его.
Перезапуск службы
Перед тем как искать процесс, который заставляет Wmiprvse.exe нагружать процессор, попробуйте сделать перезапуск последнего в окне «Службы». Возможно, это единичный сбой. После перезагрузки служба в таком случае начнёт работать в нормальном режиме. Перезапустите ПК либо сделайте следующее в окне «Службы»:
- На клавиатуре зажмите две клавиши: Win и R. В появившемся поле «Открыть» вставьте код services.msc, чтобы запустить окно «Службы».
Введите команду services.msc в поле «Открыть» - В большом перечне отыщите службу под названием «Инструментарий управления Windows». Кликаем по ней правой клавишей, а потом выбираем опцию «Перезапустить».
Выберите опцию «Перезапустить» в контекстном меню - Если у вас открыта вкладка «Расширенный», слева у вас будет меню, в котором будет также ссылка «Перезапустить».
Кликните по ссылке «Перезапустить» в средней части окна «Службы»
Поиск приложения, из-за которого повысилась нагрузка
Wmiprvse.exe может потреблять много ресурсов устройства, если к нему постоянно обращается какой-то другой процесс утилиты, установленной на ПК, или подключённого оборудования. Она может неверно работать или просто запрашивать большой объём данных для своих потребностей от WMI-поставщиков. Как в этом случае быть:
- Снова вызываем окно «Выполнить»: зажимаем одновременно две кнопки на клавиатуре: Win и R. Вводим код Eventvwr.msc, чтобы открыть окно «Просмотр событий».
Вставьте в поле «Открыть» код Eventvwr.msc - В появившемся окне вам нужно поочерёдно открывать следующие блоки: «Журналы приложений и служб» – Microsoft — Windows — WMIActivity — Operational.
- В средней части окна журнала отыщите в перечне пункт «Ошибка». Если там такой не один пункт, откройте несколько первых (то есть самых свежих): кликните левой клавишей мышки по нему и в первой вкладке «Общие» найдите пункт ClientProcessId. Это и есть номер процесса, из-за которого возникла ошибка WMI. Вам необходимо просто запомнить это номер. В данном случае это число 948.
Кликните левой кнопкой по одной из первых ошибок и найдите идентификатор ClientProcessId - Теперь запустите «Диспетчер задач» через контекстное меню «Панели задач». Переключаемся в окне сразу на вкладку «Подробности». Кликните по заголовку столбца «ИД процесса», чтобы легче было найти процесс по номеру. Находим процесс. В нашем случае ошибку вызывал NvBackend.exe.
Найдите в списке приложение с номером ClientProcessId
После определения виновника необходимо решать проблему уже с ним. Вы можете просто перезагрузить найденный процесс или же остановить его работу в «Диспетчере задач» (воспользуйтесь кнопкой «Снять задачу»). Если это не помогает, обновите приложение, которое нагружает процесс Wmiprvse.exe либо переустановите его.
Если вы им вовсе не пользуетесь, удалите его с ПК. Для этого рекомендуется взять сторонний деинсталлятор, например, CCleaner или RevoUninstaller. Эти программы помогут качественно удалить приложение: не останется никаких остаточных записей в виде записей в реестре после очистки.
Чтобы определить, не нагружает ли процесс ЦП из-за какого-то подключённого к ПК устройства, по очереди отсоединяйте то или иное оборудование (мышка, принтер, клавиатура, сканер, колонки и т. д.) и наблюдайте за системой через «Диспетчер задач».
Откат обновления Windows
Если апдейт был неправильно установлен, это может вызвать аномальную загрузку ЦП процессом Wmiprvse.exe. Если ресурсов стало потребляться много сразу после обновления, скорее всего, в этом и причина. В этом случае необходимо сделать ручной откат: удалить установленные обновления, чтобы системы снова смогла их загрузить и установить, но уже корректно. Приступим к процедуре:
- На клавиатуре зажимаем две кнопки: Win и I, чтобы на экране появилось окно «Параметры Windows». Если сочетание не срабатывает на вашем ПК, открывайте меню «Пуск» и кликайте по шестерёнке над кнопкой для выключения устройства.
Кликните по иконке в виде шестерёнки, чтобы открыть окно «Параметры Windows» - Среди всех плиток нас интересует только одна — «Обновления и безопасность». Щёлкаем по ней. Она находится в последнем ряду.
Кликните один раз по разделу «Обновления и безопаность» - После этого мы попадём сразу в нужную вкладку «Центр обновления Windows». Здесь кликаем по ссылке «Просмотреть журнал установленных обновлений».
Кликните по ссылке «Просмотреть журнал установленных обновлений» - На следующей странице жмём на «Удалить обновления».
Кликните по первой ссылке «Удалить обновления» для запуска нового окна - На экране появится другое окно с перечнем недавних обновлений. Кликаем по самому последнему правой клавишей и нажимаем на единственный пункт в контекстном меню «Удалить».
В контекстном меню первого апдейта в списке кликните по «Удалить» - Подтверждаем своё намерение удалить последнее обновление. Ждём, когда процедура завершится и проверяем, не снизилась ли нагрузка на ЦП. Если нет, попробуйте удалить ещё одно обновление в этом же списке. Не переживайте — после удаления система сама снова установит их, но на этот раз без ошибок. В результате процесс Wmiprvse.exe не будет нагружаться.
Нажмите на «Да», чтобы подтвердить удаление
Видео: как удалить определённые обновления на Windows 10
Чистая загрузка Windows
Ещё один выход из сложившейся ситуации — «чистый» запуск Windows без загрузки всех ненужных процессов программ, которые и могут заставлять WMI потреблять много системных ресурсов.
- Запускаем окно «Выполнить» через сочетание двух кнопок: Win + R. В нём вставляем код msconfig. Чтобы окно выполнило команду, кликаем по ОК либо нажимаем на Enter.
Вставьте команду msconfig в поле «Открыть» - На экране появится «Конфигурация системы». В этом окне нам нужен третий раздел «Службы». В нём необходимо установите отметку слева от опции «Не отображать службы Microsoft».
Поставьте галочку рядом с «Не отображать службы Майкрософт» и нажмите на кнопку «Отключить все» - После этого жмём на кнопку «Отключить все».
- Заходим в «Диспетчер задач» через контекстное меню «Панели задач» (кликаем правой клавишей мышки) или с помощью комбинации клавиш Ctrl + Alt + Delete.
- В четвёртой вкладке «Автозагрузка» отключите все утилиты, которые активируются сразу при запуске Windows. Для этого выберите левой кнопкой объект, а затем нажмите на кнопку «Отключить», расположенную справа внизу окна. Эта же опция доступна в меню пункта.
Выключите все активированные приложения во вкладке «Автозагрузка»
WMI Provider Host может сильно нагружать систему, если является замаскированным вирусом или если какая-либо утилита, которая запрашивает постоянно информацию у системы через этот процесс, некорректно работает. Если нагрузка на систему большая, сначала необходимо убедиться, что это не вредоносное ПО, а затем выяснить, какое приложение обращается к этому процессу. После этого обновите либо переустановите утилиту. В качестве дополнительных решений выступают откат обновлений и «чистая» загрузка Windows.
- Распечатать
Оцените статью:
- 5
- 4
- 3
- 2
- 1
(36 голосов, среднее: 5 из 5)
Поделитесь с друзьями!
Возможно, вы заметили, что Хост поставщика WMI перегружает процессор вашего компьютера. Когда загрузка ЦП в диспетчере задач резко возрастает, ваш компьютер замедляется. Многие пользователи Windows 10 также сообщают об этой проблеме, и вы не одиноки. Как это ни раздражает, вы можете решить проблему высокой загрузки ЦП самостоятельно.
Содержание
- Что такое хост поставщика WMI (WmiPrvSE.exe)?
- Как это исправить?
- Исправление 1. Запустите сканирование на вирусы
- Исправление 2: загрузка в безопасном режиме с подключением к сети
- Исправление 3: перезапустите службу хоста поставщика WMI
- Исправление 4. Удаление компонентов и драйверов, вызывающих проблему
Что такое хост поставщика WMI (WmiPrvSE.exe)?
Хост поставщика WMI (WmiPrvSE.exe) означает службу поставщика инструментария управления Windows. Это важная служба, без которой приложения не могут работать. Если этот процесс остановится, многие функции вашего ПК станут бесполезными. Вдобавок вы можете даже не получать уведомления об ошибках.
Как это исправить?
Вот 4 решения вы можете попробовать исправить эту проблему. Возможно, вам не придется пробовать их все. Просто двигайтесь вниз по списку, пока не найдете тот, который работает.
1: Запустите сканирование на вирусы
2: Загрузитесь в безопасном режиме с подключением к сети
3: перезапустите службу хоста поставщика WMI
4: удалите компоненты и драйверы, вызывающие проблему
Исправление 1. Запустите сканирование на вирусы
В некоторых случаях виновником является вирус или вредоносное ПО. Вам просто нужно запустить антивирусную программу, чтобы исправить это. Если вы еще этого не сделали, сделайте это прямо сейчас.
Если ваш компьютер обнаружит какие-либо нежелательные программы или приложения, полностью удалите их со своего компьютера, а затем перезагрузите.
Исправление 2: загрузка в безопасном режиме с подключением к сети
Устранение неполадок в безопасном режиме лучше поможет вам изолировать и определить виновных:
1) На клавиатуре одновременно нажмите клавишу с логотипом Windows и R . , затем введите msconfig в поле поиска и нажмите Enter .

2) Перейдите на вкладку Загрузка , затем установите флажок Безопасная загрузка и выберите Сеть . Нажмите Применить и OK , чтобы сохранить.

3) Убедитесь, что вы сохранили свои файлы и данные, затем нажмите Перезагрузить , чтобы войти в безопасный режим.
4) В безопасном режиме одновременно нажмите клавишу с логотипом Windows и X . время, затем выберите Windows PowerShell (Admin) .

5 ) Затем введите следующую команду и нажмите Enter .
msdt.exe -id MaintenanceDiagnostic
Вы увидите окно устранения неполадок неожиданно возникнуть. Нажмите Далее , чтобы запустить устранение неполадок..

Если средство устранения неполадок обнаружит проблему в вашей системе, следуйте инструкциям по ее устранению.
6) По-прежнему в окне PowerShell введите следующую команду и нажмите Enter .
msdt.exe/id PerformanceDiagnostic
Вы увидите всплывающее окно устранения неполадок производительности, просто нажмите Далее , чтобы продолжить устранение неполадок.
Тем не менее, если вы видите уведомление о том, что что-то нужно изменить в вашей системе, действуйте так, как система говорит вам делать.
7) Когда процесс устранения неполадок завершится, вам нужно загрузиться в нормальном настроении. Повторите шаг 1) . Затем перейдите на вкладку Загрузка и очистите поле Безопасная загрузка . Нажмите Применить и OK , чтобы сохранить и выйти. Перезагрузите компьютер в обычном режиме.

Исправление 3: перезапустите службу хоста поставщика WMI
В некоторых случаях проблема заключается в том, что служба хоста поставщика WMI занимает слишком много ресурсов вашего ПК. Вы можете перезапустить его:
1) На клавиатуре одновременно нажмите клавишу с логотипом Windows и R , затем введите в поле поиска services.msc и нажмите Enter .

2) Нажмите клавишу W , чтобы быстро найти службу Windows Management Instrument . Щелкните его правой кнопкой мыши и выберите Перезагрузить .

3) Теперь одновременно нажмите клавишу Windows и X , выберите Командная строка (администратор) .

Примечание. Если вы используете Windows 10 Creators Update, вам необходимо ввести cmd.exe в строке поиска и щелкните правой кнопкой мыши параметр Командная строка и выберите Запуск от имени администратора .
4) В в окне командной строки введите следующие команды и нажмите Enter после каждой команды.
net stop iphlpsvc
net stop wscsvc
net stop Winmgmt
net start Winmgmt
net start wscsvc
net start iphlpsvc

5) Перезагрузите компьютер после выполнения команд.
Исправление 4. Удаление компонентов и драйверов, вызывающих проблему
Одна из причин – неисправные компоненты и драйверы оборудования. Вы можете удалить их со своего компьютера:
1) На клавиатуре нажмите клавишу с логотипом Windows и X . одновременно, затем выберите Просмотр событий .

2) Нажмите кнопку Просмотр вверху, а затем Показать журналы аналитики и отладки .

3) На левой панели пройдите по пути: Журналы приложений и служб> Microsoft> Windows> Активность WMI> Журнал работы . Отметьте последние элементы, перечисленные как Ошибка .

4) На клавиатуре одновременно нажмите клавишу с логотипом Windows и X , затем выберите Диспетчер задач .

5) Перейдите в Подробности . Найдите процессы с совпадающими идентификаторами, как показано в средстве просмотра событий в столбце PID . Обнаружив такой процесс, вы можете удалить программу или отключить ее службу как вам нравится.

Важно, чтобы вы загружали и устанавливали программы и драйверы только из надежных источников.
Есть два способа обновить и установить драйверы:
Обновление драйверов вручную – Вы можете обновить драйверы вручную, перейдя на веб-сайт производителя вашего устройства и выполнив поиск последней версии правильного драйвера. Обязательно выбирайте только драйверы, совместимые с вашей версией Windows.
автоматическое обновление драйверов – если у вас нет времени, терпения или навыков работы с компьютером для обновления драйверов вручную вы можете вместо этого сделать это автоматически с помощью Driver Easy .
Driver Easy автоматически распознает вашу систему и найдет правильные драйверы для вашей компьютер и вашу версию Windows, и он загрузит и установит их правильно:
- Загрузите и установите Driver Easy.
- Запустите Driver Easy и нажмите Сканировать сейчас . Затем Driver Easy просканирует ваш компьютер и обнаружит все проблемные драйверы.
- Щелкните Обновить все , чтобы автоматически загрузить и установить правильную версию всех драйверов, которые отсутствуют или устарели в вашей системе. Для этого вам понадобится Pro версия Driver Easy, поэтому вам будет предложено выполнить обновление.
Не беспокойтесь; он поставляется с 30-дневной гарантией возврата денег, поэтому, если он вам не понравится, вы можете получить полный возврат без каких-либо вопросов.
(В качестве альтернативы, если вам удобно устанавливать драйверы вручную, вы можете нажать« Обновить »рядом с каждым отмеченным устройством в бесплатной версии, чтобы автоматически загрузить правильный драйвер. После загрузки вы можете установить его вручную.)
Если вам нужна помощь, обратитесь в службу поддержки Driver Easy по адресу support@drivereasy.com .
На чтение 12 мин. Просмотров 437 Опубликовано 03.09.2019
Хотя Windows 10 – отличная операционная система, многие пользователи сообщали о проблемах с WMI Provider Host и высокой загрузкой ЦП. Это системная служба, но по какой-то причине она имеет тенденцию использовать слишком большую часть вашего процессора, поэтому давайте посмотрим, как это исправить.
WMI Provider Host высокая загрузка ЦП в Windows 10, как это исправить?
Исправлено – высокая загрузка ЦП хостом провайдера WMI
Решение 1. Запустите средство устранения неполадок обслуживания системы .
По словам пользователей, вы можете решить проблему, просто запустив средство устранения неполадок при обслуживании системы. Это встроенное приложение Windows, и иногда оно может исправить различные ошибки. Чтобы запустить это приложение, вам нужно сделать следующее:
- Нажмите Windows Key + R , чтобы открыть диалоговое окно Выполнить .
-
Введите msdt.exe -id MaintenanceDiagnostic и нажмите Enter или нажмите ОК .
-
Откроется окно «Обслуживание системы». Нажмите Далее и следуйте инструкциям на экране.
После запуска инструмента Обслуживание системы проверьте, устранена ли проблема.
Решение 2. Запуск устранения неполадок производительности системы
Если у вас есть проблемы с хостом WMI Provider и использованием процессора, вы можете запустить средство устранения неполадок производительности системы. Запустив средство устранения неполадок производительности системы, вы оптимизируете свой компьютер и улучшите его производительность. Для этого выполните следующие действия:
-
Нажмите Windows Key + X , чтобы открыть меню Win + X, и выберите в списке Командная строка (Администратор) .
- Когда откроется Командная строка , введите msdt.exe/id PerformanceDiagnostic и нажмите Enter , чтобы запустить его.
- Следуйте инструкциям на экране для устранения неполадок.
После завершения устранения неполадок проверьте, сохраняется ли проблема.
Решение 3. Использование средства просмотра событий
Event Viewer – отличный инструмент для устранения неполадок, который может помочь вам решить различные проблемы. По словам пользователей, вы можете использовать Event Viewer, чтобы найти приложение, которое вызывает высокую загрузку ЦП для хоста провайдера WMI. Чтобы решить проблему с помощью Event Viewer, вам необходимо сделать следующее:
- ЧИТАЙТЕ ТАКЖЕ: обновление для создателей Windows 10 вызывает высокую температуру процессора [Fix]
-
Нажмите Ключ Windows + X и выберите Просмотр событий из списка.
-
При запуске Просмотр событий перейдите в меню Просмотр и установите флажок Показать журналы аналитики и отладки .
-
На левой панели перейдите в раздел Журналы приложений и служб> Microsoft> Windows> Активность WMI> Оперативный.
-
Выберите любую из доступных ошибок и проверьте дополнительную информацию. Найдите ProcessId и запомните его значение. Помните, что у вас будет несколько ошибок, поэтому рекомендуется проверить все ошибки и записать все значения ProcessId .
-
Теперь нажмите Ctrl + Shift + Esc , чтобы запустить Диспетчер задач . После запуска Диспетчер задач перейдите на вкладку Службы и проверьте PID для всех запущенных служб. Если вам удается найти службу, которая соответствует значению Шаг 4 , вам необходимо удалить приложение, связанное с этой службой. Некоторые пользователи также предлагают отключить службу, просто щелкнув ее правой кнопкой мыши и выбрав в меню Стоп .
Решение 4 – Закрыть Speccy
Speccy – полезное небольшое приложение, которое позволяет вам видеть информацию о вашей системе вместе с температурой компьютера. По словам пользователей, проблема с WMI Provider Host появляется после запуска Speccy. Чтобы избежать этой проблемы, вам нужно закрыть Speccy и проверить, сохраняется ли проблема. Если вам нужно использовать это приложение, вы можете рассмотреть возможность обновления Speccy до последней версии.
Решение 5. Обновите связь с Trusteer .
По словам пользователей, Trusteer Rapport может часто вызывать эту проблему. Однако вы можете легко решить эту проблему, просто обновив Trusteer Rapport до последней версии. Несколько пользователей сообщили, что они решили эту проблему, удалив IBM Trusteer Rapport, поэтому вы можете попробовать это сделать также, если обновление не устранит проблему.
- Читайте также: Conhost.exe проблема высокой загрузки ЦП исправлена в последней сборке Windows 10
Решение 6. Отключите службу HP Software Framework .
Проблема с высокой загрузкой ЦП на узле поставщика WMI может возникать из-за определенных услуг HP. По словам пользователей, одним из таких проблемных сервисов является HP Software Framework Service, и для решения этой проблемы вам необходимо найти и отключить этот сервис. Это относительно просто, и вы можете сделать это, выполнив следующие действия:
-
Нажмите Windows Key + R и введите services.msc. Нажмите Enter или нажмите ОК .
- Появится список всех доступных сервисов. Найдите сервис HP Software Framework и дважды щелкните его, чтобы открыть его свойства.
-
Когда откроется окно Свойства , установите для Тип запуска значение Отключено и нажмите кнопку Стоп , чтобы остановить службу. После этого нажмите Применить и ОК , чтобы сохранить изменения.
После отключения этой службы проблема должна быть исправлена. Помните, что отключение этой службы приведет к тому, что HP Wireless Assistant перестанет работать. Стоит отметить, что служба HP Wireless Assistant также может вызывать эту проблему, поэтому попробуйте отключить ее. Это решение применимо к устройствам HP, поэтому, если у вас нет устройства HP или программного обеспечения HP, вы можете пропустить это решение. Говоря о проблемных службах, пользователи сообщили, что отключение Bit защитника Службы управления устройствами или Службы Citrix Desktop устраняет проблему, так что если у вас есть какие-либо из этих служб, работающих в фоновом режиме, вы можете отключить их.
Решение 7. Удаление поиска кабелепровода
Одной из наиболее распространенных причин этой проблемы является вредоносное ПО под названием Conduit Search . Это приложение обычно устанавливается вместе с другим приложением без вашего ведома, и это приводит к появлению этой проблемы. Чтобы решить эту проблему, сначала вам нужно остановить Conduit Search и удалить его. Для этого выполните следующие действия:
- ЧИТАЙТЕ ТАКЖЕ: Cortana вызывает высокую загрузку ЦП: последняя сборка Wind10 устраняет проблему
- Нажмите Ctrl + Shift + Esc , чтобы открыть Диспетчер задач .
-
На вкладке Процессы найдите Conduit Search , щелкните правой кнопкой мыши и выберите Завершить задачу .
-
После остановки приложения нажмите Ключ Windows + I , чтобы открыть приложение «Настройки». Перейдите в раздел Система .
-
На левой панели выберите Приложения и функции . Появится список установленных приложений. Выберите Conduit Search и нажмите кнопку Удалить .
После того, как вы удалите Conduit Search с вашего ПК, перезапустите его и проверьте, все ли в порядке. Другим приложением, которое может вызвать эту проблему, является Youcam , поэтому, если оно у вас есть на компьютере, необходимо отключить его в Диспетчере задач и удалить его.
Решение 8. Проверьте свой компьютер на наличие вредоносных программ
Как мы упоминали в нашем предыдущем решении, проблемы с хостом провайдера WMI и высокой загрузкой ЦП могут быть вызваны вредоносными программами. Если у вас возникла эта проблема, мы настоятельно рекомендуем вам сканировать компьютер и проверять наличие вредоносных программ. Кроме того, вы можете попробовать использовать инструмент, такой как Malwarebytes, для тщательного сканирования вашей системы. После удаления вредоносного ПО проверьте, устранена ли проблема.
Решение 9. Перезапустите службу инструментария управления Windows .
Если у вас есть проблемы с загрузкой процессора, вы можете исправить их, перезапустив службу инструментария управления Windows. Для этого вам необходимо сделать следующее:
- Откройте окно Службы . Мы показали вам, как это сделать в Решении 6 , поэтому обязательно ознакомьтесь с ним.
-
Найдите службу Инструментарий управления Windows , щелкните ее правой кнопкой мыши и выберите Перезагрузить .
Некоторые пользователи также советуют проверять соответствующие сервисы. Для этого просто дважды щелкните сервис Инструментарий управления Windows , чтобы открыть его свойства. Теперь перейдите на вкладку Зависимости и разверните оба раздела. Оттуда вы сможете увидеть, какие службы зависят от инструментария управления Windows. Используя этот метод, вы можете легко найти любые подозрительные сервисы, связанные с сервисом WMI, и отключить их. Несколько пользователей сообщили, что они исправили проблему с помощью этого метода, поэтому обязательно попробуйте.Говоря о зависимых сервисах, пользователи сообщили, что перезапуск IP Helper (iphlpsvc) и Security Center (wscsvc) устранил проблему для них, поэтому обязательно попробуйте это.

- ЧИТАЙТЕ ТАКЖЕ: Исправлено: Anniversary Update вызывает высокую температуру процессора
Некоторые пользователи также предлагают временно остановить службу Инструментарий управления Windows и подождать 30 секунд, прежде чем снова включить ее. По словам пользователей, это устраняет проблему, но это только временное решение, потому что проблема возникает снова после перезагрузки.
Наконец, несколько пользователей сообщили, что вы можете решить эту проблему, просто полностью отключив службу Инструментарий управления Windows . Мы уже показали, как отключить службу в Решении 6 , поэтому обязательно ознакомьтесь с ней. Следует отметить, что отключение службы Инструментарий управления Windows может привести к определенным проблемам, поэтому имейте это в виду. Другое решение, которое вы можете попробовать, – установить для Тип запуска службы значение Автоматический (отложенный запуск) . Немногие пользователи сообщили, что это решило проблему для них, поэтому вы можете попробовать это.
Решение 10. Перезапустите связанные службы .
Если проблема с узлом поставщика WMI и высокой загрузкой ЦП сохраняется, вы можете исправить ее, перезапустив связанные службы. Это относительно просто, и вы можете сделать это, выполнив следующие действия:
- Запустите Командную строку от имени администратора .
-
Когда откроется Командная строка , выполните следующие команды одну за другой:
- net stop iphlpsvc
- чистый стоп wscsvc
- net stop Winmgmt
- net start Winmgmt
- net start wscsvc
- net start iphlpsvc
После выполнения всех команд закройте Командную строку и проверьте, сохраняется ли проблема. Если проблема все еще возникает, перезагрузите компьютер и проверьте, решает ли это проблему.
Решение 11 – удалите Scorpion Saver или соответствующие знания
Еще одно проблемное приложение, которое может вызвать проблемы с хостом провайдера WMI, – Поиск Scorpion . Это приложение представляет собой вредоносную программу, которая устанавливается вместе с другими приложениями. Чтобы решить эту проблему, вам нужно найти и удалить программное обеспечение Scorpion Search с вашего ПК. Если у вас есть проблемы с удалением этого программного обеспечения, вы можете попробовать использовать какой-либо инструмент для удаления вредоносных программ.
- ЧИТАЙТЕ ТАКЖЕ: исправлено: MsMpEng.exe вызывает высокую загрузку ЦП в Windows 10, Windows 7
Еще одно вредоносное ПО, которое может вызвать эту проблему на вашем компьютере, – Релевантные знания . Если вы заметили какие-либо проблемы с высокой загрузкой процессора, мы настоятельно рекомендуем вам проверить, установлено ли у вас это приложение. Если так, удалите это и проверьте, решает ли это проблему.
Решение 12. Отключите автоматический запуск GoPro Studio .
Если у вас есть камера GoPro, возможно, у вас на компьютере установлено приложение GoPro Studio. Следует отметить, что это программное обеспечение может вызвать проблемы с хостом провайдера WMI и использованием процессора. По умолчанию это приложение запускается с Windows автоматически, но вы можете предотвратить это, изменив его настройки. После отключения автоматического запуска GoPro Studio проблема должна быть решена.
Если вам нужно использовать GoPro Studio и вы не хотите оставлять его отключенным, вы можете попробовать обновить его до последней версии и проверить, устраняет ли это эту проблему. Если обновление программного обеспечения не решает проблему, вам, возможно, придется удалить программное обеспечение GoPro с вашего ПК, чтобы исправить это.
Решение 13 – отключить программное обеспечение Beats Updater
Иногда эта проблема вызвана не вредоносными приложениями, такими как Beats Updater. Это приложение создано Apple, и оно будет работать в фоновом режиме после запуска компьютера. Даже если это приложение безвредно, оно может привести к высокой загрузке процессора, поэтому мы советуем отключить его. После отключения приложения загрузка ЦП должна вернуться к нормальной. Если вы часто используете программное обеспечение Beats Updater, попробуйте загрузить последнюю версию и проверить, решает ли это проблему.
Решение 14. Отключите компонент MultiPoint Connector
По мнению некоторых пользователей, MultiPoint Connector может вызвать проблемы с хостом провайдера WMI и высокой загрузкой ЦП на вашем ПК. Чтобы отключить этот компонент, вам необходимо выполнить следующие простые шаги:
-
Нажмите Windows Key + S и введите функции . Выберите Включить или выключить функции Windows .
-
Появится окно Функции Windows .Найдите в списке параметр MultiPoint Connector и отключите его. После этого нажмите кнопку ОК , чтобы сохранить изменения.
После отключения MultiPoint Connector проверьте, устранена ли проблема.
- ЧИТАЙТЕ ТАКЖЕ: Исправлено: Runtime Broker вызывает высокую загрузку ЦП
Решение 15. Выполните сканирование sfc и DISM
Если один из основных компонентов Windows поврежден, это может привести ко многим проблемам, включая высокую загрузку ЦП. По словам пользователей, им удалось решить эту проблему, просто запустив sfc и DISM scan. Оба сканирования предназначены для восстановления поврежденных компонентов Windows, и вы можете запустить их, выполнив следующие действия:
- Откройте Командную строку от имени администратора.
- Введите sfc/scannow и нажмите Enter , чтобы запустить команду.
- Сканирование SFC теперь начнется. Не прерывайте процесс и дождитесь его завершения.
- После завершения сканирования проверьте, устранена ли проблема.
Если проблема не устранена, возможно, вам придется запустить сканирование DISM. Для этого выполните следующие действия:
- Запустите Командную строку от имени администратора.
- Введите DISM/Online/Cleanup-Image/RestoreHealth и выполните команду.
- Дождитесь окончания команды и не прерывайте ее.
После завершения сканирования DISM проверьте, сохраняется ли проблема.
Решение 16. Выполните чистую загрузку .
Проблема с высокой загрузкой ЦП на узле поставщика WMI возникает из-за запуска приложений, и если вы хотите найти приложение, вызывающее эту проблему, вы можете выполнить чистую загрузку. Чтобы сделать это в Windows 10, вам нужно сделать следующее:
-
Нажмите Windows Key + R и введите msconfig . Нажмите ОК или нажмите Enter .
-
Когда откроется окно Конфигурация системы , перейдите на вкладку Службы и установите флажок Скрыть все службы Microsoft . Теперь нажмите кнопку Отключить все .
-
Перейдите на вкладку Автозагрузка и нажмите Открыть диспетчер задач .
-
Появится список всех запускаемых приложений. Отключите первое приложение в списке, щелкнув его правой кнопкой мыши и выбрав в меню Отключить . Повторите этот шаг для всех доступных приложений.
-
После отключения всех приложений закройте Диспетчер задач и вернитесь в окно Конфигурация системы . Нажмите Применить и ОК , чтобы сохранить изменения.
- Перезагрузите компьютер.
После перезагрузки компьютера вам необходимо проверить, появляется ли проблема по-прежнему. Если проблема решена, причиной является одно из отключенных приложений или служб. Чтобы найти проблемный сервис, просто повторите этот процесс и включите сервисы и приложения по одному, пока не найдете проблемное приложение. После этого вам нужно удалить это приложение или обновить его и проверить, решает ли это проблему.
Хост провайдера WMI высокая загрузка ЦП может быть большой проблемой, но в большинстве случаев эта проблема вызвана проблемным приложением. Чтобы решить эту проблему, вам просто нужно найти проблемное приложение и удалить или отключить его.
|
0 / 0 / 0 Регистрация: 14.02.2022 Сообщений: 9 |
|
|
1 |
|
|
15.02.2022, 00:00. Показов 8857. Ответов 16
Здравствуйте, столкнулся сегодня с этим майнером. При запущенном браузере заметил высокую загрузку ЦП и ОЗУ хотя было открыто 2 вкладки. При открытии диспетчера задач нагрузка естественно сразу пропадала (диспетчер сам не закрывается). Через Cacheman определил название и местоположение в C:ProgramDataWindowsTask. Там находятся ещё несколько файлов (на скрине). Попробовал установить ESET, но он не мог закончить установку. После запуска AutoLogger’a в процессах появились rundll.exe и system.exe, которые находятся по пути C:ProgramDataRunDLL. Миниатюры
__________________
0 |
|
Programming Эксперт 94731 / 64177 / 26122 Регистрация: 12.04.2006 Сообщений: 116,782 |
15.02.2022, 00:00 |
|
16 |
|
11098 / 6334 / 1310 Регистрация: 06.09.2009 Сообщений: 24,072 |
|
|
15.02.2022, 00:27 |
2 |
|
Скачайте AV block remover. После перезагрузки системы соберите новый CollectionLog Автологером.
0 |
|
0 / 0 / 0 Регистрация: 14.02.2022 Сообщений: 9 |
|
|
15.02.2022, 00:58 [ТС] |
3 |
|
Вот
0 |
|
11098 / 6334 / 1310 Регистрация: 06.09.2009 Сообщений: 24,072 |
|
|
15.02.2022, 06:17 |
4 |
|
Скачайте Farbar Recovery Scan Tool (или с зеркала) и сохраните на Рабочем столе.
1. Запустите программу двойным щелчком. Когда программа запустится, нажмите Yes для соглашения с предупреждением.
0 |
|
0 / 0 / 0 Регистрация: 14.02.2022 Сообщений: 9 |
|
|
15.02.2022, 11:42 [ТС] |
5 |
|
Сделано
0 |
|
0 / 0 / 0 Регистрация: 14.02.2022 Сообщений: 9 |
|
|
15.02.2022, 15:32 [ТС] |
6 |
|
На этом всё? Или ещё что-то нужно сделать?
0 |
|
19094 / 14721 / 2778 Регистрация: 08.10.2012 Сообщений: 59,829 |
|
|
15.02.2022, 16:02 |
7 |
|
Rusovich, наберитесь терпения и дождитесь ответа.
0 |
|
11098 / 6334 / 1310 Регистрация: 06.09.2009 Сообщений: 24,072 |
|
|
15.02.2022, 18:20 |
8 |
|
1. Выделите следующий код и скопируйте в буфер обмена (правая кнопка мыши – Копировать) Код Start::
CreateRestorePoint:
HKLMSOFTWAREPoliciesMicrosoftWindows Defender: Ограничение <==== ВНИМАНИЕ
HKUS-1-5-21-526875334-1539893660-1215677040-1000...MountPoints2: G - »ЄОЄКЦ»ъЦъКЦ°ІЧ°Птµј.exe
HKUS-1-5-21-526875334-1539893660-1215677040-1000...MountPoints2: H - »ЄОЄКЦ»ъЦъКЦ°ІЧ°Птµј.exe
HKUS-1-5-21-526875334-1539893660-1215677040-1000...MountPoints2: {0e0a8ac6-34ac-11ea-b0d5-001676af9270} - »ЄОЄКЦ»ъЦъКЦ°ІЧ°Птµј.exe
HKUS-1-5-21-526875334-1539893660-1215677040-1000...MountPoints2: {0e0a8ad6-34ac-11ea-b0d5-001676af9270} - »ЄОЄКЦ»ъЦъКЦ°ІЧ°Птµј.exe
HKUS-1-5-21-526875334-1539893660-1215677040-1000...MountPoints2: {16de551b-040d-11eb-b02e-001676af9270} - »ЄОЄКЦ»ъЦъКЦ°ІЧ°Птµј.exe
HKUS-1-5-21-526875334-1539893660-1215677040-1000...MountPoints2: {1d20338d-87d4-11ea-9157-001676af9270} - G:Setup.exe
HKUS-1-5-21-526875334-1539893660-1215677040-1000...MountPoints2: {6dbf0e81-3a12-11ea-af4d-2e50325d58f9} - F:HiSuiteDownLoader.exe
HKUS-1-5-21-526875334-1539893660-1215677040-1000...MountPoints2: {74930f85-407e-11d8-9a15-aad86485c549} - »ЄОЄКЦ»ъЦъКЦ°ІЧ°Птµј.exe
HKUS-1-5-21-526875334-1539893660-1215677040-1000...MountPoints2: {a1f828fe-cc78-11eb-8ef0-869aab095866} - »ЄОЄКЦ»ъЦъКЦ°ІЧ°Птµј.exe
GroupPolicy: Ограничение ? <==== ВНИМАНИЕ
Policies: C:ProgramDataNTUSER.pol: Ограничение <==== ВНИМАНИЕ
Task: {0CCD52C8-7C06-420B-9E61-FFCA4314CD1F} - System32Tasks{1BCB8B7D-1930-4453-86A8-A61B5CCB72C7} => D:ЗагрузкиThe Witcher Enhanced Editionlauncher.exe (Нет файла)
Task: {2228E238-6838-4D03-9301-9CCFB9739AF3} - System32Tasks{9F2B4FB4-DCA2-4AC7-9C21-BF419D95B164} => D:GamesJust CauseJustCause.exe (Нет файла)
Task: {95D6190E-06C4-4D7D-B312-38D12EC86C36} - System32Tasks{62BE3CD6-C821-4C7E-A047-CA322D0A735E} => C:PageDefragPageDefragpagedfrg.exe (Нет файла)
Task: {A2DD2647-BF36-43AC-A519-4B1ACAEB18AB} - System32Tasks{4F943595-8791-4853-B2D4-60BBF4222589} => C:PageDefragPageDefragpagedfrg.exe (Нет файла)
AlternateDataStreams: C:Windowssystem.ini:c1_encryption_d [14]
AlternateDataStreams: C:Windowswin.ini:c1_encryption_d [14]
AlternateDataStreams: C:ProgramDataTEMP:088B37DC [159]
AlternateDataStreams: C:ProgramDataTEMP:D8999815 [200]
Reboot:
End::
2. Запустите Farbar Recovery Scan Tool от имени Администратора по правой кнопке мыши.
0 |
|
0 / 0 / 0 Регистрация: 14.02.2022 Сообщений: 9 |
|
|
15.02.2022, 18:41 [ТС] |
9 |
|
…
0 |
|
11098 / 6334 / 1310 Регистрация: 06.09.2009 Сообщений: 24,072 |
|
|
15.02.2022, 23:35 |
10 |
|
Проблема решена?
0 |
|
0 / 0 / 0 Регистрация: 14.02.2022 Сообщений: 9 |
|
|
16.02.2022, 07:31 [ТС] |
11 |
|
Да, все нормально.
0 |
|
11098 / 6334 / 1310 Регистрация: 06.09.2009 Сообщений: 24,072 |
|
|
16.02.2022, 10:45 |
12 |
|
Загрузите SecurityCheck by glax24 & Severnyj и сохраните утилиту на Рабочем столе.
0 |
|
0 / 0 / 0 Регистрация: 14.02.2022 Сообщений: 9 |
|
|
17.02.2022, 09:09 [ТС] |
13 |
|
…
0 |
|
11098 / 6334 / 1310 Регистрация: 06.09.2009 Сообщений: 24,072 |
|
|
17.02.2022, 19:42 |
14 |
|
——————————- [ Windows ] ——————————- Исправляйте указанное + Рекомендации после удаления вредоносного ПО
1 |
|
0 / 0 / 0 Регистрация: 14.02.2022 Сообщений: 9 |
|
|
20.02.2022, 19:34 [ТС] |
15 |
|
А что делать с файлами в карантине? Добавлено через 22 минуты
0 |
|
11098 / 6334 / 1310 Регистрация: 06.09.2009 Сообщений: 24,072 |
|
|
20.02.2022, 21:58 |
16 |
|
Карантин можно удалить
0 |
|
0 / 0 / 0 Регистрация: 14.02.2022 Сообщений: 9 |
|
|
21.02.2022, 13:30 [ТС] |
17 |
|
Ок, спасибо за помощь
0 |
В ходе работы с несколькими приложениями вдруг начинаем замечать просадку производительности, и ее причиной в Диспетчере задач является процесс WMI Provider Host, который чрезмерно грузит процессор.
Этот компонент является одним из ключевых звеньев стабильной работы системы, и используется приложениями для получения информации о состоянии ОС посредством запросов через WMI-провайдеры. И когда WmiPrvSE.exe начинает грузить процессор, то такое поведение связано с необычным поведением его службы — Инструментария управления Windows, которая начинает использовать больше ресурсов компьютера, чем требуется, или вызвано вмешательством в работу стороннего процесса.
Содержание
- 1 Перезапуск службы Инструментария управления Windows
- 2 Выполнение чистой загрузки
- 3 Поиск ошибок в журнале просмотра событий
В многих случаях высокая нагрузка на процессор может вызвана некорректной работой службы Инструментария управления Windows. Попробуйте ее перезапустить.
Откройте окно «Выполнить» клавишами Win + R, наберите команду services.msc и подтвердите ее запуск на Enter.
В списке найдите Инструментарий управления Windows. Щелкните по ней правой кнопкой мыши и выберите «Перезапустить».
Теперь нужно перезапустить связанные службы. Закройте окно и кликните правой кнопкой мыши на значок Пуск. В контекстном меню перейдите на пункт «Командная строка (администратор). Для вызова командной строки в Windows 7 откройте строку поиска, наберите команду cmd и правым кликом мыши запустите ее от имени администратора.
В консоли введите одну за другой перечисленные команды, подтверждая запуск каждой на Enter.
net stop iphlpsvc
net stop wscsvc
net stop Winmgmt
net start Winmgmt
net start wscsvc
net start iphlpsvc
Закройте командную строку и перезапустите компьютер. Нагрузка на процессор, создаваемая процессом WMI Provider Host, должна существенно снизится.
Выполнение чистой загрузки
Вполне возможно, что WMI Provider Host сильно грузить ЦП из-за определенного приложения. Поэтому попробуйте выполнить чистую загрузку системы и изолировать приложение, которое вызывает чрезмерное использование ресурсов системы.
При чистой загрузке запускается минимальный набор служб, требуемые для поддержки стабильной работы ОС.
Войдите в систему с учетной записью администратора. Откройте диалоговое окно «Выполнить» нажатием на Win + R, наберите команду msconfig и подтвердите ее запуск на Enter.
В верхнем меню перейдите на вкладку «Службы» и отметьте флажком опцию «Не отображать службы Майкрософт». Останутся только сторонние, которые связаны с программами, установленные пользователем.
Нажмите на кнопку «Отключить». Таким образом, они не будут загружены автоматически при следующем запуске системы.
Перейдите на вкладку «Автозагрузка» и нажмите на ссылку «Открыть диспетчер задач».
Откроется список с программами, которые загружаются вместе с ОС. Нужно отключить все включенные программы нажатием на соответствующую кнопку.
После перезагрузите компьютер. Таким образом, система запустится в состоянии «чистой» загрузки. Теперь проверьте, насколько WMI Provider Host грузит ЦП. Если нагрузка на процессор снизилась к нормальным значениям, это означает, что какая-то сторонняя программа была ее причиной.
Начните включать по одной и несколько служб, каждый раз перезагружая ПК, пока высокая нагрузка на процессор не вернется.
Переустановите приложение, которая вызывает высокое использование ресурсов ПК или отключите его.
Поиск ошибок в журнале просмотра событий
С помощью журнала событий можно обнаружить ошибочный процесс, который воздействует на WMI Provider Host и заставляет его грузить процессор.
В поисковой строке (Win + S) наберите «просмотр событий» и кликните по найденному результату.
В верхнем меню перейдите на вкладку «Вид» и отметьте флажком «Отобразить аналитический и отладочный журналы».
В левой части экрана перейдите по пути:
Журналы приложений и служб – Microsoft – Windows – WMI-Activity
Дважды кликните WMI-Activity, чтобы развернуть его содержимое, и нажмите на Operational, чтобы открыть операционные журналы в нижней части окна.
Просмотрите ошибки. На вкладке общие в описании найдите термин ClientProcessId и запомните или запишите его значение, например, 6340.
Закройте «Просмотр событий».
Теперь откройте Диспетчер задач. В строке «Выполнить» (Win + R) наберите taskmgr и подтвердите на Enter.
Перейдите в закладку Службы и найдите число с тем же ИД процесса, что следует за параметром ClientProcessID.
Служба, имеющая соответствующий идентификатор процесса, является проблемной, из-за которой WMI Provider Host сильно грузит ЦП. Ее нужно отключить, а затем в разделе «Удаления или изменения программ» (Win +R, appwiz.cpl) удалите программу, для которой была предназначена проблемная служба.
Проверьте, насколько WMI Provider Host теперь грузит ЦП.
Всем привет! Неважно какой Windows вы пользуетесь (10, 11, 7, 8, 8.1 или XP) – почти у каждой в диспетчере задач может висеть процесс WMI Provider Host или утилита WmiPrvSE.exe. И ладно бы просто висел, так это ПО сильно нагружает компьютер или ноутбук. На мощных ПК это несильно заметно, но вот на слабом компе вы можете заметить лаги, тормоза, а некоторые программы, в том числе и браузер – начинают работать с запозданием. В статье ниже мы разберемся, что это за процессы, и что с ними можно сделать.
Содержание
- Что это такое?
- Можно ли отключить или удалить эту функцию?
- Что делать если она сильно грузит систему?
- Задать вопрос автору статьи
Что это такое?
WmiPrvSE.exe и WMI Provider Host – это два важных процесса в системе, а точнее функции, которые занимаются обменом информацией между ядром операционной системы и работающими программами, утилитами и функциями. Причем тут имеется ввиду как установленные программы, так и системные, которые не находятся в поле ядра ОС.
Как правило, они почти не активны, когда человек не пользуется компьютером, а система простаивает. Но бывают и обратные случаи, когда системник или ноутбук начинает жужжать в момент простоя. Вообще все утилиты, имеющие приставку WMI – это те программы, которые обмениваются данными с системой.
Например, о загруженности процессора, о занятости оперативной памяти и файла подкачки. Также они получают информацию о характеристиках компа и железа. Например, если запустить командную строку, то с помощью команд:
wmic baseboard get manufacturer
wmic baseboard get product
Вы можете получить информацию о производителе и модели вашей материнской платы. С помощью этой утилиты и программы получают эту информацию.
Можно ли отключить или удалить эту функцию?
Утилита WmiPrvSE.exe находится в папке System32 на системном диске:
C:WindowsSystem32wbem
Удалять её или выключать в диспетчере устройств я не рекомендую – так как она активно используется системой и программами. Без неё комп будет функционировать неправильно.
Что делать если она сильно грузит систему?
Нужно в первую очередь понять, в какой момент система нагружается, и каким образом оба этих процесса пожирают возможности ПК. Если система нагружается, только в момент запуска какой-то программы или игры – то это нормально. В момент загрузки утилита собирает информацию о железе, о системе и отдает в «руки» запущенной программе.
Но вот если нагрузка постоянная или длится долгое время – то нужно попытаться что-то сделать. Можно попробовать перезапустить службу «Инструментарий управления Windows», которая и работает с данной утилитой.
- Жмем:
+ R
- Вводим:
services.msc
- Находим службу, жмем правой кнопкой и перезапускаем.
Можно также просто попробовать перезагрузить компьютер. Если это не поможет, то можно посмотреть, какая программа вызывает нагрузку на нашу системную утилиту. Возможно, где-то идет постоянно повторяющийся цикл в функции запроса:
- Откройте «Просмотр событий».
- Открываем основной раздел – «Журналы приложений и служб», находим в нем «Microsoft» — «Windows». Теперь нам нужна папка «WMI-Activity». В ней находим лист с информацией «Operational». Обычно загруженность процесса выдает ошибки – найдите последние по дате и раскройте информацию. На вкладке «Подробности» нам нужно узнать «ClientProcessID».
- На вкладке «Процессы» нажмите правой кнопкой по первому столбцу «Имя» и поставьте галочку «ИД процесса».
- Появится новый столбец, чтобы было проще найти проблемную программу по ID, один раз кликните по названию столбца, чтобы отсортировать список по возрастанию или убыванию.
Как только процесс будет найден, уже отталкиваемся от этого. Если это сторонняя программа, то её можно удалить и переустановить повторно. Советую скачивать это ПО с официального сайта. Можно также попробовать его обновить.
Если это процесс Svchost.exe, тогда читаем инструкцию – что делать если Svchost.exe грузит компьютер.
Если ничего не помогает, то вот ряд профилактических действий, которые должны помочь:
- Выполните откат системы, если данная проблема появилась после установки дров или программ.
- Почистите компьютера от мусора и лишнего кеша.
- Проверьте компьютер антивирусной программой.
- Проверьте на целостность и работоспособность ваш жесткий диск (SSD/HDD)
- Выполните проверку оперативной памяти.
- Проверьте системные файлы на целостность.
Если вообще ничего не помогло, тогда напишите в комментариях – какой процесс вызывает нагрузку (WMI Provider Host или WmiPrvSE.exe). На этом я с вами прощаюсь. До встречи на портале WiFiGiD.RU.
Каждую минуту ваше устройство выполняет ряд процессов, о которых вы даже не подозреваете. Один из них – wmiprvse.exe, он работает в фоновом режиме и может заметно потреблять мощность ПК и его оперативку.
В этой подробной инструкции вы узнаете все о процессе WmiPrvSE.exe., а именно: что это за процесс, для чего он нужен и что делать, если wmi provider host загружает процессор.
Содержание
- Подробно о процессе WMI Provider Host
- 3 причины из-за чего процесс Wmiprvse.exe грузить процессор
- Перезапуск системы
- Сканирование на вирусы
- Ищем программу, которая грузит процессор через процесс Wmiprvse.exe
- Второй способ узнать, какое приложение запускает нагрузку на процессор
- Откат обновления
- Проверка устройств
Задача WMI Provider Host является системным процессом для обеспечения связи и корректной работы программам. Благодаря ему утилиты получают нужные данные и параметры о системе. Если все происходит в штатном режиме и нет никаких ошибок или сбоев, то процесс wmiprvse exe, не мешает оптимальной работе устройства.
Ею же вы пользуетесь, когда через CMD узнаете определенные характеристики компонентов ПК или операционки. Поэтому деактивировать или вовсе стереть процесс не получится.
Однако, если WMI Provider Host грузит процессор Windows 10, можно оптимизировать работу устройства другими способами. О них мы поговорим ниже.
https://programmainfo.ru/test/volga-ili-pobeda-a-ty-znakom-s-sovetskim-avtopromom-prover-sebya-v-uvlekatelnom-teste
3 причины из-за чего процесс Wmiprvse.exe грузить процессор
WMIPrvSE в большинстве ситуаций функционирует корректно. Его даже не всегда можно увидеть в «Диспетчере задач».
Однако в некоторых случаях, другие факторы влияют на загрузку системы и процессора этой задачей.
- Это могут быть вновь подключенные устройства. Из-за которых произошел сбой в работе процесса.
- Установка новой версии Windows.
- Программы, отвечающие за работу процессора, видеокарты и некоторые другие.
Обращаем ваше внимание, что скорее всего в ближайшее время нагрузка пройдет самостоятельно. Все процессы дополнительные завершаться и WMIPrvSE будет работать в штатном режиме.
Однако, если ничего не помогает и ни одну из причин у вас на ПК вы не обнаружили, советуем детально изучить инструкции ниже и деактивировать эту функцию системы.
Перезапуск системы
Самое простое, что вы можете сделать – это перезапустить WMIPrvSE. Часто проблема уходит после этого.
Для того, чтобы устранить эту проблему, вам нужно:
- Одновременно нажимаете «Win+R»
- Скопировать и вставить отсюда команду: services.msc.
- В списке ищите строку “Windows Management Instrumentation Service”, также она может называться “Инструментарий управления Windows”.
- ПКМ жмете на нее и кликаете по параметру «Перезапустить».
https://programmainfo.ru/test/otlichish-krinzh-ot-krasha
Сканирование на вирусы
Если WMI Provider Host грузит процессор в Windows 10, то нельзя забывать и о том, что процесс может быть заражен вирусом. Часто вирусы принимают имена базовых задач системы.
Чтобы проверить это, можно узнать его месторасположение. Если это системный процесс и он не заражен, то адрес будет такой:
C:WindowsSystem32
C:WindowsSystem32wbem
Для того, чтобы это проверить, вам нужно:
- Одновременно жмете «Shift+Ctrl+Esc»
- Ищите строку с нужным процессом и кликаете ПКМ по нему.
- Выбираете параметр «Открыть расположение файла».
- Сверяете его с указанным выше путем. Если они отличаются, то стоит проверить ПК на вирусы.
Рекомендуем проводить антивирусные проверки регулярно, тогда вы сможете добиться оптимальной работы устройства, системы и всех приложений.
https://programmainfo.ru/test/kakoy-ty-instrument
Ищем программу, которая грузит процессор через процесс Wmiprvse.exe
Инструмент «Просмотр событий» позволяет понять, какая из установленных программ вызывает нагрузку процессора и всей системы. Для того, чтобы найти и снизить активность процесса “wmiprvse exe”, вам нужно:
- Одновременно жмете «Win+R»
- В окне “Выполнить” введите команду: eventvwr.msc.
- Переходите по каталогам: «Журналы приложений и служб»-«Microsoft»-«Windows»-«WMI-Activity»-«Operational».
- Изучаете открывшиеся окно. Здесь важно проверить все строки со значением «Ошибка». Важно помнить, что часть из них есть и при стандартной работе процесса.
- Кликаете по каждой ошибке и запоминаете значение графы: «ClientProcessID».
- Нажатием «Shift+Ctrl+Esc»
- В «Диспетчер задач» перейдите во вкладку «Подробности» и в столбце ИД найдите тот же номер, который был указан в ошибке.
Так вы узнаете, какая программа нагружает процессор через процесс Wmiprvse.exe
https://programmainfo.ru/test/3569
Второй способ узнать, какое приложение запускает нагрузку на процессор
Как уже указывалось выше данный процесс не может самостоятельно так сильно нагружать процессор. Если это происходит, возможно какая-то программа работает некорректно и провоцирует сбои в работе данного сервиса.
Для того, чтобы процесс Wmiprvse.exe не нагружал процессор, вам нужно:
- Одновременно нажать «Win+R» и прописать команду: Msconfig
- В окне ищите столбец с названием «Службы» и активируете параметр «Не отображать службы Майкрософт».
- Все остальные можете отключить с помощью специальной клавиши.
- Нажатием «Shift+Ctrl+Esc» и в открывшемся окне перейдите во вкладку «Автозагрузка».
- Деактивируете все утилиты.
- Сохраняете настройки и перезапускаете систему.
Подробнее: полное отключение программ из автозагрузки (для пользователей Windows 7/10)
Если ПК стал работать корректно, то причиной, как вы и предполагали, является одно из приложений. Чтобы определить какое – нужно поочередно отключать их.
Советуем перед этим детально изучить список программ и, возможно, часть из них вам не нужно, поэтому их можно будет удалить и после проводить проверку.
https://programmainfo.ru/test/dengi-umeesh-li-ty-s-nimi-druzhit
Откат обновления
Проблема может возникнуть из-за установки последних обновлений. Чтобы проверить эту версию, нужно просто проводить постепенный возврат к предыдущим и проверять корректность функционирования устройства.
Для того, чтобы процес WMIPrvSE не грузил процессор, нужно:
- Нажать сочетание клавиш Win + I
- Нажмите на «Обновления и безопасность»
- Нажмите на «Центр обновления Windows», затем выбираете строку «Просмотреть журнал обновлений».
- Далее жмете на параметр «Удалить обновления».
- Поочередно удаляете последнее и проверяете корректность работы ПК (для этого после каждого отката лучше проводить перезапуск Винды).
https://programmainfo.ru/test/m-ili-zh
Проверка устройств
Выше мы рассматривали, как исключить возникновение ошибки из-за какого-либо процесса, вызванного работой того или иного приложения или программы. Теперь расскажем о том, как установить проблемы с подключенным оборудованием. Оно также часто становится причиной большой нагрузки на процессор от данной задачи.
- Необходимо открыть «Диспетчер устройств».
- Проверяем каждое устройство (вначале недавно установленные). Для этого ПКМ жмете на оборудование и выбираете параметр: «Отключить устройство».
- Проверяете нагрузку на систему. Продолжаете эту последовательность до тех пор, пока не найдете причину.
- Чтобы исправить ситуацию, советуем обновить дрова для устройства, которое вызывает торможение системы.
Подробнее: правильное обновление драйверов программ
https://programmainfo.ru/test/kto-vy-v-mire-vedmaka
Итак, мы рассказали о происхождении и особенностях процесса WMIPrvSE. О том, как найти причину излишней нагрузки на систему со стороны процесса “Wmi provider host”.
Советуем вам последовательно проверять причины возникновения сбоя в работе ПК и в зависимости от нее устранить ошибки.

Скворцов Михаил
Специалист программирования компьютерных систем и устройств на базе ОС «Android»
Задать вопрос эксперту

В этой подробно о том, что это за процесс, для чего он нужен и как решать возможные проблемы с ним, в частности выяснить — какая именно служба, запущенная через svchost.exe грузит процессор, и не является ли данный файл вирусом.
Svchost.exe в Windows 10, 8 и Windows 7 является основным процессом для загрузки служб операционной системы Windows, хранящихся в динамических библиотеках DLL. То есть службы Windows, которые вы можете увидеть в списке служб (Win+R, ввести services.msc) загружаются «через» svchost.exe и для многих из них запускается отдельный процесс, которые вы и наблюдаете в диспетчере задач.
Службы Windows, а особенно те, за запуск которых отвечает svchost, являются необходимыми компонентами для полноценной работы операционной системы и загружаются при ее запуске (не все, но большинство из них). В частности, таким образом запускаются такие нужные вещи, как:
- Диспетчеры различных видов сетевых подключений, благодаря которым Вы имеете доступ в Интернет, в том числе и по Wi-Fi
- Службы для работы с устройствами Plug and Play и HID, позволяющие Вам пользоваться мышками, веб-камерами, USB-клавиатурой
- Службы центра обновления, защитник Windows 10 и 8 другие.
Соответственно, ответ на то, почему пунктов «Хост-процесс для служб Windows svchost.exe» много в диспетчере задач заключается в том, что системе необходимо запускать много служб, работа которых выглядит как отдельный процесс svchost.exe.
При этом, если каких-либо проблем данный процесс не вызывает, вам, вероятнее всего, не стоит каким-либо образом что-то настраивать, переживать о том, что это вирус или тем более пробовать удалить svchost.exe (при условии, что нахождение файла в C:WindowsSystem32 или C:WindowsSysWOW64 , иначе, в теории, может оказаться, что это вирус, о чем будет упомянуто далее).
Что делать, если svchost.exe грузит процессор на 100%
Одна из самых распространенных проблем, связанных с svchost.exe — то, что этот процесс грузит систему на 100%. Наиболее частые причины такого поведения:
- Выполняется какая-либо стандартная процедура (если такая нагрузка не всегда) — индексация содержимого дисков (особенно сразу после установки ОС), выполнение обновления или его загрузки и подобные. В этом случае (если это проходит «само») делать обычно ничего не требуется.
- Какая-то из служб по какой-то причине работает неправильно (тут попробуем выяснить, что это за служба, см. далее). Причины неправильной работы могут быть разными — повреждения системных файлов (может помочь проверка целостности системных файлов ), проблемы с драйверами (например, сетевыми) и другие.
- Проблемы с жестким диском компьютера (стоит выполнить проверку жесткого диска на ошибки ).
- Реже — результат работы вредоносного ПО. Причем не обязательно сам файл svchost.exe является вирусом, могут быть варианты, когда посторонняя вредоносная программа обращается к Хост-процессу служб Windows таким образом, что вызывает нагрузку на процессор. Тут рекомендуется проверить компьютер на вирусы и использовать отдельные средства удаления вредоносных программ . Также, если проблема исчезает при чистой загрузке Windows (запуск с минимальным набором системных служб), то стоит обратить внимание на то, какие программы есть у вас в автозагрузке, возможно, влияние оказывают они.
Наиболее распространенный из указанных вариантов — неправильная работа какой-либо службы Windows 10, 8 и Windows 7. Для того, чтобы выяснить, какая именно служба вызывает такую нагрузку на процессор, удобно использовать программу Microsoft Sysinternals Process Explorer, скачать которую можно бесплатно с официального сайта https://technet.microsoft.com/en-us/sysinternals/processexplorer.aspx (представляет собой архив, который нужно распаковать и запустить из него исполняемый файл).
После запуска программы вы увидите список запущенных процессов, в том числе проблемный svchost.exe, нагружающий процессор. Если навести на процесс указатель мыши, во всплывающей подсказке появится информация о том, какие конкретно службы запущенны данным экземпляром svchost.exe.
Если это одна служба — можно попробовать отключить её (см. Какие службы можно отключить в Windows 10 и как это сделать ). Если несколько — можно экспериментировать с отключением, а можно по типу служб (например, если всё это — сетевые службы) предположить возможную причину проблемы (в указанном случае это могут быть неправильно работающие сетевые драйвера, конфликты антивирусов, или же вирус, использующий ваше сетевое подключение, задействуя при этом системные службы).
Как узнать, svchost.exe — это вирус или нет
Существует некоторое количество вирусов, которые либо маскируются, либо загружаются с помощью настоящего svchost.exe. Хотя, в настоящее время они встречаются не очень часто.
Симптомы заражения могут быть различными:
- Основной и почти гарантированно говорящий о вредоносности svchost.exe — расположение этого файла вне папок system32 и SysWOW64 (чтобы узнать расположение, вы можете кликнуть правой кнопкой мыши по процессу в диспетчере задач и выбрать пункт «Открыть расположение файла». В Process Explorer посмотреть расположение можно схожим образом — правый клик и пункт меню Properties). Важно: в Windows файл svchost.exe можно обнаружить также в папках Prefetch, WinSxS, ServicePackFiles — это не вредоносный файл, но, одновременно, среди запущенных процессов файла из этих расположений быть не должно.
- Среди прочих признаков отмечают, что процесс svchost.exe никогда не запускается от имени пользователя (только от имени «Система», «LOCAL SERVICE» и «Network Service»). В Windows 10 это точно не так (Shell Experience Host, sihost.exe, запускается именно от пользователя и через svchost.exe).
- Интернет работает только после включения компьютера, потом перестает работать и страницы не открываются (причем иногда можно наблюдать активный обмен трафиком).
- Другие обычные для вирусов проявления (реклама на всех сайтах, открывается не то, что нужно, изменяются системные настройки, компьютер тормозит и т.д.)
В случае, если у Вас возникли подозрения на то, что на компьютере какой-либо вирус, имеющий к svchost.exe, рекомендую:
- С помощью ранее упоминавшейся программы Process Explorer кликнуть правой кнопкой мыши по проблемному экземпляру svchost.exe и выбрать пункт меню «Check VirusTotal» для проверки этого файла на вирусы.
- В Process Explorer посмотреть, какой процесс запускает проблемный svchost.exe (т.е. в отображаемом в программе «дереве» находится «выше» в иерархии). Проверить его на вирусы тем же способом, что был описан в предыдущем пункте, если он вызывает подозрения.
- Воспользоваться антивирусной программой для полной проверки компьютера (так как вирус может быть не в самом файле svchost, а просто использовать его).
- Посмотреть описания вирусов здесь https://threats.kaspersky.com/ru/ . Просто введите в поисковую строку «svchost.exe» и получите список вирусов, использующих этот файл в своей работе, а также описание, как именно они работают и каким образом скрываются. Хотя, наверное, это излишне.
- Если по имени файлов и задач вы способны определить их подозрительность, можно посмотреть, что именно запускается с помощью svchost с помощью командной строки, введя команду Tasklist / SVC
Стоит отметить, что 100% загрузка процессора, вызываемая svchost.exe редко бывает следствием работы вирусов. Чаще всего это все-таки следствие проблем со службами Windows, драйверами или другим ПО на компьютере, а также «кривости» установленных на компьютерах многих пользователей «сборок».