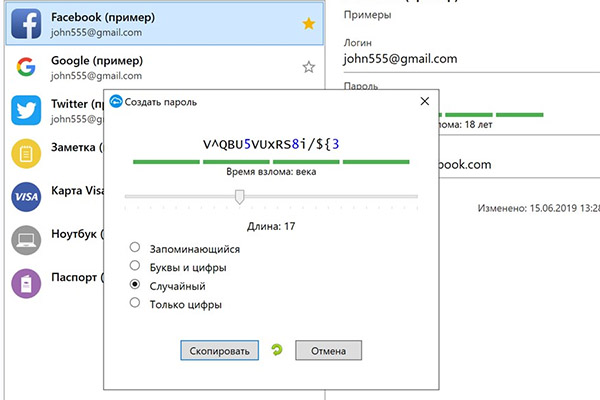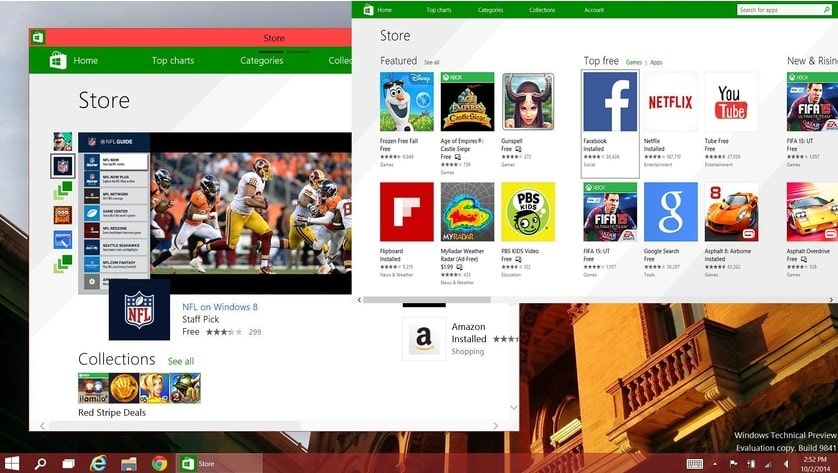Магазин Windows недоступен в магазине Windows, поэтому вы не можете установить «Приложения Магазина Windows» в Windows 7, хотя вы можете найти exe-файл конкретного приложения, которое вы ищете, и запустить его, чтобы установить в Windows 7. … Дружище, тебе нужно перейти на Windows 8 или 10, чтобы загрузить магазин приложений Microsoft.
Как загрузить магазин Microsoft на свой компьютер?
Скачайте приложения из Microsoft Store на свой компьютер с Windows 10
- Нажмите кнопку «Пуск», а затем в списке приложений выберите Microsoft Store.
- Перейдите на вкладку «Приложения» или «Игры» в Microsoft Store.
- Чтобы увидеть больше из любой категории, выберите Показать все в конце строки.
- Выберите приложение или игру, которую хотите загрузить, а затем нажмите «Получить».
Как установить магазин Microsoft вручную?
Нажмите Windows Key + S и введите services. msc. Найдите службу установки Microsoft Store и дважды щелкните = щелкните, Если отключено, измените его на Автоматически, щелкните Пуск и щелкните ОК.
Что такое магазин приложений для Windows 7?
PC App Store — это бесплатное онлайн-приложение, созданное онлайн-гигантом Baidu, чтобы помочь пользователям со всего мира легко, быстро и без каких-либо проблем находить, загружать и обновлять приложения в своих ОС Windows.
Как установить приложения для Android в Windows 7?
Вот как запустить его на вашем компьютере.
- Перейдите в Bluestacks и нажмите Download App Player. …
- Теперь откройте установочный файл и следуйте инструкциям на экране, чтобы установить Bluestacks. …
- После завершения установки запустите Bluestacks. …
- Теперь вы увидите окно, в котором работает Android.
13 февраля. 2017 г.
Как найти установленные приложения в Windows 7?
Windows 7 и более ранние
- Нажмите кнопку Пуск.
- В меню «Пуск» выберите «Все программы» или «Программы».
- Отображаются все программы, установленные на компьютере.
31 колода 2020 г.
Могут ли приложения Windows 10 работать в Windows 7?
Вы этого не сделаете. В Windows 7 нет архитектуры поддержки приложений для запуска приложений универсальной платформы Windows, предназначенных для Windows 8. x и 10. Вам необходимо выполнить обновление до Windows 10, чтобы использовать современные приложения.
Как установить Microsoft Store в Windows 10?
Переустановите приложение
- Нажмите клавишу с логотипом Windows + x.
- Выберите Windows PowerShell (администратор)
- Выберите «Да».
- Скопируйте и вставьте команду: Get-AppXPackage * WindowsStore * -AllUsers | Foreach {Add-AppxPackage -DisableDevelopmentMode -Register «$ ($ _. InstallLocation) AppXManifest.xml»}
- Нажмите Ввод.
- Перезагрузите компьютер.
21 ян. 2018 г.
Безопасно ли загружать приложения из магазина Microsoft?
Все приложения в Магазине Windows проходят сертификацию Microsoft перед тем, как стать доступными. После того, как разработчик отправляет приложение, оно проходит несколько тестов, в ходе которых пакеты приложения проверяются на наличие вирусов и вредоносных программ. Вы также можете прочитать процесс проверки приложения на этой странице.
Есть ли приложение Microsoft Store?
В Microsoft Store есть почти все, что вы можете пожелать для вашего устройства Windows, включая новейшие игры, популярные фильмы и телешоу, программное обеспечение для творчества, приложения 1 и многое другое.
Можете ли вы переустановить магазин Microsoft?
Нажмите Пуск, введите Powershell. … В результатах поиска щелкните правой кнопкой мыши PowerShell и выберите «Запуск от имени администратора». В окне PowerShell введите команду, указанную ниже, и нажмите клавишу ВВОД. Это должно установить / переустановить приложение Microsoft Store.
Как скачать без магазина Microsoft?
Как скачать приложения Windows без Microsoft Store
- Ссылка на MS Store для установщика приложений — скопируйте и вставьте эту ссылку в поле поиска на веб-сайте и выберите «Розничная торговля» в меню справа.
- Загрузите эти файлы с сайта: Microsoft. …
- Откройте powershell в папке, в которой находятся файлы (перейдите в папку и нажмите Alt + F + S + A)
- Введите Add-AppxPackage.
Как установить приложения Microsoft без магазина?
На странице «Выйти из S-режима» (или аналогичной), которая отображается в Microsoft Store, нажмите кнопку «Получить». После того, как вы увидите подтверждающее сообщение на странице, вы сможете устанавливать приложения не из Microsoft Store.
Клиенты облачных хранилищ, медиапроигрыватели, мессенджеры и другой софт, который может вам пригодиться.
Облачные хранилища
1. Dropbox
Клиент популярнейшего облачного сервиса, обеспечивающий удобный доступ к документам, фотографиям, видео и другим файлам на всех ваших устройствах, подключённых к облаку Dropbox.
2. OneDrive
Ещё одно облако, только теперь для фанатов Microsoft. Если вы не хотите пользоваться клиентом OneDrive, установленным в системе по умолчанию, это приложение может стать альтернативным решением.
3. G Drive
Google не стала размещать свой клиент для Google Drive в Microsoft Store. Вместо него вы можете установить приложение стороннего разработчика. G Drive — очень симпатичный клиент, который умеет всё то же самое, что и веб-версия хранилища Google, но при этом ещё и прекрасно вписывается в визуальный стиль системы.
Социальные сети и общение
4. Facebook*
Клиент для самой известной социальной сети. Он удобный, хорошо выглядит и, пожалуй, более простой, чем перегруженная веб-версия.
5. Messenger
Ещё одно приложение для пользователей Facebook*. Оно ориентировано на тех, кто хочет просто общаться с друзьями в чатах, а не прокручивать бесконечную ленту с рекламой и глупыми постами. Немаловажный плюс Messenger — оно умеет принимать сообщения, будучи свёрнутым в панель задач. Так что у вас отпадает необходимость держать открытой вкладку соцсети, чтобы быть на связи.
6. Twitter
Официальный клиент Twitter, который позволит забыть о веб-версии. Все ваши твиты и подписки будут собраны в одном окне. Клиент будет уведомлять, когда вас упоминают в твитах или присылают вам сообщения, так что его можно просто свернуть и открывать только по мере надобности.
7. Tweeten
Альтернатива официальному клиенту Twitter, превосходящая его по удобству и функциональности. Tweeten умеет работать с несколькими учётными записями, может планировать публикацию твитов в нужное время и обладает встроенным инструментом для поиска и сохранения GIF.
8. ВКонтакте
Клиент для популярнейшей российской социальной сети. Лента, сообщения, музыка, видео и прочие фишки в наличии. Установите и сможете забыть про веб-версию сайта.
9. Telegram Desktop
Наш любимый кросс-платформенный мессенджер с нечеловеческой скоростью работы, синхронизацией, гифками, шифрованием и прочими плюшками.
10. WhatsApp Desktop
Самый популярный мессенджер в мире, которым пользуется даже ваша бабуля. Он, конечно, несколько уступает Telegram, при этом есть практически у каждого. А значит, и вам его придётся установить.
Продуктивность
11. Evernote
Популярный заметочник, который синхронизирует ваши записи между кучей платформ. Evernote может использоваться для хранения текстов, аудио, веб-страниц и картинок и интегрируется с другими приложениями Windows 10 — например, Outlook и Slack.
12. OneNote
Тем, кто не любит Evernote за его жадность и медлительность, может помочь OneNote. Прекрасное приложение для заметок от Microsoft, которое умеет практически всё — тут и тексты, и ввод от руки, и рисунки, и аудиозаписи.
13. Code Writer
Бесплатный редактор текста и кода, поддерживающий больше двух десятков различных синтаксисов, который пригодится разработчикам. В нём есть подсветка кода, встроенный менеджер проектов, удобное меню инструментов и интеграция с облаками для сохранения ваших файлов.
14. Wunderlist
Популярный менеджер задач. Позволяет держать все ваши дела под контролем. Любители составлять длинные списки дел, а потом отмечать готовые задачи галочками, будут от Wunderlist в восторге.
appbox fallback https://www.microsoft.com/ru-ru/store/p/app/9wzdncrdfxzs
15. Trello
Более крутой менеджер задач. Trello поможет вам скооперироваться с коллегами и управлять проектами целой команды. Организуйте списки карточек с комментариями, заметками и списками дел, делегируйте задачи и устанавливайте сроки выполнения через удобный интерфейс.
Утилиты
16. Translator
Google Translator хорош, но это не единственный переводчик в мире. Есть ещё родной Translator от Microsoft. Он не только переводит и текст, и речь, но ещё и работает в офлайн-режиме.
17. File Browser
Неплохая замена стандартному «Проводнику» Windows, которая поддерживает все необходимые операции с файлами. К примеру, с File Browser можно закреплять необходимые папки прямо в меню «Пуск» и делиться их содержимым с другими приложениями.
18. Xodo PDF Reader
Качественный и абсолютно бесплатный ридер PDF. Здесь имеется куча полезных функций — и заметки прямо на полях документа, и ночной режим, и закладки, и комментарии.
19. freda
Продвинутая читалка электронных книг для Windows 10. Может отображать их в формате EPUB, MOBI, FB*2, HTML и TXT. Закладки, ночной режим, синхронизация с OneDrive, Dropbox и Calibre в наличии.
20. Speedtest by Ookla
Полезная программа для тех, кому нужно точно узнать скорость своего интернета. Нажмите на кнопку, подождите несколько секунд и увидите точные сведения о вашем соединении.
Редакторы изображений
21. Fotor
Неплохой фоторедактор. Не Photoshop, конечно, но для базовых операций со снимками подойдёт. Содержит набор визуальных эффектов, может создавать коллажи и работает с файлами формата RAW.
22. Adobe Photoshop Express
Это более простая и лёгкая версия Photoshop. Express хорошо совместим с планшетами на Windows 10 и может использоваться для редактирования фотографий на ходу. Здесь есть обрезка, вращение и переворачивание изображений, настройка яркости, экспозиции и контрастности. А если у вас установлена Adobe ID, то можно подключать к программе дополнительные плагины.
23. Fresh Paint
Простенькое приложение для рисования, которое особенно подойдёт владельцам устройств со стилусами. В нём можно рисовать как несложные шаржи и комиксы, так и красивые натюрморты и пейзажи.
24. Gallery HD
Просмотрщик фотографий, который может показывать имеющиеся на вашем диске изображения в виде слайд-шоу или в симпатичной галерее. Отличный вариант на замену стандартному аналогу в Windows 10.
Музыка
25. TuneIn Radio
Это приложение для Windows 10 от известного сервиса TuneIn позволяет с удобством слушать музыку со множества радиостанций по всему миру. Кроме того, здесь вы найдёте миксы, подкасты, новости и прямые трансляции спортивных состязаний.
26. Musixmatch Lyrics
Musixmatch — кросс-платформенное приложение, которое умеет определять и распознавать проигрываемую музыку, искать тексты песен, воспроизводить содержимое вашей фонотеки и скачивать из Сети метаданные для аудио. Например, слова или обложки альбомов.
appbox fallback https://www.microsoft.com/ru-ru/store/p/app/9wzdncrfj235
27. 8 MusicCloud
Клиент для крутого музыкального сервиса SoundCloud. Слушайте музыку, ищите новых исполнителей, помечайте треки как любимые и смотрите, какие композиции чаще всего оказываются в трендах.
28. iTunes
Знаменитый музыкальный проигрыватель от Apple. iTunes помогает организовывать вашу коллекцию музыки, поддерживает умные плейлисты и предоставляет доступ к стриминговому сервису Apple Music.
29. Deezer
Spotify не работает в России (вернее, работает, но с некоторыми лишними телодвижениями)? Не беда, ведь есть Deezer. В этом музыкальном сервисе найдётся куча композиций и исполнителей на любой вкус.
appbox fallback https://www.microsoft.com/ru-ru/store/p/app/9nblggh6j7vv
Видео
30. VLC
Шикарный универсальный медиапроигрыватель, который может открыть, кажется, файл практически в любом формате.
Версия из Microsoft Store легче своего старшего собрата и чуть экономнее расходует заряд вашего устройства. Поддерживает воспроизведение видео и аудио (даже в формате FLAC) и позволяет удобно управлять медиатекой.
31. Kodi
Бесплатная кроссплатформенная программа для организации вашего собственного медиацентра. Это приложение отображает имеющиеся у вас фильмы, музыку и изображения в удобном и красивом интерфейсе, который специально рассчитан для управления с пульта на больших экранах.
32. Plex
Популярная альтернатива Kodi, ничем ей не уступающая. Plex может показывать видео, фотографии, воспроизводить подкасты и музыку из Сети либо с ваших собственных носителей.
appbox fallback https://www.microsoft.com/ru-ru/store/p/app/9wzdncrfj3q8
33. Tubecast
Официальный клиент для YouTube из Microsoft Store доступен только для Xbox. И, если вы не хотите смотреть ролики в браузере, вам пригодится сторонний клиент — Tubecast.
Он может воспроизводить видео в высоком качестве, показывать ваши подписки, а также транслировать контент на Smart TV, Chromecast и AirPlay.
Читайте также 🧐
- 9 облачных хранилищ, на которые стоит обратить внимание
- 10 лучших бесплатных читалок для компьютера
- 12 вещей, которые нужно сделать после установки Windows 10
- Как выбрать правильный менеджер задач и начать работать
- 5 правил поведения в соцсетях для сотрудников компаний
*Деятельность Meta Platforms Inc. и принадлежащих ей социальных сетей Facebook и Instagram запрещена на территории РФ.
admin / 29.03.2018
Магазин виндовс 7
Windows Store – приложение, входящее в дистрибутив операционной системы, позволяющее осуществлять покупки и скачивать бесплатные программы из магазина Windows. Программы и игры разделены на множество разделов. Есть функция поиска и рейтинг электронных продуктов. Есть возможность скачивать музыку, фильмы, tv-программы, но не для всех стран, в том числе России. При наличии лицензии разработчика можно загружать в магазин свои разработки для их продажи. Есть гибкие маркетинговые инструменты рекламы и продвижения продуктов. Также доступны инструменты для сбора статистики запросов покупателей. Windows Store входит в дистрибутив операционной системы, однако если магазин был удален с компьютера, то можно скачать и установить его повторно.
Содержание
- Преимущества и недостатки Windows Store
- Основные возможности
- Как скачать и установить Windows Store
- Скриншоты сделанные после установки
- Обзор бесплатной версии Windows Store
- Преимущества и недостатки Windows Store
- Основные возможности
- Как скачать и установить Windows Store
- Скриншоты сделанные после установки
- microsoft store
- Преимущества и недостатки Windows Store
- Основные возможности
- Как скачать и установить Windows Store
- Скриншоты сделанные после установки
- Универсальные приложения
- Магазин Windows
- Microsoft запустила веб-версию универсального магазина Windows Store
- Встроенные приложения Windows
- Комментарии и отзывы
- Microsoft Store
- Как пользоваться Windows 8:основные правила
Преимущества и недостатки Windows Store
+ классификация продукции по разделам;
+ наличие бесплатных приложений;
+ наличие рейтинга программ;
+ понятная система оплаты за программы;
+ удачные маркетинговые решения продвижения программ;
+ большое число пользователей магазина во всем мире;
– необходима учетная запись Microsoft или регистрация с помощью почты;
– очень многие сервисы (музыка, кино) не доступны в России.
Основные возможности
- позволяет загружать в магазин свои программы;
- позволяет устанавливать свою схему продаж (free, paid, trial);
- встроенный в приложения механизм покупок;
- позволяет скачивать платные и бесплатные программы и игры;
- проводит поиск по названию или другим параметрам;
- автоматически отображает обновления установленных программ;
- позволяет скачивать музыку (не для России);
- позволяет скачивать фильмы и tv-программы (не для России);
- автоматическое обновление.
Как скачать и установить Windows Store
Скриншоты сделанные после установки
| Разработчик | для Windows | Русский | Дата | Размер | Загрузок |
|---|---|---|---|---|---|
| Microsoft Corp. | XP, Vista, 7, 8, 10 | Есть | 10-01-2018 | 1.78 mb | 5375 |
Бесплатная загрузка русской версии
Обзор бесплатной версии Windows Store
Windows Store – приложение, входящее в дистрибутив операционной системы, позволяющее осуществлять покупки и скачивать бесплатные программы из магазина Windows. Программы и игры разделены на множество разделов. Есть функция поиска и рейтинг электронных продуктов. Есть возможность скачивать музыку, фильмы, tv-программы, но не для всех стран, в том числе России. При наличии лицензии разработчика можно загружать в магазин свои разработки для их продажи. Есть гибкие маркетинговые инструменты рекламы и продвижения продуктов. Также доступны инструменты для сбора статистики запросов покупателей. Windows Store входит в дистрибутив операционной системы, однако если магазин был удален с компьютера, то можно скачать и установить его повторно.
Преимущества и недостатки Windows Store
+ классификация продукции по разделам;
+ наличие бесплатных приложений;
+ наличие рейтинга программ;
+ понятная система оплаты за программы;
+ удачные маркетинговые решения продвижения программ;
+ большое число пользователей магазина во всем мире;
– необходима учетная запись Microsoft или регистрация с помощью почты;
– очень многие сервисы (музыка, кино) не доступны в России.
Основные возможности
- позволяет загружать в магазин свои программы;
- позволяет устанавливать свою схему продаж (free, paid, trial);
- встроенный в приложения механизм покупок;
- позволяет скачивать платные и бесплатные программы и игры;
- проводит поиск по названию или другим параметрам;
- автоматически отображает обновления установленных программ;
- позволяет скачивать музыку (не для России);
- позволяет скачивать фильмы и tv-программы (не для России);
- автоматическое обновление.
Как скачать и установить Windows Store
Скриншоты сделанные после установки
| Разработчик | для Windows | Русский | Дата | Размер | Загрузок |
|---|---|---|---|---|---|
| Microsoft Corp. | XP, Vista, 7, 8, 10 | Есть | 10-01-2018 | 1.78 mb | 5376 |
Бесплатная загрузка русской версии
Windows Store – приложение, входящее в дистрибутив операционной системы, позволяющее осуществлять покупки и скачивать бесплатные программы из магазина Windows.
microsoft store
Программы и игры разделены на множество разделов. Есть функция поиска и рейтинг электронных продуктов. Есть возможность скачивать музыку, фильмы, tv-программы, но не для всех стран, в том числе России. При наличии лицензии разработчика можно загружать в магазин свои разработки для их продажи. Есть гибкие маркетинговые инструменты рекламы и продвижения продуктов. Также доступны инструменты для сбора статистики запросов покупателей. Windows Store входит в дистрибутив операционной системы, однако если магазин был удален с компьютера, то можно скачать и установить его повторно.
Преимущества и недостатки Windows Store
+ классификация продукции по разделам;
+ наличие бесплатных приложений;
+ наличие рейтинга программ;
+ понятная система оплаты за программы;
+ удачные маркетинговые решения продвижения программ;
+ большое число пользователей магазина во всем мире;
– необходима учетная запись Microsoft или регистрация с помощью почты;
– очень многие сервисы (музыка, кино) не доступны в России.
Основные возможности
- позволяет загружать в магазин свои программы;
- позволяет устанавливать свою схему продаж (free, paid, trial);
- встроенный в приложения механизм покупок;
- позволяет скачивать платные и бесплатные программы и игры;
- проводит поиск по названию или другим параметрам;
- автоматически отображает обновления установленных программ;
- позволяет скачивать музыку (не для России);
- позволяет скачивать фильмы и tv-программы (не для России);
- автоматическое обновление.
Как скачать и установить Windows Store
Скриншоты сделанные после установки
| Разработчик | для Windows | Русский | Дата | Размер | Загрузок |
|---|---|---|---|---|---|
| Microsoft Corp. | XP, Vista, 7, 8, 10 | Есть | 10-01-2018 | 1.78 mb | 5377 |
Бесплатная загрузка русской версии
Windows 10 делает большой прорыв с точки зрения как встроенных, так и универсальных приложений. Также значительно обновился магазин Windows
• Введение
• Новое меню Пуск, Панель задач и Представление задач
• Центр уведомлений
• Улучшения Проводника Windows
• Универсальные и встроенные приложения. Новый Магазин Windows
• Каких функций мы лишаемся при переходе на Windows 10?
• Приложение «Параметры»
• Планшетный режим, Aero Snap и другие улучшения
• Microsoft Edge
Универсальные приложения
Microsoft активно развивает так называемые универсальные приложения. В корпорации возлагают большую надежду на идеологию, что разработчики будут создавать свои приложения один раз, но эти приложения смогут работать на компьютерах, мобильных устройствах и даже на Xbox. Данная технология известна как Универсальная платформа приложений или UAP (Universal App Platform).
Данные универсальные приложения станут отличной заменой так называемых Metro-приложений (или приложений Modern UI) из Windows 8 и 8.1. Они отличаются от приложений для рабочего стола, но могут без проблем сосуществовать с декстопными программами на рабочем столе. Универсальные приложения имеют собственные живые плитки, которые могут отображаться в меню Пуск.
Microsoft не хочет повторять ошибки, которые корпорация допустила в Windows 8, предполагая, что разработчики переключаться на создание приложений для новой ОС. Универсальная платформа приложений позволяет легко портировать существующие приложения Android, в то время как новая интегрированная среда разработки Microsoft Visual Studio 2015 теперь поддерживает язык программирования Objective C (используемый для создания приложений iOS) и может компилировать исходный код в универсальные приложения.
Конечно, нет гарантий ажиотажного интереса к новой платформе, но по крайней мере Microsoft минимизировала усилия разработчиков. Это очень важный шаг для корпорации признать значимость других платформ. Интересно, что из этого выйдет, но низкая доля устройств с Windows Phone будет очевидным препятствием.
Магазин Windows
В Windows 10 появился новый магазин Windows. Помимо обновленного дизайна, площадка приложений теперь будет содержать программы для рабочего стола, а также универсальные приложения.
Также, как и универсальные приложения, программы для рабочего стола, установленные из магазина Windows, можно контролировать и управлять прямо из магазина. Таким образом, теоретически, они будут устанавливаться быстро, а пользователю останется просто нажать кнопку для загрузки и установки. Удаление программ будет также бесхлопотным делом — универсальные и десктопные приложения будут изолированы от остальной системы и выполняться в специальной виртуализированной среде.
Разработчики будут использовать контейнер виртуализации приложений (App-V) для упаковки декстопных приложений для магазина Windows.
Организации смогут развертывать приложения с собственных версий магазина Windows.
Microsoft запустила веб-версию универсального магазина Windows Store
Управлять корпоративными магазинами можно будет прямо из портала Buisness Store — он будет централизованно хранить информацию о платежах и другие данные.
В Windows 10 универсальные приложения и приложения для рабочего стола будут сосуществовать вместе на рабочем столе. В новой ОС Microsoft ушла от панелей Charms, которые присутствовали в Windows 8 и 8.1 и разработала новую концепцию управления приложениями.
Для этих целей в верхнем левом углу окна приложения появилась новая панель меню, а привычные нам кнопки для закрытия, минимизации и развертывания на весь экран остались на прежнем месте — в правом верхнем углу. Пользователь может изменять размер окон приложения как ему вздумается.
Встроенные приложения Windows
К счастью, качество встроенных приложений значительно улучшилось.
Появилось новое приложение “Фотографии”, которое предоставляет вам полный каталог изображений с возможностью редактирования и применения фильтров.
“Почта” теперь включает несколько новых функций. В Windows 8 функционал приложения был неполным и сильно ограниченным.
“Спорт” и “Новости” также были улучшены, хотя и выглядят немного лишними. Больше всего радует тот факт, что данные приложения выглядят красиво, а работают быстро.
Microsoft Edge является новым браузером для Windows 10 (ранее он был известен под кодовым названием Project Spartan), мы рассмотрим возможности нового браузера в одной из следующих статей.
“Музыка” была переименована — теперь приложение называется “Groove Music”, чтобы соответствовать музыкальному сервису от Microsoft (пока недоступного в России).
Продолжение — Каких функций мы лишаемся при переходе на Windows 10?
Комментарии и отзывы
Добавляя комментарий, ознакомьтесь с Правилами сообщества

Наверняка, у тех, кто еще незнаком с новой версией, появился вопрос: как пользоваться Windows 8?
Microsoft Store
Рекомендуем ознакомиться с нижеприведенной информацией. Она обязательно пригодится.
Как пользоваться Windows 8:основные правила
- Блокировка экрана. Запустив операционную систему, пользователь сразу же сталкивается с экраном блокировки, имеющим прекрасный внешний вид. Однако, что же делать дальше нельзя понять. Как оказывается, все достаточно просто, необходимо нажать пробел на клавиатуре, затем покрутить колесико мышки или провести пальцем вверх (это доступно для тех, у кого поддерживается сенсорное управление). В результате появится экран входа в систему. Для того чтобы приступить к работе, введите пароль, который Вы задали при установке.
-
Новый интерфейс — новый логотип
Базовая навигация. Запуск операционной системы происходит с новым интерфейсом Metro. То есть Вы увидите перед собой красочные плитки, полностью совместимые с сенсорными экранами приложений. Для перемещения необходимо вращать колесо мыши вперед и назад. При желании можно использовать клавиатуру. Для того чтобы перейти со стартового меню в иное место, нажимаем клавишу «Home» либо же «End». Для возврата к основному меню Metro кликните по кнопке «Windows».
- Группировка приложений. Обращаем ваше внимание на то, что изначально на стартовом экране приложения будут отображаться произвольно. Возможна также сортировка в пользовательские группы. Например, для перемещения приложений «Люди», «Календарь», «Почта», «Сообщения» на левую сторону следует создать отдельную группу. Для этого нажимаем на специальный значок, расположенный в правом нижнем углу, и перетаскиваем иконку в новую группу, которая состоит из блока имеющихся в ней различных плиток.
FILED UNDER : IT
Свежие записи
- Страница удалена картинка
- Лучший банк для бизнеса
- Операционная система для нокиа
- Что такое диакритические знаки
- Модератор в вк
- Как делать игры
- Где хранится история скайпа
- Фстэк модель угроз
- Переименовать компьютер в домене
- Преподавание в вузе
- Топ моб сайтов
- Матрица поворота в трехмерном пространстве
- Crm система
- Арктический лед – полярные льды
- Mikrotik sxt lite 2
- Что такое стек
- Хостинг на домашнем компьютере
- Видео фон для сайта
- Интернет-продажи в России: статистика, аналитика, конверсия, прогноз
- Как работает биткоин
- 29.08.2020
Если у Вас по каким-либо причинам отсутствует магазин приложений Windows — Microsoft Store, к примеру если у Вас установлена Windows 10 Корпоративная, т.к в корпоративных версиях Windows — Microsoft Store вырезан производителем. Так же, инструкция подойдет, если у Вас данное приложение отсутствует по любой другой причине.
— Для установки приложения Microsoft Store необходимо открыть PowerShell с правами администратора. Найти его Вы можете через меню «Поиск» на панели задач => Правой кнопкой мыши по результату поиска => Открыть от имени администратора.
— В окно PewerShall введите следующую команду и нажмите Enter: Get-AppxPackage *windowsstore* -AllUsers | Foreach {Add-AppxPackage -DisableDevelopmentMode -Register «$($_.InstallLocation)AppxManifest.xml»}
— После завершения процедуры загрузки приложения Вы можете найти Microsoft Store у Вас в меню «Пуск».
Так же Вы можете найти данное приложение через поиск в системе.
— Если же у Вас выходит ошибка при запуске Microsoft Store, либо при загрузке или установки магазина приложений произошла ошибка, возвращаемся обратно в PowerShell, открываем его от имени администратора и вводим следующую команду: Get-AppxPackage -AllUsers | Select Name, PackageFullName
— Далее в списке компонентов найдите компонент Microsoft.WindowsStore. Скопируйте текст из правого столбца и вставьте его следующим образом в поле ввода PowerShell: Add-AppxPackage -DisableDevelopmentMode -Register «C:Program FilesWindowsAPPSСКОПИРОВАННЫЙ_ТЕКСТAppxManifest.xml»
Вместо надписи «СКОПИРОВАННЫЙ_ТЕКСТ» соответственно вставляете то поле из правого столбца.
Помимо всего, мы рекомендуем использовать только оригинальные дистрибутивы Windows 10, скачать их можете в нашем каталоге. А так же, рекомендуем использовать лицензионные ключи активации для активации Windows 10. Приобрести их можете по самым низким ценам в нашем интернет-магазине на следующей странице. От 690₽, моментальная доставка в автоматическом режиме на Вашу электронную почту.
Устали искать бесплатные приложения для Windows 10 на торрент-трекерах? Боитесь заразить свой компьютер вирусами? Я расскажу о 10 классных бесплатных и безопасных программах, которые можно скачать из Microsoft Store.
Что для этого необходимо?
Порой требуется простая программа для компьютера, к примеру, музыкальный плеер. За ним мы отправляемся на сомнительные сайты. И в результате получаем демо-версию приложения в лучшем случае. В худшем компьютер начинает себя странно вести, а из боковых окон нас приветствуют голые женщины, привлекая перейти на сайт для знакомства поближе.
Windows маркет (Microsoft Store) является магазином приложений таким же, как App Store или Google Play Market. Игры и программы совместимы с Windows и телефоном Windows Phone. Чтобы им воспользоваться, нужно зарегистрироваться на сайте Microsoft. После чего откройте магазин Виндовс в меню Пуск и войдите в аккаунт.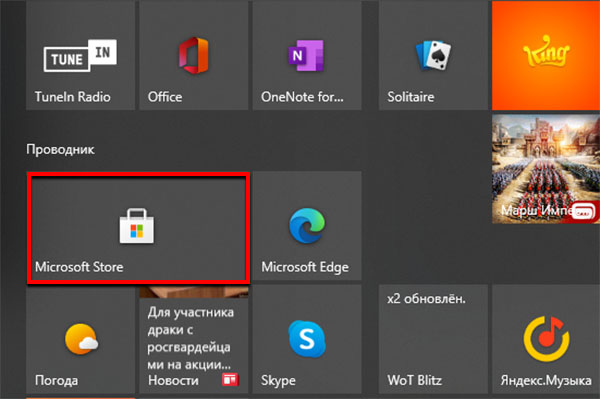
В магазине Microsoft контент подходит для двух последних версий системы Windows – 8 и 10. Код каждой программы досконально проверяется при загрузке. Это значит, что все они в маркете безопасны. Более подробно об этом магазине написано в этой статье.
Полезные приложения для Windows из Microsoft Store
Как и в Google Play в маркете Майкрософт игры и программы отсортированы по категориям. Их можно загружать из приложения в компьютере. Главное условие – чтобы вы были авторизованы в системе Microsoft. А если Windows маркет на английском, здесь описано, как включить русский язык.
Trio Office (аналог Word)
Программы Microsoft для офисных задач стоят очень дорого. Для тех, кто устал искать взломанные версии, пользоваться сомнительными активаторами, приложение Trio Office может быть спасательным кругом. Это небольшая по «весу» программа вмещает в себя три инструмента – текстовый редактор, редактор таблиц и приложение для создания презентаций.
В нём есть большинство функций от офисных программ Майкрософт. А файлы могут быть сохранены с расширением doc, ppt и xls. Привыкнув к интерфейсу, больше не нужно будет искать в интернете бесплатный Word.
SHAREit
Утилиту можно загрузить на компьютер с Windows 10, мобильные устройства с Android и на iPhone. Это «палочка-выручалочка» для тех, кто часто переносит файлы с компьютера на телефон и обратно. Программа подключается к общей точке доступа (обычно к домашнему роутеру WiFi) и объединяет устройства. Быстро переносит файлы любых размеров.
OneNote
Блокнот будет хранить ваши записи на удалённом диске аккаунта.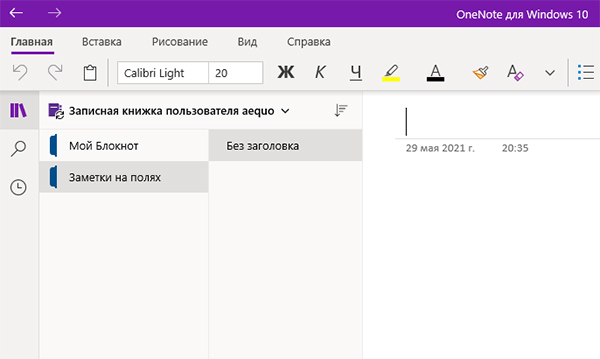
VLC Player
Популярный проигрыватель VLC для Windows 10 доступен бесплатно в Microsoft Store. Но это не классическая версия. И в ней нет некоторых возможностей.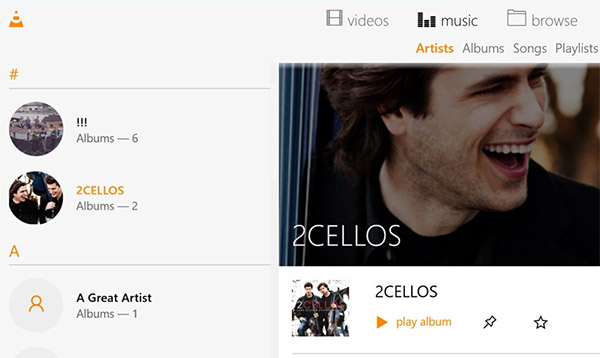
MSN Погода
Чтобы посмотреть, будет ли завтра дождь, нужно открыть браузер, ввести запрос, указать регион. Приложение для просмотра погоды показывает прогноз в вашем компьютере без браузера.
Толковый словарь
Пользователи часто ищут бесплатный Толковый словарь в интернете. Но находят лишь ссылки на неизвестные источники. Это приложение полезно тем людям, кому часто приходится подсматривать значение слова. 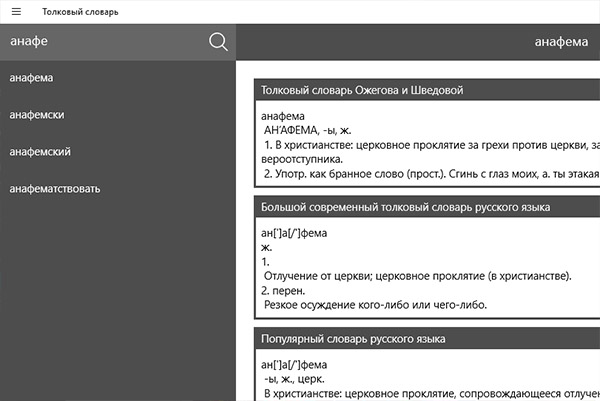
Менеджер паролей
Время от времени нам приходится регистрироваться на разных сайтах. Все пароли запомнить просто невозможно. Кто-то пользуется обычным бумажным блокнотом, другие записывают их в текстовые файлы на компьютере. Но эти способы не так надёжны, как менеджер паролей, защищаемый программным алгоритмом. Ваши заметки и личные данные никто не сможет получить.
Придумайте один хороший, сложный мастер-пароль для входа в менеджер для Windows и сохраните в нём все остальные. Это только на первый взгляд программа кажется ненужной и сложной. В будущем за неё вы сами скажите себе спасибо.
Music Editor
Я люблю музыку. Порой услышу классный трек и хочется поставить его на звонок телефона. Но долгое вступление делает рингтон скучным. Нужно обрезать его до классного момента. Music Editor создан для простого и быстрого редактирования музыки. 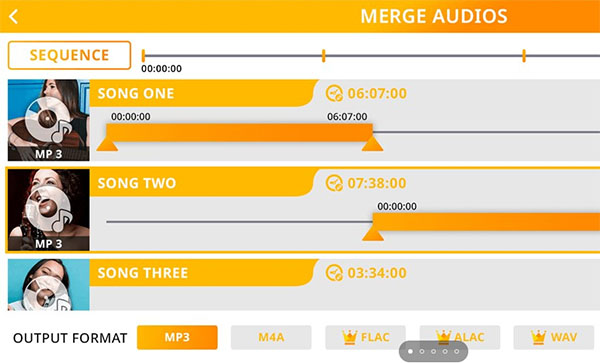
FilmForth
Полноценный упрощённый видеоредактор FilmForth предназначен не только для обрезки, склеивания видео, но также умеет добавлять эффекты. Способен отделить аудио от видео, создавать множество стоп-кадров, вращать, объединять, переворачивать видео. Встроенные переходы и режим «картинка в картинке».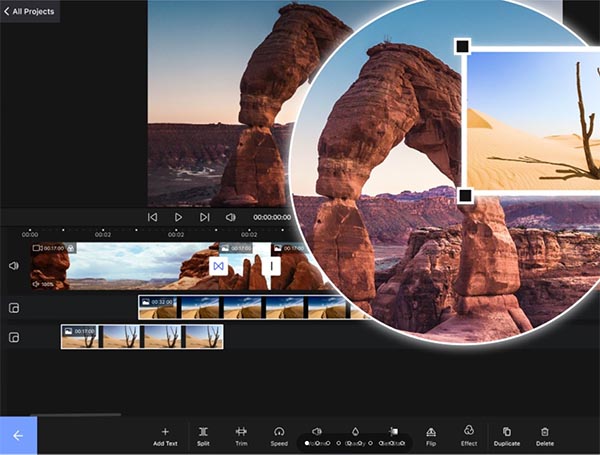
PhotoFunia
И напоследок простой, но полезный и бесплатный фоторедактор PhotoFunia. Весёлые рамки и эффекты заставят вас улыбаться.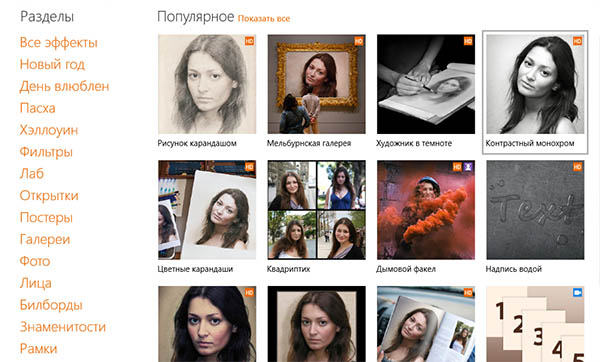
Если требуется удалить игру, которая была скачана из Windows маркета, прочитайте эту инструкцию. Наш список полезных и бесплатных программ из Microsoft Store для компьютера завершён. Если он был интересен, поделитесь страницей в соцсетях. Какого ещё приложения не хватает в списке для работы с ПК?
Содержание
- Установка Windows Store
- Способ 1: Обычная установка
- Способ 2: Установка при возникновении ошибок
- Способ 3: Копирование файлов с другого ПК
- Способ 4: Обновление Windows
- Вопросы и ответы
«Магазин приложений» предоставляет своим пользователям много интересных программ и игр, которые устанавливаются в Windows. Сам Microsoft Store встроен по умолчанию во все версии этой ОС, но он может и отсутствовать по нескольким причинам. Если вам необходимо установить маркет с приложениями для Виндовс, эта статья для вас.
Установка Windows Store
В ходе случайного или намеренного удаления «Магазина» пользователь Windows 10 лишается возможности скачивания всех программных продуктов, представленных в нем. Отсутствовать Store может и в некоторых переработанных ручных сборках системы. В этом случае ситуация неоднозначна если из сборки удалены все файлы, отвечающие за работу сервисов Microsoft, нижеприведенные рекомендации могут не помочь. В этом случае рекомендуется установить чистую сборку или выполнить ее обновление.
Способ 1: Обычная установка
Этот вариант подойдет тем, у которых Windows Store отсутствует на компьютере в принципе. Если это повторная установка, желательно, чтобы удаление было полным и правильным. В противном случае возможно появление различных ошибок при переустановке.
- Откройте PowerShell с правами администратора. По умолчанию он запускает через правое нажатие мышкой на «Пуск».
- Скопируйте, вставьте следующую команду и нажмите Enter:
Get-AppxPackage *windowsstore* -AllUsers | Foreach {Add-AppxPackage -DisableDevelopmentMode -Register "$($_.InstallLocation)AppxManifest.xml"} - Как только процедура скачивания будет завершена, откройте «Пуск» и найдите «Store». Установленная программа должна будет отобразиться в меню.
Вы также можете вручную набрать в «Пуск» слово «store», чтобы отобразилось то, что было установлено.
- Если PowerShell выводит ошибку и инсталляция не произошла, впишите эту команду:
Get-AppxPackage -AllUsers | Select Name, PackageFullName - Из списка компонентов найдите «Microsoft.WindowsStore» — в следующем шаге вам нужно будет вставить скопированную команду из правого столбца.
- Вставьте команду ниже:
Add-AppxPackage -DisableDevelopmentMode -Register "C:Program FilesWindowsAPPSСКОПИРОВАННОЕ_ИМЯAppxManifest.xml"Вместо СКОПИРОВАННОЕ_ИМЯ вставьте то, что скопировали из правого столбца справа в предыдущем шаге. Все действия осуществляются мышью, стрелками и горячими клавишами Ctrl+C, Ctrl+V.

Проверьте, произошла ли установка, через поиск «Магазина» в «Пуске» методом, описанным в Шаге 3.
Способ 2: Установка при возникновении ошибок
Довольно часто у пользователя частично или целиком отказывается работать «Магазин приложений» так, что его не удается ни запустить, ни переустановить. Для этих ситуаций у нас есть отдельная статья, помогающая решить возникающие ошибки.
Подробнее: Устранение проблем с запуском Windows Store
Способ 3: Копирование файлов с другого ПК
Если у вас под рукой есть виртуальная система с Windows 10, другой ПК с этой системой или вы можете попросить друга выручить вас, этот метод установки должен помочь, когда предыдущие действия не возымели успеха.
- Перейдите по пути:
C:Program FilesWindowsAppsЕсли вы не видите папку, значит у вас не включено отображение скрытых папок. Для включения этого параметра следуйте инструкции по ссылке ниже.
Подробнее: Отображение скрытых папок в Windows 10
- Скопируйте следующие папки (цифры после названия папки в вашем случае могут быть другие, это неважно):
- Microsoft.WindowsStore_11805.1001.42.0_neutral_split.language-ru_8wekyb3d8bbwe
- Microsoft.WindowsStore_11805.1001.42.0_neutral_split.scale-100_8wekyb3d8bbwe
- Microsoft.WindowsStore_11805.1001.42.0_x64__8wekyb3d8bbwe
- Microsoft.WindowsStore_11805.1001.4213.0_neutral_~_8wekyb3d8bbwe
- Microsoft.StorePurchaseApp_11805.1001.5.0_neutral_split.language-ru_8wekyb3d8bbwe
- Microsoft.StorePurchaseApp_11805.1001.5.0_neutral_split.scale-100_8wekyb3d8bbwe
- Microsoft.StorePurchaseApp_11805.1001.5.0_x64__8wekyb3d8bbwe
- Microsoft.StorePurchaseApp_11805.1001.513.0_neutral_~_8wekyb3d8bbwe
- Microsoft.Services.Store.Engagement_10.0.1610.0_x64__8wekyb3d8bbwe
- Microsoft.Services.Store.Engagement_10.0.1610.0_x86__8wekyb3d8bbwe
- Microsoft.NET.Native.Runtime.1.7_1.7.25531.0_x64__8wekyb3d8bbwe
- Microsoft.NET.Native.Runtime.1.7_1.7.25531.0_x86__8wekyb3d8bbwe
- Microsoft.VCLibs.20.00_12.0.21005.1_x64_8wekyb3d8bbwe
- Microsoft.VCLibs.20.00_12.0.21005.1_x86_8wekyb3d8bbwe
Папок «Microsoft.NET.Native.Runtime» может быть несколько, копируйте последние версии. Определяется версия по первым двум цифрам. На примере выше это версия 1.7.
- Вставьте скопированные папки в это же место, но уже на вашем компьютере с отсутствующим «Магазином». Если Проводник попросит заменить некоторые файлы — соглашайтесь.
- Откройте PowerShell и впишите команду:
ForEach ($folder in get-childitem) {Add-AppxPackage -DisableDevelopmentMode -Register "C:Program FilesWindowsApps$folderAppxManifest.xml"}

Проверьте, получилось ли восстановить работоспособность приложения, отыскав его в «Пуск» по примерам Способа 1.
Способ 4: Обновление Windows
Относительно радикальным, но действенным способом может оказаться обновление Windows. Для этого вам потребуется образ системы вашей разрядности, редакции и версии не ниже текущей.
- Чтобы узнать все параметры текущей сборки, откройте «Пуск» > «Параметры».
- Следом перейдите в раздел «Система».
- Из списка выберите «О системе».
- В правой части найдите строки «Тип системы» (разрядность), «Выпуск» (Home, Pro, Enterprise) и «Версия».
На нашем примере понадобится скачать образ с Windows 10 Pro, x64, 1803 или выше.
- Распакуйте ISO-образ архиватором и запустите установщик «Setup.exe».
- Выполните установку обычным способом, на этапе «Выберите тип установки» указав «Обновление».

В этом случае ваши файлы и папки не будут удалены, а работа Microsoft Store восстановится.
Мы рассмотрели 4 способа установки Microsoft Store на ПК. Они должны помочь большинству пользователей, желающих установить «Магазин» с нуля, переустановить его и исправить ошибки.
Еще статьи по данной теме:
Помогла ли Вам статья?

Есть такие чудесные люди, которые не только знают про существование магазина приложений Windows Store, но и даже активно им пользуются. Я же собрал в этой статье несколько альтернатив, которые нацелены на более узкие задачи.
Steam
Возможно, это не самая ожидаемая альтернатива Windows Store. Однако если вы любитель поиграть, то Steam, Epic Games Store и подобные сервисы сделаны для вас.
Здесь можно находить и покупать игры по жанру, издателю и многим другим параметрам.
Попробовать
Chocolatey
Chocolatey NuGet — это пакетный установщик приложений для Windows. Приложение построено поверх командной строки и инфраструктуры NuGet (если это вам о чём-то говорит).
С помощью утилиты вы можете собрать свой пакет приложений, и в один клик установить их на несколько компьютеров. Есть поддержка автоустановки в корпоративной сети, разделение по группам и даже API.
Попробовать
Npackd
Это более простая альтернатива Chocolatey. В том плане, что она нацелена скорее на домашних пользователей, чем на профессионалов.
Вы так же можете создавать свои пакеты приложений для быстрой установки на компьютер. Тем не менее вы можете автоматизировать работу при помощи скриптов. Кроме этого, в приложении есть собственный магазин приложений для более быстрой работы.
Попробовать
AppAgg
AppAgg уже более близок по духу к Windows Store. Это единый магазин приложений для всех популярных платформ Android, iOS, Windows Phone, macOS, Windows, Linux, Steam, Xbox, PlayStation, Nintendo.
В магазине более 4 миллионов приложений, есть бесплатные приложения и скидки на платные. Быстрая установка в один клик из единого интерфейса.
Попробовать
AppGet
Ещё один пакетный установщик приложений для Windows. В этот раз с открытым исходным кодом. Есть собственный магазин приложений.
Его фишки в ручной проверке кода сообществом GitHub, автоматизации установки, гибкости и простоте. С последним я бы поспорил, так как у утилиты нет интерфейса, и для установки приложений нужно пользоваться командной строкой.
Попробовать
OneGet
С помощью OneGet вы сможете упростить и автоматизировать развёртывание приложений даже в корпоративных сетях. Есть поддержка SDII, открытое API и совместимость с Chocolatey.
Придётся познать командную строку, как и с AppGet.
Попробовать
NuGet
Это совсем узконаправленная штука. С её помощью можно быстро устанавливать и обновлять опенсорсные библиотеки и инструменты в Visual Studio.
Попробовать
RuckZuck
Ещё один пакетный установщик приложений для Windows. С его помощью можно быстро загружать приложения из библиотеки сервиса. А также обновлять уже установленные приложения.
Можно создавать свои наборы приложений для быстрой установки. Есть поддержка планировщика и командной строки.
Попробовать
Soft2base
Помогает быстро устанавливать приложения из библиотеки сервиса без лишних окон, а главное — без лишних тулбаров.
Набор приложений автоматически обновляется, и сервис оповестит вас о наличии более новой версии.
Попробовать
Apps4.Store
Это библиотека полезных приложений для дома, работы и развлечений. Просто выбираете нужное и жмёте кнопку «Установить». Готово!
Попробовать
Теги:
Windows
macOS
android
iOS
web
Steam
Chocolatey
Npackd
AppAgg
AppGet
OneGet
NuGet
RuckZuck
Soft2base
Apps4.Store
| Скачать | |
| Разработчик: Microsoft Corporation | Лицензия: Бесплатно |
| Версия: 1.5.0.2 | Обновление: 16.05.2021 |
| Windows: 32|64-bit XP, Vista, 7, 8, 8.1, 10 | Размер: 2.12 MB |
| Язык: Русский, украинский, английский и др. | Категория: Системные,Файловые |
Microsoft Store – это утилита, которая является предустановленной в Windows 10 и версии 8.1, однако её можно всегда скачать и установить на персональный компьютер в случае, если она отсутствует на вашей операционной системе. Продукт необходим для поиска, инсталляции и обновления различных сертифицированных приложений (платных и бесплатных), которые на 100% будут работать на вашей операционке, кроме того, пользователям будут доступен каталог фильмов, тем для рабочего стола, а также игр. Данный магазин – это аналог Плей Маркет для Android-устройств, но отличается лишь тем, что здесь присутствует софт исключительно для Windows 10 и Восьмёрки.
Основные преимущества магазина
В настоящее время существует множество плюс в использовании этого программного обеспечения для современных юзеров, а именно:
- Автоматическое обновление софта (эту функцию можно отключить в настройках).
- Удобство в поиске различного контента.
- Простая установка качественных программ без надобности искать их во всемирной сети.
- Большой каталог приложений, кинофильмов, игр, ТВ, расширений для браузера Edge.
- Весь контент безопасен для вашего ПК.
Как установить продукт на компьютер
В этой статье мы уже упоминали, что магазин доступен только для Windows 10 и 8.1, следовательно, если вы пользуетесь другой версией ОС, то скачивать программу бессмысленно, так как она просто не будет работать на вашем устройстве, но всегда можно инсталлировать последнюю версию операционки. Если вы случайно удалили утилиту или она перестала работать, то в этом случае самый простой способ вернуть софт – это скачать MS Windows Store с нашего web-сайта, однако существует и другой вариант, как восстановить программное обеспечение:
- Перейдите на рабочий стол и на панели задач нажмите на значок «Лупа».
- Введите слово PowerShell в поле поиска.
- Когда приложение найдётся, запустите его от имени администратора.
- В открывшемся окошке в точности, как указано на картинке напишите команду, а затем нажмите на клавиатуре Enter.
- Теперь попробуйте найти магазин на своём ПК на Виндовс 10.
Советуем посмотреть небольшой видео-обзор, в котором рассказывается, зачем необходим магазин Microsoft Store, что он собой представляет, а также какие имеет недостатки и преимущества.
5/5 (1)
| Стандартный установщик |
Бесплатно!
uFiler |
|
|---|---|---|
| check | Официальный дистрибутив Microsoft Store | check |
| close | Тихая установка без диалоговых окон | check |
| close | Рекомендации по установке необходимых программ | check |
| close | Пакетная установка нескольких программ | check |
|
Скачать: Microsoft Store Скачано: 18329, размер: 604.6 KB, дата: 16.Май.2021 |
Скачать |