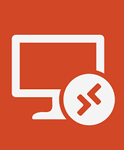Описание и рекомендации
Microsoft Remote Desktop – клиентское приложение для удаленного доступа к компьютеру с других устройств, подключенных к сети Интернет. Кроссплатформенная программа поддерживает издания Windows 7 – 10/11, включая некоторые серверные редакции.
Также удаленный рабочий стол функционирует на ПК под управлением Mac OS (не ниже 10.14), мобильных устройствах Android (от 4.1), iOS (14.0 и выше). Клиент распространяется бесплатно, но требует учетной записи Microsoft и корректного выбора инсталлятора, соответственно разрядности системы 32/64-бит.
Remote Desktop для Windows 11, 10, 7
Непосредственно клиентское приложение имеет мультиязычный интерфейс. Русская версия активируется автоматически при соответствующих региональных настройках Виндовс. Удаленное подключение устанавливается при помощи протокола RDP (Remote Desktop Protocol).
Возможности клиента для Windows 10/11 включают:
- управление при помощи графического интерфейса на русском языке с использованием клавиатуры, мышки или сенсорного экрана;
- поддержку жестов;
- полноценный доступ к компьютерам и ресурсам;
- использование нескольких сеансов одновременно;
- удаленная печать;
- конфигурирование системных настроек, включая разрешение монитора, прочие параметры;
- скоростная передача аудио и потокового видео с возможностью сжатия данных.
Для Семерки и ранних релизов Windows 10 рекомендуется использовать Microsoft Remote Desktop Assistant. Последнюю версию ассистента можно скачать у нас или с официального сайта разработчика. Приложение произведет автоматическое конфигурирование удаленного подключения.
Программа имеет незначительные ограничения. Удаленный доступ невозможен к любым ПК, включая ноутбуки, управляемым Домашним (Home) релизом Windows.
Версия для Mac OS
Редакция для Мак не отличается от Виндовс клиента. После запуска приложения необходимо добавить удаленный компьютер по его имени или IP.
Мобильные издания
Клиент для телефонов и планшетов открывает быстрый доступ к удаленному ПК с любого места, где имеет сеть Интернет. Принцип подключения остается прежним. Необходимо добавить компьютер, используя имя (IP-адрес) и пароль.
Заключение
Скачать Microsoft Remote Desktop наш сайт предлагает в нескольких вариациях. Доступны установщики клиента под Виндовс 7/10/11, для Mac ОС и мобильных устройств, функционирующих на платформах Android, iOS.
Скриншоты

Другие версии
Скачать Microsoft Remote Desktop 1.2.3770 для Windows (64-bit)
Скачать Microsoft Remote Desktop 1.2.3770 для Windows (32-bit)
Скачать Microsoft Remote Desktop 1.2.3770 для Windows (ARM)
Скачать Microsoft Remote Desktop для Windows из Microsoft Store
Скачать Microsoft Remote Desktop 10 для Android 9.0 и выше (Play Маркет)
Скачать Microsoft Remote Desktop 10.0.15.1208 для Android 9.0 и выше (APK)
Скачать Microsoft Remote Desktop 10.0.15.1207 для Android 9.0 и выше (APK)
Скачать Microsoft Remote Desktop 10.0.12.1148 для Android 8.0 и выше (APK)
Скачать Microsoft Remote Desktop 8.1 для Android 4.1–7.1.1 (Play Маркет)
Скачать Microsoft Remote Desktop 8.1 для Android 4.1–7.1.1 (APK)
Скачать Microsoft Remote Desktop для macOS (App Store)
Скачать Microsoft Remote Desktop Assistant для Windows (ZIP)
RDP Клиент – это интегрированная утилита, которая обеспечивает соединение двух компьютеров и работу в удалённом режиме. Клиент работает на новых сборках OS Windows и отображает рабочий стол «сетевого компьютера». В удалённом режиме вы работаете на рабочем столе другого компьютера.
RDP Клиент работает после подключения компьютера или сервера к сервисам, которые запущены в терминальном режиме. Сервисы доступны для скачивания на нашем сайте. Используя этот «инструмент» вы соединяетесь с рабочим столом удалённого компьютера на OS Windows. Клиент устанавливается вместе с операционной системой и является сервисной утилитой.
Запуск и возможности клиента
Перейдите в меню Пуск и воспользуйтесь пунктом «Выполнить». Затем откройте средство удаленного доступа, написав команду «mstsc.exe» и подождите, пока появится окно, в котором нужно вести «адрес подключения».
Программа проверяет сертификат автоматически и соединяет компьютеры через обычные параметры удаленного стола (IP-адрес). Смените эти настройки в специальном разделе OS Windows. При необходимости выставьте маску подсети, альтернативный сервер и другие настройки подключения.
Выберите настройки экрана, масштаб изображения, цветовую палитру, комбинации быстрых клавиш, настройки звука и укажите сторонние устройства сети, которые вы хотите подключить.
В последних сборках OS Windows есть выбор параметров подключения. Выберите шлюз и поставьте регулировка передаваемого изображения в автоматическом режиме. Качество передаваемой информации зависит от скорости интернета.
Программа отключает ненужные функции, которые влияют на скорость соединения: стили оформления и другие элементы рабочего стола. Активируйте кэш для картинок и укажите, чтобы сессия восстанавливалась автоматически, когда сеть разорвана.
Совместимость
Эти сервисы устанавливаются на любую OS Windows (с версии XP) и запускают протокол «Remote Desktop Protocol» На нашем сайте вы скачаете веб-установщик утилиты. Установка этого сервиса завершится только при подключении к сети.
Ключевые особенности
- находится во встроенном комплекте сервисных инструментов OS Windows;
- сопряжение компьютеров и работа в удалённом режиме по протоколу RDP;
- выбор и настройка конфигурации перед подключением к удалённому серверу;
- шифрование по современным алгоритмам;
- работает, когда включены сервисы на хосте.
Microsoft Remote Desktop allows users of all knowledge levels to establish a direct connection with their distant PC and take control over their desktop, apps, files, attached hardware, and network resources, just like as if they are actually sitting at the desk near that computer. Since the first introduction of this service several decades ago, it has managed to grow into one of the most popular features for remote error troubleshooting and data access for people who are not able to physically visit their PCs.
The latest version of Microsoft Remote Desktop is fully optimized for Windows 10/Windows 11 and brings a streamlined way to access remote PCs in the fewest steps possible.
It can be used in a variety of ways, from connecting to your home PC from work (or vice versa) to get access to some file you forgot, to help your friends to configure some particular Windows 11/10 settings that they cannot manage themselves, troubleshoot various issues for your family members, or simply to remotely check on your home or work PC as they are being actively used to perform specific tasks.
Once the remote connection is established, you can freely copy files between two Windows OS instances, with full support for dragging and dropping files, touch interface for tablet users, and secure data transfers. While the remote network connection is established using advanced networking techniques that are perfect for app management and still-image broadcasting, you can also share a desktop view for multimedia (video and games). This latest version of Microsoft Remote Desktop supports high-quality video and audio streaming.
Installation and Use
Before trying to connect to remote PC, it is highly recommended to first check if all the settings are properly configured, most notably your user permissions, firewall settings, and network access. The connection can be established both via ethernet and public internet, via cable, Wi-Fi, or mobile networks.
Be aware, that if you activate the Remote Sharing feature on your PC, you are opening your PC to be accessed by anyone who is on your list of approved users, as well as to anyone who has administrative privileges (which is especially notable in work or education organizations).
The entire app weighs in at less than 40 MB and can be downloaded and installed in mere seconds if you have a fast internet connection. Before clicking on the connect button, know that this app will require a wide set of user/admin permissions in order for the connection to the distant PC could be established. This includes network access, internet connection, access to input capture, microphone, file system, domain credentials, and more.
Features and Highlights
- The official Windows 11/Windows 10 remote desktop application of Microsoft Corporation.
- Easily access your remote PCs at home or work.
- Establish a remote connection to remote resources made available by your IT admin at work or school.
- Full support for mouse & keyboard and touch interface.
- Access remote storage, control apps, and troubleshoot any issues without physically going to target PC.
- Simple management of all available remote PC connections.
- Supports high-quality audio and video streaming.
- Built-in support for PC access from modern smartphones.
- 100% FREE!
Download Microsoft Remote Desktop Latest Version
Ищете лучший менеджер RDP подключений к удаленному рабочему столу? Тогда эта статья для вас.
Обслуживание компьютеров и серверов требует от системного администратора ежедневно устанавливать, как минимум, несколько RDP-соединений. Также сисадмин может выполнять другие ежедневные подключения, такие как SSH или telnet, для устранения неполадок и управления сетевым оборудованием. Ежедневная установка всех этих соединений вручную, снова и снова, отнимает много времени.
Использование менеджера подключений к удаленному рабочему столу намного эффективнее и экономит время. Особенно когда у вас может быть более 50 подключений в день.
Лучшие бесплатные менеджеры удаленных подключений (RDP) для администраторов серверов, системных инженеров, разработчиков и других IT-специалистов для доступа к удаленным системам с различными протоколами.
1. mRemoteNG
mRemoteNG (форк mRemote) — это многопротокольный менеджер удаленных подключений с открытым исходным кодом для Windows.
Как и RDCman, это централизованный инструмент, который управляет подключениями к удаленным системам. mRemoteNG имеет много функций, которых нет у RDCman, например, возможность управлять различными типами подключения.
Помимо RDP, он поддерживает протоколы VNC, ICA, SSH, Telnet, RAW, Rlogin и Http/S.
Функция вкладок удобна, когда вы открываете несколько сеансов и вам нужно переключаться между ними.
Дополнительные функции включают простоту организации и ведения списка подключений, хранение учетных данных для автоматического входа в систему, импорт из Active Directory, полноэкранный режим, возможность группировки и вложения папок и многое другое.
mRemoteNG прост в использовании и имеет понятный интерфейс. Позволяет сгруппировать все подключения к серверу и создать отдельные группы для всех других типов подключений, таких как SSH.
Поддерживаемые протоколы:
- RDP (Remote Desktop Protocol)
- VNC (Virtual Network Computing)
- SSH (Secure Shell)
- Telnet (TELecommunication NETwork)
- HTTP/HTTPS (Hypertext Transfer Protocol)
- rlogin (Remote Login)
- Raw Socket Connections
- Powershell remoting
mRemoteNG Open Source проект под лицензией GPLv2.
Сайт: https://mremoteng.org
2. RoyalTS
RoyalTS — это диспетчер соединений, который поддерживает различные типы соединений, такие как RDP, VNC, SSH, S/FTP и веб-интерфейсы. Правами доступа можно управлять и работать с ними в команде. Списком соединений также можно поделиться, не раскрывая личных данных.
Программа RoyalTS доступна на Windows, OS X, Android и iOS, что сразу ставит её немного выше большинства аналогов. Включает в себя встроенный диспетчер учетных данных, параметры совместного доступа к команде, поэтому вы можете поделиться списком подключений, не раскрывая личные данные. Передавать файлы с использованием FTP, SFTP и SCP, подключаться к сеансам TeamViewer, управлять экземплярами Hyper-V и VMWare. Также Royal TSX анализирует события Windows, запускает, устанавливает и перезапускает службы, мониторит запущенные процессы. И позволяет автоматизировать такие задачи, как последовательность команд, и оптимизировать рабочие процессы.
Royal TS условно бесплатный. Бесплатно можно сделать максимум 10 подключений.
Сайт: https://www.royalapps.com/ts/win/features
3. Devolutions Remote Desktop Manager
Devolutions — это еще один централизованный диспетчер соединений, который может обрабатывать различные протоколы и централизовать учетные данные.
Этот продукт включает функции двухфакторной аутентификации. Это обеспечит выполнение двух последовательных шагов аутентификации для предоставления доступа к источнику данных.
Он также имеет возможность управлять рабочими столами и серверами с помощью мобильного приложения. В Devolutions Remote Desktop Managerесть есть все что только можно пожелать. Быстрый поиск сервера (по тегу, имени, описанию). Автозаполнение форм на web-консолях. Свой модуль PowerShell. Вы даже можете интегрировать существующие менеджеры паролей, такие как keepass и lastpass.
Devolutions поставляется в бесплатной и платной версиях. Бесплатная версия хороша для отдельных пользователей, корпоративная — для команд.
Сайт: https://devolutions.net/remote-desktop-manager/compare
4. DameWare Mini Remote Control
SolarWinds DameWare Mini Remote Control — применяется в основном для поиска и устранения неисправностей в IT-инфраструктуре, а также для установки ПО. Это инструмент, который в основном используется сотрудниками службы поддержки и техническими специалистами для простого установления соединений с устройствами конечных пользователей.
Основное различие между этим и диспетчером соединений RDP заключается в том, что он позволяет совместно использовать экран. С RDP удаленная система выйдет из системы, поэтому вы не сможете поделиться экраном с конечным пользователем. Вот почему менеджеры RDP лучше всего подходят для серверов.
Damware поддерживается на нескольких платформах и позволяет удаленно управлять компьютерами Windows, Linux и Max.
Основные возможности:
- Многоплатформенный общий доступ к рабочему столу и удаленное управление
- Удаленный доступ к компьютерам в спящем режиме и при отключенном питании
- Многофакторная аутентификация
- Гибкая система управления доступом пользователя
- Настраиваемое и автоматическое развертывание средств удаленного управления
- Инструменты и утилиты для сеансов удаленного доступа
- Отсутствие абонентской платы, подключение неограниченного количества конечных устройств
- Сообщение чата для общения с удаленными пользователями
- Встроенный инструмент для скриншотов
- Безопасная передача файлов
- Блокировка клавиатур конечных пользователей
- Удаленное пробуждение по локальной сети
- Удаленное редактирование настроек BIOS
- Интеграция с Active Directory и многое другое
Программа платная.
Скачать пробную версию (на 14 дней): https://www.solarwinds.com/dameware-mini-remote-control/registration
5. Terminals
Terminals — это менеджер удаленного рабочего стола с несколькими вкладками, который поддерживает несколько протоколов, таких как RDP, VNC, SSH, Telnet, Citrix, HTTP и HTTPS.
Основные функции включают в себя интерфейс с несколькими вкладками, открытое окно терминала в полноэкранном режиме, окна с изменяемым размером, регулировать цвета, перенаправление звука, «горячие» клавиши, историю подключений, настраиваемые панели инструментов и поиск. Соединения можно сортировать по группам, а также пользователь способен создавать сценарии соединений для настройки среды.
Terminals также включают в себя набор сетевых инструментов, таких как ping, tracert, wak on lan, DNS Tool, сканер портов и другое. Это может пригодиться для устранения основных неполадок.
Terminals — это проект с открытым исходным кодом, который в настоящее время не находится в стадии разработки.
Скачать можно тут: https://github.com/Terminals-Origin/Terminals
Бонус:
Dameware remote everywhere — это облачное решение для удаленной поддержки, которое позволяет ИТ-специалистам получить доступ практически к любой платформе (Windows, Mac, Linux, iOS и Android).
Remote везде позволяет вам быстро получить удаленный доступ к системам, которые находятся в помещении, например, пользователи в офисе или удаленные работники, например, когда они находятся дома, в отеле или в любом месте, где есть подключение к Интернету. Облачный веб-портал упрощает управление подключениями и поддержку удаленных сотрудников. Это отличный инструмент для службы поддержки или любого ИТ-специалиста, которому необходимо удаленно поддерживать конечных пользователей.
Ключевая особенность:
- Запись сеанса
- Скрыть обои и гашение экрана
- Совместное использование экрана и поддержка нескольких мониторов
- Организация и управление соединениями
- Живой чат и видеоконференции
- Встроенные инструменты устранения неполадок
- Удаленно перезапускать и выключать устройства
- и многое другое.
Нажмите здесь, чтобы начать БЕСПЛАТНУЮ пробную версию на 14 дней.
Заключение
Каждый из представленных менеджеров удаленных подключений имеет свои плюсы и минусы. Чтобы найти то, что лучше всего соответствует вашим потребностям, мы рекомендуем скачать и попробовать их самостоятельно.
Надеемся, что этот список помог найти подходящий диспетчер удаленных подключений, Вам и Вашей команде.
Термины и упоминания используемые в статье
Remote Desktop (удаленный рабочий стол) — это термин, которым обозначается режим управления, когда один компьютер получает права администратора по отношению к другому, удаленному. Связь между устройствами происходит в реальном времени посредством Интернет или локальной сети.
RDP (Remote Desktop Protocol) — протокол удаленного рабочего стола от Microsoft. Предназначен для подключения и работы пользователя с удаленным сервером. RDP позволяет удаленно подключаться к компьютерам под управлением Windows и доступен любому пользователю Windows, если у него не версия Home, где есть только клиент RDP, но не хост.
По умолчанию во всех операционных системах Windows для подключения по протоколу RDP (Remote Desktop Protocol / Удаленный рабочий стол) использует порт TCP 3389. После того, как вы включили RDP доступ в Windows, служба TermService (Remote Desktop Services) начинает слушать на порту 3389.
Коротко об RDCMan
RDCMan (Remote Desktop Connection Manager) —менеджер RDP соединений, позволяющий управлять в одном окне большим количеством RDP подключений, создавать древовидные структуры с удаленными Windows серверами и рабочими станциями.
Компания Microsoft прекратила разработку RDCMan (Remote Desktop Connection Manager) после обнаружения в нем уязвимости.
Утилита RDCMan была разработана командой Windows Live Experience для внутреннего использования. Приобрела большую популярность у системных администраторов в конце 2000-х и начале 2010-х годов, а Microsoft выпускала обновления для него вплоть до 2014 года (последняя доступная версия RDCMan 2.7 ).
После релиза встроенного в Windows MSTSC, а также официального приложения Remote Desktop, Майкрософт заявила, что поддержка RDCMan в скором времени будет прекращена, и компания рекомендовала переходить на использование указанных решений.
В марте 2020 Microsoft заявила, что в RDCMan была обнаружена уязвимость CVE-2020-0765, которая позволяла злоумышленникам похищать данные с компьютеров пользователей и полностью удала страницу загрузки RDCMan.
В июне 2021 года Марк Русинович заявил, что утилита RDCMan переходит в состав инструментов Sysinternals и продолжит развитие. Новая версия Remote Desktop Connection Manager (RDCman) является бесплатной и доступна к загрузке на сайте Microsoft. Актуальная версия доступна по ссылке https://docs.microsoft.com/en-us/sysinternals/downloads/rdcman
Утилита является бесплатной и доступна к загрузке на сайте Microsoft. Актуальная версия 2.81
Понравилась статья? Поделись!
Нет желания разбираться? Закажи у нас!
ИТ-Аутсорсинг
ИТ Консалтинг
ИТ Аудит
Описание
RD Client – это специальная утилита, которая помогает получить доступ к удаленному компьютеру по протоколам RDP, VNC, а также Hyper-V. Ее необходимо установить на устройство, с которого пользователь хочет выйти на удаленный рабочий стол. При этом на удаленном компьютере должно быть разрешено подключение.
Для получения доступа к удаленному компьютеру в свойствах сети необходимо вручную ввести параметры сети — адрес IPv4, шлюз, маску подсети и DNS-сервер IPv4. Указать значения нужно в окне свойств сети, переключив режим автоматического определения на ручной ввод. Эти данные можно посмотреть в сведениях о сетевом подключении. После этого в свойствах системы нужно разрешить удаленное подключение, установив соответствующую галочку.
Зачем проводить такую сложную процедуру? Для подключения к Вашему рабочему столу с удаленного устройства необходимо указать сведения о компьютере. Такой порядок действий в определенной степени усложняет работу, но при этом обеспечивает безопасность подключения.
Функции и особенности программы RD Client 2.6.3.0:
- Клиентская программа для подключения к удаленному рабочему столу
- Устанавливать необходимо на стороннем ПК, с которого выполняется подключение
- Простой интерфейс
- Для синхронизации требуется адрес IPv4 и другие параметры сети
- При воспроизведении видео и других операциях используется трафик удаленного компьютера
- Отсутствие русской локализации,
- Совместимость со всеми версиями Windows от XP и выше
Ограничения Trial версии:
- 30 пробного периода
Скриншоты

Скачать RD Client
Для полного комплекта мы рекомендуем вам также скачать TeamViewer Portable (портативная программа для удаленного доступа).
С помощью клиента Microsoft Remote Desktop можно подключится к Виндоус-компьютеру, находящемуся на значительном расстоянии от пользователя. При сопряжении с таким устройством Администратор получает полную свободу действий.
Клиент microsoft remote desktop скачать для windows стоит и для того, чтобы использовать дистанционное рабочее место как развлекательное устройство. Позволяет воспроизводить видео и аудио. При этом качество исходника не теряется. В то время, как пользователи-гости имеют возможности пользоваться только тем, к чему им открыл доступ специалист.
Приложение обеспечивает высокую безопасность данных и производительность. Для подключения используется специально предусмотренный для этого шлюз. Впрочем, управлять сопряжением можно из отдельного пункта меню.
Позволяет использовать возможности десятой версии операционной системы по максимуму. А значит, можно выбирать способ взаимодействия с удаленным пк и рабочего стола. И при необходимости использовать предусмотренные там жесты.
Основные возможности Microsoft Remote Desktop
Подключает к компьютеру под управлением Виндоус через Интернет. При этом обеспечивается высокая производительность подключение, даже если этот ПК находится в другой точке Мира. Но только Администратору функционал устройства доступен в полной мере. Он же открывает доступ к приложениям и функциям для других пользователей.
Устройства сопрягаются друг с другом через особый server источник, предназначенный специально для такого рода соединений. Таким образом достигается высокая производительность, безопасность и управление. Однако, перед соединением требуется детальная настройка, которая осуществляется в особом разделе приложения.
Можно использовать любой метод управления устройством. Стандартный – клавиатура и мышь. Но ничто не мешает использовать и сенсорный ввод. С некоторых пор приложение поддерживает жесты, доступные пользователям «десятки».
Преимущества:
- Клиент microsoft remote desktop connection manager обеспечивает высокопроизводительное и безопасное подключение к удаленному рабочему столу посредством специально предусмотренного для этого шлюза;
- Позволяет осуществлять администрирование компьютера или пользоваться опубликованными специалистом функциями из любой точки мира;
- Высокая скорость подключения позволяет использовать удаленное устройство как средство для воспроизведения контента.
Недостатки:
- «Из коробки» доступна только английская версия продукта;
- Чтобы начать работу с приложением, требуется детальная настойка подключения;
- Требует устанавливать подключение отдельно клиент и отдельно server;
- На некоторых системах может время от времени «вылетать».
Что нового в последней версии?
- В последней версии появилась возможность выбирать в качестве манипулятора мышь, либо пользоваться жестами.
- Устранена проблема с подключением микрофона.
- Устранена неполадка с воспроизведением звука при подключении к ПК посредством iPhone. Заключалась она в том, что аудио сигнал шел через гарнитуру, хотя требовалось транслировать его посредством динамиков.
- Налажен автоматический переход в режим ввода посредством жестов, если подключен особый манипулятор, разработанный для смартфонов от компании Apple.
- Приложение «научилось» корректно отрисовывать изображение, если настроен полноэкранный режим.
| Версия: | 1.2.1446 |
| Лицензия: | Бесплатная |
| Обновление: | 15.11.2020 |
| Разработчик: | Microsoft |
| Язык: | Русский, Английский |
| ОС: | Windows: All |
| Размер файла: | 16 Мб |
| Категория: | Удаленный доступ |

Проверено
Описание и возможности
Как и во всех других статьях на нашем ресурсе, начинать свой обзор ПО мы будем именно с разбора его возможностей. Список функций софта для удаленного доступа к другому компьютеру можно сформулировать следующим образом:
- Главной особенностью RDP является то, что программа отлично работает не только на персональных компьютерах, но и смартфонах.
- Для удобства пользователя поддерживается настройка индивидуальных сочетаний горячих клавиш.
- Мы можем проигрывать любые медиафайлы с вашего персонального компьютера на Android-телефоне или (iPhone на iOS), в результате чего плата за трафик не будет взыматься.
- Все передаваемые файлы и информация шифруются по специальному протоколу, что делает подключение на 100% безопасным.
Немного поговорив о теории, давайте переходить к практике и разбираться, как бесплатно скачать рассматриваемую утилиту для вашего компьютера.
Как пользоваться
Ниже мы в 2 этапа рассмотрим не только то, где бесплатно скачать последнюю версию RD Client, но и приведем общую инструкцию по установке приложения.
Загрузка и установка
В первую очередь, для того чтобы нам было что устанавливать, давайте скачаем приложение. Для этого следует:
- Нажав кнопку, прикрепленную в самом конце этой же странички, мы дожидаемся завершения скачивания архива со всеми нужными объектами.
- Распаковываем установочный дистрибутив и запускаем его. Для этого следует просто сделать двойной клик на файле.
- Когда установка будет завершена мы можем закрывать инсталлятор и переходить к использованию приложения.
Вместе с этим смотрят: Wicrack полная версия
Инструкция по работе
Для того чтобы получить удаленный доступ к любому другому компьютеру необходимо следовать такой простой инструкции:
- В первую очередь, запустив ето приложение на компьютере или телефоне, мы добавляем устройство, к которому будем получать доступ. Для этого просто жмем кнопку с изображением плюса.
- В появившейся форме прописываем название подключения, имя машины, к которой будет получен доступ, ее сетевой адрес и другие параметры.
- Когда настройки нового соединения будут сохранены, мы сможем при помощи нажатия всего одной кнопки получить доступ к компьютеру или телефону.
Более детально ознакомиться с инструкцией по использованию данной утилиты можно, перейдя на YouTube, и посмотрев одно из обучающих видео, которые там присутствуют в достаточном количестве.
Конфигурирование RDP
Windows
Remote Desktop Connection
Откройте Панель Управления и перейдите в Система и Безопасность -> Система
Доступны три опции под пунктом «Удаленный рабочий стол»:
- Не разрешать удаленные подключения к этому компьютеру» — Эта опция предотвращает пользователей от подключений к их компьютерам с использованием Remote Desktop Connection или RemoteApp. RemoteApp подключение отличается тем, что соединение происходит к одному приложению.
- «Разрешить удаленные подключение к этому компьютеру» (Windows 10 и Windows 8.1) или «Разрешать подключения от компьютеров с любой версией удаленного рабочего стола» (в Windows 7) — это позволит пользователям, использующим любую версию RemoteApp или Remote Desktop Connection, подключаться к вашему компьютеру. Используйте этот режим, если вы не уверены, какую версию удаленного рабочего стола клиент будет использовать, или если они используют стороннее приложение Remote Desktop Connection. Например, клиентам Ubuntu вероятно потребуется вторая опция.
- «Разрешать подключения только от компьютеров с удаленным рабочим столом с сетевой проверкой подлинности» — эта опция ограничивает Remote Desktop Connections до использования версий, которые имеют Network Level Authentication. Network Level Authentication была введена в Remote Desktop Client 6.0. Если компьютер клиента запущен под управлением Windows 10, Windows 8.1, Windows 7 или он недавно скачал клиент Remote Desktop Connection, то используйте эту опцию, так как этот режим более защищенный.
Теперь можно нажать «ОК», и клиенты смогут войти в ваш компьютер через Remote Desktop Connection, используя учетные данные для пользователей группы администраторов.
Если служба ролей узла сеанса удаленного рабочего стола не установлена на компьютере, количество подключений ограничено максимум двумя одновременными подключениями
к этому компьютеру.
Windows Server
Remote Desktop Services
Remote Desktop Licensing (RD Licensing)
, бывший
Terminal Services Licensing (TS Licensing)
, управляет лицензиями доступа клиентов служб удаленного рабочего стола (RDS CAL), которые необходимы для
каждого
устройства или
пользователя
для подключения к серверу узла сеанса удаленного рабочего стола (RD Session Host). RD Licensing используется для установки, выпуска и отслеживания доступности лицензий RDS CAL на сервере лицензий удаленного рабочего стола.
Когда клиент — либо пользователь, либо устройство — подключается к серверу узла сеанса удаленного рабочего стола, сервер определяет, нужна ли лицензия RDS CAL. Сервер узла сеанса удаленного рабочего стола затем запрашивает RDS CAL из сервера лицензий удаленного рабочего стола от имени клиента, пытающегося подключиться к серверу узла сеанса удаленного рабочего стола. Если подходящая RDS CAL доступна на сервере лицензий, RDS CAL выдается клиенту, и клиент может подключаться к серверу узла сеанса удаленного рабочего стола.
Чтобы изменить число одновременных удаленных соединений разрешенный для подключения:
- На сервере узла сеанса удаленного рабочего стола откройте конфигурацию узла сеанса удаленного рабочего стола. Чтобы это сделать, кликнете Пуск, затем Административные Инструменты, потом Службы удаленного рабочего стола, и наконец конфигурация узла сеанса удаленного рабочего стола.
- Под «Подключения» кликнете правой кнопкой на имя подключения и нажмите свойства.
- В диалоговом окне «Свойства» на вкладке «Сетевой адаптер» выберите «Максимум подключений», теперь введите требуемое число подключений и нажмите «ОК».
Если опция максимума соединений выбрана и отображается серым цветом, значит включена установка групповой политики лимита подключений и применена на сервере узла сеанса удаленного рабочего стола. Вы можете также установить максимальное число разрешенных одновременных подключений, применяя установку групповой политики лимита числа подключений. Эта установка групповой политики находится в и может быть изменена с помощью редактора локальных групповых политик или консоли управления групповыми политиками (GPMC). Установка групповой политики имеет преимущество над установкой, примененной в конфигурации узла сеанса удаленного рабочего стола.
Достоинства и недостатки
Дальше давайте разбирать сильные и слабые стороны программы RD Client.
Плюсы:
- Максимальная безопасность подключения к телефону или компьютеру.
- Высокая скорость соединения позволяет воспроизводить даже видео в высоком качестве.
- Простота установки, настройки и использования.
- Поддержка на любых операционных системах Microsoft.
Минусы:
- К сожалению, русского языка в программе нет.
Что такое Microsoft Remote Desktop в Windows, для чего это нужно и как работает?
Вам будет интересно:Как пользоваться Total Commander? Достоинства и недостатки файлового менеджера
Основная технология изначально носит название удаленного «Рабочего стола», а это далеко не в полной мере отображает все те возможности, которые получает пользователь при использовании такого типа соединения с другим компьютером. Совершенно очевидно, что после установки связи можно не только следить за тем, что в данный момент происходит на удаленном терминале, а и получить полный контроль над компьютером, и работать на другом устройстве точно так же, как если бы вы находились перед удаленным ПК. Надо сказать, настройка и использование протокола удаленного доступа в Windows упрощена максимально, поэтому в большинстве случаев от пользователей требуется всего лишь знать IP-адрес удаленной машины. Но это нужно уже только в момент установки связи, а вот на подготовительной стадии придется выполнить ряд дополнительных действий.
Похожие приложения
Рассмотрим список аналогов, при помощи которых, как и с помощью рассматриваемого приложения, можно получить доступ к удаленному компьютеру:
- AnyDesk.
- Supremo Remote Desktop.
- Comodo Unite.
- AeroAdmin.
- Radmin.
- RemotePC.
- Ammyy Admin.
- Splashtop.
- UltraVnc.
- TeamViewer.
Предоставление отзываProvide feedback
У вас есть предложение по компоненту или вы хотите сообщить о проблеме?Have a feature suggestion or want to report a problem? Расскажите нам о ней в Центре отзывов.Tell us using the Feedback Hub. Вы можете также получить доступ к Центру отзывов с помощью клиента.You can also access the Feedback Hub through the client:
- В Центре подключений выберите Отправить отзыв на панели команд в верхней части окна клиента, чтобы открыть приложение «Центр отзывов».From the Connection Center, tap the Send feedback option on the command bar at the top of the client to open the Feedback Hub app.
- Введите необходимые сведения в поля Сводка и Сведения.Enter the required information in the Summary and Details fields. Завершив настройку, щелкните Далее.When you’re done, tap Next.
- Выберите, связан ли отзыв с проблемой или предложением.Select whether it’s a Problem or Suggestion.
- Убедитесь, что выбрана категория Приложения > Удаленный рабочий стол.Check to see if the category is in Apps > Remote Desktop. Если это так, выберите Далее.If it is, tap Next.
- Просмотрите существующие темы в разделе, посвященном обратной связи, на случай, если кто-то уже сообщил об этой проблеме.Review the existing feedback topics to see if someone else has reported the same problem. Если нет, выберите вариант Создать новую ошибку и выберите Далее.If not, select Make a new bug, then tap Next.
- На следующей странице вы можете предоставить нам дополнительные сведения, чтобы мы помогли вам решить проблему.On the next page, you can give us more information so we can help you solve the problem. Вы можете предоставить более подробное описание, добавить снимки экрана или даже создать видео с демонстрацией проблемы.You can write more detailed information, submit screenshots, and even create a recording of the problem to show us what happened. Чтобы создать запись, щелкните Начать запись и повторите действия, которые привели к проявлению проблемы.To make a recording, select Start recording, then do what you did up to the point where the problem happened. Когда все будет готово, вернитесь в Центр отзывов и выберите Остановить запись.When you’re done, return to the Feedback Hub and select Stop recording.
- Когда все будет готово, выберите Отправить.When you’re satisfied with the information, tap Submit.
- На странице с сообщением «Благодарим вас за отзыв»On the «Thank you for your feedback!» выберите Поделиться отзывом, чтобы создать ссылку на отзыв, которую можно при необходимости передать другим.page, tap Share my feedback to generate a link to your feedback that you can share with others as needed.
Получение доступа к журналам клиентаAccess client logs
При расследовании проблемы вам могут потребоваться журналы клиента.You might need the client logs when investigating a problem.
Чтобы получить эти журналы, сделайте следующее.To retrieve the client logs:
Системные требования
Утилита, которую мы сегодня обозреваем, отличается невысокими системными требованиями и способна спокойно функционировать даже на не самых мощных ПК:
- Центральный процессор: 1.6 ГГц и выше.
- Оперативная память: от 1 Гб.
- Пространство на жестком диске: от 35 Мб.
- Платформа: Microsoft Windows, Linux или macOS (Parallel Desktop).
Скачать
Теперь можно переходить непосредственно к скачиванию и бесплатно загружать новейшую редакцию приложения.
Вместе с этим смотрят: WirelessNetView 1.75 на русском языке
| Год выхода: | 2021 |
| Название: | RD Client |
| Платформа: | Windows XP, 7, 8, 10 |
| Язык: | English |
| Лицензия: | Бесплатно |
| Размер: | 31 Мб |
( 2 оценки, среднее 4 из 5 )