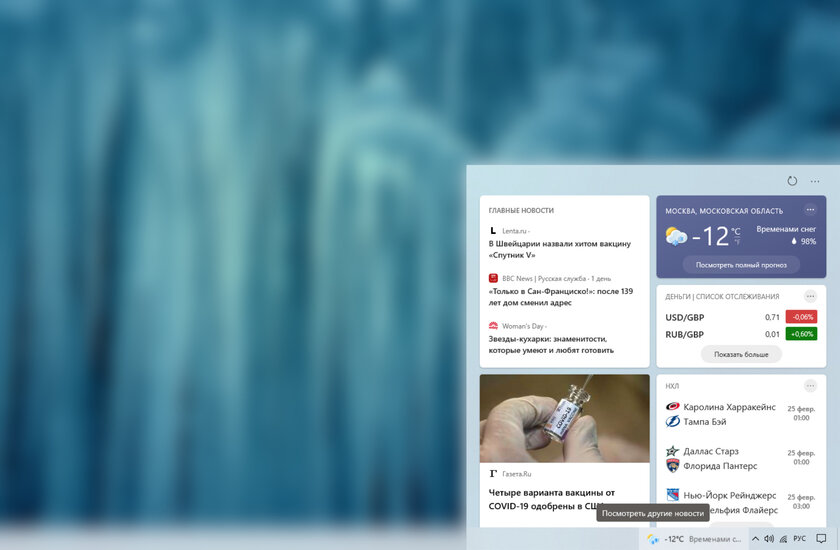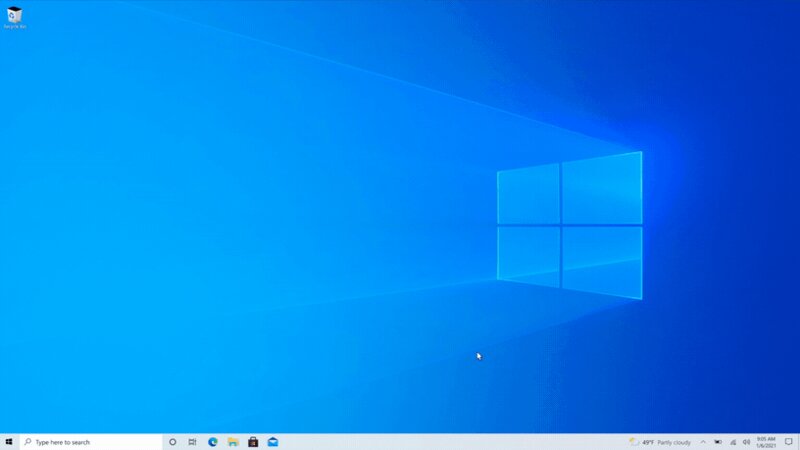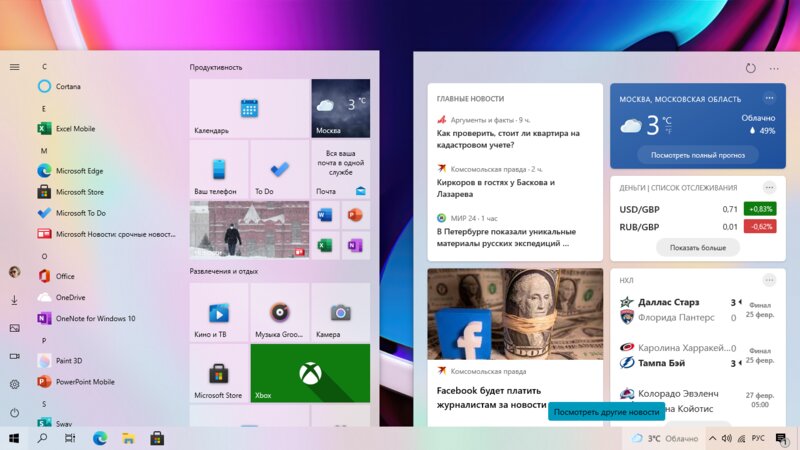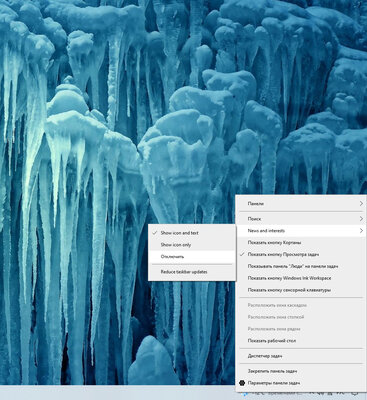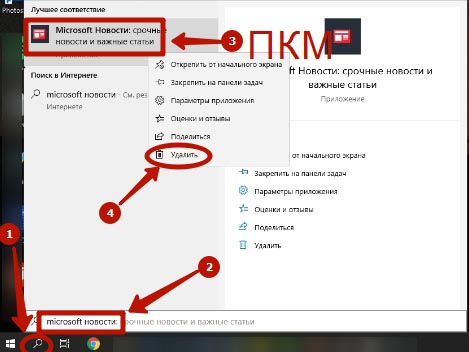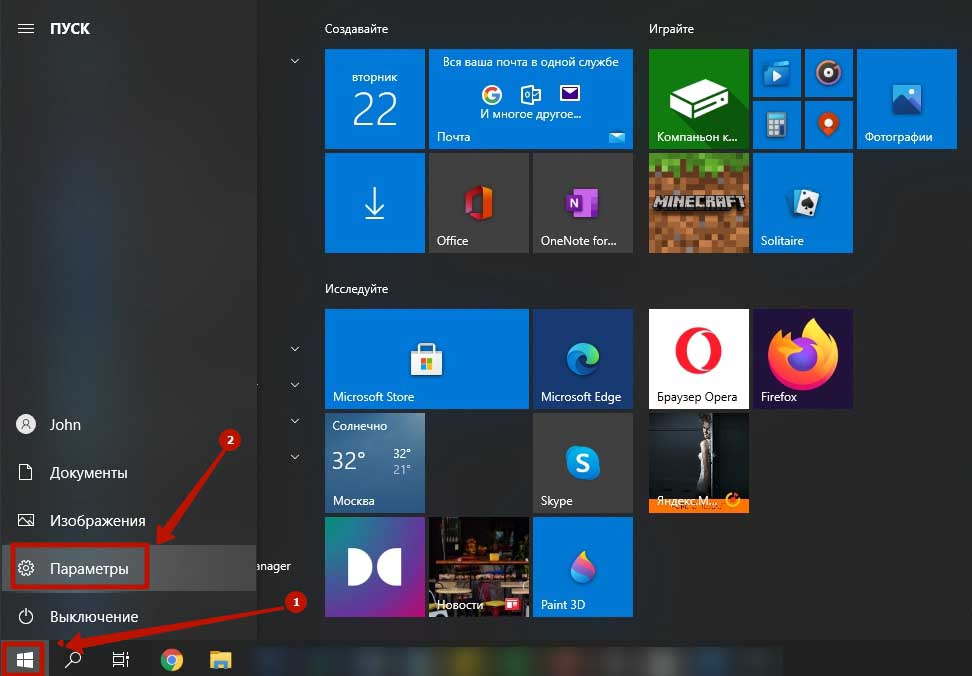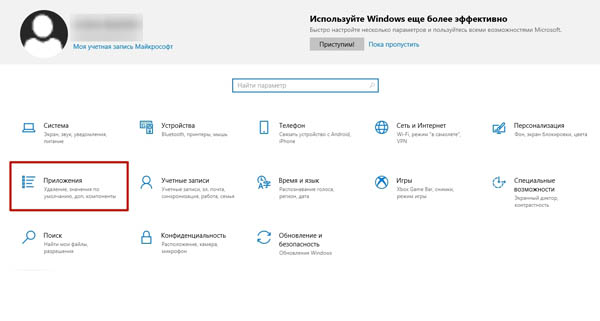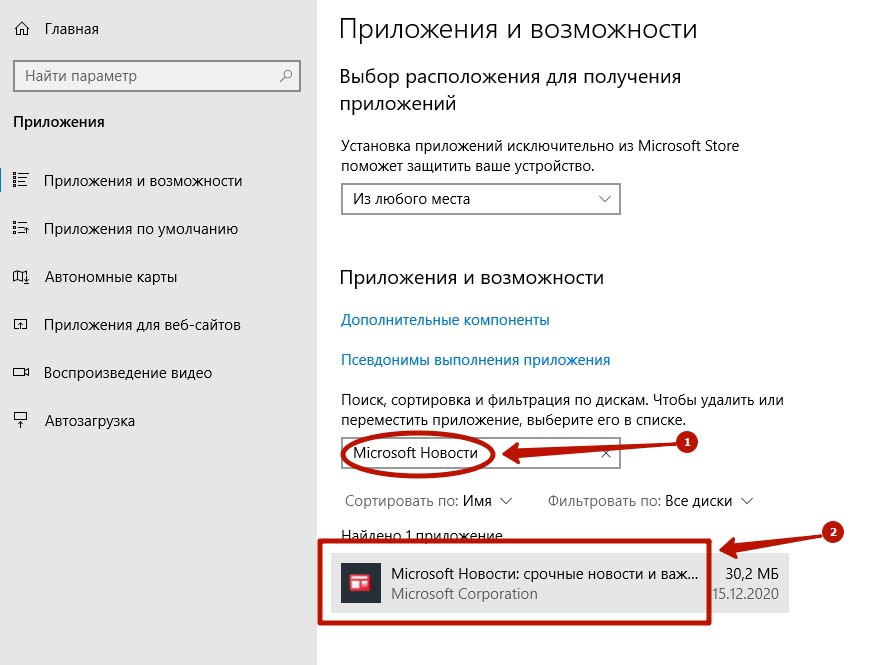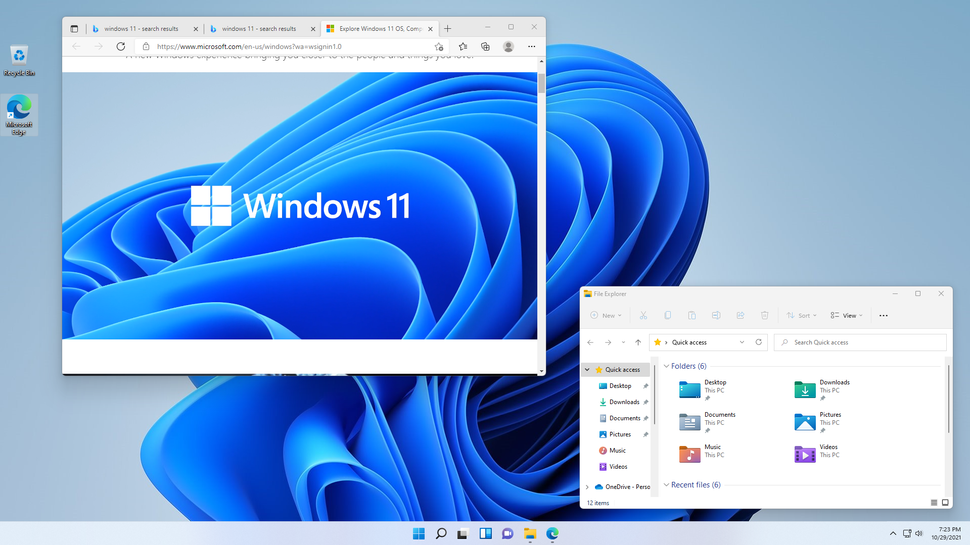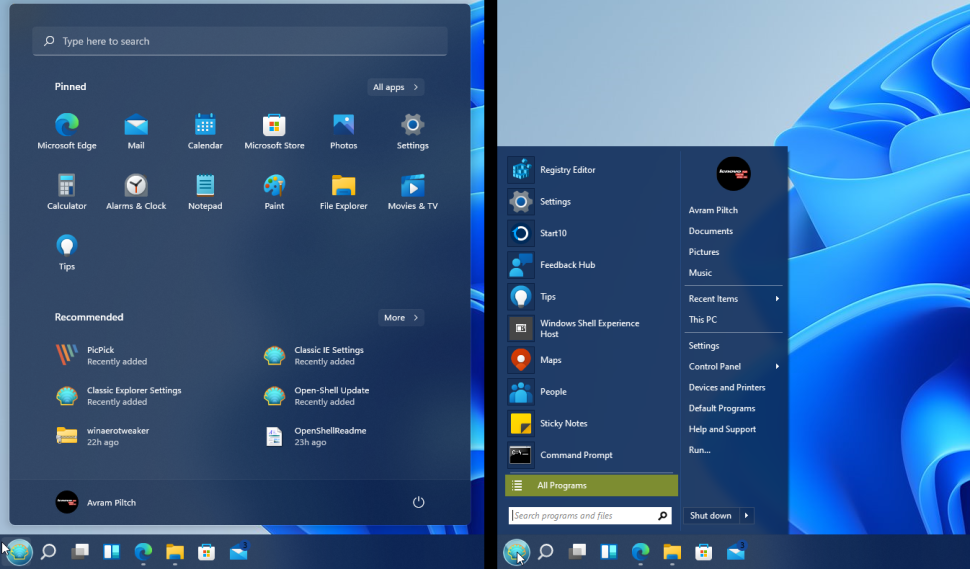Раздел Microsoft Start в панели задач так же как «Новости и интересы» можно отключить. Там же очень просто следить за новостями спорта, трафика, погодой, и другой важной информацией. Это просто доступ к веб-сайтам и другим приложениям. Местные новости и заголовки, можно легким нажатием курсора на заголовок.
Содержание
- 1 Как начать работать с системой и погодой, трафиком, новостями и интересами
- 1.1 Как изменить расположение значка
- 1.2 Как отключить новости и интересы на панели задач
- 1.3 Как открыть веб-канал методом простого наведения курсора
- 2 Как включить информационные карточки, и как их выключить
- 2.1 Как включить или отключить новости и интересы через меню компьютера
Как начать работать с системой и погодой, трафиком, новостями и интересами
Новости и интересы постоянно обновляются, поэтому после нажатия на значок, появится меню. Нажав курсором на погоду, откроется общее меню новостей и интересов. Это будет трафик, спорт, погода.
Как изменить расположение значка
Нужно перейти в раздел трафик или погода, нажать кнопку Изменение расположения. После этого карточки изменят положение и погода будет показывать по городу расположения. Значок прогноз погоды также изменит расположение на мониторе ноутбука или компьютера.
Как отключить новости и интересы на панели задач
Если у вас нет такого значка, то включить очень легко. Нажмите на пустое место, далее на панели задач выбрать Новости и интересы, далее необходимо нажать кнопку «Показать новости и значок». После этого будет показано это табло.
Чтобы Отключить новости и интересы, необходимо нажать соответствующую кнопку. Тогда на панели задач, исчезнет значок погоды.
Как открыть веб-канал методом простого наведения курсора
Чтобы открыть сведения о своем веб-канале, необходимо, чтобы Windows 10 был обновлен до последней версии. Открыть достаточно легко. Необходимо навести на курсор погоды, выбрать Новости и интересы. После этого найти свой сохраненный веб-канал и вот вы уже на нем. Если компьютер не обновлен, найти раздел Обновление Windows и провести обновление до последней версии.
Все новости показаны в зависимости интересов посещенных сайтов. Информационная карточка товаров, спорта, трафика, обновляется каждый день или временем года. Когда канал ваш станет деперсонализационным, новости смогут рассказать, что интересно вашей аудитории. Заходя в раздел Мои интересы, вы сможете подобрать свои интересы соответствующие аудитории или их соответствующие их.
Как включить информационные карточки, и как их выключить
Для того, чтобы включить информационные карточки, нужно зайти в Параметры, далее Обновить и появятся карточки валют, трафика. Чтобы скрыть необходимо нажать соответствующую кнопку.
Как включить или отключить новости и интересы через меню компьютера
Заходим в меню компьютера и находим Параметры:
- Далее кликаем на «Приложение по умолчанию»;
- Находим Edge beta;
- Заходим в Настройки по умолчанию и отключаем Новости и интересы.
На этом весь процесс работы заканчивается.
Актуальное на этой неделе:

11.04.2022
Если вам на карту неожиданно пришли деньги, что делать?
Когда поступают деньги на карту, владелец обычно знает, что и откуда «падает». Родственник прислал, долг…
Далее

06.04.2022
Как добавить VPN на Андроид через настройки
Ограничения доступа в интернет раздражает и не дает использовать интересные подключения. Проблема решается…
Далее

06.04.2022
Как создать канал в Telegram: пошаговое руководство и советы
Собственный Telegram-канал может завести любой человек. Мессенджер в данном случае никого не ограничивает. При…
Далее

19.03.2022
Код ошибки 60-02 и 01-03 в Сбербанк Онлайн – как исправить?
«Сбербанк онлайн» — это удобный сервис, позволяющий проводить финансовые манипуляции из любой точки мира….
Далее
Of course, if all of the news and interests functionality added as part of the ongoing evolution of Windows is not something a user wants, it can easily be disabled so that it doesn’t appear in the taskbar. To do this, it’s simply a case of right-clicking on a blank area of the taskbar bar, hovering the cursor over the ‘News and interests’ menu item, and selecting ‘Turn off.’
In this sub-menu, it’s also possible to choose whether to see an icon with text or just an icon on the news and interests button, to reduce the number of updates, and whether or not the tray will open when hovered over.
xpt
7,88137 gold badges94 silver badges146 bronze badges
answered Nov 18, 2021 at 4:52
2
Go to Start, Settings, Apps, Apps and Features and scroll down to the Microsoft Start App.
Click on the App, select Uninstall and uninstall the App.
Restart and it should be gone.
answered Nov 17, 2021 at 21:08
JohnJohn
41.8k2 gold badges30 silver badges53 bronze badges
3
Содержание
- Как удалить приложение Microsoft News в Windows 10
- Как удалить приложение Microsoft News в Windows 10
- 1] Удалить приложение Microsoft News из меню «Пуск»
- 2] Удалить приложение Microsoft News через настройки
- 3] Используйте сторонний инструмент
- 4] Используйте команду PowerShell для удаления приложения Microsoft News.
- Как убрать виджет «Погода» с панели задач в Windows 10 и Windows 11. Как настроить «Новости и интересы» в Windows 10
- Гайды по Windows 11
- Как настроить виджет «Новости и интересы»
- Как отключить виджет «Новости и интересы»
- Как выбрать в виджете «Новости и Интересы» браузер по умолчанию
- Как отключить виджеты и удалить их с панели задач Windows 11
- Как убрать Microsoft News из панели задач в Windows 10
- Инструкция по деинсталляции программы через системное меню «Пуск»
- Пошаговый алгоритм удаления приложения через раздел настроек
- Удаление с помощью деинсталляторов
- Инструкция по удалению приложения через Power Shell
- Дополнительные рекомендации по очистке остаточных файлов
- Заключение
- Лента «Новости и интересы» в панели задач Windows 10: что это и как отключить
- Содержание
- Что такое «Новости и интересы» в Windows 10
- Как убрать ленту «Новости и интересы» из панели задач
- Погода на панели задач Windows 10 – как убрать: инструкция
- Как отключить виджет погоды на панели задач Windows 10
- Отключение погоды в системном трее Windows 10 через реестр
Как удалить приложение Microsoft News в Windows 10
Каждый день является неотъемлемой частью жизни каждого. Если вы всегда используете ноутбук или настольный компьютер с Windows 10, Microsoft News является отличным источником ежедневных новостей и последних новостей, которые требуют вашего внимания. Однако, как всегда, многие предпочитают приложение «Новости». Поэтому, если вы не используете его, вот как удалить приложение Microsoft News в Windows 10.
В этом посте мы узнаем, как удалить приложение Microsoft News. Мы можем сделать это через меню «Пуск», «Настройки», используя команду PowerShell или бесплатную программу удаления приложений для удаления приложений.
Как удалить приложение Microsoft News в Windows 10
Вы можете удалить или удалить приложение новостей Windows 10, используя следующие методы:
Вот небольшое предупреждение. Если вы удалите приложение Microsoft News, вы также удалите приложение Календарь вместе с ним. Microsoft предлагает их вместе как часть опыта.
1] Удалить приложение Microsoft News из меню «Пуск»
Самый простой способ удалить приложения – щелкнуть правой кнопкой мыши. Есть два способа, один из которых является новым с недавним обновлением функций Windows.
В правой части списка есть еще одна опция удаления, которая также показывает некоторые быстрые действия для приложения.
2] Удалить приложение Microsoft News через настройки
Первый способ работает нормально, но вы также можете удалить через настройки
3] Используйте сторонний инструмент
Вы также можете использовать CCleaner, Store Applications Manager, 10AppsManager или AppBuster для удаления нежелательных приложений, таких как приложение Microsoft News в Windows 10.
4] Используйте команду PowerShell для удаления приложения Microsoft News.
Если вы опытный пользователь, этот метод работает как шарм.
Откройте PowerShell с правами администратора и выполните команду удаления пакета приложения для приложения Microsoft News:
По завершении выполнения приложение Microsoft News будет удалено.
Вы можете удалить приложение Microsoft News любым из способов. Используйте PowerShell с осторожностью и используйте конкретную команду. Меню настроек полезно, когда вам нужно удалить несколько приложений, иначе отличный щелчок правой кнопкой мыши по методу меню «Пуск» работает отлично.
Если вы хотите переустановить приложения, вы можете сделать это через Microsoft Store – или использовать эти команды PowerShell для переустановки предустановленных приложений.
Источник
Как убрать виджет «Погода» с панели задач в Windows 10 и Windows 11. Как настроить «Новости и интересы» в Windows 10
Новые обновления для Windows постепенно готовят пользователей к измененному внешнему виду операционной системы, анонсированному в Windows 11. Одно из таких нововведений — виджеты. Вы уже могли заметить появившиеся данные погоды на панели задач. В этом гайде мы расскажем как этот виджет настроить или отключить совсем.
Гайды по Windows 11
Как настроить виджет «Новости и интересы»
Демонстрация погоды — лишь одна из функций виджета. Полностью он называется «Новости и интересы», поэтому при клике курсором на нужное место панели задач будет открываться довольно большое окно с последней информационной сводкой того, что браузер Microsoft Edge считает вашими интересами. Да, кроме громоздкого вида, вы также столкнетесь с насильственной привязкой к встроенному браузеру ОС, независимо от того, какой выбран по умолчанию.
Настроить можно язык, содержимое и местоположение. Для этого откройте виджет и выберите символ «три точки» в верхнем правом углу. Затем необходимо щелкнуть «Язык и содержимое», либо «Изменить местоположение» соответственно. В настройках содержимого есть возможность отключить или включить определенные карточки в зависимости от ваших интересов. К примеру, если вас не заботят финансы, их можно вообще убрать из виджета.
Что же касается местоположения, то это прямо влияет на погоду, которую вы увидите. Можно переключиться с автоматического определения на фиксированную локацию.
Как отключить виджет «Новости и интересы»
В случае, если нововведения Microsoft вас совсем не привлекают, виджет можно отключить. Сделать это очень просто:
Чтобы восстановить виджет, щелкните правой кнопкой мыши на пустое место на панели задач, выберите «новости и интересы», а затем либо «показать значок и текст», либо «показать только значок».
Как выбрать в виджете «Новости и Интересы» браузер по умолчанию
Как мы уже писали, виджет ищет новости в Microsoft Edge, полностью игнорируя ваш браузер по умолчанию. Решить эту проблему поможет стороннее приложение — EdgeDeflector. Скачать его можно на GitHub. Приложение работает в фоновом режиме и перехватывает URI запросы, которые принудительно открывают интернет-ссылки в Microsoft Edge, перенаправляя их в используемый браузер.
Чтобы все получилось сделайте следующее:
Чтобы откатить изменения, просто удалите приложение EdgeDeflector. Если вы обнаружите, что ссылки, внезапно, перестали открываться вообще, вам необходимо убедиться, что для MICROSOFT-EDGE в разделе «Выбор стандартных приложений для протоколов» установлено значение Microsoft Edge.
Как отключить виджеты и удалить их с панели задач Windows 11

Если вы уже успели установить новую операционную систему, то заметили одно из главных изменений — виджеты. В Windows 11 они выполняют точно такую же функцию, что и «Новости и интересы» в Windows 10.
Как мы уже писали выше, подобные нововведения нравятся далеко не всем пользователям. Поэтому логично, что виджеты можно отключить.
Чтобы удалить виджеты через параметры, выполните следующие действия:
Даже после отключения виджеты по-прежнему будут открываться при использовании сочетаний клавиш Windows + W.
Источник
Как убрать Microsoft News из панели задач в Windows 10
Программа Microsoft News предоставляет доступ к новостям, собранным из разных популярных источников. Аудитория платформы составляет более полумиллиарда уникальных пользователей, скачать приложение можно абсолютно бесплатно в магазине Microsoft Store. Есть несколько способов, позволяющих отключить Новости Майкрософт в панели задач ОС Windows 10.
Инструкция по деинсталляции программы через системное меню «Пуск»
Простейший способ деинсталлировать программу Microsoft News – открыть программу в системном меню «Пуск» и выполнить действия в следующем порядке:
На экране отобразится уведомление о том, что после деинсталляции будет автоматически удалена вся связанная с приложением информация. Для продолжения нужно нажать на кнопку «Удалить».
Пошаговый алгоритм удаления приложения через раздел настроек
Убрать панель Microsoft News и деинсталлировать программу можно через раздел настроек:
После этого программа исчезнет из памяти устройства.
Удаление с помощью деинсталляторов
Удалить Microsoft News с персонального компьютера можно с помощью специальных приложений и утилит. Таких, как Windows Store Application Manager, 10 Apps Manager, App Buster (портативный деинсталлятор, который занимает всего 1 мегабайт свободного места и позволяет удалять любые нежелательные и скрытые программы) и CCleaner. Скачивать приложения рекомендуется только из надежных источников (Windows Store и официальные сайты деинсталляторов).
Инструкция по удалению приложения через Power Shell
Этот способ подходит для продвинутых пользователей компьютера. Windows Пауэр Шелл представляет собой стандартизированную оболочку командной строки, обладающую расширенными возможностями. Для удаления Microsoft News потребуется зайти в Power Shell и от имени администратора вбить команду Get-AppxPackage Microsoft.BingNews|Remove-AppxPackage. Отключать платформу Microsoft News через Пауэр Шелл нужно аккуратно из-за риска удаления программного обеспечения, необходимого для корректной работы операционной системы Windows.
Пользователям, не установившим на Windows 10 масштабное обновление Creator Update, для вызова командной строки нужно нажать комбинацию клавиш «Win» + «S» и вбить в окно поиска запрос «Командная строка».
Дополнительные рекомендации по очистке остаточных файлов
Файлы, которые остаются после удаления программ, могут отрицательно сказаться на производительности компьютера и ОС Windows. Для очистки нужно проверить программные файлы и директорию AppData и вручную удалить все папки с названием деинсталлированного приложения. Также необходимо очистить реестр ОС Windows (требуется предварительное создание резервной копии) с помощью редактора реестра или сторонних программ.
Заключение
Отключить в панели задач Microsoft News в Windows 10 можно через системное меню «Пуск», раздел настроек либо с помощью специальных приложений-деинсталляторов. Для обновления или переустановки программы рекомендуется использовать Майкрософт Store или оболочку командной строки с расширенными возможностями Power Shell.
Источник
Лента «Новости и интересы» в панели задач Windows 10: что это и как отключить
«Новости и интересы» — так называется новая функция для операционной системы Windows 10, представляющая собой ленту динамического контента. Она была представлена в рамках канала разработчика (выпуск 21286) и в настоящее время широко тестируется среди участников «Программы предварительной оценки Windows» в ряде регионов. Компания Microsoft пока официально не уточняет, реализуют ли «Новости и интересы» в одном из предстоящих обновлений Windows 10 текущего года, но появление нововведения в стабильной версии более чем вероятно.
В связи с этим заранее ввожу в курс дела и рассказываю главное: что такое «Новости и интересы», как работает и что показывает лента, а также как её отключить. Все ответы в одном материале.
Содержание
Что такое «Новости и интересы» в Windows 10
Функция «Новости и интересы» отображает персонализированную информацию о погоде и пользовательских интересах внутри специальной ленты, которая встроена в панель задач. Данные представлены в виде интерактивных виджетов с автоматическим обновлением в течение дня (подобно живым плиткам в меню «Пуск»). Помимо погоды, пользователь может следить за новостями в мире, котировками акций, спортивными событиями и актуальной дорожной обстановкой в городе.
Информация показывается в соответствии с выбранными интересами. Русский регион и язык полноценно поддерживаются. Реклама в ленте отсутствует, все ссылки открываются в браузере Microsoft Edge, причём даже если в качестве браузера по умолчанию установлено приложение от другого поставщика.
По мнению Microsoft, вместо того, чтобы переключаться между приложениями или компьютером и смартфоном, чтобы держать руку на пульсе происходящего, легче заглядывать в свою ленту новостей прямо с панели задач — быстро и в любое время. Поскольку всё больше людей проводят время за компьютером для работы, учёбы, игр и развлечений, лента «Новости и интересы» должна стать продуктивным инструментом для тех, кто хочет оставаться на связи с внешним миром, не нарушая рабочий процесс.
В будущем также планируется интегрировать ленту «Новости и интересы» на главную страницу Microsoft Edge, если тестирование в сегодняшнем виде будет оценено инсайдерами положительно.
Как убрать ленту «Новости и интересы» из панели задач
Если вам не нужны новости и погода на панели задач вашего компьютера, есть простейший вариант отключить ленту без глубокого вмешательства в операционную систему. Кнопка лишь пропадёт из виду, но сама функция останется в Windows 10 и по-прежнему может быть активирована в желаемый момент.
Изменения вступают в силу немедленно — лента сразу исчезнет из панели задач. Вы также можете уменьшить кнопку вызова ленты до отображения только одного значка погоды. Для восстановления функции нужно нажать правой кнопкой мыши на пустое место в панели задач, навести курсор на «Новости и интересы» и затем выбрать «Показать значок и текст», либо «Показать только значок».
Источник
Погода на панели задач Windows 10 – как убрать: инструкция
Автор: Юрий Белоусов · 16.06.2022
После недавнего обновления Windows 10 на панели задач, а именно – в системном трее, рядом с часами, появился виджет погоды, показывающий текущую температуру и облачность для заданного города. При клике, в появляющемся окне можно также посмотреть более подробную информацию — прогноз погоды, персонализированные новости. Нововведение не всем пришлось по вкусу, и пользователи массово стали интересоваться, как убрать погоду с панели задач Windows 10.
И действительно, зачем засорять рабочий стол излишним информационным шумом, лишний раз отвлекая от работы за ПК? Если у человека есть необходимость посмотреть погоду, он это сделает на специализированном сайте тогда, когда это нужно. Microsoft перестарались с новым обновлением. Информер на начальном экране, очевидно, излишний.
В этой статье рассмотрим инструкцию, в которой подробно разберем, как в Windows 10 отключить виджет прогноза погоды на панели задач от MSN.
Как отключить виджет погоды на панели задач Windows 10
Как убрать виджет погоды на панели задач Windows 10 – инструкция:
Для того чтобы вернуть значок программы досочно кликнуть правой кнопкой мыши по пустому месту в панели задач, проделать инструкцию, описанную выше и выбрать в меню пункт «Показывать значок и текст».
Обратите внимание! Виджет погоды в меню «Пуск» никуда не исчезнет. Для того, чтобы убрать отображение погоды в Windows 10 необходимо кликнуть по плитке правой кнопкой мыши и выбрать в меню пункт «Удалить» или «Открепить от начального экрана», чтобы скрыть службу.
Отключение погоды в системном трее Windows 10 через реестр
Произвести отключение погоды в системном трее Windows 10 можно также через редактор реестра. Для этого необходимо сделать следующее:
Виджет погоды Windows 10 убирается не сразу, а только после перезагрузки компьютера или ноутбука.
Не нашли ответ? Тогда воспользуйтесь формой поиска:
Источник
обновлено: 2021-11-26
в колонке: в теме: Windows 11
читали: 644 чел.
Как только у вас на компьютере установлена ОС необходимо выполнить некоторые настройки Windows 11 по удобству управления и функционалу.
Нынче оптимизируем для себя Панель инструментов (обычно расположена внизу экрана и содержит иконки приложений для быстрого запуска).
По умолчанию Windows 11 на панели задать расположено несколько приложений (значков) — большинство из которых вполне естественно, однако, иные иконки приложений для многих пользователей покажутся лишними, так как их использования редки.
-
Удаление ненужных приложений с панели задач Windows 11
-
добавить приложения на панель задач
-
отключаем уведомления — Windows 11
-
отключаем рекламу от Майкрософт
Удаление ненужных приложений с панели задач Windows 11
Для того чтобы навести на панели задач (панели инструментов) порядок, потребуется совершить некоторые простые действия по настройкам:
а) правой кнопкой мыши щелкаем на свободном месте Рабочего стола;
б) выбираем и нажимаем Персонализация;
в) естественным образом нам нужны опции панели задач, тюкаем Панель задач;
г) устанавливаем радиокнопки (ползунки) в Элементы панели задач в требуемое приложение — пример на картинке ниже;
т.е. наша цель исключить ненужные приложения!..
Таким образом возможно регулировать или указывать те приложения, которые вам необходимы на панели задач.
…если вам требуется
вернуться к оглавлению ↑
добавить приложения на панель задач
…ввиду чего получаем возможность быстро запускать нужные программы, то и в этом случае требуется поработать:
а) открываем меню Пуск кнопка Win (подборка: быстрые горячие клавиши);
б) нам требуется список всех приложений ПК — открываем Все приложения;
в) нужно тюкнуть по программе (которую хотите добавить на панель задач) правой кнопкой мыши;
…ну и… в открывшемся дополнительном меню выбираем по порядку Дополнительно и Закрепить на панели задач.
вернуться к оглавлению ↑
отключаем уведомления — Windows 11
В этом разделе поста разберемся с назойливыми уведомлениями Windows 11: отключим или включим соответственно.
поработаем так:
- откроем приложение Параметры Wn + I (все горячие клавиши по ссылке выше);
- переходим во вкладку Система;
- откроем опции Уведомления; прокручиваем ленту страницы книзу… до опций Показывать предложения по настройке устройства и Получать советы и предложения при использовании Windows.
Всего-то и требуется, чтоб избавиться от уведомлений Windows 11, так это снять рекламную пару флажков (на фото ниже обведено).
Что важно: здесь же возможно включить или отключить уведомления от некоторых иных приложений/отправителей — прочтите в подсказках опции об этом подробнее.
вернуться к оглавлению ↑
отключаем рекламу от Майкрософт
Для многих активных пользователей вовсе не секрет, что корпорация Microsoft достаточно настойчиво предлагает пользователям просмотр рекламы в опциях Windows, в которой рьяно продвигает собственную продукцию. Функционал показа рекламы появилась в Windows 10 и с успехом перешел в Windows 11.
Для многих пользователей подобные фишки неприемлемы!.. Короче — чтобы отключить рекламу в Windows 11, нужно сделать следующее:
- вновь запускаем приложение Параметры;
- переходим в Конфиденциальность и безопасность;
- далее в Общие;
- перемещаем ползунок в актив Отключено во всех этих опциях: Разрешить приложениям показывать персонализированную рекламу с помощью моего рекламного идентификатора, Позволить веб-сайтам отображать локальный контент за счет доступа к моему списку языков, Разрешить Windows отслеживать запуски приложений для улучшения меню “Пуск” и результатов поиска — тем самым отключим все виды рекламы в Windows 11.
Смотрим пример на фотке ниже:
Видео: Конфиденциальность — отключаем на компьютере микрофон, камеру — Виндовс
Если что-то не ясно и остались вопросы, делитесь ими в комментариях…
все статьи: Сергей Кролл ATs владелец, автор cайта COMPLITRA.RU
…веб разработчик студии ATs media — запросто с WordPress
занимаюсь с 2007-года веб разработкой — преимущественно работаю с WordPress в студии ATs media
Программа Microsoft News предоставляет доступ к новостям, собранным из разных популярных источников. Аудитория платформы составляет более полумиллиарда уникальных пользователей, скачать приложение можно абсолютно бесплатно в магазине Microsoft Store. Есть несколько способов, позволяющих отключить Новости Майкрософт в панели задач ОС Windows 10.
Содержание
- 1 Инструкция по деинсталляции программы через системное меню «Пуск»
- 2 Пошаговый алгоритм удаления приложения через раздел настроек
- 3 Удаление с помощью деинсталляторов
- 4 Инструкция по удалению приложения через Power Shell
- 5 Дополнительные рекомендации по очистке остаточных файлов
- 6 Заключение
Инструкция по деинсталляции программы через системное меню «Пуск»
Простейший способ деинсталлировать программу Microsoft News – открыть программу в системном меню «Пуск» и выполнить действия в следующем порядке:
- Открыть «Панель задач» и кликнуть по значку Windows.
- Ввести в поисковое окно «Microsoft Новости» (кавычки вводить не нужно).
- Щелкнуть правой кнопкой мыши по «Microsoft News».
- Выбрать вариант «Удалить».
На экране отобразится уведомление о том, что после деинсталляции будет автоматически удалена вся связанная с приложением информация. Для продолжения нужно нажать на кнопку «Удалить».
Пошаговый алгоритм удаления приложения через раздел настроек
Убрать панель Microsoft News и деинсталлировать программу можно через раздел настроек:
- Открыть меню «Пуск», во вкладке «Параметры».
- Выбрать «Приложения».
- Отыскать на открывшейся странице «Microsoft Новости» и нажать на клавишу «Удалить».
После этого программа исчезнет из памяти устройства.
Удаление с помощью деинсталляторов
Удалить Microsoft News с персонального компьютера можно с помощью специальных приложений и утилит. Таких, как Windows Store Application Manager, 10 Apps Manager, App Buster (портативный деинсталлятор, который занимает всего 1 мегабайт свободного места и позволяет удалять любые нежелательные и скрытые программы) и CCleaner. Скачивать приложения рекомендуется только из надежных источников (Windows Store и официальные сайты деинсталляторов).
Инструкция по удалению приложения через Power Shell
Этот способ подходит для продвинутых пользователей компьютера. Windows Пауэр Шелл представляет собой стандартизированную оболочку командной строки, обладающую расширенными возможностями. Для удаления Microsoft News потребуется зайти в Power Shell и от имени администратора вбить команду Get-AppxPackage Microsoft.BingNews|Remove-AppxPackage. Отключать платформу Microsoft News через Пауэр Шелл нужно аккуратно из-за риска удаления программного обеспечения, необходимого для корректной работы операционной системы Windows.
Пользователям, не установившим на Windows 10 масштабное обновление Creator Update, для вызова командной строки нужно нажать комбинацию клавиш «Win» + «S» и вбить в окно поиска запрос «Командная строка».
Дополнительные рекомендации по очистке остаточных файлов
Файлы, которые остаются после удаления программ, могут отрицательно сказаться на производительности компьютера и ОС Windows. Для очистки нужно проверить программные файлы и директорию AppData и вручную удалить все папки с названием деинсталлированного приложения. Также необходимо очистить реестр ОС Windows (требуется предварительное создание резервной копии) с помощью редактора реестра или сторонних программ.
Заключение
Отключить в панели задач Microsoft News в Windows 10 можно через системное меню «Пуск», раздел настроек либо с помощью специальных приложений-деинсталляторов. Для обновления или переустановки программы рекомендуется использовать Майкрософт Store или оболочку командной строки с расширенными возможностями Power Shell.
11 худших особенностей Windows 11, и как их исправить
Windows 11 вызывает смешанные чувства. С одной стороны, многие люди с удовольствием остались бы и на Windows 10. С другой стороны, есть вполне достойные причины обновиться до 11-й версии – улучшенное переключение между окнами, улучшенный контроль над виртуальными рабочими столами, свежие дизайнерские штучки – типа закруглённых уголков у окон.
Обновляясь до Windows 11, будь то обновление рабочей системы или установка на чистый диск, вы заметите несколько раздражающих особенностей – вроде контекстного меню, заставляющего вас лишний раз кликать мышкой, корявая панель задач, меню браузеров по умолчанию, из-за которого отказаться от Edge стало сложнее.
Предлагаем вашему вниманию худшие особенности Windows 11 и пути их исправления – или, по крайней мере, смягчения.
1. Обрезанные контекстные меню заставляют вас кликать дважды
На протяжении всей истории существования Windows компания Microsoft никак не могла решить, ориентироваться ей на уверенных пользователей компьютера, или на менее технически подкованных пользователей. И вот компания пошла на шаг, который определённо должен понравиться людям, всё ещё использующим емейл-адрес от AOL: ограничить количество пунктов в контекстных меню ОС.
В Windows 10 при правом клике на файле можно увидеть список всех программ, способных его открыть, и до кучи массу других вариантов действий, в зависимости от установленных на компьютере программ. В Windows 11 видно не более пяти вариантов выбора для файлов, и не всегда это самые нужные варианты. Если хотите увидеть все варианты, придётся кликнуть на пункте «Показать больше вариантов» или нажать Shift + F10.
К примеру, при клике правой клавишей мыши на файле с расширением .txt я не увидел варианта открыть его с помощью моего любимого текстового редактора Notepad++. Вариант с Notepad++, как и несколько других важных вариантов, вроде «Сканировать при помощи Microsoft defender», я увидел уже после дополнительного клика. Спасибо за лишний клик, Microsoft.
Видимо в Microsoft решили, что после многих лет, в течение которых все варианты выбора представали перед вами сразу, ваш крохотный мозг уже не в состоянии обрабатывать такой мощный поток информации – или, не дай бог, ваш мозг взорвётся, как у одного персонажа в начале фильма «Сканеры». Или в Microsoft пересмотрели роликов Мари Кондо, и решили за нас, что полная функциональность не приносит нам радости.
Так или иначе, вернуть всё обратно поможет простая подстройка реестра. Нужно перейти в ветку HKEY_CURRENT_USERSOFTWARECLASSESCLSID и там создать новый ключ . Затем в нём создать ключ InprocServer32. В нём открыть ключ (Default) и присвоить ему пустое значение (вместо «(value not set)»). После этого останется перезапустить систему.
2. В Проводнике исчезают лента и настройки
Microsoft считает, что с лентой настроек мы тоже не справимся. В Проводнике Windows 11 компания решила избавиться от ленты, а многие настройки закопала поглубже. К примеру, в ленте Проводника Windows 10 можно открыть панель навигации или деталей в меню «Вид». Но в Windows 11 придётся открыть подменю меню «Вид», где найти настройку показа меню. Получается менее интуитивно.
Хорошие новости: по крайней мере, пока ещё в Windows 11 можно вернуть Проводник от Windows 10, просто поменяв значение в реестре. В ветке HKEY_LOCAL_MACHINESOFTWAREMicrosoftWindowsCurrentVersionShell Extensions нужно создать ключ Blocked. В нём нужно создать новое строковое значение с названием . После этого нужно перезапустить систему.
3. Меню «Пуск» занимает слишком много места
Как насчёт скромности, Microsoft? Меню «Пуск» должно давать нам быстрый доступ к программам, а потом убираться с дороги. Однако в Windows 11 меню «Пуск» больше выпендривается, чем приносит пользу. Оно по умолчанию находится посередине экрана, и на меньшее количество иконок там приходится больше места. Что ещё хуже, приходится кликать повторно, чтобы увидеть список всех приложений.
Я сравнил размеры меню в обеих системах на экране с разрешением 1920×1080. За исключением высоты панели задач, которая осталась примерно такой же, в Windows 11 меню «Пуск» занимает 645×740 пикселей и содержит 18 прикреплённых приложений и четыре «рекомендованных» — всего 22 иконки. Ещё там есть место для двух иконок, поэтому всего их поместится 24 штуки.
В Windows 10 меню занимает 648×639 пикселей и умещает 30 иконок. В Windows 10 можно сразу прокрутить алфавитный список всех приложений. В Windows 11 сначала придётся кликнуть на кнопку «Все приложения».
К счастью, этому меню есть три хороших альтернативы. Бесплатная Open-Shell (бывшая Classic Shell), а также платные StartAllBack и Start11, каждая из которых стоит $4,99.
StartAllBack
Нужно скачать программу с официального сайта, и выбрать тему. Можно выбрать в настройках размер иконок, вернуть ленту настроек в Проводнике и включить полные контекстные меню по умолчанию.
Start11
Нужно скачать программу с официального сайта, и выбрать тему. Можно выбрать в настройках размер панели задач.
Open-Shell
Кроме того, что программу нужно скачать с GitHub и установить, для её работы придётся немного подправить реестр. К сожалению, этот хак нарушает работу поиска – его окошко просто перестаёт работать. Лучший вариант в данном случае – спрятать его.
Кроме того, в данном случае при установке нужно выбрать подходящий вариант кнопки «Пуск» из предлагаемых программой — Aero. Если выбрать тот, который не закрывает полностью штатную кнопку, то на неё можно будет случайно попасть мышкой, после чего откроется стандартное меню «Пуск» Windows 11.
Другой вариант – вообще не заменять кнопку «Пуск», а воспользоваться редактором реестра, включив классическую панель задач.
В реестре для этого нужно перейти к ветке HKEY_LOCAL_MACHINESOFTWAREMicrosoftWindowsCurrentVersionShellUpdatePackages, создать новый ключ DWORD (32-bit) с именем UndockingDisabled и значением 1. Перезапустив систему, нужно вызвать панель управления иконками уведомлений. Для этого нужно нажать Win+R и ввести в поле ввода shell. . Выбрав пункт включения и выключения системных иконок, необходимо включить иконки часов, громкости и сети. Здесь же можно выключить отображение просмотра задач и строки поиска (поскольку эти функции всё равно роняют Open-Shell).
4. Невозможно поменять размер панели задач
Это всё равно, как если бы вы много лет катались на велосипеде, а потом купили бы новый, и обнаружили, что у него к раме по бокам приварены тренировочные колёсики, а переключать передачи вообще не получается. Примерно такое впечатление оставляет панель задач Windows 11, забирая у пользователей настройки, существовавшие годами.
Одна из них – возможность поменять размер панели задач. Есть не очень гибкий способ решить этот вопрос через редактор реестра, или же можно воспользоваться платными заменами меню «Пуск» — StartAllBack или Start11.
В реестре нужно перейти к ветке HKEY_CURRENT_USERSoftwareMicrosoftWindowsCurrentVersionExplorerAdvanced, создать переменную DWORD (32-bit) с названием TaskbarSi и значением 0, 1 или 2 (маленький, средний или большой). Перезапустить систему.
5. Невозможно передвинуть панель задач
Microsoft ведёт себя как высокомерный шеф-повар, который приготовил вам ужин, и велел официанту убрать с вашего стола солонку и перечницу, чтобы вы не испортили его блюдо. Microsoft решила, что панель задач будет внизу экрана, а если вам хочется, чтобы он была вверху или сбоку (как можно было выбрать раньше) – очень жаль.
На сегодняшний день существует хак реестра, позволяющий переместить панель задач наверх экрана. Правда, уведомления, календарь и громкость всё равно останутся в правом нижнем углу, а меню «Пуск», хоть и будет наверху, выравниваться будет по левой стороне экрана.
Платная замена штатного меню Start11 позволяет выровнять меню по панели задач, перенеся её наверх.
В реестре нужно перейти к ветке HKEY_CURRENT_USERSoftwareMicrosoftWindowsCurrentVersionExplorerStuckRects3, выбрать там переменную Settings, двойным нажатием перейти в редактирование, и поменять пятое значение во втором ряду с 03 на 01.
Если вы используете несколько мониторов, и хотите переместить панель задач на всех, нужно проделать то же самое со всеми ключами в папке HKEY_CURRENT_USERSoftwareMicrosoftWindowsCurrentVersionExplorerMMStuckRects3.
6. Нельзя разъединить иконки на панели задач
В Windows 11 и Windows 10 по умолчанию несколько копий одной программы комбинируются в одной иконке на панели задач. Однако в Windows 10 есть возможность показывать их отдельно, для каждой запущенной копии, вместе с заголовком окна программы. В Windows 11 эту возможность убрали.
Это можно исправить при помощи стороннего приложения StartAllBack, заменяющего меню «Пуск».
7. Жёсткие требования к железу, необходимость наличия TPM
Microsoft просто необходимо было установить строгие требования к железу в новой Windows 11. Предыдущие версии ОС смогут идти практически на любом ПК, выпущенном в последние 10-15 лет – но установщик Windows 11 не даст вам поставить её на компьютер, если его процессор не входит в ограниченный список поддерживаемых. При этом в список не попадают многие процессоры, продававшиеся ещё пару лет назад (тот же Ryzen первого поколения).
Более того, Microsoft настаивает на наличии шифрования TPM 2.0, которое есть не на всех материнских платах. И дело не в скорости работы – а в безопасности. Однако если Windows 10 может работать без TPM, то почему бы и Windows 11 не работать без него. И действительно, это ограничение можно обойти.
Для этого необходимо скачать и установить программу Rufus, а также иметь под рукой флэшку объёмом не менее 16 Гб. Нужно вставить её в USB и выбрать носитель:
Убедитесь, что в пункте Boot Selection стоит «Disk or ISO image» и нажмите DOWNLOAD:
Выберите Windows 11:
Выберите самый новый релиз:
Выберите архитектуру (скорее всего, это будет x64) и нажмите Download. Выберите, куда сохранить ISO:
Скачивание займёт некоторое время:
В пункте Image option выберите «Extended Windows 11 Installation»:
Проверьте, что диск выбран правильно, и начинайте установку:
После этого с полученной флэшки можно устанавливать Windows 11.
8. Сложно менять браузер по умолчанию
Неудивительно, что Windows 11 устанавливает Microsoft Edge в качестве браузера по умолчанию. Однако раздражает тот факт, что для переключения на другой браузер нужно менять некоторые настройки вручную.
В Windows 10 при переключении на альтернативный браузер можно было выбрать его по умолчанию в процессе установки. В Windows 11 такого нет, при этом сам браузер тоже не может назначить себя браузером по умолчанию. Придётся вручную менять программу для открытия таких файлов, как .htm, .html, .pdf, .shtml и т.п. И всё равно, при клике, например, по ссылке в поиске Windows, будет открываться Edge. К счастью, и это можно изменить.
Для этого необходимо найти настройки приложений по умолчанию (Settings->Apps->Default apps):
Прокрутить вниз и выбрать браузер по умолчанию:
Прокрутить ниже до HTTPS, кликнуть на Microsoft Edge и в выпадающем меню выбрать новый браузер:
Судя по всему, настройки HTTP и HTTPS связаны между собой и меняются вместе. Но если этого не произошло, для HTTP можно проделать ту же операцию:
Те же шаги нужно проделать для расширений html и htm. Если вам это необходимо, то же нужно сделать и для форматов XHTML, SHTML, а также PDF – если вы просматриваете их в браузере.
Но после этого по клику на ссылке из поиска или иных виджетов Windows всё равно будет перенаправлять вас в Edge. Чтобы изменить это поведение, придётся скачать бесплатную утилиту EdgeDeflector. Что интересно, браузер Edge будет сопротивляться скачиванию этой программы, утверждая, что она «небезопасна». После её запуска ОС опять-таки попытается отговорить вас от установки:
Но если вы проигнорируете все эти предупреждения, и установите программу, то сможете перейти в настройки приложений по умолчанию и выбрать там EdgeDeflector:
В этом подкаталоге затем нужно выбрать Microsoft Edge:
И сменить его на EdgeDeflector:
9. На панели задач нет виджета с погодой
Windows 10 может показывать в панели задач температуру и погоду. К сожалению, в Windows 11 нет такого встроенного виджета. Приходится кликать по дурацкой панели виджетов, чтобы увидеть ту же самую информацию.
Можно установить сторонние бесплатные виджеты, Weather Bar или Weather Bug. Правда, чтобы увидеть прогноз погоды, по ним нужно будет кликать.
10. OneDrive установлен по умолчанию
Microsoft хочет заставить вас не только пользоваться своим браузером Edge, но и полагаться на облачный сервис OneDrive. Он устанавливается вместе с чистой версией ОС и запускается при каждой загрузке автоматически.
Получается, что если вы предпочитаете другие облачные сервисы, вы зря тратите ресурсы процессора, памяти, сети и энергию. Но это можно исправить. Нужно просто кликнуть по иконке программы с изображением облачка правой клавишей мыши, выбрать настройки и отключить галочку «Запускать OneDrive автоматически»:
11. Некрасивые обои рабочего стола по умолчанию
В Windows XP это были зелёные холмы, в Windows 7 – синее небо с логотипом, в Windows Vista – что-то вроде северного сияния. Обои рабочего стола этой ОС всегда были неотъемлемой частью общей эстетики системы.
Хотя обои по умолчанию в Windows 11 не такие отталкивающие, какие были в той же Windows 8, всё же возникает желание их поменять. Исправить это проще всего – поставить какие-нибудь классические обои или выбрать одно из множества изображений, доступных в интернете.
Как отключить и убрать мини приложения Windows 11
Один из новых элементов Windows 11 — мини-приложения или виджеты, значок для открытия которых появился на панели задач. Далеко не все пользователи нашли новую функцию полезной для себя и, если вы один из таких пользователей, есть возможность убрать их с глаз долой.
В этой пошаговой инструкции подробно о том, как просто убрать мини-приложения с панели задач Windows 11, полностью отключить их или удалить из системы.
Как убрать мини-приложения Windows 11 с панели задач
Первое и наиболее простое — просто убрать значок мини-приложений или виджетов с панели задач Windows 11, для этого достаточно выполнить следующие простые шаги:
- Нажать правой кнопкой мыши по пустому месту панели задач и открыть «Параметры панели задач» или перейти в Параметры — Персонализация — Панель задач.
- Отключить пункт «Мини-приложения».
Сразу после этого, пункт пропадет с панели задач.
То же самое можно проделать в редакторе реестра:
- Нажмите клавиши Win+R на клавиатуре, введите regedit и нажмите Enter. Откроется редактор реестра.
- В редакторе реестра перейдите к разделуи установите значение 0 для параметра с именем TaskbarDa (при отсутствии потребуется создать параметр DWORD с этим именем).
Как отключить мини-приложения (виджеты) без их удаления
Вы можете отключить возможность использования мини-приложений, не удаляя их при этом. Для этого в Windows 11 Pro можно использовать редактор локальной групповой политики, а в Домашней редакции — редактор реестра.
Способ с помощью редактора локальной групповой политики:
- Нажмите клавиши Win+R на клавиатуре, введите gpedit.msc и нажмите Enter.
- Перейдите к разделу Конфигурация компьютера — Административные шаблоны — Компоненты Windows — Widgets (не исключено, что в будущих версиях раздел поменяет имя на Мини-приложения или Виджеты).
- Дважды нажмите по параметру «Allow widgets» (Разрешить мини-приложения) в правой панели и установите «Отключено» для него, примените настройки.
Отключение мини-приложений с помощью редактора реестра:
- Откройте редактор реестра (Win+R — regedit).
- Перейдите к разделу, нажмите правой кнопкой мыши по подразделу Microsoft и создайте в нем новый подраздел с именем Dsh
- Перейдите в созданный подраздел, нажмите правой кнопкой мыши в правой панели редактора реестра и создайте новый параметр DWORD с именем AllowNewsAndInterests
- Дважды нажмите по вновь созданному параметру и установите значение 0 для него.
- Примените настройки и закройте редактор реестра.
В результате кнопка мини-приложений исчезнет из панели задач и из Параметров панели задач Windows 11 (может потребоваться перезапуск проводника или перезагрузка компьютера)
Как полностью удалить мини-приложения Windows 11
Если вы хотите удалить приложение, отвечающее за мини-приложения или виджеты в Windows 11, сделать это можно следующим способом:
- Запустите Терминал Windows от имени администратора (используйте меню по правому клику на кнопке Пуск).
- По умолчанию откроется окно Windows PowerShell, именно оно нам и требуется. Введите командуи нажмите Enter.
- Подтвердите действие, нажав Y. Если появилась ошибка, сообщающая об отсутствии winget, скачайте и установите «Установщик приложения» из Microsoft Store.
- Дождитесь завершения удаления мини-приложений.
Если в будущем вам потребуется снова установить их, достаточно установить Windows Web Experience Pack из магазина Microsoft Store — https://www.microsoft.com/store/productId/9MSSGKG348SP
А вдруг и это будет интересно:
12.02.2022 в 21:13
Спасибо за статью! У меня на win11 эти миниприложения заставляли кулер процессора шуметь, как при стресс-тесте. Удалил через терминал и мигом стало всё на свои места!
13.02.2022 в 11:37
Доброго времени! Необходимости для себя в мини приложениях не увидел, поэтому решил их ПОКА отключить. Проделал все способы, указанные выше, за исключением способа с редактором локальной групповой политики (у меня его просто нет — Домашняя версия, но в редакторе реестра всё отключил). Пробовал даже с помощью утилиты PolicyPlus, но мини приложений там я не нашёл. Зачем я всё это делал? Потому что мини приложения всё равно загружаются и грузят проц на 20-100%. Причём в автозагрузке их нет (проверял разными программами и утилитами), а в диспетчере ясно вижу, что они (приложения) в «передовиках» по загрузке процессора. Приходится каждый раз после включения компа отключать мини приложения через диспетчер задач. Конечно, это не сложно, но может можно как-нибудь запретить запуск мини-приложений на Домашней версии? Повторюсь, перешёл на 11 сравнительно недавно и ещё для себя не решил, нужны ли мне мини приложения или нет, поэтому сносить их пока не хочу.
13.02.2022 в 12:55
Эти миниприложения здорово нагружают процессор и видеокарту. Удалил
14.02.2022 в 08:07
Спасибо большое. С Виджетами помогло. Пихают всякую никого не спрашивая.
14.02.2022 в 10:11
Был глюк, грузило приложение проц на 10% при этом проц грелся. Отключил эту шляпу через политику, помогло. Спасибо
14.02.2022 в 21:04
Спасибо, удалил этот виджет. Нагружали проц в простое на 7%, даже не запуская их.
18.02.2022 в 15:48
Спасибо выручили! Уж и не знал как избавиться от такой гадости, Билли Бонс никак не угомонится.
Обновление KB5003214 вызывает проблемы с Панелью задач в Windows 10
В Windows 10 есть новая ошибка, которая появилась благодаря обновлению KB5003214 для обновлений May 2021 Update (21H1),October 2020 Update (20H2) и May 2020 Update (2004). Это дополнительное обновление нарушает работу панели задач, и некоторые пользователи также сообщают о других связанных проблемах.
Это происходит с пользователями, работающими под управлением Windows 10 May 2020 Update (версия 2004) или новее с установленным обновлением KB5003214 (необязательный патч). Стало известно, что панель задач после обновления выглядит странно, а значки на панели задач становятся пустыми и накладываются друг на друга, особенно когда включена функция Новостей и интересов.
Аналогичным образом, некоторые пользователи сообщили, что Центр уведомлений и значок сети также перестали работать после установки исправления. В некоторых случаях пользователи заметили, что значки на панели задач случайным образом перемещаются и исчезают или скрываются при включении функции подачи новостей на панели задач «Новости и интересы».
Окно поиска также не отображается на панели задач для некоторых пользователей, в то время как некоторые пользователи отметили проблемы масштабирования дисплея, которые могут быть связаны с ошибкой в области уведомлений.
Как исправить проблемы с панелью задач после установки KB5003214
Удаление рассматриваемого накопительного обновления избавляет от проблем с панелью задач, но если вы хотите сохранить обновление по какой-либо причине, похоже, есть второй обходной путь, связанный с функцией Новостей и интересов.
Простое решение для тех, кто использует May 2020 Update или новее, – отключить функцию Новостей и интересов в Параметрах. Чтобы отключить эту функцию, кликните правой кнопкой мыши на значок погоды и выберите «Отключить».
Если вы хотите удалить само обновление, перейдите в Панель управления –> Удаление программы –> Просмотр установленных обновлений и кликните на обновление, которое вы хотите удалить.
Microsoft продолжает свою долгую историю включения в Windows 11 множества приложений, которые нам не нужны. Иногда это называют вредоносным ПО. Итак, предприимчивые люди продолжают свою долгую историю поиска способов удаления приложений Microsoft по умолчанию в Windows 11/10. Почему? Поскольку меньшее количество ненужных приложений в Windows 11 делает Windows 11 более быстрой.
Возможно, вы не хотите удалять приложения Windows по умолчанию, а просто не хотите видеть их в меню «Пуск». Открепить приложения Windows — это простой процесс.
Откройте меню «Пуск», щелкните приложение правой кнопкой мыши и выберите «Открепить от начала». Приложение исчезнет из меню «Пуск».
Удалите Microsoft Apps в Windows 11 через меню «Пуск».
Возможно, самый простой способ удалить приложения Microsoft — это сделать это из меню «Пуск».
- Выберите меню «Пуск», найдите приложение, которое хотите удалить, щелкните его правой кнопкой мыши и выберите «Удалить».
- Windows попросит вас подтвердить, что вы хотите удалить его. Выберите «Удалить», и приложение будет удалено.
Удалите Microsoft Apps в Windows 11 через Настройки
Если вы хотите удалить несколько приложений, это хороший метод «укажи и щелкни».
- Выберите меню «Пуск» и начните вводить текст. Удалить. Нет необходимости щелкать панель поиска или выбирать инструмент поиска на панели задач. Просто начни печатать. Выберите в результатах Добавить или удалить программы.
- Настройки откроются в области «Приложения и функции». Найдите приложение, которое нужно удалить, щелкните его правой кнопкой мыши и выберите «Удалить».
- Windows попросит вас подтвердить, что вы хотите удалить приложение. Выберите Удалить.
Когда приложение будет удалено, появится индикатор выполнения, и по завершении будет отображаться сообщение «Удалено».
Удалите Microsoft Apps в Windows 11 через панель управления
Да, панель управления по-прежнему находится в Windows 11. Она не так удобна для удаления всего, как в предыдущих версиях. Программы по-прежнему можно удалить с помощью этого метода, однако приложения универсальной платформы Windows (UWP) здесь даже не отображаются. Скорее всего, вы захотите удалить приложения UWP.
- Выберите меню «Пуск» и начните вводить текст. контроль. Выберите Панель управления из результатов.
- Когда откроется окно панели управления, найдите «Программы» и выберите «Удалить программу» под ним.
- В окне «Удалить или изменить программу» выберите программу, которую нужно удалить, а затем выберите «Удалить».
Windows отобразит окно управления учетными записями пользователей (UAC) с вопросом: «Вы хотите разрешить этому приложению вносить изменения в ваше устройство?» Выберите «Да». В зависимости от размера программы, ее завершение может занять несколько минут.
Удалите приложения Microsoft в Windows 11 с помощью PowerShell
Четное домашние пользователи могут изучить PowerShell и иметь больший контроль над Windows. Создание сценария PowerShell для удаления приложений Microsoft даст вам максимальный контроль над тем, что удаляется. Это также делает удаление нескольких приложений Microsoft быстрой и простой задачей, поэтому сохраните сценарий для следующей установки Windows 11.
Если создание сценария PowerShell — это больше, чем вы ожидали, но все же хотите такую скорость и контроль, перейдите к разделу сценариев ниже.
- Выберите меню «Пуск» и начните вводить текст. Powershell. Выберите опцию PowerShell ISE и откройте ее от имени администратора.
- После открытия введите и запустите командлет Set-ExecutionPolicy RemoteSigned.
Когда вас спросят, действительно ли вы хотите изменить политику выполнения, выберите «Да для всех». Это позволит вам запускать созданные вами скрипты.
- Сначала вам нужно получить имена пакетов для приложений Windows. Создайте сценарий и сохраните его с именем, например, get-InstalledApps.ps1. Скопируйте и вставьте следующие командлеты в новый скрипт. Они создадут и сохранят список Name и PackageFullName установленных приложений UWP. Строки комментариев на изображении, начинающиеся с символа #, объясняют, что делают командлеты под ним.
- Get-AppXPackage | `
- Select-Object -Property Name, PackageFullName | `
- Export-Csv «$ PSScriptRoot Windows-apps.csv»
- Откройте получившийся текстовый файл. Хорошее эмпирическое правило для удаления из этого файла — удалить любые строки, в которых вы не уверены, что это такое, или которые имеют «нейтральный» в PackageFullName. При этом останутся только те вещи, которые вы уверены, что хотите удалить. Если вы не знаете, что здесь делать, переходите к следующему разделу статьи.
- Создайте еще один сценарий и назовите его uninstall-WindowsApps.ps1. Используйте следующие командлеты, чтобы удалить только те приложения Windows, которые остались в текстовом файле. Строки комментариев на изображении, начинающиеся с символа #, объясняют, что делают командлеты под ним.
- $ unwantedApps = import-CSV «$ PSScriptRoot Windows-apps.csv»
- переменная $ unwantedApp
- foreach ($ unwantedApp в $ unwantedApps) {
- Get-AppXPackage $ unwantedApp.name | Удалить-AppXPackage -WhatIf
- }
Когда вы будете готовы, удалите параметр -WhatIf и запустите сценарий. Приложения будут удалены.
Удалите приложения Microsoft в Windows 11 с помощью скриптов
Есть несколько готовых сценариев, которые можно использовать для удаления нежелательных приложений Microsoft. Двумя самыми популярными являются Декрепификатор Windows 10 и Взломщик Windows 10. Оба делают аналогичные вещи, и оба работают в Windows 11, однако здесь мы рассмотрим только Windows 10 Debloater, поскольку он имеет вариант графического пользовательского интерфейса (GUI), который может оказаться более полезным для вас.
- Перейти к Взломщик Windows 10 страницу и нажмите кнопку Код, затем выберите Загрузить ZIP.
- После загрузки zip-файла распакуйте его. Найдите Windows10DebloaterGUI и запустите его.
- Запустится какой-то скрипт, а затем откроется графический интерфейс Windows10Debloater. Здесь есть несколько вариантов, но самый быстрый и простой в использовании — УДАЛИТЬ ВСЕ БЛОАТ-ПО.
После выбора вы увидите, что скрипт работает в фоновом режиме и удаляет многие вещи. Это может занять несколько минут. Единственное уведомление о том, что это сделано, — это то, что скрипт перестает прокручиваться, а последняя строка — Завершено все задачи. Все нежелательные приложения Microsoft исчезли.
Как восстановить приложения Microsoft по умолчанию в Windows 11
Отлично, вы удалили все ненужные и стандартные приложения Microsoft. Но что, если они вам понадобятся? Вы можете пройти через Microsoft Store и переустановить их один за другим. Однако самый простой и быстрый способ — использовать одну строчку PowerShell.
- Создайте еще один сценарий и назовите его restore-WindowsApps.ps1. Выполните следующие командлеты, чтобы восстановить приложения Microsoft по умолчанию. Строки комментариев на изображении, начинающиеся с символа #, объясняют, что делают командлеты под ним.
Get-AppXPackage -AllUsers | foreach {Add-AppXPackage — Зарегистрируйте «$ ($ _. InstallLocation) appxmanifest.xml» -DisableDevelopmentMode}
- Все стандартные приложения Microsoft, которые обычно есть в вашей версии Windows, установлены.
Windows 11 и приложения по умолчанию
Ненужные приложения по умолчанию всегда были частью Windows и, честно говоря, большинства операционных систем. Теперь вы знаете, как об этом позаботиться. Вы используете какие-либо другие методы, такие как диспетчер пакетов Chocolatey? Который твой любимый? Нам нравится слышать от вас о новых вещах. Дайте нам знать.
Новый виджет мешает некоторым пользователям взаимодействовать с операционной системой
В рамках обновлений, выпущенных в мае 2021 года, Microsoft представила новую функцию в Windows 10 под названием «Новости и интересы». Если вы не правится новый виджет, или он мешает вам работать, прочитайте, как его отключить, чтобы он не отображался на панели задач Windows 10.
Как отключить ленту новостей на панели задач Windows 10 News and Interests. Фото: Pixabay
Новая функция представляет собой новостную ленту панели задач, которая отображает местный прогноз погоды прямо на панели задач, и когда вы щелкаете или наводите указатель мыши, она открывает экран, на котором отображаются новости на основе ваших интересов, пишет Bleeping Computer.
Читайте в тему:
· В Windows 10 появится удобная функция анализа диска.
· Microsoft Word получает новую навигацию по заголовкам на Android и iOS.
· Microsoft исправляет ошибку, которая удаляет ваши пароли в Windows 10.
Хотя лента новостей и интересов — полезный инструмент для быстрой проверки погоды и просмотра последних новостей, некоторые пользователи все же случайно открывают её, когда наводят на неё указатель мыши.
Если бы виджет можно было переместить в левую часть моей панели задач, он перестал бы мешать работе на компьютере, но Microsoft не позволяет изменять место, в котором отображается значок «Новости и интересы».
Виджет можно отключить и он перестанет отображаться на панели задач.
Чтобы сделать это, щёлкните правой кнопкой мыши пустую часть панели задач, выберите «Новости и интересы», а затем нажмите «Отключить».
После выключения значок новостей и интересов исчезнет с панели задач.
Чтобы снова включить «Новости и интересы», выполните те же действия и вместо этого нажмите «Показать значок и текст» или «Показать только значок».
Ранее Startpack сообщил, что уязвимость Windows HTTP даёт возможность взлома серверов WinRM. Под угрозой находится до двух миллионов систем.
Startpack также подготовил список систем управления облачными сервисами для решения корпоративных и персональных задач. Готовые решения по переходу на облачные технологии без участия программистов или системных администраторов. Возможность интеграции нескольких сервисов в единую инфраструктуру — от офисных пакетов до CRM- и ERP-систем.
Особая рекомендация: Битрикс24 — полный комплект инструментов для работы компании. Включает CRM для продаж, задачи и проекты, контакт-центр, конструктор сайтов и интернет-магазинов, социальных сетей компании. Бесплатный тариф для небольших компаний до 12 сотрудников.
Интересная новость? Прокомментируйте её или кликните на значок «+» ниже!