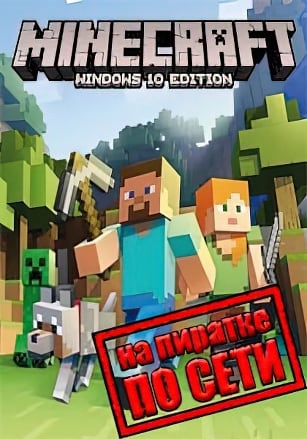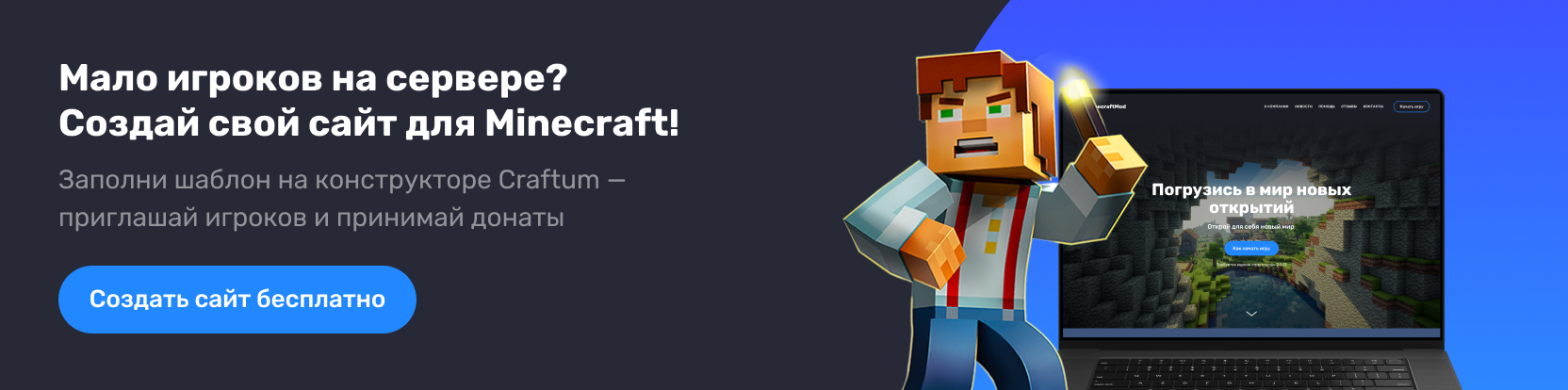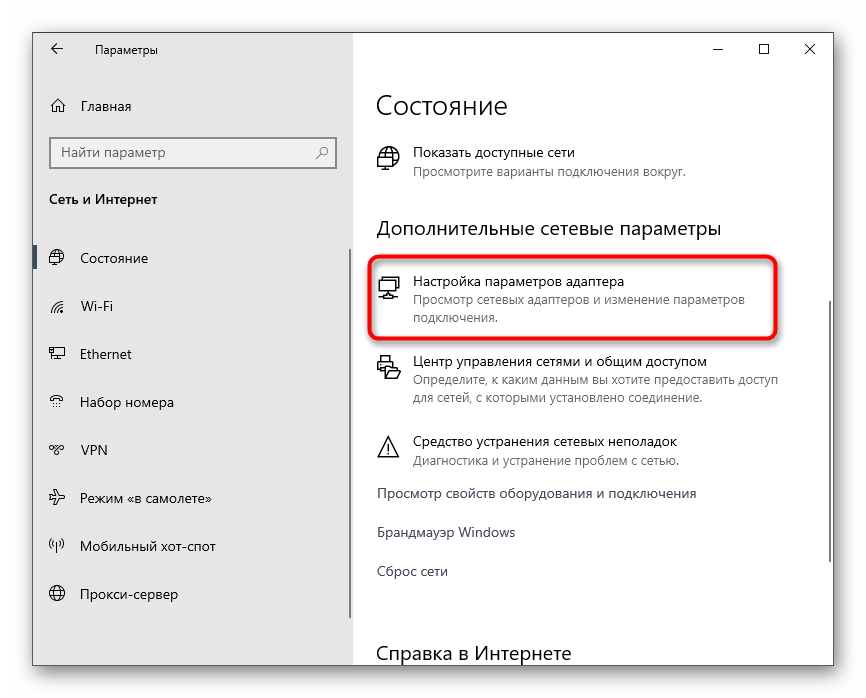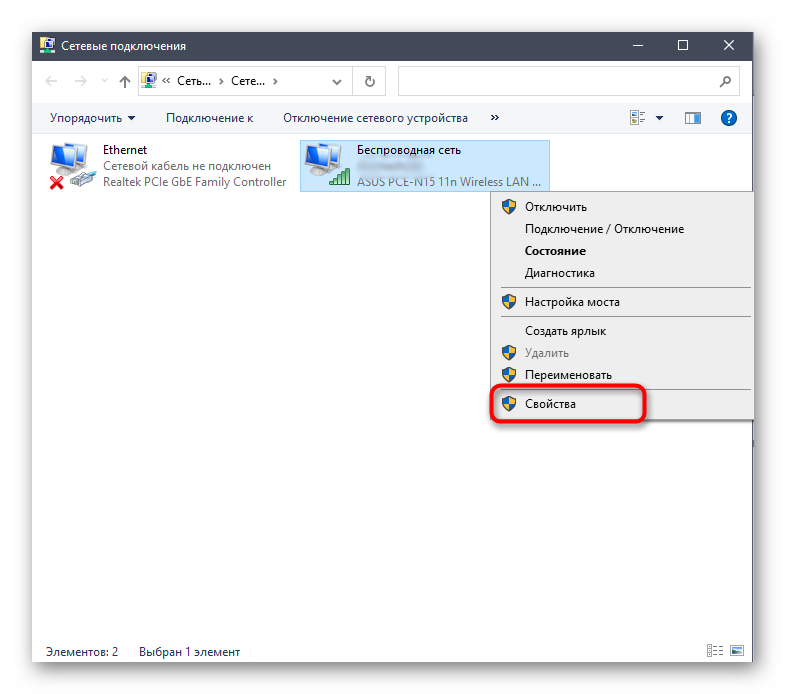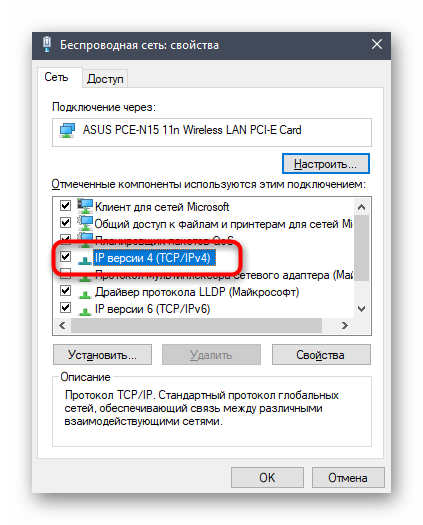v 1.19.51 — Bedrock Edition [Новая Версия] на Русском
(Полная версия) Последняя
-
Год выхода:
2015 год - Разработчик: Mojang Studios, Microsoft Studios
- Жанр: Игры по сети
Обновлено — 5 февраля 2023, 06:54.
подробности обновления
На пиратке Майнкрафт для Windows 10 можно бесплатно играть по сети с другом, вместе исследуя процедурно генерирующийся кубический мир. В одиночку или совместно по интернету онлайн игрокам позволяется собирать ресурсы, крафтить снаряжение, строить дворцы и многое другое. Bedrock Edition включает в себя тот же контент, что и оригинальная игра, однако присутствует ряд улучшений и дополнений, а также полноценная адаптация для Виндовс 10. Доступно одиночное приключение и сетевая игра.
Игровой процесс включает в себя элементы выживания. Чтобы выжить на просторах мира, необходимо утолять голод, заниматься зельеварением и т.п. Также игроки могут посетить Нижний мир И край. Minecraft для Windows 10 поддерживает кроссплатформу, объединяя участников по всему миру на самых разных устройствах. Возможность бесплатной сетевой игры позволяет создавать фракции, строить собственную колонию или развязывать войны с другими группировками. Minecraft Windows 10 Edition пополнился новыми мобами, которых не было в в оригинальной песочнице.
Области состоят из самых разных биомов: горы, равнины, поля, вулканы, реки и океаны. Территория генерируется случайным образом. Появляются данжи, которые игроки могут свободно исследовать. В зависимости от биомов, предстоит сражаться с самыми разными противниками. Днем можно встретить дружелюбных существ: свиней, овец, коров и т.д., а в ночное время суток необходимо вступить в схватку с пауками, зомби, скелетами и криперами.
Чтобы попасть в другие измерения, требуется отыскать специальные порталы. Они также позволяют совершать быстрые перемещения по всей локации. В мире Энда обитает Эндер-дракон — самый могущественный противник во всей игре. У персонажа есть три главных параметра: здоровье, сытость и опыт. Все накопленные предметы необходимо складывать в инвентарь. На наковальнях позволяется изготавливать оружия и прокачивать их характристики. При убийстве существ выпадают сферы опыта. Если умереть, то все накопленные предметы исчезают из инвентаря. Однако их можно подобрать, если добежать до месте гибели. При этом герой не должен снова умереть.
Скриншоты из игры
Пиратка (Игра по сети)
Версия: v 1.19.51 — Bedrock Edition (Полная) Последняя
Установка, запуск и игра по сети:
Доп. информация:
Как играть по сети на пиратке?
Читайте информацию под спойлером!
Размер:1.52 ГБ
Публикация обновлена — 5 февраля 2023, 06:54.
Информация
- Год выхода: 2015
- Жанр: Выживание
- Разработчик: Mojang Studios, Microsoft Studios
-
Интерфейс:
Русский -
Озвучка:
Отсутствует
Системные требования
- ОС: Windows 10 версии 14393.0 или
- Процессор: Intel Celeron J4105 | AMD FX-4100
- Оперативная память: 4 GB
- Видеокарта: Intel HD Graphics 4000 | AMD Radeon
Ознакомьтесь с особенностями — НАЖМИТЕ на
×
Дополнительные раздачи:
Пиратка + Multiplayer
Версия: v 1.18.30 Bedrock Edition
Мы обновляем все раздачи до последних версий.
Прежде чем задать вопрос, читаем FAQ — Перейти
Комментарии
В игре уже давно ввели возможность создание локального сервера в своём собственном мире, при этом все, кто находится в одной вашей сети, смогут подключится к вашему серверу. В целом всё просто, но есть много ограничения, в данной статье всё подробно описано. Выберите из содержания нужный тип настройки и выполните описанные пункты.
Содержание:
Настройка сервера при нахождении с другим игроком в одной сети Wi-Fi или Lan
Настройка сервера при игре по интернет с другим игроком с помощью Hamachi
Настройка локального сервера Майнкрафт с модами
Возможные проблемы и их решения
Настройка сервера при нахождении с другим игроком в одной сети Wi-Fi или Lan
Если несколько компьютеров находится не далеко друг от друга и находится в одной сети: Wi-Fi или Lan (по кабелю подключены), то вам подойдет данная настройка.
Windows: На компьютере, где будет открыт сервер, открываем Пуск и вписываем в поиск cmd, открываем данную программу:
В открывшемся окне вписываем ipconfig, нажимаем enter. Ищем ваш локальный IP, который начинается с 192.168.*.*, в примере он 192.168.1.47 (у вас будет другой!), копируем его.
MacOS: Для нахождения локального IP открываем Терминал (Terminal), вписать можно в поиск по Mac данную программу и найти её, в окне вписываем ifconfig |grep inet и ищем IP который начинается с 192.168.*.*, копируем его.
Теперь открываем TLauncher и выбираем версию с иконкой TL и запускаем игру (Под аккаунтом TLauncher.org тоже лучше авторизоваться). Если выбрать без иконки TL, то не сможете подключится к серверу без лицензии Mojang.
Заходим в свой мир и в меню Паузы (Esc) кликаем Open to Lan (Открыть для сети), в чате появится сообщение об успешном открытии сервера, а так же порт сервера, в примере это 31790 (у вас будет другой).
Теперь на другом компьютере, который должен подключится к вашему серверу, необходимо так же открыть версию с иконкой TL (плюс, версия игры должна быть одинаковая с первым компьютером), переходим в Multiplayer (Сетевая игра), открываем Direct connect (Прямое подключение).
Теперь вводим в поле IP адрес + порт, которые мы получили ранее, в примере это 192.168.1.47:31790. Если всё ок, то произойдёт подключение к серверу! Вы сможете теперь играть на сервере с другом.
Настройка сервера при игре по интернет с другим игроком с помощью Hamachi
Если физически вы не можете находится с другим игроком в одной сети, компьютеры находятся далеко друг от друга, то можно создать специальную сеть используя интернет с помощью Hamachi.
На обоих компьютерах делаем следующие действия: Создаём аккаунт Hamachi и скачиваем их программу (после перехода по ссылке, кнопка Download по центру).
Устанавливаем программу и авторизуемся под созданными данными. Теперь, на одном из компьютеров в Hamachi кликаем на «Создать новую сеть«, вводим ЛЮБОЕ название сети и любой пароль. Появится в окне новая сеть.
Теперь открываем TLauncher и выбираем версию с иконкой TL и запускаем игру (Под аккаунтом TLauncher.org тоже лучше авторизоваться). Если выбрать без иконки TL, то не сможете подключится к серверу без лицензии Mojang.
Заходим в свой мир и в меню Паузы (Esc) кликаем Open to Lan (Открыть для сети), в чате появится сообщение об успешном открытии сервера, а так же порт сервера, в примере это 60000 (у вас будет другой).
На другом компьютере жмём «Подключиться к существующей сети», вводим название сети и пароль, созданные ранее. При успешном подключении, в окне Хамачи будет виден компьютер вашего друга.
Потом необходимо так же открыть версию с иконкой TL (плюс, версия игры должна быть одинаковая с первым компьютером), переходим в Multiplayer (Сетевая игра), открываем Direct connect (Прямое подключение).
Теперь вводим в поле IP адрес из Hamachi (компьютера, где открыт сервер) + порт, которые мы получили ранее, в примере это 25.1.80.229:60000. Если всё ок, то произойдёт подключение к серверу! Вы сможете теперь играть на сервере с другом.
Настройка локального сервера Майнкрафт с модами
После того, как вы настроили сервер для игры в одной сети WiFi (Lan) или же с помощью Hamachi, вы сможете установить моды и играть с ними с друзьями. Инструкция очень простая.
Устанавливаем на все клиенты абсолютно такие же моды, чтобы всё было идентично, плюс сама версия Forge должна быть одинаковая, к примеру, ForgeOptiFine 1.12.2. Незабываем, что версия должна быть с иконкой TL!
Теперь создаём и подключаемся к серверу абсолютно по тем же инструкциями выше, в зависимости от вашей сети. Готово, можете играть с модами в Minecraft!
Возможные проблемы и их решения
— При подключении к серверу появляется: «Недопустимая сессия» или «Проверьте имя пользователя».
Решение: Необходимо запускать версию с иконкой TL (иначе нужна лицензия игры), если такую и запускаете, проверьте, стоит ли галочка (в лаунчере) в «Управление аккаунтами» -> «Использовать скины TLauncher».
— При подключении к серверу появляется: «Io.netty.channel.AbstractChannel$AnnotatedConnectException: Connection time out: no further information»
Решение: игра не смогла найти информации о таком сервере, значит настройка сети выполнена не верно. Попробуйте на хост компьютере отключить антивирус и брандмауэр или настроить правильно.
Нужно проверить, что ваш компьютер может пинговать нужный вам IP (сервер). Для этого, нажимаем «Пуск» и в поиск пишем «CMD», открываем эту программу (Если поиска у вас нет в пуске, нажимаем кнопки Windows+R и там пишем CMD).
Пишем в чёрном окне: ping -4 10.10.10.10 , где вместо 10.10.10.10 нужно указывать IP или адрес сервера нужный вам (к какому пытаетесь подключится).
Превышен интервал ожидания для запроса: Если у вас такой ответ, значит сервер Не пингуется, настройки сети выполнены не верно.
Ответ от 190.100.1.1: число байт=32 время=275мс TTL=242: Значит сеть настроена верно, у вас должна быть возможность войти на сервер.
— При подключении к серверу идет прогрузка чанков и сразу выкидывает с сервера (разрыв соединения).
Решение: настройка сети выполнена верно, но антивирус или брандмауэр разрывает соединение. Отключите их или настройте правильно.
— При подключении к серверу появляется: 1.14.2: Bad packet ID 26; 1.13.2: Bad packet ID 27; 1.7.10: Застряло на Logging in… или «received string length longer than maximum allowed»
Решение: длина вашего ника больше 16 символов, сделайте меньше.
Читайте также:
— Как установить моды в Майнкрафт?
— Как установить скин в Майнкрафт?
Обсудить эту тему можно в комментариях ниже:
Играть в Майнкрафт можно не только в одиночном мире, взаимодействуя исключительно с жителями деревни – существуют разные методы, позволяющие создать локальный или сетевой сервер, чтобы сгенерировать новый мир и начать исследовать его вместе с друзьями.
Предлагаю ознакомиться с разными способами создать сервер Minecraft для игры с друзьями по сети.
Вариант 1: Открытие одиночного мира для игры по LAN
Если ваши с другом компьютеры объединены в одну локальную сеть или хотя бы соединены с одной беспроводной точкой доступа, можно воспользоваться самым простым вариантом – открыть одиночный мир для игры по LAN. Для этого нужно выполнить пару простых действий.
- Зайдите в игру и создайте новый мир для одиночной игры с оптимальными настройками.
- Нажмите Esc для появления меню, в котором надо выбрать «Открыть для сети».
- Появится уведомление с присвоенным для сервера портом, который необходимо запомнить.
- Теперь выйдите на рабочий стол, запустите командную строку и введите в ней ipconfig для определения своего IPv4-адреса.
- Остальные игроки должны использовать прямое подключение, введя ваш IP-адрес и присвоенный порт. Например: 192.168.0.1:25565.
Недостаток этого метода заключается в том, что он не всегда корректно работает из-за неправильных сетевых настроек или проблем в организации локальной сети. Если вы не знаете, как самостоятельно решать появившиеся ошибки, лучше перейдите к реализации одного из следующих вариантов.
Комьюнити теперь в Телеграм
Подпишитесь и будьте в курсе последних IT-новостей
Подписаться
Вариант 2: Создание выделенного локального сервера Minecraft
Этот вариант тоже подойдет в том случае, когда вы с другом находитесь в пределах одной квартиры и подключены к локальной сети при помощи LAN-кабеля или Wi-Fi. Если вы еще не организовали подобное подключение, обязательно выполните его, а затем на всех компьютерах приступайте к общей настройке операционной системы, необходимой для присоединения к будущему серверу.
- Найдите кнопку с подключением к сети на панели задач, щелкните по ней правой кнопкой мыши и в появившемся контекстном меню выберите пункт «Открыть Параметры сети и Интернет».
- Появится новое окно «Параметры», где в блоке «Дополнительные сетевые параметры» нажмите по строке «Настройка параметров адаптера».
- Снова нажмите правой кнопкой мыши по тому адаптеру, который сейчас подключен к интернету, а затем выберите «Свойства».
- Отобразится окно настройки свойств сетевого адаптера, в котором необходимо дважды кликнуть на IP версии 4, предварительно убедившись в том, что возле этого параметра установлена галочка.
- Отметьте маркерами ручное получение IP-адреса и приступите к внесению изменений.
В качестве IP задайте 192.168.0.X, где вместо последней цифры вставьте любое число до 64. Маска подсети указывается как 255.255.255.255. В завершение отправьте компьютер на перезагрузку. На других ПК сделайте то же самое, но последнюю цифру IP-адреса меняйте на неиспользованную ранее, чтобы при подключении не появились конфликтные ситуации.
Следующий этап – создание сервера для игры по локальной сети. В этом случае у пользователя появляется два разных варианта. Первый более оптимальный, поскольку позволяет создать полноценный сервер и далее модернизировать его модами или изменять настройки по желанию. Файлы пустого сервера Майнкрафт понадобится скачать с любого удобного сайта в интернете, задав соответствующий запрос поисковику. После этого войдите в директорию и откройте файл с настройками через любой текстовый редактор (файл server.properties).
Далее отредактируйте несколько строк для обеспечения нормального соединения. В первую очередь найдите server-ip=X и после знака равно впишите IP того компьютера, который выступает в качестве основного (тот IP-адрес, что создавался в предыдущем шаге). В строке server-port=N вписывается порт, обычно это 25565. Осталось запустить сервер через присутствующий в директории файл start.bat.
Мощные игровые серверы для Minecraft от 3 руб./час
От 4 Гб ОЗУ, от 80 Гб на скоростном NVMe и стабильные 200 Мбит/сек
Узнать подробнее
Вариант 3: Организация сетевого подключения через Hamachi
Hamachi – самая популярная программа для организации виртуальных сетей. Она может использоваться геймерами для того, чтобы создавать одну сеть для совместной игры с друзьями, которые находятся за пределами локальной сети или не могут подключиться к ней по другим причинам. Каждый пользователь должен скачать Хамачи с официального сайта и создать учетную запись.
Теперь тот пользователь, который хочет создать сервер, в самой программе нажимает «Создать новую сеть» и задает имя/пароль. По этим данным сеть ищут друзья, нажав по кнопке «Подключиться к существующей сети» в Хамачи. После того как все пользователи подключатся, вы можете настроить свой сервер, введя полученный IP-адрес при прямом соединении или поменяв его в настройках сервера Minecraft так, как это было показано в инструкции по настройке выделенного локального подключения.
Вариант 4: Использование общедоступных серверов или Realms
Существуют общедоступные серверы Майнкрафт, на которых может играть огромное количество людей одновременно. Ничего не помешает вам с другом найти одинаковый сервер, подключиться к нему, пройти регистрацию и найти друг друга для дальнейшей игры. Учитывайте, что некоторые серверы доступны только для лицензионных версий Minecraft, а другие работают и с пиратскими.
Еще один вариант – покупка Realms на официальном сайте. В счет ежемесячной подписки у вас появляется возможность организовать сервер и подключить к нему до десяти игроков. Кликните по выделенной ссылке, чтобы ознакомиться с преимуществами этой подписки и решить, нужна ли она вам с друзьями.
Это были все возможные варианты организации совместной игры с друзьями в Minecraft по сети. Приятной игры вам и вашим друзьям!
Minecraft для Windows
Исследуйте случайным образом генерируемые миры и стройте разные удивительные сооружения: от простейших домов до грандиозных замков и дворцов. Играйте в творческом режиме с неограниченными ресурсами или вгрызайтесь в недра мира в режиме выживания, изготавливая оружие и доспехи для защиты от опасных мобов. Взбирайтесь на скалистые горы, открывайте запутанные пещеры и разрабатывайте богатые рудные жилы. Откройте для себя биомы «Заросшие пещерные» и «Карстовые пещеры». Осветите свой мир свечами, чтобы показать, какой вы опытный спелеолог и мастер-альпинист!
ВОЗМОЖНОСТИ
— Если вы можете мечтать о чем-то, вы можете это построить. Используйте воображение и неограниченные ресурсы, работая в творческом режиме.
— Сражайтесь с мобами, сооружайте убежище и исследуйте местность — это все ваша повседневная жизнь, когда вы пытаетесь остаться в живых и обустроиться в режиме выживания.
— Регулярные обновления принесут вам новые инструменты, места и пространства для исследования.
— Межплатформенная игра на Windows, PlayStation, Nintendo, Xbox и мобильных устройствах, в которой могут участвовать до восьми игроков. Minecraft для Windows также работает на устройствах Windows Mixed Reality и Oculus Rift и поддерживает все их возможности.
— Команды позволяют настраивать игровой процесс: отдавать предметы, призывать мобов, менять время суток и т. д.
— Вас ждут скины, текстуры и микс-наборы, разработанные другими игроками! Подробная информация по адресу minecraft.net/marketplace.
— Подключайтесь к бесплатным серверам для многопользовательской игры и играйте с тысячами людей! Станьте частью гигантского сообщества: управляйте мирами, соревнуйтесь в уникальных мини-играх и общайтесь в пространствах, полных новых друзей.
— Трассировка лучей для Windows меняет графический облик Minecraft! Посетите специально созданные миры с реалистичным светом, яркими цветами, естественными отражениями в воде и светящимися текстурами.
REALMS PLUS
Играйте вместе с друзьями (до 10 человек) в мирах, которые доступны в любое время и из любого места, а также получите доступ к более чем 150 элементам контента с Рынка. Попробуйте приложение бесплатно в течение 30 дней. Дополнительная информация: minecraft.net/realms/bedrock.
Вы также можете играть в Minecraft Bedrock Edition и Minecraft Java Edition, используя Xbox Game Pass (см. xbox.com/xbox-game-pass/pc-games).
Чтобы приобрести Minecraft Java Edition, посетите сайт Minecraft.net/get-minecraft.
ПРИМЕЧАНИЕ.
Миры и сохраненные игры из Minecraft Java Edition несовместимы с Minecraft для Windows.
ПОДДЕРЖКА: https:///www.minecraft.net/help
ПОДРОБНЕЕ: https:///www.minecraft.net/