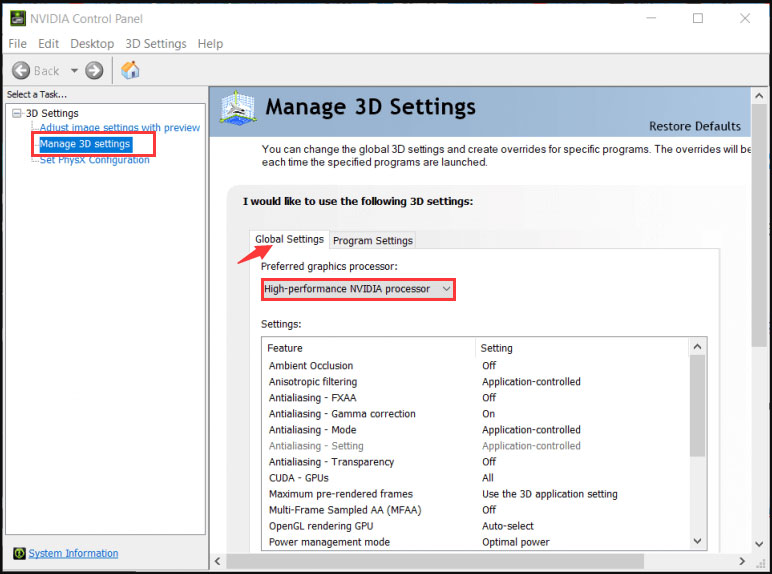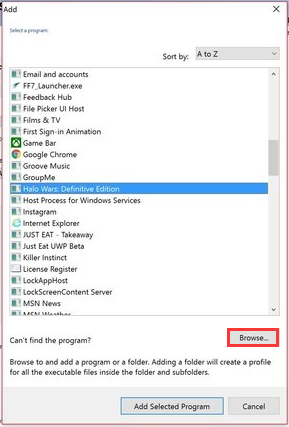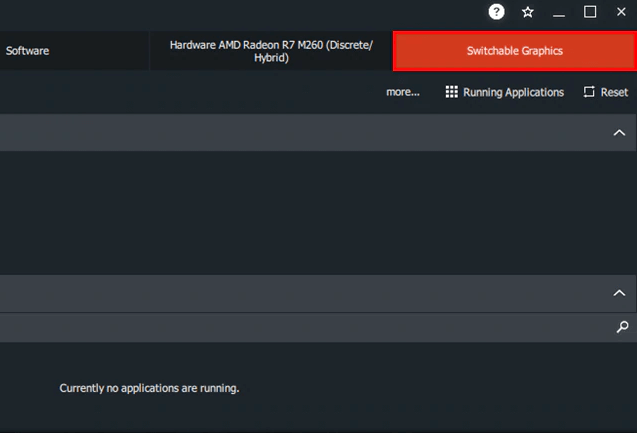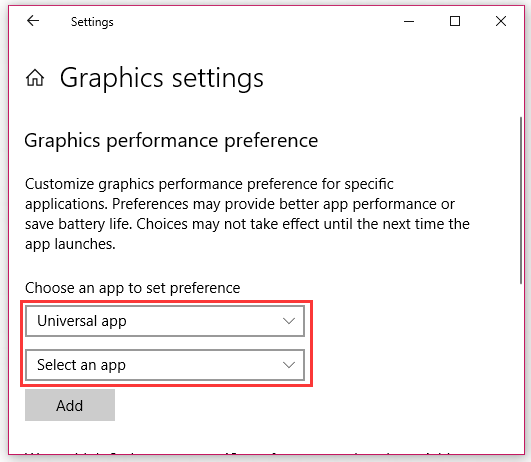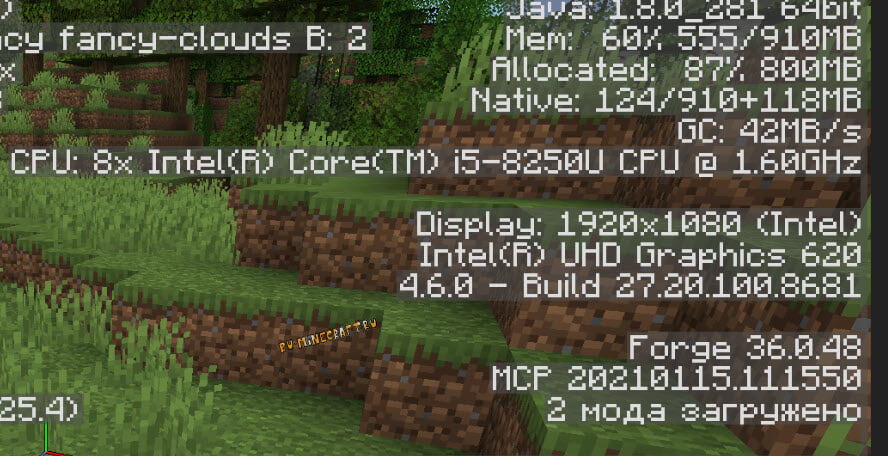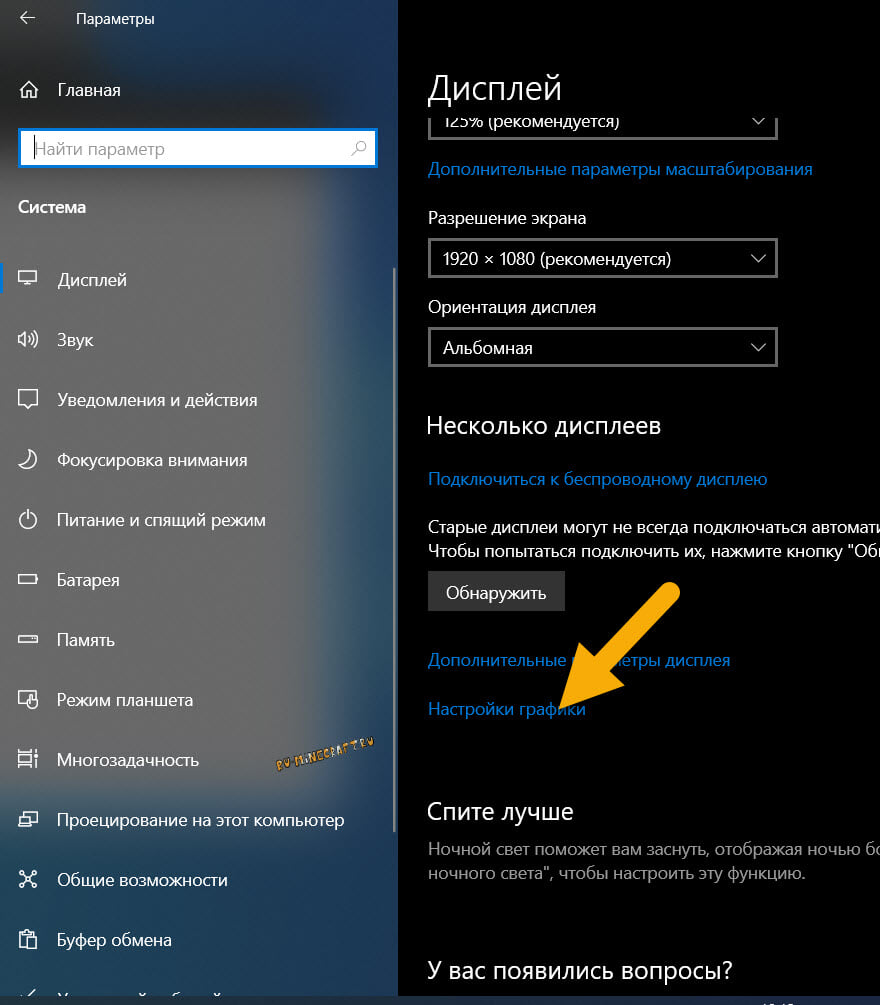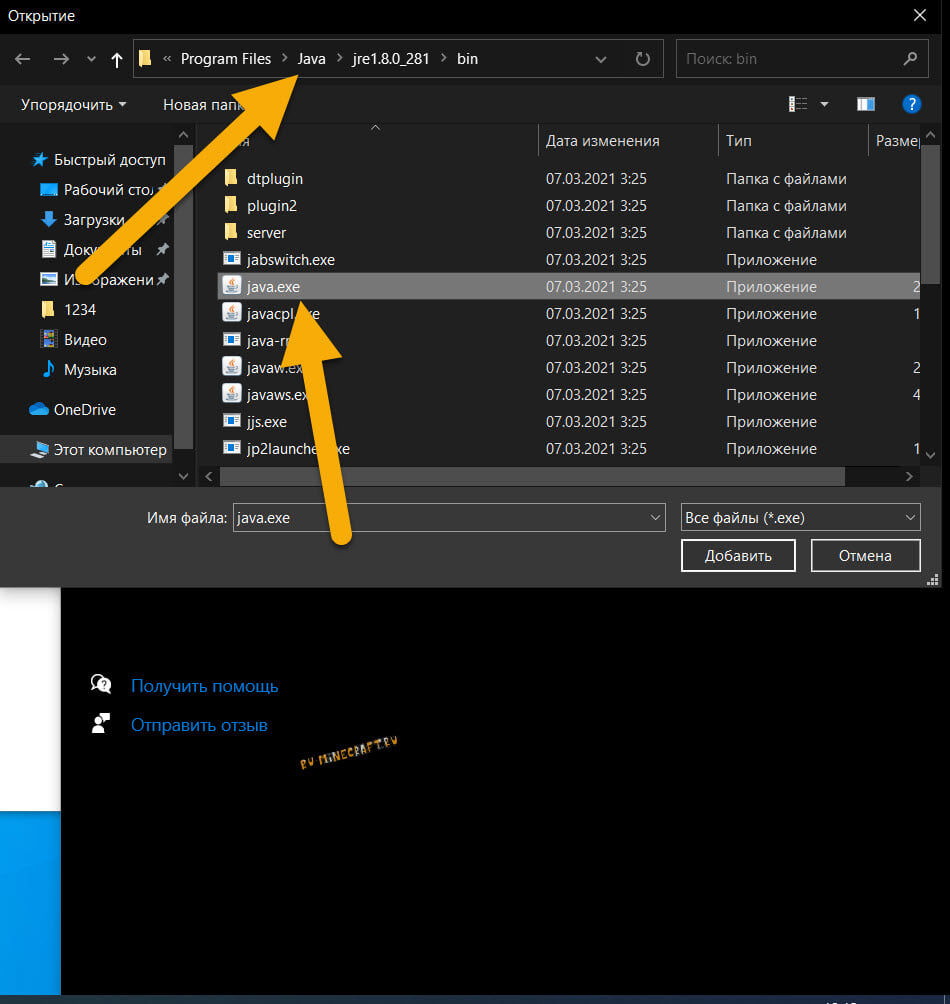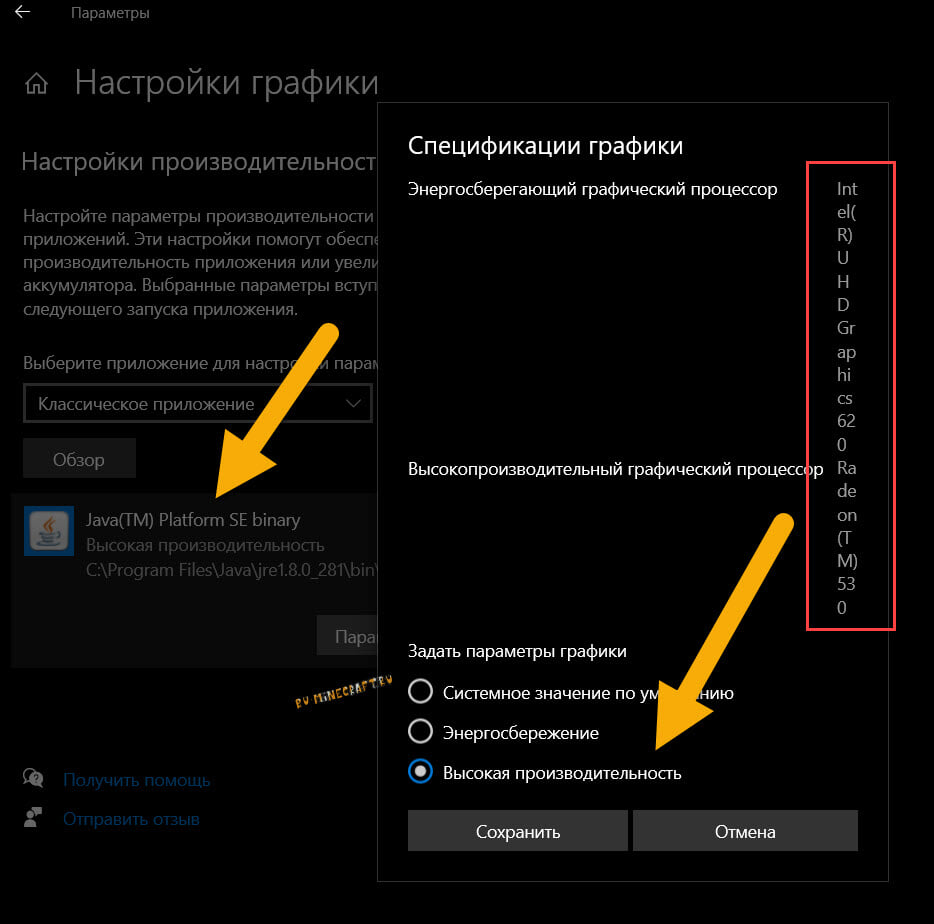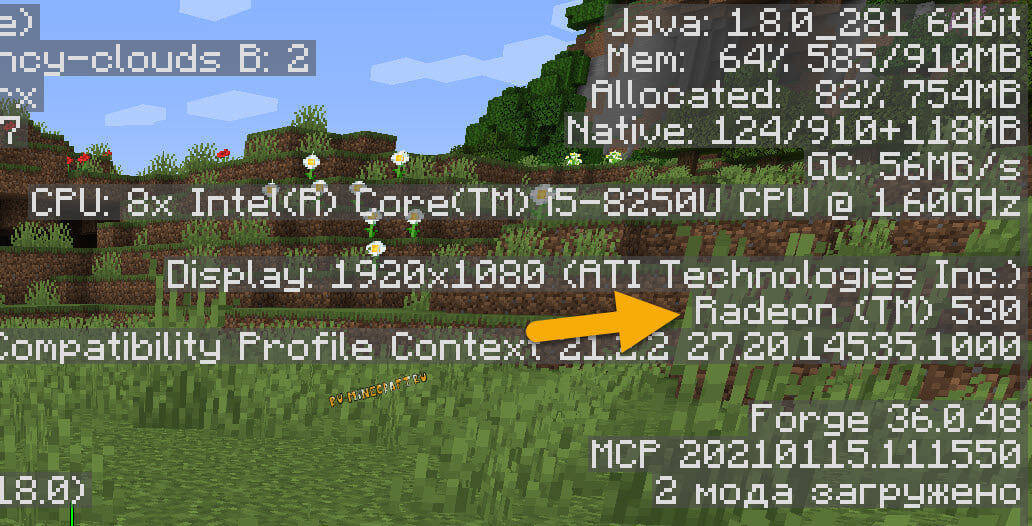-
Partition Wizard
-
Partition Magic
- Minecraft Not Using GPU-Top 4 Methods to Fix This Issue
By Ariel | Follow |
Last Updated December 01, 2020
Have you come across the Minecraft not using GPU issue? This issue often occurs after updating the graphics card driver. How to fix Minecraft not using GPU? If you are also searching for the answer, this post of MiniTool is what you need.
The Minecraft not using GPU issue usually happens on a dual graphics card laptop. A dual graphics card laptop includes an integrated Intel GPU and a dedicated NVidia or AMD GPU. Some dual GPU users are troubled by the Minecraft not using dedicated GPU issue when playing the game.
Another situation is that the Minecraft not using GPU happens after they update the graphics card driver. How to make Minecraft use GPU? Here we will walk you through a full guide to fix the problem.
Fix 1. Use the NVidia GPU for Minecraft
If you encounter the Minecraft not using NVidia GPU issue, you can configure it through the NVidia control panel. To do so, follow the steps below:
Step 1. Right-click on the desktop and select the NVidia Control Panel.
Step 2. Click on Manage 3D Settings at the left window, and then locate the Global Settings tab and select the High-performance NVidia processor from the drop-down menu.
Step 3. Then navigate to the Program Settings tab to allow the NVidia GPU more specifically for Minecraft, and click on the Add button.
Step 4. In the pop-up window, click on the Browse button.
Step 5. Open the Minecraft folder in the Add window, and then find the bin subfolder and select the Javaw.exe file in the folder and click on Open button.
Tip: The bin folder is located in the C:Program Files (x86)Minecraftruntimejre-x641.8.0_25bin by default.
Step 6. After that, click on the Select the preferred graphics card for this program from the drop-down menu.
Step 7. Select the High-performance NVidia processor option and click on Apply to execute the changes.
Now, you can check if the Minecraft not using GPU issue is fixed.
Fix 2. Use the AMD GPU for Minecraft
If you are using the AMD graphics card, you can set it as GPU for Minecraft. Here’s how to make Minecraft use GPU:
Step 1. Right-click on the desktop and select the AMD Radeon Settings option.
Step 2. Navigate to the System tab and click on the Switchable Graphics option.
—image from amd.com
Step 3. Click on the Installed Profile Applications option to overview the installed software.
Step 4. Click on Browse to select the Javaw.exe file for Minecraft.
Step 5. Select the High Performance for the dedicated GPU.
Fix 3. Set High-Performance GPU via Settings
In addition to the above 2 methods, you can set high-performance GPU for Minecraft using the Windows 10 Settings app. For that:
Step 1. Type graphics in the search box and then select the Graphics Settings app from the best match.
Step 2. If you got the Minecraft from Microsoft store, select the Universal app from the drop-down menu.
Step 3. Click on Select an app menu and select Minecraft from the list of apps.
Step 4. Click on the Options button for Minecraft.
Step 5. Select the High performance and click on Save button.
Now, restart your computer and check if the Minecraft not using dedicated GPU is fixed or not.
Fix 4. Perform a System Restore to Undo These Changes
Many users report that they encounter the Minecraft not using GPU issue after updating the graphics card driver. To resolve the problem, you can try performing a system restore to undo these changes. If you don’t how to perform a system restore, you can refer to this post in which detailed steps are provided.
About The Author
Position: Columnist
Ariel is an enthusiastic IT columnist focusing on partition management, data recovery, and Windows issues. She has helped users fix various problems like PS4 corrupted disk, unexpected store exception error, the green screen of death error, etc. If you are searching for methods to optimize your storage device and restore lost data from different storage devices, then Ariel can provide reliable solutions for these issues.
-
Partition Wizard
-
Partition Magic
- Minecraft Not Using GPU-Top 4 Methods to Fix This Issue
By Ariel | Follow |
Last Updated December 01, 2020
Have you come across the Minecraft not using GPU issue? This issue often occurs after updating the graphics card driver. How to fix Minecraft not using GPU? If you are also searching for the answer, this post of MiniTool is what you need.
The Minecraft not using GPU issue usually happens on a dual graphics card laptop. A dual graphics card laptop includes an integrated Intel GPU and a dedicated NVidia or AMD GPU. Some dual GPU users are troubled by the Minecraft not using dedicated GPU issue when playing the game.
Another situation is that the Minecraft not using GPU happens after they update the graphics card driver. How to make Minecraft use GPU? Here we will walk you through a full guide to fix the problem.
Fix 1. Use the NVidia GPU for Minecraft
If you encounter the Minecraft not using NVidia GPU issue, you can configure it through the NVidia control panel. To do so, follow the steps below:
Step 1. Right-click on the desktop and select the NVidia Control Panel.
Step 2. Click on Manage 3D Settings at the left window, and then locate the Global Settings tab and select the High-performance NVidia processor from the drop-down menu.
Step 3. Then navigate to the Program Settings tab to allow the NVidia GPU more specifically for Minecraft, and click on the Add button.
Step 4. In the pop-up window, click on the Browse button.
Step 5. Open the Minecraft folder in the Add window, and then find the bin subfolder and select the Javaw.exe file in the folder and click on Open button.
Tip: The bin folder is located in the C:Program Files (x86)Minecraftruntimejre-x641.8.0_25bin by default.
Step 6. After that, click on the Select the preferred graphics card for this program from the drop-down menu.
Step 7. Select the High-performance NVidia processor option and click on Apply to execute the changes.
Now, you can check if the Minecraft not using GPU issue is fixed.
Fix 2. Use the AMD GPU for Minecraft
If you are using the AMD graphics card, you can set it as GPU for Minecraft. Here’s how to make Minecraft use GPU:
Step 1. Right-click on the desktop and select the AMD Radeon Settings option.
Step 2. Navigate to the System tab and click on the Switchable Graphics option.
—image from amd.com
Step 3. Click on the Installed Profile Applications option to overview the installed software.
Step 4. Click on Browse to select the Javaw.exe file for Minecraft.
Step 5. Select the High Performance for the dedicated GPU.
Fix 3. Set High-Performance GPU via Settings
In addition to the above 2 methods, you can set high-performance GPU for Minecraft using the Windows 10 Settings app. For that:
Step 1. Type graphics in the search box and then select the Graphics Settings app from the best match.
Step 2. If you got the Minecraft from Microsoft store, select the Universal app from the drop-down menu.
Step 3. Click on Select an app menu and select Minecraft from the list of apps.
Step 4. Click on the Options button for Minecraft.
Step 5. Select the High performance and click on Save button.
Now, restart your computer and check if the Minecraft not using dedicated GPU is fixed or not.
Fix 4. Perform a System Restore to Undo These Changes
Many users report that they encounter the Minecraft not using GPU issue after updating the graphics card driver. To resolve the problem, you can try performing a system restore to undo these changes. If you don’t how to perform a system restore, you can refer to this post in which detailed steps are provided.
About The Author
Position: Columnist
Ariel is an enthusiastic IT columnist focusing on partition management, data recovery, and Windows issues. She has helped users fix various problems like PS4 corrupted disk, unexpected store exception error, the green screen of death error, etc. If you are searching for methods to optimize your storage device and restore lost data from different storage devices, then Ariel can provide reliable solutions for these issues.
Содержание
- Как запустить майнкрафт на дискретной видеокарте и повысить FPS
- Приступим:
- Какой прирост производительности будет, и будет ли вообще?
- Прочие советы по повышению FPS Майнкрафт на ноутбуке:
- Как запустить Minecraft на дискретной видеокарте и повысить FPS? Гайд для обладателей ноутбуков
- Как повысить FPS в Майнкрафт на ноутбуке
- Прочие советы по повышению FPS Майнкрафт на ноутбуке
- Как запустить minecraft на дискретной видеокарте
- Способы запуска игры на дискретной видеокарте
- Как проверить работает ли игра на дискретной видеокарте
- Почему игра может не запускаться на дискретной видеокарте
Как запустить майнкрафт на дискретной видеокарте и повысить FPS
В этом гайде я расскажу как запустить майнкрафт на дискретной (более мощной чем встроенной) видеокарте вашего ноутбука, что позволит повысить производительность игры, соответственно поднять FPS.
Буквально на днях я получил доступ к достаточно убогому ноутбуку Dell 5570, сразу после установки Windows 10 данный ноутбук запускал Minecraft на встроенной видеокарте, что в большинстве случаев негативно сказывается на производительности игры.
Итак, если у вас ноутбук и вы уверены, что в нем есть 2 видеокарта (1 встроена в процессор, а вторая более мощная распаяна на материнской плате), то данный гайд может помочь вам, с ним вы узнаете как запускать майнкрафт на второй, более мощной видеокарте.
Вне зависимости от ситуации, я рекомендую заранее проверить установлены ли у вас последняя версия драйверов для вашей дискретной видеокарты (AMD или Nvidia), а так же обновлена ли java и именно она ли используется игрой. (некоторые лаунчеры используют свою, устаревшую версию)
Приступим:
Сверху вы увидите версию Java на которой работает игра, на данном скриншоте это 1.8.0_281 64bit, на данный момент это последняя версия.
Чуть ниже мы видим информацию о экране, разрешение 1920х1080 и нашу видеокарту intel UHD 620, это более слабая видеокарта встроенная в процессор.
2) Откройте параметры системы, выберите Дисплей, найдите и выберите Настройки графики.
3) Нажмите кнопку Обзор, найдите исполняемый файл Java.exe, у меня он находится по адресу C:Program FilesJavajre1.8.0_281bin
Майнкрафт работает на Java, потому выбирать видеокарту необходимо именно для Java, а не для лаунчера игры. Впрочем, если у вас лицензия и лицензионный лаунчер, то Windows сама может запускать игру на правильной видеокарте.
Предупреждение :
Вот тут очень важный момент, ранее все версии игры работали на Java JRE 8, которую можно было установить в систему, после чего лаунчеры её использовали, в таком случае адрес до java.exe будет примерно тут C:Program FilesJavajre1.8.0_281bin
Но начиная с майнкрафт 1.17.1 игра стала использовать разные версии Java, 1.16.5 и более старые все так же используют Java 8, 1.17 использует JDK 16, а 1.18 уже JDK 17. Теперь лицензионный, и все актуальные пиратские лаунчеры вынуждены скачивать Java самостоятельно, переключаться между версиями, таким образом расположение Java.exe будет зависеть от лаунчера, например в рулаунчере Java находится в C:UsersвашюзерAppDataRoaming.rulauncherjava соответственно указывать по гайду нужно именно данные java.exe, либо принудительно в лаунчере указывать системно (вручную) установленную Java.
5) Запускаем игру и проверяем, как видите видеокарта изменилась:
Какой прирост производительности будет, и будет ли вообще?
Все зависит от вашего ноутбука, а точнее о того насколько мощная дискретная видеокарта, на моем убогом ноутбуке установлена Intel UHD 620 и AMD radeon 530, обе эти видеокарты почти одинаковой мощности, потому и FPS почти не отличается, с шейдерами выигрывает AMD, без шейдеров выигрывает Intel.
Вы можете поискать свои видеокарты на сайте тестирования и увидеть их результат в искусственном тесте, так Intel UHD 620 набирает 920 очков, а R530 — 925, тем не менее R530 имеет 4 Gb встроенной видео памяти, тогда как UHD620 использует для этих целей оперативную память ноутбука (которой не так и много и которая не такая быстрая).
Прочие советы по повышению FPS Майнкрафт на ноутбуке:
Я думаю, что вы уже пробовали разные моды вроде Optifine и прочих модов на оптимизацию, если нет, то вперед, это первый совет.
1) совет, не играйте при работе от аккумулятора, либо настройте планы электропитания под максимальную производительность.
При работе от аккумулятора ноутбук максимально экономит заряд батареи, потому понижает производительность игры.
2) Удостоверьтесь, что ноутбук не перегревается, если ваш ноутбук воет как самолет и спустя непродолжительное время игры вы замечаете что игра стала работать хуже, возможно дело в перегреве, процессор и видео процессор снижают нагрузку что бы не выйти из строя. Если это так, то вам стоит как минимум продуть ноутбук, а лучше обратиться в сервис что бы его почистили и поменяли термопасту. (особенно если ноутбук не новый).
3) Выставить максимальную производительность.
Данные настройки могут влиять, а могут и не влиять на производительность игры, но стоит попробовать
Для начала включите макс производительность тут:
Далее откройте параметры системы -> питание и спящий режим -> Дополнительные парметры питания
Изменить дополнительные параметры питания
Найдите и установите максимальную производительность для процессора и ваших видеокарт
Ну и последней отчаянной попыткой повысить FPS является понижение разрешение игры.
Ноутбуки имеют относительно маленький экран, но все более менее новые имеют разрешение 1920х1080 пикселей. Вы можете понизить разрешение игры до 1600х900 или даже 1366х768 (пробуйте и другие варианты), уменьшить дальность прорисовки до 8 чанков (или меньше), установить графику на Быстро. При 1600х900, игра «растягивается» на весь экран, притом выглядит не сильно хуже 1920х1080, но вашему пк легче.
Источник
Как запустить Minecraft на дискретной видеокарте и повысить FPS? Гайд для обладателей ноутбуков
Ноутбук – максимально удобная вещь для работы, а вот с играми все не так хорошо. Такие неприхотливые игры, как Майнкрафт, могут зависать или фризить. Но мы расскажем, как можно справиться с этой неприятной проблемой.
Важный момент: если у вас ноутбук и вы уверены, что в нем есть две видеокарты (одна встроена в процессор, а вторая, более мощная, распаяна на материнской плате), то данный гайд может помочь вам. Поехали!
Как повысить FPS в Майнкрафт на ноутбуке
Весь процесс делится на 5 шагов.
Первый шаг: проверим, на какой видеокарте работает ваша игра. Запустите Майнкрафт и нажмите F3, справа вы увидите информацию:
Сверху вы увидите версию Java на которой работает игра, а чуть ниже мы видим информацию об экране и нашу видеокарту. На данном скриншоте это Intel UHD 620, более слабая видеокарта, встроенная в процессор.
Второй шаг: откройте «Параметры системы», выберите «Дисплей», найдите и выберите «Настройки графики».
Третий шаг: нажмите кнопку «Обзор», найдите исполняемый файл Java.exe, у меня он находится по адресу C:Program FilesJavajre1.8.0_281bin. Майнкрафт работает на Java, потому выбирать видеокарту необходимо именно для Java, а не для лаунчера игры .
Четвертый шаг: изменяем видеокарту на производительную.
Пятый шаг: запускаем игру и проверяем. Видеокарта должна поменяться:
Прочие советы по повышению FPS Майнкрафт на ноутбуке
1. Не играйте при работе от аккумулятора, либо настройте планы электропитания под максимальную производительность. При работе от аккумулятора ноутбук максимально экономит заряд батареи, потому понижает производительность игры.
2. Удостоверьтесь, что ноутбук не перегревается. Если ваш ноутбук воет как самолет, и вы замечаете, что игра стала работать хуже – дело в перегреве. Процессор и видеопроцессор снижают нагрузку, чтобы не выйти из строя. Если это так, то вам стоит как минимум продуть ноутбук, а лучше обратиться в сервис, чтобы его почистили и поменяли термопасту.
3. Понижение разрешения игры. Ноутбуки имеют относительно маленький экран, но все новые имеют разрешение 1920х1080 пикселей. Вы можете понизить разрешение игры до 1600х900 или даже до 1366х768 (пробуйте и другие варианты), уменьшить дальность прорисовки до 8 чанков (или меньше), установить графику на Быстро. При 1600х900, игра «растягивается» на весь экран, притом выглядит не сильно хуже 1920х1080, но вашему ноутбуку будет легче.
Помог ли вам гайд? Пишите в комментариях!
Напоминаем, что у нас есть раздел со скидками, в котором вы сможете найти промокоды Ситилинк.
Источник
Как запустить minecraft на дискретной видеокарте
У меня на ноутбуке две видеокарты: встроенная Intel HD и дискретная NVIDIA. Почему-то многие игры тормозят (причем, часть из них старые), подозреваю, что они работают на встроенной видеокарте.
Как мне узнать на какой карте они работают, и в случае если не на дискретной, то как ее задействовать? Заранее благодарю.
На самом деле многие современные ноутбуки оснащаются двумя видеокартами: одна встроенная (как правило, Intel HD) — используется при работе в Windows, просмотре картинок, видео, не слишком ресурсоемких игр; вторая — дискретная AMD или NVIDIA, необходимая для запуска игр и программ, требующих высокую производительность от видеоадаптера.
По идее разработчиков, дискретная видеокарта должна быть задействована автоматически, когда запускается игра (в остальное время для экономии энергии батареи, должна работать встроенная видеокарта) . Но происходит подобное не всегда, и часть игр запускается на встроенной — как результат, вы видите тормоза, лаги, задержки и т.д. В этой статье приведу несколько способов, как запускать игры на дискретной видеокарте.
Примечание : в своем мануале ниже я покажу настройку дискретной видеокарты на примере NVIDIA. Если у вас видеокарта от AMD — меню будет несколько отличным, но принцип настройки не изменится (см. на скрины в комментариях).
Способы запуска игры на дискретной видеокарте
Прежде чем переходить к способам и тонкой настройке, у вас должны быть установлены актуальные видеодрайвера (по крайней мере, не те, которые устанавливаются по умолчанию с Windows) . Рекомендую воспользоваться одним из менеджеров по работе с драйверами, для автоматического обновления и установки новых «дров» (ссылка ниже).
Если драйвера у вас установлены, то нажав правую кнопку мышки в любом месте рабочего стола, во всплывшем контекстном меню, Вы должны увидеть ссылку на их настройку (в моем случае это ссылка на «Панель управления NVIDIA» ) . Переходим в настройку драйверов дискретной видеокарты.
Далее в меню слева необходимо выбрать «Управление параметрами 3D» , затем в графе «Предпочитаемый графический адаптер» выбрать «Высокопроизводительный процессор NVIDIA» , затем сохранить настройки.
Предпочитаемый графический адаптер
После этого, можно попробовать запустить игру — должна запуститься на дискретной видеокарте.
Кстати, в настройках NVIDIA так же можно указать для конкретной игры конкретно используемую видеокарту. Для этого нужно сделать следующее:
- открыть настройки видеокарты, затем вкладку «Управление параметрами 3D» ;
- далее открыть вкладку «Программные настройки» ;
- добавить нужную программу (в моем случае добавил игру Цивилизация 4);
- и задать предпочитаемый графический процессор для этого приложения (см. скрин ниже);
- сохранить настройки!
Задание адаптера для конкретной игры
Если в настройках NVIDIA задать определенные настройки, то Вы сможете запускать любые игры и программы на нужном вам адаптере в ручном режиме.
Для этого откройте настройки NV >«Рабочий стол » (меню сверху) поставьте пару галочек:
- Добавить в контекстно меню рабочего стола;
- Добавить пункт «Запустить с графическим процессором» в контекстное меню.
Если вы включили предыдущие пару галочек, то самый очевидный и простой способ запустить игру на нужном видеоадаптере — это открыть проводник, то бишь нужную папку, в которой лежит исполняемый файл с игрой, и нажать по файлу игры правой кнопкой мышки (кстати, можно это сделать и по значку на рабочем столе).
Далее в контекстном меню выбрать: «Запустить с графическим процессором —> Высокопроизводительный процессор NVIDIA» . См. скриншот ниже.
Собственно, игра должна запуститься на выбранном вами адаптере. Теперь ниже рассмотрю способ, как проверить так ли это.
Как проверить работает ли игра на дискретной видеокарте
Сначала заходим в настройки видеокарты NV >«Рабочий стол» . В этом меню нужно включить один параметр «Отображать значок активности ГП в области уведомления» . Этот значок позволит видеть, когда загружен адаптер NVIDIA, собственно, то, что мы и ищем.
Кстати, обратите внимание, что после включения данной опции, у вас в трее, рядом с часами, появится соответствующий значок (см. скриншот ниже).
Значок активности ГП — рядом с часами
Теперь запускаем игру. Если игра идет в полноэкранном режиме, сверните ее с помощью кнопок WIN или Alt+TAB .
Обратите внимание, что значок с ГП NVIDIA стал цветным (на скрине ниже). Т.е. адаптер NVIDIA начал работать после запуска вашей игры — значит он задействован!
Значок стал цветным после запуска игры (снизу)
Так же щелкнув по этому значку можно увидеть, какие игры (приложения) сейчас используют данный адаптер (см. скрин ниже).
В общем-то, этой самый актуальный и надежный способ определения, задействована ли дискретная видеокарта.
С помощью анализа FPS
Так же косвенно определить задействована ли у вас дискретная видеокарта можно по количеству FPS (количеству кадров в игре). У дискретной видеокарты оно, обычно, выше.
Чтобы видеть количество FPS в играх, установите одно из нескольких приложений: Fraps, PlayClaw, Overwolf. Затем запустите преднамеренно какую-нибудь игру на встроенной и дискретной видеокартах, и увидите разницу (см. скрин ниже)!
В случае необходимости, прибавьте настройки графики на максимальные, чтобы задействовать ресурсы полностью (для более очевидной разницы).
Разница в FPS между дискретной и встроенной видеокартой
Обратите внимание на шум и температуру работы вашего ноутбука. Если будет задействована дискретная видеокарта, многие модели ноутбуков начинают шуметь заметно выше. Так же начинает расти температура видеоадаптера (ее можно узнать с помощью спец. утилит, например, Speccy, скрин ниже).
Почему игра может не запускаться на дискретной видеокарте
Некоторые игры упорно не хотят запускаться на дискретной видеокарте. В настройках драйвера все задаешь, в ручную указываешь как запустить, а все равно — игра идет на встроенной, лагает и притормаживает. В этом случае, рекомендую несколько вещей (сталкивался сам, неоднократно) !
1. Попробуйте другую ОС, например, Windows 7
История простая. На одном ноутбуке долго никак не мог понять, почему одна старая игра упорно не запускалась на дискретной видеокарте (на нем, кстати, была установлена Windows 10). Потом решил создать еще один раздел на жестком диске и установить вторую ОС — Windows 7. Удивительно, но в Windows 7 игра запустилась без проблем на дискретной видеокарте.
Вывод : Windows 10 некорректно работает с двумя видеокартами (встроенной и дискретной) и старыми играми. Также, возможно, виной тому и драйвера, которые еще до конца не оптимизированы для «новой» Windows 10.
2. Попробуйте включить режим совместимости и отключить масштабирование
Для этого просто откройте свойства нужного EXE-файла. Далее в разделе «Совместимость» поставьте галочку «Запустить программу в режиме совместимости с такой-то Windows» (пример ниже).
Запустить игру в режиме совместимости с Windiows XP SP 2
3. Попробуйте установить более старую версию драйвера (на видеокарту)
И, последнее. Не всегда самый новый драйвер — самый лучший. Возможно, что в новом драйвере происходит какая-то ошибка, и дискретная карта не активируется при запуске игры. Поэтому, и следует попробовать более старую версию драйвера, которая уже была отработана долгими месяцами (годами).
На этом у меня всё, надеюсь на первоначальный вопрос ответил развернуто.
Статья откорректирована: 19.01.2019
Я не могу в настройках амд указать дискретную вдиеокарту для майнкрафта нажимаю на tlaucnehr жму высокая произвадительность и всеровно не робит
Майнкрафту вдруг стало встроенной не хватать?
Как вариант: попробуй установить последние версии драйверов для своей видеокарты.
Дрова. Они тебе помогут. И да, майнкрафт никогда не любил встройку, отторгал. Драйвера с официального сайта, но возможно все зависит от твоей видеокарты и она может игрой уже не поддерживаться из-за старости оной.
Здравствуйте. у меня проблема и заключается она в том что поиграть в MainCraft очень хочется и даже купил ей. НО не рассчитывал что с такой графикой игра будет требовательна к видеокарте, видеокарты у меня по сути нет. они интегрирована. вопрос: можно ли как нибудь запустить игру на интегрированной видеокарте?
вот собственно репорт ошибки:
Minecraft was unable to start because it failed to find an accelerated OpenGL mode.
This can usually be fixed by updating the video card drivers.
— BEGIN ERROR REPORT 7fe0271 ———
Generated 20.12.11 1:01
Источник
Войти или зарегистрироваться
-
Этот сайт использует файлы cookie. Продолжая пользоваться данным сайтом, Вы соглашаетесь на использование нами Ваших файлов cookie. Узнать больше.
-
Вы находитесь в русском сообществе Bukkit. Мы — администраторы серверов Minecraft, разрабатываем собственные плагины и переводим на русский язык плагины наших собратьев из других стран.
Скрыть объявление
Файлы cookie
Добро пожаловать!
Minecraft не видит дискретную видеокарту
Тема в разделе «Оффтопик», создана пользователем Borka, 10 апр 2019.
-
Borka
Ньюби- Баллы:
- 0
- Имя в Minecraft:
- BorkaPro
Столкнулся с проблемой после покупки ноутбука, вроде батлфилд и батлфронт тянет спокойна, а вот майнкрафт с шейдерами — нет.
Нажав F3 увидел что используется Intel graphics 630 вместо nvidia 1050, но в это же время меню видеокарты показывает что она работает именно в этом приложении. Попытался задать приоритет для Minecraft и javaw.exe в nvidia control panel, а также в настройках графики Windows 10(там тоже добавил эти 2 приложения на высокие приоритет). Но — ничего. Такая же проблема была в Bordelands Remastered т. к. в настройках так показывало и всё ещё показывает Intel 630, но выполнив вышеперечисленные действия игра перестала лагать.
Borka,
10 апр 2019
#1 -
alexandrage
Старожил
Пользователь- Баллы:
- 173
Попробуй зайти в устройства и удалить nvidia. После перопределения может починится.
alexandrage,
10 апр 2019
#2 -
Shevchik
Старожил
Пользователь- Баллы:
- 173
- Имя в Minecraft:
- _Shevchik_
В панели управления переключаемой графикой надо выставить видеокарту по умолчанию для всех приложений — NVIDIA.
Shevchik,
10 апр 2019
#3 -
Will Orion Z
Активный участник
Пользователь- Баллы:
- 76
- Имя в Minecraft:
- willorion
ПКМ по exe лаунчеру — запустить с графическим процессором.
Если этого пункта нет, то в nvidia control — рабочий стол — добавить контекстное меню и соответствующий пункт.
Will Orion Z,
11 апр 2019
#4
Поделиться этой страницей
- Ваше имя или e-mail:
- У Вас уже есть учётная запись?
-
- Нет, зарегистрироваться сейчас.
- Да, мой пароль:
-
Забыли пароль?
-
Запомнить меня

Ноутбук – максимально удобная вещь для работы, а вот с играми все не так хорошо. Такие неприхотливые игры, как Майнкрафт, могут зависать или фризить. Но мы расскажем, как можно справиться с этой неприятной проблемой.
Важный момент: если у вас ноутбук и вы уверены, что в нем есть две видеокарты (одна встроена в процессор, а вторая, более мощная, распаяна на материнской плате), то данный гайд может помочь вам. Поехали!
Весь процесс делится на 5 шагов.
Первый шаг: проверим, на какой видеокарте работает ваша игра. Запустите Майнкрафт и нажмите F3, справа вы увидите информацию:
Сверху вы увидите версию Java на которой работает игра, а чуть ниже мы видим информацию об экране и нашу видеокарту. На данном скриншоте это Intel UHD 620, более слабая видеокарта, встроенная в процессор.
Второй шаг: откройте «Параметры системы», выберите «Дисплей», найдите и выберите «Настройки графики».
Третий шаг: нажмите кнопку «Обзор», найдите исполняемый файл Java.exe, у меня он находится по адресу C:Program FilesJavajre1.8.0_281bin. Майнкрафт работает на Java, потому выбирать видеокарту необходимо именно для Java, а не для лаунчера игры.
Четвертый шаг: изменяем видеокарту на производительную.
Пятый шаг: запускаем игру и проверяем. Видеокарта должна поменяться:
Прочие советы по повышению FPS Майнкрафт на ноутбуке
1. Не играйте при работе от аккумулятора, либо настройте планы электропитания под максимальную производительность. При работе от аккумулятора ноутбук максимально экономит заряд батареи, потому понижает производительность игры.
2. Удостоверьтесь, что ноутбук не перегревается. Если ваш ноутбук воет как самолет, и вы замечаете, что игра стала работать хуже – дело в перегреве. Процессор и видеопроцессор снижают нагрузку, чтобы не выйти из строя. Если это так, то вам стоит как минимум продуть ноутбук, а лучше обратиться в сервис, чтобы его почистили и поменяли термопасту.
3. Понижение разрешения игры. Ноутбуки имеют относительно маленький экран, но все новые имеют разрешение 1920х1080 пикселей. Вы можете понизить разрешение игры до 1600х900 или даже до 1366х768 (пробуйте и другие варианты), уменьшить дальность прорисовки до 8 чанков (или меньше), установить графику на Быстро. При 1600х900, игра «растягивается» на весь экран, притом выглядит не сильно хуже 1920х1080, но вашему ноутбуку будет легче.
Помог ли вам гайд? Пишите в комментариях!
Игрок прошел Minecraft, не сделав ни единого шага. Как?!
Какие есть чит-коды в Майнкрафт 1.17
Напоминаем, что у нас есть раздел со скидками, в котором вы сможете найти промокоды Ситилинк.
Вот беда — а тема-то про Майнкрафт как раз, а не про десятку.
Возможно у вас выскакивает ошибка связанное что-то с видео драйвером при запуске любимого Майнкрафта, то в этой статье вам точно помогут. Такую ошибку можно словить используя TLauncher, но решение здесь есть!»
Minecraft был закрыт по причине несовместимости драйверов видеокарты. Возможно, они не поддерживают версию OpenGL, используемой в запускаемой версии Minecraft. В любом случае, попробуйте найти и установить бета-версии драйверов для своей видеокарты и повторите попытку.
Если объяснить более подробнее, то из-за старой или вообще не установленной версии драйверов для вашей видеокарты игра не может впринципе запуститься. Поэтому и вылетела данная ошибка. Решение довольно банально — обновить драйвера видеокарты.
Существуют два главных разработчика видеокарт — NVIDIA (GeForce) и AMD (Radeon). Для начала, необходимо выяснить от какого производителя ваша видеокарта.
Примечание: Если вы знаете одного из изготовителей карты — Palit, ASUS, MSI, Chaintech, Sapphire, то это немного не то, всё равно они делают видеокарты по технологии AMD или NVIDIA.
Как всё таки узнать чья у вас видеокарта?
1) Нажимаем «Пуск», вводим в поиск «dxdiag», и запускаем эту программу.
2) Откроется окно, в котором необходимо выбрать вкладку «Монитор» (Или возможно «Дисплей»)
3) Как видно по рисунку 1, там представлены видеокарты от Nvidia. На следующей же скрине (Рис 2), видеокарта от AMD. Сравните и выберите вашу.
3.1) Если у вас не Windows, то:
4) После того, как вы определились с производителем, необходимо скачать драйвер для одного из них.
* Рекомендуем использовать способ с автоматическим поиском и установкой драйверов, особенно если вы не разбираетесь в этом всём.
Вот так просто иногда можно решить кучу проблему, спасибо за то, что вы с нами!
Источник
[Решено] Minecraft не запускается в Windows | Гид на 2022 год
Это очень расстраивает, когда вы хотите поиграть в Minecraft, но он не запускается! Не волнуйтесь, попробуйте следующие решения, и вы сможете наслаждаться игрой.
Если вы этого не сделаете ‘ Не зная, достаточно ли мощность вашего компьютера для запуска игры, что является возможной причиной этой проблемы, вы можете сначала проверить системные требования Minecraft.
Попробуйте следующие исправления:
Возможно, вам не придется пробовать их все; просто продвигайтесь вниз по списку, пока не найдете тот, который вам подходит.
Исправление 1. Завершите процесс Minecraft
Если у вас есть два MinecraftLauncher.exe, после устранения проблемы вам нужно открыть «Настройки» в панели запуска, выбрать «Не закрывать панель запуска во время работы игры». Вы можете встретить две ситуации:
Чтобы улучшить игру опыта и повышения производительности вашего компьютера, рекомендуется обновить драйверы.
Исправление 2: Конец несовместимого программного обеспечения
Вам лучше прекратить все фоновые приложения перед запуском Minecraft. Центр поддержки Minecraft перечислил программное обеспечение, которое, как известно, несовместимо с Minecraft и должно быть удалено из вашей системы.
Discord, AVG Antivirus, BitDefender и т. Д. Включены в список. Итак, отключите антивирусы и брандмауэры, выключите Discord и запустите Minecraft.
Если он работает правильно, вам лучше сменить антивирусное программное обеспечение..
Пожалуйста, не переходите по подозрительным ссылкам или веб-сайтам, когда ваши антивирусные программы и брандмауэры отключены, ваш компьютер находится под угрозой.
Исправление 3: Запустите Minecraft от имени администратора
Причиной этой проблемы может быть проблема с привилегиями. Благодаря высокому уровню доступа Minecraft может в полной мере использовать свои функции, поэтому запустите Minecraft от имени администратора, чтобы узнать, решит ли это вашу проблему.
Запустите Minecraft и проверьте, правильно ли он работает.
Исправление 4. Используйте режим совместимости
Игры, созданные для более ранних версий Windows, будут работать в последней версии Windows 10, но некоторые могут плохо работать или вообще не запускаться. Режим совместимости позволяет играм использовать настройки из более ранней версии Windows, которые могут помочь вам решить проблему с запуском Minecraft.
Запустите Minecraft и проверьте, правильно ли он работает.
Исправление 5: Удаление модов
Для Minecraft доступны различные моды, и при игре в Minecraft их можно использовать. Однако моды иногда изменяют поведение вашей игры и могут вызывать неизвестные проблемы. Поэтому, если вы используете моды во время игры в Minecraft, удалите все установленные вами моды.
Если ваша игра работает идеально, проблема, безусловно, была вызвана модами. Вы можете проверять моды один за другим, чтобы увидеть, какие из них вызывают проблему.
Если проблема не исчезнет, не беспокойтесь. Есть еще кое-что, что можно попробовать
Исправление 6. Обновите драйвер видеокарты
Вероятно, проблема «Minecraft не запускается» по проблемам с драйверами. Если вы используете неправильный драйвер видеокарты или он устарел, вы можете столкнуться с этой проблемой. Помимо решения этой проблемы, обновление драйверов также может улучшить производительность вашего компьютера.
Есть два способа обновить драйверы:
Вариант 1. Вручную — вам потребуются навыки работы с компьютером и терпение, чтобы обновить драйверы. Таким образом, поскольку вам нужно найти именно тот драйвер в Интернете, загрузите его и установите шаг за шагом.
Вариант 1 — Загрузите и установите драйвер вручную
После загрузки правильные драйверы для вашей системы, дважды щелкните загруженный файл и следуйте инструкциям на экране, чтобы установить драйвер.
Вариант 2 — Автоматическое обновление драйверов видеокарты
Если у вас нет времени, терпения или компьютерных навыков для обновления драйверов вручную, вы можете сделать это автоматически с помощью Driver Easy.
Driver Easy автоматически распознает вашу систему и найдет для нее подходящие драйверы. Вам не нужно точно знать, в какой системе работает ваш компьютер, вам не нужно рисковать загрузкой и установкой неправильного драйвера, и вам не нужно беспокоиться об ошибке при установке.
Вы можете автоматически обновлять драйверы с помощью БЕСПЛАТНОЙ или Pro версии Driver Easy. Но с версией Pro требуется всего 2 клика (и вы получаете полную поддержку и 30-дневную гарантию возврата денег):
Перезагрузите компьютер и запустите игру, чтобы проверить, правильно ли запускается Minecraft.
Исправление 7: переустановите Minecraft
Если вы не знаете, в чем проблема, переустановка Minecraft — хорошая идея. Этот распространенный, но полезный метод помог многим пользователям.
Запустите Minecraft и проверьте, правильно ли он работает.
Мы надеемся, что приведенная выше информация окажется для вас полезной.. А если у вас есть идеи, предложения или вопросы, не стесняйтесь оставлять комментарии ниже.
Источник
Как решить проблему с драйверами для майнкрафта
Bad video card drivers!
————————
Minecraft was unable to start because it failed to find an accelerated OpenGL mode.
This can usually be fixed by updating the video card drivers.
На экране данное чудо выглядит вот так :

bad video drivers minecraft
Итак что нужно сделать:
1. Обновляем драйвера на видеокарту.
2. Если первый пункт не помог то мы вручную скачиваем нужные нам драйвера на видеокарту.
Итак, порядок обновления видеокарты
1. Кликаем правой кнопкой мыши по рабочему столу и выбираем пункт Разрешение экрана
2. Дальше выбираем пункт Дополнительные параметры
3.Переходив во вкладку Свойства
4.Переходим во вкладку Драйвер и там жмём кнопку Обновить

opengl mode minecraft
5.В обновлении выбираем Автоматическое обновление

opengl mode minecraft
Готово, мы обновили нашу видео карту и opengl для нашего minecraft
Если у вас есть сомнения на счёт качества установленного клиента, Вы можете с полной уверенностю скачать качественный клиент Minecraft у нас.
Если обновление нам не помогло, тогда качаем напрямую драйвера с официального сайта производителя.
Кто не помнит какие у него драйвера, то нужно проделать первые 3 пункта из выше перечисленных.
Итак скачиваем с официального сайта (У нас уже есть модель нашей видеокарты и мы знаем какая у нас операционная система):
Вот ещё одно альтернативное решение проблемы How to fix the error ‘Bad video card drivers’ on Minecraft
Если по ходу выполнения данного руководства появились ещё какие либо вопросы, пиши в комментах, вместе всё решим 🙂
Оставляйте в коментах какой вариант вам помог!!
Minecraft – это не та игра, которая потребляет много оперативной памяти и прочих ресурсов компьютера. Если не устанавливать различные тяжелые моды, вам не понадобится мощная видеокарта, чтобы играть в Minecraft.
На операционной системе Windows 10 существует два способа установки игры Minecraft. Первый – это обычный Java-установщик, который мы использовали на протяжении многих лет на Windows 7/8. Второй способ – скачать и установить Minecraft Windows Edition из магазина приложений Windows Store.
Minecraft из Windows Store находится в бета-версии, поэтому многие игроки более склонны использовать стандартную Java версию.
В результате этой ошибки, Minecraft зависает на экране загрузки, не позволяет войти в игру или лаунчер просто не запускается.
Многие пользователи удаляют и устанавливают Java 8 Upgrade 60 на свой компьютер в попытке исправить ошибку. На самом деле, это не правильное решение, и вы можете сделать только хуже. Вместо этого, вам нужно выполнить следующие действия:
Вот так может выглядеть такая ошибка:
Существуют два главных разработчика видеокарт — NVIDIA (GeForce) и AMD (Radeon). Для начала, необходимо выяснить от какого производителя ваша видеокарта.
Примечание: Если вы знаете одного из изготовителей карты — Palit, ASUS, MSI, Chaintech, Sapphire, то это немного не то, всё равно они делают видеокарты по технологии AMD или NVIDIA.
Как всё таки узнать чья у вас видеокарта?
1) Нажимаем «Пуск», вводим в поиск «dxdiag», и запускаем эту программу.
2) Откроется окно, в котором необходимо выбрать вкладку «Монитор» (Или возможно «Дисплей»)
Рис 1. Dxdiag во вкладке Монитор с видеокартой NVIDIA
Рис 2. Dxdiag во вкладке Экран с видеокартой AMD
3) Как видно по рисунку 1, там представлены видеокарты от Nvidia. На следующей же скрине (Рис 2), видеокарта от AMD. Сравните и выберите вашу.
3.1) Если у вас не Windows, то:
Попробуйте обновить все компоненты системы через специальную программу (App Store).
4) После того, как вы определились с производителем, необходимо скачать драйвер для одного из них.
OpenGL – это специальная технология и одноименное приложение, позволяющее работать с двухмерной и трехмерной графикой. Приложение обеспечивает не только высокую производительность компьютерной графики, но и предоставляет пользователю подробную информацию о графической системе компьютера.
Спецификация
OpenGL появилась еще в начале 90х для 32 bit-систем. Целью разработчиков было создание программного продукта, который мог бы работать на совершенно разных видеокартах. Например, разработанная с использованием OpenGL игра, теперь могла запускаться на любых видеокартах, которые поддерживают эту спецификацию.
Это обеспечивалось программной реализацией возможностей, которые не поддерживались устройством, позволяя разрабатывать ПО для маломощных компьютеров. С тех пор технология продолжала развиваться, и доступна сейчас для всех устройств с операционной системой Windows xp/ 7/ 8/ 10.
В частности поддерживаются следующие видеокарты:
После установки драйвера не только пропадает ошибка, но и повышается производительность системы, и появляются дополнительные возможности. После установки можно узнать информацию о своей графической системе. В версиях для большинства видеокарт иконка программы появляется в системном трее. Если на нее нажать, то можно просмотреть эту информацию.
Также это программное обеспечение предоставляет такие возможности:
Технология OpenGL никак не может навредить компьютеру. Установка проходит в пару кликов мышкой и сама программа никак не нагружает систему. Если установка прошла неудачно, то это лечится простой переустановкой или удалением драйвера.
Главный конкурент OpenGL – технология DirectX. По сравнению с ним OpenGL обладает следующими преимуществами:
Для рядового пользователя эта технология не имеет минусов. Она повышает производительность ПК, не перегружая систему. Единственный спорный недостаток могут ощутить только программисты – OpenGL использует низкоуровневый API, из-за чего работать с ним сложнее, чем с DirectX. Тем не менее, как раз низкоуровневая разработка обеспечивает высокую производительность и стабильность.
Bad Video Card Drivers в Minecraft — Эта ошибка, встречалась само часто у игроков. И поэтому, мы составили данный гайд, чтобы каждый смог поиграть в майнкрафт. Всё довольно просто, особенно когда всё объяснено на простом языке. Дерзайте!
Ваши драйвера видеокарты уже устарели.
Нужно обновить драйвера видеокарты до последней доступной версии.
Для начала нужно узнать производителя вашей видеокарты. Для этого делаем следующие шаги:
1) Нажмите кнопки “windows” + “R” одновременно.
2) В открывшемся окне введите “dxdiag” и нажмите ОК.
3) Далее в новом окне выбираем вкладку «Экран».
4) Находим название фирмы которая изготовила вашу видеокарту.
(* На скриншотах видеокарта от AMD, у вас может быть другая!)
Видео по данному поводу, может кому поможет данный метод:
Когда вы нашли своего изготовителя, пройдите по ссылке соответствующая вашей Операционной системе и названию фирмы:
Источник
Adblock
detector