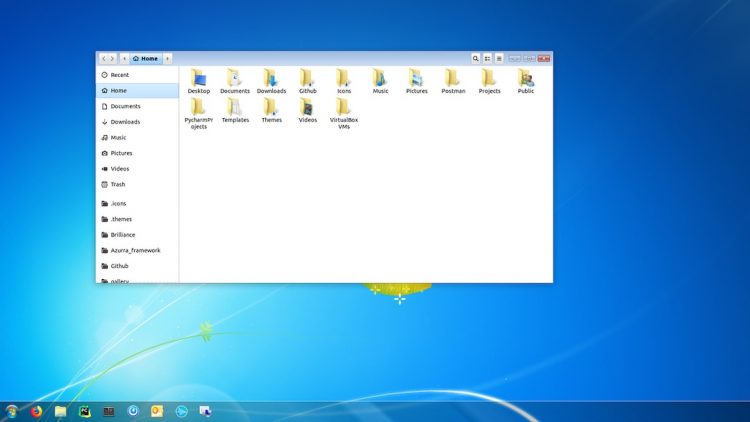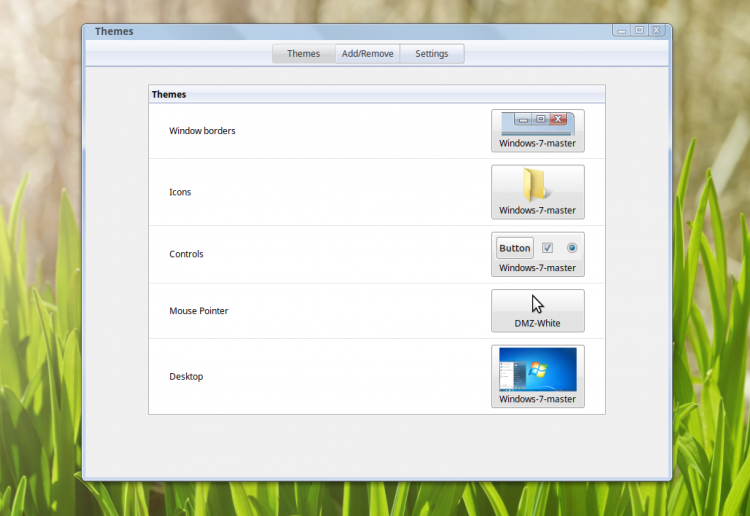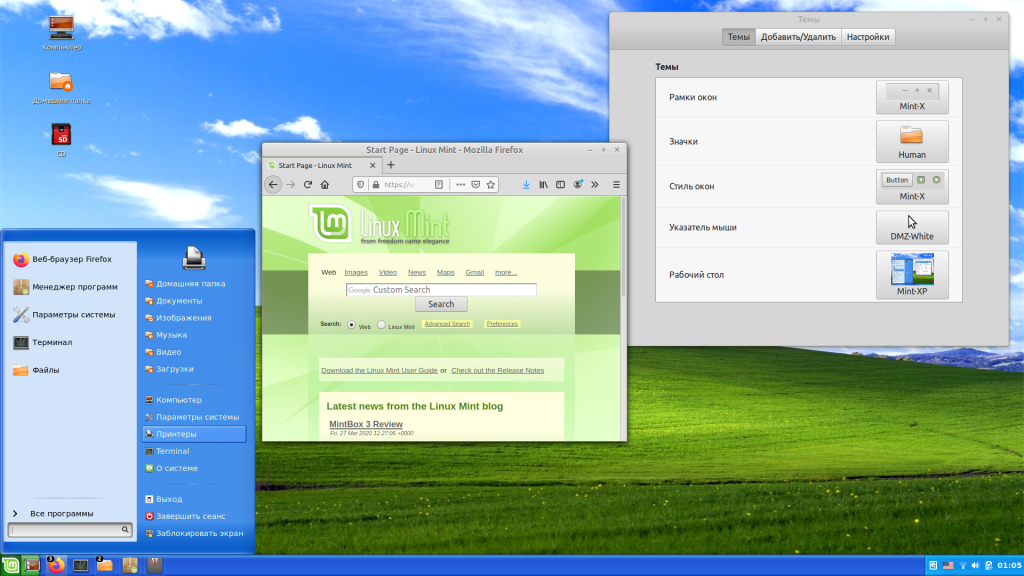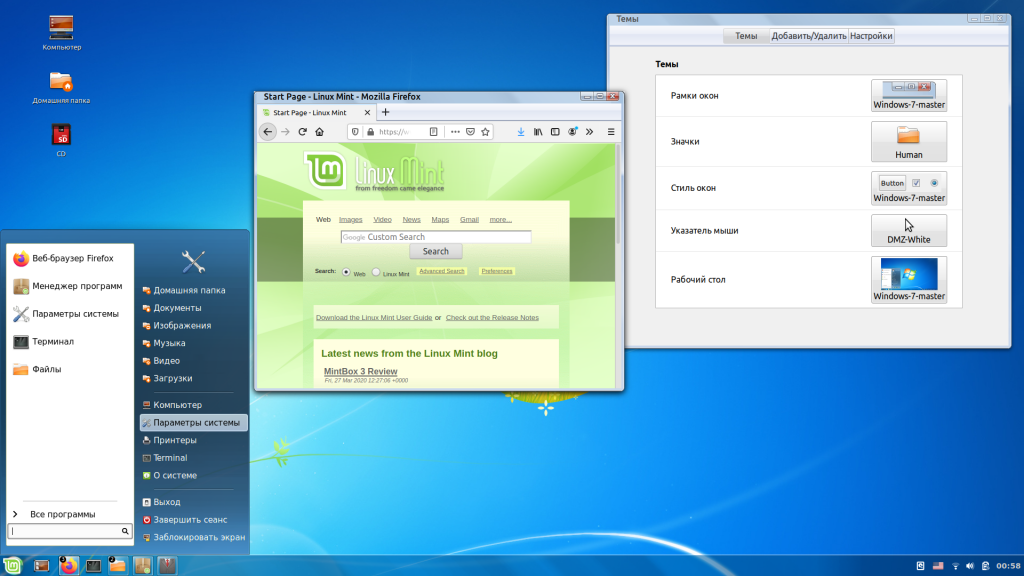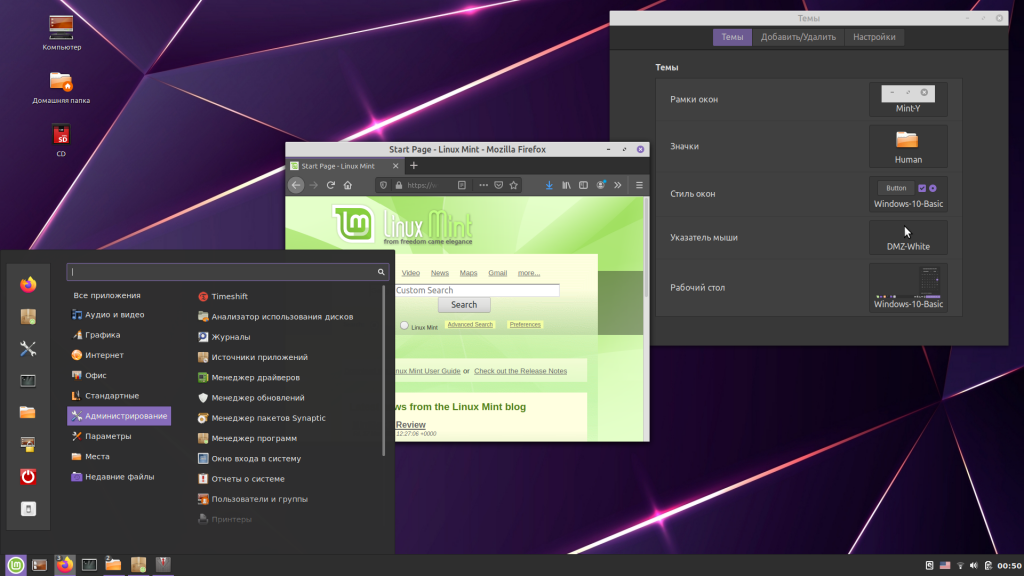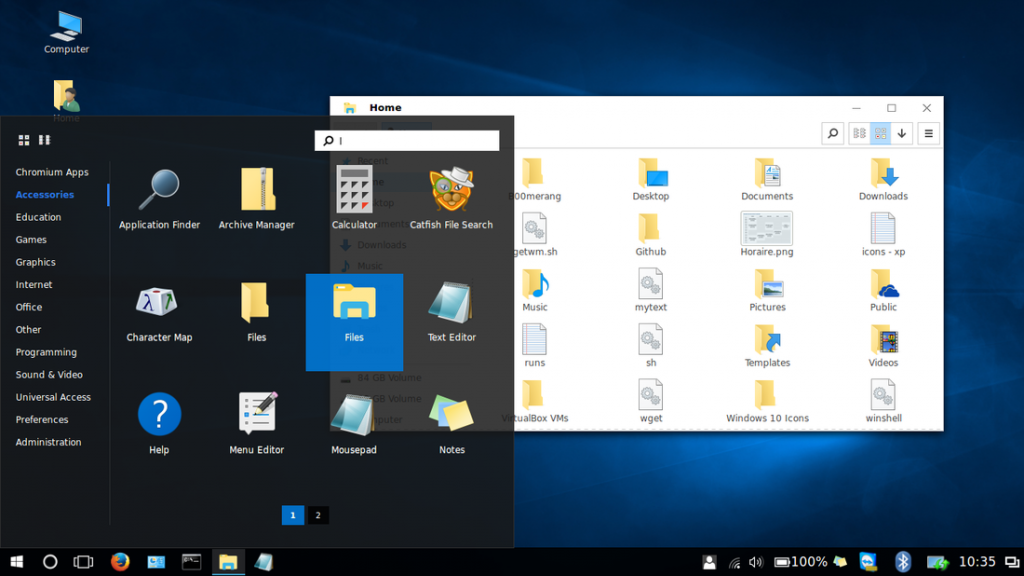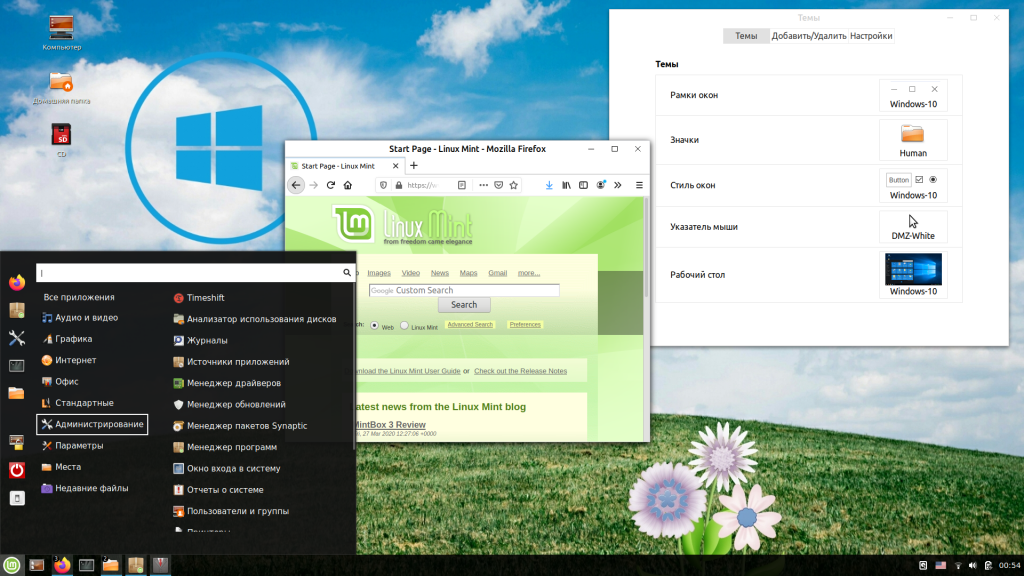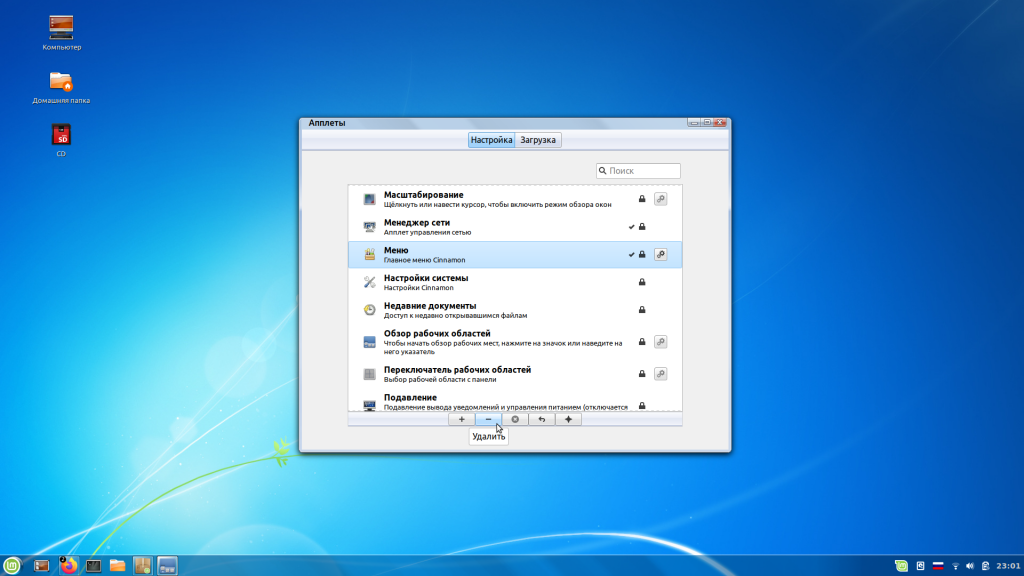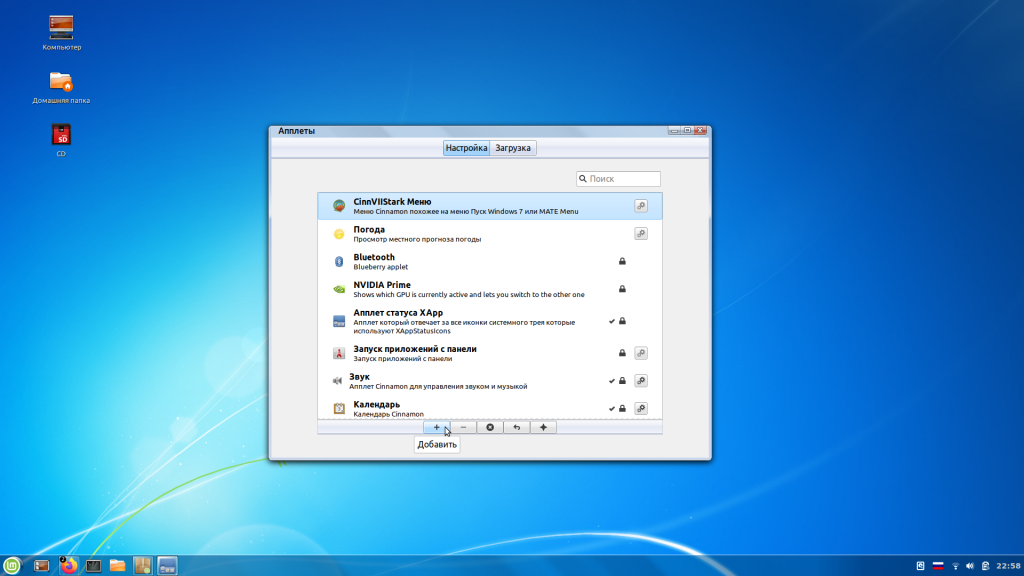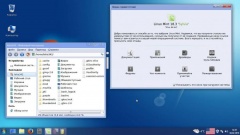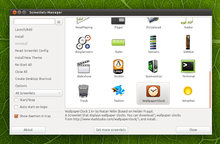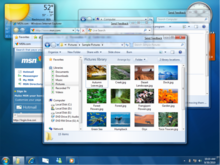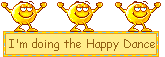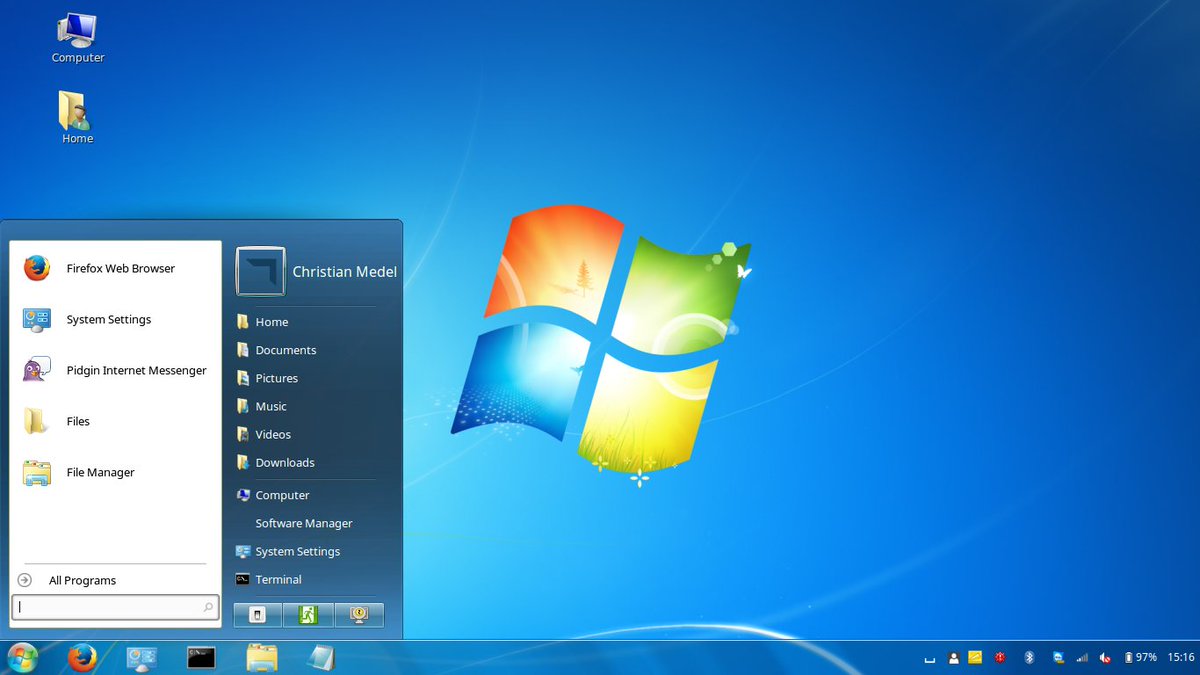
The screenshot you see above looks like it’s of Windows 7 but it’s actually just a Windows 7 theme for Linux Mint.
Pretty impressive, huh?
We’ve shown you how to make Linux Mint look like a Mac before so aping the appearance of a rival operating system while not to everyone’s tastes is something you already know is possible.
But we’ve never really touched on how to make this distro look like Windows. And Linux Mint is the ideal starting point if you want to do that because it looks and behaves more like Windows than regular Ubuntu does.
So with Windows 7 support at an end, and lots of users debating a switch to Linux Mint, it feels like a good time to share this (surprisingly simple) how to.
For an accurate looking Linux Mint Windows 7 theme we can turn to the fab design team at the B00merang Project.
They’ve crafted a competent copy of the Windows 7 UI for the Cinnamon desktop (the theme will also work on other desktops too, with varying results).
Download Windows 7 GTK Theme
Assuming you’re running a recent-ish version of Linux Mint (or a different distro with the Cinnamon desktop installed) your first step is to download the following Windows 7 theme pack:
Download Windows 7 Theme Pack
Let the archive fully download and then, using your file manager, locate the .zip file you just got and extract it in to a new folder.
Next, in another file manager window, open the .themes directory in your Home folder. Remember: to see (or hide) hidden “dot files” you need to press ctrl + h.
Don’t see a .themes folder? Go ahead and create one, just remember to include the . in the folder name, and stick to lowercase!
Copy the extracted folder in to here to install the Windows 7 theme pack.
Linux Mint makes it very super easy to change theme: open the Mint Menu to search for and open “Themes”. Set the Windows 7 GTK theme for Window borders, Controls, and Desktop.
Download Windows 7 Icon Set
That’s the theme done, but we can go further. To help round out the Windows 7 look you should use an Windows 7 icon set — which, hurrah, the B00merang project also provide:
Download Windows 7 Icon Set
Download and extract the .zip file above and move the extracted directory (not the zip file) to the hidden .icons folder in Home.
Don’t see a .icons folder? Go ahead and create one, just remember to include the . in the folder name, and stick to lowercase!
Once done, pop open the “Themes” tool again set ‘icons’ to the Windows 7 pack you just added.
Finishing touches

By now your desktop will look a lot like the ‘real deal’ you see above — but there are a few other tweaks you can make to round off the experience.
First is adding a Start Menu clone. Now, I personally prefer the default Mint Menu over anything else but I accept that it doesn’t “look the part”.
So, to replace the Mint Menu with a Windows 7 Start Menu clone:
- Right-click on the panel and select “Add Applets”
- Select the “Download” tab
- Search for and install “Start Menu”
- Click the install icon for “CinnVIIStarkMenu”
- Switch back to the Manage section and add the applet
Use “Panel Edit” mode to reposition the Start Menu clone where you want it (i.e. on the far left) — just remember to turn panel edit mode off after as it’s not automatic. If you don’t, you’ll be frustrated that nothing on the panel seems to respond!
Finally, to seal the deal, you’ll want to download a nice high quality version of the Windows 7 wallpaper to set as your desktop background (shortcut: right-click on the image file in the file manager and select ‘Set as Background’).
Download Windows 7 Wallpaper (HD)
There you have it; a safe and secure Linux Mint system that looks a lot like Windows 7 but, mercifully, isn’t Windows 7!
Пользователей, недавно сменивших Windows на Linux, порой мучает ностальгия по привычному интерфейсу. Да и тем, чей компьютер в течение долгих работает под управлением Linux Mint, может стать интересно превратить её в другую ОС, по крайней мере визуально.
Специально для таких случаев были созданы темы, имитирующие интерфейс других операционных систем, в частности Microsoft Windows. Наиболее популярные из них — темы Windows XP, 7 и 10.
1. Windows XP
Эта тема относится к стандартным темам Linux Mint. Установить её можно, открыв путь: Меню → Параметры → Темы → Добавить/Удалить. В списке тем она называется Mint-XP.
В сравнении с темами Windows 7 и Windows 10 тема Windows XP Linux Mint выглядит наиболее приближённо к оригиналу. Во многом такой эффект достигается за счёт хорошей прорисовки панели задач и подбора цветовой схемы. Если дополнить тему обоями, по умолчанию использовавшимися в Windows XP, внешний вид рабочего стола Linux Mint мало чем будет отличаться от его аналога в Windows.
Впрочем, у пользователей Linux Mint Cinnamon 19.3 могут возникнуть проблемы с установкой обоев — предложенный автором темы стиль окон блокирует любые попытки сменить фон. Чтобы решить эту проблему, следует вместо стиля окон Mint-XP выбрать один из стандартных.
2. Windows 7
Тему Windows 7 для Linux пытались создать многие дизайнеры. Наилучшей схожести с прототипом удалось добиться команде B00merang-Project. Особой похвалы заслуживают рамки окон.
К сожалению, в перечне стандартных эта тема отсутствует. Windows 7 тема Linux Mint доступна для загрузки по ссылке. Полученный архив следует распаковать, а его содержимое переместить в папку /home/USERNAME/.themes.
3. Windows 10
В списке стандартных тем присутствует также тема windows linux mint под названием Windows 10 Light Theme. Почему она так называется понять сложно. Оформление основных элементов интерфейса имеет мало общего с оригинальным дизайном Windows 10.
Пользователям, желающим придать своему рабочему столу схожесть с MS Windows 10, стоит обратить внимание на тему от уже упомянутого B00merang-Project. Она тоже неидеальна, но это лучшее, что имеется на данный момент (ссылка).
Меню Windows в Linux Mint
Даже если установить в Linux Mint Cinnamon тему Windows, меню останется прежним. Это не критично для Windows 10, а вот для Windows XP и Windows 7 желательно приблизить вид меню к оригинальному путём замены апплета Меню на CinnVIIStark Меню.
Сделать это несложно — достаточно навести курсор на Панель задач, щёлкнуть правой кнопкой и выбрать пункт Апплеты. На вкладке Настройка найти в списке строку-пункт Меню и выделить её, щёлкнув на нем левой кнопкой. Затем удалить эту строку-пункт Меню, воспользовавшись кнопкой «—» внизу. После этого перейти на вкладку Загрузка, найти в списке CinnVIIStark Меню и нажать на стрелку справа от названия.
Когда апплет загрузится, вернуться на вкладку Настройка, отыскать в списке CinnVIIStark Меню и выделить его, щёлкнув левой кнопкой мыши на названии. Далее добавить этот апплет, нажав на «+» внизу.
Если на Панели задач появился значок нового меню, значит, всё сделано правильно. Останется только переместить его на его привычное место — в левый угол. Для этого следует навести курсор на Панель задач, щёлкнуть правой кнопкой и включить режим редактирования панели. Потом захватить мышкой значок меню, перетащить туда, где ему положено быть, и выключить режим редактирования панели.
Выводы
Сымитировать интерфейс Windows в операционной системе Linux Mint Cinnamon гораздо проще, чем кажется большинству пользователей. В этой статье мы собрали три лучшие темы Windows Linux Mint. Если у вас остались вопросы об установке тем, задавайте их в комментариях.
Статья распространяется под лицензией Creative Commons ShareAlike 4.0 при копировании материала ссылка на источник обязательна .
Об авторе
Больше восьми лет назад мною было принято решение объявить бойкот оконной монополии и установить на свой компьютер Ubuntu. С тех пор это моя основная ОС. Иногда в порядке эксперимента «подселяю» к ней собратьев из семьи Linux. Увлекаюсь фотографией и горным туризмом. В свободное от работы время пишу статьи для losst.ru.
Forum rules
Before you post please read how to get help. Topics in this forum are automatically closed 6 months after creation.
-
motoryzen
- Level 8
- Posts: 2191
- Joined: Sun Dec 08, 2019 12:25 am
Re: I made Linux Mint look like Windows 11
Post
by motoryzen » Sun Jul 10, 2022 2:06 pm
Cool, except you forgot to drag the main/only panels’ icon/launchers to the dead center
I’ve been doing that on my winturd builds ( back when I used to use windows since even the xp days) and linux distros for years.
Primary rig:
asrock x570 taichi
ryzen 5900x
128GB of kingston fury at 3600mhz 1.44 volts 20-20-20 ( I forgot the rest) 1T timings
corsair mp600 pro xt NVME ssd 4TB
8GB rx580 sapphire nitro+ video card
Viewsonic Elite UHD 32″ 144hz monitor
-
smawgmaw
- Level 2
- Posts: 68
- Joined: Sat Mar 26, 2022 10:31 am
- Location: Louisiana,USA
-
smawgmaw
- Level 2
- Posts: 68
- Joined: Sat Mar 26, 2022 10:31 am
- Location: Louisiana,USA
Re: I made Linux Mint look like Windows 11
Post
by smawgmaw » Sun Jul 10, 2022 11:33 pm
Oh, I know about windows. That is why I kicked it to the curb over 12 years ago and have been using Linux since then. I was just wondering why you would want your Linux to look like it. I have done my best to avoid and forget about that mess since I left it.
-
Pierre
- Level 21
- Posts: 12799
- Joined: Fri Sep 05, 2008 5:33 am
- Location: Perth, AU.
Re: I made Linux Mint look like Windows 11
Post
by Pierre » Sun Jul 10, 2022 11:41 pm
smawgmaw wrote: ↑
Sun Jul 10, 2022 2:15 pm
My question is, WHY?
like the time that I’ve made my Lenovo 100s
— to look like an win-xp system ?
even though it’s running an win-10 system.
it’s your machine .. to play with.
Please edit your original post title to include [SOLVED] — when your problem is solved!
and DO LOOK at those Unanswered Topics — — you may be able to answer some!.
-
Webbie
- Level 1
- Posts: 14
- Joined: Tue Apr 13, 2021 6:35 am
Re: I made Linux Mint look like Windows 11
Post
by Webbie » Sun Jul 10, 2022 11:46 pm
smawgmaw wrote: ↑
Sun Jul 10, 2022 11:33 pm
Oh, I know about windows. That is why I kicked it to the curb over 12 years ago and have been using Linux since then. I was just wondering why you would want your Linux to look like it. I have done my best to avoid and forget about that mess since I left it.
I believe windows looks good, thats simply the reason I wanted this looks. But Linux loads faster so this is good for me now
-
Valsodar
- Level 4
- Posts: 354
- Joined: Thu Jul 19, 2018 11:30 pm
- Location: Sofia, Bulgaria
- Contact:
Re: I made Linux Mint look like Windows 11
Post
by Valsodar » Sun Aug 21, 2022 10:02 am
Hahah, OMGosh, why on Earth would you want your distro to look like $hit?
I’m trying my best (and succeeding) in making my distro looking as far away from Windows as possible and I suspect I’m not the only one in that endeavour. I even added a special icon for the menu to indicate what I think about Crapindows.
Intel Core i7-4770, Palit GTX 1660 Ti 6GB, Corsair 32GB DDR3-1600, Firefox, Arch Cinnamon
https://t.me/linuxtalkbg
-
DisturbedDragon
- Level 4
- Posts: 489
- Joined: Mon Oct 29, 2012 6:29 pm
- Location: Texas
Re: I made Linux Mint look like Windows 11
Post
by DisturbedDragon » Sun Aug 21, 2022 9:10 pm
For the love of everything good and holy why????
AMD Ryzen 9 5950X 16C/32T | MSI MPG x570 Gaming Plus | 2TB Mushkin Pilot-E NVMe | 1TB Crucial P1 NVMe | 2TB Inland UG PCIe 4 NVMe | 32GB Trident Z DDR4 3600 | Nvidia RTX4090 | Fedora 35 Cinnamon | Linux Mint 20.3 Cinnamon | Kernel 5.15.x lowlatency
-
bluedxca93
- Level 1
- Posts: 27
- Joined: Thu Oct 03, 2013 11:25 am
Re: I made Linux Mint look like Windows 11
Post
by bluedxca93 » Mon Aug 22, 2022 2:41 am
Making it look like 11 is extremely uninteresting. Aero was great but then design regressed below the standard of win 1. Win98 is great, Luna is a litlle better and aero on vista and 7 was the best desifgn imho. Apple Aqua skins where very good too tough, until they got the flat problem. However apple still looks ways better than 11 imho. win3.11 was very nice, 11 ist soo terrible to look at.
-
majpooper
- Level 7
- Posts: 1928
- Joined: Thu May 09, 2013 1:56 pm
- Location: North Carolina, USA
Re: I made Linux Mint look like Windows 11
Post
by majpooper » Mon Aug 22, 2022 10:00 am
It’s impossible to argue what «looks better» — just look at the screen shot thread, tastes run the spectrum. Dark and flat themes are very unappealing to me but some folks love them. Windows icons are meh and Mac, to me looks like someone tried to make it look cool but failed and yet others think Mac is beautiful. I am not a fan of the default Mint theme/icons look but the nice thing about Mint is that it is easy to change the look to something more pleasing.
I didn’t make Mint look like Windows because I liked the Windows look. I originally did it because someone wanted their Mint to be as close to Windows 7 as possible. I got the look pretty close . . . but the feel? ? ? They were happy though. The others I did just to play. I had installed Mint on an old MacBook circa 2009 a few years back — that person eventually got a refurbished laptop on which I had installed Mint and gave it to me. Since it was so under powered and it was a old Mac I thought it would be kind of fun(ny) to make it look like Windows 95. Get it . . . an old Mac with Windows.
-
Lady Fitzgerald
- Level 12
- Posts: 4110
- Joined: Tue Jan 07, 2020 3:12 pm
- Location: AZ, SSA (Squabbling States of America)
Re: I made Linux Mint look like Windows 11
Post
by Lady Fitzgerald » Tue Nov 15, 2022 6:18 pm
smawgmaw wrote: ↑
Sun Jul 10, 2022 2:15 pm
My question is, WHY?

What he (she?) said!
Jeannie
One has to be proactive, not reactive, so, to ensure the safety of one’s data, backup your data!
Money can’t buy happiness but it can buy a computer
Linux Mint Cinnamon 19.3 Cinnamon 64 bit — System 76 Serval WS (serw11) 17″ Laptop
-
motoryzen
- Level 8
- Posts: 2191
- Joined: Sun Dec 08, 2019 12:25 am
Re: I made Linux Mint look like Windows 11
Post
by motoryzen » Tue Nov 15, 2022 9:00 pm
What use is freedom if others discourage you from exercising it?
True.
If I worried about what everyone else said on this planet, I’d never accomplish anything. If it doesn’t hurt them what so ever ( economically, directly and physically, as well as property damage involvement), then George Carlin said it best…
* I’ll leave the verb up for you to figure out. big hint..it was his feelings about Mickey Mouse’s birthday on one of his » All My Stuff» dvd box sets . **
Webbie. That looks pretty cool. cheers.
Primary rig:
asrock x570 taichi
ryzen 5900x
128GB of kingston fury at 3600mhz 1.44 volts 20-20-20 ( I forgot the rest) 1T timings
corsair mp600 pro xt NVME ssd 4TB
8GB rx580 sapphire nitro+ video card
Viewsonic Elite UHD 32″ 144hz monitor
-
majpooper
- Level 7
- Posts: 1928
- Joined: Thu May 09, 2013 1:56 pm
- Location: North Carolina, USA
Re: I made Linux Mint look like Windows 11
Post
by majpooper » Wed Nov 16, 2022 6:40 pm
I have improved on my Win11 «look» from above.
To tell the truth I did go through a Windows (I did 95, 7 10 and 11) and Mac look alike phase for a while mostly for the heck of it but after I did and perfected it to some degree I tired of it. Mostly because look is not the same as feel. But yeah, I get it . . . it’s fun, for a bit anyway.
Now I’m trying to create a nice look and definitely something different from Windows or Mac for the Mint installs that I provide for folks. I just did two installs one for a 7th grader (Macbook Pro died) and one for a grad student (was going to ditch a Windows laptop). Pretty big spread in age but they both were excited about linux as something new and different. Both caught on to Mint pretty quickly and were enthusiastic.
Содержание
- Linux Mint (x64) v.18.3 Win7 Theme (2018) [Multi/Rus]
- Комментарии
- Темы Windows для Linux Mint
- Темы Windows для Linux Mint
- 1. Windows XP
- 2. Windows 7
- 3. Windows 10
- Меню Windows в Linux Mint
- Выводы
- Essential Guide: How to Make Linux Mint Look Like Windows 7
- Windows 7 Linux Mint Theme
- Download Windows 7 GTK Theme
- Download Windows 7 Icon Set
- Finishing touches
- Linux Mint Forums
- How to make Cinnamon look like Windows 7
- How to make Cinnamon look like Windows 7
- Re: How to make Cinnamon look like Windows 7
- Re: How to make Cinnamon look like Windows 7
- Re: How to make Cinnamon look like Windows 7
- Re: How to make Cinnamon look like Windows 7
- Re: How to make Cinnamon look like Windows 7
- Linux Mint Forums
- How to make Linux Mint 14/ 13 (Cinnamon) look like Windows 7
- How to make Linux Mint 14/ 13 (Cinnamon) look like Windows 7
- Re: How to make Linux Mint 14 (Cinnamon) look like Windows 7
- Re: How to make Linux Mint 14 (Cinnamon) look like Windows 7
- Re: How to make Linux Mint 14/ 13 (Cinnamon) look like Windo
- Re: How to make Linux Mint 14/ 13 (Cinnamon) look like Windo
- Re: How to make Linux Mint 14/ 13 (Cinnamon) look like Windo
- Re: How to make Linux Mint 14/ 13 (Cinnamon) look like Windo
- Re: How to make Linux Mint 14/ 13 (Cinnamon) look like Windo
- Re: How to make Linux Mint 14/ 13 (Cinnamon) look like Windo
- Re: How to make Linux Mint 14/ 13 (Cinnamon) look like Windo
- Re: How to make Linux Mint 14/ 13 (Cinnamon) look like Windo
- Re: How to make Linux Mint 14/ 13 (Cinnamon) look like Windo
- Re: How to make Linux Mint 14/ 13 (Cinnamon) look like Windo
Linux Mint (x64) v.18.3 Win7 Theme (2018) [Multi/Rus]

Версия: 18.3 / Win7 Theme
Разработчик: Linux Mint
Архитектура: 64 бит / amd64
Язык интерфейса: Мультиязычный (Русский присутствует)
Таблэтка: Не требуется

• Минимальное количество оперативной памяти — 512 Мб, для комфортной работы хватит 1 Гб
• На жестком диске у вас должно быть свободно 9 Гб, но рекомендуется под систему выделять 20 Гб
• Разрешение экрана не должно быть менее 1024×768

Вам представлена 64 разрядная сборка Linux Mint, пожалуй самый популярный из дистрибутивов Линукс. Интерфейс сборки максимально приближен к Windows 7. Это обычный Linux Mint 18.3 XFCE с темой Windows 7 от пользователя BaaTLT . Попросили сделать Linux приближенный визуально к Windows для более легкого перехода с Windows на Linux.

• Основной особенностью сборки является то, что она оптимально подходит для пользователей, которые привыкли к операционной системе Windows.
• Таким образом, переход с Windows на Linux будет очень простым и лёгким.
• В Домашней Папке снять галочку Скрытые файлы.
• Данное рабочее окружение подойдет для старого железа и нетбуков, так как отличается меньшей прожорливостью по сравнению с остальными вариантами.

• Skype
• Viber
• VLC
• ZVV online radio
• Teamviewer
• Chrome

Файл: LinuxMintSylviaWin7.iso
CRC32: 0055B749
MD4: 7BC4588613E423CC16D6EF4C6AA7E53E
MD5: FB00C50A1BD49B2F3C85B30FD71AA031
SHA-1: 45DC91EA5ADABE1A32F1A1B79FF1FC912ED28C19
Важная информация: Приношу благодарность Автору сборки, oleg251975 с https://TRUETRACKER.XYZ/profile.php?mode=viewprofile&u=24633842
Комментарии
Политика Конфиденциальности. Все права защищены. © Школьный Linux — Сайт создан для оказания помощи школам и начинающим пользователям в освоении ОС Linux
При копировании материалов сайта, активная ссылка обязательна .
Счётчик посещений сайта: 
Источник
Темы Windows для Linux Mint
Пользователей, недавно сменивших Windows на Linux, порой мучает ностальгия по привычному интерфейсу. Да и тем, чей компьютер в течение долгих работает под управлением Linux Mint, может стать интересно превратить её в другую ОС, по крайней мере визуально.
Специально для таких случаев были созданы темы, имитирующие интерфейс других операционных систем, в частности Microsoft Windows. Наиболее популярные из них — темы Windows XP, 7 и 10.
Темы Windows для Linux Mint
1. Windows XP
Эта тема относится к стандартным темам Linux Mint. Установить её можно, открыв путь: Меню → Параметры → Темы → Добавить/Удалить. В списке тем она называется Mint-XP.
В сравнении с темами Windows 7 и Windows 10 тема Windows XP Linux Mint выглядит наиболее приближённо к оригиналу. Во многом такой эффект достигается за счёт хорошей прорисовки панели задач и подбора цветовой схемы. Если дополнить тему обоями, по умолчанию использовавшимися в Windows XP, внешний вид рабочего стола Linux Mint мало чем будет отличаться от его аналога в Windows.
Впрочем, у пользователей Linux Mint Cinnamon 19.3 могут возникнуть проблемы с установкой обоев — предложенный автором темы стиль окон блокирует любые попытки сменить фон. Чтобы решить эту проблему, следует вместо стиля окон Mint-XP выбрать один из стандартных.
2. Windows 7
Тему Windows 7 для Linux пытались создать многие дизайнеры. Наилучшей схожести с прототипом удалось добиться команде B00merang-Project. Особой похвалы заслуживают рамки окон.
К сожалению, в перечне стандартных эта тема отсутствует. Windows 7 тема Linux Mint доступна для загрузки по ссылке. Полученный архив следует распаковать, а его содержимое переместить в папку /home/USERNAME/.themes.
3. Windows 10
В списке стандартных тем присутствует также тема windows linux mint под названием Windows 10 Light Theme. Почему она так называется понять сложно. Оформление основных элементов интерфейса имеет мало общего с оригинальным дизайном Windows 10.
Пользователям, желающим придать своему рабочему столу схожесть с MS Windows 10, стоит обратить внимание на тему от уже упомянутого B00merang-Project. Она тоже неидеальна, но это лучшее, что имеется на данный момент (ссылка).
Меню Windows в Linux Mint
Даже если установить в Linux Mint Cinnamon тему Windows, меню останется прежним. Это не критично для Windows 10, а вот для Windows XP и Windows 7 желательно приблизить вид меню к оригинальному путём замены апплета Меню на CinnVIIStark Меню.
Сделать это несложно — достаточно навести курсор на Панель задач, щёлкнуть правой кнопкой и выбрать пункт Апплеты. На вкладке Настройка найти в списке строку-пункт Меню и выделить её, щёлкнув на нем левой кнопкой. Затем удалить эту строку-пункт Меню, воспользовавшись кнопкой «—» внизу. После этого перейти на вкладку Загрузка, найти в списке CinnVIIStark Меню и нажать на стрелку справа от названия.
Когда апплет загрузится, вернуться на вкладку Настройка, отыскать в списке CinnVIIStark Меню и выделить его, щёлкнув левой кнопкой мыши на названии. Далее добавить этот апплет, нажав на «+» внизу.
Если на Панели задач появился значок нового меню, значит, всё сделано правильно. Останется только переместить его на его привычное место — в левый угол. Для этого следует навести курсор на Панель задач, щёлкнуть правой кнопкой и включить режим редактирования панели. Потом захватить мышкой значок меню, перетащить туда, где ему положено быть, и выключить режим редактирования панели.
Выводы
Сымитировать интерфейс Windows в операционной системе Linux Mint Cinnamon гораздо проще, чем кажется большинству пользователей. В этой статье мы собрали три лучшие темы Windows Linux Mint. Если у вас остались вопросы об установке тем, задавайте их в комментариях.
Источник
Essential Guide: How to Make Linux Mint Look Like Windows 7
The screenshot you see above looks like it’s of Windows 7 but it’s actually just a Windows 7 theme for Linux Mint.
Pretty impressive, huh?
We’ve shown you how to make Linux Mint look like a Mac before so aping the appearance of a rival operating system while not to everyone’s tastes is something you already know is possible.
But we’ve never really touched on how to make this distro look like Windows. And Linux Mint is the ideal starting point if you want to do that because it looks and behaves more like Windows than regular Ubuntu does.
So with Windows 7 support at an end, and lots of users debating a switch to Linux Mint, it feels like a good time to share this (surprisingly simple) how to.
Windows 7 Linux Mint Theme
For an accurate looking Linux Mint Windows 7 theme we can turn to the fab design team at the B00merang Project.
They’ve crafted a competent copy of the Windows 7 UI for the Cinnamon desktop (the theme will also work on other desktops too, with varying results).
Download Windows 7 GTK Theme
Assuming you’re running a recent-ish version of Linux Mint (or a different distro with the Cinnamon desktop installed) your first step is to download the following Windows 7 theme pack:
Let the archive fully download and then, using your file manager, locate the .zip file you just got and extract it in to a new folder.
Next, in another file manager window, open the .themes directory in your Home folder. Remember: to see (or hide) hidden “dot files” you need to press ctrl + h .
Copy the extracted folder in to here to install the Windows 7 theme pack.
Linux Mint makes it very super easy to change theme: open the Mint Menu to search for and open “Themes”. Set the Windows 7 GTK theme for Window borders, Controls, and Desktop.
Download Windows 7 Icon Set
That’s the theme done, but we can go further. To help round out the Windows 7 look you should use an Windows 7 icon set — which, hurrah, the B00merang project also provide:
Download and extract the .zip file above and move the extracted directory (not the zip file) to the hidden .icons folder in Home.
Once done, pop open the “Themes” tool again set ‘icons’ to the Windows 7 pack you just added.
Finishing touches
By now your desktop will look a lot like the ‘real deal’ you see above — but there are a few other tweaks you can make to round off the experience.
First is adding a Start Menu clone. Now, I personally prefer the default Mint Menu over anything else but I accept that it doesn’t “look the part”.
So, to replace the Mint Menu with a Windows 7 Start Menu clone:
- Right-click on the panel and select “Add Applets”
- Select the “Download” tab
- Search for and install “Start Menu”
- Click the install icon for “CinnVIIStarkMenu”
- Switch back to the Manage section and add the applet
Use “Panel Edit” mode to reposition the Start Menu clone where you want it (i.e. on the far left) — just remember to turn panel edit mode off after as it’s not automatic. If you don’t, you’ll be frustrated that nothing on the panel seems to respond!
Finally, to seal the deal, you’ll want to download a nice high quality version of the Windows 7 wallpaper to set as your desktop background (shortcut: right-click on the image file in the file manager and select ‘Set as Background’).
There you have it; a safe and secure Linux Mint system that looks a lot like Windows 7 but, mercifully, isn’t Windows 7!
Home » Download » How to Make Linux Mint Look Like Windows 7
Источник
Linux Mint Forums
Welcome to the Linux Mint forums!
How to make Cinnamon look like Windows 7
How to make Cinnamon look like Windows 7
Post by dandv » Mon Dec 24, 2012 9:50 pm
This is a bit of an FAQ, but I only found a 2-year old thread about how to make Mint look like Win7 (for friends/coworkers to switch over to Linux as painlessly as possible). Moreover, the video in that thread is 3 years old.
So how can Mint (Cinnamon in particular, though I don’t have a preferred window manager yet) be made to look as close as possible to Windows 7? This video looks really cool, but the uploader refused to say how he did it.
Re: How to make Cinnamon look like Windows 7
Post by Orbmiser » Mon Dec 24, 2012 11:05 pm
Can get rid of the stalk menu as is just an applet. And add this one instead.
Windows 7 & Cinnamon, Menu 1.2
http://cinnamon-spices.linuxmint.com/applets/view/78
More familiar to Win 7 users.
.
Re: How to make Cinnamon look like Windows 7
Post by dandv » Tue Dec 25, 2012 5:35 pm
Re: How to make Cinnamon look like Windows 7
Post by Orbmiser » Tue Dec 25, 2012 6:07 pm
Re: How to make Cinnamon look like Windows 7
Post by abnvolk » Wed Dec 26, 2012 6:45 am
Re: How to make Cinnamon look like Windows 7
Post by Brahim Salem » Wed Jan 09, 2013 7:29 pm
Источник
Linux Mint Forums
Welcome to the Linux Mint forums!
How to make Linux Mint 14/ 13 (Cinnamon) look like Windows 7
How to make Linux Mint 14/ 13 (Cinnamon) look like Windows 7
Post by Brahim Salem » Fri Dec 28, 2012 4:55 pm
plymouth-themes/ . ld/2906499
then set it as your default splash screen. If you don’t know how to do it go to http://community.linuxmint.com/tutorial/view/1149
2- Get Windows 7 Basic light 1.0 at http://cinnamon-spices.linuxmint.com/themes/view/108 and Win7 menu emulator 1.0 at http://cinnamon-spices.linuxmint.com/applets/view/84. To install Windows 7 Basic light 1.0 decompress it in
/.themes. To install Win7 menu emulator 1.0 decompress it in
3- Download and install Windows 8 cursors at http://gnome-look.org/content/show.php/ . ent=155025. To install Windows 8 Cursors decompress it in
/.icons.
4- Download Windows 7 logo (png file) and scale it (Put the Width and Height 24 pixels). Then place it in your home folder (It would be better to make it a hidden file. Then go to Cinnamon Settings- Menu- Menu icon and choose the new logo . Then remove the Menu text.
5- Download a Windows 7 default wallpaper and set it as desktop background.
6- Install Windows GTK theme by running interminal the foloowing commands:
then enable the Windows 7 theme and icons by running:
You can change the window theme from Cinnamon Settings.
7- Go to Cinnamon Settings- panel and check «use custom panel size. » and «allow Cinnamon to scale panel text. » then set the bottom panel height to 35 pixels.
9- Install Screenlets by runnig:
If you want to install Extra Screenlets, you can install using PPA copy the following commands in the Terminal:

Enjoy Windows 7



Re: How to make Linux Mint 14 (Cinnamon) look like Windows 7
Post by Orbmiser » Fri Dec 28, 2012 7:00 pm
Re: How to make Linux Mint 14 (Cinnamon) look like Windows 7
Post by d00med » Fri Dec 28, 2012 7:12 pm
Good job on the tutorial and complete transformation.
My reaction is along these lines though.
Re: How to make Linux Mint 14/ 13 (Cinnamon) look like Windo
Post by Tassadar » Sat Mar 09, 2013 7:30 am
First of all I want to thank Brahim for the great job.
I’m a total newcomer to Linux and I have no idea of if. I’ve download plymouth-theme-seven and follow the steps indicated on link, and also have download:
-Windows 7 Basic light 1.0
-Win7 menu emulator 1.0
-Windows 8 Cursors
I’ve uncompress the three but I don’t know how to install.
Anyone can help me? Keep in mind i’m total newcomer to Linux.
Thanks in advance!
Re: How to make Linux Mint 14/ 13 (Cinnamon) look like Windo
Post by Brahim Salem » Sat Mar 09, 2013 7:58 am
/.themes
2- To install Win7 menu emulator 1.0 decompress it in
/.local/share/cinnamon/applets
3- To install Windows 8 Cursors decompress it in
Please reread the tutorial. I have updated it
That’s it 


Re: How to make Linux Mint 14/ 13 (Cinnamon) look like Windo
Post by Tassadar » Sat Mar 09, 2013 8:51 am
/.themes
2- To install Win7 menu emulator 1.0 decompress it in
/.local/share/cinnamon/applets
3- To install Windows 8 Cursors decompress it in
Please reread the tutorial. I have updated it
That’s it 


Many thanks Brahim
With no little effort I’ve find out that
means «computer —> file system —> home —> MyUser», learn to press CTRL+H to see hidden folders, I have create .themes and .icons folders (the other already existed) and copy contents of compressed packets to the folder yoy tell me.
Then I’ve restart, but nothing happens.
About the other thing, the first step with plomouth_seven, I doubled click on it and apparently performed an installation, after this, I followed those steps:
1-To change the default splash screen:
sudo update-alternatives —config default.plymouth
sudo update-initramfs -u
2-To fix the delayed loading of the splash:
sudo -s
echo FRAMEBUFFER=y >>/etc/initramfs-tools/conf.d/splash
update-initramfs -u
But as I told, after restarting, nothing changes.
Thank you very much for your help, I’m completely aware that I have no idea about linux, I’ve work all my life with windows.
If you know some «first steps» tutorial or something like this about those stuffs of replacing themes, it would be great, the truth is that help is very welcome but I don’t want to take you more time than needed.
Re: How to make Linux Mint 14/ 13 (Cinnamon) look like Windo
Post by Brahim Salem » Sat Mar 09, 2013 9:30 am
2-For the splash screen I have updated the tutorial for you click here http://community.linuxmint.com/tutorial/view/1149
3- for the themes you don’t have to reboot simply go to Cinnamon Setings-Themes-Other Settings and choose the Icon and cursor themes you want.
that’s it 


Re: How to make Linux Mint 14/ 13 (Cinnamon) look like Windo
Post by Tassadar » Sat Mar 09, 2013 12:23 pm
Hi again Brahim,
1.-For the splash screen, I’m not sure what it is, but if it’s the screen that should appear when booting, before desktop appears, there is nothing of this when Linux Mint 14 just installed. I mean, There’s only a blank screen when loading, and then appears cursor and lated desktop.
Following your instructions I had the this message:
«Warning: No Support for locale: es_ES.utf8»
When running «sudo update-initramfs -u», and it happened even selecting the Zero, default plymouth.
I executed this: «sudo locale-gen —purge —no-archive» as reccomended on this thread: How-to fix «Warning: No support for locale: en_US.utf»
After this, the warning doesn’t appear when running «sudo update-initramfs -u», but I’m still without splash screen.
2.- Rest of things:
In my «home» folder there is no «.themes» folder, so I create it and place the content of the zip file on it, so the result is I have:
home/.themes/A5IO-CF44-9S2U/32 px panel
home/.themes/A5IO-CF44-9S2U/42 px panel
For the Win7 Menu Emulator y unzip in the folder you say, so the result is:
For Windows 8 cursors, I create the «.icons» folder in home since it didn’t exist, and after unzip contents of zip, the result is:
Now I follow your step 6:
sudo add-apt-repository ppa:upubuntu-com/gtk3
sudo apt-get update
sudo apt-get install win2-7
Apparently the three steps goes ok
gsettings set org.gnome.desktop.interface gtk-theme ‘Win2-7-theme’
gconftool-2 —set —type string /apps/metacity/general/theme ‘Win2-7-theme’
gsettings set org.gnome.desktop.interface icon-theme ‘Win2-7-icons’
Apparently those three does nothing
In this: «7- Go to Cinnamon Settings- panel and check «use custom panel size. » and «allow Cinnamon to scale panel text. » then set the bottom panel height to 35 pixels»
I’ll do the sounds parts later, I can’t at this moment
Now I’ve gone to Themes —> Other configurations and set Win2-7 theme in the first option, win8 on second and Win2-7 Icons, on last (GTK+) I set Win2-7 theme.
Result: Windows and folders look like Windows 7, but taskbar and start menu is like before.
I’ll continue makings tests later and I’ll tell
EDIT: I’ve move the folders of the «theme», making not to be:
home/.themes/A5IO-CF44-9S2U/32 px panel
home/.themes/A5IO-CF44-9S2U/42 px panel
But placing the folders that was inside them, and now i can set this theme, but the result is not as on images you attach, hehe.
I’ve another problem, most of times, when I reboot, blank screen remains (up to 15 minutes) and I’ve to restart pressing reset switch.
I’ll continue telling
Re: How to make Linux Mint 14/ 13 (Cinnamon) look like Windo
Post by OldManHook » Sat Mar 09, 2013 3:05 pm
Re: How to make Linux Mint 14/ 13 (Cinnamon) look like Windo
Post by Brahim Salem » Sat Mar 09, 2013 4:13 pm
Re: How to make Linux Mint 14/ 13 (Cinnamon) look like Windo
Post by Tassadar » Sat Mar 09, 2013 4:56 pm
I perfectly understand both of you and not only this, I agree you and I would not convert a Linux into Windows for me.
I sell computers (mainly HTPCs) and customers wants me to install them Windows 7 but they don’t want to pay the license, so I can offer them a free system that look like windows as much as possible and works perfectly for the tasks they want
Thanks to all, tomorrow I’ll «back to the fight», I’ve still not get the aspects of the screenshots of the first posts although I’ve made good advances, hehe
Re: How to make Linux Mint 14/ 13 (Cinnamon) look like Windo
Post by DrHu » Sat Mar 09, 2013 5:09 pm
I have the same AGGGG!! reaction
—why would anyone want to: windows is windows, linux is linux, Android is Android and OSX or IOS is just that
- I think this kind of thing (user themes..) used to be very popular pre win7
—getting Linux to look like an Apple OSX or Windows XP or otherwise - Could be that it is still popular
—just doesn’t help Linux, I don’t think.
They will still be some differences between the look of windows OS on Linux and the normal windows OS as itself, usually in file manager or hot keys (shortcuts), as well as the usual this is not my windows media player huh! (confused)
I see your rationale for a windows user, but I don’t agree that this is a good method; at some point they will completely abandon the setup installed and go for the real product, a windows OS, especially if they buy a new computer or netbook/tablet
- This style of an easy hand-holding method to bring a windows user into a new respect for a Linux OS base, I don’t think ever works
—either they want to use Linux or they don’t - If they really don’t want to pay a licensing fee for windows OS, they can sometimes get a deal from an OEM install at a small computer shop
—then again, OEM mode ? without buying a computer is a grey area I guess
Re: How to make Linux Mint 14/ 13 (Cinnamon) look like Windo
Post by Brahim Salem » Sat Mar 09, 2013 5:28 pm
Источник
Hello everyone, today I am going to show you how to make your Linux Mint 18.2 Sonya looks like Windows 10. I know its a bit strange to have Windows 10 theme on Linux OS. But I am pretty sure that there are a lot of Linux users that wants their desktop looks like Windows 10. Thanks to B00merang team who provide the Windows 10 Transformation pack for Linux desktop. I think, this is the best Windows 10 theme for Linux.
Before I jump to the tutorial, here are some screenshots of my Linux Mint 18.2 with this Windows 10 Transformation pack.
This slideshow requires JavaScript.
How to apply this Windows 10 Transformation pack
First, you will need to download the Windows 10 GTK+ theme and Windows 10 Icon theme from this link. Save it to your Download directory. Next, extract the files by right clicking on them and select Extract Here. You should now have two folders as shown on the following picture
Now we need to move those directories to /usr/share/themes and /usr/share/icons. I prefer to use Terminal to do this. Right click on the empty area on your extracted folder and select Open in Terminal to open Terminal. And then, use the commands below to move those directory to the new location.
sudo mv Windows-10-Icons-master /usr/share/icons
And then
sudo mv Windows-10-master /usr/share/themes
Now, Apply the theme. Open Themes from the Application menu (I am using Cinnamon).
Cleanup Step
Finally, right click on the Cinnamon App menu and select Configure. Delete “Menu” from the text and also enable use a cusstom icon option as shown below
Linux Mint makes it very super easy to change theme: open the Mint Menu to search for and open “Themes”. Set the Windows 7 GTK theme for Window borders, Controls, and Desktop.
How do I make Windows 7 look like Linux?
Activate the theme
themes folder. Click the icons to the right of Window Borders, Controls and Desktop, and select the Windows 7 option from each of the fly-out menus. The changes will take effect immediately, and you’ll be half-way to a pretty convincing Windows 7 experience on Linux.
How do I make Ubuntu 20.04 Look Like Windows 7?
How to make Ubuntu 20.04 LTS look like Windows 10 or 7
- What is UKUI- Ubuntu Kylin?
- Open command terminal.
- Add UKUI PPA Repository.
- Update and Upgrade Packages.
- Install Windows-like UI on Ubuntu 20.04. Logout and Login to UKUI- Windows 10 like interface on Ubuntu.
- Uninstall UKUI- Ubuntu Kylin Desktop environment.
14 янв. 2021 г.
What Linux distro is most like Windows 7?
Best Linux distributions that look like Windows
- Linux Lite. Windows 7 users may not have the latest and greatest hardware – so it is quite important to suggest a Linux distribution that is lightweight and easy-to-use. …
- Zorin OS. File Explorer Zorin Os 15 Lite. …
- Kubuntu. …
- Linux Mint. …
- Ubuntu MATE.
24 июл. 2020 г.
How do I make Xfce look like Windows 10?
Here’s how to install it.
- Open your web browser and go to the Windows 10 Modern Theme page.
- Click Download and save the file to your Downloads directory.
- Open the Downloads directory.
- Click the Xfce desktop menu, then click Settings > Appearance.
- Click the . …
- Click the newly added style in the Style tab.
24 июл. 2020 г.
How do I make Xfce look like Windows 7?
Theming Xfce to look like Windows
(Right-click the desktop and select ‘Open terminal here’ to open a terminal in Xfce.) Open the Settings Manager from the applications menu and click the Appearance icon. Select Win2-7-theme in the Style list and select Win2-7 in the Icons list.
Does Linux work like Windows?
Thankfully, there are a few distributions of Linux which have an interface similar to that of Windows. While no Linux distribution can be like Windows 10, many of them do follow teh Windows 7 model.
How do I create a Windows 7 ISO file?
If you do have a valid retail key, head to the Windows 7 download page, enter your product key, and click “Verify” to start the download process. After your product key is verified, select the product language you want to download and then click “Confirm.”
How do I make gnomes look like Windows?
Install the Firefox Browser Extension, which adds extensions from the web:
- Open Firefox and go to extensions.gnome.org.
- Select Click here to install browser extension.
- Click Allow.
- Click Add.
- Click OK.
- Refresh the GNOME Extension page and you are ready to install extensions.
11 сент. 2020 г.
How do I change the look of Ubuntu?
To swap, switch or change Ubuntu theme all you need to do is:
- Install GNOME Tweaks.
- Open GNOME Tweaks.
- Select ‘Appearance’ in the sidebar of GNOME Tweaks.
- In the ‘Themes’ section click the drop down menu.
- Pick a new theme from the list of available ones.
17 февр. 2020 г.
How do I make Ubuntu look like Windows 95?
You can customize the look of ubuntu with themes, so you could install a theme like this and some icons and it should look pretty close to windows 95!
…
1 Answer
- Download and extract the theme into your . …
- Launch the tweak tools program, and go to “Tweaks” and click on theme.
- From there select the theme you want!
3 янв. 2016 г.
Why can’t Linux run Windows programs?
Linux and Windows executables use different formats. … The difficulty is that Windows and Linux have completely different APIs: they have different kernel interfaces and sets of libraries. So to actually run a Windows application, Linux would need to emulate all the API calls that the application makes.
What is the best replacement for Windows 7?
7 Best Windows 7 Alternatives To Switch After End Of Life
- Linux Mint. Linux Mint is probably the closest replacement to Windows 7 in terms of look and feel. …
- macOS. …
- Elementary OS. …
- Chrome OS. …
- Linux Lite. …
- Zorin OS. …
- Windows 10.
17 янв. 2020 г.
Is Linux Mint lighter than Windows 7?
Mint is heavier than Win 7 ?!
Mint was heavy on the rig, it uses less ram but more CPU and more graphic, and I can hear the fan works in highest performance. I don’t know how to put it in right words, let’s say it’s like playing heavy game for long time, and the rig start getting overheated !
Содержание
- Linux Mint (x64) v.18.3 Win7 Theme (2018) [Multi/Rus]
- Комментарии
- Темы Windows для Linux Mint
- Темы Windows для Linux Mint
- 1. Windows XP
- 2. Windows 7
- 3. Windows 10
- Меню Windows в Linux Mint
- Выводы
- Essential Guide: How to Make Linux Mint Look Like Windows 7
- Windows 7 Linux Mint Theme
- Download Windows 7 GTK Theme
- Download Windows 7 Icon Set
- Finishing touches
- 15 Best Linux Mint Cinnamon Themes | Themes Beyond The Default
- Best Cinnamon Themes for Linux
- 1. McOS
- 2. CBlack
- 3. KissKool
- 4. Windows Flat
- 5. Cinnamox Kashmir Blue
- 6. Arquetype
- 7. Adapta Colorpack
- 8. MGSE Unity
- 9. McMojave
- 10. Canopy Light
- 11. Cinnamox Rhino
- 12. Zorin OS Red
- 13. Silk
- 14. YouTube
- 15. BlueSky
- How To Customize the Look of Cinnamon
- Changing the Wallpaper
- Editing the Panel
- Adding the Desklets
- Tweaking the Login Screen
- Final Thoughts
Linux Mint (x64) v.18.3 Win7 Theme (2018) [Multi/Rus]

Версия: 18.3 / Win7 Theme
Разработчик: Linux Mint
Архитектура: 64 бит / amd64
Язык интерфейса: Мультиязычный (Русский присутствует)
Таблэтка: Не требуется

• Минимальное количество оперативной памяти — 512 Мб, для комфортной работы хватит 1 Гб
• На жестком диске у вас должно быть свободно 9 Гб, но рекомендуется под систему выделять 20 Гб
• Разрешение экрана не должно быть менее 1024×768

• Основной особенностью сборки является то, что она оптимально подходит для пользователей, которые привыкли к операционной системе Windows.
• Таким образом, переход с Windows на Linux будет очень простым и лёгким.
• В Домашней Папке снять галочку Скрытые файлы.
• Данное рабочее окружение подойдет для старого железа и нетбуков, так как отличается меньшей прожорливостью по сравнению с остальными вариантами.

• Skype
• Viber
• VLC
• ZVV online radio
• Teamviewer
• Chrome

Файл: LinuxMintSylviaWin7.iso
CRC32: 0055B749
MD4: 7BC4588613E423CC16D6EF4C6AA7E53E
MD5: FB00C50A1BD49B2F3C85B30FD71AA031
SHA-1: 45DC91EA5ADABE1A32F1A1B79FF1FC912ED28C19
Важная информация: Приношу благодарность Автору сборки, oleg251975 с https://TRUETRACKER.XYZ/profile.php?mode=viewprofile&u=24633842
Комментарии
Счётчик посещений сайта: 
Источник
Темы Windows для Linux Mint
Пользователей, недавно сменивших Windows на Linux, порой мучает ностальгия по привычному интерфейсу. Да и тем, чей компьютер в течение долгих работает под управлением Linux Mint, может стать интересно превратить её в другую ОС, по крайней мере визуально.
Специально для таких случаев были созданы темы, имитирующие интерфейс других операционных систем, в частности Microsoft Windows. Наиболее популярные из них — темы Windows XP, 7 и 10.
Темы Windows для Linux Mint
1. Windows XP
Эта тема относится к стандартным темам Linux Mint. Установить её можно, открыв путь: Меню → Параметры → Темы → Добавить/Удалить. В списке тем она называется Mint-XP.
В сравнении с темами Windows 7 и Windows 10 тема Windows XP Linux Mint выглядит наиболее приближённо к оригиналу. Во многом такой эффект достигается за счёт хорошей прорисовки панели задач и подбора цветовой схемы. Если дополнить тему обоями, по умолчанию использовавшимися в Windows XP, внешний вид рабочего стола Linux Mint мало чем будет отличаться от его аналога в Windows.
Впрочем, у пользователей Linux Mint Cinnamon 19.3 могут возникнуть проблемы с установкой обоев — предложенный автором темы стиль окон блокирует любые попытки сменить фон. Чтобы решить эту проблему, следует вместо стиля окон Mint-XP выбрать один из стандартных.
2. Windows 7
Тему Windows 7 для Linux пытались создать многие дизайнеры. Наилучшей схожести с прототипом удалось добиться команде B00merang-Project. Особой похвалы заслуживают рамки окон.
К сожалению, в перечне стандартных эта тема отсутствует. Windows 7 тема Linux Mint доступна для загрузки по ссылке. Полученный архив следует распаковать, а его содержимое переместить в папку /home/USERNAME/.themes.
3. Windows 10
В списке стандартных тем присутствует также тема windows linux mint под названием Windows 10 Light Theme. Почему она так называется понять сложно. Оформление основных элементов интерфейса имеет мало общего с оригинальным дизайном Windows 10.
Пользователям, желающим придать своему рабочему столу схожесть с MS Windows 10, стоит обратить внимание на тему от уже упомянутого B00merang-Project. Она тоже неидеальна, но это лучшее, что имеется на данный момент (ссылка).
Меню Windows в Linux Mint
Даже если установить в Linux Mint Cinnamon тему Windows, меню останется прежним. Это не критично для Windows 10, а вот для Windows XP и Windows 7 желательно приблизить вид меню к оригинальному путём замены апплета Меню на CinnVIIStark Меню.
Сделать это несложно — достаточно навести курсор на Панель задач, щёлкнуть правой кнопкой и выбрать пункт Апплеты. На вкладке Настройка найти в списке строку-пункт Меню и выделить её, щёлкнув на нем левой кнопкой. Затем удалить эту строку-пункт Меню, воспользовавшись кнопкой «—» внизу. После этого перейти на вкладку Загрузка, найти в списке CinnVIIStark Меню и нажать на стрелку справа от названия.
Когда апплет загрузится, вернуться на вкладку Настройка, отыскать в списке CinnVIIStark Меню и выделить его, щёлкнув левой кнопкой мыши на названии. Далее добавить этот апплет, нажав на «+» внизу.
Если на Панели задач появился значок нового меню, значит, всё сделано правильно. Останется только переместить его на его привычное место — в левый угол. Для этого следует навести курсор на Панель задач, щёлкнуть правой кнопкой и включить режим редактирования панели. Потом захватить мышкой значок меню, перетащить туда, где ему положено быть, и выключить режим редактирования панели.
Выводы
Сымитировать интерфейс Windows в операционной системе Linux Mint Cinnamon гораздо проще, чем кажется большинству пользователей. В этой статье мы собрали три лучшие темы Windows Linux Mint. Если у вас остались вопросы об установке тем, задавайте их в комментариях.
Источник
Essential Guide: How to Make Linux Mint Look Like Windows 7
The screenshot you see above looks like it’s of Windows 7 but it’s actually just a Windows 7 theme for Linux Mint.
Pretty impressive, huh?
We’ve shown you how to make Linux Mint look like a Mac before so aping the appearance of a rival operating system while not to everyone’s tastes is something you already know is possible.
But we’ve never really touched on how to make this distro look like Windows. And Linux Mint is the ideal starting point if you want to do that because it looks and behaves more like Windows than regular Ubuntu does.
So with Windows 7 support at an end, and lots of users debating a switch to Linux Mint, it feels like a good time to share this (surprisingly simple) how to.
Windows 7 Linux Mint Theme
For an accurate looking Linux Mint Windows 7 theme we can turn to the fab design team at the B00merang Project.
They’ve crafted a competent copy of the Windows 7 UI for the Cinnamon desktop (the theme will also work on other desktops too, with varying results).
Download Windows 7 GTK Theme
Assuming you’re running a recent-ish version of Linux Mint (or a different distro with the Cinnamon desktop installed) your first step is to download the following Windows 7 theme pack:
Copy the extracted folder in to here to install the Windows 7 theme pack.
Linux Mint makes it very super easy to change theme: open the Mint Menu to search for and open “Themes”. Set the Windows 7 GTK theme for Window borders, Controls, and Desktop.
Download Windows 7 Icon Set
That’s the theme done, but we can go further. To help round out the Windows 7 look you should use an Windows 7 icon set — which, hurrah, the B00merang project also provide:
Once done, pop open the “Themes” tool again set ‘icons’ to the Windows 7 pack you just added.
Finishing touches
By now your desktop will look a lot like the ‘real deal’ you see above — but there are a few other tweaks you can make to round off the experience.
First is adding a Start Menu clone. Now, I personally prefer the default Mint Menu over anything else but I accept that it doesn’t “look the part”.
So, to replace the Mint Menu with a Windows 7 Start Menu clone:
Use “Panel Edit” mode to reposition the Start Menu clone where you want it (i.e. on the far left) — just remember to turn panel edit mode off after as it’s not automatic. If you don’t, you’ll be frustrated that nothing on the panel seems to respond!
Finally, to seal the deal, you’ll want to download a nice high quality version of the Windows 7 wallpaper to set as your desktop background (shortcut: right-click on the image file in the file manager and select ‘Set as Background’).
There you have it; a safe and secure Linux Mint system that looks a lot like Windows 7 but, mercifully, isn’t Windows 7!
Home » Download » How to Make Linux Mint Look Like Windows 7
Источник
15 Best Linux Mint Cinnamon Themes | Themes Beyond The Default
Linux Mint is an excellent community-driven Linux distro based on Ubuntu. It is very popular among beginners because Linux Mint is very easy to use. Though it has Debian in its core, the user interface is quite modern and beautiful. It is mostly because of its default desktop environment Cinnamon. This open-source desktop environment can be used on other Linux distributions. Cinnamon is almost similar to Xfce and GNOME 2 because of its conservative design model. But since its release in 2011, it has got huge coverage because of its ease-of-use. The active developer community of Cinnamon is relentlessly developing amazing Cinnamon themes for the mass users. These Linux Mint themes can change your desktop and create such a gorgeous look.
Best Cinnamon Themes for Linux
As Cinnamon is an open-source platform, creative developers have a huge scope for creating themes for this desktop environment. For this reason, there are more than a thousand themes available for it. It’s very difficult to try out each and every theme to feed your eyes.
This is why we have made a list of the 15 best Cinnamon themes for your Linux desktop. We know that everyone’s taste is different. So, on this list, you will find different types of themes. Some will suit the best for the office workers while others will be liked by the young generation.
1. McOS
This is a specially designed Cinnamon theme looking like Apple’s macOS for Linux users. The latest version 2.0, is a reengineering of macOS Mojave. This Linux Mint theme was developed with Manjaro Cinnamon, but it is totally compatible with any distribution of Linux.
The default Nemo file manager has been tweaked a bit in this theme to look like macOS Finder. Some media apps automatically get dark mode with this theme to get blended with the rest of the user interface. You can also manually enable a dark theme for specific apps.
2. CBlack
CBlack is a completely dark theme for the Dark Mode Squad. It is probably the most popular dark Cinnamon theme until now. It includes an extra Linux Mint theme for gtk and gtk+. Users can easily change the transparency of the panels by altering some values in the code.
The icons of the preinstalled apps become dark following the theme. This theme changes the color of the progress bar, switch, and background tooltips. It also changes the pop-up menu and input box styles.
3. KissKool
KissKool is a modern and elegant Linux Mint theme. It is a very popular theme for the Cinnamon desktop environment. There are five different variants of this theme available for download. The Deluxe Blue, Deluxe California, Deluxe Pink, Red Light, and Sepia, all variants, are widely used by artsy Linux users.
The design is highly inspired by the material user interface. The colors are bold and classy. The colors and typefaces are used in such a way that it doesn’t strain your eyes. This light theme will easily suit anyone’s minimalist desktop setup.
4. Windows Flat
Linux has such amazing distros and flexibility that no one wants to go back to Windows. But there are definitely some people who miss the user interface of Windows OS. This Cinnamon theme is for them. Though this tool will not give you the complete vanilla Windows 10 look, it will bring the flat vibe of Microsoft’s flagship software.
After installing this theme, your desktop will look like a cross-breed of Windows and Linux. The title bar buttons have a touch of bold and bright colors. On the other hand, the taskbar has a flat look to it to resemble almost a Windows desktop.
5. Cinnamox Kashmir Blue
This is a great theme with a blue color scheme. The color gradients are used in such a way that they will definitely soothe your mind. This is one of the very few Linux Mint themes that include several interactive Bash scripts to tweak the characteristics easily. You can change the font size according to your screen resolution and comfortability.
This is really an excellent feature. The panel transparency is also controllable via altering codes. Many aspects of the panel styling are customizable according to the choice of the user. You can even create your own version of Cinnamox by using the open-source repository.
6. Arquetype
This is a very popular Linux Mint theme. This theme is highly optimized for the Cinnamon desktop environment. The backgrounds of this theme are pitch black. The taskbar and other elements provide a flat look to the entire system.
The icons are tweaked so that they can blend with this material design language. Arquetype is not a heavy theme that will completely change the look and feel of your desktop, but you can definitely give it a shot if you want to have a clean and minimal setup.
7. Adapta Colorpack
It is an unofficial fork of one of the most popular base-theme Adapta. It fixes some missing things from the vanilla version of Adapta. It is highly inspired by the popular Adapta fork Adapta Colorpack from Ivankra. This theme has a lot of customization features than other Linux Mint themes that will change the entire look of your desktop.
It features 19 unique accent colors to choose from, including red, green, blue, pink, etc. Each color variant has six different flavors, such as light, dark, compact, dark compact, and light window decorations. Roboto or Noto Sans suits best with this theme, but you can use any of your favorite typefaces.
8. MGSE Unity
This is one of the very popular Unity-inspired Cinnamon themes. This theme has a pink tint on the entire user interface. The accent color is orange just to bring the default Unity vibe. The windows and panels in this theme are transparent with a frosted glass look.
Anyone looking for a minimal setup will love this theme. This is not for those who want complete control over every aspect of a theme. But if you are the one who has changed distro recently and want to get back the Ubuntu feel, then this is yours.
9. McMojave
Most Linux users install themes to get Apple’s Mac-like look and feel. It is one of the most polished macOS Mojave-inspired Cinnamon themes available out there. This will not completely replicate the Mac look on your desktop. Some tweaks here and there will make it look even more gorgeous than the Mojave.
The default icons are replaced with the icons from iOS and Mac. There is a small Apple button on the taskbar, which looks beautiful in a silly way. Users can have light or dark mode according to their choice. There are four different variants of this Cinnamon theme: Dark, Light, Dark Solid, and Light Solid.
10. Canopy Light
This is a simple and lightweight theme for the Cinnamon desktop environment. It is a direct fork of the Popular Mint-Y base-theme. It has four different flavors available for download. They are Blue, Silver, Golden, and Green.
Each flavor has an optional dark mode. You have to choose the variant and download that accordingly. The icons are flat and elegant. The windows and panels have a 3D pop in their design. Canopy light uses Cherry Swash, Sans, Sans-Serif typefaces.
11. Cinnamox Rhino
Cinnamox Rhino is a popular variant of the Cinnamox parent there. It has six other flavors named Aubergine, Gold Spice, Kashmir Blue, Heather, Rosso Cursa, and Willow Grove. Cinnamox Rhino features a deep grey color scheme and light text. It has interactive Bash scripts to make more customizations and tweaks.
It is actually an official fork of the Oomox theme from the same author. You can change the font size according to the display size and resolution. The theme panel transparency and stylings are also customizable. Users can even make their own versions of the Cinnamox theme using the Github repository.
12. Zorin OS Red
This is a gorgeous Cinnamon theme that almost looks like the modern Zorin OS. It is compatible even with the latest version of Linux Mint with Cinnamon desktop installed. The entire UI is pitch black with red accents.
If you set it up with some red and black wallpapers, it will look dope. The icons of the preinstalled apps are customized to suit this theme. But you can always install a custom icon pack to soothe your eyes. This simple and elegant-looking theme is very popular among coders.
13. Silk
Silk is a flat dark theme for Linux Mint. It has a beautiful bright green accent to it, which blends nicely with the classic Mint color. The user interface is quite simple yet aesthetically pleasant. The start menu button is actually a Linux Mint logo.
If you set it up with a green techy wallpaper and custom icon pack, it will bring a fresh vibe. The power and lock buttons have a dark and flat design. The taskbar of this theme is not extraordinary. But you can use custom widgets to make it even more gorgeous.
14. YouTube
Never be confused with the video-sharing site! This is a very interesting theme, just like its name. It will bring the YouTube ambiance onto your Linux desktop. From the taskbar to the application windows, each and every panel is transparent in this theme. There is a red accent painted over the transparent panels.
The taskbar has a bold red borderline to distinguish itself from the desktop area. Don’t expect some Google-inspired icons in this theme. The icons are kept simple and minimal. But the overall appearance of this theme is so good that you will bound to love it anyway.
15. BlueSky
BlueSky is one of the most elegant Linux Mint themes available out there. The color combination is soothing and classy. Users of all ages tend to like this theme. This Cinnamon theme is based on Arc, which is one of the most popular base-theme. BlueSky has dark and light modes from which the users can choose their style.
The stylings can be tweaked by going to the settings menu. It inherits all the useful features and customizations from its parent. For the launcher icons, it uses the White Pixel icon pack. This flat theme can be your next choice for your desktop.
How To Customize the Look of Cinnamon
Since Linux Mint is a lightweight distribution of Linux, many people have a common misconception that Mint’s default desktop manager, which is Cinnamon, doesn’t offer a beautiful user interface. Well, it’s partially true in the case of the stock or vanilla look. But as you can see on the above list that Cinnamon offers a huge library of beautiful and modern looking themes for your desktop.
You can easily install those themes and get a unique and gorgeous look. Sometimes the downloaded packages of Cinnamon themes for Linux aren’t enough for customization. If you want granular control over your desktop, you should always change almost every element of the desktop environment because the Cinnamon desktop environment offers great flexibility in customizing its default look.
Changing the Wallpaper
Changing the wallpaper is very basic but undoubtedly the most effective way of customization. You can download free HD and 4K wallpapers of different styles from the internet. If you custom search on Google about it, you can even get wallpapers that match the color scheme of your theme. A little knowledge about photography and GIMP can help you bypass this downloading thing and make your own wallpaper.
To change the existing wallpaper of your desktop, right-click on the desktop and then select the Change Desktop Background option from the drop-down menu. It will open a window, and from here, you can add new wallpapers from your computer’s storage. The Settings tab will be very useful if you want to change the behavior of your new wallpaper. Just tinker around a bit with this to find the best settings.
Editing the Panel
Some Windows kinda people prefer it calling the taskbar. Anyway, the Cinnamon desktop offers great flexibility in customizing the panel. To change the panel settings, you have to right-click on the existing panel and select the Panel Settings option from the menu.
Now a new window will open with a lot of customization features. From here, you can change the panel height, behavior, icons, and even add new panels. This customization will not only change the look and feel of your desktop but also boost your workflow.
Adding the Desklets
Desklets are useful desktop widgets to quickly view different things like time, date, temperature, computer resources, etc. But the most important aspect of these desklets is the ability to beautify your desktop in an aesthetic way.
There are some desklets preinstalled with the Cinnamon desktop environment, while you can download other desklets from the internet. To add a desklet in Cinnamon, you have to right-click on the desktop and select Add Desklets option. The Settings tab will even help you with changing the behavior of the desklets.
Tweaking the Login Screen
This thing is not customized by most of the Cinnamon themes users. But believe me, by customizing the login screen of your desktop, you can easily bring a very own type of look into your computer. Though the login screen is not a thing to use for hours of hours, anyone seeing you logging into your computer may get surprised by this customization.
To customize the login screen, just go to the menu and then enter into the Administration category. Now click on the Login Window option; a new window will open. The pop-up window will let you change the different parameters of your login screen.
Final Thoughts
The above-mentioned Linux Mint themes are both beautiful and classy. The most important fact is that all of the above themes are recently updated. I think if you try out these 15 Cinnamon themes, you will get your desired daily driver. All the themes are open-source, and this is why you can tweak them if you want granular control over your desktop. As I said earlier, every person’s taste is different. So you can suggest your favorite Cinnamon themes below so that others can try that out.
Источник
Проходят дни, и Linux становится все более популярной операционной системой для пользователей. Благодаря превосходному интерфейсу командной строки, лучшей безопасности и полезному сообществу, которое предлагает поддержку и исправления для большинства проблем, без сомнения, переход на дистрибутивы на основе Linux кажется заманчивым вариантом.
Если вы работаете с Windows 10, переход на графический пользовательский интерфейс (GUI) Linux покажется вам неизведанной территорией. Навигация по незнакомому графическому интерфейсу может немного сбивать с толку.
Если мы только что описали вашу ситуацию, не бойтесь; Цель этого руководства — убедиться, что вы почувствуете знакомую ОС Windows 10 в вашей системе Linux. Разобравшись со всем этим, давайте посмотрим, как сделать Linux похожим на Windows 10.
Содержание
- Метод 1: использование дистрибутивов Linux, похожих на Windows 10
- Метод 2: настройка вашей ОС Linux так, чтобы она выглядела как Windows 10
- Шаг 1. Установка зависимостей
- Шаг 2. Установка темы Windows 10
- Шаг 3. Установка значков Windows 10
- Дополнительные настройки, которые вы можете применить
- Заключение
Метод 1: использование дистрибутивов Linux, похожих на Windows 10
Первый способ, который вы можете попробовать, — это установить дистрибутив Linux, который уже выглядит или ощущается как Windows 10. Это избавляет от процесса настройки вашего текущего дистрибутива Linux, чтобы он выглядел как Windows 10, поскольку все темы, значки и т. Д. Уже установлены. Некоторые рекомендации для дистрибутивов Linux, которые уже выглядят как Windows 10, приведены ниже.
Linuxfx, пожалуй, самый похожий дистрибутив Linux на Windows 10. Последней частью является Windowsfx 10, которая копирует исходную версию Windows 10, обращенную к каждому значку. Linuxfx с похожим графическим интерфейсом, эффектами для переходов и дизайном значков больше всего похож на Windows 10 с точки зрения стиля.
ZorinOS — сильный конкурент вышеупомянутому Linuxfx. Хотя он не поддерживает тему Windows 10, пользовательский интерфейс спроектирован так, чтобы воспроизвести ощущение Windows 10. Благодаря панели задач, кнопке «Пуск» и ориентированному на Windows проводнику ZorinOS подарит вам ощущение Windows 10, сохраняя при этом верность своей Linux. оригинальность.
Помимо этого, многие другие дистрибутивы Linux предложат вам опыт, аналогичный Windows 10, например ReactOS, Linux Mint и т. Д. Однако следующий метод для вас, если вы хотите получить опыт Windows 10 без переключения на другой Linux. распределение.
Метод 2: настройка вашей ОС Linux так, чтобы она выглядела как Windows 10
Первый метод требовал установки другого дистрибутива Linux с уже существующими темами и дизайном, подобными Windows 10. Это может быть не лучшим подходом для всех вас, так как вы можете захотеть работать с дистрибутивом Linux по вашему выбору по разным причинам. В этом случае вы можете следовать инструкциям этого метода, чтобы настроить Linux так, чтобы он выглядел как Windows 10.
В этом руководстве мы настроим Ubuntu 20.04 LTS, чтобы он выглядел как Windows 10. Однако шаги этого метода должны быть применимы для любого дистрибутива Linux независимо от синтаксиса. С учетом сказанного, давайте начнем.
Шаг 1. Установка зависимостей
Наш первый шаг — установить несколько зависимостей для нашей среды рабочего стола Gnome. Мы убеждаемся, что Gnome Tweaks установлен в нашей системе. Если он не установлен по умолчанию, вы можете ввести следующую команду в терминале Linux.
$ sudo apt install gnome-tweaks
Затем мы продолжим установку расширений оболочки Gnome в нашей системе. Для этого набираем в терминале такую команду:
$ sudo apt install gnome-shell-extensions
После этого следующий шаг включает установку расширения панели управления для Gnome. Расширение панели инструментов переместит все приложения, присутствующие в вашей системе, на панель задач, аналогичную панели задач Windows 10. Установите расширение, введя эту команду:
$ sudo apt install gnome-shell-extension-dash-to-panel
После завершения установки выйдите из системы и повторно войдите в систему, чтобы эффекты вступили в силу.
После этого откройте окно «Расширения», набрав «Расширения» в строке поиска. Затем щелкните ползунок рядом с «Dash to panel», чтобы включить расширение. Это даст вам панель задач, аналогичную той, что есть в Windows 10.
Шаг 2. Установка темы Windows 10
Наш следующий шаг включает установку темы, чтобы наш дистрибутив Linux выглядел как Windows 10. Для этой цели мы будем использовать тему Windows 10, предоставленную проектом Boomerang.
Когда загрузка файла завершится, извлеките zip-файл, введя эту команду в терминале Linux:
$ cd ~/Downloads
$ unzip Windows-10-Dark-3.2-dark.zip
Следует отметить, что имя файла.zip может быть другим. Итак, убедитесь, что вы знаете правильное имя файла при использовании команды unzip.
Следующий шаг включает перемещение извлеченных файлов в каталог ваших тем, выполнив команду, приведенную ниже. Убедитесь, что вы вводите правильное имя для своего.zip-файла, поскольку оно может быть другим.
$ mv Windows-10-Dark-3.2-dark ~/.themes/
После этого шага откройте вкладку «Внешний вид» в gnome-tweaks. Под Темами откройте Приложения и выберите извлеченную тему (в нашем случае Windows-10-Dark-3.2-dark).
Шаг 3. Установка значков Windows 10
На следующем шаге мы изменим значки для нашего дистрибутива Linux, чтобы они были похожи на значки Windows 10.
Для этого вам следует скачать тему значков, щелкнув здесь. После загрузки файла.zip извлеките его с помощью команды $ unzip следующим образом.
$ cd ~/Downloads
$ unzip Windows-10-master.zip
Как и в случае с темой приложений Windows 10 на шаге 1, переместите файлы в папку темы значков. Вы можете сделать его, выполнив следующие команды.
$ mkdir ~/.icons (This will create a folder named ‘icons’)
$ mv Windows-10-master ~/.icons/
После этого перейдите в Внешний вид в gnome-tweaks и выберите Windows-10-Master в меню значков. Это изменит ваши значки, чтобы они напоминали значки Linux.
Дополнительные настройки, которые вы можете применить
Хотя предыдущие настройки обеспечивают адекватную работу с Windows 10, эти настройки поднимут это на другой уровень.
Можно использовать расширение gnome «Arc Menu» в качестве альтернативной программы запуска для ваших приложений, чтобы получить максимальную отдачу от Windows 10 в Linux. Перед тем как это сделать, не забудьте добавить расширение браузера для gnome, щелкнув здесь (для Google Chrome). После этого можно установить Arc Menu. Вы можете найти более подробную информацию о Arc Menu, а также руководство по установке, нажав здесь.
Кроме того, вы можете изменить фон на обои Windows 10 по умолчанию.
Заключение
Мы надеемся, что это руководство помогло вам настроить ваш дистрибутив Linux так, чтобы он напоминал Windows 10. Хотя это может и не быть репликой, это все же более знакомое ощущение, чем обычный графический интерфейс Linux. На этом мы желаем вам всего наилучшего в вашем будущем опыте работы с Linux.