Иногда процесс makecab.exe вызывает высокую загрузку ЦП в системе и замедляет ее. Пользователи сообщают, что Process Monitor отображает несколько экземпляров процесса makecab.exe. Итак, что такое процесс makecab.exe, работающий в Windows?
Программа makecab.exe сжимает файлы журнала обслуживания на основе компонентов (файлы журнала CBS) – и они могут быть огромными! Если эти файлы не сжаты, они будут занимать значительное системное пространство. В идеале, makecab.exe не требует высокой загрузки процессора для этого. Однако иногда он воссоздает тысячи экземпляров самого себя и, таким образом, вызывает чрезмерное использование системных ресурсов. Это замедляет работу системы.
makecab.exe, запущенный при запуске и потребляющий высокую загрузку ЦП
Наиболее распространенная причина, по которой процесс makecab.exe запускается внезапно во время запуска и воссоздает тысячи экземпляров в случае сбоя Центра обновления Windows. Другой причиной может быть вирус или вредоносная программа, модифицирующая файлы. Возможные причины проблемы – сбой обновления системы или вирус/вредоносное ПО, вызывающее проблему.
Попробуйте следующие решения, чтобы решить эту проблему:
- Удаление файла журнала с помощью проводника
- Удаление файла журнала с использованием командной строки с повышенными правами
- Полная антивирусная проверка системы
- Удалите подозрительные программы
- Очистка диска
- Запустить сканирование SFC
1] Удалите файл журнала с помощью проводника .
Интересно, что файлы журналов CBS могут иметь размер до 20 ГБ, поэтому удаление этих файлов также сэкономит место в системе. Журналы не будут иметь большого смысла, и их удаление наверняка не повредит системе.
Откройте проводник и перейдите по пути C: Windows Logs CBS .
Удалите файл журнала CBS из этой папки.
Это облегчает загрузку в программе makecab.exe, поскольку в ней не будет файлов журналов CBS для сжатия. Таким образом, процесс был бы смягчен в настоящее время.
Перезагрузите систему и проверьте, устранена ли проблема.
2] Удалите файл журнала с помощью командной строки с повышенными правами
Найдите командную строку в панели поиска Windows и щелкните правой кнопкой мыши по ней. Выберите Запуск от имени администратора.
Введите следующую команду и нажмите Enter, чтобы выполнить ее:
del/f% windir% logs cbs *. log

Перезагрузите систему после выполнения команды.
Скорее всего, это также положит конец высокой загрузке диска. Чтобы убедиться, что причина также устранена, мы могли бы перейти к следующим решениям.
2] Полная антивирусная проверка системы
Одной из основных причин этой проблемы может быть вредоносное ПО. Таким образом, даже если вы временно разрешили его, рекомендуется полная антивирусная проверка системы. Для проверки вы можете использовать любой авторитетный сторонний антивирус или Защитник Windows.
3] Удалите подозрительные программы
Бесплатные программы не всегда бесплатны. Обычно бесплатные загрузки устанавливают вредоносное ПО в систему. Некоторые платные программные продукты также переносят вирусы и вредоносные программы в систему. Любое программное обеспечение, загруженное из непроверенного издателя, может считаться подозрительным.
Если это так в вашей системе, попробуйте удалить недавно установленное бесплатное или подозрительное программное обеспечение.
Нажмите Win + R, чтобы открыть окно «Выполнить» и введите команду appwiz.cpl. Нажмите Enter, чтобы открыть окно «Программы и компоненты».
Расположите список программ в порядке даты установки.
Щелкните правой кнопкой мыши и удалите все недавно установленные бесплатные или подозрительные программы.
4] Запустите очистку диска
Утилита очистки диска полезна для удаления временных и ненужных файлов в системе.
Нажмите Win + R, чтобы открыть окно «Выполнить» и введите команду cleanmgr. Нажмите Enter, чтобы открыть окно очистки диска.
Выберите диск и нажмите OK, чтобы очистить диск и перезагрузить систему.
5] Запустите сканирование SFC

Windows поставляется со встроенной функциональностью для исправления важных системных файлов. Сканирование SFC (Проверка системных файлов) – это одна из тех функций, которая может помочь вам исправить и исправить любые неисправные системные файлы в вашей операционной системе Windows.
Помимо этих шагов, вам необходимо регулярно обновлять Windows, чтобы не пропустить корректирующее обновление.
Можете ли вы отключить makecab.exe
Вы не можете и не должны отключать процесс makecab.exe напрямую, потому что это необходимо для системы. Если вы завершите задачу в диспетчере задач, файлы журнала CBS будут расти до их первоначального размера, пока вы не перезапустите систему.
Всего наилучшего!
At times the makecab.exe process causes high CPU usage in a system and slows it down. Users have reported that the Process Monitor shows multiple instances of the makecab.exe process. So, what is the makecab.exe process that is running on Windows?
The makecab.exe program compresses the Component-Based Servicing log files (CBS log files) – and these could be huge! If not compressed, these files would utilize significant system space. Ideally, makecab.exe does not consume a high CPU for doing this. However, at times it recreates thousands of instances of itself and thus causes over-utilization of system resources. This slows down the system.
The most common reason the makecab.exe process runs abruptly during startup and recreates thousands of instances in case there is a failed Windows Update. Another cause could be a virus or malware modifying the files. The possible causes behind the issue could be a failed system update or virus/malware causing the issue.
Try the following solutions to fix the issue:
- Deleting log file using File Explorer
- Deleting log file using elevated Command Prompt
- Full system anti-virus scan
- Uninstall suspicious programs
- Disk cleanup
- Run SFC scan
1] Delete log file using File Explorer
Interestingly, the CBS log files could be as huge as 20GB and thus deleting these files would save space on the system too. The logs won’t be of much use and deleting them wouldn’t hurt the system for sure.
Open the File Explorer and navigate to the path C:WindowsLogsCBS.
Delete the CBS log file from this folder.
This eases the load in the makecab.exe program since it would have no CBS log files to compress. Thus, the process would be relaxed for the time being.
Restart the system and check if the issue has been fixed.
2] Delete log file using Elevated Command Prompt
Search for Command Prompt in the Windows search bar and right-click on it. Select Run as administrator.
Type the following command and press Enter to execute it:
del /f %windir%logscbs*.log
Restart the system once the command has been executed.
Most probably this would end the high disk utilization as well. To make sure the cause is also rectified, we could proceed to the following solutions.
2] Full system anti-virus scan
One of the basic causes behind the issue could be malware. Thus, even if you temporarily resolve it, a full system anti-virus scan is recommended. You could use any reputable third-party anti-virus or Windows Defender for the scan.
3] Uninstall suspicious programs
Freeware isn’t always free. Usually, freeware downloads install malware on the system. Some paid software products carry virus and malware to the system as well. Any software downloaded from an unverified publisher could be considered suspicious.
If this is the case with your system, try uninstalling any recently installed freeware or suspicious software.
Press Win + R to open the Run window and type the command appwiz.cpl. Hit Enter to open the Programs and Features window.
Arrange the list of programs in order of the date of installation.
Right-click and uninstall any recently installed freeware or suspicious program.
4] Run Disk Cleanup
Disk Cleanup Utility is helpful in deleting temporary and unnecessary files on the system.
Press Win + R to open the Run window and type the command cleanmgr. Press Enter to open the Disk Cleanup window.
Select the drive and click on OK to clean the disk and restart the system.
5] Run SFC scan
Windows comes with built-in functionality to fix essential system files. The SFC (System File Checker) scan is one of those functionalities which can help you fix and repair any faulty system files on your Windows operating system.
Other than these steps, you need to update Windows regularly to make sure you don’t miss the corrective update.
Can you disable makecab.exe?
You cannot & should not disable the makecab.exe process directly because it’s necessary for the system. If you end the task in the Task Manager, the CBS log files will keep growing to their original size until you restart the system.
All the best!
At times the makecab.exe process causes high CPU usage in a system and slows it down. Users have reported that the Process Monitor shows multiple instances of the makecab.exe process. So, what is the makecab.exe process that is running on Windows?
The makecab.exe program compresses the Component-Based Servicing log files (CBS log files) – and these could be huge! If not compressed, these files would utilize significant system space. Ideally, makecab.exe does not consume a high CPU for doing this. However, at times it recreates thousands of instances of itself and thus causes over-utilization of system resources. This slows down the system.
The most common reason the makecab.exe process runs abruptly during startup and recreates thousands of instances in case there is a failed Windows Update. Another cause could be a virus or malware modifying the files. The possible causes behind the issue could be a failed system update or virus/malware causing the issue.
Try the following solutions to fix the issue:
- Deleting log file using File Explorer
- Deleting log file using elevated Command Prompt
- Full system anti-virus scan
- Uninstall suspicious programs
- Disk cleanup
- Run SFC scan
1] Delete log file using File Explorer
Interestingly, the CBS log files could be as huge as 20GB and thus deleting these files would save space on the system too. The logs won’t be of much use and deleting them wouldn’t hurt the system for sure.
Open the File Explorer and navigate to the path C:WindowsLogsCBS.
Delete the CBS log file from this folder.
This eases the load in the makecab.exe program since it would have no CBS log files to compress. Thus, the process would be relaxed for the time being.
Restart the system and check if the issue has been fixed.
2] Delete log file using Elevated Command Prompt
Search for Command Prompt in the Windows search bar and right-click on it. Select Run as administrator.
Type the following command and press Enter to execute it:
del /f %windir%logscbs*.log
Restart the system once the command has been executed.
Most probably this would end the high disk utilization as well. To make sure the cause is also rectified, we could proceed to the following solutions.
2] Full system anti-virus scan
One of the basic causes behind the issue could be malware. Thus, even if you temporarily resolve it, a full system anti-virus scan is recommended. You could use any reputable third-party anti-virus or Windows Defender for the scan.
3] Uninstall suspicious programs
Freeware isn’t always free. Usually, freeware downloads install malware on the system. Some paid software products carry virus and malware to the system as well. Any software downloaded from an unverified publisher could be considered suspicious.
If this is the case with your system, try uninstalling any recently installed freeware or suspicious software.
Press Win + R to open the Run window and type the command appwiz.cpl. Hit Enter to open the Programs and Features window.
Arrange the list of programs in order of the date of installation.
Right-click and uninstall any recently installed freeware or suspicious program.
4] Run Disk Cleanup
Disk Cleanup Utility is helpful in deleting temporary and unnecessary files on the system.
Press Win + R to open the Run window and type the command cleanmgr. Press Enter to open the Disk Cleanup window.
Select the drive and click on OK to clean the disk and restart the system.
5] Run SFC scan
Windows comes with built-in functionality to fix essential system files. The SFC (System File Checker) scan is one of those functionalities which can help you fix and repair any faulty system files on your Windows operating system.
Other than these steps, you need to update Windows regularly to make sure you don’t miss the corrective update.
Can you disable makecab.exe?
You cannot & should not disable the makecab.exe process directly because it’s necessary for the system. If you end the task in the Task Manager, the CBS log files will keep growing to their original size until you restart the system.
All the best!

Так, минуту. Теперь давайте так бы сказать мысли вслух. То есть получается что makecab.exe это системная команда, верно? Верно. То есть если вы данный процесс увидите в диспетчере задач, то паниковать не будете, это ведь системная командочка. Однако процесс команды может висеть только если вы что-то устанавливаете, то есть какую-то весомую прогу. Просто так его быть не должно, разве что процесс установки завис… Но если он висит просто так, то возможно это вирус маскируется таким образом, вот такая мысль у меня появилась ребята….
Ага, вот что я еще читаю. Один чел обратился на форум, вот говорит, что makecab.exe и conhost.exe тормозят систему. Оказалось что у чела вирусов нет, а все дело было в TrustedInstaller.exe, этот процесс относится к службе установщика модулей Windows. Службу можно отключить в принципе и включать когда пришло время обновлять виндуху. Вдруг вам эта инфа пригодится.
Как эту команду посмотреть? Как запустить? Окей ребята, я сейчас вам покажу, не переживайте. Зажимаете кнопки Win + R, появится окошко Выполнить, туда вставляете такую командочку:
cmd
РЕКЛАМА
Нажали океюшек, потом появится черное окно, типа консоль, ну это и есть командная строка:
РЕКЛАМА
Теперь вы можете сюда вставить команду, о которой мы говорим. Но не просто вставить команду но и вызвать справку по ней, для этого нужно добавить специальный аргумент. В общем вставляете вот это:
makecab.exe /?
Вставляете обычным способом то есть просто клацаете правой кнопкой и выбираете такой пункт:
Команду вставили:
Нажали энтер и пожалуйста:
Вы наверно тут спросите мне, што? Што мне с этим делать, что это за дичь? Ребята, все нормально, это просто показалась справка о том как пользоваться командой makecab.exe и все. И вы еще раз убедились, что это виндовская родненькая команда
Я лично этой командой не пользовался, ибо оно мне вообще никогда не понадобилось как бэ.
Итак, то есть в принципе все уже понятно, да? Команда makecab.exe нужна чтобы распаковывать архивы cab, которые часто содержатся в установочных пакетах. Особенно это касается программ от Microsoft.
Но что делать, если кажется, что makecab.exe это вирус? В этом случае стоит сразу просканировать ПК антивирусной утилитой. Я лично советую две утилиты. Первая это Dr.Web CureIt!, ее можно скачать отсюдова (там же и инструкция есть как пользоваться, это официальный сайт):
https://free.drweb.ru/cureit/
Вот внешний вид Dr.Web CureIt!, смотрите:
Dr.Web CureIt! нацелен на поиск и отлов серьезных вирусов, таких как трояны, черви и прочая муть. Утилита бесплатная и годная.
Вторая утилита, которую я советую, это AdwCleaner, это тоже мощная утилита, бесплатная, но прикол ее в том, что она ищет рекламные вирусы. То есть те, которые обычными антивирусами не ловятся. Но эти рекламные вирусы, то их главная задача, это втюхать вам какую-то тупую рекламу. Обычно они ее вставляют на сайтах, типа это реклама от самого сайта. Но у меня были случаи, что реклама появлялась даже на рабочем столе. Короче AdwCleaner можно скачать вот отсюдова (официальный сайт):
https://www.malwarebytes.com/adwcleaner/
Ну а вот как выглядит AdwCleaner:
Скажу сразу что сложностей в использовании нет, вы справитесь
В общем ребята, я вам предоставил всю информацию, которую, как мне кажется, вы должны знать по поводу makecab.exe. Теперь осталось мне пожелать вам удачи и позитивного настроения!
Я пытаюсь выяснить, почему этот процесс появился во время двух загрузочных случаев. Автозапуск нигде не показывает. Он появился, когда я удалил Google Chrome и вредоносные программы.
Файл предварительной загрузки для makecab.exe (makecab — официальный процесс Microsoft) показал, что он был создан вчера и изменен сегодня (он запускался один раз сегодня и вчера очень коротко, не более 10 секунд при загрузке).
В прошлом я неоднократно удалял 2 программы одновременно, и никогда не видел этот процесс.
Однако, как правило, я удаляю КАЖДЫЙ файл, связанный с этими программами, включая реестр, когда удаляю их.
Есть ли причина, по которой makecab.exe запускается? Я использовал Process Explorer, но процесс запускается и заканчивается быстро, чтобы я мог увидеть, что его запускает, однако я видел его только дважды, и это после удаления chrome и mbam; оба раза у меня не было готового проводника процессов.
Должен ли я беспокоиться об этом? Или это законная причина для бега? Кажется, он не запускается, если я ничего не удалил (однако это происходит не всегда, когда я это делаю). )
Я не вносил никаких изменений в свой компьютер, кроме загрузки байтов вредоносных программ, которые я нашел до того, как нашел без проблем.
Другие области, которые я опубликовал, говорят, что это что-то, что очищает установочный пакет msi.
Я заметил, что он начинается примерно в то же время, что и установщик модуля Windows (сравнивая файл предварительной выборки со средством просмотра событий).
Я не добавил никаких программ, только видел это после удаления этих программ, но, как я уже сказал, я обычно удаляю файлы вручную. Я загрузил версии makecab на virustotal, и они все чистые.
Я не смог найти в реестре ничего, кроме значения, в котором перечислены различные системные процессы, однако экспорт его в виде текстового файла показывает, что он не редактировался годами.
Как я могу узнать, с чего это начинается? Я несколько раз перезагружался с помощью Process Explorer, и ничего не произошло, я установил вредоносные байты для сканирования, я сделал полное сканирование и ничего не нашел, и снова установил Chrome. После сканирования я удалил 2, а затем, не используя Process Explorer, но обычный диспетчер задач, я увидел его снова после перезагрузки.
Есть ли способ, которым я могу заставить проводник процессов увеличивать время, которое он показывает, убивает процессы? Вероятно ли приведенное выше объяснение верно?
Содержание:
- 0.1 1- Очистите мусорные файлы, чтобы исправить makecab.exe, которое перестало работать из-за ошибки.
- 0.2 2- Очистите реестр, чтобы исправить makecab.exe, которое перестало работать из-за ошибки.
- 0.3 3- Настройка Windows для исправления критических ошибок makecab.exe:
- 0.4 Как вы поступите с файлом makecab.exe?
- 1 Некоторые сообщения об ошибках, которые вы можете получить в связи с makecab.exe файлом
- 2 MAKECAB.EXE
- 2.1 процессов:
- 3 Вот так, вы сможете исправить ошибки, связанные с makecab.exe
- 4 Информация о файле makecab.exe
- 5 Комментарий пользователя
- 6 Лучшие практики для исправления проблем с makecab
- 7 makecab сканер
- 8 Простой компьютерный блог для души)
Файл makecab.exe из Microsoft Corporation является частью Microsoft Windows Operating System. makecab.exe, расположенный в c:WINDOWSsystem32 с размером файла 57344.00 байт, версия файла 5.1.2600.5512, подпись 3DEE07C13C39194F627A4031E909332F.
В вашей системе запущено много процессов, которые потребляют ресурсы процессора и памяти. Некоторые из этих процессов, кажется, являются вредоносными файлами, атакующими ваш компьютер.
Чтобы исправить критические ошибки makecab.exe,скачайте программу Asmwsoft PC Optimizer и установите ее на своем компьютере
1- Очистите мусорные файлы, чтобы исправить makecab.exe, которое перестало работать из-за ошибки.
- Запустите приложение Asmwsoft Pc Optimizer.
- Потом из главного окна выберите пункт «Clean Junk Files».
- Когда появится новое окно, нажмите на кнопку «start» и дождитесь окончания поиска.
- потом нажмите на кнопку «Select All».
- нажмите на кнопку «start cleaning».
2- Очистите реестр, чтобы исправить makecab.exe, которое перестало работать из-за ошибки.
3- Настройка Windows для исправления критических ошибок makecab.exe:
- Нажмите правой кнопкой мыши на «Мой компьютер» на рабочем столе и выберите пункт «Свойства».
- В меню слева выберите » Advanced system settings».
- В разделе «Быстродействие» нажмите на кнопку «Параметры».
- Нажмите на вкладку «data Execution prevention».
- Выберите опцию » Turn on DEP for all programs and services . » .
- Нажмите на кнопку «add» и выберите файл makecab.exe, а затем нажмите на кнопку «open».
- Нажмите на кнопку «ok» и перезагрузите свой компьютер.
Всего голосов ( 58 ), 21 говорят, что не будут удалять, а 37 говорят, что удалят его с компьютера.
Как вы поступите с файлом makecab.exe?
(makecab.exe) столкнулся с проблемой и должен быть закрыт. Просим прощения за неудобство.
(makecab.exe) перестал работать.
makecab.exe. Эта программа не отвечает.
(makecab.exe) — Ошибка приложения: the instruction at 0xXXXXXX referenced memory error, the memory could not be read. Нажмитие OK, чтобы завершить программу.
(makecab.exe) не является ошибкой действительного windows-приложения.
(makecab.exe) отсутствует или не обнаружен.
MAKECAB.EXE
Проверьте процессы, запущенные на вашем ПК, используя базу данных онлайн-безопасности. Можно использовать любой тип сканирования для проверки вашего ПК на вирусы, трояны, шпионские и другие вредоносные программы.
процессов:
Cookies help us deliver our services. By using our services, you agree to our use of cookies.
Подлинный файл является одним из компонентов программного обеспечения Microsoft Windows, разработанного Microsoft.
Makecab.exe — это исполняемый файл (программа) для Windows. Расширение имени файла .exe — это аббревиатура от англ. слова executable — исполнимый. Необходимо запускать исполняемые файлы от проверенных производителей программ, потому что исполняемые файлы могут потенциально изменить настройки компьютера или нанести вред вашему компьютеру. Бесплатный форум с информацией о файлах может помочь вам разобраться является ли makecab.exe вирусом, трояном, программой-шпионом, рекламой, которую вы можете удалить, или файл принадлежит системе Windows или приложению, которому можно доверять.
Вот так, вы сможете исправить ошибки, связанные с makecab.exe
- Используйте программу Настройщик Windows, чтобы найти причину проблем, в том числе и медленной работы компьютера.
- Обновите программу Microsoft Cabinet Maker. Обновление можно найти на сайте производителя (ссылка приведена ниже).
- В следующих пунктах предоставлено описание работы makecab.exe.
Информация о файле makecab.exe
Описание: makecab.exe важен для Windows. Makecab.exe находится в папке C:WindowsSystem32. Известны следующие размеры файла для Windows 10/8/7/XP 98,816 байт (80% всех случаев) или 69,120 байт. 
Это системный файл Windows. Это файл, подписанный Microsoft. Приложение не видно пользователям. Поэтому технический рейтинг надежности 1% опасности.
Важно: Некоторые вредоносные программы маскируют себя как makecab.exe, особенно, если они расположены не в каталоге C:WindowsSystem32. Таким образом, вы должны проверить файл makecab.exe на вашем ПК, чтобы убедиться, что это угроза. Мы рекомендуем Security Task Manager для проверки безопасности вашего компьютера.
Комментарий пользователя
Лучшие практики для исправления проблем с makecab
Аккуратный и опрятный компьютер — это главное требование для избежания проблем с makecab. Для этого требуется регулярная проверка компьютера на вирусы, очистка жесткого диска, используя cleanmgr и sfc /scannow, удаление программ, которые больше не нужны, проверка программ, которые запускаются при старте Windows (используя msconfig) и активация Автоматическое обновление Windows. Всегда помните о создании периодических бэкапов, или в крайнем случае о создании точек восстановления.
Если у вас актуальные проблемы, попробуйте вспомнить, что вы делали в последнее время, или последнюю программу, которую вы устанавливали перед тем, как появилась впервые проблема. Используйте команду resmon, чтобы определить процесс, который вызывает проблемы. Даже если у вас серьезные проблемы с компьютером, прежде чем переустанавливать Windows, лучше попробуйте восстановить целостность установки ОС или для Windows 8 и более поздних версий Windows выполнить команду DISM.exe /Online /Cleanup-image /Restorehealth. Это позволит восстановить операционную систему без потери данных.
Следующие программы могут вам помочь для анализа процесса makecab.exe на вашем компьютере: Security Task Manager отображает все запущенные задания Windows, включая встроенные скрытые процессы, такие как мониторинг клавиатуры и браузера или записей автозагрузки. Уникальная оценка рисков безопасности указывает на вероятность процесса быть потенциально опасным — шпионской программой, вирусом или трояном. Malwarebytes Anti-Malware определяет и удаляет бездействующие программы-шпионы, рекламное ПО, трояны, кейлоггеры, вредоносные программы и трекеры с вашего жесткого диска.
makecab сканер
Security Task Manager показывает все запущенные сервисы Windows, включая внедренные скрытые приложения (например, мониторинг клавиатуры или браузера, авто вход). Уникальный рейтинг надежности указывает на вероятность того, что процесс потенциально может быть вредоносной программой-шпионом, кейлоггером или трояном.
Бесплатный aнтивирус находит и удаляет неактивные программы-шпионы, рекламу, трояны, кейлоггеры, вредоносные и следящие программы с вашего жесткого диска. Идеальное дополнение к Security Task Manager.
Reimage бесплатное сканирование, очистка, восстановление и оптимизация вашей системы.
Простой компьютерный блог для души)

Так, минуту. Теперь давайте так бы сказать мысли вслух. То есть получается что makecab.exe это системная команда, верно? Верно. То есть если вы данный процесс увидите в диспетчере задач, то паниковать не будете, это ведь системная командочка. Однако процесс команды может висеть только если вы что-то устанавливаете, то есть какую-то весомую прогу. Просто так его быть не должно, разве что процесс установки завис… Но если он висит просто так, то возможно это вирус маскируется таким образом, вот такая мысль у меня появилась ребята….
Ага, вот что я еще читаю. Один чел обратился на форум, вот говорит, что makecab.exe и conhost.exe тормозят систему. Оказалось что у чела вирусов нет, а все дело было в TrustedInstaller.exe, этот процесс относится к службе установщика модулей Windows. Службу можно отключить в принципе и включать когда пришло время обновлять виндуху. Вдруг вам эта инфа пригодится.
Как эту команду посмотреть? Как запустить? Окей ребята, я сейчас вам покажу, не переживайте. Зажимаете кнопки Win + R, появится окошко Выполнить, туда вставляете такую командочку:
Нажали океюшек, потом появится черное окно, типа консоль, ну это и есть командная строка:
Теперь вы можете сюда вставить команду, о которой мы говорим. Но не просто вставить команду но и вызвать справку по ней, для этого нужно добавить специальный аргумент. В общем вставляете вот это:
Вставляете обычным способом то есть просто клацаете правой кнопкой и выбираете такой пункт:
Нажали энтер и пожалуйста:
Вы наверно тут спросите мне, што? Што мне с этим делать, что это за дичь? Ребята, все нормально, это просто показалась справка о том как пользоваться командой makecab.exe и все. И вы еще раз убедились, что это виндовская родненькая команда =)
Я лично этой командой не пользовался, ибо оно мне вообще никогда не понадобилось как бэ.
Итак, то есть в принципе все уже понятно, да? Команда makecab.exe нужна чтобы распаковывать архивы cab, которые часто содержатся в установочных пакетах. Особенно это касается программ от Microsoft.
Но что делать, если кажется, что makecab.exe это вирус? В этом случае стоит сразу просканировать ПК антивирусной утилитой. Я лично советую две утилиты. Первая это Dr.Web CureIt!, ее можно скачать отсюдова (там же и инструкция есть как пользоваться, это официальный сайт):
Вот внешний вид Dr.Web CureIt!, смотрите:
Dr.Web CureIt! нацелен на поиск и отлов серьезных вирусов, таких как трояны, черви и прочая муть. Утилита бесплатная и годная.
Вторая утилита, которую я советую, это AdwCleaner, это тоже мощная утилита, бесплатная, но прикол ее в том, что она ищет рекламные вирусы. То есть те, которые обычными антивирусами не ловятся. Но эти рекламные вирусы, то их главная задача, это втюхать вам какую-то тупую рекламу. Обычно они ее вставляют на сайтах, типа это реклама от самого сайта. Но у меня были случаи, что реклама появлялась даже на рабочем столе. Короче AdwCleaner можно скачать вот отсюдова (официальный сайт):
Ну а вот как выглядит AdwCleaner:
Скажу сразу что сложностей в использовании нет, вы справитесь =)
Процесс Makecab.exe, запущенный на вашем компьютере с Windows 10, представляет собой программу, которая сжимает журнал обслуживания на основе компонентов или файлы журнала CBS, и они могут стать действительно огромными, если они не сжаты. В результате он будет использовать важное пространство в вашей операционной системе, хотя makecab.exe при этом не потребляет много ресурсов ЦП. Однако бывают случаи, когда он воссоздает тысячи своих экземпляров и может вызвать чрезмерное потребление системных ресурсов, что замедляет работу вашего компьютера. Поэтому, когда процесс makecab.exe вызывает высокую загрузку ЦП в вашей системе, это может означать, что произошел сбой обновления Windows. Кроме того, высокая загрузка ЦП процессом makecab.exe также может означать, что ваш компьютер заражен вирусом или вредоносной программой. В любом случае вы можете проверить несколько возможных решений, которые приведены в этом сообщении, чтобы решить проблему.
Вариант 1. Попробуйте удалить файл журнала с помощью проводника.
Файлы журнала CBS могут достигать размера до 20 ГБ, поэтому, если вы удалите их, это поможет сэкономить место на вашем компьютере, и, поскольку они мало используются, их удаление вообще не повлияет отрицательно на систему. Чтобы удалить файлы журнала CBS, все, что вам нужно сделать, это открыть проводник, затем перейти в C: / Windows / Logs / CBS, а оттуда открыть файлы журнала CBS и удалить их все. Это должно облегчить загрузку процесса makecab.exe, поскольку ему больше не нужно сжимать файлы журнала CBS. В результате процесс будет более расслабленным. После этого вы можете перезагрузить компьютер и проверить, устранена ли проблема.
Вариант 2. Попробуйте удалить файл журнала через командную строку.
Вы также можете попытаться удалить файлы журнала с помощью командной строки с повышенными правами. Обратитесь к этим шагам, чтобы сделать это:
- Введите «командная строка» в строке поиска Windows, затем щелкните правой кнопкой мыши соответствующий результат поиска и выберите параметр «Запуск от имени администратора».
- Затем введите следующую команду и нажмите Enter, чтобы выполнить ее:
del / f% windir% logscbs * .log
- После выполнения команды перезагрузите компьютер. Это должно положить конец высокой загрузке диска программой makecab.exe, в противном случае перейдите к следующим параметрам ниже.
Вариант 3. Удалите все подозрительные программы, которые вы недавно установили.
Если вы недавно установили некоторые программы на свой компьютер с Windows 10, и с тех пор вы столкнулись с высокой загрузкой ЦП, вызванной makecab.exe, вы можете удалить эти программы.
- Нажмите клавиши Win + R, чтобы открыть диалоговое окно «Выполнить»
- Затем введите «appwiz.cpl» в поле и нажмите Enter, чтобы открыть «Программы и компоненты» на панели управления.
- Оттуда найдите установленные вами подозрительные программы, выберите их и затем нажмите «Удалить», чтобы удалить их.
- После этого перезагрузите компьютер и попробуйте снова установить последнюю версию программы. Это должно работать сейчас. Если нет, перейдите к следующей доступной опции ниже.
Вариант 4 — попробуйте запустить очистку диска
Возможно, вы захотите запустить утилиту очистки диска, поскольку это полезный инструмент, который может удалять временные и бесполезные файлы на вашем компьютере.
- Нажмите клавиши Win + R, чтобы открыть диалоговое окно «Выполнить», а затем введите «cleanmgr» в поле и нажмите Enter, чтобы открыть окно очистки диска.
- После этого выберите диск, который вы хотите очистить.
- Теперь нажмите OK, чтобы очистить диск и перезагрузить компьютер.
Вариант 5 — попробуйте запустить проверку системных файлов.
Проверка системных файлов или SFC — это встроенная командная утилита, которая помогает восстановить поврежденные и отсутствующие файлы. Он заменяет плохие и поврежденные системные файлы на хорошие системные файлы. Для запуска команды SFC выполните шаги, указанные ниже.
- Нажмите Win + R, чтобы запустить Run.
- Введите CMD в поле и нажмите Enter.
- После открытия командной строки введите ПФС / SCANNOW
Команда запустит сканирование системы, которое займет несколько секунд, прежде чем завершится. Как только это будет сделано, вы можете получить следующие результаты:
- Защита ресурсов Windows не обнаружила нарушений целостности.
- Защита ресурсов Windows обнаружила поврежденные файлы и успешно восстановила их.
- Windows Resource Protection обнаружила поврежденные файлы, но не смогла исправить некоторые из них.
- Перезагрузите компьютер.
Вариант 6. Попробуйте просканировать компьютер с помощью Защитника Windows.
Как уже упоминалось, высокая загрузка ЦП makecab.exe может быть вызвана некоторыми вредоносными программами или вирусами в системе, поэтому для их устранения вам необходимо сканировать компьютер с помощью программ безопасности, таких как Защитник Windows.
- Нажмите клавиши Win + I, чтобы открыть Обновление и безопасность.
- Затем нажмите «Безопасность Windows» и откройте Центр безопасности Защитника Windows.
- Затем нажмите Защита от вирусов и угроз> Запустить новое расширенное сканирование.
- Теперь убедитесь, что в меню выбрано «Полное сканирование», а затем нажмите кнопку «Сканировать сейчас», чтобы начать.
Расширенный ремонт системы Pro
Автоматизированное решение для ремонта ПК в один клик
С Advanced System Repair Pro вы можете легко
Замените поврежденные файлы
Восстановить производительность
Удалить вредоносные программы
СКАЧАТЬ
Advanced System Repair Pro совместим со всеми версиями Microsoft Windows, включая Windows 11.
Поделиться этой статьей:
Вас также может заинтересовать
Если вы не знаете, Windows 10 фактически позволяет пользователям устанавливать частоту повторения клавиатуры и задержку повторения. Оба эти термина взаимосвязаны, и когда вы делаете активным любое текстовое поле или редактор, а затем нажимаете и удерживаете клавишу с одним символом, он будет быстро вводить символ в первый раз и будет показывать задержку до появления второго и последующих символов. Это то, что вы называете задержкой повторения клавиатуры. С другой стороны, скорость, с которой появляется более поздний символ, известна как частота повторения клавиатуры. Есть два способа установить частоту повторения клавиатуры и задержку повторения клавиатуры в Windows 10. Первый — с помощью свойств клавиатуры, а второй — с помощью редактора реестра.
Вариант 1. Настройте частоту повтора клавиатуры и задержку повтора через свойства клавиатуры.
- Сначала нажмите клавиши Win + R, чтобы открыть диалоговое окно «Выполнить», введите в поле «control keyboard» и нажмите Enter, чтобы открыть свойства клавиатуры.
- Оттуда вы можете использовать ползунок, чтобы сделать соответствующие параметры для задержки повторения клавиатуры и частоты повторения короче или независимо от того, что вы предпочитаете.
- Вы также должны увидеть текстовое поле в мини-окне, где вы можете проверить свои предпочтения. После этого нажмите кнопку «Применить» и «ОК», чтобы сохранить внесенные изменения.
Вариант 2 — частота повтора клавиатуры и задержка повтора через редактор реестра
- Нажмите клавиши Win + R, чтобы открыть служебную программу «Выполнить», введите в поле «Regedit» и нажмите Enter, чтобы открыть редактор реестра.
- Затем перейдите к этому пути реестра: HKEY_CURRENT_USERControl PanelAccessibilityKeyboard Response
- Оттуда вы можете установить собственное значение для ключей реестра AutoRepeatDelay и AutoRepeatRate, чтобы вы могли установить частоту повторения клавиатуры и задержку повторения в Windows 10.
- Как только вы закончите, выйдите из редактора реестра и перезагрузите компьютер, чтобы сохранить сделанные изменения.
Узнать больше
Код ошибки 0x80070424 — Что это?
Код ошибки 0x80070424 — это ошибка ПК с Windows. Это может произойти при использовании Центра обновления Windows, Центра обновления Майкрософт или при попытке изменить настройки брандмауэра Windows. Эта ошибка не позволяет вам включать или отключать брандмауэр на вашем ПК. Это довольно распространено в Windows 7 и Vista. Симптомы кода ошибки 0x80070424 включают в себя, что брандмауэр Windows может не быть указан в Services.msc, невозможность изменить настройки брандмауэра Windows, и вы можете столкнуться с этим сообщением об ошибке при перезагрузке компьютера: «Служба ядра фильтрации не найдена в системе».
Решения
 Причины ошибок
Причины ошибок
Некоторые из распространенных причин кода ошибки 0x80070424 включают в себя:
- Повреждение файла службы базового механизма фильтрации
- Проблемы с реестром
Когда вы сталкиваетесь с этим кодом ошибки в вашей системе, рекомендуется немедленно исправить его, так как эта ошибка может привести к серьезным повреждениям ПК.
Дополнительная информация и ручной ремонт
Чтобы устранить код ошибки 0x80070424, вот некоторые из лучших решений для вас. Следуя этим решениям, вы можете исправить ошибку самостоятельно. Это простые, легкие и быстрые средства починки ПК, не требующие технических знаний. Просто следуйте простым шагам, и ошибка будет устранена в кратчайшие сроки.
Переустановите брандмауэр Windows и механизм фильтрации
Если основной причиной ошибки 0x80070424 является Базовая фильтрация двигателя Повреждение файла, тогда лучший способ решить это скачать брандмауэр и зарегистрируйте файл с надежного сайта. Как только вы загрузите его, распакуйте zip на рабочий стол.
- Дважды щелкните оба файла один за другим, чтобы подтвердить их установку на ваш компьютер. После установки перезагрузите компьютер и нажмите кнопку «Пуск». Найдите тип файла и запустите, а затем нажмите клавишу ВВОД.
- Когда откроется окно «Выполнить», введите REGEDIT и нажмите «ОК». После этого с левой боковой панели перейдите к HKEY_LOCAL_MACHINESYSTEMCurrentControlSetservicesBFE.
- Теперь просто щелкните правой кнопкой мыши папку BFE и выберите разрешение. Как только это будет сделано, нажмите кнопку добавления и введите всех, затем нажмите ОК, чтобы подтвердить настройки. Здесь вы увидите добавленное поле «все».
- После этого на панели разрешений ниже установите флажок Полный доступ и подтвердите. Теперь закройте окно, перейдите в меню и введите сервисы MSC.
Это откроет служебное окно. В списке найдите «Базовый файл движка фильтрации» и щелкните его правой кнопкой мыши. Теперь найдите брандмауэр Windows и посмотрите, можете ли вы изменить настройки. Эта процедура, скорее всего, решит код ошибки 0x80070424 на вашем компьютере. На это уходит много времени, но оно того стоит.
Используйте очиститель реестра
Тем не менее, если ошибка вызвана проблемами с реестром, рекомендуется скачать Restoro. Это продвинутый и многофункциональный инструмент для исправления ошибок ПК, интегрированный с несколькими утилитами, включая мощную очистку реестра. Утилита очистки реестра обнаруживает все проблемы с реестром в вашей системе и исправляет их за считанные секунды. Он стирает лишние, ненужные и устаревшие записи реестра и файлы, портящие вашу систему, очищает и восстанавливает реестр. Он удобен в использовании и совместим со всеми версиями Windows. Поэтому, используете ли вы Windows 7, 8, XP или Vista, вы можете легко запустить ее во всех версиях и устранить код ошибки 0x80070424, сгенерированный проблемами реестра. Это программное обеспечение также включает в себя другие функциональные и дополнительные функции, такие как антивирус и оптимизатор системы.
Открыть чтобы загрузить Restoro и устранить код ошибки 0x80070424 на вашем компьютере уже сегодня!
Узнать больше
Недавно ряд пользователей сообщили, что им не удалось ничего загрузить из Интернета после того, как они обновили свои компьютеры с Windows 10. Такая проблема возникает из-за некоторых настроек параметров Интернета, расположенных в Панели управления. Судя по отчетам, эта проблема возникает во всех типах браузеров, а не только в Microsoft Edge. Невозможность загрузить что-либо из Интернета является огромной проблемой, поскольку почти все связано с Интернетом. Чтобы решить эту проблему, вот несколько советов, которые вы можете попробовать.
Вариант 1. Временно отключите брандмауэр и сторонний антивирус.
Известно, что брандмауэр и антивирусные программы блокируют файлы в тот момент, когда они обнаруживают угрозу для системы. Однако в некоторых случаях он также может блокировать файл, даже если это безопасный файл. Таким образом, ваши антивирусные программы или брандмауэры могут быть причиной, по которой вы ничего не можете загрузить на свой компьютер с Windows 10. Чтобы изолировать проблему, вам необходимо временно отключить как брандмауэр, так и антивирусные программы, а затем проверить, можно ли теперь что-либо загружать из Интернета. Не забудьте включить их снова, поскольку их отключение может сделать ваш компьютер уязвимым для киберугроз.
Вариант 2. Попробуйте изменить настройки параметров Интернета.
По словам пользователей, изменение настроек параметров Интернета помогло им решить проблему. Бывают случаи, когда местоположение диска в настройках параметров обозревателя не является системным диском, скорее всего, это вызовет всплывающее сообщение об ошибке, поэтому вам нужно убедиться, что он правильный.
- Перейдите в Панель управления, найдите Свойства обозревателя и откройте его.
- Затем перейдите на вкладку «Общие» и нажмите «Настройки».
- Оттуда проверьте, является ли расположение диска «C:». Если это так, закройте окно, в противном случае нажмите «Переместить папку…», а затем выберите нужную папку на диске C: и нажмите «ОК».
- Теперь перезагрузите компьютер и проверьте, помогло ли изменение параметров браузера решить проблему.
Вариант 3. Попробуйте очистить данные браузера.
Бывают случаи, когда данные браузера могут вызывать проблемы при загрузке файлов в Интернете. И поэтому вы можете попробовать очистить данные вашего браузера. Это может быть очень простое решение, но часто оно помогает исправить ошибки такого рода. Следуйте инструкциям ниже, чтобы очистить данные в вашем браузере.
- Откройте браузер Google Chrome.
- После этого нажмите клавиши Ctrl + H. Это откроет новую панель, которая позволит вам удалить историю просмотров и другие данные в вашем браузере.
- Теперь установите каждый флажок, который вы видите, и нажмите кнопку Очистить данные просмотра.
- Затем перезапустите браузер Chrome и проверьте, можете ли вы сейчас открыть любой веб-сайт или нет.
Вариант 4. Избавьтесь от конфликтующих расширений браузера.
- Откройте Chrome и нажмите клавиши Alt + F.
- Перейдите в раздел «Дополнительные инструменты» и нажмите «Расширения», чтобы найти любые подозрительные расширения браузера или панели инструментов.
- Нажмите на корзину и выберите «Удалить».
- Перезапустите Chrome и снова нажмите клавиши Alt + F.
- Перейдите к «При запуске» и отметьте «Открыть определенную страницу или набор страниц».
- Чтобы проверить, активен ли угонщик браузера, нажмите Установить страницы, если он активен, перезапишите URL.
Вариант 5 — Попробуйте удалить прокси
Удаление прокси-сервера также может помочь вам решить проблему с подключением в Cortana. Вот как вы можете это сделать:
- Нажмите клавиши Win + R, чтобы открыть диалоговое окно «Выполнить».
- Затем введите «inetcpl.cpl» в поле и нажмите Enter, чтобы открыть Свойства Интернета.
- После этого перейдите на вкладку «Подключения» и выберите настройки локальной сети.
- Оттуда. Снимите флажок «Использовать прокси-сервер» для вашей локальной сети, а затем убедитесь, что установлен флажок «Автоматически определять настройки».
- Теперь нажмите кнопку ОК и кнопку Применить.
- Перезагрузите компьютер.
Примечание: Если вы используете стороннюю прокси-службу, вы должны отключить ее.
Вариант 6. Попробуйте переустановить браузер.
Если ни один из перечисленных выше вариантов не помог решить проблему, вы можете попробовать переустановить браузер. Бывают случаи, когда браузер не установлен должным образом, что может вызвать несколько проблем, например невозможность загрузить что-либо из Интернета. Таким образом, переустановите браузер и посмотрите, поможет ли это.
Узнать больше
Если вы сталкиваетесь с ошибкой 0xc0000005 при попытке запустить программу на компьютере с Windows 10, это означает, что Windows не удалось обработать файлы и правильно настроить конфигурацию, необходимую для правильного запуска программы. Вы можете столкнуться с такой ошибкой в установленной программе и даже в качестве установщика конкретной программы. Чтобы исправить эту ошибку, этот пост предоставит вам некоторые потенциальные исправления, которые могут помочь. Ошибка 0xc0000005 возникает из-за нарушения прав доступа, которое происходит, когда пользователь пытается открыть программу, и этот код ошибки может сопровождаться любым из следующих трех сообщений об ошибке:
- Приложение не смогло начать правильно
- Нарушение прав доступа исключительная ошибка
- Ошибка установки Windows
Чтобы исправить эту ошибку, вам нужно внимательно следовать приведенным ниже параметрам, но перед этим вы можете сначала попытаться использовать точку восстановления системы, чтобы вернуть компьютер в ранее известное стабильное состояние.
- Нажмите клавиши Win + R, чтобы открыть диалоговое окно «Выполнить».
- После этого введите «sysdm.cpl» в поле и нажмите «Ввод».
- Затем перейдите на вкладку «Защита системы» и нажмите кнопку «Восстановление системы». Откроется новое окно, в котором вы должны выбрать предпочитаемую точку восстановления системы.
- После этого следуйте инструкциям на экране, чтобы завершить процесс, а затем перезагрузите компьютер и проверьте, устранена ли проблема.
После выполнения восстановления системы проверьте, исправлена ли сейчас ошибка 0xc0000005 или нет. Если нет, то обязательно воспользуйтесь приведенными ниже опциями для решения проблемы.
Вариант 1 — обновить или откатить драйверы
Если восстановление системы не сработало, то пора либо обновить, либо откатить драйверы устройств. Скорее всего, после того, как вы обновили свой компьютер с Windows, ваш драйвер также нуждается в обновлении. С другой стороны, если вы только что обновили драйверы устройства, вам необходимо откатить драйверы до их предыдущих версий. В зависимости от того, что применимо к вам, следуйте приведенным ниже инструкциям.
- Откройте Диспетчер устройств из меню Win X.
- Затем найдите драйверы устройств и щелкните их правой кнопкой мыши, чтобы открыть окно «Свойства».
- После этого перейдите на вкладку «Драйвер» и нажмите кнопку «Удалить устройство».
- Следуйте опции экрана, чтобы полностью удалить его.
- Наконец, перезагрузите компьютер. Это просто переустановит драйверы устройства автоматически.
Примечание: Вы можете установить специальный драйвер на свой компьютер, если он у вас есть, или вы также можете найти его прямо на веб-сайте производителя.
Вариант 2. Попробуйте запустить сканирование проверки системных файлов.
Сканирование SFC или проверки системных файлов может обнаружить и автоматически восстановить поврежденные системные файлы, которые могут вызывать ошибку 0xc0000005. SFC — это встроенная командная утилита, которая помогает восстанавливать поврежденные и отсутствующие файлы. Он заменяет плохие и поврежденные системные файлы на хорошие системные файлы. Для запуска команды SFC выполните шаги, указанные ниже.
- Нажмите Win + R, чтобы запустить Run.
- Введите CMD в поле и нажмите Enter.
- После открытия командной строки введите ПФС / SCANNOW
Команда запустит сканирование системы, которое займет несколько секунд, прежде чем завершится. Как только это будет сделано, вы можете получить следующие результаты:
- Защита ресурсов Windows не обнаружила нарушений целостности.
- Защита ресурсов Windows обнаружила поврежденные файлы и успешно восстановила их.
- Windows Resource Protection обнаружила поврежденные файлы, но не смогла исправить некоторые из них.
Теперь перезагрузите компьютер.
Вариант 3. Запустите средство диагностики памяти Windows.
Так как эта ошибка может быть вызвана некоторыми проблемами в памяти, вы можете попробовать запустить средство диагностики памяти Windows и посмотреть, поможет ли это.
- Нажмите клавиши Win + R, чтобы открыть Run и введите ехе и нажмите Enter, чтобы открыть средство диагностики памяти Windows.
- После этого он даст два варианта, таких как:
- Перезапустите сейчас и проверьте наличие проблем (рекомендуется)
- Проверьте проблемы при следующем запуске компьютера
- После перезагрузки компьютера выполните базовое сканирование, или вы также можете воспользоваться опциями «Advanced», такими как «Test mix» или «Pass count». Просто нажмите клавишу F10, чтобы начать тестирование.
Примечание: После того, как вы выберете эту опцию, ваш компьютер перезагрузится и проверит наличие проблем с памятью. Если он обнаружит какие-либо проблемы, он автоматически их исправит, а если проблем не обнаружено, то, скорее всего, это не проблема, связанная с памятью, поэтому вам следует попробовать другие варианты, указанные ниже.
Вариант 4. Попробуйте воссоздать загрузочные записи.
Если ваши системные файлы заражены и изменены каким-либо вредоносным ПО, неудивительно, что вы получаете ошибку 0xc0000005, поскольку эта ошибка также может быть связана с вредоносным ПО. Чтобы исправить это, вы можете попробовать воссоздать загрузочные записи на вашем компьютере. Как? Следуй этим шагам:
- Нажмите клавиши Win + R, чтобы открыть диалоговое окно «Выполнить».
- Затем введите «cmd» в поле и нажмите Enter, чтобы открыть командную строку.
- После этого введите каждую из следующих команд ниже и нажмите Enter сразу после ввода каждой из них.
- Del D: WindowsSystem32xOsload.exe
- Del D: WindowsSystem32xNtKrnl.exe
- Del D: WindowsSystem32Driversoem-drv64.sys
- attrib c: bootbcd -h -r –s
- ren c: bootbcd bcd.old
- bootrec / RebuildBcd
- После того, как вы введете перечисленные выше команды, он заново создаст все файлы, необходимые внутри загрузочной записи.
Вариант 5. Попробуйте отключить предотвращение выполнения данных или DEP.
Возможно, вы захотите отключить предотвращение выполнения данных или DEP, если оно может блокировать ваш процесс для запуска определенной программы. Чтобы отключить DEP, выполните следующие действия.
- Введите «cmd» в поле «Начать поиск», а затем щелкните правой кнопкой мыши командную строку в результатах и выберите «Запуск от имени администратора».
- После этого введите следующую команду и нажмите Enter, чтобы отключить DEP:
bcedit.exe / set {current} nx AlwaysOff
- Перезагрузите компьютер.
Вариант 6 — Попытайтесь исправить реестр
- Нажмите клавиши Win + R, чтобы открыть диалоговое окно «Выполнить».
- Затем введите «Regedit» в поле и нажмите Enter, чтобы открыть редактор реестра.
- После этого перейдите по этому пути реестра: HKEY_LOCAL_MACHINESOFTWAREMicrosoftWindows NTCurrentVersionWindows
- Оттуда дважды щелкните по LoadAppInit_DLLs расположите с правой стороны панели и измените ее значение с «0» на «1».
- Теперь перезагрузите компьютер.
Вариант 7 — Попробуйте проверить оперативную память
Вы также можете проверить ОЗУ физически и посмотреть, находится ли она в рабочем состоянии. Возможно, вы захотите заменить его и посмотреть, исправит ли он ошибку.
Вариант 8. Попробуйте временно отключить антивирусную программу.
Отключение антивирусной программы или любого программного обеспечения безопасности, установленного на вашем компьютере, может помочь в устранении ошибки, поскольку существует высокая вероятность того, что она блокирует выполнение программы из-за подозрительного поведения. Только не забудьте снова включить антивирусную программу.
Вариант 9 — Устранение проблемы в состоянии чистой загрузки
В некоторых случаях некоторые конфликтующие программы, установленные на вашем компьютере, могут вызывать ошибку 0xc0000005. Чтобы определить, какая программа вызывает проблему, необходимо перевести компьютер в состояние чистой загрузки. Для этого выполните следующие действия.
- Войдите на свой компьютер как администратор.
- Введите MSConfig в Начальном поиске, чтобы открыть утилиту конфигурации системы.
- Оттуда перейдите на вкладку Общие и нажмите «Выборочный запуск».
- Снимите флажок «Загрузить элементы запуска» и убедитесь, что установлены флажки «Загрузить системные службы» и «Использовать исходную конфигурацию загрузки».
- Затем щелкните вкладку «Службы» и установите флажок «Скрыть все службы Microsoft».
- Нажмите Отключить все.
- Нажмите Apply / OK и перезагрузите компьютер. (Это переведет ваш компьютер в состояние чистой загрузки. И настройте Windows на обычный запуск, просто отмените изменения.)
- Оттуда начните изолировать проблему, проверив, какая из программ, которые вы недавно установили, является основной причиной проблемы.
Вариант 10. Попробуйте сбросить Windows 10.
Чтобы исправить эту ошибку, вы можете попробовать сбросить Windows 10. Это не избавит вас от каких-либо файлов в вашей системе — вместо удаления всех ваших медиафайлов и документов этот вариант сброса сбрасывает все системные настройки и файлы.
Узнать больше
Ошибка 0x00000643 — Что это?
Это ошибка принтера Windows Vista. Это происходит, когда вы пытаетесь использовать службу plug-and-play для установки WSD-принтера на свой компьютер. WSD — это аббревиатура для веб-служб для устройств. Это Microsoft API для простого программирования подключений к устройствам с поддержкой веб-служб, таким как принтеры, общие папки и сканеры. Код ошибки 0x00000643 отображается в следующем формате:
«Операция не может быть завершена (ошибка 0x00000643)»
Решения
 Причины ошибок
Причины ошибок
Ошибка 0x00000643 может возникнуть по нескольким причинам, в том числе:
- Подходящий драйвер для вашего принтера не установлен
- Брандмауэр или другая программа безопасности слишком строгие
- Файл реестра содержит недействительные записи
- Вирус и Троян
- Устаревшие системные драйверы
Дополнительная информация и ручной ремонт
Чтобы устранить этот код ошибки на вашем ПК, вам не нужно нанимать профессионального техника и тратить сотни долларов на ремонт системы. Вы можете решить все это самостоятельно, даже если вы не программист или не имеете технических знаний. Вот несколько самых простых и проверенных способов исправить ошибку 0x00000643 на вашем ПК:
1. Обновите устаревшие драйверы
Это можно сделать, зайдя в «Диспетчер устройств». Все, что вам нужно сделать, это зайти в меню «Пуск» и набрать Диспетчер устройств в поле запуска поиска. Затем щелкните Диспетчер устройств в списке. В меню действий щелкните сканирование на предмет изменений оборудования или обновите драйвер.
2. Удалите WSD-порт для устранения ошибки
Перейдите в меню «Пуск» и введите принтеры в поле поиска. Щелкните принтеры в данном списке программ, а затем выберите параметр добавления нового принтера. После этого выберите существующий порт WSD и любой драйвер принтера. Теперь удалите принтер. WSD будет удален автоматически. После этого подключите принтер к компьютеру. Вы увидите, что служба plug-and-play снова начнет установку принтера. Этот процесс, скорее всего, решит проблему и переустановит принтер.
3. Отключить межсетевой экран
Иногда ошибка может возникнуть, если программы безопасности слишком ограничены, такие как брандмауэр. Чтобы решить эту проблему, просто отключите брандмауэр.
4. Вирусная инфекция
Если основной причиной ошибки является вирусная инфекция, загрузите мощный антивирус и запустите его на своем компьютере. Сканируйте на вирусы и удаляйте их.
5. Реестр неверных записей
Если вы не очистить реестр регулярно это перегружает ненужными, избыточными и устаревшими файлами, такими как файлы cookie, история Интернета, ненужные файлы, неверные ключи реестра и недействительные записи. Это повреждает реестр и генерирует такие коды ошибок. Хотя вы можете решить и восстановить реестр вручную, но этот метод немного сложен и требует много времени. Это может потребовать технических знаний. Однако еще один быстрый и простой способ очистить и восстановить реестр и устранить ошибку 0x00000643 в вашей системе — загрузить Restoro. Это усовершенствованный и многофункциональный инструмент для ремонта ПК нового поколения. Он развертывается с помощью интуитивно понятного алгоритма и нескольких утилит, таких как интеллектуальная очистка реестра, мощный антивирус и оптимизатор системы. Утилита очистки реестра обнаруживает все проблемы с реестром на вашем ПК, удаляет недопустимые записи, загромождающие реестр, и сразу же восстанавливает его, тем самым устраняя ошибку 0x00000643. Антивирус одновременно обнаруживает вредоносные программы на вашем ПК и удаляет их, а оптимизатор системы значительно повышает скорость вашего компьютера. Restoro не содержит ошибок, безопасен и эффективен. Он имеет простую навигацию и удобный интерфейс. Это программное обеспечение совместимо со всеми версиями Windows, включая Vista. Чтобы исправить ошибку 0x00000643 в вашей системе за считанные секунды, нажмите здесь. скачать Restoro прямо сейчас!
Узнать больше
Если вы не знаете, Microsoft включила расширенный режим поиска в новую версию Windows 10 v1903. Этот новый расширенный режим поиска, по сравнению с классическим режимом, индексирует все на вашем компьютере с Windows 10, и в этом посте вы узнаете, как отключить эту новую функцию, а также обсудите, чем она отличается от классического режима поиска. За прошедшие годы начальный поиск Windows 10 изменился. Когда вы нажимаете кнопку «Пуск» и вводите текст, отображаемые результаты делятся на «Приложения», «Документы», «Электронная почта», «Интернет», «Папки», «Музыка», «Люди», «Фотографии», «Настройки», «Видео» и многие другие. Именно по этой причине был представлен расширенный режим. Поэтому, если все не будет проиндексировано, эта новая функция будет бесполезна. Классический поиск — это термин, используемый для старой техники поиска в Windows 10. Режим классического поиска ограничен библиотеками и рабочим столом, и конечные пользователи могут выбирать только для настройки местоположения поиска, добавляя их вручную в индексатор. Проще говоря, он будет индексировать только те файлы и папки, которые вы хотите проиндексировать, и если поисковый запрос отсутствует в индексе, он инициирует обычный поиск, который займет довольно много времени, и именно здесь появляется расширенный поиск Windows. in. Он индексирует все по умолчанию, что является полной противоположностью классическому режиму поиска. Эта функция позволяет исключить папки, в которых поиск не будет искать и индексировать все, что может быть для вас личным. Кроме того, это также может повлиять на срок службы батареи ноутбука, если вы его используете. Первоначальное сканирование ваших данных будет происходить только при подключении к источнику питания, и в течение этого времени как использование ЦП, так и батарея немного пострадают.
Чтобы включить режим расширенного поиска на вашем компьютере с Windows 10, вот что вам нужно сделать:
Шаг 1: Выберите «Настройки»> «Поиск»> «Поиск в Windows».
Шаг 2: Затем щелкните переключатель для Enhanced.
Шаг 3: После этого выберите папки, которые индексатор Windows должен исключить из режима расширенного поиска. И это все. В следующий раз, когда вы будете искать что-либо на своем компьютере, Windows будет искать во всех местоположениях, кроме тех, которые вы исключили, и результаты будут намного быстрее по сравнению с классическим поиском. Теперь, когда вы включили режим расширенного поиска, вам нужно проверить две настройки.
- Параметры индексатора расширенного поиска — этот параметр позволяет настроить, как и где Windows будет искать или какие типы файлов будут искать на вашем компьютере. Он также откроет ту же настройку, которая доступна в Классическом поиске.
- Запустите средство устранения неполадок индексирования — когда вы нажмете на средство устранения неполадок индексирования, оно начнет устранять любые проблемы с поиском и индексированием на вашем компьютере с Windows 10 и исправлять их автоматически.
Узнать больше
Установка обновлений Windows, установка нового драйвера от производителя или даже просто установка приложения или игры иногда может привести к тому, что определенные компоненты вашего компьютера перестанут работать должным образом или возникнут проблемы, которых не было непосредственно перед упомянутой установкой. К счастью для всех нас, Microsoft, кажется, знает об этой потенциальной проблеме, и у нас есть возможность откатить старый драйвер, который работал хорошо и вообще не имел проблем. Для этого сначала нажмите ⊞ ОКНА + X чтобы открыть скрытое меню «Пуск» и нажмите Диспетчер устройств.




Вы можете использовать этот метод, чтобы вернуться к предыдущей версии драйвера для любого устройства, которое вызывает проблемы на вашем компьютере.
Узнать больше
При обновлении Windows 7 или Windows 8.1 система для Windows 10, вы пройдете этап под названием Out of Box Experience, или просто OOBE. Этот этап предназначен для того, чтобы позволить пользователям настраивать работу с Windows 10, что включает определение личных параметров, создание учетных записей пользователей и многое другое. Некоторые пользователи сообщали о проблемах при создании своей учетной записи во время Out of Box Experience (OOBE) при обновлении Windows 10. Некоторые также сообщали о проблемах с неотзывчивым поведением на странице (Добро пожаловать).
Решения
 Причины ошибок
Причины ошибок
К сожалению, причина этой ошибки неизвестна. Однако некоторые пользователи сообщают, что это происходит, когда:
- Существует проблема с ISO или CD, используемым для установить Windows 10
- На компьютере сбой оборудования
Дополнительная информация и ручной ремонт
Обновление до Windows 10 не будет успешным, если вы не сможете создать учетную запись пользователя или завершить этап установки вне коробки (OOBE). Вот несколько методов, которые помогут вам исправить это вручную.
Метод 1 — подождите и повторите попытку
Некоторые пользователи сообщают, что решение этой проблемы решит ожидание около часа и повторная попытка. Также рекомендуется держать компьютер в проветриваемом месте, пока вы ждете, чтобы повторить процесс.
Способ 2 — загрузить пользователя по умолчанию вручную
Этот метод имеет 2 требования для работы.
- Вам необходимо выполнить обновление с предыдущей версии Windows, и
- Ваша Windows изначально была настроена для автоматической загрузки на рабочий стол
Если вы соответствуете этим двум требованиям, вы можете устранить ошибку, выполнив следующие действия:
- Удерживайте клавиши CTRL + ESC. Windows должна загрузить пользователя по умолчанию после выполнения этого шага.
- Нажмите клавишу Windows + X. Затем щелкните значок «Управление компьютером».
- Выберите «Локальные пользователи и группы»
- Двойной щелчок на Пользователях
- Щелкните правой кнопкой мыши на правой панели и выберите «Новый пользователь».
- Создайте новую учетную запись пользователя и пароль
Способ 3 — выключите ноутбук
Этот метод применяется, только если вы пользователь ноутбука.
- Выключите свой ноутбук
- Извлеките аккумулятор вашего ноутбука
- Подождите около 10 минут
- Подключите свой ноутбук с помощью постоянного тока
- Снова включи свой ноутбук
- Создать новую учетную запись пользователя и войти
Метод 4. Создайте локальную учетную запись, если вы пытаетесь настроить учетную запись Microsoft.
Вместо подключения к учетной записи Microsoft после настройки, вы можете попробовать создать локальную учетную запись. Для этого выполните следующие действия:
- Выключите компьютер, если вы хотите создать локальную учетную запись.
- Отключите компьютер от Интернета, проводного или беспроводного
- Отключите компьютер и подождите около 10 минут.
- Подключите компьютер и запустите Windows. НЕ подключайтесь к Интернету и убедитесь, что вы отключены от любых устройств, которые вам не нужны.
- Попробуйте создать учетную запись пользователя снова
Если описанные выше шаги не работают, возможно, вы захотите попробовать восстановление при загрузке.
Способ 5. Загрузите компьютер с носителя Windows 10
Для выполнения этого шага у вас должны быть официальные ISO-файлы Windows 10.
- Перейдите на экран «Установить сейчас».
- Выберите Ремонт вашего компьютера.
- Нажмите «Дополнительные параметры».
- Нажмите Безопасный режим
После выполнения вышеперечисленных действий вы можете получить сообщение об ошибке «Установка не может быть завершена в безопасном режиме». Когда вы увидите это, просто нажмите Shift + F10. Это выполнит и откроет командную строку вашего компьютера.
В командной строке вы можете попытаться создать новую учетную запись пользователя.
Например, net user Пользователь Пароль / добавление
Имя пользователя здесь следует заменить на имя учетной записи, которую вы хотите добавить, а здесь пароль следует заменить на пароль, который вы хотите использовать для учетной записи.
После замены имени пользователя и пароля в тексте нажмите кнопку ввода на клавиатуре. Вы узнаете, была ли команда успешной, когда увидите сообщение «Команда выполнена успешно».
Теперь вы можете закрыть командную строку. Перезагрузите компьютер и попробуйте войти в систему, используя только что созданную учетную запись.
Метод 6 — Используйте мощное автоматизированное программное обеспечение
Если все вышеперечисленные методы по-прежнему не работают, лучше попробовать автоматизированное программное обеспечение чтобы помочь вам решить эту проблему.
Узнать больше
Иногда некоторые приложения после установки помещают свой ярлык в контекстное меню (щелкните правой кнопкой мыши на рабочем столе) для быстрого доступа, в большинстве случаев это некоторые системные приложения, такие как панели управления AMD и Nvidia, или архивы, такие как WinRAR или 7ZIP, но это может случиться даже с некоторыми обычными приложениями.

Есть некоторые приложения, которые вы часто используете, и их, возможно, стоит поместить в контекстное меню, если вы хотите избежать беспорядка на рабочем столе или на панели задач, это третье место, которое вы должны рассмотреть для размещения ярлыков.
Для этого потребуется немного поиграть и настроить редактор реестра Windows, поэтому будьте осторожны при редактировании реестра, поскольку неправильные записи могут привести к сбою или нестабильности системы. Следуйте пошаговым инструкциям.
Добавление приложений в контекстное меню в реестре
Создание записи
Откройте редактор реестра, выполнив поиск в Regedit и нажав клавишу ввода, затем в редакторе реестра найдите следующий ключ:
HKEY_CLASSES_ROOT Directory Background оболочки
Выберите оболочку и щелкните по ней правой кнопкой мыши, наведите курсор на «Создать» и в подменю нажмите «Ключ». На следующем шаге вам нужно назвать ключ, это имя будет отображаться в контекстном меню, когда вы щелкаете правой кнопкой мыши на рабочем столе, поэтому введите имя, которое вы хотели бы, или имя приложения, которое вы хотите добавить в меню.
Если вы хотите, вы даже можете добавить сочетание клавиш для запуска этого конкретного приложения. Для этого выберите запись, которую вы создали, и отредактируйте значение по умолчанию, внутри строки редактирования в поле данных «Значение» введите сначала & и после того ключа, который вы хотели бы использовать в качестве ярлыка. Теперь после щелчка правой кнопкой мыши, если вы нажмете сочетание клавиш, приложение будет запущено сразу.
Добавление команды
Следующая задача — создать командную клавишу, которая фактически будет содержать команду для запуска приложения. Щелкните правой кнопкой мыши запись, которую вы создали, наведите указатель мыши на «Создать» и нажмите «Ключ».
Далее вам нужно создать командный ключ, который фактически будет содержать команду, используемую для запуска приложения. Щелкните правой кнопкой мыши новую клавишу «Блокнот», а затем выберите в меню «СоздатьКлюч». Назовите эту клавишу «команда», все в нижнем регистре и без дефисов.
Теперь, чтобы закончить настройку лаунчера, вам нужен полный путь к файлу, который вы хотите запустить. Найдите свой файл в проводнике или в другом инструменте и скопируйте его путь, нажав SHIFT + щелкнув правой кнопкой мыши по самому файлу и выбрав опцию «Копировать как путь».
Теперь нажмите на командную клавишу и дважды щелкните по клавише по умолчанию справа, чтобы отредактировать ее, внутри данных значения поля вставьте свой путь к исполняемому файлу. закройте и сохраните реестр, и все готово.
Узнать больше
Возможно, вы пытались воспроизвести музыкальные файлы с помощью проигрывателя Windows Media, но не смогли этого сделать, так как столкнулись с ошибкой «Ошибка проигрывателя Windows Media — ошибка выполнения сервера». Если вы столкнулись с этой ошибкой, не беспокойтесь, этот пост расскажет вам, как ее исправить, используя некоторые возможные исправления. В сообщении об ошибке «Ошибка выполнения сервера» указывает, что «wmplayer.exe» все еще работает или завершает работу в этот момент, и возможно, что он завис и не может закрыться должным образом. Чтобы исправить эту ошибку, вы можете попробовать несколько возможных исправлений. Первый — запустить средство устранения неполадок воспроизведения видео. Хотя вы также можете попробовать отключить службу общего доступа к сети WMP или зарегистрировать файлы jscript.dll и vbscript.dll. Для получения дополнительной информации см. параметры, представленные ниже.
Вариант 1. Попробуйте запустить средство устранения неполадок при воспроизведении видео.
Первое, что вы можете сделать, чтобы решить проблему, вы можете попробовать запустить средство устранения неполадок воспроизведения видео. Чтобы запустить его, просто перейдите в «Настройки»> «Обновление и безопасность»> «Устранение неполадок». Оттуда прокрутите вниз, пока не увидите параметр «Воспроизведение видео», а затем нажмите кнопку «Запустить средство устранения неполадок», чтобы начать работу. Это средство устранения неполадок обнаружит и автоматически исправит любые проблемы, связанные с воспроизведением видео, поэтому оно должно помочь исправить ошибку.
Вариант 2. Попробуйте отключить службу общего доступа к сети WMP.
Если средство устранения неполадок с воспроизведением видео не помогло устранить проблему, следующее, что вам нужно сделать, — отключить службу общего доступа к проигрывателю Windows Media. Служба общего доступа к сети WMP используется для предоставления доступа к библиотекам проигрывателя Windows Media другим пользователям в сети, а также к мультимедийным устройствам с помощью универсальной технологии Plug and Play. И поскольку вы не используете здесь какую-либо сеть, вы можете отключить эту службу, чтобы устранить проблему. Как? Обратитесь к приведенным ниже шагам.
- Нажмите клавиши Win + R, чтобы открыть диалоговое окно «Выполнить», введите «services.msc» в поле и нажмите «Ввод», чтобы открыть диспетчер служб.
- Затем найдите в списке служб службу общего доступа к проигрывателю Windows Media и щелкните ее правой кнопкой мыши.
- После этого нажмите на кнопку «Остановить» и посмотрите, исправит ли она ошибку проигрывателя Windows Media.
Вариант 3. Попробуйте зарегистрировать файлы jscript.dll и vbscript.dll.
- Нажмите клавиши Win + X и в меню выберите параметр Windows PowerShell (Admin), чтобы открыть командную строку с повышенными привилегиями.
- Затем введите эту команду, чтобы зарегистрировать файл jscript.dll и нажмите на поле подтверждения: regsvr32 jscript.dll
- После этого выполните regsvr32 vbscript.dll Команда для регистрации файла vbscript.dll.
- Как только вы закончите, эти DLL-файлы будут перерегистрированы и должны исправить ошибку Windows Media Player.
Узнать больше
Авторское право © 2022, ErrorTools, Все права защищены
Товарные знаки: логотипы Microsoft Windows являются зарегистрированными товарными знаками Microsoft. Отказ от ответственности: ErrorTools.com не аффилирован с Microsoft и не претендует на прямую аффилированность.
Информация на этой странице предоставлена исключительно в информационных целях.
Ремонт вашего ПК одним щелчком мыши
Имейте в виду, что наше программное обеспечение необходимо установить на ПК с ОС Windows. Откройте этот веб-сайт на настольном ПК и загрузите программное обеспечение для простого и быстрого устранения ваших проблем.















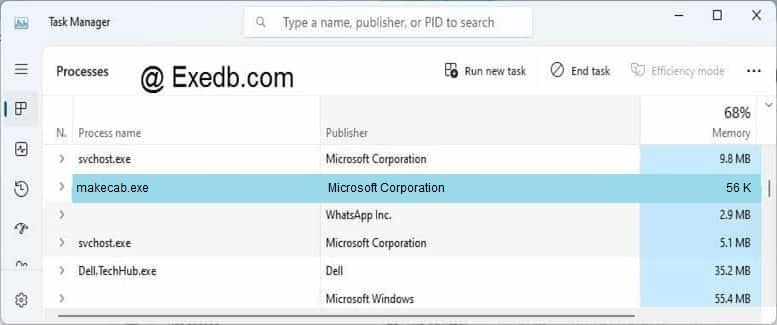


 Причины ошибок
Причины ошибок