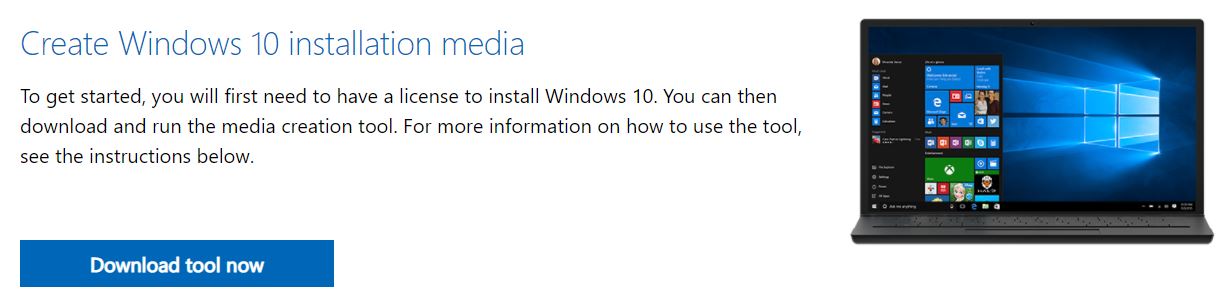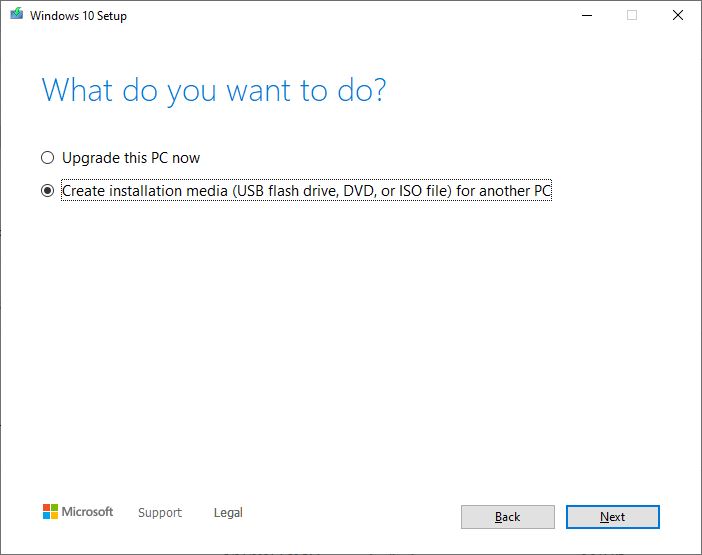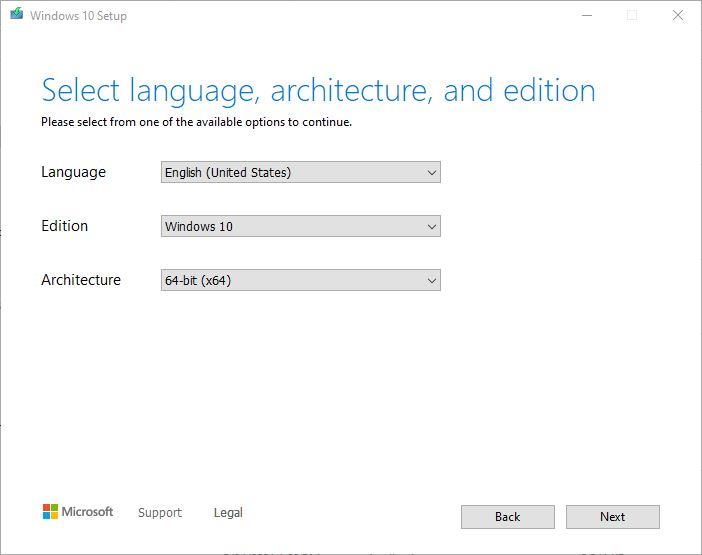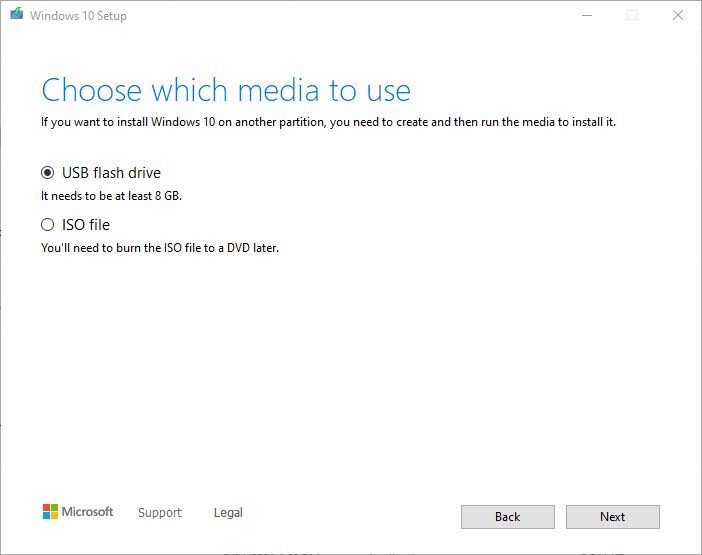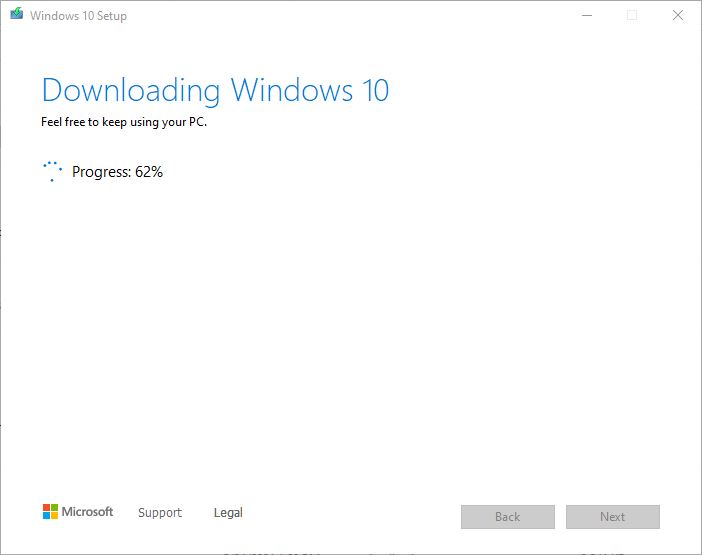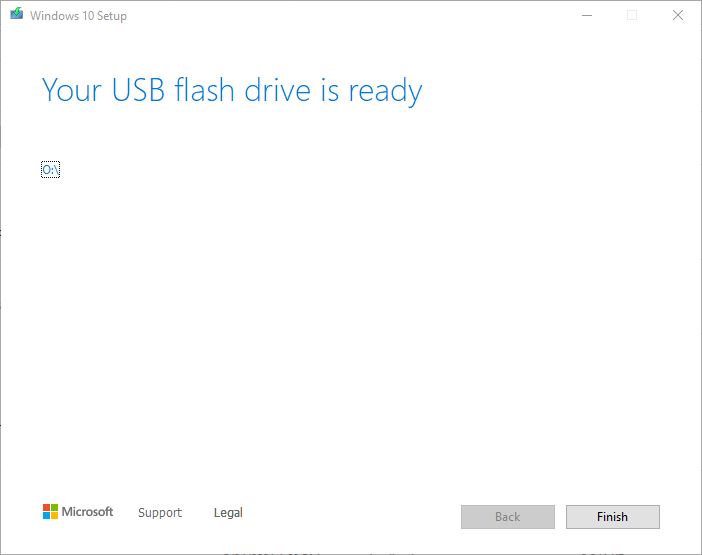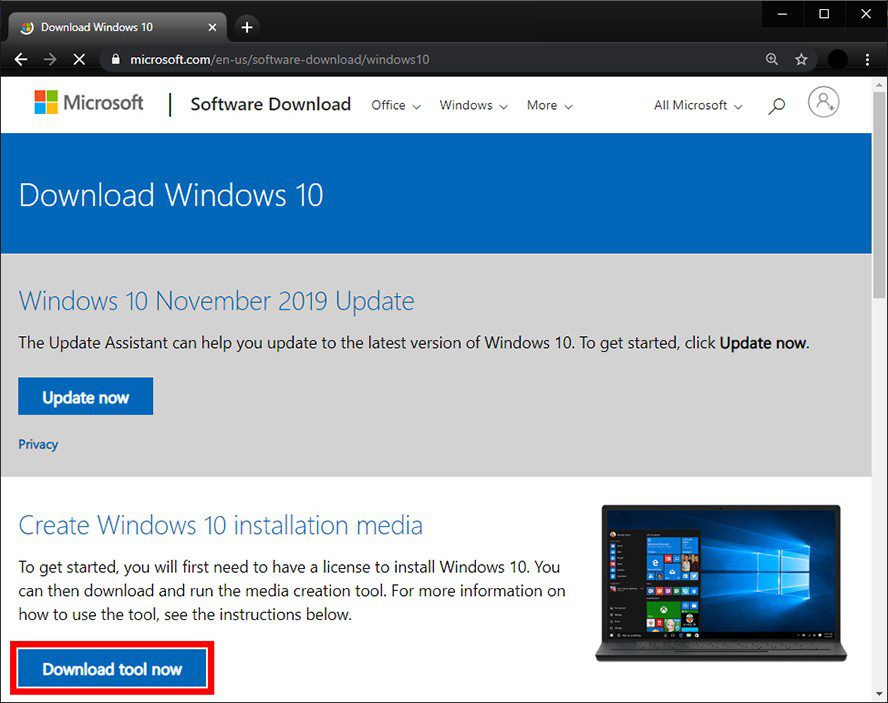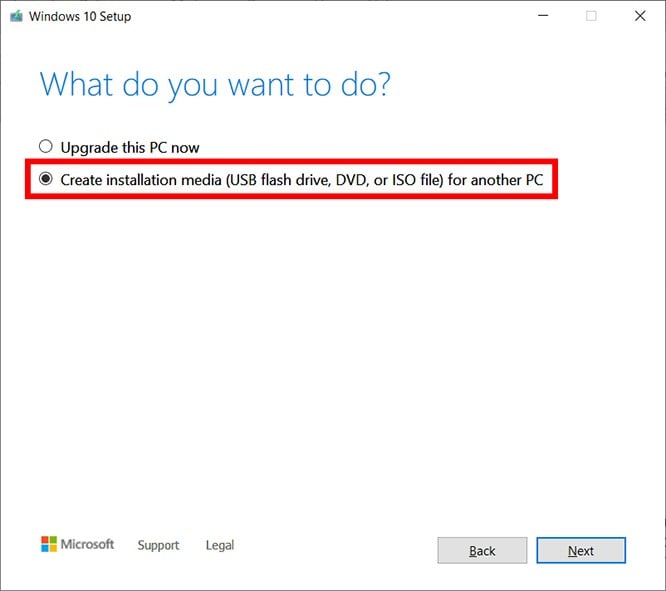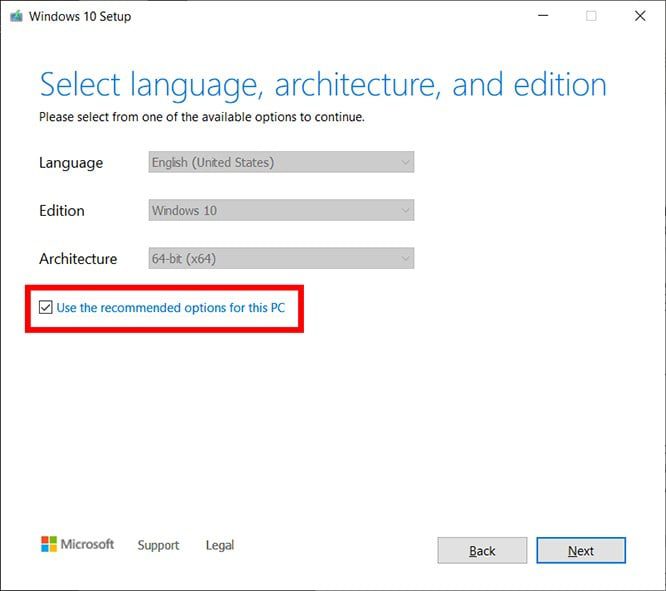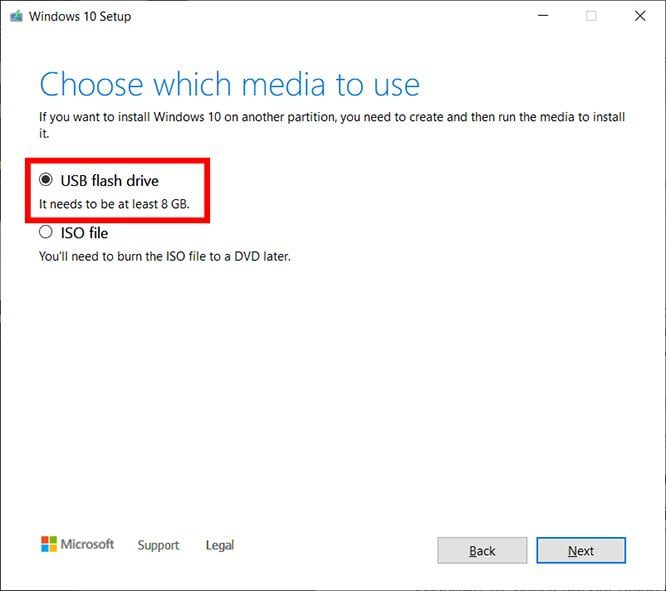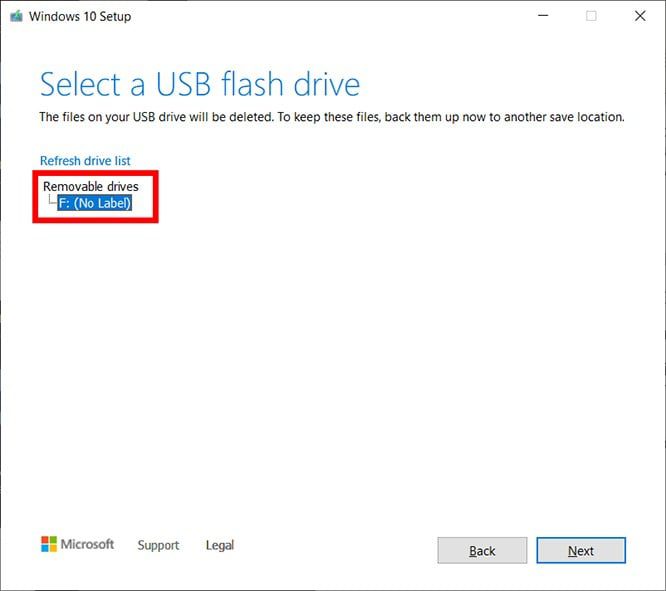Можно использовать установочный носитель (USB-накопитель или DVD-диск), чтобы установить новую копию Windows, выполнить чистую установку или переустановить Windows.
Чтобы создать установочный носитель, перейдите на веб-сайт скачивания ПО, где вы найдете пошаговые инструкции. На этом веб-сайте вы можете выбрать версию Windows и создать собственный установочный носитель с помощью USB-устройства флэш-памяти или DVD-диска. Чтобы перейти непосредственно к одной из версий, выберите одну из следующих ссылок:
-
Windows 7
-
Windows 8.1
-
Windows 10 (Затем выберите Скачать средство сейчас.)
-
Windows 11 (затем выберите Скачать средство сейчас.)
Важно: Создайте резервную копию файлов перед установкой и переустановкой Windows на компьютере. Узнайте, как это сделать.
Чтобы создать установочный носитель, необходимо следующее:
-
Компьютер с надежным подключением к Интернету. Время скачивания зависит от скорости подключения к Интернету.
-
USB-устройство флэш-памяти, внешний жесткий диск или DVD-диск. Пустое USB-устройство флэш-памяти или внешний жесткий диск объемом не менее 8 ГБ либо пустой DVD-диск (и устройство для записи на DVD-диски). Рекомендуем использовать чистый носитель, поскольку все его содержимое будет удалено. Если при записи DVD-диска из ISO-файла отображается сообщение о том, что файл образа диска слишком большой, необходимо использовать DVD-носитель с двумя слоями (DL).
-
Ключ продукта. 25-значный ключ продукта (не требуется для цифровых лицензий). Если вам требуется помощь, см. раздел Как найти ключ продукта Windows.
После создания установочного носителя вы можете сбросить или переустановить Windows. Дополнительные сведения см. в статье Параметры восстановления в Windows.
Нужна дополнительная помощь?

В статье описан как официальный метод сделать загрузочную флешку с оригинальной Windows 10 Pro и Home x64 и 32-бит посредством фирменной утилиты Microsoft Installation Media Creation Tool, так и другие способы и бесплатные программы, которые помогут вам в записи установочного USB накопителя из ISO образа с Windows 10 для установки ОС в системах UEFI и Legacy, на GPT и MBR диск или восстановления системы. В дальнейшем может пригодиться пошаговое описание процесса установки: Установка Windows 10 с флешки. Полезные в рассматриваемом контексте дополнительные материалы — Создание загрузочной флешки Windows 11, Создание загрузочной флешки Windows 10 на Mac, Загрузочная флешка Windows 10 в Linux, Запуск Windows 10 с флешки без установки
- Официальный способ сделать загрузочную флешку Windows 10
- Видео инструкция: 5 способов сделать загрузочную флешку Windows 10
- Создание загрузочной установочной флешки Windows 10 без программ
- Загрузочная флешка Windows 10 в Rufus
- Установочный USB накопитель с помощью UltraISO
- Microsoft Windows USB/DVD Download Tool
- Мультизагрузочный или загрузочный USB накопитель в WinSetupFromUSB
- Дополнительная информация
Загрузочная флешка Windows 10 официальным способом
Сразу после выхода финальной версии новой ОС, на сайте Microsoft появилась утилита Windows 10 Installation Media Creation Tool (сегодня Microsoft Media Creation Tool), позволяющая создать загрузочную флешку для последующей установки системы, автоматически загружающая на накопитель последнюю выпущенную финальную версию Windows 10 и создающая USB-накопитель для загрузки как в UEFI так и в Legacy режиме, подходящий для GPT и MBR дисков HDD и SSD.
Тут важно отметить, что с помощью данной программы вы получаете оригинальную Windows 10 Pro (Профессиональная, в том числе для рабочих станций), Home (Домашняя), Home для одного языка с сайта Майкрософт. И в полной мере такая флешка подходит в том случае, если у вас либо есть ключ Windows 10, либо на компьютере или ноутбуке уже была установлена лицензионная Windows 10 или 8.1, а теперь хотите выполнить чистую установку (в этом случае при установке пропустите ввод ключа, нажав «У меня нет ключа продукта», система активируется автоматически при подключении к Интернету). Вы можете установить Windows 10 с такого USB накопителя и без выполнения этих условий и работать без активации (без особых ограничений), либо активировать её ключом от предыдущей версии системы.
Шаги по созданию загрузочной флешки Windows 10 официальным способом будут выглядеть следующим образом, сам накопитель желательно подключить сразу, размер — не менее 8 Гб, данные с нее в процессе будут удалены:
- Скачать утилиту для создания загрузочной флешки Windows 10 Microsoft Installation Media Creation Tool можно с официального сайта https://www.microsoft.com/ru-ru/software-download/windows10, нажав кнопку «Скачать средство сейчас».
- Запустите загруженную утилиту и примите условия лицензионного соглашения.
- Выберите пункт «Создать установочный носитель USB-устройство флэш памяти» и нажмите «Далее».
- Через некоторое время появится окно выбора архитектуры, языка системы и её выпуска. По умолчанию установлены рекомендуемые параметры, в соответствии с характеристиками текущей системы, но сняв отметку, вы можете выбрать другой язык или разрядность — 64-бит или 32-бит. Учитывайте, что в одном образе содержатся сразу все редакции Windows 10: в поле выпуск ничего поменять нельзя, выбор профессиональной или домашней версии ОС происходит во время установки.
- В случае, если вы сняли отметку «Использовать рекомендуемые параметры для этого компьютера» и выбрали иную разрядность или язык, вы увидите предупреждение: «Убедитесь, что выпуск установочного носителя соответствует выпуску Windows на компьютере, на котором вы будете его использовать». Учитывая, что на данным момент времени в образе содержатся сразу все выпуски Windows 10, обычно на это предупреждение не следует обращать внимания.
- Выберите пункт «USB-устройство флэш-памяти», если требуется, чтобы программа сама записала загрузочную установочную флешку, либо, при желании, вы можете выбрать пункт «ISO-файл», чтобы скачать оригинальный образ Windows 10 и записать его на USB или DVD самостоятельно.
- Выберите накопитель, который будет использоваться из списка. Важно: все данные с флешки или внешнего жесткого диска (со всех его разделов) будут удалены. При этом, если вы создаете установочный накопитель на внешнем жестком диске или на USB накопителе размером более 32 Гб, вам пригодятся сведения в разделе «Дополнительная информация» в конце этой инструкции.
- Начнется скачивание файлов установки Windows 10, а затем — их запись на флешку: Создание установочного накопителя. Эти этапы могут занять продолжительное время.
- По завершении вы получите сообщение «USB-устройство флэш-памяти готово», можно закрыть утилиту и использовать созданный накопитель.
По окончании у вас будет готовый накопитель с оригинальной Windows 10 последней версии, который пригодится не только для чистой установки системы на системах UEFI и Legacy (CSM), но и для ее восстановления в случае сбоев.
5 способов сделать загрузочную установочную флешку Windows 10 — видео инструкция
Также могут оказаться полезными некоторые дополнительные способы создания установочного накопителя Windows 10 x64 и x86 для систем UEFI GPT и BIOS MBR, описанные ниже.
Создание загрузочной флешки Windows 10 без программ
Вы можете сделать загрузочную флешку Windows 10 вообще без программ: это требует, чтобы ваша материнская плата (на том компьютере, где будет использоваться загрузочная флешка) была с ПО UEFI (большинство материнских плат последних лет), т.е. поддерживала EFI-загрузку, а установка проводилась на диск HDD или SSD с таблицей разделов GPT (или было не критичным удаление всех разделов с него).
Вам потребуется: образ ISO с системой и USB накопитель подходящего объема, отформатированный в FAT32 (обязательный пункт для данного способа). Причем если он уже в нужной файловой системе, имеющиеся данные с него удалять не обязательно. Сами же действия по созданию загрузочной флешки Windows 10 состоят из следующих шагов:
- Смонтируйте образ Windows 10 в системе, в последних версиях ОС это можно сделать, нажав по файлу образа правой кнопкой мыши и выбрав пункт «Подключить».
- Скопируйте все содержимое, все файлы и папки, из смонтированного образа на USB накопитель.
Готово. Теперь, при условии, что на компьютере выставлен режим загрузки UEFI, вы можете легко загрузиться и установить Windows 10 с изготовленного накопителя. Для того, чтобы выбрать загрузку с флешки, лучше всего воспользоваться Boot Menu материнской платы.
Использование Rufus для записи установочного USB
Если ваш компьютер или ноутбук не имеет UEFI (то есть у вас обычный БИОС) или по какой-то иной причине предыдущий способ не подошел, Rufus — отличная программа (и на русском языке), чтобы быстро сделать загрузочную USB флешку для установки Windows 10 для самых разных систем.
В программе достаточно указать USB накопитель, на который будет произведена запись, нажать кнопку «Выбрать», чтобы указать путь к образу ISO с Windows 10 (также вы можете скачать Windows 10 прямо в Rufus), а в поле «Параметры образа» указать «Стандартная установка Windows».
Также следует обратить внимание на выбор пунктов в «Схема раздела» и «Целевая система». В общем случае, при выборе следует исходить из следующего:
- Для компьютеров с обычным БИОС или для установки Windows 10 на компьютере с UEFI на диск MBR выбираем «MBR» в качестве схемы разделов и «BIOS или UEFI-CSM» в целевой системе.
- Для компьютеров с UEFI для установки на GPT диск выбираем соответствующие параметры.
После этого достаточно нажать «Старт» и дождаться завершения копирования файлов на флешку. Более подробно о доступных настройках в программе, видео инструкция и официальный сайт утилиты — Загрузочная флешка Windows 10 в Rufus.
Загрузочная флешка Windows 10 с помощью UltraISO
Программа UltraISO, служащая для создания, изменения и записи ISO образов, очень популярна у пользователей и, в том числе, может быть использована для того, чтобы сделать загрузочную флешку.
Процесс создания состоит из следующих шагов:
- Открыть образ ISO Windows 10 в UltraISO через меню Файл — Открыть.
- В пункте меню «Самозагрузка» выбрать пункт «Записать образ жесткого диска».
- С помощью мастера записать установочный образ на USB накопитель, какие-либо параметры обычно менять не требуется.
Более подробно процесс описан у меня в руководстве Создание загрузочной флешки в UltraISO.
Программа Windows 7 USB/DVD Download Tool
Официальная бесплатная утилита Microsoft, изначально созданная для записи образа Windows 7 на DVD-диск или USB накопитель не потеряла актуальности и с выходом новых версий ОС — ее все так же можно использовать, если вам нужен дистрибутив для установки.
Процесс создания загрузочной флешки Windows 10 в данной программе состоит из 4-х шагов:
- Выберите образ ISO с Windows 10 на вашем компьютере и нажмите «Next» (Далее).
- Выберите: USB device — для загрузочной флешки или DVD — для создания диска.
- Выберите USB накопитель из списка. Нажмите кнопку «Begin copying» (появится предупреждение о том, что все данные с флешки будут удалены).
- Дождитесь окончания процесса копирования файлов.
На этом создание Flash-диска завершено, можно начинать им пользоваться.
Скачать Windows 7 USB/DVD Download Tool на данный момент можно со страницы на официальном сайте Майкрософт — https://www.microsoft.com/en-us/download/details.aspx?id=56485
WinSetupFromUSB для создания мультизагрузочной флешки
WinSetupFromUSB — одни из моих любимых программ для целей записи загрузочных и мультизагрузочных USB. Ее можно использовать и для Windows 10, причем с помощью программы вы можете создать одну флешку с разными образами Windows 10.
Процесс (в базовом варианте, без учета нюансов) будет состоять из выбора USB накопителя, установки отметки «Autoformat it with FBinst» (в случае если образ не добавляется к уже имеющимся на флешке), указания пути к ISO образу Windows 10 (в поле для Windows Vista, 7, 8, 10) и нажатия кнопки «Go». Для детальной информации: Инструкция и видео по использованию WinSetupFromUSB.
Дополнительная информация
Некоторые дополнительные сведения, которые могут быть полезны в контексте создания загрузочной флешки Windows 10:
- Загрузиться с флешки проще всего, используя Boot Menu, а не изменяя параметры загрузки в БИОС или UEFI. Если в меню загрузки накопитель отображается 2 раза — с пометкой UEFI (или EFI) и без неё, для установки на GPT диск выбирайте с пометкой, для установки на MBR — без пометки.
- В последнее время получил несколько комментариев о том, что при использовании внешнего USB диска (HDD) для создания загрузочного накопителя, он приобретает файловую систему FAT32 и его объем меняется: в данной ситуации, после того, как файлы установки на диске больше не нужны, нажмите клавиши Win+R, введите diskmgmt.msc и в управлении дисками удалите все разделы с этого накопителя, после чего отформатируйте его с нужной вам файловой системой. Либо используйте инструкцию: Как удалить разделы на флешке.
- Установку с флешки можно произвести не только загрузившись с неё в БИОС, но и запустив файл setup.exe с накопителя: единственное условие в данном случае — разрядность устанавливаемой системы должна совпадать с устанавливаемой (а на компьютере должна быть установлена система не старше Windows 7). Если же вам нужно поменять 32-бит на 64-бит, то установку следует производить как описано в материале Установка Windows 10 с флешки.
- После работы официальной утилиты Майкрософт для создания установочного USB на диске могут остаться папки ESD и Windows.BT, их можно удалить.
По сути, для того, чтобы сделать установочную флешку Windows 10 подходят все способы, которые работают для Windows 8.1, в том числе через командную строку, многочисленные программы для создания загрузочной флешки. Так что, если вам не хватило описанных выше вариантов, вы можете смело использовать любой другой для предыдущей версии ОС.
Всем привет! На очереди очередная интересная статья и вопрос про создание загрузочной флешки Windows 10. Я напишу несколько способов от официальной утилиты Microsoft до дополнительных программ. Помимо всего в самом конце я подготовил ряд советов, которые должны вам помочь в дальнейшем при установке. Не буду томить вас долгими ожиданиями и начнем. Если у вас возникнут какие-то вопросы или вы захотите написать дополнение – пишите в комментариях.
Содержание
- Способ 1: Installation Media Creation Tool
- Способ 2: UltraISO
- Способ 3: Rufus
- Способ 4: Без программ
- Способ 5: WinSetupFromUSB и мультизагрузочная флешка
- Способ 6: Windows USB/DVD Download Tool
- Мелкие нюансы установки
- Задать вопрос автору статьи
Это официальная утилита, которая позволит вам сразу создать установочный образ на носитель. Ещё может называться как «Microsoft Media Creation Tool». Данный способ подходит для установки на уже лицензионную версию 7, 8.1 или другой 10 (если вы хотите поменять разрядность). То есть вы как бы обновите нынешнюю ОС до новой версии. Поэтому при вводе лицензионного ключа, можно просто пропустить этот шаг, и система активируется автоматически от старой версии ОС. Данным способом используется запись ISO образа с «Профессиональной» или «Домашней» версии.
ПРИМЕЧАНИЕ! Вам понадобится флешка с размером не меньше 8 ГБ. Также помните, что с неё будут удалены все данные.
- Переходим на официальную страницу загрузки Win10.
- Нажимаем «Скачать средства сейчас». Скидываем его в любое место, так как файлик не большой.
- Далее запускаем эту программу. Подождите, пока приложение выполнит подготовительные функции. Принимаем соглашение.
- Выбираем второй пункт для создания загрузочной флешки Windows 10.
- Теперь вам нужно принять параметры по умолчанию. Или вы можете их изменить, убрав нижнюю галочку. Например, меняем язык и разрядность. Можно установить: 64-х, 32-х или сразу установить обе версии.
- На следующем этапе нам нужно просто выбрать «USB- устройство». Ещё раз убедитесь, что на флешке достаточно места, и помните, что с неё все будет удалено.
- Теперь останется выбрать диск, который будет превращен в загрузочный.
Всё, процесс должен начаться сразу! В самом конце вы должны увидеть, что флешка готова к использованию. Установщик хорошо работает с UEFI и Legacy (CSM). Также вы можете использовать этот же флэш-накопитель для восстановления ОС.
Способ 2: UltraISO
- Скачиваем и устанавливаем программу с оф сайта. После запуска программы, вас попросят ввести лицензионный ключ, но вы можете воспользоваться и пробной версией.
- Сначала выделите ISO образ, который вы ранее скачали. После этого в самом верху нажимаем на «Самозагрузка» и далее на запись образа на жесткий диск.
- Останется просто выбрать жесткий диск или флешку в строке «Disk Drive» и нажать «Запись».
Способ 3: Rufus
Это отличная программа, которая позволит вам в любом месте создать загрузочную флешку Windows 7, 8 или 10. При этом приложение позволяет скачать образ, если у вас его пока нет. Скачивание происходит с официального сервера Microsoft.
- Заходим на сайт и скачиваем программу. После установки, или если вы скачали портативную версию – просто запускаем прогу.
Использования своего ISO
- Сначала указываем устройство – то бишь флешку, на которую будут закачены файлы. Далее нажимаем «Выбрать» и выбираем ISO образ, который вы скачали ранее. Укажите тип диска: GPT или MBR чуть ниже. После этого кликаем «Старт».
Загрузка ISO
Но как я и говорил в самом начале, тут есть возможность скачать ISO файл. Для этого:
- Выбираем «Скачать» вместо «Выбрать».
- Теперь по порядку сначала указываем версию винды, но так как нам нужна 10, выбираем её. Далее «Релиз» – лучше выбрать самую новую. Потом «Издание», в которой будет «PRO» версия. Останется уточнить язык и архитектуру.
ПРИМЕЧАНИЕ! Если вы укажите галочку «Скачать с помощью браузера», то файл будет скачен с браузера, который установлен по умолчанию в системе. В самом конце нужно будет сохранить файл образа на диск, чтобы далее его использовать.
- В самом конце нажимаем «Скачать».
Способ 4: Без программ
Способ подходит только в том случае, если на материнской плате, куда вы будете производить установку, есть поддержка EFI быстрой загрузки, без установочной поддержки дисков HDD и SDD. Или если вы делаете полную установку с очисткой разделов, то есть жесткий диск полностью новый.
- В первую очередь вам нужно подготовить и отформатировать вашу флешку в FAT32, так как UEFI работает только с этой файловой системой. Просто нажимаем правой кнопкой по флешке и выбираем «Форматировать». Далее выбираем FAT-32.
ПРИМЕЧАНИЕ! Некоторые новые флешки и жесткие диски отформатировать в FAT 32 не получится. Тогда используйте способы, которые я представил ниже.
- Вам нужно открыть образ, чтобы были видны все файлы. Это можно сделать и с помощью специальной программы. Но в самой же «десятке» это можно сделать обычным способом: нажимаем правой кнопкой и выбираем «Подключить». Также в других версиях Windows это позволяют сделать некоторые архиваторы.
- Далее просто перекидываем все содержимое на вашу флешку.
Ура, теперь загрузочная флешка готова. Напомню, что загрузочная система UEFI поддерживается почти всеми современными материнскими платами. Но все же я бы заранее узнал об этом из документации.
Способ 5: WinSetupFromUSB и мультизагрузочная флешка
Одна из лучших программ по созданию загрузочных дисков и флешек. Так как помимо одного образа вы можете создать разные. Особенно полезная вещь для системных администраторов, когда нужно иметь на одной флэшке несколько загрузочных образов: Windows 7, XP, 8, 10, а также Linux.
- Программу можно скачать отсюда – www.winsetupfromusb.com.
- Если вы создаете загрузочный диск с нуля, то нужно обязательно установить параметры форматирования. Для этого нажмите на галочку «Auto Format it with FBinst». Далее нужно выбрать два типа:
- FAT32 – для UEFI на GPT диск.
- NTFS – для Legacy.
- Ниже выбираем образ из соответствующего пункта «Add to USB Disk». Так как нам нужно сделать установочную флешку Windows 10, то указываем вторую строку. Теперь, нужно выбрать ваш ранее загруженный ISO образ.
- Нажимаем «GO».
Как я и говорил ранее, можно сделать несколько файлов загрузки. Если вас нужно добавить к данной загрузочной флешке ещё какой-то образ (например, Windows 7 или Linux). То делаем все те же самые действия, но исключаем шаг форматирования.
Ещё одна официальная программа, правда в свое время была создана для быстрого создания загрузочного диска или флешки именно в Windows 7. Но её также можно использовать для Win10.
- Прогу можно скачать отсюда.
- Выбираем образ.
- Нужно нажать на кнопку с USB, чтобы записать Windows 10 на флешку.
- Выбираем вашу флешку или жесткий диск.
- Ждем пока процесс закончится.
Мелкие нюансы установки
Теперь вы знаете как сделать загрузочную флешку с Windows 10. Но при установке ОС могут возникнуть некоторые нюансы и к ним нужно быть готовым заранее. Поэтому советую прочесть мои советы.
- При установке просто перезагружаем или включаем компьютер (ноутбук). Лучше использовать BOOT Menu или меню загрузки. Для запуска в разных версиях BIOS используются разные кнопки. Чаще всего это: F11, F12, Esc или F Смотрим по вашей модели в таблице ниже.
- Кстати, установку можно произвести и не через BIOS, а в установленной Windows. Правда версия должна быть или 7 или XP. Для этого просто откройте флешку и нажмите на «setup.exe». В остальных версиях все делается через БИОС.
- Бывает такое, что при загрузке в BOOT MENU вы видите два раздела загрузочного диска. Для GPT диска нужно выбрать с пометкой UEFI или EFI. Если вы устанавливаете на MBR диск, то без пометки.
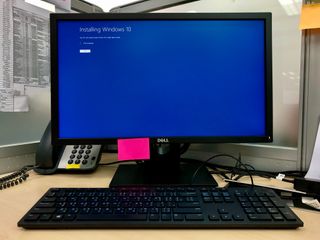
Microsoft makes it easy to create a bootable USB Flash drive for Windows 10. This nifty little all-purpose tool works to install whichever Windows 10 version it contains. Because it’s bootable, it also serves quite nicely as a bootable recovery drive, should you be unable to start .
That means you can instruct your PC to boot to the USB drive by interrupting the normal boot sequence. Then, by targeting this drive as your boot source, you can run the Windows Recovery Environment (WinRE) it contains to conduct repairs on any Windows 10 PC or do a fresh install (see how to get Windows 10 for free or cheap). This is extremely handy when a PC experiences a BSOD or won’t boot and you need to fix the problem or access files on the boot drive.
In order to create a bootable Windows 10 USB drive, you need to get Microsoft’s Media Creation Tool (MCT).
1. Insert a blank USB Flash drive into your PC. It needs to be at least 8GB. If it’s not blank, note that it will be overwritten.
2. Navigate to Microsoft’s Download Windows 10 (opens in new tab) page.
3. Click Download tool now under under “Create Windows 10 installation media”
This downloads a file named MediaCreationTool.exe to your Downloads folder. I usually rename this file to include the Windows Version at the end of the string, so it becomes MediaCreationTool21H1.exe. Insert a blank or reusable USB flash drive into an open USB port on your PC, and run this tool. First it tells you it’s “Getting a few things ready.” This can take a minute or two, so be patient.
4. Click Accept when prompted. The MCT will continue on “Getting a few things” ready.
5. Select “Create installation media …” and click Next.
6. Choose the language, edition and architecture to match the target PC (the one you want to fix). Most of the time the defaults from your working PC will match those of your target PC, so you can stick with them unchanged as in Figure 4.
7. Select USB Flash drive. If you choose ISO, you will later need to write the ISO to a Flash drive so this saves a step.
8. Select your USB Flash drive from the storage device menu.Warning! All contents will be overwritten. As you can see in Figure 6, I have numerous USB drives on my PC, and I’ll be recycling a drive which has bootable media for older Windows Version 1709. Once you’ve selected your destination drive, click Next.
The MCT will download a fresh copy of the installation files for Windows 10 to your local C: drive. This usually involves 4-5 GB of material, so it can take a while to complete. On my system, it took about 2 minutes thanks to a gigabit Ethernet connection via Spectrum. A progress indicator counts you through the download process.
Once the counter gets to 100%, it then verifies the download and counts through its check in percentages there as well. I’ll skip the screencap of this step. Once it hits 100% — this process can take a minute or two – then the MCT writes the contents of the USB drive. When that’s done you’ll see a “ready” report like the one shown in Figure 8. Click Finish to complete the process and close the MCT.
The process concludes with a brief cleanup to get rid of temporary files and other detritus. Then the MCT exits. Now, you’ve got a brand-new, ready-to-use bootable USB flash drive with Windows 10 21H1 (or whatever version is current as you read this).
Booting Your Windows 10 Install USB
As a Windows PC is booting, you may be able to interrupt the boot sequence before the Windows loader gets going by striking a function or special key on that machine. On my newer Lenovo PCs, the BIOS tells me that striking the proverbial “any” key will interrupt initial boot-up. If I take that route, I must then strike the F12 function key to get to an alternate boot menu.
If you can boot into Windows, you can force your PC to boot off the USB drive on restart. If you click through Start 🡪 Settings 🡪 Update & Security 🡪 Recovery 🡪 Advanced Startup 🡪 Restart Now, your PC will restart immediately and offer the Recovery environment as an option upon start-up. Either way, as long as you’ve got the USB drive plugged into a USB port as the system restarts, you will then be able to boot from that device into WinRE. If you boot to this drive, you can also use it to perform a clean install of Windows 10 on your PC by running setup.exe from the drive’s root folder. It will take over from there.
On the other hand, if you want to, you can upgrade your PC to whichever version of Windows 10 is present on your USB flash drive. Simply run setup.exe from the root folder to launch the upgrade process, and the software will take it from there.
Get instant access to breaking news, in-depth reviews and helpful tips.
Ed Tittel is a long-time IT writer, researcher and consultant, and occasional contributor to Tom’s Hardware. A Windows Insider MVP since 2018, he likes to cover OS-related driver, troubleshooting, and security topics.
I will explain the method for Windows 10 (Home and Pro) for Consumer and how to get the Windows 10 sources and create the USB Stick.
In case that you want to apply Windows 10 Enterprise Edition (For Enterprise and SA Customers), you will need to visit the VLSC and download the ISO file from there then apply the steps from 12 to 20.
Table of Contents
- How to Create a Bootable USB Stick or a Bootable DVD:
- Important:
- Before you start
- Current OS
- System type
- Steps
How to Create a Bootable USB Stick or a Bootable DVD:
If you want to install Windows 10 or re-install Windows 10, you will need to create a Bootable USB Stick or a Bootable DVD for Windows 10.
Important:
If you want to benefit from FREE upgrade Option, you must run the setup.exe from inside the Windows 7 / 8, perform the Upgrade and make sure that you successfully activate the Windows 10. In this case, if you format the same PC later on to do a clean
installation for Windows 10, you won’t have a Windows 10 product key, and you can skip the product key page by selecting the Skip button. Your PC will activate online automatically so long as the same edition of Windows 10 was successfully activated before
on this same PC by using the free Windows 10 upgrade offer. If you decide to do a clean installation without performing the upgrade for the first time, you will need to enter a product key for Windows 10 or buy a license in order to activate Windows 10.
Before you start
Before Starting you need to make sure that you have the following information.
Current OS
What is the Current OS? And what is the eligible Windows 10 that you can upgrade to:
|
Host operating system edition |
Windows 10 edition |
|
Windows 7 Starter Windows 7 Home Basic Windows 7 Home Premium Windows 8/8.1 Windows 8.1 with Bing Windows 10 Home |
Windows 10 Home |
|
Windows 7 Professional Windows 7 Ultimate Windows 8 Pro Windows 8.1 Pro Windows 8/8.1 Professional with Media Center Windows 10 Pro |
Windows 10 Pro |
|
Windows 8/8.1 Single Language Windows 8 Single Language with Bing |
Windows 10 Home Single Language |
|
Windows 8/8.1 Chinese Language Edition Windows 8 Chinese Language Edition with Bing |
Windows 10 Home China |
Note: If you have an N edition of Windows on your PC, choose the N equivalent for creating installation media.
System type
Which System Type do you want to install? Windows 10 32bit or Windows 10 64bit. (Upgrade from Windows 10 32bit to Windows 10 64bit is not supported, you will have to do a Clean Installation)
Steps
Now we are ready to Go:
-
Go to Media Creation Tool Page for Windows 10 and download the tool (32bit and 64 bit depending on the OS of the computer that you will use to Prepare the ISO or the USB Stick)
-
Download the tool then Double-click the MediaCreationToolx64.exe
In first Windows, Choose “Create Installation Media for another PC”
-
-
Click Next
-
In the Second Page, choose the required Language of Windows 10 that you want. (You can add additional language Pack later on after the installation)
-
Choose the Edition that you want (Windows 10 Home or Windows 10 Pro)
-
Choose with Architecture you want to use (System Type): [32bit or 64bit or Both]:
-
Choose which Media Type to you want to use “USB Flash Drive” or “ISO File”. I will recommend to use “ISO File” for now and I will explain in a later step how to convert it to a USB Drive.
-
The Application will require a location to save the ISO file [Download Size will be from 2.5 GB to 6 GB depending on the choices you chose):
-
The Application will download the Windows 10 ISO file.
-
After the completion of the ISO file, you can burn it to a DVD or using it to create a Bootable USB Stick.
-
To create a Bootable USB Stick, we will download
Windows7-USB-DVD-Tool from this URL. (this tool can be used to convert any ISO File to a Bootable USB Stick that can be used to install a Windows OS) -
After download this tool, install it.
-
Double-click on the Application.
-
The Application will start and ask for the ISO File
-
Click Next.
-
Now the Application if you want to burn the ISO file to a DVD or to create a USB Stick.
-
You must have a USB Flash with at least 4 GB space.
-
The Application will confirm to erase all data on this USB Stick, and start the creation of the Bootable USB Stick and copy the file to this USB.
-
Now you have a bootable USB Stick that can be used to setup a Windows 10 PC / Notebook.
If you own a Windows 10 PC, it is a good idea to create a bootable USB drive of your OS (operating system). This way, you can install or reinstall Windows 10 to repair a PC that won’t turn on or connect to the internet. Here’s how to create a Windows 10 bootable USB.
Before you start the process, make sure you have the following:
- A reliable internet connection
- A USB drive with at least 8 GB of free space
- Your 25-character product key (you don’t need
this for digital purchases).
To create a
Windows 10 bootable USB, download the Media Creation Tool. Then run the tool
and select Create installation for another PC. Finally, select USB
flash drive and wait for the installer to finish.
- Connect a USB to your Windows 10 PC. You might need to format your USB drive to exFAT. If you want to know how to format a hard drive for Windows 10, check out our guide here.
- Then go to Microsoft’s website to download the Windows 10 Media Creation Tool. Click on the Download tool now button, which you will see under Create Windows 10 installation media.
- Double-click the file called MediaCreationToolxxxx.exe file to launch it. This file should be in your Downloads folder or wherever you set downloads to go. The last four digits of the file name indicate the version of Windows 10.
- Then click Accept in the pop-up window.
- Select the Create installation media option and click Next.
- Select the language, architecture, and edition that you want to use to create the bootable USB. You can check the Use the recommended options for this PC box to use the same language, edition, and architecture you are using now. You can also use the drop-down options to change the options. If you’re not sure about whether you need a 64-bit or a 32-bit architecture, select Both from the Architecture drop-down menu.
- Next, choose USB flash drive and click Next.
- Select the removable drive you want to use and click Next. If you have more than one device connected to your computer and you’re unsure which one to use, disconnect the other drives. If you don’t see the drive you want to use, click Refresh drive list.
The Media Creation Tool will then start to download the latest Windows 10 installation files on your computer. This process can take around 30 minutes.
- Finally, click Finish.
If you want to make sure that you created a bootable USB drive with the Windows 10 installer on it, go to File Explorer and check your drives in This PC. Your drive should be renamed something like USB-ESD (Electronic Software Delivery). When you open the drive, you should see boot files and a setup.exe file.
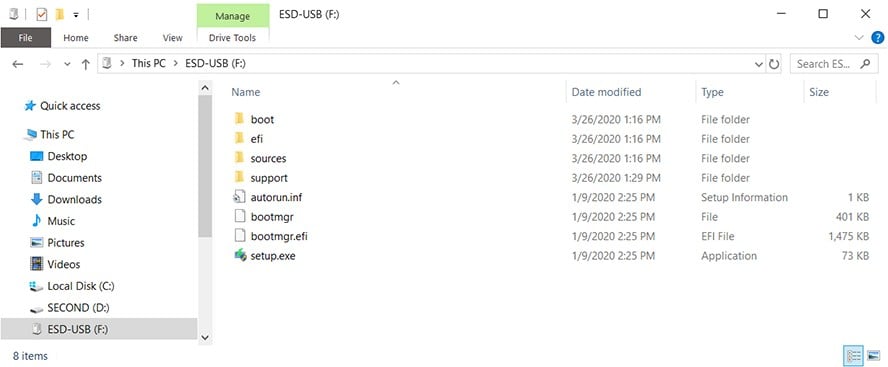
Now, if you need to install or reinstall Windows, you can connect the drive to your computer and reboot it. Your PC should then give you the option to install Windows. If not, double-click the setup.exe in the drive to start the installation process.
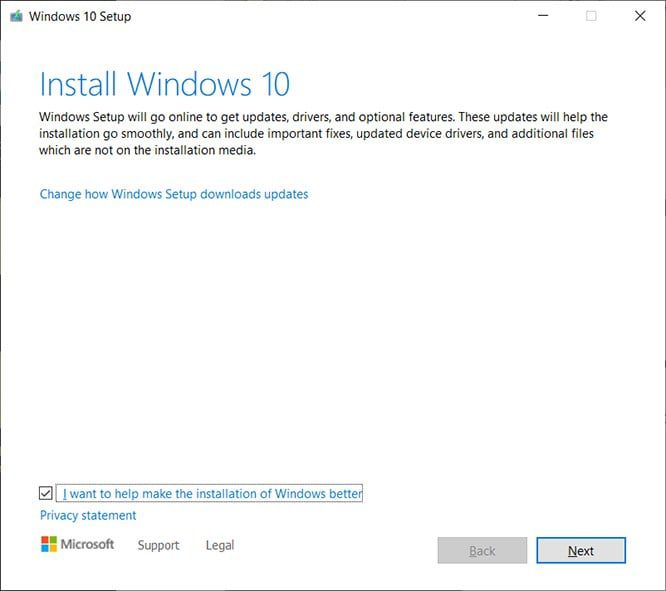
Note: Before you install Windows 10, check to make sure your PC or laptop meets the system requirements for Windows 10. If you want to know how to check your computer specs, check out our guide here.