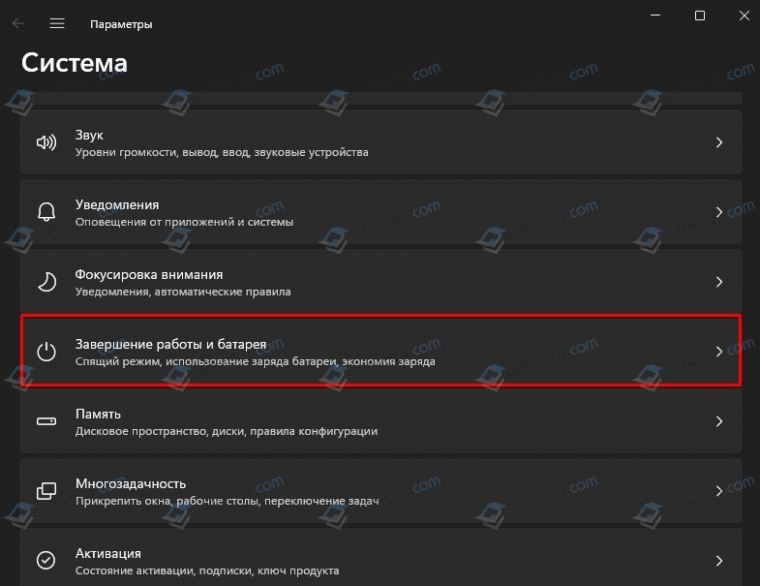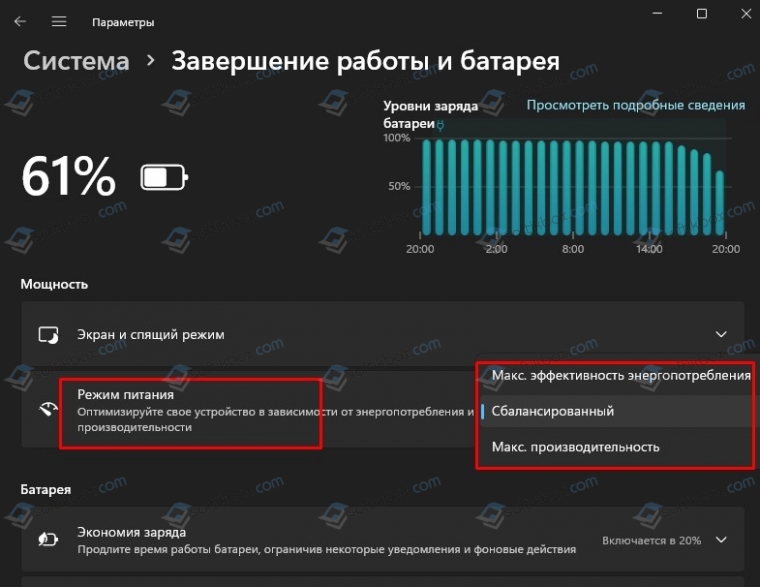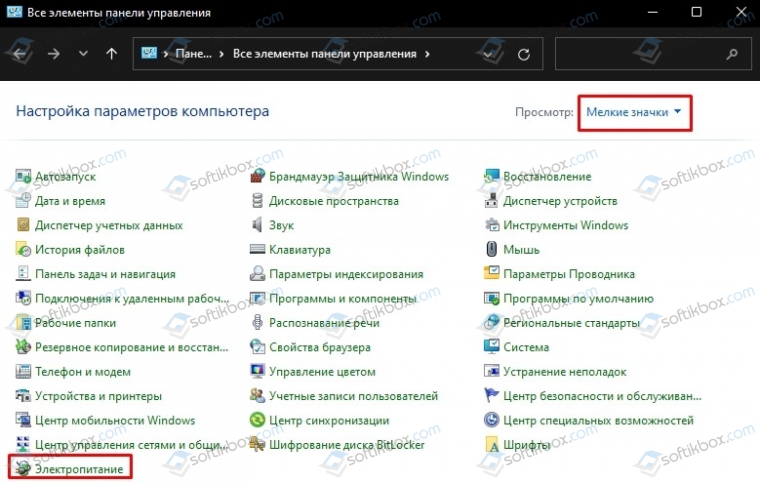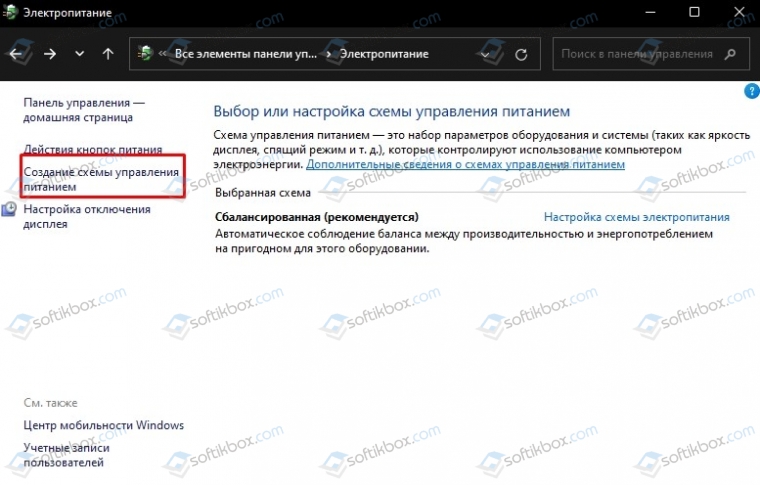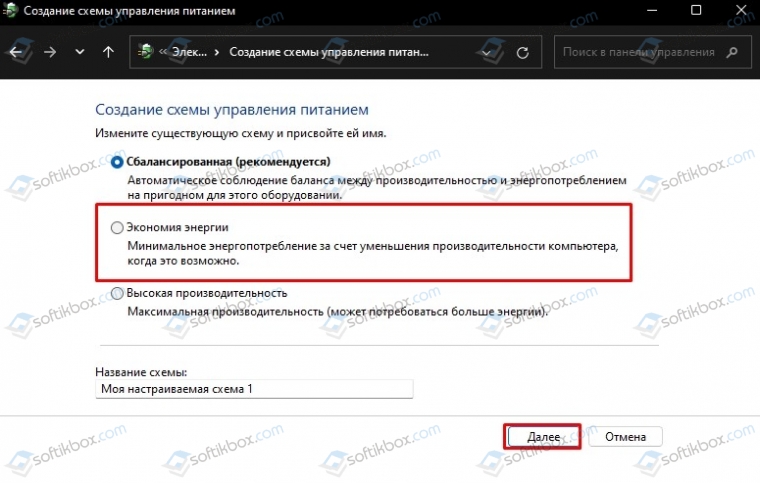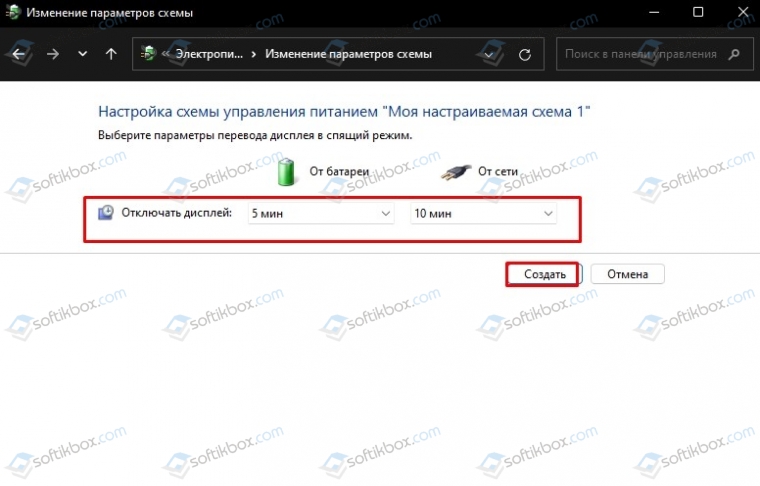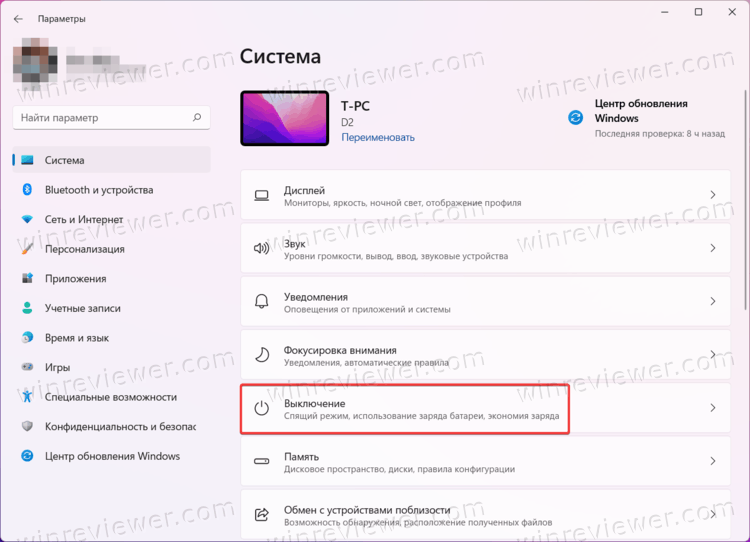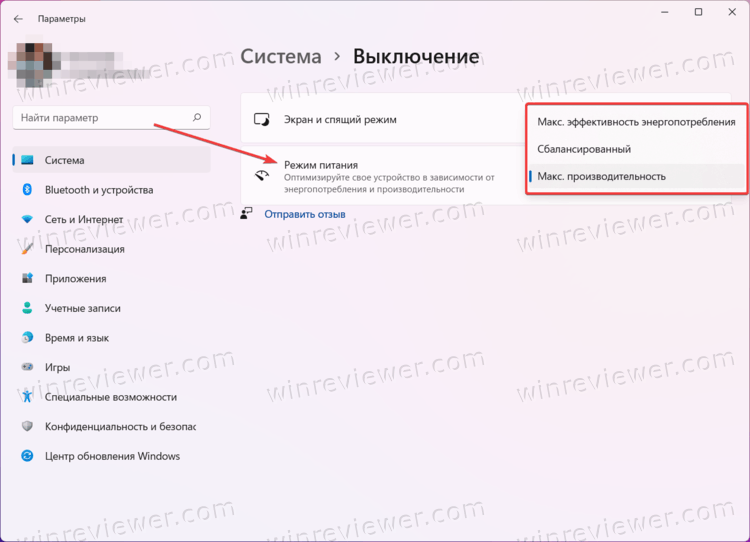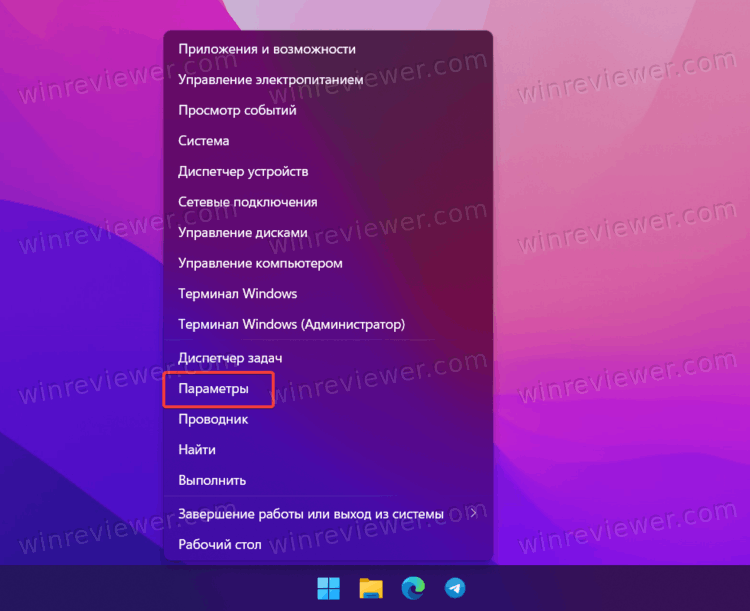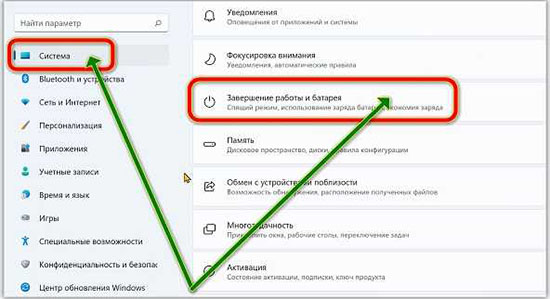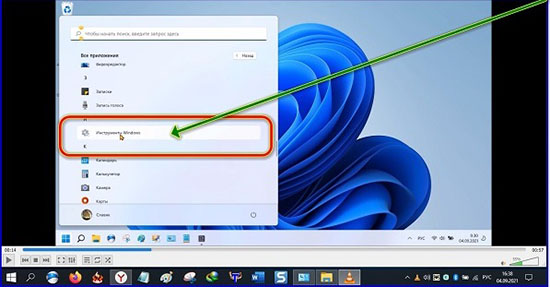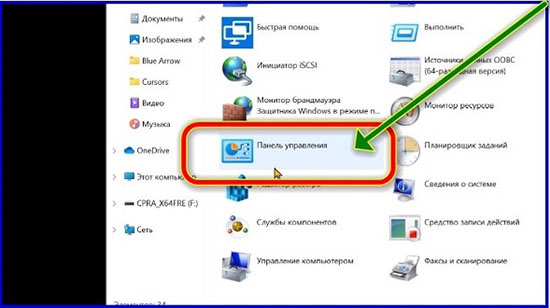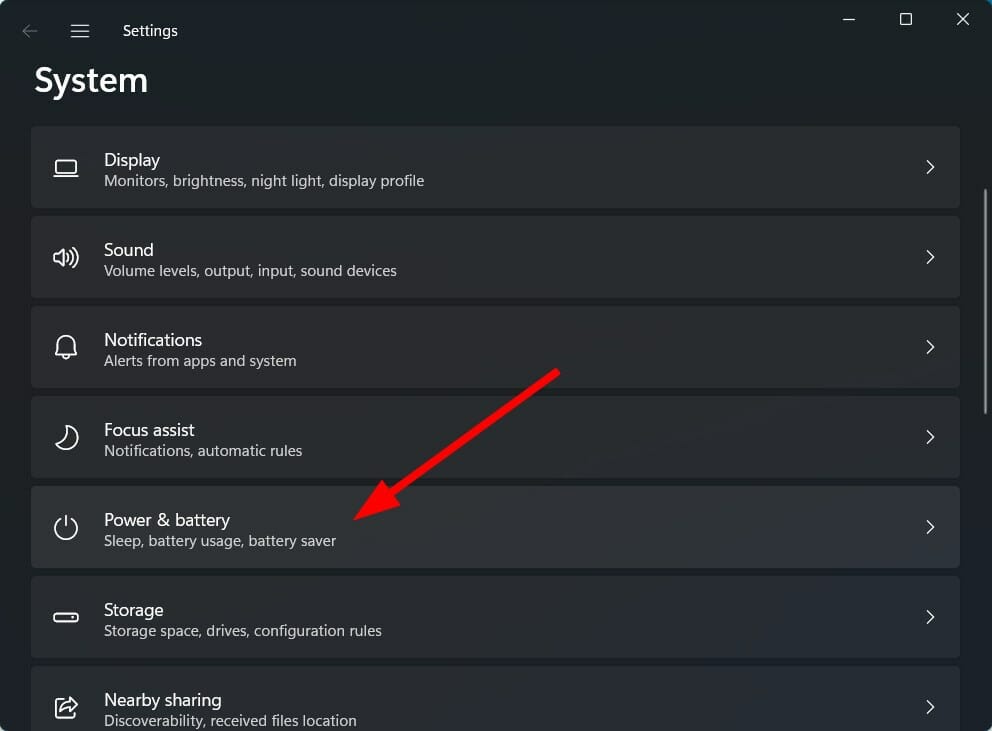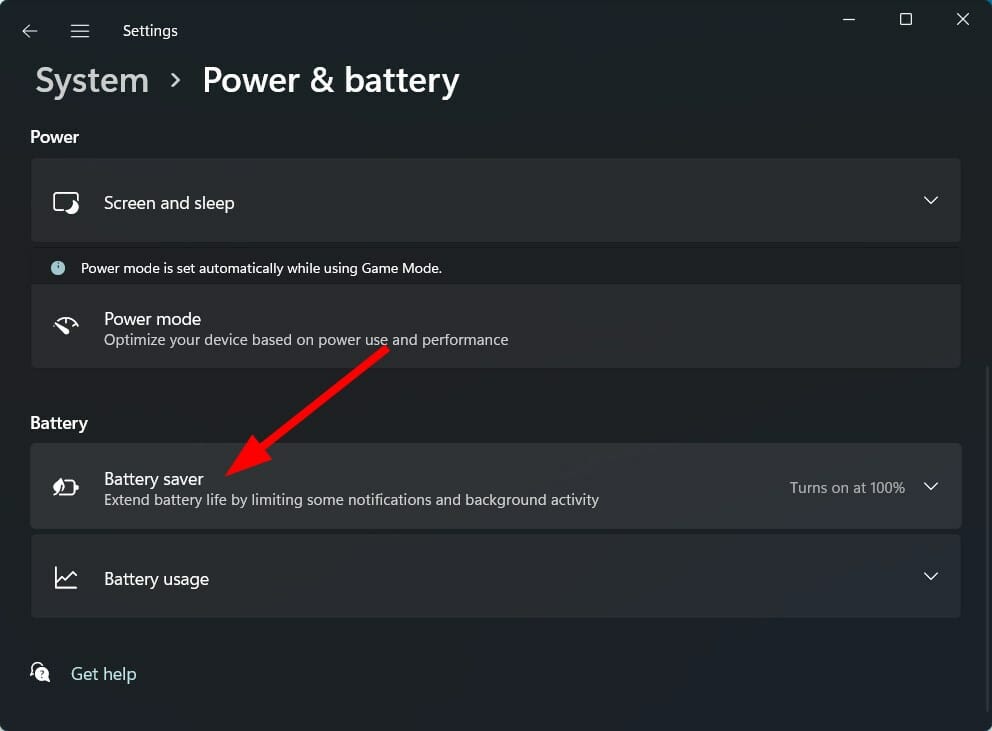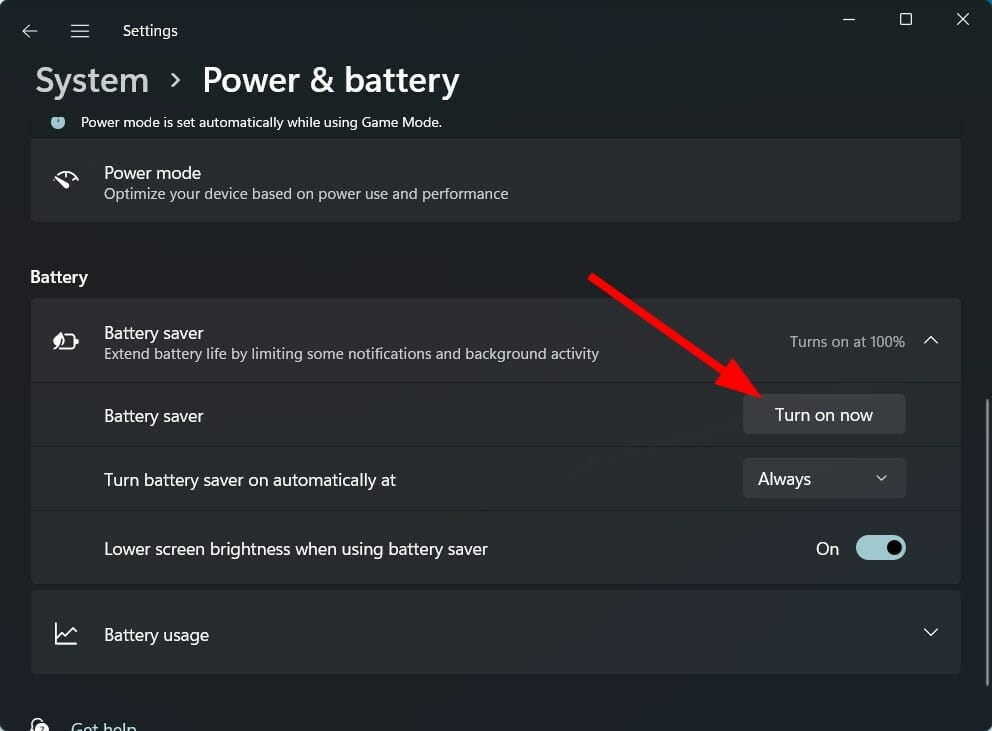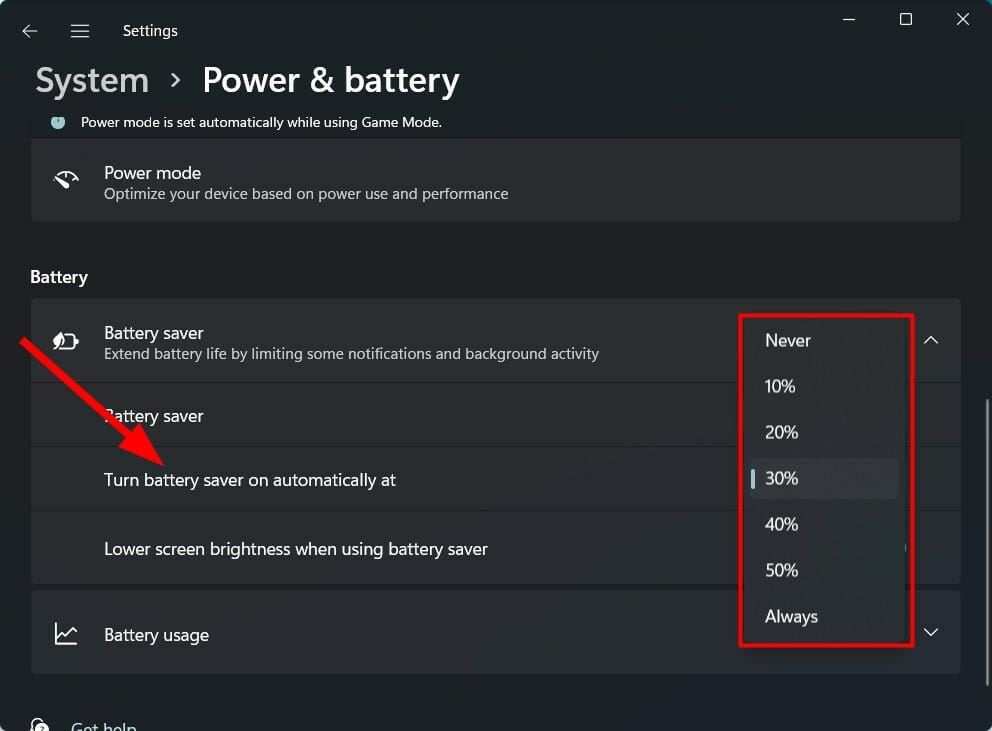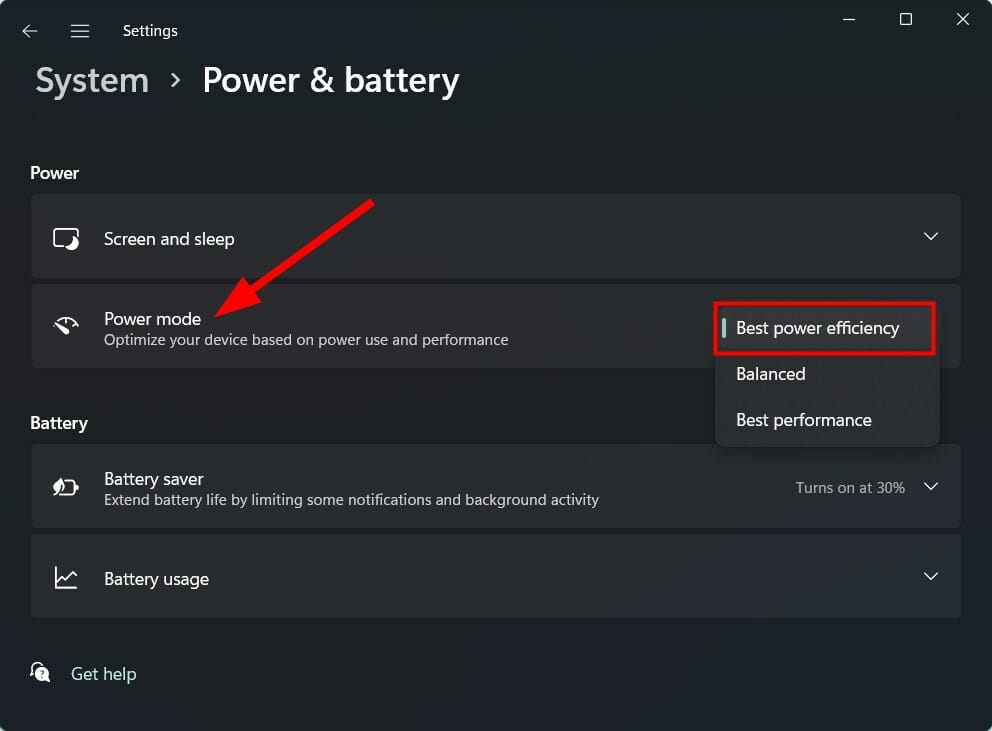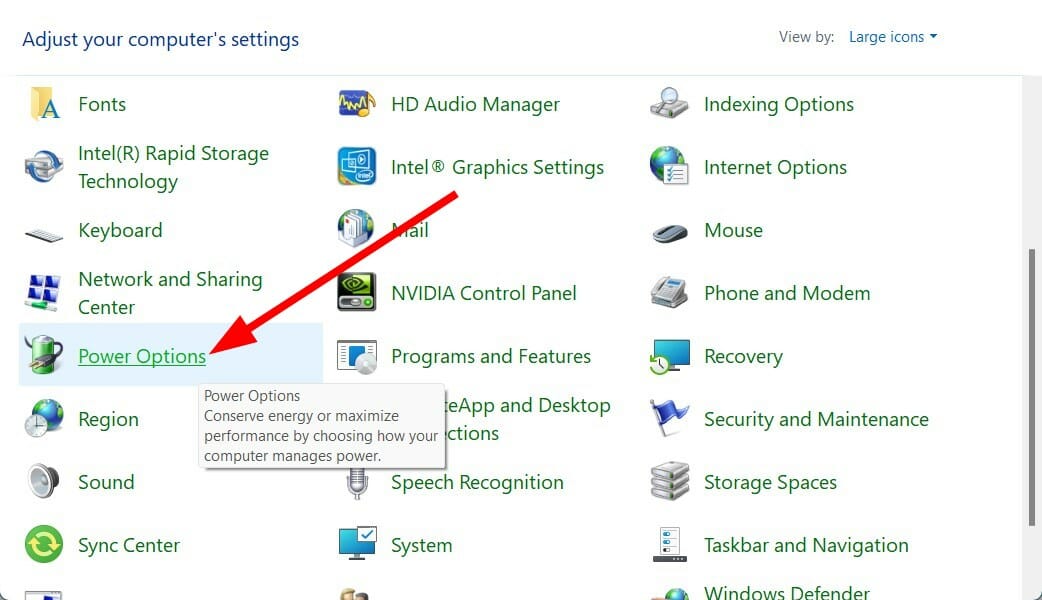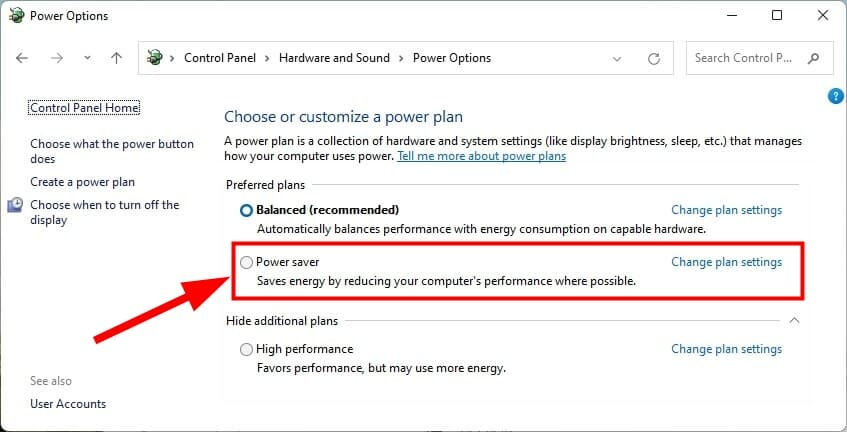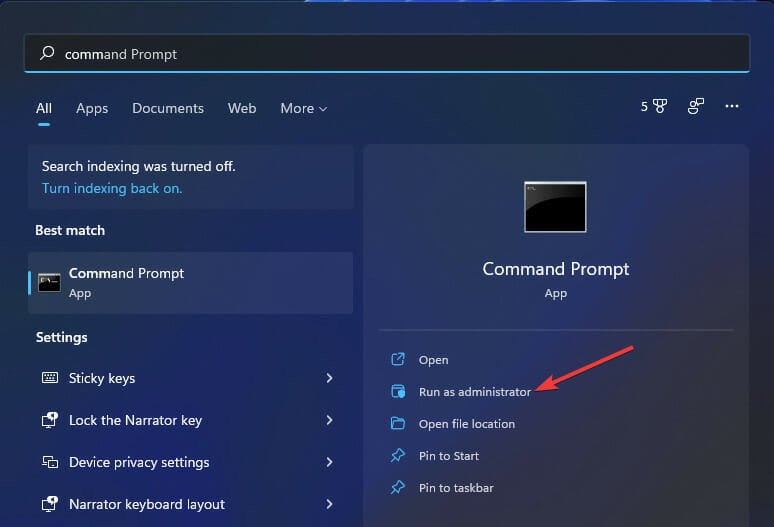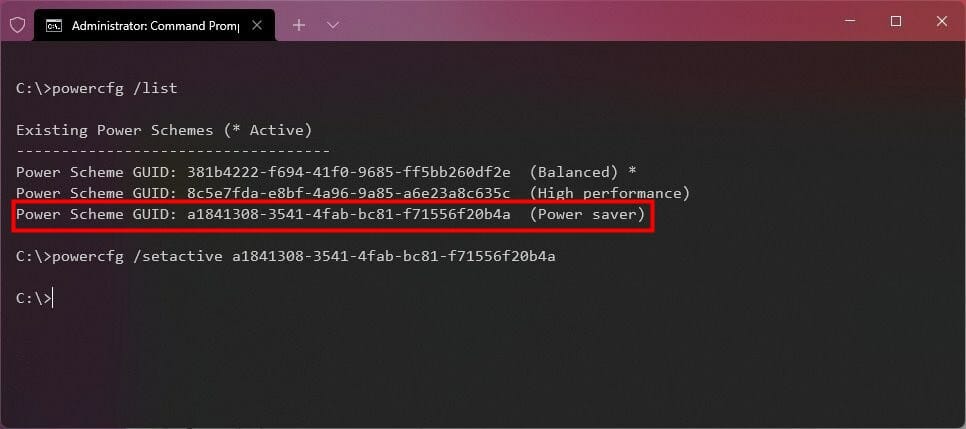23.12.2021
Просмотров: 4784
Режим или план питания – это группа системных, а также аппаратных настроек, которые отвечают за энергопотребление компьютера. Установив на свой ПК операционную систему Windows 11, пользователи могут заметить в Панели управления в разделе Электропитания выставленный по умолчанию «сбалансированный» план питания, который автоматически уравновешивает производительность и энергопотребление с учетом установленного оборудования. Однако, автоматический выбор настроек электропитания Windows 11 не всегда является правильным решением, так как некоторые игры не могут корректно работать с данным планом питания и требуют повышения производительности, и, наоборот, при отключении ноутбука от сети, активация плана Экономия энергии может продлить время работы гаджета. Однако изменить этот параметр, нажав на значок батареи на Панели инструментов Windows 11, невозможно, так как разработчики Майкрософт изменила данный процесс.
Читайте также: Какие службы можно отключить для оптимизации Windows 11?
Настройка плана электропитания Windows 11 через Параметры
Для того, чтобы изменить настройки режима питания в Windows 11, стоит выполнить несколько несложных действий:
- Открываем «Параметры», «Система», «Питание» или «Завершение работы и батарея».
- Далее выбираем режим питания. Из выпадающего меню выбираем подходящий план. Доступны:
- Максимальная эффективность энергопотребления – план экономии энергии за счет снижения производительности устройства (отключение некоторых функций, служб в режиме простоя ноутбука).
- Сбалансированный – «золотая середина» энергопотребления, когда уравновешивается производительность с учетом прожорливости компонентов ПК (процессора, ОЗУ, видеокарты и т д).
- Максимальная производительность – максимальное потребление энергии за счет работы на полную мощность всех компонентов системной сборки.
После выполнения данных действий Windows 11 будет контролировать энергопотребление в зависимости от выбранного режима, предлагая более высокую производительность, лучшее время автономной работы или баланс между производительностью и энергопотреблением.
Как изменить режим энергопотребления в Windows 11 через Панель управления?
Изменить план питания в Windows 11 можно и через Панель управления. Для этого выполняем следующие действия:
- Открываем «Пуск», «Панель управления», выставляем режим «Мелкие значки» и выбираем раздел «Электропитания».
- Далее, в меню слева, выбираем «Создание схемы управления питанием».
- Выбираем план питания. Кликаем «Далее».
- Задаем время перевода устройства в спящий режим. Нажимаем «Создать».
План создан. Для того, чтобы переключиться на другой план, стоит открыть раздел «Электропитания» и переключиться на другой режим.
Аккумулятор вашего ноутбука с Windows 11 разряжается быстрее? Вы ищете способы добиться максимальной энергоэффективности вашего ноутбука с Windows 11?
Если это так, то вы находитесь в правильном месте. Потому что в этом руководстве мы дадим вам шаги, необходимые для достижения максимальной эффективности на вашем ноутбуке с Windows 11.
Как и в предыдущей версии Windows, Microsoft включила различные режимы питания. Эти режимы энергопотребления используют комбинацию определенных аппаратных и системных настроек для обеспечения выбранного уровня производительности.
По умолчанию ваш компьютер с Windows 11 будет установлен в сбалансированный режим. В этом режиме система автоматически балансирует аппаратные и системные настройки, чтобы обеспечить максимальную производительность и время автономной работы.
Однако, если вы запускаете ресурсоемкие задачи или игры, то этот режим может быть не предпочтительным, так как вы будете испытывать задержки и заикания.
В любом случае, в зависимости от вашего сценария использования, переход на другой режим питания имеет смысл.
С помощью этого руководства вы сможете изменить режим питания тремя различными способами. Что еще более важно, вы узнаете, как добиться максимальной энергоэффективности вашего ПК с Windows 11. Давайте проверим их.
Как включить режим энергосбережения в Windows 11?
1. Включите экономию заряда батареи
- Нажмите кнопки Win+ I, чтобы открыть Настройки.
- Выберите Система.
- Нажмите « Питание и аккумулятор» .
- В разделе «Батарея » нажмите « Настройки энергосбережения ».
- Нажмите кнопку « Включить сейчас» для настройки энергосбережения .
2. Включите автоматическую экономию заряда батареи.
- Нажмите кнопки Win+ I, чтобы открыть Настройки.
- Выберите Система.
- Нажмите « Питание и аккумулятор» .
- В разделе «Батарея » нажмите « Настройки энергосбережения ».
- Нажмите « Включить автоматический режим энергосбережения» и выберите уровень заряда батареи , при котором режим энергосбережения будет запускаться автоматически.
Не всегда полезно запускать ПК с Windows 11 в режиме максимальной производительности, так как это довольно быстро разряжает аккумулятор ноутбука.
В частности, если вы путешествуете или забыли взять с собой зарядное устройство. Таким образом, чтобы замедлить процесс разрядки батареи, вы можете либо включить режим экономии заряда батареи, либо использовать опцию автоматического включения экономии заряда батареи при определенном проценте заряда батареи.
Теперь давайте посмотрим, как вы можете изменить режим питания на вашем ПК с Windows 11 на лучший режим энергоэффективности и продлить срок службы вашего ПК.
Как добиться максимальной энергоэффективности в Windows 11?
1. Использование настроек Windows
- Нажмите кнопки Win+ I, чтобы открыть Настройки.
- Выберите Система.
- Нажмите « Питание и аккумулятор».
- В режиме Power щелкните стрелку раскрывающегося списка и выберите Best power efficiency .
2. Использование панели управления
- Щелкните меню «Пуск«.
- Найдите панель управления и откройте ее.
- Нажмите « Электропитание».
- Под заголовком «Предпочитаемые планы » выберите «Энергосбережение ».
3. Использование командной строки
- Откройте Пуск.
- Найдите командную строку.
- Нажмите «Запуск от имени администратора».
- Введите приведенную ниже команду и нажмите Enter.
powercfg /list - Используемая в настоящее время схема питания будет отмечена звездочкой (*).
- Выполните приведенную ниже команду, чтобы изменить режим питания.
powercfg /setactive GUID - Теперь вместо GUID вам нужно ввести номер режима питания, на который вы хотите переключиться. Примечательно, что число будет отличаться для разных ПК.
- В нашем случае для выбора режима энергосбережения мы будем использовать следующую команду:
powercfg /setactive a1841308-3541-4fab-bc81-f71556f20b4a
Таким образом, следуя любым из вышеупомянутых методов, вы можете изменить режим питания на своем ПК с Windows 11 и добиться максимальной эффективности энергопотребления, выбрав режим энергосбережения.
После того, как вы выберете режим питания, ваш компьютер переключится в этот режим, и вы заметите, что ваша батарея будет работать намного лучше, чем раньше.
4. Используйте специализированный инструмент
Вы также можете использовать инструмент оптимизации батареи под названием ReviverSoft. Используя этот инструмент, вы сможете за считанные минуты продлить срок службы батареи вашего ноутбука с Windows 11, оптимизировать и настроить производительность батареи вашего ноутбука, а также управлять батареей и другими аспектами.
Это легкий инструмент, который не съедает ваши ресурсы. ReviverSoft безопасен и использует новейшие технологии, чтобы предоставить вам безопасную диагностику и контролировать производительность батареи вашего устройства.
Что я могу сделать, чтобы повысить производительность батареи моего ПК с Windows 11?
Если вы недавно обновились до Windows 11 и столкнулись с некоторыми проблемами с батареей, то вы не одиноки.
Есть несколько пользователей Windows 11, которые сообщили, что они получают меньше времени автономной работы от своего ПК с Windows 11 по сравнению с Windows 10.
Что ж, это может быть обломом, поскольку вы не сможете использовать свой ноутбук в течение длительного периода времени, скажем, если вы путешествуете или не носите с собой зарядное устройство.
Как и в случае любой другой проблемы с Windows, может быть несколько причин, по которым у вас плохое время автономной работы на ПК с Windows 11.
У нас есть несколько советов, перечисленных ниже, которые помогут вам максимально использовать время автономной работы вашего ноутбука и, конечно же, увеличить срок его службы.
⇒ Обновляйте свой компьютер
Очень важно, чтобы на вашем компьютере была установлена последняя версия обновления Windows.
Это не только улучшит производительность вашего ПК, но также исправит ошибки, которые могут быть причиной плохой работы аккумулятора вашего ПК с Windows 11.
⇒ Не заряжайте компьютер в течение длительного времени.
Если аккумулятор вашего ноутбука полностью заряжен, рекомендуется отключить зарядное устройство от ноутбука.
Если зарядное устройство остается подключенным к сети в течение длительного периода времени даже после того, как батарея заряжена, это снижает срок службы батареи из-за рассеивания тепла.
⇒ Изменить фоновую активность некоторых приложений
Чтобы добиться оптимальной производительности вашего ПК, рекомендуется не запускать слишком много приложений или экземпляров приложения, работающего в фоновом режиме.
Так как это приведет к более быстрой разрядке аккумулятора, возможно, вам придется чаще подключать зарядное устройство. В разделе «Питание и батарея» обязательно настройте фоновую активность приложений и разрешите запуск только важных приложений в фоновом режиме.
⇒ Уменьшите яркость дисплея.
Также рекомендуется использовать оптимальный уровень яркости дисплея при использовании ноутбука.
Это снизит нагрузку на ваш ноутбук и тем самым увеличит общее время автономной работы.
⇒ Отключите подключенные устройства и Wi-Fi.
Если вы не используете какое-либо из подключенных устройств, таких как беспроводные мыши или клавиатуры, веб-камеры и т. д., или сеть Wi-Fi, вам следует подумать об их отключении.
Итак, у вас есть это. Следуя решениям, упомянутым в этом руководстве, и советам в конце, вы можете быть уверены, что получите максимальную энергоэффективность на своем ПК с Windows 11.
Однако, если ни один из методов не помог вам получить желаемый результат, то мы бы посоветовали вам проверить ноутбук у профессионала, так как это может быть связано с тем, что батарея вашего устройства уже находится на последней стадии.
Дайте нам знать в комментариях ниже, если вы нашли это руководство полезным. Вы также можете поделиться другими советами и рекомендациями по увеличению времени автономной работы ПК с Windows 11 в разделе комментариев ниже.
В этой статье вы узнаете о том, как изменить режим энергопитания в Windows 11. Возможность регулировать энергопотребление в Windows Microsoft представила в 2017 году во времена Windows 10. Операционная система получила специальный слайдер, позволяющий изменять соотношение энергопотребление к пиковой производительности в различных сценариях.
Режимы питания переехали с Windows 10 в 11 без особых изменений. Пользователи по-прежнему могут выбрать один из трех вариантов:
- Максимальная эффективность энергопотребления. Этот режим снизит пиковую производительность для экономии заряда. Вы можете ощутить заметную просадку мощности и снижение частоты процессора и графики. Компьютер в целом может начать ощущаться более медленным.
- Сбалансированный. Хорошая производительность с максимально возможным временем автономной работы.
- Максимальная производительность. В этом режиме вы получаете максимум из своего железа, но в жертву придется принести время автономной работы.
Windows 11 по умолчанию использует сбалансированный режим энергопитания, но пользователи могут изменить его в любой момент.
Подсказка: вы можете выбрать отдельные режимы энергопитания Windows 11 для работы от батареи и от сети. К примеру, указать Windows работать в режиме максимальной эффективности, если компьютер не подключен к зарядному устройству, а при подключении к сети переходить в режим максимальной производительности.
К сожалению, в Windows 11, в отличие от Windows 10, нет слайдера переключения режимов питания, который вызывается на экран кликом по иконке батареи. В Windows 11 пользователям надо переходить в настройки каждый раз, когда они хотят опции энергопитания для устройства. Щелчок по иконке батареи откроет меню быстрых настроек, но в нем нет слайдера настройки энергопитания.
Чтобы изменить режим энергопитания в Windows 11, сделайте следующее.
- Нажмите Win + I для запуска приложения Параметры. Как вариант, можно также нажать Win + X и выбрать Параметры.
- Перейдите в раздел Система > Выключение (почему «выключение» — неизвестно).
- На следующей странце выберите один из трех режимов энергопитания возле пункта Режим питания.
Готово.
Совет: Попасть в раздел «Выключение» можно быстрее. Щелкните правой кнопкой мыши по кнопке Пуск и в появившемся меню выберите Управление электропитанием.
Теперь вы знаете, как в Windows 11 изменить режим электропитания. Не путайте его со схемой питания, это немного другое. Если вы ищете, как изменить схему электропитания, обратитесь вот к этому руководству.
Источник
💡Узнавайте о новых статьях быстрее. Подпишитесь на наши каналы в Telegram и Twitter.
Судя по тому, что вы читаете этот текст, вы дочитали эту статью до конца. Если она вам понравилась, поделитесь, пожалуйста, с помощью кнопок ниже. Спасибо за вашу поддержку!
Содержание
- Способ 1: Приложение «Параметры»
- Способ 2: «Панель управления»
- Способ 3: «Центр мобильности Windows»
- Способ 4: «Терминал Windows»
- Способ 5: Игровой режим
- Вопросы и ответы
Если вы собираетесь переключать план электропитания на вашем компьютере или ноутбуке в целях повышения производительности железа, рекомендуем сначала сделать замеры при помощи штатных или дополнительных средств. Точно такие же тесты стоит провести и после внесения изменений. Это поможет узнать, насколько выбранные вами настройки влияют на производительность железа. Детальнее обо все доступных тестах читайте в отдельной статье на нашем сайте по следующей ссылке.
Подробнее: Тестируем производительность компьютера
Способ 1: Приложение «Параметры»
Начнем с самого простого и быстрого метода управления планом электропитания в Windows 11, который подойдет большинству пользователей и поможет установить режим максимальной производительности. Осуществляется это через приложение «Параметры», в котором и находится список с доступными режимами для переключения.
- Откройте меню «Пуск» и перейдите в «Параметры», отыскав значок приложения в списке закрепленных.
- На панели слева выберите раздел «Система» и перейдите в категорию «Питание».
- Разверните список «Режим питания».
- В нем выберите «Макс. производительность», что и является требуемым параметром. Изменения вступают в силу сразу же, но лучше перезагрузить компьютер, чтобы новые настройки наверняка стали активными.

В некоторых случаях, которые по большей части встречаются у обладателей ПК, содержимое рассмотренной только что категории вовсе не отображается. Следовательно, изменить настройку через приложение «Параметры» не получается. Если вы столкнулись с такой же проблемой, рекомендуем перейти к одному из следующих методов, чтобы не только изменить план электропитания, но и наладить отображение настроек в «Параметрах» (часто их изменение другими способами возвращает необходимый список, который был показан выше).
Способ 2: «Панель управления»
Классический метод управления планами электропитания в Windows — использование настроек в «Панели управления». В одном окне находится гораздо больше параметров, при помощи которых можно не только включить максимальную производительность, но и установить дополнительные значения для процессора, жесткого диска и перехода в спящий режим.
- Отыщите «Панель управления» через поиск в «Пуске» и запустите данное приложение.
- В нем щелкните по значку с надписью «Электропитание» для перехода к новому окну (для удобства измените тип просмотра на «значки»).
- Отметьте маркером пункт «Высокая производительность», если сейчас активна другая схема.
- Для более детальной настройки всех параметров, а также проверки их текущих значений понадобится нажать по ссылке «Настройка схемы электропитания», что расположена напротив текущего значения.
- В следующем окне вы увидите время, которое можно указать для отключения дисплея и перехода в спящий режим.
- Для отображения дополнительных настроек щелкните по «Изменить дополнительные параметры питания».
- Вы должны убедиться в том, что минимальное и максимальное состояние процессора указаны как 100%, поскольку это напрямую влияет на производительность. Остальные параметры можете оставить в состоянии по умолчанию или настроить под себя.

Приложение «Центр мобильности» доступно исключительно для ноутбуков, поскольку предназначено для управления яркостью дисплея, батареей и дополнительными подключенными экранами. Если вы являетесь обладателем лэптопов, можете запустить данное стандартное приложение, чтобы через него изменить план электропитания. Проще всего это сделать через утилиту «Выполнить», которая вызывается стандартной горячей клавишей Win + R. В ней введите mblctr.exe и нажмите Enter для запуска приложения.
В новом небольшом окне вы увидите несколько регуляторов для управления настройками экрана и звука. Однако сейчас они нам не нужны, поэтому обратите внимание на блок с батареей. Разверните список с доступными планами электропитания и выберите среди них «Высокая производительность». Изменения вступают в силу сразу же, поэтому можете закрыть данное окно и переходить к выполнению других задач на вашем ноутбуке под управлением Windows 11.
Способ 4: «Терминал Windows»
Далее предлагаем разобраться с тем, как изменять параметры питания без использования меню графического интерфейса. Это можно сделать путем ввода команд, через стандартную консоль. Вы получите информацию о том, какой идентификатор присвоен каждому плану питания, а затем сможете переключиться на максимальную производительность, введя этот самый идентификатор при использовании следующей команды.
- Щелкните правой кнопкой мыши по кнопке «Пуск» и из появившегося контекстного меню выберите пункт «Терминал Windows (Администратор)».
- Понадобится вывести на экран информацию о доступных планах электропитания, что осуществляется путем ввода команды
powercfg /L. - Найдите схему «Высокая производительность» и скопируйте ее идентификатор, выделив левой кнопкой мыши и применив горячую клавишу Ctrl + C.
- Далее введите команду
powercfg /Sи нажмите Ctrl + V, чтобы вставить скопированный идентификатор. Подтвердите действие данной команды. - Если спустя секунду на экране просто отобразилась следующая строчка ввода, значит, изменения вступили в силу и никаких ошибок не возникло.

Способ 5: Игровой режим
Дополнительно отметим, что при активном режиме игры в Windows 11 для каждого приложения можно настроить свой уровень производительности видеокарты, что никак не связано с установленной схемой электропитания. Если вы желаете проверить текущие настройки для всех или конкретных игр, выполните такие действия:
- Откройте меню «Пуск» и перейдите в «Параметры».
- На панели слева выберите «Игры» и кликните по плитке «Игровой режим».
- Дополнительные параметры будут доступны только в том случае, если сейчас включен режим игры. Далее перейдите в «Графика».
- Выберите в списке интересующую вас игру, щелкните по ней левой кнопкой мыши и нажмите по появившейся кнопке «Параметры».
- Теперь можете отметить маркером «Высокая производительность», чтобы система не занижала потенциал видеокарты при запуске данной игры.

В начале статьи вы уже узнали о том, как проверять производительность компьютера до и после внесения изменений. Если настройка схемы электропитания не принесла никакого положительного результата, скорее всего, вам понадобится использовать другие средства повышения производительности ПК, которые будут более действенными. Детальнее об этом читайте в статье по ссылке ниже.
Подробнее: Как повысить производительность компьютера
Еще статьи по данной теме:
Помогла ли Вам статья?
Производитель программного обеспечения предусмотрел различные настройки электропитания Windows 11. Продукт поставляется в комплектации с набором настроек для управления электропотреблением устройства.
Все последние версии ПО поставляются в комплекте с необходимыми настройками. Настройка кнопки питания «по умолчанию» находится в сбалансированном режиме, за счет использования которого оптимизируется уровень производительности и временной интервал работы устройства от батареи. Есть возможность сменить режим и выбрать « наилучший и эффективный», чтобы по-максимуму добиться продления периода работы и достичь пика есть вариант сделать максимальную производительность, но способствовать увеличению потребления энергоресурса.
В настройках
Для внесения изменений в стандартную настройку батареи, потребуется выполнить следующее:
- «Параметры».
- «Система».
- Выбрать вкладку «Завершение работы и батарея».
Внимание! Рекомендуется воспользоваться настройками режима питания и сделать выбор в пользу оптимального варианта, который лучше всего приемлем для ситуации пользователя.
Имеющиеся режимы:
- Максимальное энергопотребление
Отвечает за сохранение наибольшего количества энергоресурса, снижая при этом уровень производительности системы. За счет использования этого вариант обеспечивается наибольший временной интервал автономной работы.
- Сбалансированный
ОС осуществляет автоматическую настройку потребления электрической энергии и уровень производительности для обеспечения оптимального уровня работы пользователя.
- Наилучшая производительность
Применимо большее количество энергоресурса, повышение уровня производительности системы.
Начиная с обновленной версии 11, переключение режимов осуществляется в настройках электропитания/ при помощи устаревших настроек, использования командной строки
В панели управления
Метод схож с предыдущим. Чтобы успешно выполнить процесс, рекомендуется следовать предложенному алгоритму:
- Открытие панели управления на ПК. Выполнение поиска по запросу «control», выбор в результате поиска «Сontrol Panel».
- Оказавшись во вкладке «панели управления», рекомендуется убедиться, что применимо представление «Значки, потребуется сделать выбор в пользу «Параметры электропитания».
- Выбор предпочтительного режима. Либо использовать вкладку «Изменение настроек плана», выполнить его настройку в соответствие с запросами
Как создать свою схему питания
Как вариант, для пользователя доступно создание собственной схемы питания. Если Windows 11 жрет батарею, а из предложенных режимов, ничего не подходит, можно создать собственную схему. Для этого:
- Выполнить клик «Создать схему управления питанием», слева, сбоку.
Внимание! Если из предложенных планов какой-то не отображается, потребуется кликнуть «Показ дополнительных планов». Вкладка располагается в нижней части.
- После изменения настроек, пользователь получает возможность вносить поправки, чтобы определиться с временным интервалом, на протяжении которого ПК будет находиться в режиме бездействия, прежде, чем перейдет в сон или выключиться. Для внесения иных изменений, требуется выполнить клик по вкладке «Изменить дополнительные параметры питания». Как только процесс будет завершен, изменения нужно сохранить.
Производитель программного обеспечения предоставил различные параметры энергопотребления для Windows 11. Продукт поставляется с рядом параметров для управления энергопотреблением устройства.
Все последние версии программного обеспечения поставляются с необходимыми настройками. По умолчанию кнопка питания находится в сбалансированном режиме, оптимизирующем уровень производительности и срок службы батареи устройства. Можно изменить режим и выбрать «лучший и эффективный», чтобы максимально продлить рабочий период и достичь пика; есть вариант максимизировать производительность, но способствовать увеличению энергопотребления.
Доступно изменение режимов при использовании нескольких способов. Если активен режим «Наилучшая производительность» или «Экономичный». Используя панель управления и командную строку, внести изменения из приложения «Параметры», не получиться. Для этого потребуется активировать «Сбалансированный». Только после этого к опции будет предоставлен доступ на странице настроек электропитания.
by Sagar Naresh
Sagar is a web developer and technology journalist. Currently associated with WindowsReport and SamMobile. When not writing, he is either at the gym sweating it out or playing… read more
Updated on December 2, 2022
- If you run multiple apps in the background, it will drain the battery of your Windows 11 PC quickly.
- Other actions such as keeping the brightness high, keeping the charger plugged in for long hours, etc. also degrade the battery life of your PC.
- To avoid such instances, you can change the power mode to Best power efficiency, and follow the tips in this guide to improve the battery performance.
Is your Windows 11 laptop battery draining faster? Are you looking for ways to get the best power efficiency from your Windows 11 laptop?
If so, then you are in the correct place. Because in this guide, we will give you the steps that you need in order to get the best efficiency on your Windows 11 laptop.
Similar to the previous version of Windows, Microsoft has included different power modes. These power modes use a combination of specific hardware and system settings to provide the chosen performance level.
By default, your Windows 11 machine will be set to balanced mode. In this mode, the system automatically balances the hardware and system settings to give you the best performance and battery life.
However, if you are running resource-intensive tasks or gaming, then this mode may not be preferable, as you will experience lag and stutter.
Whatever the case may be, depending on your use case scenario, changing to a different power mode makes sense.
With the help of this guide, you will be able to change the power mode in three different ways. More importantly, you will learn how you can get the best power efficiency from your Windows 11 PC. Let us check them out.
What are the steps to turn on battery saver mode in Windows 11?
1. Enable battery saver
- Press Win + I buttons to open Settings.
- Select System.
- Click on Power & battery.
- Under Battery, click on Battery saver setting.
- Hit the Turn on now button for Battery saver setting.
2. Enable automatic battery saver
- Press Win + I buttons to open Settings.
- Select System.
- Click on Power & battery.
- Under Battery, click on Battery saver setting.
- Click the Turn battery saver on automatically at and select the battery level where the battery saver will start automatically.
It may not always be good to run your Windows 11 PC in the best performance mode, as it will drain your laptop’s battery pretty quickly.
In particular, if you are traveling or have forgotten to bring a charger with you. So, to slow down the battery-draining process, you can either enable the battery saver mode or use the option to turn on the battery saver automatically at a specific battery percentage.
Now, let us check out how you can change the power mode on your Windows 11 PC to the best power efficiency mode and make your PC last longer.
How can I get the best power efficiency in Windows 11?
1. Using Windows Settings
- Press Win + I buttons to open Settings.
- Select System.
- Click on Power & battery.
- In the Power mode, click on the drop-down arrow and select Best power efficiency.
2. Using Control Panel
- Click on the Start menu.
- Search for control panel and open it.
- Click on Power Options.
- Under Preferred Plans heading, select Power saver option.
3. Using Command Prompt
- Open Start.
- Search for command prompt.
- Click on Run as administrator.
- Type the below command and press Enter.
powercfg /list - The currently applied power scheme will be marked with an asterix (*).
- Execute the below command to change the power mode.
powercfg /setactive GUID - Now in place of GUID, you need to enter the number for the power mode you wish to switch over to. Notably, the number will be different for different PCs.
- In our case, to select Power Saver mode, we will use the following command:
powercfg /setactive a1841308-3541-4fab-bc81-f71556f20b4a
So, following any of the above-mentioned methods, you can change the Power Mode in your Windows 11 PC and get the best power efficiency on it by selecting the Power Saver mode.
After you select the power mode, your PC will switch over to that mode and you will notice that your battery will perform much better than before.
- How to Find & Change Mac address on Windows 11
- Windows 11 Mail App Showing Html Code: How to Fix It
4. Use a specialized tool
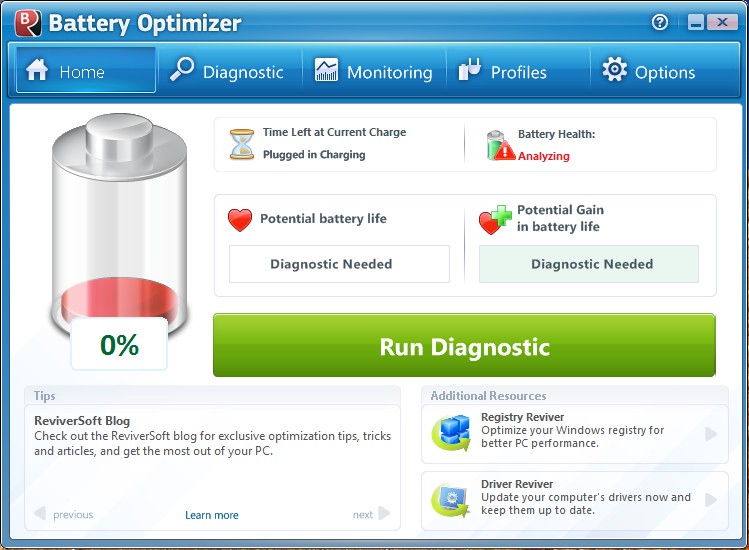
You can also use a battery optimizer tool called ReviverSoft. Using this tool, you will be able to extend the battery life of your Windows 11 laptop in minutes, optimize and tweak the battery performance of your laptop, and manage the battery and other aspects.
It is a lightweight tool and does not eat up on your resources. ReviverSoft is safe and uses the latest technology to provide you with a safe diagnosis and monitor your device’s battery performance.
⇒ ReviverSoft
What can I do to improve the battery performance of my Windows 11 PC?
If you have recently upgraded to Windows 11 and are facing some battery issues, then you aren’t alone.
There are several Windows 11 users who have reported that they are getting less battery life out of their Windows 11 PC compared to Windows 10.
Well, this could be a bummer as you may not be able to use your laptop for an extended period of time, let’s say if you are traveling or not carrying a charger with you.
Just like every other Windows problem, there could be multiple reasons why you are getting poor battery life on your Windows 11 PC.
Some PC issues are hard to tackle, especially when it comes to corrupted repositories or missing Windows files. If you are having troubles fixing an error, your system may be partially broken.
We recommend installing Restoro, a tool that will scan your machine and identify what the fault is.
Click here to download and start repairing.
We have some tips listed below that will help you get the most out of your laptop’s battery life and, of course, improve its battery life as well.
⇒ Keep your PC up-to-date
It is very important that you keep your PC updated with the latest version of Windows update installed.
Not only does it improve the performance of your PC, but it will also fix the bugs that may be the reason behind the poor battery performance of your Windows 11 PC.
⇒ Do not charge your PC for a prolonged period
If the battery on your laptop is completely charged, then it is advised that you plug off the charger from your laptop.
Keeping the charger plugged in for a prolonged period even after the battery is charged degrades the battery life by heat dissipation.
⇒ Change background activity of some apps
To get optimal performance from your PC, it is advised that do not run too many applications or instances of an application running in the background.
Because doing so will drain your battery faster, you may need to plug in the charger more often. Under Power & battery settings, make sure to tweak the background activity of apps and only allow important apps to run in the background.
⇒ Reduce display brightness
It is also a good practice to use an optimal level of display brightness while you are using your laptop.
This would put less load on your laptop to perform and thereby increase the overall battery life.
⇒ Turn off connected devices and Wi-Fi
If you are not using any of the connected devices, such as wireless mice or keyboards, webcams, etc., or the Wi-Fi network, then you should consider turning them off.
So there you have it. Following the solutions mentioned in this guide and the tips at the end, you should rest assured that you will get the best power efficiency on your Windows 11 PC.
However, if none of the methods helped you to get the desired result, then we would advise you to get your laptop checked by a professional, as it may be because your device’s battery is already at its last stage.
We have a dedicated guide on how to keep the monitor on when the laptop is closed in Windows 11.
Let us know in the comments below if you found this guide helpful. You can also share other tips and tricks for improving battery life on a Windows 11 PC in the comments section below.
Still having issues? Fix them with this tool:
SPONSORED
If the advices above haven’t solved your issue, your PC may experience deeper Windows problems. We recommend downloading this PC Repair tool (rated Great on TrustPilot.com) to easily address them. After installation, simply click the Start Scan button and then press on Repair All.
Newsletter
by Sagar Naresh
Sagar is a web developer and technology journalist. Currently associated with WindowsReport and SamMobile. When not writing, he is either at the gym sweating it out or playing… read more
Updated on December 2, 2022
- If you run multiple apps in the background, it will drain the battery of your Windows 11 PC quickly.
- Other actions such as keeping the brightness high, keeping the charger plugged in for long hours, etc. also degrade the battery life of your PC.
- To avoid such instances, you can change the power mode to Best power efficiency, and follow the tips in this guide to improve the battery performance.
Is your Windows 11 laptop battery draining faster? Are you looking for ways to get the best power efficiency from your Windows 11 laptop?
If so, then you are in the correct place. Because in this guide, we will give you the steps that you need in order to get the best efficiency on your Windows 11 laptop.
Similar to the previous version of Windows, Microsoft has included different power modes. These power modes use a combination of specific hardware and system settings to provide the chosen performance level.
By default, your Windows 11 machine will be set to balanced mode. In this mode, the system automatically balances the hardware and system settings to give you the best performance and battery life.
However, if you are running resource-intensive tasks or gaming, then this mode may not be preferable, as you will experience lag and stutter.
Whatever the case may be, depending on your use case scenario, changing to a different power mode makes sense.
With the help of this guide, you will be able to change the power mode in three different ways. More importantly, you will learn how you can get the best power efficiency from your Windows 11 PC. Let us check them out.
What are the steps to turn on battery saver mode in Windows 11?
1. Enable battery saver
- Press Win + I buttons to open Settings.
- Select System.
- Click on Power & battery.
- Under Battery, click on Battery saver setting.
- Hit the Turn on now button for Battery saver setting.
2. Enable automatic battery saver
- Press Win + I buttons to open Settings.
- Select System.
- Click on Power & battery.
- Under Battery, click on Battery saver setting.
- Click the Turn battery saver on automatically at and select the battery level where the battery saver will start automatically.
It may not always be good to run your Windows 11 PC in the best performance mode, as it will drain your laptop’s battery pretty quickly.
In particular, if you are traveling or have forgotten to bring a charger with you. So, to slow down the battery-draining process, you can either enable the battery saver mode or use the option to turn on the battery saver automatically at a specific battery percentage.
Now, let us check out how you can change the power mode on your Windows 11 PC to the best power efficiency mode and make your PC last longer.
How can I get the best power efficiency in Windows 11?
1. Using Windows Settings
- Press Win + I buttons to open Settings.
- Select System.
- Click on Power & battery.
- In the Power mode, click on the drop-down arrow and select Best power efficiency.
2. Using Control Panel
- Click on the Start menu.
- Search for control panel and open it.
- Click on Power Options.
- Under Preferred Plans heading, select Power saver option.
3. Using Command Prompt
- Open Start.
- Search for command prompt.
- Click on Run as administrator.
- Type the below command and press Enter.
powercfg /list - The currently applied power scheme will be marked with an asterix (*).
- Execute the below command to change the power mode.
powercfg /setactive GUID - Now in place of GUID, you need to enter the number for the power mode you wish to switch over to. Notably, the number will be different for different PCs.
- In our case, to select Power Saver mode, we will use the following command:
powercfg /setactive a1841308-3541-4fab-bc81-f71556f20b4a
So, following any of the above-mentioned methods, you can change the Power Mode in your Windows 11 PC and get the best power efficiency on it by selecting the Power Saver mode.
After you select the power mode, your PC will switch over to that mode and you will notice that your battery will perform much better than before.
- How to Find & Change Mac address on Windows 11
- Windows 11 Mail App Showing Html Code: How to Fix It
- Fix: Mouse and Keyboard Not Working After Power Outage
- What Is an Unknown Hard Error & How to Quickly Fix It
4. Use a specialized tool
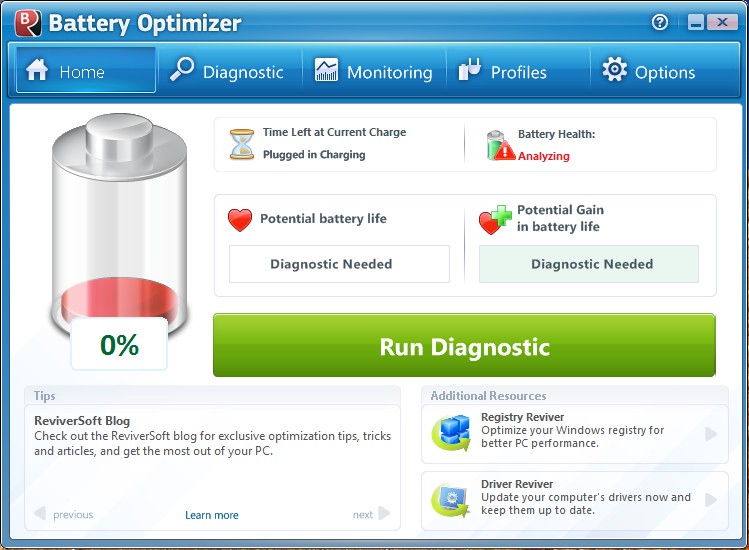
You can also use a battery optimizer tool called ReviverSoft. Using this tool, you will be able to extend the battery life of your Windows 11 laptop in minutes, optimize and tweak the battery performance of your laptop, and manage the battery and other aspects.
It is a lightweight tool and does not eat up on your resources. ReviverSoft is safe and uses the latest technology to provide you with a safe diagnosis and monitor your device’s battery performance.
⇒ ReviverSoft
What can I do to improve the battery performance of my Windows 11 PC?
If you have recently upgraded to Windows 11 and are facing some battery issues, then you aren’t alone.
There are several Windows 11 users who have reported that they are getting less battery life out of their Windows 11 PC compared to Windows 10.
Well, this could be a bummer as you may not be able to use your laptop for an extended period of time, let’s say if you are traveling or not carrying a charger with you.
Just like every other Windows problem, there could be multiple reasons why you are getting poor battery life on your Windows 11 PC.
Some PC issues are hard to tackle, especially when it comes to corrupted repositories or missing Windows files. If you are having troubles fixing an error, your system may be partially broken.
We recommend installing Restoro, a tool that will scan your machine and identify what the fault is.
Click here to download and start repairing.
We have some tips listed below that will help you get the most out of your laptop’s battery life and, of course, improve its battery life as well.
⇒ Keep your PC up-to-date
It is very important that you keep your PC updated with the latest version of Windows update installed.
Not only does it improve the performance of your PC, but it will also fix the bugs that may be the reason behind the poor battery performance of your Windows 11 PC.
⇒ Do not charge your PC for a prolonged period
If the battery on your laptop is completely charged, then it is advised that you plug off the charger from your laptop.
Keeping the charger plugged in for a prolonged period even after the battery is charged degrades the battery life by heat dissipation.
⇒ Change background activity of some apps
To get optimal performance from your PC, it is advised that do not run too many applications or instances of an application running in the background.
Because doing so will drain your battery faster, you may need to plug in the charger more often. Under Power & battery settings, make sure to tweak the background activity of apps and only allow important apps to run in the background.
⇒ Reduce display brightness
It is also a good practice to use an optimal level of display brightness while you are using your laptop.
This would put less load on your laptop to perform and thereby increase the overall battery life.
⇒ Turn off connected devices and Wi-Fi
If you are not using any of the connected devices, such as wireless mice or keyboards, webcams, etc., or the Wi-Fi network, then you should consider turning them off.
So there you have it. Following the solutions mentioned in this guide and the tips at the end, you should rest assured that you will get the best power efficiency on your Windows 11 PC.
However, if none of the methods helped you to get the desired result, then we would advise you to get your laptop checked by a professional, as it may be because your device’s battery is already at its last stage.
We have a dedicated guide on how to keep the monitor on when the laptop is closed in Windows 11.
Let us know in the comments below if you found this guide helpful. You can also share other tips and tricks for improving battery life on a Windows 11 PC in the comments section below.
Still having issues? Fix them with this tool:
SPONSORED
If the advices above haven’t solved your issue, your PC may experience deeper Windows problems. We recommend downloading this PC Repair tool (rated Great on TrustPilot.com) to easily address them. After installation, simply click the Start Scan button and then press on Repair All.
Newsletter
Скорректируйте настройки, и ваше устройство сможет протянуть на одном заряде куда дольше.
1. Поддерживайте систему в актуальном состоянии
Многие пользователи всеми правдами и неправдами стремятся отключить обновления своей Windows. Но вместе с апдейтами в систему прибывают исправления ошибок, приводящих к падениям производительности, и новые версии драйверов оборудования. Поэтому обновления системы могут в теории снизить энергопотребление вашего ПК.
По умолчанию Windows 11 обновляется, только когда компьютер подключён к сети электропитания. Поэтому надо периодически подсоединять ноутбук к розетке, чтобы система смогла скачать новые патчи безопасности и производительности.
При желании это можно сделать и вручную, нажав «Пуск» → «Параметры» → «Центр обновления Windows» → «Проверить наличие обновлений».
2. Измените настройки дисплея
Главный источник энергопотребления в вашем ноутбуке — это дисплей. Чем он ярче, тем сильнее расходуется батарея. Поэтому во время работы от аккумулятора стоит изменить этот параметр.
Сделать это можно двумя способами:
- Нажмите кнопку понижения яркости на клавиатуре ноутбука в ряду F‑клавиш над цифровым рядом.
- Откройте «Пуск» → «Параметры» → «Система» → «Дисплей» и отрегулируйте ползунок в разделе «Яркость».
3. Настройте энергопотребление вашей системы
Режим энергопотребления системы определяет, насколько интенсивно Windows 11 будет позволять компьютеру использовать его процессор, память и прочие ресурсоёмкие комплектующие.
Если включён режим экономии, процессор не будет разгоняться выше определённой частоты. Производительность снизится, а вот время автономной работы подрастёт.
Нажмите «Пуск» → «Параметры» → «Система» → «Питание и батарея» и в разделе «Режим питания» выберите «Макс. эффективность энергопотребления».
Главное, не забудьте вернуть режим «Сбалансированный» или «Макс. производительность», когда подключитесь к розетке снова и захотите поиграть или запустить прожорливое ПО, иначе компьютер будет притормаживать.
4. Активируйте экономию заряда батареи
В режиме экономии заряда батареи Windows 11 снижает яркость экрана, уменьшает количество уведомлений и ограничивает фоновую активность приложений. Обычно система активирует его автоматически, при достижении определённого процента.
Но включить его можно и вручную. Для этого нажмите «Пуск» → «Параметры» → «Система» → «Питание и батарея» и в разделе «Экономия заряда батареи» щёлкните «Включить сейчас».
Ещё один вариант — в пункте «Автоматически включать экономию заряда при» выбрать в выпадающем списке «Всегда» и активировать галочку «Уменьшить яркость экрана в режиме экономии заряда». Так вы значительно повысите время автономной работы.
5. Настройте фоновую активность приложений
Windows 11 просто переполнена встроенными приложениями самого разнообразного назначения, и они обожают «откусывать» свою долю заряда аккумулятора. Неплохо было бы ограничить те программы, которые не нужны вам постоянно.
Нажмите «Пуск» → «Параметры» → «Система» → «Питание и батарея» и в разделе «Использование батареи» отыщите приложения, которые потребляют больше всего энергии. Затем нажмите на значок с тремя точками и выберите «Управление действиями в фоновом режиме». В поле «Разрешить работу приложения в фоновом режиме» выберите пункт «Никогда».
Повторите это для всех программ, которыми редко пользуетесь.
6. Отрегулируйте время засыпания компьютера
Ещё один отличный способ увеличить время автономной работы Windows 11 — заставить систему переходить в спящий режим, когда устройством не пользуются. По умолчанию компьютер при работе от батареи выключает экран через 5 минут, а в режим сна переходит через 10. Время ожидания можно сократить.
Для этого нажмите «Пуск» → «Параметры» → «Система» → «Питание и батарея» и в разделе «Экран и спящий режим» укажите время активности. Например, 1 минуту. Теперь, даже если ваш ПК будет простаивать, энергия не станет тратиться впустую.
7. Понизьте качество воспроизводимого видео
Некоторые встроенные приложения Windows 11, например Microsoft Edge, «Фотографии» и «Кино и ТВ», а также программы из Microsoft Store вроде Hulu, Netflix или Vudu умеют подстраивать качество воспроизводимого ими видео под состояние вашего аккумулятора.
Если ваш ноутбук работает от батареи, система будет проигрывать ролик в более низком качестве, что снизит нагрузку на устройство и сбережёт больше энергии.
Щёлкните «Пуск» → «Параметры» → «Приложения» → «Воспроизведение видео» и активируйте опцию «Воспроизведение видео с более низким разрешением при работе от аккумулятора».
8. Не оставляйте компьютер включённым в сеть постоянно
Вообще, у разных производителей диаметрально противоположное мнение о том, можно ли держать их ноутбуки включёнными в сеть постоянно.
Так, Asus советует разряжать аккумулятор устройств до 50% не реже одного раза в две недели и не держать их подключёнными к питанию постоянно. А Dell не считает это проблемой. Компания рекомендует установить фирменную утилиту Dell Power Manager, которая не допустит ни слишком низкого, ни чрезмерного перезаряда аккумулятора.
Но в подключённом к сети состоянии ноутбук ещё и греется сильнее обычного, что плохо сказывается на литиевых элементах питания. Поэтому для сохранения максимального срока службы следует найти компромисс: не допускать разрядки устройства, но и не держать его на проводе слишком долго.
Лучше всего подключать компьютер к сети, когда нужно получить максимальную производительность для игр или тяжёлого ПО, а после подзарядки отсоединять его, чтобы не допустить перегрева или перезаряда аккумулятора.
Читайте также 🧐
- 7 файлов и папок Windows, которые можно безопасно удалить, чтобы очистить место
- Как исправить проблемы со спящим режимом Windows 10
- Как убрать пароль при входе в Windows 11
Все последние версии Windows поставляются с настройками режима питания, которые позволяют контролировать энергопотребление вашего компьютера. Windows 11 не исключение. Это означает, что, как и его предшественники, Windows 11 также позволяет вам назначать различные настройки, чтобы сбалансировать производительность и потребление энергии.
Сегодня мы узнаем, как можно изменить настройки режима питания на компьютере с Windows 11, чтобы увеличить время автономной работы или повысить производительность системы.
По умолчанию Windows 11 использует «сбалансированный» режим энергопотребления, который оптимизирует производительность за счет энергопотребления. Однако вы можете изменить это, чтобы либо сэкономить энергию за счет чистой производительности, либо получить максимальную производительность при увеличенном использовании батареи.
Windows 10 предлагает по крайней мере три способа изменить настройки режима питания вашего устройства, включая возможность быстрого переключения между режимами питания прямо с помощью значка батареи в области уведомлений на панели задач. В Windows 11 это можно сделать только из Панели управления или меню Настройки. Итак, давайте посмотрим, как это работает.
Метод 1: изменить режим питания через настройки в Windows 11
Самый простой способ переключать режимы питания в Windows 11 — через приложение «Настройки». И вот как вы это делаете:
- Откройте «Настройки» с помощью сочетания клавиш Windows 11 Win + I. Затем нажмите «Система» на левой боковой панели и выберите «Питание» («Питание и аккумулятор» на ноутбуках) на правой панели.
- Теперь прокрутите вниз до «Режим питания» и используйте раскрывающееся меню (по умолчанию показывает «Сбалансированный»), чтобы выбрать один из трех доступных режимов: «Наилучшая энергоэффективность», «Сбалансированный» и «Наилучшая производительность».
Любые внесенные вами изменения будут автоматически сохранены. В зависимости от выбранного вами режима Windows 11 теперь будет предлагать либо улучшенную производительность за счет расхода заряда батареи, либо лучшее время автономной работы за счет производительности.
Конечно, вариант «Сбалансированный» по умолчанию будет по-прежнему оставаться средним между производительностью и временем автономной работы.
- Вы также можете настроить параметры того, как долго ваш компьютер с Windows 11 будет оставаться неактивным, прежде чем он выключит экран или перейдет в спящий режим. Для этого разверните параметр «Экран и спящий режим» и выберите желаемую продолжительность в каждом раскрывающемся меню. Вы можете увидеть мои персональные настройки на скриншоте ниже.
Вот и все. Теперь вы успешно изменили режим питания через меню настроек на вашем компьютере с Windows 11.
Метод 2: изменить режим питания через панель управления в Windows 11
Другой способ изменить настройки режима питания в Windows 11 — через панель управления. Этот метод похож на настройки режима питания Windows 10, и многие из вас, возможно, уже знакомы с ним. Просто следуйте инструкциям ниже:
- Откройте Панель управления на вашем компьютере с Windows 11. Для этого выполните поиск «control» (без кавычек) в строке поиска Windows и выберите «Control Panel» из результатов.
- На Панели управления убедитесь, что вы используете представление «Значки» (маленькие или большие), и выберите «Параметры электропитания».
- Затем выберите предпочтительный режим энергопотребления для Windows 11. Доступные параметры будут включать «Сбалансированный» (рекомендуется), «Энергосбережение» и «Высокая производительность». Вы можете либо выбрать один из трех планов и сохранить его настройки по умолчанию, либо нажать на опцию «Изменить настройки плана» рядом с предпочитаемым планом и настроить его в соответствии с вашими потребностями.
- Кроме того, вы также можете создать схему управления питанием с нуля. Для этого нажмите «Создать схему управления питанием» на левой боковой панели.
Примечание. Если какой-либо из трех планов не отображается на вашем устройстве, нажмите «Показать дополнительные планы» внизу, чтобы просмотреть все доступные планы.
- После того, как вы нажмете «Изменить настройки плана», вы сможете настроить план электропитания, чтобы решить, как долго ваш компьютер будет бездействовать, прежде чем он перейдет в спящий режим или экран будет выключен. Вы даже можете нажать «Изменить дополнительные параметры питания», чтобы внести другие изменения в схему управления питанием. По завершении нажмите «Сохранить изменения».
Теперь вы успешно изменили режим питания через панель управления на вашем компьютере с Windows 11.
Как видите, изменить настройки режима питания в Windows 11 легко, и вы можете сделать это двумя разными способами в Windows 11.